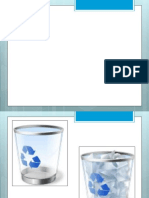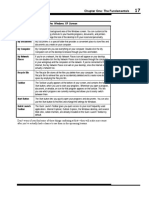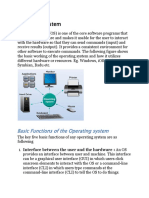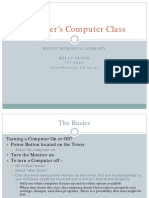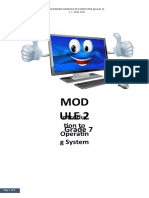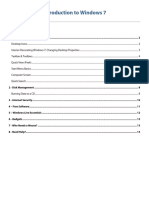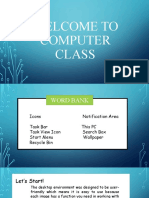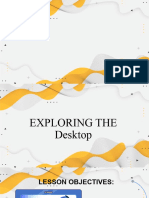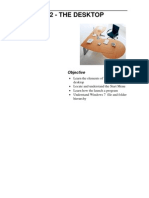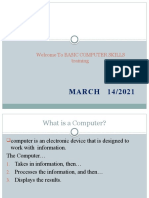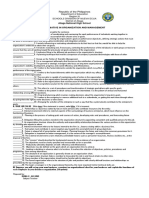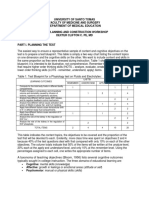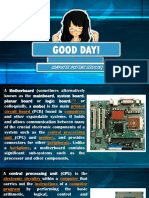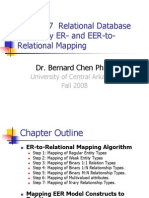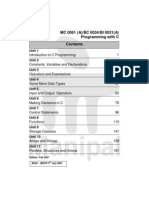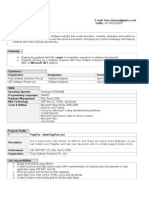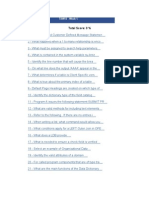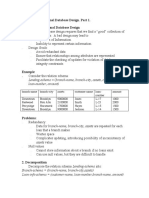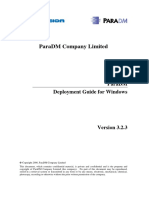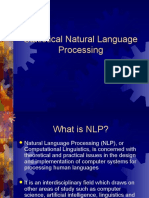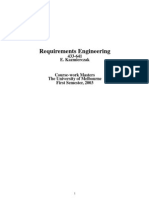Beruflich Dokumente
Kultur Dokumente
Indows Nterface AND Esktop: Using Computer With Windows
Hochgeladen von
Olivia Ramos0 Bewertungen0% fanden dieses Dokument nützlich (0 Abstimmungen)
14 Ansichten21 SeitenThe document describes the key components of the Windows 7 interface and desktop. It outlines elements like the taskbar, start button, shortcuts, icons, gadgets, and power button options. The taskbar is located at the bottom and contains the start button, program buttons, notifications, and desktop toggle. The start button opens the start menu to access programs, files, search, and pinned items. Icons represent files, folders, programs and shortcuts provide quick access to them. [/SUMMARY]
Originalbeschreibung:
asdd
Originaltitel
03-180130135849
Copyright
© © All Rights Reserved
Verfügbare Formate
PPTX, PDF, TXT oder online auf Scribd lesen
Dieses Dokument teilen
Dokument teilen oder einbetten
Stufen Sie dieses Dokument als nützlich ein?
Sind diese Inhalte unangemessen?
Dieses Dokument meldenThe document describes the key components of the Windows 7 interface and desktop. It outlines elements like the taskbar, start button, shortcuts, icons, gadgets, and power button options. The taskbar is located at the bottom and contains the start button, program buttons, notifications, and desktop toggle. The start button opens the start menu to access programs, files, search, and pinned items. Icons represent files, folders, programs and shortcuts provide quick access to them. [/SUMMARY]
Copyright:
© All Rights Reserved
Verfügbare Formate
Als PPTX, PDF, TXT herunterladen oder online auf Scribd lesen
0 Bewertungen0% fanden dieses Dokument nützlich (0 Abstimmungen)
14 Ansichten21 SeitenIndows Nterface AND Esktop: Using Computer With Windows
Hochgeladen von
Olivia RamosThe document describes the key components of the Windows 7 interface and desktop. It outlines elements like the taskbar, start button, shortcuts, icons, gadgets, and power button options. The taskbar is located at the bottom and contains the start button, program buttons, notifications, and desktop toggle. The start button opens the start menu to access programs, files, search, and pinned items. Icons represent files, folders, programs and shortcuts provide quick access to them. [/SUMMARY]
Copyright:
© All Rights Reserved
Verfügbare Formate
Als PPTX, PDF, TXT herunterladen oder online auf Scribd lesen
Sie sind auf Seite 1von 21
WINDOWS INTERFACE
AND DESKTOP
Using Computer with Windows
LOGGING ON TO WINDOWS
When the installation of Microsoft Windows 7 is
finished and you turn on your computer, the
Windows 7 logon screen will appear. If you set a
password for your user account during the
installation of Windows, click on the user account
button and enter your password.
WINDOWS 7 INTERFACE
WINDOWS 7 INTERFACE
Additional new features of the Windows 7 interface
are the new themes and new wallpapers sliding
over time.
WINDOWS 7 DESKTOP COMPONENTS
DESKTOP
The desktop is composed of the contents of your
computer screen after Windows 7 is started.
TASKBAR
The taskbar is the long horizontal bar at the bottom of the screen.
Unlike the desktop, which can get obscured by open windows, the
taskbar is almost always visible. It has four main sections:
The Start button opens the Start menu.
The middle section shows you which programs and files you
have opened and allows you to quickly switch between them
The notification area includes a clock and icons (small pictures)
that communicate the status of certain programs and computer
settings.
The show desktop button minimizes all open windows to show
the desktop. <Start>+<D> key combination can also be used to
show the desktop.
START BUTTON
The Start button is located on the left edge of the
taskbar; it is the most important component on the
Windows desktop. It is used to open the Start menu,
which is used to access all your programs as well as
recently used programs and files.
TIME AND DATE
The time and date are displayed near the right edge of
the taskbar. You can change time and date settings by
clicking on the time and date icon.
WINDOW
A window is a frame on the screen that displays the
contents of opened files, folders, or programs.
TASKBAR BUTTONS
Taskbar buttons are icons representing open and pinned
programs, folders, or files. Whenever you open a program,
folder, or file, Windows creates a corresponding button on
the taskbar. The button shows an icon that represents the
open program.
When you move your mouse pointer
to a taskbar button, a small picture
appears to show you a miniature
version of the corresponding
window. This preview, also called a
thumbnail, is capable of playing
videos and animations.
START MENU
You can open the Start menu
by clicking the Start button or
by using the <Ctrl>+<Esc> key
combination. The Start menu
lets you easily access the most
useful items on your computer.
The All Programs item opens a
list of programs currently
installed on your computer.
Programs are added to the
most frequently used programs
list above the All Programs item
when you use them. Another
feature of the Start menu is the
search box. You can search for
a program, file, or folder by
typing a word or a phrase into
the search box.
RECYCLE BIN
The Recycle Bin stores all the files you delete from your
computer. You can use the Recycle Bin to restore files
you have accidentally deleted. You get more disk space
by emptying the Recycle Bin. The Recycle Bin is the only
folder displayed on the desktop when you first start
Windows 7.
COMPUTER ICON
You can access all your drives, removable media (e.g.,
DVD or flash memory), folders, and files using the
Computer icon. It is the main access to all files in your
computer. Your files and folders are displayed in
Windows Explorer. Windows Explorer can be opened
using the <Start>+<E> key combination.
NETWORK ICON
The Network icon provides handy access to
the computers and devices on your network.
From there, you can see the contents of
network computers and find shared files and
folders. You can also view and install network
devices, such as printers.
CONTROL PANEL
You can use the Control Panel to change settings for
Windows. These settings control nearly everything about
how Windows looks and works, and they allow you to set
up Windows so that it’s just right for you.
SHORTCUTS
Shortcuts are a type of icon that
offers quick access to files, folders,
or programs. You can create a
shortcut that appears on the desktop
and provides faster access to a file.
You use shortcuts in the same way
you use other icons, double-clicking
on them to open files or folders or to
run programs.
Shortcuts look similar to other icons
except that they have a small, curved
arrow in the bottom-left corner. You
might think of shortcuts as
placeholders for other icons. You can
create, copy, move, and delete a
shortcut without affecting the file,
folder, or program itself.
ICONS
Files, folders, and programs are represented by small
pictures called icons. A file’s icon is represented by the
program the file was created. For example, a Microsoft
Word document’s icon is similar to the icon of the
Microsoft Word program in which the document was
created. Folder icons look like a folder. The name of the
file, folder, or program is displayed under the icon
GADGETS
Gadgets are mini-programs that
come with Windows 7. Using
gadgets, you can access
frequently used tools. For
example, you can display a
picture slideshow, clock, or the
status of your memory or CPU
usage as well as view
continuously updating
headlines or look up contacts.
You can place gadgets
anywhere on the screen by
dragging them.
POWER BUTTON OPTIONS
Switch user: If you have more than one user account on your computer,
Fast User Switching is an easy way for another person to log on to the
computer without logging you off or closing your programs and files.
Log off: When you log off from Windows, all of the programs you were
using are closed, but the computer is not turned off. After you log off,
another user can log on without needing to restart the computer.
Restart: Saves any Windows settings, writes any information stored in
your computer’s memory to the local disk, and restarts your computer. Use
this option if Windows or your Windows-based programs start acting flaky.
POWER BUTTON OPTIONS
Sleep: Sleep is a power-saving state that allows a computer to quickly
resume full-power operation when you want to start working again. The
computer immediately stops what it’s doing and is ready to start again
when you want to resume working.
Hibernate: Hibernation is a power-saving state designed primarily for
laptops. While sleep puts your work and settings in memory and draws a
small amount of power, hibernation puts your open documents and
programs on your hard disk, and then turns off your computer.
Shut down
Das könnte Ihnen auch gefallen
- DC 102 Module 1 Lesson 2Dokument13 SeitenDC 102 Module 1 Lesson 2jerome paulinesNoch keine Bewertungen
- Windows 11 Manual For Seniors: A Beginners Guide to Navigate Your Computer with Step-by-Step InstructionsVon EverandWindows 11 Manual For Seniors: A Beginners Guide to Navigate Your Computer with Step-by-Step InstructionsBewertung: 3 von 5 Sternen3/5 (1)
- Chapter 3 OE C ProgrammingDokument10 SeitenChapter 3 OE C ProgrammingraghavNoch keine Bewertungen
- Using The Computer and Managing Files (Windows XP)Dokument96 SeitenUsing The Computer and Managing Files (Windows XP)Mohammed Sumaila Sawadugu Action-90Noch keine Bewertungen
- Ms Windows 7 Environment and InstallationDokument57 SeitenMs Windows 7 Environment and InstallationKim SantiagoNoch keine Bewertungen
- Computer Fundamental & Office AutomationDokument9 SeitenComputer Fundamental & Office Automationaadi1988Noch keine Bewertungen
- GNS312 Chapter 2 (Module 2) SlidesDokument28 SeitenGNS312 Chapter 2 (Module 2) SlidesJosephNoch keine Bewertungen
- Wa0005.Dokument14 SeitenWa0005.Zaid MemonNoch keine Bewertungen
- Windows XP PresentationDokument49 SeitenWindows XP PresentationBasitAli50% (2)
- DESKTOPDokument21 SeitenDESKTOPyleno_meNoch keine Bewertungen
- Windows 7: Essential Guide: A Few Tips For Getting Up-to-Speed With Microsoft's Operating SystemDokument6 SeitenWindows 7: Essential Guide: A Few Tips For Getting Up-to-Speed With Microsoft's Operating SystemgeorgeojNoch keine Bewertungen
- Item Description: Table 1-2: Major Parts of The Windows XP Screen DesktopDokument1 SeiteItem Description: Table 1-2: Major Parts of The Windows XP Screen DesktopScrollMint.Noch keine Bewertungen
- Lesson 3: Introduction To The Desktop and WindowsDokument3 SeitenLesson 3: Introduction To The Desktop and WindowsPrody LacasaNoch keine Bewertungen
- Introduction To WindowsDokument19 SeitenIntroduction To WindowsBnay GolayNoch keine Bewertungen
- Basic Functions of The Operating SystemDokument26 SeitenBasic Functions of The Operating SystemAaghazNoch keine Bewertungen
- Updated Beginners Computer Class - 201209111835222136Dokument33 SeitenUpdated Beginners Computer Class - 201209111835222136Salif NdiayeNoch keine Bewertungen
- Getting Started: The DesktopDokument4 SeitenGetting Started: The DesktopNavdeep GargNoch keine Bewertungen
- QTR1 - Mod1 - Week2 - Ict 7Dokument8 SeitenQTR1 - Mod1 - Week2 - Ict 7Mae LleovitNoch keine Bewertungen
- Computer Application Handbook 2016-Citycollege - 221011 - 063449Dokument77 SeitenComputer Application Handbook 2016-Citycollege - 221011 - 063449Naasireet ManigaNoch keine Bewertungen
- MS Windows ManualDokument22 SeitenMS Windows Manualdaniel mutugiNoch keine Bewertungen
- Windows OsDokument24 SeitenWindows OsChristian SalazarNoch keine Bewertungen
- Beginning Computer BasicsDokument29 SeitenBeginning Computer BasicsMohamedNoch keine Bewertungen
- Windows 10Dokument37 SeitenWindows 10Khan JamalNoch keine Bewertungen
- OS 12practicalsDokument50 SeitenOS 12practicalsgarvit gandhiNoch keine Bewertungen
- Terminology Mouse Clicks Menus File Extensions Hardware: Windows BasicsDokument7 SeitenTerminology Mouse Clicks Menus File Extensions Hardware: Windows BasicsTimothy John SomcioNoch keine Bewertungen
- Windows Gui: DesktopDokument12 SeitenWindows Gui: DesktopFruitNoch keine Bewertungen
- Windows Shell - WikipediaDokument7 SeitenWindows Shell - WikipediamjdiaznoveloNoch keine Bewertungen
- Module 2 - Operating Digital Devices PDFDokument38 SeitenModule 2 - Operating Digital Devices PDFSrinivasarao Setty0% (1)
- Bcs 110 - Lecture Notes - Unit 3 - Understsnding The Computer Desktop - WindowDokument28 SeitenBcs 110 - Lecture Notes - Unit 3 - Understsnding The Computer Desktop - Windowneith2motswiriNoch keine Bewertungen
- Microsoft Windows 98Dokument56 SeitenMicrosoft Windows 98bernardNoch keine Bewertungen
- Windows Vista Keyboard ShortcutsDokument2 SeitenWindows Vista Keyboard ShortcutsAZOGTHOTHNoch keine Bewertungen
- Windows7 PDFDokument13 SeitenWindows7 PDFManliguis AisaNoch keine Bewertungen
- Explain The Various Components of Windows DesktopDokument8 SeitenExplain The Various Components of Windows DesktopAmisha VermaNoch keine Bewertungen
- TLE-TE 10 - Q2 - Mod2Dokument9 SeitenTLE-TE 10 - Q2 - Mod2Joy Dolorzo MahilumNoch keine Bewertungen
- CSS Module 5Dokument12 SeitenCSS Module 5Andrian Villacampa BandoyNoch keine Bewertungen
- What Is An Operating System OSDokument3 SeitenWhat Is An Operating System OSdeokhye yiNoch keine Bewertungen
- Welcome To Computer Class 3Dokument9 SeitenWelcome To Computer Class 3Harvey Kim Buhayan PabiNoch keine Bewertungen
- Lesson 1 - Windows FundamentalsDokument12 SeitenLesson 1 - Windows FundamentalskachaelvisNoch keine Bewertungen
- PC Software Notes Unit-IDokument4 SeitenPC Software Notes Unit-Imaanish singhNoch keine Bewertungen
- Basic Computer Use NotesDokument24 SeitenBasic Computer Use Notesbelacheweshetu222Noch keine Bewertungen
- Notes Windows PDFDokument13 SeitenNotes Windows PDFSelvaraj Villy100% (3)
- Computer Sept 26-30Dokument25 SeitenComputer Sept 26-30andrea arapocNoch keine Bewertungen
- Lesson 2 - The Desktop: ObjectiveDokument26 SeitenLesson 2 - The Desktop: ObjectiveLivadari IonNoch keine Bewertungen
- Basic Desktop NavigationDokument17 SeitenBasic Desktop NavigationsteveNoch keine Bewertungen
- 10.01.2022 Domestic Data Entry OperatorDokument18 Seiten10.01.2022 Domestic Data Entry Operatorkhajapeer rNoch keine Bewertungen
- Windows PDF EngDokument12 SeitenWindows PDF EngShiva GNoch keine Bewertungen
- Windows XPDokument19 SeitenWindows XPusman_gr8Noch keine Bewertungen
- Lab 1Dokument18 SeitenLab 1Manisha SagadayaNoch keine Bewertungen
- Windows Operating SystemsDokument12 SeitenWindows Operating SystemsSingo AndisaiNoch keine Bewertungen
- December 5, 2010: Place Photo HereDokument35 SeitenDecember 5, 2010: Place Photo HeresaiarvinthNoch keine Bewertungen
- Basic Computer SkillsDokument27 SeitenBasic Computer SkillsSeid Hussen100% (1)
- Microsoft Windows 98Dokument56 SeitenMicrosoft Windows 98Michael MatitaNoch keine Bewertungen
- Empowerment TechnologiesDokument79 SeitenEmpowerment TechnologiesKinect Nueva EcijaNoch keine Bewertungen
- Windows Desktop: Parts of The Desktop ScreenDokument15 SeitenWindows Desktop: Parts of The Desktop ScreenayeshashafeeqNoch keine Bewertungen
- Chapter 2 Operating system and file managment - تضليل - جديد PDFDokument13 SeitenChapter 2 Operating system and file managment - تضليل - جديد PDFReema Al-MatariNoch keine Bewertungen
- Introduction To WindowsDokument12 SeitenIntroduction To WindowsyouarevaNoch keine Bewertungen
- Windows 7 and File Management: Windows 7 Is An Operating System Software Released From MicrosoftDokument7 SeitenWindows 7 and File Management: Windows 7 Is An Operating System Software Released From MicrosoftCletus SikwandaNoch keine Bewertungen
- Operating System: ContentDokument20 SeitenOperating System: ContentdonnieNoch keine Bewertungen
- S - OdarbeDokument1 SeiteS - OdarbeOlivia RamosNoch keine Bewertungen
- Book 1Dokument35 SeitenBook 1Olivia RamosNoch keine Bewertungen
- Rizalyn GarciaDokument1 SeiteRizalyn GarciaOlivia RamosNoch keine Bewertungen
- ANSWER-KEY ENTREPdocxDokument2 SeitenANSWER-KEY ENTREPdocxOlivia RamosNoch keine Bewertungen
- Objective TipsDokument3 SeitenObjective TipsFil Libres IlaganNoch keine Bewertungen
- First Quarter Exam Comm enDokument2 SeitenFirst Quarter Exam Comm enOlivia Ramos100% (1)
- DLPDokument46 SeitenDLPOlivia RamosNoch keine Bewertungen
- Online Integrated Enrollment SystemDokument17 SeitenOnline Integrated Enrollment SystemOlivia Ramos0% (1)
- Doing Good Things To Avoid Hell - Docx KIELDokument1 SeiteDoing Good Things To Avoid Hell - Docx KIELOlivia RamosNoch keine Bewertungen
- Mission VisionDokument1 SeiteMission VisionOlivia RamosNoch keine Bewertungen
- Online Integrated Enrollment SystemDokument17 SeitenOnline Integrated Enrollment SystemOlivia Ramos0% (1)
- Republic of The PhilippinesDokument1 SeiteRepublic of The PhilippinesOlivia RamosNoch keine Bewertungen
- Highest Possible Score 25 16 25 66 NamesDokument3 SeitenHighest Possible Score 25 16 25 66 NamesOlivia RamosNoch keine Bewertungen
- Doing Good Things To Avoid Hell - Docx KIELDokument1 SeiteDoing Good Things To Avoid Hell - Docx KIELOlivia RamosNoch keine Bewertungen
- Philosophy Lecture 2Dokument12 SeitenPhilosophy Lecture 2Olivia RamosNoch keine Bewertungen
- Doing Good Things To Avoid Hell - Docx KIELDokument1 SeiteDoing Good Things To Avoid Hell - Docx KIELOlivia RamosNoch keine Bewertungen
- Test ConstructionDokument8 SeitenTest ConstructionOlivia RamosNoch keine Bewertungen
- BE Form 3 - RESOURCE MOBILIZATION FORMDokument2 SeitenBE Form 3 - RESOURCE MOBILIZATION FORMJesyl Pasaporte Delgado100% (3)
- DisassembleDokument27 SeitenDisassembleOlivia RamosNoch keine Bewertungen
- Good Day!: Computer Systems ServicingDokument24 SeitenGood Day!: Computer Systems ServicingOlivia RamosNoch keine Bewertungen
- Presentation2 PptxpowerisoDokument9 SeitenPresentation2 PptxpowerisoOlivia RamosNoch keine Bewertungen
- Test ConstructionDokument8 SeitenTest ConstructionOlivia RamosNoch keine Bewertungen
- Kindly Bring The FollowingDokument2 SeitenKindly Bring The FollowingOlivia RamosNoch keine Bewertungen
- PhiloDokument6 SeitenPhiloOlivia RamosNoch keine Bewertungen
- Install and Configure Comp SysDokument89 SeitenInstall and Configure Comp SysOlivia RamosNoch keine Bewertungen
- Intro To MarketingDokument3 SeitenIntro To MarketingOlivia Ramos100% (1)
- Define Entrepreneur Using Concept MappingDokument1 SeiteDefine Entrepreneur Using Concept MappingOlivia RamosNoch keine Bewertungen
- Steps For Setup ServerDokument5 SeitenSteps For Setup ServerAljonReveloCalimpongNoch keine Bewertungen
- EntrepDokument55 SeitenEntrepOlivia RamosNoch keine Bewertungen
- Relational Database Design by ER - and EER-to-Relational MappingDokument39 SeitenRelational Database Design by ER - and EER-to-Relational MappingAhmad Shdifat100% (2)
- Course 20339-1A - Planning and Administering SharePoint 2016Dokument8 SeitenCourse 20339-1A - Planning and Administering SharePoint 2016Ashish Kolambkar0% (1)
- Chapter 12: Indexing and Hashing: Database System Concepts, 5th EdDokument84 SeitenChapter 12: Indexing and Hashing: Database System Concepts, 5th EdGeetha ManoharNoch keine Bewertungen
- CS583 Unsupervised LearningDokument95 SeitenCS583 Unsupervised LearningJrey KumalahNoch keine Bewertungen
- Book MC0061 (A&B)Dokument385 SeitenBook MC0061 (A&B)jagdeep_bhattNoch keine Bewertungen
- Splunk 6.4.0 TroubleshootingDokument117 SeitenSplunk 6.4.0 TroubleshootingThanitosNoch keine Bewertungen
- MSF Analysis PtesDokument39 SeitenMSF Analysis PtesJon RossiterNoch keine Bewertungen
- Application LayerDokument25 SeitenApplication LayerSatar Sobeza Sungan0% (1)
- Heta BhavsarDokument3 SeitenHeta Bhavsarmiss_jyoti_kapoorNoch keine Bewertungen
- Lecture Notes-1Dokument98 SeitenLecture Notes-1Sidney MakololoNoch keine Bewertungen
- IBM System z10 Enterprise Class (z10 EC)Dokument49 SeitenIBM System z10 Enterprise Class (z10 EC)keolie100% (1)
- 1Dokument123 Seiten1zayazssNoch keine Bewertungen
- MULTIPLE CHOICE. Choose The One Alternative That Best Completes The Statement or Answers The QuestionDokument32 SeitenMULTIPLE CHOICE. Choose The One Alternative That Best Completes The Statement or Answers The Questionjosue868Noch keine Bewertungen
- Bluetooth To Serial HC-06 Wireless Module: Product DescriptionDokument5 SeitenBluetooth To Serial HC-06 Wireless Module: Product DescriptionYew Wooi JingNoch keine Bewertungen
- Steps To Output A Microsoft Word Document From An SAP SystemDokument19 SeitenSteps To Output A Microsoft Word Document From An SAP SystemAdaikalam Alexander RayappaNoch keine Bewertungen
- A Case For ArchitectureDokument6 SeitenA Case For ArchitecturejstanjonesNoch keine Bewertungen
- Lending-Schema (Branch-Name, Branch-City, Assets, Customer-Name, Loan-Number, Amount)Dokument6 SeitenLending-Schema (Branch-Name, Branch-City, Assets, Customer-Name, Loan-Number, Amount)nisha tiwariNoch keine Bewertungen
- Onroad Vehical Breakdown Assistance SystemDokument51 SeitenOnroad Vehical Breakdown Assistance SystemAjit KarhaleNoch keine Bewertungen
- Manual Installation Guide ParaDM Document ManagementDokument113 SeitenManual Installation Guide ParaDM Document ManagementArif Adhi PrasannaNoch keine Bewertungen
- Using Wireshark For Traffic AnalysisDokument2 SeitenUsing Wireshark For Traffic AnalysismarkdavidboydNoch keine Bewertungen
- Numerical Instructions in Matlab and OctaveDokument10 SeitenNumerical Instructions in Matlab and Octavejulian1606Noch keine Bewertungen
- String BufferDokument14 SeitenString BufferPranay KinraNoch keine Bewertungen
- Statistical NLPDokument19 SeitenStatistical NLPChandrashekar RamaswamyNoch keine Bewertungen
- Binary Decimal and HexadecimalDokument78 SeitenBinary Decimal and HexadecimalThivaNoch keine Bewertungen
- VB Keycode ChartDokument5 SeitenVB Keycode Chartaputra_28Noch keine Bewertungen
- EeeDokument14 SeitenEeekvinothscetNoch keine Bewertungen
- Oracle® Preventive Controls Governor: Installation Guide Release 7.3Dokument34 SeitenOracle® Preventive Controls Governor: Installation Guide Release 7.3jaganjNoch keine Bewertungen
- Software ProcessDokument121 SeitenSoftware ProcessKavin Mahesh KavinNoch keine Bewertungen
- Ccna CCNPDokument36 SeitenCcna CCNPHimanshu PatariaNoch keine Bewertungen
- Cloud ComputingDokument1 SeiteCloud Computingharpreetchawla7Noch keine Bewertungen