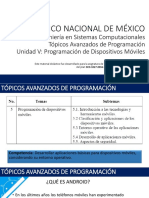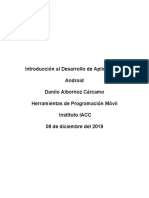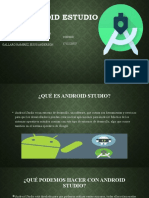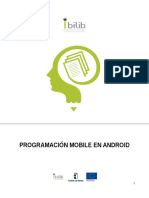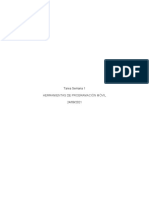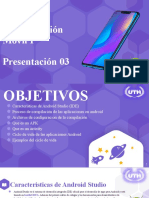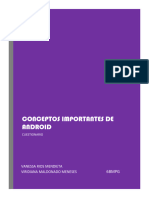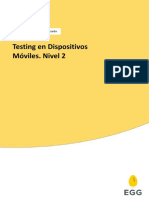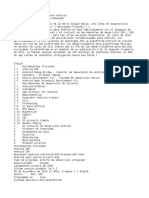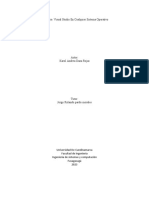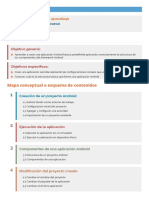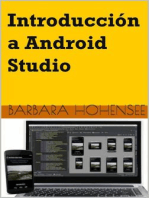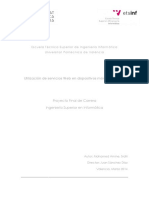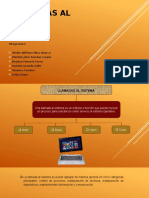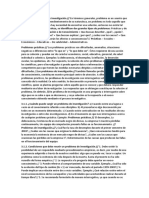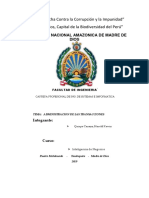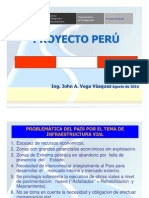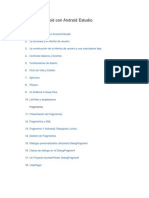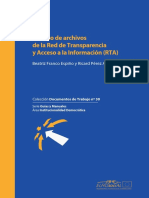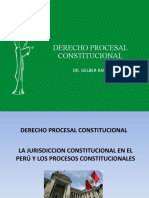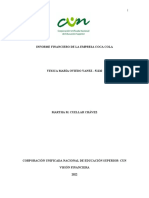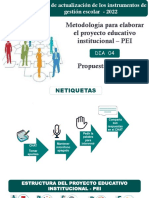Beruflich Dokumente
Kultur Dokumente
Expo Movi Les Android
Hochgeladen von
Harold Kevin EvilHoulse0 Bewertungen0% fanden dieses Dokument nützlich (0 Abstimmungen)
24 Ansichten23 SeitenProgramación y aplicaciones Móviles I
Copyright
© © All Rights Reserved
Verfügbare Formate
PPTX, PDF, TXT oder online auf Scribd lesen
Dieses Dokument teilen
Dokument teilen oder einbetten
Stufen Sie dieses Dokument als nützlich ein?
Sind diese Inhalte unangemessen?
Dieses Dokument meldenProgramación y aplicaciones Móviles I
Copyright:
© All Rights Reserved
Verfügbare Formate
Als PPTX, PDF, TXT herunterladen oder online auf Scribd lesen
0 Bewertungen0% fanden dieses Dokument nützlich (0 Abstimmungen)
24 Ansichten23 SeitenExpo Movi Les Android
Hochgeladen von
Harold Kevin EvilHoulseProgramación y aplicaciones Móviles I
Copyright:
© All Rights Reserved
Verfügbare Formate
Als PPTX, PDF, TXT herunterladen oder online auf Scribd lesen
Sie sind auf Seite 1von 23
UNIVERSIDAD
NACIONAL
AMAZONICA DE
MADRE DE DIOS
• Instalación de SDK de Android
• Emulador y Alternativas
• Uso de Android Studio, vistas del proyecto
• Diana Valdivia Mego
• Yuri Molero Vela
INSTALACIÓN DE SDK PARA ANDROID
STUDIO
• Un kit de desarrollo de software (SDK) es
generalmente un conjunto de herramientas de
desarrollo de software que permite a un
desarrollador de software crear una aplicación
informática para un sistema concreto, por ejemplo
ciertos paquetes de software, entornos de trabajo,
plataformas de hardware, computadoras,
videoconsolas, sistemas operativos, etcétera.
• El desarrollo para Android se hace en el lenguaje de
programación Java, por lo que se hace uso del JDK
• Buscar “java jdk” y abrir el enlace que se ve en la
imagen
• Aceptar la licencia y descargar el archivo según el
sistema operativo y arquitectura
• En caso de no tener cuenta en Oracle se deberá
crear una
• El ejemplo actual se da en Windows, por lo que una
vez descargado el archivo exe, debe ser ejecutado
para la instalación
• Cuando se llega la ventana que se muestra en la
imagen, se toma nota de la ruta de instalación y
continúa el proceso
• Finalmente, las barras de progreso mostrarán el
estado de la instalación hasta el final.
ANDROID
EMULATOR
• Android Emulator simula un
dispositivo y lo muestra en la
computadora de desarrollo. Te
permite crear un prototipo de una
app de Android, y también
desarrollarla y probarla sin usar un
dispositivo de hardware. El
emulador es compatible con
teléfonos y tablets Android, y con
dispositivos Android Wear y
Android TV. Viene con tipos de
dispositivos predefinidos para que
comiences rápidamente, y puedes
crear tus propias definiciones de
dispositivos y máscaras de
emulador.
Android Emulator
• Puedes iniciar una app en el emulador
cuando ejecutas un proyecto o puedes
arrastrar un archivo APK hacia el emulador
para instalarlo. Como sucede con un
dispositivo de hardware, luego de instalar
una app en un dispositivo virtual, esta
permanece allí hasta que la desinstales o la
reemplaces. Si es necesario, puedes probar
la manera en que varias apps (por ejemplo,
tus propias apps o las del sistema)
funcionan en conjunto.
Dependencias y requisitos
previos
• Android Studio 2.0 o versiones posteriores;
• SDK Tools 25.0.10 o versiones posteriores;
• AVD recientemente creados con el propósito de
reemplazar cualquier AVD para la versión 24.0.x o
versiones anteriores del emulador;
• conexión de red activa para determinadas
operaciones; por ejemplo, prueba de funciones de
apps que la requieren.
• Habilitación de la integración de adb a través de
Tools > Android > Enable ADB Integration.
Funciones no compatibles
• WiFi;
• Bluetooth;
• NFC;
• inserción/expulsión de tarjetas SD;
• auriculares conectados a
dispositivos;
• USB.
EJECUTAR UNA APP EN ANDROID
STUDIO
• Abre un proyecto de Android Studio y haz clic en
Run.
• Aparecerá el diálogo Select Deployment Target.
• Si recibes un mensaje de error o de advertencia en la parte
superior del cuadro de diálogo, haz clic en el vínculo para
corregir el problema u obtener más información.
• Si aparece la advertencia No USB devices or running emulators
detected, significa que actualmente no hay emuladores en
ejecución o no se detectó ningún dispositivo de hardware
conectado a la computadora. Si no hay dispositivos de
hardware conectados a la computadora ni emuladores en
ejecución, puedes ignorar el mensaje.
• Debes corregir algunos errores para poder continuar; por
ejemplo, determinados errores del Administrador de ejecución
acelerada de hardware (Intel® HAXM).
• En el diálogo Select Deployment Target, selecciona
una definición de emulador existente y luego haz clic
en OK.
• Si no visualizas la definición que deseas usar, haz
clic en Create New Emulator para iniciar el
Administrador de AVD. Después de definir un nuevo
AVD, en el diálogo Select Deployment Target, haz
clic en OK.
• Si deseas usar esta definición de emulador como la
opción predeterminada para tu proyecto, selecciona
Use same selection for future launches.
• Se iniciará el emulador y se mostrará tu app.
• Para cerrar el emulador, haz clic en el ícono de
cierre.
• El dispositivo emulador almacena la app instalada
para que puedas ejecutarla nuevamente si es
necesario. Para quitar una aplicación, debes
desinstalarla. Si ejecutas el proyecto nuevamente en
el mismo emulador, se reemplazará la app por la
nueva versión.
EJECUTAR APPS EN UN DISPOSITIVO DE
HARDWARE
• Puedes usar cualquier dispositivo con tecnología
Android como entorno para ejecutar, depurar y
probar tus aplicaciones. Las herramientas que se
incluyen en el SDK facilitan la instalación y la
ejecución de tu aplicación en el dispositivo cada vez
que realizar compilaciones. Puedes instalar la
aplicación en el dispositivo directamente desde
Android Studio o desde la línea de comando con
ADB. Si todavía no tienes un dispositivo, consulta
con los proveedores de servicios de tu área para
determinar los dispositivos con tecnología Android
que están disponibles.
HABILITACIÓN DE OPCIONES PARA EL
DESARROLLADOR EN EL DISPOSITIVO
• Los dispositivos con tecnología Android presentan
diferentes opciones para el desarrollador a las que
puedes acceder en el teléfono. Con ellas puedes
hacer lo siguiente:
• Habilitar la depuración mediante USB;
• Obtener rápidamente informes de errores en el dispositivo;
• Mostrar el uso de la CPU en la pantalla;
• Mostrar información de depuración en la pantalla, como
límites, actualizaciones en vistas de GPU y capas de
hardware, y otros datos;
• Muchas más opciones para simular esfuerzos de la app o
habilitar opciones de depuración.
CONFIGURACIÓN DE UN DISPOSITIVO
PARA DESARROLLO
• Verifica que la aplicación sea “depurable” en el manifiesto o en
el archivo build.gradle.
• En el archivo de compilación, asegúrate de que la propiedad
debuggable en el tipo de compilación debug sea true. La
propiedad del tipo de compilación anula la configuración del
manifiesto.
android {
buildTypes {
debug {
debuggable true
}
• En el archivo AndroidManifest.xml, agrega
android:debuggable="true" al elemento<application>.
• Habilita USB debugging en el
dispositivo. Para ello, ve a Settings >
Developer options.
• Configura el sistema para que detecte
el dispositivo.
• Si deseas realizar tareas de desarrollo
en Windows, debes instalar un
controlador USB para adb.
USO DE ANDROID STUDIO
• Cada proyecto en Android Studio contiene
uno o más módulos con archivos de código
fuente y archivos de recursos. Entre los
tipos de módulos se incluyen los siguientes:
• Módulos de apps para Android
• Módulos de bibliotecas
• Módulos de Google App Engine
• De manera predeterminada, Android
Studio muestra los archivos de tu
proyecto en la vista de proyectos de
Android. Esta vista se organiza en
módulos para proporcionar un rápido
acceso a los archivos de origen clave
de tu proyecto.
• Todos los archivos de compilación
son visibles en el nivel superior de
Secuencias de comando de Gradle y
cada módulo de la aplicación contiene
las siguientes carpetas:
• manifests: contiene el archivo
AndroidManifest.xml.
• java: contiene los archivos de código
fuente de Java, incluido el código de
prueba JUnit.
• res: Contiene todos los recursos, como
diseños XML, cadenas de IU e imágenes de
mapa de bits.
• También puedes
personalizar la vista de los
archivos del proyecto para
concentrarte en aspectos
específicos del desarrollo
de tu app. Por ejemplo, al
seleccionar la vista
Problems de tu proyecto,
aparecerán enlaces a los
archivos de origen que
contengan errores
conocidos de codificación
y sintaxis, como una
etiqueta de cierre faltante
para un elemento XML en
un archivo de diseño.
INTERFAZ DE USUARIO
1. La barra de herramientas te permite realizar una gran variedad
de acciones, como la ejecución de tu app y el inicio de
herramientas de Android.
2. La barra de navegación te ayuda a explorar tu proyecto y abrir
archivos para editar. Proporciona una vista más compacta de
la estructura visible en la ventana Project.
3. La ventana del editor es el área donde puedes crear y
modificar código. Según el tipo de archivo actual, el editor
puede cambiar. Por ejemplo, cuando se visualiza un archivo
de diseño, el editor muestra el editor de diseño.
4. La barra de la ventana de herramientas se extiende alrededor
de la parte externa de la ventana del IDE y contiene los
botones que te permiten expandir o contraer ventanas de
herramientas individuales.
5. Las ventanas de herramientas te permiten acceder a tareas
específicas, como la administración de proyectos, las
búsquedas, los controles de versión, etc. Puedes expandirlas
y contraerlas.
6. En la barra de estado, se muestra el estado de tu proyecto y
del IDE en sí, como también cualquier advertencia o mensaje.
Das könnte Ihnen auch gefallen
- Jose Francisco Henriquezj Herramientas de Programacion Moviles Tarea 1Dokument29 SeitenJose Francisco Henriquezj Herramientas de Programacion Moviles Tarea 1Francisco Henriquez100% (1)
- TAP U5 Programacion MovilDokument80 SeitenTAP U5 Programacion Moviljose sandovalNoch keine Bewertungen
- ResumenDokument3 SeitenResumenWanel MartinezNoch keine Bewertungen
- Wanelnuñezpt 1Dokument3 SeitenWanelnuñezpt 1Wanel MartinezNoch keine Bewertungen
- Unidad 5 Programacion MovilDokument72 SeitenUnidad 5 Programacion MovilEric QuiñonesNoch keine Bewertungen
- TASKIACCDokument10 SeitenTASKIACCOscar PerezNoch keine Bewertungen
- CLASS3Dokument10 SeitenCLASS3Oscar PerezNoch keine Bewertungen
- Android StudioDokument26 SeitenAndroid StudioBrayan Yerak Huaman VillanuevaNoch keine Bewertungen
- Configuración Del Entorno de DesarrolloDokument2 SeitenConfiguración Del Entorno de DesarrolloJoseph Games YTNoch keine Bewertungen
- TIPR07 U2 Clase Presencial 1Dokument46 SeitenTIPR07 U2 Clase Presencial 1Davor N marinkovic YNoch keine Bewertungen
- Android StudioDokument8 SeitenAndroid StudioRigo Sánchez KooNoch keine Bewertungen
- Intro Desarrollo Aplicaciones AndroidDokument21 SeitenIntro Desarrollo Aplicaciones AndroiddavidquilodranNoch keine Bewertungen
- Instalacion Android StudioDokument47 SeitenInstalacion Android StudioAndresNoch keine Bewertungen
- Informe de Instalacion de AndroidDokument16 SeitenInforme de Instalacion de AndroidBella Lissette Mena MenaNoch keine Bewertungen
- Guia Android - UNJFSCDokument47 SeitenGuia Android - UNJFSCDeybis Calderón PascualNoch keine Bewertungen
- Programacion Android - Tarea 1Dokument13 SeitenProgramacion Android - Tarea 1Danilo Francisco Albornoz CarcamoNoch keine Bewertungen
- Android EstudioDokument20 SeitenAndroid EstudioJesus Gallardo RamirezNoch keine Bewertungen
- Guia Introduccion AndroidDokument26 SeitenGuia Introduccion AndroidMariangel garciaNoch keine Bewertungen
- Tabla DescriptivaDokument3 SeitenTabla DescriptivaDiego CaamalNoch keine Bewertungen
- Preguntas de Instalación Android StudioDokument6 SeitenPreguntas de Instalación Android StudioPablo PerezNoch keine Bewertungen
- Práctica de Android Sensor de LuzDokument21 SeitenPráctica de Android Sensor de LuzTecnoCG0% (1)
- Investigacion Entornos de DesarrolloDokument5 SeitenInvestigacion Entornos de DesarrolloCesar Camilo Baquero FlorezNoch keine Bewertungen
- Practica 1 - Introduccion e Instalacion de AndroidDokument6 SeitenPractica 1 - Introduccion e Instalacion de AndroidDavid Antúnez MontoyaNoch keine Bewertungen
- Guia2 BasicoDokument8 SeitenGuia2 BasicoROXSANANoch keine Bewertungen
- Felipe Espinoza U. (Semana 2 - Componentes para El Desarrollo de Aplicaciones en Android)Dokument12 SeitenFelipe Espinoza U. (Semana 2 - Componentes para El Desarrollo de Aplicaciones en Android)FelipeNoch keine Bewertungen
- Módulo 1Dokument38 SeitenMódulo 1Robinsón Castillo VenturaNoch keine Bewertungen
- Lab12-Creacion de Proyectos en Android StudioDokument18 SeitenLab12-Creacion de Proyectos en Android StudioDario Gabriel Gomez VillanuevaNoch keine Bewertungen
- Desarrollo de apps móvilesDokument13 SeitenDesarrollo de apps móvilesfrancoco420 sierraNoch keine Bewertungen
- PM - Android ProgramacionDokument108 SeitenPM - Android ProgramacionAna Carolina RicaurteNoch keine Bewertungen
- Tutorial Visual Basic MicrosoftDokument169 SeitenTutorial Visual Basic MicrosoftIgnacio Millán DomínguezNoch keine Bewertungen
- Android Modulo01 004Dokument20 SeitenAndroid Modulo01 004Josué Sauceda SilvaNoch keine Bewertungen
- 2 Entorno de DesarrolloDokument27 Seiten2 Entorno de DesarrolloJesus MovilesNoch keine Bewertungen
- Cómo empezar a desarrollar apps AndroidDokument161 SeitenCómo empezar a desarrollar apps AndroidElias AvilaNoch keine Bewertungen
- 00manual de Instalacion AndroidDokument25 Seiten00manual de Instalacion Androidjuan sebastian perez martinezNoch keine Bewertungen
- Conceptos Importantes de AndroidDokument7 SeitenConceptos Importantes de AndroidnzvpdcbnzkNoch keine Bewertungen
- Manual Instalacion Adroid EstudioDokument8 SeitenManual Instalacion Adroid EstudioAlex AdalidNoch keine Bewertungen
- 02 InstalaciónDokument27 Seiten02 InstalaciónchicodetkoNoch keine Bewertungen
- Entorno de Desarrollo IntegradoDokument2 SeitenEntorno de Desarrollo Integradocarlos daniel hernandez guzmanNoch keine Bewertungen
- Unidad1 Tema1Dokument83 SeitenUnidad1 Tema1ymarquezNoch keine Bewertungen
- Creación de Aplicaciones PDFDokument13 SeitenCreación de Aplicaciones PDFAulaperu TicNoch keine Bewertungen
- Introduccion A Android y Activities, Fragments e IntentsDokument199 SeitenIntroduccion A Android y Activities, Fragments e IntentsChrys StinsonNoch keine Bewertungen
- 39 - Testing en Dispositivos Móviles. Nivel 2Dokument12 Seiten39 - Testing en Dispositivos Móviles. Nivel 2Lucas VelezNoch keine Bewertungen
- FPOO MA 2023 Inv 3 ROBSDokument5 SeitenFPOO MA 2023 Inv 3 ROBSSara RomeroNoch keine Bewertungen
- Guia - Instalacion-Cordova-IonicDokument11 SeitenGuia - Instalacion-Cordova-Ionicjonathan gomezNoch keine Bewertungen
- Curso de React-Native (Básico)Dokument14 SeitenCurso de React-Native (Básico)Oskar OlorteguiNoch keine Bewertungen
- TP3 ResueltoDokument5 SeitenTP3 ResueltoPaula BaezNoch keine Bewertungen
- Desarrollo Android SDK JavaDokument10 SeitenDesarrollo Android SDK JavaAlanNoch keine Bewertungen
- Guía para Descargar Visual Studio en Cualquier Sistema OperativoDokument6 SeitenGuía para Descargar Visual Studio en Cualquier Sistema OperativoKarol DazaNoch keine Bewertungen
- Curso de Desarrollo AndroidDokument100 SeitenCurso de Desarrollo AndroidRamón PachecoNoch keine Bewertungen
- Guía de Instalación de HerramientasDokument17 SeitenGuía de Instalación de HerramientasDario Gabriel BurgueñoNoch keine Bewertungen
- FJsSyfZb8obnyhL4 JqCeAip1TdWMkb Lectura 20 Fundamental 202Dokument11 SeitenFJsSyfZb8obnyhL4 JqCeAip1TdWMkb Lectura 20 Fundamental 202Ivan Camilo Samaca TovarNoch keine Bewertungen
- ENTREGADODokument10 SeitenENTREGADOJOSE RUBEN CAIZA CAIZABUANONoch keine Bewertungen
- Android Studio IDE guíaDokument18 SeitenAndroid Studio IDE guíadermasrex 1500Noch keine Bewertungen
- Curso Introducción Android PDFDokument45 SeitenCurso Introducción Android PDFJose Palau RedolatNoch keine Bewertungen
- Android Framework App DevelopmentDokument25 SeitenAndroid Framework App DevelopmentlubicanNoch keine Bewertungen
- Clase2 - Ejecutar Tu AppDokument2 SeitenClase2 - Ejecutar Tu AppDaniel Alejandro Gomero ArmasNoch keine Bewertungen
- Tutorial C# MicrosoftDokument269 SeitenTutorial C# MicrosoftIgnacio Millán DomínguezNoch keine Bewertungen
- Desarrollo de Programas para AndroidDokument9 SeitenDesarrollo de Programas para AndroidJosé MartinezNoch keine Bewertungen
- Introducción a Android Studio. Incluye Proyectos Reales y el Código FuenteVon EverandIntroducción a Android Studio. Incluye Proyectos Reales y el Código FuenteBewertung: 5 von 5 Sternen5/5 (5)
- Declaracion Jurada 1Dokument1 SeiteDeclaracion Jurada 1Harold Kevin EvilHoulseNoch keine Bewertungen
- Lección 5 PHP HTML MySql Formulario de IngresoDokument3 SeitenLección 5 PHP HTML MySql Formulario de IngresoHarold Kevin EvilHoulseNoch keine Bewertungen
- 01 - ESQUEMA PROYECTO DE TESIS - v4 - TESISTASDokument15 Seiten01 - ESQUEMA PROYECTO DE TESIS - v4 - TESISTASHarold Kevin EvilHoulseNoch keine Bewertungen
- Organizaciones InteligentesDokument2 SeitenOrganizaciones InteligentesHarold Kevin EvilHoulseNoch keine Bewertungen
- Desarrollo de Aplicaciones MovilesDokument50 SeitenDesarrollo de Aplicaciones MovilesHarold Kevin EvilHoulseNoch keine Bewertungen
- Modelos de Referencia de IoT - Harold Kewin Quispe CanazaDokument7 SeitenModelos de Referencia de IoT - Harold Kewin Quispe CanazaHarold Kevin EvilHoulseNoch keine Bewertungen
- Modelos de Referencia de IoT - Harold Kewin Quispe CanazaDokument7 SeitenModelos de Referencia de IoT - Harold Kewin Quispe CanazaHarold Kevin EvilHoulseNoch keine Bewertungen
- Lección 5 PHP HTML MySql Formulario de IngresoDokument3 SeitenLección 5 PHP HTML MySql Formulario de IngresoHarold Kevin EvilHoulseNoch keine Bewertungen
- Diagrama de Flujo de Datos Sistema de MatriculaDokument3 SeitenDiagrama de Flujo de Datos Sistema de MatriculaHarold Kevin EvilHoulse100% (1)
- Organizaciones InteligentesDokument2 SeitenOrganizaciones InteligentesHarold Kevin EvilHoulseNoch keine Bewertungen
- PROYECTO DE FORMULACION Falta CompletarDokument27 SeitenPROYECTO DE FORMULACION Falta CompletarHarold Kevin EvilHoulseNoch keine Bewertungen
- Conceptos Introductorios Proyectos de Inversión PDFDokument1 SeiteConceptos Introductorios Proyectos de Inversión PDFHarold Kevin EvilHoulseNoch keine Bewertungen
- Modelos de Referencia de IoT - Harold Kewin Quispe CanazaDokument7 SeitenModelos de Referencia de IoT - Harold Kewin Quispe CanazaHarold Kevin EvilHoulseNoch keine Bewertungen
- PROYECTO DE FORMULACION Falta CompletarDokument27 SeitenPROYECTO DE FORMULACION Falta CompletarHarold Kevin EvilHoulseNoch keine Bewertungen
- Modelos de Referencia de IoT - Harold Kewin Quispe CanazaDokument7 SeitenModelos de Referencia de IoT - Harold Kewin Quispe CanazaHarold Kevin EvilHoulseNoch keine Bewertungen
- Conceptos Generales de SistemasDokument9 SeitenConceptos Generales de SistemasHarold Kevin EvilHoulseNoch keine Bewertungen
- Sistemas ExpertosDokument13 SeitenSistemas ExpertosHarold Kevin EvilHoulseNoch keine Bewertungen
- Formulacion y Evaluacion de Proyectos Clase 1Dokument1 SeiteFormulacion y Evaluacion de Proyectos Clase 1Harold Kevin EvilHoulseNoch keine Bewertungen
- Conceptos Generales de SistemasDokument9 SeitenConceptos Generales de SistemasHarold Kevin EvilHoulseNoch keine Bewertungen
- Sistemas Expertos y Sus AplicacionesDokument99 SeitenSistemas Expertos y Sus AplicacionesRouss MayaNoch keine Bewertungen
- Practica Calificada 1 SOCIEDAD Y ECONOMIADokument1 SeitePractica Calificada 1 SOCIEDAD Y ECONOMIAHarold Kevin EvilHoulseNoch keine Bewertungen
- Memoria de Tesis de Una Pagina WebDokument48 SeitenMemoria de Tesis de Una Pagina WebBiiBii AguirreNoch keine Bewertungen
- Inteligencia Exposicion FinalDokument30 SeitenInteligencia Exposicion FinalHarold Kevin EvilHoulseNoch keine Bewertungen
- ÁNGULOS. y TRIÁNGULOSDokument10 SeitenÁNGULOS. y TRIÁNGULOSHarold Kevin EvilHoulseNoch keine Bewertungen
- Descripcion Del Centro de Salud Nuevo Milenio - 1Dokument6 SeitenDescripcion Del Centro de Salud Nuevo Milenio - 1Diego RealNoch keine Bewertungen
- Computacion e Informatica MonografiaDokument21 SeitenComputacion e Informatica MonografiaGerardo SinchitorresNoch keine Bewertungen
- Planificación: Universidad Nacional Amazónica de Madre de Dios Ingeniería de Sistemas e InformáticaDokument24 SeitenPlanificación: Universidad Nacional Amazónica de Madre de Dios Ingeniería de Sistemas e InformáticaHarold Kevin EvilHoulseNoch keine Bewertungen
- Llamadas Al Sistemas ExpoDokument26 SeitenLlamadas Al Sistemas ExpoHarold Kevin EvilHoulseNoch keine Bewertungen
- Investigación problemasDokument3 SeitenInvestigación problemasHarold Kevin EvilHoulseNoch keine Bewertungen
- Inteligencia de NegociosDokument6 SeitenInteligencia de NegociosHarold Kevin EvilHoulseNoch keine Bewertungen
- Laboratorio 03-2021Dokument2 SeitenLaboratorio 03-2021Leiner Amilcar Rios VictorioNoch keine Bewertungen
- Plan de Aseguramiento y Control de CalidadDokument24 SeitenPlan de Aseguramiento y Control de CalidadherberNoch keine Bewertungen
- 8 Valoracion Economica IiDokument42 Seiten8 Valoracion Economica IiDay LiNoch keine Bewertungen
- La Competencia, Organización Institucional y Administración Del Municipio - M4-L2Dokument13 SeitenLa Competencia, Organización Institucional y Administración Del Municipio - M4-L2Uby VbaNoch keine Bewertungen
- Capacitacion de Manejo Integral de CamionesDokument63 SeitenCapacitacion de Manejo Integral de Camionesroberto almanza chavezNoch keine Bewertungen
- 53 1675385716Dokument16 Seiten53 1675385716Soledad Mayra FigueroaNoch keine Bewertungen
- Obras de Misericordia Corporales y Espirituales PDFDokument12 SeitenObras de Misericordia Corporales y Espirituales PDFrabyclaudio100% (4)
- EvaluacionImpactoE EDokument532 SeitenEvaluacionImpactoE Ejubatus.libroNoch keine Bewertungen
- Ing - John Vega - Experiencia Peruana, Programa de Infraestructura Vial Proyecto PerúDokument57 SeitenIng - John Vega - Experiencia Peruana, Programa de Infraestructura Vial Proyecto PerúManuel Bernuy CoralNoch keine Bewertungen
- Resumen Capitulo 8Dokument2 SeitenResumen Capitulo 8Isabela PiedrasantaNoch keine Bewertungen
- MODULO 1 Cual Es La DiferenciaDokument3 SeitenMODULO 1 Cual Es La DiferenciaDaniloNoch keine Bewertungen
- Aventuras Android Con Android EstudioDokument177 SeitenAventuras Android Con Android EstudioKary PezoNoch keine Bewertungen
- Ensayo Sobre El AguaDokument2 SeitenEnsayo Sobre El AguaSleiter AlejandroNoch keine Bewertungen
- PLANIFICACIÓN 2DO LAPSO. 2022. Con FechasDokument5 SeitenPLANIFICACIÓN 2DO LAPSO. 2022. Con FechasIsmerysNoch keine Bewertungen
- 1429776743-DT - 30 - Red de TransparenciaDokument196 Seiten1429776743-DT - 30 - Red de Transparenciarocio landerosNoch keine Bewertungen
- Jurisdicción y Derecho Procesal ConstitucionalDokument78 SeitenJurisdicción y Derecho Procesal ConstitucionalNayely Holguino ArosquipaNoch keine Bewertungen
- Definicion Sociedad MercantilDokument2 SeitenDefinicion Sociedad MercantilalejandraNoch keine Bewertungen
- Historias Cruzadas EwDokument10 SeitenHistorias Cruzadas EwvaleriaNoch keine Bewertungen
- Mecanismos Matix PDFDokument11 SeitenMecanismos Matix PDFJulhio DiGaNoch keine Bewertungen
- Nro7331 - 2023 03 16Dokument40 SeitenNro7331 - 2023 03 16Diario Primera LíneaNoch keine Bewertungen
- Unidad 3 La Rebelión de Los Comuneros - Aura María Sánchez FabraDokument11 SeitenUnidad 3 La Rebelión de Los Comuneros - Aura María Sánchez FabraDiego A. Bernal B.Noch keine Bewertungen
- Tema 6 - ParDokument9 SeitenTema 6 - ParGonzalo Leite PereiraNoch keine Bewertungen
- Informe Financiero de La Empresa Coca ColaDokument19 SeitenInforme Financiero de La Empresa Coca ColaJessica María100% (1)
- UNIDAD 2.3 Aplicación de La Metodología ElegidaDokument4 SeitenUNIDAD 2.3 Aplicación de La Metodología ElegidaMeneses Gles KarenNoch keine Bewertungen
- Cuadro Comparativo - PedagogíaDokument5 SeitenCuadro Comparativo - PedagogíaClever Mendoza IbañezNoch keine Bewertungen
- Actividad Formativa 3. DiálogoDokument3 SeitenActividad Formativa 3. DiálogoZoe Sonora Avendaño100% (2)
- Dia 04 Propuesta de GestiónDokument45 SeitenDia 04 Propuesta de Gestiónseferina olivares corralesNoch keine Bewertungen
- Poemas-Del-Alma - Antología de Luiss Carrillo PDFDokument43 SeitenPoemas-Del-Alma - Antología de Luiss Carrillo PDFdaniel valenciaNoch keine Bewertungen
- Principales Aportes de Los ExponentesDokument5 SeitenPrincipales Aportes de Los ExponentesAndrés MoralesNoch keine Bewertungen
- Gobiernos Liberales y Conservadores de GuatemalaDokument2 SeitenGobiernos Liberales y Conservadores de GuatemalaÄbby Xingo Recinos67% (3)