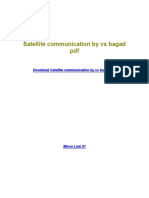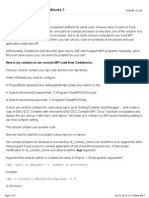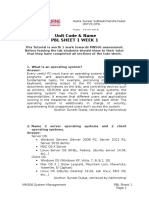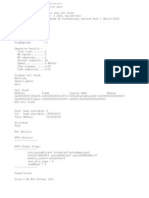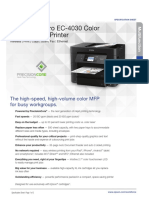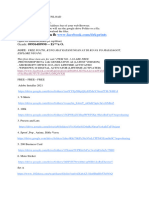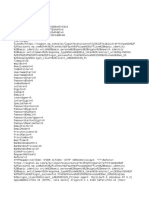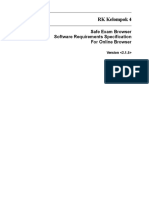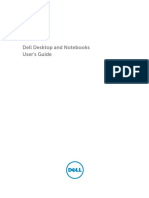Beruflich Dokumente
Kultur Dokumente
Training Presentation - Make The Switch To Word 2010
Hochgeladen von
Meriam VertudezOriginaltitel
Copyright
Verfügbare Formate
Dieses Dokument teilen
Dokument teilen oder einbetten
Stufen Sie dieses Dokument als nützlich ein?
Sind diese Inhalte unangemessen?
Dieses Dokument meldenCopyright:
Verfügbare Formate
Training Presentation - Make The Switch To Word 2010
Hochgeladen von
Meriam VertudezCopyright:
Verfügbare Formate
Before you begin
If a yellow security bar appears at the top of the
screen in PowerPoint, click Enable Editing.
You need PowerPoint 2010 to view this presentation. If
you don’t have PowerPoint 2010,
download the PowerPoint Viewer (see the URL in the
notes pane).
®
Microsoft Word 2010 Training
Make the switch to Word
2010
Course contents
• Overview: Ready to make the switch?
• Lesson: Includes five instructional movies
• Suggested practice tasks
• Test
• Quick Reference Card
Make the switch to Word 2010
Overview: Ready to make the switch?
If you’re making the switch from
Microsoft Office Word 2003 or earlier
to Microsoft Word 2010, and you are
comfortable in Word but want to learn
your way around this newest version,
this course is for you.
Here, we’ll help you get familiar with
changes and see how to perform
essential everyday tasks.
Make the switch to Word 2010
Course goals
• Find popular commands quickly on the ribbon.
• See how the File menu has evolved to the
Microsoft Office Backstage view.
• Do essential tasks, such formatting, saving, and
printing.
• Work between Word 2010 and earlier versions
of Word.
Make the switch to Word 2010
Acquaint yourself with the ribbon
Point to the bottom of the video to see the video controls. Drag or point
along the progress bar to move forward or go back.
Make the switch to Word 2010
Reacquaint yourself with everyday tasks
Point to the bottom of the video to see the video controls. Drag or point
along the progress bar to move forward or go back.
Make the switch to Word 2010
Some tools appear on demand
Point to the bottom of the video to see the video controls. Drag or point
along the progress bar to move forward or go back.
Make the switch to Word 2010
Behind the scenes: File tab and Backstage view
Point to the bottom of the video to see the video controls. Drag or point
along the progress bar to move forward or go back.
Make the switch to Word 2010
What’s new with keyboard shortcuts
Okay, keyboard people,
this section is for you.
You should know that
with the ribbon design,
there are a few updates
to keyboard shortcuts.
KeyTips replace keyboard shortcuts in Word 2010.
Make the switch to Word 2010
What’s new with keyboard shortcuts
First off, don’t worry:
Shortcuts that start with
the CTRL key — for
example, CTRL+C for
copy, or CTRL+ALT+1
for Heading 1 — remain
the same as in previous
versions of Word.
KeyTips replace keyboard shortcuts in Word 2010.
Make the switch to Word 2010
What’s new with keyboard shortcuts
But the ribbon design
comes with new
shortcuts. Why? Because
this change brings two
big advantages over
previous versions:
• Shortcuts for every
single button on the
ribbon.
• Shortcuts that often
require fewer keys.
KeyTips replace keyboard shortcuts in Word 2010.
Make the switch to Word 2010
What’s new with keyboard shortcuts
The new shortcuts also
have a new name:
KeyTips. The sequence
goes like this:
1. Press ALT to make
the KeyTips appear
for all ribbon tabs
and Quick Access
Toolbar commands,
as shown here.
2. Then you can press
the KeyTip for the
tab you want to
display.
KeyTips replace keyboard shortcuts in Word 2010.
Make the switch to Word 2010
Work between new and earlier versions
Point to the bottom of the video to see the video controls. Drag or point
along the progress bar to move forward or go back.
Make the switch to Word 2010
Suggestions for practice
1. Use the ribbon.
2. See tabs on demand.
3. Work with the Mini toolbar.
4. Use the Quick Access Toolbar.
5. Work with text and formatting on the Home tab.
6. Make overall changes with the Page Layout tab; try
other tabs.
Make the switch to Word 2010
Suggestions for practice,
cont.
7. Explore the File tab and Backstage view.
8. Explore the Navigation Pane.
9. Use keyboard shortcuts.
10. Print your document.
Online practice (requires Word 2010)
Make the switch to Word 2010
Test question 1
If you click this button in Word 2010, what happens?
(Pick one answer.)
1. You temporarily hide the ribbon so that you have more
room for your document.
2. You apply a bigger font size to your text.
3. You will see additional options.
4. You will add a command to the Quick Access Toolbar.
Make the switch to Word 2010
Test question 1
If you click this button in Word 2010, what happens?
Answer:
3. You will see additional options.
Often a dialog box will appear, and it may look familiar
from previous versions of Word.
Make the switch to Word 2010
Test question 2
Where is the Quick Access Toolbar, and when should you
use it? (Pick one answer.)
1. In the upper-left corner of the screen, and you should
use it for your favorite commands.
2. It floats above your text, and you should use it when
you need to make formatting changes.
3. In the upper-left corner of the screen, and you should
use it when you need to quickly access a document.
4. On the Home tab, and you should use it when you need
to quickly launch or start a new document.
Make the switch to Word 2010
Test question 2
Where is the Quick Access Toolbar, and when should you
use it?
Answer:
1. In the upper-left corner of the screen, and you should use it
for your favorite commands.
The Quick Access Toolbar is the small toolbar with the
Save, Undo, and Repeat buttons. You can add your
favorite commands clicking the More arrow to the right of
the toolbar, or by right-clicking a command and choosing
Add to Quick Access Toolbar.
Make the switch to Word 2010
Test question 3
When will the Mini toolbar appear? (Pick one answer.)
1. When you double-click the active tab on the ribbon.
2. When you select text.
3. When you select text and then point at it.
4. Any of the above.
Make the switch to Word 2010
Test question 3
When will the Mini toolbar appear?
Answer:
3. When you select text and then point at it.
The Mini toolbar will also appear if you right-click your
selected text.
Make the switch to Word 2010
Test question 4
You can apply bulleted lists by using which tab in which
group? (Pick one answer.)
1. The Page Layout tab, Paragraph group.
2. The Home tab, Paragraph group.
3. The Insert tab, Symbols group.
4. The Insert tab, Text group.
Make the switch to Word 2010
Test question 4
You can apply bulleted lists by using which tab in which
group?
Answer:
2. The Home tab, Paragraph group.
This is where you can apply bulleted lists. You can also
apply bulleted lists by using the Mini toolbar.
Make the switch to Word 2010
Test question 5
In Word 2010, how do you choose settings for features
like document display, proofing, and language? (Pick one
answer.)
1. On the Tools menu, click Options.
2. On the File tab, click Options.
3. Right-click anywhere on the ribbon and choose
Options.
4. On the View tab, click Properties.
Make the switch to Word 2010
Test question 5
In Word 2010, how do you choose settings for features
like document display, proofing, and language?
Answer:
2. On the File tab, click Options.
Many other settings can be chosen on the File tab as well.
Make the switch to Word 2010
Test question 6
Your friend sent you a Word 2000 document as an e-mail
attachment. Can you open the attachment in the new
version of Word? (Pick one answer.)
1. Yes, but you’ll get a warning telling you to get a
converter.
2. Yes, but the document will open in Compatibility Mode.
3. Yes, if you first turn on Compatibility Mode with the
Quick Access Toolbar.
4. No, only files from Word 2002 and later can be opened
in the new version of Word.
Make the switch to Word 2010
Test question 6
Your friend sent you a Word 2000 document as an e-mail
attachment. Can you open the attachment in the new
version of Word?
Answer:
2. Yes, but the document will open in Compatibility Mode.
Additionally, some features will be limited because you are
working with an older file format.
Make the switch to Word 2010
Quick Reference Card
For a summary of the tasks covered in this course, view the
Quick Reference Card.
Make the switch to Word 2010
Das könnte Ihnen auch gefallen
- The Subtle Art of Not Giving a F*ck: A Counterintuitive Approach to Living a Good LifeVon EverandThe Subtle Art of Not Giving a F*ck: A Counterintuitive Approach to Living a Good LifeBewertung: 4 von 5 Sternen4/5 (5795)
- The Gifts of Imperfection: Let Go of Who You Think You're Supposed to Be and Embrace Who You AreVon EverandThe Gifts of Imperfection: Let Go of Who You Think You're Supposed to Be and Embrace Who You AreBewertung: 4 von 5 Sternen4/5 (1090)
- Never Split the Difference: Negotiating As If Your Life Depended On ItVon EverandNever Split the Difference: Negotiating As If Your Life Depended On ItBewertung: 4.5 von 5 Sternen4.5/5 (838)
- Hidden Figures: The American Dream and the Untold Story of the Black Women Mathematicians Who Helped Win the Space RaceVon EverandHidden Figures: The American Dream and the Untold Story of the Black Women Mathematicians Who Helped Win the Space RaceBewertung: 4 von 5 Sternen4/5 (895)
- Grit: The Power of Passion and PerseveranceVon EverandGrit: The Power of Passion and PerseveranceBewertung: 4 von 5 Sternen4/5 (588)
- Shoe Dog: A Memoir by the Creator of NikeVon EverandShoe Dog: A Memoir by the Creator of NikeBewertung: 4.5 von 5 Sternen4.5/5 (537)
- The Hard Thing About Hard Things: Building a Business When There Are No Easy AnswersVon EverandThe Hard Thing About Hard Things: Building a Business When There Are No Easy AnswersBewertung: 4.5 von 5 Sternen4.5/5 (345)
- Elon Musk: Tesla, SpaceX, and the Quest for a Fantastic FutureVon EverandElon Musk: Tesla, SpaceX, and the Quest for a Fantastic FutureBewertung: 4.5 von 5 Sternen4.5/5 (474)
- Her Body and Other Parties: StoriesVon EverandHer Body and Other Parties: StoriesBewertung: 4 von 5 Sternen4/5 (821)
- The Emperor of All Maladies: A Biography of CancerVon EverandThe Emperor of All Maladies: A Biography of CancerBewertung: 4.5 von 5 Sternen4.5/5 (271)
- The Sympathizer: A Novel (Pulitzer Prize for Fiction)Von EverandThe Sympathizer: A Novel (Pulitzer Prize for Fiction)Bewertung: 4.5 von 5 Sternen4.5/5 (121)
- The Little Book of Hygge: Danish Secrets to Happy LivingVon EverandThe Little Book of Hygge: Danish Secrets to Happy LivingBewertung: 3.5 von 5 Sternen3.5/5 (400)
- The World Is Flat 3.0: A Brief History of the Twenty-first CenturyVon EverandThe World Is Flat 3.0: A Brief History of the Twenty-first CenturyBewertung: 3.5 von 5 Sternen3.5/5 (2259)
- The Yellow House: A Memoir (2019 National Book Award Winner)Von EverandThe Yellow House: A Memoir (2019 National Book Award Winner)Bewertung: 4 von 5 Sternen4/5 (98)
- Devil in the Grove: Thurgood Marshall, the Groveland Boys, and the Dawn of a New AmericaVon EverandDevil in the Grove: Thurgood Marshall, the Groveland Boys, and the Dawn of a New AmericaBewertung: 4.5 von 5 Sternen4.5/5 (266)
- A Heartbreaking Work Of Staggering Genius: A Memoir Based on a True StoryVon EverandA Heartbreaking Work Of Staggering Genius: A Memoir Based on a True StoryBewertung: 3.5 von 5 Sternen3.5/5 (231)
- Team of Rivals: The Political Genius of Abraham LincolnVon EverandTeam of Rivals: The Political Genius of Abraham LincolnBewertung: 4.5 von 5 Sternen4.5/5 (234)
- On Fire: The (Burning) Case for a Green New DealVon EverandOn Fire: The (Burning) Case for a Green New DealBewertung: 4 von 5 Sternen4/5 (74)
- The Unwinding: An Inner History of the New AmericaVon EverandThe Unwinding: An Inner History of the New AmericaBewertung: 4 von 5 Sternen4/5 (45)
- Satellite Communication by Vs Bagad PDFDokument3 SeitenSatellite Communication by Vs Bagad PDFDheeraj Kandukuri0% (2)
- ArchiCAD 8 - User Guide 1Dokument238 SeitenArchiCAD 8 - User Guide 1Irina PetrescuNoch keine Bewertungen
- How To Run MPI Under CodeBlocksDokument2 SeitenHow To Run MPI Under CodeBlockslolo406Noch keine Bewertungen
- VPN Remote Access 2ndeditionDokument246 SeitenVPN Remote Access 2ndeditionMilton ReyesNoch keine Bewertungen
- PBL-1 - MN506 AnsweredDokument3 SeitenPBL-1 - MN506 AnsweredSnd CplsNoch keine Bewertungen
- OS Installation CrosswordDokument1 SeiteOS Installation CrosswordAdrian Carl Barbin0% (1)
- Netw 262 PPT CH07Dokument59 SeitenNetw 262 PPT CH07Khalive MarleyNoch keine Bewertungen
- EasySped VALIDATE - User ManualDokument32 SeitenEasySped VALIDATE - User ManualshashiNoch keine Bewertungen
- Windows 10 IoTDokument4 SeitenWindows 10 IoTfahadNoch keine Bewertungen
- Lagneshwar ITDokument58 SeitenLagneshwar ITLagneshwar SNoch keine Bewertungen
- Freecom 450 WlanDokument91 SeitenFreecom 450 Wlanjs265082630Noch keine Bewertungen
- Dxdiag LumionDokument38 SeitenDxdiag LumionFuad Sahlul HilmiNoch keine Bewertungen
- Dell EMC NVDIMM-N Persistent Memory: User GuideDokument55 SeitenDell EMC NVDIMM-N Persistent Memory: User GuidePetr EštvanNoch keine Bewertungen
- Microsoft Office 2021 Home & Student (PC)Dokument5 SeitenMicrosoft Office 2021 Home & Student (PC)will jackNoch keine Bewertungen
- Compendio de Derecho Constitucional Bidart Campos Descargar: Direct Link #1Dokument3 SeitenCompendio de Derecho Constitucional Bidart Campos Descargar: Direct Link #1Oscar Alejandro AyalaNoch keine Bewertungen
- DALGDokument166 SeitenDALGBlazeDream Technologies Pvt LtdNoch keine Bewertungen
- Ghost ErrDokument6 SeitenGhost Errชัยวัฒน์ สินธุมาNoch keine Bewertungen
- User Acceptance Report TemplateDokument8 SeitenUser Acceptance Report TemplateUbalooNoch keine Bewertungen
- Workforce Pro Ec-4030 Color Multifunction Printer: The High-Speed, High-Volume Color MFP For Busy WorkgroupsDokument2 SeitenWorkforce Pro Ec-4030 Color Multifunction Printer: The High-Speed, High-Volume Color MFP For Busy WorkgroupsWilson GilNoch keine Bewertungen
- MedDream DICOM Viewer Quick Start Guide Orthanc PACSDokument14 SeitenMedDream DICOM Viewer Quick Start Guide Orthanc PACSGoodmanNoch keine Bewertungen
- Punjab Police Constable Operator PDFDokument3 SeitenPunjab Police Constable Operator PDFavtarsinghNoch keine Bewertungen
- RSM Quick StartDokument15 SeitenRSM Quick StartMichael FisherNoch keine Bewertungen
- Connect Kuka Robots With RoboDKDokument7 SeitenConnect Kuka Robots With RoboDKMolitorisz AndorNoch keine Bewertungen
- Free 100k TemplatesDokument3 SeitenFree 100k TemplatespanliliojoyirishNoch keine Bewertungen
- RBH Integra32 Software ManualDokument161 SeitenRBH Integra32 Software ManualAndresNoch keine Bewertungen
- 02 Task Performance 1 ARG PlatForm LorejoDokument3 Seiten02 Task Performance 1 ARG PlatForm LorejoJimboy LorejoNoch keine Bewertungen
- Yeni Metin BelgesiDokument5 SeitenYeni Metin BelgesiEgemen ERKAYANoch keine Bewertungen
- Microsoft .NET Framework 3.5Dokument7 SeitenMicrosoft .NET Framework 3.5LuisAldoNoch keine Bewertungen
- Software Requirements Specification Safe Exam BrowserDokument12 SeitenSoftware Requirements Specification Safe Exam BrowserFildzah ShabrinaNoch keine Bewertungen
- Latitude E5440 Laptop - Users Guide - en Us PDFDokument84 SeitenLatitude E5440 Laptop - Users Guide - en Us PDF775i945GZNoch keine Bewertungen