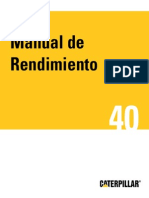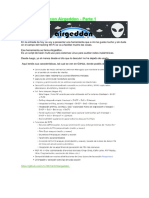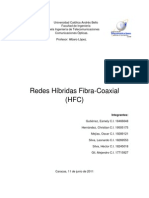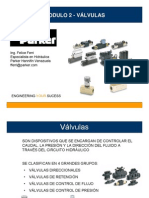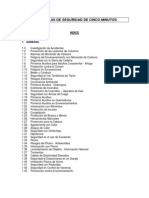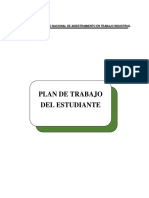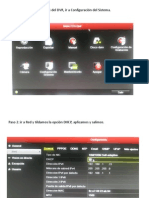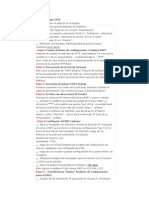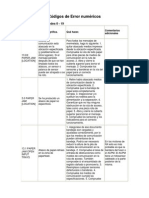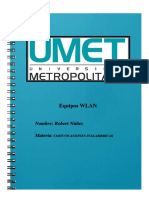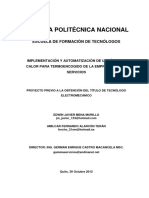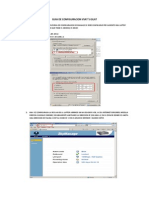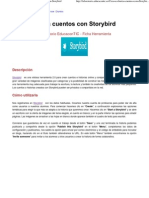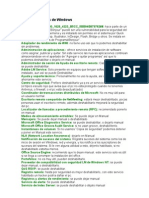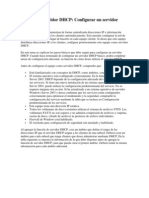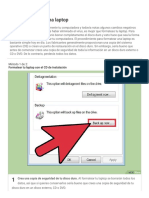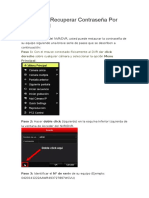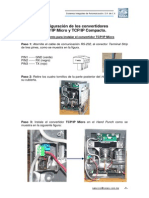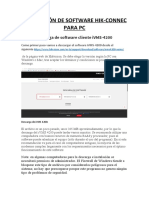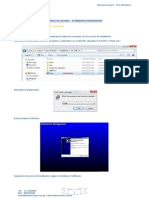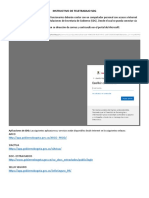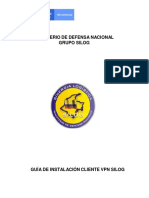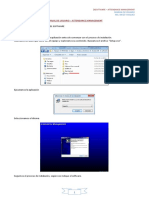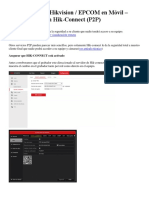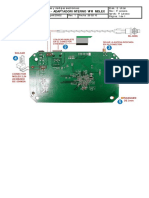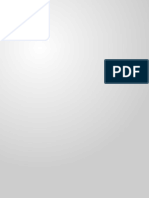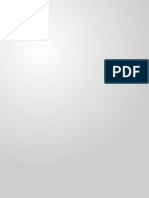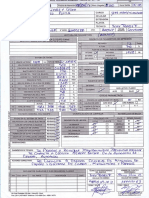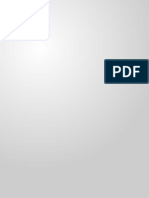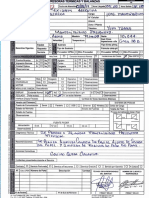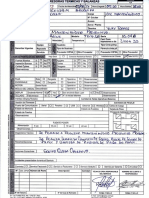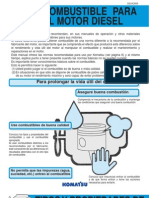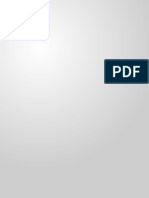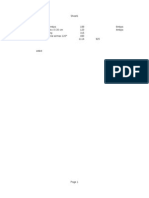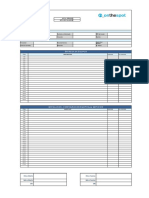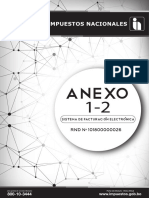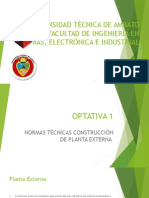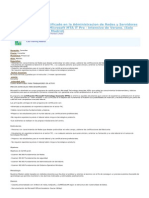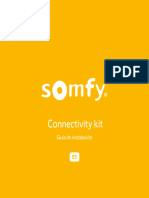Beruflich Dokumente
Kultur Dokumente
Como Configurar Cámaras Hikvision para Ver en Computadora
Hochgeladen von
Yury Torres0 Bewertungen0% fanden dieses Dokument nützlich (0 Abstimmungen)
358 Ansichten19 SeitenOriginaltitel
Como configurar Cámaras Hikvision para ver en Computadora.pptx
Copyright
© © All Rights Reserved
Verfügbare Formate
PPTX, PDF, TXT oder online auf Scribd lesen
Dieses Dokument teilen
Dokument teilen oder einbetten
Stufen Sie dieses Dokument als nützlich ein?
Sind diese Inhalte unangemessen?
Dieses Dokument meldenCopyright:
© All Rights Reserved
Verfügbare Formate
Als PPTX, PDF, TXT herunterladen oder online auf Scribd lesen
0 Bewertungen0% fanden dieses Dokument nützlich (0 Abstimmungen)
358 Ansichten19 SeitenComo Configurar Cámaras Hikvision para Ver en Computadora
Hochgeladen von
Yury TorresCopyright:
© All Rights Reserved
Verfügbare Formate
Als PPTX, PDF, TXT herunterladen oder online auf Scribd lesen
Sie sind auf Seite 1von 19
Como configurar Cámaras Hikvision para ver en Computadora
En el presente artículo vamos a explicar paso a paso como
configurar cámaras Hikvision para ver en computadora
Windows o Mac. Las cámaras de seguridad pueden ser IP, un
NVR o DVR; la visualización se puede hacer de forma local
(dentro de una red LAN) o remota (WAN o internet). Para
ambos casos vamos a utilizar el software cliente iVMS
4200 que provee el fabricante de esta marca.
Paso 1: Descarga de software cliente iVMS-4200
Como primer paso vamos a descargar el software iVMS-4200
desde el siguiente enlace de la página web de Hikvision. Se
debe elegir la versión según la PC sea Windows o Mac; tras
aceptar los términos y condiciones se procede con la descarga.
El archivo es un poco pesado, unos 180 MB aproximadamente,
por lo que la descarga del iVMS 4200 puede tardar varios
minutos. Se recomienda utilizar una computadora con buenos
recursos de memoria RAM y procesador; pues el software
puede ralentizar el equipo (sólo durante el uso del programa).
En sí esta recomendación va para el caso de computadoras
antiguas; la mayoría de las modernas cumplen largamente con
los requerimientos necesarios para el óptimo funcionamiento
de este software.
Nota: en algunas computadoras para la descarga e instalación
se necesitará permisos de administrador. El Firewall de
Windows tiende a bloquear este tipo de archivos por
considerarlos peligrosos para el sistema; no hay que
preocuparse porque este programa no genera ningún tipo de
problemas de seguridad.
Paso 2: Instalación del software cliente iVMS-4200
A continuación debemos acceder a la carpeta de descargas de
nuestra computadora y localizar el archivo WinRAR con el
nombre de iVMS-4200, procedemos a abrirlo y ejecutarlo
dándole todos los permisos que solicite hasta finalizar con la
instalación (Finish). El detalle en la siguiente imagen:
Después de este paso ya podemos abrir el programa desde el
acceso directo creado en el escritorio de nuestra PC.
Paso 3: Creación de Super Usuario
Cuando abrimos el programa por primera vez se nos solicita la
creación de un “Super Usuario”, este usuario nos va a servir
para acceder de forma local al programa cada vez que
iniciemos sesión en la computadora. Es el usuario principal que
administra el programa de manera global; si marcamos la
casilla “Enable Auto-login”, el programa se iniciará
automáticamente cada vez que lo iniciemos, (Es decir se abrirá
sin tener que ingresar la contraseña). Después de ingresar los
datos de nuestra preferencia presionamos “Register” y listo.
La contraseña debe ser mínimo de 8 caracteres y debe incluir
números y letras; si por algún motivo se olvidara, bastaría con
desinstalar y reinstalar el programa para volver a crear
nuevamente el Super Usuario. Hay que tener presente que
estas credenciales sólo son para el acceso a este software
desde la PC. (No confundir con las contraseñas de acceso al
DVR o NVR).
Concluido este paso ya tenemos acceso al programa.
Dependiendo de la versión de iVMS-4200 instalada, es
probable que los menús principales aun no estén abiertos, por
lo que bastaría hacer clic en el menú “View”, luego
en “Control Panel” para que se desplieguen en toda la pantalla.
En este menú también se puede ajustar el tamaño de la
pantalla según nuestra preferencia; presionando la
opción “Maximize” se pondrá en modo full screen o pantalla
completa.
Creación de otros usuarios
Una vez configurado el Super Usuario, se puede crear otros usuarios, cada uno con sus diferentes niveles de
permisos; esta función es particularmente importante para la gestión del sistema en una empresa donde se
comparte la computadora.
Para ello debemos acceder al menú Cuenta de Gestión “Account Managament” y presionar “Add User”;luego se
nos va desplegar una ventana para llenar todos los datos del nuevo usuario.
Este menú está compuesto por dos secciones: User Information donde se ingresa el nombre del nuevo usuario y
contraseñas y User Permission donde se puede editar los atributos y permisos.
Por ejemplo se puede configurar un usuario para que solo pueda visualizar las imágenes (Live View), para que no
pueda cerrar el programa (Quit); otros que adicionalmente a ello puedan descargar archivos, agregar, editar o
quitar dispositivos, y más
Además se puede copiar los atributos del Super Usuario y luego
proceder a editarlos para el nuevo usuario; para acceder a esa
función se debe hacer clic en la ventana que esta al costado
de “Copy to” y luego marcar y desmarcar las casillas
correspondientes según nuestra elección.
Para cambiar de usuario se tiene que acceder el menú de
sistema y elegir la opción de conmutar usuario
presionando “System” y luego “Switch User”.
Paso 4: Configuración de idioma preferido
En versiones anteriores del iVMS-4200, como la que nosotros
tenemos, venía la opción para configurar el idioma preferido;
en las últimas versiones sólo viene en inglés, pero es de
esperarse que en una próxima actualización se vuelva a
incorporar dicha función.
De ser el caso, para cambiar el idioma se debe entrar al
menú “Help>>Languaje” y elegir el idioma de nuestra elección.
Luego de eso hay que reiniciar el programa, osea cerrar y
volver a abrirlo para que apliquen los cambios. Es interesante
esta opción de poder cambiar el idioma, pues a los que no
dominan el inglés les sirve de mucho para entender más a
profundidad las funcionalidades técnicas de éste software.
Paso 5: Agregado de dispositivos
Como ya lo habíamos mencionado, este programa sirve para
configurar cámaras Hikvision para ver computadora y poder
visualizar nuestros equipos dentro de una red interna (LAN) o
por internet (WAN) desde cualquier ubicación física. Es
importante anotar que se puede agregar varios tipos de
dispositivos en una sola cuenta y visualizarlos a la vez en una
sola pantalla de este programa. A continuación vamos a
detallar las dos formas de agregar nuestros dispositivos:
Agregando para ver por internet (WAN)
Para agregar o eliminar dispositivos Hikvision vamos a utilizar
siempre el menú de administración de dispositivos “Device
Management” del iVMS-4200.
Registro de usuario en Hik-Connect
Para ver las imágenes de nuestros equipos vía internet en
nuestra computadora vamos a utilizar el servicio de Hik-
Connect de Hikvision, para ello necesitamos crear un usuario y
contraseña en dicha plataforma. Una forma de hacerlo es
ingresar al menú-> “Device Management>>Hik-Connect
Device>>Register” y rellenar los campos que nos solicita. Si ya
cuentas con un usuario en Hik-Connect puedes obviar este
registro y pasar al inicio de sesión.
Después de llenar los datos solicitados se debe presionar “Get
Verification Code” para obtener un código de verificación; este
código de 4 dígitos va a llegar a la bandeja de nuestro correo
ingresado en el formulario anterior. Cuando nos llegue lo
ingresamos en el campo que está al lado “Email Verification
Code”, presionamos “Register” y listo. No hay que confundir
éste código de verificación con el de letras que mencionamos al
inicio de éste post.
Nota: También puedes hacer este tipo de registro desde un
celular; en los primeros pasos del tutorial de configuración de
cámaras Hikvision en el celular, enseñamos como hacerlo. El
enlace está al final de éste artículo.
Inicio de sesión en Hik-Connect
Para iniciar sesión en el mismo menú anterior presionamos el
botón “Login”, se nos abre una ventana para ingresar nuestro
usuario y contraseña creados; luego presionamos el segundo
botón “Login” de dicha ventana y ya está la sesión iniciada. El
detalle se muestra en la siguiente imagen:
Registro de dispositivos en Hik-Connect
Para agregar el dispositivo a nuestra cuenta le damos clic
en “Add Device”, ingresamos el número de serie y el código de
verificación. (Sí, el alfabético que hemos creado en el paso 1);
luego damos en Ok para finalizar el registro.
Agregando para ver por red interna (LAN)
Para poder ver las cámaras en red LAN o local la configuración
es un poco más simple, pero parecida. Hay que acceder al
mismo menú “Device Management”, luego
presionar “Hikvision Device” (flecha 1). En la imagen que sigue
se indica los pasos con flechas numeradas.
El programa detecta de forma automática todos los equipos
Hikvision que estén conectados a la red local; la lista de los
equipos que están conectados en ese momento se puede ver
debajo de “Online Device” en la parte inferior de este menú.
Para agregar un equipo hay que presionar “Add to
Cliente” (flecha 2) para que aparezca en la parte de arriba
(flecha 3), se hace otro clic allí mismo y luego se
presiona “Add” (flecha 4).
Luego se va a abrir una ventana (Add) donde vamos a rellenar
los datos faltantes de nuestro equipo. La dirección IP y el
número de puerto aparecen detectadas por defecto; sólo
debemos poner un nombre al dispositivo (Nickname) y las
credenciales, nombre de usuario (User Name) y la contraseña
(Password). Para salvar los datos se hace clic en Add (flecha 5).
Paso 6: Visualización
Para poder visualizar las imágenes debemos importar las vistas
en el menú “Group”, luego presionar “Import” y después el
icono de carpeta de la flecha 3; luego nos va aparecer la o las
cámaras con sus respectivos números de serie y modelo en el
lado derecho.
Finalmente para visualizar las imágenes hay que ir al menú de
vista principal “Main View”. Después en la barra lateral
izquierda en la parte inferior, donde está la relación de cámaras
agregadas, simplemente hay que hacer clic y arrastrar una a
una hasta uno de los 4 cuadros de nuestra elección.
Este software sirve no sólo visualizar las imágenes en tiempo
real, sino también reproducir las grabaciones de forma local o
remota según nuestra elección. Asimismo puede configurarse
de manera remota los parámetros de red y la mayoría de
ajustes generales del sistema.
Das könnte Ihnen auch gefallen
- Manual 40 Caterpillar EspañolDokument1.442 SeitenManual 40 Caterpillar EspañolGuillermo Edmundo Eraso Villota86% (21)
- Como Configurar Cámaras Hikvision para Ver en ComputadoraDokument17 SeitenComo Configurar Cámaras Hikvision para Ver en ComputadoraNestor CaceresNoch keine Bewertungen
- Ensamblaje de ComputadorasDokument19 SeitenEnsamblaje de ComputadorasJose Luis CcanchiNoch keine Bewertungen
- 3.6.1.2 Packet Tracer - Configure AAA Authentication On Cisco RoutersDokument6 Seiten3.6.1.2 Packet Tracer - Configure AAA Authentication On Cisco Routersjosue aguirre velascoNoch keine Bewertungen
- Tutorial de AirgeddonDokument19 SeitenTutorial de AirgeddonDiego Nobile75% (4)
- Comandos y Usos PDFDokument40 SeitenComandos y Usos PDFCamilo VargasNoch keine Bewertungen
- Ya Me Voy A DormirDokument66 SeitenYa Me Voy A DormirL'strange Zepol EnriqueNoch keine Bewertungen
- TPO6-Accesorios 3DDokument16 SeitenTPO6-Accesorios 3DJuan Perez Perez0% (1)
- Formato Rendicion GastosDokument7 SeitenFormato Rendicion GastosYury TorresNoch keine Bewertungen
- Manual de Tarjeta Madre Pcchips M925alu PDFDokument3 SeitenManual de Tarjeta Madre Pcchips M925alu PDFManuel Antonio Espinosa Montero67% (3)
- Redes Híbridas Fibra-Coaxial (HFC) : IntegrantesDokument21 SeitenRedes Híbridas Fibra-Coaxial (HFC) : IntegrantesMaoly Bustamante100% (1)
- ValvulasDokument89 SeitenValvulaseeindustrialNoch keine Bewertungen
- Autenticacion de Evidencia Electronica Redes Sociales EtcDokument38 SeitenAutenticacion de Evidencia Electronica Redes Sociales EtcOrland Castro-Garcia100% (1)
- Cuadro de CargasDokument5 SeitenCuadro de Cargasjhonatan eduardoNoch keine Bewertungen
- Examen TI029 - Servicios de TelecomunicacionesDokument16 SeitenExamen TI029 - Servicios de TelecomunicacionesWeymar GarciaNoch keine Bewertungen
- Charlas de 5 MinutosDokument294 SeitenCharlas de 5 MinutosJuanPabloZuñiga100% (14)
- CONTENIDO Submodulo1 Clasifica Los Elementos Básicos de La Red LANDokument3 SeitenCONTENIDO Submodulo1 Clasifica Los Elementos Básicos de La Red LANRogelioRamirezNoch keine Bewertungen
- Cuadrados Mágicos Con Adición para Cuarto Grado de Primaria PDFDokument3 SeitenCuadrados Mágicos Con Adición para Cuarto Grado de Primaria PDFjacki lopezNoch keine Bewertungen
- Manual Operacion Mantenimiento Tractor Oruga D65e KomatsuDokument137 SeitenManual Operacion Mantenimiento Tractor Oruga D65e Komatsuavillalobosg79% (14)
- Tema1 APUNTES TPITDokument45 SeitenTema1 APUNTES TPITRosmery Del Carmen Alferez Flores100% (2)
- PMSD-416 FormatoalumnotrabajofinalDokument21 SeitenPMSD-416 Formatoalumnotrabajofinaljfran nvarro ch100% (2)
- Trabajo Final de CableadoDokument11 SeitenTrabajo Final de CableadoÄÅłëjäńďrø ĽäüŕëäńöNoch keine Bewertungen
- Evaluacion Final Gestion TecnologicaDokument5 SeitenEvaluacion Final Gestion TecnologicaAnyeli Lopez100% (1)
- Kerajet Master Brochure PDFDokument4 SeitenKerajet Master Brochure PDFsonia patricia batista motaNoch keine Bewertungen
- Modo Cliente y RepetidorDokument7 SeitenModo Cliente y RepetidorAlfredo GonzalezNoch keine Bewertungen
- Configuracion Del DVR Hikvision Salida A Internet.Dokument12 SeitenConfiguracion Del DVR Hikvision Salida A Internet.Gerson DepablosNoch keine Bewertungen
- Pasos para Enlazar DVR A InternetDokument10 SeitenPasos para Enlazar DVR A InternetLizardoninoNoch keine Bewertungen
- Configuración DVR Por DDNSDokument15 SeitenConfiguración DVR Por DDNSGarganta de Latta0% (1)
- Configuracion para El AdvMame y AdvMenuDokument12 SeitenConfiguracion para El AdvMame y AdvMenuManuel Mtz B0% (1)
- Pasos para Exportar Del Polyboard Al OptiCup02 PDFDokument3 SeitenPasos para Exportar Del Polyboard Al OptiCup02 PDFANDRES OROZCO MONTOYANoch keine Bewertungen
- Manual para Modo Cliente Estacion UbiquitilDokument14 SeitenManual para Modo Cliente Estacion UbiquitilDavid EstebanNoch keine Bewertungen
- Desbloquear LinksysDokument3 SeitenDesbloquear LinksysOccinetPopayanNoch keine Bewertungen
- Configuracion Modem HuaweiDokument7 SeitenConfiguracion Modem HuaweiLilia FariaNoch keine Bewertungen
- Modos AccessPoint Tenda AP4Dokument35 SeitenModos AccessPoint Tenda AP4raul rosselloNoch keine Bewertungen
- Códigos de Error Numéricos y de Texto HP PDFDokument26 SeitenCódigos de Error Numéricos y de Texto HP PDFDiego Leonardo DuarteNoch keine Bewertungen
- Comunicaciones InalambricasDokument16 SeitenComunicaciones InalambricasRoberth NuñezNoch keine Bewertungen
- Encriptar y Desencriptar ImagenesDokument10 SeitenEncriptar y Desencriptar ImagenesDavid ImbaquingoNoch keine Bewertungen
- Reseteador para Impresora Canon PIXMA MG3510Dokument6 SeitenReseteador para Impresora Canon PIXMA MG3510Javier Enrique Aguilar Manco33% (3)
- Potenciando El Rendimiento de Las Redes Inalámbricas de Los WISP, Con AirMAX ACDokument70 SeitenPotenciando El Rendimiento de Las Redes Inalámbricas de Los WISP, Con AirMAX ACSys TemTecNoch keine Bewertungen
- Tunel de Calor PDFDokument123 SeitenTunel de Calor PDFDiana Marcela Garzon100% (1)
- Guia de Configuracion Vsat Gilat TsiDokument6 SeitenGuia de Configuracion Vsat Gilat TsivictorcastillovegaNoch keine Bewertungen
- Implementación de Un WISPDokument4 SeitenImplementación de Un WISPEdgar MagdalenoNoch keine Bewertungen
- Configurar Router Como RepetidorDokument6 SeitenConfigurar Router Como Repetidorocf145rad984Noch keine Bewertungen
- Ud6 Autom IndustDokument48 SeitenUd6 Autom IndustRuben RamirezNoch keine Bewertungen
- Storybird Crea Ilustra CuentosDokument3 SeitenStorybird Crea Ilustra CuentosLuis Gonzalez RoderoNoch keine Bewertungen
- Guia de Servicios de WindowsDokument4 SeitenGuia de Servicios de WindowsWalter FloresNoch keine Bewertungen
- I Modulo ElectricidadDokument14 SeitenI Modulo Electricidadjesus chavarria chavezNoch keine Bewertungen
- Administacion de SW Catalyst Cisco 2900Dokument24 SeitenAdministacion de SW Catalyst Cisco 2900yejunaNoch keine Bewertungen
- Curso CCTVDokument49 SeitenCurso CCTVSoporte TINoch keine Bewertungen
- Función de Servidor DHCPDokument9 SeitenFunción de Servidor DHCPdesert88Noch keine Bewertungen
- Implementación de Conectividad BásicaDokument8 SeitenImplementación de Conectividad BásicaLaura Parra100% (1)
- Cómo Formatear Una Laptop - 8 Pasos (Con Fotos) - WikiHowDokument12 SeitenCómo Formatear Una Laptop - 8 Pasos (Con Fotos) - WikiHowharoll zuritaNoch keine Bewertungen
- Configuración Del Sistema de Los Tarifadores ZZiberDokument6 SeitenConfiguración Del Sistema de Los Tarifadores ZZiberRogerSalvatierraMiñanoNoch keine Bewertungen
- Guia Cargar Lista de Canales Por USB en AzamericaDokument2 SeitenGuia Cargar Lista de Canales Por USB en AzamericaLuis VeraNoch keine Bewertungen
- Hikvision - Recuperar Contraseña Por Menú LocalDokument12 SeitenHikvision - Recuperar Contraseña Por Menú LocalLuisMiguelTNoch keine Bewertungen
- Configuración TCP-IP Hand Punch 1000Dokument12 SeitenConfiguración TCP-IP Hand Punch 1000mvm114Noch keine Bewertungen
- Instalación de Software Hik-Connec para PC y CelularDokument33 SeitenInstalación de Software Hik-Connec para PC y CelularPaúl Barboza RondoyNoch keine Bewertungen
- Manual de Usuario Time Attendance - Red SolucionesDokument23 SeitenManual de Usuario Time Attendance - Red SolucionesRonald CarrilloNoch keine Bewertungen
- Manual de Usuario Instalacion GlobalProtect 2022Dokument15 SeitenManual de Usuario Instalacion GlobalProtect 2022davidfbaronaNoch keine Bewertungen
- VPN Citrix - Manual y Configuracion WindowsDokument9 SeitenVPN Citrix - Manual y Configuracion WindowsCarlos BarbiéNoch keine Bewertungen
- Free IPDokument8 SeitenFree IPJimmy Andres Arias TrujilloNoch keine Bewertungen
- Instalación y Configuración de ForticlientDokument13 SeitenInstalación y Configuración de ForticlientHamilton ForeroNoch keine Bewertungen
- Guia de Instalacion Cliente VPN SilogDokument12 SeitenGuia de Instalacion Cliente VPN SilogDaniel Fernando Guerrero SalazarNoch keine Bewertungen
- Manual de Usuario - Attendance ManagementDokument23 SeitenManual de Usuario - Attendance ManagementandresNoch keine Bewertungen
- 4.-Reinstalacion - SIIGO Version-8.1.-ContadorDokument16 Seiten4.-Reinstalacion - SIIGO Version-8.1.-ContadorINGLIBERTO -INOSAL-Noch keine Bewertungen
- Control Remoto en Aulas de InformáticaDokument5 SeitenControl Remoto en Aulas de InformáticaVíctor José González GarcíaNoch keine Bewertungen
- Visualizar DVR HikvisionDokument33 SeitenVisualizar DVR HikvisionNaolsSloan100% (1)
- Manual de Usuario - VMatrixDokument9 SeitenManual de Usuario - VMatrixAlfonso Espinosa NicolasNoch keine Bewertungen
- ConfipdaDokument19 SeitenConfipdaAndres Javier AndresjavierNoch keine Bewertungen
- Manual de Instalacion y Configracion VPN GLobal Protec NubeDokument12 SeitenManual de Instalacion y Configracion VPN GLobal Protec NubeNapoleon FernandezNoch keine Bewertungen
- Manual de Usuario VPN - IBKDokument18 SeitenManual de Usuario VPN - IBKRoberto MechanNoch keine Bewertungen
- Paso A Paso Solicitud Configuración VPN PDFDokument8 SeitenPaso A Paso Solicitud Configuración VPN PDFIsmaelNoch keine Bewertungen
- Dibal pm120902Dokument1 SeiteDibal pm120902Yury TorresNoch keine Bewertungen
- Proformas Laptop 04-10-22Dokument3 SeitenProformas Laptop 04-10-22Yury TorresNoch keine Bewertungen
- Guia de Usuario ZM400 PDFDokument156 SeitenGuia de Usuario ZM400 PDFcarito25_ccNoch keine Bewertungen
- Tutorial Completo Wifislax 3.1Dokument9 SeitenTutorial Completo Wifislax 3.1Yury TorresNoch keine Bewertungen
- Comunicaciones Wifi NetgearDokument11 SeitenComunicaciones Wifi NetgearYury TorresNoch keine Bewertungen
- Tattoo PresentationDokument6 SeitenTattoo PresentationYury TorresNoch keine Bewertungen
- Temario de ProductoDokument9 SeitenTemario de ProductoYury TorresNoch keine Bewertungen
- Backup (Backup) - Lindley CuscoDokument1 SeiteBackup (Backup) - Lindley CuscoYury TorresNoch keine Bewertungen
- Rt0014929 - Epackaging - Trito50 - Mexichem ArequipaDokument1 SeiteRt0014929 - Epackaging - Trito50 - Mexichem ArequipaYury TorresNoch keine Bewertungen
- Como Configurar Cámaras Hikvision para Ver Por CelularDokument17 SeitenComo Configurar Cámaras Hikvision para Ver Por CelularYury TorresNoch keine Bewertungen
- Plan de TrabajoDokument1 SeitePlan de TrabajoYury TorresNoch keine Bewertungen
- Peru Mtcna Mtcre Arequipa AgostoDokument3 SeitenPeru Mtcna Mtcre Arequipa AgostoYury TorresNoch keine Bewertungen
- Rt0014923 - Epackaging - Trito50 - Mexichem ArequipaDokument1 SeiteRt0014923 - Epackaging - Trito50 - Mexichem ArequipaYury TorresNoch keine Bewertungen
- Rt0014922 - Epackaging - Trito50 - Mexichem ArequipaDokument1 SeiteRt0014922 - Epackaging - Trito50 - Mexichem ArequipaYury TorresNoch keine Bewertungen
- Control de Partes CIPSADokument2 SeitenControl de Partes CIPSAYury TorresNoch keine Bewertungen
- Anexo B - Reglamento Ambiental para Las Operaciones de SMCV v2.0Dokument18 SeitenAnexo B - Reglamento Ambiental para Las Operaciones de SMCV v2.0Ruben Vargas AlmironNoch keine Bewertungen
- Rt0014929 - Epackaging - Trito50 - Mexichem ArequipaDokument1 SeiteRt0014929 - Epackaging - Trito50 - Mexichem ArequipaYury TorresNoch keine Bewertungen
- Modelo de Informe Dibal CipsaDokument1 SeiteModelo de Informe Dibal CipsaYury TorresNoch keine Bewertungen
- Combustible Diesel, Obtencion y TiposDokument20 SeitenCombustible Diesel, Obtencion y TiposcindimartinNoch keine Bewertungen
- Calibrar Pantalla CK71Dokument1 SeiteCalibrar Pantalla CK71Yury TorresNoch keine Bewertungen
- Propuesta Negocio WifiDokument2 SeitenPropuesta Negocio WifiYury TorresNoch keine Bewertungen
- CPM 005 2012 CGRDokument120 SeitenCPM 005 2012 CGRRolando Huaman FloresNoch keine Bewertungen
- EC - ECOMpr004 Cambio de Polines Carga, Retorno e Impacto y de BastidoresDokument12 SeitenEC - ECOMpr004 Cambio de Polines Carga, Retorno e Impacto y de BastidoresYury TorresNoch keine Bewertungen
- Anexo 1 Manual para La Gestión de Sso de Empresas ContratistasDokument32 SeitenAnexo 1 Manual para La Gestión de Sso de Empresas ContratistastuxtfyNoch keine Bewertungen
- Redes Inalambricas en Paises en Desarrollo Tercera EdicionDokument413 SeitenRedes Inalambricas en Paises en Desarrollo Tercera Ediciongsilva2050Noch keine Bewertungen
- Acta de Instalacion o MantenimientoDokument2 SeitenActa de Instalacion o MantenimientoCarl EtenNoch keine Bewertungen
- Manual TVDokument31 SeitenManual TVCarlosNoch keine Bewertungen
- Evaluación Hardware y Software de Dos Plataformas Comerciales de Redes de Sensores inalámbricosTFMDokument47 SeitenEvaluación Hardware y Software de Dos Plataformas Comerciales de Redes de Sensores inalámbricosTFMNatalia DEscNoch keine Bewertungen
- Anexos Tecnicos SfeDokument16 SeitenAnexos Tecnicos SferubenNoch keine Bewertungen
- Perfil 1103Dokument3 SeitenPerfil 1103linze8415Noch keine Bewertungen
- Aplicación de La Teoría de Grafos y El Algoritmo de Dijkstra para Determinar Las Distancias y Las Rutas Más Cortas en Una CiudadDokument7 SeitenAplicación de La Teoría de Grafos y El Algoritmo de Dijkstra para Determinar Las Distancias y Las Rutas Más Cortas en Una CiudadEber CusihuamánNoch keine Bewertungen
- Switch Axis T8516Dokument2 SeitenSwitch Axis T8516ERICK AGUILARNoch keine Bewertungen
- WWW Nic EcDokument5 SeitenWWW Nic EcEstebAn YumblaNoch keine Bewertungen
- Catalogo Arduino Tienda LogoDokument34 SeitenCatalogo Arduino Tienda LogoFernando SotilloNoch keine Bewertungen
- Diseño Planta ExternaDokument45 SeitenDiseño Planta ExternaFrEd Escobar EcheverríaNoch keine Bewertungen
- Anexo 1 Documentos y Estudios Previos v2Dokument81 SeitenAnexo 1 Documentos y Estudios Previos v2Maria ZambranoNoch keine Bewertungen
- Telemática y TeletrabajoDokument14 SeitenTelemática y TeletrabajoJulian Andres Agudelo GarciaNoch keine Bewertungen
- 08 Anexo01Dokument36 Seiten08 Anexo01barriobajeroNoch keine Bewertungen
- 3º Medio, Conectividad y Redes, Módulo Instalación y Explotación de Software de Aplicaciones Productivas, Semana 07 PDFDokument4 Seiten3º Medio, Conectividad y Redes, Módulo Instalación y Explotación de Software de Aplicaciones Productivas, Semana 07 PDFcamila vasquez molinaNoch keine Bewertungen
- Presentación Página WebDokument2 SeitenPresentación Página Webomar ramirezNoch keine Bewertungen
- Guia de Empleo y Autoempleo Jóvenes - Cantabria y EspañaDokument40 SeitenGuia de Empleo y Autoempleo Jóvenes - Cantabria y EspañaAnaNoch keine Bewertungen
- Filtros de Elementos ConmutadosDokument10 SeitenFiltros de Elementos ConmutadosAbraham MuñozNoch keine Bewertungen
- Deprev Proceso 21-11-12371153 241668011 94466683Dokument52 SeitenDeprev Proceso 21-11-12371153 241668011 94466683Alejandro Rojas AndradeNoch keine Bewertungen
- Honor A RiosDokument5 SeitenHonor A RiosTheYostecNoch keine Bewertungen
- Master Profesional Certificado Administracion Redes Servidores Windows Certificacion Microsoft MTA IT Pro in 971246Dokument6 SeitenMaster Profesional Certificado Administracion Redes Servidores Windows Certificacion Microsoft MTA IT Pro in 971246manolitoNoch keine Bewertungen
- Sistema Automatizado de Riego Por Goteo PDFDokument7 SeitenSistema Automatizado de Riego Por Goteo PDFVíctor Alberto Madrid EspichanNoch keine Bewertungen
- Somfy ConnectivityKit Installation GuideDokument14 SeitenSomfy ConnectivityKit Installation GuideAntonio Ruiz GarciaNoch keine Bewertungen