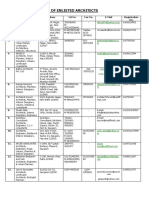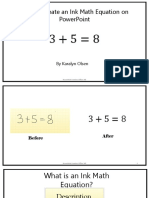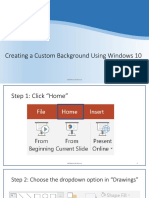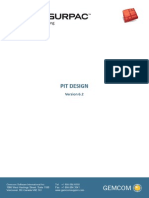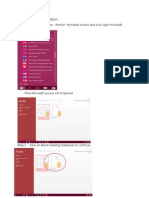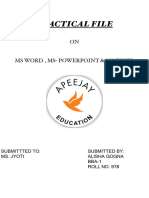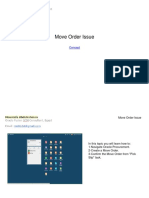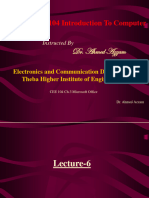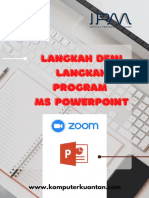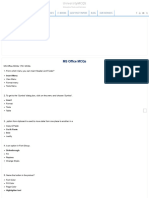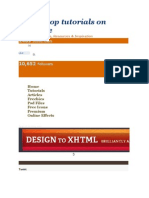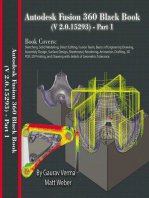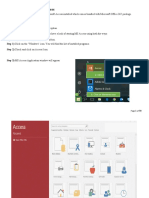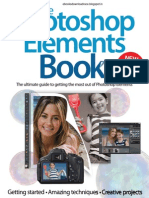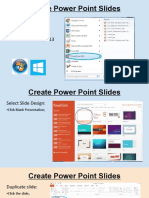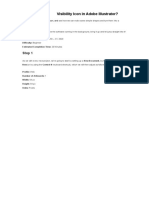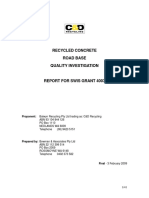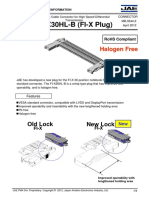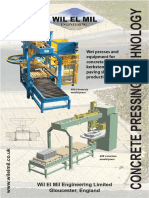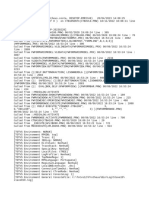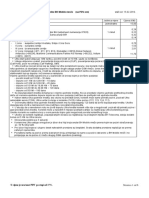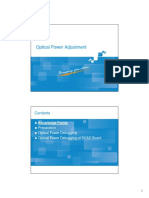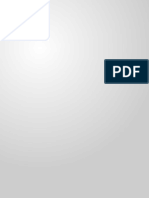Beruflich Dokumente
Kultur Dokumente
How To Magnify Text Within PowerPoint
Hochgeladen von
lauren kennedy0 Bewertungen0% fanden dieses Dokument nützlich (0 Abstimmungen)
32 Ansichten84 SeitenThe document provides step-by-step instructions for creating a magnifying glass in Microsoft PowerPoint. It involves using shapes such as ovals, rectangles, and text boxes to construct the lens and frame. Text is then placed behind the magnifying glass and enlarged to demonstrate the magnifying effect. The instructions contain over 70 detailed steps to precisely replicate the magnifying glass.
Originalbeschreibung:
How to Magnify Text within PowerPoint
Originaltitel
How to Magnify Text within PowerPoint
Copyright
© © All Rights Reserved
Verfügbare Formate
PPTX, PDF, TXT oder online auf Scribd lesen
Dieses Dokument teilen
Dokument teilen oder einbetten
Stufen Sie dieses Dokument als nützlich ein?
Sind diese Inhalte unangemessen?
Dieses Dokument meldenThe document provides step-by-step instructions for creating a magnifying glass in Microsoft PowerPoint. It involves using shapes such as ovals, rectangles, and text boxes to construct the lens and frame. Text is then placed behind the magnifying glass and enlarged to demonstrate the magnifying effect. The instructions contain over 70 detailed steps to precisely replicate the magnifying glass.
Copyright:
© All Rights Reserved
Verfügbare Formate
Als PPTX, PDF, TXT herunterladen oder online auf Scribd lesen
0 Bewertungen0% fanden dieses Dokument nützlich (0 Abstimmungen)
32 Ansichten84 SeitenHow To Magnify Text Within PowerPoint
Hochgeladen von
lauren kennedyThe document provides step-by-step instructions for creating a magnifying glass in Microsoft PowerPoint. It involves using shapes such as ovals, rectangles, and text boxes to construct the lens and frame. Text is then placed behind the magnifying glass and enlarged to demonstrate the magnifying effect. The instructions contain over 70 detailed steps to precisely replicate the magnifying glass.
Copyright:
© All Rights Reserved
Verfügbare Formate
Als PPTX, PDF, TXT herunterladen oder online auf Scribd lesen
Sie sind auf Seite 1von 84
You can magnify
Microsoft PowerPoint for Mac; 2019 1
Magnifying Text
Magnifying text is very important
because it shows the audience the
importance of the topic that is
being discussed
Microsoft PowerPoint for Mac 2
Step 1: Open up PowerPoint and choose “Blank Slide”
Microsoft PowerPoint for Mac 3
Step 2: Click on “Insert” tab
Microsoft PowerPoint for Mac 4
Step 3: Click on “Shapes”
Microsoft PowerPoint for Mac 5
Step 4: Click on the “oval” shape
Microsoft PowerPoint for Mac 6
Step 5: Drag cursor to create oval shape
Microsoft PowerPoint for Mac 7
Step 6: Double click on the oval with cursor
Microsoft PowerPoint for Mac 8
Step 7: Click on “Shape Format” tab
Microsoft PowerPoint for Mac 9
Step 8: Locate “Shape Height and Width”
Microsoft PowerPoint for Mac 10
Step 9: Set Shape Height and Width to 3.00”
Microsoft PowerPoint for Mac 11
Step 10: Right click on the oval
Microsoft PowerPoint for Mac 12
Step 11: Choose “Format Shape”
Microsoft PowerPoint for Mac 13
Step 12: Click on the “Effects” tab
Microsoft PowerPoint for Mac 14
Step 13: Click on “3D Format”
Microsoft PowerPoint for Mac 15
Step 14: Click on “Top bevel”
Microsoft PowerPoint for Mac 16
Step 15: Choose “Circle” under “Bevel”
Microsoft PowerPoint for Mac 17
Step 16: Click on “Bottom bevel”
Microsoft PowerPoint for Mac 18
Step 17: Choose “Circle” under Bevel
Microsoft PowerPoint for Mac 19
Step 18: Locate “Height and Width” for the Top and Bottom bevel
Microsoft PowerPoint for Mac 20
Step 19: Refer back to “Shape Height and Width”
Microsoft PowerPoint for Mac 21
STOP! Time for some math
Multiply 3 (the shape height and width)
by 36 which equals 108 (the bevel width
and height).
You will see why this next step is very
important in order to get the correct
oval shape to make the magnifying glass.
Microsoft PowerPoint for Mac 22
Step 20: Adjust “Bevel Width and Height” to 108 pt.
Microsoft PowerPoint for Mac 23
Step 21: Double click on the oval
Microsoft PowerPoint for Mac 24
Step 22: Click on “Shape Format” tab
Microsoft PowerPoint for Mac 25
Step 23: Click on “Shape Outline”
Microsoft PowerPoint for Mac 26
Step 24: Click on “No Outline”
Microsoft PowerPoint for Mac 27
Step 25: Click back on “Shape Format” tab
Microsoft PowerPoint for Mac 28
Step 26: Click on “Shape Fill” and choose white
Microsoft PowerPoint for Mac 29
Step 27: Right click on the oval
Microsoft PowerPoint for Mac 30
Step 28: Choose “Format Shape”
Microsoft PowerPoint for Mac 31
Step 29: Click on the “Effects” tab
Microsoft PowerPoint for Mac 32
Step 30: Click on “3D Format”
Microsoft PowerPoint for Mac 33
Step 31: Click on “Material” under 3-D Format
Microsoft PowerPoint for Mac 34
Step 32: Choose “Clear” under Translucent
Microsoft PowerPoint for Mac 35
The oval is completed.
Microsoft PowerPoint for Mac 36
Step 33: Click on “Insert” tab
Microsoft PowerPoint for Mac 37
Step 34: Click on “Shapes”
Microsoft PowerPoint for Mac 38
Step 35: Click on the “Donut” shape
Microsoft PowerPoint for Mac 39
Step 36: Draw the donut shape over the circle
Microsoft PowerPoint for Mac 40
Step 37: Click on “yellow button” on donut shape
Microsoft PowerPoint for Mac 41
Step 38: Drag “yellow button” towards diameter of the oval shape
Microsoft PowerPoint for Mac 42
The oval and frame are completed.
Microsoft PowerPoint for Mac 43
Step 39: Click on “Insert” tab
Microsoft PowerPoint for Mac 44
Step 40: Click on “Shapes”
Microsoft PowerPoint for Mac 45
Step 41: Click on “Round Same Side Corner” rectangle
Microsoft PowerPoint for Mac 46
Step 42: Draw “Round Same Side Corner” rectangle vertically
Microsoft PowerPoint for Mac 47
Step 43: Click on top “yellow button” on rectangle
Microsoft PowerPoint for Mac 48
Step 44: Drag “yellow button” towards the left to make a rounded top
Microsoft PowerPoint for Mac 49
Step 45: Click on the rectangle shape
Microsoft PowerPoint for Mac 50
Step 46: Click on the “Home” tab
Microsoft PowerPoint for Mac 51
Step 47: Click on “Arrange”
Microsoft PowerPoint for Mac 52
Step 48: Click on “Rotate”
Microsoft PowerPoint for Mac 53
Step 49: Choose “Flip Vertical”
Microsoft PowerPoint for Mac 54
The rectangle should now look like this.
Microsoft PowerPoint for Mac 55
Step 50: Click on the “Rotate” icon on the rectangle
Microsoft PowerPoint for Mac 56
Step 51: Rotate the rectangle slightly to the left
Microsoft PowerPoint for Mac 57
Step 52: Connect the oval to the rectangle
Microsoft PowerPoint for Mac 58
Step 53: Click on “command” key on the keyboard
Microsoft PowerPoint for Mac 59
Step 54: Hold down “command” key then simultaneously click the donut and rectangle shape
Microsoft PowerPoint for Mac 60
Step 55: Click on “Shape Format” tab
Microsoft PowerPoint for Mac 61
Step 56: Click on “Merge Shapes”
Microsoft PowerPoint for Mac 62
Step 57: Click on “Union”
Microsoft PowerPoint for Mac 63
The magnifying glass should now look like this.
Microsoft PowerPoint for Mac 64
Step 58: Click on “Shape Format” tab
Microsoft PowerPoint for Mac 65
Step 59: Click on “Shape Fill” and choose “Grey”
Microsoft PowerPoint for Mac 66
Step 60: Click on “Insert” tab
Microsoft PowerPoint for Mac 67
Step 61: Click on “Text Box”
Microsoft PowerPoint for Mac 68
Step 62: Draw the text box
Microsoft PowerPoint for Mac 69
Step 63: Write the text that is not going to be magnified
You can magnify
Microsoft PowerPoint for Mac 70
Step 64: Place text to the left of the magnifying glass
You can magnify
Microsoft PowerPoint for Mac 71
Step 65: Highlight text and right click
Microsoft PowerPoint for Mac 72
Step 66: Choose “Send to Back”
Microsoft PowerPoint for Mac 73
The text should look like this.
You can magnify
Microsoft PowerPoint for Mac 74
Step 67: Click on “Text Box”
Microsoft PowerPoint for Mac 75
Step 68: Draw the text box
Microsoft PowerPoint for Mac 76
Step 69: Write “Your text”
Your text
Microsoft PowerPoint for Mac 77
Step 70: Click on “Shape Format” tab
Microsoft PowerPoint for Mac 78
Step 71: Click on “Text Effects”
Microsoft PowerPoint for Mac 79
Step 72: Choose “Transform”
Microsoft PowerPoint for Mac 80
Step 73: Choose “Inflate” under Transform tab
Microsoft PowerPoint for Mac 81
Step 74: Enlarge “Your text”
Microsoft PowerPoint for Mac 82
Step 75: Place “Your text” into magnifying glass and send to back
Microsoft PowerPoint for Mac 83
The finished product!
You can magnify
Microsoft PowerPoint for Mac 84
Das könnte Ihnen auch gefallen
- Hyster H 60 XL SHOP MANUALDokument273 SeitenHyster H 60 XL SHOP MANUALjacksonholland833583% (6)
- Architects DONEDokument10 SeitenArchitects DONEAyu Amrish Gupta0% (1)
- Designing Infographics With PowerpointDokument58 SeitenDesigning Infographics With Powerpointapi-437415281Noch keine Bewertungen
- Ink EquationDokument15 SeitenInk Equationapi-487903198Noch keine Bewertungen
- Microsoft Word 2010 Easter Egg Hunt Flyer TutorialDokument33 SeitenMicrosoft Word 2010 Easter Egg Hunt Flyer TutorialRenee LiverpoolNoch keine Bewertungen
- KathleenDokument38 SeitenKathleenapi-437413773Noch keine Bewertungen
- Photoshop Watermark Step-by-StepDokument13 SeitenPhotoshop Watermark Step-by-StepSlavkoRosulNoch keine Bewertungen
- How To Make Brochures On Microsoft WordDokument6 SeitenHow To Make Brochures On Microsoft WordJannah Mae de OcampoNoch keine Bewertungen
- Autodesk Inventor 2014 Tutorial BookDokument27 SeitenAutodesk Inventor 2014 Tutorial BookOnline InstructorNoch keine Bewertungen
- Fusion 360 WorkshopDokument17 SeitenFusion 360 Workshopayu ekwanti86% (7)
- Pit DesignDokument99 SeitenPit DesignSeyedRezaMinerNoch keine Bewertungen
- What Is Flash?: Download It For FreeDokument10 SeitenWhat Is Flash?: Download It For Freedolls88Noch keine Bewertungen
- Tutorial BPMNDokument40 SeitenTutorial BPMNShintaMeyLinawatiNoch keine Bewertungen
- Day 2 - Create A Simple Fiery Text Effect in PhotoshopDokument27 SeitenDay 2 - Create A Simple Fiery Text Effect in PhotoshopD'wi AsriNoch keine Bewertungen
- Microsoft Word: Customizing the Quick Access Toolbar, Equations, Underline Styles, Insert Menu, Table, Page Layout, Formatting a Document, Edit Manuscript, and Preparation of an eBook for PublishingVon EverandMicrosoft Word: Customizing the Quick Access Toolbar, Equations, Underline Styles, Insert Menu, Table, Page Layout, Formatting a Document, Edit Manuscript, and Preparation of an eBook for PublishingNoch keine Bewertungen
- Congratulations and Welcome To... : Funnel Buildr 2.0 Action Plan ChecklistDokument36 SeitenCongratulations and Welcome To... : Funnel Buildr 2.0 Action Plan ChecklistIsaac Varela HernándezNoch keine Bewertungen
- Skill Test PowerPointDokument3 SeitenSkill Test PowerPointLatoya AndersonNoch keine Bewertungen
- How To Create The Tables: Step 1 - Click On Start Icon, Find For Microsoft Access and Click Open Microsoft Access 2013Dokument11 SeitenHow To Create The Tables: Step 1 - Click On Start Icon, Find For Microsoft Access and Click Open Microsoft Access 2013Muhammad Zaril IswanNoch keine Bewertungen
- Computer AssignmentDokument50 SeitenComputer AssignmentJujhar ThindNoch keine Bewertungen
- Criteria C:Creating The Solution: Time Plan:gantt Chart (Dokument9 SeitenCriteria C:Creating The Solution: Time Plan:gantt Chart (api-326746541Noch keine Bewertungen
- How To Create A Rubber Stamp Logo Mockup in Adobe PhotoshopDokument54 SeitenHow To Create A Rubber Stamp Logo Mockup in Adobe PhotoshopLucky AprizalNoch keine Bewertungen
- Handout HansenDokument2 SeitenHandout Hansenapi-233482486Noch keine Bewertungen
- Highlight A PicDokument22 SeitenHighlight A PickamrunnisaNoch keine Bewertungen
- Creating A Powerpoint Slide: Step 1Dokument3 SeitenCreating A Powerpoint Slide: Step 1Usman MaqboolNoch keine Bewertungen
- NRA Trader Website User GuideDokument81 SeitenNRA Trader Website User GuideMohamed Khan100% (1)
- How To Model A Table and A Chair With 3Ds Max: Primary MenuDokument21 SeitenHow To Model A Table and A Chair With 3Ds Max: Primary MenuAzrul Shapii VettelNoch keine Bewertungen
- Intro To CAD 2D 3D Modeling Lesson 3 CompressedDokument61 SeitenIntro To CAD 2D 3D Modeling Lesson 3 CompressedFathima JNoch keine Bewertungen
- Lesson 07: Editing DocumentDokument37 SeitenLesson 07: Editing DocumentZuraini YakobNoch keine Bewertungen
- Tutorial - How To Model Involute Gears in SolidWorks and Show Design Intent. - GrabCAD TutorialsDokument74 SeitenTutorial - How To Model Involute Gears in SolidWorks and Show Design Intent. - GrabCAD TutorialsEduNoch keine Bewertungen
- Microsoft Word 2016 Lesson 2 DirectionsDokument8 SeitenMicrosoft Word 2016 Lesson 2 DirectionsGlenn VergaraNoch keine Bewertungen
- Creating A Powerpoint Slide: Step 1Dokument3 SeitenCreating A Powerpoint Slide: Step 1Anon19Noch keine Bewertungen
- Move Order IssueDokument41 SeitenMove Order IssueRodolfo ReyesNoch keine Bewertungen
- Microsoft Office (CH 3) Word1Dokument40 SeitenMicrosoft Office (CH 3) Word1shabanrushdei675Noch keine Bewertungen
- Ebook MS PowerPoint - TeaserDokument10 SeitenEbook MS PowerPoint - TeaserAby NasierNoch keine Bewertungen
- 01 Introduction To The Creo Parametric Basic Modeling ProcessDokument37 Seiten01 Introduction To The Creo Parametric Basic Modeling ProcessЛазар РадојичићNoch keine Bewertungen
- Microsoft Office Productivity Pack: Microsoft Excel, Microsoft Word, and Microsoft PowerPointVon EverandMicrosoft Office Productivity Pack: Microsoft Excel, Microsoft Word, and Microsoft PowerPointNoch keine Bewertungen
- Rocknrolla Personal Blog Design Tutorial - HTML PDFDokument110 SeitenRocknrolla Personal Blog Design Tutorial - HTML PDFRahulNoch keine Bewertungen
- MS Office MCQs - UniversityMCQSDokument36 SeitenMS Office MCQs - UniversityMCQSmahendrajadhav007mumbaiNoch keine Bewertungen
- An Excel Macro IsDokument8 SeitenAn Excel Macro Ismananawasthi67Noch keine Bewertungen
- A Cognitive Comparison FinalDokument31 SeitenA Cognitive Comparison Finalapi-743317999Noch keine Bewertungen
- Catia v6 PLMDokument158 SeitenCatia v6 PLMPetru Bujenita100% (1)
- Create Beautiful Mystery Grunge Effect in PhotoshopDokument60 SeitenCreate Beautiful Mystery Grunge Effect in PhotoshopChaz HarrisNoch keine Bewertungen
- ECommerce Tutorial - AxureDokument11 SeitenECommerce Tutorial - AxureboNoch keine Bewertungen
- How To Create A Kids Room With 3ds MaxDokument82 SeitenHow To Create A Kids Room With 3ds MaxNesshi S. OliveiraNoch keine Bewertungen
- How To Start Microsoft AccessDokument70 SeitenHow To Start Microsoft AccessMuhammad Sohail NaeemNoch keine Bewertungen
- Introduction To Powerpoint 2003: A Step-By-Step Practice Guide Opening A New/Blank Presentation SlideDokument4 SeitenIntroduction To Powerpoint 2003: A Step-By-Step Practice Guide Opening A New/Blank Presentation SlideitsnavedsNoch keine Bewertungen
- The Photoshop Elements Book RevisedDokument212 SeitenThe Photoshop Elements Book RevisedThành TiênNoch keine Bewertungen
- PSD Tutorial Linked 72Dokument17 SeitenPSD Tutorial Linked 72Msd TrpkovićNoch keine Bewertungen
- Create Power Point SlidesDokument14 SeitenCreate Power Point SlidesJEROME CACHONoch keine Bewertungen
- Create Power Point Slides: To StartDokument14 SeitenCreate Power Point Slides: To StartAlan MartinezNoch keine Bewertungen
- Ow To Create A: Visibility Icon in Adobe Illustrator?Dokument11 SeitenOw To Create A: Visibility Icon in Adobe Illustrator?AleksandraNoch keine Bewertungen
- Engl317 White Paper-2Dokument27 SeitenEngl317 White Paper-2api-645224471Noch keine Bewertungen
- Rocknrolla Personal Blog Design TutorialDokument110 SeitenRocknrolla Personal Blog Design TutorialNguyen Xuan PhapsNoch keine Bewertungen
- Adobe Fireworks Web Design Interview Questions: Web Design Certification Review with Adobe FireworksVon EverandAdobe Fireworks Web Design Interview Questions: Web Design Certification Review with Adobe FireworksNoch keine Bewertungen
- Create A Super Simple Infographic Template in Adobe InDesignDokument34 SeitenCreate A Super Simple Infographic Template in Adobe InDesignCamila Domingos100% (1)
- Making The TemplateDokument39 SeitenMaking The TemplateTeodosio Jimenez MorrobelNoch keine Bewertungen
- Design HacksDokument8 SeitenDesign HacksSoaeb EsaniNoch keine Bewertungen
- Lab 3 - Data Visualization A4Dokument31 SeitenLab 3 - Data Visualization A4umairNoch keine Bewertungen
- PSD Tutorial Linked 24Dokument29 SeitenPSD Tutorial Linked 24Miroslav TrpkovicNoch keine Bewertungen
- Specialty Lubricants Molykote®: 44MA GreaseDokument2 SeitenSpecialty Lubricants Molykote®: 44MA GreasefadhlidzilNoch keine Bewertungen
- Sewa bill-AED 559Dokument1 SeiteSewa bill-AED 559muhdazarNoch keine Bewertungen
- ANCAP Corporate Design GuidelinesDokument20 SeitenANCAP Corporate Design GuidelineshazopmanNoch keine Bewertungen
- It Implementation-Issues, Opportunities, Challenges, ProblemsDokument9 SeitenIt Implementation-Issues, Opportunities, Challenges, ProblemsAnnonymous963258Noch keine Bewertungen
- Recycled Concrete Roadbase Swis 4003Dokument45 SeitenRecycled Concrete Roadbase Swis 4003Mircea BobarNoch keine Bewertungen
- MB 0244 2e - Fi X30HL B 34001Dokument5 SeitenMB 0244 2e - Fi X30HL B 34001raiNoch keine Bewertungen
- Wil El Mil Engineering Limited Gloucester, EnglandDokument4 SeitenWil El Mil Engineering Limited Gloucester, EnglandArnold TauroNoch keine Bewertungen
- Steam Generator ManualDokument25 SeitenSteam Generator Manualcolleen berganciaNoch keine Bewertungen
- Data Sheet: TDA1510AQDokument12 SeitenData Sheet: TDA1510AQGerardo PonceNoch keine Bewertungen
- Name: Amir Bin Rossaifuddin Id: 2016307153 Group: Emd2M2ADokument2 SeitenName: Amir Bin Rossaifuddin Id: 2016307153 Group: Emd2M2AamirossaifuddinNoch keine Bewertungen
- Of Test & Thorough Examination of Lifting Gear / Appliance: - QatarDokument12 SeitenOf Test & Thorough Examination of Lifting Gear / Appliance: - QatarChaimaNoch keine Bewertungen
- ASTM D 3786 Bursting Strength, Diaphragm MethodDokument1 SeiteASTM D 3786 Bursting Strength, Diaphragm MethodAfzal Sarfaraz100% (1)
- Introduction To Turbomachinery Final Exam 1SY 2016-2017Dokument1 SeiteIntroduction To Turbomachinery Final Exam 1SY 2016-2017Paul RodgersNoch keine Bewertungen
- Error Rateio NorunDokument725 SeitenError Rateio Norunmatheus felipeNoch keine Bewertungen
- MultimediaDokument4 SeitenMultimediaMonica IsipNoch keine Bewertungen
- Gea 01 RyDokument2 SeitenGea 01 RyHasan CelebesNoch keine Bewertungen
- BH MobileDokument6 SeitenBH MobileleostojcicNoch keine Bewertungen
- J Proc CTRL Vol 19 2009 Q Wang K Astrom - Guaranteed Dominant Pole PlacementDokument4 SeitenJ Proc CTRL Vol 19 2009 Q Wang K Astrom - Guaranteed Dominant Pole PlacementmtichyscribdNoch keine Bewertungen
- DWDM Optical Power DebuggingDokument17 SeitenDWDM Optical Power DebuggingJuancarlos ArrietaNoch keine Bewertungen
- Process Safety BeaconDokument1 SeiteProcess Safety BeaconRaul tejadaNoch keine Bewertungen
- DCPDokument3 SeitenDCPAsima AtharNoch keine Bewertungen
- Electrophoretic Display Technology The Beginnings, The Improvements, and A Future in Flexible ElectronicsDokument15 SeitenElectrophoretic Display Technology The Beginnings, The Improvements, and A Future in Flexible Electronicsslysoft.20009951Noch keine Bewertungen
- 460 Mr. Abhijit GadekarDokument4 Seiten460 Mr. Abhijit GadekarAbhishekSengaokarNoch keine Bewertungen
- Project 1 - Nimisha AgrawalDokument13 SeitenProject 1 - Nimisha AgrawalNimisha AgrawalNoch keine Bewertungen
- Corea 2016 Cost HandbookDokument70 SeitenCorea 2016 Cost HandbookEdutamNoch keine Bewertungen
- Fundamental Test ProcessDokument4 SeitenFundamental Test ProcessKamir ShahbazNoch keine Bewertungen
- A Database of Aerothermal Measurements in Hypersonic Flow in "BuildingDokument60 SeitenA Database of Aerothermal Measurements in Hypersonic Flow in "BuildingNeoNoch keine Bewertungen
- Early Cinema ProjectDokument1 SeiteEarly Cinema Projectapi-240207139Noch keine Bewertungen