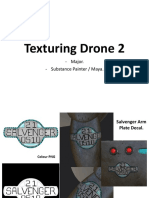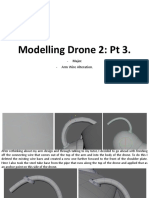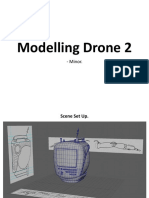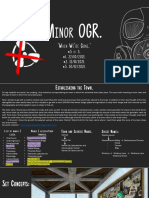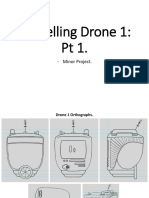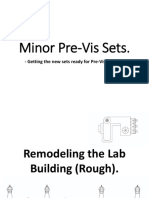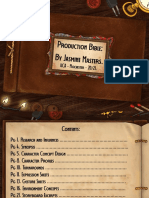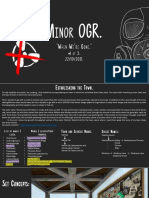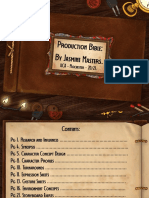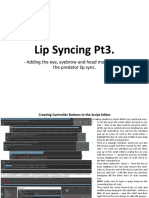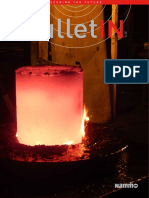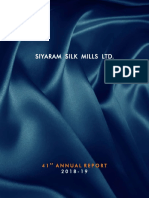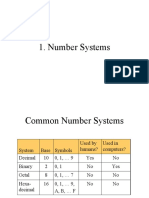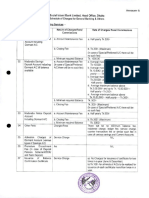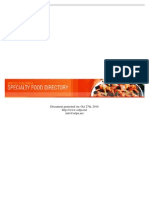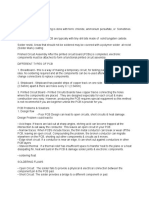Beruflich Dokumente
Kultur Dokumente
Intro To Premiere Pro.
Hochgeladen von
Jasmine Masters0 Bewertungen0% fanden dieses Dokument nützlich (0 Abstimmungen)
24 Ansichten7 SeitenPremiere Pro.
Originaltitel
Intro to Premiere Pro.
Copyright
© © All Rights Reserved
Verfügbare Formate
PPTX, PDF, TXT oder online auf Scribd lesen
Dieses Dokument teilen
Dokument teilen oder einbetten
Stufen Sie dieses Dokument als nützlich ein?
Sind diese Inhalte unangemessen?
Dieses Dokument meldenPremiere Pro.
Copyright:
© All Rights Reserved
Verfügbare Formate
Als PPTX, PDF, TXT herunterladen oder online auf Scribd lesen
0 Bewertungen0% fanden dieses Dokument nützlich (0 Abstimmungen)
24 Ansichten7 SeitenIntro To Premiere Pro.
Hochgeladen von
Jasmine MastersPremiere Pro.
Copyright:
© All Rights Reserved
Verfügbare Formate
Als PPTX, PDF, TXT herunterladen oder online auf Scribd lesen
Sie sind auf Seite 1von 7
Intro to Premiere Pro.
Important tips for Premiere Pro:
• Files must be kept organised, anything you bring in
is only a link not actual footage.
• So wherever your footage goes your links will
follow. Be careful what you delete from your
folders; it could be important. (This applies for
aftereffects as well.)
• To render a video just press enter after you have
finished editing said footage.
• To export go to: File> Export> Media> Format:
H.264> Output Name: File Name> Export.
Editing:
• To bring files in double click the media browser to link footage and
other files in.
• To cut and edit clips drag file to the effect control window above, and
from there you can cut and shorten footage and or audio.
• Once complete, edited clip can be dragged on to the timeline and
played as wanted.
• NOTE: premiere overwrites past actions so if you edit some thing in
the effect controls and then change it in the timeline that past clip is
gone.
• NOTE2: premiere also auto saves work every 10 to 15 minutes so if
the program does crash not a lot of work is lost.
Effects:
• This menu can be used to merge and blend clips together, through
the effects panel on the right.
• These transitions can be placed in-between clips to achieve a
seamless flow of footage.
• To edit said effect, just double click added effect and alter in the
lumetri scopes window (purple bars).
• Once happy with footage, press ‘enter’ to render video and look
to export.
• To do so go to: File> Export> Media> Format: H.264> Output
Name: File Name> Export.
Scaling and Positioning.
Editing: Key points for scaling and positioning:
• Select clip, go up to source editor. Click motion and then the dropdown menu for scale, here you can manually
scale up or down the size of the clip to your desired size. (shown above)
• Once scaled you can drag and position clip wherever you want in the view port.
NOTE: You can also scale up/down or reverse a clip through right clicking the clip on the timeline and then going to
speed/duration and altering the clip in there (this is probably best for minor scaling and positioning.)
NOTE2: You can also cut clips down with the use of the Razor tool on the left panel of the timeline and delete
unwanted footage.
Editing: Scale and Rotate using Key
Frames.
• You can also use scale and rotate in
the source editor with the use of
key frames.
• Key frames are created through
clicking the stopwatch icon next to
the option you are using. You can
click the stopwatch then move the
timeline arrow and alter its
transition to get the wanted effect.
• Similarly with the rotate option:
key frame from 0.0 degrees, move
the timeline arrow and input
degree rotation – in this case 360
for a full turn.
NOTE: The less key frames there are the
smoother the transitions will be.
Not Key Key
framed. framed.
Effects: Blur and Noise.
• In effects you can add textures to
the clip being played.
• These work in similar manner to
the rotate and scale options, with
having to key frame transitions
onto the footage.
• Blend modes can also be used to
overlay textures to the clip.
All clips combined and in process of rendering to then be exported as a video.
Das könnte Ihnen auch gefallen
- Drone 2 Rigging: Pt4.Dokument13 SeitenDrone 2 Rigging: Pt4.Jasmine MastersNoch keine Bewertungen
- Animating Drone Eyes.Dokument7 SeitenAnimating Drone Eyes.Jasmine MastersNoch keine Bewertungen
- Plants For Main StreetDokument43 SeitenPlants For Main StreetJasmine MastersNoch keine Bewertungen
- Texturing Main ST Assets & Shop Fronts.Dokument50 SeitenTexturing Main ST Assets & Shop Fronts.Jasmine MastersNoch keine Bewertungen
- Remodeling Assets For Main Street: Pt1.Dokument37 SeitenRemodeling Assets For Main Street: Pt1.Jasmine MastersNoch keine Bewertungen
- Drone 2 Rigging: Pt3.Dokument13 SeitenDrone 2 Rigging: Pt3.Jasmine MastersNoch keine Bewertungen
- Texturing Drone 1: PT 1.Dokument11 SeitenTexturing Drone 1: PT 1.Jasmine MastersNoch keine Bewertungen
- Texturing Drone 2.Dokument15 SeitenTexturing Drone 2.Jasmine MastersNoch keine Bewertungen
- Drone 1 Texturing: Pt2.Dokument12 SeitenDrone 1 Texturing: Pt2.Jasmine MastersNoch keine Bewertungen
- Minor OGR #2Dokument29 SeitenMinor OGR #2Jasmine MastersNoch keine Bewertungen
- Drone 1 & 2 Rigging Pt2Dokument6 SeitenDrone 1 & 2 Rigging Pt2Jasmine MastersNoch keine Bewertungen
- Modelling Drone 2 :PT 3.Dokument8 SeitenModelling Drone 2 :PT 3.Jasmine MastersNoch keine Bewertungen
- Modelling Drone 2: Pt1Dokument22 SeitenModelling Drone 2: Pt1Jasmine MastersNoch keine Bewertungen
- Modelling Drone 1 PT 3.Dokument17 SeitenModelling Drone 1 PT 3.Jasmine MastersNoch keine Bewertungen
- Minor OGR #3Dokument38 SeitenMinor OGR #3Jasmine MastersNoch keine Bewertungen
- Modelling Drone 1: Pt2.Dokument9 SeitenModelling Drone 1: Pt2.Jasmine MastersNoch keine Bewertungen
- Modelling Drone 1: Pt1.Dokument12 SeitenModelling Drone 1: Pt1.Jasmine MastersNoch keine Bewertungen
- Premise: When We're Gone - Crit Presentation.Dokument28 SeitenPremise: When We're Gone - Crit Presentation.Jasmine MastersNoch keine Bewertungen
- Minor Pre-Vis Sets.Dokument25 SeitenMinor Pre-Vis Sets.Jasmine MastersNoch keine Bewertungen
- Toolkit #2 - Character Production Bible.Dokument27 SeitenToolkit #2 - Character Production Bible.Jasmine MastersNoch keine Bewertungen
- Minor OGR.: When We're Gone.'Dokument9 SeitenMinor OGR.: When We're Gone.'Jasmine MastersNoch keine Bewertungen
- Reviewing Premise 3D Pre-Vis: "When We're Gone."Dokument2 SeitenReviewing Premise 3D Pre-Vis: "When We're Gone."Jasmine MastersNoch keine Bewertungen
- Life Drawing. - Catch Up.Dokument24 SeitenLife Drawing. - Catch Up.Jasmine MastersNoch keine Bewertungen
- Pipeline 1 - Head Modelling P2Dokument26 SeitenPipeline 1 - Head Modelling P2Jasmine MastersNoch keine Bewertungen
- Premise: When We're Gone - 'Art Of'.Dokument32 SeitenPremise: When We're Gone - 'Art Of'.Jasmine MastersNoch keine Bewertungen
- Premise: Propaganda Visual Research.Dokument4 SeitenPremise: Propaganda Visual Research.Jasmine MastersNoch keine Bewertungen
- Toolkit #2 - Character Production Bible.Dokument27 SeitenToolkit #2 - Character Production Bible.Jasmine MastersNoch keine Bewertungen
- Premise: Rough Mock Up Sets For Pre-Vis.Dokument23 SeitenPremise: Rough Mock Up Sets For Pre-Vis.Jasmine MastersNoch keine Bewertungen
- Lip Syncing Pt3.: - Adding The Eye, Eyebrow and Head Movement To The Predator Lip SyncDokument6 SeitenLip Syncing Pt3.: - Adding The Eye, Eyebrow and Head Movement To The Predator Lip SyncJasmine MastersNoch keine Bewertungen
- Toolkit 2: Lip Syncing Pt4Dokument5 SeitenToolkit 2: Lip Syncing Pt4Jasmine MastersNoch keine Bewertungen
- Never Split the Difference: Negotiating As If Your Life Depended On ItVon EverandNever Split the Difference: Negotiating As If Your Life Depended On ItBewertung: 4.5 von 5 Sternen4.5/5 (838)
- Shoe Dog: A Memoir by the Creator of NikeVon EverandShoe Dog: A Memoir by the Creator of NikeBewertung: 4.5 von 5 Sternen4.5/5 (537)
- The Subtle Art of Not Giving a F*ck: A Counterintuitive Approach to Living a Good LifeVon EverandThe Subtle Art of Not Giving a F*ck: A Counterintuitive Approach to Living a Good LifeBewertung: 4 von 5 Sternen4/5 (5794)
- The Yellow House: A Memoir (2019 National Book Award Winner)Von EverandThe Yellow House: A Memoir (2019 National Book Award Winner)Bewertung: 4 von 5 Sternen4/5 (98)
- Hidden Figures: The American Dream and the Untold Story of the Black Women Mathematicians Who Helped Win the Space RaceVon EverandHidden Figures: The American Dream and the Untold Story of the Black Women Mathematicians Who Helped Win the Space RaceBewertung: 4 von 5 Sternen4/5 (894)
- The Little Book of Hygge: Danish Secrets to Happy LivingVon EverandThe Little Book of Hygge: Danish Secrets to Happy LivingBewertung: 3.5 von 5 Sternen3.5/5 (399)
- Elon Musk: Tesla, SpaceX, and the Quest for a Fantastic FutureVon EverandElon Musk: Tesla, SpaceX, and the Quest for a Fantastic FutureBewertung: 4.5 von 5 Sternen4.5/5 (474)
- A Heartbreaking Work Of Staggering Genius: A Memoir Based on a True StoryVon EverandA Heartbreaking Work Of Staggering Genius: A Memoir Based on a True StoryBewertung: 3.5 von 5 Sternen3.5/5 (231)
- Grit: The Power of Passion and PerseveranceVon EverandGrit: The Power of Passion and PerseveranceBewertung: 4 von 5 Sternen4/5 (587)
- Devil in the Grove: Thurgood Marshall, the Groveland Boys, and the Dawn of a New AmericaVon EverandDevil in the Grove: Thurgood Marshall, the Groveland Boys, and the Dawn of a New AmericaBewertung: 4.5 von 5 Sternen4.5/5 (265)
- On Fire: The (Burning) Case for a Green New DealVon EverandOn Fire: The (Burning) Case for a Green New DealBewertung: 4 von 5 Sternen4/5 (73)
- The Emperor of All Maladies: A Biography of CancerVon EverandThe Emperor of All Maladies: A Biography of CancerBewertung: 4.5 von 5 Sternen4.5/5 (271)
- The Hard Thing About Hard Things: Building a Business When There Are No Easy AnswersVon EverandThe Hard Thing About Hard Things: Building a Business When There Are No Easy AnswersBewertung: 4.5 von 5 Sternen4.5/5 (344)
- The Unwinding: An Inner History of the New AmericaVon EverandThe Unwinding: An Inner History of the New AmericaBewertung: 4 von 5 Sternen4/5 (45)
- Team of Rivals: The Political Genius of Abraham LincolnVon EverandTeam of Rivals: The Political Genius of Abraham LincolnBewertung: 4.5 von 5 Sternen4.5/5 (234)
- The World Is Flat 3.0: A Brief History of the Twenty-first CenturyVon EverandThe World Is Flat 3.0: A Brief History of the Twenty-first CenturyBewertung: 3.5 von 5 Sternen3.5/5 (2219)
- The Gifts of Imperfection: Let Go of Who You Think You're Supposed to Be and Embrace Who You AreVon EverandThe Gifts of Imperfection: Let Go of Who You Think You're Supposed to Be and Embrace Who You AreBewertung: 4 von 5 Sternen4/5 (1090)
- The Sympathizer: A Novel (Pulitzer Prize for Fiction)Von EverandThe Sympathizer: A Novel (Pulitzer Prize for Fiction)Bewertung: 4.5 von 5 Sternen4.5/5 (119)
- Her Body and Other Parties: StoriesVon EverandHer Body and Other Parties: StoriesBewertung: 4 von 5 Sternen4/5 (821)
- Marketing Management NotesDokument115 SeitenMarketing Management NotesKajwangs DanNoch keine Bewertungen
- Curriculum Vitae 2010Dokument11 SeitenCurriculum Vitae 2010ajombileNoch keine Bewertungen
- Serras Tilted Arc Art and Non Art Senie in Art Journal 1989Dokument6 SeitenSerras Tilted Arc Art and Non Art Senie in Art Journal 1989api-275667500Noch keine Bewertungen
- Liability WaiverDokument1 SeiteLiability WaiverTop Flight FitnessNoch keine Bewertungen
- Reynold's Number Flow ExperimentDokument8 SeitenReynold's Number Flow ExperimentPatrick GatelaNoch keine Bewertungen
- IBM TS3500 Command Line Interface (CLI) ExamplesDokument6 SeitenIBM TS3500 Command Line Interface (CLI) ExamplesMustafa BenmaghaNoch keine Bewertungen
- Nammo Bulletin 2014Dokument13 SeitenNammo Bulletin 2014Dmitry Karpov0% (1)
- Nuxeo Platform 5.6 UserGuideDokument255 SeitenNuxeo Platform 5.6 UserGuidePatrick McCourtNoch keine Bewertungen
- Laporan Mutasi Inventory GlobalDokument61 SeitenLaporan Mutasi Inventory GlobalEustas D PickNoch keine Bewertungen
- Siyaram S AR 18-19 With Notice CompressedDokument128 SeitenSiyaram S AR 18-19 With Notice Compressedkhushboo rajputNoch keine Bewertungen
- BCM Risk Management and Compliance Training in JakartaDokument2 SeitenBCM Risk Management and Compliance Training in Jakartaindra gNoch keine Bewertungen
- Safety of High-Rise BuildingsDokument14 SeitenSafety of High-Rise BuildingsHananeel Sandhi100% (2)
- 3 0 Visual Weld InspectorDokument74 Seiten3 0 Visual Weld InspectorVincent Sofia RaphaelNoch keine Bewertungen
- 01 NumberSystemsDokument49 Seiten01 NumberSystemsSasankNoch keine Bewertungen
- Schedule of Charges General Banking 2022Dokument18 SeitenSchedule of Charges General Banking 2022Shohag MahmudNoch keine Bewertungen
- LNGC Q-Flex Al Rekayyat - Imo 9397339 - Machinery Operating ManualDokument581 SeitenLNGC Q-Flex Al Rekayyat - Imo 9397339 - Machinery Operating Manualseawolf50Noch keine Bewertungen
- SHIPPING TERMSDokument1 SeiteSHIPPING TERMSGung Mayura100% (1)
- Nmea Components: NMEA 2000® Signal Supply Cable NMEA 2000® Gauges, Gauge Kits, HarnessesDokument2 SeitenNmea Components: NMEA 2000® Signal Supply Cable NMEA 2000® Gauges, Gauge Kits, HarnessesNuty IonutNoch keine Bewertungen
- BC Specialty Foods DirectoryDokument249 SeitenBC Specialty Foods Directoryjcl_da_costa6894Noch keine Bewertungen
- Pdfwatermarker PDFDokument258 SeitenPdfwatermarker PDFdeepakdkhoslaNoch keine Bewertungen
- Assignment 2 - p1 p2 p3Dokument16 SeitenAssignment 2 - p1 p2 p3api-31192579150% (2)
- RoboticsDokument2 SeitenRoboticsCharice AlfaroNoch keine Bewertungen
- Mechanical PropertiesDokument30 SeitenMechanical PropertiesChristopher Traifalgar CainglesNoch keine Bewertungen
- Analysis of Trend Following SystemsDokument52 SeitenAnalysis of Trend Following SystemsClement Li100% (1)
- RF Power Measurements Basic PrinciplesDokument27 SeitenRF Power Measurements Basic PrinciplesHector Velasco100% (1)
- Best Homeopathic Doctor in SydneyDokument8 SeitenBest Homeopathic Doctor in SydneyRC homeopathyNoch keine Bewertungen
- A. Readings/ Discussions Health and Safety Procedures in Wellness MassageDokument5 SeitenA. Readings/ Discussions Health and Safety Procedures in Wellness MassageGrace CaluzaNoch keine Bewertungen
- Racial and Ethnic Challenges in the UAE vs UKDokument16 SeitenRacial and Ethnic Challenges in the UAE vs UKATUL KORINoch keine Bewertungen
- 5030si PDFDokument2 Seiten5030si PDFSuperhypoNoch keine Bewertungen
- De Thi Thu THPT Quoc Gia Mon Tieng Anh Truong THPT Hai An Hai Phong Nam 2015Dokument10 SeitenDe Thi Thu THPT Quoc Gia Mon Tieng Anh Truong THPT Hai An Hai Phong Nam 2015nguyen ngaNoch keine Bewertungen