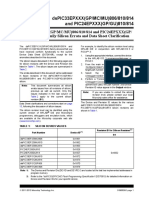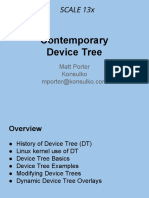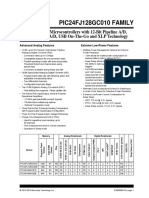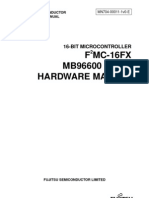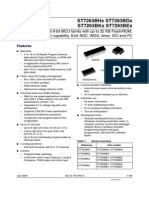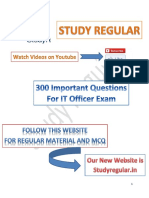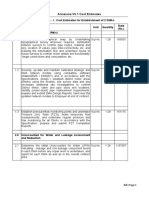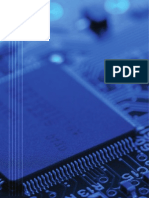Beruflich Dokumente
Kultur Dokumente
Lo1 151118033822 Lva1 App6892
Hochgeladen von
Jeriel Bonsol0 Bewertungen0% fanden dieses Dokument nützlich (0 Abstimmungen)
8 Ansichten16 SeitenComputer Problems
Originaltitel
lo1-151118033822-lva1-app6892
Copyright
© © All Rights Reserved
Verfügbare Formate
PPTX, PDF, TXT oder online auf Scribd lesen
Dieses Dokument teilen
Dokument teilen oder einbetten
Stufen Sie dieses Dokument als nützlich ein?
Sind diese Inhalte unangemessen?
Dieses Dokument meldenComputer Problems
Copyright:
© All Rights Reserved
Verfügbare Formate
Als PPTX, PDF, TXT herunterladen oder online auf Scribd lesen
0 Bewertungen0% fanden dieses Dokument nützlich (0 Abstimmungen)
8 Ansichten16 SeitenLo1 151118033822 Lva1 App6892
Hochgeladen von
Jeriel BonsolComputer Problems
Copyright:
© All Rights Reserved
Verfügbare Formate
Als PPTX, PDF, TXT herunterladen oder online auf Scribd lesen
Sie sind auf Seite 1von 16
Lesson 1
Plan & Prepare for Diagnosis
of Computer Systems Errors
COMMON PC PROBLEMS
& SOLUTIONS
1. Check the POST. This is generally the
first or second thing that appears on a
computer after turning on the power. This
appears before the operating system
begins to load. The POST will display any
problems found with hardware that makes
the computer unable to boot, POST may
also display problems with hardware that
allow the computer to boot, but not operate
at its full capacity during operation.
COMMON PC PROBLEMS
& SOLUTIONS
2. Notice the load time of the OS
(operating system). A longer than usual
load time may indicate errors in the hard
drive.
COMMON PC PROBLEMS
& SOLUTIONS
3. Notice any graphics problems once
the OS has loaded. Reduced graphics
may indicate driver failures or hardware
failures with graphic cards.
COMMON PC PROBLEMS
& SOLUTIONS
4. Perform an auditory test. An auditory test is an
unorthodox, but still effective way of judging how a
computer is working. With the computer on and running,
play any decent length audio file (usually above 30 sec).
If the audio is choppy or slow, it usually means that the
processor is working at an elevated level, or there is not
enough RAM to run all programs loading. Changing the
startup sound is a great way to apply this test. Another
issue associated with choppy sounds is PIO
(Programmed Input/Output) Mode. This affects how the
hard drive reads and writes data from a drive. Switching
to Direct Memory Access (DMA) allows for faster reads
and writes, and can sometimes repair choppy audio.
COMMON PC PROBLEMS
& SOLUTIONS
5. Check any newly installed hardware. Many
operating systems, especially Windows, can
conflict with new drivers. The driver may be badly
written, or it may conflict with another process.
Windows will usually notify you about devices
that are causing a problem, or have a problem.
To check this use the Device Manager, this can
be accessed by entering the Control Panel,
clicking the System icon, clicking the Hardware
tab, and clicking on Device Manager. Use this to
check and arrange the properties of hardware.
COMMON PC PROBLEMS
& SOLUTIONS
6. Check any newly installed software.
Software may require more resources than
the system can provide. Chances are that if
a problem begins after software starts, the
software is causing it. If the problem
appears directly upon startup, it may be
caused by software that starts
automatically on boot.
COMMON PC PROBLEMS
& SOLUTIONS
• 7. Check RAM and CPU consumption.
A common problem is a choppy or
sluggish system. If a system is choppy it
is good practice to see if a program is
consuming more resources than the
computer can provide.
COMMON PC PROBLEMS
& SOLUTIONS
• 7. CON’T. An easy way to check this is to
use the Task Manager, right click on the
taskbar select Task Manager, and click
the Processes tab. The CPU column
contains a number that indicates the
percentage of CPU the process is
consuming.
COMMON PC PROBLEMS
& SOLUTIONS
• 7. CON’T. The Memory Usage column
indicates how much memory a process is
consuming.
• Network HUB
• Network cable
• Network card
COMMON PC PROBLEMS
& SOLUTIONS
• 8. Listen to the computer, if the hard
drive is scratching or making loud
noises, shut off the computer and
have a professional diagnose the hard
drive. Listen to the CPU fan, this comes
on a high speed when the CPU is
working hard, and can tell you when the
computer is working beyond its capacity.
COMMON PC PROBLEMS
& SOLUTIONS
• 9. Run a virus and malware scan.
Performance problems can be caused by
malware on the computer. Running a
virus scan can unearth any problems.
Use a commonly updated virus scanner
(such as Norton Antivirus or Avast!
Antivirus)
COMMON PC PROBLEMS
& SOLUTIONS
• 10. Check for the problem in safe
mode. To enter safe mode, tap F8
repeatedly during POST (this works on
most systems). If the problem persists in
safe mode, it is a fair bet that the
operating system itself is to blame.
Common Trouble shooting
for Computer Units
1. Double check the power connections.
2. Voltage Regulator and power supply could
cause power failure in the computer unit.
3. Check the power cords and cable
connectors in your computer unit.
4. Unseated card. Loose cards could cause
malfunction.
5. Check the boot sequence configuration in
the advance BIOS (Basic Input /Output
Unit) setup.
Diagnosing Network
Connection
Things to look for if a PC is connected to the
internet or network:
• First check the cable connecting to the network
card into the network hub.
• Check the back of the computer to see if the
network card light is on
• Check the network cable ( use cable tester)
• Check the network HUB (use multi-tester)
DEX_Identify the following:
1. Moderately dangerous types of errors among those that can pop up on
your PC.
2. Caused by malfunctioning hardware components, and are characterized
by short beep sounds from the tiny internal speaker of your motherboard.
3. Caused at any point of time. As the name suggests, these are caused by
applications while those are running.
4. Usually caused by corrupted driver files or malfunctioning hardware
components.
5. Caused by corrupted or malfunctioning system files or software
executables.
6. Caused by corrupted hardware, especially malfunctioning RAM modules
and bad sectors on hard disks.
7. Caused by problems faced by browsers when trying to access a website.
Das könnte Ihnen auch gefallen
- Hidden Figures: The American Dream and the Untold Story of the Black Women Mathematicians Who Helped Win the Space RaceVon EverandHidden Figures: The American Dream and the Untold Story of the Black Women Mathematicians Who Helped Win the Space RaceBewertung: 4 von 5 Sternen4/5 (895)
- Ice x186Dokument93 SeitenIce x186Larbi BelazizNoch keine Bewertungen
- The Subtle Art of Not Giving a F*ck: A Counterintuitive Approach to Living a Good LifeVon EverandThe Subtle Art of Not Giving a F*ck: A Counterintuitive Approach to Living a Good LifeBewertung: 4 von 5 Sternen4/5 (5794)
- S.G Aspire L3600 Veriton L460 BOOKDokument87 SeitenS.G Aspire L3600 Veriton L460 BOOKMichalis AltousNoch keine Bewertungen
- The Yellow House: A Memoir (2019 National Book Award Winner)Von EverandThe Yellow House: A Memoir (2019 National Book Award Winner)Bewertung: 4 von 5 Sternen4/5 (98)
- Errata 810Dokument18 SeitenErrata 810Vlad MizeffNoch keine Bewertungen
- Elon Musk: Tesla, SpaceX, and the Quest for a Fantastic FutureVon EverandElon Musk: Tesla, SpaceX, and the Quest for a Fantastic FutureBewertung: 4.5 von 5 Sternen4.5/5 (474)
- Contemporary Device Tree PDFDokument25 SeitenContemporary Device Tree PDFgiribabu reddyNoch keine Bewertungen
- Shoe Dog: A Memoir by the Creator of NikeVon EverandShoe Dog: A Memoir by the Creator of NikeBewertung: 4.5 von 5 Sternen4.5/5 (537)
- PIC24FJ128Dokument504 SeitenPIC24FJ128rabeekNoch keine Bewertungen
- The Little Book of Hygge: Danish Secrets to Happy LivingVon EverandThe Little Book of Hygge: Danish Secrets to Happy LivingBewertung: 3.5 von 5 Sternen3.5/5 (399)
- MN704 00011 1v0 EDokument1.138 SeitenMN704 00011 1v0 EmailatpuneNoch keine Bewertungen
- Pic DatasheetDokument320 SeitenPic DatasheetAlden Radcakes MichaelsNoch keine Bewertungen
- On Fire: The (Burning) Case for a Green New DealVon EverandOn Fire: The (Burning) Case for a Green New DealBewertung: 4 von 5 Sternen4/5 (73)
- Microcontrolador Del Ups CyberDokument186 SeitenMicrocontrolador Del Ups CyberFrancisco Javier Duran MejiasNoch keine Bewertungen
- Never Split the Difference: Negotiating As If Your Life Depended On ItVon EverandNever Split the Difference: Negotiating As If Your Life Depended On ItBewertung: 4.5 von 5 Sternen4.5/5 (838)
- MCQDokument62 SeitenMCQDjsid MalhotraNoch keine Bewertungen
- Grit: The Power of Passion and PerseveranceVon EverandGrit: The Power of Passion and PerseveranceBewertung: 4 von 5 Sternen4/5 (588)
- PIC18LF26 27 45 46 47 55 56 57K42 Data Sheet 40001919E PDFDokument833 SeitenPIC18LF26 27 45 46 47 55 56 57K42 Data Sheet 40001919E PDFCiprian SiposNoch keine Bewertungen
- A Heartbreaking Work Of Staggering Genius: A Memoir Based on a True StoryVon EverandA Heartbreaking Work Of Staggering Genius: A Memoir Based on a True StoryBewertung: 3.5 von 5 Sternen3.5/5 (231)
- 3c505 Etherlink Developers GuidDokument77 Seiten3c505 Etherlink Developers Guidantonius0990Noch keine Bewertungen
- Devil in the Grove: Thurgood Marshall, the Groveland Boys, and the Dawn of a New AmericaVon EverandDevil in the Grove: Thurgood Marshall, the Groveland Boys, and the Dawn of a New AmericaBewertung: 4.5 von 5 Sternen4.5/5 (266)
- Var Som Mx8m Mini Datasheet 2Dokument90 SeitenVar Som Mx8m Mini Datasheet 2ghenalriveraNoch keine Bewertungen
- CC2530 RegistersDokument299 SeitenCC2530 RegistersNat CasillanNoch keine Bewertungen
- The Hard Thing About Hard Things: Building a Business When There Are No Easy AnswersVon EverandThe Hard Thing About Hard Things: Building a Business When There Are No Easy AnswersBewertung: 4.5 von 5 Sternen4.5/5 (344)
- Low Power UART Design For Serial Data CommunicationDokument21 SeitenLow Power UART Design For Serial Data CommunicationSuman Gm100% (1)
- The Emperor of All Maladies: A Biography of CancerVon EverandThe Emperor of All Maladies: A Biography of CancerBewertung: 4.5 von 5 Sternen4.5/5 (271)
- Ca Ipcc - ItDokument82 SeitenCa Ipcc - ItIQBAL MAHMUDNoch keine Bewertungen
- Annexure 7 - Cost EstimatesDokument59 SeitenAnnexure 7 - Cost Estimatesabhishek5810100% (1)
- Team of Rivals: The Political Genius of Abraham LincolnVon EverandTeam of Rivals: The Political Genius of Abraham LincolnBewertung: 4.5 von 5 Sternen4.5/5 (234)
- Cse2003 Computer-Architecture-And-Organization LT 1.0 1 Cse2003Dokument3 SeitenCse2003 Computer-Architecture-And-Organization LT 1.0 1 Cse2003Sunil KumarNoch keine Bewertungen
- C28x Delfino MDW 8-1 PDFDokument314 SeitenC28x Delfino MDW 8-1 PDFROBERT BATISTA GOMESNoch keine Bewertungen
- The Gifts of Imperfection: Let Go of Who You Think You're Supposed to Be and Embrace Who You AreVon EverandThe Gifts of Imperfection: Let Go of Who You Think You're Supposed to Be and Embrace Who You AreBewertung: 4 von 5 Sternen4/5 (1090)
- I/o SubsystemsDokument30 SeitenI/o SubsystemsNeha MalviyaNoch keine Bewertungen
- The Unwinding: An Inner History of the New AmericaVon EverandThe Unwinding: An Inner History of the New AmericaBewertung: 4 von 5 Sternen4/5 (45)
- DatasheetDokument73 SeitenDatasheetEdwin Mk FooNoch keine Bewertungen
- The World Is Flat 3.0: A Brief History of the Twenty-first CenturyVon EverandThe World Is Flat 3.0: A Brief History of the Twenty-first CenturyBewertung: 3.5 von 5 Sternen3.5/5 (2259)
- Module - MotherboardDokument37 SeitenModule - Motherboardyuva_sriNoch keine Bewertungen
- Handbook McuDokument31 SeitenHandbook McuMohd Hanif bin Che HasanNoch keine Bewertungen
- Ug1085 Zynq Ultrascale TRMDokument1.158 SeitenUg1085 Zynq Ultrascale TRMLeandros TzanakisNoch keine Bewertungen
- Panasonic CF-29-SMDokument104 SeitenPanasonic CF-29-SMredgibbsNoch keine Bewertungen
- BIOS Survival Guide by Jean-Paul Rodrigue and Phil CroucherDokument50 SeitenBIOS Survival Guide by Jean-Paul Rodrigue and Phil CroucherMoe B. Us100% (6)
- S32G2RMDokument4.672 SeitenS32G2RMNikhil PunnooseNoch keine Bewertungen
- Tally Dot Matrix Printer T6045 and 6050 Supplement Parts and Service ManualDokument195 SeitenTally Dot Matrix Printer T6045 and 6050 Supplement Parts and Service ManualRomanNoch keine Bewertungen
- The Sympathizer: A Novel (Pulitzer Prize for Fiction)Von EverandThe Sympathizer: A Novel (Pulitzer Prize for Fiction)Bewertung: 4.5 von 5 Sternen4.5/5 (120)
- ECT206 Mod 5 - Ktunotes - inDokument24 SeitenECT206 Mod 5 - Ktunotes - inAdarsh HNoch keine Bewertungen
- Xapp1082 Zynq Eth PDFDokument12 SeitenXapp1082 Zynq Eth PDFAhmedAlazzawiNoch keine Bewertungen
- Embedded Systems WikiDokument123 SeitenEmbedded Systems WikiYogendrabhilash0% (1)
- Her Body and Other Parties: StoriesVon EverandHer Body and Other Parties: StoriesBewertung: 4 von 5 Sternen4/5 (821)