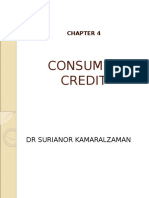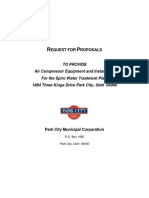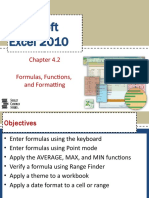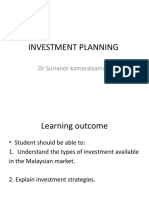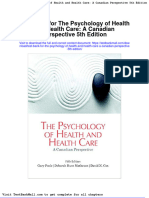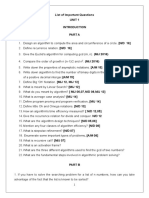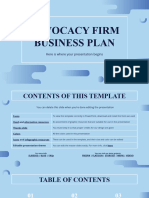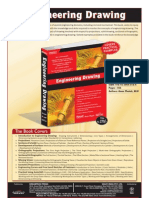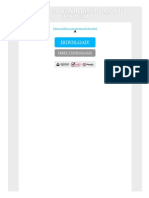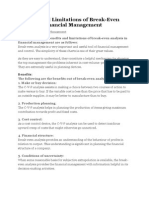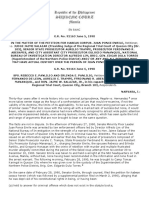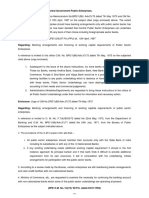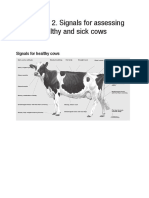Beruflich Dokumente
Kultur Dokumente
Ex C5 Table - Chapter 4.5
Hochgeladen von
Hairani Aris0 Bewertungen0% fanden dieses Dokument nützlich (0 Abstimmungen)
61 Ansichten48 SeitenOriginaltitel
EX C5 TABLE_CHAPTER 4.5
Copyright
© © All Rights Reserved
Verfügbare Formate
PPTX, PDF, TXT oder online auf Scribd lesen
Dieses Dokument teilen
Dokument teilen oder einbetten
Stufen Sie dieses Dokument als nützlich ein?
Sind diese Inhalte unangemessen?
Dieses Dokument meldenCopyright:
© All Rights Reserved
Verfügbare Formate
Als PPTX, PDF, TXT herunterladen oder online auf Scribd lesen
0 Bewertungen0% fanden dieses Dokument nützlich (0 Abstimmungen)
61 Ansichten48 SeitenEx C5 Table - Chapter 4.5
Hochgeladen von
Hairani ArisCopyright:
© All Rights Reserved
Verfügbare Formate
Als PPTX, PDF, TXT herunterladen oder online auf Scribd lesen
Sie sind auf Seite 1von 48
Microsoft
Excel 2010
Chapter 4.5
Creating, Sorting, and
Querying a Table
Objectives
• Create and manipulate a table
• Delete sheets in a workbook
• Add calculated columns to a table
• Use icon sets with conditional formatting
• Use the VLOOKUP function to look up a value in a
table
• Print a table
• Add and delete records and change field values in a
table
Creating, Sorting, and Querying a Table 2
Objectives
• Sort a table on one field or multiple fields
• Query a table
• Apply database functions, the SUMIF function, and
the COUNTIF function
• Use the MATCH and INDEX functions to look up a
value in a table
• Display automatic subtotals
• Use Group and Outline features to hide and
unhide data
Creating, Sorting, and Querying a Table 3
Project – Kenson College Scholarship
Fundraiser Table
Creating, Sorting, and Querying a Table 4
Project – Kenson College Scholarship
Fundraiser Table
Creating, Sorting, and Querying a Table 5
General Project Guidelines
• Create and format the table
• Sort the table
• Obtain answers to questions about the data in the
table using a variety of methods to query the
table
• Extract records from the table based on given
criteria
• Display subtotals by grouping data in the table
Creating, Sorting, and Querying a Table 6
Guidelines for Creating a Table in Excel
Creating, Sorting, and Querying a Table 7
Formatting a Range as a Table
• Select the range to format
• Click the Format as Table button (Home tab |
Styles group) to display the Format as Table
gallery
• Click the desired table style
Creating, Sorting, and Querying a Table 8
Formatting a Range as a Table
Creating, Sorting, and Querying a Table 9
Modifying a Table Quick Style
• Select a cell to activate the table
• Click the Format as Table button (Home tab | Styles
group) to display the Format as Table gallery and then
right-click the desired table style
• Click Duplicate on the shortcut menu to display the
Modify Table Quick Style dialog box
• Type the desired table style name in the Name text box
to name the new style
• With Whole Table selected in the Table Element list, click
the Format button to display the Format Cells dialog box
Creating, Sorting, and Querying a Table 10
Modifying a Table Quick Style
• Select the desired font, font style, and color in the
Format Cells dialog box
• Click the OK button
• Click the OK button
Creating, Sorting, and Querying a Table 11
Entering Records into a Table
Creating, Sorting, and Querying a Table 12
Adding New Fields to a Table
• Enter the new column headings
• Select the first cell under the new column
heading, and then enter the desired formula
– Ex: =[@[YTD FundsRaised]] / [@Quota]
• Format the range as desired
Creating, Sorting, and Querying a Table 13
Adding New Fields to a Table
Creating, Sorting, and Querying a Table 14
Creating a Lookup Table
Creating, Sorting, and Querying a Table 15
Using the VLOOKUP Function
• With the desired cell selected, type the VLOOKUP
function
– Ex: =vlookup(i9, $l$3:$m$7, 2
Creating, Sorting, and Querying a Table 16
Adding a Conditional Formatting Rule
with an Icon Set
• Select the range to contain the conditional formatting
• Click New Rule in the Conditional Formatting list to
display the New Formatting Rule dialog box
• Click the Format Style box arrow to display the
Format Style list
• Click Icon Sets in the Format Style list to display the
Icon area in the Edit the Rule Description area
• Click the Icon Style box arrow to display the Icon Style
list and then click the desired icon style
Creating, Sorting, and Querying a Table 17
Adding a Conditional Formatting Rule
with an Icon Set
• Enter the desired values for each icon in the New
Formatting Rule dialog box
• Click the OK button to display icons in each cell
Creating, Sorting, and Querying a Table 18
Adding a Conditional Formatting Rule
with an Icon Set
Creating, Sorting, and Querying a Table 19
Using the Total Row Check Box
• Make the table active
• Click the Total Row check box (Table Tools Design
tab | Table Style Options group) to add the total
row and display the record count in the far-right
column of the table
• Click the cell in the total row
• Click the arrow on the right side of the cell to
display a list of available statistical functions
• Click the desired function
Creating, Sorting, and Querying a Table 20
Using the Total Row Check Box
Creating, Sorting, and Querying a Table 21
Printing the Table
• Activate the table, and then click File on the
Ribbon to open the Backstage view
• Click the Print tab to display the Print gallery
• Click the Print Active Sheets in the Settings area to
display a list of parts of the workbook to print
• Select Print Selected Table to choose to print only
the selected table
• If necessary, change the orientation
• Click the Print button to print the table
Creating, Sorting, and Querying a Table 22
Printing the Table
Creating, Sorting, and Querying a Table 23
Sorting a Table in Ascending Sequence
by Name Using the Sort & Filter Button
• Click a cell in the column to be sorted, and then
click the Sort & Filter button (Home tab | Editing
group) to display the Sort & Filter menu
• Click the Sort A to Z command to sort the table in
ascending sequence by the selected field
Creating, Sorting, and Querying a Table 24
Sorting a Table in Ascending Sequence
by Name Using the Sort & Filter Button
Creating, Sorting, and Querying a Table 25
Sorting a Table Using the Sort Command
on an AutoFilter Menu
• Click the desired
AutoFilter arrow to
display the AutoFilter
menu for the
selected field
• Click the desired sort
command
Creating, Sorting, and Querying a Table 26
Sorting a Table on Multiple Fields
Using the Custom Sort Command
• With a cell in the table active, click the Sort & Filter button
(Home tab | Editing group) to display the Sort & Filter menu
• Click Custom Sort on the Sort & Filter menu to display the Sort
dialog box
• Click the Sort by box arrow to display the field names in the
table
• Click the first field on which to sort to select the first sort level
• Select the desired options for Sort On and Order
• Click the Add Level button to ask a new sort level, and then
repeat the previous two steps
• Click the OK button to sort the table
Creating, Sorting, and Querying a Table 27
Sorting a Table on Multiple Fields
Using the Custom Sort Command
Creating, Sorting, and Querying a Table 28
Querying a Table Using AutoFilter
• Display the AutoFilter menu for the field to query
• Remove the check marks next to the fields you wish to
hide
• Click the OK button to apply the AutoFilter criterion
Creating, Sorting, and Querying a Table 29
Showing All Records in a Table
• Click the Filter button (Data tab | Sort & Filter
group) to display all of the records in the table
Creating, Sorting, and Querying a Table 30
Entering Custom Criteria Using
AutoFilter
• Click the Filter button (Data tab | Sort & Filter group) to
display the AutoFilter arrows in the table
• With the table active, click the desired field to display
the AutoFilter menu
• Point to Number Filters to display the Number Filters
submenu
• Click Custom Filter to display the Custom AutoFilter
dialog box
• Select the desired options for the AutoFilter
• Click the OK button
Creating, Sorting, and Querying a Table 31
Entering Custom Criteria Using
AutoFilter
Creating, Sorting, and Querying a Table 32
Creating a Criteria Range
on the Worksheet
• Select the desired range, and then click the Copy
button (Home tab | Clipboard group)
• Select the destination cell, and then press the
ENTER key to paste the contents on the Office
Clipboard to the destination area
• Enter the desired criteria
• Select the range, click the Name box in the
formula bar, type the desired range name, and
then press the ENTER key
Creating, Sorting, and Querying a Table 33
Creating a Criteria Range
on the Worksheet
Creating, Sorting, and Querying a Table 34
Querying a Table Using the Advanced
Filter Dialog Box
• Activate the table
• Click the Advanced button (Data tab | Sort & Filter
group) to display the Advanced Filter dialog box
• Click the OK button to hide all records that do not
meet the comparison criteria
Creating, Sorting, and Querying a Table 35
Querying a Table Using the Advanced
Filter Dialog Box
Creating, Sorting, and Querying a Table 36
Creating an Extract Range
and Extracting Records
• Activate the table
• Click the Advanced button (Data tab | Sort & Filter
group) to display the Advanced Filter dialog box
• Click ‘Copy to another location’ in the Action area
to cause the records that meet the criteria to be
copied to a different location on the worksheet
• Click the OK button to copy any records that meet
the comparison criteria in the criteria range from
the table to the extract range
Creating, Sorting, and Querying a Table 37
Creating an Extract Range
and Extracting Records
Creating, Sorting, and Querying a Table 38
Displaying Automatic Subtotals
in a Table
• Select the cell to display a subtotal
• Right-click anywhere in the table and then point to the Table
command on the shortcut menu to display the Table
submenu
• Click Convert to Range on the Table submenu to display a
Microsoft Excel dialog box
• Click the Yes button to convert a table to a range
• Click the Subtotal button (Data tab | Outline group) to display
the Subtotal dialog box
• Click the ‘At each change in’ box arrow and then click the
column heading on which to create subtotals
Creating, Sorting, and Querying a Table 39
Displaying Automatic Subtotals
in a Table
• If necessary, select Sum in the Use function list
• In the ‘Add subtotal to’ list, select the values to
subtotal
• Click the OK button to add subtotals to the range
Creating, Sorting, and Querying a Table 40
Displaying Automatic Subtotals
in a Table
Creating, Sorting, and Querying a Table 41
Zooming Out on a Subtotaled Table
and Using the Outline Feature
• Click the Zoom Out button as many times as desired to
reduce the zoom percent
• Click the row level symbol 2 on the left side of the
window to hide all detail rows and display only the
subtotal and grand total rows
• Click each of the lower two show detail symbols (+) on
the left side of the window to display detail Records and
to change the show detail symbols to hide detail symbols
• Click the row level symbol 3 on the left side of the
window to show all detail rows
Creating, Sorting, and Querying a Table 42
Zooming Out on a Subtotaled Table
and Using the Outline Feature
Creating, Sorting, and Querying a Table 43
Removing Automatic Subtotals
from a Table
• Click the Subtotal button (Data tab | Outline
group) to display the Subtotal dialog box
• Click the Remove All button (Subtotal dialog box)
to remove all subtotals and close the Subtotal
dialog box
Creating, Sorting, and Querying a Table 44
Removing Automatic Subtotals
from a Table
Creating, Sorting, and Querying a Table 45
Chapter Summary
• Create and manipulate a table
• Delete sheets in a workbook
• Add calculated columns to a table
• Use icon sets with conditional formatting
• Use the VLOOKUP function to look up a value in a
table
• Print a table
• Add and delete records and change field values in a
table
Creating, Sorting, and Querying a Table 46
Chapter Summary
• Sort a table on one field or multiple fields
• Query a table
• Apply database functions, the SUMIF function, and
the COUNTIF function
• Use the MATCH and INDEX functions to look up a
value in a table
• Display automatic subtotals
• Use Group and Outline features to hide and
unhide data
Creating, Sorting, and Querying a Table 47
Microsoft
Excel 2010
Chapter 5 Complete
Das könnte Ihnen auch gefallen
- 04 Consumer CreditDokument41 Seiten04 Consumer CreditHairani ArisNoch keine Bewertungen
- Air Compressor Equipmentand IDokument23 SeitenAir Compressor Equipmentand IHairani ArisNoch keine Bewertungen
- Create Powerpoint - Chapter 3.1Dokument47 SeitenCreate Powerpoint - Chapter 3.1Hairani ArisNoch keine Bewertungen
- Ex C2 Formulas - Chapter 4.2Dokument65 SeitenEx C2 Formulas - Chapter 4.2Hairani ArisNoch keine Bewertungen
- Ex C6 WorkbookDokument47 SeitenEx C6 WorkbookNat zoldNoch keine Bewertungen
- 04 Consumer CreditDokument41 Seiten04 Consumer CreditHairani ArisNoch keine Bewertungen
- 06 Investment PlanningDokument42 Seiten06 Investment PlanningHairani ArisNoch keine Bewertungen
- The Subtle Art of Not Giving a F*ck: A Counterintuitive Approach to Living a Good LifeVon EverandThe Subtle Art of Not Giving a F*ck: A Counterintuitive Approach to Living a Good LifeBewertung: 4 von 5 Sternen4/5 (5794)
- Shoe Dog: A Memoir by the Creator of NikeVon EverandShoe Dog: A Memoir by the Creator of NikeBewertung: 4.5 von 5 Sternen4.5/5 (537)
- The Yellow House: A Memoir (2019 National Book Award Winner)Von EverandThe Yellow House: A Memoir (2019 National Book Award Winner)Bewertung: 4 von 5 Sternen4/5 (98)
- Hidden Figures: The American Dream and the Untold Story of the Black Women Mathematicians Who Helped Win the Space RaceVon EverandHidden Figures: The American Dream and the Untold Story of the Black Women Mathematicians Who Helped Win the Space RaceBewertung: 4 von 5 Sternen4/5 (895)
- The Hard Thing About Hard Things: Building a Business When There Are No Easy AnswersVon EverandThe Hard Thing About Hard Things: Building a Business When There Are No Easy AnswersBewertung: 4.5 von 5 Sternen4.5/5 (344)
- The Little Book of Hygge: Danish Secrets to Happy LivingVon EverandThe Little Book of Hygge: Danish Secrets to Happy LivingBewertung: 3.5 von 5 Sternen3.5/5 (399)
- Grit: The Power of Passion and PerseveranceVon EverandGrit: The Power of Passion and PerseveranceBewertung: 4 von 5 Sternen4/5 (588)
- The Emperor of All Maladies: A Biography of CancerVon EverandThe Emperor of All Maladies: A Biography of CancerBewertung: 4.5 von 5 Sternen4.5/5 (271)
- Devil in the Grove: Thurgood Marshall, the Groveland Boys, and the Dawn of a New AmericaVon EverandDevil in the Grove: Thurgood Marshall, the Groveland Boys, and the Dawn of a New AmericaBewertung: 4.5 von 5 Sternen4.5/5 (266)
- Never Split the Difference: Negotiating As If Your Life Depended On ItVon EverandNever Split the Difference: Negotiating As If Your Life Depended On ItBewertung: 4.5 von 5 Sternen4.5/5 (838)
- A Heartbreaking Work Of Staggering Genius: A Memoir Based on a True StoryVon EverandA Heartbreaking Work Of Staggering Genius: A Memoir Based on a True StoryBewertung: 3.5 von 5 Sternen3.5/5 (231)
- On Fire: The (Burning) Case for a Green New DealVon EverandOn Fire: The (Burning) Case for a Green New DealBewertung: 4 von 5 Sternen4/5 (73)
- Elon Musk: Tesla, SpaceX, and the Quest for a Fantastic FutureVon EverandElon Musk: Tesla, SpaceX, and the Quest for a Fantastic FutureBewertung: 4.5 von 5 Sternen4.5/5 (474)
- Team of Rivals: The Political Genius of Abraham LincolnVon EverandTeam of Rivals: The Political Genius of Abraham LincolnBewertung: 4.5 von 5 Sternen4.5/5 (234)
- The World Is Flat 3.0: A Brief History of the Twenty-first CenturyVon EverandThe World Is Flat 3.0: A Brief History of the Twenty-first CenturyBewertung: 3.5 von 5 Sternen3.5/5 (2259)
- The Unwinding: An Inner History of the New AmericaVon EverandThe Unwinding: An Inner History of the New AmericaBewertung: 4 von 5 Sternen4/5 (45)
- The Gifts of Imperfection: Let Go of Who You Think You're Supposed to Be and Embrace Who You AreVon EverandThe Gifts of Imperfection: Let Go of Who You Think You're Supposed to Be and Embrace Who You AreBewertung: 4 von 5 Sternen4/5 (1090)
- The Sympathizer: A Novel (Pulitzer Prize for Fiction)Von EverandThe Sympathizer: A Novel (Pulitzer Prize for Fiction)Bewertung: 4.5 von 5 Sternen4.5/5 (120)
- Her Body and Other Parties: StoriesVon EverandHer Body and Other Parties: StoriesBewertung: 4 von 5 Sternen4/5 (821)
- Test Bank For The Psychology of Health and Health Care A Canadian Perspective 5th EditionDokument36 SeitenTest Bank For The Psychology of Health and Health Care A Canadian Perspective 5th Editionload.notablewp0oz100% (37)
- Operating Instructions: HTL-PHP Air Torque PumpDokument38 SeitenOperating Instructions: HTL-PHP Air Torque PumpvankarpNoch keine Bewertungen
- Impact of Government Policies and EthicsDokument24 SeitenImpact of Government Policies and EthicsGunveen AbrolNoch keine Bewertungen
- DAA UNIT 1 - FinalDokument38 SeitenDAA UNIT 1 - FinalkarthickamsecNoch keine Bewertungen
- Concrete Specification (BS8500)Dokument3 SeitenConcrete Specification (BS8500)teh100% (1)
- Oceanarium: Welcome To The Museum Press ReleaseDokument2 SeitenOceanarium: Welcome To The Museum Press ReleaseCandlewick PressNoch keine Bewertungen
- Advocacy Firm Business Plan by SlidesgoDokument40 SeitenAdvocacy Firm Business Plan by SlidesgoirinaNoch keine Bewertungen
- Reflection On The PoorDokument5 SeitenReflection On The Poorapi-347831792Noch keine Bewertungen
- Hannah Mancoll - Research Paper Template - 3071692Dokument14 SeitenHannah Mancoll - Research Paper Template - 3071692api-538205445Noch keine Bewertungen
- Engineering DrawingDokument1 SeiteEngineering DrawingDreamtech PressNoch keine Bewertungen
- Camless EnginesDokument4 SeitenCamless EnginesKavya M BhatNoch keine Bewertungen
- Ethical Conflicts in Psychology PDF DownloadDokument2 SeitenEthical Conflicts in Psychology PDF DownloadAvory0% (2)
- Benefits and Limitations of BEPDokument2 SeitenBenefits and Limitations of BEPAnishaAppuNoch keine Bewertungen
- EP001 LifeCoachSchoolTranscriptDokument13 SeitenEP001 LifeCoachSchoolTranscriptVan GuedesNoch keine Bewertungen
- Guideline - Research ProposalDokument38 SeitenGuideline - Research ProposalRASNoch keine Bewertungen
- SAFE RC Design ForDokument425 SeitenSAFE RC Design ForMarlon Braggian Burgos FloresNoch keine Bewertungen
- Music 9 Q3 Mod4 Musical Elements of Given Romantic Period PiecesDokument19 SeitenMusic 9 Q3 Mod4 Musical Elements of Given Romantic Period PiecesFinn Daniel Omayao100% (1)
- Enrile v. SalazarDokument26 SeitenEnrile v. SalazarMaria Aerial AbawagNoch keine Bewertungen
- Acetylcysteine 200mg (Siran, Reolin)Dokument5 SeitenAcetylcysteine 200mg (Siran, Reolin)ddandan_2Noch keine Bewertungen
- Republic of The Philippines Division of Bohol Department of Education Region VII, Central VisayasDokument6 SeitenRepublic of The Philippines Division of Bohol Department of Education Region VII, Central VisayasJOHN MC RAE RACINESNoch keine Bewertungen
- Possessive Determiners: A. 1. A) B) C) 2. A) B) C) 3. A) B) C) 4. A) B) C) 5. A) B) C) 6. A) B) C) 7. A) B) C)Dokument1 SeitePossessive Determiners: A. 1. A) B) C) 2. A) B) C) 3. A) B) C) 4. A) B) C) 5. A) B) C) 6. A) B) C) 7. A) B) C)Manuela Marques100% (1)
- Cosmopolitanism in Hard Times Edited by Vincenzo Cicchelli and Sylvie MesureDokument433 SeitenCosmopolitanism in Hard Times Edited by Vincenzo Cicchelli and Sylvie MesureRev. Johana VangchhiaNoch keine Bewertungen
- A 138Dokument1 SeiteA 138pooja g pNoch keine Bewertungen
- Animal Health ChecklistDokument4 SeitenAnimal Health ChecklistcapsfastNoch keine Bewertungen
- De Thi Chon Hoc Sinh Gioi Cap Tinh Mon Tieng Anh Lop 12 So GD DT Thanh Hoa Nam Hoc 2015 2016Dokument11 SeitenDe Thi Chon Hoc Sinh Gioi Cap Tinh Mon Tieng Anh Lop 12 So GD DT Thanh Hoa Nam Hoc 2015 2016Thuy LinggNoch keine Bewertungen
- CCDokument5 SeitenCCnazmulNoch keine Bewertungen
- SurveyingDokument26 SeitenSurveyingDenise Ann Cuenca25% (4)
- Chapter 5 - CheerdanceDokument10 SeitenChapter 5 - CheerdanceJoana CampoNoch keine Bewertungen
- Rotating Equipment & ServiceDokument12 SeitenRotating Equipment & Servicenurkasih119Noch keine Bewertungen
- Web-Based Attendance Management System Using Bimodal Authentication TechniquesDokument61 SeitenWeb-Based Attendance Management System Using Bimodal Authentication TechniquesajextopeNoch keine Bewertungen