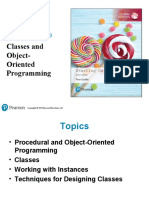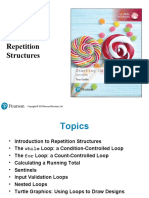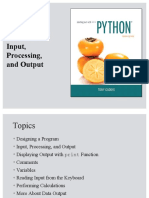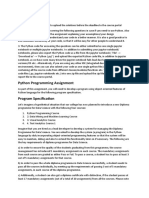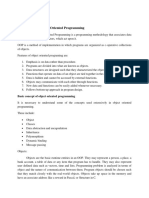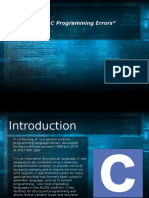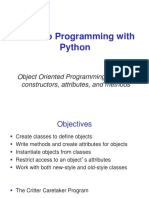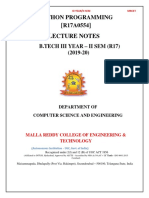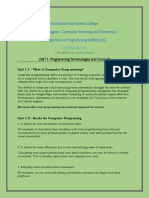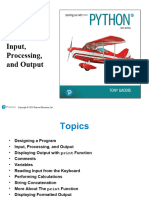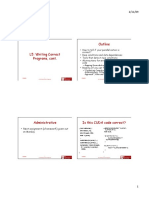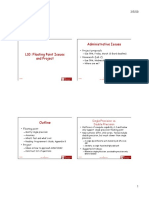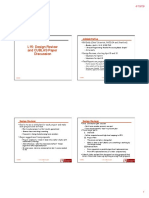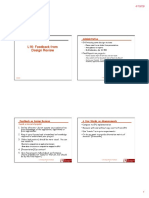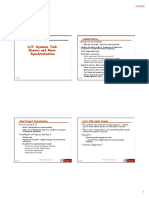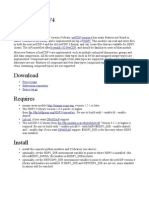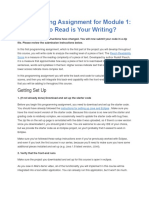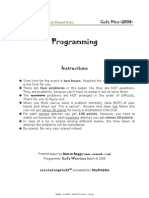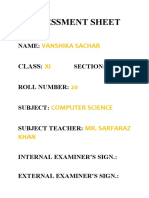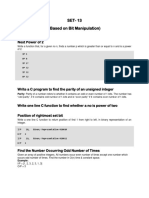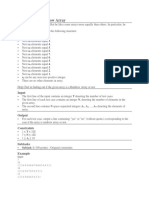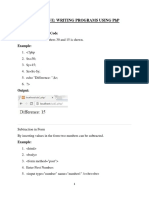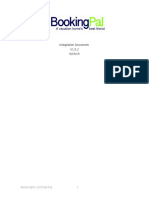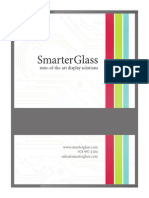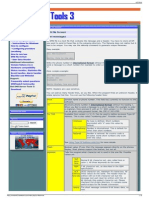Beruflich Dokumente
Kultur Dokumente
Gaddis Python 4e Chapter 02
Hochgeladen von
JM Mejia100%(1)100% fanden dieses Dokument nützlich (1 Abstimmung)
295 Ansichten60 SeitenOriginaltitel
Gaddis Python 4e Chapter 02 PPT
Copyright
© © All Rights Reserved
Verfügbare Formate
PPT, PDF, TXT oder online auf Scribd lesen
Dieses Dokument teilen
Dokument teilen oder einbetten
Stufen Sie dieses Dokument als nützlich ein?
Sind diese Inhalte unangemessen?
Dieses Dokument meldenCopyright:
© All Rights Reserved
Verfügbare Formate
Als PPT, PDF, TXT herunterladen oder online auf Scribd lesen
100%(1)100% fanden dieses Dokument nützlich (1 Abstimmung)
295 Ansichten60 SeitenGaddis Python 4e Chapter 02
Hochgeladen von
JM MejiaCopyright:
© All Rights Reserved
Verfügbare Formate
Als PPT, PDF, TXT herunterladen oder online auf Scribd lesen
Sie sind auf Seite 1von 60
CHAPTER 2
Input,
Processing,
and Output
Copyright © 2018 Pearson Education, Inc.
Topics
• Designing a Program
• Input, Processing, and Output
• Displaying Output with print Function
• Comments
• Variables
• Reading Input from the Keyboard
• Performing Calculations
• More About Data Output
• Named Constants
• Introduction to Turtle Graphics
Copyright © 2018 Pearson Education, Inc.
Designing a Program
• Programs must be designed before
they are written
• Program development cycle:
• Design the program
• Write the code
• Correct syntax errors
• Test the program
• Correct logic errors
Copyright © 2018 Pearson Education, Inc.
Designing a Program (cont’d.)
• Design is the most important part of the
program development cycle
• Understand the task that the program is
to perform
• Work with customer to get a sense what the
program is supposed to do
• Ask questions about program details
• Create one or more software requirements
Copyright © 2018 Pearson Education, Inc.
Designing a Program (cont’d.)
• Determine the steps that must be taken
to perform the task
• Break down required task into a series of
steps
• Create an algorithm, listing logical steps that
must be taken
• Algorithm: set of well-defined logical
steps that must be taken to perform a
task
Copyright © 2018 Pearson Education, Inc.
Pseudocode
• Pseudocode: fake code
• Informal language that has no syntax rule
• Not meant to be compiled or executed
• Used to create model program
• No need to worry about syntax errors, can focus
on program’s design
• Can be translated directly into actual code in any
programming language
Copyright © 2018 Pearson Education, Inc.
Flowcharts
• Flowchart: diagram that graphically
depicts the steps in a program
• Ovals are terminal symbols
• Parallelograms are input and output symbols
• Rectangles are processing symbols
• Symbols are connected by arrows that
represent the flow of the program
Copyright © 2018 Pearson Education, Inc.
Copyright © 2018 Pearson Education, Inc.
Input, Processing, and Output
• Typically, computer performs three-
step process
• Receive input
• Input: any data that the program receives while it is
running
• Perform some process on the input
• Example: mathematical calculation
• Produce output
Copyright © 2018 Pearson Education, Inc.
Displaying Output with the
print Function
• Function: piece of prewritten code that
performs an operation
• print function: displays output on the
screen
• Argument: data given to a function
• Example: data that is printed to screen
• Statements in a program execute in the order
that they appear
• From top to bottom
Copyright © 2018 Pearson Education, Inc.
Strings and String Literals
• String: sequence of characters that is used
as data
• String literal: string that appears in actual
code of a program
• Must be enclosed in single (') or double (") quote
marks
• String literal can be enclosed in triple quotes (''' or
""")
• Enclosed string can contain both single and double quotes
and can have multiple lines
Copyright © 2018 Pearson Education, Inc.
Comments
• Comments: notes of explanation within
a program
• Ignored by Python interpreter
• Intended for a person reading the program’s code
• Begin with a # character
• End-line comment: appears at the end
of a line of code
• Typically explains the purpose of that line
Copyright © 2018 Pearson Education, Inc.
Variables
• Variable: name that represents a value stored
in the computer memory
• Used to access and manipulate data stored in
memory
• A variable references the value it represents
• Assignment statement: used to create a
variable and make it reference data
• General format is variable = expression
• Example: age = 29
• Assignment operator: the equal sign (=)
Copyright © 2018 Pearson Education, Inc.
Variables (cont’d.)
• In assignment statement, variable
receiving value must be on left side
• A variable can be passed as an
argument to a function
• Variable name should not be enclosed in
quote marks
• You can only use a variable if a value is
assigned to it
Copyright © 2018 Pearson Education, Inc.
Variable Naming Rules
• Rules for naming variables in Python:
• Variable name cannot be a Python key word
• Variable name cannot contain spaces
• First character must be a letter or an underscore
• After first character may use letters, digits, or
underscores
• Variable names are case sensitive
• Variable name should reflect its use
Copyright © 2018 Pearson Education, Inc.
Displaying Multiple Items with
the print Function
• Python allows one to display multiple
items with a single call to print
• Items are separated by commas when passed
as arguments
• Arguments displayed in the order they are
passed to the function
• Items are automatically separated by a space
when displayed on screen
Copyright © 2018 Pearson Education, Inc.
Variable Reassignment
• Variables can reference different values
while program is running
• Garbage collection: removal of values that
are no longer referenced by variables
• Carried out by Python interpreter
• A variable can refer to item of any type
• Variable that has been assigned to one type can be
reassigned to another type
Copyright © 2018 Pearson Education, Inc.
Numeric Data Types, Literals,
and the str Data Type
• Data types: categorize value in memory
• e.g., int for integer, float for real number, str used for
storing strings in memory
• Numeric literal: number written in a program
• No decimal point considered int, otherwise,
considered float
• Some operations behave differently
depending on data type
Copyright © 2018 Pearson Education, Inc.
Reassigning a Variable to a
Different Type
• A variable in Python can refer to items of
any type
Copyright © 2018 Pearson Education, Inc.
Reading Input from the
Keyboard
• Most programs need to read input from the
user
• Built-in input function reads input from
keyboard
• Returns the data as a string
• Format: variable = input(prompt)
• prompt is typically a string instructing user to enter a value
• Does not automatically display a space after the
prompt
Copyright © 2018 Pearson Education, Inc.
Reading Numbers with the
input Function
• input function always returns a string
• Built-in functions convert between data types
• int(item) converts item to an int
• float(item) converts item to a float
• Nested function call: general format:
function1(function2(argument))
• value returned by function2 is passed to function1
• Type conversion only works if item is valid numeric
value, otherwise, throws exception
Copyright © 2018 Pearson Education, Inc.
Performing Calculations
• Math expression: performs calculation and
gives a value
• Math operator: tool for performing calculation
• Operands: values surrounding operator
• Variables can be used as operands
• Resulting value typically assigned to variable
• Two types of division:
• / operator performs floating point division
• // operator performs integer division
• Positive results truncated, negative rounded away from zero
Copyright © 2018 Pearson Education, Inc.
Operator Precedence and
Grouping with Parentheses
• Python operator precedence:
1. Operations enclosed in parentheses
• Forces operations to be performed before others
2. Exponentiation (**)
3. Multiplication (*), division (/ and //), and remainder
(%)
4. Addition (+) and subtraction (-)
• Higher precedence performed first
• Same precedence operators execute from left to
right
Copyright © 2018 Pearson Education, Inc.
The Exponent Operator and
the Remainder Operator
• Exponent operator (**): Raises a
number to a power
• x ** y = xy
• Remainder operator (%): Performs
division and returns the remainder
• a.k.a. modulus operator
• e.g., 4%2=0, 5%2=1
• Typically used to convert times and distances,
and to detect odd or even numbers
Copyright © 2018 Pearson Education, Inc.
Converting Math Formulas to
Programming Statements
• Operator required for any mathematical
operation
• When converting mathematical
expression to programming statement:
• May need to add multiplication operators
• May need to insert parentheses
Copyright © 2018 Pearson Education, Inc.
Mixed-Type Expressions and
Data Type Conversion
• Data type resulting from math operation
depends on data types of operands
• Two int values: result is an int
• Two float values: result is a float
• int and float: int temporarily converted to float,
result of the operation is a float
• Mixed-type expression
• Type conversion of float to int causes truncation
of fractional part
Copyright © 2018 Pearson Education, Inc.
Breaking Long Statements
into Multiple Lines
• Long statements cannot be viewed on screen
without scrolling and cannot be printed
without cutting off
• Multiline continuation character (\): Allows
to break a statement into multiple lines
result = var1 * 2 + var2 * 3 + \
var3 * 4 + var4 * 5
Copyright © 2018 Pearson Education, Inc.
Breaking Long Statements
into Multiple Lines
• Any part of a statement that is enclosed in
parentheses can be broken without the line
continuation character.
print("Monday's sales are", monday,
"and Tuesday's sales are", tuesday,
"and Wednesday's sales are", Wednesday)
total = (value1 + value2 +
value3 + value4 +
value5 + value6)
Copyright © 2018 Pearson Education, Inc.
More About Data Output
• print function displays line of output
• Newline character at end of printed data
• Special argument end='delimiter' causes print
to place delimiter at end of data instead of newline
character
• print function uses space as item separator
• Special argument sep='delimiter' causes print
to use delimiter as item separator
Copyright © 2018 Pearson Education, Inc.
More About Data Output
(cont’d.)
• Special characters appearing in string literal
• Preceded by backslash (\)
• Examples: newline (\n), horizontal tab (\t)
• Treated as commands embedded in string
• When + operator used on two strings in
performs string concatenation
• Useful for breaking up a long string literal
Copyright © 2018 Pearson Education, Inc.
Formatting Numbers
• Can format display of numbers on screen
using built-in format function
• Two arguments:
• Numeric value to be formatted
• Format specifier
• Returns string containing formatted number
• Format specifier typically includes precision and data
type
• Can be used to indicate scientific notation, comma
separators, and the minimum field width used to display the
value
Copyright © 2018 Pearson Education, Inc.
Formatting Numbers (cont’d.)
• The % symbol can be used in the format
string of format function to format number
as percentage
• To format an integer using format function:
• Use d as the type designator
• Do not specify precision
• Can still use format function to set field width or
comma separator
Copyright © 2018 Pearson Education, Inc.
Magic Numbers
• A magic number is an unexplained numeric
value that appears in a program’s code.
Example:
amount = balance * 0.069
• What is the value 0.069? An interest rate? A
fee percentage? Only the person who wrote
the code knows for sure.
Copyright © 2018 Pearson Education, Inc.
The Problem with Magic
Numbers
• It can be difficult to determine the purpose of the
number.
• If the magic number is used in multiple places in the
program, it can take a lot of effort to change the
number in each location, should the need arise.
• You take the risk of making a mistake each time you
type the magic number in the program’s code.
• For example, suppose you intend to type 0.069, but you
accidentally type .0069. This mistake will cause mathematical
errors that can be difficult to find.
Copyright © 2018 Pearson Education, Inc.
Named Constants
• You should use named constants instead of magic numbers.
• A named constant is a name that represents a value that does
not change during the program's execution.
• Example:
INTEREST_RATE = 0.069
• This creates a named constant named INTEREST_RATE,
assigned the value 0.069. It can be used instead of the magic
number:
amount = balance * INTEREST_RATE
Copyright © 2018 Pearson Education, Inc.
Advantages of Using Named
Constants
• Named constants make code self-explanatory (self-
documenting)
• Named constants make code easier to maintain
(change the value assigned to the constant, and the
new value takes effect everywhere the constant is
used)
• Named constants help prevent typographical errors
that are common when using magic numbers
Copyright © 2018 Pearson Education, Inc.
Introduction to Turtle
Graphics
• Python's turtle graphics system displays a
small cursor known as a turtle.
• You can use Python statements to move the
turtle around the screen, drawing lines and
shapes.
Copyright © 2018 Pearson Education, Inc.
Introduction to Turtle
Graphics
• To use the turtle graphics system, you
must import the turtle module with this
statement:
import turtle
This loads the turtle module into
memory
Copyright © 2018 Pearson Education, Inc.
Moving the Turtle Forward
• Use the turtle.forward(n)
statement to move the turtle forward n
pixels.
>>> import turtle
>>> turtle.forward(100)
>>>
Copyright © 2018 Pearson Education, Inc.
Turning the Turtle
• The turtle's initial heading is 0 degrees (east)
• Use the turtle.right(angle) statement to
turn the turtle right by angle degrees.
• Use the turtle.left(angle) statement to
turn the turtle left by angle degrees.
Copyright © 2018 Pearson Education, Inc.
Turning the Turtle
>>> import turtle
>>> turtle.forward(100)
>>> turtle.left(90)
>>> turtle.forward(100)
>>>
Copyright © 2018 Pearson Education, Inc.
Turning the Turtle
>>> import turtle
>>> turtle.forward(100)
>>> turtle.right(45)
>>> turtle.forward(100)
>>>
Copyright © 2018 Pearson Education, Inc.
Setting the Turtle's Heading
• Use the turtle.setheading(angle)
statement to set the turtle's heading to a
specific angle.
>>> import turtle
>>> turtle.forward(50)
>>> turtle.setheading(90)
>>> turtle.forward(100)
>>> turtle.setheading(180)
>>> turtle.forward(50)
>>> turtle.setheading(270)
>>> turtle.forward(100)
>>>
Copyright © 2018 Pearson Education, Inc.
Setting the Pen Up or Down
• When the turtle's pen is down, the turtle draws a line
as it moves. By default, the pen is down.
• When the turtle's pen is up, the turtle does not draw
as it moves.
• Use the turtle.penup() statement to raise the pen.
• Use the turtle.pendown() statement to lower the
pen.
Copyright © 2018 Pearson Education, Inc.
Setting the Pen Up or Down
>>> import turtle
>>> turtle.forward(50)
>>> turtle.penup()
>>> turtle.forward(25)
>>> turtle.pendown()
>>> turtle.forward(50)
>>> turtle.penup()
>>> turtle.forward(25)
>>> turtle.pendown()
>>> turtle.forward(50)
>>>
Copyright © 2018 Pearson Education, Inc.
Drawing Circles
• Use the turtle.circle(radius) statement to
draw a circle with a specified radius.
>>> import turtle
>>> turtle.circle(100)
>>>
Copyright © 2018 Pearson Education, Inc.
Drawing Dots
• Use the turtle.dot() statement to draw a simple
dot at the turtle's current location.
>>> import turtle
>>> turtle.dot()
>>> turtle.forward(50)
>>> turtle.dot()
>>> turtle.forward(50)
>>> turtle.dot()
>>> turtle.forward(50)
>>>
Copyright © 2018 Pearson Education, Inc.
Changing the Pen Size and
Drawing Color
• Use the turtle.pensize(width) statement to
change the width of the turtle's pen, in pixels.
• Use the turtle.pencolor(color) statement to
change the turtle's drawing color.
• See Appendix D in your textbook for a complete list of colors.
>>> import turtle
>>> turtle.pensize(5)
>>> turtle.pencolor('red')
>>> turtle.circle(100)
>>>
Copyright © 2018 Pearson Education, Inc.
Working with the Turtle's
Window
• Use the turtle.bgcolor(color) statement to set the
window's background color.
• See Appendix D in your textbook for a complete list of colors.
• Use the turtle.setup(width, height) statement to
set the size of the turtle's window, in pixels.
• The width and height arguments are the width and height, in
pixels.
• For example, the following interactive session creates a graphics
window that is 640 pixels wide and 480 pixels high:
>>> import turtle
>>> turtle.setup(640, 480)
>>>
Copyright © 2018 Pearson Education, Inc.
Resetting the Turtle's Window
• The turtle.reset() statement:
• Erases all drawings that currently appear in the graphics window.
• Resets the drawing color to black.
• Resets the turtle to its original position in the center of the screen.
• Does not reset the graphics window’s background color.
• The turtle.clear() statement:
• Erases all drawings that currently appear in the graphics window.
• Does not change the turtle's position.
• Does not change the drawing color.
• Does not change the graphics window’s background color.
• The turtle.clearscreen() statement:
• Erases all drawings that currently appear in the graphics window.
• Resets the drawing color to black.
• Resets the turtle to its original position in the center of the screen.
• Resets the graphics window’s background color to white.
Copyright © 2018 Pearson Education, Inc.
Working with Coordinates
• The turtle uses Cartesian Coordinates
Copyright © 2018 Pearson Education, Inc.
Moving the Turtle to a
Specific Location
• Use the turtle.goto(x, y) statement to move the
turtle to a specific location.
>>> import turtle
>>> turtle.goto(0, 100)
>>> turtle.goto(−100, 0)
>>> turtle.goto(0, 0)
>>>
• The turtle.pos() statement displays the turtle's current X,Y coordinates.
• The turtle.xcor() statement displays the turtle's current X coordinate and
the turtle.ycor() statement displays the turtle's current Y coordinate.
Copyright © 2018 Pearson Education, Inc.
Animation Speed
• Use the turtle.speed(speed)
command to change the speed at which
the turtle moves.
• The speed argument is a number in the
range of 0 through 10.
• If you specify 0, then the turtle will make all of
its moves instantly (animation is disabled).
Copyright © 2018 Pearson Education, Inc.
Hiding and Displaying the
Turtle
• Use the turtle.hideturtle() command to
hide the turtle.
• This command does not change the way graphics are
drawn, it simply hides the turtle icon.
• Use the turtle.showturtle() command to
display the turtle.
Copyright © 2018 Pearson Education, Inc.
Displaying Text
• Use the turtle.write(text) statement to
display text in the turtle's graphics window.
• The text argument is a string that you want to
display.
• The lower-left corner of the first character will be
positioned at the turtle’s X and Y coordinates.
Copyright © 2018 Pearson Education, Inc.
Displaying Text
>>> import turtle
>>> turtle.write('Hello World')
>>>
Copyright © 2018 Pearson Education, Inc.
Filling Shapes
• To fill a shape with a color:
• Use the turtle.begin_fill() command before
drawing the shape
• Then use the turtle.end_fill() command after
the shape is drawn.
• When the turtle.end_fill() command
executes, the shape will be filled with the current fill
color
Copyright © 2018 Pearson Education, Inc.
Filling Shapes
>>> import turtle
>>> turtle.hideturtle()
>>> turtle.fillcolor('red')
>>> turtle.begin_fill()
>>> turtle.circle(100)
>>> turtle.end_fill()
>>>
Copyright © 2018 Pearson Education, Inc.
Keeping the Graphics
Window Open
• When running a turtle graphics program outside
IDLE, the graphics window closes immediately when
the program is done.
• To prevent this, add the turtle.done() statement
to the very end of your turtle graphics programs.
• This will cause the graphics window to remain open, so you can
see its contents after the program finishes executing.
Copyright © 2018 Pearson Education, Inc.
Summary
• This chapter covered:
• The program development cycle, tools for program
design, and the design process
• Ways in which programs can receive input, particularly
from the keyboard
• Ways in which programs can present and format output
• Use of comments in programs
• Uses of variables and named constants
• Tools for performing calculations in programs
• The turtle graphics system
Copyright © 2018 Pearson Education, Inc.
Das könnte Ihnen auch gefallen
- Gaddis Python 4e Chapter 05Dokument63 SeitenGaddis Python 4e Chapter 05JM Mejia100% (1)
- Gaddis Python 4e Chapter 01Dokument30 SeitenGaddis Python 4e Chapter 01JM Mejia100% (1)
- Gaddis Python 4e Chapter 13Dokument45 SeitenGaddis Python 4e Chapter 13Cali CaliNoch keine Bewertungen
- Gaddis Python 4e Chapter 07Dokument50 SeitenGaddis Python 4e Chapter 07Aseil NagroNoch keine Bewertungen
- Gaddis Python 4e Chapter 10Dokument31 SeitenGaddis Python 4e Chapter 10Cali CaliNoch keine Bewertungen
- Gaddis Python 4e Chapter 08Dokument22 SeitenGaddis Python 4e Chapter 08Aseil Nagro0% (1)
- Gaddis Python 4e Chapter 11Dokument14 SeitenGaddis Python 4e Chapter 11Aseil NagroNoch keine Bewertungen
- Gaddis Python 4e Chapter 10Dokument31 SeitenGaddis Python 4e Chapter 10Aseil NagroNoch keine Bewertungen
- Gaddis Python 4e Chapter 11Dokument14 SeitenGaddis Python 4e Chapter 11Cali CaliNoch keine Bewertungen
- Gaddis Python 4e Chapter 04Dokument30 SeitenGaddis Python 4e Chapter 04Crypto GeniusNoch keine Bewertungen
- Gaddis Python 4e Chapter 03Dokument39 SeitenGaddis Python 4e Chapter 03JM MejiaNoch keine Bewertungen
- Principles of Information Security, Fourth EditionDokument51 SeitenPrinciples of Information Security, Fourth EditionAntonyNoch keine Bewertungen
- Gaddis Python 4e Chapter 02 PT 1Dokument38 SeitenGaddis Python 4e Chapter 02 PT 1harutyunNoch keine Bewertungen
- Introduction To Integrative Probramming and Technologies Part 1Dokument12 SeitenIntroduction To Integrative Probramming and Technologies Part 1Arnel Nieto100% (1)
- Exchange SortDokument3 SeitenExchange SortAchyut KayasthaNoch keine Bewertungen
- Python FunctionDokument16 SeitenPython FunctionMishab INoch keine Bewertungen
- What is Python? An SEO-Optimized GuideDokument11 SeitenWhat is Python? An SEO-Optimized GuidemohitNoch keine Bewertungen
- C++ Functions Chapter SummaryDokument23 SeitenC++ Functions Chapter SummaryGeethaa MohanNoch keine Bewertungen
- Python TestDokument2 SeitenPython TestMuhammad Sobri MaulanaNoch keine Bewertungen
- Basics of Programmed Web PagesDokument43 SeitenBasics of Programmed Web Pagescath choiNoch keine Bewertungen
- Data Structures Using 'CDokument31 SeitenData Structures Using 'CAbhijit AbhangNoch keine Bewertungen
- Microsoft 98-381Dokument80 SeitenMicrosoft 98-381Sagar ThangeNoch keine Bewertungen
- Python Lesson 1 NotesDokument7 SeitenPython Lesson 1 Notesarmie valencia100% (1)
- C Language TheoryDokument54 SeitenC Language TheoryRajiv MalikNoch keine Bewertungen
- Theme #031 StitchDokument30 SeitenTheme #031 StitchAli MoranNoch keine Bewertungen
- Data Types in CDokument3 SeitenData Types in Cayan shaikhNoch keine Bewertungen
- Programming Languages OverviewDokument33 SeitenProgramming Languages OverviewKanna KumarNoch keine Bewertungen
- PPT5 - Data Types in C++Dokument26 SeitenPPT5 - Data Types in C++Meena Preethi B100% (1)
- Function and Recursion of PythonDokument42 SeitenFunction and Recursion of PythonSaicharanSaiNoch keine Bewertungen
- CSC 371 DB-I Ver3.6Dokument3 SeitenCSC 371 DB-I Ver3.6Ihtesham MansoorNoch keine Bewertungen
- DbmsDokument12 SeitenDbmsmanicheese100% (1)
- Data Structures and Algorithms Lab MannualDokument59 SeitenData Structures and Algorithms Lab MannualAnita MartinNoch keine Bewertungen
- Python Activity 6: Functions - Modularizing Your CodeDokument22 SeitenPython Activity 6: Functions - Modularizing Your CodeGOLDEN LATOSANoch keine Bewertungen
- Assignment No.1: Title: Study of Object Oriented ProgrammingDokument20 SeitenAssignment No.1: Title: Study of Object Oriented ProgrammingSports ClubeNoch keine Bewertungen
- Python Practice QuestionsDokument5 SeitenPython Practice QuestionsNitish Joshi100% (1)
- Python Programming Training CourseDokument8 SeitenPython Programming Training CourseShahirul AzamNoch keine Bewertungen
- Common C Programming ErrorsDokument20 SeitenCommon C Programming ErrorskokoizkaoneNoch keine Bewertungen
- Classes PythonDokument25 SeitenClasses PythonMishab INoch keine Bewertungen
- What Is For Loop in PythonDokument5 SeitenWhat Is For Loop in Pythongupta594 &?GODISWITHME&Noch keine Bewertungen
- Unit: 4 OOP and File Handling: Prepared By: Ms. Parveen Mor DahiyaDokument48 SeitenUnit: 4 OOP and File Handling: Prepared By: Ms. Parveen Mor DahiyaAshim ChaudharyNoch keine Bewertungen
- ProgrammingwithpythonDokument200 SeitenProgrammingwithpythonYannick AssoumanNoch keine Bewertungen
- A719552767 - 20992 - 7 - 2019 - Lecture10 Python OOPDokument15 SeitenA719552767 - 20992 - 7 - 2019 - Lecture10 Python OOPrahulNoch keine Bewertungen
- C++ Programming Slides From INFOSYS 03Dokument27 SeitenC++ Programming Slides From INFOSYS 03api-3728136Noch keine Bewertungen
- JavaScript Syllabus - Besant TechnologiesDokument4 SeitenJavaScript Syllabus - Besant TechnologiesMuralidhara K SNoch keine Bewertungen
- Introduction To OOPS and C++Dokument48 SeitenIntroduction To OOPS and C++Pooja AnjaliNoch keine Bewertungen
- Data Structure and AlgorithmDokument8 SeitenData Structure and AlgorithmHabibUllahNoch keine Bewertungen
- Python 07 FilesDokument17 SeitenPython 07 FilesJeanpierre AklNoch keine Bewertungen
- Lab Manual (CS-408 Database Systems)Dokument2 SeitenLab Manual (CS-408 Database Systems)Hamza ChNoch keine Bewertungen
- Prepared By: Y. Rohita Assistant Professor Dept. of ITDokument73 SeitenPrepared By: Y. Rohita Assistant Professor Dept. of ITnaman jaiswalNoch keine Bewertungen
- Programming Logic and Design Sixth EditionDokument47 SeitenProgramming Logic and Design Sixth EditionorxanrzayevNoch keine Bewertungen
- Final Exam CPPDokument2 SeitenFinal Exam CPPAnonymous 2h5lIeNoch keine Bewertungen
- Microsoft - Selftestengine.98 381.v2018!10!10.by - Bobby.22qDokument36 SeitenMicrosoft - Selftestengine.98 381.v2018!10!10.by - Bobby.22qMuhammad Saad AshrafiNoch keine Bewertungen
- Final C ManualDokument186 SeitenFinal C Manualsonu1070100% (1)
- Inheritance in C#Dokument53 SeitenInheritance in C#AnikNoch keine Bewertungen
- Data Flow DiagramDokument13 SeitenData Flow DiagramVikas ChoudharyNoch keine Bewertungen
- Python Programming NotesDokument142 SeitenPython Programming NotesSantosh KBNoch keine Bewertungen
- Course Notes - Unit 1 PDFDokument4 SeitenCourse Notes - Unit 1 PDFMichael SkyersNoch keine Bewertungen
- Python IDokument43 SeitenPython Ivmera23Noch keine Bewertungen
- Gaddis Python 6e Chapter 02Dokument81 SeitenGaddis Python 6e Chapter 02Jose VegaNoch keine Bewertungen
- Gaddis Python 6e Chapter 02_accessibleDokument82 SeitenGaddis Python 6e Chapter 02_accessibleJose VegaNoch keine Bewertungen
- Lesson 9 COntrol FLowDokument8 SeitenLesson 9 COntrol FLowJM MejiaNoch keine Bewertungen
- Outline: - Next Assignment (A Homework) Given Out On MondayDokument10 SeitenOutline: - Next Assignment (A Homework) Given Out On MondayJM MejiaNoch keine Bewertungen
- Administrative: - Projects Mostly Graded - Homework Coming Out This AfternoonDokument12 SeitenAdministrative: - Projects Mostly Graded - Homework Coming Out This AfternoonJM MejiaNoch keine Bewertungen
- Lesosn 7 Memory Hierarcy OptimizatinDokument7 SeitenLesosn 7 Memory Hierarcy OptimizatinJM MejiaNoch keine Bewertungen
- L2: Introduction To Cuda: January 14, 2009Dokument27 SeitenL2: Introduction To Cuda: January 14, 2009JM MejiaNoch keine Bewertungen
- Administrative Issues: - Project Proposals - Homework (Lab 2)Dokument6 SeitenAdministrative Issues: - Project Proposals - Homework (Lab 2)JM MejiaNoch keine Bewertungen
- Lesosn 8 Memory Optimization ContDokument9 SeitenLesosn 8 Memory Optimization ContJM MejiaNoch keine Bewertungen
- Lesson 14 Design and ReviewDokument5 SeitenLesson 14 Design and ReviewJM MejiaNoch keine Bewertungen
- Lesson 13 Review For MidtermDokument3 SeitenLesson 13 Review For MidtermJM MejiaNoch keine Bewertungen
- Lesson 15 Design Review Cublas PaperDokument3 SeitenLesson 15 Design Review Cublas PaperJM MejiaNoch keine Bewertungen
- Lesson 17 Particle SystemDokument6 SeitenLesson 17 Particle SystemJM MejiaNoch keine Bewertungen
- Lesson 3 Partitioning MemoryDokument9 SeitenLesson 3 Partitioning MemoryJM MejiaNoch keine Bewertungen
- Administrative Issues: - Office Hours Today: - Homework 2 Graded Project Proposals - Homework (Lab 2)Dokument5 SeitenAdministrative Issues: - Office Hours Today: - Homework 2 Graded Project Proposals - Homework (Lab 2)JM MejiaNoch keine Bewertungen
- Lesson 16 FeedbackDokument2 SeitenLesson 16 FeedbackJM MejiaNoch keine Bewertungen
- Lesson 19 Dynamic TaskDokument4 SeitenLesson 19 Dynamic TaskJM MejiaNoch keine Bewertungen
- Lesson 9 COntrol FLowDokument8 SeitenLesson 9 COntrol FLowJM MejiaNoch keine Bewertungen
- Reading The Periodic TableDokument6 SeitenReading The Periodic TableJM MejiaNoch keine Bewertungen
- Administrative: - Projects Mostly Graded - Homework Coming Out This AfternoonDokument12 SeitenAdministrative: - Projects Mostly Graded - Homework Coming Out This AfternoonJM MejiaNoch keine Bewertungen
- On BiomesDokument11 SeitenOn BiomesJM MejiaNoch keine Bewertungen
- Teoria Sociocultural Vygotsky PDFDokument1 SeiteTeoria Sociocultural Vygotsky PDFAndres VbNoch keine Bewertungen
- Programming For Graphics Processing Units (Gpus) : Course InformationDokument9 SeitenProgramming For Graphics Processing Units (Gpus) : Course InformationJM MejiaNoch keine Bewertungen
- Lesosn 7 Memory Hierarcy OptimizatinDokument7 SeitenLesosn 7 Memory Hierarcy OptimizatinJM MejiaNoch keine Bewertungen
- Lesosn 8 Memory Optimization ContDokument9 SeitenLesosn 8 Memory Optimization ContJM MejiaNoch keine Bewertungen
- Piaget's Stages of Cognitive DevelopmentDokument49 SeitenPiaget's Stages of Cognitive DevelopmentJM MejiaNoch keine Bewertungen
- On Individusl DifferencesDokument10 SeitenOn Individusl DifferencesJM MejiaNoch keine Bewertungen
- On Ecosystem Bio and Physical ComponentsDokument11 SeitenOn Ecosystem Bio and Physical ComponentsJM MejiaNoch keine Bewertungen
- On MetacognitionDokument20 SeitenOn MetacognitionJM MejiaNoch keine Bewertungen
- Gaddis Python 4e Chapter 12Dokument23 SeitenGaddis Python 4e Chapter 12JM MejiaNoch keine Bewertungen
- Gaddis Python 4e Chapter 12Dokument23 SeitenGaddis Python 4e Chapter 12JM MejiaNoch keine Bewertungen
- Datatype and VariablesDokument5 SeitenDatatype and VariablesRevati MenghaniNoch keine Bewertungen
- Lexical Analysis With A Simple Finite-Fuzzy-Automaton Model by Mateescu, Salomaa, Salomaa and YuDokument20 SeitenLexical Analysis With A Simple Finite-Fuzzy-Automaton Model by Mateescu, Salomaa, Salomaa and YuItiel LópezNoch keine Bewertungen
- Python For NetcdfDokument17 SeitenPython For NetcdfspidorNoch keine Bewertungen
- Cython OverviewDokument11 SeitenCython OverviewadeelngNoch keine Bewertungen
- Module 1 Assignment 1Dokument6 SeitenModule 1 Assignment 1pero12345Noch keine Bewertungen
- Python Lab Manual: Program ExercisesDokument96 SeitenPython Lab Manual: Program ExercisesbhaskarNoch keine Bewertungen
- Python TutorialDokument126 SeitenPython TutorialopticoNoch keine Bewertungen
- C# StringDokument26 SeitenC# StringSubrat DashNoch keine Bewertungen
- Java programs to solve quadratic equations, Fibonacci series, prime numbers and matrix multiplicationDokument18 SeitenJava programs to solve quadratic equations, Fibonacci series, prime numbers and matrix multiplicationanilNoch keine Bewertungen
- Java RecordDokument86 SeitenJava RecordprabhanatarajanNoch keine Bewertungen
- J2ME AddressBook CodingDokument79 SeitenJ2ME AddressBook CodingNitin KrNoch keine Bewertungen
- Code Wars 2008 Programming (Questions)Dokument5 SeitenCode Wars 2008 Programming (Questions)vishal_tripathiNoch keine Bewertungen
- Jungle Run: (Input)Dokument7 SeitenJungle Run: (Input)Santosh Kumar DesaiNoch keine Bewertungen
- B.Sc. (Data Science)Dokument9 SeitenB.Sc. (Data Science)mubbunNoch keine Bewertungen
- Parry C QDokument636 SeitenParry C QPardeep Jangid100% (1)
- Computer ProjectDokument44 SeitenComputer ProjectVanshika SacharNoch keine Bewertungen
- SET - 13 (Based On Bit Manipulation) PDFDokument11 SeitenSET - 13 (Based On Bit Manipulation) PDFMUKUL MANDLOINoch keine Bewertungen
- Embedded-C Assignments - PART1Dokument7 SeitenEmbedded-C Assignments - PART1BaluNoch keine Bewertungen
- Problem Solving Set VIIIDokument6 SeitenProblem Solving Set VIIIDr.Krishna BhowalNoch keine Bewertungen
- Starting Out With Java - Lab ManualDokument134 SeitenStarting Out With Java - Lab Manualponnin100% (1)
- FIBPlus Guide Part IDokument41 SeitenFIBPlus Guide Part IanankjNoch keine Bewertungen
- What Will Happen When You Attempt To Compile and Run The Following CodeDokument6 SeitenWhat Will Happen When You Attempt To Compile and Run The Following CodedecabitaNoch keine Bewertungen
- Assignment Five Writing Programs Using PHPDokument24 SeitenAssignment Five Writing Programs Using PHPKATENDE ASHIRAFNoch keine Bewertungen
- RegularExpressions SuccinctlyDokument94 SeitenRegularExpressions SuccinctlyrikotonNoch keine Bewertungen
- BookingPal IntegrationOptionsv1 5 2Dokument42 SeitenBookingPal IntegrationOptionsv1 5 2Iftikhar IqbalNoch keine Bewertungen
- GDHDHDDokument2 SeitenGDHDHDKatraj NawazNoch keine Bewertungen
- Lab 11 File StreamsDokument7 SeitenLab 11 File StreamsBilalHussainNoch keine Bewertungen
- Set 3Dokument25 SeitenSet 3AANoch keine Bewertungen
- Display LP101WS1-TLA1 PDFDokument28 SeitenDisplay LP101WS1-TLA1 PDFnelusabieNoch keine Bewertungen
- SMS Server Tools 3Dokument6 SeitenSMS Server Tools 3Oru ManushyanNoch keine Bewertungen