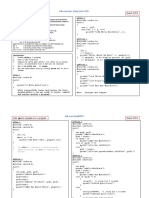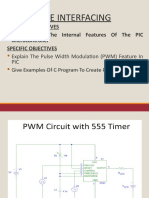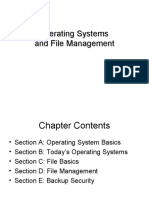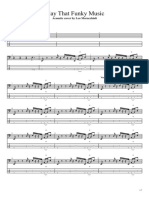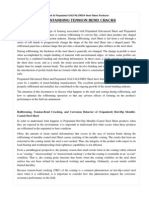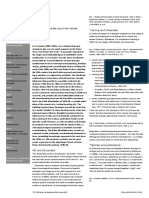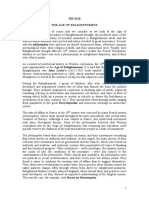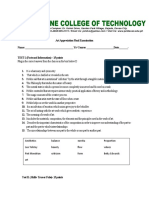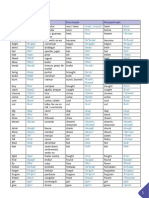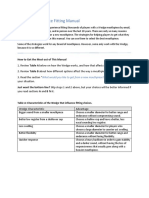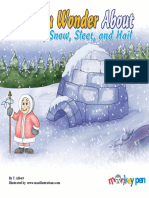Beruflich Dokumente
Kultur Dokumente
Operating Systems
Hochgeladen von
Elawarasi NadarajanOriginaltitel
Copyright
Verfügbare Formate
Dieses Dokument teilen
Dokument teilen oder einbetten
Stufen Sie dieses Dokument als nützlich ein?
Sind diese Inhalte unangemessen?
Dieses Dokument meldenCopyright:
Verfügbare Formate
Operating Systems
Hochgeladen von
Elawarasi NadarajanCopyright:
Verfügbare Formate
Operating Systems
and File Management
Chapter Contents
• Section A: Operating System Basics
• Section B: Today’s Operating Systems
• Section C: File Basics
• Section D: File Management
• Section E: Backup Security
Chapter 4: Operating Systems and File Management 2
Operating System Basics
• Operating System Activities
• User Interfaces
• The Boot Process
Chapter 4: Operating Systems and File Management 3
Operating System Activities
• An operating system is a type of system
software that acts as the master controller
for all activities that take place within a
computer system
Chapter 4: Operating Systems and File Management 4
Operating System Activities
Chapter 4: Operating Systems and File Management 5
Operating System Activities
• Multitasking provides process and memory
management services that allow two or more
tasks, jobs, or programs to run simultaneously
• Within a single program, multithreading allows
multiple parts, or threads, to run simultaneously
• An operating system’s multiprocessing capability
supports a division of labor among all the
processing units
Chapter 4: Operating Systems and File Management 6
Operating System Activities
• Operating System Categories
– Single-user operating system
– Multiuser operating system
– Server operating system
– Desktop operating system
Chapter 4: Operating Systems and File Management 7
User Interfaces
• The combination of hardware and software
that helps people and computers
communicate with each other
Chapter 4: Operating Systems and File Management 8
User Interfaces
• Menus, submenus, and dialog boxes
Chapter 4: Operating Systems and File Management 9
The Boot Process
• During the boot process, the operating
system kernel is loaded into RAM
– The kernel provides essential operating
system services
• Your computer’s small bootstrap program
is built into special ROM circuitry housed
in the computer’s system unit
Chapter 4: Operating Systems and File Management 10
The Boot Process
Chapter 4: Operating Systems and File Management 11
Today’s Operating Systems
• Microsoft Windows
• Mac OS
• UNIX and Linux
• DOS
• Handheld Operating Systems
Chapter 4: Operating Systems and File Management 12
Microsoft Windows
Chapter 4: Operating Systems and File Management 13
Mac OS
You can tell when you’re using
Mac OS by the Apple logo that
appears on the menu bar. The
Mac OS X interface includes all
the standard elements of a GUI,
including icons, menus,
windows, and taskbars.
Chapter 4: Operating Systems and File Management 14
Mac OS
On a Macintosh
computer with Boot
Camp, you can boot
into Mac OS X or
into Windows.
Chapter 4: Operating Systems and File Management 15
Mac OS
• Mac OS X on an Intel Mac offers the ability
to run Windows and Windows application
software in addition to software designed
for the Macintosh
– Dual boot
Chapter 4: Operating Systems and File Management 16
UNIX and Linux
• Several Web sites offer a Linux
distribution, which is a package that
contains the Linux kernel, system utilities,
applications, and an installation routine
Chapter 4: Operating Systems and File Management 17
UNIX and Linux
Linux users can choose from
several graphical interfaces.
Pictured here is the popular
KDE graphical desktop.
Chapter 4: Operating Systems and File Management 18
DOS
• Disk Operating System
• First operating system that many used
Chapter 4: Operating Systems and File Management 19
Handheld Operating Systems
Chapter 4: Operating Systems and File Management 20
File Basics
• File Names and Extensions
• File Directories and Folders
• File Formats
Chapter 4: Operating Systems and File Management 21
File Names and Extensions
• You must adhere to file-naming
conventions when saving files
– Maximum length
– Prohibited characters
– No reserved words
– Case sensitivity
• File extensions are usually
related to the file format
– Native file format
Chapter 4: Operating Systems and File Management 22
File Directories and Folders
• An operating system maintains a directory
for each disk, tape, CD, DVD, or USB
flash drive
– Root directory
– Subdirectory
• Depicted as folders
• A computer’s file location is defined by a
file specification, or path
C:\Music\Reggae\Marley One Love.mp3
Chapter 4: Operating Systems and File Management 23
File Formats
• Windows uses a file association list to link
a file extension to its corresponding
application software
• Although a file extension is a good
indicator of a file’s format, it does not really
define the format
– A file header is a section of data at the
beginning of a file that contains information
about a file
Chapter 4: Operating Systems and File Management 24
File Formats
• A software application can open files that
exist in its native file format, plus several
additional file formats
Chapter 4: Operating Systems and File Management 25
File Formats
An easy way to convert a file
from one format to another is
to open it with an application
that supports both file formats,
and then use the Save As dialog
box to select an alternative
file format.
Chapter 4: Operating Systems and File Management 26
File Management
• Application-based File Management
• File Management Utilities
• File Management Metaphors
• Windows Explorer
• File Management Tips
• Physical File Storage
Chapter 4: Operating Systems and File Management 27
Application-based File
Management
• Applications typically provide a way to
open files and save them in a specific
folder on a storage device
Chapter 4: Operating Systems and File Management 28
Application-based File
Management
The Save As dialog box
of most Windows
applications uses the
operating system’s file
management utility, so
you can carry out a wide
variety of file and folder
tasks such as creating,
renaming, and deleting
files.
Chapter 4: Operating Systems and File Management 29
File Management Utilities
• File management
utilities show you the
files stored on your
disks and help you
work with them
Chapter 4: Operating Systems and File Management 30
File Management Metaphors
• Storage metaphors help you visualize and
mentally organize the files on your disks
– Logical storage models
Chapter 4: Operating Systems and File Management 31
Windows Explorer
Windows Explorer
makes it easy to drill
down through the
levels of the directory
hierarchy to locate a
folder or file.
Chapter 4: Operating Systems and File Management 32
Windows Explorer
• Windows Explorer allows you to
manipulate files and folders in the
following ways:
– Rename
– Copy
– Move
– Delete
Chapter 4: Operating Systems and File Management 33
File Management Tips
• Use descriptive names
• Maintain file extensions
• Group similar files
• Organize your folders from the top down
• Consider using the default folders
• Do not mix data files and program files
Chapter 4: Operating Systems and File Management 34
File Management Tips
• Don’t store files in the root directory
• Access files from the hard disk
• Follow copyright rules
• Delete or archive files you no longer need
• Be aware of storage locations
• Back up
Chapter 4: Operating Systems and File Management 35
Physical File Storage
• The physical storage model describes
what happens on the disks and in the
circuits when files are stored
– Storage media must be formatted before it
can store files
• Formatting utilities divide the disk into tracks and
sectors
Chapter 4: Operating Systems and File Management 36
Physical File Storage
CDs and DVDs can be
created using mastering or
packet-writing techniques.
Mastering creates disks that
can be used more reliably
on a wide variety
of computers and
standalone players. Packet
writing is more flexible for
disks that you plan to
use only on your own
computer.
Chapter 4: Operating Systems and File Management 37
Physical File Storage
• The file system
keeps track of the
names and
locations of files
– NTFS
• Master File Table
(MFT)
– FAT32
• File Allocation Table
(FAT)
Chapter 4: Operating Systems and File Management 38
Physical File Storage
• Deleting a file changes the status of that
file’s clusters to empty and removes the
file name from the index file
– The file’s data is still there
– File shredder software overwrites “empty”
sectors with random 1s and 0s
• Files in the Windows Recycle Bin and
similar utilities can be undeleted
Chapter 4: Operating Systems and File Management 39
Physical File Storage
• Fragmented files are stored in
noncontiguous clusters and decrease
performance
• Defragmentation utilities rearrange files so
that they are stored in contiguous clusters
Chapter 4: Operating Systems and File Management 40
Backup Security
• Backup Basics
• Data File Backup
• System Backup
• Boot and Recovery Disks
Chapter 4: Operating Systems and File Management 41
Backup Basics
• A backup stores the files needed to
recover data that’s been wiped out by
operator error, viruses, or hardware
failures
Chapter 4: Operating Systems and File Management 42
Backup Basics
• Your backup schedule depends on how
much data you can afford to lose
• You should run an up-to-date virus check
as the first step in your backup routine
• The backup device you select depends on
the value of your data, your current
equipment, and your budget
Chapter 4: Operating Systems and File Management 43
Backup Basics
Chapter 4: Operating Systems and File Management 44
Data File Backup
• Most computers are equipped with a writable CD
or DVD drive with adequate storage capacity for
a typical computer owner’s data files
• Store all files to be backed up in the same
location
• Back up Internet connection information, e-mail
folders, e-mail address book, favorite URLs,
downloads and validation codes, and other
configuration information
Chapter 4: Operating Systems and File Management 45
Data File Backup
• To restore from a data file backup, you
simply copy files from your backup to your
hard disk
Chapter 4: Operating Systems and File Management 46
System Backup
• To make a backup, you can use backup
software
• Backup software is supplied with most
tape drives and other backup devices
Chapter 4: Operating Systems and File Management 47
System Backup
Chapter 4: Operating Systems and File Management 48
System Backup
• A full backup makes a fresh copy of every file in
the folders you’ve specified for the backup
• A differential backup makes a backup of only
those files that were added or changed since
your last full backup session
• An incremental backup makes a backup of the
files that were added or changed since the last
backup—not necessarily the files that changed
from the last full backup
• Most experts recommend that you keep more
than one set of backups
Chapter 4: Operating Systems and File Management 49
System Backup
Restore points back up personal
preferences and configuration
settings stored in the Windows
Registry. You can manually
create restore points or let
Windows create them
automatically whenever you
add new software or hardware.
Chapter 4: Operating Systems and File Management 50
Boot and Recovery Disks
• A boot disk is a removable storage
medium containing the operating system
files needed to boot your computer without
accessing the hard disk
– Windows
Installation CD
Chapter 4: Operating Systems and File Management 51
Boot and Recovery Disks
• A recovery disk loads hardware drivers and
user settings as well as the operating system
– Sometimes included with new computer systems
– Available on the Web
• Recovery partition
Chapter 4: Operating Systems and File Management 52
Boot and Recovery Disks
Chapter 4: Operating Systems and File Management 53
Boot and Recovery Disks
• You can create a custom recovery CD that
contains your computer’s current settings and
device drivers
• Norton Ghost is a product of Symantec, which
also provides a more specialized recovery disk
called the Symantec Recovery Disk
• Certain PC manufacturers have pre-installed
Norton Ghost and the recovery environment on
some of their computers
Chapter 4: Operating Systems and File Management 54
Das könnte Ihnen auch gefallen
- NurulAqilah Lab3Dokument6 SeitenNurulAqilah Lab3Elawarasi NadarajanNoch keine Bewertungen
- 1 Operating System Part 1Dokument17 Seiten1 Operating System Part 1Manoj K CNoch keine Bewertungen
- Lab Exercise - Using Linux O/S.: Use Gedit/text Editor To Edit A File March 2014Dokument3 SeitenLab Exercise - Using Linux O/S.: Use Gedit/text Editor To Edit A File March 2014Elawarasi NadarajanNoch keine Bewertungen
- EDUCATION AND CAREER SUMMARYDokument1 SeiteEDUCATION AND CAREER SUMMARYElawarasi NadarajanNoch keine Bewertungen
- Online Degree Application Dates & RequirementsDokument2 SeitenOnline Degree Application Dates & RequirementsElawarasi NadarajanNoch keine Bewertungen
- Writing Simulation Programs As A Tool For Understanding Internal Computer ProcessesDokument8 SeitenWriting Simulation Programs As A Tool For Understanding Internal Computer ProcessesElawarasi NadarajanNoch keine Bewertungen
- Session 3220: ?$HX ) 1996 Annual Conference Proceedings .J M&L#Dokument6 SeitenSession 3220: ?$HX ) 1996 Annual Conference Proceedings .J M&L#Elawarasi NadarajanNoch keine Bewertungen
- Jacob Scott Product Designer ProfileDokument2 SeitenJacob Scott Product Designer ProfileElawarasi NadarajanNoch keine Bewertungen
- Curriculum Vitae: Personal DetailsDokument4 SeitenCurriculum Vitae: Personal DetailsElawarasi NadarajanNoch keine Bewertungen
- Template ResumeDokument1 SeiteTemplate ResumeElawarasi NadarajanNoch keine Bewertungen
- Presentation 23Dokument1 SeitePresentation 23Sukasto EffendiNoch keine Bewertungen
- Presentation 23Dokument1 SeitePresentation 23Sukasto EffendiNoch keine Bewertungen
- Multi Color Awesome Resume Template Free Download 2019 PDFDokument2 SeitenMulti Color Awesome Resume Template Free Download 2019 PDFNano NuNoch keine Bewertungen
- Best Resume Template PDFDokument1 SeiteBest Resume Template PDFNano NuNoch keine Bewertungen
- Best Resume Template PDFDokument1 SeiteBest Resume Template PDFNano NuNoch keine Bewertungen
- 5.2 PWM 7 Mac 2017Dokument34 Seiten5.2 PWM 7 Mac 2017Elawarasi Nadarajan100% (1)
- Professional Resume Writing and Designing in Ms Powerpoint 2019Dokument1 SeiteProfessional Resume Writing and Designing in Ms Powerpoint 2019Prawin YenduriNoch keine Bewertungen
- Best Resume Template PDFDokument1 SeiteBest Resume Template PDFNano NuNoch keine Bewertungen
- 5.2 Usart Jun 2017Dokument29 Seiten5.2 Usart Jun 2017Elawarasi NadarajanNoch keine Bewertungen
- Professional Resume Writing and Designing in Ms Powerpoint 2019Dokument1 SeiteProfessional Resume Writing and Designing in Ms Powerpoint 2019Prawin YenduriNoch keine Bewertungen
- Creating Two Pages Resume in Ms Word 2019Dokument2 SeitenCreating Two Pages Resume in Ms Word 2019Elawarasi NadarajanNoch keine Bewertungen
- How To Write and Design An Awesome ResumeDokument1 SeiteHow To Write and Design An Awesome ResumeVishesh DwivediNoch keine Bewertungen
- MemoryDokument30 SeitenMemorysuraj543Noch keine Bewertungen
- 5.2 Usart Jun 2017Dokument29 Seiten5.2 Usart Jun 2017Elawarasi NadarajanNoch keine Bewertungen
- Operating Systems and File ManagementDokument54 SeitenOperating Systems and File ManagementElawarasi NadarajanNoch keine Bewertungen
- Bootstrap Vs HTMLDokument1 SeiteBootstrap Vs HTMLElawarasi NadarajanNoch keine Bewertungen
- MemoryDokument30 SeitenMemorysuraj543Noch keine Bewertungen
- 3275 FirdausDokument27 Seiten3275 FirdauschoppersureNoch keine Bewertungen
- Project 2Dokument74 SeitenProject 2Elawarasi NadarajanNoch keine Bewertungen
- The Subtle Art of Not Giving a F*ck: A Counterintuitive Approach to Living a Good LifeVon EverandThe Subtle Art of Not Giving a F*ck: A Counterintuitive Approach to Living a Good LifeBewertung: 4 von 5 Sternen4/5 (5783)
- The Yellow House: A Memoir (2019 National Book Award Winner)Von EverandThe Yellow House: A Memoir (2019 National Book Award Winner)Bewertung: 4 von 5 Sternen4/5 (98)
- Never Split the Difference: Negotiating As If Your Life Depended On ItVon EverandNever Split the Difference: Negotiating As If Your Life Depended On ItBewertung: 4.5 von 5 Sternen4.5/5 (838)
- Shoe Dog: A Memoir by the Creator of NikeVon EverandShoe Dog: A Memoir by the Creator of NikeBewertung: 4.5 von 5 Sternen4.5/5 (537)
- The Emperor of All Maladies: A Biography of CancerVon EverandThe Emperor of All Maladies: A Biography of CancerBewertung: 4.5 von 5 Sternen4.5/5 (271)
- Hidden Figures: The American Dream and the Untold Story of the Black Women Mathematicians Who Helped Win the Space RaceVon EverandHidden Figures: The American Dream and the Untold Story of the Black Women Mathematicians Who Helped Win the Space RaceBewertung: 4 von 5 Sternen4/5 (890)
- The Little Book of Hygge: Danish Secrets to Happy LivingVon EverandThe Little Book of Hygge: Danish Secrets to Happy LivingBewertung: 3.5 von 5 Sternen3.5/5 (399)
- Team of Rivals: The Political Genius of Abraham LincolnVon EverandTeam of Rivals: The Political Genius of Abraham LincolnBewertung: 4.5 von 5 Sternen4.5/5 (234)
- Grit: The Power of Passion and PerseveranceVon EverandGrit: The Power of Passion and PerseveranceBewertung: 4 von 5 Sternen4/5 (587)
- Devil in the Grove: Thurgood Marshall, the Groveland Boys, and the Dawn of a New AmericaVon EverandDevil in the Grove: Thurgood Marshall, the Groveland Boys, and the Dawn of a New AmericaBewertung: 4.5 von 5 Sternen4.5/5 (265)
- A Heartbreaking Work Of Staggering Genius: A Memoir Based on a True StoryVon EverandA Heartbreaking Work Of Staggering Genius: A Memoir Based on a True StoryBewertung: 3.5 von 5 Sternen3.5/5 (231)
- On Fire: The (Burning) Case for a Green New DealVon EverandOn Fire: The (Burning) Case for a Green New DealBewertung: 4 von 5 Sternen4/5 (72)
- Elon Musk: Tesla, SpaceX, and the Quest for a Fantastic FutureVon EverandElon Musk: Tesla, SpaceX, and the Quest for a Fantastic FutureBewertung: 4.5 von 5 Sternen4.5/5 (474)
- The Hard Thing About Hard Things: Building a Business When There Are No Easy AnswersVon EverandThe Hard Thing About Hard Things: Building a Business When There Are No Easy AnswersBewertung: 4.5 von 5 Sternen4.5/5 (344)
- The Unwinding: An Inner History of the New AmericaVon EverandThe Unwinding: An Inner History of the New AmericaBewertung: 4 von 5 Sternen4/5 (45)
- The World Is Flat 3.0: A Brief History of the Twenty-first CenturyVon EverandThe World Is Flat 3.0: A Brief History of the Twenty-first CenturyBewertung: 3.5 von 5 Sternen3.5/5 (2219)
- The Gifts of Imperfection: Let Go of Who You Think You're Supposed to Be and Embrace Who You AreVon EverandThe Gifts of Imperfection: Let Go of Who You Think You're Supposed to Be and Embrace Who You AreBewertung: 4 von 5 Sternen4/5 (1090)
- The Sympathizer: A Novel (Pulitzer Prize for Fiction)Von EverandThe Sympathizer: A Novel (Pulitzer Prize for Fiction)Bewertung: 4.5 von 5 Sternen4.5/5 (119)
- Her Body and Other Parties: StoriesVon EverandHer Body and Other Parties: StoriesBewertung: 4 von 5 Sternen4/5 (821)
- Bass Play That Funky MusicDokument7 SeitenBass Play That Funky MusicNikita HolubNoch keine Bewertungen
- A Portrait of The Artist As A Young ManDokument5 SeitenA Portrait of The Artist As A Young ManLucian CristeaNoch keine Bewertungen
- Galvanised Sheet Bend & CrackDokument7 SeitenGalvanised Sheet Bend & CrackPrabhakar RamachandranNoch keine Bewertungen
- Spotlight Zaha HadidDokument5 SeitenSpotlight Zaha HadidGiulio PellettiNoch keine Bewertungen
- A2AS HART Support 8978 PDFDokument5 SeitenA2AS HART Support 8978 PDFMurtaza NooruddinNoch keine Bewertungen
- The Stylistic Analysis The Doctor in The House by Richard GordonDokument3 SeitenThe Stylistic Analysis The Doctor in The House by Richard GordonМар'яна ХарNoch keine Bewertungen
- Rusting WorksheetDokument2 SeitenRusting WorksheetSelwah Hj AkipNoch keine Bewertungen
- Fp4 Plus: Technical InformationDokument6 SeitenFp4 Plus: Technical Informationgiovanni.castelletti2004Noch keine Bewertungen
- Culcom RulebookDokument25 SeitenCulcom RulebookBB Ki Wines OfficialNoch keine Bewertungen
- Enlightenment H321Dokument12 SeitenEnlightenment H321Eikel MwansaNoch keine Bewertungen
- Sample Paper 5 - E2 ReadingDokument8 SeitenSample Paper 5 - E2 ReadingVic GascónNoch keine Bewertungen
- Friends New Year ResolutionsDokument5 SeitenFriends New Year ResolutionsLadyNoch keine Bewertungen
- Progress Test 1 (Units 1 and 2) : GrammarDokument1 SeiteProgress Test 1 (Units 1 and 2) : GrammarSonia Garcia100% (1)
- List of Holidays 2013Dokument1 SeiteList of Holidays 2013dshsffelfelmekujdsyfNoch keine Bewertungen
- KUGB Dan Grading SyllabusDokument1 SeiteKUGB Dan Grading SyllabusBondhan Adi PratomoNoch keine Bewertungen
- Art Appreciation Final ExaminationDokument2 SeitenArt Appreciation Final ExaminationKingChryshAnneNoch keine Bewertungen
- IsisDokument1 SeiteIsisKalista PearsonNoch keine Bewertungen
- Irregular Verbs: Infinitive Past Simple Past ParticipleDokument3 SeitenIrregular Verbs: Infinitive Past Simple Past ParticipleLoubna Rhioues Naou 2B100% (1)
- Wedge Mouthpiece Fittng BrochureDokument7 SeitenWedge Mouthpiece Fittng BrochureDorin IoanNoch keine Bewertungen
- Analysis of Elements in Chekhov's "The BetDokument2 SeitenAnalysis of Elements in Chekhov's "The BetRafa YunitaNoch keine Bewertungen
- Second Quarter Exam for Grade 9 Students in Dinagat IslandsDokument14 SeitenSecond Quarter Exam for Grade 9 Students in Dinagat IslandsFretzyl Labrador Destreza0% (1)
- Teching LiteratureDokument160 SeitenTeching LiteratureIvan Chamie100% (9)
- Ralph Waldo EmersonDokument5 SeitenRalph Waldo Emerson0746274107Noch keine Bewertungen
- Marginal LiteratureDokument3 SeitenMarginal LiteratureKamalNoch keine Bewertungen
- Short Stories Project Grade 9Dokument4 SeitenShort Stories Project Grade 9Aaryan100% (2)
- A Letter To My GrandmaDokument3 SeitenA Letter To My GrandmaAngelique Renz Rosco Gonzales0% (1)
- Ascii Delve - SpreadsDokument5 SeitenAscii Delve - SpreadsMichael TaylorNoch keine Bewertungen
- Astrophysics and Cosmology - AnswersDokument15 SeitenAstrophysics and Cosmology - AnswersRudeNoch keine Bewertungen
- Spiderman 1Dokument2 SeitenSpiderman 1SanjeetyadavNoch keine Bewertungen
- Water Cycle Fun with Professor Mois TureDokument26 SeitenWater Cycle Fun with Professor Mois Turepatel pratikNoch keine Bewertungen