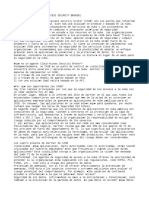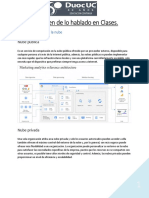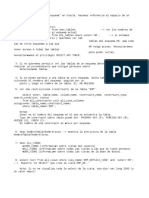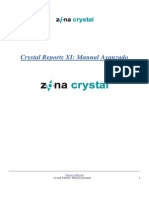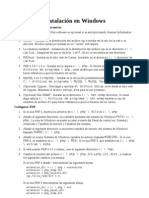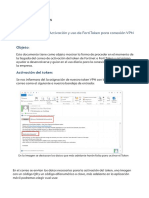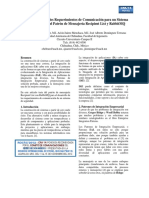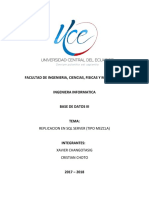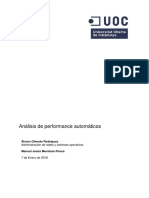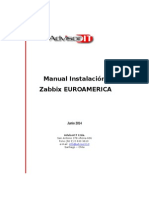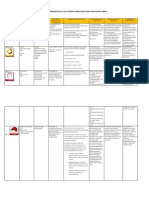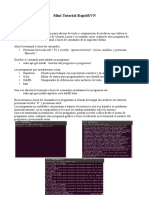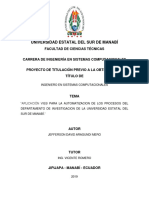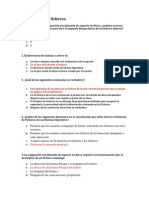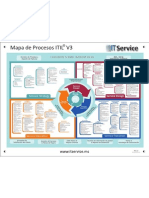Beruflich Dokumente
Kultur Dokumente
Introducción a Visual SourceSafe 2005
Hochgeladen von
Tito Peralta Benitez100%(1)100% fanden dieses Dokument nützlich (1 Abstimmung)
1K Ansichten53 SeitenEste documento proporciona una introducción a Microsoft Visual SourceSafe. Explica que Visual SourceSafe es un software para administrar cambios en el código fuente de una aplicación. Describe cómo funciona Visual SourceSafe al almacenar información en un repositorio y explica los procesos de creación de repositorios, administración de usuarios, edición de archivos y visualización del historial de cambios. También cubre la integración de Visual SourceSafe con Visual Studio.
Originalbeschreibung:
Originaltitel
20081113 - Inducción a Microsoft Visual SourceSafe 2005 (Public)
Copyright
© Attribution Non-Commercial (BY-NC)
Verfügbare Formate
PPTX, PDF, TXT oder online auf Scribd lesen
Dieses Dokument teilen
Dokument teilen oder einbetten
Stufen Sie dieses Dokument als nützlich ein?
Sind diese Inhalte unangemessen?
Dieses Dokument meldenEste documento proporciona una introducción a Microsoft Visual SourceSafe. Explica que Visual SourceSafe es un software para administrar cambios en el código fuente de una aplicación. Describe cómo funciona Visual SourceSafe al almacenar información en un repositorio y explica los procesos de creación de repositorios, administración de usuarios, edición de archivos y visualización del historial de cambios. También cubre la integración de Visual SourceSafe con Visual Studio.
Copyright:
Attribution Non-Commercial (BY-NC)
Verfügbare Formate
Als PPTX, PDF, TXT herunterladen oder online auf Scribd lesen
100%(1)100% fanden dieses Dokument nützlich (1 Abstimmung)
1K Ansichten53 SeitenIntroducción a Visual SourceSafe 2005
Hochgeladen von
Tito Peralta BenitezEste documento proporciona una introducción a Microsoft Visual SourceSafe. Explica que Visual SourceSafe es un software para administrar cambios en el código fuente de una aplicación. Describe cómo funciona Visual SourceSafe al almacenar información en un repositorio y explica los procesos de creación de repositorios, administración de usuarios, edición de archivos y visualización del historial de cambios. También cubre la integración de Visual SourceSafe con Visual Studio.
Copyright:
Attribution Non-Commercial (BY-NC)
Verfügbare Formate
Als PPTX, PDF, TXT herunterladen oder online auf Scribd lesen
Sie sind auf Seite 1von 53
Inducció n a Microsoft
Visual SourceSafe 2005
Tito Peralta Benítez - 2010
Contenido
• ¿Qué es Microsoft Visual SourceSafe?
• ¿Cómo funciona Visual SourceSafe?
• Administración de repositorios
• Administración de usuarios
• Administración de repositorios
• Integración con Visual Studio 2005 y 2008
Microsoft Visual SourceSafe 2005
• Software para administrar cambios en el código fuente de una
aplicación o sistema.
• El código fuente es texto plano.
• Consta de dos utilerías.
• Visual SourceSafe Explorer.
• Visual SourceSafe Administrator.
• La información se almacena en un repositorio.
Có mo Funciona
Repositorios – Creació n
• Abrir Visual SourceSafe Administrator
• Acceder al menú File > New Database…
• Debe de estar en una carpeta compartida (En nuestro caso la carpeta debe
estar en \\fileservercolom\sourcesafe\sourcesafe\.
• Requiere de privilegios de lectura y escritura.
Repositorios – Creació n (2)
• Se ejecutará el siguiente asistente:
• Hacemos click en “Next >”
Repositorios – Creació n (3)
• Escribimos la ruta de la nueva base de datos, Hacemos click en
“Next >”
Repositorios – Creació n (4)
• Escribimos el nombre de la base de datos, hacemos click en
“Next >”
Repositorios - Creació n (5)
• Seleccionamos el modelo de control del código. Se
recomienda usar el modelo Lock-Modifi-Unlock, hacemos click
en “Next >”
Repositorios - Creació n (6)
• Hacemos click en “Finish”
Abrir repositorio
• Abrimos la base de datos haciendo click en el menu File >
Open Source Database
Abrir repositorio (2)
• Si la base de datos está presente en la lista, la seleccionamos y
hacemos click en “Open”
Abrir repositorio (3)
• En caso de que no se encuentre en la lista, hacemos click en
“Add”, se ejecutará un asistente.
Abrir repositorio (4)
• Seleccionamos “Connect to existing database”, hacemos click
en “Next >”
Abrir repositorio (5)
• Escribimos la ruta de la base de datos.
• hacemos click en “Next >”
Abrir repositorio (6)
• Escribimos el nombre de la base de datos
• Hacemos click en “Next >”
Abrir repositorio (7)
• Hacemos click en “Finish”
Crear copia local de un repositorio
• Las copias locales de los
repositorios se mantienen
sincronizadas con las versiones
del servidor.
• Para descargarla primero
debemos configurar el directorio
de trabajo (Working folder); para
ello, seleccionamos la raíz de la
base de datos en Visual
SourceSafe y hacemos click con
el botón secundario del mouse y
en el menú contextual
seleccionamos “Set working
folder”.
Crear copia local de un repositorio (2)
• Al seleccionar la opción “Set Working folder”, aparecerá una
ventana donde debemos buscar la carpeta en la que vamos a
almacenar el código:
Crear copia local de un repositorio (3)
• Una vez seleccionada la carpeta,
hacemos click con el botón
secundario sobre la raíz de la
base de datos y seleccionamos en
el menú contextual la opción
“Get latest versión”
Crear copia local de un
repositorio (4)
• Entonces, aparecerá una ventana que nos muestra la ruta del
directorio de trabajo y unas opciones. En esta ventana
marcamos la opciones “Recursive” y “Build tree”, y oprimimos
OK.
Gestió n de usuarios
• Abrimos Microsoft Sourcesafe Administrator
• Abrimos un repositorio
• En la ventana principal encontramos los usuarios del repositorio, los permisos y si están trabajando actualmente
sobre el repositorio:
Editar usuario
• Seleccione uno de los usuarios de la grilla y luego haga click en
“Users > Edit User”
• Puede cambiar el nombre de usuario y los privilegios de acceso al
código fuente.
• Si desea cambiar la contraseña, haga click en el menú “Users >
Change Password”.
Crear usuario
• Haga click en el menu “Users > Add User”
• En “User name” escriba el nombre de login del usuario.
• En “SourceSafe password” escriba la contraseña.
• Si quiere que el usuario tenga acceso de solo lectura al repositorio active
la casilla “Read only”
• Si desea inscribir un usuario del dominio de windows, solo escriba el
nombre del usuario sin la contraseña.
Eliminar usuario
• Seleccione un usuario de la grilla
• Haga click en “Users > Delete user”
• En el mensaje de confirmación, haga click en “Yes”
Mantenimiento de repositorios
• Se realiza mediante la herramienta “Microsoft Visual
SourceSafe”, en donde podemos administrar:
• Consolidar ó deshacer las protecciones pendientes (Get, Checkin,
Checkout y Undo Checkout)
• Obtener la ultima versión (Get last version)
• Historial
• Diferencias
Abrir repositorio
• Para abrir un repositorio se realiza el mismo procedimiento
descrito para la gestión de repositorios.
Agregar archivos
• Seleccionamos un directorio en la lista de arbol del panel
izquierdo y hacemos click en “File > Add files”, seleccionamos
los archivos y hacemos click en “Open”
Eliminar archivos
• Seleccionamos el directorio en árbol del panel izquierdo.
• En el panel derecho seleccionamos los archivos que deseamos eliminar
• Confirmamos la eliminación y si será de forma permanente (incluyendo
la copia local)
Editar archivos
• Hay que tener en cuenta que el usuario tenga los privilegios
lectura y escritura en el repositorio
Editar archivos (2)
• Para editarlo debemos indicarle un directorio de trabajo si no
tenemos ya uno configurado. El directorio de trabajo es una
carpeta en donde se almacenarán las copias locales de Visual
SourceSafe.
Editar archivos (3)
• En el momento de editar el archivo el sistema solicitará el
editor que usaremos y el modo en el que abriremos el archivo,
como copia local ó Bloquear el archivo en el servidor y editarlo
(checkout)
Editar archivos (4)
• El proceso de checkout crea y actualiza una copia local de los
archivos en un directorio local.
Editar archivos (4)
• Una vez editado el archivo, habiendo elegido el bloqueo del archivo,
vemos que aparece el icono en color rojo como se muestra en la pantalla:
Editar archivos (5)
• El icono rojo indica que el archivo está bloqueado y que el
usuario que aparece en la fila lo está editando.
• Una vez finalizadas las modificaciones, se debe hacer
“checkin” a todos los archivos modificados:
Editar archivos (5)
• La acción “checkin” o proteger, sube los cambios en el servidor
y desbloquea el archivo.
Editar archivo (6)
• En caso de que hallamos tenido problemas y nos toque
recuperar el archivo original, hacemos un “Undo checkout”;
esta operación recupera la última versión del código.
Historial de cambios de un
archivo
•Visual SourceSafe genera respaldos cada vez que hacemos cambios sobre
los archivos y los clasifica por versiones.
• También puede mostrarnos las diferencias entre una versión y la otra:
• Para ver el historial, seleccionamos el archivo y hacemos click en “Tools >
Show History”
Historial de cambios de un
archivo (2)
• Luego de acceder desde el menú al historial, Nos aparecerá la
siguiente ventana:
● Si queremos ver todo el historial dejamos tal cual y oprimimos “OK”
● Podemos filtrar con la fecha de inicio (From), Fecha final (To) y usuario.
Historial de cambios de un
archivo (3)
• Luego de oprimir “Ok” sobre la ventana anterior, aparecerá la
siguiente ventana, en donde nos indica la versión, el usuario,
la fecha y la acción sobre el archivo:
Historial de cambios de un
archivo (4)
• En la ventana de historial encontraremos varios comandos:
• Close: Cierra la ventana.
• View: Ver el contenido de la versión seleccionada del archivo.
• Details: En esta ventana podemos ver o configurar la etiqueta y
descripción de la versión del archivo.
• Get: Reemplaza la copia local del archivo por la versión seleccionada.
• Differences: Compara el archivo local con la versión seleccionada y
muestra las diferencias en pantalla.
• Pin: Fija la versión de un archivo y no permite su eliminación aunque
se haga rollback.
• Rollback: Deshace los cambios del código a la versión especificada y
elimina las versiones posteriores que no estén fijadas.
• Report: Imprime un reporte de los detalles y cambios de un archivo.
• Help: muestra la ayuda de Visual SourceSafe.
Integració n con Visual Studio
• Visual SourceSafe solo está soportado hasta la versión 2008 de
Visual Studio y SQL Management Studio.
• Integra todas las funciones de gestión de archivos (Get, Get
latest version, Checkout, Checkin, Compare, View History, etc.)
• Muestra las protecciones pendientes.
• Permite subir las soluciones locales al control de código fuente
desde Visual Studio.
• Se integra de manera automaticamente al Visual Studio, al
instalar el paquete de Visual Source Safe.
Integración con Visual Studio – Añ adir al
control de código fuente
• Debemos tener instalado Visual Source Safe.
• Abrimos Visual Studio ó Sql Server Management Studio y
cargamos la solución. Vamos al menu Archivo > Control de
Codigo Fuente > Agregar proyecto al control de código fuente
Integración con Visual Studio – Añ adir al
control de código fuente (2)
• Aparecerá una ventana para conectarnos a una base de datos
existente, escribimos usuario y contraseña si deseamos
agregar el código a la base de datos actual (La cual se muestra
en el campo Database), en caso contrario hacemos click en el
botón “Browse”
Integración con Visual Studio – Añ adir al
control de código fuente (3)
• Si oprimimos el botón “Browse”, Seleccionamos la base de
datos en donde deseamos agregar el código. Lo recomendable
es crear una base de datos por cada solución (Para lo cual,
hacemos click en Add y seguimos los pasos del apartado de la
creación de repositorios)
Integración con Visual Studio – Gestión de
archivos
• Una vez tengamos nuestra solución en el control de código
fuente, Visual Studio mostrará un icono a la izquierda de cada
archivo de la solución:
Integración con Visual Studio – Gestión de
archivos (2)
• El icono indica el estado del archivo:
Indica que esta siendo editado y que está bloqueado para los
demás usuarios
Indica que el archivo esta disponible para ser editado. Este es el
estado ideal.
Indica que el archivo esta bloqueado por otro usuario
Integración con Visual Studio – Gestión de
archivos (3)
• Las operaciones de control de
código fuente estarán disponibles
en el menú contextual de cada
archivo, en el explorador de
soluciones y funcionan de la
misma forma que se explicó en los
puntos anteriores.
Integración con Visual Studio - Abrir un código
existente en el control de código fuente
• Para descargar una solución para manipularla desde Visual
Studio y que se encuentra en el control de versiones, primero
descargamos una copia local mediante Visual Source Safe
utilizando el procedimiento mencionado en el apartado “Crear
copia local de un repositorio”.
• Luego, abrimos la copia en el disco, la cual se sincronizará con
el servidor cada vez que realicemos una modificación.
Integración con Visual Studio -
Protecciones pendientes
• Cuando instalamos Visual
Source Safe, en visual studio
tenemos una barra en la que
podremos gestionar las
protecciones pendientes
(pending checkins), la cual se
habilita seleccionando en el
menú la opción Ver >
Protecciones pendientes
Integración con Visual Studio -
Protecciones pendientes (2)
• En la ventana de protecciones pendientes podemos ver los
archivos que hemos modificado y que deben ser protegidos.
• Mediante las cajas de verificación a la izquierda de cada icono
en esa ventana, podemos elegir que queremos proteger y que
no.
• Para proteger el código (checkin) hacemos click en el botón
“Proteger”
Integración con Visual Studio -
Recomendaciones
• Siempre que abramos una solución de Visual Studio que tenga
control de código es recomendable Obtener la ultima versión
para tener la copia local completamente actualizada con la
versión del servidor.
• Asegurarnos que lo que subimos al servidor funcione
correctamente.
• Cuando finalicemos nuestra jornada es fundamental realizar
las protecciones para que los demás usuarios puedan tener
acceso a los archivos bloqueados.
Tito Peralta Benítez
tperalta@gilatla.com
Das könnte Ihnen auch gefallen
- Instalación de Oracle Instantclient Básica y Instantclient Sqlplus en Win32Dokument6 SeitenInstalación de Oracle Instantclient Básica y Instantclient Sqlplus en Win32icaro119Noch keine Bewertungen
- Módulo 1. Conceptos de Cloud ComputingDokument38 SeitenMódulo 1. Conceptos de Cloud ComputingTomas PinoNoch keine Bewertungen
- Taller Manejo de Herramientas Ms TeamsDokument21 SeitenTaller Manejo de Herramientas Ms TeamsAngel YañezNoch keine Bewertungen
- Soluciones CasbDokument3 SeitenSoluciones CasbNilsonNoch keine Bewertungen
- Resumen de Lo Hablado en ClasesDokument6 SeitenResumen de Lo Hablado en ClasesenanquiNoch keine Bewertungen
- 3 Conexiones PDFDokument32 Seiten3 Conexiones PDFLeandro ArgeNoch keine Bewertungen
- Seguridad, Grant y RevokeDokument5 SeitenSeguridad, Grant y RevokeLeopoldo TorresNoch keine Bewertungen
- PROYECTODokument9 SeitenPROYECTOJulio CésarNoch keine Bewertungen
- Notas de OracleDokument3 SeitenNotas de OracleAlexander GarcíaNoch keine Bewertungen
- SQL ServerDokument19 SeitenSQL ServerCarlos Augusto Sabino CañizaresNoch keine Bewertungen
- DRaasDokument2 SeitenDRaasOskarCruzNoch keine Bewertungen
- Instalacion Visual Studio 2019Dokument22 SeitenInstalacion Visual Studio 2019Jose Luis BelitoNoch keine Bewertungen
- Crystal Reports XI Manual AvanzadoDokument48 SeitenCrystal Reports XI Manual AvanzadoJordiRoviraNoch keine Bewertungen
- Procedimientos Totalpack1Dokument7 SeitenProcedimientos Totalpack1Jose rojadNoch keine Bewertungen
- Seguridad Mac OsDokument9 SeitenSeguridad Mac OsGabriel GalvanNoch keine Bewertungen
- Manual 1Dokument29 SeitenManual 1jehr65Noch keine Bewertungen
- Mac OsDokument34 SeitenMac OsGabriel Cova100% (1)
- Pagina WebDokument11 SeitenPagina WebPaula Andrea Silva MartinezNoch keine Bewertungen
- Creación de Servicios Web Con Netbeans y Glassfish - JAVA y PHP - Programador PHPDokument6 SeitenCreación de Servicios Web Con Netbeans y Glassfish - JAVA y PHP - Programador PHPJorge Araujo GarduñoNoch keine Bewertungen
- Diseño de Infraestructura de Directorio, DNS y Servidor WebDokument136 SeitenDiseño de Infraestructura de Directorio, DNS y Servidor WebCarlos CENoch keine Bewertungen
- MikroTik Realizar Control de TráficoDokument13 SeitenMikroTik Realizar Control de Tráficojose zapataNoch keine Bewertungen
- PCBD PCBD-408 Ejercicio T001Dokument6 SeitenPCBD PCBD-408 Ejercicio T001John YambarNoch keine Bewertungen
- Microsoft Azure Data Fundamentals 1Dokument3 SeitenMicrosoft Azure Data Fundamentals 1neonaviNoch keine Bewertungen
- Cómo mejorar tu red con MikrotikDokument15 SeitenCómo mejorar tu red con MikrotikManuel ArecesNoch keine Bewertungen
- Servidor DNS, DHCP, Enrutamiento en Ubuntu 14.04Dokument15 SeitenServidor DNS, DHCP, Enrutamiento en Ubuntu 14.04Noemí Ruiz Gonzalez100% (1)
- Login social Node.jsDokument22 SeitenLogin social Node.jszedu77Noch keine Bewertungen
- VPN PfSenseDokument5 SeitenVPN PfSenseVanessa GomezNoch keine Bewertungen
- Tecnologias de Información para Los Balanced ScorecardDokument2 SeitenTecnologias de Información para Los Balanced ScorecardRicardo Martinez RivadeneiraNoch keine Bewertungen
- COCOMO 1 Introducción Modelo CostesDokument7 SeitenCOCOMO 1 Introducción Modelo CostesJose Viera MedinaNoch keine Bewertungen
- Introducción A La NubesDokument4 SeitenIntroducción A La Nubesjavier ojedaNoch keine Bewertungen
- CactiDokument7 SeitenCactiPablo BritoNoch keine Bewertungen
- Configuración y uso de FortiToken para conexión VPNDokument7 SeitenConfiguración y uso de FortiToken para conexión VPNIsnere Hernandez100% (1)
- Instalación y Configuración ElasticSearch Kibana para Monitoreo de RecursosDokument11 SeitenInstalación y Configuración ElasticSearch Kibana para Monitoreo de RecursosFernando TamayoNoch keine Bewertungen
- Vsphere Esxi Vcenter Server 651 Installation Setup GuideDokument372 SeitenVsphere Esxi Vcenter Server 651 Installation Setup GuideRafaelHerreraNoch keine Bewertungen
- Implementación de Los Requerimientos de Comunicación para Un Sistema de Seguridad Con El Patrón de Mensajería Recipient List Y RabbitmqDokument6 SeitenImplementación de Los Requerimientos de Comunicación para Un Sistema de Seguridad Con El Patrón de Mensajería Recipient List Y RabbitmqOscar Beltrán GómezNoch keine Bewertungen
- NT - Conectar SQL A Traves de Hamachi PDFDokument1 SeiteNT - Conectar SQL A Traves de Hamachi PDFPelotaDeTrapoNoch keine Bewertungen
- Replicacion de Mezcla SQL ServerDokument14 SeitenReplicacion de Mezcla SQL ServerJhonny Chuquilla MendozaNoch keine Bewertungen
- Metodologia Del RadDokument4 SeitenMetodologia Del RadPoulsen GuerreroNoch keine Bewertungen
- FreeBSD SBS PDFDokument112 SeitenFreeBSD SBS PDFAlexis Pedraja EscalonaNoch keine Bewertungen
- Sistemas de Alta Disponibilidad Con SQL Server 2017Dokument8 SeitenSistemas de Alta Disponibilidad Con SQL Server 2017Rafael Ernesto Ulloa RamírezNoch keine Bewertungen
- Catalogo Servicios TIDokument12 SeitenCatalogo Servicios TIKatherine Rojas MedinaNoch keine Bewertungen
- Vsphere Esxi Vcenter Server 701 Monitoring Performance GuideDokument235 SeitenVsphere Esxi Vcenter Server 701 Monitoring Performance GuideJose Antonio Morales VargasNoch keine Bewertungen
- Android Studio botón eventoDokument39 SeitenAndroid Studio botón eventoMoises Cabrera CarrascoNoch keine Bewertungen
- Introducción Servicios y Demonios Básicos LinuxDokument3 SeitenIntroducción Servicios y Demonios Básicos LinuxCoyhaique Datos Coyhaiquedatos.clNoch keine Bewertungen
- Alvarolmedo TFG0118 MemoriaDokument42 SeitenAlvarolmedo TFG0118 Memoriafacundo quirogaNoch keine Bewertungen
- SQL MapDokument10 SeitenSQL MapAnonymous c1AdV4Noch keine Bewertungen
- Trabajo Cisco LmsDokument15 SeitenTrabajo Cisco LmsG.l. Tu SapitoNoch keine Bewertungen
- Monitoreando Redes Con LinuxDokument21 SeitenMonitoreando Redes Con LinuxRDNFO TINoch keine Bewertungen
- Contenedores Linux y Su Rápida Implementacion en Aplicaciones WebDokument55 SeitenContenedores Linux y Su Rápida Implementacion en Aplicaciones WebDigital Harbor BoliviaNoch keine Bewertungen
- Diseño y Ejecución de Plan de Pruebas Del Sistema de InformaciónDokument7 SeitenDiseño y Ejecución de Plan de Pruebas Del Sistema de InformaciónMARIA ARRIETANoch keine Bewertungen
- Examen Del 1al10 It-Essentials A Español 22Dokument11 SeitenExamen Del 1al10 It-Essentials A Español 22sk8360Noch keine Bewertungen
- Informe de Lo Realizado Zabbix 04062014Dokument37 SeitenInforme de Lo Realizado Zabbix 04062014Luis Antonio Peñaloza NaranjoNoch keine Bewertungen
- Informe de VNCDokument3 SeitenInforme de VNCAlex PeñalozaNoch keine Bewertungen
- Tabla Comparativa de Los Sistemas Operativos para Servidores LibresDokument10 SeitenTabla Comparativa de Los Sistemas Operativos para Servidores LibresAdrian Castan0% (1)
- Lab. 4.2 - Práctica de Laboratorio Extraer Un Ejecutable de Un PCAPDokument9 SeitenLab. 4.2 - Práctica de Laboratorio Extraer Un Ejecutable de Un PCAPNapoleonNoch keine Bewertungen
- Crear Un Servidor FTP en Windows 10Dokument22 SeitenCrear Un Servidor FTP en Windows 10Antonio Sanchez GomezNoch keine Bewertungen
- Examen Profesional Certificado de Nube AWS Guía de Éxito 2: Examen Profesional Certificado de Nube AWS Guía de Éxito, #2Von EverandExamen Profesional Certificado de Nube AWS Guía de Éxito 2: Examen Profesional Certificado de Nube AWS Guía de Éxito, #2Noch keine Bewertungen
- Manual de Instalación y Configuración de VisualSVN y TortoiseSVNDokument26 SeitenManual de Instalación y Configuración de VisualSVN y TortoiseSVNJuan José RodriguezNoch keine Bewertungen
- Guia Usuario M365Dokument31 SeitenGuia Usuario M365Jorgito ツNoch keine Bewertungen
- Mini Tutorial RapidSVNDokument5 SeitenMini Tutorial RapidSVNrodonetNoch keine Bewertungen
- Encuadre Del 501Dokument3 SeitenEncuadre Del 501Lilia del Carmen Hernandez HernandezNoch keine Bewertungen
- ESIN 2 Introduccion A TOGAFDokument23 SeitenESIN 2 Introduccion A TOGAFGladys Manrique PerezNoch keine Bewertungen
- Unesum Ecu Sistemas 2019 27 - 2 PDFDokument97 SeitenUnesum Ecu Sistemas 2019 27 - 2 PDFWagner CusmeNoch keine Bewertungen
- Diagramas PDM y Gantt proyecto 25 meses-hombreDokument2 SeitenDiagramas PDM y Gantt proyecto 25 meses-hombreblancampNoch keine Bewertungen
- Protocolos de correo SMTP, POP3 e IMAPDokument42 SeitenProtocolos de correo SMTP, POP3 e IMAPCarlos Hernandez CenteneroNoch keine Bewertungen
- TDR-Servicio-Internet-Tel 25042022 VF R RDokument96 SeitenTDR-Servicio-Internet-Tel 25042022 VF R RMiguel NlvNoch keine Bewertungen
- Ic Eeg Santa Cruz 2019 v1Dokument3 SeitenIc Eeg Santa Cruz 2019 v1Rodrigo ZapataNoch keine Bewertungen
- Lectura Fundamental 2Dokument11 SeitenLectura Fundamental 2Sergio MendozaNoch keine Bewertungen
- 2.3 - Modelo Vista Controlador (MVC) - Servicio de Informática ASP - NET MVC 3 FrameworkDokument2 Seiten2.3 - Modelo Vista Controlador (MVC) - Servicio de Informática ASP - NET MVC 3 FrameworkYolanda MalcaNoch keine Bewertungen
- IBM DB2 V9.7 (Motor de Bases de Datos) : Cupo Teoría Práctica LaboratorioDokument5 SeitenIBM DB2 V9.7 (Motor de Bases de Datos) : Cupo Teoría Práctica LaboratorioMarco JimenezNoch keine Bewertungen
- Qué Es Un Sistema Erp.: Proveedores de Erp para Tu NegocioDokument5 SeitenQué Es Un Sistema Erp.: Proveedores de Erp para Tu Negociorobu67Noch keine Bewertungen
- Tema 12-13 - Ejercicios Evaluables (10 Preguntas) - Attempt ReviewDokument5 SeitenTema 12-13 - Ejercicios Evaluables (10 Preguntas) - Attempt ReviewAndreu PérezNoch keine Bewertungen
- Tema+2 - +modelos+de+computadores+paralelosDokument51 SeitenTema+2 - +modelos+de+computadores+paralelospriapismicoNoch keine Bewertungen
- Sistemas MonoliticosDokument4 SeitenSistemas MonoliticosAnthony Tafur BlancoNoch keine Bewertungen
- Sistema de Base de Datos, RobinDokument16 SeitenSistema de Base de Datos, RobinRobin LorenzoNoch keine Bewertungen
- Practica 3.1Dokument6 SeitenPractica 3.1FridaNoch keine Bewertungen
- Tarea 7-Principios de MercadeoDokument4 SeitenTarea 7-Principios de MercadeoRosanny MarteNoch keine Bewertungen
- Semana 1 - El Computador IDokument11 SeitenSemana 1 - El Computador IEduardo QuesadaNoch keine Bewertungen
- 5 Malas Practicas Al Desarrollar Un Software A La MedidaDokument2 Seiten5 Malas Practicas Al Desarrollar Un Software A La MedidayukatekoNoch keine Bewertungen
- SistemaFicherosTestDokument3 SeitenSistemaFicherosTestLisethCharrisCuetoNoch keine Bewertungen
- Examen en Línea Sesión 1 - Revisión Del IntentoDokument3 SeitenExamen en Línea Sesión 1 - Revisión Del IntentoDenis David Advincula Vela33% (3)
- GCCF Academy Key InformationDokument7 SeitenGCCF Academy Key Informationsea212marNoch keine Bewertungen
- Sesión - BI05 - ANALISIS - OLTPDokument23 SeitenSesión - BI05 - ANALISIS - OLTPHarol EspinalNoch keine Bewertungen
- Gestión de datos evaluableDokument5 SeitenGestión de datos evaluableMarcela RodriguezNoch keine Bewertungen
- RedatamDokument12 SeitenRedatamrorroxrorroNoch keine Bewertungen
- 01.1. Aclaraciones02 - Guia - Rapida - 2022Dokument6 Seiten01.1. Aclaraciones02 - Guia - Rapida - 2022Segura Guerrero KarenNoch keine Bewertungen
- Acta de nacimiento certificada de Frida Abigail Alvarez LopezDokument1 SeiteActa de nacimiento certificada de Frida Abigail Alvarez LopezCopicentro CanonNoch keine Bewertungen
- Desarrollo de Gateway de Seguridad en Python Con Fastapi: Trabajo Fin de GradoDokument64 SeitenDesarrollo de Gateway de Seguridad en Python Con Fastapi: Trabajo Fin de Gradoveceda3326Noch keine Bewertungen
- Ejemplo CV SisteasDokument2 SeitenEjemplo CV SisteasLuis ClavijoNoch keine Bewertungen
- Mapa de Procesos ITIL v3Dokument1 SeiteMapa de Procesos ITIL v3Allan Phc100% (1)