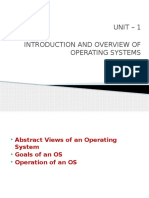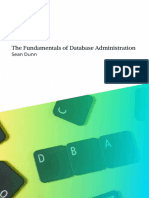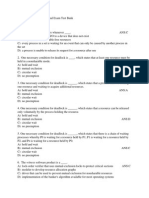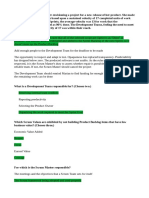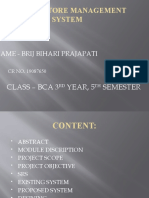Beruflich Dokumente
Kultur Dokumente
Excel in Planning
Hochgeladen von
ellenspOriginalbeschreibung:
Copyright
Verfügbare Formate
Dieses Dokument teilen
Dokument teilen oder einbetten
Stufen Sie dieses Dokument als nützlich ein?
Sind diese Inhalte unangemessen?
Dieses Dokument meldenCopyright:
Verfügbare Formate
Excel in Planning
Hochgeladen von
ellenspCopyright:
Verfügbare Formate
Planning using Excel
SAP AG 1999
Enhance User Interfaces
Limited datavolumes Low process integration Occasional users Low Data-dynamics
EXAMPLES: Sales rep. doing his yearly forecast Project Manager preparing report Employee registering time
SAP AG 1999
Planning using Excel
Scenario 1: Excel Planning in
Cost Center Accounting (CO-CCA) Internal Orders (CO-OPA) Activity Based Costing (CO-ABC) Profit Center Accounting (EC-PCA) Planning in Financial Accounting and Special Purpose Ledger (FI-GL, FI-SL) Executive Information System (EC-EIS) Business Planner (EC-BP)
Scenario 2: Excel Planning in Profitability Analysis (CO-PA)
SAP AG 1999
Content
Overview of Integrated Planning with Excel How to define a planning profile with integrated Excel How to generate the Excel file How to upload from local planning
SAP AG 1999
Integration of Microsoft Excel in Planning
New 4.5
In CO-OM, EC-PCA, FI-SL, PS (WBS) and CO-PA you can define where to enter plan data:
In traditional R/3 planning layouts In an Excel spreadsheet
Define an Excel master spreadsheet in the Implementation Guide (IMG):
This master forms the link to your plan data The master can contain special formatting, graphics, or other macros
Planning documents that you process using Excel can be saved on your local hard drive, processed and uploaded again.
SAP AG 1999
Process of preparing for Excel Planning (1)
Scenario 1: Excel planning in CO-OM, EC-PCA, FI-SL, EC-BP
Create Planning Lay-out Change Planning Profile Enter Planning Lay-out in Profile Enter default parameters
Generate standard spreadsheet lay-out Generate generic file name (for uploading)
Save
SAP AG 1999
Prerequistes
For using integrated planning Windows NT or Windows 95 Microsoft Excel 97 (min) SAP GUI matching system release (min. 4.5)
Hardware:
Local PC with minimum Pentium II processor and 64 MB RAM
SAP AG 1999
Create Planning Lay-out
SAP AG 1999
Create Planner Profile
SAP AG 1999
Enter Default Parameters
SAP AG 1999
Overview
SAP AG 1999
Formatting
SAP AG 1999
Note: To move data
To move data in the planning sheet (within the SAP area) only use the appropriate SAP function:
Select
Move
Save
SAP AG 1999
Using SAP and EXCEL
NEVER use these EXCEL functions: CUT, PASTE, SORT If you want to delete data, use the SAP mark and delete function (NOT the Excel delete) When you enter formulas in the SAP area in EXCEL they are overwritten by the formula result during posting. The formula itself is discarded
SAP AG 1999
Creating a generic file name
SAP AG 1999
Save
When you save
The file description is saved The lay-out is saved
DO NOT change the SAP layout later - if you need changes, create a new SAP lay-out and generate a new file But you can change the formatting as much as you like When you add the planning lay-out to the Planner Profile: DO NOT save the settings, before you are done with the Excel definition (OR it will appear, but youll not be able to change your planning data) The Generic name should be *.TXT NO overlap in generic names
SAP AG 1999
Lay-out after saving
SAP AG 1999
Using the lay-out on-line
SAP AG 1999
Saving the spreadsheet as file
SAP AG 1999
Upload
SAP AG 1999
Specify file and path
SAP AG 1999
Logs
SAP AG 1999
Important points
Only sheet 1 is read by SAP Sheet 2, 3 etc can be used for additional calculations or diagrams Sheet 2 can for example be used for entering data by the user in another form. Using Macros data from other sheets can be transferred to sheet 1 for upload in SAP format (Note that these are limited due to the connection to OLE) If you enter formulas in SAP Area in sheet 1, these are automatically changes (and overwritten) by numbers, when saving in SAP.
SAP AG 1999
Uploading multible files from Directory
Naming of files needs to follow the generic name In local planning DO NOT use Delete, Paste, Sort in SAP Area (sheet 1). This can prevent the data from being uploaded. If you want to reset the value on a cost element enter 0. Do NOT delete rows Remove subtotals/total in SAP Area before uploading Excel files need to be saved in
CSV-format or TXT-format
before upload
SAP AG 1999
Process of preparing for Excel Planning (2)
Scenario 2: Excel planning in Profitability Analysis (CO-PA)
Create Planning Level Create Planning Package Planning Method Choose Excel Planning Save
SAP AG 1999
Create Planning Level
SAP AG 1999
Create Planning Package
SAP AG 1999
Create Parameter set for Enter Planning Data
SAP AG 1999
Create Planning Lay-out
SAP AG 1999
Execute Planning Method - Change lay-out
Setting->Formatting
SAP AG 1999
Generic file
After saving the formatting:
SAP AG 1999
Using integrated Excel on-line
Valuate, line item etc. can still be used
SAP AG 1999
Saving local file
Remember Generic file name!!
SAP AG 1999
Working locally - sheet 1
SAP AG 1999
Preparing local files for upload
Delete subtotals/totals Save as TXT files (only first sheet is saved
SAP AG 1999
Uploading from file
SAP AG 1999
Using addition sheets
Macro
Transferring data to sheet 2,3,4 for updating
In sheet 2 calculation of prices and quantities can for example be used as basis for the planning data
Set up the Macro in a LOCAL sheet first (or you might risk that your Excel settings does not work in SAP anymore) Saving the local Excel spreadsheet from SAP transfers macro. These have to be respected.
Uploading
All files saves in .TXT format (all sheets except sheet 1 automatically deleted)
SAP AG 1999
SAP R/3 Macro in local spreadsheet
SAP AG 1999
Important points
Only sheet 1 is read by SAP Sheet 2, 3 etc can be used for additional calculations or diagrams Sheet 2 can for example be used for entering data by the user in another form. Using Macros data from other sheets can be transferred to sheet 1 for upload in SAP format (Note that these are limited due to the connection to OLE).
SAP AG 1999
Uploading multible files from Directory
Naming of files needs to follow the generic name In local planning DO NOT use Delete, Paste, Sort in SAP Area (sheet 1). This can prevent the data from being uploaded. If you want to reset the value on a cost element enter 0. Do NOT delete rows Remove subtotals/total in SAP Area before uploading Excel files need to be saved in
CSV-format or TXT-format
before upload
SAP AG 1999
Others Areas with Excel Planning
Logistic Informations System
Flexible Planning
Human Ressource
Personel Cost Planning
SAP AG 1999
Das könnte Ihnen auch gefallen
- The Subtle Art of Not Giving a F*ck: A Counterintuitive Approach to Living a Good LifeVon EverandThe Subtle Art of Not Giving a F*ck: A Counterintuitive Approach to Living a Good LifeBewertung: 4 von 5 Sternen4/5 (5794)
- The Gifts of Imperfection: Let Go of Who You Think You're Supposed to Be and Embrace Who You AreVon EverandThe Gifts of Imperfection: Let Go of Who You Think You're Supposed to Be and Embrace Who You AreBewertung: 4 von 5 Sternen4/5 (1090)
- Never Split the Difference: Negotiating As If Your Life Depended On ItVon EverandNever Split the Difference: Negotiating As If Your Life Depended On ItBewertung: 4.5 von 5 Sternen4.5/5 (838)
- Hidden Figures: The American Dream and the Untold Story of the Black Women Mathematicians Who Helped Win the Space RaceVon EverandHidden Figures: The American Dream and the Untold Story of the Black Women Mathematicians Who Helped Win the Space RaceBewertung: 4 von 5 Sternen4/5 (895)
- Grit: The Power of Passion and PerseveranceVon EverandGrit: The Power of Passion and PerseveranceBewertung: 4 von 5 Sternen4/5 (588)
- Shoe Dog: A Memoir by the Creator of NikeVon EverandShoe Dog: A Memoir by the Creator of NikeBewertung: 4.5 von 5 Sternen4.5/5 (537)
- The Hard Thing About Hard Things: Building a Business When There Are No Easy AnswersVon EverandThe Hard Thing About Hard Things: Building a Business When There Are No Easy AnswersBewertung: 4.5 von 5 Sternen4.5/5 (345)
- Elon Musk: Tesla, SpaceX, and the Quest for a Fantastic FutureVon EverandElon Musk: Tesla, SpaceX, and the Quest for a Fantastic FutureBewertung: 4.5 von 5 Sternen4.5/5 (474)
- Her Body and Other Parties: StoriesVon EverandHer Body and Other Parties: StoriesBewertung: 4 von 5 Sternen4/5 (821)
- The Emperor of All Maladies: A Biography of CancerVon EverandThe Emperor of All Maladies: A Biography of CancerBewertung: 4.5 von 5 Sternen4.5/5 (271)
- The Sympathizer: A Novel (Pulitzer Prize for Fiction)Von EverandThe Sympathizer: A Novel (Pulitzer Prize for Fiction)Bewertung: 4.5 von 5 Sternen4.5/5 (121)
- The Little Book of Hygge: Danish Secrets to Happy LivingVon EverandThe Little Book of Hygge: Danish Secrets to Happy LivingBewertung: 3.5 von 5 Sternen3.5/5 (400)
- The World Is Flat 3.0: A Brief History of the Twenty-first CenturyVon EverandThe World Is Flat 3.0: A Brief History of the Twenty-first CenturyBewertung: 3.5 von 5 Sternen3.5/5 (2259)
- The Yellow House: A Memoir (2019 National Book Award Winner)Von EverandThe Yellow House: A Memoir (2019 National Book Award Winner)Bewertung: 4 von 5 Sternen4/5 (98)
- Devil in the Grove: Thurgood Marshall, the Groveland Boys, and the Dawn of a New AmericaVon EverandDevil in the Grove: Thurgood Marshall, the Groveland Boys, and the Dawn of a New AmericaBewertung: 4.5 von 5 Sternen4.5/5 (266)
- A Heartbreaking Work Of Staggering Genius: A Memoir Based on a True StoryVon EverandA Heartbreaking Work Of Staggering Genius: A Memoir Based on a True StoryBewertung: 3.5 von 5 Sternen3.5/5 (231)
- Team of Rivals: The Political Genius of Abraham LincolnVon EverandTeam of Rivals: The Political Genius of Abraham LincolnBewertung: 4.5 von 5 Sternen4.5/5 (234)
- On Fire: The (Burning) Case for a Green New DealVon EverandOn Fire: The (Burning) Case for a Green New DealBewertung: 4 von 5 Sternen4/5 (74)
- The Unwinding: An Inner History of the New AmericaVon EverandThe Unwinding: An Inner History of the New AmericaBewertung: 4 von 5 Sternen4/5 (45)
- Linux Academy Ansible Roles CheatsheetDokument1 SeiteLinux Academy Ansible Roles CheatsheetLikeme LinksNoch keine Bewertungen
- Exploring Oracle Internals PDFDokument2 SeitenExploring Oracle Internals PDFTimothy0% (1)
- Signavio Process Manager and SAP Solution Manager - The Perfect MarriageDokument2 SeitenSignavio Process Manager and SAP Solution Manager - The Perfect Marriagevijay vikrantNoch keine Bewertungen
- Lecture 7 SqaDokument31 SeitenLecture 7 Sqaarshiya khanNoch keine Bewertungen
- Cs0-002 Dumps Comptia Cybersecurity Analyst (Cysa+) Certification ExamDokument16 SeitenCs0-002 Dumps Comptia Cybersecurity Analyst (Cysa+) Certification ExamTürk Sanat MüziğiNoch keine Bewertungen
- Unit-1.1 INTRODUCTION AND OVERVIEW OF OPERATING SYSTEMSDokument19 SeitenUnit-1.1 INTRODUCTION AND OVERVIEW OF OPERATING SYSTEMSSUSHANTH K JNoch keine Bewertungen
- Java Memory Management: Garbage Collection Tuning + Sizing Memory GenerationsDokument20 SeitenJava Memory Management: Garbage Collection Tuning + Sizing Memory GenerationsfuckreshukreNoch keine Bewertungen
- Hacking Hacktoberfest - SVIT VasadDokument59 SeitenHacking Hacktoberfest - SVIT VasadTRISHALA.SWAINNoch keine Bewertungen
- The Fundamentals of Database AdministrationDokument85 SeitenThe Fundamentals of Database AdministrationnessanerNoch keine Bewertungen
- Operating Systems Final ExamDokument7 SeitenOperating Systems Final ExamNavaneethReddyNoch keine Bewertungen
- (MCQ Based) (Online) : Veer Narmad South Gujarat UniversityDokument3 Seiten(MCQ Based) (Online) : Veer Narmad South Gujarat Universityاریب صديقيNoch keine Bewertungen
- Exception HandlingDokument18 SeitenException HandlingZimmy ChangelaNoch keine Bewertungen
- Blue Prism Infrastructure Reference GuideDokument56 SeitenBlue Prism Infrastructure Reference GuideJohn AndradeNoch keine Bewertungen
- Tls Wireshark PDFDokument30 SeitenTls Wireshark PDFShashank PolasaNoch keine Bewertungen
- MNFSTDokument7 SeitenMNFSTLucian FotbalistulNoch keine Bewertungen
- RTXudDokument4 SeitenRTXudMichał KosowskiNoch keine Bewertungen
- PM 209Dokument11 SeitenPM 209Harold Bolivar EscobarNoch keine Bewertungen
- Smart Plant 3D Programming I Labs v7 SP4 PDFDokument205 SeitenSmart Plant 3D Programming I Labs v7 SP4 PDFraoNoch keine Bewertungen
- ScrumDokument8 SeitenScrumelarrouchiNoch keine Bewertungen
- Bluecat Fundamentals Ddi ElearningDokument5 SeitenBluecat Fundamentals Ddi Elearningneoalt100% (1)
- For Store Management SystemDokument11 SeitenFor Store Management SystemBrij Bihari PrajapatiNoch keine Bewertungen
- Linux Interview Questions AnswersDokument37 SeitenLinux Interview Questions AnswersMichael PothenNoch keine Bewertungen
- Hibernate (Part I)Dokument96 SeitenHibernate (Part I)SrivatsavNoch keine Bewertungen
- MAD Project ReportDokument30 SeitenMAD Project ReportPrajwal RNoch keine Bewertungen
- 20BCS4919 - Sahul Java 2.3Dokument5 Seiten20BCS4919 - Sahul Java 2.3Sahul ParidaNoch keine Bewertungen
- 61269800199R1-Data Description BSDokument349 Seiten61269800199R1-Data Description BSNicusor Moldoveanu100% (1)
- © 2020 Caendra Inc. - Hera For PTX - Red-Teaming Active Directory Lab #2 (Els - Bank)Dokument49 Seiten© 2020 Caendra Inc. - Hera For PTX - Red-Teaming Active Directory Lab #2 (Els - Bank)Saw GyiNoch keine Bewertungen
- 2.1 OMS - Management System Functional Description - 9AKK107680A1627 PDFDokument39 Seiten2.1 OMS - Management System Functional Description - 9AKK107680A1627 PDFShahram FahimiNoch keine Bewertungen
- Bank Statement Reconciliation Process in Oracle Cash ManagementDokument23 SeitenBank Statement Reconciliation Process in Oracle Cash Managementgagan2001Noch keine Bewertungen
- Diploma in Ethical Hacking - Syllabus - Hacking ClubDokument33 SeitenDiploma in Ethical Hacking - Syllabus - Hacking ClubWaseem AkramNoch keine Bewertungen