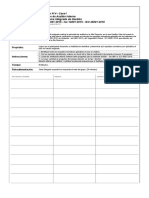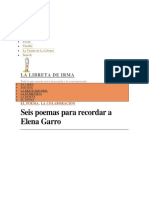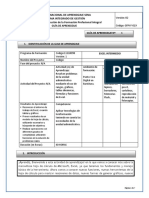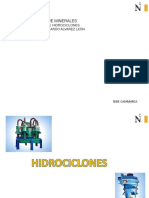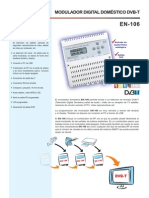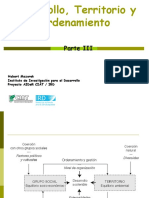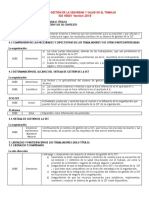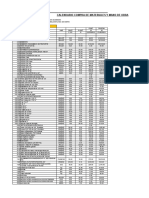Beruflich Dokumente
Kultur Dokumente
Unidad 5 - 2
Hochgeladen von
Patricio SantanderOriginaltitel
Copyright
Verfügbare Formate
Dieses Dokument teilen
Dokument teilen oder einbetten
Stufen Sie dieses Dokument als nützlich ein?
Sind diese Inhalte unangemessen?
Dieses Dokument meldenCopyright:
Verfügbare Formate
Unidad 5 - 2
Hochgeladen von
Patricio SantanderCopyright:
Verfügbare Formate
Unidad 5
Administra Proyectos mediante aplicaciones de Microsoft Office Project
Microsoft Project 2010
Organizar las tareas
Al organizar las tareas de un proyecto, puede agrupar aquellas tareas que compartan caractersticas o que se van a completar en el mismo intervalo de tiempo bajo una tarea de resumen. Los jefes de proyecto suelen llamar a las tareas de resumen "tareas hamaca". Puede usar las tareas de resumen para mostrar las fases y subfases principales del proyecto. Las tareas de resumen esquematizan los datos de sus subtareas, que son las tareas agrupadas en un nivel inferior. Puede aplicar la sangra a las tareas en todos los niveles que sea necesario para reflejar la organizacin del proyecto.
Microsoft Project 2010
Existen dos mtodos de organizacin de la lista de tareas: Con el mtodo arriba-abajo, primero se identifican las fases principales y, a continuacin, se detallan las fases en tareas individuales. Este mtodo proporciona una versin del plan tan pronto como haya decidido las fases principales. Nota Si alguna de las tareas no se ajustan a ninguna de las fases que ha definido, probablemente falte alguna fase. Con el mtodo abajo-arriba, se enumeran primero todas las posibles tareas y, a continuacin, se agrupan en fases. Cuando haya decidido el mtodo para organizar las tareas, puede comenzar a aplicar el esquema a las tareas de resumen y subtareas en Project.
Microsoft Project 2010
Crear tareas de resumen y subtareas
Para crear un resumen de las tareas, aplique o anule la sangra para crear tareas de resumen y subtareas. De forma predeterminada, las tareas de resumen aparecen en negrita y sin sangra y las subtareas, debajo de ellas, con sangras aplicadas. Tenga en cuenta que una tarea de resumen tambin puede ser una subtarea de otra tarea superior. En la vista de Diagrama de Gantt, haga clic en la fila de la tarea a la que desea aplicar la sangra como subtarea o anular la sangra como tarea de resumen. En la cinta de opciones, en el grupo de tareas, haga clic en Aplicar sangra para aplicar la sangra a la tarea, de modo que se convierta en una subtarea.
Microsoft Project 2010
Aplicar Sangra a la Tarea
Sugerencia : Con el mouse puede aplicar o anular la sangra a una tarea rpidamente. Site el puntero sobre la primera letra del nombre de la tarea. Cuando el puntero cambie a una flecha doble, arrstrelo hacia la derecha para aplicar la sangra a la tarea o arrstrelo hacia la izquierda para anular la sangra de la tarea.
Microsoft Project 2010
Advertencia La asignacin de recursos a tareas de resumen puede crear duraciones y valores de asignacin impredecibles. Si tiene el mismo recurso asignado a la tarea de resumen y a su subtarea, no podr resolver una sobreasignacin si la tarea de resumen se programa automticamente. Adems, los campos como % compl. suelen usarse en tareas de resumen para indicar el progreso realizado en todas sus subtareas. Sin embargo, si hay una asignacin en la tarea de resumen, el campo % compl. se usa para hacer un seguimiento del progreso realizado en las subtareas *y* del progreso de dicha asignacin de resumen. Bajo estas circunstancias, es posible que Project no pueda realizar un seguimiento del progreso especfico de forma precisa.
Microsoft Project 2010
Para deshacer el esquema, anule la sangra de todas las subtareas y tareas de resumen de nivel inferior hasta que todas las tareas tengan el mismo nivel de esquema. Puede reorganizar fcilmente las fases del proyecto en su programacin de esquema. Al desplazar o eliminar una tarea de resumen, automticamente se desplazan o eliminan todas las subtareas asociadas. Al eliminar una tarea de resumen, Project elimina automticamente todas sus subtareas. Para eliminar una tarea de resumen y conservar sus subtareas, primero tiene que anular la sangra de las subtareas hasta que estn al mismo nivel que la tarea de resumen.
Microsoft Project 2010
Al reorganizar una lista de tareas, cambiarn los nmeros de esquema de los elementos de la lista. Los nmeros de esquema se actualizan automticamente al mover, agregar o eliminar tareas, porque reflejan la estructura actual de la lista de tareas. Si est usando un sistema de numeracin personalizado especificado manualmente, los nmeros no se actualizan de forma automtica. Si desplaza una tarea, deber ajustar manualmente los nmeros para reflejar la nueva ubicacin. La colocacin de tareas en orden jerrquico no crea automticamente dependencias entre tareas. Para crear dependencias entre tareas, stas deben estar vinculadas. Despus de organizar las tareas vinculadas en su programacin de esquema, las dependencias entre tareas que ha establecido previamente pueden haber dejado de ser pertinentes, y es posible que tenga que actualizarlas.
Microsoft Project 2010
No todos los valores de las tareas de resumen muestran el total combinado de los valores de las subtareas. Aunque algunos valores de las tareas de resumen (como costo y trabajo) representan los valores totales de las subtareas, no es el caso de otros valores (como duracin y lnea de base). Por ejemplo, Project calcula la duracin de una tarea de resumen como el tiempo de trabajo total entre la fecha de inicio ms reciente y la fecha de finalizacin ms alejada de sus subtareas.
Microsoft Project 2010
Esta informacin de la tarea de resumen resume el perodo entre la fecha de inicio ms temprana y la fecha de finalizacin ms reciente de todas las subtareas incluidas. No muestra la suma de todas las duraciones de las subtareas. Como Project calcula los valores de las tareas de resumen, la mayora de ellos no se pueden modificar. Si tiene que cambiar los valores de una tarea de resumen, como la duracin, actualice las subtareas individuales. Los valores de la tarea de resumen se recalculan.
Microsoft Project 2010
Crear calendarios
Cuando tenga una idea ms clara sobre lo que debe hacer y cmo se relacionan entre s todas las partes del proyecto, podr comenzar a ajustar la programacin. Puede establecer calendarios para todo el proyecto, para tareas especficas y para recursos que trabajen en el proyecto.
Microsoft Project 2010
Agregar un da de descanso para un recurso 1. Haga clic en la pestaa Proyecto y, en el grupo Propiedades, haga clic en Cambiar calendario laboral.
2. En el cuadro de dilogo Cambiar calendario laboral, en la lista Para calendario, haga clic en el recurso cuyo calendario desea cambiar. 3. Haga clic en la pestaa Excepciones. 4. Escriba un nombre descriptivo para la excepcin, por ejemplo, Da de descanso, y las horas de comienzo y fin durante las que se producir la excepcin.
Microsoft Project 2010
Microsoft Project 2010
5. Si la excepcin se repetir en toda una parte de la programacin, haga clic en Detalles. 6. Bajo el Patrn de periodicidad, seleccione una frecuencia desde Diaria hasta Anual y, a continuacin, seleccione cualquier detalle adicional sobre el patrn de periodicidad. 7. Nota Los detalles del patrn de periodicidad cambian, dependiendo de si desea crear un patrn diario, semanal, mensual o anual. 8. En Intervalo de repeticin, seleccione la hora de comienzo de la excepcin mediante el cuadro Comienzo y, a continuacin, seleccione Terminar despus de o Terminar el.
Microsoft Project 2010
8. Escriba o seleccione la informacin correspondiente, segn la hora de finalizacin seleccionada. Si seleccion Terminar despus de, escriba o seleccione el nmero de repeticiones de la tarea. Si seleccion Terminar el, escriba o seleccione la fecha en la que desea que finalice la tarea repetitiva. Cualquier tarea a la que este recurso est asignado se programar en funcin del da de descanso. Para ello, por lo general se aumenta el nmero de das necesarios para completar la tarea.
Microsoft Project 2010
Agregar un da festivo al calendario del proyecto
Project no incluye un calendario de festividades preestablecido. Para agregar las festividades de su organizacin a un proyecto, debe especificarlas una por una en el calendario del proyecto. Si va a usar esta programacin de festividades para varios proyectos, considere la posibilidad de que el proyecto sea una plantilla o de agregar el calendario al archivo global. Si usa Project Professional, considere pedirle al administrador del servidor que agregue el calendario a la plantilla de la informacin global de la empresa.
Microsoft Project 2010
1. Haga clic en la pestaa Proyecto y, en el grupo Propiedades, haga clic en Cambiar calendario laboral.
2. En la lista Para calendario, haga clic en el calendario que desea cambiar. El calendario del proyecto actual muestra (Calendario del proyecto). El valor predeterminado es Estndar (Calendario del proyecto). Tambin puede seleccionar la opcin 24 horas o Turno de noche. 3. En el cuadro de dilogo Cambiar calendario laboral, haga clic en la pestaa Excepciones. 4. Escriba un nombre descriptivo para la excepcin, por ejemplo, Festividad de la empresa, y las horas de comienzo y fin durante las que se producir la excepcin.
Microsoft Project 2010
5. Si la excepcin se repetir en toda una parte de la programacin, haga clic en Detalles. 6. Bajo el Patrn de periodicidad, seleccione una frecuencia desde Diaria hasta Anual y, a continuacin, seleccione cualquier detalle adicional sobre el patrn de periodicidad. Los detalles del patrn de periodicidad cambian, dependiendo de si desea crear un patrn diario, semanal, mensual o anual. Nota Los detalles del patrn de periodicidad cambian, dependiendo de si desea crear un patrn diario, semanal, mensual o anual. 7. En Intervalo de repeticin, seleccione la hora de comienzo de la excepcin mediante el cuadro Comienzo y, a continuacin, seleccione Terminar despus de o Terminar el.
Microsoft Project 2010
8. Escriba o seleccione la informacin correspondiente, segn la hora de finalizacin seleccionada. Si seleccion Terminar despus de, escriba o seleccione el nmero de repeticiones de la tarea. Si seleccion Terminar el, escriba o seleccione la fecha en la que desea que finalice la tarea repetitiva. Cualquier tarea programada durante la festividad ser reprogramada de forma automtica para tener en cuenta el tiempo no laboral del da festivo.
Microsoft Project 2010
Establecer los perodos laborables para recursos o tareas en el proyecto
El procedimiento siguiente se aplica al cambiar cualquier calendario del proyecto, incluido el proyecto estndar predeterminado, un calendario de recursos especfico o un calendario de tareas.
Microsoft Project 2010
1. Haga clic en la pestaa Proyecto y, en el grupo Propiedades, haga clic en Cambiar calendario laboral.
Microsoft Project 2010
2. En la lista Para calendario, haga clic en el calendario que desea cambiar. El calendario del proyecto actual muestra (Calendario del proyecto). El valor predeterminado es Estndar (Calendario del proyecto). Tambin puede seleccionar la opcin 24 horas o Turno de noche. Nota Si desea crear un nuevo calendario en lugar de cambiar el calendario predeterminado, haga clic en Crear calendario, escriba un nombre para el calendario y, a continuacin, elija si desea crear un nuevo calendario base o crear un calendario basado en una copia de otro calendario. Puede usar esta caracterstica para personalizar el calendario del proyecto segn las necesidades de su organizacin (como crear una semana laboral que incluya fines de semana).
Microsoft Project 2010
3. Para cambiar la semana laboral predeterminada para cualquier calendario de proyecto, calendario de recurso o para un calendario nuevo, haga clic en la pestaa Semanas laborales. 4. En la ficha Semanas laborales, puede seleccionar o crear una programacin adicional de semanas laborales para un rango de das que difieren del da laborable predeterminado, como un calendario de verano para obras en carretera o una semana laborable que incluya fines de semana. En la tabla Perodos laborales escriba un nombre descriptivo para la programacin de la nueva semana laborable en la columna Nombre, como Obra y, a continuacin, escriba las fechas de inicio y finalizacin del perodo en que tendr lugar la programacin adicional.
Microsoft Project 2010
6. Haga clic en Detalles. 7. En el cuadro de dilogo Detalles de, seleccione a su vez los das que desea cambiar de laborables a no laborables, o viceversa, y seleccione una de las siguientes opciones: Utilizar tiempos de trabajo predeterminados para estos das Elija los das que deben usar los perodos laborables predeterminados, que son de 8:00 a.m. a 12:00 p.m. y de 1:00 p.m. a 5:00 p.m., de lunes a viernes, y los perodos no laborables en fines de semana.
Establecer das como tiempo de descanso Elija los das en los que no se puede programar ningn trabajo. Por ejemplo, si nadie en su organizacin trabaja los viernes, seleccione Viernes y, a continuacin seleccione Establecer das como tiempo de descanso. Establecer das en estos perodos laborables especficos Para establecer los perodos laborables para los das seleccionados a lo largo de la programacin, especifique las horas a las que desea que comience el trabajo en los cuadros Desde y las horas en las que desea que finalice el trabajo en los cuadros A. Por ejemplo, si las personas de su organizacin trabajan los sbados, seleccione Sbados y, a continuacin seleccione Establecer da(s) en estos perodos laborables especficos.
Microsoft Project 2010
Cambiar la disponibilidad de recursos sin usar el calendario
Si est trabajando con tareas programadas automticamente, puede cambiar la disponibilidad de un recurso sin cambiar el recurso en el calendario. Aparte de los efectos del calendario de proyecto, la disponibilidad tambin se refleja en el perodo laborable de un recurso, en las fechas iniciales y finales dedisponibilidad y en cualquier disponibilidad de unidades variable en diferentes perodos. Project usa esta informacin para determinar si un recurso est sobreasignado. Esto es til si sabe que un recurso estar disponible para trabajar por cierta cantidad de tiempo en una tarea especfica, pero no quiere cambiar la disponibilidad del recurso para otras tareas del proyecto.
Microsoft Project 2010
1. Haga clic en la pestaa Ver y, en el grupo Vistas de recursos, haga clic en Hoja de recursos.
2. Haga clic con el botn secundario del mouse en el nombre del recurso y, a continuacin, haga clic en Informacin del recurso. 3. En el cuadro de dilogo Informacin del recurso, haga clic en la pestaa General.
Microsoft Project 2010
4. En el campo Disponible desde, escriba la fecha de comienzo del recurso en el proyecto. 5. En el campo Disponible hasta, escriba la fecha de finalizacin del recurso en el proyecto. 6. En el campo Unidades, escriba el nmero de capacidad mxima que este recurso est disponible durante este perodo.
Puede establecer la capacidad mxima como porcentaje (50%, 100% o 300%, por ejemplo) o como decimal (0,5, 1 3, por ejemplo).
Microsoft Project 2010
Para ajustar la asignacin de un solo recurso a esfuerzo a tiempo completo, en el campo Unidades del recurso que desee, escriba o seleccione 100%. Para ajustar la asignacin de un recurso nico a esfuerzo a tiempo parcial, escriba o seleccione un porcentaje inferior a 100 para reflejar el nivel de esfuerzo a tiempo parcial con que trabajar este recurso. Por ejemplo, si el recurso estar trabajando en esta tarea la mitad del tiempo, escriba 50%. Para ajustar la asignacin unitaria de un grupo de varios recursos, escriba un porcentaje que represente el nivel de esfuerzo de este grupo de recursos. Por ejemplo, si el grupo de recursos es Operario, hay tres recursos en este grupo y desea asignarlos a todos a tiempo completo, escriba 300%.
Microsoft Project 2010
Descripcin general de calendarios del proyecto
Project usa varios calendarios para determinar la disponibilidad de los recursos y la forma en que se programan las tareas: Calendario del proyecto ste es el calendario que se usa para designar la programacin de trabajo predeterminada de todas las tareas de un proyecto. Calendario de recursos Para cada recurso que especifique, Project crea calendarios de recursos individuales basados en la configuracin del calendario Estndar. Para modificar dichos calendarios, haga clic en Cambiar calendario laboral, en la ficha General del cuadro de dilogo Informacin del recurso. Tambin puede crear y asignar calendarios de recursos para recursos individuales o grupos de recursos con el fin de indicar horas de trabajo especficas. Por ejemplo, puede asignar un recurso al turno de tarde o al turno de noche. Puede modificar los calendarios de recursos para indicar perodos no laborables, como vacaciones y permisos.
Microsoft Project 2010
Calendario de tareas Las tareas se programan segn los perodos laborables del calendario del proyecto. No obstante, puede personalizar los perodos laborables desde el calendario del proyecto en un calendario de tareas si tiene tareas que necesitan completarse a distintas horas, especialmente tareas que son independientes de los recursos. Un calendario de tareas resulta especialmente til para equipamiento que ejecuta y completa tareas en noches o fines de semana, que estn designados como perodos no laborables en el calendario del proyecto.
Microsoft Project 2010
Calendario base Un calendario base se usa como plantilla en la que se basan el calendario del proyecto, el calendario de recursos y el calendario de tareas. Project ofrece tres calendarios base: Estndar (8:00 a.m. a 5:00 p.m. en das de la semana con una hora para comida) 24 horas Turno de noche Sugerencia Si establece el mismo calendario cada vez que cree un proyecto, considere la opcin de guardar un proyecto terminado como plantilla o agregar el calendario al archivo global.
Das könnte Ihnen auch gefallen
- Flex Yurte) PDFDokument3 SeitenFlex Yurte) PDFArcturoOcKanNoch keine Bewertungen
- Manual Usuario Maior Eolo 28 4EDokument32 SeitenManual Usuario Maior Eolo 28 4EHarlan Simonetti JaraNoch keine Bewertungen
- TelarDokument5 SeitenTelarElizabeth MarinNoch keine Bewertungen
- Actividad 1 SenaDokument11 SeitenActividad 1 SenaJavier Jose Salgado RodriguezNoch keine Bewertungen
- Manual de Instalacion NorthwayDokument19 SeitenManual de Instalacion NorthwayRobinson VargasNoch keine Bewertungen
- Memoria Técnica Fosa SépticaDokument12 SeitenMemoria Técnica Fosa SépticaSANTIAGO DAVID PARDO ENCALADANoch keine Bewertungen
- Combustibles y Su Papel en La Metalurgia Clase 2Dokument17 SeitenCombustibles y Su Papel en La Metalurgia Clase 2Cecilia Gabrieala Cajaleon ArizaNoch keine Bewertungen
- Taller5ListaV Act Jun 2018Dokument7 SeitenTaller5ListaV Act Jun 2018ornellaNoch keine Bewertungen
- Poemas para Recordar A Elena GarroDokument21 SeitenPoemas para Recordar A Elena GarroJuan BissioNoch keine Bewertungen
- Triptico Nom - 002 (Prevencion Contra Incendios)Dokument2 SeitenTriptico Nom - 002 (Prevencion Contra Incendios)MITZI MORENONoch keine Bewertungen
- Catalogue Protective and Measuring Transformers m4 - Es PDFDokument86 SeitenCatalogue Protective and Measuring Transformers m4 - Es PDFJ Kenny Hanampa HuaracaNoch keine Bewertungen
- Lab 3.Dokument7 SeitenLab 3.eyder fonseca villaltaNoch keine Bewertungen
- GFPI-F-019 - Formato - Guia - de - Aprendizaje Excel IntermedioDokument7 SeitenGFPI-F-019 - Formato - Guia - de - Aprendizaje Excel IntermedioLaura SilvaNoch keine Bewertungen
- Semana 9 - Hidrociclones 2020Dokument22 SeitenSemana 9 - Hidrociclones 2020Lucy FloresNoch keine Bewertungen
- Modulador - Promax En-106Dokument2 SeitenModulador - Promax En-106o1771709Noch keine Bewertungen
- Ordenamiento Territorial de La Region de CuscoDokument123 SeitenOrdenamiento Territorial de La Region de CuscoDavid Espinoza100% (1)
- Compensación de La Energia Reactiva BT y MT PDFDokument144 SeitenCompensación de La Energia Reactiva BT y MT PDFAlfredo GilNoch keine Bewertungen
- Alvar Aalto InformeDokument21 SeitenAlvar Aalto InformeChristian SolisNoch keine Bewertungen
- Manual Lifeloc FC20 BTDokument45 SeitenManual Lifeloc FC20 BTIsrael PaezmNoch keine Bewertungen
- Partie III - MazurekDokument54 SeitenPartie III - MazurekCarlos LopezNoch keine Bewertungen
- Lab Rac PLCDokument8 SeitenLab Rac PLCAlex ChallcoNoch keine Bewertungen
- Parcial Gestion de CalidadDokument5 SeitenParcial Gestion de CalidadwilliamNoch keine Bewertungen
- Cómo Hacer Más Eficiente A Su Departamento de Auditoría Interna-2012Dokument29 SeitenCómo Hacer Más Eficiente A Su Departamento de Auditoría Interna-2012Giovana BolañosNoch keine Bewertungen
- Procedimiento de Validación SUP-NEXUSDokument6 SeitenProcedimiento de Validación SUP-NEXUSRoy Villanueva DominguezNoch keine Bewertungen
- Catalogo Molykote IndustrialDokument12 SeitenCatalogo Molykote IndustrialMax BonNoch keine Bewertungen
- Psicologia de GruposDokument21 SeitenPsicologia de GruposAmbar VargasNoch keine Bewertungen
- La InformaticaDokument2 SeitenLa InformaticaYohana Andrea ScarpettaNoch keine Bewertungen
- NTC 45001:18001Dokument12 SeitenNTC 45001:18001Esmeralda GallegoNoch keine Bewertungen
- METODOLOGIA Y EL MERCADO GUIA Sistema de Riego Con ArduinoDokument5 SeitenMETODOLOGIA Y EL MERCADO GUIA Sistema de Riego Con ArduinoAna Victoria Morales ArrietaNoch keine Bewertungen
- COSTOS DE MATERIALES GYS SAC HUINGOYACU SAPINA LAMISTA - XLSX ZONA 2Dokument2 SeitenCOSTOS DE MATERIALES GYS SAC HUINGOYACU SAPINA LAMISTA - XLSX ZONA 2James ChumbeNoch keine Bewertungen