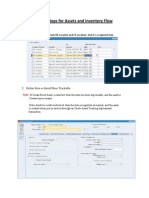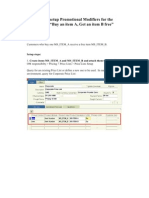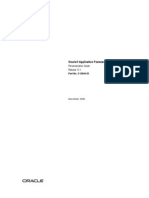Beruflich Dokumente
Kultur Dokumente
Quick Start Guide-Oracle Sourcing v2
Hochgeladen von
Wael GamalOriginalbeschreibung:
Copyright
Verfügbare Formate
Dieses Dokument teilen
Dokument teilen oder einbetten
Stufen Sie dieses Dokument als nützlich ein?
Sind diese Inhalte unangemessen?
Dieses Dokument meldenCopyright:
Verfügbare Formate
Quick Start Guide-Oracle Sourcing v2
Hochgeladen von
Wael GamalCopyright:
Verfügbare Formate
Oracle Sourcing Quick Start Guide
RFI, RFX, Auction Process
Create RFI, RFX or Auction
Header
Legend
Buyer Action Supplier Action
Input Header Details Manage Collaboration Team Add Requirements Manage Terms/ Attachments
Lines
1 2
Review Supplier Response
3 4 5
12
Open Negotiation: Monitor
Supplier Response Negotiation
Closed Negotiation: Award
13
Create Lines
Controls
Set Controls & Event Timing
Supplier
6 7 8
Supplier Response Open Invitation
9 10 11
Select Suppliers
Review & Acknowledge Participation Create & Submit Proposal / Bid
Review & Publish
2/ GE Title or job number / 7/21/2011
Create RFI, RFQ or Auction
- Select + GE(US) Sourcing Buyer + Sourcing + Sourcing Homepage
- Select Create RFI, RFQ or Auction
Dev URL: http://ospcdev.corporate.ge.com:8051 Stage URL: Production:
3/ GE Title or job number / 7/21/2011
Step 1: Input Header Details
- Enter a Title - Negotiation Style : Standard Negotiation - Quote Style : Blind - Event : Blank - Security Level : Public - Description : Optional - Operating Unit : Your Business Unit - Outcome : Standard Purchase Order
4/ GE Title or job number / 7/21/2011
Step 2: Manage Collaboration Team
- Internal users who have specific access to the negotiation
Creator is added as default and cannot be removed Additional team members may be added if desired by clicking on Add Another Row and searching for team members
- Access can be set for team members:
- Full : can perform most activities Only the owner can publish, close early, extend, create amendment - Scoring : members can contribute by scoring supplier responses - View Only : members can only view the negotiation
Note: - (optional) Buyer can select if a member is an Approver by checking the box below Approver. Buyer can also assign Task and Target date. 5/ - Collaboration team may be template driven GE Title or job number /
7/21/2011
Step 3: Add Requirements
Requirements are questions that the supplier should answer as part of supplier response
- Check box for Requirements and Click Add Section and enter a Section Name - Click Apply and Add Requirement - Create a question - Select Properties and Apply
Requirements can be optional, required, or view only Answers can be set drop down lists or open free responses Responses can be auto-scored Team members with Full or Scoring access can rate the responses
6/ GE Title or job number / 7/21/2011
Step 3: Add Requirements
An example of Section and Question added to the Requirement section of the header
Note: Requirements can be entered through multiple means: - Create in UI - Can be template driven - Bulk upload Excel template
7/ GE Title or job number / 7/21/2011
Step 4: Manage Terms/Attachments
Terms
-Bill-To Address: defaulted to main GE plant - Currency: Base currency is displayed.
(Optional) Response currencies may be set so that suppliers can quote in local currency and the system will automatically convert to the base
Additional Header Attributes
-Test Auction: Set to Yes or No. Only flags the negotiation as test or live for reporting purposes - Category: Select appropriate Category
Notes and Attachments
(Optional) Provides additional information to suppliers
8/ GE Title or job number / 7/21/2011
Step 5: Create Lines
- Click on Lines tab from the left menu - Select Display Rank As and Ranking - Select Create Line from Actions drop down and click Go - Enter required fields and click Apply
- Description is free text - Start/Target/Current price is optional
- Attributes (optional)
Attributes are used to describe the good or service being purchased. They identify characteristics which will be negotiated on in addition to item price. To add attributes, click Add Another Row or Add Attribute List. In a Multi-Attribute Weighted Scoring negotiation, you can assign weights and scores to attributes.
9/ GE Title or job number / 7/21/2011
Step 6: Set Controls & Event Timings
- Click on Controls tab from the left menu - Set Schedule
- Preview Date: in this period, all eligible Suppliers may view the RFx/Auction but not submit responses. - Open Date: The date and time the negotiation opens. - Close Date: The date and time the negotiation closes. Once closed, no further responses may be accepted. - Award Date (RFQs and auctions): The date and time by which RFQ/Auction will be awarded.
Update Screenshot
- Review Response Rules
10 / GE Title or job number / 7/21/2011
Step 7: Select Suppliers
- Click on Suppliers tab from the left menu - Click Add Supplier - Enter supplier name and click Search - Click Add to Invited Suppliers - Repeat search for other suppliers as desired - Click Apply - Ensure that the Contact Name for the supplier is the contact in the supplier table - If supplier or supplier contact not found, click on Register New Supplier. This will link to Aravo
(pending setup in Dev, details to follow)
11 / GE Title or job number / 7/21/2011
Step 8: Review & Publish
- After adding suppliers, click Review - If changes are required, click Update - If ready, click Publish The invited suppliers will receive email notification to participate in the negotiation
12 / GE Title or job number / 7/21/2011
Supplier Response
13 / GE Title or job number / 7/21/2011
Step 9: Open Invitation
- Published negotiations will show up under You Companys Open Invitations - Click on the Negotiation Number
14 / GE Title or job number / 7/21/2011
Step 10: Review & Acknowledge Participation
- Review the negotiation under Header, Lines and Controls - Under Action select Acknowledge Participation (default) and click GO
- Enter Note to Buyer (optional) and click Apply
15 / GE Title or job number / 7/21/2011
Step 11: Create & Submit Bid/Proposal
- Under Action select Create Bid and click GO
- Header: Enter details/Add Attachments (optional)
- Lines: Enter Bid Prices and click Continue
16 / GE Title or job number / 7/21/2011
Step 11: Create & Submit Bid/Proposal
- Review and click Submit
- Confirmation screen
17 / GE Title or job number / 7/21/2011
Review Supplier Response and Award
18 / GE Title or job number / 7/21/2011
Step 12: Open Negotiations Monitor Supplier Responses
- Click on Published Negotiation - From the Action drop down menu, select your option to review, for example select View Live Console or Analyze by Bid and click Go
Live Console
Analyze by Bid
19 / GE Title or job number / 7/21/2011
Step 13: Closed Negotiations Award Negotiation
- From the Action drop down menu, select your option to review and decide award scenario, for example Analyze by Bid
- Select applicable suppliers and click Award Multiple Lines
20 / GE Title or job number / 7/21/2011
Step 13: Closed Negotiations Award Negotiation
- Select lines to award to each supplier by selecting the radio button - Click Recalculate Award button to update the award and savings amounts at the bottom of the screen - When done, select Save Award from the Actions drop down and click Go
- Return to the negotiation header by clicking on the Title link
21 / GE Title or job number / 7/21/2011
Step 13: Closed Negotiations Award Negotiation
-Select Complete Award from the Actions drop down and click Go
- Check Share award decisions with suppliers immediately for automated emails to awarded suppliers -Click Submit
- Confirmation screen
22 / GE Title or job number / 7/21/2011
Das könnte Ihnen auch gefallen
- The Subtle Art of Not Giving a F*ck: A Counterintuitive Approach to Living a Good LifeVon EverandThe Subtle Art of Not Giving a F*ck: A Counterintuitive Approach to Living a Good LifeBewertung: 4 von 5 Sternen4/5 (5794)
- The Gifts of Imperfection: Let Go of Who You Think You're Supposed to Be and Embrace Who You AreVon EverandThe Gifts of Imperfection: Let Go of Who You Think You're Supposed to Be and Embrace Who You AreBewertung: 4 von 5 Sternen4/5 (1090)
- Never Split the Difference: Negotiating As If Your Life Depended On ItVon EverandNever Split the Difference: Negotiating As If Your Life Depended On ItBewertung: 4.5 von 5 Sternen4.5/5 (838)
- Hidden Figures: The American Dream and the Untold Story of the Black Women Mathematicians Who Helped Win the Space RaceVon EverandHidden Figures: The American Dream and the Untold Story of the Black Women Mathematicians Who Helped Win the Space RaceBewertung: 4 von 5 Sternen4/5 (895)
- Grit: The Power of Passion and PerseveranceVon EverandGrit: The Power of Passion and PerseveranceBewertung: 4 von 5 Sternen4/5 (588)
- Shoe Dog: A Memoir by the Creator of NikeVon EverandShoe Dog: A Memoir by the Creator of NikeBewertung: 4.5 von 5 Sternen4.5/5 (537)
- The Hard Thing About Hard Things: Building a Business When There Are No Easy AnswersVon EverandThe Hard Thing About Hard Things: Building a Business When There Are No Easy AnswersBewertung: 4.5 von 5 Sternen4.5/5 (345)
- Elon Musk: Tesla, SpaceX, and the Quest for a Fantastic FutureVon EverandElon Musk: Tesla, SpaceX, and the Quest for a Fantastic FutureBewertung: 4.5 von 5 Sternen4.5/5 (474)
- Her Body and Other Parties: StoriesVon EverandHer Body and Other Parties: StoriesBewertung: 4 von 5 Sternen4/5 (821)
- The Sympathizer: A Novel (Pulitzer Prize for Fiction)Von EverandThe Sympathizer: A Novel (Pulitzer Prize for Fiction)Bewertung: 4.5 von 5 Sternen4.5/5 (121)
- The Emperor of All Maladies: A Biography of CancerVon EverandThe Emperor of All Maladies: A Biography of CancerBewertung: 4.5 von 5 Sternen4.5/5 (271)
- The Little Book of Hygge: Danish Secrets to Happy LivingVon EverandThe Little Book of Hygge: Danish Secrets to Happy LivingBewertung: 3.5 von 5 Sternen3.5/5 (400)
- The World Is Flat 3.0: A Brief History of the Twenty-first CenturyVon EverandThe World Is Flat 3.0: A Brief History of the Twenty-first CenturyBewertung: 3.5 von 5 Sternen3.5/5 (2259)
- The Yellow House: A Memoir (2019 National Book Award Winner)Von EverandThe Yellow House: A Memoir (2019 National Book Award Winner)Bewertung: 4 von 5 Sternen4/5 (98)
- Devil in the Grove: Thurgood Marshall, the Groveland Boys, and the Dawn of a New AmericaVon EverandDevil in the Grove: Thurgood Marshall, the Groveland Boys, and the Dawn of a New AmericaBewertung: 4.5 von 5 Sternen4.5/5 (266)
- A Heartbreaking Work Of Staggering Genius: A Memoir Based on a True StoryVon EverandA Heartbreaking Work Of Staggering Genius: A Memoir Based on a True StoryBewertung: 3.5 von 5 Sternen3.5/5 (231)
- Team of Rivals: The Political Genius of Abraham LincolnVon EverandTeam of Rivals: The Political Genius of Abraham LincolnBewertung: 4.5 von 5 Sternen4.5/5 (234)
- On Fire: The (Burning) Case for a Green New DealVon EverandOn Fire: The (Burning) Case for a Green New DealBewertung: 4 von 5 Sternen4/5 (74)
- The Unwinding: An Inner History of the New AmericaVon EverandThe Unwinding: An Inner History of the New AmericaBewertung: 4 von 5 Sternen4/5 (45)
- O Aug Fall 2002 New Features ProcurementDokument13 SeitenO Aug Fall 2002 New Features ProcurementWael GamalNoch keine Bewertungen
- Setup Steps For Assets and Inventory FlowDokument5 SeitenSetup Steps For Assets and Inventory FlowWael GamalNoch keine Bewertungen
- HandoverDokument1 SeiteHandoverWael GamalNoch keine Bewertungen
- Buy One Get OneDokument5 SeitenBuy One Get OneWael GamalNoch keine Bewertungen
- Ora ErrorsDokument2.186 SeitenOra ErrorsdexatroNoch keine Bewertungen
- OA Framework Personalization-121fwkpgDokument246 SeitenOA Framework Personalization-121fwkpgMahmoud H. MaradniNoch keine Bewertungen