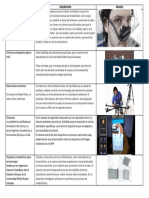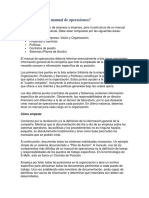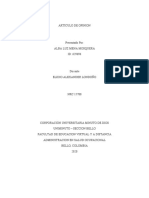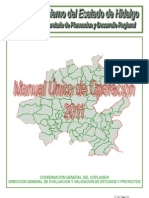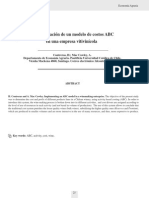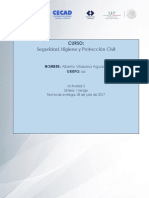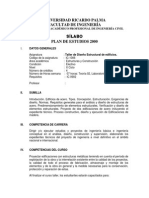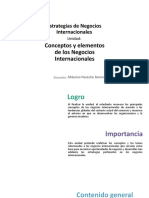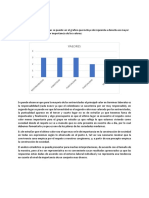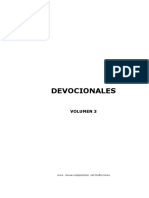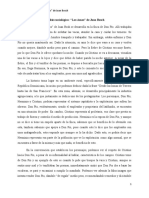Beruflich Dokumente
Kultur Dokumente
Unid 2 Office2007d
Hochgeladen von
Leo Zenon Contreras0 Bewertungen0% fanden dieses Dokument nützlich (0 Abstimmungen)
9 Ansichten32 SeitenOriginaltitel
unid-2-office2007d
Copyright
© Attribution Non-Commercial (BY-NC)
Verfügbare Formate
PPT, PDF, TXT oder online auf Scribd lesen
Dieses Dokument teilen
Dokument teilen oder einbetten
Stufen Sie dieses Dokument als nützlich ein?
Sind diese Inhalte unangemessen?
Dieses Dokument meldenCopyright:
Attribution Non-Commercial (BY-NC)
Verfügbare Formate
Als PPT, PDF, TXT herunterladen oder online auf Scribd lesen
0 Bewertungen0% fanden dieses Dokument nützlich (0 Abstimmungen)
9 Ansichten32 SeitenUnid 2 Office2007d
Hochgeladen von
Leo Zenon ContrerasCopyright:
Attribution Non-Commercial (BY-NC)
Verfügbare Formate
Als PPT, PDF, TXT herunterladen oder online auf Scribd lesen
Sie sind auf Seite 1von 32
Universidad Centroamericana UCA Mirosoft Office Word 2007
Catedratico: Ing.Edwin R Lacayo Cruz Aulaweb.uca.edu.ni/bloc/edlacayo Amail: edwin_lacayo@ns.uca.edu.ni edwin.lacayo@yahoo.com
Evolucin de Propuesta Office
Productividad Personal
Productividad con Internet Desarrollo de Aplicaciones
Office System
Plataforma de Soluciones y Colaboracin
Infraestructura orientada a resultados
2007 Microsoft Office System
Office 2007 se transforma en el cliente de los Servicios Empresariales de Gestin de la Informacin (Office Client y Office Servers)
ndice de Word 2007
1. Mi primer documento. 2. Introduccin. Elementos de Word2007 3. Edicin bsica. 4. Guardar y abrir documentos. 5. Formato carcter y prrafo. 6. Ortografa y gramtica. 7. Diseo de pgina. 8. Tablas. 9. Estilos. 10. Plantillas. 11. Imgenes y grficos. 12. Impresin. 13. Crear tablas de contenidos, tablas de ilustraciones, ndices. 14. Notas al pie, marcadores y referencias cruzadas. 15. Compartir documentos. 16. Organigramas y diagramas. 21. Macros.
Unidad 13. Tablas de contenidos, tablas de ilustraciones, ndices
Los ndices y tablas de contenidos son muy tiles cuando estamos trabajando con documentos extensos. De un documento bien planificado y estructurado podemos extraer una tabla de contenidos que facilite enormemente la localizacin rpida de algn punto importante del documento. Al crear los ndices debemos intentar reflejar la estrucura del documento y colocar todos los trminos importantes del documento, para que posteriormente los lectores puedan encontrarlos.
Unidad 13. Tablas de contenidos, tablas de ilustraciones, ndices
Conceptos bsicos. ndice: Un ndice es una lista de palabras y el nmero de pgina donde se encuentra dicha palabra. El ndice est ordenado alfabticamente Tabla de contenido: Una tabla de contenido es un reflejo de la estructura de un documento y contiene los ttulos de los temas y subtemas que forman el documento.
Unidad 13. Tablas de contenidos, tablas de ilustraciones, ndices
Insertar marcas de ndice. Para crear un ndice debemos revisar el documento y crear todas aquellas entradas que deseemos que posteriormente aparezcan en nuestro ndice. Existen 2 formas de marcar las entradas del ndice: 1. De forma automtica: Para crear una entrada de marcas de ndice automticamente debemos crearnos un nuevo documento donde tendremos todas las marcas de ndice. El nuevo documento debe tener las siguientes caractersticas: - Una tabla de 2 columnas y tantas filas como trminos tenga el ndice.
Unidad 13. Tablas de contenidos, tablas de ilustraciones, ndices
- En la primera columna debemos tener las entradas del documento original que queremos tener en el ndice. Las frases o palabras de las entradas debern ser exactas, por ejemplo si el ttulo en el documento es "Captulo 2. Tipos de vehculos" en la columna tendremos que escribir ese texto idnticamente, si escribiramos "capitulo 2. Tipos de vehculos" no sera correcto ya que la "c" est en minscula y la "i" no est acentuada y por tanto la tomara como otra frase. - En la segunda columna debemos introducir el texto que deseemos que aparezca en el ndice. - Tambin podemos definir subndices en el ndice, por ejemplo podemos querer tener dentro del Captulo 2 una subentrada llamada "Vehculos de motor" entonces en la segunda columna pondremos "Captulo 2. Tipos de vehculos: Vehculos de motor", los dos puntos ":" indican que es un subndice de Captulo 2. - Deberemos hacer estos pasos por cada entrada que queramos que aparezca en el ndice. - Una vez confeccionada la tabla guardaremos el documento de forma normal
Unidad 13. Tablas de contenidos, tablas de ilustraciones, ndices
Nota: Para tener los 2 documentos abiertos a la vez y poder copiar texto de uno a otro podemos utilizar la opcin de la pestaa Vista - Ver en paralelo. Cuando tengamos el documento de entradas creado podemos marcar las entradas del documento automticamente. - Abrimos el documento a marcar. - Vamos a la pestaa Referencias y hacemos clic en el botn Insertar ndice . Aparece el dilogo de ndice. - Hacemos clic en el botn Automarcar... Aparece un dilogo para seleccionar el fichero donde tenemos el listado. - Seleccionamos el fichero que hemos creado y pulsamos Abrir. El cuadro de dilogo se cerrar y observaremos cmo Word a incluido unas marcas en nuestro texto. Una vez tenemos el texto marcado, slo hace falte crear el ndice como veremos en el siguiente apartado.
Unidad 13. Tablas de contenidos, tablas de ilustraciones, ndices
Insertar marcas de ndice. 2. De forma manual: Para crear las marcas de forma manual debemos seguir los siguientes pasos: - Comenzando desde el principio del documento selecciona las frases o palabras que vayas a aadir al ndice o sitate en el punto donde vayas a insertar una marca. - Accede a la pestaa Referencias y haz clic en el botn Marcar entrada o presiona la combinacin de teclas Alt + Shift + X. - Aparece el dilogo Marcar entrada de ndice, si habamos seleccionado el texto, en el recuadro Entrada estar ya escrito ese texto, en caso contrario debemos introducir el texto ahora. Este recuadro Entrada es el que posteriormente aparecer en el ndice.
Unidad 13. Tablas de contenidos, tablas de ilustraciones, ndices
Insertar ndice. Una vez tenemos todas las marcas ya definidas bien haya sido manual o automticamente podemos crear el ndice. Para insertar el ndice debemos situarnos en el lugar donde lo queramos situar, al inicio del documento, al final o donde deseemos. Tradicionalmente se suele poner al final del documento. Accedemos a la pestaa Referencias y hacemos clic en el botn Insertar ndice, aparecer un cuadro de dilogo ndice como el que vemos en la imagen. Si tenemos subentradas podemos elegir Tipo, Con sangra, si queremos que aparezcan debajo de la entrada principal o Continuo si preferimos que las subentradas aparezcan a la derecha.
Unidad 13. Tablas de contenidos, tablas de ilustraciones, ndices
En formatos podemos seleccionar el estilo que tendr el ndice.
Una vez definidas las opciones del cuadro de dilogo pulsamos Aceptar y se generar el ndice. Un ejemplo de cmo sera un ndice lo tenemos en la imagen de abajo.
Unidad 13. Tablas de contenidos, tablas de ilustraciones, ndices
Ejercicio Paso a Paso. Crear ndice. 1. Vamos a crear un ndice de trminos para el documento epp_17.docx que tenemos en la carpeta ejercicios. 2. Abre Word. Word se abre con un nuevo documento. 3. Abre el documento epp_17.docx de la carpeta ejercicios que est en la carpeta del curso. Para crear un ndice primero debemos tener marcadas las palabras o frases dentro del documento. 4. Ve a la pestaa Referencias y haz clic en el botn Insertar ndice . Se abre el dilogo ndice. 5. Presiona sobre el botn Marcar entrada... Se abre el dilogo Marcar entrada de ndice. Para cada una de las palabras que ves en la tabla siguiente debes seguir el siguiente procedimiento:
Unidad 13. Tablas de contenidos, tablas de ilustraciones, ndices
Marcador Internet TCP/IP Web Hipertexto HTML Host Servidores Posicin en el documento Pg. 1, Lnea 1, Col. 40 Pg. 1, Lnea 11, Col. 32 Pg. 1, Lnea 15, Col. 45 Pg. 1, Lnea 21, Col. 4 Pg. 1, Lnea 31, Col. 30 Pg. 2, Lnea 2, Col. 14. Pg. 2, Lnea 8, Col. 5
Unidad 13. Tablas de contenidos, tablas de ilustraciones, ndices
Nota: La posicin del texto lo puedes consultar en la barra de estado. 6. Selecciona el texto en el documento y haz clic sobre el dilogo Marcar entrada de ndice. Se copia el texto en el campo Entrada. 7. Presiona sobre Marcar. 8. Cuando hayamos marcado todas las palabras pulsar sobre Cerrar. Ahora ya tenemos el documento marcado, podemos crear un ndice de trminos al final del documento. 9. Sitate al final del documento. 10. Ve a la pestaa Referencias y selecciona la opcin Insertar ndice. Se abre el dilogo ndice. 11. En la pestaa ndice marca la opcin Alinear nmeros de pgina a la derecha. 12. Pulsa Aceptar.
Unidad 13. Tablas de contenidos, tablas de ilustraciones, ndices
Tablas de contenido.
Una tabla de contenidos hemos dicho al inicio de la unidad que est formada por los ttulos de los apartados que aparecen en el documento. Al igual que ocurra con los ndices, para crear una tabla de contenidos debemos seguir dos pasos: 1- Preparar la tabla de contenidos, es decir, marcar los ttulos que deseamos que aparezcan en la tabla de contenidos. 2- Generar la tabla de contenidos (TDC o TOC). Veamos tres mtodos para preparar una tabla de contenidos. 1. Mediante los estilos de ttulos predefinidos por Word. 2. Crear el documento en vista esquema. 3. Crear estilos de ttulos personalizados.
Unidad 13. Tablas de contenidos, tablas de ilustraciones, ndices
3. Crear estilos de ttulos personalizados.
Podemos crear estilos de ttulos personalizados y posteriormente hacer que Word los tenga en cuenta cuando generemos la TDC. Si hemos redactado un documento y le hemos aplicado ttulos personalizados una vez estemos en la pestaa de Tabla de contenido en el dilogo Tabla de contenido (que veremos a continuacin) debemos pulsar sobre el botn Opciones... Nos aparece el dilogo como el que vemos en la imagen, donde debemos seleccionar los estilos personalizados que hayamos creado y asignarles el Nivel de TDC. Por ejemplo si nos hemos creado los estilos Ttulo 1, Ttulo 2 , etc. lo lgico es que le asignemos a Ttulo 1 el Nivel de TDC 1, a Ttulo 2 el Nivel de TDC 2 y as sucesivamente.
Unidad 13. Tablas de contenidos, tablas de ilustraciones, ndices
Generar la tabla de contenidos. Cuando tengamos preparado el documento en niveles y por lo tanto ya estn definidos los elementos que formarn la tabla de contenido slo nos queda generar dicha tabla. Debemos colocarnos en el lugar donde queramos insertar la tabla de contenidos (Normalmente una tabla de contenidos suele colocarse al inicio del documento) e ir a la pestaa Referencias, desplegar el men Tabla de contenido. Word dispone de dos modelos de Tablas automticas. Eligiendo uno de ellos se generar una tabla de contenidos de forma instantnea, con el estilo que tiene predefinido. Eligiendo Tabla manual, se generar una tabla con datos de muestra, que deberemos sustituir, pero aprovechando la estructura que nos ofrece. Si preferimos crear la tabla a nuestro gusto, podemos seleccionar la opcin Insertar tabla de contenido..., donde aparecer el siguiente cuadro de dilogo.
Unidad 13. Tablas de contenidos, tablas de ilustraciones, ndices
Unidad 13. Tablas de contenidos, tablas de ilustraciones, ndices
En Formatos podemos escoger diversos estilos y en vista preliminar podemos ir viendo la presentacin que tendr el estilo seleccionado. Adems podemos seleccionar entre varias opciones como Mostrar nmeros de pgina, Alinear nmeros de pgina a la derecha y si queremos sustituir los nmeros de pgina por hiperenlaces marcaremos la opcin Usar hipervnculos en lugar de nmero de pgina.
Unidad 13. Tablas de contenidos, tablas de ilustraciones, ndices
Si pulsamos sobre el botn Opciones... nos aparece un dilogo en la imagen donde podemos establecer la relacin entre estilos y el nivel de la TDC. Los valores por defecto son los que aparecen en la imagen, pero podemos cambiarlos a nuestro gusto. Por ejemplo, si queremos que nuestra TDC slo tenga 3 niveles podemos asignar el nivel 3 a los estilos Ttulo 3, Titulo 4, etc. Si hemos modificado los valores por defecto y queremos dejarlo como estaba podemos pulsar sobre Restablecer.
Unidad 13. Tablas de contenidos, tablas de ilustraciones, ndices
Actualizar la TDC. Una de las mayores ventajas de crear una TDC es que podemos actualizarla automticamente. Si una vez creada la TDC modificamos el documento aadiendo o eliminando ttulos, podemos actualizar la TDC con un par de clics de ratn de una manera fcil y cmoda. Tenemos dos opciones posibles para actualizar la TDC: - Desde la pestaa Refeencias disponemos del botn . - Haciendo clic con el botn derecho sobre la TDC disponemos de un men emergente donde tenemos la opcin Actualizar campos.
Unidad 13. Tablas de contenidos, tablas de ilustraciones, ndices
Tablas de ilustraciones y otras. Tambin podemos incluir en nuestros documentos tablas de ilustraciones, grficos o de tablas. Al igual que hemos visto que para crear ndices y tabla de contenidos primero debemos marcar las entradas y despus generar la tabla. De forma similar a como ocurra con la TDC tenemos dos opciones para marcar las entradas a la tabla de ilustraciones: - Utilizar los rtulos de ilustraciones predefinidos por Word. Para utilizar esta opcin debemos seleccionar nuestra ilustracin, ya sea tabla, imagen, grfico, etc y acceder a la pestaa Referencias y pulsa el botn Insertar ttulo. Nos aparece el dilogo Ttulo que vemos en la imagen, como podemos ver el ttulo se va a insertar en una tabla, aunque podemos asignarle el ttulo a cualquier otro tipo de elemento. Al seleccionar la tabla, grfico, imagen, ecuacin, etc y seleccionar Ttulo, Word lo detecta automticamente y le asigna el ttulo y el tipo de rotulo adecuado.
Unidad 13. Tablas de contenidos, tablas de ilustraciones, ndices
Adems vemos una serie de botones: - Nuevo rtulo... Este botn sirve para modificar el Ttulo de la ilustracin. - Numeracin... Este botn nos abre el cuadro de dilogo que vemos en la imagen y sirve para modificar el estilo de la numeracin de los ttulos. - Autottulo... Este botn sirve para generar automticamente los ttulos de un determinado tipo.
Unidad 13. Tablas de contenidos, tablas de ilustraciones, ndices
Generar la tabla de ilustraciones. Cuando hayamos insertado todos los ttulos a las ilustraciones debemos acceder a la pestaa Referencias y hacer clic en el botn Insertar tabla de ilustraciones. Se abrir el dilogo de Tabla de ilustraciones. Es muy similar a la tabla de contenidos. En ella podemos seleccionar el estilo del formato de la tabla. Seleccionar si deseamos mostrar los nmeros de pgina y alinearlos a la derecha o si por el contrario preferimos utilizar hipervnculos en lugar de nmeros de pgina.
Unidad 13. Tablas de contenidos, tablas de ilustraciones, ndices
En la lista despegable de Etiqueta de ttulo podemos seleccionar que tipo de tabla vamos a crear (Tabla, ilustracin, Fig, etc) en la imagen que vemos arriba vemos que esta seleccionada la opcin de Tabla, puesto que vamos a crear una tabla de ilustraciones de tablas. Si pulsamos sobre Opciones... nos aparece el dilogo que vemos en la imagen donde podemos seleccionar, por ejemplo, que genere la tabla a partir del estilo de ilustraciones personalizado que hayamos creado. La opcin de identificador de tabla es mejor que se asigne automticamente para no mezclar distintas tablas.
Unidad 13. Tablas de contenidos, tablas de ilustraciones, ndices
Ejercicios Unidad 17. Tablas de contenidos, tablas de ilustraciones, ndices.
Unidad 13. Tablas de contenidos, tablas de ilustraciones, ndices
1.- Crear un ndice de trminos. 1.- Abre el documento Crear Esquema 2 de la carpeta ejercicios. 2.- Crea la tabla de entradas de marca en un documento nuevo con los trminos y frases que vemos en la imagen. 3.- Guarda el documento que contiene la tabla de marcas de ndice. 4.- Utiliza el documento con la tabla de marcas para crear un ndice al final del documento. 5.- Guarda el documento Crear Esquema 2 con el nombre Esquema-indice. 6.- Como resultado debes obtener un ndice como ves en la imagen de la derecha. 7.- Guarda los cambios realizados en el documento. Si no tienes muy claro las operaciones a realizar, Aqu te ayudamos.
Unidad 13. Tablas de contenidos, tablas de ilustraciones, ndices
2.- Crear una tabla de contenidos (TDC). Utilizando el documento anterior. 1.- Crea la tabla de contenidos del documento anterior utilizando el mtodo de estilos de ttulos. 2.- Utiliza el formato Formal. 3.- No utilices hipervnculos en lugar de nmeros de pgina. 4.- Genera la tabla de contenidos al inicio del documento. 5.- Guarda el documento con el nombre Esquema-TDC. 6.- Como resultado debes obtener una TDC como ves en la imagen de abajo. 7.- Guarda los cambios realizados en el documento.
Unidad 13. Tablas de contenidos, tablas de ilustraciones, ndices
Unidad 13. Tablas de contenidos, tablas de ilustraciones, ndices
3.- Crear una tabla de ilustraciones (tablas, grficos, etc). Utilizando el documento anterior crear una tabla de tablas. 1.- Crea la tabla de las tablas que existen en el documento. 2.- No utilices hipervnculos en lugar de nmeros de pgina. 3.- Genera la tabla de las tablas al final del documento antes del ndice. 5.- Guarda el documento con el nombre Esquema-tablas. 6.- Como resultado debes obtener una tabla de tablas como ves en la imagen de abajo. 7.- Guarda los cambios realizados en el documento.
2007 Microsoft Office System Explorando las capacidades cliente Office 2007
Das könnte Ihnen auch gefallen
- Inventos Colombianos-Ingeneria MecatronicaDokument1 SeiteInventos Colombianos-Ingeneria MecatronicaJaiderk David Corredor MateusNoch keine Bewertungen
- Ejemplos de Presupuestos de Una Empresa.Dokument11 SeitenEjemplos de Presupuestos de Una Empresa.Edgar Najera RamirezNoch keine Bewertungen
- Instrucciones Tarea 3Dokument3 SeitenInstrucciones Tarea 3profesorbenitorevecoNoch keine Bewertungen
- Mejoramiento Del Servicio de Apoyo Al UsoDokument34 SeitenMejoramiento Del Servicio de Apoyo Al UsoJordy Alburqueque100% (1)
- Articulo de Opinion LuciferDokument5 SeitenArticulo de Opinion LuciferAlba MenaNoch keine Bewertungen
- Estado Estacionario y Flujo de PotenciaDokument26 SeitenEstado Estacionario y Flujo de PotenciaBrigido HerreraNoch keine Bewertungen
- Manual Unico de Operacion-2011fDokument176 SeitenManual Unico de Operacion-2011fbenitojrlNoch keine Bewertungen
- Implementacion de Un Modelo de Costos ABC en Empresa VitivinicolaDokument12 SeitenImplementacion de Un Modelo de Costos ABC en Empresa VitivinicolaEd Alejandro NegritoNoch keine Bewertungen
- Perfil Planeamiento Integral - Docx CorregidoDokument18 SeitenPerfil Planeamiento Integral - Docx CorregidoCarlos Medrano GarciaNoch keine Bewertungen
- AII.4 Investigación AccidentesDokument3 SeitenAII.4 Investigación AccidentesOsvaldo IpiñaNoch keine Bewertungen
- Simulacro Confidencial - Datum - Versión FinalDokument14 SeitenSimulacro Confidencial - Datum - Versión FinalEl ManoleteNoch keine Bewertungen
- Ponencia Salvador Garcia E.Dokument6 SeitenPonencia Salvador Garcia E.Daphné Ga GaNoch keine Bewertungen
- Investigacion - Transbordador Challenger - Grupo2 PDFDokument6 SeitenInvestigacion - Transbordador Challenger - Grupo2 PDFCRISTIAN FABRICIO ORTEGA LARANoch keine Bewertungen
- EstructuralDokument7 SeitenEstructuralJose Luis Huancollo GoyzuetaNoch keine Bewertungen
- U1 - Conceptos y Elementos de Los Negocios InternacionalesDokument78 SeitenU1 - Conceptos y Elementos de Los Negocios InternacionalesRosa Mary Tomas QuispeNoch keine Bewertungen
- Manual Diseno ConcretoDokument114 SeitenManual Diseno Concretodisenounilibre disenounilibreNoch keine Bewertungen
- Pre InformeDokument24 SeitenPre InformeJoceline Murguia ChamasNoch keine Bewertungen
- Examen Final MTDDokument10 SeitenExamen Final MTDAngelNoch keine Bewertungen
- Matriz de Evaluación de Talleres de Preguntas AbiertasDokument2 SeitenMatriz de Evaluación de Talleres de Preguntas AbiertasYuliana LealNoch keine Bewertungen
- Estudio de Casos y ControlesDokument3 SeitenEstudio de Casos y ControlesCarolina Zorrilla MattosNoch keine Bewertungen
- Recasens Siches. Tratado General de Filosofía Del Derecho.Dokument12 SeitenRecasens Siches. Tratado General de Filosofía Del Derecho.Luis Castelan0% (1)
- Jesús Ante Pilato Desde La Matríz Social TriádicaDokument12 SeitenJesús Ante Pilato Desde La Matríz Social TriádicaMiguel La RottaNoch keine Bewertungen
- Analisis EntrevistasDokument2 SeitenAnalisis EntrevistasHarold Gutierrez MartinezNoch keine Bewertungen
- Resolucion 2020060113363 Zonas Dificil Acceso 2021Dokument78 SeitenResolucion 2020060113363 Zonas Dificil Acceso 2021hugoivNoch keine Bewertungen
- PLACE InfluenzaDokument24 SeitenPLACE InfluenzaGuadalupe Villegas75% (4)
- Common RailDokument20 SeitenCommon RailEnrique RodriguezNoch keine Bewertungen
- Funciones VectorialesDokument5 SeitenFunciones VectorialesSanthier Mosquera Ampudia100% (1)
- Tecnicas Compostaje y LombriculturaDokument27 SeitenTecnicas Compostaje y LombriculturaCarolina Ivon Inostroza HuaracànNoch keine Bewertungen
- Devocionales Volumen 03 RDPDokument183 SeitenDevocionales Volumen 03 RDPManolo EstradaNoch keine Bewertungen
- Análisis Sociológico. Los Amos de Juan BoschDokument4 SeitenAnálisis Sociológico. Los Amos de Juan BoschElba MariñezNoch keine Bewertungen