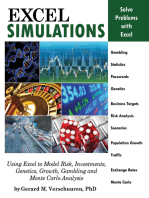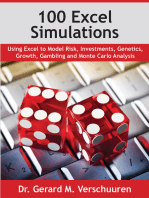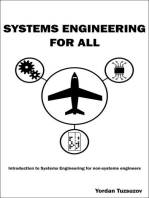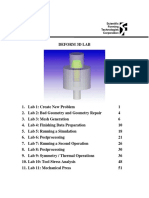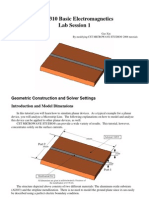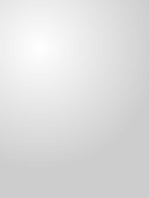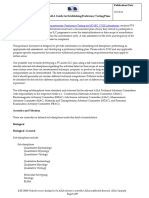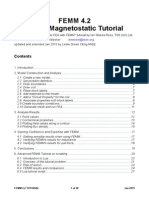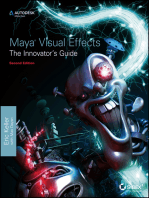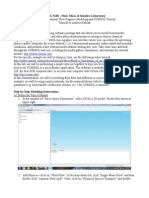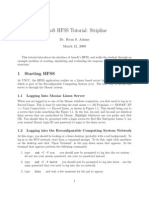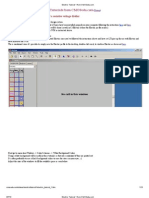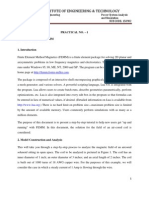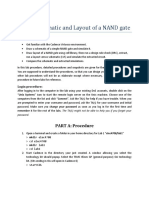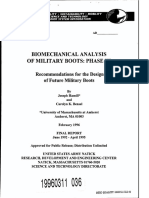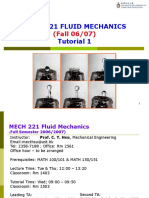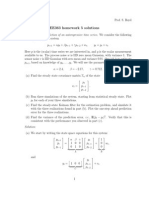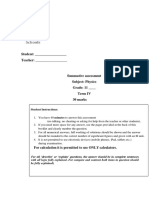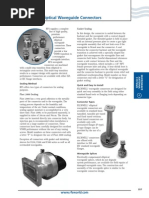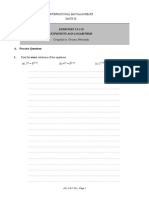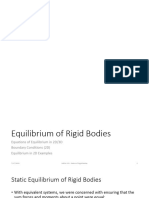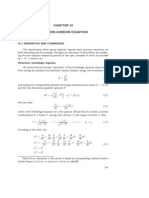Beruflich Dokumente
Kultur Dokumente
Introduction To Memspro: EE485A Lab Exercise
Hochgeladen von
Shilpa BhardwajOriginalbeschreibung:
Originaltitel
Copyright
Verfügbare Formate
Dieses Dokument teilen
Dokument teilen oder einbetten
Stufen Sie dieses Dokument als nützlich ein?
Sind diese Inhalte unangemessen?
Dieses Dokument meldenCopyright:
Verfügbare Formate
Introduction To Memspro: EE485A Lab Exercise
Hochgeladen von
Shilpa BhardwajCopyright:
Verfügbare Formate
Introduction to MEMSPro
EE485A Lab Exercise
MEMS Pro
Suite of modeling tools for designing MEMS structure User enters masks and process flow Software generates 3D model that can be used for finite element analysis Can couple in Technology Files provided by different MEMS foundries. Or can generate your own technology file for a custom process
2
MEMS Foundries
Execute a set process flow where users just vary the masks. One example is PolyMUMPS
http://www.memscap.com/en_mumps.html See slide show
Executing a Layout in MEMSPro
We will now use MEMS Pro to create the mask set for a simple accelerometer that consists of a mass suspended with 4 tethers. The capacitance between the upper electrode and lower electrode will be monitored to detect motion in the proof mass.
Open MEMS Pro Launcher from the START menu. Within the launcher, select Layout Editor on the left, and hit Run L-Edit will open up (there may be some stuff to initialize the first time) Your screen should look like this:
Now lets get oriented. Click on Setup -> Design to see some of the file defaults. Under Technology, note that you are using a MUMPS technology file Under Grid, note that the drawing units are microns, the snap is set to 1 mm and the major grid is at 10 mm. For this project, set the snap to 5 mm, the major grid marks at 100 mm and the minor marks at 10 mm. Hit OK
6
Orientation to Layer Names
substrate is just for user convenience not a real layer Poly0, Anchor1, Metal refer to mask layers in the PolyMUMPS process
HoleX are pseudo layers that make it easier to create release holes in the structures. More on this later, ignore them for now.
Creating the bottom electrode
Select Poly0 Select the Drawing Box tool in the upper left corner Draw a square on the grid. Select Edit Object from the Edit menu Set the dimensions as given on the right and hit OK. Zoom out using View -> zoom -> zoom to selections. Hit the + and - keys to see how to zoom in and out without going to the menus. Save your file to the desktop with the name XYZ_MEMSProIntro.tdb where XYZ are your initials.
8
Creating contact pads
Create a 140 um x 140 um square with its center at (745, -70) Copy and paste the square on top of itself. Change the second copy so that it is in the Anchor1 layer and has the dimensions of 120 um X 120 um, but with the same center. (Note that the middle mouse button is used to move a selection, also, view the object coordinates in center, dimension mode) Repeat this process to create a square in Poly1 at the same location but with dimensions of 130 um X 130 um. Repeat this process again to create a square in the Poly1-Poly2 Via layer that is 110 um x 110 um. Repeat this process again to create a square in the Poly2 layer that is 120 um x 120 um. Repeat this process one last time to create a square in the Metal layer that is 100 um x 100 um. The result is a contact pad
9
Copying and pasting the contact pads
Now you will copy and paste the pads to where you need them in your design. Select the entire pad structure, and hit ctrl-C then ctrl-V. Open the edit object window, and move the new center to (0, 815) Repeat the process to place electrodes centered at (0, -815), (815, 0) and (815, -815). Now your drawing should look like this:
10
Wiring to the bottom electrode
Use rectangles to create a 100 um wide connection in Poly0 between the bottom electrode and the bottom right contact pad.
11
Creating the suspensions
Our suspensions (or springs) will be in Poly1 Draw a 500 um x 500 um with a center at (0,0) for the upper electrode Draw a 20 um X 500 um rectangle that connects between the upper electrode and the North contact. (The bottom left corner is at (-10, 250)) Repeat to create the suspensions to the South, West and East contacts.
12
Adding heft to the proof mass
In order to increase the proof mass size, we will also use the Poly2 layer for the center electrode. Create a 490 um X 490 um box in the Poly1-Poly2 via layer, centered on top of the electrode. Create another 500 um X 500 um box in the Poly2 layer on top of the electrode. Now your structure is complete. Save your file.
13
Developing the 3D Model
Now go to Tools -> 3D Tools -> Edit Material Database to open the Technology Manager (or use the menu button which looks like a recipe card on the bottom left of the toolbar area) Notice how the material properties are given for the layers in the PolyMUMPS process. Go to the 3D Process Steps tab and click through the process. Select Show Intermediate and then say OK
14
Viewing the 3D model
Generate the 3D model using the View 3D Model button which is on the lower left corner of the menu bars. (Looks like binoculars in front of a cube). MEMSPro will launch a window that describes the fabrication process, when it finishes, hit Close Window and you should see the start of the fabrication process. Use the single right arrow to step through the process.
15
Play with the 3D viewer buttons
Use the 3D model view buttons to zoom in and out and rotate the view. In particular, take a close look at the points where the tethers connect to the proof mass. Notice the small steps that result from the layering process.
16
Predicting Behavior
Using the device dimensions and material properties (you should be able to find everything you need in your model), predict the following: The mass of the proof mass The spring constant for a single suspension. The effective spring constant for all four suspensions. The resonance frequency for the plate The deflection of the plate for a 1g acceleration. The deflection of the plate for a 10g acceleration. The capacitance for the electrode structure without a force applied. The capacitance for the electrode structure with a 10g acceleration. Do you think that capacitance change is detectable?
17
Das könnte Ihnen auch gefallen
- 100 Excel Simulations: Using Excel to Model Risk, Investments, Genetics, Growth, Gambling and Monte Carlo AnalysisVon Everand100 Excel Simulations: Using Excel to Model Risk, Investments, Genetics, Growth, Gambling and Monte Carlo AnalysisBewertung: 4.5 von 5 Sternen4.5/5 (5)
- A Beginner's Guide to 3D Printing: 14 Simple Toy Designs to Get You StartedVon EverandA Beginner's Guide to 3D Printing: 14 Simple Toy Designs to Get You StartedBewertung: 4 von 5 Sternen4/5 (2)
- Systems Engineering for All: Introduction to Systems Engineering for non-Systems EngineersVon EverandSystems Engineering for All: Introduction to Systems Engineering for non-Systems EngineersNoch keine Bewertungen
- Deform 3d LabDokument55 SeitenDeform 3d LabTruong Tat Tai100% (1)
- BS EN 10228-12016 Non-Destructive Testing of Steel Forgings Part 1 Magnetic Particle InspectionDokument20 SeitenBS EN 10228-12016 Non-Destructive Testing of Steel Forgings Part 1 Magnetic Particle InspectionudomNoch keine Bewertungen
- Digital LED Thermometer with Microcontroller AVR ATtiny13Von EverandDigital LED Thermometer with Microcontroller AVR ATtiny13Bewertung: 5 von 5 Sternen5/5 (1)
- Shell Element AbaqusDokument36 SeitenShell Element AbaqusRabee ShammasNoch keine Bewertungen
- Research Note On Aluminium Alloy Property PDFDokument80 SeitenResearch Note On Aluminium Alloy Property PDFpenghzNoch keine Bewertungen
- Layout TutorialDokument17 SeitenLayout TutorialAjinkya KaleNoch keine Bewertungen
- CST Lab Micro Strip LineDokument11 SeitenCST Lab Micro Strip LinedmpmppNoch keine Bewertungen
- ANSYS Workbench Tutorial - Flow Over An AirfoilDokument8 SeitenANSYS Workbench Tutorial - Flow Over An Airfoilkiran_wakchaure100% (1)
- AutoCAD 2010 Tutorial Series: Drawing Dimensions, Elevations and SectionsVon EverandAutoCAD 2010 Tutorial Series: Drawing Dimensions, Elevations and SectionsNoch keine Bewertungen
- G133 - A2LA Guide For Establishing Proficiency Testing Plans-23603-1Dokument9 SeitenG133 - A2LA Guide For Establishing Proficiency Testing Plans-23603-1Alberto Garcia100% (1)
- MIDAS SteelCompositeCurvedBridgeTutorialDokument41 SeitenMIDAS SteelCompositeCurvedBridgeTutorialOscar Mendoza100% (1)
- FEMM 4.2 Magnetostatic TutorialDokument28 SeitenFEMM 4.2 Magnetostatic TutorialLeslie GreenNoch keine Bewertungen
- Maya Visual Effects The Innovator's Guide: Autodesk Official PressVon EverandMaya Visual Effects The Innovator's Guide: Autodesk Official PressNoch keine Bewertungen
- ECOTECT TutorialsDokument153 SeitenECOTECT TutorialsRaffaele0% (1)
- Introduction To FEA With FEMM: Create ModelDokument5 SeitenIntroduction To FEA With FEMM: Create ModelWoong KimNoch keine Bewertungen
- Lab #1 Introduction To LSDyna: Simple CantileverDokument22 SeitenLab #1 Introduction To LSDyna: Simple CantileverMohammed A. MaherNoch keine Bewertungen
- Simulating Drilling Processes With DEFORM ComDokument13 SeitenSimulating Drilling Processes With DEFORM Comakhila_026Noch keine Bewertungen
- Introduction To Electrostatic FEA With BELADokument9 SeitenIntroduction To Electrostatic FEA With BELAASOCIACION ATECUBONoch keine Bewertungen
- Power Transmission Line SimulationDokument9 SeitenPower Transmission Line SimulationArun B ThahaNoch keine Bewertungen
- MeasureCurrent 1Dokument7 SeitenMeasureCurrent 1ellieNoch keine Bewertungen
- ECE 4141 - Introduction To Microwind Analysis of CMOS 0.35 Micron Technology MOSFETDokument17 SeitenECE 4141 - Introduction To Microwind Analysis of CMOS 0.35 Micron Technology MOSFETAnwar ZainuddinNoch keine Bewertungen
- Lab1 Microstrip Line FEM FDTDDokument32 SeitenLab1 Microstrip Line FEM FDTDTrieu DoanNoch keine Bewertungen
- Universidad Nacional de San Agustin Lineas de Transmision Y Antenas Prof. Phd. Alexander B. Hilario T. Laboratorio 7Dokument19 SeitenUniversidad Nacional de San Agustin Lineas de Transmision Y Antenas Prof. Phd. Alexander B. Hilario T. Laboratorio 7JHORDAM MAXWELL GOMEZ TORRESNoch keine Bewertungen
- Finite Element Method Magnetics - FEMM 4.2 Electrostatics TutorialDokument7 SeitenFinite Element Method Magnetics - FEMM 4.2 Electrostatics TutorialKamila KNoch keine Bewertungen
- Practical Sessions 9-10Dokument28 SeitenPractical Sessions 9-10Ashwin PatelNoch keine Bewertungen
- Substation Ground Grid Simulation Procedures PDFDokument8 SeitenSubstation Ground Grid Simulation Procedures PDFSamuel NóbregaNoch keine Bewertungen
- Mentor Graphics Lab ManualDokument27 SeitenMentor Graphics Lab ManualHavi KosuruNoch keine Bewertungen
- Vlsi Lab Manual-Microwind PDFDokument54 SeitenVlsi Lab Manual-Microwind PDFyayavaramNoch keine Bewertungen
- Lab 2 CharacteristicsCurvesMosfetDokument10 SeitenLab 2 CharacteristicsCurvesMosfetyiyej11346Noch keine Bewertungen
- Vlsi Lab ManualDokument56 SeitenVlsi Lab Manualdilawar sumraNoch keine Bewertungen
- Tutorial - 2 - Mae 456 Finite Element AnalysisDokument11 SeitenTutorial - 2 - Mae 456 Finite Element AnalysisessersouNoch keine Bewertungen
- Lab2 Inverter S EditDokument17 SeitenLab2 Inverter S EditumairazulkifliNoch keine Bewertungen
- Optsim: Optical Communications Systems SimulatorDokument6 SeitenOptsim: Optical Communications Systems SimulatorShraddha SaranNoch keine Bewertungen
- BEA/7/498 Advanced Computing and Structural Simulation: Session 2: Shell and Solid Elements in ContactDokument29 SeitenBEA/7/498 Advanced Computing and Structural Simulation: Session 2: Shell and Solid Elements in ContactSovendra KumarNoch keine Bewertungen
- Meshing Using SALOME: Original by Otto J Oeleht August 2017Dokument10 SeitenMeshing Using SALOME: Original by Otto J Oeleht August 2017Jhonatan Román RománNoch keine Bewertungen
- CHEG 3128 - Heat, Mass, & Kinetics LaboratoryDokument8 SeitenCHEG 3128 - Heat, Mass, & Kinetics Laboratorydemecheng04Noch keine Bewertungen
- OptiStruct - 01 - Design Concept For A Structural C-ClipDokument12 SeitenOptiStruct - 01 - Design Concept For A Structural C-ClipBaljinder SinghNoch keine Bewertungen
- Hfss TutorialDokument8 SeitenHfss TutorialRizwan AhmedNoch keine Bewertungen
- Analog Integrated Circuit Design: Lab 3 Layout and Post-Layout SimulationsDokument22 SeitenAnalog Integrated Circuit Design: Lab 3 Layout and Post-Layout SimulationsThomas GeorgeNoch keine Bewertungen
- CST Probe Fed Patch Antenna DesignDokument24 SeitenCST Probe Fed Patch Antenna DesignAdrianChioreanuNoch keine Bewertungen
- Reservoir Simulation Tutorials: Barham Sabir MahmoodDokument6 SeitenReservoir Simulation Tutorials: Barham Sabir Mahmoodarez muhammedNoch keine Bewertungen
- Hfss Tutorial Dipole AntennaDokument8 SeitenHfss Tutorial Dipole AntennaRadNoiseNoch keine Bewertungen
- Ansoft High Frequency Structure Simulator: Tutorial TE Mode Cavity ResonatorDokument42 SeitenAnsoft High Frequency Structure Simulator: Tutorial TE Mode Cavity Resonatorbchaitanya55Noch keine Bewertungen
- Electric Tutorial 1 From CMOSeduDokument13 SeitenElectric Tutorial 1 From CMOSeduKrishna ChaitanyaNoch keine Bewertungen
- Feko Tutorial 0Dokument11 SeitenFeko Tutorial 0GustavoGuevaraNoch keine Bewertungen
- BESO2D Getting StartedDokument13 SeitenBESO2D Getting StartedPanji Ginaya TaufikNoch keine Bewertungen
- Cadence TutorialDokument12 SeitenCadence TutorialAshraf HusseinNoch keine Bewertungen
- Finite Element Method Magnetics - FEMM 4Dokument10 SeitenFinite Element Method Magnetics - FEMM 4Antonio MoraisNoch keine Bewertungen
- Tutorial 2 Modeling 1 - 2122Dokument20 SeitenTutorial 2 Modeling 1 - 2122吳先生Noch keine Bewertungen
- PSAS Lab ManualDokument79 SeitenPSAS Lab Manualmukesh80125Noch keine Bewertungen
- Lab 1 Schematic Tut 2014Dokument43 SeitenLab 1 Schematic Tut 2014Minu MathewNoch keine Bewertungen
- ADS Tutorial ExerciseDokument26 SeitenADS Tutorial ExerciseJulio AltamiranoNoch keine Bewertungen
- Modsim 2Dokument42 SeitenModsim 2Aziz LondonNoch keine Bewertungen
- NX 9 for Beginners - Part 1 (Getting Started with NX and Sketch Techniques)Von EverandNX 9 for Beginners - Part 1 (Getting Started with NX and Sketch Techniques)Bewertung: 3.5 von 5 Sternen3.5/5 (8)
- NX 9 for Beginners - Part 3 (Additional Features and Multibody Parts, Modifying Parts)Von EverandNX 9 for Beginners - Part 3 (Additional Features and Multibody Parts, Modifying Parts)Noch keine Bewertungen
- Computing and Information Technology V11 Home StudyVon EverandComputing and Information Technology V11 Home StudyNoch keine Bewertungen
- Agar Extraction Process For Gracilaria CliftoniiDokument7 SeitenAgar Extraction Process For Gracilaria CliftoniiAdaNoch keine Bewertungen
- Special Types of Matrices: By: Engr. Glenda Alega - de MesaDokument22 SeitenSpecial Types of Matrices: By: Engr. Glenda Alega - de Mesasairin parkNoch keine Bewertungen
- CFD Analysis: Project Presentation byDokument19 SeitenCFD Analysis: Project Presentation byAkshayBhutadaNoch keine Bewertungen
- Mechanics of Deformable BodiesDokument14 SeitenMechanics of Deformable BodiesarjunNoch keine Bewertungen
- Biomechanical Analisys of Military BootsDokument42 SeitenBiomechanical Analisys of Military Bootsbungureanu_6100% (1)
- Steady Incompressible Flow in Pressure Conduits (PartB)Dokument21 SeitenSteady Incompressible Flow in Pressure Conduits (PartB)naefmubarakNoch keine Bewertungen
- Institute of Aeronautical EngineeringDokument4 SeitenInstitute of Aeronautical EngineeringACE PROFILESNoch keine Bewertungen
- TDS 188-2 - RGA - CatalogueDokument20 SeitenTDS 188-2 - RGA - CatalogueClausio Junior MeloNoch keine Bewertungen
- Simulation work on Fractional Order PIλ Control Strategy for speed control of DC motor based on stability boundary locus methodDokument7 SeitenSimulation work on Fractional Order PIλ Control Strategy for speed control of DC motor based on stability boundary locus methodseventhsensegroupNoch keine Bewertungen
- 7PPX0 2021 2022 AM Exercise BookDokument131 Seiten7PPX0 2021 2022 AM Exercise BookTeun JenniskensNoch keine Bewertungen
- A Companion To Fourier Analysis For Physics Students: Gol Mohammad NafisiDokument25 SeitenA Companion To Fourier Analysis For Physics Students: Gol Mohammad NafisiIridian ÁvilaNoch keine Bewertungen
- Board Question Paper: July 2019: PhysicsDokument3 SeitenBoard Question Paper: July 2019: PhysicsMahendra ShahNoch keine Bewertungen
- HW 5 SolDokument20 SeitenHW 5 SolKhoa Le TienNoch keine Bewertungen
- SAT - Physics - 11 Grade - 4T - 2020-2021Dokument7 SeitenSAT - Physics - 11 Grade - 4T - 2020-2021Ануар ТуяковNoch keine Bewertungen
- Wavelenght GuidesDokument13 SeitenWavelenght GuidesLuisAntonioRomeroNoch keine Bewertungen
- SL 2.8-2.10 Exponents and LogarithmsDokument26 SeitenSL 2.8-2.10 Exponents and LogarithmsZeynep Aysu İskenderNoch keine Bewertungen
- Separation Science - Chromatography Unit Thomas Wenzel Department of Chemistry Bates College, Lewiston ME 04240 Twenzel@bates - EduDokument69 SeitenSeparation Science - Chromatography Unit Thomas Wenzel Department of Chemistry Bates College, Lewiston ME 04240 Twenzel@bates - EduthecriticNoch keine Bewertungen
- R 2008 M.E. Power System SyllabusDokument24 SeitenR 2008 M.E. Power System SyllabuskarthikeyanNoch keine Bewertungen
- Equilibrium of Rigid Bodies Structural AnalysisDokument20 SeitenEquilibrium of Rigid Bodies Structural AnalysisJohn Lemmor G. CandelariaNoch keine Bewertungen
- A. Wipf - Path IntegralsDokument164 SeitenA. Wipf - Path Integralsnom nomNoch keine Bewertungen
- The Klein-Gordon EquationDokument22 SeitenThe Klein-Gordon EquationAnderson CalistroNoch keine Bewertungen
- DiodeDokument36 SeitenDiodeJacobNoch keine Bewertungen
- Fluids Secondaires PDFDokument11 SeitenFluids Secondaires PDFmohand_mindietaNoch keine Bewertungen
- Learn CBSE: To Measure Diameter of A Given Wire Using Screw GaugeDokument4 SeitenLearn CBSE: To Measure Diameter of A Given Wire Using Screw GaugeSuman SamantaNoch keine Bewertungen
- ModuleDokument22 SeitenModulesugiartoNoch keine Bewertungen