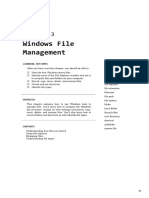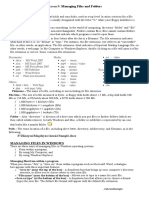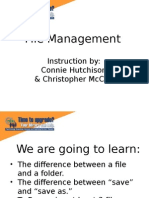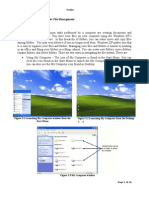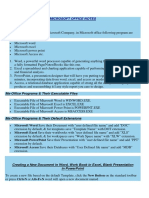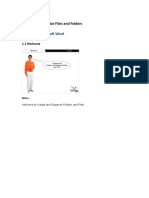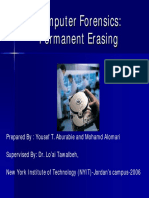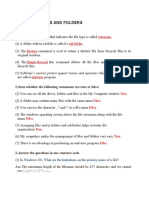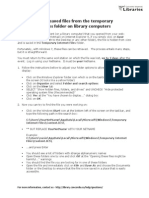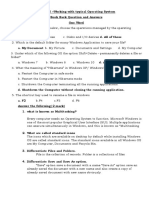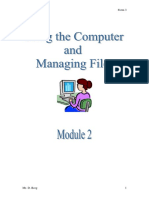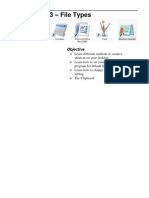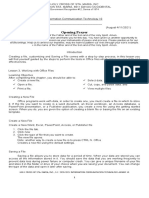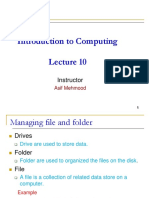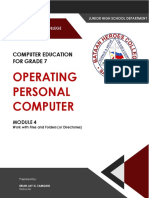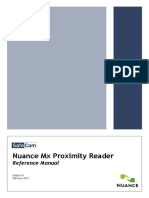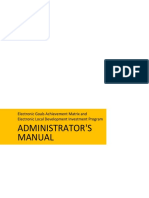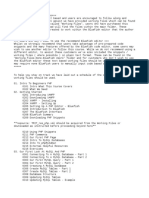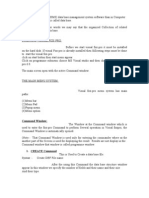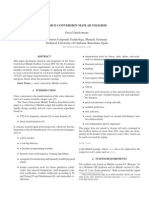Beruflich Dokumente
Kultur Dokumente
Chap 3
Hochgeladen von
farz19Originalbeschreibung:
Copyright
Verfügbare Formate
Dieses Dokument teilen
Dokument teilen oder einbetten
Stufen Sie dieses Dokument als nützlich ein?
Sind diese Inhalte unangemessen?
Dieses Dokument meldenCopyright:
Verfügbare Formate
Chap 3
Hochgeladen von
farz19Copyright:
Verfügbare Formate
INTRODUCTION TO COMPUTER SCIENCE (FCS0063) FCS0063
Chapter 3 FILE MANAGEMENT
University College of Technology and Management Malaysia
Management & Science University
INTRODUCTION TO COMPUTER SCIENCE (FCS0063)
Chapter 3 File Management
Renaming
Renaming a File or Folder Changing a file or folder name can be necessary for a variety of reasons including correcting spelling, adding a year to it for easier lookup, or modifying it to better fit the content.
Management & Science University
INTRODUCTION TO COMPUTER SCIENCE (FCS0063)
Chapter 3 File Management
Renaming
Renaming a File or Folder: Mouse Method The mouse method is a click-and-click method. This method has a distinct pause between the clicks which differentiates it from a double click which is two quick clicks (which would open the file). To select the file or folder, click once on the file or folder
Management & Science University
INTRODUCTION TO COMPUTER SCIENCE (FCS0063)
Chapter 3 File Management
Renaming
Renaming a File or Folder: Mouse Method To edit the file or folder name, click a second time on the file or folder name The file or folder name will appear highlighted. Type the new name Click somewhere else in the dialog box or press [Enter]
Management & Science University
INTRODUCTION TO COMPUTER SCIENCE (FCS0063)
Chapter 3 File Management
Renaming
Renaming a File or Folder: Right Click Method Point to the file or folder with the mouse pointer Click the right mouse button select Rename The file or folder name will appear highlighted. Type the new name Click somewhere else in the dialog box or press [Enter]
Management & Science University
INTRODUCTION TO COMPUTER SCIENCE (FCS0063)
Chapter 3 File Management
Deleting
Four Options To Delete Files And Folders Using delete icon select the file or folder and click the delete icon on your toolbar Select the file or folder and press the delete key (del) on keyboard
Delete Key on Keyboard
Management & Science University
INTRODUCTION TO COMPUTER SCIENCE (FCS0063)
Chapter 3 File Management
Deleting
Four Options To Delete Files And Folders Right Clicking Right click the file or folder and choose delete. Drag the file and drop it in the recycling bin Recycle Bin
Management & Science University
INTRODUCTION TO COMPUTER SCIENCE (FCS0063)
Chapter 3 File Management
Moving
Move A File From A Floppy Disk To A New Folder On the left, click on A: to reveal files on the right side. Right click on the files and choose Cut. Crete a new folder by clicking right new folder name it Then scroll to your new folder on the right which was just created, right click on this folder and choose Paste.
Management & Science University
INTRODUCTION TO COMPUTER SCIENCE (FCS0063)
Chapter 3 File Management
Searching
Method To Search For Files Using Windows Find To conduct a search, you can use your START menu and choose FIND, Files and Folders, or click on Tools on the menu bar and choose Find, Files or Folders, or right click My Computer, and choose FIND.
Management & Science University
INTRODUCTION TO COMPUTER SCIENCE (FCS0063)
Chapter 3 File Management
Searching
Method To Search For Files Using Windows Find You will be presented with a Find dialogue box Using a basic search, you indicate the file name or a portion of the file name (if you don't know it all) and search either your entire computer, or any drives or directories that you choose.
Management & Science University
10
INTRODUCTION TO COMPUTER SCIENCE (FCS0063)
Chapter 3 File Management
Searching
Here are some examples of ways of searching: You saved a Word document to your hard drive [C or R:] but you can't remember the name or where it was saved (but would recognize it). The syntax for entering into the 'Named:' box would be .doc (this says show all files with a .doc extension) .ppt (this says show all files with a .ppt extension)
Management & Science University
11
INTRODUCTION TO COMPUTER SCIENCE (FCS0063)
Chapter 3 File Management
Searching
Here are some examples of ways of searching: (cont) You want to find the file called 'budg-req. but you only remember part of the name -- 'budg'. The syntax would be : budg* (this says show all files beginning with budg). In the 'Look in:' box, click the Browse button and click on [Main drive:] so that the search will start from the main level or root of the C: drive.
Management & Science University
12
INTRODUCTION TO COMPUTER SCIENCE (FCS0063)
Chapter 3 File Management
Searching
Here are some examples of ways of searching: (cont) Then click on 'Find Now' to start the search Your search results screen will list the file or files which match your criteria.
Management & Science University
13
INTRODUCTION TO COMPUTER SCIENCE (FCS0063)
Chapter 3 File Management
Copying and Pasting
Copying and Pasting Files Copying files is useful when you want a second copy or a backup copy of a file. When making a backup copy, make sure the copy is stored on a different diskette or multiple diskettes. If the diskette or folder that the original is saved on should develop a problem, you do not want to lose both copies.
Management & Science University
14
INTRODUCTION TO COMPUTER SCIENCE (FCS0063)
Chapter 3 File Management
Copying and Pasting
Copying and Pasting Files To copy files, you can use a method similar to copying text. The process is similar if you are copying files to another location on the networked drive or between the hard-drive and a floppy diskette.
Management & Science University
15
INTRODUCTION TO COMPUTER SCIENCE (FCS0063)
Chapter 3 File Management
Copying and Pasting
Copying and Pasting Files: Keyboard Method To select the file, click once on the file Press [Ctrl] + [C] Go to the location where you want the file to be copied to Press [Ctrl] + [V]
Management & Science University
16
INTRODUCTION TO COMPUTER SCIENCE (FCS0063)
Chapter 3 File Management
Copying and Pasting
Copying and Pasting Files: Right Click Method Point to the file Click the right mouse button select Copy Go to the location where you want the file to be copied to Click the right mouse button select Paste
Management & Science University
17
INTRODUCTION TO COMPUTER SCIENCE (FCS0063)
Chapter 3 File Management
Cutting and Pasting
Cutting and Pasting Files Cutting and pasting files is useful when you want to rearrange your files to create better file organization. It essentially moves the files from one location to another. The process is similar to moving files to the hard-drive or to another floppy diskette.
Management & Science University
18
INTRODUCTION TO COMPUTER SCIENCE (FCS0063)
Chapter 3 File Management
Cutting and Pasting
Cutting and Pasting Files: Keyboard Method To select the file, click it once Press [Ctrl] + [X] Go to the location where you want the file to be moved to Press [Ctrl] + [V]
Management & Science University
19
INTRODUCTION TO COMPUTER SCIENCE (FCS0063)
Chapter 3 File Management
Cutting and Pasting
Cutting and Pasting Files: Right Click Method Point to the file Click the right mouse button select Cut Go to the location where you want the file to be moved to Click the right mouse button select Paste
Management & Science University
20
INTRODUCTION TO COMPUTER SCIENCE (FCS0063)
Chapter 3 File Management
Saving
Saving Files It is important to know how to save your files properly when you are working in a General Access Lab. You can use a 3.5 inch high density formatted diskette for saving and transporting your data. We recommend that you carry a 3.5 inch high density formatted diskette for storing and/or backing up your word processing and other files.
Management & Science University
21
INTRODUCTION TO COMPUTER SCIENCE (FCS0063)
Chapter 3 File Management
Saving
Saving Files Most often, you will be saving to the H: drive, which is a private storage area for your files on the student server. You also have the option of saving to the A: drive, which is the floppy diskette drive. Many computers on campus also give you the option of saving to the D: and/or E: drive(s), which are the Zip drive and a CD-Recordable/Rewritable drive, respectively.
Management & Science University
22
INTRODUCTION TO COMPUTER SCIENCE (FCS0063)
Chapter 3 File Management
Saving
Saving Files Note that not all computers will have these options. Also, it is important to save frequently to several sources to avoid data loss.
Management & Science University
23
INTRODUCTION TO COMPUTER SCIENCE (FCS0063)
Chapter 3 File Management
Saving
Saving Files The Save As dialog box will be used for determining where your file is saved and the name that it is given. The graphic in Saving a File to a Diskette for the First Time is an example of the Save As dialog box in Word. The dialog box in different programs, such as Excel and PowerPoint, will look slightly different, but the elements are usually the same.
Management & Science University
24
INTRODUCTION TO COMPUTER SCIENCE (FCS0063)
Chapter 3 File Management
Saving
Saving a File to a Disk for the First Time This procedure is also used when you want to save a copy of the active file to a second location for a backup or to create a copy of the file with a different name. With the appropriate program open, from the File menu, select Save As... The Save As dialog box appears.
Management & Science University
25
INTRODUCTION TO COMPUTER SCIENCE (FCS0063)
Chapter 3 File Management
Saving
Saving a File to a Disk for the First Time
Management & Science University
26
INTRODUCTION TO COMPUTER SCIENCE (FCS0063)
Chapter 3 File Management
Saving
Saving a File to a Disk for the First Time From the Save in pull-down list, select the drive where you want your file to be stored In the File name text box, type your preferred name for the file Click SAVE The file is saved to the drive you selected.
Management & Science University
27
INTRODUCTION TO COMPUTER SCIENCE (FCS0063)
Chapter 3 File Management
Saving
Saving a File That has Already Been Saved From the File menu, select Save NOTE: The disk copy of your file is updated to reflect the current version of the file.
Management & Science University
28
INTRODUCTION TO COMPUTER SCIENCE (FCS0063)
Chapter 3 File Management
Saving
Saving to the H:, D: or E: Drive From the File menu, select Save As... The Save As dialog box appears. From the Save in pull-down list, select the H:, D:, or E: drive, depending on where you want your file to be stored NOTE: Not all campus computers will offer the option of saving to the D: or E: drive(s).
Management & Science University
29
INTRODUCTION TO COMPUTER SCIENCE (FCS0063)
Chapter 3 File Management
Saving
Saving to the H:, D: or E: Drive In the File name text box, type your preferred name for the file Click SAVE The file is saved to the drive you selected.
Management & Science University
30
Das könnte Ihnen auch gefallen
- File Explorer - Window Environment: Submitted by - Ritik Bhadoria BCA (2018-21) - CDokument17 SeitenFile Explorer - Window Environment: Submitted by - Ritik Bhadoria BCA (2018-21) - CRitikNoch keine Bewertungen
- 02 FileManagementDokument46 Seiten02 FileManagementDr. Enis Karaarslan100% (1)
- Organize & Safeguard Your Hard DriveDokument23 SeitenOrganize & Safeguard Your Hard Drivejoel100% (1)
- File ManagementDokument5 SeitenFile ManagementJAIN SAACHI RITESH IGCSE GRADE 6ANoch keine Bewertungen
- Practical No.6: Explore Windows, Working With File and FoldersDokument3 SeitenPractical No.6: Explore Windows, Working With File and FoldersMisam AliNoch keine Bewertungen
- Windows 7 and File Management: Windows 7 Is An Operating System Software Released From MicrosoftDokument7 SeitenWindows 7 and File Management: Windows 7 Is An Operating System Software Released From MicrosoftCletus SikwandaNoch keine Bewertungen
- Using The Computer Managing FilesDokument18 SeitenUsing The Computer Managing FilesSozyar SalamNoch keine Bewertungen
- Windows File Management: Learning Outcomes Words To KnowDokument5 SeitenWindows File Management: Learning Outcomes Words To KnowArjay BacsalNoch keine Bewertungen
- Organizing File Folders WINDOWS 10Dokument14 SeitenOrganizing File Folders WINDOWS 10wasiuNoch keine Bewertungen
- Powerful File Management: Put Your Windows To Work!Dokument7 SeitenPowerful File Management: Put Your Windows To Work!tam_buiNoch keine Bewertungen
- Powerpoint Presentation To Accompany: Go! With Windows 7 IntroductoryDokument52 SeitenPowerpoint Presentation To Accompany: Go! With Windows 7 IntroductorymakayaboNoch keine Bewertungen
- ICF I Lesson 9Dokument7 SeitenICF I Lesson 9Princess JulianneNoch keine Bewertungen
- Introduction To Computers Session 3 Files Folders WindowsDokument14 SeitenIntroduction To Computers Session 3 Files Folders WindowsRaymoon Twopass DaysNoch keine Bewertungen
- Data Backup Using XDokument16 SeitenData Backup Using XMartin-Schlegel100% (2)
- The Windows File System and Windows ExplorerDokument27 SeitenThe Windows File System and Windows Explorerrichard gamez arteagaNoch keine Bewertungen
- How To Get The Most Out of Windows 10 File ExplorerDokument26 SeitenHow To Get The Most Out of Windows 10 File Explorerbadboy_lNoch keine Bewertungen
- 04 File ManagementDokument38 Seiten04 File ManagementVarunRajNoch keine Bewertungen
- Unit 2 Operating SystemDokument4 SeitenUnit 2 Operating Systemraj6062Noch keine Bewertungen
- File and Folder ManagementDokument31 SeitenFile and Folder ManagementhappyhomecondotelNoch keine Bewertungen
- File Saving and RetrievingDokument7 SeitenFile Saving and RetrievingJen Hernandez-ReanoNoch keine Bewertungen
- File InstDokument2 SeitenFile InstDAVID FELIPE HERNANDEZ LADINONoch keine Bewertungen
- Reading Material 2.1Dokument4 SeitenReading Material 2.1Lorry Angela SalvatierraNoch keine Bewertungen
- Introduction To Windows XP: L L L L LDokument18 SeitenIntroduction To Windows XP: L L L L LKan FBNoch keine Bewertungen
- Materi Informatika Hari Kamis 22 September 2022Dokument10 SeitenMateri Informatika Hari Kamis 22 September 2022FIGHTER 75 GAMINGNoch keine Bewertungen
- Lab 5.1.7: Text Editing and File Management: Estimated Time: 30 Minutes ObjectiveDokument3 SeitenLab 5.1.7: Text Editing and File Management: Estimated Time: 30 Minutes ObjectiveHamzaSpahijaNoch keine Bewertungen
- File ManagementDokument8 SeitenFile ManagementRama KrishnaNoch keine Bewertungen
- Restore Ew DBDokument5 SeitenRestore Ew DBtersisaNoch keine Bewertungen
- File Management: Organisation of Drives, Folders & FilesDokument11 SeitenFile Management: Organisation of Drives, Folders & Filesعلي الاسديNoch keine Bewertungen
- Windows Desktop: Parts of The Desktop ScreenDokument15 SeitenWindows Desktop: Parts of The Desktop ScreenayeshashafeeqNoch keine Bewertungen
- Windows ExplorerDokument3 SeitenWindows ExplorerputraceNoch keine Bewertungen
- Laboratory Exercise #3 - Basic File ManagementDokument10 SeitenLaboratory Exercise #3 - Basic File ManagementLeodigardo BerañaNoch keine Bewertungen
- Microsoft Office NotesDokument34 SeitenMicrosoft Office NotesVikas SharmaNoch keine Bewertungen
- Lesson 2 - Working With Files and FoldersDokument12 SeitenLesson 2 - Working With Files and Folderskachaelvis100% (1)
- Computer 7Dokument18 SeitenComputer 7Anngela Arevalo BarcenasNoch keine Bewertungen
- Create and Organize Files and FoldersDokument41 SeitenCreate and Organize Files and FoldersJames Amir100% (1)
- Symantec Backup Exec Desktop Agent Quick Reference & User ManualDokument16 SeitenSymantec Backup Exec Desktop Agent Quick Reference & User Manualmurthy_pinisettiNoch keine Bewertungen
- CLASS 5 COMPUTER - WKT 3.2Dokument9 SeitenCLASS 5 COMPUTER - WKT 3.2vmhsphysicsNoch keine Bewertungen
- Section 2 - Workingwith-Filesand-Foldersin-Windows-7Dokument8 SeitenSection 2 - Workingwith-Filesand-Foldersin-Windows-7Hakim BNoch keine Bewertungen
- Computer Forensics - Permanent ErasingDokument27 SeitenComputer Forensics - Permanent Erasinghoang namNoch keine Bewertungen
- 9 Ideas For Managing Files and FoldersDokument4 Seiten9 Ideas For Managing Files and Foldersyan.carlosNoch keine Bewertungen
- Managing Files and FoldersDokument3 SeitenManaging Files and Foldersjanavi kapaseNoch keine Bewertungen
- Managing Your Computer FilesDokument25 SeitenManaging Your Computer FilesIskandar Remy MohdNoch keine Bewertungen
- Recovering Saved FilesDokument1 SeiteRecovering Saved FilesaltaminNoch keine Bewertungen
- File ManagementDokument80 SeitenFile ManagementLaura Tinker MackinNoch keine Bewertungen
- Chapter-5-Working With Typical Operating System BookbackanswerDokument5 SeitenChapter-5-Working With Typical Operating System BookbackanswervenusrinivassNoch keine Bewertungen
- Operating Systems: Windows 10 - Creating and Compressing FoldersDokument26 SeitenOperating Systems: Windows 10 - Creating and Compressing Foldersalamri alamriNoch keine Bewertungen
- 10 File ManagementDokument5 Seiten10 File ManagementJames Lester MirallesNoch keine Bewertungen
- What Is Data ProcessingDokument2 SeitenWhat Is Data ProcessingAndrew DefensorNoch keine Bewertungen
- Mobile Operating System Year 9Dokument4 SeitenMobile Operating System Year 9Khushal BachwaniNoch keine Bewertungen
- F3 Module2 NotesDokument10 SeitenF3 Module2 NotesAna ZaraNoch keine Bewertungen
- Windows File Management Lesson 3 - File TypesDokument16 SeitenWindows File Management Lesson 3 - File TypesHeman LeeNoch keine Bewertungen
- Mastering The Command Prompt With: Ms - DosDokument28 SeitenMastering The Command Prompt With: Ms - DosOsman Ahmed AlfariNoch keine Bewertungen
- Windows Tips+Dokument135 SeitenWindows Tips+AnantaNoch keine Bewertungen
- Computer Skills First ClassSecond SemesterpdfDokument6 SeitenComputer Skills First ClassSecond SemesterpdfAyyappa ChinnuNoch keine Bewertungen
- Opening Prayer: Government Recognition #12, Series of 1974Dokument6 SeitenOpening Prayer: Government Recognition #12, Series of 1974Thrina ThrinaNoch keine Bewertungen
- File and Folder ManageDokument5 SeitenFile and Folder ManageAsif MehmoodNoch keine Bewertungen
- Operating Personal Computer: Computer Education For Grade 7Dokument20 SeitenOperating Personal Computer: Computer Education For Grade 7Brian SamianoNoch keine Bewertungen
- Backing Up and Restoring DataDokument33 SeitenBacking Up and Restoring DataPrashant OhalNoch keine Bewertungen
- New Ways To Work in DOORSDokument70 SeitenNew Ways To Work in DOORSsenthilduraiNoch keine Bewertungen
- Linux Basics (4th Year PUP)Dokument85 SeitenLinux Basics (4th Year PUP)os29aNoch keine Bewertungen
- Evaluation of The Appliction of Ict ForDokument101 SeitenEvaluation of The Appliction of Ict ForMmaNoch keine Bewertungen
- Beacon Tester: WS Technologies IncDokument48 SeitenBeacon Tester: WS Technologies Incnixon_b_2000Noch keine Bewertungen
- Loops, File, and Random NumbersDokument32 SeitenLoops, File, and Random NumbersWeeHong NgeoNoch keine Bewertungen
- 3rd Party Outsourcing Information Security Assessment Questionnaire V1.0Dokument15 Seiten3rd Party Outsourcing Information Security Assessment Questionnaire V1.0santanujoshiNoch keine Bewertungen
- Nuance MX Proximity Reader Reference Manual 60829-07Dokument30 SeitenNuance MX Proximity Reader Reference Manual 60829-07Eng Peter TabboNoch keine Bewertungen
- Administrator's Manual of The E-GAM and E-LDIP SystemsDokument12 SeitenAdministrator's Manual of The E-GAM and E-LDIP Systemsjose mari TrinidadNoch keine Bewertungen
- CMMS OptiMaint - User GuideDokument62 SeitenCMMS OptiMaint - User GuideGhita TitaNoch keine Bewertungen
- OneFS SmartDedupe PDFDokument17 SeitenOneFS SmartDedupe PDFDavid GiriNoch keine Bewertungen
- Readme PDFDokument12 SeitenReadme PDFJoe OgleNoch keine Bewertungen
- BrassCulvert-2 3 2-TechnicalManualDokument33 SeitenBrassCulvert-2 3 2-TechnicalManualJazzy BadshahNoch keine Bewertungen
- LedshowTW2013 User Manual 20130701 PDFDokument81 SeitenLedshowTW2013 User Manual 20130701 PDFIndra BayuNoch keine Bewertungen
- HD Video USB DISK (Mini U8) ManualDokument5 SeitenHD Video USB DISK (Mini U8) Manualthommcsi2013Noch keine Bewertungen
- Read This ImportantDokument4 SeitenRead This ImportantAnkit RajNoch keine Bewertungen
- Manual PanelSPS EDokument218 SeitenManual PanelSPS EdemianmbNoch keine Bewertungen
- Reaper User Guide 472 CDokument416 SeitenReaper User Guide 472 CAndrew CochranNoch keine Bewertungen
- My Ansible For DevopsDokument77 SeitenMy Ansible For Devopsdraja123Noch keine Bewertungen
- ICCAPDokument194 SeitenICCAPHasti KasundraNoch keine Bewertungen
- Jones, Martin - Python For Complete Beginners - A Friendly Guide To Coding, No Experience Required (2015) - Libgen - LiDokument225 SeitenJones, Martin - Python For Complete Beginners - A Friendly Guide To Coding, No Experience Required (2015) - Libgen - LiKarthik JonnalagaddaNoch keine Bewertungen
- JBASE FilesDokument51 SeitenJBASE FilesNagara AkumaNoch keine Bewertungen
- Siebel Application ArchitectureDokument6 SeitenSiebel Application Architectureprabhu777Noch keine Bewertungen
- 710 - Archive Server 9.7.0 AdministrationDokument426 Seiten710 - Archive Server 9.7.0 AdministrationТолик ПоляковNoch keine Bewertungen
- Visual Fox Pro 1Dokument53 SeitenVisual Fox Pro 1Shiv PathakNoch keine Bewertungen
- Voice Conversion Matlab ToolboxDokument7 SeitenVoice Conversion Matlab Toolboxborakas2011Noch keine Bewertungen
- Crack The Code CVC WordsDokument7 SeitenCrack The Code CVC WordsABC TeachersNoch keine Bewertungen
- HP Device Manager Administrator Guide en USDokument89 SeitenHP Device Manager Administrator Guide en USLiviuNoch keine Bewertungen
- UML - Component Diagrams - Tutorialspoint PDFDokument3 SeitenUML - Component Diagrams - Tutorialspoint PDFskarthikpriyaNoch keine Bewertungen
- Onyx Boox I62 Series Manual Ver 1.8 For BooxDokument37 SeitenOnyx Boox I62 Series Manual Ver 1.8 For Boox23489Noch keine Bewertungen
- You Completed This Test On 25/03/2021, 06:36: ACDA Level 1Dokument9 SeitenYou Completed This Test On 25/03/2021, 06:36: ACDA Level 1Sagar Manghwani100% (2)