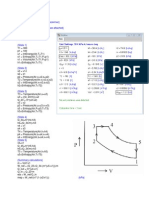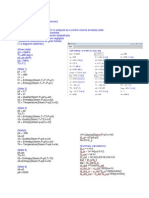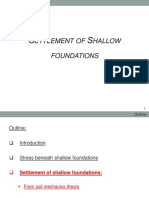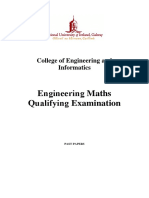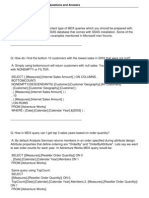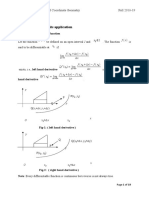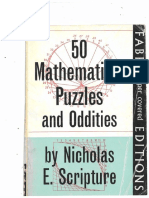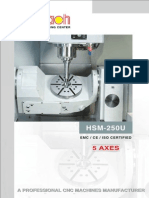Beruflich Dokumente
Kultur Dokumente
Inventor Hints and Helps 2010
Hochgeladen von
Jake VincentOriginalbeschreibung:
Originaltitel
Copyright
Verfügbare Formate
Dieses Dokument teilen
Dokument teilen oder einbetten
Stufen Sie dieses Dokument als nützlich ein?
Sind diese Inhalte unangemessen?
Dieses Dokument meldenCopyright:
Verfügbare Formate
Inventor Hints and Helps 2010
Hochgeladen von
Jake VincentCopyright:
Verfügbare Formate
First-Year Engineering Program
INVENTOR 2010 HINTS AND HELPS *
Making an Oblique Surface Establishing Symmetry Improving Centerlines Correcting Text Block Alignment and Modifying the Text Changing Isometric Orientation (and reorients METRIC ViewCube) Eliminating Unwanted Edges or Text Restoring Lost Model History Tree
Pages 2-31 Pages 32-49 Pages 50-54 Pages 55-60 Pages 61-65 Pages 66-69 Pages 70-72 Pages 73-74 Pages 75-78
Dimensioning a DRAWING in Metric Restoring "Lost" Geometric Constraints
Select topic by left clicking on underlined text while in the SLIDE SHOW mode
P. 1
First-Year Engineering Program
Inventor: Making an Oblique Surface
PROBLEM: Your Inventor Part has requires the creation of an OBIQUE surface
P. 2
First-Year Engineering Program
Inventor: Making an Oblique Surface
Three approaches will be shown:
1. Splitting and removing to a work plane 2. Extruding to a work plane 3. Sweep a profile along a path and cutting
Select topic by left clicking on underlined text while in the SLIDE SHOW mode
P. 3
First-Year Engineering Program
Approach 1 Splitting Work Plane
P. 4
First-Year Engineering Program
Approach 1 Splitting Work Plane Strategy
Create a WORK PLANE which is positioned to function as the desired OBLIQUE SURFACE where the material under the WORK PLANE is to be maintained and the material above the WORK PLANE is to be removed Use the "SPLIT" function to remove the material above the WORK PLANE Make the WORK PLANE "INVISIBLE HERE S HOW
P. 5
First-Year Engineering Program
Setting up a Work Plane
1.) First select Work Plane from the Model Panel.
P. 6
First-Year Engineering Program
Select 3 points to define the plane
2. Left Click on three points to define the plane you desire. If you choose to use midpoints or endpoints of lines, they are already defined and will be highlighted when you move the cursor over them.
P. 7
First-Year Engineering Program
Selecting points that are not endpoints or midpoints
Points can be created using Grounded 3-D Work Points within the Model Panel or Points on a sketch plane. You could also draw lines so that their end points could be used to locate the work plane. ( See addendum slides on pages 28 -31 for details. Click HERE to go to addendum )
P. 8
First-Year Engineering Program
Creating a Work Plane
Once you have selected 3 points a visible work plane is produced.
P. 9
First-Year Engineering Program
Removing Material above the Work Plane
3.) Select Split
P. 10
First-Year Engineering Program
Removing Material above the Work Plane 4.) Choose the Trim
Solid Icon
5.) Left Click on the work plane to select it
6.) Set the direction and click ok
P. 11
First-Year Engineering Program
Making the Work Plane Not Visible
The Work Plane and the Split appear in the Model History Tree
7.) Right Click
on Work Plane 8.) Left Click on Visibility and your done!
LEFT CLICK HERE TO RETURN TO SLIDE 3
P. 12
First-Year Engineering Program
Approach 2 Extruding Work Plane
P. 13
First-Year Engineering Program
Extruding Work Plane Strategy
Create a WORK PLANE which is positioned to function as the desired OBLIQUE SURFACE where the material under the WORK PLANE is to be extruded from a defined surface to that WORK PLANE Use the "Extrude" function create the material to the WORK PLANE Make the WORK PLANE "INVISIBLE HERE S HOW .
P. 14
First-Year Engineering Program
Creating a Second Oblique
( Extrusion )
1.) If a point needed to define a work plane is not available, add a sketch plane and dimension as needed
P. 15
First-Year Engineering Program
Creating a Second Oblique
( Extrusion )
2.) Create a work plane as before using the 2 predefined work points and the newly created one ( point of the triangle )
P. 16
First-Year Engineering Program
Creating a Second Oblique
( Extrusion )
3.) Using Extrude, select the profile, in this case the triangle on the bottom
P. 17
First-Year Engineering Program
Creating a Second Oblique
( Extrusion )
4.) Then set Extents to "To" and select the work plane
P. 18
First-Year Engineering Program
Creating a Second Oblique
( Extrusion )
5.) Click OK and turn the visibility of the work plane off and your done !
LEFT CLICK HERE TO RETURN TO SLIDE 3
P. 19
First-Year Engineering Program
Approach 3 Sweep Cut
P. 20
First-Year Engineering Program
Approach 3 SWEEP CUT STRATEGY
Create a new surface which is to be "SWEPT" down a newly defined line Use the "SWEEP" function with the "CUT" option to remove the desired material
P. 21
First-Year Engineering Program
SWEEP - CUT
Assume you want to cut off the corner as shown, but do not want to affect the portion protruding to the right of the object below. Using a work plane and the split will cut into that protrusion since the work plane "goes to infinity".
P. 22
First-Year Engineering Program
Define plane to sweep
1.) Create a new sketch plane on the top of object 2.) Draw 3 line segments to create a closed surface and properly place the end points using dimensioning You now have defined the closed surface that you are going to "Sweep"
P. 23
First-Year Engineering Program
Define path of the sweep
3.) Create a new sketch plane on the front of object 4.) Draw a line which is coincident with the end point of the surface to be swept and terminates at the boundary of the protrusion. You may use either project geometry and a coincident constraint or dimension the line to correct position. You now have defined the path that you are going to "Sweep" 5.) Finish sketch
P. 24
First-Year Engineering Program
SWEEP - CUT
6.) Click on Sweep
7.) Select the profile which is to be swept 8.) Highlighting will now move from the "Profile" button to the "Path" button
P. 25
First-Year Engineering Program
SWEEP - CUT
9.) Select the path (red) through which you will sweep the profile 10.) Select the "Cut" button
P. 26
First-Year Engineering Program
SWEEP - CUT
11.) Then click on "OK" and your done !
LEFT CLICK HERE TO RETURN TO SLIDE 3
P. 27
First-Year Engineering Program
Addendum Grounded 3-D Work Points and Points
P. 28
First-Year Engineering Program
Addendum - Grounded 3-D Work Points
( to establish points which have not been predefined )
1.) Click on Work Point and in the sub- menu select "Grounded Work Point" within the Model Panel 2.) Place Work Point on front right corner as indicated by selecting that corner 3.) Select "Redefine alignment or position"
P. 29
First-Year Engineering Program
Addendum - Grounded 3-D Work Points
4.) In this example, change the value in the x-axis control box from 2.500 in to 1.000 in which repositions the grounded work point as shown. 5.) Click OK and repeat steps 24 above to place 2 additional Grounded Work Points in the desired locations. 6.) Use these 3 work points to establish the desired WORK PLANE as shown in pages 4 - 9
P. 30
First-Year Engineering Program
Addendum
1.) Click on "SKETCH" and select
the front of the object 2.) Select "Point" within the Sketch Panel menu 3.) Locate and click on the 2 desired locations in the front plane 4.) Right click and select "Done" 5.) Right click and select "Finish Sketch" 6.) Repeat steps 1-5 for the right side of the object to place 1 additional work point 7.) Use these 3 work points to establish the desired WORK PLANE as shown in pages 4 - 9
Points
LEFT CLICK HERE TO RETURN TO SLIDE 1
( to establish points which have not been predefined )
P. 31
OR LEFT CLICK HERE TO RETURN TO SLIDE 8
First-Year Engineering Program
USING SYMETRIC CONSTRAINT TO ESTABLISH SYMMETRY
PROBLEM: Your Inventor Part has SYMMETRY about one or more axes or has features which would be easier to produce if the object were constrained so that one or more principal planes are located at a specified point within the part
P. 32
First-Year Engineering Program
USING SYMETRIC CONSTRAINT TO ESTABLISH SYMMETRY
STEP 1 - Draw 2 point rectangle STEP 2 - Project X and Y axis ( sketch plane is XY ) STEP 3 On the top toolbar locate Constrain and select "Symetric"
x-axis y-axis
STEP 4 Select the left vertical side and then the right vertical side and finally the vertical Y axis. IMPORTANT-then left click Done
Now symmetric about Y axis
STEP 5 Repeat STEPS 3 & 4, but selecting the top horizontal side and then the bottom horizontal side and finally the X axis. Then left click Done
Now symmetric about X axis
y-axis
P. 33
First-Year Engineering Program
USING COINCIDENT TO ESTABLISH PARTIAL SYMMETRY
STEP 1A If symmetry had been desired only around the Y-axis and the bottom of the rectangle coincident with the X axis, the easiest method is to project the CP CP STEP 2A Under Constrain select "Coincident", then select the green center point on bottom of the rectangle and then select the CP.
CP
green cp
Now symmetric about Y axis and coincident with the CP
P. 34
First-Year Engineering Program
XY PLANE - Using Symmetry via Symmetric constraints EXAMPLE 1
Draw on default X-Y plane with projected xaxis, y-axis and CP and use the "Symmetric" constraints to establish symmetry Extrude rectagular shape, turn on visiblity
P. 35
First-Year Engineering Program
XY PLANE - Using Symmetry via Symmetric constraints
EXAMPLE 1
Extrude / cut circle, turn off visibility after extrude / cut Sketch on Y-Z plane, project CP and use "Coincident" to make sides symmetrical
P. 36
First-Year Engineering Program
XY PLANE - Using Symmetry via Symmetric constraints
EXAMPLE 1
Extrude shape both directions, turn visibility on Draw circle on face, dividing it in half with line
P. 37
First-Year Engineering Program
XY PLANE - Using symmetry via Symmetric constraints
EXAMPLE 1 (metric)
Extrude / cut half circle into object
Extrude / cut small circles into object
P. 38
First-Year Engineering Program
XY PLANE - Using symmetry via Symmetric constraints
EXAMPLE 1 (metric)
Use text box to place name -sweep to delete edge lines
P. 39
First-Year Engineering Program
X-Z PLANE - Using symmetry via Symmetric and Coincident constraints
EXAMPLE 2 (metric)
Delete default X-Y plane and create X-Z plane for sketch. Project X, Z and CP to make 2 rectangles symmetrical with projected z-axis and make top of T coincident with x-axis. Draw small circles.
Extrude T entire shape
P. 40
First-Year Engineering Program
X-Z PLANE - Using symmetry via Symmetric and Coincident constraints
EXAMPLE 2 (metric)
Make sketch on face, closing middle sized circle ( in half) and lower right and left corners
Extrude / cut smaller circle through object, visibility turned on
P. 41
First-Year Engineering Program
X-Z PLANE - Using symmetry via Symmetric and Coincident constraints
EXAMPLE 2 (metric)
Extrude / cut lower left and right corners through object
Extrude / cut smaller circle through object, visibility turned on
P. 42
First-Year Engineering Program
X-Z PLANE - Using symmetry via Symmetric and Coincident constraints
EXAMPLE 2 (metric)
Project Y axis and draw circle
Extrude / cut circle into object
P. 43
First-Year Engineering Program
X-Z PLANE - Using symmetry via Symmetric and Coincident constraints
EXAMPLE 2 (metric)
Extrude / cut small circles into object
Use text box to place name -sweep to delete edge lines
P. 44
First-Year Engineering Program
Y-Z PLANE - Using symmetry via Symmetric and Coincident constraints
EXAMPLE 3 (metric)
Delete default X-Y plane and create Y-Z plane for sketch. Project Y, Z and CP to make rectangle symmetrical with projected z-axis and make top of rectangle coincident with yaxis. Draw 1 arc and 1 small circle Extrude all except the smaller hole in both directions.
P. 45
First-Year Engineering Program Y-Z PLANE - Using symmetry via Symmetric and Coincident constraints
EXAMPLE 3 (metric)
Draw circle on face and divide in half Extrude / cut half circle into object
P. 46
First-Year Engineering Program
Y-Z PLANE - Using symmetry via Symmetric and Coincident constraints
EXAMPLE 3 (metric)
Project Y-Z plane and y-axis (point) to make top of T (rectangle) symmetrical with Y-Z plane and top coincident with y-axis (holes at 9.5 instead of 10) Extrude top of T, turn visibility on
P. 47
First-Year Engineering Program Y-Z PLANE - Using symmetry via Symmetric and Coincident constraints
EXAMPLE 3 (metric)
Extrude / cut small circles into object, turn visibility off after extrude Project z-axis on top face and draw circle
P. 48
First-Year Engineering Program Y-Z PLANE - Using symmetry via Symmetric and Coincident constraints
EXAMPLE 3 (metric)
Extrude / cut circle into object Use text box to place name -sweep to delete edge lines
LEFT CLICK HERE TO RETURN TO SLIDE 1
P. 49
First-Year Engineering Program
Center Lines
(improving graphical representation)
PROBLEM: Your Center Lines on an Inventor Drawing are displayed as solid lines due to parameter sizing (default) of the Center Mark Style specifications
P. 50
First-Year Engineering Program
Center Lines
(improving graphical representation)
P. 51
First-Year Engineering Program
Center Lines
(improving graphical representation)
STEP 1: Move cursor over Centerline Bisector until green dots appear, right click and select Edit Center Mark Style STEP 2: When Center Mark Style Box appears ( this takes a little time), modify entrees A, B & D to be approximately half of their original values .
P. 52
First-Year Engineering Program
Center Lines
(improving graphical representation)
Note that A, B and D values have been halved A = 0.125 B = 0.05 and D = 0.125
STEP 3: Click on Done and inspect the NEW Centerline Bisector
P. 53
First-Year Engineering Program
Center Lines
(improving graphical representation)
Note the improved formatting of the Centerlines. The adjusted parameters will apply to all the Centerlines in the drawing
LEFT CLICK HERE TO RETURN TO SLIDE 1
P. 54
First-Year Engineering Program
Correcting Text Box Alignment
PROBLEM: Your Inventor Part text block containing the title information is misaligned with the part
P. 55
First-Year Engineering Program
Correcting Text Box Alignment
How do you correct this problem ?
P. 56
First-Year Engineering Program
Correcting Text Box Alignment
STEP 1: Edit the Sketch in your Model History Tree that contains the title text. STEP 2: Under the "MODIFY" portion in the top toolbar select "Rotate" STEP 3: Left click anywhere within the text box and then click on the SELECT ARROW under the Center Point label in the Rotate window and then select the upper left corner of text title box.
P. 57
First-Year Engineering Program
Correcting Text Box Alignment
You can now pull the green dot Note that the corner is Highlighted with a green dot with your cursor and rotate the text appropriately around the green dot
When the text box is properly aligned, left click to release the rotation function
P. 58
First-Year Engineering Program
Correcting Text Box Alignment
LEFT CLICK HERE TO RETURN TO SLIDE 1
Your problem is now resolved ! Got an error in the text? See next slide
P. 59
First-Year Engineering Program
Correcting Text Box Alignment
STEP 1 Edit Sketch on the entry containing the text. STEP 2 Move mouse over text are until text turns RED STEP 3 Right click and select Edit Text
STEP 4 Correct text, click OK, right click and select Finish Sketch
P. 60
LEFT CLICK HERE TO RETURN TO SLIDE 1
First-Year Engineering Program
Changing ISOMETRIC ORIENTATION
PROBLEM: Your Inventor Part is not ORIENTED as desired either because you started your initial sketch on a less than optimal plane or the orientation was accidently changed during the design process
P. 61
First-Year Engineering Program
Changing ISOMETRIC ORIENTATION
You hit F6 and get this orientation
Use the View Face feature in the The reoriented view Navigation Bar to select the desired FRONT face Then right click on ViewCube and select Set Current View as Home-Fit to View Left click on upper right corner of ViewCube
Right click on ViewCube and select Set Current View as Front
P. 62
First-Year Engineering Program
Changing ISOMETRIC ORIENTATION
NOTE: If you have reoriented your object and that reorientation is different from you initial assignment and you leave the object in the ISOMETRIC VIEW before you create the BASE VIEW in the DRAWING by using the FRONT (XY), your object will be oriented as it was ORIGINALLY CREATED. This is illustrated on the following slide as well as a method to get the desired NEW orientation into your DRAWING.
P. 63
First-Year Engineering Program
Changing ISOMETRIC ORIENTATION
Original Orientation
FRONT & Reoriented HOME VIEW as shown in previous slides
Assume you leave your Reoriented Part in the ISOMETRIC VIEW as shown to the to the left and then create a BASE VIEW in your DRAWING using the FRONT(XY) selection
Then you will produce a DRAWING oriented as shown to the right with the triangle at the top (matches the Original Orientation)
P. 64
First-Year Engineering Program
Changing ISOMETRIC ORIENTATION
But if you leave your Part in the FRONT VIEW as shown to the to the right and then create a BASE VIEW in your DRAWING using the CURRENT selection
Then you will produce a DRAWING oriented as shown to the right with the triangle at the side
and the PROJECTED VIEWS will have the triangle oriented to the side!
LEFT CLICK HERE TO RETURN TO SLIDE 1
P. 65
First-Year Engineering Program
Eliminating Unwanted Edges or Text
PROBLEM: Your Inventor Part or Drawing has edges, tangent lines or extra text (dimensions in a Part display) which you wish to remove or hide
P. 66
First-Year Engineering Program
Eliminating Edges in Part
ISO A Select Tools/Application Options/Display , then unclick 'Edges' and then 'OK' to get ISO B
P. 67
ISO B
First-Year Engineering Program
Eliminating Tangent Edges in Drawing
STEP 1: Move cursor until dotted red box appears around Isometric, then right click and select Edit View STEP 2: Select Display Options and unclick Tangent Edges
STEP 3: Click OK and Tangent Edges are removed
P. 68
First-Year Engineering Program
Eliminating Unwanted Text from Part
To eliminate dimensions text and lines from ISO A, find source sketch plane in Model History Tree ( moving mouse without clicking) and right click on sketch plane and then unclick 'visibility' in (Sketch1) to get ISO B
ISO A
ISO B
LEFT CLICK HERE TO RETURN TO SLIDE 1
P. 69
First-Year Engineering Program
Restoring Model History Tree
PROBLEM: Your Model History Tree has disappeared and you want to restore it.
P. 70
First-Year Engineering Program
Restoring Model History Tree
Missing Model History Tree
Under View, select User Interface and then click on Browser which is presently unchecked
P. 71
First-Year Engineering Program
Restoring Model History Tree
So that all boxes are checked if you look at User Interface again
Your Model History Tree is restored
LEFT CLICK HERE TO RETURN TO SLIDE 1
P. 72
First-Year Engineering Program
Dimensiong a DRAWING in Metric
PROBLEM: After starting to dimension your DRAWING which is METRIC, you find that the dimensions do no correspond to those in your ISOMETRIC part
P. 73
..
First-Year Engineering Program
..
Any time PRIOR to assigning any dimensions to your drawing, you must do the following:
Click on Tools and then select Document Settings Under Standards, using the drop-down list, change ANSI to ANSI-MM
So, after you have reached either of these two points select the following: or
Then select Apply and Close
LEFT CLICK HERE TO RETURN TO SLIDE 1
P. 74
First-Year Engineering Program
Restoring Lost Geometric Constraints
PROBLEM: You notice that INVENTOR is no longer applying geometric constraints AUTOMATICALLY to your sketch. This has probably happened just after you attempted to apply either a "Coincident" or "Parallel" or "Tangent" constraint and you accidently clicked on either the adjacent "Constraint Inference" or the adjacent "Constraint Persistence" box. ( next slide )
P. 75
First-Year Engineering Program
Restoring Lost Geometric Constraints
The default state for both Constraint Inference and Constraint Persistence is "ON" so that, while sketching, geometric constraints are AUTOMATICALLY applied by INVENTOR. "ON" is indicated by the BLUE background color as shown below. In this default state, turning on "Show All Constraints", the applied constraints are displayed as shown below.
P. 76
First-Year Engineering Program
Restoring Lost Geometric Constraints
If the default state for both Constraint Inference and Constraint Persistence is changed to "OFF" , no constraints will be AUTOMATICALLY applied by INVENTOR. "OFF" is indicated by the WHITE background color as shown below. In this "OFF" state, turning on "Show All Constraints", there are NO applied constraints to be displayed as shown below.
P. 77
First-Year Engineering Program
Restoring Lost Geometric Constraints
To restore INVENTOR to it's default state, left click on Constraint Persistence as shown below. INVENTOR will then AUTOMATICALLY apply geometric constraints on any new sketch features ( note boxes color change ). One should then remove any portion of the sketch without constraints ( this is the easiest solution ) or apply geometric constraints manually.
P. 78
LEFT CLICK HERE TO RETURN TO SLIDE 1
Das könnte Ihnen auch gefallen
- Problem 10.15 & 10.24Dokument3 SeitenProblem 10.15 & 10.24Jake VincentNoch keine Bewertungen
- Problem 9.34Dokument1 SeiteProblem 9.34Jake VincentNoch keine Bewertungen
- NHL ScheduleDokument1 SeiteNHL ScheduleJake VincentNoch keine Bewertungen
- Thermo ProjectDokument6 SeitenThermo ProjectJake VincentNoch keine Bewertungen
- Homework 2Dokument3 SeitenHomework 2Jake VincentNoch keine Bewertungen
- Camera Lab MemoDokument1 SeiteCamera Lab MemoJake VincentNoch keine Bewertungen
- Thermo ProjectDokument6 SeitenThermo ProjectJake VincentNoch keine Bewertungen
- Jacob Vincent: ObjectiveDokument1 SeiteJacob Vincent: ObjectiveJake VincentNoch keine Bewertungen
- Bingo Sheet SemestersDokument2 SeitenBingo Sheet SemestersJake VincentNoch keine Bewertungen
- The Subtle Art of Not Giving a F*ck: A Counterintuitive Approach to Living a Good LifeVon EverandThe Subtle Art of Not Giving a F*ck: A Counterintuitive Approach to Living a Good LifeBewertung: 4 von 5 Sternen4/5 (5794)
- The Little Book of Hygge: Danish Secrets to Happy LivingVon EverandThe Little Book of Hygge: Danish Secrets to Happy LivingBewertung: 3.5 von 5 Sternen3.5/5 (399)
- A Heartbreaking Work Of Staggering Genius: A Memoir Based on a True StoryVon EverandA Heartbreaking Work Of Staggering Genius: A Memoir Based on a True StoryBewertung: 3.5 von 5 Sternen3.5/5 (231)
- Hidden Figures: The American Dream and the Untold Story of the Black Women Mathematicians Who Helped Win the Space RaceVon EverandHidden Figures: The American Dream and the Untold Story of the Black Women Mathematicians Who Helped Win the Space RaceBewertung: 4 von 5 Sternen4/5 (894)
- The Yellow House: A Memoir (2019 National Book Award Winner)Von EverandThe Yellow House: A Memoir (2019 National Book Award Winner)Bewertung: 4 von 5 Sternen4/5 (98)
- Shoe Dog: A Memoir by the Creator of NikeVon EverandShoe Dog: A Memoir by the Creator of NikeBewertung: 4.5 von 5 Sternen4.5/5 (537)
- Elon Musk: Tesla, SpaceX, and the Quest for a Fantastic FutureVon EverandElon Musk: Tesla, SpaceX, and the Quest for a Fantastic FutureBewertung: 4.5 von 5 Sternen4.5/5 (474)
- Never Split the Difference: Negotiating As If Your Life Depended On ItVon EverandNever Split the Difference: Negotiating As If Your Life Depended On ItBewertung: 4.5 von 5 Sternen4.5/5 (838)
- Grit: The Power of Passion and PerseveranceVon EverandGrit: The Power of Passion and PerseveranceBewertung: 4 von 5 Sternen4/5 (587)
- Devil in the Grove: Thurgood Marshall, the Groveland Boys, and the Dawn of a New AmericaVon EverandDevil in the Grove: Thurgood Marshall, the Groveland Boys, and the Dawn of a New AmericaBewertung: 4.5 von 5 Sternen4.5/5 (265)
- The Emperor of All Maladies: A Biography of CancerVon EverandThe Emperor of All Maladies: A Biography of CancerBewertung: 4.5 von 5 Sternen4.5/5 (271)
- On Fire: The (Burning) Case for a Green New DealVon EverandOn Fire: The (Burning) Case for a Green New DealBewertung: 4 von 5 Sternen4/5 (73)
- The Hard Thing About Hard Things: Building a Business When There Are No Easy AnswersVon EverandThe Hard Thing About Hard Things: Building a Business When There Are No Easy AnswersBewertung: 4.5 von 5 Sternen4.5/5 (344)
- Team of Rivals: The Political Genius of Abraham LincolnVon EverandTeam of Rivals: The Political Genius of Abraham LincolnBewertung: 4.5 von 5 Sternen4.5/5 (234)
- The Unwinding: An Inner History of the New AmericaVon EverandThe Unwinding: An Inner History of the New AmericaBewertung: 4 von 5 Sternen4/5 (45)
- The World Is Flat 3.0: A Brief History of the Twenty-first CenturyVon EverandThe World Is Flat 3.0: A Brief History of the Twenty-first CenturyBewertung: 3.5 von 5 Sternen3.5/5 (2219)
- The Gifts of Imperfection: Let Go of Who You Think You're Supposed to Be and Embrace Who You AreVon EverandThe Gifts of Imperfection: Let Go of Who You Think You're Supposed to Be and Embrace Who You AreBewertung: 4 von 5 Sternen4/5 (1090)
- The Sympathizer: A Novel (Pulitzer Prize for Fiction)Von EverandThe Sympathizer: A Novel (Pulitzer Prize for Fiction)Bewertung: 4.5 von 5 Sternen4.5/5 (119)
- Her Body and Other Parties: StoriesVon EverandHer Body and Other Parties: StoriesBewertung: 4 von 5 Sternen4/5 (821)
- L09 - SF, SettlementsDokument39 SeitenL09 - SF, SettlementsVictor Fon EtotNoch keine Bewertungen
- Engineering Maths Exam Sample Papers Up To 2018Dokument88 SeitenEngineering Maths Exam Sample Papers Up To 2018murimi dennisNoch keine Bewertungen
- Notes 8Dokument45 SeitenNotes 8---Noch keine Bewertungen
- Math 323: Solutions To Homework 9Dokument8 SeitenMath 323: Solutions To Homework 9AlbertoAlcaláNoch keine Bewertungen
- Spring - 2008 - MSIS 301 - STUDY GUIDE FINAL EXAM - StudentsDokument11 SeitenSpring - 2008 - MSIS 301 - STUDY GUIDE FINAL EXAM - StudentsAkame KuromeNoch keine Bewertungen
- CLASS 12 MATHS Minimum Learning Material KVS Ernakulam PDFDokument83 SeitenCLASS 12 MATHS Minimum Learning Material KVS Ernakulam PDFSimha SimhaNoch keine Bewertungen
- Quantitative TechniquesDokument62 SeitenQuantitative TechniquesSteffanie GranadaNoch keine Bewertungen
- SpssDokument11 SeitenSpssДимитър ДимитровNoch keine Bewertungen
- DNR II de HARELDokument15 SeitenDNR II de HARELhenry palmaNoch keine Bewertungen
- PHY2061 Enriched Physics 2 Lecture Notes: Coulomb's LawDokument7 SeitenPHY2061 Enriched Physics 2 Lecture Notes: Coulomb's LawRavi Kanth M NNoch keine Bewertungen
- BAYES ESTIMATOR OF ONE PARAMETER GAMMA DISTRIBUTIONDokument16 SeitenBAYES ESTIMATOR OF ONE PARAMETER GAMMA DISTRIBUTIONAyush choudharyNoch keine Bewertungen
- Ssas MDX Query Interview Questions and AnswersDokument8 SeitenSsas MDX Query Interview Questions and AnswersSai KumarNoch keine Bewertungen
- Sample Code FM Based ExtractorDokument7 SeitenSample Code FM Based ExtractorVikas Gautam100% (2)
- CS6005 Advanced Database System UNIT III ADokument164 SeitenCS6005 Advanced Database System UNIT III Avenkatarangan rajuluNoch keine Bewertungen
- School of Public Health: Haramaya University, ChmsDokument40 SeitenSchool of Public Health: Haramaya University, ChmsRida Awwal100% (1)
- Strategy Formulation FrameworkDokument26 SeitenStrategy Formulation FrameworkSibin PiptiNoch keine Bewertungen
- H2 MYE Revision Package Integration SolutionsDokument9 SeitenH2 MYE Revision Package Integration SolutionsTimothy HandokoNoch keine Bewertungen
- ADSL Line Driver Design Guide, Part 2Dokument10 SeitenADSL Line Driver Design Guide, Part 2domingohNoch keine Bewertungen
- Application Programming GuideDokument210 SeitenApplication Programming GuideZaki La ColombeNoch keine Bewertungen
- Computational Physics - Fortran Version - Koonin PDFDokument660 SeitenComputational Physics - Fortran Version - Koonin PDFJosé Roberto LessaNoch keine Bewertungen
- Chapter 2Dokument19 SeitenChapter 2TearlëşşSufíåñNoch keine Bewertungen
- Linear and Integer Optimization - Theory and Practice, 3rd Ed, 2015Dokument676 SeitenLinear and Integer Optimization - Theory and Practice, 3rd Ed, 2015JEMAYER100% (1)
- Big Rip EssayDokument2 SeitenBig Rip EssayBo BobNoch keine Bewertungen
- 10 Questions for Stephen Hawking about the UniverseDokument2 Seiten10 Questions for Stephen Hawking about the UniverseYihuan ZouNoch keine Bewertungen
- WME01 01 Rms 20200305 PDFDokument16 SeitenWME01 01 Rms 20200305 PDFAhmad BatranNoch keine Bewertungen
- Cut and Cover TunnelDokument1 SeiteCut and Cover TunnelParmeshwar KushwahaNoch keine Bewertungen
- MCQ On Laplace TransformDokument4 SeitenMCQ On Laplace TransformVirag Kothari100% (1)
- 50 Mathematical Puzzles and OdditiesDokument88 Seiten50 Mathematical Puzzles and OdditiesmatijahajekNoch keine Bewertungen
- ICT G6 B2 Sheet1 FlowchartalgorithmDokument7 SeitenICT G6 B2 Sheet1 FlowchartalgorithmKarim ZahranNoch keine Bewertungen
- HSM 250 98 PDFDokument6 SeitenHSM 250 98 PDFChristopher JohnsonNoch keine Bewertungen