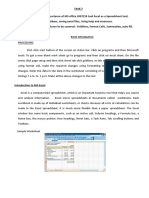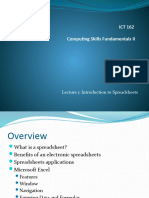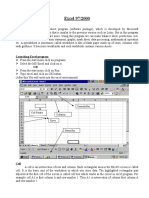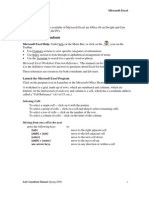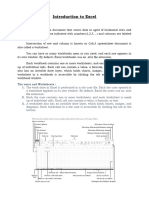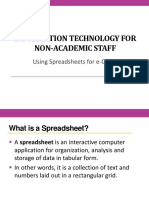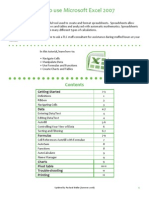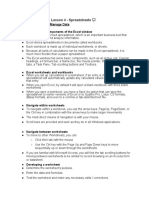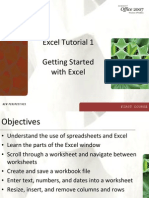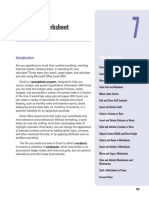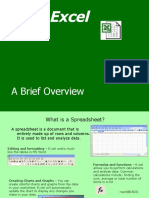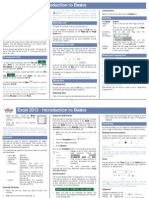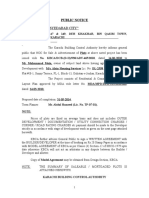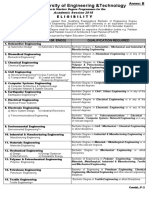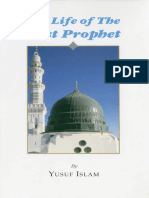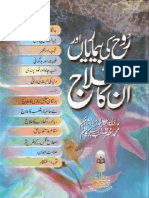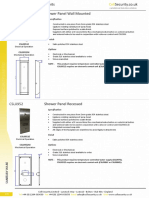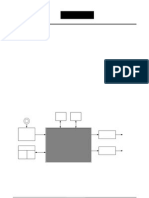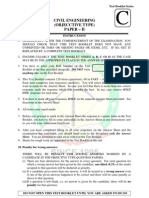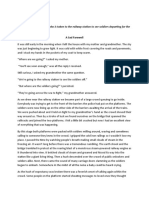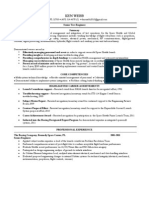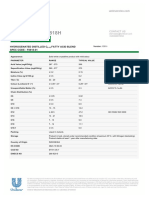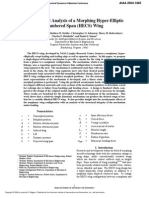Beruflich Dokumente
Kultur Dokumente
Microsoft Office Excel 2003: Tutorial 1 - Using Excel To Manage Data
Hochgeladen von
farooqusmanOriginalbeschreibung:
Originaltitel
Copyright
Verfügbare Formate
Dieses Dokument teilen
Dokument teilen oder einbetten
Stufen Sie dieses Dokument als nützlich ein?
Sind diese Inhalte unangemessen?
Dieses Dokument meldenCopyright:
Verfügbare Formate
Microsoft Office Excel 2003: Tutorial 1 - Using Excel To Manage Data
Hochgeladen von
farooqusmanCopyright:
Verfügbare Formate
XP
Microsoft Office Excel 2003
Tutorial 1 Using Excel To Manage Data
Identify major components of the Excel window
XP
Excel is a computerized spreadsheet, which is an important business tool that helps you report and analyze information. Excel stores spreadsheets in documents called workbooks. Each workbook is made up of individual worksheets, or sheets. Because all sorts of calculations can be made in the Excel spreadsheet, it is much more flexible than a paper spreadsheet. The Excel window has some basic components, such as an Active cell, Column headings, a Formula bar, a Name box, the mouse pointer, Row headings, Sheet tabs, 2
XP
A sample Excel worksheet
XP
Excel worksheets and workbooks
When you set up calculations in a worksheet, if an entry is changed in a cell, the spreadsheet will automatically update any calculated values that were based on that entry. When you open Excel, by default it will open a blank workbook with three blank worksheets. When you save a workbook, you have a Save As option that can save the spreadsheet to earlier versions of Excel or to Quattro Pro, Lotus 123 formats, dBase formats, and even to a comma or tab-delimited text file. 4
XP
Identify Excel components
XP
Descriptions of Excel components
XP
Navigate within worksheets
To navigate within a workbook, you use the arrow keys, PageUp, PageDown, or the Ctrl key in combination with the arrow keys to make larger movements. The most direct means of navigation is with your mouse. Scroll bars are provided and work as they do in all Windows applications.
7
XP
Navigate between worksheets
To move to other Worksheets, you can:
Click their tab with the mouse Use the Ctrl key with the Page Up and Page Down keys to move sequentially up or down through the worksheets
If you are familiar with Microsoft Access, you will find the tab scrolling buttons for moving between worksheets to be similar to record browsing on an Access form 8
XP
Navigation keystrokes
XP
The Active Cell
10
XP
Developing a Worksheet
Determine the worksheets purpose. Enter the data and formulas. Test the worksheet and make any necessary edits / corrections. Document the worksheet and improve appearance. Save and print the complete worksheet.
11
XP
Entering Data into a Worksheet
To enter data, first make the cell in which you want to enter the data active by clicking it. Enter the data (text, formulas, dates, etc.) into the active cell. Use the Alt+Enter key combination to enter text on multiple lines within the same cell. Use TAB key, arrow keys, or ENTER key to navigate among the cells. 12
XP
Entering Data into a Worksheet
13
XP
Entering Formulas
A formula is a mathematical expression that calculates a value. In Excel, formulas always begin with an equal sign (=). A formula can consist of one or more arithmetic operators. The order of precedence is a set of predefined rules that Excel follows to calculate a formula.
14
XP
Arithmetic Operators
15
XP
Order of Precedence Rules
16
Resize worksheet rows and columns
XP
There are a number of methods for altering row height and column width using the mouse or menus:
Click the dividing line on the column or row, and drag the dividing line to change the width of the column or height of the row Double-click the border of a column heading, and the column will increase in width to match the length of the longest entry in the column
Widths are expressed either in terms of the number of characters or the number of screen pixels.
17
XP
Resize a column
18
XP
Identify cell ranges
A group of worksheet cells is known as a cell range, or range. Working with ranges in a worksheet makes working with the data easier. Ranges can be adjacent or nonadjacent.
An adjacent range is a single, rectangular block of cells Select an adjacent range by clicking on a cell and dragging to an opposite corner of a rectangle of cells A nonadjacent range is comprised of two or more adjacent ranges that are not contiguous to each other To select a nonadjacent range, begin by selecting an adjacent range, then press and hold down the Ctrl key as you select other 19 adjacent ranges
XP
Select and move worksheet cells
To select a large area of cells, select the first cell in the range, press and hold the Shift key, and then click the last cell in the range. Once you have selected a range of cells, you may move the cells within the worksheet by clicking and dragging the selection from its current location to its new one. By pressing and holding the Ctrl key as you drag, Excel will leave the original selection in its place and paste a copy of the selection in the new location. 20 To move between workbooks, use the Alt
XP
Adjacent and nonadjacent ranges
21
XP
Range selection techniques
22
XP
Moving selected cell ranges
23
Insert worksheet rows and columns
XP
You can insert one or many additional rows or columns within a worksheet with just a few steps using the mouse or menu options. You can insert individual cells within a row or column and then choose how to displace the existing cells. You can click the Insert menu and then select row or column, or right click on a row or column heading or a selection of cells and then choose 24 Insert from the shortcut menu.
Delete worksheet rows and columns
XP
To delete and clear cells, rows, or columns, you can use the Edit menu, or right click on a heading or a selection of cells and choose Delete from the shortcut menu. Clearing, as opposed to deleting, does not alter the structure of the worksheet or shift uncleared data cells. What can be confusing about this process is that you can use the Delete key to clear cells, but it does not remove them from the 25
XP
The Insert dialog box
26
XP
Use the Undo and Redo features
Editing is an intrinsic task in any document, and especially useful are the Undo and Redo actions. The Undo feature allows you to sequentially back up to a certain action, such as a delete, a move, an entry, etc. and allows you to reverse those actions. Redo allows you to reapply actions one step at a time that you have 27 previously undone.
Insert, move, and rename worksheets
XP
Worksheets are much like pages within a book; you peruse through them like you flip the pages of a book. There are several ways to move, copy and work with worksheets. Right click on the sheet tab and choose Move or Copy. Select a new position in the workbook for the worksheet or click the Create a copy checkbox and Excel will paste a copy of that worksheet in the workbook. The same shortcut menu for the sheet tab also gives you the option to insert, 28 delete or rename a worksheet.
XP
Print a workbook
To Print a worksheet, you can use:
A menu The Print button on the standard toolbar The Ctrl-P keystroke to initiate a printout of the worksheet
Excel uses the same basic methods for printing as other Windows and Microsoft Office applications.
29
XP
The Print dialog box
30
Das könnte Ihnen auch gefallen
- Excel Introduction Excel Orientation: The Mentor Needs To Tell The Importance of MS Office 2007/ Equivalent (FOSS)Dokument16 SeitenExcel Introduction Excel Orientation: The Mentor Needs To Tell The Importance of MS Office 2007/ Equivalent (FOSS)Sreelekha GaddagollaNoch keine Bewertungen
- Civil PDFDokument8 SeitenCivil PDFChintu GudimelliNoch keine Bewertungen
- Excel IntroductionDokument5 SeitenExcel IntroductionMeenaNoch keine Bewertungen
- Spreadsheets With MS Excel 2003: Ravi SoniDokument31 SeitenSpreadsheets With MS Excel 2003: Ravi SoniraviudrNoch keine Bewertungen
- Excel 2007: Active CellDokument16 SeitenExcel 2007: Active CelllichellesNoch keine Bewertungen
- Introduction To SpreadsheetsDokument37 SeitenIntroduction To Spreadsheetstheotida5Noch keine Bewertungen
- Task 9Dokument7 SeitenTask 9Esther ReddyNoch keine Bewertungen
- Getting Started with Excel Spreadsheet BasicsDokument48 SeitenGetting Started with Excel Spreadsheet BasicsanzarNoch keine Bewertungen
- Excel Basics - Introduction to Formulas, Functions and NavigationDokument12 SeitenExcel Basics - Introduction to Formulas, Functions and NavigationCarllouie De LaraNoch keine Bewertungen
- Ms ExcelDokument26 SeitenMs ExcelMamataMaharanaNoch keine Bewertungen
- ExcelDokument11 SeitenExcelSanjay KumarNoch keine Bewertungen
- Excel97 ManualDokument22 SeitenExcel97 ManualLadyBroken07Noch keine Bewertungen
- MS EXCEL LABS: THE ULTIMATE GUIDEDokument44 SeitenMS EXCEL LABS: THE ULTIMATE GUIDEDanita CatoNoch keine Bewertungen
- MS Excel Lab GuideDokument10 SeitenMS Excel Lab GuidehabibNoch keine Bewertungen
- Excel 2007 Lecture BasicsDokument6 SeitenExcel 2007 Lecture BasicsOz PeerNoch keine Bewertungen
- Microsoft Office Excel 2003: Tutorial 1 - Using Excel To Manage DataDokument30 SeitenMicrosoft Office Excel 2003: Tutorial 1 - Using Excel To Manage DataWil-Ly de la CernaNoch keine Bewertungen
- Microsoft Excel: References and HandoutsDokument6 SeitenMicrosoft Excel: References and HandoutsAzuchukwuene Chikeluba DominicNoch keine Bewertungen
- Spreadsheets: Introducing MS ExcelDokument8 SeitenSpreadsheets: Introducing MS ExcelHappyEvaNoch keine Bewertungen
- Information Sheet For MS Excel 2007Dokument17 SeitenInformation Sheet For MS Excel 2007Tewodros SolomonNoch keine Bewertungen
- Microsoft Excel 2007Dokument66 SeitenMicrosoft Excel 2007Gun812001Noch keine Bewertungen
- Excel Foundation Unit-IDokument4 SeitenExcel Foundation Unit-Inani11k3Noch keine Bewertungen
- Week 9 (Introduction To Microsoft Excel)Dokument24 SeitenWeek 9 (Introduction To Microsoft Excel)College Data ComptrollerNoch keine Bewertungen
- Chapter 5Dokument21 SeitenChapter 5bisratNoch keine Bewertungen
- Basic IT Course - SpreadsheetsDokument86 SeitenBasic IT Course - SpreadsheetsPrabhath AlokaNoch keine Bewertungen
- TLC Quicktip ExcelDokument12 SeitenTLC Quicktip ExcelRajas GuruNoch keine Bewertungen
- What is Microsoft Excel? (40 charactersDokument7 SeitenWhat is Microsoft Excel? (40 charactersKim UrsalNoch keine Bewertungen
- Excel Basics: Create Spreadsheets, Format Cells, Add FormulasDokument32 SeitenExcel Basics: Create Spreadsheets, Format Cells, Add FormulasMayank GuptaNoch keine Bewertungen
- Advanced Excel: Multiple WorksheetsDokument9 SeitenAdvanced Excel: Multiple WorksheetsankurNoch keine Bewertungen
- MS Excel Chapter on BasicsDokument35 SeitenMS Excel Chapter on BasicsKulvir SheokandNoch keine Bewertungen
- Excel Formula BarDokument5 SeitenExcel Formula Barronaldo bautistaNoch keine Bewertungen
- Excel - Gettingstarted - 2001Dokument35 SeitenExcel - Gettingstarted - 2001api-3740045Noch keine Bewertungen
- Intro To Excel Spreadsheets: What Are The Objectives of This Document?Dokument14 SeitenIntro To Excel Spreadsheets: What Are The Objectives of This Document?sarvesh.bharti100% (1)
- Lecture 04Dokument41 SeitenLecture 04lewissp608Noch keine Bewertungen
- Microsoft Excel: By: Dr. K.V. Vishwanath Professor, Dept. of C.S.E, R.V.C.E, BangaloreDokument28 SeitenMicrosoft Excel: By: Dr. K.V. Vishwanath Professor, Dept. of C.S.E, R.V.C.E, BangaloresweetfeverNoch keine Bewertungen
- Spreadsheet UsesDokument31 SeitenSpreadsheet UsesNick ivan AlvaresNoch keine Bewertungen
- Computer Concepts Lesson 4 - Spreadsheets ?Dokument19 SeitenComputer Concepts Lesson 4 - Spreadsheets ?Diva PrestiaNoch keine Bewertungen
- Excel 01Dokument49 SeitenExcel 01Hernan Enriquez MoraNoch keine Bewertungen
- Creating A Worksheet With Excel: What You'll DoDokument24 SeitenCreating A Worksheet With Excel: What You'll DopalashbdNoch keine Bewertungen
- Excel: A Brief OverviewDokument31 SeitenExcel: A Brief Overviewprakash1010100% (1)
- Advanced Excel NotesDokument156 SeitenAdvanced Excel NotesErrY FlorenciaNoch keine Bewertungen
- Introduction To Microsoft ExcelDokument4 SeitenIntroduction To Microsoft Exceligwe nnabuikeNoch keine Bewertungen
- Getting Started With ExcelDokument77 SeitenGetting Started With ExcelkmralokkNoch keine Bewertungen
- MS Excel Spreadsheets: A Complete GuideDokument10 SeitenMS Excel Spreadsheets: A Complete GuideAnimesh SrivastavaNoch keine Bewertungen
- Ict 7 Excel 4THDokument8 SeitenIct 7 Excel 4THFatima Allia Shareena OmarNoch keine Bewertungen
- Excel L1Dokument32 SeitenExcel L1HammadrazaNoch keine Bewertungen
- 1Dokument6 Seiten1sadathnooriNoch keine Bewertungen
- Sing Icrosoft XCEL 2007: Three Worksheet Tabs Appear Each Time You Create A New Workbook. On The BottomDokument12 SeitenSing Icrosoft XCEL 2007: Three Worksheet Tabs Appear Each Time You Create A New Workbook. On The BottomsakthiNoch keine Bewertungen
- Excel intro: Spreadsheet basicsDokument10 SeitenExcel intro: Spreadsheet basicsAditi TripathiNoch keine Bewertungen
- Blue Yellow Simple Modern Professional Business Company Presentation TemplateDokument26 SeitenBlue Yellow Simple Modern Professional Business Company Presentation TemplateMourin GonzalesNoch keine Bewertungen
- Basic Skills in Excel in 2013Dokument3 SeitenBasic Skills in Excel in 2013savannaheyzNoch keine Bewertungen
- Chap 3 MS EXCELDokument13 SeitenChap 3 MS EXCELMariellaNoch keine Bewertungen
- Microsoft Office Excel: What's New in Excel 2007Dokument18 SeitenMicrosoft Office Excel: What's New in Excel 2007shekharincredibleNoch keine Bewertungen
- Excel Data Analysis and Statistics GuideDokument40 SeitenExcel Data Analysis and Statistics GuideCART11Noch keine Bewertungen
- Spreadsheets With Ms Excel: by Mr. SaweDokument44 SeitenSpreadsheets With Ms Excel: by Mr. Sawemncywe0% (1)
- Microsoft Office Excel: What's New in Excel 2007Dokument18 SeitenMicrosoft Office Excel: What's New in Excel 2007Bella Caireena CedavaNoch keine Bewertungen
- Advanced Excel: Multiple WorksheetsDokument9 SeitenAdvanced Excel: Multiple WorksheetsGajendra TodakarNoch keine Bewertungen
- Excel for Beginners: Learn Excel 2016, Including an Introduction to Formulas, Functions, Graphs, Charts, Macros, Modelling, Pivot Tables, Dashboards, Reports, Statistics, Excel Power Query, and MoreVon EverandExcel for Beginners: Learn Excel 2016, Including an Introduction to Formulas, Functions, Graphs, Charts, Macros, Modelling, Pivot Tables, Dashboards, Reports, Statistics, Excel Power Query, and MoreNoch keine Bewertungen
- Excel for Scientists and EngineersVon EverandExcel for Scientists and EngineersBewertung: 3.5 von 5 Sternen3.5/5 (2)
- Fluorescence 101 - STR 2003mod HandoutsDokument34 SeitenFluorescence 101 - STR 2003mod HandoutsfarooqusmanNoch keine Bewertungen
- Public Notice Details Syedabad City Project PlotsDokument2 SeitenPublic Notice Details Syedabad City Project PlotsfarooqusmanNoch keine Bewertungen
- NED University of Engineering &technologyDokument3 SeitenNED University of Engineering &technologyTausique SheikhNoch keine Bewertungen
- University of Karachi: World Class Institution of Higher Education and ResearchDokument2 SeitenUniversity of Karachi: World Class Institution of Higher Education and ResearchfarooqusmanNoch keine Bewertungen
- 6th Central Pay Commission Salary CalculatorDokument15 Seiten6th Central Pay Commission Salary Calculatorrakhonde100% (436)
- NED University of Engineering &technologyDokument3 SeitenNED University of Engineering &technologyTausique SheikhNoch keine Bewertungen
- Khutbat e Bahawal Pur by Dr. Muhammad Hamidullah (Complete)Dokument350 SeitenKhutbat e Bahawal Pur by Dr. Muhammad Hamidullah (Complete)AMEEN AKBAR100% (2)
- The Life of The Last ProphetDokument66 SeitenThe Life of The Last ProphetfahadNoch keine Bewertungen
- Rooh Ki Bimariyan Aur Unka IlajDokument538 SeitenRooh Ki Bimariyan Aur Unka Ilajbookmesh100% (3)
- NED University of Engineering &technologyDokument3 SeitenNED University of Engineering &technologyTausique SheikhNoch keine Bewertungen
- Adobe 2017 Download LinksDokument4 SeitenAdobe 2017 Download LinksDaśhīñg ÆžīNoch keine Bewertungen
- Ducha EmpotradaDokument1 SeiteDucha Empotradagilmar melendresNoch keine Bewertungen
- MVC Project Jarvis DatabaseDokument30 SeitenMVC Project Jarvis DatabaseSravan SaiNoch keine Bewertungen
- Preliminary: SPCA702ADokument60 SeitenPreliminary: SPCA702Avetchboy0% (1)
- Aiwa NSX-VC58Dokument41 SeitenAiwa NSX-VC580000AbdielNoch keine Bewertungen
- Quiz 12Dokument3 SeitenQuiz 12mwende faiyuuNoch keine Bewertungen
- Chapter 5 Unit Operations Problems SolvedDokument6 SeitenChapter 5 Unit Operations Problems SolvedfsamperizNoch keine Bewertungen
- Acceptance Test PlanDokument12 SeitenAcceptance Test Planapi-3806986Noch keine Bewertungen
- PDF 256372311 Pec QC With Answerpdf DDDokument6 SeitenPDF 256372311 Pec QC With Answerpdf DDLee Robert OlivarNoch keine Bewertungen
- ABC Vs Acb Phase Seq t60 Get-8431bDokument3 SeitenABC Vs Acb Phase Seq t60 Get-8431bkcirrenwodNoch keine Bewertungen
- Hex Head AVD 780 Installation Manual WEB PDFDokument77 SeitenHex Head AVD 780 Installation Manual WEB PDFdasdsaNoch keine Bewertungen
- CVDokument3 SeitenCVDhiraj Patra100% (1)
- Handout t1124f 1511 3869 Onb Bus Das Srs TNDokument37 SeitenHandout t1124f 1511 3869 Onb Bus Das Srs TNlequangthongNoch keine Bewertungen
- Brochure Ef SchoolDokument2 SeitenBrochure Ef SchoolperulapiaNoch keine Bewertungen
- IES 2012 Exam Civil Engineering Paper II Solved With Answer KeyDokument21 SeitenIES 2012 Exam Civil Engineering Paper II Solved With Answer KeyPratik Nayak0% (2)
- Philips Flat TV 15PF9936 - LeafletDokument2 SeitenPhilips Flat TV 15PF9936 - LeafletVlad FlorescuNoch keine Bewertungen
- The Writer Is A Young Boy Who Is Taken To The Railway Station To See Soldiers Departing For The Second World WarDokument2 SeitenThe Writer Is A Young Boy Who Is Taken To The Railway Station To See Soldiers Departing For The Second World WarFariha RahmanNoch keine Bewertungen
- TG Tractor Repair Manual Book 5A - Table of Contents: Description Book Number Section Number NumberDokument200 SeitenTG Tractor Repair Manual Book 5A - Table of Contents: Description Book Number Section Number NumberJózsef NagyNoch keine Bewertungen
- SLD Magic 2Dokument12 SeitenSLD Magic 2Deny Arisandi DarisandNoch keine Bewertungen
- Ewsd BSNL PDFDokument2 SeitenEwsd BSNL PDFAdamNoch keine Bewertungen
- Senior Aerospace Defense Engineer in Orlando FL Resume Ken WebbDokument3 SeitenSenior Aerospace Defense Engineer in Orlando FL Resume Ken WebbKenWebbNoch keine Bewertungen
- 7 Tds Unioleo Fa c0818h f0818 01 - tcm1359 493815 - enDokument2 Seiten7 Tds Unioleo Fa c0818h f0818 01 - tcm1359 493815 - enSuryaNoch keine Bewertungen
- Fabricación de Insertos de Carburo de TungstenoDokument5 SeitenFabricación de Insertos de Carburo de TungstenoRolando Nuñez MonrroyNoch keine Bewertungen
- KIOTI tractor manual overviewDokument150 SeitenKIOTI tractor manual overviewNatsumi KawaiNoch keine Bewertungen
- Astm c243 Withdrawn.31346Dokument4 SeitenAstm c243 Withdrawn.31346SilvioCarrilloNoch keine Bewertungen
- Experiment Central 2010Dokument1.481 SeitenExperiment Central 2010D BASU100% (1)
- Mobile Robots & Kinematics: Session 2: Nicol As Ilich Samus February 27, 2014Dokument5 SeitenMobile Robots & Kinematics: Session 2: Nicol As Ilich Samus February 27, 2014Nicolás Ilich SamusNoch keine Bewertungen
- A Design and Analysis of A Morphing Hyper-Elliptic Cambered Span (HECS) WingDokument10 SeitenA Design and Analysis of A Morphing Hyper-Elliptic Cambered Span (HECS) WingJEORJENoch keine Bewertungen
- A320-25-1BPK R01 Dt. 25.05.21Dokument39 SeitenA320-25-1BPK R01 Dt. 25.05.21Pradeep K sNoch keine Bewertungen
- Project 1 Fettuccini Truss Bridge ReportDokument23 SeitenProject 1 Fettuccini Truss Bridge ReportKah LeongNoch keine Bewertungen