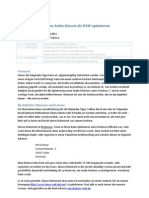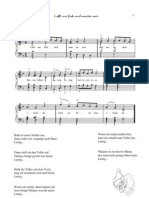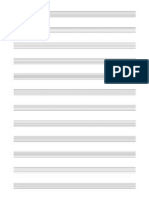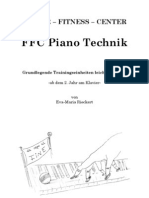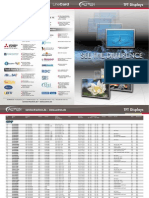Beruflich Dokumente
Kultur Dokumente
Guitar Rig 5 Getting Started German
Guitar Rig 5 Getting Started German
Hochgeladen von
Wendy FloydCopyright
Verfügbare Formate
Dieses Dokument teilen
Dokument teilen oder einbetten
Stufen Sie dieses Dokument als nützlich ein?
Sind diese Inhalte unangemessen?
Dieses Dokument meldenCopyright:
Verfügbare Formate
Guitar Rig 5 Getting Started German
Guitar Rig 5 Getting Started German
Hochgeladen von
Wendy FloydCopyright:
Verfügbare Formate
Erste Schritte
Der Inhalt dieses Dokuments kann sich unangekndigt ndern und stellt keine Verpflich-
tung seitens der Native Instruments GmbH dar. Die in diesem Dokument beschriebene
Software wird unter einer Lizenzvereinbarung zur Verfgung gestellt und darf nicht kopiert
werden. Ohne ausdrckliche schriftliche Genehmigung der Native Instruments GmbH, im
Folgenden als Native Instruments bezeichnet, darf kein Teil dieses Handbuchs in irgendei-
ner Form kopiert, bertragen oder anderweitig reproduziert werden. Alle Produkt- und Fir-
mennamen sind Warenzeichen ihrer jeweiligen Eigentmer.
Native Instruments, NI and associated logos are (registered) trademarks of Native In-
struments GmbH.
Mac, Mac OS, GarageBand, Logic, iTunes and iPod are registered trademarks of Apple
Inc., registered in the U.S. and other countries.
Windows, Windows Vista and DirectSound are registered trademarks of Microsoft Corpora-
tion in the United States and/or other countries.
All other trade marks are the property of their respective owners and use of them does not
imply any affiliation with or endorsement by them.
Handbuch verfasst von: Jeffrey Fisher
Dokument-Version: 1.0 (06/2011)
Besonderer Dank gebhrt dem Beta-Test-Team, das uns nicht nur eine unschtzbare Hilfe
beim Aufspren von Fehlern war, sondern mit seinen Vorschlgen ein besseres Produkt
entstehen lassen hat.
Disclaimer
Deutschland
Native Instruments GmbH
Schlesische Str. 29-30
D-10997 Berlin
Germany
www.native-instruments.de
USA
Native Instruments North America, Inc.
6725 Sunset Boulevard
Los Angeles, CA 90028
USA
www.native-instruments.com
Native Instruments GmbH, 2011. Alle Rechte vorbehalten.
Kontaktinformation
Inhaltsverzeichnis
1 Willkommen zu GUITAR RIG ....................................................................................... 6
1.1 Was ist GUITAR RIG? ................................................................................................................... 6
1.2 Was ist neu in GUITAR RIG 5? ..................................................................................................... 7
1.3 KOMPLETE Effects Powered by GUITAR RIG ................................................................................. 8
1.4 Sicherheitshinweise .................................................................................................................... 8
2 Konfiguration ............................................................................................................ 9
2.1 GUITAR RIG aktivieren ................................................................................................................ 9
2.2 Kurzbersicht ............................................................................................................................. 9
2.2.1 Betriebsmodi ............................................................................................................. 9
2.2.2 Darstellungsmodi ...................................................................................................... 10
3 GUITAR RIG einsetzten (Betriebsmodi) ........................................................................ 14
3.1 GUITAR RIG als Stand-alone-Anwendung ................................................................................... 14
3.1.1 Audio- und MIDI-Einstellungen .................................................................................. 14
3.1.2 Einen MIDI-Controller auswhlen .............................................................................. 15
3.1.3 Optimierung der Latenz ............................................................................................. 16
3.2 GUITAR RIG als Plug-in nutzen ................................................................................................... 19
4 Tutorial ..................................................................................................................... 21
4.1 Rack Presets verwenden ............................................................................................................. 21
4.1.1 Spielen eines geladenen Presets ............................................................................... 23
4.1.2 Bearbeiten eines geladenen Presets .......................................................................... 24
4.2 Komponenten austauschen ........................................................................................................ 25
4.2.1 Drag-and-Drop .......................................................................................................... 25
4.2.2 Komponenten im laufenden Betrieb austauschen ..................................................... 26
4.2.3 Der Rackmodul-Kontrollbereich ................................................................................. 26
4.3 Ein neues Rack zusammenstellen .............................................................................................. 27
4.3.1 berblick ................................................................................................................... 27
Inhaltsverzeichnis
GUITAR RIG 5 - Erste Schritte - 4
4.3.2 Einen Verstrker konfigurieren .................................................................................. 31
4.3.3 Die Grundlagen fr den Aufbau eines Racks ............................................................. 32
5 Erklrung der Bedienoberflche ................................................................................. 34
5.1 berblick ber die Bedienoberflche .......................................................................................... 34
5.1.1 Global Header (Kopfzeile) .......................................................................................... 34
5.1.2 Main Area (Hauptarbeitsbereich) ............................................................................... 35
5.1.3 Toolbar (Werkzeugleiste) und Rack ............................................................................ 38
5.1.4 Virtual Rig Kontrol ..................................................................................................... 39
5.1.5 SideKick ..................................................................................................................... 39
5.2 Die Rack-Tools (Rack-Werkzeuge) .............................................................................................. 41
5.2.1 Tapedeck Pre und Post .............................................................................................. 41
5.2.2 Tuner (Stimmgert) ................................................................................................... 42
5.2.3 Metronome ................................................................................................................. 42
5.2.4 Preset Volume (Preset-Lautstrke) ............................................................................ 43
5.2.5 Master FX .................................................................................................................. 44
5.3 Parametersteuerung ber Rig Kontrol ......................................................................................... 45
5.4 Presets ....................................................................................................................................... 45
5.4.1 Der Preset Browser .................................................................................................... 46
5.4.2 Schlagwrter erstellen (Tags) .................................................................................... 49
5.4.3 Component Presets benutzen .................................................................................... 50
5.4.4 Component Presets erzeugen ..................................................................................... 52
6 Wie geht es weiter? ................................................................................................... 54
Inhaltsverzeichnis
GUITAR RIG 5 - Erste Schritte - 5
1 Willkommen zu GUITAR RIG
Danke, dass Sie GUITAR RIG gekauft haben. Wir hoffen, Sie werden so viel Spa an die-
sem Produkt haben, wie wir bei der Erschaffung!
Dieses Erste-Schritte-Handbuch versorgt Sie mit den wichtigsten Informationen zum Ge-
brauch von GUITAR RIG und macht Sie mit der grundlegenden Bedienung vertraut.
Die folgenden Dokumente stehen ebenfalls zur Verfgung:
Die Installationsanleitung (Setup Guide) ist Ihr Leitfaden zur Produktinstallation und -
aktivierung und untersttzt Sie bei der Konfiguration von GUITAR RIG auf Ihrem
Rechner.
Wenn Sie tiefer in die Arbeit mit GUITAR RIG und dessen Mglichkeiten einsteigen
mchten, konsultieren Sie das GUITAR-RIG-Benutzerhandbuch. Hier finden Sie zu je-
der Funktion ausfhrliche Erklrungen.
Wenn Sie mehr ber die einzelnen Funktionen und Parameter erfahren mchten, mit
denen Sie die Verstrker, Verzerrer und anderen Komponenten in GUITAR RIG klang-
lich bearbeiten knnen, lesen Sie bitte das Components-Benutzerhandbuch.
Sollten Sie GUITAR RIG als Teil eines Hardware-Bundles (Mobile/Session/Kontrol) er-
worben haben, lesen Sie bitte das zugehrige Hardware-Benutzerhandbuch, um Ihre
Hard- und Software richtig zu installieren.
Smtliche Handbcher knnen direkt aus dem Programm ber die Menauswahl Help >
Open Manual geffnet werden.
Besuchen Sie auch die User-Foren im Community-Bereich unser Webseite unter http://
www.native-instruments.com/forum. Hier knnen Anfnger und erfahrene Anwender tg-
lich Ihre Erfahrungen mit und Kenntnisse ber die Produkte von Native Instruments aus-
tauschen.
Legen wir also los...
1.1 Was ist GUITAR RIG?
GUITAR RIG ist eine leistungsstarke Software zum Erstellen von Gitarren- und Basskln-
gen. Gleichzeitig kann die Software zur Erzeugung von komplexen Effektketten fr den
universellen Einsatz in Musikproduktionen genutzt werden. Stellen Sie sich einen Raum
mit smtlichen, jemals erhltlichen Edelverstrkern, endlosen Boxenreihen (jede mit ei-
Willkommen zu GUITAR RIG
Was ist GUITAR RIG?
GUITAR RIG 5 - Erste Schritte - 6
nem eigenen Satz an Mikrofonen), smtlichen Effekten, die Sie jemals bentigen werden
und vielen weiteren, aufregenden Klangwerkzeugen vor. Und das alles zu Ihrer sofortigen
Verfgung.
GUITAR RIG ist in vier unterschiedlichen Versionen verfgbar: Factory Selection, LE, Es-
sential Selection und Pro, die sich jeweils in der Anzahl der enthaltenen Komponenten un-
terscheiden. Unabhngig davon, welche Version von GUITAR RIG Sie besitzen, knnen Sie
eine Erweiterung durch Powered by GUITAR RIG products vornehmen und die Sammlung
mit Guitarren-, Produzenten- oder DJ-Komponenten ausbauen. Zustzliche GUITAR RIG
Produkte werden in nherer Zukunft in regelmigen Zeitabstnden angeboten. Besuchen
Sie die Webseite von NATIVE INSTRUMENTS um sich ber Neuerscheinungen zu infor-
mieren.
1.2 Was ist neu in GUITAR RIG 5?
GUITAR RIG 5 enthlt eine Vielzahl an Verbesserungen gegenber den bisherigen Versio-
nen. Wir haben Ihnen im Folgenden die Neuheiten aufgelistet:
Es wurden zwei neue Verstrkermodelle hinzugefgt, die zur Erzeugung aktueller Gi-
tarrensounds geschaffen wurden: Hot Solo+ und Van 51.
Es gibt eine neue Lautsprecherkomponente (Cabinet-Component) namens Control
Room Pro. Diese basiert auf den Konzepten des Control Room (Regieraum) und der ur-
sprnglichen Cabinets (Lautsprecher) & Mics (Mikrofone) und geht darber hinaus.
Im Filter-Bereich gibt es eine neue Filterbank, mit der Sie komplett neue Synthesi-
zerklnge mit einem beliebigen Instrument erzeugen knnen.
Resochord ist ein beliebter Effekt aus der Maschine von Native Instruments. Er be-
steht aus einer Bank mit gestimmten Kammfiltern, die ihre Obertne auf ein beliebi-
ges Audiosignal bertragen.
Mit Stereo Tune knnen Sie Ihr Signal im Stereoklangbild breiter ziehen, um diesem
mehr Lebendigkeit zu verleihen.
Zwei neue Hallkomponenten wurden ergnzt: Little Reflektor und Vintage Verb.
Das neue Element Container knnen Sie sich als Rack innerhalb des GUITAR RIG
Racks vorstellen. Es ist perfekt dazu geeignet, komplexe Multi-Effektketten zu erstel-
len, die einfach bedient werden knnen und erweitert den Funktionsumfang von Gui-
tar Rig um neue Aspekte.
Die Sidechain-Funktion ist eine komplett neue Funktion, die Guitar Rig in einer Studi-
oanwendung neue Anwendungsmglichkeiten spendiert.
Willkommen zu GUITAR RIG
Was ist neu in GUITAR RIG 5?
GUITAR RIG 5 - Erste Schritte - 7
Presets werden ab sofort in separaten Anwender- und Factory-Ordnern gespeichert.
Eigene Presets werden im Ordner Documents > Native Instruments > Guitar Rig 5 >
Sounds gespeichert. Die Factory (Werks-) Presets knnen nicht berschrieben werden,
aber Sie knnen aus dem Preset Browser entfernt werden.
1.3 KOMPLETE Effects Powered by GUITAR RIG
KOMPLETE Effects Powered by GUITAR RIG knnen mit allen GUITAR-RIG-Versionen, in-
klusive der kostenlosen FACTORY SELECTION kombiniert werden. Diese Produkte mssen
vor der Verwendung ber das Service Center aktiviert werden. Nach der Aktivierung werden
die neuen Komponenten im Komponenten-Pool unter dem entsprechenden Library-Reiter
und in der zugehrigen Komponenten-Kategorie aufgelistet.
Wenn Sie ein KOMPLETE-Effects-Powered-by-GUITAR-RIG-Produkt erworben haben, aktivie-
ren Sie bitte die GUITAR RIG FACTORY SELECTION bevor Sie diese benutzen, es sei denn,
eine grere Edition von GUITAR RIG wurde bereits auf Ihrem Computer aktiviert.
Weitere Details ber die einzelnen KOMPLETE-Effects-powered-by-GUITAR RIG-Komponen-
ten finden Sie im Produkthandbuch.
1.4 Sicherheitshinweise
GUITAR RIG kann in Kombination mit Kopfhrern oder aktiven Lautsprechern sehr hohe
Lautstrkepegel erzeugen, die zu einem Gehhrschaden fhren knnen. Regeln Sie zu Ih-
rer Sicherheit alle Lautstrkeregler herunter, bevor Sie GUITAR RIG verwenden. Drehen
Sie die Lautstrkepegel whrend der Wiedergabe langsam bis zum gewnschten Pegel auf.
Sollten Sie Gehrprobleme bemerken, suchen Sie bitte umgehend einen Facharzt auf.
Weitere Informationen zum Einstellen der korrekten Lautstrke finden Sie in Kapi-
tel4.1.1, Spielen eines geladenen Presets.
Willkommen zu GUITAR RIG
KOMPLETE Effects Powered by GUITAR RIG
GUITAR RIG 5 - Erste Schritte - 8
2 Konfiguration
In diesem Kapitel mchten wir Ihnen die Basiskonzepte von GUITAR RIG fr die Musik-
produktion und Live-Performance nher bringen.
Nachdem die Installation und Aktivierung abgeschlossen ist, befindet sich ein Ordner na-
mes GUITAR RIG auf Ihrer Festplatte. Er enthlt die GUITAR-RIG-Anwendung sowie die
Dokumentation.
Wenn Sie detailliertere Informationen ber die Fhigkeiten von GUITAR RIG bekommen
mchten oder vielleicht Hilfe beim Verstndnis einer bestimmten Funktion bentigen,
schauen Sie bitte in das Benutzerhandbuch.
2.1 GUITAR RIG aktivieren
Um GUITAR RIG ohne Einschrnkungen nutzen zu knnen, muss die Software aktiviert
werden. Wenn Sie GUITAR RIG zum ersten Mal starten, erscheint ein Willkommens-Bild-
schirm, der Ihnen einen bequemen Weg zur Aktivierung bietet: Klicken Sie auf die Schalt-
flche Activate. Dadurch wird das separate NI Service Center gestartet. Whrend des Aktivi-
erungsvorgangs werden Sie vom NI Service Center zur Eingabe der GUITAR-RIG-Serien-
nummer aufgefordert. Wenn Sie GUITAR RIG von der NATIVE-INSTRUMENTS-Webseite
heruntergeladen haben oder ein KOMPLETE-Effects-powered-by-GUITAR RIG-Produkt er-
worben haben, sollten Sie eine Seriennummer erhalten haben. Wenn Sie ein Produkt ge-
kauft haben, das GUITAR RIG beinhaltet, sollte die Seriennummer auf der Registrierungs-
karte vermerkt sein. Wenn Sie noch keine Seriennummer fr GUITAR RIG haben, knnen
Sie diese auf der Webseite von NATIVE INSTRUMENTS anfordern.
Detaillierte Informationen zur Aktivierung und Einrichtung finden Sie in der Service Center-
Installationsanleitung, die mit dem Service Center auf Ihre Festplatte kopiert wurde.
2.2 Kurzbersicht
2.2.1 Betriebsmodi
Bevor Sie das erste mal mit GUITAR RIG arbeiten, sollten Sie wissen, dass es grundstz-
lich zwei unterschiedliche Betriebsmodi gibt:
Konfiguration
GUITAR RIG aktivieren
GUITAR RIG 5 - Erste Schritte - 9
Im Stand-alone-Modus arbeitet GUITAR RIG unabhngig von anderen Softwareproduk-
ten.
Im Plug-in-Modus arbeitet GUITAR RIG als Plug-in innerhalb einer Hostanwendung.
Starten Sie die Software im Stand-alone-Modus per Doppelklick auf den Shortcut "Guitar
Rig 5" auf Ihrem Schreibtisch. Alternativ knnen Sie auch die Programmdatei im Installa-
tionsordner per Doppelklick starten.
2.2.2 Darstellungsmodi
GUITAR RIG verfgt im Stand-alone-Modus und im Plug-in-Modus ber zwei verschiedene
Darstellungsmodi:
In der Standard-Darstellung stellt GUITAR RIG ein Klanglabor da, das Ihnen alle Mg-
lichkeiten zum Aufbau und zur Organisation Ihrer Presets bietet. Hier knnen Sie
zahllose Effekte laden und kombineren, Livekonzerte vorbereiten, Aufnahmen ttigen
oder bislang ungehrte Klnge durch das Erstellen von Effektketten erzeugen.
In der Live-Darstellung werden in GUITAR RIG alle Sound-Design-Werkzeuge versteckt
und die wichtigsten Performance-Funktionen in einem bersichtlichen Layout darge-
stellt - perfekt fr den Bhneneinsatz.
Klicken Sie auf die Schaltflche LIVE im Global Header oder drcken Sie F1, um zwi-
schen der Standard- und Live-Darstellung hin- und herzuschalten. Nehmen Sie sich
bitte etwas Zeit, um sich mit diesen beiden unterschiedlichen Darstellungen vertraut
zu machen.
Konfiguration
Kurzbersicht
GUITAR RIG 5 - Erste Schritte - 10
Standard-Darstellung
GUITAR RIG in der Standard-Darstellung
In der Standard-Ansicht besteht GUITAR RIG aus fnf Anzeigebereichen: Im Global He-
ader (Kopfzeile) (1) befinden sich die Steuerungen der Ein- und Ausgnge sowie die An-
zeige der Systemleistung. Der SideKick (2) zeigt unterschiedliche Inhalte in Abhngigkeit
des gewhlten Reiters (Browser, Components oder Options). Die Toolbar (3) bietet Zugriff
auf alle Rack Tools und andere oft benutzte Funktionen. Das Rack (4) beinhaltet alle
Konfiguration
Kurzbersicht
GUITAR RIG 5 - Erste Schritte - 11
Komponenten zur Soundbearbeitung und zeigt den Signalfluss an. Das Virtual Rig Kontrol
(5) ist eine graphische Abbildung des RIG-KONTROL-Fupedals und zeigt an, welche
Funktionen den einzelnen Schaltflchen und dem Fupedal aktuell zugeordnet sind.
Live-Darstellung
Guitar Rig in der Live-Darstellung
Konfiguration
Kurzbersicht
GUITAR RIG 5 - Erste Schritte - 12
In der Live-Darstellung besteht GUITAR RIG aus fnf Bereichen: Dem Global Header
(Kopfzeile) (1), der die Steuerung der Ein- und Ausgnge und die Anzeige der Systemleis-
tung beinhaltet; der Preset-Liste (2), die im Preset-Browser verwaltet wird; einem groen
Virtual Rig Kontrol (3) mit allen Zuweisungen die in einem Preset zugewiesen wurden;
dem Namen des ausgewhlten Presets (4) inklusive der relevanten Informationen; dem
Metronom, Tuner (Stimmgert) und der Loop Machine (optional) (5).
Konfiguration
Kurzbersicht
GUITAR RIG 5 - Erste Schritte - 13
3 GUITAR RIG einsetzten (Betriebsmodi)
Die folgenden Unterkapitel informieren Sie ber den Einsatz von GUITAR RIG als Stand-
alone-Anwendung und den Betrieb als Plug-in in einer Hostanwendung.
3.1 GUITAR RIG als Stand-alone-Anwendung
Als Stand-alone-Anwendung verwandelt GUITAR RIG Ihren Rechner in ein komplettes au-
tarkes Gitarrenrack. Tauschen Sie Komponenten aus, erstellen Sie Presets, spielen Sie zu
Backings, zeichnen Sie Ideen auf oder spielen Sie live, ohne weiteres Zubehr.
Wenn Sie die Stand-alone-Version von GUITAR RIG zum ersten Mal ffnen, mssen Sie
eine Soundkarte auswhlen und alle MIDI-Gerte aktivieren, die Sie verwenden mchten.
Die in diesem Kapitel beschriebenen Einstellungen beziehen sich ausschlielich auf die
Stand-alone-Version von GUITAR RIG. Wenn Sie GUITAR RIG als Plug-in verwenden, ber-
nimmt die Host-Software das Handling der Audio- und MIDI-Signale. Lesen Sie dazu bitte
die Dokumentation Ihrer Host-Software, um mehr ber die Audio- und MIDI-Konfigurations-
Details zu erfahren.
3.1.1 Audio- und MIDI-Einstellungen
Um den von GUITAR RIG generierten Sound hrbar zu machen, mssen Sie Ihre Audio-
Hardware (zum Beispiel Ihre Soundkarte oder Ihr externes Audio-Interface) fr die Verwen-
dung mit GUITAR RIG einrichten.
Benutzen Sie Treiber mit einer niedrigen Latenz
Wenn mglich, sollten Sie bei der Arbeit mit GUITAR RIG Treiber mit niedriger Latenz be-
nutzen. GUITAR RIG untersttzt zwei Arten von Niedriglatenztreibern:
ASIO
Core Audio (nur auf Rechnern mit Mac OS X)
Diese beiden Technologien sorgen fr einen effizienten Datentransfer zwischen der Soft-
ware und der Hardware und sollten in der Lage sein, eine Latenz abzubilden, die einen
Live-Einsatz zulsst oder vllig unbemerkbar ist.
Native Instruments empfiehlt den Einsatz der neuesten Treiber fr Ihre Audio-Hardware. Bit-
te konsultieren Sie den Hersteller fr weitere Details.
GUITAR RIG einsetzten (Betriebsmodi)
GUITAR RIG als Stand-alone-Anwendung
GUITAR RIG 5 - Erste Schritte - 14
Konfiguration der Audio- und MIDI-Einstellungen
Wenn Sie die Stand-alone-Version von GUITAR RIG zum ersten Mal starten, sollte sich der
Audio- und MIDI-Einstellungsdialog automatisch ffnen.
Um Ihr Audio-Interface zu einen spteren Zeitpunkt auszuwhlen oder zu wechseln:
1. ffnen Sie das File-Men (unter Windows XP/Vista) beziehungsweise den Menpunkt
Guitar Rig 5 (unter Mac OS X).
2. Konsultieren Sie den Bereich Audio and MIDI Settings (unter Windows XP/Vista) oder
Preferences (unter Mac OS X).
3. Whlen Sie Ihr Audio-Interface und den Treiber aus dem zugehrigen Kontextmen.
4. Klicken Sie OK zur Besttigung.
3.1.2 Einen MIDI-Controller auswhlen
Falls Ihr MIDI-Keyboard Drehregler, Fader oder andere Bedienelemente besitzt, knnen
Sie damit einzelne Parameter steuern. GUITAR RIG erkennt MIDI-Controller automatisch
und empfngt deren Steuerbefehle.
Der MIDI-Reiter des Audio- und MIDI-Einstellungsdialogs enthlt eine Liste aller MIDI-
Eingnge und -Ausgnge, die auf Ihrem System gefunden wurden. Diese bezeichnen An-
schlsse physikalischer MIDI-Interfaces, die mit Ihrem Computer verbunden sind, aber
auch etwaige virtuelle MIDI-Verbindungen, die von Treibern und anderen Programmen
zum Zweck der programmbergreifenden MIDI-Kommunikation bereitgestellt werden.
Um Ihren MIDI-Controller auszuwhlen oder zu wechseln:
1. ffnen Sie das File-Men (unter Windows XP/Vista) beziehungsweise den Menpunkt
Guitar Rig 5 (unter Mac OS X).
2. Konsultieren Sie den Bereich Audio and MIDI Settings (unter Windows XP/Vista) oder
Preferences (unter Mac OS X).
3. Whlen Sie den MIDI-Reiter.
4. Whlen Sie den In-Reiter.
5. Whlen Sie fr den MIDI-Controller, den Sie verwenden mchten, den Status On.
6. Klicken Sie Ok zur Besttigung.
GUITAR RIG einsetzten (Betriebsmodi)
GUITAR RIG als Stand-alone-Anwendung
GUITAR RIG 5 - Erste Schritte - 15
3.1.3 Optimierung der Latenz
Fr eine Echtzeit-Audiobearbeitung, wie zum Beispiel einer live Aufnahme Ihrer Gitarre in
GUIATR RIG auf Ihrem Computer, bentigen Sie ein Audio-Interface, das die Umwandlung
analoger Signale in digitale Daten in einer sehr kurzen Zeitspanne vornehmen kann. Die
werkseitig verbauten Onboard-Soundkarten einiger Computer-Systeme sind fr diese Auf-
gabe in der Regel ungeeignet, weil ihre Treiber nicht fr eine schnelle Echtzeit-Signalbear-
beitung optimiert wurden. Das Ergebnis ist eine hrbare Verzgerung zwischen dem Spie-
len einer Note auf Ihrem Instrument und der Wiedergabe aus den Lautsprechern. Diese
Verzgerung wird in Millisekunden gemessen und als Latenz bezeichnet.
Eine groe Latenz kann das Arbeiten erschweren. Durch die Anpassung der Ausgangs-La-
tenz Ihrer Audio-Hardware knnen Sie festlegen, wie schnell das von GUITAR RIG gene-
rierte Audio-Signal zu hren ist, nachdem Sie Ihr Instrument gespielt haben. Die kleinste
einstellbare Latenzzeit, bei der es nicht zu Knacksern oder anderen Strgeruschen
kommt, ist abhngig von der, fr die Audio-Prozesse zur Verfgung stehenden CPU-Leis-
tung. Bei einem modernen, korrekt installierten Computer, sollte es keine sprbaren Verz-
gerungen geben. ltere Computer bentigen entspantere Latenzeinstellungen. Die Art der
Latenzeinstellung in GUITAR RIG ist abhngig von Ihrem verwendeten Betriebssystem.
GUITAR RIG einsetzten (Betriebsmodi)
GUITAR RIG als Stand-alone-Anwendung
GUITAR RIG 5 - Erste Schritte - 16
Windows
1. Um das Kontrollfeld Ihrer Audio-Hardware zu ffnen, klicken Sie bitte auf die Schalt-
flche ASIO Config im Dialog Audio and MIDI Settings...
GUITAR RIG einsetzten (Betriebsmodi)
GUITAR RIG als Stand-alone-Anwendung
GUITAR RIG 5 - Erste Schritte - 17
2. Whlen Sie im Kontrollfeld Ihrer Audio-Hardware eine Ausgangs-Latenz von circa
10 ms oder 192 Samples. Diese Einstellung sollte auf den meisten Computer-Syste-
men gut funktionieren.
GUITAR RIG einsetzten (Betriebsmodi)
GUITAR RIG als Stand-alone-Anwendung
GUITAR RIG 5 - Erste Schritte - 18
Mac OS X
1. Bewegen Sie den Latency-Schieberegler im unteren Teil der Audio and MIDI Settings... zu
Beginn auf einen Wert von 192 Samples.
2. Um die gewhlten Einstellungen zu bernehmen, klicken Sie OK.
Beim Einstellen der Ausgangs-Latenz auf einem PC oder einem Mac fhrt eine minimale Au-
dio-Puffergre zu einer niedrigeren Latenzzeit, ist aber abhngig von der zur Verfgung ste-
henden CPU-Leistung und dem installierten Audio-Treiber. Eine zu niedrig gewhlte Audio-
Puffergre kann Ihre CPU berfordern und zu Strgeruschen bei der Audio-Wiedergabe
fhren. Testen Sie einige Einstellungen, um die fr Ihren Computer brauchbaren Werte zu
ermitteln. Stellen Sie bitte die Ausgangs-Latenz entsprechend ein.
3.2 GUITAR RIG als Plug-in nutzen
Die Plug-in-Version von GUITAR RIG erlaubt dessen Verwendung als virtuelles Instrument
in einer DAW (Digital Audio Workstation) wie beispielsweise GarageBand, Cubase, Logic,
Pro Tools, Live oder Sonar. Sie kann als Insert- oder FX-Plug-in eingesetzt werden. Auf
diese Weise knnen Sie mehrere Instanzen von GUITAR RIG parallel zusammen mit ihren
anderen Klangerzeugern und Effekt-Plug-Ins verwenden, diese mit den Daten von MIDI-
GUITAR RIG einsetzten (Betriebsmodi)
GUITAR RIG als Plug-in nutzen
GUITAR RIG 5 - Erste Schritte - 19
Spuren in ihrem Arrangement ansteuern und die Tonausgabe direkt in den Signalfluss Ih-
res virtuellen Mischpults einspeisen. In Abhngigkeit des von Ihnen verwendeten Betriebs-
systems und der bei der Installation getroffenen Auswahl, steht Ihnen GUITAR RIG in den
Plug-In-Formaten VST, Audio Units und RTAS zur Verfgung. Lesen Sie im Handbuch Ih-
res Sequenzers nach, welches das fr Sie richtige Plug-in-Format ist.
Wenn Sie GUITAR RIG als Plug-in verwenden, bernimmt die Host-Software das Handling
der Audio- und MIDI-Signale. Lesen Sie dazu bitte die Dokumentation Ihrer Host-Software,
um mehr ber die Audio- und MIDI-Konfigurations-Details zu erfahren.
GUITAR RIG einsetzten (Betriebsmodi)
GUITAR RIG als Plug-in nutzen
GUITAR RIG 5 - Erste Schritte - 20
4 Tutorial
In diesem Kapitel finden Sie Tutorials, in denen das Arbeiten mit Presets und Komponen-
ten sowie die Konstruktion eines Racks beschrieben wird.
4.1 Rack Presets verwenden
Auf der linken Seite von GUITAR RIG befindet sich der SideKick. Dieses ist der Hauptbe-
reich, in dem Sie Sounds finden knnen, da hier alle GUITAR RIG Presets und Komponen-
ten aufgefhrt sind, die sich auf Ihrem Computer befinden.
Tutorial
Rack Presets verwenden
GUITAR RIG 5 - Erste Schritte - 21
Auffinden und laden von Rack Presets
Oben links im Browser (1) finden Sie die verfgbaren Attribute, whrend unten links die
Search Results List (2) (Trefferliste) in GUITAR RIG angezeigt wird. Die Search Results
List wird automatisch aktualisiert und zeigt nur diejenigen Presets an, auf die die gewhl-
ten Attribute zutreffen. Um den gewnschten Sound zu finden, klicken Sie auf alle Attri-
bute, die den Sound beschreiben. Alternativ knnen Sie auch den Namen oder eine Eigen-
Tutorial
Rack Presets verwenden
GUITAR RIG 5 - Erste Schritte - 22
schaft des gesuchten Presets in die Suchmaschine eingeben, um zu finden, was Sie su-
chen. Die Search Results List wird immer krzer, je weiter Sie Ihre Suchkriterien verfei-
nern.
Um ein Rack Presets aus der Search-Results-Liste zu laden, fhren Sie einfach einen
Doppelklick auf dessen Namen aus.
4.1.1 Spielen eines geladenen Presets
Die Ein- und Ausgangspegelanzeige einstellen
Einstellen des richtigen Lautstrkepegels
Bevor Sie ein Instrument spielen, sollten Sie aus Sicherheitsgrnden den Lautstrkepegel
auf ein Minimum zurckfahren, nachdem Sie ein Rack Preset geladen haben. Die Ein-
gangsanzeige IN () (1) zeigt den Pegel des Eingangs-Signals an und ist mit einem integrier-
ten Lautstrkeregler ausgestattet, der die Eingangslautstrke steuert. Stellen Sie den Pe-
gel mit diesem Fader ein, sodass er bis in die Nhe des roten Bereichs (bersteuerung)
Tutorial
Rack Presets verwenden
GUITAR RIG 5 - Erste Schritte - 23
ausschlgt, diesen aber nicht erreicht. Wenn kein Signal zu hren ist, werfen Sie einen
Blick auf die Ausgangsanzeige OUT (3). Diese zeigt den Pegel des Ausgangssignals der
Software an und ist mit einem integrierten Lautstrkeregler ausgestattet, der die Aus-
gangslautstrke steuert. Die Einstellung sollte so vorgenommen werden, dass der Limiter
niemals ausgelst wird, der beim Erreichen des roten Anzeigenbereichs aktiviert wird.
Wenn die Ausgangsanzeige nichts anzeigt, sollten Sie einen Blick in die Audio and MIDI
Settings von GUITAR RIG werfen (wenn Sie GUITAR RIG als Stand-alone nutzen), bzw. in
die Audio-Einstellungen Ihrer Host-Software (wenn GUITAR RIG als Plug-in verwendet
wird).
Die Schaltflche Gate (2) steuert ein einfaches Noise-Gate, welches das Grundrauschen in
einer Spielpause unterdrckt. Durch einen Klick auf die Schaltflche wird es ein- und aus-
geschaltet, der entsprechende Threshold (Schwellenwert) kann ber den Drehregler einge-
stellt werden, der sich rechts neben der Schaltflche befindet. Fhren Sie einen Doppel-
klick auf den Threshold-Regler aus, um die automatische Lernfunktion zu aktivieren; das
Noise-Gate justiert sich dann von selbst. Hierzu sollten Sie das Spiel fr einige Sekunden
unterbrechen: GUITAR RIG analysiert das Signal und setzt den Threshold-Wert direkt
oberhalb der Strgerusche an.
Jetzt knnen SIe GUITAR RIG verwenden! Testen Sie die verschiedenen Presets und ma-
chen Sie sich mit den unterschiedlichen Komponenten vertraut. Wenn Sie sich sicher ge-
nug fhlen, knnen Sie die Presets nach Ihren Wnschen modifizieren und genau den
Sound kreieren, den Sie suchen.
Stimmen Sie Ihre Gitarre whrend Sie spielen, vor allen Dingen dann, wenn Sie diese auf-
nehmen mchten. GUITAR RIG ist mit einem vollstndigen Tuner (Stimmgert) ausgestattet.
Weitere Informationen hierzu erhalten Sie im Tuner-Kapitel (Stimmgert).
4.1.2 Bearbeiten eines geladenen Presets
Das Bearbeiten der Sounds in GUITAR RIG findet im Rack statt: Bearbeiten Sie das gela-
denen Rack Preset, indem Sie die Parameter der Komponenten nach Ihren Bedrfnissen
anpassen oder entdecken Sie neue Sounds und Kombinationen durch das Austauschen
von Komponenten und der Zusammenstellung eines komplett neuen Racks. Experimentie-
ren Sie nach Herzenslust, da nderungen an den Presets nicht automatisch gespeichert
werden. Wenn Ihnen das Resultat Ihrer Arbeit zusagt und Sie Ihre nderungen permanent
speichern mchten, klicken Sie auf Save As in der Toolbar.
Tutorial
Rack Presets verwenden
GUITAR RIG 5 - Erste Schritte - 24
Nhere Details zu den einzelnen Parametern der Komponenten finden Sie im Components-
Benutzerhandbuch.
4.2 Komponenten austauschen
Das Audiosignal durchluft die Rackmodule von oben nach unten, es sei denn, Sie nutzen
spezielle Module, um den Signalpfad in parallele Strnge aufzuteilen, wie etwa durch die
Split-Komponente. Konsultieren Sie das Components-Benutzerhandbuch fr detaillierte In-
formationen zu den einzelnen Komponenten.
4.2.1 Drag-and-Drop
Ziehen Sie Komponenten aus dem Pool und legen Sie diese im Rack ab.
Sie knnen im Rack-Komponenten hinzufgen, indem Sie diese mit der Maus aus
dem Components Pool in das Rack ziehen und an der gewnschten Position loslas-
sen.Die hellgelbe Linie zeigt an, wo die Auswahl eingefgt wird, wenn Sie die Maus-
taste loslassen.
Wenn Sie eine Komponente aus dem Pool direkt auf einer Rack-Komponente platzie-
ren, wird diese ersetzt.
Sie knnen die Module im Rack per Drag-and-Drop nach belieben anordnen klicken
Sie einfach auf das entsprechende Modul, ziehen Sie es an die gewnschte Position
und lassen Sie die Maustaste wieder los. Die orange Linie zeigt an, wo die Auswahl
eingefgt wird, wenn Sie die Maustaste loslassen.
Tutorial
Komponenten austauschen
GUITAR RIG 5 - Erste Schritte - 25
Sie knnen vorkonfigurierte Komponenten, die einen bestimmten Sound erzeugen,
durch Ziehen des entsprechenden Komponenten-Presets in ein Rack laden.
Komponenten knnen aus dem Rack entfernt werden, indem Sie dieses anwhlen und
anschlieend [Entf] (Windows) oder [Backspace] (Mac OS) drcken. Alternativ kn-
nen Sie die angewhlte Komponente auch aus dem Rack herausziehen. Als dritte
Mglichkeit knnen Sie das Kontextmen der Komponente per Rechtsklick (Control-
Klick) ffnen und Delete Selected whlen.
Rack Tools (Tuner etc.) haben eine feste Position im Rack und knnen nicht verscho-
ben oder gelscht werden. Sie knnen diese nur ein- oder ausblenden.
4.2.2 Komponenten im laufenden Betrieb austauschen
Komponenten im laufenden Betrieb austauschen
Wenn Sie auf die freie Flche eines Rackmoduls klicken (also nicht auf Regler oder
Schalter), erhlt das Modul einen orangenfarbenen Rahmen (1), der signalisiert, dass
das Modul angewhlt ist.
Ausgewhlte Rackmodule werden ersetzt, wenn Sie doppelt auf ein anderes Objekt im
Components Pool (2) klicken. Sofern kein Rackmodul ausgewhlt ist, wird diese Kom-
ponente per Doppelklick am Ende des Racks hinzugefgt.
4.2.3 Der Rackmodul-Kontrollbereich
Alle Module im Rack haben auf der rechten Seite eine schmale Spalte:
Tutorial
Komponenten austauschen
GUITAR RIG 5 - Erste Schritte - 26
Rack-Spalte
Mit dem On/Off-Schalter (1) wird eine echte Bypass-Funktion ausgelst (es wird keine
CPU-Leistung durch das Modul verbraucht, wenn Sie dieses ausschalten).
Die Schaltflche Minus (2) verkleinert die Anzeigengre des Moduls.
Der dreieckige Pfeil (3) blendet den Experten-Bereich ein und aus, sofern verfgbar.
4.3 Ein neues Rack zusammenstellen
4.3.1 berblick
Beim ersten Start von GUITAR RIG finden Sie ein leeres Rack vor. Sie werden beim Spie-
len einen trockenen, verstrkten Gitarrensound hren. Dies ist der richtige Zeitpunkt, eini-
ge der zahlreichen Komponenten auszuprobieren. Bei jedem zuknftigen Start wird das
Rack im jeweils zuletzt belassenen Zustand aufgerufen.
Mit einem Klick auf X in der Toolbar wird das Rack geleert.
Klicken Sie auf die kleine Pfeiltaste (neben dem Preset-Namen) in der Toolbar oder
drcken Sie F2, um den Sidekick zu ffnen. Einen berblick ber die Toolbar erhal-
ten Sie in Kapitel 5.1.3, Toolbar (Werkzeugleiste) und Rack.
Tutorial
Ein neues Rack zusammenstellen
GUITAR RIG 5 - Erste Schritte - 27
Der Components Pool mit einem leeren Rack.
Der Components Pool (Komponenten-Sammlung)
Ein neu strukturierter Komponenten-Pool mit einer verbesserten Suchfunktion, findet
nicht nur die zugehrige Kategorie eines Effekts, sondern zeigt auch an, zum welchem
KOMPLETE-Effects-powered-by-GUITAR RIG-Produkt er gehrt.
Klicken Sie auf Components im SideKick, um den Components Pool zu ffnen.
Tutorial
Ein neues Rack zusammenstellen
GUITAR RIG 5 - Erste Schritte - 28
Der Component Pool enthlt zwei weitere Reiter. Diese Reiter unterteilen Komponenten in
zwei Ansichten:
Categories (Kategorien)
Products (Produkte)
Der per Sidekick erreichbare Components Pool
Components (1) blendet den Components Pool ein. Categories (2) zeigt die Komponenten-Ka-
tegorien in alphabetischer Reihenfolge an. Products (3) bietet einen Zugang zu allen instal-
lierten GUITAR-RIG- und KOMPLETE-Effects-powered-by-GUITAR-RIG-Produkten. Catego-
Tutorial
Ein neues Rack zusammenstellen
GUITAR RIG 5 - Erste Schritte - 29
ry-Reiter (4) zeigen/verstecken Komponenten, die der gewhlten Kategorie angehren. Die
Scroll-Leiste (5) ermglicht das Navigieren durch die Kategorien-Liste. Die Komponenten-
Liste (6) zeigt eine Liste aller installierter Komponenten in alphabetischer Reihenfolge, ba-
sierend auf der gewhlten Kategorie. Die Kategorie-Pfeiltasten (7) erlauben einen schnel-
len Zugriff auf die unterschiedlichen Kategorien. Die Component-Preset-Liste (8) zeigt alle
Presets der selektierten Komponente, wenn die Schaltflche Presets leuchtet.
Categories (2) (Kategorien)
Hier finden Sie alle Komponenten inklusive der zugehrigen Component Presets, die in al-
phabetischer Reihenfolge sortiert sind. Klicken Sie auf die Beschriftung der Kategorie, um
die Liste der enthaltenen Komponenten anzuzeigen. Die Liste der verfgbaren Komponen-
ten unterscheidet sich, je nach dem, welche GUITAR-RIG-Version vorhanden ist und da-
von, ob KOMPLETE-Effects-powered-by-GUITAR-RIG-Produkte installiert sind.
AMPLIFIERS (Verstrker): Gitarren- und Bassverstrker
CABINETS (Lautsprecher): Matched Cabinets, Cabinets & Mics (Mikrofone), Control
Room und Control Room Pro
DELAY / ECHO: Delay- und Echo-Gerte
DISTORTION (Verzerrer): Distortion, Overdrive und Fuzz-Pedal
DYNAMICS (Dynamik-Bearbeitung): Kompressoren, Limiter und Gate
EQUALIZER: Shelving (Kuhschwanz), parametric (parametrisch), graphic (grafisch) und
custom (angepasster) EQ
FILTER: Filter und Wah-Wah-Pedale
MODIFIERS: Zuweisbare Modifier zur Parametermodulation
MODULATION: Zeit- und tonhhenbasierte Modulationseffekte
PITCH (Tonhhe): Tonhhenbasierte Effekte und Synthesizer
REVERB (Hall): Verschiedene hochwertige Hall-Effekte
SPECIAL FX: Verschiedene Spezial-Effekte
TOOLS: Loop, Master FX, Container und Werkzeuge zur parallelen Signalverarbeitung
Sobald Sie eine Komponente durch einen Mausklick anwhlen, sehen eine Liste aller ver-
fgbaren Component Presets im unteren Bereich. (Klicken Sie auf die Schaltflche Pre-
sets, falls die Liste nicht unmittelbar erscheint). Weitere Informationen zu Component
Presets erhalten Sie in Kapitel 5.4, Presets.
Tutorial
Ein neues Rack zusammenstellen
GUITAR RIG 5 - Erste Schritte - 30
Products (3) (Produkte)
Diese Ansicht ist darauf ausgerichtet, Sie bei der Suche nach Komponenten auf Produkt-
basis zu untersttzen. Die Produktansicht enthlt eine Liste mit allen installierten Kompo-
nenten, in alphabetischer Reihenfolge. Darin enthalten sind die Komponenten-Produkte,
die mit Ihrer GUITAR-RIG-Version und jedem zustzlichen KOMPLETE-Effects-powered-
by-GUITAR-RIG-Produkt installiert wurden.
Pfeiltaste Kategorie
Unterhalb der Scroll-Leiste im Componentes Pool gibt es zwei kleine Pfeiltasten, mit de-
nen Sie schnell von einer Kategorie zur anderen wechseln knnen. Diese Tasten ersparen
Ihnen ein langwieriges Blttern und erlauben ein schnelles Umschalten zwischen den Ka-
tegorien, wenn Sie ein Rack konstruieren oder nach einer bestimmten Komponente su-
chen.
Wenn Sie Informationen zu einer bestimmten Komponente bentigen, nehmen Sie bitte
das Component-Benutzerhandbuch zur Hand.
Um das Component-Benutzerhandbuch aus Guitar Rig zu ffnen:
1. ffen Sie das Help (Hilfe) Men.
2. Whlen Sie Open Manual.
3. Selektieren Sie den Eintrag Component Reference aus dem Kontextmen.
4.3.2 Einen Verstrker konfigurieren
Ein gngiger Start fr ein eigenes Sound-Design mit GUITAR RIG ist es, einen Verstrker
in das Rack einzufgen. Wenn Sie einen Gitarrensound erstellen wollen, probieren Sie den
Jump-Verstrker aus:
1. Durch einen Doppelklick auf die Kategorie Amplifier im Components Pool ffnet sich ei-
ne Liste der Amplifier-Komponenten.
2. Ziehen Sie das Jump-Verstrker-Symbol in das Rack.
Der Verstrker und das zugehrige Matched Cabinet (der passende Lautsprecher) werden
dem Rack gleichzeitig hinzugefgt. Wenn Sie jetzt etwas spielen, sollten Sie den Klang ei-
nes legendren britischen Verstrkers hren knnen. Smtliche sichtbaren Drehregler und
Schalter steuern den Verstrkerklang, genau wie bei einem echten Verstrker. Per Maus-
klick werden die Schalter umgelegt; Bewegungen der Drehregler werden durch Anklicken
Tutorial
Ein neues Rack zusammenstellen
GUITAR RIG 5 - Erste Schritte - 31
mit der Maus und ziehen bei gedrckter Maustaste nach oben oder nach und unten ausge-
fhrt. Wenn Sie einige Klangeinstellungen unserer Sound Designer ausprobieren mchten,
testen Sie die Component Presets fr den Jump-Verstrker.
Laden eines Component Preset
Klicken Sie auf den dreieckigen Pfeil des Component-Preset-Kontextmens (1), um
die Liste mit den Component Presets aufzuklappen.
Klicken Sie im Kontextmen auf ein Component Preset (2). Alternativ knnen Sie
auch ein Preset aus dem Browser laden, der im Component Pool integriert ist.
4.3.3 Die Grundlagen fr den Aufbau eines Racks
Bevor Sie damit beginnen den Verstrker anzupassen, Verzerrermodule hinzuzufgen, Ef-
fekte zu modulieren etc., sollten Sie sich mit den Grundprinzipien des Aufbaus vertraut
machen:
Tutorial
Ein neues Rack zusammenstellen
GUITAR RIG 5 - Erste Schritte - 32
Das Audiosignal durchluft die Rackmodule von oben nach unten, es sei denn, Sie
nutzen spezielle Module (wie Beispielsweise Split), um den Signalpfad in parallele
Strnge aufzuteilen.
Sie knnen dem Rack Komponenten hinzufgen, indem Sie diese aus dem Compo-
nents Pool mit der Maus in das Rack ziehen und an der gewnschten Position loslas-
sen. Vorkonfigurierte Komponenten knnen Sie einfgen, indem Sie das entsprechen-
de Component Preset an die gewnschte Stelle im Rack ziehen.
Ausgewhlte Rackmodule werden ersetzt, wenn Sie doppelt auf eine andere Kompo-
nente im Components Pool klicken (oder entsprechend auf ein anderes Component
Preset). Sofern kein Rackmodul ausgewhlt ist, wird diese Komponente per Doppel-
klick am Ende des Racks hinzugefgt.
Komponenten knnen aus dem Rack entfernt werden, indem Sie diese selektieren
und anschlieend die ENTF-Taste drcken oder alternativ aus dem Rack herauszie-
hen und loslassen.
Tutorial
Ein neues Rack zusammenstellen
GUITAR RIG 5 - Erste Schritte - 33
5 Erklrung der Bedienoberflche
In diesem Abschnitt lernen Sie die verschiedenen Bereiche und Elemente der Bedienober-
flche kennen.
5.1 berblick ber die Bedienoberflche
In diesem Abschnitt lernen Sie die verschiedenen Bereiche und Elemente der Bedienober-
flche kennen.
5.1.1 Global Header (Kopfzeile)
Der Global Header beinhaltet die wichtigsten Bedienelemente. Dieser Bereich ist in GUI-
TAR RIG immer sichtbar.
Global Header (Kopfzeile)
Fr die Arbeit mit GUITAR RIG sollten Sie, die Elemente im Global Header kennen, auch
wenn dieser mglicherweise nicht ungemein interessant aussieht.
IN und OUT sind die Eingangs- und Ausgangs-Pegelanzeigen, die zustzlich ber einen
integrierten Lautstrkeregler verfgen, der die ein- und ausgangsseitige Verstrkung
festlegt.
Mit den Schaltflchen L/R (2) steuern Sie die Verschaltung des Eingangssignals. Wenn
Sie eine einzelne Gitarre benutzen, deaktivieren Sie den rechten Kanal (indem Sie
einmal auf das R klicken), um das Mono-Signal auf beide Eingnge zu leiten (3).
Die Schaltflche Gate (4) steuert ein einfaches Noise-Gate, welches das Grundrau-
schen in einer Spielpause unterdrckt. Durch einen Klick auf die Schaltflche wird es
ein- und ausgeschaltet und der Threshold (Schwellenwert) lsst sich per Drehregler
einstellen. Durch einen Doppelklick auf den Threshold-Regler wird die automatische
Lernfunktion ausgelst, die den optimalen Threshold einstellt - legen Sie dazu eine
kurze Spielpause ein.
Erklrung der Bedienoberflche
berblick ber die Bedienoberflche
GUITAR RIG 5 - Erste Schritte - 34
Die Ausgangsanzeige OUT (5) zeigt den Pegel des Ausgangssignals der Software an
und ist mit einem integrierten Lautstrkeregler ausgestattet, der die Ausgangslautstr-
ke steuert.
Mit der Schaltflche Limit (6) aktivieren Sie den Limiter, der das Ausgangssignal vor
unerwnschten Pegelspitzen schtzt. Wenn diese Schaltflche leuchtet, ist der Effekt
eingeschaltet.
Klicken Sie auf die Schaltflche LIVE (7) im Global Header oder drcken Sie F1, um
zwischen der Standard- und Live-Darstellung umzuschalten.
Durch einen Klick auf die Schaltflche Power (8) wird die Klangverarbeitung von GUI-
TAR RIG komplett umgangen. Die CPU-Leistungsanzeige zeigt daraufhin "BYP" (By-
pass) an.
Die CPU-Auslastung (9) wird kontinuierlich berwacht und sollte einen Wert von 70%
nicht bersteigen, um Aussetzer und Knacksgerusche zu vermeiden.
Wenn Sie CPU-Leistung einsparen mchten, ohne auf Komponenten zu verzichten,
knnen Sie den High-Quality-Modus durch einen Klick auf die Schaltflche HI (10)
ausschalten. High-Quality-Modus bedeutet, dass die aktuelle Samplerate durch Over-
sampling verdoppelt wird, was zu einer hheren Auflsung und besserer Klangqualitt
fhrt.
Durch Klicken auf das GUITAR-RIG- (1) oder NI-Logo (11) ffnet sich das About-
Fenster, welches die Versionsnummer und Version Ihrer GUITAR-RIG-Installation an-
zeigt.
5.1.2 Main Area (Hauptarbeitsbereich)
Unterhalb des Global Header befindet sich der Hauptarbeitsbereich. Er ist mit zwei unter-
schiedliche Basisdarstellungen ausgestattet:
Standard-Darstellung
Live-Darstellung
Erklrung der Bedienoberflche
berblick ber die Bedienoberflche
GUITAR RIG 5 - Erste Schritte - 35
Standard-Darstellung
In der Standard-Darstellung stellt GUITAR RIG ein Klanglabor dar, das Ihnen alle Mglich-
keiten zum Aufbau und zur Organisation Ihrer Komponenten bietet. Hier knnen Sie zahl-
lose Effekte laden und kombinieren, Livekonzerte vorbereiten, Aufnahmen ttigen oder
bislang ungehrte Klnge durch das Erstellen von Effektketten erzeugen.
Erklrung der Bedienoberflche
berblick ber die Bedienoberflche
GUITAR RIG 5 - Erste Schritte - 36
Klicken Sie auf die Schaltflche Live oder drcken Sie F1, um zwischen der Standard- und
Live-Darstellung umzuschalten. In der Live-Darstellung werden alle Sound-Design-Werk-
zeuge versteckt und stattdessen die wichtigsten Performance-Funktionen bersichtlich
dargestellt - perfekt fr den Bhneneinsatz.
Live-Darstellung
Erklrung der Bedienoberflche
berblick ber die Bedienoberflche
GUITAR RIG 5 - Erste Schritte - 37
5.1.3 Toolbar (Werkzeugleiste) und Rack
Aktivieren Sie die Standard-Darstellung, indem Sie erneut auf die Schaltflche Live kli-
cken. In der Standard-Darstellung befindet sich das Rack auf der rechten Seite des Bild-
schirms. Beachten Sie die im oberen Bereich befindliche Toolbar:
Toolbar (Werkzeugleiste)
Hierbei handelt es sich um Ihren Direktzugang zur Virtual Rig Kontrol, den Rack Tools und
einigen weiteren, praktischen Funktionen.
Klicken Sie auf die Pfeiltaste (1) oder drcken Sie F2, um den Sidekick zu ffnen.
Der SideKick zeigt unterschiedliche Inhalte in Abhngigkeit des gewhlten Reiters
(Browser, Components oder Options).
Das aktuell aktivierte Preset (2) wird in diesem Bereich angezeigt.
Mit Save und Save as (3) knnen Sie Ihre nderungen an den Presets dauerhaft spei-
chern. Save berschreibt ein vorhandenes Preset. Save as erzeugt ein neues Preset mit
den aktuellen Einstellungen.
Sie knnen mit den aufwrts- und abwrtsgerichteten Pfeilen (4) in der Preset-Liste
blttern.
Schalten Sie das Virtual Rig Kontrol (5) ein oder Drcken Sie F3, um es ein- oder
auszublenden. Das Virtual Rig Kontrol ist eine graphische Abbildung des RIG-KON-
TROL-Fupedals.
Klicken Sie auf die Rack Tools, um sie im Rack anzuzeigen oder auszublenden: Tape-
deck Pre (6) (das Abspielgert), Tapedeck Post (7) (das Aufnahmegert), Tuner (8),
Metronom (9) (fr die Synchronisierung von Effekten und des eigenen Spiels), PRST
(10) (Preset-Lautstrke), MSTR FX (11) (Master-Effektsektion).
Klicken Sie auf das x (Kreuz) (12), um alle Komponenten aus dem Rack zu entfernen.
Erklrung der Bedienoberflche
berblick ber die Bedienoberflche
GUITAR RIG 5 - Erste Schritte - 38
Klicken Sie auf das - (Minus-Zeichen) (13), um die Darstellung aller Rack-Module zu
minimieren. Das Zeichen ndert sich zu einem + (Plus) und Sie knnen wieder in die
vergrerte Ansicht wechseln.
Das Rack beinhaltet alle Komponenten zur Soundbearbeitung und zeigt den Signalfluss
bersichtlich an. Dies ist das Kernstck von GUITAR RIG. Lesen Sie das Kapitel 5.4,
Presets, um zu lernen, wie Sie es mit dem Inhalt Ihrer Wahl fllen knnen!
5.1.4 Virtual Rig Kontrol
Am unteren Ende des Racks finden Sie das Virtual Rig Kontrol. Klicken Sie auf das Virtu-
al-Rig-Kontrol-Symbol in der Toolbar oder Drcken Sie F3, zum ein- oder ausblenden. Das
Virtual Rig Kontrol ist eine graphische Abbildung des RIG-KONTROL-Fupedals. Es bietet
einen komfortablen berblick ber die Funktionen, die den RIG-KONTROL-Schaltern und
dem Fupedal zugewiesen wurden. Selbst wenn Sie das Rig Kontrol nicht im Einsatz ha-
ben, knnen Sie beliebige externe Controller mit dem Virtual Rig Kontrol zuweisen und von
der gebotenen bersicht profitieren. Dies gilt insbesondere in der Live-Darstellung. Lesen
Sie das Benutzerhandbuch, um weitere Details zu erfahren.
Virtual Rig Kontrol
5.1.5 SideKick
Der SideKick ist ein multifunktionaler Bereich, der Inhalte abhngig vom jeweils gewhl-
ten Register (Browser, Components oder Options) darstellt. Dieser Bereich muss nicht per-
manent sichtbar sein und kann durch Klicken der Pfeiltaste rechts neben den Register-
Schaltflchen oder durch Drcken von F2 ausgeblendet werden.
Erklrung der Bedienoberflche
berblick ber die Bedienoberflche
GUITAR RIG 5 - Erste Schritte - 39
Das SideKick in seinen drei unterschiedlichen Ansichten
Klicken Sie auf Browser (1), um den Preset-Browser im SideKick zu ffnen. Hier knnen Sie
Ihre Presets organisieren und schnell per Text- und Schlagwortsuche durchsuchen.
Klicken Sie auf Components (2), um den Components Pool zu ffnen. Hier finden Sie smtli-
che verfgbaren Komponenten inklusive der zugehrigen Presets. Von hier knnen Sie
Komponenten einfach in das Rack ziehen und ablegen. Weitere Details zu den einzelnen
Komponenten finden Sie im Components-Benutzerhandbuch.
Erklrung der Bedienoberflche
berblick ber die Bedienoberflche
GUITAR RIG 5 - Erste Schritte - 40
Klicken Sie auf Options (3), um das Options-Men zu ffnen. Hier knnen Sie externe Con-
troller-Zuweisungen vornehmen und andere Konfigurationen vornehmen, wie beispielswei-
se die Gre der Fenster. Lesen Sie das Benutzerhandbuch, um weitere Details zu erfah-
ren.
5.2 Die Rack-Tools (Rack-Werkzeuge)
5.2.1 Tapedeck Pre und Post
Rack-Tool Tapedeck
Die beiden Rack-Tools Tapedeck Pre und Post haben die gleiche Funktionsweise, dienen
aber aufgrund ihrer festen Positionen als erste (Pre) und letzte (Post) Komponente in ei-
nem Rack zur Bewltigung unterschiedlicher Aufgaben.
Das Tapedeck Pre dient zum Abspielen und der Aufnahme von Audiosignalen am An-
fang der Signalkette in GUITAR RIG (Ausnahme: Die Option Play At Output ist akti-
viert). Es nimmt die Signale ohne Effekte auf (dry) und leitet diese an alle in einem
Rack befindlichen Module weiter.
Das Tapedeck Post dient der Wiedergabe und der Audioaufnahme am Ende der Sig-
nalkette in GUITAR RIG. Am Ausgang wird das mit Effekt versehene Audiosignal ge-
nau so aufgenommen, wie Sie es hren.
Nutzen Sie das Tapedeck Post, wenn Sie Ihre Aufnahme in ein anderes Programm ex-
portieren mchten.
Bei aktivierter Sync-Option werden Tapedeck Pre und Tapedeck Post gleichzeitig
gestartet und gestoppt.
Um eine Aufnahme zu sichern, klicken Sie mit der Maus auf die Schaltflche Save,
die durch ein Diskettensymbol auf der linken, unteren Seite reprsentiert wird. Verge-
ben Sie einen Dateinamen und bestimmen Sie den Speicherort
Erklrung der Bedienoberflche
Die Rack-Tools (Rack-Werkzeuge)
GUITAR RIG 5 - Erste Schritte - 41
5.2.2 Tuner (Stimmgert)
Rack Tool Tuner
Der Tuner (Stimmgert) hilft Ihnen bei der Durchfhrung einer Standard-Saitenstimmung,
kann aber auch fr andere gebruchliche Stimmungen genutzt werden, die ber das Kon-
textmen auf der linken Seite auswhlbar sind.
Mit den Schaltern CENT / STROBE schalten Sie zwischen zwei alternativen Darstellungen
um.
Die Schaltflche MUTE funktioniert entsprechend der Beschriftung und erleichtert ins-
besondere den Live-Einsatz des Stimmgerts.
5.2.3 Metronome
Rack Tool Metronom
Das Metronom hilft Ihnen, im Timing zu bleiben. Gleichzeitig dient es als Haupt-Taktgeber
fr synchronisierbare Rackmodule, wie beispielsweise Modulations- und Delayeffekte.
Sie knnen ein beliebiges Tempo im Bereich von 20 bis 400 Beats pro Minute wh-
len. Klicken Sie hierzu auf die BPM-Anzeige und ndern Sie den Wert durch Aufwrts-
und Abwrtsziehen mit der Maus oder geben Sie den Wert numerisch nach einem
Doppelklick ein.
Eine weitere Mglichkeit zum Einstellen des Tempos besteht darin, die Schaltflche
TAP wiederholt zu bettigen. Das Metronom wird dabei das durchschnittliche Tempo
ermitteln und die Geschwindigkeit entsprechend anpassen.
Erklrung der Bedienoberflche
Die Rack-Tools (Rack-Werkzeuge)
GUITAR RIG 5 - Erste Schritte - 42
Sie knnen ber das Kontextmen in der Signal-Anzeige zwischen verschiedenen Takt-
arten whlen.
Die sync-Einstellung legt fest, ob das Metronom Tempoinformationen von einer ande-
ren Quelle bezieht. Die drei mglichen Sync-Einstellungen aus dem Kontextmen
sind:
Ext.: Im Plug-in-Modus wird das Metronom zu dem Tempo der Host-Applikation
synchronisiert und im Stand-alone-Modus zu einer externen MIDI-Clock.
Sound: Das aktuelle Tempo wird mit dem Rack-Preset gespeichert und geladen.
Free: Das Metronom luft frei mit dem von Ihnen bestimmten Tempo.
5.2.4 Preset Volume (Preset-Lautstrke)
Rack Tool Preset-Lautstrke
Der Klang vieler Komponenten in GUITAR RIG ist stark davon abhngig, wie die Eingangs-
und Lautstrke-Einstellungen gewhlt sind bersteuerte Vorverstrker sind hierfr ein
gutes Beispiel. Lautstrke wird allgemein oft als Stilmittel fr das Sound Design einge-
setzt und schlgt sich in Lautstrkeunterschieden zwischen den Presets nieder. Sie mch-
ten daher sicherlich den Gesamtausgangspegel des Racks so einstellen, dass Sie den glei-
chen Ausgangspegel fr unterschiedliche Presets erhalten. Sie knnen diesen Vorgang mit
dem Bedienelement Preset Volume steuern: Stellen Sie mit dem Fader die gewnschte
Ausgangslautstrke ein - die Einstellung wird mit dem Preset gespeichert.
Mit der Schaltflche Learn knnen Sie die optimale Preset-Lautstrkeeinstellung auto-
matisch ermitteln lassen: Klicken Sie auf die Schaltflche Learn und spielen Sie, bis
die Einstellung automatisch justiert wurde.
Erklrung der Bedienoberflche
Die Rack-Tools (Rack-Werkzeuge)
GUITAR RIG 5 - Erste Schritte - 43
5.2.5 Master FX
Rack Tool Master FX mit geladenem Twin Delay und Octaverb
Mit dem Master FX knnen Sie einen groen Delay-Ring ber Ihren Presets platzieren, ei-
nen globalen Equalizer fr Ihre Presets installieren, zum Beispiel dann, wenn Sie diese
live einsetzen mchten oder Ihre Effektkette beibehalten, wenn Sie verschiedene Verstr-
ker-Presets ausprobieren mchten.
Im Master FX knnen Sie Effekte ablegen, die fr den kompletten Mix genutzt werden;
diese bleiben erhalten, wenn Sie neue Komponenten an einer beliebigen Stelle in das
Rack laden. Sie knnen sich diesen Bereich als Rack innerhalb eines Racks vorstellen:
Fgen Sie Komponenten aus dem Components Pool oder dem Rack durch Drag-and-
Drop hinzu. Die orange Linie zeigt das Einfgeziel an, das unterhalb der Master-FX-
Kopfzeile liegen muss. Die Komponenten im Master FX sind von einem grauen Rah-
men umgeben.
Lschen, verschieben oder tauschen Sie Komponenten schnell aus, so wie Sie es ge-
wohnt sind.
Verwenden Sie Component Presets, um die Master-FX-Kette mit bereits getesteten
Komponenten auszustatten.
Klicken Sie auf das x (Kreuz), um den gesamten Master-FX-Bereich zu entleeren.
Klicken Sie auf den Pfeil, um den Master-FX-Bereich zu minimieren.
Erklrung der Bedienoberflche
Die Rack-Tools (Rack-Werkzeuge)
GUITAR RIG 5 - Erste Schritte - 44
5.3 Parametersteuerung ber Rig Kontrol
Wenn Sie GUITAR RIG KONTROL verwenden, ist die Steuerung von GUITAR RIG mit dem
mitgelieferten RIG-KONTROL-Fupedal sehr einfach. Um eine detaillierte Beschreibung
der Controller-Zuweisungen zu erhalten und um zu erfahren, wie Sie andere Controller ver-
wenden, lesen Sie bitte das Benutzerhandbuch. Stellen Sie sicher, dass Ihre RIG KON-
TROL ber USB 2.0 angeschlossen ist und das die Virtual Rig Kontrol durch Klicken der
Schaltflche CONNECT in der Rig Control Toolbar eingeschaltet wurde.
Zu jeder Schaltflche auf der Virtual Rig Kontrol gibt es eine zugehrige Status-LED
(an/aus). Die LED-Kette links neben dem Fupedal zeigt an, wie weit das Pedal
durchgetreten ist. Die Schalter, ebenso wie das Fupedal, knnen auch mit der Maus
bedient werden.
Die Bezeichnungen unter den Schaltflchen und links vom Fupedal zeigen exakt an,
welche Funktionen den Bedienelementen zugewiesen sind. Sie knnen diese zur
Funktionszuweisung per Drag-and-Drop auf beliebige Bedienelemente ziehen, wie et-
wa auf die Schaltflchen Stop- oder Play.
Die Schalter der RIG KONTROL sind am besten zum Ein- und Ausschalten der Rack-
module oder hnlicher Aktionen geeignet, wo hingehen sich das Pedal ideal zur Steu-
erung kontinuierlicher Parameter, wie etwa des Wah-Wah- oder Lautstrkereglers eig-
net.
5.4 Presets
Dank des schlagwortbasierten Preset Browsers und der mchtigen Suchfunktion ist die
Navigation und die Preset-Verwaltung besonders einfach. Die Component Presets erlauben
einen modulares Verfahren bei der Erstellung von Presets.
Es ist wichtig, dass Sie den Unterschied zwischen den beiden unterschiedlichen Preset-
Arten in GUITAR RIG kennen:
Rack Presets
Die Rack Presets erlauben das Speichern und Aufrufen kompletter Rack Setups, die zu-
dem einfach organisiert werden knnen. GUITAR RIG wird mit einer umfangreichen An-
zahl an Rack Presets diverser Stilarten ausgeliefert, die jederzeit durch neue Rack Presets
ergnzt werden knnen.
Erklrung der Bedienoberflche
Parametersteuerung ber Rig Kontrol
GUITAR RIG 5 - Erste Schritte - 45
Component Presets
Ein Component Preset speichern alle Einstellungen einer einzigen Komponente, wie bei-
spielsweise die Reglerpositionen eines Verstrkers. Nachdem Sie ein Objekt im Compo-
nent Pool angewhlt haben, werden alle dafr verfgbaren Presets unterhalb in einer Liste
eingeblendet.
5.4.1 Der Preset Browser
Klicken Sie im SideKick auf die Schaltflche Browser, um den Preset Browser zu ffnen.
Erklrung der Bedienoberflche
Presets
GUITAR RIG 5 - Erste Schritte - 46
Preset Browser
Mit den drei Spalten der Preset-Attribute (auch Schlagwrter genannt) wird festge-
legt, welche Presets in der darunter liegenden Liste angezeigt werden.
Sofern kein Schlagwort ausgewhlt ist (orange Kennzeichnung), werden smtliche
Presets angezeigt.
Eine Suche auf Textbasis findet sich im oberen Bereich der Preset-Liste. Sie ermg-
licht es, bestimmte Presets in der aktuellen Liste schnell namentlich suchen zu kn-
nen.
Erklrung der Bedienoberflche
Presets
GUITAR RIG 5 - Erste Schritte - 47
Sie knnen die Preset-Liste nach der Listennummer, dem Namen und der vergebenen
Bewertung sortieren lassen.
Die Bewertung stellt eine sinnvolle Hilfe dar, um die Ordnung in einem stetig wach-
senden Klangarchiv zu bewahren. Vergeben Sie fr jedes Preset eine Qualittsbewer-
tung, indem Sie in der zugehrigen Namenszeile auf einen der fnf Sterne klicken.
Die Schaltflchen unterhalb des SideKicks ermglichen das Sichern von Presets. Hier
ist auch ein Umschalten in den Infobereich eines Presets mglich.
Rack Presets speichern
Durch Drcken von Save werden die nderungen des aktuell geladenen Presets dauer-
haft gespeichert.
Durch Drcken von Save As... ffnet sich ein Dialogfenster, in dem Sie ein neues Preset
speichern knnen. Hierbei werden automatisch die aktuell selektierten Schlagwrter
bernommen.
Sie knnen diese natrlich jederzeit ndern und ergnzende Informationen zu diesem
Preset einfgen. Diese Aktionen besttigen Sie wiederum per Klick auf Save.
nderungen an den Factory Presets werden in dem neuen separaten Sounds-Ordner
gespeichert. Der Name kann gendert werden oder es erfolgt das automatische An-
hngen einer fortlaufenden Nummerierung an den ursprnglichen Namen.
Schlagwortsuche in drei Ebenen
Die Schlagwrter in den Preset-Attributen sind hierarchisch entsprechend der Spalten von
Links nach Rechts aufgebaut. Dieses ist bei der Preset-Suche sehr ntzlich. Jedes Schlag-
wort der ersten oder zweiten Hierarchiestufe kann weitere Unterschlagwrter enthalten, die
den Suchbereich weiter einengen. Das Schlagwort "Guitar Styles" (erste Spalte) kann das
Schalgwort "Rock" (zweite Spalte) beinhalten. Das Schlagwort "Rock" kann auch unter an-
derem auch "80s Punk Heroes" (dritte Spalte) enthalten.
Sie knnen Schlagworte selbst erstellen und in Beziehung zueinander setzen. So bringen
Sie die Presets in eine fr Sie passend geordnete Struktur. Da jedes Preset unter verschie-
denen Schlagwrtern und in unterschiedlichen Hierarchieebenen gelistet werden kann,
steht Ihnen hier ein leistungsstarker Organisationsapparat zur Verfgung.
Erklrung der Bedienoberflche
Presets
GUITAR RIG 5 - Erste Schritte - 48
5.4.2 Schlagwrter erstellen (Tags)
Lassen Sie uns beispielhaft eine Verschlagwortung fr Presets ber drei Ebenen erstellen,
die Sie live mit Ihrer Band einsetzen wollen. Die Hierarchieebenen knnten etwa lauten:
My Presets The Band Live:
Erstellen Sie ein neues Schlagwort. Fhren Sie hierzu einen Rechtsklick in der erste
Spalte aus und whlen Sie Create a new tag (Sie knnen statt dessen auch einen
Doppelklick in ein leeres Feld machen). Versehen Sie das Textfeld mit der Bezeich-
nung My Presets und drcken Sie Enter.
Klicken Sie auf das neu erstellte Schlagwort, um es auszuwhlen. Die Auswahl muss
farbig gekennzeichnet sein. Fhren Sie jetzt einen Doppelklick in der mittleren Spalte
aus und erstellen Sie das neue Schlagwort The Band. Hierbei handelt es sich um
Ihre erste Unterkategorie.
Die Erstellung einer Unterkategorie in der dritten Spalte funktioniert exakt wie eben
beschrieben: Selektieren Sie zunchst The Band und erstellen Sie anschlieend ein
neues Schlagwort namens Live in der rechten Spalte.
Preset-Attribute
Presets mit Schlagwrtern versehen
Neue Schlagwrter knnen Sie per Drag-and-Drop einem Preset zuweisen. Klicken Sie
hierzu einfach ein Preset in der Preset-Liste an und ziehen Sie es auf eines der Schlagwr-
ter in der linken Spalte des Preset Browsers.
Erklrung der Bedienoberflche
Presets
GUITAR RIG 5 - Erste Schritte - 49
Presets mit Schlagwrtern versehen
Das Preset wird nun sowohl unter dem Schlagwort, das zum Zeitpunkt des Verschiebens
aktiviert war, als auch unter dem neuen Schlagwort aufgelistet. Um ein Schlagwort zu l-
schen, entfernen Sie einfach das Preset aus der entsprechenden Liste - keine Sorge, das
Preset selbst lschen Sie dabei nicht!
5.4.3 Component Presets benutzen
GUITAR RIG wird mit einer umfassenden Anzahl an Werkspresets fr die Komponenten
ausgeliefert. Diese stellen eine zeitsparende Alternative zu einer manuellen Parameterein-
stellung fr jede einzelne Komponente dar. Eine Liste aller verfgbaren Component Pre-
sets taucht direkt nach der Anwahl eines Eintrags im Component Pool im unteren Bereich
des SideKicks auf.
Erklrung der Bedienoberflche
Presets
GUITAR RIG 5 - Erste Schritte - 50
Component Presets benutzen
Ein Doppelklick auf ein Component Preset in der Liste hat den gleichen Effekt wie ein
Doppelklick auf die Komponente im Component Browser:
Sofern kein Rackmodul ausgewhlt ist, wird die Komponente am Ende des Racks mit
den gespeicherten Preset-Einstellungen eingefgt.
Sofern eine andere Komponente ausgewhlt ist, wird diese durch die neue, angepass-
te Komponente ersetzt.
Wenn die gleiche Komponente im Rack angewhlt ist, werden die Preset-Einstellun-
gen mit denen des Component Presets berschrieben. Dies ist hilfreich, wenn Sie
schnell verschiedene Einstellungen in einem Rack ausprobieren mchten.
Sie knnen sogar Component Presets an eine beliebige Stelle in das Rack ziehen!
Erklrung der Bedienoberflche
Presets
GUITAR RIG 5 - Erste Schritte - 51
5.4.4 Component Presets erzeugen
Presets speichern
Wann immer Sie eine "perfekte Einstellung" fr eine Komponente gefunden haben, knnen
Sie diese als eigenes Component Preset ablegen. Mit der Bank-Funktion knnen Sie einen
Satz an Presets fr jede Komponente anpassen.
1. Whlen Sie dazu die Komponente im Component Pool aus.
2. Nutzen Sie das Ausklapp-Fenster im Preset-Bereich, um eine Bank hinzuzufgen.
Erklrung der Bedienoberflche
Presets
GUITAR RIG 5 - Erste Schritte - 52
3. Vergeben Sie eine Bezeichnung fr Ihre neue Bank.
4. Verwenden Sie das Ausklapp-Fenster innerhalb der Komponente und whlen Sie Sa-
veAs.
5. Wenn Sie fr Ihr Preset eine Bezeichnung im SideKick-Fenster vergeben, steht Ihnen
das Preset in Ihrer persnlichen Bank fr diese Komponente jederzeit zur Verfgung.
Sie knnen weitere Bnke erzeugen, um verschiedene Preset-Stile innerhalb einer
Komponente speichern zu knnen.
Erklrung der Bedienoberflche
Presets
GUITAR RIG 5 - Erste Schritte - 53
6 Wie geht es weiter?
Glckwunsch, Sie wissen jetzt ber die wichtigsten Funktionen von GUITAR RIG Be-
scheid. Fr die nchsten Schritte, empfehlen wir Ihnen die Lektre der beiden Benutzer-
handbcher, abhngig von Ihrem persnlichen Lernziel:
Das Software-Benutzerhandbuch vertieft die jeweils kurz in dieser Einleitung angespro-
chenen Aspekte und sollte keine Fragen offen lassen. Sie erfahren dort Nheres ber
die Steuerung der Software mit MIDI (Kapitel 8.1), lernen den Preset Browser im vol-
len Umfang kennen (Kapitel 3.1) und werden darber informiert, wie Overdub-Auf-
nahmen mit Tapedecks gemacht werden (Kapitel 5) und vieles mehr!
Das Components-Benutzerhandbuch beschreibt alle Komponenten von Guitar Rig und
erklrt smtliche Parameter und ihre Wirkung auf den Klang. Dieses Handbuch ist Ih-
re Anlaufstation, wenn Sie schnell eigene Racks konstruieren mchten und dabei ge-
nau verstehen wollen, welche Funktion die einzelnen Module erfllen.
Unabhngig davon, in welche Richtung Sie sich orientieren. Wir wnschen Ihnen viel Spa
und Erfolg mit GUITAR RIG. Machen Sie es zu ihrem Werkzeug fr perfekte, mage-
schneiderte Sounds.
Wie geht es weiter?
GUITAR RIG 5 - Erste Schritte - 54
Das könnte Ihnen auch gefallen
- Windows 7 PC Als DAW OptimierenDokument12 SeitenWindows 7 PC Als DAW OptimierenPianohuckyNoch keine Bewertungen
- Pop Piano Band 1Dokument441 SeitenPop Piano Band 1Pianohucky86% (7)
- Es Geschah in ThomasbergDokument114 SeitenEs Geschah in ThomasbergPianohuckyNoch keine Bewertungen
- Bedienungsanleitung: Version 1.1 September 2003Dokument12 SeitenBedienungsanleitung: Version 1.1 September 2003PianohuckyNoch keine Bewertungen
- Lasst Uns Froh Und Munter SeinDokument1 SeiteLasst Uns Froh Und Munter SeinPianohuckyNoch keine Bewertungen
- Notenlinien 12hochDokument1 SeiteNotenlinien 12hochPianohuckyNoch keine Bewertungen
- FFC Piano TechnikDokument13 SeitenFFC Piano TechnikSpiridon Cristian100% (2)
- Trennbare Verben Arbeitsblatter - 22174Dokument3 SeitenTrennbare Verben Arbeitsblatter - 22174cosychi2011Noch keine Bewertungen
- Modale KonjunktionenDokument7 SeitenModale KonjunktionenELİF ELA TAŞKINNoch keine Bewertungen
- Grafikbeschreibung Redemittel Prüfungsvorbereitung SADokument3 SeitenGrafikbeschreibung Redemittel Prüfungsvorbereitung SAmikeNoch keine Bewertungen
- TFT Product Line A3 Mit LinecardDokument4 SeitenTFT Product Line A3 Mit Linecardmw6145Noch keine Bewertungen