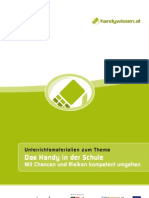Beruflich Dokumente
Kultur Dokumente
A
A
Hochgeladen von
carlos.otiniano98110 Bewertungen0% fanden dieses Dokument nützlich (0 Abstimmungen)
0 Ansichten2 SeitenERT
Originaltitel
020201 A
Copyright
© © All Rights Reserved
Verfügbare Formate
TXT, PDF, TXT oder online auf Scribd lesen
Dieses Dokument teilen
Dokument teilen oder einbetten
Stufen Sie dieses Dokument als nützlich ein?
Sind diese Inhalte unangemessen?
Dieses Dokument meldenERT
Copyright:
© All Rights Reserved
Verfügbare Formate
Als TXT, PDF, TXT herunterladen oder online auf Scribd lesen
0 Bewertungen0% fanden dieses Dokument nützlich (0 Abstimmungen)
0 Ansichten2 SeitenA
A
Hochgeladen von
carlos.otiniano9811ERT
Copyright:
© All Rights Reserved
Verfügbare Formate
Als TXT, PDF, TXT herunterladen oder online auf Scribd lesen
Sie sind auf Seite 1von 2
headline_1=2.
2 Anlegen eines Projekts
&var1=<b>Step 1</b><br><br>Nun beginnt der praktische Teil des Tutorials.<br>Sie
sollen nun eine Schaltung entwickeln, die folgende Bedingungen erfllt:<br><br>Ei
ne Warnlampe, die ber einen Trkontakt geschaltet wird, soll bei geffneter Tr leuchte
n.<br>An einem Hauptschalter kann die Warnanlage ausgeschaltet werden.<br>Die Wa
rnlampe soll mit einer Verzgerung von 2,05 Sekunden angehen und nach dem Schlieen
der Tr wieder abgeschaltet werden. <br>Um fortzufahren klicken Sie auf den <b>"We
iter"</b>-Button.
&var2=<b>Step 2</b><br><br>Wir befinden uns bereits in LOGO!Soft Comfort in der
FUP-Darstellung.<br><br>Zunchst sollten Sie die LOGO!-Version auswhlen, die Sie in
Ihrem Projekt einsetzen wollen. Dadurch wird Ihnen nur der Funktionsumfang zur
Programmierung freigegeben, der auch in der ausgewhlten Hardware vorhanden ist.<b
r><br><b>Doppelklicken Sie auf das LOGO!-Symbol rechts unten.</b><br>Klicken Sie
danach auf den <b>"Weiter"</b>-Button um fortzufahren.
&var3=<b>Step 3</b><br><br>Es ffnet sich ein neues Fenster mit unterschiedlichen
Gerten.<br><br><b>Whlen Sie Version "Standard" von "0BA5" und bettigen Sie dann den
OK-Button.</b><br>Sie befinden sich wieder in Ihrer Arbeitsumgebung.<br>Sie knne
n auch mit dem vollen Funktionsumfang der aktuellen Hardware Ihr Programm entwic
keln und die Software sagt Ihnen zum Schluss, welchen Hardwarestand Sie bentigen,
um das Programm ablaufen zu lassen. So knnen Sie gegebenfalls ltere Hardwarestnde
sinnvoll nutzen.
&var4=<b>Step 4</b><br><br><b>Speichern</b> Sie als nchstes den leeren Funktionsp
lan.<br><br><b>Aufgepasst!</b><br>Um eine gute bersicht ber alle bestehenden Proje
kte zu behalten wird empfohlen, fr jedes Projekt einen eigenen Ordner mit einem e
indeutigen Namen auf der Festplatte anzulegen.<br><br>Um fortzufahren klicken Si
e auf den <b>"Weiter"</b>-Button.
&var5=<b>Step 5</b><br><br>Jetzt sind Sie dran!<br><br><b>Versuchen Sie selbstndi
g, den leeren Funktionsplan zu speichern.<br>Legen Sie dazu zunchst einen neuen O
rdner an und benennen Sie diesen als "Uebung 1".<br><br>Erstellen Sie einen neue
n Schaltplan mit der Bezeichnung "Plan 1".</b>
&var6=<b>Step 6</b><br><br>Gut gemacht.<br><br>Jetzt ist der Projektplan gespeic
hert, sodass Sie ihn jederzeit wieder aufrufen knnen.<br><br>Der <b>Karteireiter<
/b> zeigt nun den <b>Projektnamen</b> an. <br><br>Um fortzufahren klicken Sie au
f den <b>"Weiter"</b>-Button.
&var7=<b>Step 7</b><br><br>Jetzt knnen Sie mit dem Editieren beginnen.<br><br>Doc
h bevor wir damit fortfahren, mchte ich Ihnen noch etwas anderes zeigen.<br><br>U
m den <b>Funktionsplan zu schlieen,</b> klicken Sie auf das entsprechende Symbol.
<br>Alternativ whlen Sie in der Menleiste <b>"Datei"</b> und dann <b>"Schlieen".</b
><br><br>Sie knnen diese Lektion jetzt schliessen.
&merksatz_1=<b>Bitte beachten:</b><br><br>Je nach LOGO! Modell steht Ihnen eine
unterschiedliche Anzahl von Funktionen in der Werkzeugleiste zur Verfgung!
&merksatz_2=Bitte beachten:</b><br><br>Legen Sie fr jedes Projekt einen eigenen O
rdner auf Ihrer Festplatte an!
&t_projekt=<b>Vorgang Projekt Speichern</b>
&t_datei=Datei
&t_erledigt=erledigt
&t_sp=Speichern unter ...
&t_neu=Neuen Ordner erstellen
&t_ord=Ordner umbenennen
&t_ord1=Ordner ffnen
&t_schalt=Schaltplan umbenennen und speichern
&textwrong=<b>Das ist falsch. Bitte versuchen Sie es noch einmal.</b>
Das könnte Ihnen auch gefallen
- Unterrichtsmaterial Das Handy in Der SchuleDokument60 SeitenUnterrichtsmaterial Das Handy in Der SchuleMarc ZahlmannNoch keine Bewertungen
- Kioti Daedong MEC2210 MEC 2210 UTV Operator Manual (German) PDFDokument17 SeitenKioti Daedong MEC2210 MEC 2210 UTV Operator Manual (German) PDFfjjsekfkskemeNoch keine Bewertungen
- Arbeitshilfen NbvoDokument25 SeitenArbeitshilfen NbvoXiaozhe WuNoch keine Bewertungen
- Planungsrichtlinien Für: Kommunikationsnetze Beim Freistaat BayernDokument34 SeitenPlanungsrichtlinien Für: Kommunikationsnetze Beim Freistaat BayernRamyAyashNoch keine Bewertungen
- A100 Installation and User Guide (Deutsch) v2Dokument90 SeitenA100 Installation and User Guide (Deutsch) v2toumassis_pNoch keine Bewertungen