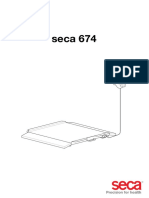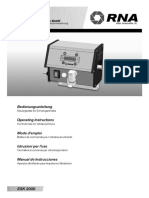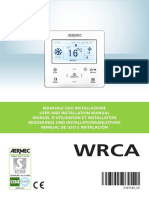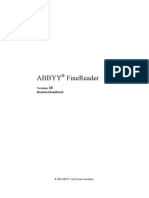Beruflich Dokumente
Kultur Dokumente
Einfuehrung ARRIBA CA3D
Hochgeladen von
OuTFaZeROriginaltitel
Copyright
Verfügbare Formate
Dieses Dokument teilen
Dokument teilen oder einbetten
Stufen Sie dieses Dokument als nützlich ein?
Sind diese Inhalte unangemessen?
Dieses Dokument meldenCopyright:
Verfügbare Formate
Einfuehrung ARRIBA CA3D
Hochgeladen von
OuTFaZeRCopyright:
Verfügbare Formate
ARRIBA CA3D
3-D-CAD-System fr Entwurf und Planung im Hochbau
ARRIBA CA3D Einfhrungshandbuch
RIB Software AG
Inhaltsverzeichnis
Inhaltsverzeichnis
1 2 2.1 2.2 3 3.1 3.2 4 4.1 4.2 4.3 5 5.1 5.2 5.3 5.4 6 6.1 6.2 Allgemeine Informationen Installation ARRIBA CA3D Demoversion installieren ARRIBA planen installieren ARRIBA CA3D starten Mit der Start-Schaltflche starten Mit dem ARRIBA CA3D-Icon starten Projekt erstellen Projektverwaltung Neue Projektdatei ohne Projektvorlage Folien anlegen Konstruktion 3D Konstruktion von Wnden Konstruktion von Fenstern Konstruktion von Tren Konstruktion der Bodenplatte Darstellungen Axonometrien Ansichten 5 6 6 7 9 9 10 11 11 13 14 16 16 24 27 32 36 36 38
(c) RIB Software AG
10-2010
ARRIBA CA3D Einfhrungshandbuch
Inhaltsverzeichnis 6.3 6.4 6.5 7 7.1 7.2 7.3 7.4 7.5 7.6 7.7 8 8.1 8.2 8.3 8.4 9 9.1 9.2 9.3 3D Fast View Animation Ausgabe RIB RENDERSTUDIO Raumerfassung und Gebudegliederung Rume erzeugen Raumstempel verschieben Raumwerte verndern Raumgeometrie aktualisieren Rume lschen Raumlisten ausgeben Raumbuch Aufmadaten aus ARRIBA CA3D Leistungsverzeichnis anlegen Leistungsverzeichnis bearbeiten Aufma anlegen Aufmae erstellen Datensicherung Projektdaten sichern Projektdaten reorganisieren Projekte lschen 40 42 44 45 45 48 50 51 52 53 56 59 61 64 69 71 77 77 79 80
ARRIBA CA3D Einfhrungshandbuch
10-2010
(c) RIB Software AG
Allgemeine Informationen
Allgemeine Informationen
Diese Einfhrung soll Ihnen den Einstieg in ARRIBACA3D erleichtern. Sie lernen die grundlegenden Funktionen von ARRIBACA3D und der Schnittstelle zu ARRIBAplanen einzusetzen. Weiterfhrende Informationen, Tipps und Tricks knnen Sie in unseren Schulungen lernen. Besuchen Sie unsere Internetseite www.ribsoftware.com fr weitere Informationen.
Installationsvoraussetzungen
Die Installationsvoraussetzungen finden Sie in den Preisinformationen der RIB Software AG. Fr die Installation bentigen Sie Aministratorrechte.
(c) RIB Software AG
10-2010
ARRIBA CA3D Einfhrungshandbuch
Installation
Installation
Installation von ARRIBACA3D und ARRIBAplanen.
2.1 ARRIBA CA3D Demoversion installieren
Gehen Sie wie folgt vor: 1. Legen Sie die Programm-DVD in das entsprechende Laufwerk. Der automatisch gestartete Browser zeigt die mglichen Installationen an. Sollte der automatische Start fehlschlagen, knnen Sie den Browser per Doppelklick auf die Datei CDBrowser.exe direkt starten. Der Browser erscheint:
2. 3. 4.
Whlen Sie ARRIBA CA3D Demoversion aus und besttigen die nachfolgende Abfrage mit Ja. Es erscheint der Begrungsdialog. Klicken Sie auf Weiter. Akzeptieren Sie die Software-Vertragsbedingungen. Klicken Sie auf
Weiter.
ARRIBA CA3D Einfhrungshandbuch
10-2010
(c) RIB Software AG
Installation 5. 6. 7. 8. 9. Es erscheint die Dialogbox fr die Zielordner. In diesem Dialog sind die Zielordner bereits vorgeschlagen. Klicken Sie auf Weiter. Es erscheint die Box Setuptyp. Der Setuptyp Standard ist voreingestellt. Klicken Sie auf Weiter. Sie erhalten die Information, dass der Assistent mit der Installation beginnen kann. Klicken Sie auf Installieren. Im nchsten Schritt wird ARRIBA CA3D installiert. Sie erhalten die Information, dass die Installation abgeschlossen ist. Klicken Sie auf Fertig stellen. 10. Nun erfolgt die automatische Installation des RIB-Lizenzmanagers. Klicken Sie auf Installieren. 11. Der Lizenzmanager-Assistent informiert Sie ber die zu installierenden Lizenzen. Klicken Sie auf Installieren. 12. Klicken sie auf Beenden. Die Installation ist abgeschlossen. Mit einem Doppelklick auf das Programm-Icon starten Sie ARRIBA
CA3D.
2.2 ARRIBA planen installieren
1. Legen Sie die Programm-DVD in das entsprechende Laufwerk. Der automatisch gestartete Browser zeigt die mglichen Installationen an. Sollte der automatische Start fehlschlagen, knnen Sie den Browser per Doppelklick auf die Datei CDBrowser.exe direkt starten. Der Browser erscheint: 2. 3. 4. 5. 6. 7. 8.
(c) RIB Software AG
Whlen Sie ARRIBA Demoversion aus. Es erscheint der Begrungsdialog. Klicken Sie auf Weiter. Akzeptieren Sie die Software-Vertragsbedingungen. Klicken Sie auf
Weiter.
Es erscheint die Dialogbox fr die Zielordner. In diesem Dialog sind die Zielordner bereits vorgeschlagen. Klicken Sie auf Weiter. Es erscheint die Box Setuptyp. Der Setuptyp Standard ist voreingestellt. Klicken Sie auf Weiter. Klicken Sie auf die Schaltflche Installieren. Das Programm wird installiert. Im nchsten Schritt wird ARRIBA installiert.
10-2010 ARRIBA CA3D Einfhrungshandbuch
Installation 9. Sie erhalten die Information, dass die Installation abgeschlossen ist. Klicken Sie auf Fertig stellen. 10. Nun erfolgt die automatische Installation des RIB-Lizenzmanagers. Klicken Sie auf Installieren. 11. Der Lizenzmanager-Assistent informiert Sie ber die zu installierenden Lizenzen. Klicken Sie auf Installieren. 12. Klicken sie auf Beenden. Die Installation ist abgeschlossen.
ARRIBA CA3D Einfhrungshandbuch
10-2010
(c) RIB Software AG
ARRIBA CA3D starten
ARRIBA CA3D starten
Nach erfolgreicher Installation haben sie zwei Mglichkeiten, ARRIBA
CA3D zu starten.
3.1 Mit der Start-Schaltflche starten
Nach dem Starten des Computers steht Ihnen die Start- Schaltflche zur Verfgung. Klicken Sie auf die Schaltflche Danach klicken Sie auf den Menbefehl .
Alle Programme | RIB | ARRIBA CA3D Vxx | ARRIBA CA3D Vxx.
Nach einigen Sekunden ffnet sich ARRIBA CA3D. Whrend der Fortschrittsbalken im Startbild luft erfolgt automatisch das Laden der Kataloge, Vorlagen, Texturen etc. Ist der Ladevorgang des Stammprojektes beendet, befinden Sie sich automatisch im ARRIBA CA3D Hauptfenster.
Beim ersten Start von ARRIBA CA3D ffnet sich das Dokument
Releasenotes.pdf. Es beinhaltet kurze Beschreibungen der
(c) RIB Software AG
10-2010
ARRIBA CA3D Einfhrungshandbuch
ARRIBA CA3D starten Neuentwicklungen und Korrekturen der neuesten Programmversion von ARRIBA CA3D. Dieses Dokument knnen Sie jederzeit ffnen mit dem Menbefehl ? |
Release-Notes.
3.2 Mit dem ARRIBA CA3D-Icon starten
Die Installation von ARRIBA CA3D erzeugt automatisch ein Icon auf Ihrem Desktop.
Doppelklicken Sie auf das ARRIBA CA3D-Icon. Der Startbildschirm erscheint. Der Programmstart dauert einen Augenblick, da die Daten der Kataloge, Vorlagen, Texturen etc. geladen werden. Beim ersten Programmstart ffnet sich das Dokument Releasenotes.pdf. Es enthlt die nderungen der neuesten Programmversion. Schlieen Sie die PDF-Datei. Es erscheint das ARRIBA CA3D Hauptfenster.
10
ARRIBA CA3D Einfhrungshandbuch
10-2010
(c) RIB Software AG
Projekt erstellen
Projekt erstellen
Zu Beginn legen Sie mit Hilfe der ARRIBA CA3D Projektverwaltung ein Projekt an bzw. whlen ein bestehendes aus und ffnen es. Whlen Sie den Menbefehl Datei | Projektverwaltung oder das Icon .
4.1 Projektverwaltung
Sie erhalten eine bersicht ber alle vorhandenen Projekte:
ber die Schaltflche Anlegen legen Sie ein neues Projektverzeichnis an.
(c) RIB Software AG
10-2010
ARRIBA CA3D Einfhrungshandbuch
11
Projekt erstellen
1. 2. 3. 4. 5.
Geben Sie bei Projektname Einfuehrung ein. Geben Sie bei Kurzinfo bungsbeispiel ein. Whlen Sie als Konfiguration bernehmen _standard aus. Bei Projektdokumentation tragen Sie einen Text nach Wahl ein. Besttigen Sie die Dialogbox mit OK. a) Vermeiden Sie Sonderzeichen und Umlaute beim Projektnamen. b) Das aktuelle Projekt, in diesem Beispiel "Einfuehrung", wird in der Titelleiste von ARRIBA CA3D angezeigt!
12
ARRIBA CA3D Einfhrungshandbuch
10-2010
(c) RIB Software AG
Projekt erstellen
4.2 Neue Projektdatei ohne Projektvorlage
Im folgenden legen Sie ein eigenes bungsprojekt an und lernen die Grundkenntnisse im Umgang mit ARRIBA CA3DProjekten kennen
ARRIBA CA3D erstellt neue Projekte auf zwei grundstzlichen Wegen: Neue Projekte ohne Dateninhalte - leere Projekte Neue Projekte mit Dateninhalten - aus Vorlageprojekten (Ausfhrliche Informationen zu diesem Thema finden Sie in der Online Hilfe oder in den Handbchern zu ARRIBA CA3D)
Sie befinden sich im ARRIBA CA3D Hauptfenster und erstellen ein neues Projekt. Whlen Sie den Menbefehl Datei | Neu... In der nachfolgenden Box legen Sie eine Projektdatei an.
1. 2.
Geben Sie bei Name der Projektdatei: Neubau ein. Die Endung "pro" wird dabei automatisch vergeben. Besttigen Sie mit der Schaltflche OK.
Nach Besttigen der Schaltflche OK legt ARRIBA CA3D die Projektdatei an und stellt sie in der Titelleiste von ARRIBA CA3D als aktuelles Projekt dar. In der nachfolgenden Box legen Sie nun eine Folie an.
(c) RIB Software AG
10-2010
ARRIBA CA3D Einfhrungshandbuch
13
Projekt erstellen
4.3 Folien anlegen
1. 2. 3. 4.
Whlen Sie bei Folientypen Horizontalschnitt aus. Geben Sie bei Gruppenname 10-EG ein. Tragen Sie bei Folienname Waende ein. Schreiben Sie bei Kurztext Wnde im Erdgeschoss.
Fr diesen Folientyp muss nachfolgend die Lage der horizontalen Schnittebene und die Sichtrichtung festgelegt werden! Definieren Sie den Horizontalschnitt ber die Schaltflche Definieren.
14
ARRIBA CA3D Einfhrungshandbuch
10-2010
(c) RIB Software AG
Projekt erstellen
1. 2. 3. 4.
Geben Sie bei UK: 0.0 + Schnitthhe 150.0 ein ein (die voreingestellte Dimension in ARRIBA CA3D ist "cm"). Whlen Sie bei Sichtrichtung Z . Whlen Sie bei Sichttiefe unendlich aus. Besttigen Sie mit der Schaltflche OK.
ber die Schaltflche Neu auflegen legen Sie die soeben erzeugte Folie neu auf. Der Name der Folie erscheint in der Titelleiste des Grafikfensters.
(c) RIB Software AG
10-2010
ARRIBA CA3D Einfhrungshandbuch
15
Konstruktion 3D
Konstruktion 3D
Bei allen Konstruktionsschritten beachten Sie bitte die Statusleiste (unterer Bildrand) in ARRIBA CA3D. Diese fhrt Sie durch die einzelnen Schritte der Funktion und ist zugleich Eingabefeld, wenn Werte abgerufen werden.
5.1 Konstruktion von Wnden
Whlen Sie den Menbefehl 3D | Wand konstruieren... oder folgendes Icon .
In der Dialogbox Wand konstruieren vergeben sie Wandtyp, Parameterwerte fr die Wand und die gewnschte Art der Konstruktion.
16
ARRIBA CA3D Einfhrungshandbuch
10-2010
(c) RIB Software AG
Konstruktion 3D 1. 2. Selektieren Sie wie oben sichtbar 1 MW 30 cm. Die Parameter Uk, Hhe und Dicke sowie Material und die Angabe zum Ecksto erfolgen automatisch und knnen bei Bedarf gendert werden. 3. 4. bernehmen Sie ebenfalls die Standardwerte zum Konstruktions-
Versatz und Konstruktion.
Whlen Sie im darunter stehenden Selektionsfeld Axiales
Rechteckaus.
5.
Alle weiteren Eingabefelder bleiben unverndert.
Whlen Sie bestimmte Materialien durch die Eingabe des Anfangsbuchstaben des gewnschten Materials aus. Dies muss dann nur noch besttigt werden. Sobald Sie die Maus aus der Dialogbox heraus in die Zeichenflche fhren, erscheint das Fadenkreuz Sie befinden sich im Konstruktionsmodus. Stellen Sie die Gre des Fadenkreuzes individuell unter dem Menbefehl Extras | Optionen: Fadenkreuz ein. Auf der noch leeren Folie sehen Sie eventuell folgendes Symbol:
Dieses Symbol zeigt Ihnen die Lage des Foliennullpunktes an. Es lsst sich unter dem Menbefehl Extras | Optionen | Darstellung |
Zeichnungsdarstellung | Nullpunkt darstellen deaktivieren.
Zeichen Sie einen rechteckigen Grundriss ber zwei Eckpunkte oder mit folgenden Abmessungen:
(c) RIB Software AG 10-2010 ARRIBA CA3D Einfhrungshandbuch
17
Konstruktion 3D
A . Freie Konstruktion ber zwei Eckpunkte (optional):
1. 2. Ziehen Sie ein Rechteck ber die Eckpunkte 1 und 2 auf. Bei Wandrichtung markieren klicken Sie mit der Maus ins Innere des Rechtecks.
B. Konstruktion mit genauen Abmessungen:
1. Geben Sie nach Besttigung des 1. Eckpunktes auf ihrer Tastatur X ein. Beachten Sie, dass die Maus jetzt nicht mehr bewegt werden sollte. 2. 3. 4. 5. Der X-Versatz wird abgefragt; geben Sie 2000 (Dimension cm) ein und besttigen den Punkt mit <Enter> (Eingabetaste). Geben Sie auf der Tastatur Y ein; der Y-Versatz wird abgefragt; geben Sie 1200 ein. ARRIBA CA3D zieht ein Rechteck in der gewnschten Gre auf; besttigen Sie den angezeigten Punkt mit <Enter>. Bei Wandrichtung markieren klicken Sie mit der Maus ins Innere des Rechtecks.
Im nchsten Schritt konstruieren Sie Innenwnde. Falls Sie das Kommando beendet haben, rufen Sie anschlieend erneut die Funktion 3D | Wand konstruieren... auf.
18
ARRIBA CA3D Einfhrungshandbuch
10-2010
(c) RIB Software AG
Konstruktion 3D In folgender Box vergeben Sie Wandtyp, Parameterwerte fr die Wand und die Art der Konstruktion.
1. 2.
Selektieren Sie wie in obenstehender Dialogbox 1 MW 17,5 cm. Die Parameter Uk, Hhe und Dicke sowie Material und die Angabe zum Ecksto tragt ARRIBA CA3D automatisch ein. ndern Sie diese bei Bedarf ab.
3. 4.
bernehmen Sie ebenfalls die Standardwerte zum KonstruktionsVersatz und Konstruktion Whlen Sie im darunter stehenden Selektionsfeld Polygonzugaus.
5.
(c) RIB Software AG
Alle weiteren Eingabefelder bleiben unverndert.
10-2010 ARRIBA CA3D Einfhrungshandbuch
19
Konstruktion 3D Zeichnen Sie eine horizontale Wand.
A. Freie Konstruktion (optional):
1. 2. 3. Geben Sie einen beliebigen Punkt 1 ein und ziehen mit der Maus auf die gegenberliegende Wand. ARRIBA CA3D fngt automatisch den Lotpunkt wird automatisch gefunden und zeigt ihn an. Bei Wandrichtung markieren klicken Sie nach oben.
B. Konstruktion mit genauen Abmessungen:
1. 2.
Fahren Sie mit der Maus auf den Punkt A und geben auf der Tastatur Y ein. Der Y-Versatz wird abgefragt; geben Sie 300 (Dimension cm) ein und besttigen den Punkt 1 mit der linken Maustaste oder <Enter> (Eingabetaste).
20
ARRIBA CA3D Einfhrungshandbuch
10-2010
(c) RIB Software AG
Konstruktion 3D 3. Ziehen Sie nun die Maus auf die gegenberliegende Wand und besttigen den automatisch angezeigten Lotpunkt mit der linken
Maustaste oder <Enter> (Eingabetaste).
4. 5.
Brechen Sie die Funktionsfolge mit der rechten Maustaste ab. Die Wandrichtung markieren Sie nach oben.
Die Konstruktion der folgenden Wnde erfolgt zentrisch.
1.
Markieren Sie bei Konstruktions-Versatz Wand zentrisch.
2. 3.
Zeichen Sie die Wnde gem Nummerierung. ARRIBA CA3D zeigt den jeweiligen Mittelpunkt automatisch an, sobald Sie die Maus in die Nhe bewegend.
(c) RIB Software AG
10-2010
ARRIBA CA3D Einfhrungshandbuch
21
Konstruktion 3D
4.
Besttigen Sie den Punkt 1 mit der linken Maustaste oder <Enter> (Eingabetaste) und ziehen Sie die Linie auf den gegenberliegenden Lotpunkt.
5.
Besttigen Sie auch diesen Punkt 2 mit der linken Maustaste oder <Enter> (Eingabetaste) und brechen die Funktionsfolge mit der
rechten Maustaste ab.
22
ARRIBA CA3D Einfhrungshandbuch
10-2010
(c) RIB Software AG
Konstruktion 3D
6.
Schlieen Sie die Dialogbox mit Beenden. a) ber den Menbefehl 2D | Messen kontrollieren Sie jederzeit Ihre Konstruktion. b) ber die <Pfeiltasten> verschieben Sie den Bildausschnitt. c) ber <Bild auf> vergrern Sie den Bildausschnitt, ber <Bild ab> verkleinern Sie ihn wieder.
(c) RIB Software AG
10-2010
ARRIBA CA3D Einfhrungshandbuch
23
Konstruktion 3D
5.2 Konstruktion von Fenstern
Whlen Sie den Menbefehl 3D | Fenster konstruieren... oder das Icon . In folgender Box whlen Sie die Parameterwerte fr Fenster und Rahmen, sowie die Art der Konstruktion.
1. 2. 3. 4.
ber die Schaltflche Parameter rufen Sie eine zweite Dialogbox
Fenstertyp whlen auf.
bernehmen Sie die oben stehenden Angaben fr Anschlag und Rahmen. Die ffnungsdaten sind wie folgt: Brstungshhe BRH 87,5; Hhe 138,5 und Breite 201,0. Besttigen Sie die Angaben mit OK.
24
ARRIBA CA3D Einfhrungshandbuch
10-2010
(c) RIB Software AG
Konstruktion 3D 5. Zurck in der ersten Dialogbox Fenster konstruieren bernehmen Sie die zuvor eingetragenen Angaben zur Konstruktion. Achten Sie darauf, das der Einsetzpunkt des Fensters in der Mitte aktiviert ist.
Setzen Sie die Fenster jeweils mittig in die Wnde ein.
1.
ARRIBA CA3D zeigt den Mittelpunkt automatisch an, sobald Sie mit der Maus in die Nhe fahren.
2.
Besttigen Sie den Punkt auf der Wandkante mit der linken
Maustaste oder <Enter> (Eingabetaste).
(c) RIB Software AG
10-2010
ARRIBA CA3D Einfhrungshandbuch
25
Konstruktion 3D 3. 4. Haben Sie alle Fenster gesetzt beenden Sie die Funktionsfolge mit der rechten Maustaste. Schlieen Sie die Dialogbox mit Beenden.
Die optimale Sichtbarkeit am Bildschirm erreichen Sie jederzeit ber einen Bildaufbau. Dieser bewirkt einen Neuaufbau des dargestellten Bildschirminhaltes fr das aktuelle Graphikfenster. Der Bildaufbau erfolgt ber den Menbefehl Ansicht | Bildaufbau oder ber das Icon .
26
ARRIBA CA3D Einfhrungshandbuch
10-2010
(c) RIB Software AG
Konstruktion 3D
5.3 Konstruktion von Tren
Whlen Sie den Menbefehl 3D | Tr konstruieren... oder das Icon . In folgender Box vergeben Sie Parameterwerte fr Tr und Rahmen und wwhlen die Art der Konstruktion.
1. 2. 3. 4. 5.
ber die Schaltflche Parameter rufen Sie eine zweite Dialogbox
Tr-Einstellungen auf.
bernehmen Sie die oben stehenden Angaben fr Trrahmen. Die ffnungsdaten sind wie folgt: Unterkante Uk 0.00; Breite 101.0;
Hhe roh 211.0 und Hhe fertig 201.0.
Besttigen Sie die Angaben mit OK. Zurck in der ersten Dialogbox Tr konstruieren bernehmen Sie die oben stehenden Angaben zur Konstruktion.
(c) RIB Software AG 10-2010 ARRIBA CA3D Einfhrungshandbuch
27
Konstruktion 3D
Achten Sie darauf, dass der Einsetzpunkt der Tr in der Mitte aktiviert ist.
Setzen Sie die Tren jeweils in die Mitte der Wnde ein.
1.
ARRIBA CA3D zeigt Ihnen den Mittelpunkt automatisch an, sobald Sie mit der Maus in die Nhe fahren.
2. 3.
Besttigen Sie den Punkt auf der Wandkante mit der linken
Maustaste oder mit <Enter> (Eingabetaste).
Bestimmen Sie die Richtung des Traufschlags (rechts oder links) klicken Sie links der ffnung.
28
ARRIBA CA3D Einfhrungshandbuch
10-2010
(c) RIB Software AG
Konstruktion 3D
4.
Bestimmen Sie die Richtung des Traufschlags (nach auen oder innen) klicken Sie nach innen.
5.
Schlieen Sie die Dialogbox mit Beenden.
Im nchsten Schritt konstruieren Sie eine zweiflgelige Tr.
Rufen Sie wieder die Funktion 3D | Tr konstruieren... auf. 1. ber die Schaltflche Parameter rufen Sie die Dialogbox Tr-
Einstellungen auf.
(c) RIB Software AG 10-2010 ARRIBA CA3D Einfhrungshandbuch
29
Konstruktion 3D
2. 3. 4.
bernehmen Sie die oben stehenden Angaben. Achten Sie auf die genderten Werte fr Breite und Anzahl Flgel. Beenden Sie diese Box mit OK. Setzen Sie die Tr gem obenstehender Abbildung.
30
ARRIBA CA3D Einfhrungshandbuch
10-2010
(c) RIB Software AG
Konstruktion 3D
Achten Sie darauf, das der Einsetzpunkt der Tr in der Mitte aktiviert ist.
(c) RIB Software AG
10-2010
ARRIBA CA3D Einfhrungshandbuch
31
Konstruktion 3D
5.4 Konstruktion der Bodenplatte
Whlen Sie den Menbefehl Folien | Folien anlegen/ndern... oder das Icon .
In der nachfolgenden Box legen Sie nun eine weitere Folie an.
1. 2. 3. 4. 5.
Whlen Sie bei Folientypen Draufsicht aus. Selektieren Sie bei Gruppenname 10-EG. Tragen Sie bei Folienname Bodenplatte ein. Schreiben Sie bei Kurztext Bodenplatte EG. Schlieen Sie die Dialogbox ber Beenden.
Fr diesen Folientyp sind keine weiteren Einstellungen erforderlich. ber die Schaltflche Definieren definieren Sie die Folie und legen sie ber die Schaltflche Auflegen auf. Diese Folie liegt nun aktiv auf, der Grundriss bleibt weiterhin sichtbar. Nachfolgend whlen Sie das Bauteil fr die Bodenplatte und konstruieren sie ber den Menbefehl 3D | Bauteil konstruieren... oder das Icon Whlen Sie in der Dialogbox das zu konstruierende Bauteil aus. .
32
ARRIBA CA3D Einfhrungshandbuch
10-2010
(c) RIB Software AG
Konstruktion 3D
Die Option ausgewhlte Folien anzeigen zeigt Ihnen die dazugehrige Bauteilinformation an.
1. 2.
Whlen Sie oben stehendes Bauteil aus und besttigen Sie mit OK. Geben Sie in den folgenden Dialogboxen unten stehende Werte ein oder selektieren diese.
(c) RIB Software AG
10-2010
ARRIBA CA3D Einfhrungshandbuch
33
Konstruktion 3D
Konstruieren Sie die Bodenplatte.
34
ARRIBA CA3D Einfhrungshandbuch
10-2010
(c) RIB Software AG
Konstruktion 3D
1. 2. 3.
Besttigen Sie Punkt 1 mit der linken Maustaste. Ziehen Sie das axiale Rechteck auf und besttigen Sie Punkt 2 mit der linken Maustaste. Beenden Sie die Funktion mit der rechten Maustaste.
(c) RIB Software AG
10-2010
ARRIBA CA3D Einfhrungshandbuch
35
Darstellungen
Darstellungen
ber den Menbefehl Ansicht | Darstellungen | Grundriss oder das Icon legen Sie alle Folien des Grundrisses wieder auf, die zuvor auch schon aufgelegt waren. Der Menbefehl Ansicht | Darstellungen | Axonometrie Nord-
6.1 Axonometrien
West oder das Icon
legt diese auf.
erzeugt automatisch die Folie Axo\Nord-West und
ARRIBA CA3D bildet in diese Folie, ebenfalls automatisch, alle Bauteile aus den zuvor aufliegenden Folien ab.
Bei Bedarf bilden Sie Bauteile manuell in Abbildungen ab. Whlen Sie hierzu den Menbefehl 3D | Abbilden | aus Folie und die abzubildende Folie. ber den Menbefehl Folien | Folien anlegen/ndern... oder das Icon definieren Sie eigene Axonometrien.
36
ARRIBA CA3D Einfhrungshandbuch
10-2010
(c) RIB Software AG
Darstellungen
(c) RIB Software AG
10-2010
ARRIBA CA3D Einfhrungshandbuch
37
Darstellungen
6.2 Ansichten
ber den Menbefehl Ansicht | Darstellungen | Grundriss oder das Icon legen Sie alle Folien des Grundrisses wieder auf, die zuvor auch schon aufgelegt waren. ber den Menbefehl Ansicht | Darstellungen | Ansicht Nord oder das Icon erzeugen Sie automatisch die Folie Ansicht\Nord automatisch und legen diese auf. ARRIBA CA3D bildet in diese Folie, ebenfalls automatisch, alle Bauteile aus den zuvor aufliegenden Folien ab.
a) Die Darstellung der Fensterrahmen erfolgt im Mastab M 1:1 sehr detailliert. Mchten Sie den Darstellungsmastab ndern, whlen Sie den Menbefehl Attribute | Darstellungsmastab. b) In der Dialogbox Folien Mastab (Darstellungsmastab) ndern vergeben Sie fr eine ausgewhlte Folie einen neuen Darstellungsmastab. c) Aktivieren Sie in der Dialogbox die Option neu abbilden aktiviert, so bildet ARRIBA CA3D den Inhalt gleich mit dem neuen Darstellungsmastab ab.
d) ber den Menbefehl Folien | Folien anlegen/ndern... oder das Icon definieren Sie eigene Ansichten.
38
ARRIBA CA3D Einfhrungshandbuch
10-2010
(c) RIB Software AG
Darstellungen
(c) RIB Software AG
10-2010
ARRIBA CA3D Einfhrungshandbuch
39
Darstellungen
6.3 3D Fast View
Dieses Kommando ermglicht Ihnen, fr die aufliegende Grundriss- bzw. Draufsichtsfolie einen Ausschnitt zu definieren, der temporr in einer Schnitt- oder Parallelperspektive dargestellt wird. Auf diese Weise informieren Sie sich bei komplexen Situationen vor der Konstruktion oder danach, ob die Konstruktion korrekt war. Bei Bedarf berprfen und korrigieren Sie die in der Schnitt- oder Parallelperspektivfolie abgebildeten Bauteile ber das entsprechende Editierkommando die Parametrisierung. ber den Menbefehl Ansicht | Darstellungen | Grundriss oder das Icon legen Sie alle Folien des Grundrisses wieder auf. Whlen Sie den Menbefehl Ansicht | Darstellungen | 3D FastView oder das Icon 1. . In der Dialogbox FastView whlen Sie zwischen Schnitt und Axonometrie.
2.
Selektieren Sie den gewnschten Ausschnitt ber die Eckpunkte 1 und 2 und besttigen die Dialogbox Parallelperspektive mit OK.
40
ARRIBA CA3D Einfhrungshandbuch
10-2010
(c) RIB Software AG
Darstellungen
3.
In der nachfolgenden Dialogbox Folientyp whlen Sie, ob Sie ohne Speichern zurck zum Grundriss wechseln, die Folie speichern oder zurck zur Foliendefinition wechseln mchten, um zum Beispiel die Sichtwinkel zu verndern.
(c) RIB Software AG
10-2010
ARRIBA CA3D Einfhrungshandbuch
41
Darstellungen
6.4 Animation
ber diese Funktion stellt ARRIBA CA3D den 3D-Inhalt einer Folie in einem separaten Fenster in einem Draht-, Hiddenline- oder Volumenmodell dar. DerHiddenlinemodus blendet verdeckte Kanten aus, whrend das Volumenmodell programmintern einen Lichteinfall berechnet. Zustzlich drehen Sie das Gebudemodell innerhalb des Fensters in beliebige Richtungen. ber den Menbefehl Ansicht | Darstellungen | Grundriss oder das Icon legen Sie wieder alle Folien des Grundrisses auf. Das Animationsfenster rufen Sie ber den Menbefehl Ansicht |
Darstellungen | Animation auf,
oder ber das Icon .
Whlen Sie zwischen verschiedenen Darstellungsmodellen, drehen Sie das Modell und betrachten es aus unterschiedlichen Blickwinkeln.
42
ARRIBA CA3D Einfhrungshandbuch
10-2010
(c) RIB Software AG
Darstellungen
Nachdem Sie ihr Gebudemodell in der Animation betrachtet und kontrolliert haben, schlieen Sie das Animationsfenster ber das rote X.
(c) RIB Software AG
10-2010
ARRIBA CA3D Einfhrungshandbuch
43
Darstellungen
6.5 Ausgabe RIB RENDERSTUDIO
Diese Funktion exportiert die 3D-Bauteile aller Folien des aktuellen Bildstapels automatisch in ein entsprechendes Datenformat und aktiviert anschlieend das Programm RIB RENDERSTUDIO. Hierbei ist es unerheblich, welche Foliendefinition diese Folien besitzen. Innerhalb des RIB RENDERSTUDIO bestehen diverse Mglichkeiten der Visualisierung der Daten. Der komplette Funktionsumfang zur Visualisierung steht Ihnen nur in RIB RENDERSTUDIO profi zur Verfgung. RIB RENDERSTUDIO muss installiert und lizenziert sein. Whlen Sie den Menbefehl Ansicht | Darstellungen | Visualisierung oder das Icon
Ausfhrliche Informationen zu diesem Thema finden Sie in der Online Hilfe zu ARRIBA CA3D.
44
ARRIBA CA3D Einfhrungshandbuch
10-2010
(c) RIB Software AG
Raumerfassung und Gebudegliederung
Raumerfassung und Gebudegliederung
WARNUNG
Bitte berprfen Sie vor der Raumerzeugung unter dem Menbefehl
7.1 Rume erzeugen
Extras | Optionen | Darstellung | Zeichnungsdarstellung | Mengenermittlung,dass die Punkte Raumtext anzeigen und Rume
anzeigen aktiviert sind.
Whlen Sie den Menbefehl Mengen | Rume | Raum erzeugen oder das Icon .
Sie erhalten zunchst die Dialogbox Grundrissebene erzeugen. Das Anlegen der Rume erfolgt je Grundrissebene. Besttigen Sie diese Box mit OK. Die momentan aufliegenden Folien fasst ARRIB CA3D zu einer Grundrissebene zusammen. Es erfolgt der Aufruf der Dialogbox Werte fr Raum.
(c) RIB Software AG
10-2010
ARRIBA CA3D Einfhrungshandbuch
45
Raumerfassung und Gebudegliederung
1. 2. 3. 4.
Whlen Sie den Typ Raum aus. Selektieren Sie Raumart und Raumnummer gem oben stehender Abbildung. Selektieren Sie die Stempelvorlage Umfang und Flche. Whlen Sie einen Raum in Ihrer Zeichnung.
Rume erfasst ARRIBA CA3D automatisch durch Mausklick in den betreffenden Raum, sofern 3D-Bauteile den Raum umschlieen.
46
ARRIBA CA3D Einfhrungshandbuch
10-2010
(c) RIB Software AG
Raumerfassung und Gebudegliederung
Erzeugen Sie einen Raum bei Bedarf durch die manuelle Konstruktion einer polygonalen Flche erzeugt. Definieren Sie auf dieselbe Art weitere Rume.
(c) RIB Software AG
10-2010
ARRIBA CA3D Einfhrungshandbuch
47
Raumerfassung und Gebudegliederung
7.2 Raumstempel verschieben
Durch das einfache Besttigen der Rume mit der linken Maustaste bei der Identifizierung werden die Textstempel nicht wie gewnscht ausgerichtet. Um hier eine optische Nachbereitung vorzunehmen, verschieben Sie die Texte anschlieend manuell. Whlen Sie den Menbefehl Mengen | Rume | Stempel verschieben oder das Icon 1. . Identifizieren Sie den entsprechenden Raum. Durch das berstreichen mit der Maus ber bereits erfasste Rume umrahmt ARRIBA CA3D zur besseren Identifizierung die vom Mauszeiger berhrten Rume in der Farbe Rot.
2.
Durch das Besttigen mit der linken Maustaste identifizieren Sie den Raum. ARRIBA CA3D fragt Sie nach dem Anfangs- und Endpunkt fr die Textverschiebung. Entsprechend der gltigen
48
ARRIBA CA3D Einfhrungshandbuch
10-2010
(c) RIB Software AG
Raumerfassung und Gebudegliederung Konstruktionsmethoden verschieben Sie den Text an die gewnschte Stelle.
3.
Beenden Sie die Funktion mit der rechten Maustaste.
(c) RIB Software AG
10-2010
ARRIBA CA3D Einfhrungshandbuch
49
Raumerfassung und Gebudegliederung
7.3 Raumwerte verndern
Diese Funktion ermglicht die nderung der Attribute bereits erfasster Rume. Sie erhalten die Funktion ber das Men Mengen | Rume | Werte
bearbeiten... oder ber das Icon
Durch das berstreichen mit der Maus ber bereits erfasste Rume umrahmt ARRIBA CA3D zur besseren Identifizierung die vom Mauszeiger berhrten Raum in der Farbe Rot.
Durch Anklicken mit der linken Maustaste rufen Sie die Raumattribute des gewhlten Raumes auf.
50
ARRIBA CA3D Einfhrungshandbuch
10-2010
(c) RIB Software AG
Raumerfassung und Gebudegliederung
Danach ndern Sie die Werte des Raumes. ber die Schaltflche
bernehmen weisen Sie dem Raum die neuen Werte zu.
Anschlieend identifizieren Sie bei Bedarf weitere Rume zur Bearbeitung. Erst ber die Schaltflche Abbrechen wird die Funktion beendet.
7.4 Raumgeometrie aktualisieren
Diese Funktion ermglicht nach dem konstruktiven ndern eines Raumes die Korrektur der Mengen. Bei nderungen der Raumgre (ohne Hinzufgen oder Lschen von Wnden) aktualisieren Sie die Raumgeometrie der betroffenen Rume ber das Men Mengen | Rume | Raumgeometrie aktualisieren... oder ber das Icon .
Bereits erfasste Rume kennzeichnet ARRIBA CA3D durch eine rote Umrahmung. Durch einfaches Anklicken mit der linken Maustaste identifizieren Sie den Raum.
(c) RIB Software AG
10-2010
ARRIBA CA3D Einfhrungshandbuch
51
Raumerfassung und Gebudegliederung
7.5 Rume lschen
Bei nderungen der Geometrie, z.B. nach nderungen in der Planung, muss evtl. das Lschen von Rumen erfolgen. Sie erhalten die Funktion ber das Men Mengen | Rume | Raum
lschen oder ber das Icon
Bereits erfasste Rume kennzeichnet ARRIBA CA3D durch eine rote Umrahmung. Durch einfaches Anklicken mit der linken Maustaste identifizieren Sie den Raum. Das Lschen erfolgt dann ohne weitere Abfrage. Das Lschen entfernt sofort den zugehrigen Raumtext. Nachdem Lschen der alten Rume erfassen Sie, entsprechend der vernderten Konstruktion, die Rume wieder neu.
WARNUNG
Das Lschen eines Raumes hat Konsequenzen, sofern dieser Raum bereits ins ARRIBA planen Raumbuch bertragen wurde. a) Beim Neuanlegen enthlt der Raum intern eine neue Kennung. ARRIBA planen Raumbuch legt dadurch einen neuen Raum an. b) Der ursprngliche Raum bleibt dort unverndert bestehen und muss manuell gelscht werden.
Um dies zu vermeiden, wenden Sie die Funktion Raumgeometrie
aktualisieren in ARRIBA CA3D - soweit mglich - an. Bei dieser
Funktion behlt der Raum seine interne Kennung. Dadurch besteht die Mglichkeit der Aktualisierung im ARRIBA planen Raumbuch.
52
ARRIBA CA3D Einfhrungshandbuch
10-2010
(c) RIB Software AG
Raumerfassung und Gebudegliederung
7.6 Raumlisten ausgeben
Die ermittelten Flchen und Rauminformationen geben Sie in entsprechenden Listen aus. Fr jede Listenart erstellen Sie bei Bedarf eigene Druckvorlagen analog zu ARRIBA planen. Whlen Sie den Menbefehl Mengen | Raumliste ausgeben oder das Icon . 1. ARRIBA CA3D aktiviert in der Dialogbox Raumliste automatisch die Grundrissebene.
2. 3.
Besttigen Sie die Dialogbox mit OK. In der folgenden Dialogbox Drucken whlen Sie aus einer Liste die gewnschte Ausgabeform.
(c) RIB Software AG
10-2010
ARRIBA CA3D Einfhrungshandbuch
53
Raumerfassung und Gebudegliederung
Es stehen Ihnen unter anderem Raumbestandslisten mit Ansatz und Grafik zur Verfgung:
oder auch Raumbestandslisten nach DIN 277:
54
ARRIBA CA3D Einfhrungshandbuch
10-2010
(c) RIB Software AG
Raumerfassung und Gebudegliederung
ARRIBA CA3D bietet Ihnen die Mglichkeit Teilrume zu definieren zum Beispiel einen Wohnraum in Wohn- und Essbereich aufteilen und auch diese als Liste mit Ansatz und Grafik auszugeben. Ausfhrliche Informationen zu diesem Thema finden Sie in der Online Hilfe oder in den Handbchern zu ARRIBA CA3D.
(c) RIB Software AG
10-2010
ARRIBA CA3D Einfhrungshandbuch
55
Raumerfassung und Gebudegliederung
7.7 Raumbuch
Um die in ARRIBA CA3D erzeugten Rume in das Raumbuch von ARRIBA planen online zu bertragen und darzustellen, ist die Installation von ARRIBA planen auf demselben Arbeitsplatz zwingend erforderlich. Um Daten aus ARRIBA CA3D an das Raumbuch von ARRIBA planen zu bergeben, starten Sie ARRIBA planen.
Whlen Sie zunchst den Menbefehl Mengen | Datenbank aktualisieren |
Gesamte Datenbank oder das Icon
In der folgenden Dialogbox wird das Projekt in ARRIBA planen festgelegt.
bernehmen Sie obenstehende Eintrge und besttigen Sie mit OK. ARRIBA planen legt ein Projekt mit dem Projektnamen Einfuehrung und der Projektvariante Einfuehrung an und legt dieses in der Projektgruppe Projekte ab. Whlen Sie nun den Menbefehl Mengen | Anzeigen in | Raumbuch oder das Icon .
56
ARRIBA CA3D Einfhrungshandbuch
10-2010
(c) RIB Software AG
Raumerfassung und Gebudegliederung Beim berstreichen mit der Maus ber bereits erfasste Rume stellt ARRIBA CA3D vom Mauszeiger berhrte Rume zur besseren Identifizierung mit einer roten Umrahmung dar. Durch Anklicken mit der linken Maustaste identifizieren Sie den Raum. Sie beenden die Funktionsfolge ber die rechte Maustaste.
Wollen Sie mehrere Rume identifizieren, halten Sie die <Strg>-Taste gedrckt und whlen die entsprechenden Rume aus. Beim Wechsel nach ARRIBA planen zeigt Ihnen das Programm den identifizierten Raum als Bestandteil der entsprechenden Struktur mit den dazugehrigen Ausstattungsmerkmalen im Dokument Raumbuch an.
(c) RIB Software AG
10-2010
ARRIBA CA3D Einfhrungshandbuch
57
Raumerfassung und Gebudegliederung
Mit den importierten Raumdaten erzeugen Sie in ARRIBA planen aus dem Raumbuch heraus ein Leistungsverzeichnis.
58
ARRIBA CA3D Einfhrungshandbuch
10-2010
(c) RIB Software AG
Aufmadaten aus ARRIBA CA3D
Aufmadaten aus ARRIBA CA3D
Fr die nchsten Schritte verwenden Sie das im vorhergehenden Kapitel angelegte Projekt in ARRIBA planen weiter. Schlieen Sie zunchst das Dokument Raumbuch oben rechts am unteren X.
Auf der linken Seite sehen Sie die Projektstruktur.
Gehen Sie zunchst wie folgt vor: 1. Markieren Sie die Projektvariante in der Projektstruktur.
(c) RIB Software AG
10-2010
ARRIBA CA3D Einfhrungshandbuch
59
Aufmadaten aus ARRIBA CA3D
Auf der rechten Seiten sehen Sie die dazugehrigen Registerkarten. 2. Auf der Registerkarte Grunddaten ndern Sie die Bezeichnung in Daten aus ARRIBA CA3D ab.
60
ARRIBA CA3D Einfhrungshandbuch
10-2010
(c) RIB Software AG
Aufmadaten aus ARRIBA CA3D
8.1 Leistungsverzeichnis anlegen
Ein Leistungsverzeichnis (LV) verwaltet ARRIBA planen in einem gesonderten Dokument und strukturiert dabei jedes LV in verschiedene Gruppenstufen entsprechend den Definitionen auf der Registerkarte
Gliederung des LV Dokumentes.
Mit den folgenden Befehlen sortiert ARRIBA planen die neuen LVElemente in die LV-Hierarchie ein: Einfgen fgt ein Element vor dem aktiven Element ein. Anfgen fgt ein Element nach dem aktiven Element ein. Anhngen hngt ein Element an das Ende der Gruppenstufe an. Unterelement erzeugt das nchste logische Unterelement.
WARNUNG
Einfgen, Anfgen und Anhngen bezieht sich immer auf das mit der
Maus markierte Element. Es gibt folgende LV-Elemente: Position bliche LV-Position Gruppenstufe Titel, Abschnitt oder Bereich Hinweis zustzliche Anmerkungen als Text an beliebiger Stelle Zuschlagsposition Sonderposition mit Zuschlgen zu Positionen Unterbeschreibung Text zu Leitbeschreibungen auf Positionsebene Ausfhrungsbeschreibung Text auf Positionsebene
(c) RIB Software AG
10-2010
ARRIBA CA3D Einfhrungshandbuch
61
Aufmadaten aus ARRIBA CA3D Textelement Textelemente Vorspann, Nachspann, etc. In den folgenden Schritten erstellen Sie ein Leistungsverzeichnis mit verschiedenen Gruppenstufen. Die Positionen erfassen Sie von Hand. Gehen Sie wie folgt vor: 1. 2. Markieren Sie die Projektvariante Einfuehrung in der Projektstruktur und klicken Sie auf die rechte Maustaste. Whlen Sie die Kontextmenbefehle Neu | LV. Unter dem Projekt wird ein LV angelegt.
3.
Benennen Sie dieses LV auf der rechten Seite auf der Registerkarte
Grunddaten unter Name in Rohbau und unter Bezeichnung in
Rohbauarbeiten um.
62
ARRIBA CA3D Einfhrungshandbuch
10-2010
(c) RIB Software AG
Aufmadaten aus ARRIBA CA3D
Beim Anlegen eines LVs entscheiden Sie ber dessen Gliederungshierarchie und -berschriften, die Aufgliederung nach EPAnteilen etc. Alle diese Angaben werden, hnlich wie bei den Projektgrunddaten, in der Dialogbox auf mehreren Registerkarten eingetragen.
(c) RIB Software AG
10-2010
ARRIBA CA3D Einfhrungshandbuch
63
Aufmadaten aus ARRIBA CA3D
8.2 Leistungsverzeichnis bearbeiten
Nach der Auswahl des LVs in der Projektstruktur geben Sie grundlegende Daten des Dokuments, wie oben beschrieben ein. Nach dem ffnen eines LVs aus der Projektstruktur (ber einen
Doppelklick mit der Maus) bearbeiten Sie dieses rechts auf den
Registerkarten (Einzelansicht) oder in Tabellen (Tabellenansicht). Im Men Ansicht whlen Sie zwischen Einzelansicht und Tabellenansicht oder drcken <Strg>+<E> bzw. <Strg>+<T>. Der LV-Bildschirm ist im Augenblick noch leer. Er ist dreiteilig aufgebaut. In der LV-Struktur links sehen Sie die Strukturansicht Ihres LVs - jetzt nur die oberste Hierarchiestufe, den LV-Titel. Im rechten, oberen Bereich erscheint blicherweise die LV-Tabellenansicht mit OZ (Ordnungszahl),
Kurztext, Mengen, Einheit, Preisen usw. Rechts unten erscheint der Langtext zu der Position, die in der Tabellenansicht gerade markiert ist.
Die drei Bildschirmteile knnen in den Anteilen zueinander frei gendert werden. Die Tabellenansicht konfigurieren Sie, indem Sie mit der rechten Maustaste in die Spaltenberschrift klicken. In diesem Dialogfeld legen Sie die einzelnen Spaltenbreiten fest bzw. schalten die einzelnen Spalten ein- und aus.
64
ARRIBA CA3D Einfhrungshandbuch
10-2010
(c) RIB Software AG
Aufmadaten aus ARRIBA CA3D
Durch Klicken mit der Maus in einen beliebigen Bereich beginnen Sie mit der Bearbeitung.
In der Titelleiste sehen Sie den Programmnamen und den Namen des aktuellen Projektes. Die Menleiste bietet Ihnen eine Anzahl von Mens, in denen sich alle Menbefehle des jeweiligen Moduls befinden. Die Menleiste verndert sich in Abhngigkeit von der jeweiligen Projektphase bzw. dem aktiven Arbeitsfenster. Die Handhabung der speziellen Menbefehle finden Sie im Handbuch der den Phasen entsprechenden Module. Die Schaltflchen der Symbolleiste bieten Ihnen die Mglichkeit, die Menbefehle per Mausklick auszufhren. Wenn Sie den Mauszeiger eine Weile auf einer Schaltflche (Icon) stehen lassen, erscheint ein Tooltip, in dem die Funktion des jeweiligen Symbols steht. Die Symbolleiste passt sich der jeweiligen Projektphase bzw. dem aktiven Arbeitsfenster an. Die Symbolleisten sind verschiebbar (ziehen mit gedrckt gehaltener linker Maustaste) und konfigurierbar (Klick mit der rechten Maustaste auf die Symbolleiste), d. h. Sie knnen die Symbolleisten Ihren Bedrfnissen anpassen. Um Ihr Leistungsverzeichnis sinnvoll zu bearbeiten, passen Sie die Tabelle im Tabellenfeld an. 1. Stellen Sie den Mauszeiger in die berschriftzeile der Tabelle, bis ein kleiner, schwarzer Pfeil erscheint.
2.
Drcken Sie dann die rechte Maustaste und besttigen Sie die Schaltflche Anpassen.
(c) RIB Software AG
10-2010
ARRIBA CA3D Einfhrungshandbuch
65
Aufmadaten aus ARRIBA CA3D 3. Es ffnet sich die Dialogbox mit den Anzeigeeigenschaften der Tabellenspalten.
Passen Sie sich die Tabelle entweder selbst an und sichern Sie sie ber die Schaltflche Speichern im Format *.cft, oder Sie bernehmen eine gespeicherte und brauchbare Konfiguration bernehmen, indem Sie mit der linken Maustaste auf die Schaltflche Laden klicken und aus der Dialogbox Tabellenkonfiguration laden die gewnschte Datei *.cft auswhlen.
In den folgenden Schritten werden Sie die LV Positionen manuell erfassen. Gehen Sie wie folgt vor: 1. Whlen Sie in der LV-Struktur das LV-Element aus. Klicken Sie mit der rechten Maustaste und whlen den Befehl Unterelement und anschlieend Gruppenstufe im Kontextmen.
66
ARRIBA CA3D Einfhrungshandbuch
10-2010
(c) RIB Software AG
Aufmadaten aus ARRIBA CA3D
2.
ARRIBA planen fgt eine Zeile mit der Ordnungszahl 1 fr den Bereich ein. Geben Sie bitte in der Kurztextspalte als Bereich Rohbauarbeiten Teil 1 ein.
3.
Whlen Sie nun in der LV-Struktur den Bereich Rohbauarbeiten aus. Klicken Sie mit der rechten Maustaste darauf. Whlen Sie den Befehl
Unterelement und anschlieend Gruppenstufe im Kontextmen.
4. 5. Eine Zeile mit der Ordnungszahl 1.1 fr den Abschnitt wird eingefgt. Geben Sie bitte in der Kurztextspalte als Abschnitt Erdgeschoss ein. Whlen Sie in der LV-Struktur den Abschnitt Erdgeschoss aus. Klicken Sie mit der rechten Maustaste darauf. Whlen Sie den Befehl
Unterelement und anschlieend Position und Freitext im
Kontextmen. 6. Eine Zeile mit der Ordnungszahl 1.1.10 fr die Position wird eingefgt. Geben Sie bitte in der Kurztextspalte als Position Wnde ein.
7.
Wechseln Sie mit <F6> (oder Mausklick) in das Langtextfenster und ergnzen Sie den Text entsprechend der folgenden Abbildung, oder Sie komplettieren zuerst die Angaben in der LV-Tabelle (siehe 9.) und schreiben dann den Langtext.
(c) RIB Software AG
10-2010
ARRIBA CA3D Einfhrungshandbuch
67
Aufmadaten aus ARRIBA CA3D
8.
Der Langtext steht zwischen dem linken und dem rechten Einzug. Zeilenumbrche erfolgen automatisch. Die Lage der Standardtabulatoren ist in der Linealleiste angegeben. Die hufigsten Textfunktionen finden Sie in der folgenden Symbolleiste, beachten Sie bitte die jeweiligen "Tooltips".
9.
Wechseln Sie mit <Umsch>+<F6> (oder Mausklick) wieder in die LVTabelle und ergnzen Sie Mengeneinheitm3 und den
Einheitspreis300,00. Mit <Enter>, <Tab> oder <Pfeiltasten> springen
Sie von Eingabefeld zu Eingabefeld. Im letzten Tabellenfeld erzeugen Sie mit <Enter> sofort eine neue Zeile fr die nchste Position.
Suchen Sie in der Spalte Mengeneinheit ber die <F3>-Taste im Mengeneinheitenkatalog nach der passenden Einheit.
68
ARRIBA CA3D Einfhrungshandbuch
10-2010
(c) RIB Software AG
Aufmadaten aus ARRIBA CA3D
8.3 Aufma anlegen
Zum LV soll ein Aufmadokument angelegt werden. Gehen Sie wie folgt vor: 1. 2. 3. Schlieen Sie zunchst das Dokument LV oben rechts am unteren X. Auf der linken Seite sehen Sie die Projektstruktur. Markieren Sie das LV Rohbau der Projektvariante Einfuehrung in der Projektstruktur. Mit den Befehlen Neu | Aufma erstellen Sie ein neues Aufmadokument.
4.
ARRIBA planen legt ein Aufma Rohbau fr LV/VA-Mengen an und stellt dieses in der Projektstruktur dar.
5. 6.
Markieren Sie das Dokument Aufma in der Projektstruktur und aktivieren Sie die Registerkarte Grunddaten. Definieren Sie als Aufmanorm die Norm Freies Aufma.
(c) RIB Software AG
10-2010
ARRIBA CA3D Einfhrungshandbuch
69
Aufmadaten aus ARRIBA CA3D
70
ARRIBA CA3D Einfhrungshandbuch
10-2010
(c) RIB Software AG
Aufmadaten aus ARRIBA CA3D
8.4 Aufmae erstellen
Gehen Sie wie folgt vor: 1. ffnen Sie das Aufmadokument durch einen Doppelklick mit der
linken Maustaste. ARRIBA planen stellt Ihnen das Arbeitsfenster zur
Aufmabearbeitung zur Verfgung.
2.
Aktivieren Sie die Menbefehle Ansicht | Ordnungszahl. Alle Filter stehen auf nicht aktiv. Expandieren Sie die Gliederungsansicht komplett.
3. 4. 5.
Im unteren Bildschirmbereich sehen Sie die Aufmatabelle, in der Sie die Aufmae bearbeiten. Markieren Sie Position 1.1.10 in der Gliederungsansicht des LVs. Rufen Sie mit der rechten Maustaste das Kontextmen auf und aktivieren Sie den Befehl Aufmessen in CAD.
(c) RIB Software AG
10-2010
ARRIBA CA3D Einfhrungshandbuch
71
Aufmadaten aus ARRIBA CA3D
Diese Funktion setzt zwingend voraus, dass ARRIBA CA3D bereits geffnet ist. 6. ARRIBA planen blendet folgende Box vor dem Aktivieren von ARRIBA CA3D ein:
7.
In der Dialogbox Objekte whlen fr Aufma zur LV Position selektieren Sie beim Objekttyp Bauteil.
72
ARRIBA CA3D Einfhrungshandbuch
10-2010
(c) RIB Software AG
Aufmadaten aus ARRIBA CA3D
8. 9.
Drcken Sie nun die Schaltflche ...von Bauteil. Markieren Sie in ARRIBA CA3D mit der linken Maustaste das gewnschte Bauteil, in diesem Beispiel die Auenwand gem untenstehender Abbildung, und bernehmen Sie diese in den Filter.
(c) RIB Software AG
10-2010
ARRIBA CA3D Einfhrungshandbuch
73
Aufmadaten aus ARRIBA CA3D ber unten stehende Schaltflche whlen Sie weitere gefilterte Bauteile aus.
Unter aufzumessen knnen Sie whlen unter a) Wandvolumen mit bermessung bis 0,5 m3 d. h. ffnung bis 2,5 m2 bzw. bis 0,5 m3 Einzelgre werden bermessen. b) Wandvolmen (Netto) 10. ARRIBA CA3d zeigt die aufgemessene Menge im Mengenfeld an:
Mit gedrckt gehaltener <Strg>+<linker Maustaste> ndern Sie die Bauteilauswahl (Bauteile hinzufgen oder entfernen). 11. Haben Sie die Bauteilauswahl (wie zum Beispiel die Auenwnde gem obenstehender Abbildung) abgeschlossen bertragen Sie ber unten stehende Schaltflche die Menge in die Gesamtmenge.
74
ARRIBA CA3D Einfhrungshandbuch
10-2010
(c) RIB Software AG
Aufmadaten aus ARRIBA CA3D 12. Besttigen Sie die Schaltflche bernehmen... und bergeben die Daten an ARRIBA planen.
Die aufgemessenen Daten zeigt ARRIBA planen im Dokument Aufma in der Aufmatabelle an.
Die Werte, die in der Spalte Benutzerdefiniert stehen, bezeichnen die Bauteilkennungen aus ARRIBA CA3D. Somit ist eine eindeutige Zuordnung der Aufmazeilen mit den Bauteilen gewhrleistet.
Das Ein- und Ausblenden der Bauteilkennung steuern Sie in ARRIBA
CA3D ber den Menpunkt Extras | Optionen | Darstellung | Zeichnungsdarstellung.
Die aufgemessenen Werte aktualisieren Sie ber das Men Extras | CAD-
Aufmae aktualisieren.
(c) RIB Software AG
10-2010
ARRIBA CA3D Einfhrungshandbuch
75
Aufmadaten aus ARRIBA CA3D
ber das Kontextmen Zeige in CAD in der Aufmatabelle lassen sich die Bauteile in ARRIBA CA3D jederzeit anzeigen.
Auch lsst sich die Verbindung ber Verbindung zu CAD lsen bei Bedarf aufheben.
76
ARRIBA CA3D Einfhrungshandbuch
10-2010
(c) RIB Software AG
Datensicherung
Datensicherung
Um die Gefahr eventuell auftretender Datenverluste (zum Beispiel durch Stromausfall oder defekte Hardware) so gering wie mglich zu halten, sollten Sie in regelmigen Abstnden eine Datensicherung der bearbeiteten Projekte erstellen. Um eine Projektdatei zu sichern whlen Sie in ARRIBA CA3D den Menbefehl Datei | Speichern unter oder das Icon .
9.1 Projektdaten sichern
In der folgenden Dialogbox geben Sie den Namen der Sicherungsdatei ein und whlen den Ort der Sicherung, zum Beispiel das aktuelle Projektverzeichnis. Die Dateiendung *.bak fr den Dateityp vergibt ARRIBA CA3D automatisch.
Besttigen Sie mit der Schaltflche OK und die darauffolgende Anfrage mit Ja.
Das gesamte Projektverzeichnis sichern Sie ber den Windows Explorer, indem Sie eine Kopie des aktuellen Projektverzeichnisses erstellen.
(c) RIB Software AG 10-2010 ARRIBA CA3D Einfhrungshandbuch
77
Datensicherung
Sichern Sie die Daten zustzlich regelmig auf Band, DVD oder ein externes Laufwerk.
78
ARRIBA CA3D Einfhrungshandbuch
10-2010
(c) RIB Software AG
Datensicherung
9.2 Projektdaten reorganisieren
Whrend der Arbeit mit ARRIBA CA3D entstehen in den Projektdateien durch Lschvorgnge und nderungen Lcken in der Datenstruktur. Dies sind ungenutzte Bereiche, die das Programm nicht automatisch wieder auffllt. Das Reorganisieren entfernt diese Lcken. Dies wirkt sich ebenso positiv auf die Antwortzeiten in ARRIBA CA3D aus. Bei einer lnger andauernden Bearbeitung einer Projektdatei, die sich ber mehrere Monate erstreckt, empfiehlt sich das Reorganisieren der Projektdatei in regelmigen Abstnden. Um die Reocon auszufhren whlen Sie den Menbefehl Extras | Reocon. Das Programm erstellt eine Sicherungskopie der zu reorganisierenden Datei. Hierbei bernimmt ARRIBA CA3D den bestehenden Namen der Projektdatei und ndert die Dateiendung bei der ersten Reorganisation in *.b01 ab. Eine erneute Reorganisation fhrt dann zu *.b02, usw. Diese Sicherungskopie lsst sich im Explorer jederzeit wieder in eine Projektdatei *.pro umbenennen und dient somit ebenfalls auch als Datensicherung.
(c) RIB Software AG
10-2010
ARRIBA CA3D Einfhrungshandbuch
79
Datensicherung
9.3 Projekte lschen
Whlen Sie den Menbefehl Datei | Projektverwaltung oder das Icon Es ffnet sich das Projektverwaltungsfenster. Links zeigt ARRIBA CA3D die Projektbersicht in einer Baumstruktur, rechts sehen Sie die unterschiedlichen Funktionen. .
Markieren Sie das zu lschenden Projekt in der Projektstruktur und bettigen Sie die Schaltflche Lschen.
80
ARRIBA CA3D Einfhrungshandbuch
10-2010
(c) RIB Software AG
Datensicherung
WARNUNG
Es erscheint eine Abfrage, ob Sie das Projekt mit dem gesamten Inhalt wirklich lschen wollen. a) Wenn Sie mit Ja besttigen, wird lscht ARRIBA CA3D das Projekt und verschiebt es in den Papierkorb des Betriebssystems. b) Die Undo-Funktion lsst sich hier nicht anwenden. Nur wenn die Datei noch im Papierkorb enthalten ist, kann sie wieder hergestellt werden. (bitte beachten Sie die Eigenschaften des Papierkorbes).
(c) RIB Software AG
10-2010
ARRIBA CA3D Einfhrungshandbuch
81
Das könnte Ihnen auch gefallen
- Seca 674 Manual 17-10-06-384-100 13GDokument291 SeitenSeca 674 Manual 17-10-06-384-100 13GIvan BasistyiNoch keine Bewertungen
- Olympia Luna BetriebsanleitungDokument118 SeitenOlympia Luna BetriebsanleitungulfNoch keine Bewertungen
- Einführung in SolidWorksDokument127 SeitenEinführung in SolidWorksreddyNoch keine Bewertungen
- VT Ba Esk2000Dokument76 SeitenVT Ba Esk2000hexapodo2Noch keine Bewertungen
- Absynth 5 Reference Manual GermanDokument217 SeitenAbsynth 5 Reference Manual Germanpampaboy100% (1)
- WrcaDokument12 SeitenWrcaSaša KrbavacNoch keine Bewertungen
- Abby Fine Reader ManualDokument81 SeitenAbby Fine Reader ManualTyphox LugyacciNoch keine Bewertungen
- Seca 635 Manual 17-10-07-606-100 13GDokument354 SeitenSeca 635 Manual 17-10-07-606-100 13GalexNoch keine Bewertungen