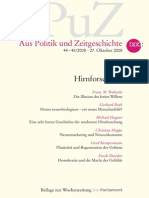Beruflich Dokumente
Kultur Dokumente
46pfl8007k 12 Fin Deu
Hochgeladen von
blumenbankOriginaltitel
Copyright
Verfügbare Formate
Dieses Dokument teilen
Dokument teilen oder einbetten
Stufen Sie dieses Dokument als nützlich ein?
Sind diese Inhalte unangemessen?
Dieses Dokument meldenCopyright:
Verfügbare Formate
46pfl8007k 12 Fin Deu
Hochgeladen von
blumenbankCopyright:
Verfügbare Formate
AKTUALISIEREN DER SOFTWARE IHRES FERNSEHERS
Philips arbeitet kontinuierlich an der Verbesserung seiner Produkte. Um sicherzustellen, dass Ihr Fernseher ber die neuesten Funktionen und Fehlerbehebungen verfgt, empfehlen wir dringend, dass Sie Ihren Fernseher mit der neuesten Software aktualisieren. Software-Aktualisierungen erhalten Sie von Ihrem Hndler oder unter www.philips. com/support.
Formatieren Ihres USB-FlashLaufwerks unter Microsoft Windows 7
Hinweis Die folgenden Schritte knnen fr andere Versionen
von Windows abweichen. Wenden Sie sich bei Fragen an den Kundendienst von Microsoft Windows.
1 2 3
Verbinden Sie das USB-Flash-Laufwerk mit einem USB-Anschluss Ihres Computers. Klicken Sie auf [Computer]. Klicken Sie mit der rechten Maustaste auf das Symbol des USB-Flash-Laufwerks. Klicken Sie dann auf [Formatieren]. Ein Fenster zur [Formatierung] wird angezeigt. Klicken Sie auf das Feld unter [Dateisystem:] und whlen Sie [FAT32]. Klicken Sie auf [Starten] und dann auf [OK], um die Formatierung zu besttigen.
Was wird bentigt?
Vor der Aktualisierung der Software Ihres Fernsehers ist Folgendes bereitzustellen: Ein leeres USB-Flash-Laufwerk mit mindestens 256 MB freiem Speicherplatz. Das USB-Flash-Laufwerk muss FAToder MS-DOS-formatiert sein und der Schreibschutz muss deaktiviert sein. Verwenden Sie fr die Aktualisierung der Software keine USB-Festplatte. Ein PC mit Internetzugang. Ein Computer mit einem DateiArchivierungsprogramm, das das ZIPFormat untersttzt (z. B. WinZip fr Microsoft Windows oder StuffIt fr Macintosh).
4 5
Formatieren Ihres USB-FlashLaufwerks unter Macintosh OS X
1 2 3 4 5
Verbinden Sie das USB-Flash-Laufwerk mit einem USB-Anschluss Ihres Computers. ffnen Sie das Programm [FestplattenDienstprogramm] unter [Programme] > [Dienstprogramme]. Whlen Sie aus der Liste der mit Ihrem Computer verbundenen Laufwerke das USB-Flash-Laufwerk aus. Klicken Sie unter [Volume formatieren] auf [MS-DOS (FAT)]. Klicken Sie auf [Lschen] und dann erneut auf [Lschen], um die Formatierung zu besttigen.
DE
SCHRITT 1: ERMITTELN DER AKTUELLEN VERSION DER SOFTWARE IHRES FERNSEHERS
Falls die Version Ihrer Software mit der aktuellsten verfgbaren Aktualisierung auf www. philips.com/support identisch ist, mssen Sie die Software Ihres Fernsehers nicht aktualisieren.
3 4 5
Geben Sie Ihren Fernseher an und suchen Sie die Software und die Treiber fr Ihr Gert. Die Aktualisierung fr die Software ist als komprimierte Datei (*.zip) verfgbar. Wenn die Software-Version neuer als die Version auf Ihrem Fernseher ist, klicken Sie auf den Link fr die SoftwareAktualisierung. Nehmen Sie die Lizenzvereinbarung an und laden Sie die ZIP-Datei auf Ihr USBFlash-Laufwerk herunter. Hinweis: Einige Browser wie Mozilla Firefox oder Google Chrome laden die ZIP-Datei eventuell direkt auf Ihren Computer herunter. Falls das der Fall ist, kopieren Sie die Datei auf Ihr USB-Flash-Laufwerk. Extrahieren Sie mit einem Archivierungsprogramm die Datei autorun. upg aus der heruntergeladenen ZIPDatei. Kopieren oder verschieben Sie die extrahierte Datei nicht in einen Ordner. Werfen Sie das USB-Flash-Laufwerk aus und trennen Sie es von Ihrem Computer.
So ermitteln Sie die Version der Software Ihres Fernsehers:
1 2
Drcken Sie
auf der Fernbedienung.
Whlen Sie [Konguration] > [Softwareeinstell.] > [Aktuelle Software -Informationen], und drcken Sie anschlieend OK. Die Version der aktuellen Software wird angezeigt.
Achtung
7
Installieren Sie keine ltere Software-Version als die
aktuelle Version, die auf Ihrem Produkt installiert ist. TP Vision bernimmt keine Verantwortung fr Probleme, die durch ein Software-Downgrade verursacht wurden.
Herunterladen mit Macintosh Safari
1 2
Verbinden Sie das USB-Flash-Laufwerk mit einem USB-Anschluss Ihres Computers. Starten Sie Safari auf Ihrem Computer und ffnen Sie die Seite www.philips.com/ support. Geben Sie Ihren Fernseher an und suchen Sie die Software und die Treiber fr Ihr Gert. Die Aktualisierung fr die Software ist als komprimierte Datei (*.zip) verfgbar. Wenn die Software-Version neuer als die Version auf Ihrem Fernseher ist, klicken Sie auf den Link fr die SoftwareAktualisierung. Nehmen Sie die Lizenzvereinbarung an und laden Sie die ZIP-Datei auf Ihren Computer herunter. Nach dem Herunterladen wird die Datei autorun.upg
SCHRITT 2: HERUNTERLADEN DER NEUESTEN SOFTWARE
Herunterladen mit Microsoft Internet Explorer
3 4 5
1 2
Verbinden Sie das USB-Flash-Laufwerk mit einem USB-Anschluss Ihres Computers. Starten Sie Internet Explorer auf Ihrem Computer und ffnen Sie die Seite www. philips.com/support.
DE
6 7
automatisch aus der ZIP-Datei auf Ihren Computer extrahiert. Kopieren Sie die Datei autorun.upg auf das USB-Flash-Laufwerk. Kopieren oder verschieben Sie die extrahierte Datei nicht in einen Ordner. Werfen Sie das USB-Flash-Laufwerk aus und trennen Sie es von Ihrem Computer.
Um zu vermeiden, dass die Software des Fernsehers versehentlich aktualisiert wird, schlieen Sie das USB-Flashlaufwerk erneut an Ihren Computer an, und lschen Sie autorun.upg.
SCHRITT 3: AKTUALISIEREN DER SOFTWARE DES FERNSEHERS
Achtung Schalten Sie den Fernseher nicht aus und entfernen Sie
das USB-Flash-Laufwerk nicht, whrend die Software aktualisiert wird. Wenn whrend des Aktualisierungsvorgangs ein Stromausfall auftritt, darf das USB-Flash-Laufwerk nicht vom Fernseher getrennt werden. Sobald die Stromversorgung wiederhergestellt ist, wird die Aktualisierung fortgesetzt. Wenn whrend des Aktualisierungsvorgangs ein Fehler auftritt, starten Sie die Aktualisierung erneut. Kontaktieren Sie das Philips Kundendienstzentrum, falls der Fehler erneut auftritt.
1 2 3 4 5 6
Trennen Sie alle USB-Gerte (z. B. Wi-FiAdapter) vom Fernseher und schalten Sie ihn dann ein. Verbinden Sie das USB-Flashlaufwerk mit einem USB-Anschluss am Fernseher. Die Softwareaktualisierung startet automatisch. Die Aktualisierung ist vollstndig, wenn eine Benachrichtigung auf Bildschirm erscheint. Bevor Sie den Fernseher neu starten, trennen Sie das USB-Flash-Laufwerk vom Fernseher. Drcken Sie auf der Fernbedienung drcken Sie nicht mehr als einmal. Der Fernseher schaltet sich aus und dann wieder ein. Das Upgrade ist abgeschlossen.
DE 3
Das könnte Ihnen auch gefallen
- StockConsolidado 20230807Dokument52 SeitenStockConsolidado 20230807rosales010787Noch keine Bewertungen
- Bitzer CSH95 Spare ListDokument32 SeitenBitzer CSH95 Spare ListKaushik UpadhyayNoch keine Bewertungen
- Guide California PrintDokument2 SeitenGuide California PrintArquimides Larraguibel ArceNoch keine Bewertungen
- Ebook - Viktor Schauberger - KrebsDokument4 SeitenEbook - Viktor Schauberger - KrebsconsortiumhhNoch keine Bewertungen
- HIRNFORSCHUNGDokument40 SeitenHIRNFORSCHUNGΚΩΣΤΑΣ ΖΕΡΒΑΣNoch keine Bewertungen