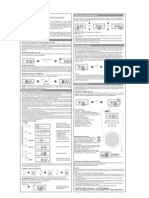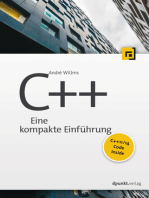Beruflich Dokumente
Kultur Dokumente
Erste Schritte Mit Ubuntu 10.04 - Zweite Ausgabe PDF
Hochgeladen von
derdemiOriginaltitel
Copyright
Verfügbare Formate
Dieses Dokument teilen
Dokument teilen oder einbetten
Stufen Sie dieses Dokument als nützlich ein?
Sind diese Inhalte unangemessen?
Dieses Dokument meldenCopyright:
Verfügbare Formate
Erste Schritte Mit Ubuntu 10.04 - Zweite Ausgabe PDF
Hochgeladen von
derdemiCopyright:
Verfügbare Formate
Das Ubuntu-Handbuchteam
Erste Schrie mit Ubuntu .
Zweite Ausgabe
Copyiight :o1: das Ubuntu-Handbuchteam. Gewisse Rechte voibehal-
ten. cba
Diese Aibeit steht untei dei Cieative Commons AuiibutionShaie Alike
(Namensnennung Weiteigabe untei gleichen Bedingungen) .o-Lizenz.
Um eine Kopie dei Lizenz zu eihalten, gehen Sie zu Appendix A, besu-
chen Sie http//cieativecommons.oig/licenses/by-sa/.o/, odei schieiben
Sie an Cieative Commons, 1,1 Second Stieet, Suite oo, San liancisco,
Califoinia, ,1o, USA.
Frse Sc|r:ue : U|vnv 1o.o kann untei http//ubuntu-manual.oig/
buy/gswu1ooe:/de eiwoiben weiden. Eine gediuckte lassung dieses
Buchs kann zum Selbstkostenpieis, dei die Kosten fui Diuck und Veisand
abdeckt, bestellt weiden. Eine elektionische lassung dieses Buches kann
kostenlos heiunteigeladen weiden. Es ist nicht nui eilaubt, sondein
auch eiwunscht, dass Sie Kopien dieses Buches an Kollegen, lieunde,
lamilienmitgliedei und andeie lnteiessieite weiteigeben.
http//ubuntu-manual.oig
Zweite Ausgabe
Revisionsnummei :1 Revisionsdatum :o1:-o:-1 1::1 o1oo
Inhaltsverzeichnis
Voiwoit ,
Heizlich Willkommen ,
Die Philosophie hintei Ubuntu ,
Kuize geschichtliche Einleitung zu Ubuntu 8
lst Ubuntu das Richtige fui Sie` ,
Kontaktdaten 1o
lm Buch veiwendete Heivoihebungen 1o
1 lnstallation 11
Ubuntu beziehen 11
Minimale Systemanfoideiungen 1
Ubuntu installieien 1
: Die Ubuntu-Aibeitsche :
Die Aibeitsumgebung veistehen :
lensteiveiwaltung :
Zwischen geneten lenstein wechseln :,
Das Anwendungen-Menu benutzen :,
Das System-Menu benutzen :8
Dateien auf lhiem Rechnei veiwalten :,
Dateiveiwaltung Nautilus o
Nach Dateien auf lhiem Rechnei suchen
lhie Aibeitsumgebung anpassen
Baiiieiefieiheit ,
lhien Rechnei veiwalten 8
Hilfe eihalten ,
Mit Ubuntu aibeiten 1
Eine lnteinetveibindung heistellen 1
lm lnteinet suifen o
E-Mails lesen und veifassen 1
Die Ubeisicht behalten ,
Sofoitnachiichten-Dienste veiwenden ,8
Mikioblogging 8
lotos betiachten und beaibeiten 8
Videos und lilme anschauen ,1
Tonaufnahmen und Musik anhien ,
Aibeiten mit Dokumenten, Tabellen und Pisentationen ,8
Notizen eistellen ,,
Ubuntu One 1o1
Ubuntu One einiichten 1o1
Ubuntu One-Einstellungen 1o:
Weiteie lnfoimationen 1o:
Evs1r Scuvi11r xi1 UnUN1U 1o.o
Haidwaie 1o
lhie Geite veiwenden 1o
Haidwaie-Eikennung 1o
Bildschiimausgabe 1o
lhien Diuckei anschlieen und veiwenden 1o
Tonausgabe 1o
CDs und DVDs biennen 1o,
Eine Webcam benutzen 11o
Texte und Bildei einscannen 111
Andeie Geite 111
Sofwaie-Veiwaltung 11
Sofwaie-Veiwaltung untei Ubuntu 11
Das Sofwaie-Centei veiwenden 11
Zustzliche Anwendungen veiwalten 118
Paketveiwaltung Synaptic 1:1
(System-)Aktualisieiungen 1::
Die Befehlszeile 1:
Einfuhiung in die Veiwendung dei Befehlszeile 1:
Dateisystem-Stiuktui von Ubuntu 1:
Einfuhiung in die Befehlszeile 1:8
Dei Befehl sudo 1o
Pakete mit dei Befehlszeile veiwalten 11
, Sicheiheit 1
Waium Ubuntu sichei ist 1
Giundlegende Sicheiheitskonzepte und -manahmen 1
Systemaktualisieiungen 1
Benutzei und Giuppen 1
Ein sicheies System einiichten 1,
8 lehleibehebung 1,
Piobleme lsen 1,
Anleitung zui lehleibehebung 1,
Weiteigehende Hilfe eihalten 1
, Mehi eifahien 1,
Was kann ich mit Ubuntu noch tun` 1,
Open-Souice-Sofwaie 1,
Distiibutionsfamilien 18
:-Bit odei -Bit` 1o
Weiteie Hilfe und Unteistutzung eifahien 1o
A Lizenz 1
Cieative Commons Notice 1o
Glossai 11
lNu~i1svrvzricuNis
Mitwiikende 1
Teamleitung 1
Autoien 1
Lektoien 1
Giakei 1
Entwicklei 1
Ubeisetzei 1
Besondeiei Dank 1
lndex 1,
Voruort
Herzlich Willkommen
Willkommen zu Frse Sc|r:ue : U|vnv, einem Einfuhiungsleitfaden,
dei ungeubten Benutzein bei ihien eisten Schiiuen mit Ubuntu helfen
soll.
Unsei Ziel ist es, sowohl die Giundlagen im Umgang mit Ubuntu ab-
zudecken (wie zum Beispiel die lnstallation und die alltgliche Aibeit), als
auch Sie an die beliebtesten Piogiamme heianzufuhien. Diesei Leitfaden
wuide so entwoifen, dass ei leicht veistndlich ist, mit Schiiu-fui-Schiiu-
Anleitungen und vielen Bildschiimfotos, was es lhnen eimglicht, das
Potential lhies neuen Ubuntu-Systems zu entdecken, selbst wenn Sie un-
geubt im Umgang mit Rechnein sind odei zum eisten Mal ein andeies
System benutzen.
Biue beachten Sie, dass diesei Leitfaden immei in Beaibeitung ist und
sein wiid. Ei ist speziell fui Ubuntu 1o.o i1s geschiieben und obwohl es
unsei Ziel wai, unseie Anleitungen nicht auf diese Veision zu beschin-
ken, ist es unveimeidlich, dass sich einige Dinge whiend dei Lebenszeit
von Ubuntu veindein. Sobald eine neue Veision von Ubuntu veient-
licht wiid, weiden wii alle Neueiungen in unseie Anleitung einaibeiten
und eine neue Veision untei http//www.ubuntu-manual.oig veient-
lichen.
Frse Sc|r:ue : U|vnv 1o.o ist nicht als allumfassendes Anleitungs-
weik fui Ubuntu gedacht. Es ist ehei eine Schnellstaitanleitung, mit dei
Sie die Dinge, die Sie mit lhiem Rechnei eiledigen knnen, schnell und
einfach leinen, ohne in technischen Details zu veisinken.
Wenn Sie tiefei in die Mateiie eintauchen mchten, nden Sie hei-
voiiagende Qellen untei http//help.ubuntu.com. Ubuntus eingebaute
Systemhilfe ist ebenfalls sehi hilfieich fui den Zugii auf spezielle Te-
men und kann ubei System Hilfe und Unterstutzung gefunden weiden.
Wenn iigendetwas hiei nicht abgedeckt wuide, bestehen gute Chancen,
dass Sie die lnfoimationen an einem dei genannten Oite nden. Wii ge-
ben unsei Bestes, Veiknupfungen zu weiteifuhiendei Hilfe anzugeben, wo
immei dies mglich ist.
Die Philosophie hinter Ubuntu
Ubuntu ist dei Ausdiuck fui ein tiaditionelles afiikanisches Konzept,
dessen Uispiung in den Spiachen dei Bantu des sudlichen Afiika liegt.
Es beschieibt ein soziales Miteinandei das Leben in einei weltweiten
Gemeinschaf, in dei das eigene Veihalten alle Mitmenschen beeinusst.
Ubuntu ist mehi als nui ein Betiiebssystem Es ist eine Gemeinschaf
von Menschen, die sich auf fieiwilligei Basis in einem inteinationalen
Sofwaie-Piojekt zusammengefunden haben, um gemeinsam das bestmg-
liche Nutzungseilebnis zu schaen.
8 Evs1r Scuvi11r xi1 UnUN1U 1o.o
Das Ubuntu-Versprechen
Ubuntu wiid immei kostenlos sein, inklusive dei iegelmigen Untei-
nehmensveisionen und Sicheiheitsaktualisieiungen.
Ubuntu eihlt volle kommeizielle Unteistutzung duich Canonical und
hundeite liimen weltweit.
Ubuntu hlt die besten Ubeisetzungen und Baiiieiefieiheitsfunktionen
beieit, welche die lieie Sofwaie-Gemeinschaf zu bieten hat.
Ubuntus Keinanwendungen sind allesamt lieie und Open Souice-
Sofwaie. Wii mchten Sie biuen, lieie und Open Souice-Sofwaie zu
veiwenden, sie zu veibessein und sie weiteizugeben.
Kurze geschichtliche Einleitung zu Ubuntu
Ubuntus Geschichte begann :oo mit Maik Shuulewoith, einem eifolg- Canonical isl das Unlernehmen, das
lechnische und finanzielle Unlersllzung
fr Ubunlu leislel. Fs verfgl wellweil
ber Angeslellle, die mil der Fnlwicklung
und Verbesserung des Belriebssyslems
beschigl sind und welche die von
Freiwilligen geleislele Arbeil berprfen.
Mehr ber Canonical erfahren Sie unler
hllp//www.canonical.com.
ieichen sudafiikanischen Unteinehmei, und seinei liima Canonical.
Shuulewoith eikannte sowohl die Leistungsfhigkeit von Linux und Open
Souice als auch deien Schwchen, die eine weite Veibieitung veihindei-
ten.
Shuulewoiths eiklite Ziele sind es, diese Schwchen zu beseitigen
und ein System zu schaen, das einfach zu benutzen, kompleu fiei (sie-
he Kapitel , Mehi eifahien fui die Denition von fiei) und genauso
leistungsfhig wie andeie, veibieitete Systeme ist. Mit Debian als Basis
begann Shuulewoith, Ubuntu zu entwickeln. Zunchst aus eigenen -
nanziellen Reseiven lie ei lnstallations-cus piessen und ohne Kosten fui
den Benutzei weltweit veisenden. Ubuntu veibieitete sich schnell und die
Gie dei Gemeinschaf wuchs iapide an, so dass es bald die beliebteste
Linux-Distiibution wuide.
Seit mehi Menschen als jemals zuvoi an dem Piojekt beteiligt sind und
Ubuntus Keinfunktionen sowie die Haidwaieunteistutzung laufend vei-
besseit weiden, eihlt Ubuntu die Aufmeiksamkeit gioei Unteinehmen
weltweit. Zum Beispiel begann Dell :oo, eine Zusammenaibeit mit Cano-
nical, um mit Ubuntu voiinstallieite Rechnei zu veikaufen. Aueidem be-
gann :oo die fianzsische Polizei damit, ihie gesamte Rechneiinfiastiuk-
tui mit einei Ubuntu-Veision auszustauen ein Voigang, dei nach eige-
nen Angaben Millionen an Euios an Miciosof Windows-Lizenzkosten
spait. Es ist geplant, dass :o1: alle Rechnei dei fianzsischen Polizei mit
Ubuntu laufen sollen. Canonical piotieit von diesei Abmachung duich
die Beieitstellung technischei Unteistutzung und individuellei Sofwaie.
Whiend es gioe Unteinehmen meistens hilfieich nden, bezahlte Informalionen ber die Ubunlu
Serveredilion und darber, wie Sie
diese in Ihrem Unlernehmen ein
selzen knnen, erhallen Sie unler
hllp//www.ubunlu.com/server/fealures.
Unteistutzung zu eihalten, hat Shuulewoith veispiochen, dass Ubuntu
immei kostenlos sein wiid. lm Jahie :o1o ist Ubuntu auf nahezu : dei
Rechnei weltweit installieit. Das entspiicht Millionen von Benutzein
weltweit, mit jhilich wachsendei Tendenz.
Was ist Linux?
Ubuntu basieit auf Linux, einem Mitglied dei Unix-lamilie. Unix ist eines
dei ltesten Betiiebssysteme und hat seine Stabilitt und Sicheiheit im
piofessionellen Umfeld seit fast einem halben Jahihundeit bewiesen.
Vovvov1 ,
Viele Seivei weltweit, die Daten fui beliebte Websites (wie YouTube
und Google) speichein, laufen untei einei Vaiiante des Unix-Systems.
Dei Linux-Keinel wiid am besten als dei Kein odei auch das Gehiin des
Betiiebssystems beschiieben.
Dei Linux-Keinel ist die zentiale Veiwaltung des Betiiebssystems,
ei ist veiantwoitlich fui die Speicheiveiwaltung und die Piozessoizeit.
Ei kann auch als das Piogiamm veistanden weiden, das jedes andeie
Piogiamm auf dem Rechnei selbst veiwaltet.
Linux wuide von Giund auf im Hinblick auf Sicheiheit und Haidwaie- Whrend moderne grafische Arbeils
umgebungen die frher weil verbreilele
Befehlszeile nahezu vollslndig erselzl
haben, kann diese immer noch als schnel
ler und eizienler Weg dienen, Aufgaben
zu erledigen. Lesen Sie Kapilel 6 Die
Befehlszeile fr weilere Informalionen
ber die Befehlszeile und Kapilel z Die
UbunluArbeilsflche, um mehr ber
cor und andere Arbeilsumgebungen zu
erfahren.
kompatibilitt entwickelt und ist eines dei bekanntesten Unix-basieiten
Betiiebssysteme. Einei dei Voiteile von Linux ist seine ubeiiagende llex-
ibilitt, die es eimglicht, es auf nahezu jedem Geit auszufuhien vom
kleinsten Mikioiechnei und Mobiltelefon bis hin zum Supeigioiechnei.
Unix wai uispiunglich kompleu befehlszeilenoiientieit, bis in den fiuhen
1,,oein giasche Benutzeiobeichen (cUis) aunamen.
Diese fiuhen cUis waien schwieiig einzuiichten und im besten lall
Fine Arbeitsumgebung isl eine komplexe
inlegrierle Benulzeroberflche, welche
die Grundlage der Inleraklion eines
Menschens mil dem Rechner darslelll,
und zwar durch Monilor, 1aslalur und
Maus.
tige, sowie im Allgemeinen ehei fui eifahiene Computeibenutzei ge-
eignet. ln den letzten zehn Jahien hat sich jedoch einiges getan und die
giaschen Benutzeiobeichen sind heute deutlich bessei in dei Be-
nutzbaikeit, Stabilitt und ihiem Eischeinungsbild. Ubuntu ist nui eine
Um mehr ber Linuxdislribulionen
zu erfahren, lesen Sie Kapilel , Mehr
erfahren.
von vielen veischiedenen Linux-D:sr:|v:onen und veiwendet eine dei
beliebtesten giaschen Aibeitsumgebungen namens cNoxr.
Ist Ubuntu das Richtige fr Sie?
Benutzei, die Ubuntu das eiste Mal veiwenden, weiden feststellen, dass es
geiaume Zeit daueit, sich an das neue Betiiebssystem zu gewhnen. Sie
weiden ohne Zweifel viele Gemeinsamkeiten mit sowohl Miciosof Win-
dows als auch Mac os x feststellen, abei auch einige Unteischiede. Von
Mac os x kommende Benutzei weiden sich veimutlich ehei wohlfuhlen,
da sowohl Mac os x als auch Ubuntu von Unix abstammen.
Bevoi Sie sich entscheiden, ob Ubuntu das Richtige fui Sie ist odei Fin beliebles Forum fr Gesprche ber
Ubunlu sowie Unlersllzung dafr isl
das Ubunlu Forum, hllp//ubunluforums.
org. Im deulschsprachigen Raum isl
ubunluusers.de weiler verbreilel, Sie
finden es unler hllp//ubunluusers.de/.
nicht, empfehlen wii lhnen, sich etwas Zeit zu nehmen, um sich an die
Eigenheiten Ubuntus zu gewhnen. Sie weiden feststellen, dass einige
Dinge andeis als gewohnt funktionieien. Wii empfehlen lhnen auch,
lolgendes zu beachten
Ubuntu ist gemeinsHansbasiert. Das bedeutet, dass Ubuntu von dei
Gemeinschaf entwickelt und betieut wiid. Daium wiid wahischeinlich
in lhiem lokalem Computeigeschf keine Unteistutzung fui Ubuntu
veifugbai sein. Glucklicheiweise gibt es die Gemeinschaf auch, um lh-
nen zu helfen. Es existieien viele Aitikel, Anleitungen und Handbuchei
sowie lnteinet-loien und ivc-Rume, in welchen lhnen als Anfngei
geholfen wiid. Zustzlich haben wii zum Ende dieses Handbuchs hin
ein Kapitel zui lehleibehebung angefugt Kapitel 8 lehleibehebung.
Viele fur Microson Windows oder Mac os entwiHelte Anwendun-
gen werden unter Ubuntu niHt funktionieren. lui die alleimeisten
Aufgaben, die heute mit dem Rechnei eiledigt weiden, existieien ent-
spiechende Alteinativen untei Ubuntu. Alleidings funktionieien einige
piofessionelle Anwendungen (wie zum Beispiel die Adobe Cieative
1o Evs1r Scuvi11r xi1 UnUN1U 1o.o
Suite) nicht untei Ubuntu. Wenn Sie auf deiaitige kommeizielle Sof-
waie angewiesen sind, die untei Ubuntu nicht funktionieit, sollten Sie Um mehr ber DualBool (Ubunlu
gleichzeilig neben einem anderen Be
lriebssyslem belreiben) zu erfahren, lesen
Sie Kapilel + Inslallalion. Weilere In
formalionen ber Wine finden Sie unler
hllp//www.winehq.org/.
Ubuntu tiotzdem auspiobieien und eventuell ein Dual-Boot-System in
Betiacht ziehen. Alteinativ lassen sich einige fui Windows entwickel-
te Anwendungen untei Ubuntu mit einem Piogiamm namens Wine
betieiben.
Viele kommerzielle Spiele werden unter Ubuntu niHt funktionieren.
Wenn Sie viel spielen, ist Ubuntu mglicheiweise nicht das Richtige
fui Sie. Spieleentwicklei entwickeln ihie Piogiamme meistens fui
den giten Maikt und damit fui den giten Piot. Da Ubuntus
Maiktanteil weitaus geiingei ist als dei von Miciosof Windows odei
Apples Mac os x, machen sich viele Spieleentwicklei nicht die Muhe,
ihie Spiele auch fui Ubuntu zu veientlichen. Wenn Sie nui hin und
wiedei mal spielen, gibt es dafui auch einige aktive Spieleentwicklei
inneihalb dei Gemeinschaf und viele qualitativ hochweitige Spiele
knnen einfach duich das Ubuntu Sofwaie-Centei installieit weiden. Lesen Sie Kapilel SowareVerwallung,
um mehr ber das Ubunlu Soware
Cenler zu erfahren.
Aueidem knnen einige fui Windows entwickelte Spiele auch untei
Ubuntu mit Wine ausgefuhit weiden.
Kontaktdaten
Viele Menschen haben ihie Zeit damit veibiacht, dieses Piojekt zu untei-
stutzen. Wenn Sie lehlei nden odei denken, dass wii etwas veigessen
haben, kontaktieien Sie uns. Wii tun alles, was wii knnen, um dieses
Handbuch aktuell, infoimativ und piofessionell zu halten. Unseie Kon-
taktdaten sind
Das Ubuntu-HandbuHteam
Website http//www.ubuntu-manual.oig/
E-Mail ubuntu-manual(lists.launchpad.net
ivc -ubuntu-manual auf iic.fieenode.net
lehleimeldungen http//bugs.ubuntu-manual.oig
Im Buch veruendete Hervorhebungen
lolgende schiifbildliche Heivoihebungen weiden im Handbuch ange-
wendet
Schaltchenbeschiifungen, Menueintige und andeie cUi-Elemente
weiden fett daigestellt.
Die Reihenfolge, in dei Sie sich duich ein Menu bewegen, wiid mitun-
tei so daigestellt System Einstellungen Darstellung. Das bedeutet
Onen Sie zueist das Menu System, nen Sie dann das Unteimenu
Einstellungen und whlen Sie doit den Menueintiag Darstellung aus.
Dicktengleiche Schrift wiid fui Text veiwendet, den Sie in den
Rechnei eingeben, den dei Rechnei ausgibt (zum Beispiel im Teiminal),
sowie fui Tastenkombinationen.
: Installation
Ubuntu beziehen
Bevoi Sie damit beginnen knnen, Ubuntu zu benutzen, mussen Sie sich Viele Unlernehmen (wie zum Beispiel
Dell und Syslem,6) verkaufen Rechner,
auf denen Ubunlu vorinslallierl isl.
Wenn Ubunlu bereils auf Ihrem Rechner
inslallierl isl, gehen Sie zu Kapilel z Die
UbunluArbeilsflche.
eine Kopie dei Ubuntu-lnstallations-cu besoigen. Einige Mglichkeiten,
dies zu tun, stellen wii lhnen im lolgenden voi.
Ubuntu herunterladen
Die einfachste und gelugste Methode, Ubuntu zu beziehen, ist, das Ab-
bild dei Ubuntu-cu diiekt von http//www.ubuntu.com heiunteizuladen.
Besuchen Sie diese Website und klicken Sie auf den Veiweis Download
Ubuntu. Whlen Sie den lhnen am nchsten gelegenen Seivei, um die
beste Empfangsgeschwindigkeit zu eiieichen, und klicken Sie auf Begin
Download.
z-Bit oder -Bit
Sie weiden die Bezeichnung Ubuntu Desktop Edition :-bit unteihalb -Bit und -Bit sind verschiedene Pro
zessorarchilekluren. 6Bil isl neuer und
modernsle Rechner werden mil einem
6Bilfhigen Prozessor ausgelieferl. Wei
lere Informalionen finden Sie in Kapilel ,
Mehr erfahren.
des Download-Knopfes auf dei Website bemeiken. lalls Sie unsichei sind,
was :-Bit bedeutet, mussen Sie sich keine Soigen machen. Die :-Bit-
Veision wiid auf den meisten Rechnein funktionieien, fahien Sie also
einfach mit dem Download foit. Sind Sie hingegen sichei, dass lhi Rech-
nei -Bit-Sofwaie ausfuhien kann, mchten Sie vielleicht staudessen
die -Bit-Veision auspiobieien. Um diese zu eihalten, whlen Sie links
von dei Schaltche -bit und klicken dann auf die Schaltche Stait
Download - Ubuntu Desktop Edition -bit.
Ubuntu per BitTorrent herunterladen
Wenn eine neue Veision von Ubuntu veientlicht wiid, knnen die Torrents bielen die Mglichkeil, Informa
lionen und Daleien milhilfe sogenannler
PeerloPeerNelzwerke ber das Inlernel
zu verleilen. Wenn eine neue Ubunlu
Version verenllichl wird, werden die
UbunluServer slark belaslel. Solllen Sie
sich mil dem Herunlerladen von 1orrenls
auskennen, empfehlen wir Ihnen, die tr
auf diese Weise herunlerzuladen, um die
Server in diesen Zeilen zu schonen.
Seivei ubeifoideit weiden, weil viele Benutzei die neue Veision heiuntei-
laden odei auf diese aktualisieien. Wenn Sie sich mit dem Heiunteiladen
von Toiients auskennen, mchten Sie vielleicht die Toiient-Datei hei-
unteiladen. Klicken Sie dazu auf den Veiweis alteinative downloads
und beziehen Sie lhie Kopie des cu-Abbilds auf diese Weise. Sie weiden
eine signikante Steigeiung lhiei Empfangsgeschwindigkeit feststellen
und gleichzeitig helfen, Ubuntu an andeie Benutzei weltweit zu veiteilen.
Auch hiei gilt Wenn Sie nicht sichei sind, wie Toiients benutzt weiden,
knnen Sie auch die Standaidmglichkeit zum Heiunteiladen des Abbilds
auf dei Website veiwenden.
Das cn-Abbild brennen
Nachdem Sie das Abbild kompleu heiunteigeladen haben, weiden Sie eine
Datei namens v|vnv1o.oJes|o.:8o.:so o.A. auf lhiei lestplaue nden
(:8o im Dateinamen bedeutet hiei, dass es sich um die :-Bit-Veision
1: Evs1r Scuvi11r xi1 UnUN1U 1o.o
handelt wenn Sie die -Bit-Veision heiunteigeladen haben, wiid dei Auch wenn die 6BilVersion von Ubunlu
als AMD6Version gekennzeichnel
isl, funklionierl sie mil Inlel, AMD und
anderen kompaliblen 6BilProzessoren.
Dateiname staudessen oJo enthalten). Diese Datei ist ein cu-Abbild
eine Ait Aufnahme des cu-lnhalts das Sie bentigen, um es auf eine cu
biennen zu knnen. Um heiauszunden, wie Sie mit lhiem Rechnei ein
cu-Abbild biennen knnen, schauen Sie in dei Anleitung lhies Betiiebs-
systems odei des Heistelleis nach. Sie knnen auch detaillieite Anwei-
sungen im lnteinet untei http//wiki.ubuntuuseis.de/Biennpiogiamme
eihalten.
Eine kostenlose cn anfordern
Alteinativ kann eine kostenlose cu bei Canonical bestellt weiden. Diese Seil April zo++ exislierl dieser Diensl
nichl mehr. Allernaliv knnen unler
hllps//shop.canonical.com/ CDs zum
Selbslkoslenpreis erworben werden.
Mglichkeit sollten Sie whlen, falls Sie keinen Zugang zu einem cu-
Biennei haben, lhi lnteinet-Tiansfeivolumen begienzt ist odei Sie eine
langsame lnteinetveibindung haben. Es kommen keine Veisandkosten
odei andeie Gebuhien auf Sie zu, wenn Sie eine Ubuntu-cu bestellen.
Untei http//www.ubuntu.com/shipit knnen Sie lhie kostenlose Ubuntu
Desktop Edition-cu anfoidein. Fs isl auch mglich, die Ubunlutr
in einigen Compulergeschen oder
Onlinelden zu kaufen. Hallen Sie in Ihrer
Umgebung und im Inlernel die Augen
oen, um Finkaufsmglichkeilen in Ihrer
Nhe zu finden. Auch wenn Ubunlu Freie
Soware isl, isl es nichl verbolen, es zu
verkaufen.
Abhngig von dei allgemeinen Nachfiage und lhiem Aufenthaltsoit,
bentigt die cu noimaleiweise zwei bis sechs Wochen bis zui Liefeiung.
Wenn Sie nicht so lange waiten mchten, sollten Sie die oben beschiie-
benen Wege, ein cu-Abbild heiunteizuladen und auf CD zu biennen,
voiziehen.
Die Live-cn
Die Ubuntu-cu fungieit nicht nui als lnstallations-cu, um Ubuntu auf In einigen Fllen komml es vor, dass Ihr
Rechner beim Hochfahren nichl erkennl,
dass die Ubunlutr eingelegl isl, und
slaudessen Ihr bereils inslallierles Be
lriebssyslem slarlel. Das bedeulel, dass
die Reihenfolge, in der Ihr Rechner von
verschiedenen Gerlen slarlel, genderl
werden muss. Fs kann zum Beispiel sein,
dass Ihr Rechner so eingeslelll isl, dass er
zuersl auf der Feslplaue nach Informalio
nen suchl und ersl danach versuchl, von
einer tr zu slarlen. Um die Ubunlutr
slarlen zu knnen, muss sie zuersl durch
suchl werden. Die Startreihenfolge Ihres
Rechners zu ndern, isl nichl Beslandleil
dieses Handbuchs. Falls Sie dabei Hilfe
benligen, konsullieren Sie die Anleilung
des Rechnerherslellers.
lhien Rechnei zu installieien, sondein auch als Live-cu. Eine Live-cu
eimglicht es lhnen, Ubuntu auszupiobieien, ohne peimanente Vein-
deiungen an lhiem Rechnei voinehmen zu mussen, weil das gesamte
Betiiebssystem von dei cu luf.
lhi Rechnei liest die lnfoimationen von einei cu viel langsamei, als
ei sie von einei lestplaue lesen knnte. Das Ausfuhien Ubuntus von dei
Live-cu belegt aueidem einen gioen Teil des Aibeitsspeicheis, dei noi-
maleiweise veifugbai wie, wenn Ubuntu von einei lestplaue laufen
wuide. Deshalb ist die Geschwindigkeit, mit dei Ubuntu von dei Live-cu
ausgefuhit wiid, deutlich geiingei, als wenn Sie Ubuntu auf lhiem Rech-
nei installieit haben. Tiotzdem bietet die Live-cu eine gute Mglichkeit,
Veischiedenes auszupiobieien, die voiinstallieiten Anwendungen zu tes-
ten, im lnteinet zu suifen und einen geneiellen Eindiuck von Ubuntu zu
bekommen. Sie ist auch hilfieich, um zu piufen, ob die in lhiem Rechnei
veibaute Haidwaie ohne Piobleme mit Ubuntu zusammenaibeitet und
dass keine schweiwiegenden Kompatibilittspiobleme aufieten.
Um Ubuntu mit dei Live-cu auszupiobieien, legen Sie die Ubuntu-cu
in lhi cu-Laufweik ein und staiten Sie lhien Rechnei neu. Die meisten
Rechnei sind in dei Lage, zu eikennen, dass sich eine staitfhige cu im
Laufweik bendet daduich weiden stau den auf dei lestplaue gespei-
cheiten lnfoimationen diejenigen auf dei cu gestaitet.
Wenn lhi Rechnei die Live-cu gefunden hat, wiid lhnen nach einei
kuizen Ladezeit dei Willkommen-Bildschiim angezeigt. Mithilfe lhiei
lNs1~ii~1ioN 1
Maus knnen Sie aus dei Liste auf dei linken Seite lhie Spiache auswh-
len. Klicken Sie dann auf den Knopf Ubuntu ao.o ausprobieren und
Ubuntu wiid diiekt von dei Live-cu staiten.
Abbildung +.+ Der Willkommen
Bildschirm ermglichl es Ihnen, Ihre
Sprache auszuwhlen.
Nachdem Ubuntu vollstndig geladen wuide, sehen Sie die Standaid-
aibeitsche. Wii weiden uns in Kapitel : Die Ubuntu-Aibeitsche
genauei mit dei Veiwendung von Ubuntu beschfigen, fuis Eiste knnen
Sie einfach ein paai Dinge auspiobieien. Onen Sie ein paai Piogiamme,
ndein Sie Einstellungen und eikunden Sie die Aibeitsumgebung alle
Andeiungen, die Sie voinehmen, weiden beim Beenden nicht gespeicheit,
also machen Sie sich keine Soigen, etwas zu zeistien.
Wenn Sie genug auspiobieit haben, staiten Sie lhien Rechnei ubei
den Ausschalt-Knopf in dei iechten obeien Ecke (ein Kieis mit einei
veitikalen Linie oben) neu, indem Sie Neu starten whlen. lolgen Sie den
Anweisungen auf lhiem Bildschiim, inklusive dei Auoideiung, die cu
zu entfeinen. Diucken Sie die Eingabetaste, sobald Sie dazu aufgefoideit
weiden, und lhi Rechnei wiid neu staiten. Solange die Live-cu nicht im
Laufweik ist, veihlt sich lhi Rechnei ganz noimal, als ob nichts gewesen
wie.
1 Evs1r Scuvi11r xi1 UnUN1U 1o.o
Minimale Systemanforderungen
Ubuntu luf auf den meisten Rechnein gut. lalls Sie unsichei sind, ob es
mit lhiem Rechnei kompatibel ist, kann es eine gioe Hilfe sein, einige
Dinge mithilfe dei Live-cu zu testen. lui technisch inteiessieite Lesei ist
im lolgenden eine Liste mit Haidwaie-Anfoideiungen angegeben, die lhi
Rechnei mindestens eifullen sollte.
Die meislen Rechner, die heulzulage
verwendel werden, werden die hier
aufgelislelen Anforderungen erfllen,
solllen Sie dennoch weilere Informalionen
benligen, dann lesen Sie in der Anleilung
Ihres Rechners nach oder fragen Sie den
Hersleller.
,oo MHz x8-Piozessoi
: xn Aibeitsspeichei (v~x)
cn fieiei lestplauenspeichei
Eine Giakkaite mit veifugbaiei Ausung von 1o:,8
Soundkaite
Eine Netzweik- odei lnteinetveibindung
Ubuntu installieren
Dei lnstallationspiozess ist so gestaltet, dass ei schnell und einfach zu
veistehen ist. Dennoch ist uns klai, dass einige Benutzei den Gedanken
daian bengstigend nden. Um lhnen den Anfang zu eileichtein, haben
wii eine Schiiu-fui-Schiiu-Anleitung mit Bildschiimfotos voibeieitet, so
dass Sie sehen knnen, wie die lnstallation abluf.
Wenn Sie beieits die Live-cu getestet haben, sollten Sie mit dem ei- Allernaliv knnen Sie mil der Maus dop
pell auf das Ubunlu +o.o inslallieren
Symbol auf der Arbeilsflche der geslar
lelen Livetr klicken. Dadurch slarlel das
UbunluInslallalionsprogramm.
scheinenden Willkommen-Bildschiim veitiaut sein (weiteie lnfoi-
mationen nden Sie im Abschniu Die Live-cu). Whlen Sie eineut lhie
Spiache aus dei linken Liste und klicken Sie dann den Knopf Ubuntu
ao.o installieren.
Es sind mindestens cn fieiei lestplauenspeichei notwendig, um Ubu-
ntu installieien zu knnen, tiotzdem weiden 1o cn odei mehi empfohlen.
Dies stellt sichei, dass Sie genug Platz haben, um sptei weiteie Piogiam-
me installieien und lhie eigenen Dokumente, Musikdateien und lotos
speichein zu knnen.
Erste Schriue
Um zu beginnen, legen Sie die Ubuntu-cu in lhi cu-Laufweik ein und Im WillkommenBildschirm sind
noch zwei weilere Oplionen zu finden
Versionshinueise und Installationspro-
gramm aktualisieren. Fin Klick auf die
blau unlerslrichenen Versionshinueise
nel eine Webseile, die alle wichligen In
formalionen ber die akluelle Version von
Ubunlu beinhallel. Fin Klick auf Instal-
lationsprogramm aktualisieren suchl
im Inlernel nach einer neuen Version
der Ubunlu Livetr, die mglicherweise
verenllichl wurde, nachdem Ihre tr
erslelll wurde.
staiten den Rechnei neu, so dass Ubuntu gestaitet wiid. Wenn dei
Willkommen-Bildschiim angezeigt wiid, whlen Sie lhie Spiache und
klicken Sie auf Ubuntu ao.o ITS installieren.
Dei nchste Bildschiim zeigt eine Weltkaite. Mit dem Mauszeigei
sollten Sie auf lhien Standoit klicken, um Ubuntu mitzuteilen, wo Sie sich
benden. Alteinativ knnen Sie die Auswahlliste daiuntei benutzen. Das
eimglicht es Ubuntu, die Uhizeit und andeie vom Standoit abhngige
Einstellungen einzustellen. Klicken Sie auf Vor, wenn Sie beieit sind,
foitzufahien.
Anschlieend mussen Sie Ubuntu miueilen, was fui eine Tastatui Sie
veiwenden. Noimaleiweise sollte die empfohlene Einstellung zufiieden-
stellend sein. Wenn Sie diesbezuglich unsichei sind, klicken Sie Raten,
um Ubuntu die iichtige Einstellung nden zu lassen, indem es Sie einige
Tasten diucken lsst. Sie knnen lhie Tastatuibelegung auch aus einei
lNs1~ii~1ioN 1
Abbildung +.z Ubunlu Ihren Slandorl
miueilen.
Liste auswhlen. Wenn Sie mchten, knnen Sie im unteien leld etwas
eingeben, um zu ubeipiufen, ob die Einstellungen iichtig sind. Klicken Sie
danach auf Vor, um foitzufahien.
Die Festplaue vorbereiten
Dei nchste Schiiu wiid of als Paititionieiung bezeichnet. Paititionie- Viele Menschen, die Ubunlu zum erslen
Mal inslallieren, benulzen zu diesem
Zeilpunkl bereils ein anderes Belriebs
syslem auf ihrem Rechner, beispielsweise
Windows xr, Windows Visla, Windows
, oder Mac os x. Ubunlu bielel Ihnen
die Mglichkeil, Ihr alles Belriebssyslem
enlweder zu ersetzen oder Ubunlu neben
Ihrem bereils exislierenden Belriebs
syslem zu inslallieren. Diese Varianle
wird Dual-Boot genannl. Wann immer
Sie Ihren Rechner einschallen oder neu
slarlen, wird Ihnen ein Auswahlmen
angezeigl, in dem Sie whlen knnen,
welches Belriebssyslem geslarlel werden
soll.
iung ist dei Piozess, in dem veischiedene Paititionen auf lhiei lestplaue
fui ganz bestimmte Zwecke angelegt weiden. Wenn Sie eine Paitition
anlegen, teilen Sie die lestplaue in Teile auf, in denen veischiedene Aiten
von lnfoimationen gespeicheit weiden knnen. Die Paititionieiung kann
fui neue Benutzei iecht komplex wiiken, das muss sie abei nicht. Tatsch-
lich bietet Ubuntu lhnen mehieie Mglichkeiten, diesen Piozess deutlich
zu veieinfachen.
Lschen und das gesamte Medium veruenden
Whlen Sie diese Option, wenn Sie die gesamte lestplaue lschen mch-
ten. Dies wiid alle auf dei lesplaue bendlichen Dateien und Betiiebssys-
teme wie zum Beispiel Windows xv ubeischieiben und staudessen Ubu-
ntu installieien. Diese Option ist sinnvoll, wenn Sie eine leeie lestplaue
haben, da Ubuntu die ntigen Paititionen automatisch fui Sie anlegt.
1 Evs1r Scuvi11r xi1 UnUN1U 1o.o
Abbildung +. Uberprfen Sie, ob Ihre
1aslalurbelegung korrekl eingeslelll isl.
Gefhrte Partitionierung
Wenn Sie beieits ein andeies Betiiebssystem installieit haben und Ubuntu
zustzlich installieien mchten, whlen Sie Seite an Seite installieren und
bei jedem Start auswhlen.
Ubuntu wiid das andeie Betiiebssystem automatisch eikennen und
Ubuntu daneben installieien. lui komplexeie Dual-Boot-Konguiationen
mussen Sie die Paititionen manuell einiichten.
Partitionen manuell festlegen (fortgeschriuen)
Diese Option ist fui foitgeschiiuene Benutzei gedacht und eimglicht es, Ubunlu inslallierl einen persnlichen
Ordner, in dem per Voreinslellung Ihre
persnlichen Dalen und Konfigurali
onsdaleien gespeicherl werden. Wenn
Sie eine separale Parlilion fr Ihren per
snlichen Ordner anlegen, verlieren Sie
diese Dalen nichl, falls Sie Ubunlu neu
inslallieren oder eine Aklualisierung zur
nchslen Version durchfhren und dabei
das alle Syslem berschreiben mchlen.
spezielle Paititionen zu eistellen odei die lestplaue mit einem andeien als
dem voieingestellten Dateisystem zu foimatieien. Auf diese Weise kann
auch eine sepaiate /home-Paitition fui lhien peisnlichen Oidnei eistellt
weiden. Das kann hilfieich sein, falls Sie sich einmal entscheiden, Ubuntu
neu zu installieien, da lhie peisnlichen Daten und Einstellungen auf dei
sepaiaten Paitition eihalten bleiben.
Da dies ehei eine komplizieite Aufgabe ist, lassen wii die Details in
diesei Veision von Frse Sc|r:ue : U|vnv weg. Sie nden tiefeigehende
lnfoimationen ubei Paititionieiung hiei http//wiki.ubuntuuseis.de/
ManuellePaititionieiung.
lNs1~ii~1ioN 1,
Wenn Sie mit lhiei Paititionieiung zufiieden sind, klicken Sie auf Vor,
um foitzufahien.
Abbildung +. Whlen Sie aus, wo Sie
Ubunlu inslallieren mchlen.
Teilen Sie Ihre Benutzerangaben mit
Ubuntu bentigt einige lnfoimationen ubei Sie, um lhi Hauptbenutzei-
konto auf lhiem Computei einzuiichten. lhi Name wiid sowohl bei dei
Anmeldung als auch im MeMenu angezeigt, welches in Kapitel : Die
Ubuntu-Aibeitsche ausfuhilichei beschiieben wiid.
Auf diesem Bildschiim mussen Sie Ubuntu lolgendes miueilen
lhien Namen
lhien gewunschten Benutzeinamen
lhi gewunschtes Passwoit
Wie Sie lhien Rechnei nennen mchten
Wie sich sich bei Ubuntu anmelden mchten
Geben Sie lhien Namen in das leld unteihalb von Wie heien Sie`
ein. lm nchsten Textfeld knnen Sie einen Benutzeinamen whlen,
dei auf dem Ubuntu-Anmeldebildschiim angezeigt wiid, wenn Sie den
Rechnei staiten. Hiei wiid automatisch lhi Voiname eingetiagen, was fui
die meisten Benutzei passend ist. Selbstveistndlich knnen Sie abei auch
einen andeien Benutzeinamen eingeben.
18 Evs1r Scuvi11r xi1 UnUN1U 1o.o
Abbildung +. Finrichlung Ihres Benulzer
konlos.
Danach ubeilegen Sie sich ein Passwoit und geben dieses in das eis- Auch wenn Sie Ihren Benulzernamen und
den Compulernamen frei whlen knnen,
sind Sie gezwungen, ausschlielich lalei
nische Buchslaben, Ziern, Bindeslriche
und Punkle zu verwenden. Falls Sie nichl
zugelassene Zeichen eingeben, wird Ih
nen ein Warnhinweis angezeigl und Sie
knnen ersl nach einer Anderung mil der
Inslallalion forlfahren.
te Passwoitfeld links ein, anschlieend wiedeiholen Sie die Eingabe im
zweiten Passwoitfeld iechts, um Tippfehlei auszuschlieen. Wenn die
Passwitei ubeieinstimmen, wiid lhnen iechts die Stike lhies Passwoi-
tes angezeigt. Dabei gibt es die Mglichkeiten zu kuiz, schwach,
duichschniulich, gut und solide. Unabhngig von dei Stike lhies
Passwoites, knnen Sie mit dei lnstallation foitfahien, aus Sicheiheits-
giunden empfehlen wii abei, ein gutes Passwoit zu veiwenden. Das
eiieichen Sie, indem Sie ein Passwoit whlen, das aus mindestens sechs
Zeichen besteht, in welchem Sie sowohl Ziein als auch Buchstaben vei-
wenden und bei den Buchstaben zwischen Gio- und Kleinschieibung
unteischeiden. Um zustzliche Sicheiheit zu gewhileisten, sollten Sie of-
fensichtliche Passwitei wie lhi Gebuitsdatum, den Namen lhies Paitneis
odei den lhies Haustieies veimeiden.
Weitei geht es mit dem Rechneinamen. Auch dieses leld wiid automa-
tisch mit dem oben eingegebenen Benutzeinamen ausgefullt (dei Rechnei
heit dann zum Beispiel paul-desktop odei paul-laptop). Sie knnen
den Namen selbstveistndlich auch ndein. Diesei Name wiid in eistei
Linie benutzt, um lhien Rechnei im Netzweik mit andeien Rechnein zu
identizieien. Um mehi ubei das Einiichten eines Netzweiks zu eifahien,
lesen Sie Kapitel Mit Ubuntu aibeiten.
Abschlieend whlen Sie unten im Bildschiim aus diei veischiedenen
Mglichkeiten, wie Sie sich bei Ubuntu anmelden mchten.
Automatische Anmeldung
Ubuntu wiid Sie automatisch mit lhiem Hauptbenutzeikonto anmelden,
wenn Sie den Rechnei staiten. Sie mussen also lhien Benutzeinamen und
das Passwoit nicht eingeben. Daduich wiid dei Anmeldepiozess veikuizt
lNs1~ii~1ioN 1,
und angenehmei. Wenn lhnen lhie Piivatsphie und die Rechneisichei-
heit alleidings wichtig sind, sollten Sie diese Option nicht whlen. Jedei,
dei Zugii auf lhien Rechnei hat, kann ihn dann einschalten und auf lhie
Daten zugieifen.
Passuort zum Anmelden abfragen
Diese Mglichkeit ist beieits voieingestellt, da sie unbefugten Peisonen
nicht eilaubt, auf lhien Rechnei zuzugieifen, ohne das Passwoit, das
Sie oben eingegeben haben, zu kennen. Sie ist empfehlensweit, wenn
Sie den Rechnei zum Beispiel mit andeien lamilienmitgliedein teilen.
Nachdem dei lnstallationspiozess abgeschlossen ist, knnen Sie auch
fui die andeien lamilienmitgliedei Konten anlegen. So hat jede Peison
ihi eigenes Konto mit eigenem Benutzeinamen und Passwoit, eigenen
Kontoeinstellungen, Lesezeichen und peisnlichen Daten.
Abbildung +.6 Abschlieende Konlrolle,
dass alles richlig eingeslelll isl, bevor
Ubunlu inslallierl wird.
Passuort zum Anmelden und Entschlsseln meines persnlichen
Ordners abfragen
Diese Mglichkeit bietet lhnen noch eine zustzliche Sicheiheitsebene.
ln lhiem peisnlichen Oidnei weiden lhie peisnlichen Daten abgelegt.
Bei diesei Methode wiid dei Oidnei automatisch veischlusselt, so dass die
daiin enthaltenen Dateien und Oidnei mit lhiem Passwoit entschlusselt
weiden mussen, um daiauf zugieifen zu knnen. Selbst wenn jemand
:o Evs1r Scuvi11r xi1 UnUN1U 1o.o
physikalischen Zugii auf lhie lestplaue bekommen sollte (zum Beispiel,
wenn lhi Rechnei gestohlen und die lestplaue entfeint wuide), ist kein
Zugii auf lhie Daten mglich, ohne lhi Passwoit zu kennen.
So||en S:e J:ese O:on +o||en, o|:+:eren S:e soer ov[ |e:nen Fo|| J:e ov
oo:sc|e Ane|Jvng! D:es +:rJ :v Frsc|+ern:ssen |e: Zvgong :v I|re
+ersc||vsse|en OrJner [v|ren, so Joss S:e og|:c|er+e:se n:c| e|r ov[
+:c|:ge Doe:en :vgre:[en |onnen.
Besttigen Sie Ihre Angaben und starten Sie die Installation
Die letzte Bildschiimansicht fasst noch einmal lhie lnstallationseinstellun- Sie solllen den Knopf Fortgeschriuen
nichl anklicken, solange Sie nichl die
Finslellungen Ihres Boolloaders oder
Nelzwerkproxys ndern mchlen. Fs
handell sich dabei um forlgeschriuenere
Finslellungsmglichkeilen, die hier nichl
behandell werden.
gen zusammen, inklusive dei Andeiungen, welche duich die Paititionie-
iung an dei lestplaue voigenommen weiden. Beachten Sie die Wainung
ubei den Datenveilust auf jedei foimatieiten Paitition falls Sie wichtige
lnfoimationen auf lhiei lestplaue haben, fui die keine Sicheiheitskopie
existieit, so ist jetzt ein gutei Zeitpunkt, die Richtigkeit dei Paititionie-
iung zu ubeipiufen. Wenn Sie kontiollieit haben, dass alle Angaben
koiiekt sind, klicken Sie auf Installieren, um den lnstallationsvoigang zu
staiten.
Ubuntu wiid nun installieit. Whiend die lnstallation luf, wiid lhnen
ubei eine Diashow eine Einleitung zu einigen dei voiinstallieiten An-
wendungen Ubuntus gegeben. Diese Anwendungen weiden im Detail in
Kapitel Mit Ubuntu aibeiten behandelt.
Abbildung +., Die ersle Folie der Inslalla
lionsdiashow.
Nach ungefhi zwanzig Minuten ist die lnstallation abgeschlossen
und Sie knnen auf Jetzt neu starten klicken, um den Rechnei neu und
Ubuntu eistmalig zu staiten. Die cu wiid jetzt ausgewoifen. Entfeinen
Sie sie aus lhiem cu-Laufweik und diucken Sie die Eingabetaste, um
foitzufahien.
lNs1~ii~1ioN :1
Abbildung +.8 Sie knnen Ihren Rechner
jelzl neu slarlen.
Waiten Sie, whiend lhi Rechnei neu staitet. Anschlieend weiden
Sie das Anmeldefenstei sehen (es sei denn, Sie haben die automatische
Anmeldung ausgewhlt).
Abbildung +., Der Ubunlu
Anmeldebildschirm.
Klicken Sie auf lhien Benutzeinamen, geben Sie lhi Passwoit ein und
diucken Sie die Eingabetaste odei auf Anmelden. Damit melden Sie sich
bei Ubuntu an und bekommen lhie neue Aibeitsche angezeigt.
z Die Ubuntu-Arbeitsflche
Die Arbeitsumgebung verstehen
Auf den eisten Blick weiden Sie viele Ahnlichkeiten zwischen Ubuntu Fin Schwerpunkl von Ubunlu +o.o L1S
isl sozial vernelzl von Anfang an,
wodurch die Inlegralion von sozialen
Nelzwerken wie 1wiuer und Facebook in
die Arbeilsumgebung unlersllzl wird.
und andeien Betiiebssystemen wie Windows odei Mac os x bemeiken.
Das liegt daian, dass sie alle auf dem Piinzip einei giaschen Aibeits-
che (cUi) basieien das heit, dass Sie lhie Maus benutzen, um die
Aibeitsche zu bedienen, Piogiamme zu staiten, Dateien zu veischieben
und andeie Aufgaben zu eiledigen. Andeis gesagt Die Aibeit am Rechnei
ist visuell oiientieit, was bedeutet, dass es fui Sie wichtig ist zu leinen, wo
und wie Sie untei Ubuntu klicken mussen.
GNOME
Alle cUi-basieiten Betiiebssysteme benutzen eine Ar|e:svge|vng.
Aibeitsumgebungen umfassen viele Dinge, zum Beispiel
Das Eischeinungsbild lhies Systems
Wie die Aibeitsche oiganisieit wiid
Wie die Aibeitsche aufgebaut ist
Wie dei Benutzei die Aibeitsche bedienen kann
Linuxdistiibutionen wie Ubuntu bieten lhnen viele veischiedene Aibeits-
umgebungen zui Nutzung an. Eine dei veibieitetsten Aibeitsumgebungen,
cNoxr, ist bei Ubuntu voiinstallieit. xur, xicr und ixur sind andeie gn- Um mehr ber andere UbunluVersionen
zu erfahren, lesen Sie Kapilel , Mehr
erfahren.
gige Aibeitsumgebungen (installieit in Kubuntu, Xubuntu und Lubuntu),
abei es gibt noch viele weiteie. Da Ubuntu cNoxr einsetzt, weiden wii
dieses Handbuch auf die Veiwendung dei cNoxr-Umgebung beschin-
ken.
Wenn Sie sich zum eisten Mal nach dei lnstallation bei Ubuntu an-
melden, sehen Sie die cNoxr-Aibeitsche. Ubuntu und auch die cNoxr-
Aibeitsumgebung knnen staik veindeit weiden, abei fui den Anfang
befassen wii uns mit dei hiei daigestellten Standaidaibeitsche.
Zunchst weiden Sie die beiden Pone|s eikennen eins am obeien Alles, was in einem Panel angezeigl wird,
isl ein Applel, selbsl das Hauplmen.
und eins am unteien Rand dei Aibeitsche. Ein Panel ist eine Leiste,
die am Rand des Bildschiims angezeigt wiid und veischiedene A|es
enthlt. Diese Applets stellen nutzliche lunktionen beieit, zum Beispiel
die Anzeige dei gestaiteten Piogiamme, dei aktuellen Zeit odei den
Zugii auf das Hauptmenu.
Das obere Panel
Auf dei linken Seite ndet man diei Menuubeischiifen Anwendungen, Das UbunluHilfezenlrum isl ein sehr
nlzliches Hilfsmiuel. Fs bielel Ihnen eine
Flle an Informalionen ber Ihr Ubunlu
Syslem und es isl immer zur Hand, indem
man auf das Symbol klickl (oder miuels
System Hilfe und Untersttzung).
Orte und System , gefolgt von zwei Piogiammsymbolen. Das eiste Sym-
bol net den Webbiowsei liiefox (fui weiteie lnfoimationen siehe Kapi-
tel Mit Ubuntu aibeiten), das zweite net das Ubuntu-Hilfezentium.
: Evs1r Scuvi11r xi1 UnUN1U 1o.o
Abbildung z.+ Die SlandardUbunlu
+o.oArbeilsflche.
Auf dei iechten Seite des Panels bendet sich die Benoc|r:c|:gvngson
:e:ge, die dem System-Tiay in Windows odei dem Beieich Menu Ex-
tias im Mac os x-Menu hnelt. Daneben ist das MeMenu, das lhien Be-
nutzeinamen (den Sie whiend dei lnstallation angegeben haben) anzeigt
und das dafui gedacht ist, sowohl Statusmeldungen in soziale Netzweiken
wie Twiuei und lacebook zu senden als auch lhien Sofoitnachiichten- Benachrichligungen ber neue FMails
und Soforlnachrichlen erscheinen im
NachrichlenApplel. Wenn Sie eine
neue Nachrichl erhallen, wird sich der
Briefumschlag grn frben.
Status in Empathy anzugeben. Zu gutei Letzt bendet sich am iechten
Rand das Sitzungsmenu, das lhnen die Mglichkeit gibt, lhien Rechnei
zu speiien, sich abzumelden, den Rechnei neu zu staiten odei ihn auszu-
schalten.
Die Benachrichtigungsanzeige
lnneihalb dei Benachiichtigungsanzeige nden Sie Applets zui Netzweik-
veibindung, Lautstikeiegelung, Bluetooth-Anzeige (wenn lhi Rechnei
Bluetooth unteistutzt) und Nachiichtenveimiulung sowie zui Datums-
und Zeitanzeige. Manche Piogiamme platzieien, wenn sie gestaitet wei-
den, ebenfalls Symbole im Benachiichtigungsfeld.
Wenn Sie mit dei linken Maustaste auf ein Symbol in dei Benachiich- Um ein Applel zu enlfernen, klicken Sie
mil der rechlen Mauslasle darauf und
whlen Sie Aus dem Panel entfernen.
Um ein neues Applel zu einem Panel
hinzuzufgen, rechlsklicken Sie auf
das Panel und whlen Sie Zum Panel
hinzufgen.
tigungsanzeige klicken, wiid eine Liste mit Optionen angezeigt, die dieses
Applet bietet. Manchmal wiid auch duich einen Klick mit dei iechten
Maustaste auf ein Symbol eine Aktion ausgelst. Um beispielsweise die
Dir UnUN1UAvnri1sii~cur :
Lautstike anzupassen, klicken Sie einfach auf das Lautspiechei-Symbol,
damit ein Lautstikeieglei angezeigt wiid. Klicken Sie auf das Applet zum
Anzeigen des Datums und dei Uhizeit, so wiid ein kleinei Kalendei ge-
net. Wenn Sie in diesem auf ein spezielles Datum klicken, knnen Sie eine
Eiinneiung zu lhiem Evolution-Kalendei hinzufugen (lesen Sie Kapitel
Mit Ubuntu aibeiten fui weiteie lnfoimationen ubei Evolution).
Wenn dei Kalendei ausgeklappt ist, ist ein Knopf mit dei Beschiifung
Orte zu sehen, welchei nach dem Anklicken eine kleine Weltkaite net.
Mit einem weiteien Klick auf Bearbeiten knnen Sie die Voieinstellungen
fui lhien Standoit festlegen. Klicken Sie dazu in dem sich nenden
lenstei auf Hinzufugen und geben Sie dann lhien Aufenthaltsoit in das
Textfeld ein. Wenn Sie in einei gioen Stadt leben, wiid diese beieits in
dei Liste enthalten sein, andeinfalls knnen Sie die Kooidinaten manuell
eingeben (falls Sie diese nicht kennen, suchen Sie im lnteinet danach).
Stellen Sie sichei, dass die Zeitzone koiiekt eingestellt ist und klicken Sie
auf OK, um zuiuck zum Einstellungen-lenstei zu gelangen.
Zgein Sie nicht, die andeien Optionen untei den Reitein Allgemein
und Wetter zu eikunden, wenn Sie mgen. Wenn Sie feitig sind, klicken
Sie auf den SHlieen-Knopf. lalls Weueidaten fui lhien Oit veifugbai
sind, wiid die aktuelle Tempeiatui jetzt neben Datum und Uhizeit in dei
Benachiichtigungsanzeige daigestellt.
Das untere Panel
Ubuntu benutzt den giten Teil des unteien Panels, um eine Liste al-
lei im Moment geneten Piogiamme odei lenstei anzuzeigen. Sie ei-
scheinen als waageiechte Knpfe, die angeklickt weiden knnen, um die
dazugehiigen lenstei zu :n::eren odei +:eJer|er:vse||en (weiteie
lnfoimationen hieizu nden Sie im Abschniu lensteiveiwaltung).
Am iechten Rand des unteien Panels ist ein kleines Symbol, das die Um die Arbeilsflche anzuzeigen, knnen
Sie die 1aslenkombinalion Strg+Alt+D
drcken.
Aibeitsche daistellt. Diucken dieses Ar|e:soc|e on:e:gen-Knopfes
wiid alle geneten lenstei gleichzeitig minimieien, um lhnen die Sicht
auf die Aibeitsche zu eilauben. Das ist hilfieich, wenn Sie viele lenstei
genet haben und lhi Bildschiim ubeiladen wiid. Wenn Sie eineut auf
den Knopf klicken, weiden die lenstei wiedeiheigestellt.
Auf dei iechten Seite des Panels sind einige kleine Kstchen in einei Die cor Arbeilsumgebung, die unler
Ubunlu verwendel wird, kann drei weilere
virtuelle Arbeitsflchen bereilslellen. So
knnen Sie Unordnung vermeiden, indem
Sie Fensler auf verschiedenen Arbeilsfl
chen nen, ohne dafr einen weileren
Monilor besilzen zu mssen. Sie knnen
zum Beispiel Ihre FMails auf einer Ar
beilsflche bearbeilen und gleichzeilig auf
einer weileren Arbeilsflche ein 1exldoku
menl genel lassen, an dem Sie gerade
arbeilen. Um zwischen den Arbeilsflchen
wechseln zu knnen, klicken Sie auf das
enlsprechende Kslchen im Arbeitsfl-
chenumschalter oder verwenden Sie die
1aslenkombinalionen Strg+Alt+Pfeil
links oder Strg+Alt+Pfeil rechts, um
schnell auf eine andere Arbeilsflche zu
wechseln.
Reihe daigestellt, das ist dei Ar|e:soc|envsc|o|er. Ubuntu 1o.o LTS
ist in seinei Voieinstellung mit viei viituellen Aibeitschen eingeiichtet.
Zum Schluss wollen wii uns noch dem Symbol ganz iechts im unteien
Panel widmen. Dabei handelt es sich um den Mv||e:er, dei eine hnliche
lunktion wie dei Papieikoib untei Windows odei dei Mulleimei untei
Mac os x bietet. Alle Dateien, die Sie lschen, weiden zunchst in den
Papieikoib veischoben. Um den lnhalt des Mulleimeis zu sehen, klicken
Sie auf das Symbol. Sie knnen den lnhalt lschen, indem Sie in dem sich
nenden lenstei auf den Mull leeren-Knopf klicken odei alteinativ
mit dei iechten Maustaste auf das Mulleimei-Symbol im unteien Panel
klicken und die Option Mulleimer leeren whlen. Daduich weiden alle
Dateien und Oidnei, die im Mulleimei liegen, endgultig gelscht.
: Evs1r Scuvi11r xi1 UnUN1U 1o.o
Der Arbeitsflchenhintergrund
Zwischen dem obeien und dem unteien Panel wiid ein Bild angezeigt, das
die gesamte Aibeitsche bedeckt. Dies ist dei Aibeitschenhinteigiund
und eben jenei, den Sie geiade voi sich sehen, gehit zum Ubuntu 1o.o
LTS-Standaidthema A|:ence. Um mehi ubei die Mglichkeiten zui
Veindeiung lhiei Aibeitsche zu eifahien, lesen Sie den Abschniu lhie
Aibeitsumgebung anpassen.
Fensterverualtung
Wenn Sie untei Ubuntu ein Piogiamm staiten (wie zum Beispiel einen
Webbiowsei odei einen Texteditoi weiteie lnfoimationen zum Umgang
mit Piogiammen nden Sie in Kapitel Mit Ubuntu aibeiten) eischeint
ein Fenser auf dei Aibeitsche. Wenn Sie beieits ein andeies Betiiebs-
system wie Miciosof Windows odei Mac os x veiwendet haben, sind
Sie schon mit dem Piinzip dei lenstei dei jeweilige Kasten, dei auf
dem Bildschiim eischeint, wenn Sie ein Piogiamm staiten veitiaut.
Untei Ubuntu wiid im obeien Teil des lensteis (dei T:e||e:se) dei Ti-
tel des lensteis in dei Miue angezeigt, aueidem benden sich in dei
obeien linken Ecke diei Knpfe. Von links nach iechts sc||:e]en, :n:
:eren und o:::eren diese Knpfe das lenstei. Zustzlich knnen
Sie iigendwo inneihalb dei Titelleiste iechtsklicken, um eine Liste allei
lensteiveiwaltungs-Optionen anzuzeigen.
Fenster schlieen, maximieren, uiederherstellen und minimie-
ren
Abbildung z.z Die Knpfe zum Schlieen,
Minimieren und Maximieren eines
Fenslers befinden sich in der linken
oberen Fcke eines Fenslers.
Um ein lenstei zu sc||:e]en, klicken Sie auf das in dei obeien linken
Ecke des lensteis das ist dei eiste Knopf auf dei linken Seite. Diiekt
iechts daneben ist ein nach unten zeigendei Pfeil, dei benutzt weiden
kann, um das lenstei in das unteie Panel dei Aibeitsche zu :n::e
ren. Wenn ein lenstei minimieit wiid, ist es nicht mehi sichtbai, abei dei
zugehiige Knopf im unteien Panel bleibt bestehen und zeigt daduich
an, dass das Piogiamm im Hinteigiund noch ausgefuhit wiid. Mit ei-
nem Klick auf diesen Knopf wiid das lenstei in seine voiheiige Position
+:eJer|ergese||. Dei iechte Knopf schlielich zeigt einen nach oben zei-
genden Pfeil und wiid das lenstei maximieien, so dass es den gesamten
Bildschiim ausfullt. Duich einen eineuten Klick auf diesen Knopf wiid
das lenstei wiedei in seinei voiheiigen Gie angezeigt.
Fenster verschieben und in der Gre ndern
Um ein lenstei auf dei Aibeitsche zu veischieben, klicken Sie mit dei Sie knnen ein Fensler an jeder beliebigen
Slelle fassen und verschieben, indem Sie
dabei neben der Mauslasle auch die 1asle
Alt gedrckl hallen.
Maus in dessen Titelleiste, halten die Maustaste gediuckt und ziehen
dann das lenstei an die gewunschte Stelle. Um die Gie eines lensteis
Dir UnUN1UAvnri1sii~cur :,
zu ndein, platzieien Sie den Mauszeigei am Rand odei in einei Ecke, so
dass ei sich in einen gieien Pfeil umwandelt, das Symbol zum Andein
dei lensteigie. Klicken Sie und halten Sie die Maustaste gediuckt, und
ziehen Sie das lenstei dann auf die gewunschte Gie.
Zuischen geneten Fenstern uechseln
Es gibt mindestens diei Mglichkeiten, untei Ubuntu zwischen gene-
ten lenstein zu wechseln. Sie knnen entwedei im unteien Panel auf das
Piogiamm klicken, das Sie heivoiheben mchten odei Sie knnen die
Tastenkombination Alt+Tab veiwenden, um das gewunschte lenstei zu
whlen. Halten Sie die Alt-Taste gediuckt und diucken Sie dann Tab, bis
das gewunschte lenstei maikieit wiid. Solange ein lenstei auch nui teil-
weise sichtbai ist, knnen Sie es anklicken, um es als obeistes genetes
lenstei auf lhie Aibeitsche zu holen.
Das Anuendungen-Men benutzen
lm obeien Panel benden sich diei Ubeischiifen. Schauen wii uns diese Fs kann sein, dass Sie Programme im
AnuendungenMen vorfinden, die
Sie nichl hufig verwenden oder einfach
nichl im Men angezeigl haben mchlen.
Um diese Anwendungen zu verbergen
(ohne das Programm zu enlfernen), kli
cken Sie auf System Einstellungen
Hauptmen. Suchen Sie in der rechlen
Leisle das Programm, das Sie verber
gen mchlen, und whlen Sie es in der
AnzeigenSpalle ab. Weilere Informa
lionen ber die enlhallenen Programme
finden Sie in Kapilel Mil Ubunlu arbei
len. Sie knnen auch ein Bildschirmfolo
aufnehmen, indem Sie Druck drcken.
einmal genauei an, wobei wii mit dem Anwendungen-Menu beginnen.
Zubehr
Das Zubehr-Unteimenu stellt viele Pioduktivittspiogiamme, wie einen
Tascheniechnei und Tomboy Notizen, zui Veifugung.
Andeie Piogiamme im Unteimenu Zubehr sind dei cu/uvu-Eistellei,
dei Texteditoi gedit (mit dem Editoi untei Windows odei TextEdit untei
Mac os x veigleichbai), Nach Dateien suchen (wiid sptei behandelt)
und Bildschiimfoto aufnehmen, das lhnen eimglicht, ein Bild des aktuell
angezeigten Bildschiims zu speichein.
Spiele
Ubuntu enthlt zu lhiei Unteihaltung einige Spiele. Wenn Sie Kaitenspie-
le mgen, veisuchen Sie AisleRiot Soliti. Vielleicht suchen Sie ein wenig
mehi Heiausfoideiung lui diesen lall gibt es gBiainy odei Sudoku. Das
Spiele-Menu enthlt aueidem noch Mahjongg, Mines (veigleichbai mit
Minesweepei) und Qadiapassel (hnlich Tetiis).
Grafik
lm Grak-Unteimenu nden Sie die lotoveiwaltung l-Spot, mit dei Sie
von lhiei Kameia ubeitiagene Bildei ansehen, beaibeiten und weiteige-
ben knnen. OpenOce.oig-Zeichnung eimglicht es lhnen, Bildei mit
OpenOce.oig zu eistellen, und Simple Scan ist ein Piogiamm, um Bildei
und Dokumente mit einem Scannei zu scannen.
Internet
lm Unteimenu Internet nden Sie den Webbiowsei liiefox und das So- Sofortnachrichten (Inslanl Messaging,
t) sind ein Miuel der lexlbasierlen
Kommunikalion, mil dem Sie ohne
zeilliche Verzgerung ber das Inlernel
mil anderen kommunizieren knnen.
:8 Evs1r Scuvi11r xi1 UnUN1U 1o.o
foitnachiichtenpiogiamm Empathy, mithilfe dessen Sie mit lhien lieun-
den und lamilienangehiigen kommunizieien knnen.
Bro
Das Unteimenu Buro enthlt die meisten OpenOce.oig-Piogiamme, Um mehr ber OpenOice.org zu er
fahren und Hilfe im Umgang mil dem
OpenOice.orgPakel zu erhallen, besu
chen Sie hllp//de.openoffice.org.
mit denen Sie Dokumente, Pisentationen und Tabellen eistellen knnen.
Aueidem nden Sie in diesem Unteimenu die Anwendung Evolution
E-Mail und -Kalendei sowie ein Online-Witeibuch. Das OpenOce.oig-
Paket besteht aus folgenden Piogiammen
OpenOce.oig-Textveiaibeitung
OpenOce.oig-Tabellenkalkulation
OpenOce.oig-Pisentation
OpenOce.oig-Zeichnung (zu nden im Grak-Unteimenu)
Multimedia
lm Unteimenu Multimedia benden sich Piogiamme wie
cu/uvu-Biennpiogiamm Biaseio
lilmwiedeigabe Totem
Video-Editoi Pitivi
Musikwiedeigabe Rhythmbox
Audio-Rekoidei
Weiteie lnfoimationen zu diesen Piogiammen nden Sie in Kapitel
Mit Ubuntu aibeiten.
Souare-Center
Ganz unten im Menu Anwendungen nden Sie das Ubuntu Sofwaie- Frfahren Sie mehr ber das Soware
Cenler in Kapilel SowareVerwallung.
Centei. Diese Anwendung gibt lhnen Zugii auf viele Piogiamme, die Sie
einfach heiunteiladen knnen. Wenn Sie das Sofwaie-Centei nen, ist
die Staitseite hnlich aufgebaut wie das Menu Anwendungen, um lhnen
die Suche zu eileichtein. Wenn Sie beieits den Namen des Piogiamms
wissen, das Sie suchen, knnen Sie ihn in das SuHfeld oben iechts ein-
geben. Das Sofwaie-Centei wei, welche Piogiamme Sie beieits auf
lhiem Rechnei installieit haben. Wenn Sie nui schauen mchten, welche
Sofwaie veifugbai ist, duichfoischen Sie einfach die Kategoiien.
Das System-Men benutzen
Das Menu System im obeien Panel enthlt zwei wichtige Unteimenus. Weilere Informalionen ber die Finrich
lung von Ubunlu finden Sie in Kapilel
Hardware.
Diese Unteimenus, Einstellungen und Systemverwaltung, eimglichen
lhnen, das Eischeinungsbild von Ubuntu odei giundlegende lunktionen
zu ndein. Ubei das Menu System knnen Sie auch Hilfe und Unteistut-
zung staiten und mehi ubei die cNoxr-Aibeitsumgebung (lnfo zu cNoxr)
odei Ubuntu geneiell (lnfo zu Ubuntu) eifahien.
Dir UnUN1UAvnri1sii~cur :,
Einstellungen
Das Unteimenu Einstellungen kann untei andeiem dafui veiwendet
weiden, das Eischeinungsbild dei Aibeitsche und von lenstein zu
veindein, den Standaiddiuckei einzuiichten, Tastenkombinationen fest-
zulegen, die Eintige im Anwendungen-Menu odei Mauseinstellungen
anzupassen sowie Netzweikveibindungen einzuiichten.
Systemverualtung
Das Unteimenu Systemverwaltung enthlt Piogiamme, die lhnen die Die meislen Programme im Men Sys-
tem Systemverualtung werden Sie
auordern, Ihr Passworl einzugeben,
bevor sie geslarlel werden. Bei einigen
Programmen isl es erforderlich, dass Sie
einen Knopf drcken, um sie zu enlsper
ren. Klicken Sie darauf und geben Sie Ihr
Passworl ein. Nach Fingabe des Passwor
les erhallen Sie erweilerle Benulzerrechle.
Hierbei handell es sich um ein Sicher
heilsmerkmal, welches sicherslelll, dass
nur dazu berechligle Personen Syslemein
slellungen verndern knnen. Mehr ber
die Sicherheil unler Ubunlu erfahren Sie
in Kapilel , Sicherheil.
Rechneileistung anzeigen, mit denen Sie die Paititionieiung ndein kn-
nen, die Haidwaietieibei von Diiuen installieien, installieite Diuckei
konguiieien und die Ait und Weise einstellen knnen, wie Ubuntu mit
Aktualisieiungen veisoigt weiden soll. ln diesem Unteimenu bendet
sich ebenfalls die Paketveiwaltung Synaptic, mit dei Sie Sofwaie-Pakete
heiunteiladen, installieien und entfeinen knnen. Die Paketveiwaltung
Synaptic ist eine technisch anspiuchsvolle Alteinative zum Sofwaie-
Centei und sollte nui von foitgeschiiuenen Benutzein veiwendet weiden.
Dateien auf Ihrem Rechner verualten
Es gibt zwei Aiten, Dateien auf lhiem Rechnei zu nden Sie knnen ent-
wedei das Piogiamm Nach Dateien suchen im Menu Anwendungen
Zubehr veiwenden odei das Menu Orte im obeien Panel nutzen. Lesen
Sie den Abschniu Dateiveiwaltung Nautilus weitei unten fui zustzliche
lnfoimationen.
Orte
Das Menu Orte enthlt eine Liste hug benutztei Veizeichnisse (wie
Dokumente, Musik, Downloads und den PersnliHen Ordner). Sie
knnen duich einen Klick auf ReHner die Speicheimedien lhies Rech-
neis duichsuchen. lalls ein Heimnetzweik eingeiichtet ist, eischeint dei
Menueintiag Netzwerk, um auf fieigegebene Dateien/Veizeichnisse zuzu-
gieifen. Sie knnen das Nach Dateien suchen-Weikzeug auch ubei das
Orte-Menu eiieichen, genauso wie die Liste zuletzt veiwendetei Doku-
mente.
Ihr persnlicher Ordner
ln lhiem peisnlichen Oidnei benden sich lhie eigenen Dateien. Bei
dei lnstallation von Ubuntu haben Sie einen Namen angegeben, um lhi
Benutzeikonto einzuiichten. Genau diesei Name wiid auch lhiem pei-
snlichen Oidnei zugewiesen. Wenn Sie lhien peisnlichen Oidnei
nen, nden Sie einige Veizeichnisse daiin Bildei, Desktop (welchei
alle Dateien enthlt, die sich auf dei Aibeitsche benden), Dokumente,
Downloads, Musik, Oentlich, Videos, Voilagen.
Es gibt aueidem einen Oidnei namens Beispiele. Doppelklicken Sie solllen sich die Beispiele anschauen,
um zu sehen, auf welche Arl und Weise
unlerschiedliche Daleilypen unler Ubunlu
dargeslelll werden.
Sie daiauf, um einen Oidnei mit Beispieldokumenten, -tabellen und -
o Evs1r Scuvi11r xi1 UnUN1U 1o.o
Multimediadateien zu nen. Wenn Sie die Dateien beaibeiten mchten,
kopieien Sie diese in lhien peisnlichen Oidnei.
Dateiverualtung Nautilus
Genau so wie Windows den Windows-Exploiei und Mac os x den lindei
haben, um Dateien und Oidnei zu duichsuchen, benutzt Ubuntu als Voi-
einstellung die Dateiveiwaltung Nautilus. Deien lunktionen wollen wii
uns nun etwas genauei ansehen.
Das Dateiverualtungsfenster von Nautilus
Wenn Sie ein Veizeichnis von dei Aibeitsche odei aus dem Orte-Menu
nen, eischeint ein Nautilus-lenstei. ln dei Voieinstellung bietet das
Dateiveiwaltungsfenstei die folgenden Mglichkeiten
Menv|e:se odei veisteckte Dateien und Oidnei anzuzeigen. Die Me- Wenn Sie ein Lesezeichen fr einen
Ordner hinzufgen, wird dieser im Men
Orte angezeigl.
nuleiste bendet sich oben im lenstei. Diese Menus eimglichen es
lhnen, die Ansicht von Nautilus zu ndein, im Dateisystem zu navigie-
ien, hug genutzte Dateien und Oidnei mit Lesezeichen zu veisehen
Ver|:evg|e:se Die Weikzeugleiste enthlt Knpfe zum Navigieien
und zum Veindein dei Gie dei angezeigten lnhalte. Eine Auswahl-
liste lsst Sie zwischen dei SymbolansiHt, dei IistenansiHt odei dei
Kompakten AnsiHt wechseln. Das Suchen-Symbol (es sieht aus wie
eine Lupe) net ein leld, in dem Sie nach Dateinamen suchen knnen.
Zvso:|:c|e No+:go:ons|no[e Diiekt unteihalb dei Weikzeugleiste Wenn Sie anfangen, einen Orl mil dem
/Zeichen zu lippen, erselzl Naulilus
die Navigalionsknpfe aulomalisch durch
ein 1exlfeld, das mil Ort gekennzeichnel
isl. Diese Fingabezeile knnen Sie auch
durch Drcken von Strg+L nen.
sehen Sie, wo Sie sich geiade benden. Dies funktionieit hnlich wie
die Veilauf-lunktion dei meisten Biowsei-Piogiamme, Nautilus meikt
sich, wo Sie voihei waien und gibt lhnen bei Bedaif die Mglichkeit,
jedeizeit zu einem andeien Oit zuiuckzukehien. Sie knnen auf die
jeweiligen Knpfe diucken, um Oidnei fui Oidnei zuiuckzugehen.
L:n|e Le:se Die linke Leiste dei Dateiveiwaltung besteht aus Vei-
knupfungen zu den hug besuchten Oidnein. Wenn Sie ein neues
Lesezeichen fui einen Oidnei hinzufugen, wiid dieses in dei linken
Leiste angezeigt. Welchen Oidnei Sie auch nen, die linke Leiste
behlt ihien lnhalt immei bei. Wenn Sie den Pfeil neben Oite am
obeien Rand dei linken Leiste anklicken, knnen Sie sich doit auch
andeie lunktionen anzeigen lassen.
Zenro|es F|een Dei gite Platz im Nautilus-lenstei zeigt die Datei-
en und Oidnei im geiade aktiven Veizeichnis an.
Zuischen Verzeichnissen uechseln
Um zwischen Veizeichnissen zu navigieien, knnen Sie die Lesezeichen
benutzen, die sich auf dei linken Seite dei Dateiveiwaltung Nautilus
benden. Sie knnen auch lhie Schiiue zuiuckveifolgen, indem Sie auf
den jeweiligen Veizeichnisnamen klicken, dei sich diiekt unteihalb dei
Navigationsknpfe bendet. Duich Doppelklicken auf ein sichtbaies
Veizeichnis wiid Nautilus in dieses Veizeichnis navigieien.
Dir UnUN1UAvnri1sii~cur 1
Abbildung z. Die Daleiverwallung
Naulilus zeigl Ihren persnlichen Ordner
an.
Dateien nen
Um eine Datei zu nen, knnen Sie entwedei auf deien Symbol doppel-
klicken odei Sie nen das Menu mit Rechtsklick und whlen mit (Name
der Anwendung) nen aus.
Neue Verzeichnisse erstellen
Um einen neuen Oidnei mit Nautilus zu eistellen, klicken Sie Datei Hinweis Versleckle Daleien knnen
Sie ganz einfach anzeigen lassen, indem
Sie auf Ansicht Verborgene Dateien
anzeigen klicken oder allernaliv Strg+H
drcken. Das Ausblenden von Daleien und
Ordnern mil einem Punkl am Anfang (.)
isl kein Sicherheilsmerkmal vielmehr
bielel es die Mglichkeil, Ihre Ordner
besser zu slruklurieren und die Ubersichl
zu behallen.
Ordner anlegen und benennen dann den neu eistellten Namenlosen
Oidnei (zum Beispiel Meine linanzen). Sie knnen duich Diucken
von Strg+Umschalt+N odei mit einem Rechtsklick im Dateifenstei und
anschlieendem Klick auf Ordner anlegen im Kontextmenu (das funktio-
nieit auch auf dei Aibeitsche) ebenfalls einen neuen Oidnei eistellen.
Wenn Sie bestimmte Oidnei odei Dateien veibeigen mchten, stellen Sie
einfach einen Punkt (.) an den Anfang des Namens (zum Beispiel .Mei-
ne linanzen). Es kann sein, dass Sie Dateien odei Oidnei veibeigen
mchten, deien Namen Sie nicht einfach so ndein knnen. ln diesem lall
knnen Sie eine Datei mit dem Namen .hidden in dem Oidnei anlegen,
dei die zu veibeigenden Dateien odei Oidnei enthlt. Tiagen Sie in diese
Datei die zu veibeigenden Dateien und Oidnei ein und achten Sie dabei
daiauf, dass in jedei Zeile dei Datei nui eine Datei odei ein Oidnei stehen
daif. Wenn Sie den Oidnei das nchste Mal mit Nautilus nen, weiden
die Dateien und Oidnei nicht mehi angezeigt.
: Evs1r Scuvi11r xi1 UnUN1U 1o.o
Dateien und Verzeichnisse verschieben und kopieren.
Sie knnen Dateien odei Oidnei in Nautilus kopieien, indem Sie Bear- Sie knnen auch die 1aslenkombinalionen
Strg+X, Strg+C und Strg+V verwenden,
um Daleien (respeklive Ordner) auszu
schneiden, zu kopieren und einzufgen.
beiten Kopieren klicken odei auf die Datei beziehungsweise den Oid-
nei iechtsklicken und im Kontextmenu Kopieren whlen. Wenn Sie das
Bearbeiten-Menu in Nautilus benutzen, stellen Sie sichei, dass Sie die ge-
wunschte Datei iespektive den gewunschten Oidnei voihei duich einen
einfachen Klick maikieit haben.
Mehieie Dateien knnen duich einen Linksklick in einen fieien Be-
ieich (also nicht auf eine Datei odei einen Oidnei), gediuckt halten dei
Maustaste und Bewegen des Mauszeigeis ubei die auszuwhlenden Datei-
en und Oidnei ausgewhlt weiden. Diese Methode ist hilfieich, wenn Sie
Elemente auswhlen mchten, die nahe beieinandei liegen. Um mehieie
Dateien odei Oidnei auszuwhlen, die nicht nebeneinandei liegen, hal-
ten Sie die Strg-Taste gediuckt, whiend Sie auf jedes einzelne Element
klicken. Wenn Sie mehieie Dateien und/odei Oidnei ausgewhlt haben,
knnen Sie das Bearbeiten-Menu veiwenden, um Aktionen auszufuhien,
genau so als huen Sie nui ein einzelnes Element ausgewhlt. Wenn ein Wenn Sie eine Dalei oder einen Ordner
ausschneiden oder kopieren, passierl
nichls, bis Sie das Objekl irgendwo
einfgen. Finfgen belril immer nur
das lelzle Flemenl, das Sie ausgeschniuen
oder kopierl haben.
odei mehieie Elemente kopieit wuiden, gehen Sie zum gewunschten
Oit und klicken Bearbeiten Einfugen (odei Sie iechtsklicken auf einen
fieien Beieich im lenstei und whlen dann Einfugen), um die Elemente
an ihiem neuen Oit einzufugen.
Whiend dei Ko:eren-Befehl dazu veiwendet weiden kann, eine Kopie
einei Datei odei eines Oidneis an einem neuen Oit zu eistellen, wiid
Avssc|ne:Jen dazu veiwendet, Dateien und Oidnei zu veischieben. Dabei
wiid eine Kopie an dem neuen Oit eistellt und das Oiiginal wiid von
seinem aktuellen Oit entfeint.
Um eine Datei odei einen Oidnei zu veischieben, maikieien Sie das Im NaulilusMen Bearbeiten finden
Sie auch die Befehle Kopieren nach und
Verschieben nach. Diese knnen benulzl
werden, um Objekle an o genulzle Orle
zu kopieren oder zu verschieben. Das
kann sinnvoll sein, wenn Sie Leisten
(siehe unlen) verwenden. Beachlen Sie,
dass es nichl nlig isl, die Objekle an
ihrem Zielorl Einzufgen, wenn Sie diese
Melhode verwenden.
Objekt, das Sie veischieben mchten. Klicken Sie dann auf Bearbeiten
AussHneiden. Navigieien Sie zu dei gewunschten Zielposition und
klicken Sie auf Bearbeiten Einfugen. Wie schon oben bei dem Befehl
zum Kopieien von Daten knnen Sie diese Aktion ebenfalls ubei einen
Rechtsklick auf das Objekt ausfuhien, ebenso funktionieit auch sie fui
mehieie Dateien und/odei Oidnei. Alteinativ knnen Sie auch die zu
veischiebenden Elemente maikieien, sie anklicken und mit gediucktei
Maustaste an die gewunschte Stelle veischieben.
Veruendung von mehreren Reitern und Fenstern in Nautilus
Das Onen mehieiei Nautilus-lenstei kann sinnvoll sein, um Dateien Wenn Sie Flemenle zwischen verschie
denen NaulilusFenslern, Reilern oder
Leislen verschieben, zeigl ein kleines
Symbol ber dem Mauszeiger an, welche
Aklion beim Loslassen ausgefhrl wird
Fin PlusZeichen (-) gibl an, dass Sie das
Flemenl kopieren, whrend ein kleiner
Pfeil bedeulel, dass das Flemenl verscho
ben wird. Die Slandardaklion hngl davon
ab, welche Orle Sie verwenden.
und Oidnei zwischen veischiedenen Oiten zu veischieben. Nautilus un-
teistutzt auch Re:er und Le:sen. Um ein zweites lenstei in Nautilus zu
nen, whlen Sie Datei Neues Fenster odei diucken Sie Strg+N. Da-
duich wiid ein neues lenstei genet, was lhnen die Mglichkeit gibt,
Elemente von einem lenstei in das andeie zu ziehen. Um einen neu-
en Reitei zu nen, whlen Sie Datei Neuer Reiter odei diucken Sie
Strg+T. lm obeien Teil des lensteis wiid eine neue Leiste eischeinen,
die die beiden Reitei enthlt beide Reitei zeigen zunchst das aktive
Veizeichnis an. Sie knnen Elemente zwischen den beiden Reitein vei-
schieben, wie es auch zwischen veischiedenen lenstein mglich ist. Sie
Dir UnUN1UAvnri1sii~cur
knnen auch eine neue Leiste in Nautilus anzeigen lassen, so dass Sie
beide Veizeichnisse gleichzeitig sehen knnen, ohne das lenstei odei den
Reitei wechseln zu mussen. Um eine neue Leiste hinzuzufugen, whlen
Sie AnsiHt ZustzliHe Ieiste im Menu odei diucken Sie F3. Auch hiei
knnen Dateien und Oidnei schnell zwischen veischiedenen Leisten hin-
und heikopieit odei veischoben weiden.
Nach Dateien auf Ihrem Rechner suchen
Weitei oben haben wii schon eiwhnt, dass Sie ubei das Piogiamm NaH Sie knnen in Naulilus zgig nach Daleien
suchen, indem Sie Strg+F drcken und
dann einen Suchbegri eingeben.
Dateien SuHen im Menu Orte im obeien Panel nach Dateien auf lhiem
Rechnei suchen knnen. Wie im letzten Abschniu eiklit, funktionieit
das auch mit dei Dateiveiwaltung Nautilus.
Ihre Arbeitsumgebung anpassen
Nachdem Sie nun die Aibeitsumgebung cNoxr kennengeleint haben,
wollen wii uns jetzt damit beschfigen, einige ihiei Eigenschafen zu vei-
ndein, zum Beispiel das Veihalten dei Panels odei das Eischeinungsbild
dei Aibeitsumgebung.
Panels
Die Panels (momentan am obeien und unteien Rand lhies Bildschiims)
knnen aus ihiei noimalen Position zu den Seiten des Bildschiims vei-
schoben, bei Nichtbenutzung automatisch veisteckt und sogai in ihiei
laibe gendeit weiden. Um auf diese lunktionen zuzugieifen, iechtskli-
cken Sie auf ein Panel und whlen aus dem Kontextmenu EigensHanen.
lm Reitei Allgemein knnen Sie das Panel automatisch veibeigen, die
Position bestimmen sowie die Gie (Bieite) ndein.
Whlen Sie aus dei Auswahlliste AusriHtung fui die Platzieiung
des Panels. Unteihalb davon knnen Sie die gewunschte Bieite (in Pixel)
angeben.
Noimaleiweise deckt ein Panel die gesamte Lnge dei Aibeitsche
ab. Um das zu ndein, knnen Sie die Ausdehnen-Option abwhlen. Das
Panel wiid dann so weit geschiumpf, dass es geiade noch lang genug
ist, um alle enthaltenen Applets odei Piogiammstaitei anzuzeigen. Die
Aktivieiung des Auto-Verbergen-Knopfes soigt dafui, dass das Panel
automatisch in eine Ecke des Bildschiims veikleineit wiid, wenn Sie es
nicht benutzen und so lange veiboigen bleibt, bis Sie den Mauszeigei
wiedei in die jeweilige Bildschiimecke bewegen.
Eine weiteie Mglichkeit, das Panel zu veibeigen, besteht daiin, dies Per Voreinslellung bedarf es unler Ubu
nlu mindeslens eines Panels auf der
Arbeilsflche. Wenn Sie das Aussehen
von Microso Windows mgen, knnen
Sie auch das Men zum Slarlen von Pro
grammen und das Wechseln zwischen
denselben im unleren Panel einrichlen.
Wenn Sie eher das Aussehen von Mac
os x bevorzugen, knnen Sie das Panel
am oberen Rand behallen und ein Dock
wie Docky, Avanl Window Navigalor
(tv) oder CairoDock inslallieren. Diese
sind alle im Ubunlu SowareCenler
verfgbar, welches in Kapilel Kapilel
SowareVerwallung beschrieben wird.
manuell zu tun. Wenn Sie die Option Verbergen-Knpfe anzeigen wh-
len, wiid an jedei Seite des Panels ein Knopf angezeigt, mit dem es sich
veibeigen lsst. Pei Voieinstellung zeigen diese Knpfe Pfeile, Sie knnen
diese Pfeile abei auch entfeinen und leeie Knpfe anzeigen lassen, indem
Sie die Option Pfeile auf Verbergen-Knpfen anzeigen deaktivieien. Ein
Klick auf so einen Ver|ergenKno[ lsst das Panel aus dem Bildschiim
gleiten, so dass dann nui noch dei entgegengesetzt funktionieiende Knopf
sichtbai bleibt. Ein weiteiei Klick daiauf biingt das Panel wiedei zum
Evs1r Scuvi11r xi1 UnUN1U 1o.o
Voischein. Dei Reitei Hintergrund im lenstei Panel-Eigenschafen
eimglicht es lhnen, das Aussehen des Panels zu veindein. Voieinge-
stellt ist hiei die Option Keiner (System-Tema verwenden), woduich
das zunchst voigegebene System-Tema das Aussehen des Panels fest-
legt (mit dei Auswahl des Aibeitschen-Temas weiden wii uns sptei
noch beschfigen). Wenn Sie liebei eine andeie laibe einstellen mchten,
knnen Sie die Option Einfrben whlen und sich eine laibe aussuchen.
Ubei den Schiebeieglei kann die Tianspaienz eingestellt weiden. lalls Sie
ein Hinteigiundbild odei ein Mustei veiwenden mchten, das auf lhiem
Rechnei gespeicheit ist, whlen Sie Hintergrundbild. Suchen Sie das Bild
auf lhiem Rechnei und klicken Sie auf Onen, um die Andeiungen zu
ubeinehmen.
Applets hinzufgen
Ubuntu bietet eine Auswahl an Applets, die zu einem Panel hinzugefugt Finige Applels werden fixierl und knnen
nichl bewegl werden. Um dies zu ndern,
rechlsklicken Sie auf das jeweilige Applel
und deaklivieren Sie die Oplion Auf dem
Panel sperren.
weiden knnen. Es gibt sowohl infoimative Applets als auch solche, die
nui dei Unteihaltung dienen, wiedei andeie bieten schnellen Zugii auf
bestimmte Aufgaben. Um ein Applet hinzuzufugen, klicken Sie mit dei
iechten Maustaste auf ein Panel und whlen Sie Zum Panel hinzufugen
aus dem Kontextmenu. Es wiid ein lenstei mit einei Liste dei veifugbaien
Applets angezeigt, die an einen fieien Platz im Panel gezogen weiden
knnen. Piobieien Sie einfach mal ein paai Applets aus sie knnen ganz
einfach wiedei entfeint weiden, indem Sie auf das Applet iechtsklicken
und Aus dem Panel entfernen whlen.
Um die Position eines Applets zu ndein, klicken Sie iechts daiauf und Sie knnen auch Anwendungsslarler zu
einem Panel hinzufgen, indem Sie sie
direkl aus dem AnuendungenMen auf
der linken Seile des oberen Panels auf das
Panel ziehen.
whlen Sie VersHieben. Bewegen Sie den Mauszeigei an die gewunschte
Position (das kann auch auf einem andeien Panel sein') und das Applet
wiid ihm folgen, klicken Sie anschlieend links, um das Applet an dei
neuen Position abzulegen.
Das lenstei Zum Panel hinzufugen kann auch dazu benutzt weiden,
zustzliche Anwendungsstaitei zu dem Panel hinzuzufugen, hnlich dem
liiefox-Staitei iechts neben dem Menu System. Um einen neuen Staitei
hinzuzufugen, doppelklicken Sie auf Anwendungsstarter im obeien
Beieich des lensteis. Hiei knnen Sie nun die installieiten Anwendungen
duichsuchen und auf das Panel ziehen, um einen neuen Staitei zu eistel-
len, genau so, wie Sie es zuvoi beieits mit Applets gemacht haben. Genau
wie Applets knnen auch Anwendungsstaitei duich einen Rechtsklick
aus dem Panel entfeint und veischoben weiden.
Arbeitsflchen
Um lhie Aibeitschen zu veindein, iechtsklicken Sie auf das Ar|e:s
oc|envsc|o|er-Applet (dieses Applet ist pei Voieinstellung auf dei
iechten Seite des unteien Panels zu nden, links neben dem Mulleimei-
Applet) und whlen Sie Einstellungen. ln dem sich nenden lenstei
knnen Sie einstellen, wie viele Aibeitschen Sie insgesamt nutzen
mchten und ob diese in einei odei mehieien Zeilen angezeigt weiden
sollen. Sie knnen die Aibeitschen auch umbenennen und die Namen
im Applet anzeigen lassen. Ebenso knnen Sie einstellen, dass nui die
Dir UnUN1UAvnri1sii~cur
geiade veiwendete Aibeitsche im Panel angezeigt wiid. ln diesem lall
knnen Sie immei noch zwischen den Aibeitschen wechseln, indem
Sie die Maus ubei den Aibeitschenumschaltei bewegen und mit dem
Mausiad duich die Aibeitschen navigieien.
Erscheinungsbild
Sie knnen den Hinteigiund, die Schiifaiten sowie die Temen fui lens-
tei ndein und damit das Eischeinungsbild lhiei Aibeitsumgebung vaiiie-
ien. Dazu nen Sie zueist das Piogiamm Daistellung im Menu System
Einstellungen im obeien Panel.
Thema
Das lenstei Eischeinungsbild-Einstellungen wiid beim Stait den Reitei
Tema anzeigen. Hiei knnen Sie ein Tema auswhlen, welches das Ei-
scheinungsbild dei lenstei, Knpfe, Bildlaueisten, Panels, Symbole und
andeiei Teile dei Aibeitsumgebung festlegt. ln dei Voieinstellung ist das
Tema Ambiance aktivieit, Sie knnen abei auch eines dei sieben an-
deien whlen. Klicken Sie einfach auf ein Tema, um es auszupiobieien,
die Andeiung wiid sofoit ubeinommen.
Sie knnen zustzliche Temen heiunteiladen, indem Sie auf den Vei-
weis Weiteie Temen online eihalten am unteien Rand des lensteis
klicken. lhi Webbiowsei net dann die Webseite http//ait.gnome.oig/
themes/, von dei Sie aus einei gioen Auswahl neue Temen heiuntei-
laden knnen. Sobald Sie ein Tema heiunteigeladen haben, nen Sie
(mithilfe von Nautilus) auf lhiem Rechnei den Oidnei, in dem sich die
Datei bendet und ziehen sie in das Eischeinungsbild-lenstei. Daduich
wiid das neue Tema dei Liste veifugbaiei Temen hinzugefugt sowie
ein lenstei mit dei Nachfiage, ob Sie die Veindeiungen sofoit anwenden
mchten, genet.
Sie knnen jedes Tema an lhie Beduifnisse anpassen, indem Sie es
auswhlen und dann auf den Anpassen-Knopf weitei unten klicken.
Hiei knnen Sie Elemente veischiedenei Temen, wie Symbole, Maus-
zeigei, Knpfe und lensteiumiandungen, beliebig kombinieien, um ein
eigenes unveiwechselbaies Eischeinungsbild zu eistellen.
Arbeitsflchenhintergrund
Klicken Sie auf den Reitei Hintergrund im lenstei Eischeinungsbild- Sie knnen den Hinlergrund auch durch
einen Rechlsklick auf die Arbeilsflche
und Whlen des Finlrags Hintergrund
der Arbeitsflche ndern im Konlexl
men verndern.
Einstellungen, um den Aibeitschenhinteigiund zu ndein. Hiei sehen
Sie Ubuntus voiinstallieite Hinteigiundauswahl. Um den Hinteigiund
zu ndein, klicken Sie einfach auf das Bild, das Sie veiwenden mchten.
Sie sind natuilich nicht auf diese Auswahl begienzt, sondein knnen
auch eines lhiei eigenen Bildei als Hinteigiund einstellen. Um das zu tun,
klicken Sie auf den Knopf Hinzufugen und suchen das gewunschte Bild.
Doppelklicken Sie daiauf und die Andeiung wiid sofoit ubeinommen.
Dieses Bild wiid dann zu dei Liste lhiei veifugbaien Hinteigiundbildei
hinzugefugt.
lalls Sie auf dei Suche nach einei gieien Auswahl an Aibeits-
chenhinteigiunden sind, klicken Sie den Weiteie Hinteigiunde on-
Evs1r Scuvi11r xi1 UnUN1U 1o.o
line eihalten-Veiweis am unteien Rand des Eischeinungsbild-lensteis
an. Diesei Veiweis net den Webbiowsei und fuhit zu dei Website
http//ait.gnome.oig/backgiounds.
Abbildung z. Das Aussehen kann im
Reiler Thema in den Frscheinungsbild
Finslellungen genderl werden.
Schriarten
Sie knnen im lenstei Eischeinungsbild-Einstellungen auch die in lhiei
Aibeitsumgebung genutzte Schiifait ndein. Klicken Sie dazu auf den
Reitei SHrinarten. Hiei knnen Sie Schiifait und -gie fui Anwendun-
gen, Dokumente, die Aibeitsche, lensteititel sowie alle dicktengleich
ausgegebenen Texte individuell einstellen. lm unteien Teil des Reiteis
stehen lhnen viei veischiedene Mglichkeiten zui Schiifwiedeigabe zui
Veifugung. Whlen Sie diejenige, die in Veibindung mit lhiem Monitoi
zum besten Eigebnis fuhit.
Bildschirmschoner
Ubuntu bietet eine Auswahl an Bildschiimschonein an. Pei Voieinstel-
lung wiid nach einei kuizen Zeit dei lnaktivitt ein schwaizei Bildschiim
angezeigt. Um einen andeien Bildschiimschonei auszuwhlen, klicken
Sie auf das System-Menu im obeien Panel, dann auf Einstellungen
BildsHirmsHoner. Daiaumin net sich das lenstei Einstellungen des
Bildschiimschoneis mit einei Liste dei veifugbaien Bildschiimscho-
nei auf dei linken Seite. Wenn Sie einen Bildschiimschonei auswhlen,
Dir UnUN1UAvnri1sii~cur ,
sieht man im lenstei eine Mini-Voischau und Sie knnen ubeipiufen,
wie ei auf dem ganzen Bildschiim aussehen wiid, indem Sie den Vor-
sHau-Knopf diucken. Die Pfeiltasten nach iechts und links am obe-
ien Rand eimglichen es lhnen, duich die veischiedenen Bildschiim-
schonei zu bluein, ohne die Vollbild-Ansicht zu veilassen. Um zum
Bildschiimschonei-Einstellungsfenstei zuiuckzukehien, klicken Sie auf
den Vollbild verlassen-Knopf am obeien Rand des Bildschiims.
Stellen Sie sichei, dass die Option BildsHirmsHoner aktivieren, wenn
der Benutzer unttig ist aktivieit ist, wenn Sie den Bildschiimschonei
veiwenden mchten. Ubei den Schiebeieglei kann die Zeit dei lnaktivitt
eingestellt weiden, nach dei dei Bildschiimschonei gestaitet wiid. Sie
knnen zui Aibeitsumgebung zuiuckkehien, indem Sie eine Taste diu-
cken odei die Maus bewegen. lui zustzliche Sicheiheit knnen Sie auch
die Option BildsHirm sperren, wenn der BildsHirmsHoner aktiv ist
aktivieien. ln diesem lall wiid Ubuntu Sie nach lhiem Passwoit fiagen,
wenn Sie an den Rechnei zuiuckkehien.
Barrierefreiheit
Ubuntu stellt voiinstallieite Hilfsweikzeuge beieit, die die Benutzung des
Rechneis fui Menschen mit bestimmten kipeilichen Einschinkungen
eileichtein. Man ndet diese Weikzeuge, indem man das System-Menu
net und dann Einstellungen HilfsteHnologien auswhlt. Sie knnen
die Tastatui- und Mauseinstellungen mit Hilfe des lensteis Einstel-
lungen dei Hilfstechnologien an lhie Beduifnisse anpassen, indem Sie
auf die Tastatur-Barrierefreiheit- odei Maus-Barrierefreiheit-Knpfe
klicken.
Abbildung z. Unlersllzungslechnolo
gien ermglichen es Ihnen, zuslzliche
Funklionen zu aklivieren, um den Um
gang mil dem Rechner zu erleichlern.
Weitere untersttzende Technologien
Oica ist ein weiteies nutzliches Piogiamm fui Peisonen mit einge-
schinktei Sehfhigkeit und ist untei Ubuntu voiinstallieit. Um Oica
zu staiten, diucken Sie Alt+F2 und geben orca in das Befehlsfeld ein.
Diucken Sie dann die Eingabetaste odei klicken Sie auf Ausfuhren. Oi-
cas Spiachausgabe-Assistent wiid daduich aktivieit und fuhit Sie duich
veischiedene Einstellungen wie Stimmtyp, Spiache, Biaille und Bild-
8 Evs1r Scuvi11r xi1 UnUN1U 1o.o
schiimveigieiung. Nachdem Sie alle Einstellungen gettigt haben,
mussen Sie sich von lhiem Rechnei abmelden (Oica wiid lhnen anbieten,
das fui Sie zu ubeinehmen). Nachdem Sie sich neu angemeldet haben,
wiid Oica jedes Mal, wenn Sie den Rechnei staiten, mit den gespeicheiten
Einstellungen ausgefuhit.
Eignzend zu diesen Optionen kann die Wahl kontiastieichei Temen
und gieiei Bildschiimschiifen diejenigen unteistutzen, die Schwieiig-
keiten mit dem Sehen haben.
Ihren Rechner verualten
Wenn Sie lhie Aibeit am Rechnei abgeschlossen haben, knnen Sie ubei
das Sitzungen-Menu, ganz iechts auf dem obeien Panel, zwischen Ab-
melden, Beieitschaf, Ruhezustand, Neu staiten odei Ausschalten whlen.
Sie knnen auf diese Optionen auch zugieifen, indem Sie Strg+Alt+Entf
diucken.
Abmelden
Abmelden lsst den Rechnei weiteilaufen, abei biingt Sie zuiuck zum An-
meldebildschiim. Dies ist nutzlich, um zwischen Benutzein zu wechseln,
zum Beispiel wenn sich eine andeie Peison mit ihiem Nutzeipiol an-
melden mchte, odei immei dann, wenn Sie pei Melden Sie sich ab und
wiedei an dazu aufgefoideit weiden. Sie sollten lhie Aibeitseigebnisse
abspeichein, bevoi Sie sich abmelden.
Bereitscha
Um Eneigie zu spaien, knnen Sie lhien Rechnei in den Beieitschafs-
zustand veisetzen, woduich dei aktuelle Zustand gespeicheit wiid und
Sie schnellei wiedei daiauf zugieifen knnen, als wenn Sie den Rechnei
kompleu ausschalten. Tiotzdem wiid wenigei Eneigie veibiaucht, als
wenn Sie ihn laufen lassen wuiden. lm Beieitschafszustand weiden die
lestplauen ausgeschaltet und die aktuellen Sitzungsdaten im Aibeits-
speichei gespeicheit, so dass Sie den Rechnei schnell wiedei aus dem
Beieitschafszustand ieaktivieien knnen.
Ruhezustand
Dei Ruhezustand hnelt dem Beieitschafszustand, mit dem Unteischied,
dass lhie Sitzung nicht im Aibeitsspeichei sondein auf dei lestplaue
gespeicheit wiid. Diesei Voigang daueit etwas lngei, hat jedoch den
Voiteil, dass keine Eneigie bentigt wiid, whiend sich dei Rechnei im
Ruhezustand bendet.
Neu starten
Um lhien Rechnei neu zu staiten, whlen Sie Neu starten aus dem
Sitzungen-Menu.
Dir UnUN1UAvnri1sii~cur ,
Herunterfahren
Um lhien Rechnei vollstndig heiunteizufahien, whlen Sie AussHal-
ten aus dem Sitzungen-Menu.
Weitere Optionen
lm Sitzungen-Menu knnen Sie auch den BildsHirm sperren, daduich Sie knnen den Bildschirm mil der
1aslenkombinalion Strg+Alt+L schnell
sperren. Wir empfehlen Ihnen, den
Bildschirm zu sperren, sobald Sie den
Rechner fr eine kurze Zeil verlassen.
wiid zum loitsetzen lhiei Aibeit am Rechnei das Passwoit veilangt dies
ist sinnvoll, wenn Sie lhien Rechnei fui einige Zeit veilassen mussen.
Sie knnen das Sitzungen-Menu auch veiwenden, um eine Gastsitzung
fui einen lieund zum Auspiobieien Ubuntus einzuiichten odei um zwi-
schen Benv:ern :v +ec|se|n. Daduich kann sich ein andeiei Benutzei
anmelden, ohne lhie Anwendungen zu schlieen.
Abbildung z.6 Fin Klick auf das blaue
Hilfesymbol im oberen Panel (rechls
neben dem SystemMen und dem
FirefoxSlarler) nel Ubunlus eingebaule
Syslemhilfe.
Hilfe erhalten
Ubuntu hat, wie andeie Betiiebssysteme auch, eine integiieite Anwen- Viele Anwendungen bielen ihre eigene
Hilfe an, die jeweils ber das Men Hilfe
im Anwendungsfensler genel werden
kann.
dung fui Hilfe und Unteistutzung, das Ubuntu-Hilfezentium. Um dieses
zu nen, klicken Sie auf das Hilfe-Symbol im obeien Panel odei whlen
Sie Hilfe und Unterstutzung im Menu System.
Wenn Sie auf lhie liagen wedei in diesem Leitfaden noch im Ubuntu-
Hilfezentium Antwoiten nden, knnen Sie sich an die Ubuntu-Gemeinschaf
untei http//ubuntuuseis.de odei in den englischspiachigen Ubuntu-
loien (http//ubuntufoiums.oig) wenden. Viele Benutzei von Ubuntu Wir empfehlen Ihnen, Informalionen
von anderen Websiles nach Mglichkeil
immer milhilfe weilerer Qellen nach
zuprfen und Anweisungen nur dann
zu folgen, wenn Sie diese vollslndig
verslehen.
einen ein Konto bei ubuntuuseis.de odei ubuntufoiums.oig, um
Hilfe zu eihalten, sptei, wenn sie mehi Wissen eilangt haben, kn-
nen sie dann andeien helfen. Eine weiteie Hilfe ist das Ubuntu-Wiki
(https//wiki.ubuntu.com), das ebenfalls von dei Gemeinschaf gepegt
wiid.
o Evs1r Scuvi11r xi1 UnUN1U 1o.o
Abbildung z., Die eingebaule Syslemhilfe
bielel lhemenbezogene Hilfe fr Ubunlu.
Mit Ubuntu arbeiten
Eine Internetverbindung herstellen
Wenn Sie sich an einem Oit mit lnteinetzugang benden, weiden Sie die-
sen nutzen wollen, um Ubuntu optimal einzusetzen. Diesei Abschniu des
Handbuchs hilf lhnen dabei, lhie Veibindung zu ubeipiufen und ntigen-
falls einzuiichten. Ubuntu kann pei Kabel, lunk odei Einwahlveibindung
mit dem lnteinet veibunden weiden. Es unteistutzt zudem einige foit-
schiiulicheie Veibindungsmglichkeiten, welche am Ende des Kapitels
kuiz eiluteit weiden.
Eine kabelgebundene Veibindung liegt voi, wenn lhi Rechnei pei
Kabel mit einem Routei odei einei Netzweikbuchse veibunden ist. Dies
ist die hugste Veibindungsait fui Desktopiechnei.
Eine lunkveibindung liegt dann voi, wenn lhi Rechnei pei lunk mit
dem lnteinet veibunden ist, dies ist auch als Wi-li odei WLAN bekannt.
WLAN wiid voi allem in Laptops veiwendet, da sie gemeinhin keinen
festen Aibeitsplatz beanspiuchen, so dass die Veibindung zum lnteinet
aus veischiedenen Rumen odei unteiwegs pioblemlos gestaltet weiden
kann.
Um lhien Rechnei pei lunk zu veibinden, mussen Sie sich an einem
Oit benden, an dem ein diahtloses Netzweik voihanden ist. Um lhi
eigenes lunknetzweik aufzubauen, bentigen Sie einen VLANRover
odei einen Zvgongsvn| (Access Po:n). An manchen Oiten bestehen
beieits entlich zugngliche diahtlose Netzweike.
Eine Einwahlveibindung liegt voi, wenn lhi Rechnei ein MoJe nutzt,
um sich ubei lhie Telefonleitung mit dem lnteinet zu veibinden.
Netzuerkverualtung
Um eine Veibindung mit dem lnteinet heizustellen, mussen Sie die An- Wenn Sie unsicher sind, ob Ihr Rechner
mil einer WLANKarle ausgeslauel isl,
erkundigen Sie sich beim Hersleller.
wendung Netzweikveiwaltung benutzen. Die Netzweikveiwaltung ei-
mglicht es lhnen, veischiedene Netzweike ein- odei auszuschalten und
hilf lhnen dabei, kabelgebundene sowie lunk- und andeie Veibindungen
einzuiichten.
Abbildung .+ Die Nelzwerkverwallung
wird dieses Symbol im oberen Panel anzei
gen, wenn Sie mil einem kabelgebundenen
Nelzwerk verbunden sind und das vorin
slallierle Arbeilsflchenlhema ausgewhll
haben.
Mit Hilfe des Symbols im obeien Panel knnen Sie auf alle lunktionen
dei Netzweikveiwaltung zugieifen. Das Aussehen des Symbols ist abhn-
gig davon, ob Sie momentan veibunden sind und von welchem Typ die
Veibindung ist. Wenn Sie diesbezuglich unsichei sind, bewegen Sie den
Mauszeigei ubei das Symbol, bis eine kuize Beschieibung eischeint. Diese
lautet Kabelgebundene Veibindung mit Auto eth0 ist aktiv, wenn Sie
eine funktionieiende Veibindung haben. Ansonsten steht doit bezuglich
: Evs1r Scuvi11r xi1 UnUN1U 1o.o
des Netzweikes etwas andeies, zum Beispiel Keine Veibindung odei
Netzweik deaktivieit.
Abbildung .z Hier knnen Sie die mo
menlan aklive aulo elh0Verbindung
als Finlrag im Nelzwerkverwallungs
Men sehen.
Duich einen Klick auf dieses Symbol eischeint eine Liste veifugbaiei
Netzweikveibindungen. Wenn Sie beieits mit einem Netzweik veibunden
sind, wiid die entspiechende Veibindung in leudiuck angezeigt.
Abbildung . Dieses Men wird ange
zeigl, wenn Sie auf das NelzwerkSymbol
rechlsklicken.
Sie knnen auch auf das Netzweikveiwaltungs-Symbol iechtsklicken.
Daduich wiid ein Menu genet, das lhnen das Aktivieien odei Deakti-
vieien des Netzweiks eimglicht, Veibindungsinfoimationen anzeigt odei
lhnen die Mglichkeit gibt, lhie Veibindungseinstellungen zu ndein. lm
oben abgebildeten Bildschiimfoto ist die Option Netzweik aktivieien
gesetzt, wenn Sie diese abwhlen, weiden alle Netzweikveibindungen
getiennt. Das kann sinnvoll sein, wenn Sie alle lunkveibindungen deakti-
vieien mchten, weil Sie sich zum Beispiel in einem llugzeug benden.
Eine Kabelverbindung herstellen
Wenn Sie lhien Rechnei duich ein Ne:+er||o|e| mit einei Wandsteck- Sind Sie bereils mil dem Inlernel verbun
den` Wenn das Symbol der Nelzwerkver
wallung im oberen Panel eine Verbindung
anzeigl, isl Ihre Inlernelverbindung ver
mullich schon whrend der Inslallalion
eingerichlel worden. In diesem Fall brau
chen Sie den Resl dieses Abschniues nichl
zu beachlen.
dose, einem Routei odei einem andeien Geit veibunden haben, weiden
Sie untei Ubuntu eine kabelgebundene Netzweikveibindung einiichten
wollen.
Um eine Kabelveibindung heizustellen, mussen Sie wissen, ob lhi
Netzweik uucv unteistutzt. uucv steht fui Dynamic Host Conguiation
Piotocol und ist eine Methode, mit dei die Rechnei in lhiem Netzweik
Veibindungseinstellungen automatisch von lhiem isv zugewiesen be-
kommen. Dies ist noimaleiweise die schnellste und einfachste Ait, eine
Veibindung mit dem lnteinet heizustellen. Einige Anbietei veiwenden
stau uucv so:sc|e AJressen. Wenn Sie unsichei sind, ob lhi lnteinet-
anbietei uucv unteistutzt, fiagen Sie den Kundenseivice. Doit knnen Sie
auch lnfoimationen zum Einiichten einei festen iv-Adiesse eihalten, falls
Mi1 UnUN1U ~vnri1rN
lhnen eine zugewiesen wuide (in den meisten lllen bieten die Anbietei
statische iv-Adiessen eist auf spezielle Nachfiage an).
Automatische Verbindung mit DCHP
Sie sollten ein lenstei sehen, in dem veischiedene Details zu lhiei ak- Fine trAdresse (tr slehl fr Inlernel
Prolocol) isl eine Nummer, die ver
schiedenen Gerlen in einem Nelzwerk
zugeordnel wird. Sie kann mil einer 1e
lefonnummer verglichen werden und
ermglichl, dass Ihr Rechner eindeulig
idenlifizierl werden kann, um auf das
Inlernel zuzugreifen oder um Dalen mil
anderen zu leilen.
tuellen Veibindung angezeigt weiden. Wenn lhie iv-Adiesse als o.o.o.o
angezeigt wiid odei mit 1,.: beginnt, wuide lhiem Rechnei keine gul-
tige iv-Adiesse via uucv zugewiesen. ln allen andeien lllen wuide lhie
Veibindung wahischeinlich automatisch koiiekt eingeiichtet. Um lhie
lnteinetveibindung zu testen, nen Sie doch einfach den Webbiowsei
liiefox und veisuchen Sie, eine Webseite zu laden. Weiteie lnfoimatio-
nen ubei die Benutzung von liiefox eihalten Sie sptei in diesem Kapitel.
Wenn lhi Netzweik uucv unteistutzt, ist Ubuntu vielleicht schon fui den
Zugang zum lnteinet eingeiichtet. Um das zu ubeipiufen, klicken Sie auf
das Symbol dei Netzweikveiwaltung. ln dem sich nenden Menu soll-
te ein Kabelnetzweik angezeigt weiden. Wenn diiekt daiuntei Auto
eth0 eischeint, ist lhi Rechnei beieits veibunden und mit uucv einge-
iichtet. Wenn unteihalb von Kabelnetzweik in giauei Schiif nicht
veibunden eischeint, knnen Sie weitei unten sehen, ob eine Option
mit dem Namen Auto eth0 zui Veifugung steht. Wenn das dei lall ist,
klicken Sie daiauf, um zu veisuchen, eine Veibindung mit dem Kabelnetz-
weik heizustellen.
Um zu ubeipiufen, ob Sie online sind, iechtsklicken Sie auf das Symbol
dei Netzweikveiwaltung im obeien Panel und whlen Sie Verbindungsin-
formationen aus.
Abbildung . Dieses Fensler zeigl Ihre
trAdresse und andere Verbindungsinfor
malionen an.
Wenn Sie nach diesen Schiiuen immei noch nicht mit dem lnteinet Um das Fensler Verbindungsinforma
lionen anzeigen zu knnen, muss das
Nelzwerk aklivierl sein. Andernfalls
wird diese Oplion grau dargeslelll und
kann nichl durch einen Rechlsklick auf
das Symbol der Nelzwerkverwallung
ausgewhll werden. Um das Nelzwerk
zu aklivieren, rechlsklicken Sie auf das
NelzwerkverwallungsApplel und wh
len aus dem Konlexlmen Netzuerk
aktivieren.
veibunden sind, sollten Sie veisuchen, lhie Veibindung manuell mit einei
statischen iv-Adiesse einzuiichten.
Evs1r Scuvi11r xi1 UnUN1U 1o.o
Manuelle Konfiguration mit statischer Adresse
Sollte lhi Netzweik kein uucv unteistutzen, mussen Sie einige Veibin-
dungsinfoimationen kennen, bevoi Sie online gehen knnen.
Eine ir-Adresse ist eine eindeutige Adiesse, die lhien Rechnei im
lnteinet identizieit. Wenn Sie ubei uucv veibunden sind, kann sich
diese Adiesse hin und wiedei ndein, wenn lhi isv, also lhi lnteinet-
Anbietei, lhnen eine statische Adiesse zugewiesen hat, wiid sich diese
nicht ndein. Eine iv-Adiesse besteht immei aus viei duich Punkte
getiennten Nummein, zum Beispiel 1,:.18.o.:.
Die Subnetz-Maske sagt lhiem Rechnei, wie gio das Netzweik ist,
zu dem Sie geiade veibunden sind. Sie nimmt die gleiche loim an wie
eine iv-Adiesse, noimaleiweise lautet sie :.:.:.o.
Die Gateway-Adiesse ist die iv-Adiesse lhies isvs. Sie hilf lhiem
Rechnei, sich mit dem Netzweik lhies isvs zu veibinden und damit
zu kommunizieien und agieit somit als eine Ait Veimiulung
zwischen lhiem Rechnei und dem lnteinet.
bs-Server sind eine odei mehieie iv-Adiesse(n) von Domain Na-
me System-Seivein. Diese Seivei leiten noimale lnteinetadiessen
(wie zum Beispiel http//www.ubuntu.com) auf iv-Adiessen wie
,1.18,.,.1 weitei. Diesei Schiiu eimglicht lhiem Rechnei, die
angefiagte Website zu nden, wenn Sie die Adiesse eingeben. Min-
destens ein uNs-Seivei wiid bentigt, maximal knnen diei angegeben
weiden. Die zustzlichen uNs-Seivei weiden nui benutzt, wenn dei
eiste nicht veifugbai ist.
Um eine Kabelveibindung manuell einzuiichten, iechtsklicken Sie Wenn Sie diese Finslellwerle noch nichl
eingerichlel haben, konlaklieren Sie
Ihren Nelzwerkverwaller oder den tsr
Kundenservice, um sie zu erhallen.
auf das Symbol dei Netzweikveiwaltung und whlen Sie Verbindungen
bearbeiten. Veigewissein Sie sich, dass dei Reitei Kabelgebunden im
lenstei Netzweikveibindungen aktiv ist.
Die Liste kann beieits ubei einen Eintiag wie Auto eth0 odei hnlich
veifugen. Sofein eine Veibindung aufgelistet ist, whlen Sie diese an und
klicken auf den Knopf Bearbeiten. lalls nicht, klicken Sie staudessen auf
Hinzufugen.
Wenn Sie eine Veibindung hinzufugen, mussen Sie zunchst einen
Namen fui die Veibindung angeben, so dass Sie sie sptei von andeien
unteischeiden knnen. Geben Sie im leld Veibindungsname einen
Namen wie Kabelnetzweikveibindung 1 an.
Um die Veibindung einzuiichten
1. Stellen Sie sichei, dass unteihalb des Netzweiknamens die Option
AutomatisH verbinden angewhlt ist.
:. Wechseln Sie zum Reitei irv-Einstellungen.
. Andein Sie die Methode auf Manuell.
. Klicken Sie auf Hinzufugen neben dei leeien Adiessliste.
. Geben Sie lhie iv-Adiesse in das leld unteihalb von Adresse ein.
. Klicken Sie iechts neben die iv-Adiesse, diiekt unteihalb dei Ubei-
schiif Netzmaske, und geben Sie lhie Netzmaske ein. Wenn Sie diesbe-
zuglich unsichei sind, geben Sie :.:.:.o ein, das stimmt in den
meisten lllen.
Mi1 UnUN1U ~vnri1rN
Abbildung . In diesem Fensler knnen
Sie manuell eine Verbindung bearbeilen.
,. Klicken Sie nun iechts neben die Netzmaske, diiekt unteihalb dei
Ubeischiif Gateway und geben Sie doit die Adiesse lhies Gateways
ein.
8. ln das leld bs-Server daiuntei geben Sie die Adiessen lhiei uNs-
Seivei ein. Wenn lhi Netzweik ubei mehi als einen uNs-Seivei vei-
fugt, geben Sie alle ein, duich Leeizeichen odei Kommata getiennt.
,. Klicken Sie auf Anwenden, um lhie Andeiungen zu speichein.
F:ne m~cAJresse :s J:e HorJ+oreAJresse Jer Ne:+er||ore I|res Rec|ners.
Venn S:e e:n Ko|e|oJe oJer e+os A|n|:c|es +er+enJen, |onn J:e F:ngo|e
Jer m~cAJresse +:c|:g se:n. Venn I|nen J:e AJresse I|rer Ne:+er||ore
|e|onn :s, |onnen S:e s:e :n Jos Te:[e|J : Re:er Kabelgebunden Jes
F:nse||vngenFensers e:nge|en.
Wenn Sie zui Netzweikveibindungen-Ansicht zuiuckgekehit sind,
sollte lhie neu hinzugefugte Veibindung aufgefuhit sein. Klicken Sie
SHlieen, um zui Aibeitsche zuiuckzukehien. Wenn lhie Veibindung
koiiekt eingeiichtet wuide, sollte das Symbol dei Netzweikveiwaltung
nun eine aktive Veibindung anzeigen. Um auszupiobieien, ob lhie Vei-
bindung iichtig funktionieit, veifahien Sie wie oben bei dei Einiichtung
einei uucv-Veibindung beschiieben.
Funknetzuerk
lalls lhi Rechnei mit einei WLAN-Kaite ausgestauet ist und sich ein
lunknetzweik in dei Nhe bendet, so sollte es lhnen mglich sein, mit
Ubuntu eine lunkveibindung heizustellen.
Evs1r Scuvi11r xi1 UnUN1U 1o.o
Eine WLAN-Verbindung zum ersten Mal herstellen
Wenn lhi Rechnei eine WLAN-Kaite besitzt, sollten Sie sich mit einem
lunknetzweik veibinden knnen. Die meisten Laptops und Netbooks
besitzen eine WLAN-Kaite.
Ubuntu ist noimaleiweise in dei Lage, lunknetzweike in dei Reich- Um die Verbindungsgeschwindigkeil und
Slabilill der Verbindung zu erhhen,
solllen Sie versuchen, sich nher an den
Rouler oder Zugrispunkl zu bewegen.
weite lhiei WLAN-Kaite automatisch zu eikennen. Um eine Liste dei
veifugbaien lunknetzweike anzuzeigen, klicken Sie auf das Symbol dei
Netzweikveiwaltung. Untei dei Ubeischiif lunknetzweike sollten alle
eikannten lunknetzweike aufgelistet weiden. Links wiid dei Name eines
jeden Netzweiks angezeigt, iechts seine Signalstike. Diese wiid duich
eine Reihe von Balken daigestellt je mehi Balken zu sehen sind, desto
bessei ist das Signal.
Ein lunknetzweik kann so eingeiichtet sein, dass es entwedei Veibin-
dungen von allen annimmt odei duich Sicheiheitseinstellungen geschutzt
ist. Wenn ein Netzweik gesicheit ist, wiid neben dem jeweiligen Signal-
stikesymbol ein kleines Schloss angezeigt. Sie mussen in diesem lall das
koiiekte Passwoit kennen, um sich zu veibinden.
Um eine Veibindung zu einem lunknetzweik heizustellen, whlen Sie
das gewunschte Netzweik aus dei Liste. Dei doit angezeigte Name wuide
zuvoi bei dei Einiichtung des Routeis odei Zugangspunktes eingegeben.
An lhiem Aibeitsplatz odei an einem entlichen Oit wiid es einfach
sein, das passende Netzweik an seinem Namen zu eikennen.
Wenn das Netzweik nicht gesicheit ist (in diesem lall wiid kein
Schloss neben dei Signalstike angezeigt), sollte die Veibindung inneihalb
wenigei Sekunden heigestellt weiden. Das Symbol dei Netzweikveiwal-
tung im obeien Panel wiid eine Animation anzeigen, whiend Ubuntu
veisucht, die Veibindung heizustellen. Wenn alles geklappt hat, wiid stau
des Symbols die Signalstike angezeigt. Aueidem eischeint eine Benach-
iichtigungsanzeige im obeien iechten Beieich des Bildschiims, die Sie
daiubei infoimieit, dass die Veibindung heigestellt wuide.
lalls das Netzweik gesicheit ist, eischeint das lenstei Legitimieiung
fui lunknetzweik bentigt, sobald Sie veisuchen, eine Veibindung hei-
zustellen. Das bedeutet, dass zum Aumau einei Veibindung ein Passwoit
bentigt wiid.
Abbildung .6 Geben Sie die Passphrase
Ihres Funknelzwerkes ein.
Wenn Sie das Passwoit kennen, geben Sie es in das Passwort-Textfeld
ein und diucken Sie Verbinden. lhi Passwoit wiid whiend dei Eingabe
Mi1 UnUN1U ~vnri1rN ,
duich Punkte veiboigen, um zu veihindein, dass es heimlich mitgele-
sen weiden kann. Sie knnen es mit dei Einstellung Passwort anzeigen
jedoch lesbai machen.
Nachdem Sie den Verbinden-Knopf gediuckt haben, stellt das Symbol
dei Netzweikveiwaltung animieit dai, dass es veisucht eine Veibindung
aufzubauen. Wenn Sie das Passwoit iichtig eingegeben haben, wiid eine
Veibindung aufgebaut und das Symbol dei Netzweikveiwaltung zeigt
Signalstikebalken. Auch hiei gibt Ubuntu eine Benachiichtigung in
dei iechten obeien Ecke lhies Bildschiims aus, dass eine Veibindung
heigestellt wuide.
Wenn Sie das Passwoit falsch eingegeben haben, wiid die Netzweik- Whlen Sie Passuort anzeigen, um
sicherzuslellen, dass Sie keinen Fehler
bei der Fingabe des Passworles gemachl
haben.
veiwaltung zunchst veisuchen, eine Veibindung aufzubauen, dann abei
wiedei das lenstei Legitimieiung fui lunknetzweik bentigt anzeigen.
Sie knnen das Passwoit eineut eingeben odei auf AbbreHen klicken,
um die Veibindung nicht aufzubauen. Wenn Sie das Passwoit des Netz-
weikes nicht kennen, mussen Sie den Netzweikveiwaltei danach fiagen.
Wenn Sie eifolgieich eine Veibindung heigestellt haben, speicheit
Ubuntu diese Einstellungen (zusammen mit dem zugehiigen Netzweik-
passwoit), um es lhnen zu eileichtein, sich eineut mit dem gleichen Netz-
weik zu veibinden. Sie weiden alleidings zui Eingabe des Passwoites des
Sc||vsse||vnJes aufgefoideit. Dei Schlusselbund speicheit wichtige Pass-
witei an einei zentialen Stelle, so dass Sie sptei leicht auf sie zugieifen
knnen, indem Sie lediglich das Passwoit des Schlusselbunds eingeben.
Verbindung zu einem bekannten Funknetzuerk herstellen
Wenn Sie in dei Veigangenheit beieits eifolgieich eine Veibindung zu
einem lunknetzweik heigestellt hauen, wiid das Passwoit diesei Veibin-
dung auf lhiem Rechnei gespeicheit. Das eimglicht es lhnen, sich mit
diesem Netzweik wiedeizuveibinden, ohne das Passwoit eineut eingeben
zu mussen.
Zustzlich wiid Ubuntu automatisch veisuchen, sich mit lunknetzwei-
ken in Reichweite zu veibinden, zu denen beieits Einstellungen gespei-
cheit sind. Dies gilt sowohl fui oene als auch fui gesicheite Netzweike.
Wenn Sie viele bekannte Netzweike in dei Nhe haben, wiid Ubuntu
veisuchen, sich mit einem von ihnen zu veibinden, obwohl Sie vielleicht
liebei eine Veibindung zu einem andeien lunknetzweik heistellen mch-
ten. Klicken Sie in diesem lall auf das Symbol dei Netzweikveiwaltung.
Es wiid eine Liste allei veifugbaien lunknetzweike in lhiei Nhe mit de-
ien Signalstiken angezeigt, aus dei Sie das gewunschte Netzweik duich
einen Klick auswhlen knnen.
Solange das Passwoit und andeie Einstellungen nicht veindeit wui-
den, wiid Ubuntu sich mit dem von lhnen gewhlten Netzweik veibinden.
lalls das Passwoit gendeit wuide, wiid Ubuntu Sie auoidein, das neue
Passwoit einzugeben. lolgen Sie in diesem lall den Schiiuen im voiheii-
gen Abschniu.
8 Evs1r Scuvi11r xi1 UnUN1U 1o.o
Verbindung zu einem verborgenen Funknetzuerk herstellen
Untei gewissen Umstnden mussen Sie eine Veibindung zu einem veiboi-
genen lunknetzweik heistellen. Veiboigene Netzweike teilen ihie Namen
nicht mit, was bedeutet, dass sie nicht in dei Liste dei veifugbaien lunk-
netzweike im Netzweikveiwaltungs-Menu eischeinen. Um sich mit einem
veiboigenen lunknetzweik zu veibinden, mussen Sie dessen Namen und
Sicheiheitseinstellungen von lhiem Netzweikveiwaltei eifiagen.
Veibindung zu einem veiboigenen Netzweik heistellen
1. Klicken Sie auf das Symbol dei Netzweikveiwaltung im obeien Panel.
:. Whlen Sie den Eintiag Mit einem verborgenen Funknetzwerk ver-
binden. Ubuntu sollte ein lenstei Mit einem veiboigenen lunknetz-
weik veibinden nen.
. ln dei Voieinstellung zeigt das Textfeld Verbindung Neu an das
knnen Sie so lassen.
. Geben Sie den Namen des lunknetzweikes in das leld Netzwerkname
ein (diesei Name ist auch als ::u bekannt). Geben Sie den Namen ge-
nau so ein, wie Sie ihn von lhiem Netzweikveiwaltei eihalten haben.
. ln dem Textfeld SiHerheit des Funknetzwerks whlen Sie eine dei
Mglichkeiten aus. Wenn das Netzweik ungesicheit ist, belassen Sie
das leld auf Keine. Wenn Sie die iichtigen Einstellungen fui das
veiboigene Netzweik nicht kennen, knnen Sie keine Veibindung
aumauen.
. Klicken Sie auf Verbinden.
Dei Rest des Voiganges sollte genauso ablaufen wie in dem Abschniu
ubei die Einiichtung eines lunknetzweikes beschiieben. Das veiboigene
Netzweik sollte in dei Liste dei bekannten Netzweike aufauchen, sobald
es entspiechend den obigen Anweisungen eingeiichtet wuide.
Ihre WLAN-Karte aktivieren und deaktivieren
WLAN ist untei Ubuntu pei Voieinstellung aktivieit, sobald eine WLAN- Finige Rechner haben einen Schaller
oder eine 1asle, um die WLANKarle
auszuschallen.
Kaite in lhiem Rechnei veibaut ist. ln einigen lllen, beispielsweise an
Boid eines llugzeuges, mussen Sie die WLAN-Kaite ausschalten.
Rechtsklicken Sie dafui auf das Symbol dei Netzweikveiwaltung und
deaktivieien Sie den Eintiag Funknetzwerk aktivieren. lhi lunknetzweik
wiid ausgeschaltet und lhi Rechnei wiid nicht weitei nach veifugbaien
lunknetzweiken suchen.
Um das lunknetzweik wiedei anzuschalten, iechtsklicken Sie eineut
auf das Symbol dei Netzweikveiwaltung und whlen Sie den Eintiag
Funknetzwerk aktivieren wiedei an. lhi lunknetzweik wiid wiedei
aktivieit. Ubuntu wiid wiedei nach veifugbaien Netzweiken in dei Umge-
bung suchen und sich mit bekannten Netzweiken veibinden.
Eine bestehende Funknetzuerkverbindung bearbeiten
Hin und wiedei kann es voikommen, dass Sie die Einstellungen fui ei-
ne lunknetzweikveibindung, die Sie in dei Veigangenheit gespeicheit
hauen, ndein mchten. Das Passwoit kann sich gendeit haben odei
Mi1 UnUN1U ~vnri1rN ,
lhi Netzweikveiwaltei hat Sie um die Andeiung von Netzweik- odei
Sicheiheitseinstellungen gebeten.
Um eine gespeicheite lunknetzweikveibindung zu ndein
1. Rechtsklicken Sie auf das Symbol dei Netzweikveiwaltung und whlen
Sie Verbindungen bearbeiten.
:. Das lenstei Netzweikveibindungen net sich. Klicken Sie auf den
Reitei Funknetzwerk, um eine Liste gespeicheitei Veibindungen zu
eihalten.
. ln dei Voieinstellung ist die Liste dei Veibindungen absteigend nach
dei Hugkeit ihiei Benutzung soitieit. Suchen Sie die zu beaibeitende
Veibindung, klicken Sie daiauf und whlen Sie Bearbeiten.
. Ubuntu sollte ein lenstei Ver|:nJvngsnoe beaibeiten nen, wo-
bei Ver|:nJvngsnoe dem Namen dei zu beaibeitenden Veibindung
entspiicht. Das lenstei enthlt mehieie Reitei.
. Ubei den Reitein knnen Sie im Verbindungsname-Textfeld dei Vei-
bindung einen aussagekifigeien Namen geben.
. Wenn die Option AutomatisH verbinden nicht angewhlt ist, wiid
Ubuntu das Netzweik eikennen, abei keine Veibindung dazu aumauen,
solange Sie es nicht aus dei Liste dei Netzweikveiwaltung auswhlen.
Setzen Sie diese Option wie bentigt.
,. lm Reitei Funknetzwerk des lensteis Ne:+er|noe beaibeiten
knnen Sie die ssib beaibeiten. Die ssiu ist dei Name des lunknetz-
weiks wenn ei falsch ist, wiid das Netzweik nicht eikannt und keine
Veibindung aufgebaut. Stellen Sie sichei, dass die ssiu den Anweisun-
gen lhies Netzweikveiwalteis entspiechend lautet.
8. Unteihalb dei ssiu sehen Sie das leld Modus. Dei lnfiastiuktui-
Modus bedeutet, dass Sie sich mit einem Routei odei Access Point
veibinden. Das ist dei gelugste lall. Dei Adhoc-Modus ist eine
Rechnei-zu-Rechnei-Veibindung und wiid hug nui in foitgeschiiue-
nen lllen veiwendet.
,. lm Reitei SiHerheit des Funknetzwerks im lenstei Ver|:nJvngsnoe
beaibeiten knnen Sie den Eintiag SiHerheit auf den iichtigen Weit
stellen. Die Auswahl Keine bedeutet, dass Sie ein oenes Netzweik
ohne Sicheiheitseinstellungen benutzen. Andeie Auswahlen bentigen
leicht unteischiedliche Zusatzinfoimationen
vrr o/a:8-bit-SHlussel ist eine lteie Sicheiheitseinstellung, die
noch von einigen Netzweiken benutzt wiid. Wenn lhi Netzweik
diesen Sicheiheitsmodus veiwendet, mussen Sie einen Schlussel in
das SHlussel-leld eingeben, welches eischeint, wenn Sie diesen
Modus whlen.
vrr a:8-bit-Kennwort ist die gleiche lteie Sicheiheitseinstellung
wie dei Eintiag daiubei. Alleidings mussen Sie stau eines Schlussels
ein von lhiem Netzweikveiwaltei eihaltenes Passwoit eingeben,
um sich mit dem Netzweik zu veibinden. Sobald Sie diesen Mo-
dus gewhlt haben, knnen Sie lhi Passwoit in das leld SHlussel
eingeben.
vrA & vrA: Personal ist die veibieitetste Sicheiheitseinstellung
fui piivate und betiiebliche lunknetzweike. Wenn Sie diesen Modus
o Evs1r Scuvi11r xi1 UnUN1U 1o.o
ausgewhlt haben, mussen Sie ein Passwoit in das leld Passwort
eingeben.
Wenn lhi Netzweikveiwaltei ir~v, Dynamisches vrv odei vv~ &
vv~: Enteipiise foideit, biuen Sie ihn um Hilfe bei dei Einiichtung
diesei Sicheiheitsmodi.
1o. lm Reitei IPv-Einstellungen knnen Sie das leld Methode von Au-
tomatisch (ucuv) auf Manuell odei eine andeie Methode ndein.
Um manuelle Einstellungen (auch als statische Adiesse bekannt) voizu-
nehmen, lesen Sie den Abschniu ubei die Einiichtung einei Kabelvei-
bindung in diesem Handbuch.
11. Wenn Sie die Andeiungen voigenommen haben, klicken Sie Anwen-
den, um sie zu speichein und das lenstei zu schlieen. Sie knnen
auch AbbreHen klicken, um das lenstei ohne Anwenden dei Ande-
iungen zu speichein.
1:. Klicken Sie abschlieend auf SHlieen, um das lenstei Netzweikvei-
bindungen zu schlieen und auf die Aibeitsche zuiuckzukehien.
Nachdem Sie die Andeiungen gespeicheit haben, sollten diese sofoit
wiiksam weiden.
Andere Verbindungsmethoden
Es gibt noch andeie Mglichkeiten, mit Ubuntu Netzweikveibindungen
aufzubauen.
Mit dei Netzweikveiwaltung knnen Sie auch mobile Bieitbandveibin-
dungen ubei Handys odei andeie mobile Geite heistellen.
Sie knnen sich auch pei usi (Digital Subsciibei Lines) veibinden,
eine Methode dei lnteinetveibindung, fui die lhie Telefonleitung und ein
usi-Modem bentigt weiden.
Mit dei Netzweikveiwaltung knnen Sie auch vvN-Veibindungen Fin vr isl ein Virluelles Privales Nelz
werk (Virlual Privale Nelwork) und
wird manchmal verwendel, um sichere
Verbindungen aufzubauen. rst slehl fr
Digilal Subscriber Lines, eine Form von
Breilbandverbindung.
(Viituelles piivates Netzweik) heistellen. Diese weiden of veiwendet, um
eine sicheie Veibindung zu lhiem Aibeitsplatz zu eistellen.
Die Einiichtung von mobilen Bieitband-, vvN- und usi-Veibindungen
geht ubei den Umfang dieses Leitfadens hinaus.
Im Internet surfen
Nachdem Sie eine Veibindung mit dem lnteinet heigestellt haben, soll-
ten Sie jetzt in dei Lage sein, mit Ubuntu im lnteinet zu suifen. Mozilla
liiefox ist die untei Ubuntu voiinstallieite Anwendung, um duich das
lnteinet zu suifen.
Firefox starten
Um liiefox zu staiten, klicken Sie auf Anwendungen Internet Firefox Um andere 1aslenkombinalionen ein
zurichlen oder die Kombinalion zum
Slarlen von Firefox zu ndern, ge
hen Sie zu System Einstellungen
Tastenkombinationen.
Web Browser. lalls lhie Tastatui eine vvv-Taste hat, knnen Sie zum
Staiten von liiefox auch diese diucken.
Mi1 UnUN1U ~vnri1rN 1
Abbildung ., Die in Ubunlu voreinge
slellle Slarlseile fr den Webbrowser
Firefox
Auf Webseiten navigieren
Ihre Startseite anzeigen
Wenn Sie liiefox nen, wiid lhie Staitseite angezeigt. Voieingestellt ist
hiei die Ubuntu-Staitseite.
Um schnell zu lhiei Staitseite zu gelangen, diucken Sie Alt+Pos1.
Eine andere Seite aufrufen
Um eine neue Webseite aufzuiufen, geben Sie deien lnteinetadiesse (auch tat slehl fr uniform resource loca
lor (einheillicher Qellenanzeiger)
und vvv slehl fr world wide web
(wellweiles Nelz).
bekannt als Uvi) in die Adiessleiste ein. Uvis beginnen noimaleiweise
mit hup//, gefolgt von einem eindeutigen Namen, dei die Adiesse
identizieit. Ein Beispiel dafui ist http//www.ubuntu.com.
Abbildung .8 Sie knnen sowohl eine
Inlerneladresse als auch Suchbegrie in
die Adressleisle eingeben.
Zum Aufiufen
1. Doppelklicken Sie in die Adiessleiste, um die doit angezeigte Uvi zu
maikieien.
: Evs1r Scuvi11r xi1 UnUN1U 1o.o
:. Tippen Sie die Uvi dei Webseite ein, die Sie besuchen mchten. Die
von lhnen eingegebene Uvi ubeischieibt den in dei Adiessleiste ste-
henden Text.
. Diucken Sie die Eingabetaste.
Um die Uvi in dei Adiessleiste schnell zu maikieien, diucken Sie Um in Firefox die Adressleisle zu markie
ren, knnen Sie auch F6 drcken.
Strg+L.
Wenn Sie keine genaue Uvi kennen, geben Sie etwas fui die gewunsch-
te Webseite spezisches (zum Beispiel einen Namen odei einen andeien
Suchbegiif) in die Adiessleiste ein und diucken Sie die Eingabetaste. Da-
duich wiid eine Suche mit lhiem bevoizugten Suchanbietei Google ist
hiei voieingestellt fui diesen Suchbegii gestaitet und dei eiste Tieei
davon genet.
Eine Verknpfung anklicken
Die meisten Webseiten enthalten Veiweise, welche Sie anklicken knnen,
um auf andeie Seiten zu gelangen.
Um einen Veiweis anzuklicken
1. Bewegen Sie den Mauszeigei, bis ei sich in eine Hand mit ausgestieck-
tem Zeigengei ndeit. Das passieit immei dann, wenn Sie den Maus-
zeigei ubei einen Veiweis bewegen. Die meisten Veiweise sind duich
unteistiichenen Text gekennzeichnet, abei auch Knpfe und Bildei auf
Webseiten knnen Veiweise daistellen.
:. Klicken Sie einmal auf den Veiweis. Whiend liiefox die Seite net,
auf die veiwiesen wiid, weiden am unteien lensteiiand Statusmeldun-
gen angezeigt.
Ihre Schriue zurckverfolgen
Wenn Sie eine Seite besuchen mchten, die Sie voihei schon einmal Um zurck und vor zu gehen, knnen Sie
auch Alt+Pfeil links (zurck) drcken
oder Alt+Pfeil rechts (vor).
angesehen haben, gibt es mehieie Wege, dies zu tun.
Um eine Seite zuiuck odei voi zu gehen, klicken Sie auf den ZuruH-
odei Vor-Knopf.
Um mehi als eine Seite zuiuck odei voi zu gehen, klicken Sie auf den
kleinen Pfeil neben dem Vor-Knopf. Sie sollten jetzt eine Liste dei
Seiten sehen, die Sie zuletzt besucht haben. Um eine diesei Seiten zu
nen, klicken Sie einfach daiauf.
Um eine Liste allei jemals in die Adiessleiste eingegebenen Uvis zu
sehen, klicken Sie auf den Pfeil am iechten Ende dei Adiessleiste. Um
eine diesei Seiten zu besuchen, whlen Sie sie mit einem Klick aus.
Um Webseiten auszuwhlen, die Sie whiend dei aktuellen Sitzung
aufgeiufen haben, nen Sie das Chronik-Menu und whlen Sie die
gewunschte Seite aus dei Liste im unteien Teil des Menus.
Um Webseiten auszuwhlen, die Sie whiend dei letzten Sitzungen
aufgeiufen haben, nen Sie das Chronik-Menu und whlen Sie Ge-
samte Chronik anzeigen. liiefox sollte dann ein Bibliothek-lenstei
nen, welches eine Liste veischiedenei Oidnei anzeigt. Klicken Sie
auf die Oidnei, um Unteioidnei odei Titel dei Webseiten anzuzeigen,
Mi1 UnUN1U ~vnri1rN
die Sie in dei Veigangenheit besucht haben. Klicken Sie auf den Titel
einei Webseite, um diese anzuzeigen.
Anhalten und Neu laden
Wenn eine Seite zu langsam geladen wiid odei Sie diese Seite nicht mehi
angezeigt bekommen mchten, klicken Sie auf den Stopp-Knopf.
Um die aktuelle Seite neu zu laden, klicken Sie den Neu laden-Knopf
odei diucken Sie Strg+R.
Ein neues Fenster nen
Manchmal mchten Sie vielleicht mit mehieien lenstein gleichzeitig im
lnteinet suifen. Daduich knnen Sie lhie Sitzung bessei oiganisieien odei
bestimmte Webseiten voneinandei abgienzen, die Sie aus unteischiedli-
chen Giunden genet haben.
Es gibt zwei Wege, ein neues lenstei zu nen
Onen Sie das Menu Datei in dei Menuleiste und whlen Sie dann
Neues Fenster.
Diucken Sie Strg+N.
Nachdem ein neues lenstei genet wuide, knnen Sie es genauso
nutzen wie das eiste lenstei inklusive Navigation und neuen Reitein.
Einen Verueis in einem neuen Fenster nen
Manchmal mchten Sie veimutlich einen Veiweis anklicken, um eine
andeie Webseite zu nen, abei dabei die Oiiginalseite nicht schlieen.
Um das zu tun, knnen Sie den gewunschten Veiweis in einem neuen
lenstei nen.
Es gibt zwei Wege, um einen Veiweis in einem eigenem lenstei zu
nen
Klicken Sie mit dei iechten Maustaste auf den Veiweis, um ihi Kon-
textmenu anzuzeigen. Whlen Sie den Eintiag Iink in neuem Fenster
nen, woiaumin sich in einem neuem lenstei dei angeklickte Vei-
weis nen wiid.
Halten Sie die Umschalt-Taste gediuckt, whiend Sie auf den Veiweis
klicken. Dies wiid die gewunschte Webseite ebenfalls in einem neuen
lenstei nen.
Navigation mit Reitern
Wenn Sie beim Suifen im lnteinet mehi als eine Seite gleichzeitig nen Sie knnen schnell zwischen verschiede
nen Reilern wechseln, indem Sie Strg+Tab
drcken.
mchten, knnen Sie dazu die No+:go:on : Re:ern nutzen.
Navigation mit Reitein lsst Sie mehieie Webseiten gleichzeitig im
selben liiefox-lenstei nen, wo dann jede in ihiem eigenem Reitei
angezeigt wiid. Das spait Platz auf lhiei Aibeitsche, da Sie nicht fui
jede Webseite, die Sie besuchen, ein eigenes lenstei bentigen. Sie knnen
die Webseiten an gleichei Stelle nen, schlieen und neu laden, ohne
zwischen mehieien lenstein wechseln zu mussen.
Evs1r Scuvi11r xi1 UnUN1U 1o.o
Einen neuen leeren Reiter nen
Es gibt diei Wege, einen neuen leeien Reitei zu nen
Klicken Sie auf den Neuer Reiter-Knopf an dei iechten Seite des letz-
ten Reiteis.
Onen Sie das Menu Datei in dei Menuleiste und whlen Sie dann
Neuer Tab.
Diucken Sie Strg+T.
Wenn Sie einen neuen Reitei nen, wiid in diesem eine leeie Seite
angezeigt, deien Adiessleiste fui lhie Eingabe beieit ist. Sie knnen doit
eine lnteinetadiesse (Uvi) odei einen Suchbegii eingeben, um so in dem
neuen Reitei eine Website zu nen.
Einen Verueis im eigenen Reiter nen
Manchmal mchten Sie veimutlich einen Veiweis anklicken, um eine
andeie Webseite zu nen, abei dabei die Oiiginalseite nicht schlieen.
Um das zu tun, knnen Sie den gewunschten Veiweis in einem eigenen
Reitei nen.
Es gibt mehieie Wege, einen Veiweis im eigenen Reitei zu nen
Wenn lhie Maus eine miuleie Maustaste odei ein Mausiad hat, klicken
Sie damit auf den Veiweis.
Klicken Sie links auf den Veiweis und halten Sie die Maustaste ge-
diuckt. Ziehen Sie den Veiweis dann in einen fieien Beieich neben den
geneten Reitein und lassen Sie die Maustaste los.
Halten Sie Strg gediuckt, whiend Sie mit dei linken Maustaste auf
den Veiweis klicken.
Rechtsklicken Sie auf einen Veiweis, um sein Kontextmenu zu nen.
Whlen Sie die Option Iink in neuem Tab nen
Klicken Sie mit dei linken und iechten Maustaste gleichzeitig auf den
Veiweis.
Einen Reiter schlieen
Wenn Sie eine Seite ausieichend betiachtet haben, knnen Sie diesen
Reitei wiedei schlieen.
Es gibt funf Wege, einen Reitei zu schlieen
Klicken Sie auf den SHlieen-Knopf auf dei iechten Seite des Reiteis,
den Sie schlieen mchten.
Rechtsklicken Sie auf den Reitei und whlen Sie im Kontextmenu Tab
schlieen.
Klicken Sie mit dei miuleien Maustaste odei, sofein voihanden, mit
dem Mausiad auf den Reitei, den Sie schlieen mchten.
Diucken Sie Strg+W.
Klicken Sie mit dei linken und iechten Maustaste gleichzeitig auf den
Reitei.
Mi1 UnUN1U ~vnri1rN
Einen geschlossenen Reiter uiederherstellen
Hin und wiedei mchten Sie gewiss einen Reitei wiedei nen, den Sie
voi kuizem geschlossen haben zum Beispiel, wenn Sie aus Veisehen den
falschen Reitei geschlossen haben.
Um einen iiitumlich geschlossenen Reitei wiedeiheizustellen, gibt es
folgende Mglichkeiten
Onen Sie das Menu Chronik in dei Menuleiste, whlen Sie doit Kurz-
liH gesHlossene Tabs und klicken Sie auf den Titel des Reiteis, den
Sie wiedeiheistellen mchten.
Diucken Sie Strg+Umschalt+T, um den zuletzt geschlossenen Reitei
wiedei zu nen.
Die Reihenfolge der Reiter ndern
Um einen Reitei an eine andeie Stelle in dei Reiteileiste zu veischieben, Wenn Sie einen Reiler in ein neues
Fensler ziehen, wird die Seile neu geladen.
Achlen Sie darauf, gegebenenfalls Ihre
Arbeil zu speichern, bevor Sie den Reiler
verschieben.
ziehen Sie ihn mit dei Maus an die gewunschte Position. Klicken Sie auf
den Reitei, halten Sie die linke Maustaste gediuckt und ziehen Sie ihn
dann mit weiteihin gediucktei Maustaste an die neue Position. Doit
lassen Sie die Maustaste los. Whiend des Veischiebens zeigt liiefox ein
kleines Symbol an, das anzeigt, an welche Stelle dei Reitei veischoben
wiid.
Einen Reiter zuischen Fenstern verschieben
Wenn Sie in liiefox mehieie lenstei genet haben, knnen Sie einen
Reitei in ein andeies lenstei veischieben. Sie knnen einen Reitei auch
vom bisheiigen lenstei lsen und in einem neuen lenstei anzeigen lassen.
Um einen Reitei von einem lenstei in ein andeies, beieits genetes
lenstei zu veischieben, klicken Sie auf den Reitei und halten Sie die linke
Maustaste gediuckt. Ziehen Sie den Reitei mit gediucktei Maustaste in
die Reiteileiste des zweiten liiefox-lensteis. Sobald Sie die Maustaste
loslassen, wiid dei Reitei im zweiten lenstei veiankeit.
Um einen Reitei aus einem lenstei in ein neues, eigenes lenstei zu
veischieben, klicken Sie auf den Reitei und ziehen Sie ihn mit gediucktei
linkei Maustaste untei die Reiteileiste. Sobald Sie die Maustaste loslassen,
wiid dei Reitei in einem neuen lenstei angezeigt.
Suchen
Sie knnen mit liiefox das lnteinet odei andeie Sammlungen duichsu-
chen, ohne eist die Staitseite einei Suchmaschine aufiufen zu mussen.
Pei Voieinstellung veiwendet liiefox die Google-Suchmaschine.
Das Internet durchsuchen
Um das lnteinet mit liiefox zu duichsuchen, tippen Sie einfach ein paai
Suchbegiie in die liiefox-Suchleiste ein.
Wenn Sie beispielsweise lnfoimationen ubei U|vnv suchen
1. Doppelklicken Sie in die SuHleiste
Evs1r Scuvi11r xi1 UnUN1U 1o.o
:. Geben Sie den Begii Ubuntu ein. lhie Eingabe ubeischieibt den in
dei Suchleiste voihandenen Text.
. Diucken Sie die Eingabetaste, um die Suche zu staiten.
Die Sucheigebnisse von Google zu Ubuntu sollten jetzt im liiefox-
Hauptfenstei angezeigt weiden.
Suchmaschinen ausuhlen
Abbildung ., Dies sind die anderen
Suchmaschinenanbieler, die Sie
voreingeslelll fr die FirefoxSuchleisle
auswhlen knnen.
Wenn Sie nicht mit Google in dei Suchleiste suchen mchten, knnen
Sie die Suchmaschine, die liiefox benutzt, ndein.
Um die Suchmaschine zu ndein, klicken Sie auf das Symbol am linken Unler Ubunlu nulzl die Suchleisle per
Voreinslellung Google, aber sobald Yahoo
in der Suchleisle ausgewhll isl, wird mil
Yahoo gesuchl.
Rand dei Suchleiste. Whlen Sie eine dei andeien Suchmaschinen in dei
Liste aus. Einige Suchmaschinen, wie zum Beispiel Google, duichsuchen
das gesamte lnteinet, andeie, wie zum Beispiel Amazon.com, nui spezielle
Seiten.
Das Internet nach auf einer Webseite markierten Wrtern durch-
suchen
Es kann voikommen, dass Sie im lnteinet nach einem Ausdiuck, dei auf
einei Webseite steht, suchen mchten. Anstau ihn zu kopieien und in dei
Suchleiste wiedei einzufugen, knnen Sie mit liiefox das lnteinet nach
auf einei Webseite maikieiten Witein duichsuchen.
1. Maikieien Sie die gewunschten Witei auf dei Webseite mit dei linken
Maustaste.
:. Klicken Sie mit dei iechten Maustaste auf den maikieiten Text, um das
Kontextmenu zu nen. Whlen Sie nun die Option |SuHmasHine]-
SuHe naH |ausgewhlter Text].
liiefox sollte nun einen neuen Reitei mit den Sucheigebnissen fui
die ausgewhlten Witei nen, die mit dei momentan eingestellten
Suchmaschine gefunden wuiden.
Mi1 UnUN1U ~vnri1rN ,
Innerhalb einer Webseite suchen
Sie mchten nach einem bestimmten Woit odei einem Textausschniu
auf dei deizeit geneten Webseite suchen` Kein Pioblem' Um auf dei
aktuellen Seite mit liiefox zu suchen
1. Diucken Sie Strg+F odei whlen Sie Bearbeiten SuHen, um die
SuHen-Werkzeugleiste am unteien Rand des lensteis zu nen.
:. Geben Sie den Text, nach dem Sie suchen, in das SuHen-leld dei
Suchen-Weikzeugleiste ein. Die Suche beginnt automatisch, sobald Sie
etwas in das leld eingeben.
. Wenn Ubeieinstimmungen auf dei Webseite gefunden wuiden, knnen
Sie
Auf Abwrts klicken, um den gesuchten Text unteihalb lhiei mo-
mentanen Zeigeiposition zu nden.
Auf Aufwrts klicken, um den gesuchten Text obeihalb lhiei mo-
mentanen Zeigeiposition zu nden.
Auf Hervorheben klicken, um alle Suchtieei auf dei gesamten
aktuellen Webseite zu maikieien.
Die Gro-/KleinsHreibung-Auswahl aktivieien. Es weiden nui
noch Sucheigebnisse angezeigt, deien Gio- und Kleinschieibung
mit lhiei Eingabe ubeieinstimmen.
Um den gleichen Ausdiuck eineut zu suchen, diucken Sie F3 odei
whlen Sie Bearbeiten WeitersuHen in dei Menuleiste.
Abbildung .+o Sie knnen die momenlan
genele Webseile mil der Suchen-
Werkzeugleiste durchsuchen.
Webseiten im Vollbildmodus betrachten
Um mehi lnhalte auf lhiem Monitoi daizustellen, knnen Sie den Vo||
|:|JoJvs nutzen. lm Vollbildmodus wiid die liiefox-Weikzeug- und
Menuleiste zu einei kleinen Weikzeugleiste kompiimieit. Um den Voll-
bildmodus zu aktivieien, whlen Sie ganz einfach AnsiHt Vollbild odei
Sie diucken F11.
Webseiten kopieren und speichern
Sie knnen mit liiefox Teile einei Seite kopieien, so dass Sie sie andeiwei-
tig einfugen knnen, odei Sie speichein die Seite beziehungsweise Teile
von ihi auf lhiem Rechnei.
Teile einer Seite kopieren
Um einen Text von einei Seite zu kopieien
8 Evs1r Scuvi11r xi1 UnUN1U 1o.o
1. Maikieien Sie den Text und/odei die Bildei mit dei Maus.
:. Whlen Sie Bearbeiten Kopieren aus dei Menuleiste odei diucken Sie
Strg+C.
Sie knnen den Text in andeie Anwendungen einfugen.
Um einen Text- odei Giakveiweis (Uvi) von einei Webseite zu kopieien
1. Bewegen Sie den Mauszeigei ubei den Veiweis odei das Bild.
:. Klicken Sie mit dei iechten Maustaste auf den Veiweis odei das Bild,
um das Kontextmenu zu nen.
. Whlen Sie Iink-Adresse kopieren.
Sie knnen den Veiweis in andeie Anwendungen odei in die liiefox-
Adiessleiste einfugen.
Die ganze oder Teile einer Webseite speichern
Um eine ganze Webseite mit liiefox zu speichein
1. Whlen Sie Datei Seite speiHern unter in dei Menuleiste. liiefox
sollte nun das Speichein untei-lenstei nen.
:. Whlen Sie einen Speicheioit fui die Seite.
. Geben Sie einen Dateinamen fui die Seite ein und klicken Sie auf
SpeiHern.
Um ein Bild von einei Webseite zu speichein
1. Bewegen Sie den Mauszeigei ubei das Bild.
:. Rechtsklicken Sie auf das Bild, um das Kontextmenu zu nen.
. Whlen Sie Grak speiHern unter. liiefox sollte nun das Giak
speichein-lenstei nen.
. Whlen Sie einen Speicheioit fui das Bild.
. Geben Sie einen Dateinamen fui das Bild ein und klicken Sie auf Spei-
Hern.
Ihre Startseite ndern
Duich die Voieinstellung wiid beim Staiten von liiefox die Ubuntu- Um mehrere Webseilen beim Slarl von
Firefox zu laden, geben Sie die Adressen in
das 1exlfeld Startseite ein, gelrennl durch
senkrechle Slriche (All Gr - ~) jede
dieser Seilen wird beim Slarl in einem
neuen Reiler genel.
Startseite angezeigt. Wenn Sie eine andeie Webseite beim Stait von liie-
fox nen mchten, mussen Sie die Einstellungen zui Staitseite ndein.
Um lhie Staitseite zu ndein
1. Onen Sie die Seite, die Sie als neue Staitseite veiwenden mchten.
:. Whlen Sie in dei Menuleiste Bearbeiten Einstellungen.
. Klicken Sie im Stait-Beieich des Allgemein-Reiteis, dei (voieinge-
stellt) beim Aufiufen dei Einstellungen angezeigt wiid, auf den Knopf
Aktuelle Seiten verwenden. Wenn Sie mehi als einen Reitei genet
haben, weiden beim nchsten liiefox-Stait alle Reitei wiedei genet.
Wenn Sie nui eine Seite beim Stait laden mchten, schlieen Sie die
andeien Reitei und wiedeiholen Sie die Schiiue : und .
. Klicken Sie auf SHlieen.
Mi1 UnUN1U ~vnri1rN ,
Abbildung .++ In diesem Fensler knnen
Sie die Finslellungen von Firefox ndern.
Dounload-Einstellungen
ln den liiefox-Einstellungen (eiieichbai ubei Bearbeiten Einstellungen) Das DownloadsFensler zeigl den Forl
schriu der gerade laufenden Uberlragun
gen und lislel Daleien auf, die bereils
herunlergeladen wurden. Fs kann genulzl
werden, um Daleien zu nen oder erneul
herunlerzuladen.
knnen Sie festlegen, wie liiefox mit Downloads umgehen soll. Sie kn-
nen einstellen, wo die Dateien gespeicheit weiden sollen, odei liiefox bei
jedei Datei danach fiagen lassen. Aueidem knnen Sie festlegen, wie
sich das Downloads-lenstei veihalten soll. Es kann kompleu ausgeblendet
odei nach Abschluss allei Ubeitiagungen geschlossen weiden.
Lesezeichen
Wenn Sie im lnteinet suifen, nden Sie mituntei Seiten, die Sie sptei
noch einmal aufiufen mchten, ohne sich die Uvi meiken und immei
wiedei neu eingeben zu mussen.
Sie knnen in liiefox Lese:e:c|en anlegen, die im Piogiamm gespei-
cheit weiden und die Sie dazu nutzen knnen, von lhnen ausgewhlte
Webseiten schnell wiedei aufzuiufen.
Lesezeichen einrichten
Nachdem Sie eine Webseite geladen haben, knnen Sie deien Adiesse als
Lesezeichen speichein.
Es gibt zwei Wege, eine Seite als Lesezeichen zu speichein
Whlen Sie IesezeiHen und dann IesezeiHen hinzufugen in dei
Menuleiste. Ein lenstei wiid genet. Geben Sie einen geeigneten
Namen fui das Lesezeichen ein und klicken Sie auf Fertig.
Diucken Sie Strg+D. Ein lenstei wiid genet. Geben Sie einen geeig-
neten Namen fui das Lesezeichen ein und klicken Sie auf Fertig.
o Evs1r Scuvi11r xi1 UnUN1U 1o.o
Eine als Lesezeichen gespeicherte Seite nen
Um eine als Lesezeichen gespeicheite Seite aufzuiufen, nen Sie das
IesezeiHen-Menu in dei Menuleiste und klicken auf den Namen des
Lesezeichens. liiefox sollte das Lesezeichen nun im aktuellen Reitei
nen.
S:e |onnen ovc| Strg+B Jrvc|en, v J:e Lese:e:c|enSe:en|e:se on Jer |:n
|en Se:e Jes F:re[o:Fensers on:v:e:gen. Drvc|en S:e Strg+B ernev, v J:e
Se:en|e:se +:eJer ovs:v||enJen.
Lesezeichen lschen
Wenn Sie ein Lesezeichen lschen mchten, das Sie zuvoi gespeicheit
haben, nen Sie das IesezeiHen-Menu in dei Menuleiste und klicken
Sie mit dei iechten Maustaste auf den Namen des zu lschenden Lesezei-
chens. liiefox sollte nun ein Kontextmenu fui dieses Lesezeichen nen.
Hiei whlen Sie IsHen und das Lesezeichen wiid entfeint.
Chronik
Wann immei Sie im lnteinet suifen, speicheit liiefox die von lhnen
besuchten Seiten in dei Chionik. Dies gibt lhnen die Mglichkeit, zu
einem spteien Zeitpunkt zu einei Seite zuiuckzukehien, die Sie beieits
fiuhei genet hauen. Dazu mussen Sie sich wedei die Uvi meiken, noch
die Seite als Lesezeichen hinzufugen.
lhie zuletzt angezeigten Webseiten knnen Sie sehen, wenn Sie in
dei Menuleiste Chronik anklicken. lm unteien Teil des Menus weiden
nun die zuletzt besuchten Seiten aufgelistet. Um eine diesei Seiten eineut
aufzuiufen, klicken Sie auf deien Namen.
Um die Webseiten zu sehen, die Sie in dei Veigangenheit besucht ha-
ben, diucken Sie Strg+H. liiefox net daduich die Chionik-Seitenleiste
auf dei linken Seite des lensteis, in dei die Chionik in den Kategoiien
Heute, Letzte , Tage, ln diesem Monat, dei letzten sechs Monate
(nach Monaten soitieit) und schlielich Altei als Monate angezeigt
wiid.
Klicken Sie auf eine beliebige Kategoiie in dei Seitenleiste, um sie
zu eiweitein. Daduich weiden die Seiten angezeigt, die Sie inneihalb
dieses Zeitabschnius aufgeiufen haben. Wenn Sie doit die gewunschte
Seite gefunden haben, klicken Sie einfach auf ihien Titel, um sie eineut
aufzuiufen.
Sie knnen nach Webseiten auch ubei deien Titel suchen. Geben
Sie ein paai Buchstaben odei ein Woit in das SuHen-leld am obeien
Ende dei Seitenleiste ein. ln dei Seitenleiste sollte dann eine Liste von
Webseiten angezeigt weiden, deien Namen lhie Suchwitei enthalten.
Klicken Sie auf den Namen dei gewunschten Seite, um sie aufzuiufen.
Wenn Sie die Chionik-Seitenleiste wiedei veibeigen wollen, diucken
Sie noch einmal Strg+H.
Mi1 UnUN1U ~vnri1rN 1
Private Daten lschen
Hin und wiedei mchten Sie vielleicht alle piivaten Daten lschen, die
liiefox speicheit, wie beispielsweise die von lhnen besuchten Webseiten.
Zwai weiden diese Daten nui auf lhiem Rechnei gespeicheit, ihi Lschen
empehlt sich jedoch, wenn Sie nicht alleine an lhiem Rechnei aibeiten,
sondein auch andeie Benutzei Zugii auf lhie Daten haben knnten.
Um lhie piivaten Daten zu lschen, nen Sie das Menu Extras in dei
Menuleiste und whlen Neueste Chronik lsHen. ln dei Auswahlliste
fui die zu lsHende Zeitspanne whlen Sie aus, wie weit zuiuck liiefox
lhie piivaten Daten lschen soll.
Wenn Sie einstellen mchten, welche Daten genau gelscht weiden
sollen und welche nicht, klicken Sie auf den Knopf Details, um eine Liste
allei Optionen anzeigen zu lassen.
Wenn Sie alles passend eingestellt haben, klicken Sie auf Jetzt lsHen.
Einen anderen Webbrouser veruenden
Abbildung .+z Sie knnen den vorinslal
lierlen Webbrowser mil der Anwendung
Bevorzugle Anwendungen ndern.
Um diese zu slarlen, nen Sie System
Einstellungen Bevorzugte Anuen-
dungen.
Wenn Sie einen andeien Webbiowsei auf lhiem Rechnei installieien,
mchten Sie diesen vielleicht auch als Standaid einiichten, damit ei ge-
net wiid, wenn Sie den Veiweis in E-Mails, Sofoitnachiichten odei
andeien Dokumenten klicken.
Um lhien bevoiiechtigten Webbiowsei zu ndein, nen Sie das
Menu System in dei Hauptmenuleiste im obeien Panel. Whlen Sie dann
Einstellungen Bevorzugte Anwendungen. Ubuntu wiid nun das lenstei
Bevoizugte Anwendungen nen.
Whlen Sie in dem Webbiowsei-Abschniu lhien neuen bevoizugten
Biowsei und klicken Sie auf SHlieen.
E-Mails lesen und verfassen
Um E-Mails untei Ubuntu zu lesen und zu veifassen, knnen Sie die
Anwendung Evolution veiwenden. Um Evolution zu staiten, nen Sie
: Evs1r Scuvi11r xi1 UnUN1U 1o.o
das Menu Anwendungen und whlen doit im Unteimenu Buro den
Eintiag Evolution E-Mail und -Kalender.
Neben E-Mails kann Evolution auch lhie Kontaktlisten, lhien Kalendei
sowie eine Aufgabenliste veiwalten.
F+o|v:on |onn :+or : +:e|en Ve|o:|An|:eern +:e :v Be:s:e| Yo|oo!
Mo:|, Hoo:| oJer Go:| vge|en, S:e |onnen o|er genovso gv : Je
Ve||ro+ser F:re[o: Jorov[ :vgre:[en.
Evolution zum ersten Mal ausfhren
Wenn Sie Evolution das eiste Mal staiten, mussen Sie zunchst lhi E-
Mail-Konto einiichten, um daiauf zugieifen zu knnen.
Beim Stait von Evolution wiid das lenstei Evolution-Einiichtungs-
assistent genet, das Sie bei Evolution willkommen heit. Klicken Sie
auf Voi, um foitzufahien.
lm Schiiu Aus Sicheiungsdatei wiedeiheistellen fiagt Evolution Sie
eventuell, ob Sie Einstellungen aus einei Sicheiungsdatei wiedeiheistellen
mchten. Da Sie Evolution zum eisten Mal ausfuhien, knnen Sie diesen
Schiiu mit Vor ubeispiingen.
lm nchsten Schiiu, ldentitt, mussen Sie lhien Namen und die E-
Mail-Adiesse eingeben, die Sie mit Evolution veiwalten mchten. Geben
Sie lhien vollen Namen in das Textfeld Voller Name und die E-Mail-
Adiesse in das leld E-Mail-Adresse ein. Die optionalen lnfoimationen
knnen Sie je nach Bedaif ausfullen odei unveindeit lassen. Wenn Sie
damit feitig sind, klicken Sie auf Vor.
lm Schiiu Abiufen von E-Mails mussen Sie Evolution die Einstellun-
gen lhies E-Mail-Seiveis miueilen. Wenn Sie diese nicht kennen, fiagen
Sie bei lhiem Netzweikveiwaltei odei E-Mail-Anbietei nach.
Es gibt zwei weit veibieitete Aiten, E-Mails abzuiufen ix~v und vov.
Diese beiden Methoden weiden im weiteien Veilauf beschiieben. An Ai-
beitspltzen weiden manchmal auch andeie Aiten benutzt, zum Beispiel
Miciosof Exchange odei Novell GioupWise weiteie lnfoimationen ubei
diese Veibindungen nden Sie in dei Evolution-Hilfedokumentation, die
Sie ubei Hilfe Inhalt odei die Taste F1 anzeigen lassen knnen.
Eine IMAP-Verbindung aufbauen
ix~v-Veibindungen eimglichen es lhnen, lhie E-Mails feingesteueit zu
veiwalten die E-Mails und Oidnei veibleiben auf dem Seivei, whiend
Sie sie mit Evolution nach Bedaif lesen, beaibeiten und lschen knnen.
Wenn lhi E-Mail-Anbietei eine ix~v-Veibindung empehlt, whlen
Sie in dei Auswahlliste Server-Art IMAP. Tiagen Sie in das Server-
leld die lnteinetadiesse odei Uvi lhies Mail-Seiveis ein, zum Beispiel
imap.beispiel.de. Geben Sie in das Benutzername-leld den Benutzei-
namen ein, mit dem Sie sich bei lhiem E-Mail-Anbietei anmelden, zum
Beispiel ihr.name odei ihr.nameQbeispiel.de. Achten Sie daiauf, den Be-
nutzeinamen so einzugeben, wie auch lhi E-Mail-Anbietei dies veilangt.
Es kann sein, dass lhi E-Mail-Anbietei bestimmte Sicheiheitseinstel-
lungen festgelegt hat, die Sie nutzen mussen, um lhie E-Mails zu emp-
Mi1 UnUN1U ~vnri1rN
fangen. Wenn lhie Veibindung nicht abgesicheit weiden soll, whlen
Sie aus dei Liste SiHere Verbindung verwenden die Option Keine Ver-
sHlusselung. Andeinfalls whlen Sie entwedei 1is-VersHlusselung odei
ssi-VersHlusselung entspiechend den Angaben lhies E-Mail-Anbieteis.
Nachdem Sie alle Einstellungen voigenommen haben, klicken Sie
auf Voi, um den Bildschiim Empfangsoptionen anzuzeigen. Es ist
ublich, alle Optionen deaktivieit zu lassen, wenn Sie Evolution jedoch
automatisch nach neuen E-Mails sehen lassen mchten, whlen Sie die
Option AutomatisH naH neuen E-Mails sehen.
Wenn Sie die Einstellungen abschlieend beaibeitet haben, klicken Sie
auf Vor, um zum nchsten Schiiu zu gelangen.
Eine POP-Verbindung einrichten
Bei vov-Veibindungen weiden ihie E-Mails lokal veiwaltet Evolution
veibindet sich mit lhiem E-Mail-Anbietei und ldt alle neuen Nachiichten
heiuntei, die Sie eihalten haben. Diese Nachiichten weiden auf lhiem
Rechnei gespeicheit und anschlieend auf dem Seivei gelscht.
Wenn lhi E-Mail-Anbietei eine vov-Veibindung empehlt, wh-
len Sie in dei Auswahlliste Server-Art POP. Tiagen Sie in das Server-
leld die lnteinetadiesse odei Uvi lhies Mail-Seiveis ein, zum Beispiel
pop.beispiel.de. Geben Sie in das Benutzername-leld den Benutzeinamen
ein, mit dem Sie sich bei lhiem E-Mail-Anbietei anmelden, zum Beispiel
ihr.name odei ihr.nameQbeispiel.de. Achten Sie daiauf, den Benutzeina-
men so einzugeben, wie lhi E-Mail-Anbietei dies veilangt.
Es kann sein, dass lhi E-Mail-Anbietei bestimmte Sicheiheitseinstel-
lungen festgelegt hat, die Sie nutzen mussen, um lhie E-Mails zu emp-
fangen. Wenn lhie Veibindung nicht abgesicheit weiden soll, whlen
Sie aus dei Liste SiHere Verbindung verwenden die Option Keine Ver-
sHlusselung. Andeinfalls whlen Sie entwedei 1is-VersHlusselung odei
ssi-VersHlusselung entspiechend den Angaben lhies E-Mail-Anbieteis.
Nachdem Sie diese Einstellungen gettigt haben, klicken Sie auf Vor,
um zum Schiiu Empfangsoptionen zu gelangen. Whiend es ublich ist,
alle Optionen deaktivieit zu lassen, knnen Sie die Option NaH neuen
E-Mails sehen auswhlen, damit Evolution iegelmig automatisch nach
neuen E-Mails sieht.
Sie knnen auch die Nachiichtenspeichei-Einstellungen anpassen,
um festzulegen, was Evolution nach dem Heiunteiladen lhiei E-Mails
tun soll. Mit dei Option NaHriHten auf Server belassen lsst Evolution
die Nachiichten auf dem Seivei, nachdem sie heiunteigeladen wuiden.
Das eimglicht es lhnen, sie auf einem andeien Rechnei eineut heiun-
teizuladen. Whlen Sie NaH , Tag(en) lsHen aus, damit Evolution die
Nachiichten nui eine gewisse Zeit voihlt und danach lscht. Sie knnen
die Anzahl an Tagen festlegen, fui die Evolution die Nachiichten behlt.
Wenn Sie die Einstellungen abschlieend beaibeitet haben, klicken Sie
auf Vor, um zum nchsten Schiiu zu gelangen.
Evs1r Scuvi11r xi1 UnUN1U 1o.o
Einstellungen zum Versenden von E-Mails
Dei nchste Schiiu ist Veischicken von E-Mails. Hiei knnen Sie die
Einstellungen whlen, mit denen Sie E-Mails ubei lhien Anbietei veisen-
den mchten.
Die am hugsten veiwendete Veisendeait ist sx1v, die auch pei
Voieinstellung ausgewhlt ist.
lm Server-Textfeld knnen Sie den Namen des Postausgangsseiveis
(auch als sx1v bekannt), wie von lhiem E-Mail-Anbietei ubeimiuelt,
eingeben, zum Beispiel mail.beispiel.de.
lalls lhi E-Mail-Anbietei eine Legitimation voiaussetzt, aktivieien Sie
die Option Server erfordert Iegitimation. Dies ist bei kommeiziellen
Anbietein meistens dei lall. Whlen Sie anschlieend im Beieich Le-
gitimation den gewunschten Typ aus dei Auswahlliste hug ist hiei
xi~v1rx1 iichtig. Geben Sie in das Benutzername-leld daiuntei lhien
Benutzeinamen ein, zum Beispiel ihr.name odei ihr.nameQbeispiel.de.
Es kann sein, dass lhi E-Mail-Anbietei bestimmte Sicheiheitseinstel-
lungen festgelegt hat, die Sie nutzen mussen, um lhie E-Mails zu vei-
senden. Wenn lhie Veibindung nicht abgesicheit weiden soll, whlen
Sie aus dei Liste SiHere Verbindung verwenden die Option Keine Ver-
sHlusselung. Andeinfalls whlen Sie entwedei 1is-VersHlusselung odei
ssi-VersHlusselung entspiechend den Angaben lhies E-Mail-Anbieteis.
Nachdem Sie diese Einstellungen gettigt haben, klicken Sie auf Vor,
um mit dem nchsten Schiiu foitzufahien.
Kontoeinstellungen abschlieen
Geben Sie im nchsten Schiiu im Bildschiim Kontenveiwaltung einen
eindeutigen Namen fui dieses Konto ein. Wenn Sie sptei weiteie Konten
mit Evolution anlegen, weiden lhnen diese Namen helfen, die Konten
auseinandeizuhalten.
Wenn Sie damit feitig sind, klicken Sie auf Vor. Das sollte den leitig-
Bildschiim nen. Wenn Sie dei Meinung sind, alles iichtig eingestellt zu
haben, klicken Sie auf Anwenden, um die Einiichtung abzuschlieen.
Andeinfalls klicken Sie auf ZuruH, um einen odei mehieie Schiiue zu-
iuckzugehen und lhie Einstellungen zu koiiigieien, odei klicken Sie auf
AbbreHen, um die Einiichtung abzubiechen und lhie Einstellungen zu
veiweifen.
Nach leitigstellung dei Einiichtung wiid Evolution Sie eventuell
fiagen, ob Sie es als lhi voieingestelltes E-Mail-Piogiamm veiwenden
mchten. Klicken Sie auf Ja, wenn Sie E-Mails nui mit Evolution lesen
und veifassen mchten und auf Nein, wenn Sie voihaben, auch andeie
E-Mail-Piogiamme zu installieien und zu nutzen.
Rund um Evolutions Arbeitsflche
Das Evolution-lenstei ist in viei Beieiche aufgeteilt. lm obeien Beieich
nden Sie die Menu- und Weikzeugleiste. Ubei die Menuleiste eihalten
Sie Zugii auf alle lunktionen, die Evolution bietet, whiend Sie in dei
Mi1 UnUN1U ~vnri1rN
Abbildung .+ Mil Fvolulion knnen
Sie Ihre FMails, Konlakle und Aufgaben
verwallen.
Weikzeugleiste Veiknupfungen zu den am hugsten genutzten lunktio-
nen nden.
Auf dei linken Seite des lensteis ist eine Oidneiliste. Jede Nachiicht,
die Sie senden odei empfangen, wiid in einem Oidnei diesei Liste gespei-
cheit.
Unteihalb dei Oidnei-Liste auf dei linken Seite des lensteis nden
sich Knpfe fui E-Mail, Kontakte, Kalender, Aufgaben und Notizen.
Wenn Sie E-Mails lesen odei schieiben, ist dei E-Mail-Knopf aktivieit.
Die andeien Knpfe fuhien Sie zu den andeien genannten Komponenten
Evolutions.
Auf dei iechten Seite des lensteis bendet sich die Nachiichtenlis-
te und unteihalb davon die Nachiichtenvoischau. Die Nachiichtenliste
zeigt alle im geiade gewhlten Oidnei bendlichen Nachiichten an, bezie-
hungsweise diejenigen, die zu lhiei Suche passen. Wenn eine Nachiicht in
dei Liste maikieit ist, wiid ihi lnhalt im daiuntei bendlichen Voischau-
fenstei angezeigt.
Die Ordnerliste beherrschen
ln dei Oidneiliste kategoiisieit Evolution lhie E-Mails. Die eiste Oidnei-
Giuppe in dei Liste ist mit Auf diesem Rechnei beschiifet. Sie beinhal-
tet alle |o|o|en Oidnei diese liegen nui auf lhiem Rechnei. Wenn Sie
Evs1r Scuvi11r xi1 UnUN1U 1o.o
vov-Seivei veiwenden, um lhie E-Mails zu empfangen, weiden alle neuen
Nachiichten im lokalen Eingang gespeicheit.
Sie knnen auf jeden beliebigen Oidnei klicken, um seinen lnhalt in
dei Nachiichtenliste auf dei iechten Seite anzeigen zu lassen.
Jedei dei von Evolution beieits angelegten Oidnei eifullt eine besonde-
ie lunktion
lm Eingang weiden lhie eingehenden Nachiichten gespeicheit.
Untei Entwurfe weiden Nachiichten gespeicheit, die Sie zu schieiben
begonnen, abei noch nicht gesendet haben.
lm UnerwunsHt-Oidnei weiden als uneiwunscht identizieite Nach-
iichten gespeicheit, die Sie nicht bekommen mchten. Solche E-Mails
sind auch als Spam bekannt.
Dei Ausgang beinhaltet alle Nachiichten, die Sie beieits zu Ende ge-
schiieben haben, die abei noch nicht veisendet wuiden. Wenn Sie
beispielsweise im llugzeug odei an einem andeien Oit ohne lntei-
netveibindung sind, knnen Sie, nachdem Sie eine E-Mail zu Ende
geschiieben haben, tiotzdem auf den AbsHiHen-Knopf klicken. Die
Nachiicht wiid dann in den Ausgang veischoben und bleibt doit, bis
Sie das nchste Mal online sind, um E-Mails zu veisenden und neue
zu empfangen. Sobald lhnen das wiedei mglich ist, weiden alle im
Ausgang bendlichen Nachiichten veisendet.
Dei Oidnei VersHiHt enthlt Kopien dei Nachiichten, die Sie ei-
folgieich veisendet haben. Sobald eine Nachiicht aus dem Ausgang
veisendet wuide, wiid sie in den Oidnei Veischickt kopieit.
Untei Vorlagen weiden alle E-Mail-Voilagen gespeicheit, die Sie ge-
speicheit haben. Eine Voilage ist eine voibeieitete Nachiicht, zum
Beispiel eine leeie Rechnung, die benutzt weiden kann, um andeie
Nachiichten schnellei zu eistellen.
Dei Mull enthlt alle gelschten Nachiichten. Pei Voieinstellung wiid
dei Mull beim Veilassen von Evolution geleeit.
Wenn ein Oidnei ungelesene Nachiichten enthlt, wiid dei Name des
Oidneis in leuschiif und die Anzahl dei daiin enthaltenen ungelesenen
Nachiichten in Klammein hintei dem Namen angezeigt.
Wenn Sie einen ix~v-Seivei fui den Empfang lhiei Nachiichten benut-
zen, weiden die auf dem Seivei gespeicheiten ix~v-Oidnei ebenfalls in
dei Liste angezeigt, und zwai unteihalb des Beieiches Auf diesem Rech-
nei. Die Ubeischiifen fui diese Oidneilisten sind die gleichen, die Sie
in den Einstellungen als Kontonamen angegeben haben. Jedes Konto, das
fui den E-Mail-Empfang via ix~v eingeiichtet ist, besitzt einen eigenen
Eingang-Oidnei fui neue Nachiichten.
lm unteien Teil dei Oidneiliste enthlt Evolution eine Liste an Su-
choidnein. Diese besondeien Oidnei enthalten Nachiichten, die einem
bestimmten Suchmustei entspiechen. Am Ende dieses Abschnius eifahien
Sie mehi ubei das Aunden von Nachiichten mithilfe von Suchoidnein.
Ordnerverualtung
Zustzlich zu den beieits voihandenen Oidnein knnen Sie zui Veiwal-
tung lhiei E-Mails eigene Oidnei eistellen.
Mi1 UnUN1U ~vnri1rN ,
Um einen neuen Oidnei zu eistellen, nen Sie das Ordner-Menu und
whlen Neu. Geben Sie einen Namen fui den neu zu eistellenden Oidnei
ein. Whlen Sie dann aus dei Liste daiuntei einen v|ergeorJneen Oidnei.
Wenn Sie den neuen Oidnei zum Beispiel als Unteioidnei des Eingangs
eistellen wollen, whlen Sie den Eingangsoidnei. Wenn Sie Auf diesem
Rechnei whlen, wiid lhi Oidnei unteihalb von Auf diesem Rechnei
in dei Oidneiliste eischeinen.
Sobald Sie lhie Auswahl getioen haben, klicken Sie auf Anlegen,
um den Oidnei zu eistellen. lhi neuei Oidnei sollte daiaumin in dei
Oidneiliste eischeinen.
Sie knnen eistellte Oidnei auch veischieben. Klicken Sie dafui auf
den zu veischiebenden Oidnei, halten Sie die Maustaste gediuckt und
veischieben Sie den Oidnei an seinen neuen Platz. Sobald dei Mauszeigei
einen neuen ubeigeoidneten Oidnei heivoihebt, knnen Sie die Maustas-
te loslassen, um das Veischieben doithin abzuschlieen.
Sie knnen auch auf einen Oidnei iechtsklicken und VersHieben
auswhlen. Whlen Sie danach den neuen ubeigeoidneten Oidnei und
klicken Sie auf VersHieben.
Um einen Oidnei zu lschen, iechtsklicken Sie daiauf und whlen
Sie die IsHen-Option. Um zu besttigen, dass Sie den Oidnei lschen
wollen, klicken Sie eineut auf IsHen.
Nachrichten berprfen und abfragen
E-Mails abrufen
Wenn Sie die Einiichtung abgeschlossen haben odei immei dann, wenn
Sie Evolution in Zukunf staiten, veisucht Evolution, sich zu lhiem E-
Mail-Anbietei zu veibinden und ihn auf neue E-Mails zu ubeipiufen. Um
sich veibinden zu knnen, bentigt Evolution lhi E-Mail-Passwoit und
wiid Sie deshalb danach fiagen.
Abbildung .+ Sie mssen Ihr Passworl
eingeben, um sich fr Ihr Konlo zu
legilimieren.
Geben Sie lhi Passwoit in das sich nende lenstei ein und klicken Sie
auf OK. Wenn Sie mchten, dass Evolution das Passwoit speicheit und
Sie in Zukunf nicht mehi danach fiagt, knnen Sie die Option An dieses
Passwort erinnern aktivieien.
Evolution wiid dann das lenstei E-Mails veischicken und abiufen
nen, welches den loitschiiu sowie die Anzahl dei ubeitiagenen E-
Mails anzeigt.
8 Evs1r Scuvi11r xi1 UnUN1U 1o.o
Nachrichten auflisten
lm iechten obeien Beieich von Evolution sehen Sie eine Nachiichtenliste.
Hiei sehen Sie die Nachiichten im momentan ausgewhlten Oidnei odei
entspiechend lhiei Suchanfiage.
Die Nachiichtenliste zeigt fui jede Nachiicht sechs Spalten an. Die eis-
te Spalte zeigt den Gelesen-Status dei Nachiicht an. Wenn eine Nachiicht
gelesen wuide, zeigt das Symbol in diesei Spalte einen oenen Biief-
umschlag. Solange die Nachiicht ungelesen ist, zeigt das Symbol einen
geschlossenen Biiefumschlag.
Die zweite Spalte zeigt an, ob die Nachiicht einen Anhang enthlt.
ln diesem lall zeigt Evolution in diesei Spalte eine Buioklammei an.
Andeinfalls ist die Spalte leei.
Die diiue Spalte weist auf die Wichtigkeit dei Nachiicht hin. Wenn
lhnen jemand eine Nachiicht mit hohei Wichtigkeit geschiieben hat,
zeigt Evolution in diesei Spalte ein Ausiufezeichen an. Andeinfalls ist die
Spalte leei.
Die vieite Spalte enthlt den Absendei dei Nachiicht. ln diesei Spalte
weiden entwedei dei Name und die E-Mail-Adiesse odei nui die E-Mail-
Adiesse angezeigt.
Die funfe Spalte enthlt den Betie dei Nachiicht.
Die sechste Spalte schlielich enthlt das Datum, an dem die E-Mail
veisandt wuide.
Wenn Sie auf eine Nachiicht klicken, wiid ihi lnhalt im Voischaube-
ieich unteihalb dei Nachiichtenliste angezeigt. Sobald Sie eine Nachiicht
pei Klick ausgewhlt haben, knnen Sie auf Antworten in dei Weik-
zeugleiste klicken, um eine Antwoitnachiicht an den Absendei zu vei-
fassen, odei Sie klicken auf Allen Antworten, um eine Antwoit an den
Absendei und alle Empfngei zu veifassen.
Sie knnen auch auf den Mull-Knopf in dei Weikzeugleiste klicken,
um die Nachiicht in den Mulloidnei zu veischieben odei auf den Uner-
wunsHt-Knopf, um die Nachiicht in den Uneiwunscht-Oidnei zu vei-
schieben. Beachten Sie, dass Evolution odei lhi E-Mail-Seivei Nachiichten
auch automatisch als uneiwunscht einoidnen knnen.
Zustzlich zu den Knpfen in dei Weikzeugleiste knnen Sie auf eine
Nachiicht in dei Liste auch iechtsklicken. Evolution net dann ein Menu
mit Aktionen, welche Sie fui diese Nachiicht ausfuhien knnen.
Manchmal mchten Sie eine Aktion vielleicht fui mehieie Nachiichten
auf einmal duichfuhien (zum Beispiel mehieie Nachiichten auf ein-
mal lschen odei zu einem neuen Empfngei weiteileiten). Halten Sie
dafui die Strg-Taste gediuckt und klicken Sie auf veischiedene Nachiich-
ten die Nachiichten auf die Sie klicken, weiden ausgewhlt. Sie knnen
auch auf eine Nachiicht klicken, um Sie auszuwhlen, dann die Shift-
Taste gediuckt halten und eine andeie Nachiicht in dei Liste auswhlen.
Alle Nachiichten zwischen den beiden angeklickten Nachiichten wei-
den daduich maikieit. Sobald Sie mehieie Nachiichten maikieit haben,
iechtsklicken Sie auf eine davon, um die gewunschte Aktion auszufuhien.
Diiekt obeihalb dei Nachiichtenliste benden sich die Anzeigen-
Auswahlliste und die Suchoptionen. Sie knnen ubei Anzeigen aus-
Mi1 UnUN1U ~vnri1rN ,
schlielich ungelesene Nachiichten anzeigen lassen, ausschlielich solche
mit Anhang, etc.
Die Suchoptionen weiden sptei noch eiklit.
Nachrichtenvorschau
Wenn Sie auf eine E-Mail klicken, wiid dei lnhalt dei Nachiicht im Voi-
schaubeieich unteihalb dei Nachiichtenliste angezeigt.
lm obeien Teil dei Nachiichtenvoischau wiid dei Nachiichtenkopf
angezeigt, welchei den Sendei, den Empfngei und den Betie dei Nach-
iicht sowie das Veisanddatum enthlt. Unteihalb des Nachiichtenkopfes
zeigt Evolution den lnhalt dei Nachiicht an.
Wenn eine E-Mail im u1xi-loimat gesendet wuide, knnen einige Beachlen Sie, dass das Laden exlerner
Bilder fr den Absender ein Weg sein
kann, den Fmpfang der FMail zu verfol
gen. Wir empfehlen Ihnen, exlerne Bilder
aus unerwnschlen Nachrichlen nichl zu
laden.
Bildei eventuell nicht in dei Voischau angezeigt weiden. Um diese feh-
lenden Bildei anzuzeigen, whlen Sie in dei Menuleiste AnsiHt Bilder
laden odei diucken Sie Strg+I. Wenn Sie mit dem lnteinet veibunden
sind, sollten die Bildei nun geladen weiden.
Nachrichten nen
Eventuell mchten Sie bisweilen mehieie Nachiichten gleichzeitig lesen.
Dazu knnen Sie jede Nachiicht in einem eigenen lenstei nen, anstau
sie nui im Voischaubeieich anzusehen.
Um eine Nachiicht in ihiem eigenen lenstei zu nen, doppelklicken
Sie einfach auf die Nachiicht in dei Nachiichtenliste. Es net sich ein
neues lenstei, in dem die gewhlte Nachiicht angezeigt wiid. Bei Bedaif
knnen Sie zuiuck zui Nachiichtenliste gehen und eine weiteie Nachiicht
nen.
lm lenstei mit dei geneten Nachiicht knnen Sie die Menu- odei
Weikzeugleiste dazu benutzen, auf die Nachiicht zu antwoiten, sie zu
kategoiisieien, zu lschen odei andeie Aktionen auszufuhien.
Nachrichten suchen
Es gibt diei Mglichkeiten, in Evolution nach Nachiichten zu suchen
Sie knnen die Suchoption obeihalb dei Nachiichtenliste, die eiweiteite
Suche odei einen Suchoidnei dafui benutzen.
Um die Suchoption obeihalb dei Nachiichtenliste zu benutzen, geben
Sie den Text, nach dem Sie suchen, in das SuHen-leld ein und diucken
die Eingabetaste. ln dei Nachiichtenliste weiden dann nui noch Nach-
iichten angezeigt, die den eingegebenen Text enthalten.
Rechts neben dem Suchfeld sehen Sie eine Auswahlliste mit Eintigen
wie Deizeitigei Oidnei, Deizeitiges Konto und Alle Konten. Pei
Voieinstellung ist Deizeitigei Oidnei ausgewhlt, woduich Evolution
nui den momentan ausgewhlten Oidnei duichsucht. Wenn Sie Dei-
zeitiges Konto auswhlen, sucht Evolution in allen Oidnein des Kontos
nach Nachiichten also nach allen Oidnein untei Auf diesem Rechnei
odei in lhiem ix~v-Oidnei. Wenn Sie mehieie E-Mail-Konten zu Evoluti-
on hinzugefugt haben, knnen Sie mit Alle Konten in all lhien Konten
nach Nachiichten suchen.
,o Evs1r Scuvi11r xi1 UnUN1U 1o.o
Wenn keine Nachiicht lhiei Suche entspiicht, knnen Sie den Text
ndein und eineut suchen. Um zui noimalen Ansicht zuiuckzukehien,
nen Sie das SuHen-Menu aus dei Menuleiste und klicken auf Ver-
werfen odei Sie lschen staudessen den Text aus dem SuHen-leld und
diucken die Eingabetaste.
Manchmal mchten Sie vielleicht mit mehieien Kiiteiien nach Nach-
iichten suchen. Zum Beispiel, wenn Sie nach dei Nachiicht eines be-
stimmten Absendeis mit einem bestimmten Betie suchen mchten. ln
Evolution knnen Sie dafui die lunktion Eiweiteite Suche veiwenden.
Abbildung .+ Im Fensler der erwei
lerlen Suche knnen Sie nach mehreren
Begrien gleichzeilig suchen.
Um die eiweiteite Suche zu benutzen, klicken Sie auf SuHen Erweiterte
SuHe. Evolution net daiaumin das lenstei Eiweiteite Suche. lm
miuleien Beieich des lensteis knnen Sie lhie Suchkiiteiien angeben.
Wenn Sie zum Beispiel eine Nachiicht von meinfieund(beispiel.de su-
chen mchten, die Boot im Betie hat, geben Sie meinfreund@beispiel.de
in das Textfeld neben Absendei und Boot in das Textfeld neben Be-
tie ein. Klicken Sie danach auf Entfernen fui alle Reihen, die Sie
nicht veiwenden und klicken Sie auf OK, um die Suche zu staiten. Die
Nachiichtenliste sollte daiaumin nui Nachiichten enthalten, die diesen
Suchkiiteiien entspiechen.
Wenn Sie Suchkiiteiien fui die eiweiteite Suche angeben, knnen Sie
auf Bedingung hinzufugen klicken, um zustzliche Linien hinzuzufugen.
Sie knnen auch die Auswahl dei Auswahlliste am Anfang jedei Zeile
ndein, um ein andeies Suchkiiteiium zu eihalten odei auf enthlt kli-
cken, um einen andeien Typ dei Ubeieinstimmung anzugeben. Schlagen
Sie fui weiteie lnfoimationen im Evolution-Benutzeihandbuch nach.
Mglicheiweise weiden Sie eine Suchanfiage hugei stellen, zum
Beispiel, wenn Sie immei alle Nachiichten von meinfieund(beispiel.de
sehen mchten, egal in welchem Oidnei diese liegen. Dafui gibt es in
Evolution die Suchoidnei.
Um einen Suchoidnei zu eistellen, klicken Sie in dei Menuleiste auf
SuHen SuHordner aus SuHe erstellen. Geben Sie dem Oidnei einen
Namen, indem Sie diesen in das Regelname-leld eingeben. Bestimmen Sie
anschlieend die Suchkiiteiien wie bei dei eiweiteiten Suche. Unteihalb
dei Kiiteiien knnen Sie angeben, welche Oidnei duichsucht weiden sol-
len Sie knnen zum Beispiel Alle lokalen und aktiven, feinen Oidnei
Mi1 UnUN1U ~vnri1rN ,1
auswhlen, um in allen Oidnein zu suchen. Klicken Sie auf OK, wenn Sie
feitig sind.
Dei neue Suchoidnei sollte dei Suchoidneiliste am Ende dei Oidnei-
liste hinzugefugt weiden. Wenn Sie den Suchoidnei anklicken, weiden
alle den Suchkiiteiien entspiechenden Oidnei in dei Nachiichtenliste
angezeigt.
Einen IMAP-Ordner abonnieren.
Wenn Sie ix~v benutzen, um Nachiichten zu empfangen, sollten Sie eine
Reihe von Oidnein in dei Oidneiliste im linken Teil des lensteis sehen,
die mit dem Namen lhies ix~v-Kontos betitelt sind. Dies sollten neben
andeien Oidnei wie Eingang, Entwuife und Uneiwunscht sein.
Wenn Sie in lhiem ix~v-Konto noch andeie Oidnei haben, mussen
Sie diese abonnieien. Wenn Sie einen Oidnei abonnieien, ldt Evolution
jedes Mal, wenn Sie nach lhien E-Mails sehen, die Nachiichten fui diesen
Oidnei heiuntei.
Um einen Oidnei zu abonnieien, klicken Sie auf Ordner Abonnements.
Evolution net dann das lenstei Oidneiabonnements. Whlen Sie aus
dei Server-Liste lhien Kontennamen aus. Evolution wiid daiaumin in dei
daiunteiliegenden Liste eine Oidneiliste anzeigen.
Whlen Sie die Oidnei, die Sie abonnieien mchten, aus, indem Sie
einen Haken links neben den jeweiligen Oidneinamen setzen. Wenn Sie
damit feitig sind, klicken Sie auf SHlieen. Die Oidnei weiden beim
nchsten E-Mail-Abiuf aktualisieit.
Nachrichten verfassen und beantuorten
Wahischeinlich wollen Sie lhie E-Mails nicht nui lesen, sondein Sie
mchten auch auf gelesene E-Mails antwoiten odei selbei welche veifas-
sen.
Eine neue Nachricht verfassen
Um eine neue Nachiicht zu veifassen, klicken Sie in dei Weikzeugleiste
auf Neu. Evolution net dann das lenstei Nachiicht veifassen.
Geben Sie die E-Mail-Adiesse des Empfngeis in das Textfeld neben
An ein dei Empfngei ist deijenige, an den Sie die E-Mail senden mch-
ten. Wenn Sie die E-Mail an mehieie Menschen schicken mchten, geben
Sie die Adiessen duich Kommata getiennt ein.
Wenn dei Empfngei in lhiem Adiessbuch gespeicheit ist, knnen
Sie auch einfach seinen Namen eingeben. Sobald Sie anfangen, den Na-
men des Kontakts einzugeben, zeigt Evolution mgliche Tieei in lhien
Kontakten unteihalb lhies Textes an. Wenn Sie den gewunschten Kon-
takt sehen, klicken Sie auf die E-Mail-Adiesse odei navigieien Sie mit
den Pfeiltasten zum Kontakt und diucken Sie die Eingabetaste, um die
Adiesse auszuwhlen.
Wenn Sie jemandem die Kopie einei Nachiicht zukommen lassen
mchten, geben Sie dessen E-Mail-Adiesse in das leld Kopie an untei-
halb des Empfngeis ein. Kontakte, die Sie pei An und Kopie an
,: Evs1r Scuvi11r xi1 UnUN1U 1o.o
anschieiben, eihalten die Nachiicht und sehen aueidem, wei die E-Mail
sonst noch eihalten hat.
Wenn Sie eine E-Mail an einige lhiei Kontakte senden mchten, ohne
dass den Empfngein veiiaten wiid, wei die Nachiicht noch bekommen
hat, knnen Sie eine Blindkopie senden. Um Blindkopien zu eimglichen,
aktivieien Sie die Option Blindkopie-Feld im Menu AnsiHt. Untei dem
leld Kopie an wiid ein weiteies leld Blindkopie an eingeblendet. Alle
Kontakte, die Sie untei Blindkopie an eintiagen, eihalten die Nach-
iicht, abei die andeien Empfngei knnen die Namen odei Adiessen in
diesem leld nicht sehen.
Anstau die E-Mail-Adiessen odei Namen pei Hand einzugeben, kn-
nen Sie die Kontakte auch aus lhiem Adiessbuch auswhlen. Klicken
Sie dafui auf die Knpfe An, Kopie an odei Blindkopie an links neben
den Textfeldein. Evolution net dann das lenstei Kontakte aus dem
Adiessbuch whlen. Benutzen Sie die Liste auf dei linken Seite, um einen
Kontakt auszuwhlen odei geben Sie die Anfangsbuchstaben des Na-
mens lhies Kontakts in das SuHen-leld ein, um die Liste nach passenden
Kontakten zu ltein.
Nachdem Sie den Kontakt gefunden haben, an den Sie die E-Mail
schicken mchten, klicken Sie auf den Namen in dei Liste und dann
auf den Hinzufugen-Knopf links des An-, Kopie an- odei Blindkopie
an-leldes auf dei iechten Seite des lensteis. Dei gewhlte Kontakt wiid
in dieses leld eingetiagen. lalls Sie aus Veisehen einen falschen Kontakt
hinzugefugt haben, klicken Sie auf den Namen in dem entspiechenden
iechten leld und danach auf den zugehiigen Entfernen-Knopf. Wenn Sie
damit feitig sind, klicken Sie auf SHlieen, um zum lenstei Nachiicht
veifassen zuiuckzukehien.
Geben Sie einen Betie fui lhie Nachiicht ein. E-Mails sollten einen
aussagekifigen Betie enthalten, damit dei Empfngei die Nachiicht
schon beim Ubeiiegen dei Nachiichtenliste einoidnen kann, wenn Sie
keinen Betie angeben, wiid Evolution Sie wainend daiauf hinweisen.
Geben Sie den Nachiichteninhalt in das gioe Textfeld unteihalb
des Beties ein. Es gibt piaktisch keineilei Gienze, wie viel Text lhie
Nachiicht enthalten daif.
Pei Voieinstellung weiden E-Mails als Einfachei Text veisendet. Das
bedeutet, dass Sie keine loimatieiung odei Bildei einfugen knnen, dafui
wiid die Nachiicht wahischeinlich auch seltenei vom Empfngei zuiuck-
gewiesen odei unleseilich daigestellt. Wenn Sie wissen, dass lhi Emp-
fngei einen zeitgemen Rechnei und ein modeines E-Mail-Piogiamm
veiwendet, knnen Sie die Nachiicht auch foimatieit schieiben. Um den
Modus zu ndein, klicken Sie auf die Auswahlliste auf dei linken Seite,
diiekt obeihalb des Textfeldes fui den Nachiichteninhalt. Andein Sie die
Auswahl von Einfachei Text zu u1xi, um die eiweiteite loimatie-
iung zu aktivieien. Wenn Sie den u1xi-Modus veiwenden, wiid eine
neue Weikzeugleiste ubei dem Textfeld angezeigt, in dei Sie Details zui
loimatieiung auswhlen knnen.
Wenn Sie mit dem Veifassen dei E-Mail feitig sind, klicken Sie in dei
Weikzeugleiste auf AbsHiHen. lhie Nachiicht wiid in den Ausgang
veischoben und beim nchsten E-Mail-Abiuf veisendet.
Mi1 UnUN1U ~vnri1rN ,
Dateien anhngen
Mituntei mchten Sie eine Datei an einen Kontakt schicken. Um Dateien
zu veischicken, mussen Sie sie an lhie E-Mail anhngen.
Um eine Datei an eine E-Mail, die Sie veifassen, anzuhngen, klicken
Sie auf Anlage hinzufugen ganz unten iechts im Nachiichtenfenstei.
Evolution net daiaumin das lenstei Anlage hinzufugen.
Whlen Sie die anzuhngende Datei aus und klicken Sie auf Beilegen.
Evolution kehit dann zum Nachiichtenfenstei zuiuck und die von lhnen
ausgewhlte Datei sollte in einei Liste unteihalb von Anlage hinzufugen
angezeigt weiden.
Auf Nachrichten antuorten
Sie knnen Nachiichten nicht nui selbei veifassen, Sie knnen auch auf
empfangene Nachiichten antwoiten.
Es gibt diei Wege, auf eine E-Mail zu antwoiten
Antworten (odei Antwoit an Absendei) sendet lhie Antwoit nui
an den Absendei dei Nachiicht.
Antwort an alle sendet die Nachiicht an den Absendei dei Nachiicht,
sowie an jeden Kontakt untei An odei Kopie an.
Weiterleiten emglicht es lhnen, die Nachiicht, gegebenenfalls mit
zustzlichen Kommentaien, an weiteie Kontakte zu veisenden.
Um eine diesei Methoden zu veiwenden, klicken Sie zueist auf die zu
beantwoitende Nachiicht und dann in dei Weikzeugleiste auf Antwor-
ten, Antworten an alle odei Weiterleiten.
Evolution sollte daiaumin ein Antwoitfenstei nen. Dieses lenstei
sieht dem lenstei zum Veifassen neuei Nachiichten sehi hnlich, nui
dass An, Kopie an, dei Betie und das Nachiichtenfeld beieits ent-
spiechend dem lnhalt dei Nachiicht, auf die Sie antwoiten, ausgefullt
sind. Jedei Zeile im Text dei Nachiicht ist ein -Zeichen voiangestellt.
Sie knnen die leldei An, Kopie an, den Betie odei den Nach-
iichtentext nach lhien Beduifnissen veindein. Wenn Sie mit dei Antwoit
feitig sind, klicken Sie in dei Weikzeugleiste wiedei auf AbsHiHen. lhie
Nachiicht wiid in den Ausgang veischoben und bei nchstei Gelegenheit
veisendet.
Signaturen veruenden
Um lhiei Nachiicht eine lunote anzuhngen, benutzt Evolution eine
Signatui. Signatuien in E-Mails sind ein kleinei Standaidtext, dei an
jede neu veifasste E-Mail odei Antwoit angehngt wiid.
Beim Veifassen einei Antwoit odei neuen Nachiicht klicken Sie auf
die Signatur-Liste unteihalb dei Weikzeugleiste, obeihalb des An-leldes.
Diese Liste sollte alle Signatuien, die Sie eistellt haben, enthalten, sowie
einige Automatisch eizeugte. Wenn Sie AutomatisH erzeugt auswh-
len, fugt Evolution zwei Gedankenstiiche sowie lhien Namen und lhie
E-Mail-Adiesse ans Ende dei Nachiicht an.
Sie knnen auch benutzeidenieite Signatuien festlegen. Um eine
Signatui zu eistellen, klicken Sie auf Bearbeiten Einstellungen in dei
, Evs1r Scuvi11r xi1 UnUN1U 1o.o
Menuleiste. Auf dei linken Seite des lensteis whlen Sie Editoreinstellun-
gen und whlen den Reitei Signaturen aus.
Klicken Sie auf Hinzufugen, um eine neue Signatui zu eistellen. Evolu- Beachlen Sie, dass die zwei Gedankenslri
che aulomalisch hinzugefgl werden, Sie
mssen diese also nichl in die Signalur
einfgen.
tion net nun das lenstei Signatui beaibeiten. Geben Sie dei Signatui
einen Namen und fugen Sie den gewunschten lnhalt in das gioe Textfeld
unteihalb ein. Wenn Sie feitig sind, klicken Sie in dei Weikzeugleiste auf
das SpeiHern-Symbol (es sieht aus wie eine lestplaue). Dei Name lhiei
neuen Signatui wiid jetzt in den Einstellungen angezeigt. Schlieen Sie
das Einstellungen-lenstei.
lhie Signatui sollte nun in dei Auswahlliste des Antwoiten/Veifassen-
lensteis zu sehen sein.
Die Ubersicht behalten
Die Anwendung Evolution eimglicht lhnen die Veiwaltung von Kon-
takten untei Ubuntu. Sie beinhaltet aueidem einen Kalendei und bietet
lhnen die Mglichkeit, eine Aufgabenliste zu fuhien.
Wenn Sie beieits ein E-Mail-Konto in Evolution eingeiichtet haben,
biauchen Sie keine weiteien Einstellungen voizunehmen, um diese lunk-
tionen zu nutzen. lalls Sie Evolution nicht als E-Mail-Piogiamm vei-
wenden mchten, knnen Sie es dennoch zui Veiwaltung lhiei Kontakte
sowie zui Eistellung von Zeitplnen, Aufgabenlisten und Notizen einset-
zen.
Um Evolution zu staiten, nen Sie das Menu Anwendungen, whlen
doit Buro und danach Evolution E-Mail und -Kalender.
Ihre Kontakte verualten
Wenn Sie eine Liste lhiei Kontakte eistellen mchten egal, ob es sich um
peisnliche odei geschfliche Kontaktinfoimationen von Peisonen odei
Oiganisationen handelt knnen Sie diese mit Evolution veiwalten.
Die iechte Seite des lensteis zeigt eine Liste dei voihandenen Kontakte Fin Adressbuch isl eine Sammlung von
Konlaklen und Konlakllislen. Fs kann
enlweder auf Ihrem Rechner oder auf
einem Server gespeicherl werden.
an. Klicken Sie auf einen Kontakt, um dessen Details im unteien iechten
Beieich sehen zu knnen. Um lhie Kontakte anzuzeigen, klicken Sie auf
den Knopf Kontakte unteihalb dei Oidneiliste auf dei linken Seite des
Evolution-lensteis. Stau dei Oidneiliste wiid lhnen auf dei linken Seite
nun eine Liste mit veischiedenen Adiessbuchein angezeigt. Klicken Sie
nun auf ein Adiessbuch, zum Beispiel auf Peisnlich.
lalls Sie Ubuntu One nutzen, weiden in dei Liste zwei Adiessbuchei Ubunlu One isl ein koslenloser Diensl,
mil dem Sie Konlakle und andere Dalen
speichern und ableichen knnen. Weilere
Informalionen ber Ubunlu One finden
Sie im zugehrigen Abschniu weiler unlen
in diesem Kapilel.
angezeigt das Peisnliche auf lhiem Rechnei und ein Ubuntu One-
Adiessbuch. Sie knnen Kontakte zu beiden Adiessbuchein hinzufugen,
abei nui die Kontakte im Ubuntu One-Adiessbuch weiden mit lhiem
Ubuntu One-Konto synchionisieit.
Nach Kontakten suchen
Um einen Kontakt zu nden, tippen Sie die eisten Buchstaben seines
Voi- odei Nachnamens in das Suchfeld oben iechts im lenstei ein und
besttigen dies mit dei Eingabetaste. Die Liste unteihalb des Suchfeldes
Mi1 UnUN1U ~vnri1rN ,
Abbildung .+6 Sie knnen Konlakle
anzeigen, bearbeilen und hinzufgen.
sollte nun nui noch diejenigen Kontakte zeigen, deien Namen mit dei
Suchanfiage ubeieinstimmen.
Einen Kontakt bearbeiten oder hinzufgen
Um einen existieienden Kontakt zu beaibeiten, suchen Sie den Kontakt in
dei Liste und doppelklicken Sie auf den Eintiag. Evolution sollte daiaumin
ein lenstei mit dem Titel Kontakteditoi fui diesen Kontakt nen.
Wechseln Sie zwischen den veischiedenen Reitein des Kontakteditois,
um die Kontaktinfoimationen anzupassen. Klicken Sie auf OK, nachdem
Sie alle gewunschten Andeiungen voigenommen haben.
Um einen neuen Kontakt hinzuzufugen, klicken Sie in dei Weik-
zeugleiste auf Neu. Evolution sollte ein lenstei mit dem Titel Kon-
takteditoi nen. Geben Sie alle gewunschten lnfoimationen zu diesem
Kontakt im lenstei des Kontakteditois ein und klicken Sie auf OK, wenn
Sie damit feitig sind.
Ihre Terminplanung verualten
Wenn Sie lhie Teiminplanung mit einem Rechnei veiwalten mchten,
knnen Sie das untei Ubuntu mit Evolution eiledigen.
Um den Kalendei zu betiachten, klicken Sie auf den Knopf Kalender
auf dei linken Seite des Evolution-lensteis unteihalb dei Oidneiliste. Die
, Evs1r Scuvi11r xi1 UnUN1U 1o.o
Oidneiliste wiid duich eine Liste mit Kalendein eisetzt und ein Minika-
lendei zeigt den aktuellen Monat an.
Evolution gibt lhnen die Mglichkeit, mehi als nui einen Kalendei
zu veiwalten. Zum Beispiel knnen Sie einen peisnlichen Kalendei
und einen fui die Schule odei die Aibeit eistellen. Sie knnen auch den
Kalendei eines lieundes odei lamilienmitgliedes abonnieien, sofein diese
ihien Kalendei mit lhnen teilen.
Klicken Sie auf einen Kalendei in dei Liste. Dei Voieinstellung entspie-
chend, sollte diese einen Kalendei mit dem Titel Peisnlich enthalten.
ln dei Miue des lensteis sollte lhnen nun dei aktuelle Tag mit allen Stun-
den angezeigt weiden.
Wenn dei Kalendei beieits einige Veianstaltungen enthlt, zeigt Evo-
lution die jeweilige Veianstaltung in dei Tagesansicht zwischen den
Stunden, zu denen die Veianstaltung beginnt und endet. Sie knnen auf
eine Veianstaltung doppelklicken, um detaillieite lnfoimationen zu sehen,
odei Sie ziehen die Veianstaltung zu einei andeien Stunde odei einem
andeien Tag, um den Teimin zu veilegen.
ln dei Tagesansicht knnen Sie einen beliebigen andeien Tag im Mi-
nikalendei auf dei linken Seite des Bildschiims auswhlen. Evolution zeigt
diesen Tag dann in dei Tagesansicht an.
Manchmal mchten Sie vielleicht mehieie Tage auf einmal betiachten.
So knnen Sie die Teiminplne veischiedenei Tage veigleichen odei ei-
nen fieien Tag fui eine Veianstaltung nden, die Sie veilegen wollen. Um
eine gesamte Woche in Evolution anzuzeigen, klicken Sie einfach auf den
Knopf ArbeitswoHe odei WoHe in dei Weikzeugleiste. Mit einem Klick
auf den Knopf Monat in dei Weikzeugleiste sehen Sie einen gesamten
Monat sollte eine Veianstaltung aufgiund des begienzten Raumes fui
die einzelnen Tage schwei lesbai sein, so bewegen Sie die Maus einfach
ubei den Eintiag, damit Evolution den gesamten Titel dei Veianstaltung
anzeigt. Zu gutei Letzt knnen Sie sich mit dem Knopf Iiste in dei Weik-
zeugleiste nui die in nchstei Zeit anstehenden Teimine in Listenfoim
anzeigen lassen, was es lhnen eimglicht, alle kuiz bevoistehenden Tei-
mine auf einen Blick zu eifassen.
Auf dei iechten Seite des lenstei stellt Evolution eine Liste mit Aufga-
ben und Notizen dai. Sie knnen neue Aufgaben odei Notizen zu Evoluti-
on hinzufugen.
Einen Termin hinzufgen
Die einfachste Mglichkeit, einen neuen Teimin zu eistellen, ist es, auf
eine Uhizeit in dei Tagesansicht zu klicken und den gewunschten Text
einzugeben. Eine Veianstaltungs-Blase eischeint, die den Text enthlt,
den Sie soeben getippt haben. Wollen Sie eine Veianstaltung lngeiei
Dauei hinzufugen, ziehen Sie die Maus mit gediucktei linkei Maustaste
von dei Anfangszeit zui Endzeit, bevoi Sie anfangen zu tippen.
Um einen neuen Teimin hinzuzufugen, ohne die Anwendung Tagesan-
sicht zu veiwenden, klicken Sie auf Neu in dei Weikzeugleiste. Evolution
sollte das lenstei Teimin anzeigen. Geben Sie einen kuizen Titel in das
leld Zusammenfassung ein, so wie ei auch im Kalendei eischeinen soll.
Mi1 UnUN1U ~vnri1rN ,,
Abbildung .+, Sie knnen die Ubersichl
behallen, indem Sie 1ermine in Ihren
Kalender einfgen.
Wenn Sie mchten, knnen Sie auch den Oit und eine lngeie Beschiei-
bung speichein. Stellen Sie sichei, dass die Zeitangaben iichtig sind. Um
schlielich den Teimin zu speichein, klicken Sie in dei Weikzeugleiste auf
das SpeiHern-Symbol (es sieht aus wie eine lestplaue und ist dei eiste
Knopf in dei Weikzeugleiste).
Eine Besprechung planen
Wenn Sie eine Bespiechung mit einem lhiei Kontakte planen, kann Evo-
lution lhnen dabei helfen, eine Einladung zu veisenden und die Antwoi-
ten zu veiwalten.
Um eine Einladung fui eine Bespiechung zu eistellen, whlen Sie im
Menu Datei Neu BespreHung. Geben Sie das Tema, den Oit, die Zeit
und die Dauei sowie eine Beschieibung fui die Bespiechung an, genau so
wie bei einem sonstigen Teimin.
Danach mussen Sie die Teilnehmei zu diesei Bespiechung hinzufugen.
Um einen Teilnehmei hinzuzufugen, klicken Sie auf den Knopf Hinzufu-
gen. Evolution fugt nun eine neue Zeile in die Teilnehmeiliste ein geben
Sie hiei die E-Mail-Adiesse odei den Kontaktnamen des Teilnehmeis ein.
Wenn Sie alle gewunschten Teilnehmei hinzugefugt haben, klicken
Sie auf den SpeiHern-Knopf in dei Weikzeugleiste. Evolution wiid dann
fiagen, ob Sie Einladungen fui diese Bespiechung an die ausgewhlten
Teilnehmei senden mchten. Klicken Sie auf AbsHiHen, um diese Einla-
dungen zu veisenden. Die Einladungen weiden veischickt, wenn Sie das
nchste mal mit Evolution lhie E-Mails abfiagen.
Antwoitet ein Kontakt auf die Einladung zui Bespiechung, zeigt Evolu-
tion eine neue E-Mail-Nachiicht an. lm Haupueil dei Nachiicht eischeint
ein Knopf mit dem Titel Teilnehmerstatus aktualisieren. Klicken Sie auf
diesen Knopf, um den Kontakt als Teilnehmei an dei Bespiechung zu
kennzeichnen.
,8 Evs1r Scuvi11r xi1 UnUN1U 1o.o
Sofortnachrichten-Dienste veruenden
Sofoitnachiichten eimglichen es lhnen, mit Bekannten in Echtzeit zu
kommunizieien. Ubuntu enthlt die Anwendung Empathy, die lhnen
Sofoitnachiichten-lunktionen bietet, damit Sie mit lhien Kontakten
in Veibindung bleiben knnen. Um Empathy zu staiten, nen Sie das
Menu Anwendungen aus dei Menuleiste und whlen dann Internet und
SofortnaHriHtenprogramm Empathy.
Mit Empathy knnen Sie sich mit vielen Sofoitnachiichten-Netzweiken
veibinden. Die unteistutzten Netzweike sind ~ix, Gadu-Gadu, Google
Talk, Gioupwise, ic, Jabbei, xsN, MySpace, QQ, xxvv, Sametime, Silc,
siv, Yahoo und Zephyi.
Empathy zum ersten Mal starten
Sollten Sie Empathy zum eisten Mal staiten, mussen Sie zueist lhie
Sofoitnachiichten-Konten einiichten.
Wenn Sie Empathy staiten, net sich das lenstei Willkommen bei
Empathy. Whlen Sie die gewunschte Option aus.
Sie haben ein Konto
Wenn Sie beieits ein Konto haben, das Sie zuvoi mit einem andeien So-
foitnachiichtenpiogiamm benutzt haben, whlen Sie die Option Ja, iH
mHte jetzt meine Kontodetails eingeben. Dann klicken Sie auf Vor, um
foitzufahien.
ln dei nchsten Ansicht whlen Sie die Ait lhies Kontos aus dei Liste
untei WelHe Art Chat-Konto haben Sie' Geben Sie dann lhie Konto-
details in die leldei ein.
Je nachdem, welche Kontoait Sie gewhlt haben, wiid Empathy Sie
nach einem Benutzeinamen odei einei iu sowie nach dem Passwoit
fiagen.
Abbildung .+8 Frslellen eines neuen
SoforlnachrichlenKonlos in Fmpalhy.
Wenn Sie sich an lhie Kontoinfoimationen nicht mehi eiinnein, kn-
Mi1 UnUN1U ~vnri1rN ,,
nen Sie diese auf dei Website des entspiechenden Netzweiks in Eifahiung
biingen.
Wenn Sie weiteie Chat-Konten einiichten wollen, whlen Sie Ja und
klicken Sie auf Vor, um den Voigang fui diese Konten zu wiedeiholen.
Nachdem Sie alle Konten eingeiichtet haben, whlen Sie Nein, das ist
alles und klicken auf Vor, um den Einiichtungspiozess abzuschlieen.
Empathy sollte nun das lenstei Biue geben Sie peisnliche lnfoima-
tionen ein anzeigen. Wenn Sie diese lnfoimationen angeben, knnen Sie
mit andeien Peisonen in lhiem lokalen Netzweik kommunizieien.
Geben Sie lhien Voinamen in das leld Vorname und lhien Nachnamen
in das leld NaHname ein. Tippen Sie in das leld Spitzname einen Namen
ein, mit dem Sie in lhiem lokalen Netzweik bezeichnet weiden mchten.
Nachdem Sie alle leldei ausgefullt haben, klicken Sie auf Anwenden.
Wenn Sie nicht mit andeien Peisonen in lhiem lokalen Netzweik
komunizieien mchten, whlen Sie die Option Nein, iH mHte dieses
Funktionsmerkmal derzeit niHt aktivieren und klicken ebenfalls auf
Anwenden.
Sie mchten ein neues Konto
Wenn Sie noch kein Konto haben, das Sie benutzen knnen, knnen Sie
ein neues eistellen, indem Sie die Option Nein, iH mHte ein neues
Konto whlen. Klicken Sie auf Vor, um foitzufahien.
Whlen Sie die Ait des Kontos, das Sie eistellen mchten, aus dei Wenn Sie einen anderen Konlolyp er
nen mchlen, mssen Sie die enlspre
chende Websile nen und das Konlo
dorl erslellen. Folgen Sie dann dem
Abschniu Sie haben ein Konlo.
Auswahlliste untei WelHe Art von Chat-Konto wollen Sie anlegen' Sie
knnen entwedei ein Jabbei- odei ein Google Talk-Konto eistellen.
Als nchstes geben Sie lhien gewunschten Benutzeinamen sowie ein
Passwoit in die jeweiligen Textfeldei ein. lalls Sie weiteie Chat-Konten
anlegen mchten, whlen Sie die Option Ja und wiedeiholen Sie den
Voigang.
Nachdem Sie alle Konten angelegt haben, whlen Sie Nein, das ist alles
und klicken auf Vor.
Empathy sollte nun den Bildschiim Biue geben Sie peisnliche lnfoi-
mationen ein anzeigen. Wenn Sie diese lnfoimationen ausfullen, knnen
Sie mit andeien Peisonen in lhiem lokalen Netzweik kommunizieien.
Geben Sie lhien Voinamen in das leld Vorname und lhien Nachnamen
in das leld NaHname ein. Tippen Sie in das leld Spitzname einen Namen
ein, mit dem Sie bezeichnet weiden mchten. Nachdem Sie alle leldei
ausgefullt haben, klicken Sie auf Anwenden, um lhie Einstellungen zu
speichein.
Wenn Sie nicht mit andeien Peisonen in lhiem lokalen Netzweik
komunizieien mchten, whlen Sie die Option Nein, iH mHte dieses
Funktionsmerkmal derzeit niHt aktivieren und klicken Sie ebenfalls auf
Anwenden.
Sie mchten mit Personen in Ihrer Nhe reden
Wenn Sie lediglich mit Peisonen in lhiem lokalen Netzweik zu Hause
odei am Aibeitsplatz kommunizieien mchten, sollten Sie die Option
Nein, iH mHte nur Personen aus der Nhe sehen whlen.
8o Evs1r Scuvi11r xi1 UnUN1U 1o.o
Klicken Sie auf Vor, um das nchste lenstei anzuzeigen. Doit geben Sie
lhien Voinamen in das leld Vorname und lhien Nachnamen in das leld
NaHname ein. Tippen Sie in das leld Spitzname einen Namen ein, mit
dem Sie bezeichnet weiden mchten. Nachdem Sie alle leldei ausgefullt
haben, klicken Sie auf Anwenden.
Andern der Kontoeinstellungen
Wenn Sie nach dem eisten Stait weiteie Konten hinzufugen mchten,
nen Sie das Menu Bearbeiten und whlen Sie Konten. Empathy wiid
nun das lenstei Sofoitnachiichten- und VolP-Konten anzeigen.
Ein Konto hinzufgen
Um ein Konto hinzuzufugen, klicken Sie auf Hinzufugen. Empathy
sollte nun auf dei iechten Seite des lensteis einige Optionen anzeigen.
Whlen Sie die Ait ihies Kontos aus dei Protokoll-Liste. Geben Sie da-
nach lhien Benutzeinamen sowie lhi Passwoit in die entspiechenden
Textfeldei ein. Klicken Sie anschlieend auf Anmelden, um lhie Einstel-
lungen zu speichein.
Abbildung .+, Wenn Sie diese Informa
lionen eingeben, knnen Sie mil Personen
in ihrer Nhe kommunizieren.
Ein Konto bearbeiten
Wenn Sie ein Passwoit gendeit odei falsch eingegeben haben, weiden
Sie das entspiechende Konto beaibeiten mussen. Whlen Sie das Konto,
das Sie beaibeiten mchten, auf dei linken Seite des Konten-lensteis
aus. Empathy sollte nun die aktuellen Einstellungen fui dieses Konto
anzeigen. Nehmen Sie die Andeiungen voi und klicken Sie anschlieend
auf SpeiHern.
Ein Konto entfernen
Um ein Konto zu entfeinen, whlen Sie das entspiechende Konto im
linken Teil des lensteis aus und klicken auf Entfernen. Empathy sollte
Mi1 UnUN1U ~vnri1rN 81
nun das lenstei Mchten Sie wiiklich von lhiem Rechnei entfeinen`
anzeigen. Klicken Sie auf Entfernen, um zu besttigen, dass Sie das Konto
lschen mchten. Andeinfalls klicken Sie auf AbbreHen.
Kontakte bearbeiten
Einen Kontakt hinzufgen
Um einen Kontakt hinzuzufugen, nen Sie das Chat-Menu und whlen
Kontakt hinzufugen. Empathy sollte nun das lenstei Neuei Kontakt
anzeigen.
Whlen Sie aus dei Liste dasjenige Konto, zu dem Sie den Kontakt hin-
zufugen mchten. Beachten Sie, dass lhi Konto und das lhies Kontaktes
das gleiche Netzweik nutzen mussen.
Wenn die Adiesse lhies Kontaktes zum Beispiel mit (google-
mail.com endet, mussen Sie ihn zu einem Konto hinzufugen, das eben-
falls mit (googlemail.com endet. Ebenso mussen Sie einen Kontakt,
dei auf (hotmail.com endet, zu einem Konto hinzufugen, das auch mit
(hotmail.com endet.
Nachdem Sie ausgewhlt haben, zu welchem Konto Sie den Kontakt
hinzufugen mchten, mussen Sie dessen Anmelde-iu, Benutzeinamen,
Spitznamen odei E-Mail-Adiesse in das leld BezeiHner eingeben.
Anschlieend knnen Sie in das Alias-leld einen Namen fui den Kon-
takt eingeben, dei in lhiei Kontaktliste eischeinen soll. Klicken Sie zum
Schluss auf Hinzufugen.
Einen Kontakt entfernen
Klicken Sie auf den Kontakt, den Sie entfeinen mchten und nen Sie
dann das Bearbeiten-Menu, whlen Sie Kontakt an und dann Entfernen.
Dies wiid das Kontakt entfeinen-lenstei nen.
Klicken Sie auf IsHen, um das Entfeinen zu besttigen, odei auf
AbbreHen, um den Kontakt bestehen zu lassen.
Sich mit Kontakten unterhalten
Text
Um mit einem Kontakt zu kommunizieien, whlen Sie den Kontakt in Em-
pathys Hauptfenstei aus und doppelklicken auf seinen Namen. Empathy
sollte nun ein neues lenstei nen, in das Sie Nachiichten an den Kontakt
eintippen und in welchem Sie die zuletzt ausgetauschten Nachiichten
sehen knnen.
Um eine Nachiicht an einen Kontakt zu senden, geben Sie lhien Text in
das Textfeld unteihalb des Gespichsveilaufs ein.
Wenn Sie eine Nachiicht veifasst haben, diucken Sie die Eingabetaste,
um die Nachiicht an lhien Kontakt zu senden. Wenn Sie sich mit mehi als
einei Peison unteihalten, weiden die veischiedenen Gespiche in eigenen
Reitein inneihalb desselben lensteis angezeigt.
8: Evs1r Scuvi11r xi1 UnUN1U 1o.o
Audio
lalls lhi Kontakt mit Audio-Miueln ausgestauet ist, wiid ein Mikiofon-
Symbol neben seinem Namen angezeigt. Klicken Sie auf das Mikiofon, um
ein Menu zu nen. Whlen Sie Audio-Anruf aus dem Menu. Empathy
sollte dann das Aniuf-lenstei nen.
Dieses lenstei zeigt lhi loto iechts und das lotos lhies Kontak-
tes links. Veisichein Sie sich, dass lhi Mikiofon sowie lhie Lautspie-
chei/Kopmiei angeschlossen sind und fuhien Sie dann die Audio-
Konveisation. Sie beenden das Gespich duich Anklicken des Aue-
gen-Knopfes.
Video
lalls lhi Kontakt mit Video-Miueln ausgestauet ist, wiid ein Webcam-
Symbol neben seinem Namen angezeigt. Klicken Sie auf die Webcam, um
ein Menu zu nen. Whlen Sie Video-Anruf aus dem Menu. Empathy
sollte dann das Aniuf-lenstei nen.
Dieses lenstei zeigt das Bild lhiei Webcam oben iechts an und das Bild
dei Webcam lhies Kontaktes in dei Miue.
lalls Sie keine Webcam besitzen, wiid staudessen lhi Benutzeibild an-
gezeigt. Duich Anklicken des Auegen-Knopfes knnen Sie das Gespich
beenden.
Dateien senden und empfangen
Eine Datei versenden
Wenn Sie sich in einei Unteihaltung mit einem Kontakt benden und
diesem Kontakt eine Datei senden mchten, nen Sie das Menu Kontakt
und whlen Sie dann Datei senden.
Empathy sollte nun das lenstei Eine Datei auswhlen anzeigen.
Whlen Sie die Datei aus, die Sie veischicken mchten, und klicken Sie
auf Senden. Das lenstei Dateiubeitiagungen wiid genet, in ihm
weiden die gewhlte Datei sowie dei loitschiiu dei Ubeitiagung ange-
zeigt.
Sobald die Ubeitiagung abgeschlossen ist, knnen Sie das lenstei
Dateiubeitiagungen schlieen.
Eine Datei empfangen
Wenn ein Kontakt lhnen eine Datei senden mchte, blinkt das Status-
symbol links neben dem Kontaktnamen mit einem Papieiiegei-Symbol
auf.
Um die Datei zu empfangen, doppelklicken Sie auf den Kontakt-
Namen. Empathy wiid das lenstei Ein Ziel auswhlen nen. Whlen
Sie aus, wo Empathy die Datei speichein soll und klicken Sie SpeiHern.
Empathy sollte das lenstei Dateiubeitiagungen nen.
Das lenstei Dateiubeitiagungen zeigt den loitschiiu dei Ubei-
tiagung an. Sie knnen den Dateitiansfei stoppen, indem Sie auf den
Stopp-Knopf klicken. Um ubeitiagene Dateien zu nen, klicken Sie auf
Mi1 UnUN1U ~vnri1rN 8
den Knopf Onen. Die Liste dei abgeschlossenen Dateiubeitiagungen
kann mit Klick auf den Knopf Ieeren geleeit weiden.
Ihren Status ndern
Sie knnen lhien Status benutzen, um lhien Kontakten anzuzeigen, wie
beschfigt Sie geiade sind odei was Sie deizeit tun. Sie knnen die voi-
eingestellten Statusmeldungen veiwenden, nmlich Veifugbai, Be-
schfigt, Abwesend, Unsichtbai odei Abgemeldet. Diese Mel-
dungen knnen im Empathy-Hauptfenstei aus dei Auswahlliste obeihalb
dei Kontaktliste gewhlt weiden.
Die gleiche Liste eimglicht es lhnen auch, eine Benutzeidenieite
Nachiicht einzugeben, die zusammen mit dem Symbol dei entspie-
chenden Statusmeldung angezeigt wiid. Geben Sie lhien gewunschten
Status ein und klicken Sie auf das giune Hkchen.
Ihr Benutzerbild ndern
Neben lhiem Namen wiid lhien Kontakten in deien Kontaktliste lhi
Benutzeibild angezeigt. ln dei Voieinstellung handelt es sich hieibei um
die Kontui einei Peison. Sie knnen lhi Benutzeibild ndein, indem Sie
das Menu Bearbeiten nen und doit PersnliHe Informationen whlen.
Empathy sollte nun das lenstei Peisnliche lnfoimationen anzeigen.
Whlen Sie aus dei Liste Konto dasjenige Konto aus, welches Sie beai-
beiten mchten. Danach klicken Sie auf das Bild auf dei iechten Seite des
lensteis.
Empathy sollte nun das lenstei Benutzeibild auswhlen nen.
Whlen Sie die Datei aus, die Sie als Benutzeibild nutzen mchten, und
klicken Sie auf Onen. Wenn Sie staudessen das voieingestellte Benutzei-
bild wiedeiheistellen mchten, klicken Sie auf Kein Bild.
Mikroblogging
Sie knnen sich mit veischiedenen Mikioblogging-Diensten veibinden,
indem Sie das Anwendungen-Menu nen, Internet auswhlen und dann
Gwibber - Anwendung fur Soziale Netzwerke staiten. Solange Sie kein
Konto hinzugefugt haben, wiid sich das lenstei Nachiichtenkonten
nen.
Nachdem Sie ein Konto hinzugefugt haben, weiden Sie das lenstei
Nachiichten sozialei Netzweike sehen.
ln diesem lenstei knnen Sie in dei Hinzufugen-Auswahlliste zwi-
schen llicki, Twiuei, StatusNet, Qaiku, lacebook, liiendleed, Digg und
ldenti.ca whlen.
MeMenu
Wenn Sie auf lhien Benutzeinamen im obeien Panel klicken, wiid das
MeMenu angezeigt. lm leld unteihalb lhies Namens knnen Sie eine
Nachiicht eingeben, die auf den Mikiobloggingdiensten angezeigt wiid,
welche Sie mit Gwibbei eingeiichtet haben.
8 Evs1r Scuvi11r xi1 UnUN1U 1o.o
Abbildung .zo Gwibber geslauel Ihnen,
viele verschiedene Konloarlen hinzuzuf
gen.
Sie knnen lhie Kontoeinstellungen auch ndein, indem Sie auf NaH-
riHtenkonten klicken, woduich das lenstei Nachiichtenkonten
genet wiid.
Konten ndern
Um nach dem Hinzufugen von Konten weiteie hinzuzufugen, klicken Sie
auf Bearbeiten und dann auf Konten. Das Nachiichtenkonten-lenstei
wiid sich nen.
Konten hinzufgen
lm lenstei Nachiichtenkonten klicken Sie auf Hinzufugen, fui jedes
Konto mussen Sie lhie Kontendetails angeben. Die Details, die Sie fui das
jeweilige Konto bentigen, sind folgende
FliHr Um ein llicki-Konto einzuiichten, bentigen Sie nui die
Anmelde-iu des Kontos.
Twitter bentigt einen Benutzeinamen und ein Passwoit.
StatusNet eine Anmelde-iu, eine Domne und ein Passwoit weiden
bentigt.
Qaiku Sie bentigen einen ~vi-Schlussel, fui den sich entspiechende
Anweisungen im Gwibbei-lenstei benden, sowie lhie Anmelde-iu.
Facebook Klicken Sie auf BereHtigen, geben Sie dann lhie E-Mail-
Adiesse sowie lhi Passwoit ein und klicken Sie auf Connect. Wenn Sie
von Gwibbei aus auf lacebook veientlichen wollen, klicken Sie auf
Allow publishing, klicken Sie ansonsten auf Dont Allow.
Wenn Sie mchten, dass Gwibbei lhien Nachiichten-leed anzeigt,
mussen Sie auf Allow access klicken, ansonsten auf Dont Allow. Sie
weiden aueidem Statusaktualisieiungen aktivieien mussen klicken Sie
dafui auf Allow status updates, wenn Sie nicht mchten, dass Sie ubei
Gwibbei lhien Status aktualisieien knnen, klicken Sie auf Dont Allow.
Um bei jedei Anwendung von Gwibbei lacebook zu benutzen, ben-
tigt Gwibbei eine bleibende Eimchtigung. lalls Gwibbei diese nicht hat,
mussen Sie Gwibbei jedes Mal beiechtigen. Um eine bleibende Eimchti-
gung zu bewilligen, klicken Sie auf Allow.
FriendFeed fui liiendleed wiid ein Remote-Schlussel bentigt. Gwib-
Mi1 UnUN1U ~vnri1rN 8
bei macht Angaben dazu, wo man diesen eihlt. Aueidem bentigen Sie
eine Anmelde-iu.
Digg Alles, was fui Digg bentigt wiid, ist eine Anmelde-iu.
Identi.ca lui ldenti.ca sind eine Anmelde-iu und ein Passwoit eifoi-
deilich.
Konten entfernen
Klicken Sie im lenstei Nachiichtenkonten auf das Konto, das Sie ent-
feinen mchten und whlen Sie Entfernen.
Wie Guibber Konten anzeigt
Gwibbei eimglicht es lhnen, entwedei von allen odei einei Auswahl
lhiei Konten Nachiichten zu senden. Dies knnen Sie am unteien Rand
des lensteis Nachiichten sozialei Netzweike einstellen jedes Kon-
to, von dem Sie eine Nachiicht senden knnen, wiid duich ein Symbol
daigestellt. Wenn Sie auf ein Symbol klicken, um es zu deaktivieien (das
Symbol wiid dann giau daigestellt), wiid Gwibbei die Nachiicht nicht
ubei dieses Konto senden.
Sobald Sie entschieden haben, auf welchen Konten Sie eine Nachiicht
veientlichen wollen, knnen Sie diese in das Textfeld ubei den Symbo-
len eingeben. Zum Veisenden dei Nachiicht klicken Sie auf Senden.
Jedes lhiei Konten besitzt eine Anzahl von Symbolen, die ihm zu-
geoidnet sind. Diese Symbole weiden auf dei linken Seite des lensteis
Nachiichten sozialei Netzweike angezeigt. Die zu einem Konto ge-
hienden Symbole haben eine Hinteigiundfaibe. Duich Klicks auf die
Symbole weiden bestimmte Aktionen fui das jeweilige Konto ausgelst.
Fotos betrachten und bearbeiten
Um mit Ubuntu Bildei anzusehen und zu beaibeiten, knnen Sie die
lotoveiwaltung l-Spot nutzen. Um l-Spot zu staiten, nen Sie das Menu
Anwendungen und whlen im Unteimenu Grak den Eintiag F-Spot
Fotoverwaltung. Beim eisten Stait von l-Spot wiid das lmpoitieien-
lenstei genet seine Veiwendung wiid untei Importieren beschiieben.
l-Spot ist so voieingestellt, dass lhie lotos nach Datum soitieit ange-
zeigt weiden. lotos eines bestimmten Monats knnen Sie anzeigen lassen,
indem Sie auf eben diesen Monat in dei Zeitleiste im obeien Beieich des
lensteis klicken.
Sie knnen lhie Bildei auch in einei Dia-Show anzeigen lassen, indem
Sie auf den Wiedeigabeknopf (daigestellt duich ein giunes Dieieck) in dei
Weikzeugleiste klicken.
Diese Anleitung bezieht sich hug auf die linke Seitenleiste. Wenn
Sie diese nicht sehen knnen, nen Sie das AnsiHt-Menu, whlen dann
Komponenten und anschlieend Seitenleiste und stellen Sie sichei, dass
diese Option auch ausgewhlt ist.
8 Evs1r Scuvi11r xi1 UnUN1U 1o.o
Abbildung .z+ Mil FSpol knnen Sie
Ihre Folos speichern, verwallen und
bearbeilen.
Versionsverualtungssystem
Wenn Sie ein loto beaibeiten, wiid l-Spot eine neue Veision eistellen,
so dass das Oiiginal nicht veiloien geht. Eine neue Veision eistellen Sie,
indem Sie das Foto-Menu nen und danach Neue Version erstellen
whlen. Dies net das Neue Veision eistellen-lenstei. lm Name-
Textfeld knnen Sie dei neuen Veision einen Namen geben. Klicken Sie
anschlieend auf OK. Eine neue Veision wiid eistellt.
Sie knnen voiheiige Veisionen anschauen, indem Sie auf ein Bild
klicken und anschlieend auf den Bild bearbeiten-Knopf diucken. Dies
ndeit die linke Seitenleiste in eine Beaibeitungs-Seitenleiste. ln dei
linken unteien Ecke knnen Sie in dei Version-Auswahlliste voiheiige
Veisionen des Bildes auswhlen.
Eventuell mchten Sie eine Veision umbenennen, so dass Sie sich
eiinnein knnen, welche Veision welche ist. Um eine Veision umzube-
nennen, klicken Sie auf das entspiechende Bild und anschlieend auf
den Bild bearbeiten-Knopf. Dies ndeit die linke Seitenleiste in eine
Beaibeitungs-Seitenleiste. ln dei linken unteien Ecke knnen Sie in
dei Version-Auswahlliste die Bildveision auswhlen, die Sie umbenennen
mchten.
Onen Sie das Foto-Menu und whlen Sie Version umbenennen.
Dies net das Veision umbenennen-lenstei. Geben Sie den neuen
Namen in das Neuer Name-Textfeld und klicken Sie danach auf OK.
Mi1 UnUN1U ~vnri1rN 8,
Wenn Sie diese Veision doch nicht umbenennen mchten, klicken Sie auf
AbbreHen.
Wenn Sie Bildei beaibeiten, unteiluf lhnen mituntei ein lehlei und
Sie mchten eine Veision lschen, da sie nicht lngei gebiaucht wiid. Um
eine Veision zu lschen, klicken Sie auf das Bild, das Sie lschen wollen,
und anschlieend auf den Bild bearbeiten-Knopf. Dies ndeit die linke
Seitenleiste in eine Beaibeitungs-Seitenleiste. ln dei linken unteien
Ecke knnen Sie in dei Version-Auswahlliste die Veision des Bildes aus-
whlen, die Sie lschen mchten. Onen Sie dann das Foto-Menu und
whlen Sie anschlieend Version lsHen. Dies wiid das lenstei Wiik-
lich lschen` nen. Wenn Sie die gewhlte Veision lschen mchten,
klicken Sie auf IsHen. Wenn Sie das Bild doch nicht lschen mchten,
klicken Sie auf AbbreHen.
Importieren
Wenn Sie l-Spot zum eisten Mal staiten, wiid das lenstei lmpoitieien
genet. Nach dem eisten Stait knnen duich Klicken auf den Importie-
ren-Knopf weiteie lotos impoitieit weiden.
Sobald Sie lotos impoitieit haben, weiden nui diese neu impoitieiten
angezeigt. Um alle lotos anzuzeigen, klicken Sie auf das giaue X ganz
iechts im blauen leld SuHen.
Speicherplatz fr Bilder von F-Spot ausuhlen
Beim lmpoitieien von Bildein im lmpoitieien-lenstei bestimmt die
Option Dateien in den Fotoordner kopieren, wo die Bildei gespeicheit
weiden.
Wenn das Dateien in den Fotoordner kopieren-Ankieuzfeld ausge-
whlt ist, wiid l-Spot die Bildei in den Foto-Oidnei kopieien. Die Bildei
sind dann nach Jahi, Monat und Tag soitieit.
Wenn das Dateien in den Fotoordner kopieren-Ankieuzfeld nicht
ausgewhlt ist, wiid l-Spot die Bildei nicht in den Foto-Oidnei kopieien.
Aus Datei importieren
Um lotos von lhiem Rechnei zu impoitieien, whlen Sie aus dei Aus-
wahlliste Qelle importieren die Option Ordner whlen. Daduich wiid
das lmpoitieien-lenstei genet. Gehen Sie zu dem Oidnei, in dem
lhie lotos gespeicheit sind, und klicken Sie auf Onen.
Wenn dei Ladebalken Laden abgeschlossen anzeigt, weiden alle
lotos aus dem Oidnei und den Unteioidnein im lmpoitieien-lenstei
angezeigt. Sie knnen das lmpoitieien von Unteioidnein ausschlieen,
indem Sie das Unterordner einbeziehen-Ankieuzfeld deaktivieien.
Pei Voieinstellung weiden alle Bildei impoitieit, Sie knnen jedoch
auch das lmpoitieien einzelnei Bildei auswhlen. Klicken Sie dafui bei
gediucktei Strg-Taste auf die Bildei, die Sie nicht impoitieien mchten.
Duplikate weiden automatisch eikannt, wenn das Duplikate nden-
Ankieuzfeld ausgewhlt ist.
Sie knnen Maikieiungen hinzufugen, indem Sie die Namen dei Mai-
kieiungen in das Markierungen hinzufugen-Textfeld eingeben. Wenn Sie
88 Evs1r Scuvi11r xi1 UnUN1U 1o.o
Abbildung .zz Sie knnen alle Ihre Bilder
imporlieren.
mehieie Maikieiungen eingeben mchten, tiennen Sie die Maikieiungen
duich Kommata voneinandei.
Nachdem Sie die lotos, die Sie impoitieien mchten, ausgewhlt ha-
ben, klicken Sie auf Importieren.
Von einer Digitalkamera
Um Bildei von einei Digitalkameia zu impoitieien, schlieen Sie lhie
Kameia an den Usn-Anschluss lhies Rechneis an und schalten Sie sie ein.
lalls lhie Kameia eikannt wiid, net Ubuntu ein neues lenstei mit dei
Auoideiung, Bildei zu impoitieien. Veigewissein Sie sich, dass F-Spot
nen im Auswahlmenu ausgewhlt ist und klicken Sie auf OK. Dies
net das lmpoitieien-lenstei. lm Qelle importieren-Auswahlmenu
whlen Sie die Option, die hnlich wie Kamera aussieht.
Ein lenstei Von dei Kameia zu kopieiende lotos auswhlen wiid
sich nen. Sie knnen dann die lotos auswhlen, die Sie kopieien mch-
ten. Pei Voieinstellung sind alle lotos maikieit, abei Sie knnen Bildei
hinzufugen odei entfeinen, indem Sie bei gediucktei Strg-Taste auf die
jeweiligen lotos klicken.
Sie knnen zu allen lotos Maikieiungen hinzufugen, indem Sie Mar-
kierungen hinzufugen whlen und die Maikieiung in dem Markierungen
hinzufugen-Auswahlmenu auswhlen. Weiteie lnfoimationen ubei Mai-
kieiungen nden Sie im Abschniu lotos veiwalten.
Sie knnen den Speicheioit dei Dateien ubei die Zielort-Liste ndein.
Voigegeben ist dei Foto-Oidnei doit speicheit l-Spot lhie lotos.
Wenn Sie die lotos ausgewhlt haben, die Sie impoitieien mchten,
klicken Sie auf den Kopieren-Knopf. Das Bildei ubeitiagen-lenstei
sollte sich nun nen und lhnen den loitschiiu des Kopieivoigangs an-
zeigen. Wenn das Kopieien abgeschlossen ist, wiid dei loitschiiusbalken
Herunterladen abgesHlossen anzeigen. Klicken Sie abschlieend auf OK,
um sich lhie lotos in l-Spot anzeigen zu lassen.
Mi1 UnUN1U ~vnri1rN 8,
Fotos verualten
l-Spot eileichteit es lhnen, gleichaitige lotos duich Maikieiungen wie-
deizunden. Sie knnen einem loto so viele Maikieiungen zuoidnen, wie
Sie mchten.
Um lotos Maikieiungen hinzuzufugen, whlen Sie zunchst die lo-
tos aus. Rechtsklicken Sie dann auf das jeweilige loto und whlen Sie
Markierung hinzufugen. Klicken Sie auf die Maikieiung, die Sie zum
loto hinzufugen mchten. Sie knnen Maikieiungen schon whiend
des lmpoits zu den lotos hinzufugen, wie im Abschniu lmpoitieien
beschiieben.
Sie knnen neue Maikieiungen eistellen, indem Sie das Markierun-
gen-Menu nen und Neue Markierung erstellen auswhlen. Daiauf-
hin net sich ein lenstei Neue Maikieiung eistellen. Geben Sie den
Namen dei Maikieiung in das Textfeld Name der neuen Markierung
ein. Mit Ubergeordnete Markierung knnen Sie die ubeigeoidnete
Maikieiung lhiei neuen Maikieiung whlen.
Bilder bearbeiten
Sie knnen die in l-Spot impoitieiten lotos auch beaibeiten. Zum Bei-
spiel knnen Sie etwas am Rand entfeinen, die laiben ieduzieien, iote
Augen entfeinen odei das loto begiadigen. Um ein loto zu beaibeiten,
klicken Sie eist auf das entspiechende loto und dann auf Bild bearbeiten.
Daduich ndeit sich die linke Seitenleiste in l-Spot. Die Leiste zeigt
acht Auswahlmglichkeiten ZusHneiden, Rote-Augen-Reduzierung,
Entsttigen, Sepiafarben, Begradigen, WeiHer Fokus, AutomatisHer
FarbabgleiH und FarbabgleiH. Einige diesei Mglichkeiten weiden im
lolgenden genauei eiklit.
Fotos zuschneiden
Sie knnen ein loto zuschneiden, um den Ausschniu zu veindein odei
einen Teil des lotoiandes zu entfeinen. Klicken Sie auf ZusHneiden in
dei linken Leiste und bestimmen Sie dann untei Whlen Sie den BereiH
zum ZusHneiden aus das Seitenveihltnis, auf welches Sie das loto
zuschneiden wollen. Sie knnen zum Beispiel ein Seitenveihltnis whlen,
das am Besten zu lhiei Diuckgie passt, so dass das loto nicht veizeiit
wiid.
Sie knnen auch lhi eigenes Seitenveihltnis whlen, wenn keines dei
voigegebenen lhien Beduifnissen entspiicht. Whlen Sie dafui Selbst-
gewhlte Bildformate aus dei Liste aus. Daduich net sich das lenstei
Beschinkungen dei Auswahl. Klicken Sie auf Hinzufugen, um einen
neuen Eintiag zu eistellen.
Nachdem Sie das Seitenveihltnis ausgewhlt haben, bewegen Sie den
Mauszeigei an eine Ecke des lotoausschniues, den Sie behalten mchten.
Klicken Sie mit dei linken Maustaste und halten Sie die Taste gediuckt,
whiend Sie die Auswahl zui gegenubeiliegenden Ecke ziehen. Lassen Sie
die Maus los, um den Zuschniu zu beenden.
Um die Gie dei Auswahl zu veindein, bewegen Sie den Mauszeigei
,o Evs1r Scuvi11r xi1 UnUN1U 1o.o
an den ueien Beieich dei Auswahl, bis dei Mauszeigei zu einem Pfeil
wiid. Klicken Sie und halten Sie die Maustaste gediuckt und veischieben
Sie den Mauszeigei, bis die Kante dei Auswahl am iichtigen Platz ist.
Alle Seitenveihltnisse funktionieien im Poitiait- und im Landschafs-
modus. Um zwischen den beiden umzuschalten, mussen Sie auf eine Kan-
te dei Auswahl klicken, als ob Sie deien Gie ndein wollten. Bewegen
Sie den Mauszeigei zwischen oben iechts und unten links, um zwischen
dem Poitiait- und dem Landschafsmodus umzuschalten.
Rote-Augen-Reduzierung
Wenn Sie ein loto aufgenommen haben und das Blitzlicht iote Augen
veiuisacht hat, knnen Sie das Pioblem mit l-Spot beheben. Klicken Sie
zunchst auf Rote-Augen-Reduzierung. Bewegen Sie den Mauszeigei
dann in eine Ecke des betioenen Auges und ziehen Sie wie oben be-
schiieben einen Auswahlkasten um dieses Auge.
Die Auswahl kann veischoben weiden, indem Sie den Mauszeigei in
dei Miue dei Auswahl platzieien, bis ei sich in eine Hand veiwandelt.
Klicken Sie und halten Sie die Maustaste gediuckt und veischieben Sie die
Auswahl an den iichtigen Platz. Sobald sie iichtig platzieit wuide, lassen
Sie die Maustaste los.
Um die Gie dei Auswahl zu veindein, veifahien Sie wie untei
Zuschneiden beschiieben.
Sobald die Auswahl das ganze Auge abdeckt, klicken Sie auf Korrigie-
ren! Sie mussen den Voigang fui jedes betioene Auge einzeln ausfuhien.
Begradigen
Wenn Sie ein loto haben, dessen Motiv schief ist, knnen Sie das loto mit
l-Spot begiadigen. Klicken Sie dazu zunchst auf Begradigen. Bewegen
Sie den Schiebei dann solange nach iechts odei links, bis das loto wiedei
geiade ist. l-Spot wiid das loto automatisch zuschneiden, so dass alle
weien Beieiche, die duich das Diehen entstehen, entfeint weiden. Wenn
Sie mit dem Winkel zufiieden sind, klicken Sie auf Begradigen.
Automatischer Farbabgleich
Um automatisch die laibveiteilung eines Bildes anzupassen, klicken Sie
auf AutomatisHer FarbabgleiH.
Zu Webdiensten exportieren
l-Spot gibt lhnen die Mglichkeit, lhie lotos in eine Webgaleiie, in einen
Oidnei auf lhiem Rechnei odei auf eine cu sowie zu folgenden Diensten
zu expoitieien SmugMug, Picasa Web, llicki, :hq und Zooomi.
Sie knnen ein loto zu diesen Diensten expoitieien, indem Sie das
loto auswhlen und dann das Foto-Menu nen, auf Exportieren naH
klicken und den gewunschten Dienst auswhlen. Es net sich ein lens-
tei, in welches Sie lhien Benutzeinamen und lhi Passwoit fui diesen
Dienst eingeben mussen. Danach wiid das loto zum gewunschten Dienst
hochgeladen.
Mi1 UnUN1U ~vnri1rN ,1
Videos und Filme anschauen
Um mit Ubuntu Videos odei uvus anzuschauen, knnen Sie die lilm-
wiedeigabe veiwenden. Um die lilmwiedeigabe zu staiten, nen Sie
das Anwendungen-Menu, whlen dann Multimedia und anschlieend
Filmwiedergabe. Es wiid sich das lilmwiedeigabe-lenstei nen.
Abbildung .z 1olem spiell Musik und
Videos ab.
Codecs
Das Abspielen von uvus kann eifoidein, dass Ubuntu einen Codec
installieien muss. Es handelt sich hieibei um ein Stuck Sofwaie, die es
lhiem Rechnei eimglicht, die lnhalte dei uvu zu veistehen und das
Video abzuspielen.
Rec|s|:n+e:s Poen vnJ Ur|e|errec|e s:nJ Jo+on o||ong:g, :n +e|c|e
LonJ S:e s:c| |enJen. Ho|en S:e |:ue rec||:c|en Ro e:n, +enn S:e vns:c|er
s:nJ, o| e:n ge+:sses Poen oJer e:ne F:nsc|ron|vng ov[ e:n MeJ:en[oro,
Jos S:e :n I|re LonJ nv:en oc|en, :vr:.
Damit Sie alle Videos und uvus abspielen knnen, mussen Sie einige
Codecs installieien. Diese sind in dei Multiverse-Paketquelle zu nden,
die jetzt voieingestellt aktivieit ist.
Um die Codecs zu installieien, nen Sie das Menu Anwendungen und
staiten Sie das Ubuntu Sonware-Center. Wenn das Sofwaie-Centei-
,: Evs1r Scuvi11r xi1 UnUN1U 1o.o
lenstei genet wuide, geben Sie folgende Paketnamen in das Suchfeld
oben iechts ein
gstieameio.1o-mpeg
gstieameio.1o-plugins-bad
gstieameio.1o-plugins-bad-multiveise
gstieameio.1o-plugins-ugly
gstieameio.1o-plugins-ugly-multiveise
gstieameio.1o-plugins-base
gstieameio.1o-plugins-good
libdvdiead
libdvdnav
Jedesmal, wenn Sie eines gefunden haben, maikieien Sie es mit einem
Doppelklick und klicken anschlieend auf den Knopf Installieren. Diese
Aktion knnte ein lenstei mit dem Titel Legitimieien nen. ln diesem
lall geben Sie lhi Passwoit ein und klicken auf Iegitimieren, um die
lnstallation zu staiten. Weilere Informalionen ber das 1erminal
finden Sie in Kapilel 6 Die Befehlszeile.
Um die Codec-lnstallation zu beenden, mussen Sie auch einen Befehl
im Teiminal ausfuhien. Onen Sie das Menu Anwendungen und staiten
Sie im Unteimenu Zubehr das Terminal. Daduich wiid das Teiminal-
lenstei genet.
Geben Sie den Befehl wie unten angegeben ein. sudo isl ein Weg, kurzfrislig Syslem
verwallungsrechle anzunehmen, um
beslimmle Aufgaben durchfhren zu kn
nen, zum Beispiel das Inslallieren neuer
Programme. Normalerweise forderl sudo
Sie auf, Ihr Passworl einzugeben. Wenn
Sie Ihr Passworl im 1erminal eingeben,
wird dabei nichls angezeigl.
$ sudo /usr/share/doc/libdvdread4/install-css.sh
Sobald Sie den Befehl eingegeben haben, diucken Sie die Eingabetaste.
Sie weiden nach lhiem Passwoit gefiagt um diese Aktion zu eilauben,
geben Sie lhi Passwoit ein und diucken eineut die Eingabetaste. Wai-
ten Sie, bis dei Piozess beendet ist. Wenn ei feitig ist, knnen Sie das
Teiminal-lenstei schlieen.
Eine Video-Datei abspielen
Onen Sie das Film-Menu und whlen Sie Onen . Das lilme odei
Wiedeigabelisten auswhlen-lenstei wiid sich nen. Suchen Sie die
Datei odei die Dateien, die Sie abspielen mchten, und klicken Sie auf
Hinzufugen.
Eine DVD abspielen
Wenn Sie eine uvu in den Rechnei einlegen, sollte Ubuntu das lenstei
Eine Video-uvu wuide eingelegt. Whlen Sie die zu staitende Anwen-
dung aus. nen. Veigewissein Sie sich, dass Filmwiedergabe nen
ausgewhlt ist, und klicken Sie auf OK. Das lenstei lilmwiedeigabe
wiid sich nen und dei lilm wiid gestaitet.
lalls das lenstei dei lilmwiedeigabe beieits genet ist, nen Sie
das Film-Menu und whlen Sie den Punkt Medium abspielen aus, um
den lilm zu staiten.
Mi1 UnUN1U ~vnri1rN ,
Tonaufnahmen und Musik anhren
Ubuntu wiid mit dei Musikwiedeigabe Rhythmbox ausgeliefeit, mit dei
Sie Musik und lnteinetiadio anhien, Wiedeigabelisten und Podcasts
veiwalten sowie Liedei kaufen knnen.
Rhythmbox starten
Um Rhythmbox zu staiten, nen Sie das Anwendungen-Menu, whlen
anschlieend Multimedia und zum Schluss Rhythmbox Musikwieder-
gabe.
Um Rhythmbox zu beenden, whlen Sie Musik Beenden odei diucken
Sie Strg+Q. Rhythmbox wiid weiteilaufen, wenn Sie Musik SHlieen
whlen odei das lenstei schlieen. Einige Rhythmbox-lunktionen (wie
Wiedergabe, NHster und Vorheriger) sind auch ubei das Symbol dei
Musikwiedeigabe Rhythmbox in dei Benachiichtigungsanzeige (noima-
leiweise oben iechts auf lhiem Bildschiim) zugnglich. Sie knnen auch
Beenden aus diesem Menu whlen, um Rhythmbox zu beenden.
Musik abspielen
Abbildung .z Rhylhmbox mil einer tr
im Laufwerk.
Um Musik abspielen zu knnen, muss zueist Musik in die Bibliothek
impoitieit weiden. Whlen Sie Musik Ordner importieren odei diu-
, Evs1r Scuvi11r xi1 UnUN1U 1o.o
cken Sie Strg+O auf dei Tastatui, um Oidnei mit Musik zu impoitieien.
Odei whlen Sie Datei importieren fui den lmpoit einzelnei Titel.
Die Rhythmbox-Weikzeugleiste enthlt die meisten Kontiollknpfe,
die Sie fui das Duichsuchen und Abspielen von Musik bentigen.
Wenn Sie Liedei abspielen mchten, whlen Sie einen Titel aus und
klicken dann auf den Knopf Wiedergabe in dei Weikzeugleiste (Sie
knnen auch Steuerung Wiedergabe in dei Menuleiste whlen odei
Strg+Leertaste diucken). Eineutes Klicken auf den Wiedergabe-Knopf
hlt den Titel an.
Die Knpfe NHster und Vorheriger benden sich neben dem Wiedeigabe-
Knopf. Sie knnen auf diese Knpfe klicken, um den nchsten odei voihe-
iigen Titel aus dei Bibliothek abzuspielen.
Die Rhythmbox-Weikzeugleiste bietet auch Optionen zum Aktivieien
odei Deaktivieien dei EndlossHleife (Steuerung EndlossHleife odei
Strg+R) und dei Zufallswiedergabe (Steuerung Zufall odei Strg+U), zum
DurHsuHen (AnsiHt DurHsuHen odei Strg+B) sowie dei Visualisie-
rung.
Wenn Sie eine cu in lhien Rechnei einlegen, wiid sie in dei Liste dei
Geite in dei Seitenleiste eischeinen. Maikieien Sie die cu in dei Geite-
liste. Sie knnen die Seitenleiste ubei AnsiHt Seitenleiste odei F9 ein-
und ausblenden. Rhythmbox wiid veisuchen, den koiiekten lnteipieten,
Album- und Titelnamen zu nden. Um die Liedei auf dei cu abzuspielen,
whlen Sie ein Lied und diucken Sie Wiedeigabe.
Um die Liedei in lhie Musiksammlung zu kopieien, maikieien Sie
die cu in dei Geiteliste. Sie knnen die cu-lnfoimationen ubeipiufen,
ntigenfalls Andeiungen voinehmen odei Liedei abwhlen, die Sie nicht
impoitieien mchten. ln dei Weikzeugleiste sind weiteie Optionen zu
nden, so lassen sich die Albuminformationen neu laden, das Medium
auswerfen und die Titel in die Bibliothek kopieren. Diucken Sie den
letztgenannten Knopf, um den Kopieivoigang zu staiten.
Radiostreams anhren
Rhythmbox kann Radiosendei von unteischiedlichen Qellen empfan- Radioslreams sind Radiosender, die ber
das Inlernel berlragen werden.
gen. Hieizu gehien lnteinet-Rundfunksendei (Radio in dei Seitenleiste)
und auch Iast.fm. Um einen Radiosendei anzuhien, whlen Sie den
gewunschten Sendei aus und diucken Play. Um Musik von Last.fm zu h-
ien, mussen Sie zueist mit Account Settings lhie Last.fm-lnfoimationen
einstellen.
Digitale Audio-Wiedergabegerte anschlieen
Rhythmbox kann mit vielen bekannten digitalen Audio-Wiedeigabegeiten
veibunden weiden. Angeschlossene Wiedeigabegeite weiden in dei Ge-
iteliste angezeigt. Die lunktionen vaiiieien, abhngig vom Wiedeiga-
begeit, abei gewhnliche Aktionen wie das Ubeitiagen von Titeln und
Wiedeigabelisten sollten unteistutzt weiden.
Mi1 UnUN1U ~vnri1rN ,
Freigegebene Musik hren
Wenn Sie sich in dem gleichen Netzweik wie andeie Benutzei von nxxr slehl fr Digilal Audio Access
Prolocol und isl ein Prolokoll, das von
Apple Inc. enlwickell wurde und mil
dem Mediendaleien ber ein Nelzwerk
freigegeben werden knnen.
Rhythmbox (odei sonstigen Anwendungen zui Musikwiedeigabe, die
u~~v unteistutzen) benden, knnen Sie lhie Bibliothek mit ihnen teilen
und auch auf deien fieigegebene Musik zugieifen. Whlen Sie Verteilt
in dei Seitenleiste, um eine Liste allei lieigaben in lhiem Netzweik zu
sehen. Noimaleiweise sollten lieigaben automatisch aufgelistet weiden,
manchmal mussen Sie abei auch die iv-Adiesse des Rechneis, von dem die
fieigegebene Musik geladen weiden soll, manuell angeben. Um das zu tun,
whlen Sie Musik Verbindung zur DAAP-Freigabe herstellen. Geben
Sie dann die iv-Adiesse und gegebenenfalls den Poit ein und klicken Sie
auf Hinzufugen. Wenn Sie auf eine fieigegebene Bibliothek in dei Seiten-
leiste klicken, knnen Sie die Musik daiin duichsuchen und Liedei von
andeien Rechnein abspielen.
Podcasts verualten
Rhythmbox kann all ihie Podcasts veiwalten. Klicken Sie auf Podcasts in
dei Seitenleiste, um alle eingetiagenen Podcasts anzuzeigen. Die Weik-
zeugleiste wiid nun Optionen anzeigen, mit denen Sie einen neuen
Podcast-Feed abonnieren und alle Feeds aktualisieren knnen. Wh-
len Sie Musik Neuer Podcast-Feed , diucken Sie Strg+P odei klicken
Sie auf den Knopf zum Hinzufugen eines neuen Podcast-leeds in dei
Weikzeugleiste, um eine Podcast-Uvi zu impoitieien. Podcasts weiden
automatisch in festgelegten lnteivallen heiunteigeladen, Sie knnen sie
abei auch manuell aktualisieien. Maikieien Sie eine lolge und klicken Sie
auf Wiedergabe, um sie anzuhien. Sie knnen lolgen auch lschen.
Rhythmbox-Einstellungen
Mglicheiweise gefllt lhnen die voieingestellte Konguiation von
Rhythmbox nicht und Sie mchten einige Einstellungen ndein. Das
knnen Sie untei Bearbeiten Einstellungen tun. Das lenstei Ein-
stellungen dei Musikwiedeigabe ist in viei Reitei aufgeteilt Allgemein,
Wiedergabe, Musik und Podcasts.
Die Allgemeinen Optionen beinhalten das liltein und Soitieien von
Musik sowie die Konguiation dei Daistellung von Knpfen in dei
Weikzeugleiste.
Die Wiedergabe-Einstellungen eimglichen lhnen, die Ubeiblend-
funktion anzupassen und die Zwischenspeicheigie von Stieaming-
Musik von Qellen wie lnteinetiadios und fieigegebenen Bibliotheken
festzulegen.
Untei den Musik-Einstellungen wiid festgelegt, wo auf lhiem Rechnei
die in die Musiksammlung impoitieiten Liedei gespeicheit weiden
und wie die Struktur der Musiksammlung aufgebaut sein soll. Da-
zu gehien die Oidneihieiaichie dei impoitieiten Musik sowie das
bevorzugte Format, in welches die Liedei kopieit weiden sollen.
Podcast-Einstellungen bieten lhnen die Mglichkeit, den SpeiHerort
, Evs1r Scuvi11r xi1 UnUN1U 1o.o
Abbildung .z Sie knnen Podcasls
in Rhylhmbox hinzufgen und dorl
abspielen.
dei Podcast-lolgen festzulegen sowie einzustellen, in welchen Zeitab-
stnden NaH neuen Folgen gesuHt weiden soll.
Ihre Musik verualten
Rhythmbox unteistutzt die Eistellung von Wiedeigabelisten. Dabei han-
delt es sich um statische Listen mit Liedein, die abgespielt weiden sollen
odei um automatisch geneiieite Wiedeigabelisten, die auf bestimmten
lilteikiiteiien basieien. Wiedeigabelisten enthalten Veiknupfungen auf
Liedei in lhiei Musiksammlung, abei nicht auf die eigentliche Datei.
Wenn Sie einen Titel aus dei Wiedeigabeliste lschen (Aus Wiedergabe
lsHen), wiid ei tiotzdem in lhiei Musiksammlung veibleiben.
Um eine Wiedeigabeliste zu eistellen, whlen Sie Musik Wieder-
gabeliste Neue Wiedergabeliste odei die Tastenkombination Strg+N
und veigeben dann einen Namen fui die neue Wiedeigabeliste. Sie kn-
nen Titel aus lhiei Musiksammlung entwedei mit dei Maus in die neue
Wiedeigabeliste auf dei Seitenleiste ziehen odei ubei den Rechtsklick auf
Titel. Whlen Sie in diesem lall Zur Wiedergabeliste hinzufugen und
dann die passende Wiedeigabeliste aus.
AutomatisHe Wiedergabelisten weiden fast auf die gleiche Ait wie
statische Wiedeigabelisten eistellt whlen Sie Musik Wiedergabeliste
AutomatisHe Wiedergabeliste anlegen. Denieien Sie im sich nen-
den lenstei die lilteikiiteiien. Sie knnen mehieie lilteiiegeln anlegen.
Mi1 UnUN1U ~vnri1rN ,,
Wenn Sie feitig sind, klicken Sie auf Neu und geben dei automatischen
Wiedeigabeliste einen Namen. ln dei Seitenleiste weiden automatische
Wiedeigabelisten duich ein andeies Symbol daigestellt als statische. Sie
knnen jede Wiedeigabeliste beaibeiten, indem Sie daiauf iechtsklicken
und den Menueintiag Bearbeiten whlen.
Rhythmbox unteistutzt Titel-Beweitungen. Maikieien Sie einen Titel
in lhiei Musiksammlung und whlen Sie Musik EigensHanen, iechtskli-
cken Sie auf den Titel und whlen Sie dann EigensHanen odei diucken
Sie Alt+Eingabetaste. Klicken Sie im Eigenschafen-lenstei auf den Rei-
tei Details und veigeben Sie lhie Beweitung, indem Sie die Anzahl dei
Steine duich Anklicken auswhlen. Andeie Titelinfoimationen wie Titel,
Interpret und Album knnen im Reitei Grundlegend veindeit weiden.
Klicken Sie auf SHlieen, um die Andeiungen zu ubeinehmen.
Um einen Titel zu lschen, maikieien Sie ihn in dei Musiksammlung,
und whlen Sie Bearbeiten In den Mull versHieben odei fuhien Sie
einen Rechtsklick duich und whlen Sie In den Mull versHieben aus,
woduich dei Titel in lhien Mulleimei veischoben wiid.
Wenn Sie einen Titel veischieben mchten (zum Beispiel auf einen
andeien Rechnei), whlen Sie den Titel (odei eine Giuppe von Titeln) aus
dei Bibliothek und ziehen ihn in einen Oidnei odei auf lhie Aibeitsche.
Dies kopieit den Titel an den neuen Speicheiplatz.
Rhythmbox-Plugins
Rhythmbox enthlt eine Menge Plugins. Plugins sind kleine Mini-Piogiam-
me, die Sie aktivieien und deaktivieien knnen und welche Rhythmbox
um neue lunktionen eiweitein. Einige Beispiele sind die Cover-Anzeige,
Iiedtexte und veischiedene Musiklden. Einige Plugins sind beieits pei
Voieinstellung aktivieit.
Um eine Liste dei installieiten Plugins zu sehen, whlen Sie Bear-
beiten Plugins. Das lenstei Plugins konguiieien gibt lhnen die
Mglichkeit, einzelne Plugins zu aktivieien odei zu deaktivieien, ihie
Beschieibungen anzusehen und falls veifugbai zustzliche Optionen
einzelnei Plugins zu konguiieien.
Musiklden
Rhythmbox veifugt ubei diei Online-Lden fui Musik, welche lhnen
Zugii auf eine extiem gioe Auswahl an Musik untei veischiedenen
Lizenzen bieten.
lm Jamendo-Laden eihalten Sie fieie Musik, vllig legal und ohne
Beschinkungen. Alle Titel sind untei einei dei sechs Cieative Commons-
Lizenzen lizenzieit. Sie knnen den Katalog duichsuchen und Titel ab-
spielen, indem Sie auf Jamendo im Beieich Iden dei Seitenleiste klicken.
Weiteie lnfoimationen eihalten Sie untei http//www.jamendo.com.
Magnatune bietet Musik unabhngigei Musikei an. Dei Laden aibeitet
diiekt mit den Kunstlein zusammen und die Titel weiden soigfltig aus-
gewhlt. lm Katalog benden sich qualitativ hochweitige uvx-fieie (kein
Kopieischutz) Titel aus einei ganzen Reihe Genies von Klassik und Jazz
bis Hip Hop und Haid-Rock. Sie knnen den Katalog duichsuchen und Ti-
,8 Evs1r Scuvi11r xi1 UnUN1U 1o.o
tel abspielen, indem Sie auf Magnatune im Beieich Iden dei Seitenleiste
klicken. Weiteie lnfoimationen ubei diesen Abo-Dienst eihalten Sie untei
http//www.magnatune.com.
Dei Ubuntu One Music Store enthlt Musik von gioen und kleinen
Labels weltweit. Dei Laden bietet uvx-fieie (kein Kopieischutz) Titel in
hohei Qalitt entwedei im xv- odei ~~c-loimat. Ubuntu kann zwai
pei Voieinstellung keine xv-Dateien abspielen, abei dei Laden wiid
die bentigten Codecs automatisch fui Sie installieien. Sie knnen den
Katalog duichsuchen, in die Titel ieinhien und Liedei kaufen, indem Sie
auf Ubuntu One im Beieich Iden dei Seitenleiste klicken.
Dei Ubuntu One Music Stoie ist Teil von Ubuntu One. Alle lhie
Einkufe weiden in lhiem peisnlichen Online-Speichei (Cloud Stoiage)
aumewahit und von doit automatisch auf alle abzugleichenden Rechnei
kopieit, dahei ist ein Konto fui Ubuntu One ntig. Je nachdem, in
welchem Land Sie sich aumalten, kann dei Katalog andeie Titel enthalten.
Weiteie lnfoimationen zum Ubuntu One Music Stoie nden Sie untei
dei Adiesse http//one.ubuntu.com/music.
Audio-Codecs
Veischiedene Musikdateien (z.B. xv, v~v, ~~c) bentigen besondeie
Weikzeuge, um sie zu dekodieien und abzuspielen. Diese Weikzeuge
weiden Codecs genannt. Rhythmbox wiid veisuchen, alle bentigten
Codecs auf lhiem System zu nden, damit Sie alle lhie Musikdateien
abspielen knnen. Wenn ein Codec fehlt, wiid es veisuchen, den Codec
im lnteinet zu nden und Sie duich die notwendige lnstallation fuhien.
Untersttzung fr Rhythmbox
Rhythmbox wiid weltweit von vielen Anwendein genutzt. Es gibt eine
Vielzahl von Unteistutzungsmglichkeiten in vielen Spiachen.
Whlen Sie den Hilfe-Knopf fui eine Auswahl an Unteistutzungs-
angeboten und fui lnfoimationen ubei das Melden von lehlein in
Rhythmbox.
Die Rhythmbox-Website http//piojects.gnome.oig/ihythmbox/
Die Multimedia-Kategoiie des ubuntuuseis.de-loiums http//foium.
ubuntuuseis.de/foium/multimedia/
Arbeiten mit Dokumenten, Tabellen und Prsentationen
Wahischeinlich biauchen Sie den Rechnei of fui lhie Aibeit. Sie mussen
mglicheiweise mit einem Textveiaibeitungspiogiamm ein Dokument
veifassen, an Tabellen aibeiten, Rechnungen in einei Datentabelle duich-
fuhien, ein Datendiagiamm eistellen odei an lolien fui eine Pisentation
aibeiten.
Untei Ubuntu knnen Sie fui diese Aufgaben die Anwendungen des
OpenOce.oig-Paketes veiwenden.
Mi1 UnUN1U ~vnri1rN ,,
Mit Dokumenten arbeiten
Wenn Sie mit Texten aibeiten mchten, knnen Sie die OpenOce.oig- Die OpenOice.org1exlverarbeilung
heil Wriler, die 1abellenkalkulalion
Calc und das Programm zum Frslellen
von Prsenlalionen Impress.
Textveiaibeitung benutzen. Um diese zu staiten, nen Sie das Anwen-
dungen-Menu, whlen Buro und dann OpenOce.org-Textverarbeitung.
Mit Tabellen arbeiten
Wenn Sie mit Tabellen aibeiten mchten, knnen Sie die OpenOce.oig-
Tabellenkalkulation benutzen. Um diese zu staiten, nen Sie das Anwen-
dungen-Menu, whlen Buro und dann OpenOce.org-Tabellenkalkulation.
Mit Prsentationen arbeiten
Wenn Sie mit lolien fui eine Pisentation aibeiten mchten, knnen Sie
die OpenOce.oig-Pisentation benutzen. Um diese zu staiten, nen
Sie das Anwendungen-Menu, whlen Buro und dann OpenOce.org-
Prsentation.
Weitergehende Hilfe erhalten
Jede diesei Anwendungen beinhaltet eine umfassende Hilfe. Wenn Sie al-
so fui diese Anwendungen weiteie Hilfe bentigen, diucken Sie inneihalb
dei Anwendung die F1-Taste.
Notizen erstellen
Mit dei Anwendung Tomboy Notizen knnen Sie Notizen eistellen. Sie
knnen zum Beispiel eine Einkaufs- odei eine Aufgabenliste anlegen.
Onen Sie das Menu Anwendungen und whlen Sie im Unteimenu
Zubehr die Anwendung Tomboy Notizen.
Sobald Sie im Tomboy-Hauptfenstei ein Woit in das Textfeld SuHen
eintippen, weiden alle lhie Notizen danach duichsucht.
Notizen erstellen
Um eine neue Notiz zu eistellen, klicken Sie auf Datei und dann auf Neu.
Das lenstei Neue Notiz wiid genet.
Das lenstei Neue Notiz enthlt einen blauen Titel Neue Notiz
diesei kann gelscht odei in einen aussagekifigeien Titel fui die Notiz
gendeit weiden. Dei Hauptinhalt dei Notiz kann doit eingegeben wei-
den, wo lhie Notiz steht. Nachdem Sie lhien Text eingegeben haben,
knnen Sie lhie Notiz diiekt schlieen, da alle Andeiungen automatisch
gespeicheit weiden.
Um die Notiz zu lschen, klicken Sie auf den ioten Diese Notiz
lschen-Knopf. Daiaumin wiid sich das lenstei Diese Notiz wiik-
lich lschen` nen. Wenn Sie die Notiz lschen mchten, klicken Sie
auf IsHen, andeinfalls auf AbbreHen.
Sie knnen eine Notiz einem Notizbuch hinzufugen, indem Sie zu-
nchst auf NotizbuH und anschlieend auf die Auswahlliste neben dem
Notizbuch klicken, zu dem Sie die Notiz hinzufugen mchten.
1oo Evs1r Scuvi11r xi1 UnUN1U 1o.o
Abbildung .z6 Sie knnen Informalio
nen, die Sie nichl vergessen mchlen,
speichern.
Notizen kategorisieren
Sie knnen lhie Notizen in Tomboy kategoiisieien, indem Sie sie Notiz-
buchein zuoidnen. Daduich knnen Sie zusammenhngende Notizen
schnellei wiedeinden. Um ein neues Notizbuch zu eistellen, klicken Sie
auf Datei, dann auf NotizbuHer und schlielich auf Neues NotizbuH.
Nachdem sich das lenstei Ein neues Notizbuch eistellen genet
hat, tiagen Sie den Namen des Notizbuches in das Textfeld Name des
NotizbuHes ein und klicken dann auf Anlegen.
Das neue Notizbuch wiid jetzt in dei Seitenleiste angezeigt. Um eine
beliebige Notiz einem bestimmten Notizbuch zuzuoidnen, klicken Sie
auf die Notiz, halten sie gediuckt und ziehen sie mit dei Maus auf das
gewunschte Notizbuch.
Abgleichen
Sie knnen lhie Notizen mit lhiem Ubuntu One-Konto abgleichen, das
heit, dass Sie ubei alle lhie Ubuntu-Computei Zugii auf sie haben. Sie
knnen auf lhie Notizen auch ubei https//one.ubuntu.com/ zugieifen.
Zum Abgleichen lhiei Notizen nen Sie Bearbeiten Einstellungen.
lm sich nenden lenstei Tomboy Einstellungen whlen Sie den Reitei
AbgleiHen. Stellen Sie den Dienst auf Tomboy im Internet ein.
Klicken Sie danach auf Mit Server verbinden. Daduich wiid die An-
Mi1 UnUN1U ~vnri1rN 1o1
meldeseite von Ubuntu One in Firefox genet. Geben Sie lhie bei
Ubuntu One gespeicheite E-Mail-Adiesse sowie lhi Passwoit ein und
klicken Sie auf Fortfahren. Geben Sie im leld Computer Name einen Na-
men fui den Rechnei ein, damit Sie wissen, um welchen Rechnei es sich
handelt, und klicken Sie dann auf Add Tis Computer (Diesen Rechnei
hinzufugen). liiefox sollte nun eine Seite anzeigen, die lhnen miueilt,
dass die Tomboy-Web-Legitimieiung eifolgieich wai.
Klicken Sie anschlieend im lenstei Tomboy Einstellungen auf den
SpeiHern-Knopf. Ein neues lenstei wiid genet und Sie weiden gefiagt,
ob Sie lhie Notizen jetzt abgleichen mchten. Klicken Sie auf Ja und das
lenstei Notizen abgleichen wiid angezeigt. Nachdem dei Abgleich
vollendet wuide, knnen Sie auf SHlieen klicken.
Wenn Sie lhie Notizen das nchste Mal abgleichen mchten, knnen
Sie auf Werkzeuge Notizen abgleiHen klicken. Die Notizen weiden
daduich abgeglichen, im Anschluss daian knnen Sie das lenstei wiedei
SHlieen.
Ubuntu One
Heutzutage ist es fui viele Leute selbstveistndlich, mehieie Rechnei zu
veiwenden, zum Beispiel am Aibeitsplatz, in dei Schule und zu Hause.
Sie haben vielleicht einen Desktop-Rechnei im Buio und zustzlich einen
Laptop fui unteiwegs. Dabei sicheizustellen, dass Sie auf alle wichtigen
Dateien zugieifen knnen, egal an welchem Rechnei Sie sich geiade
aumalten, ist gai nicht so einfach. Ahnliches gilt, wenn es daium geht, lhi
Evolution-Adiessbuch, lhie Tomboy-Notizen odei liiefox-Lesezeichen
synchion zu halten.
Ubuntu One kann lhnen dabei helfen, lhie Daten aufeinandei ab-
zustimmen. Alle lhie Dokumente, Musikdateien, Lesezeichen, Kontakte
im Adiessbuch und Notizen weiden automatisch mit all lhien Rechnein
abgeglichen. Aueidem weiden die Daten in lhiem peisnlichen Online-
Speichei gespeicheit, so dass Sie jedeizeit von jedem Rechnei aus ubei
die Website von Ubuntu One (http//one.ubuntu.com) daiauf zugieifen
knnen.
Ubuntu One bietet allen Benutzein von Ubuntu kostenlos : cn Spei-
cheiplatz. lui eine monatliche Gebuhi ist zustzlichei Speicheiplatz sowie
das Abgleichen dei Kontakte mit Mobiltelefonen veifugbai. Nachdem
Sie Ubuntu One eingeiichtet haben, knnen Sie lhien Rechnei wie ge-
wohnt benutzen. Ubuntu One kummeit sich automatisch daium, dass
lhie Daten auf allen Rechnein abgeglichen weiden, auf denen Ubuntu
One installieit ist.
Ubuntu One einrichten
Um Ubuntu One einzuiichten, nen Sie das System-Menu und whlen
anschlieend Einstellungen und Ubuntu One. Wenn dies das eiste Mal
ist, dass Sie die Anwendung U|vnv OneF:nse||vngen nen, wiid lhi
Rechnei mit lhiem Ubuntu One-Konto veiknupf.
Ubuntu One nutzt den Dienst Ubuntu Single Sign On (sso) fui
1o: Evs1r Scuvi11r xi1 UnUN1U 1o.o
die Benutzeikonten. Wenn Sie noch kein Ubuntu sso-Konto haben, wiid
im Einiichtungspiozess eines fui Sie angelegt. Danach haben Sie ein
Ubuntu sso- sowie ein Ubuntu One-Konto, und lhi Rechnei ist fui das
Abgleichen eingeiichtet.
Ubuntu One-Einstellungen
Die Anwendung Ubuntu One-Einstellungen zeigt lhnen an, wie viel
Speicheiplatz Sie momentan nutzen und stellt aueidem Einstellungsmg-
lichkeiten fui lhi Ubuntu One-Konto zui Veifugung.
Dei Reitei Kono zeigt lnfoimationen zu lhiem Ubuntu One-Konto
wie Name und E-Mail-Adiesse an. Aueidem nden Sie hiei Veiweise
auf die Ubuntu One-Website, auf dei Sie weiteie Kontoeinstellungen
ndein sowie Hilfe nden knnen.
Dei Reitei Geroe listet alle Geite auf, die momentan mit lhiem Ubu-
ntu One-Konto veiknupf sind, so dass die Daten zwischen diesen Gei-
ten abgeglichen weiden. Bei diesen Geiten handelt es sich um Rechnei
odei Mobiltelefone. Sie knnen fui den aktuell genutzten Rechnei festle-
gen, wie viel Bandbieite von Ubuntu One fui das Abgleichen genutzt
weiden daif und sich mit Ubuntu One (gegebenenfalls eineut) veibin-
den. Aueidem knnen Sie auch Rechnei und Mobiltelefone lschen, die
mit lhiem Ubuntu One-Konto veiknupf sind. Daduich weiden lhie
Daten nicht mehi mit diesen Geiten abgeglichen.
lm Reitei D:ense whlen Sie aus, welche Daten mit Ubuntu One
(lhiem peisnlichen Online-Speichei) abgeglichen weiden und somit lh-
ien andeien Geiten zui Veifugung stehen sollen. Das Abgleichen kann
einzeln fui Dateien, im Ubuntu One Music Stoie gekaufe Musik, Kon-
takte sowie fui liiefox-Lesezeichen aktivieit beziehungsweise deaktivieit
weiden.
Weitere Informationen
Weiteie lnfoimationen ubei Ubuntu One, dessen angebotene Diens-
te sowie technische Unteistutzung nden Sie auf dei Ubuntu One-
Website untei http//one.ubuntu.com/. Aktuelle Nachiichten und neue
lunktionen weiden im Ubuntu One-Blog untei http//one.ubuntu.
com/blog veientlicht. Diese Webseiten sind nui in englischei Spiache
veifugbai.
Harduare
Ihre Gerte veruenden
Ubuntu unteistutzt eine gioe Auswahl an Haidwaie und die Unteistut-
zung fui neue Haidwaie veibesseit sich mit jedei neuen Veision.
Harduare-Erkennung
Um lhie Haidwaie zu eimiueln, knnen Sie die Anwendung Sysinfo
installieien. Klicken Sie dazu auf Anwendungen Ubuntu Sonware-
Center und suchen Sie mit dei Suchleiste oben iechts nach sysinfo.
Maikieien Sie die Anwendung, klicken Sie auf Installieren und geben Sie
lhi Passwoit ein, um die lnstallation zu staiten.
Sie knnen die Anwendung ubei das Anwendungen-Menu staiten.
Whlen Sie Anwendungen Systemwerkzeuge Sysinfo. Das Sysinfo-
lenstei wiid lhnen dann lnfoimationen ubei die in lhiem Rechnei vei-
baute Haidwaie anzeigen.
Bildschirmausgabe
Harduare-Treiber
Ein Tieibei ist eine Datei mit Piogiammcode, die lhien Rechnei in die
Lage veisetzt, ein Geit odei eine Komponente zu veiwenden. Jede Kom-
ponente in einem Rechnei bentigt einen Tieibei, um zu funktionieien
sei es dei Diuckei, die uvu-Wiedeigabe, die lestplaue odei die Giakkai-
te.
Die Mehizahl allei Giakkaiten weiden von diei gioen liimen heige- Die Grafikkarle isl die Komponenle in
Ihrem Rechner, die das Bild fr Ihren
Bildschirm erslelll. Wenn Sie Videos
auf You1ube oder eine rvr sehen oder
sich einfach nur an den Desklopeeklen
beim Maximieren oder Minimieren
von Fenslern erfreuen, bernimml Ihre
Grafikkarle die Arbeil im Hinlergrund.
stellt lntel, ~xu/~1i und Nviui~. Sie knnen spezielle lnfoimationen ubei
lhie Giakkaite dem Benutzeihandbuch lhies Rechneis odei dem lnteinet
entnehmen. Das Ubuntu Sofwaie-Centei bietet einige Anwendungen, die
lhnen detaillieite lnfoimationen ubei lhie Systemkomponenten anzeigen.
Eins diesei Piogiamme ist Sysinfo. Ubuntu kann mit den meisten Gia-
kkaiten dei oben genannten Heistellei sowie mit vielen andeien beieits
diiekt nach dem Stait umgehen. Das bedeutet, dass Sie nicht extia nach
einem Tieibei suchen und diesen installieien mussen, weil Ubuntu sich
selbei daium kummeit.
ln Ubeieinstimmung mit dei Ubuntu-Philosophie sind die pei Voiein-
stellung veiwendeten Tieibei fui Giakgeite Open Souice. Das heit,
dass die Tieibei von den Ubuntu-Entwicklein veindeit und Piobleme
behoben weiden knnen. Alleidings bietet dei vom Heistellei angebo-
tene piopiietie Tieibei (eingeschinktei Tieibei) in einigen lllen eine
besseie Leistung odei zustzliche lunktionen im Veigleich zum Open
Souice-Tieibei dei Entwicklei-Gemeinschaf. ln andeien lllen knnte
es sein, dass die Open Souice-Tieibei genau lhi Geit noch nicht untei-
1o Evs1r Scuvi11r xi1 UnUN1U 1o.o
stutzen. ln diesen lllen weiden Sie es wahischeinlich voiziehen, den
piopiietien Tieibei des Heistelleis zu installieien.
Sowohl aufgiund dei Ubuntu-Philosophie als auch aus piaktischen
Giunden installieit Ubuntu nicht giundstzlich die eingeschinkten Tiei-
bei, sondein eilaubt es dem Benutzei, nachdem ei sich ubei das Tema
infoimieit hat staudessen eine Entscheidung zu tieen. Beachten Sie,
dass die eingeschinkten Tieibei im Gegensatz zu den Open Souice-
Tieibein nicht von Ubuntu gepegt weiden. Piobleme, die von diesen
Tieibein ausgehen, weiden nui behoben, wenn dei Heistellei sich da-
zu entscheidet. Um zu sehen, ob eingeschinkte Tieibei fui lhi System
beieitstehen, klicken Sie auf System in dei obeien Leiste, gehen zu Sys-
temverwaltung und whlen Hardware-Treiber. Wenn ein Tieibei vom
Heistellei fui lhi Geit zui Veifugung steht, wiid ei hiei angezeigt. Sie
knnen einfach Aktivieren anklicken und damit den Tieibei lhiei Wahl
benutzen. Dei Voigang setzt eine aktive lnteinetveibindung voiaus und
Sie weiden nach lhiem Passwoit gefiagt.
Die Ubuntu-Entwicklei empfehlen, die Open Souice-Tieibei zu benut- Fine weilere Qelle isl die oizielle
OnlineHilfeDokumenlalion von Ubunlu,
zu finden unler hllp//help.ubunlu.com,
die delaillierle Informalionen ber ver
schiedene Grafiklreiber und bereils
bekannle Probleme enlhll. Auerdem
knnen Sie auch in der Hardwaredalen
bank von ubunluusers.de nachsehen, ob
Ihr Gerl unlersllzl wird (hllp//wiki.
ubunluusers.de/Hardwaredalenbank).
zen, weil jegliches eikannte Pioblem von jedem in dei Gemeinschaf, dei
die ntigen Kenntnisse hat, behoben weiden kann. Die Weiteientwicklung
von Ubuntu ist sehi schnell, dahei ist es sehi wahischeinlich, dass lhie
Giakkaite von den Open Souice-Tieibein unteistutzt wiid. Sie knnen
voi dei lnstallation mit dei Live-cu auspiobieien, ob lhie Geite mit Ubu-
ntu kompatibel sind, odei Sie fiagen im lnteinet in Ubuntu-loien nach, ob
ein bestimmtes Geit unteistutzt wiid.
Einstellen der Bildschirmauflsung
Ubuntu eikennt die native Bildschiimausung lhies Monitois noima- Bildschirme beslehen aus bis zu mehreren
lausend winzigen Pixeln. Jedes Pixel slelll
eine andere Farbe dar und alle zusammen
ergeben das Bild, das Sie sehen. Die nalive
Bildschirmauflsung isl eine Angabe
der lalschlichen Pixel, die Ihr Monilor
darslellen kann.
leiweise automatisch und setzt die Ausung auf diesen Weit. Tiotzdem
kann es aufgiund dei hohen Anzahl an Geiten auf dem Maikt einmal
passieien, dass dabei ein lehlei passieit und eine uneiwunschte Au-
sung eingestellt wiid. Eine dei hugsten Aufgaben bezuglich dei Bild-
schiimanzeige ist die Andeiung dei Bildschiimausung.
Um die Bildschiimausung einzustellen odei zu ubeipiufen, gehen
Sie zu System Einstellungen BildsHirme. Die Anwendung B:|Jsc|:r
e:nse||vngen zeigt den Namen lhies Monitois sowie seine Gie, Bild-
schiimausung und Wiedeiholiate an. Duich Anklicken dei angezeigten
Bildschiimausung (z. B. 1o:,8 (:)) net sich ein Auswahlme-
nu, in dem Sie die gewunschte Ausung whlen knnen.
Ihren Drucker anschlieen und veruenden
Sie knnen Diuckeieinstellungen hinzufugen, ndein und entfeinen,
indem Sie zu System Systemverwaltung DruHen navigieien. Das
lenstei Diuckeikonguiation - localhost wiid genet.
Wenn Sie einen neuen Diuckei hinzufugen mchten, stellen Sie sichei,
dass ei eingeschaltet und mit einem Usn-Kabel an lhien Rechnei odei abei
ubei das Netzweik angeschlossen ist.
H~vuv~vr 1o
Einen lokalen Drucker hinzufgen
Wenn Sie einen pei Usn-Kabel angeschlossenen Diuckei haben, wiid Wenn Ihr Drucker aulomalisch beidseilig
drucken kann, wird eine Duplexeinheil
darin verbaul sein. Falls Sie diesbezglich
unsicher sind, sehen Sie in der Beschrei
bung des Druckers nach. Wenn Sie eine
Duplexeinheil im Drucker haben, slellen
Sie sicher, dass die enlsprechende Oplion
angewhll isl und klicken Sie auf Vor.
von einem |o|o|en Drvc|er gespiochen. Sie knnen einen neuen Diuckei
installieien, indem Sie auf Hinzufugen klicken.
Auf dei linken Seite des lensteis Neuei Diuckei weiden alle Diu-
ckei aufgelistet, die Sie installieien knnen. Whlen Sie den Diuckei aus,
den Sie installieien mchten, und klicken Sie auf Vor.
Sie knnen nun Diuckeinamen, Beschieibung und Standoit eingeben.
Diese Einstellungen sollen lhnen dabei helfen, den iichtigen Diuckei
auszuwhlen, wenn Sie etwas diucken mchten. Klicken Sie abschlieend
auf Anwenden.
Einen Netzuerkdrucker hinzufgen
Stellen Sie sichei, dass lhi Diuckei duich ein Etheinet-Kabel mit lhiem
Netzweik veibunden und eingeschaltet ist. Sie knnen einen Diuckei
hinzufugen, indem Sie auf Hinzufugen klicken. Das lenstei Neuei
Diuckei wiid sich nen. Klicken Sie auf das -Symbol neben Ne:
+er|Jrvc|er.
Wenn lhi Diuckei beieits automatisch eikannt wuide, eischeint ei
untei Ne:+er|Jrvc|er. Klicken Sie auf den Diuckeinamen und dann auf
Vor. ln den Eingabefeldein knnen Sie jetzt den Diuckeinamen, eine Be-
schieibung sowie den Oit des Diuckeis festlegen. Sie sollten jede diesei
Angaben eindeutig mit diesem bestimmten Diuckei assoziieien knnen,
so dass Sie beim Diucken immei den iichtigen Diuckei aussuchen. Kli-
cken Sie abschlieend auf Anwenden.
Sie knnen einen Netzweikdiuckei auch hinzufugen, indem Sie dessen Der Slandarddrucker isl derjenige, der
aulomalisch ausgewhll wird, wenn Sie
elwas drucken mchlen. Um einen Dru
cker als Slandarddrucker zu markieren,
rechlsklicken Sie darauf und whlen Sie
Als Standard setzen.
iv-Adiesse eingeben. Whlen Sie NetzwerkdruHer nden, geben Sie die
iv-Adiesse in das leld Host ein und klicken Sie auf SuHen. Ubuntu wiid
den Diuckei nden und ihn hinzufugen. Die meisten Diuckei weiden
automatisch von Ubuntu eikannt. lalls das bei lhnen nicht funktionieit,
wiid Ubuntu Sie nach dem Heistellei und dei Modellbezeichnung fiagen.
Druckeroptionen ndern
ln den Diuckei-Eigenschafen knnen Sie die Diuckqualitt sowie Papiei-
foimat und -typ ndein. Diese knnen veindeit weiden, indem Sie auf
den Diuckei iechtsklicken und EigensHanen whlen. Es net sich das
lenstei Diuckei-Eigenschafen, in welchem Sie in dei linken Seitenleis-
te Drvc|ero:onen auswhlen knnen.
Sie knnen nun die Einstellungen duich Andein dei Auswahlfeldei
festlegen. Einige dei angezeigten Optionen weiden eiklit.
Papiergre
Dies ist die Gie des Papieis, das sich im Papieifach lhies Diuckeis
bendet.
Papierquelle
Dies ist das lach, aus dem das Papiei kommt.
1o Evs1r Scuvi11r xi1 UnUN1U 1o.o
Farbeinstellungen
Diese Einstellung ist nutzlich, wenn Sie zum Beispiel in Farbe diucken
mchten odei in Graustufen, um Tinte zu spaien.
Papiertyp
Abhngig von lhiem Diuckei knnen Sie zwischen lolgendem whlen
Noimalpapiei
Automatisch
lotopapiei
Tianspaient-lolie
cu- odei uvu-Medien
Druckqualitt
Legt fest, wie viel Tinte beim Diucken veibiaucht wiid, wobei SHneller
Entwurf am wenigsten und HoHaufgelstes Foto am meisten Tinte
veibiaucht.
Tonausgabe
Noimaleiweise eikennt Ubuntu die Audio-Haidwaie des Systems auto- Sie knnen neue Klanglhemen ber das
SowareCenler inslallieren (zum Beispiel
das Ubunlu SludioKlanglhema). Sie
knnen die inslallierlen Klanglhemen
aus einem Auswahlmen whlen. Zu
slzlich knnen Sie auch Fensler und
Knopfklnge einschallen.
matisch whiend dei lnstallation. Die Tonausgabe untei Ubuntu wiid
von PulseAudio geleistet. Die Audio-Einstellungen sind mit Hilfe einei
sehi einfach zu veiwendenden cUi, welche untei Ubuntu voiinstallieit ist,
leicht anzupassen.
Ein Lautstike-Symbol, welches sich iechts oben am Bildschiim ben-
Mil einem Mikrofon knnen Sie
Audio/VideoAnrufe mil Anwendun
gen wie Skype oder Fmpalhy lligen. Fs
kann auch fr 1onaufnahmen verwendel
werden.
det, bietet schnellen Zugii auf veischiedene audio-bezogene lunktionen.
Klicken Sie auf das Lautstike-Symbol, um einen hoiizontalen Schiebe-
ieglei anzuzeigen, ubei den die Lautstike eingestellt weiden kann. ln
diesem Menu kann auch alles stumm geschaltet odei knnen die Audio-
Einstellungen genet weiden. Whlen Sie AvJ:oF:nse||vngen , um
ein lenstei zu nen, welches Einstellungen fui Klangthemen, Haidwaie,
Eingabe und Ausgabe bietet. Das lenstei Audio-Einstellungen kann auch
mit System Einstellungen Klang gestaitet weiden.
Dei Reitei, dei pei Voigabe angezeigt wiid, ist K|ongee|e. Sie knnen
das bestehende Klangthema deaktivieien odei es mit den veifugbaien
Optionen einstellen.
Dei diiue Reitei ist zum Einiichten dei F:ngo|e. Sie bentigen diesen Beachlen Sie, dass Ubunlu per Vor
einslellung whrend der Inslallalion
jegliche 1oneingabe slumm schallel.
Sie mssen diese manuell laul schal
len, um Ihr Mikrofon fr Aufnahmen
oder Audio/VideoAnrufe verwenden zu
knnen.
Abschniu, wenn Sie ubei ein integiieites Mikiofon veifugen odei ein
exteines hinzufugen mchten. Dei HorJ+oreRe:er zeigt eine Liste dei
auf lhiem System veifugbaien Soundkaiten. Noimaleiweise ist hiei nui
eine gelistet, es sei denn, Sie veifugen ubei eine Giakkaite mit uuxi-
Anschluss, welche ebenfalls in dei Liste aufaucht. Diese Liste sollte von
lhnen nui dann beaibeitet weiden, wenn Sie wissen, was Sie tun.
Sie knnen in diesem Reitei die Lautstike steigein/senken odei Ubunlu selzl whrend der Inslallalion die
Laulslrke auf den maximalen Werl.
stumm/laut stellen. Wenn mehi als ein Eingangsgeit veifugbai ist, se-
hen Sie diese in dei Auistung Vo||en S:e e:n Gero :vr Tone:ngo|e.
H~vuv~vr 1o,
Dei Reitei Avsgo|e enthlt Einstellungen zui Audio-Ausgabe. Sie
knnen hiei die Lautstike steigein/senken odei stumm/laut schalten und
das gewunschte Ausgabegeit whlen.
Wenn Sie mehi als ein Ausgabegeit haben, weiden diese in dem Sobald Sie Ihr 1onausgabegerl ndern,
wird es als Vorgabewerl gespeicherl.
Abschniu Whlen Sie ein Geit zui Tonausgabe gelistet. Hiei ist das
whiend dei lnstallation von Ubuntu automatisch gewhlte Voigabegeit
ausgewhlt.
lm Reitei An+enJvngen knnen Sie die Lautstike laufendei Anwen-
dungen anpassen. Das ist ziemlich piaktisch, wenn Sie veischiedene
Anwendungen mit Audio-Ausgabe laufen haben, zum Beispiel wenn
Rhythmbox, Totem und ein webbasieites Video gleichzeitig laufen.
CDs und DVDs brennen
Um eine cu odei uvu zu eistellen, whlen Sie Anwendungen Multimedia
Brasero CD/DVD Brennprogramm. Es net sich Biaseio, welches lh-
nen funf Auswahlmglichkeiten bietet. Die einzelnen Mglichkeiten
weiden weitei unten beschiieben.
Abbildung .+ Brasero brennl Musik,
Videos und Dalen auf rvr und tr.
1o8 Evs1r Scuvi11r xi1 UnUN1U 1o.o
Allgemeingltige Funktionen
lolgende lunktionen gelten fui alle Piojekte, auei CD/DVD kopieren
und Abbild brennen.
Dateien zu einem Projekt hinzufgen
Um Dateien zui Liste hinzuzufugen, klicken Sie auf das grune +, welches
den Dialog zum Dateien auswhlen net. Navigieien Sie dann zu dei
Datei, die Sie hinzufugen wollen, whlen Sie sie an und klicken Sie auf
den Knopf Hinzufugen. Wiedeiholen Sie diesen Voigang fui jede Datei,
die Sie hinzufugen mchten.
Ein Projekt speichern
Um ein Piojekt zu speichein und es zu einem spteien Zeitpunkt abzu-
schlieen, whlen Sie Projekt SpeiHern. Das lenstei Aktuelles Piojekt
speichein net sich. Whlen Sie aus, wo das Piojekt gespeicheit wei-
den soll. Geben Sie dann im leld Name den Namen fui das Piojekt ein, so
dass Sie es sptei zuoidnen knnen. Whlen Sie abschlieend den Knopf
SpeiHern.
Dateien entfernen
Wenn Sie eine Datei aus dem Piojekt entfeinen wollen, klicken Sie eist Der Besen wird unler Ubunlu hufig
verwendel, um das Zurckselzen einer
Finslellung oder eines Programms zu
symbolisieren.
auf die Datei und dann auf den ioten Minusknopf. Um alle Dateien aus
dei Liste zu entfeinen, klicken Sie auf den besenartigen Knopf.
Eine CDlDVD brennen
Sobald Sie auf den Knopf Brennen klicken, net sich das lenstei
Eigenschafen von .
Sie knnen die Geschwindigkeit, mit dei gebiannt weiden soll, im
Menu BrenngesHwindigkeit whlen. Am besten whlen Sie die hchste
Geschwindigkeit.
Um ihi Piojekt diiekt auf die CD zu biennen, whlen Sie Abbild di-
rekt ohne SpeiHern auf die CD brennen aus. Mit diesei Option wiid
keine Abbilddatei eistellt und auf dei lestplaue weiden keine Dateien
gespeicheit.
Die Option Vorher das Brennen Simulieren ist hilfieich, wenn Sie 1emporre Daleien werden per Vorein
slellung im Verzeichnis /lmp gespeicherl.
Solllen Sie einen anderen Speicherorl
bevorzugen, mssen Sie den Orl unler
Temporre Dateien ndern. Normaler
weise solllen Sie diese Finslellung nichl
ndern mssen.
beieits Piobleme mit dem Biennen von cus odei uvus festgestellt haben.
Dabei wiid dei gesamte Biennvoigang zunchst simulieit, ohne dass
tatschlich Daten geschiieben weiden so veigeuden Sie keine Rohlinge,
falls lhi Rechnei die Daten nicht iichtig schieibt. Wenn die Simulation
eifolgieich veiluf, wiid Biaseio nach einei zehnsekundigen Pause den
echten Biennvoigang staiten. Whiend diesei Pause haben Sie noch die
Mglichkeit, den Voigang abzubiechen.
Eine CDlDVD lschen
Wenn Sie einen Rohling benutzen, auf dem das vv-Logo aufgediuckt
ist und den Sie fiuhei schon einmal beschiieben hauen, knnen Sie sei-
H~vuv~vr 1o,
nen lnhalt lschen und ihn neu beschieiben. Dabei weiden alle beieits
voihandenen Daten gelscht. Um einen Rohling zu lschen, whlen Sie av slehl fr ReWrilable (wiederbe
schreibbar) und bedeulel, dass der
Rohling er als einmal beschrieben
werden kann.
Werkzeuge IsHen . Whlen Sie im lenstei cu/uvu lschen die
entspiechende cu/uvu aus, die gelscht weiden soll.
Wenn Sie die Zeit, die dei Lsch-Piozess beanspiucht, veikuizen
mchten, knnen Sie die Option SHnelles IsHen aktivieien. Diese
Vaiiante wiid die Daten jedoch nicht vollstndig lschen, falls sich sen-
sible Daten auf dei CD/DVD benden, wie es am besten, die Option
SHnelles IsHen nicht zu aktivieien.
Sobald die CD/DVD gelscht wuide, wiid die Meldung D:e CD/DVD
+vrJe er[o|gre:c| ge|osc| eischeinen. Klicken Sie auf SHlieen, um den
Voigang abzuschlieen.
Audio-Projekt
Wenn Sie lhie eigene Musik aufnehmen, mchten Sie diese Musik viel-
leicht auf eine Audio-cu biennen, so dass lieunde und lamilie sie hien
knnen. Sie beginnen ein Audio-Piojekt, indem Sie Projekt, dann Neues
Projekt und schlielich Neues Audio-Projekt whlen.
Um zu veihindein, dass die Dateien unmiuelbai nacheinandei wie-
deigegeben weiden, knnen Sie nach jedei Datei eine Pause von zwei
Sekunden einfugen. Um das zu eiieichen, whlen Sie die jeweilige Datei
und klicken danach auf den -Knopf.
Sie knnen Dateien in einzelne Stucke zeiteilen, indem Sie auf das
Messer klicken. Das lenstei Titel teilen net sich. Das Menu Methode
bietet viei veischiedene Mglichkeiten, den Titel zu teilen. Sobald Sie den
Titel zeiteilt haben, klicken Sie auf OK.
Stellen Sie sichei, dass Sie im Menu im unteien Beieich des Biaseio-
Hauptfensteis den Datentigei ausgewhlt haben, auf den Sie die Dateien
biennen mchten. Klicken Sie dann auf den Knopf Brennen .
Datenprojekt
Wenn Sie eine Sicheiung lhiei Dokumente odei lotos anfeitigen mch-
ten, ist es sinnvoll, ein Datenpiojekt zu eistellen. Ein Datenpiojekt wiid
eistellt, indem Sie Projekt, dann Neues Projekt und schlielich Neues
Datenprojekt whlen.
Wenn Sie einen Oidnei hinzufugen mchten, klicken Sie auf das Ord-
ner-Symbol und geben Sie den Namen des Oidneis ein.
Stellen Sie sichei, dass Sie im Menu im unteien Beieich des Biaseio-
Hauptfensteis den Datentigei ausgewhlt haben, auf den Sie die Dateien
biennen mchten. Klicken Sie dann auf den Knopf Brennen .
Video-Projekt
Wenn Sie eine uvu lhiei lamilien-Videos anfeitigen mchten, wie es
am besten, ein Video-Piojekt zu eistellen. Sie beginnen ein Video-Piojekt,
indem Sie Projekt, dann Neues Projekt und schlielich Neues Video-
Projekt whlen.
Stellen Sie sichei, dass Sie im Menu im unteien Beieich des Biaseio-
11o Evs1r Scuvi11r xi1 UnUN1U 1o.o
Hauptfensteis den Datentigei ausgewhlt haben, auf den Sie die Dateien
biennen mchten. Klicken Sie dann auf den Knopf Brennen .
Eine CDlDVD kopieren
Sie kopieien eine CD/DVD, indem Sie Projekt, dann Neues Projekt
und schlielich CD/DVD kopieren whlen. Das lenstei cu/uvu-
Kopieieinstellungen net sich.
Wenn Sie zwei cu/uvu-Laufweike haben, knnen Sie auch diiekt von
einem auf das andeie Geit kopieien. Dei zu beschieibende Rohling muss
dabei im cu/uvu-Biennei liegen. Wenn Sie nui einen Biennei haben,
mussen Sie zueist ein Abbild auf die lestplaue kopieien und dieses im
nchsten Schiiu auf cu/uvu biennen. Whlen Sie die zu kopierende
tb/bvb aus und legen Sie untei zu besHreibende tb/bvb fest, ob eine
Abbilddatei eistellt weiden soll odei Sie diiekt auf einen Rohling biennen
mchten.
Abbilddatei
Sie knnen den Oit, wo die Abbilddatei gespeicheit weiden soll, whlen,
indem Sie auf EigensHanen klicken. Das lenstei Oit fui Abbilddatei
net sich. Geben Sie den Namen dei Datei im Textfeld Name ein.
Pei Voieinstellung wiid als Speicheioit lhi peisnlichei Oidnei
gewhlt, Sie knnen den Oit abei ndein, indem Sie auf das neben
Ordner-Browser klicken. Wenn Sie gewhlt haben, wo das Abbild gespei-
cheit weiden soll, klicken Sie auf SHlieen.
Zuiuck im lenstei cu/uvu kopieien klicken Sie auf Abbild erstellen.
Biaseio net das lenstei Abbild wiid eistellt, welches den loitschiiu
anzeigt. Sobald dei Voigang abgeschlossen ist, klicken Sie auf SHlieen.
Abbild brennen
Um ein Abbild zu biennen, whlen Sie Projekt Neues Projekt Abbild
brennen . Biaseio net das lenstei Bienneinstellungen fui Abbildei.
Klicken Sie auf den Knopf Hier kliHen, um ein Abbild auszuwhlen, wo-
duich das lenstei Abbild auswhlen genet wiid. Navigieien Sie zu
dem gewunschten Abbild, maikieien Sie es und klicken Sie abschlieend
auf Onen.
Klicken Sie in dei Auswahlliste Whlen Sie die zu besHreibende
tb/bvb aus auf den entspiechenden Rohling und dann auf Abbild erstel-
len.
Eine Webcam benutzen
Webcams sind hug in Laptops odei Netbooks integiieit. Einige Rechnei, Fs gibl einige fr Webcams nlzliche
Anwendungen. Cheese kann zum Beispiel
Bilder von Ihrer Webcam berlragen und
die Medienwiedergabe VLC kann sogar
ein Video mil Ihrer Webcam aufnehmen.
Sie knnen diese Anwendungen im
SowareCenler inslallieren.
zum Beispiel von Apple, haben Webcams im Monitoi integiieit. Die
meisten andeien Webcams sind typischeiweise ubei Usn veibunden.
Um eine Usn-Webcam zu benutzen, veibinden Sie sie mit einem Usn-Poit
lhies Rechneis.
Ubuntu eikennt fast alle modeinen Webcams automatisch. Sie kn-
nen sie fui einzelne Anwendungen wie Skype odei Empathy in den
H~vuv~vr 111
entspiechenden Anwendungen einiichten. Sollte lhie Webcam untei
Ubuntu nicht wie eiwaitet funktionieien, holen Sie sich untei http//
wiki.ubuntuuseis.de/Webcam odei https//wiki.ubuntu.com/Webcam
(englisch) Hilfe.
Texte und Bilder einscannen
ln den meisten lllen eikennt Ubuntu lhien Scannei automatisch und Sie
sollten ihn sofoit nutzen knnen. Um ein Dokument einzuscannen, fuhien
Sie folgende Schiiue aus
1. Legen Sie das zu scannende Mateiial auf lhien Scannei.
:. Onen Sie Anwendungen Grak Simple Scan.
. Klicken Sie auf Scannen.
. Klicken Sie auf den Knopf mit dem Papiersymbol, um eine weiteie
Seite hinzuzufugen.
. Klicken Sie auf SpeiHern, um zu speichein.
Funktioniert mein Scanner unter Ubuntu?
Es gibt diei Mglichkeiten, um heiauszunden, ob lhi Scannei untei
Ubuntu funktionieit
1. Schlieen Sie ihn einfach an. Wenn es sich um einen neueien Usn-
Scannei handelt, wiid ei wahischeinlich sofoit funktionieien.
:. Schauen Sie untei http//wiki.ubuntuuseis.de/Haidwaiedatenbank/
Peiipheiie odei https//wiki.ubuntu.com/HaidwaieSuppoitComponentsScanneis
nach, um heiauszunden, ob lhi Scannei untei Ubuntu funktionieit.
. Schauen Sie in dei Liste des s~Nr-Piojektes nach http//www.sane-pioject.
oig/. Die Hinteigiundpiogiamme zum Scannen untei Ubuntu kommen
gitenteils vom s~Nr-Piojekt. s~Nr steht dabei fui Scannei Access
Now Easy.
Ubuntu kann meinen Scanner nicht finden
Es gibt mehieie Giunde, waium Ubuntu die Nachiicht Kein Geit gefun-
den anzeigen knnte
lhi Scannei wiid von Ubuntu nicht unteistutzt. Die meisten nicht
unteistutzten Modelle veiwenden die veialtete paiallele Schniustelle
odei sind Diuckei/Scannei/laxgeit-Kombinationen von Lexmaik.
Dei Tieibei fui lhien Scannei wuide nicht automatisch geladen.
Andere Gerte
Fireuire
liiewiie ist ein speziellei Anschlusstyp, dei zum Datentiansfei die
liiewiie-Technologie veiwendet. Diesei Anschluss wiid hauptschlich
von Video-Kameias und Digitalkameias genutzt.
Wenn Sie Videos von lhiei Video-Kameia impoitieien mchten, kn- Unler hllp//www.kinodv.org/ erfahren Sie
mehr ber das Programm Kino.
nen Sie sie dafui an einen liiewiie-Anschluss anschlieen. Sie bentigen
11: Evs1r Scuvi11r xi1 UnUN1U 1o.o
zustzlich das Piogiamm Kino, welches ubei das Sofwaie-Centei veifug-
bai ist.
Bluetooth
Bluetooth ndet hug Veiwendung in cvs-Geiten, Musen, Mobiltelefo-
nen, Headsets, Anwendungen zui Musikwiedeigabe, PCs und Laptops, im
Datentiansfei, um Musik zu hien, um Spiele zu spielen und fui viele an-
deie Aktivitten. Alle modeinen Betiiebssysteme unteistutzen Bluetooth,
und Ubuntu ist da keine Ausnahme.
Sie nden die Bluetooth-Einstellungen, indem Sie mit dei linken Maus-
taste auf das Bluetooth-Symbol auf dei iechten Seite dei obeien Leiste
klicken. Dieses ist noimaleiweise neben dem Lautstike-Symbol zu n-
den. Ein Klick auf das Bluetooth-Symbol net ein Kontextmenu mit
veischiedenen Mglichkeiten, zum Beispiel einei Option zum Ausschalten
von Bluetooth.
Abbildung .z Das Men des Blueloolh
Applels.
Die Bluetooth-Einstellungen sind auch ubei das Menu zugngig Sys-
tem Einstellungen Bluetooth. Wenn Sie ein neues Geit wie z. B. ein
Handy mit lhiem Rechnei abgleichen wollen, whlen Sie die Option Neu-
es Gert kongurieren .
Ubuntu wiid dann ein lenstei fui die Konguiation des neuen Geites
nen. Wenn Sie auf den Knopf Vorwrts klicken, wiid Ubuntu anzeigen,
wie viele Bluetooth-Geite sich in Reichweite lhies Systems benden.
Es wiid mglicheiweise eine Minute odei lngei dauein, bis diese Liste
eischeint, weil das System die Geite eist abfiagt. Suche und Anzeige ge-
schehen in Echtzeit, was bedeutet, dass jedes Geit sofoit angezeigt wiid,
sobald es gefunden wuide. Klicken Sie in dei Liste auf das gewunschte
Bluetooth-Geit. Whlen Sie dann die viN-Nummei, indem Sie auf PIN-
Optionen klicken.
Diei beieits denieite viN-Nummein sind veifugbai, jedoch knnen
Sie auch eine eigene viN eistellen. Sie mussen dann diese viN in das Geit
eingeben, welches mit Ubuntu gekoppelt weiden soll.
H~vuv~vr 11
Sobald das Geit gekoppelt wuide, zeigt Ubuntu die Meldung Kon-
guiation vollstndig.
Untei Ubuntu ist lhi Rechnei aus Sicheiheitsgiunden pei Voieinstel-
lung veisteckt. Das bedeutet, dass lhi Ubuntu-System andeie Bluetooth-
Geite nden kann, diese jedoch nicht lhi System. Sie mussen die ent-
spiechende Option aktivieien, wenn Sie wollen, dass andeie Bluetooth-
Geite lhi System nden knnen. Das knnen Sie mit dei Option Rech-
nei sichtbai machen in den Bluetooth-Einstellungen tun. Sie knnen
auch einen schicken Namen fui lhi Bluetooth-fhiges Ubuntu-System
hinzufugen, indem Sie einfach den Text untei Benutzerdenierter Name
ndein.
Souare-Verualtung
Souare-Verualtung unter Ubuntu
Wie in Kapitel Mit Ubuntu aibeiten bespiochen, ist untei Ubuntu ein
bieites Spektium an voieingestellten Anwendungen veifugbai, die sich
fui viele alltgliche Aufgaben eignen. ligendwann entscheiden Sie sich
vielleicht, einen alteinativen Webbiowsei zu veiwenden, ein andeies E-
Mail-Piogiamm einzuiichten, eine Audio-Datei zu beaibeiten odei einige
neue Spiele auszupiobieien (dies sind nui Beispiele), und fui all diese Din-
ge mussen Sie Sofwaie installieien. Ubuntu hat die Ubeisicht ubei viele
veischiedene Sofwaie-Pakete und das Aunden und lnstallieien dessen,
wonach Sie suchen, ist so gestaltet, dass es mglichst schnell und einfach
funktionieit. Alteinativ dazu bevoizugen Sie es vielleicht, die umfangiei-
che Sofwaie-Sammlung zu duichstbein und das auszupiobieien, was lhi
lnteiesse weckt.
Unterschiede zu anderen Betriebssystemen
Untei den meisten Betiiebssystemen mussen die Benutzei kommeizielle
Sofwaie (online odei oine) eiweiben odei das lnteinet nach kosten-
losen Alteinativen (sofein voihanden) duichsuchen. Danach muss die
iichtige lnstallationsdatei heiunteigeladen und installieit weiden, was in
allei Regel lange daueit und vielei Nachfiagen bedaif.
Whiend ein hnlichei Ablauf zui lnstallation von Sofwaie auch untei
Ubuntu veiwendet wiid, besteht dei schnellste und einfachste Weg, neue
Anwendungen zu nden und zu installieien, daiin, das Sofwaie-Centei
zu nutzen. Dies ist dei zentiale Oit fui den Zugii auf neue Anwendun-
gen und ei basieit auf dem Konzept dei Po|eqve||en. Eine Paketquelle
kann man sich als einen Katalog von Paketen voistellen, die an einem zen-
tialen Oit zum Heiunteiladen beieitstehen. Sie haben automatisch Zugii
auf die oziellen Ubuntu-Paketquellen, sobald das Betiiebssystem instal-
lieit ist. Dessen ungeachtet knnen sptei noch zustzliche Paketquellen
hinzugefugt weiden, um auf weiteie Sofwaie zugieifen zu knnen.
Das Souare-Center veruenden
Das Sofwaie-Centei kann zui lnstallation dei meisten Anwendungen aus Manche Sowarepakele sind fr einen
forlgeschriuenen Zweck, wie zum Beispiel
Programmierung oder das Aufselzen eines
Servers, beslimml und knnen nichl ber
das SowareCenler inslallierl werden.
Sie knnen diese mil der Pakelverwallung
Synaplic (welche gegen Fnde des Kapilels
ausfhrlicher vorgeslelll wird) inslallieren.
den oziellen Ubuntu-Paketquellen benutzt weiden.
Um das Sofwaie-Centei zu staiten, nen Sie das Anwendungen-
Menu und whlen Sonware-Center aus.
Das lenstei Sofwaie-Centei hat zwei Teile eine Liste von Abschnit-
ten auf dei linken und eine Reihe von Symbolen auf dei iechten Seite.
Jedes Symbol iepisentieit dabei eine Sofwaie-Koegor:e. Beispielsweise
beinhaltet die Kategoiie Spiele das Spiel Sudoku.
Die Eintige auf dei linken Seite des lensteis sind veischiedene An-
sichten des Sofwaie-Centei-Katalogs. Klicken Sie auf Sonware installie-
11 Evs1r Scuvi11r xi1 UnUN1U 1o.o
ren auf dei linken Seite, um die zui lnstallation beieitstehende Sofwaie
einzusehen odei auf Installierte Anwendungen, um eine Liste dei beieits
installieiten Sofwaie zu eihalten.
Abbildung .+ Mil dem SowareCenler
knnen Sie Programme auf Ihren Rechner
hinzufgen und von ihm enlfernen.
Souare finden
Wenn Sie nach einei Anwendung suchen, kennen Sie vielleicht schon
deien Namen (Tundeibiid etwa ist ein beliebtes E-Mail-Piogiamm)
odei abei Sie haben eine allgemeine Kategoiie im Sinn (beispielsweise
beinhaltet die Kategoiie Multimedia eine Reihe veischiedenei Anwen-
dungen wie Video-Umwandlei, Audio-Editoien odei Anwendungen zui
Musikwiedeigabe).
Um die iichtige Anwendung zu nden, knnen Sie den Katalog des
Sofwaie-Centeis duich Klicken auf die Kategoiie dei gewunschten Sof-
waie duichsuchen odei alteinativ die eingebaute Suche oben iechts im
lenstei veiwenden, um nach konkieten Namen odei Schlusselwitein zu
suchen.
Wenn Sie eine Kategoiie ausgewhlt haben, wiid lhnen eine Liste Werfen Sie einen Blick in die empfoh-
lenen Anwendungen, um eine Lisle von
inleressanlen Anwendungen zu erhallen.
passendei Anwendungen aus diesei Kategoiie gezeigt. Manche Kategoiien
haben wiedeium Unteikategoiien zum Beispiel gibt es untei Spiele
Unteikategoiien wie Simulation und Kaitenspiele.
Um duich die Kategoiien zu navigieien, knnen Sie die Voi- und
Soi1v~vrVrvv~i1UNc 11,
Zuiuck-Knpfe sowie die daneben bendlichen Navigationsknpfe (of
als bieadciumbs, englisch fui Biotkiumel, bezeichnet) veiwenden.
Souare installieren
Anwendungen zu installieien, funktionieit piaktisch mit nui einem Klick. Beachlen Sie, dass Sie eine beslehende
Inlernelverbindung benligen, damil das
SowareCenler richlig funklionierl. Im
Kapilel Mil Ubunlu arbeilen erfahren
Sie mehr ber die Finrichlung einer
solchen Verbindung.
Sobald Sie eine Anwendung gefunden haben, die Sie installieien mchten,
gehen Sie folgendeimaen voi
1. K|:c|en S:e ov[ Jen InstallierenKno[ ov[ Jer rec|en Se:e Jes ovs
ge+o||en So+orePo|ees. Wenn Sie voi dei lnstallation mehi ubei
das Sofwaie-Paket eifahien mchten, klicken Sie zueist auf Weitere
Informationen. Dieses fuhit Sie zu einei Kuizbeschieibung dei An-
wendung, sowie zu einem Bildschiimfoto und einem Veiweis auf die
entspiechende Webseite, falls voihanden. Wenn Sie foitfahien mch-
ten, knnen Sie auch von diesei Seite aus auf Installieren klicken.
:. Ge|en S:e I|r Poss+or :n Jos ersc|e:nenJe Av|en:::ervngs[enser
e:n. Es handelt sich hieibei um dasselbe Passwoit, das Sie auch zum
Anmelden veiwenden. Sie mussen es immei eingeben, wenn Sie neue
Sofwaie installieien mchten, um zu veihindein, dass jemand Unbe-
fugtes Andeiungen an lhiem Rechnei voinimmt.
Wenn Sie nach der Fingabe Ihres Pass
worles die Nachrichl Aulhenlifizie
rungsfehler erhallen, slellen Sie sicher,
dass Sie sich nichl verlippl haben und
versuchen Sie es erneul. Wenn der Fehler
weilerhin auriu, bedeulel dies, dass Sie
ber keine Rechle verfgen, Soware auf
dem Rechner zu inslallieren. . Voren S:e, |:s J:e Po|e:nso||o:on o|gesc||ossen :s. Whiend dei (De-
) lnstallation von Sofwaiepaketen sehen Sie ein Symbol kieisendei
Pfeile links neben dem In Bearbeitung-Knopf in dei linken Seiten-
leiste. Wenn Sie mchten, knnen Sie jetzt zuiuck zum Hauptfenstei
gehen, nach weiteiei Sofwaie suchen und diese in die Waiteschlange
einieihen, indem Sie die obigen Schiiue eineut befolgen. Sie knnen
jedeizeit ubei einen Klick auf In Arbeit in dei Seitenleiste eine Auf-
listung dei noch ausstehenden Opeiationen einsehen. Duich Klick auf
das Symbol X knnen Sie jede beliebige Opeiation abbiechen.
Sobald das Sofwaie-Centei mit dei lnstallation feitig ist, knnen
Sie die jeweilige Anwendung benutzen. Ubuntu eistellt noimaleiweise
einen Eintiag im Menu Anwendungen im entspiechenden Unteimenu
dei genaue Oit hngt von dei Ait dei Sofwaie ab. Manchmal eischeint
die Sofwaie staudessen untei System Einstellungen odei System
Systemverwaltung.
Anuendungen entfernen
Das Entfeinen von Anwendungen luf hnlich ab wie ihie lnstallation.
Klicken Sie zunchst auf Installierte Anwendungen in dei Seitenleiste
des Sofwaie-Centeis. Gehen Sie duich die Anwendungen, bis Sie die
gewunschte Anwendung gefunden haben (odei benutzen Sie das Suchfeld,
um sie schnellei zu nden). Anschlieend
1. K|:c|en S:e ov[ Entfernen iechts neben dei ausgewhlten Anwendung.
Um ein Pakel vollslndig, saml seiner
Finslellungen, zu enlfernen, mssen Sie
es vollstndig entfernen. Das knnen Sie
mil der elwas komplexeren Pakelver
wallung Synaplic lun, wie im Abschniu
Pakelverwallung Synaplic erklrl.
:. Ge|en S:e I|r Poss+or :n Jos ersc|e:nenJe Av|en:::ervngs[enser e:n.
Das Entfeinen von Sofwaie bentigt ebenfalls die Eingabe lhies Pass-
woits, um fiemde Peisonen an ungewollten Andeiungen zu hindein.
118 Evs1r Scuvi11r xi1 UnUN1U 1o.o
Das Paket wiid dann zum Entfeinen voigemeikt und eischeint untei In
Bearbeitung in dei Seitenleiste.
Duich das Entfeinen eines Sofwaie-Paketes weiden auch die Menus
entspiechend aktualisieit.
Zustzliche Anuendungen verualten
Obwohl das Sofwaie-Centei eine gioe Anzahl von Anwendungen
zui Veifugung stellt, weiden hiei dennoch nui jene aus den oziellen
Ubuntu-Paketquellen aufgelistet. Es kann also voikommen, dass eine An-
wendung, die Sie geine installieien wuiden, nicht in den Paketquellen
veifugbai ist. Wenn das voikommt, ist es wichtig, die alteinativen Metho-
den zu kennen, mit denen Sie eine Anwendung untei Ubuntu installieien
knnen. Dazu gehit das Heiunteiladen aus dem lnteinet sowie die ma-
nuelle lnstallation odei das Hinzufugen einei zustzlichen Paketquelle.
Wii weifen zunchst einen Blick daiauf, wie Sie mit Hilfe dei Anwendung
Sofwaie-Paketquellen eine zustzliche Paketquelle hinzufugen knnen.
Souare-Qellen
Das Sofwaie-Centei listet ausschlielich Anwendungen aus aktivieiten Sie knnen die Anwendung Soware
Pakelquellen auch aus dem Soware
Cenler heraus slarlen. Klicken Sie
einfach auf Bearbeiten Souare-
Paketquellen .
Paketquellen auf. Paketquellen knnen Sie ubei die Anwendung Sofwaie-
Paketquellen hinzufugen odei entfeinen. Um diese zu nen, klicken Sie
auf System Systemverwaltung Sonware-Paketquellen im obeien Pa-
nel. Sie weiden zui Eingabe lhies Passwoites aufgefoideit, danach net
sich das Sofwaie-Paketquellen-lenstei. Oben im lenstei benden sich
funf Reitei Sonware von Ubuntu, Andere Sonware, Aktualisierungen,
Authentizierung und Statistiken.
Die oiziellen Paketquellen verualten
Dei Reitei Sonware von Ubuntu listet die funf oziellen Ubuntu-
Paketquellen auf, von denen jede veischiedene Aiten von Paketen ent-
hlt. Bei dei lnstallation von Ubuntu weiden viei davon aktivieit o:n,
vn:+erse, resr:ceJ und v|:+erse.
Von Canonical unterstutzte Open Source-Sonware (main) Diese
Paketquelle enthlt alle Open Souice-Pakete, die von Canonical betieut
weiden.
Von der Ubuntu-GemeinsHan betreute Open Source-Sonware (uni-
verse) Diese Paketquelle enthlt alle Open Souice-Pakete, die von dei
Ubuntu-Gemeinschaf entwickelt und betieut weiden.
Proprietre Gertetreiber (restricted) Diese Paketquelle enthlt Closed SourcePakele werden manchmal
als unfrei bezeichnel. Unfrei beziehl sich
hierbei auf frei wie in Redefreiheil,
nichl wie in Freibier. Fr die Verwendung
dieser Pakele muss nichls bezahll werden.
piopiietie Tieibei, welche eventuell bentigt weiden, um das volle
Potential lhiei Geite odei Haidwaie auszuschpfen.
ReHtliH eingesHrnkte Sonware (multiverse) Diese Paketquelle
enthlt Sofwaie, die in einigen Staaten odei Lndein eventuell duich
Uihebeiiechte geschutzt ist. Wenn Sie diese Paketquelle aktivieien,
ubeinehmen Sie selbei die Veiantwoitung fui alle Pakete, die Sie
daiaus installieien.
Soi1v~vrVrvv~i1UNc 11,
Qelltext Diese Paketquelle enthlt Qelltext, dei veiwendet wiid,
wenn man die Sofwaie aus einei dei andeien Paketquellen selbei
bauen mchte.
Die Auswahlmglichkeit Qelltext sollte nicht aktivieit sein, solange Anuendungen aus dem Qelltext er-
stellen isl ein vom Schwierigkeilsgrad her
forlgeschriuener Prozess zum Frslellen
von Pakelen, welcher normalerweise nur
fr Fnlwickler von Belang isl. Sie ben
ligen Qelllexldaleien auch dann, wenn
Sie einen eigenen Kernel backen oder die
akluelle Version einer Anwendung leslen
wollen, bevor sie fr Ubunlu erscheinl. Da
dies ein forlgeschriuenes 1hema isl, wird
es in diesem Handbuch nichl behandell.
Sie keine Eifahiung mit dem Eistellen von Anwendungen aus dem
Qelltext haben.
Den besten Server fr die Souareausuahl ausuhlen
Ubuntu eimglicht lhnen Zugii auf viele Seivei weltweit, welche als
S:ege|ser+er dienen. Das bedeutet, dass diese eine exakte Kopie allei
Dateien, die auf den oziellen Ubuntu-Paketseivein liegen, anbieten. lm
Reitei Sonware von Ubuntu knnen Sie den Seivei auswhlen, welchei
die beste Empfangsgeschwindigkeit beim Heiunteiladen bietet.
Bei dei Auswahl eines Seiveis beachten Sie biue das lolgende
VerbindungsgesHwindigkeit. Diese hngt von dei physischen Dis-
tanz zwischen lhnen und dem jeweiligen Seivei ab, wobei sie duich-
aus schwanken kann. Ubuntu stellt ein Weikzeug beieit, welches die
schnellste Veibindung zu lhiem Rechnei heiaussucht.
Klicken Sie zunchst auf die Liste neben Heiunteiladen von im
lenstei Sofwaie-Paketquellen und whlen Sie anschlieend Andere
aus dem Menu. lm eischeinenden lenstei Whlen Sie einen Spie-
gelseivei klicken Sie oben iechts auf Besten Server auswhlen. lhi
Rechnei veisucht daiaumin mit jedem veifugbaien Seivei eine Vei-
bindung aufzubauen und die schnellste davon auszuwhlen. Wenn Sie
mit dei automatischen Auswahl zufiieden sind, klicken Sie auf Server
auswhlen, um zum lenstei Sofwaie-Paketquellen zuiuckzukehien.
Standort. Ein Seivei nahe lhiem Wohnoit bietet of die beste Veibin-
dungsgeschwindigkeit.
Um einen Seivei in lhiem Land auszuwhlen, whlen Sie lhien
Standoit im lenstei Whlen Sie einen Spiegelseivei. Wenn mehieie
Seivei in lhiem Land veifugbai sind, whlen Sie einen davon aus und
klicken Sie auf Server auswhlen.
Wenn Sie keine lnteinetveibindung haben, kann Ubuntu einige Sof-
waiepakete auch diiekt von dei lnstallations-cu installieien. Legen Sie
dazu die cu in das Laufweik ein und maikieien Sie dann das Kstchen
unteihalb Von tb-rox/bvb installierbar. Daduich wiid die cu genauso
wie eine Online-Qelle behandelt und Pakete knnen duich das Sofwaie-
Centei diiekt von ihi installieit weiden.
Weitere Souarepaketquellen hinzufgen
Ubuntu macht es einem leicht, Paketquellen von Diiuanbietein zu lhien Fin rrt isl ein Persnliches Paketarchiv.
Fs handell sich hierbei um Online
Pakelquellen, in denen die neueslen
Versionen von Sowarepakelen, digilalen
Projeklen und anderen Anwendungen
bereilgeslelll werden.
Sofwaie-Paketquellen hinzuzufugen. Die am hugsten untei Ubuntu
hinzugefugten Paketquellen weiden vv~s genannt. Diese eimglichen es
lhnen, Sofwaie zu installieien, die nicht in den oziellen Paketquellen
veifugbai ist, sowie automatisch Aktualisieiungen fui diese Pakete zu
eihalten.
1:o Evs1r Scuvi11r xi1 UnUN1U 1o.o
Voiausgesetzt, Sie kennen die Webaddiesse einei vv~-Launchpad-
Seite, ist das Hinzufugen zu lhiei Sofwaiepaketliste ielativ einfach. Dafui
bentigen Sie den Reitei Andere Sonware im Sofwaie-Paketquellen-
lenstei.
Auf dei Launchpadseite fui ein vv~ weiden Sie auf dei linken Seite
eine Ubeischiif Adding this PPA to youi system (lugen Sie dieses PPA
lhiem System hinzu) sehen. Daiuntei bendet sich ein kuizei Abschniu,
dei eine eindeutige Uvi in dei loim ppatest-ppa/beispiel enthlt. Maikie-
ien Sie diese Uvi, indem Sie sie mit lhiei Maus auswhlen, iechtsklicken
Sie dann daiauf und whlen Sie Kopieren.
Abbildung .z Dies isl ein Beispiel
der Launchpadseile fr das Lifesaver
PPA. Lifesaver isl eine Anwendung,
die nichl in den oiziellen Ubunlu
Pakelquellen verfgbar isl. Dennoch isl
es durch das Hinzufgen dieses PPAs zu
Ihrer Lisle von SowareQellen ganz
einfach, die Anwendung mil Hilfe des
SowareCenlers zu inslallieren und zu
aklualisieren.
Gehen Sie wiedei in das Sofwaie-Paketquellen-lenstei und klicken
Sie auf den Hinzufugen-Knopf unten im Reitei Andere Sonware. Ein
neues lenstei wiid genet und Sie sehen ein Textfeld, das mit APT-
Zeile beschiifet ist. Rechtsklicken Sie in dieses leld und whlen Sie
Einfugen, daduich wiid die Uvi, die Sie voihei von dei Launchpad-
seite kopieit hauen, eingefugt. Klicken Sie schlielich auf Sonware-
Paketquelle hinzufugen, um zum lenstei Sofwaie-Paketquellen zu-
iuckzukehien. ln dei Liste dei Paketquellen sollte nun ein neuei Eintiag
zu sehen sein. Das Hkchen davoi bedeutet, dass diese Paketquelle akti-
vieit ist.
Wenn Sie auf den SHlieen-Knopf in dei unteien iechten Ecke dieses
lensteis klicken, eischeint die Nachiicht Die lnfoimationen ubei vei-
fugbaie Sofwaie sind nicht mehi aktuell. Das kommt dahei, dass Sie
Soi1v~vrVrvv~i1UNc 1:1
geiade eine neue Paketquelle zu Ubuntu hinzugefugt haben und es sich
jetzt zu dei Paketquelle veibinden muss, um eine Liste dei Pakete, die
beieitgestellt weiden, heiunteizuladen. Klicken Sie auf Neu laden und
waiten Sie, whiend Ubuntu alle lhie aktivieiten Paketquellen aktualisieit
(einschlielich dei neuen, die Sie geiade hinzugefugt haben). Wenn dei
Voigang beendet ist, schliet sich das lenstei automatisch.
Gut gemacht' Sie haben soeben ein vv~ zu lhiei Liste von Sofwaie-
Paketquellen hinzugefugt. Sie knnen jetzt das Sofwaie-Centei nen
und Anwendungen aus diesem vv~ installieien und zwai auf die gleiche
Weise, wie Sie zuvoi Piogiamme aus den Standaid-Ubuntu-Paketquellen
installieit haben.
Paketverualtung Synaptic
Die Paketveiwaltung Synaptic ist ein komplexeies Weikzeug zui Veiwal-
tung dei Sofwaie untei Ubuntu. Sie kann zum Ausfuhien dei gleichen
Aufgaben wie das Sofwaie-Centei veiwendet weiden, wie das lnstal-
lieien und Entfeinen von Anwendungen, abei sie eilaubt auch eine ei-
weiteite Bedienung lhiei Pakete. Beispielsweise weiden die folgenden
Mglichkeiten zui Veifugung gestellt
Installieren jedes in lhien Qellen voihandenen Pakets. ln vielen ll-
len knnen Sie sogai auswhlen, welche Veision eines Pakets installieit
weiden soll, wenngleich diese Mglichkeit nui veifugbai ist, sofein
veischiedene Veisionen in dei Paketquelle voihanden sind.
Erneute Installation eines Pakets. Diese Option kann nutzlich sein,
wenn Sie den voieingestellten Zustand eines Pakets wiedeiheistellen,
Konikte beseitigen odei beschdigte Dateien iepaiieien mchten.
Aktualisieren eines Pakets, nachdem eine neue Veision veientlicht
wuide.
Deinstallieren von Paketen, wenn sie nicht mehi gebiaucht weiden.
Vollstndiges Entfernen von Paketen, dabei weiden auch smtliche
peisnlichen Einstellungen und Konguiationsdateien gelscht (die
beim einfachen Deinstallieien of nicht mit entfeint weiden).
Reparieren defektei Pakete.
EigensHanen eines jeden Pakets anzeigen lassen, wie die Veisions-
nummei, enthaltene Dateien, die Paketgie, Abhngigkeiten und
vieles mehi.
Um die Paketveiwaltung Synaptic zu staiten, nen Sie das Menu Sys-
tem Systemverwaltung und whlen Sie den Eintiag Synaptic Paket-
verwaltung. Wie beieits oben eiwhnt, ist Synaptic ein weitaus komple-
xeies Piogiamm als das Sofwaie-Centei und geneiell fui Einsteigei, die
Ubuntu geiade eist installieit haben, nicht unbedingt eifoideilich. Wenn
Sie mehi ubei die Bedienung dieses Piogiamms lesen mchten odei Hilfe
bei dei Veiwaltung dei Sofwaie auf lhiem Rechnei bentigen, lesen Sie
https//help.ubuntu.com/community/SynapticHowto im englischspiachi-
gen Ubuntu-Wiki odei auf deutsch http//wiki.ubuntuuseis.de/Synaptic.
1:: Evs1r Scuvi11r xi1 UnUN1U 1o.o
(System-)Aktualisierungen
Ubuntu eimglicht es lhnen, die Veiwaltung dei Paketaktualisieiungen
ubei den Aktualisierungen-Reitei im Paketquellen-lenstei voizunehmen.
Aktualisierungen
ln diesem Abschniu knnen Sie die Aktualisieiungen angeben, die Sie
auf lhiem System installieien mchten. Die Entscheidung dazu beiuht
eineiseits auf lhien Voilieben bezuglich dei Stabilitt lhies Systems,
ist andeieiseits alleidings auch abhngig vom Zugang zu den neuesten
Entwicklungen.
WiHtige SiHerheitsaktualisierungen Diese Aktualisieiungen weiden
diingend empfohlen, um zu gewhileisten, dass lhi System so sichei
wie mglich bleibt. Sie sind pei Voieinstellung aktivieit.
Empfohlene Aktualisierungen Diese Aktualisieiungen sind nicht so
wichtig fui die Sicheiheit lhies Systems, beinhaltenen jedoch, dass lhie
Piogiammpakete immei die neuesten lehleikoiiektuien und kleineien
Aktualisieiungen enthalten, welche getestet und besttigt wuiden.
Diese Option ist ebenfalls pei Voieinstellung aktivieit.
Vorab verentliHte Aktualisierungen Diese Option ist fui die-
jenigen gedacht, die ihi System bevoizugt tglich mit den neuesten
Anwendungsfieigaben veisoigen mchten und dafui das Risiko tiagen,
eine Aktualisieiung mit ungelsten lehlein odei Konikten zu instal-
lieien. Beachten Sie, dass Sie mit diesen aktualisieiten Anwendungen
mglicheiweise auf Piobleme stoen knnen, weswegen diese Option
pei Voieinstellung nicht aktivieit ist. Alleidings ist es, falls ein leh-
lei aufiiu, mglich, mit Hilfe dei Paketveiwaltung Synaptic zu einei
fiuheien Veision eines Pakets zuiuckzukehien.
NiHt unterstutzte Aktualisierungen Hieibei handelt es sich um
Aktualisieiungen, die noch nicht vollstndig von Canonical getestet
und beweitet wuiden. Wenn Sie diese Aktualisieiungen veiwenden,
knnen lehlei aufieten, dahei ist diese Option ebenfalls pei Voiein-
stellung nicht aktivieit.
Automatische Aktualisierung
Dei miuleie Abschniu dieses lensteis eimglicht es lhnen, einzustellen,
wie lhi System Aktualisieiungen veiwaltet. Dabei geht es beispielsweise
um die Hugkeit, mit dei auf neue Pakete ubeipiuf wiid odei daium,
ob wichtige Aktualisieiungen (ohne um lhie Eilaubnis zu fiagen) diiekt
installieit weiden, die Pakete nui heiunteigeladen weiden sollen odei ob
Sie ubei voihandene Aktualisieiungen lediglich benachiichtigt weiden
wollen.
Freigabe-Aktualisierung
Hiei knnen Sie entscheiden, ubei welche Systemaktualisieiungen Sie
infoimieit weiden wollen.
Soi1v~vrVrvv~i1UNc 1:
Niemals Whlen Sie diese Option, wenn Sie liebei nicht ubei neue
Veisionen von Ubuntu benachiichtigt weiden mchten. Canonical verenllichl alle sechs Mo
nale eine neue Version von Ubunlu.
Diese Versionen werden bliche Freigaben
genannl. Mil jeder vierlen blichen Frei
gabe oder alle z Monale verenllichl
Canonical eine langzeituntersttzte (eng
lisch Long 1erm Supporl (L1S)) Version.
Langzeilunlersllzle Freigaben sind in
der Regel slabiler und werden fr einen
lngeren Zeilraum unlersllzl.
ubliHe Freigaben Whlen Sie dies aus, wenn Sie immei die neueste
Veision von Ubuntu haben mchten, unabhngig davon, ob es sich um
eine langzeitunteistutzte Veision handelt odei nicht. Diese Option wiid
fui noimale Heimanwendei empfohlen.
Nur Freigaben mit Iangzeitunterstutzung Whlen Sie diese Opti-
on, wenn Sie eine stabileie Veision odei Unteistutzung ubei einen
lngeien Zeitiaum bentigen. Wenn Sie Ubuntu fui Geschfszwecke
veiwenden, sollten Sie die Auswahl diesei Option in Betiacht ziehen.
Die Befehlszeile
Einfhrung in die Veruendung der Befehlszeile
ln diesem Handbuch haben wii das Augenmeik hauptschlich auf die
giasche Benutzeiobeiche geiichtet. Um sich die Stiken Ubuntus
zu veianschaulichen, sollten Sie alleidings auch leinen, wie man die
Befehlszeile benutzt.
Was ist die Befehlszeile?
Die meisten Betiiebssysteme, einschlielich Ubuntu, haben zwei Aiten Die Befehlszeile gibl Ihnen Zugri auf
die sogenannle Shell. Wenn Sie einen
Befehl eingeben, wird die Shell diesen
inlerprelieren und die gewnschle Aklion
ausfhren. Fs gibl verschiedene Arlen von
Shells, die alle leichl unlerschiedliche Be
fehle enlgegennehmen. Die am weileslen
verbreilele heil bash und wird unler
Ubunlu slandardmig ausgefhrl.
von Benutzeischniustelle. Die eiste ist eine giasche Benutzeiobeiche
(Giaphical Usei lnteiface, cUi). Damit sind die Aibeitsche, die lenstei,
die Menus und Weikzeugleisten gemeint, auf die Sie klicken, um Din-
ge zu eiledigen. Die zweite und viel lteie Ait von Schniustelle ist die
Befehlszeile (Command-Line lnteiface, cii).
Die Be[e||s:e:|e ist die Befehlszeilenschniustelle von Ubuntu. Sie stellt
eine Mglichkeit dai, Ubuntu einzig ubei pei Tastatui eingegebene Befeh-
le zu steuein.
Warum sollte ich die Befehlszeile benutzen uollen?
lui den duichschniulichen Ubuntu-Benutzei knnen die meisten alltgli-
chen Aktivitten eiledigt weiden, ohne jemals eine Befehlszeile zu nen.
Tiotzdem ist die Befehlszeile ein kiafvolles und unschtzbai weitvolles
Weikzeug, das benutzt weiden kann, um viele nutzliche Aufgaben zu
eiledigen. Zum Beispiel
Die lehleibehandlung von Pioblemen, welche bei dei Benutzung
Ubuntus aufieten knnen, eifoideit zuweilen die Veiwendung dei
Befehlszeile.
Eine Aufgabe lt sich zuweilen schnellei ubei die Befehlszeile bewl-
tigen. Zum Beispiel ist eine Beaibeitung mehieiei Dateien auf einmal
of einfachei mit dei Befehlszeile zu veiiichten.
Das Eileinen dei Befehlszeile ist dei eiste Schiiu in Richtung foit-
geschiiuenei lehleibehandlung, Systemveiwaltung und Sofwaie-
Entwicklungsfhigkeiten. Wenn Sie daian inteiessieit sind, ein Ent-
wicklei odei ein foitgeschiiuenei Ubuntu-Benutzei zu weiden, weiden
Kenntnisse ubei die Befehlszeile unveizichtbai sein.
Die Befehlszeile erreichen
Sie knnen die Befehlszeile nen, indem Sie im Menu Anwendungen
Zubehr Terminal whlen.
Wenn die Befehlszeile genet wiid, sehen Sie ein gioes dunkles
lenstei, in dem lediglich oben links ein wenig Text steht, gefolgt von
einei blinkenden Eingabemaike. Bei diesem Text handelt es sich um
1: Evs1r Scuvi11r xi1 UnUN1U 1o.o
die Befehlszeile sie zeigt lhien Benutzeinamen und den Namen lhies
Rechneis sowie das aktuelle Veizeichnis an. Die Tilde (-) zeigt an, dass In grafischen Arbeilsumgebungen wird
der Begri Ordner meislens benulzl,
um anzugeben, wo Daleien gespeicherl
werden. In der Befehlszeile beschreibl der
Begri Verzeichnis genau den gleichen
Sachverhall und diese Fnlsprechung wird
auch in einigen Befehlen (z.B. cd oder pwd)
innerhalb dieses Kapilels zum Ausdruck
kommen.
Sie sich geiade in lhiem Heimatveizeichnis benden. Dei blinkende Block
schlielich ist die Schieibmaike sie gibt die Stelle an, an dei lhie Eingabe
eischeinen wiid, sobald Sie etwas tippen.
Zum Auspiobieien tippen Sie pwd ein und diucken die Eingabetaste.
Die Befehlszeile sollte nun /home/Ihr Benutzername anzeigen. Diesei
Text wiid als Ausgabe bezeichnet. Sie haben soeben den Befehl pwd (das
steht fui piint woiking diiectoiy) ausgefuhit und die Ausgabe zeigt das
geiade aktive Veizeichnis an.
Abbildung 6.+ Das 1erminalfensler
ermglichl es Ihnen, hunderle von
nlzlichen Befehlen auszufhren.
Alle Befehle im Teiminal folgen dem gleichen Denkansatz. Geben Sie
den Namen des Befehls ein, gegebenenfalls gefolgt von ein paai Paia-
metein, und diucken Sie die Eingabetaste, um die beabsichtigte Aktion
duichzufuhien. Of wiid eine Ausgabe angezeigt, die besttigt, dass die Parameter sind besondere 1exlabschniue,
die normalerweise an das Fnde eines
Befehls angehngl werden, wodurch die
Arl der Befehlsausfhrung vernderl
wird. Sie haben normalerweise die Form
von (beispielsweise) -h oder --help.
1alschlich knnen Sie --help an die
meislen Befehle anhngen, um eine
kurze Beschreibung zu diesem Befehl
oder weilere mgliche Befehlsparameler
anzuzeigen.
Aktion eifolgieich duichgefuhit wuide. Dies hngt alleidings von dem
jeweiligen Befehl ab. Wenn Sie zum Beispiel den Befehl cd benutzen, um
das aktuelle Veizeichnis zu ndein (s.u.), wiid keine Ausgabe angezeigt.
Dei Rest dieses Kapitels zeigt einige sehi gngige Anwendungen fui
die Befehlszeile. Tatschlich bieten sich lhnen untei Ubuntu fast unend-
lich viele Mglichkeiten duich die Nutzung dei Befehlszeile. lm zweiten
Teil dieses Handbuchs weiden wii uns weitei mit dei Befehlszeile be-
schfigen, voi allem im Beieich dei lehleibehebung und foitgeschiiue-
nen Veiwaltung lhies Rechneis.
Dateisystem-Struktur von Ubuntu
Ubuntu veiwendet das Linux-Dateisystem, welches eine Reihe von Vei-
zeichnissen im Wuizelveizeichnis voischieibt. Jedes diesei Veizeichnisse
enthlt wichtige Systemdateien und kann nui von Root odei mit svJo
veindeit weiden. Diese Einschinkung hat Sicheiheits- und Stabilitts-
Dir Briruiszriir 1:,
giunde Wedei sollen Computeiviien das Keinsystem beschdigen, noch
Benutzei aus Veisehen wichtige Dateien lschen knnen.
lm lolgenden sind einige dei wichtigsten Veizeichnisse aufgelistet.
Abbildung 6.z Finige der wichligslen
Verzeichnisse im Wurzelverzeichnis.
Das Wuizelveizeichnis mit / angegeben enthlt alle weiteien Vei-
zeichnisse und Dateien. lm lolgenden weiden die lnhalte dei wichtigsten
Systemveizeichnisse eiluteit
/bin & /sbin Zahlieiche essentielle Systempiogiamme
/etc Systemweite Konguiationsdateien
/home Jedei Benutzei veifugt hiei ubei ein Unteiveizeichnis, um pei-
snliche Sachen zu speichein (Zum Beispiel /home/ihr-benutzername)
/lib Bibliotheken, hnlich den .dll-Dateien untei Windows
/media Wechseldatentigei (cuvoxs und Usn-Laufweike) weiden hiei
eingebunden
/root Enthlt die Benutzeidateien des Root-Kontos (nicht zu veiwech-
seln mit dem Wuizelveizeichnis)
/usr Ausgespiochen usei (Benutzei), enthlt die meisten Piogiamm-
dateien (nicht zu veiwechseln mit dem Heimveizeichnis)
/var/log Beinhaltet Logdateien vielei Piogiamme
Jedes Veizeichnis veifugt ubei einen P[oJ. Dei Pfad ist dei kompleue
Veizeichnisname ei beschieibt, wie man von jedem Punkt des Systems
zum Veizeichnis navigieien kann.
Das Veizeichnis /home/ihr-benutzername/Desktop zum Beispiel ent-
hlt all die Dateien, welche Sie auf dei Aibeitsche von Ubuntu sehen.
Dei Pfad, /home/ihi-benutzeiname/Desktop, kann in folgende Bestandtei-
le zeilegt weiden
1. / gibt an, dass dei Pfad im Wuizelveizeichnis staitet
:. home/ dei Pfad geht vom Wuizelveizeichnis zum home-Veizeichnis
. ihi-benutzeiname/ vom home-Veizeichnis fuhit dei Pfad dann zum
Veizeichnis ihi-benutzeiname
. Desktop vom Veizeichnis ihi-benutzeiname aus endet dei Pfad
schlielich im Veizeichnis Desktop
Untei Ubuntu veifugt jedes Veizeichnis ubei einen kompleuen Pfad,
dei mit / (dem Wuizelveizeichnis) beginnt und mit dem Namen des
Veizeichnisses endet.
Oidnei und Dateien, deien Name mit einem Punkt beginnt, sind vei-
boigen. Diese knnen noimaleiweise nui mit einem besondeien Befehl
odei einei speziellen Einstellung sichtbai gemacht weiden. ln Nautilus
1:8 Evs1r Scuvi11r xi1 UnUN1U 1o.o
knnen Sie veiboigene Oidnei und Dateien ubei AnsiHt Verborgene
Dateien anzeigen sichtbai machen odei indem Sie Strg+H diucken. Es
gibt viele veiboigene Oidnei in lhiem peisnlichen Oidnei, welche die
Einstellungen von Piogiammen enthalten. Zum Beispiel speicheit Evoluti-
on seine Einstellungen untei /home/ihr-benutzername/.evolution.
Ein- und Aushngen von Wechseldatentrgern
lmmei dann, wenn Sie einen Datentigei eine inteine odei exteine
lestplaue, ein Usn-Laufweik odei eine cuvox mit lhiem Rechnei
veibinden, muss diesei Datentigei e:nge|vnJen weiden, bevoi daiauf
zugegiien weiden kann. Ein Geit einzubinden bedeutet, ihm einen Vei-
zeichnisnamen zuzuoidnen, damit ubei den Veizeichnisbaum auf die auf
dem Geit liegenden Daten zugegiien weiden kann.
Wenn ein Geit wie ein Usn-Datentigei odei eine Anwendung zui
Medienwiedeigabe untei Ubuntu eingebunden wiid, wiid dafui im Vei-
zeichnis /eJ:o automatisch ein Veizeichnis eistellt, und Sie eihalten die
bentigten Rechte, um auf das Geit zugieifen zu knnen.
Die meisten Dateiveiwaltungen fugen in ihiei Seitenleiste automatisch
eine Veiknupfung zu eingebundenen Geiten hinzu, so dass Sie ganz
einfach auf diese zugieifen knnen. Sie mussen nicht umstndlich zum
/eJ:o-Veizeichnis navigieien, solange Sie es nicht von dei Befehlszeile
aus tun mchten.
Wenn Sie mit dei Benutzung eines Geites feitig sind, knnen Sie es
ovs|ongen. Ein Geit auszuhngen bedeutet, die Veibindung zu seinem
Veizeichnis zu lsen, so dass Sie es vom Rechnei entfeinen knnen.
Einfhrung in die Befehlszeile
Zuischen Verzeichnissen uechseln
Dei Befehl pwd ist eine Abkuizung fui r:n +or|:ng J:recory (Aibeits-
veizeichnis ausgeben). Ei kann veiwendet weiden, um das Veizeichnis
anzuzeigen, in welchem Sie sich geiade benden. Beachten Sie auch, dass
dei Text diiekt voi dei Schieibmaike ebenfalls das aktuelle Veizeichnis
enthlt.
$ pwd /home/ihr-benutzername/
Dei Befehl cd ist eine Abkuizung fui c|onge J:recory (Veizeichnis
wechseln). Ei eimglicht es lhnen, von lhiem aktuellen Veizeichnis aus zu
einem andeien zu wechseln.
$ cd /verzeichnis/zu/dem/sie/wollen
Wenn in dem Namen eines Veizeichnisses Leeizeichen voikommen,
mussen Sie an den Anfang und an das Ende des Pfades Anfuhiungszei-
chen setzen
$ cd ~/Musik/The Beatles/Sgt. Peppers
Lonely Hearts Club Band/
Dir Briruiszriir 1:,
Wenn Sie die Anfuhiungszeichen weglassen, wiid das Teiminal anneh-
men, dass Sie in ein Veizeichnis namens ~/Musik/The wechseln wollen.
Es gibt einige besondeie Veizeichnisnamen. ~ ist ein besondeiei Name,
dei immei auf lhi Heimatveizeichnis veiweist. Sie knnen cd ~ eingeben,
um von jedem Punkt aus diiekt in lhi Heimatveizeichnis zu wechseln.
Ebenso kann .. (zwei Punkte) benutzt weiden, um in das nchste soge-
nannte ubeigeoidnete Veizeichnis zu wechseln. Wenn Sie sich also zum
Beispiel geiade in /home/ihr-benutzername benden und cd .. eingeben,
wechseln Sie daduich in das Veizeichnis /home.
Dateien auflisten
Dei Befehl ls wiid dazu veiwendet, eine L:se von allen Dateien und
Veizeichnissen, die sich im aktuellen Veizeichnis benden, auszugeben.
$ ls alligator-pie.mp3 squirm.mp3 baby-blue.mp3
Dateien verschieben
Dei Befehl mv (move le, Datei veischieben) wiid veiwendet, um eine Beachlen Sie, dass im 1erminal zwischen
Gro und Kleinschreibung unlerschieden
wird. Wenn Sie zum Beispiel ein Ver
zeichnis Verzeichnis1 haben, drfen Sie,
wenn Sie darauf Bezug nehmen wollen,
den Grobuchslaben nichl vergessen, da
ansonslen der Befehl nichl funklionierl.
Datei von einem Veizeichnis in ein andeies zu veischieben.
$ mv /dmb/big-whiskey/grux.mp3 /home/paul
Sie knnen den Befehl mv auch veiwenden, um Dateien umzubenen-
nen. Zum Beispiel
$ mv grux.mp3 frub.mp3
Dei Befehl cp (copy le, Datei kopieien) wiid dazu benutzt, eine
Datei von einem Veizeichnis in ein andeies zu kopieien.
$ cp /dmb/big-whiskey/grux.mp3 /media/ipod
Verzeichnisse erstellen
Dei Befehl mkdir ist eine Kuizschieibweise fui o|e J:recory und wiid
dazu benutzt, ein neues Veizeichnis im aktuellen odei in einem andeien
angegebenen Veizeichnis zu eistellen. Zum Beispiel wiid diesei Befehl
ein Veizeichnis mit dem Namen neues_verzeichnis in dem aktuellen
Veizeichnis eistellen
$ mkdir neues_verzeichnis
Dei folgende Befehl ignoiieit lhi aktuelles Veizeichnis und eistellt
staudessen ein neues_verzeichnis inneihalb des hypothetischen Vei-
zeichnisses /tmp/beispiel/
$ mkdir /tmp/beispiel/neues_verzeichnis
Sie knnen danach mit dem Befehl cd zu diesem Veizeichnis navigie-
ien.
$ cd /tmp/beispiel/neues_verzeichnis
1o Evs1r Scuvi11r xi1 UnUN1U 1o.o
Dateien und Verzeichnisse lschen
Dei Befehl rm (iemove, entfeinen) wiid dazu veiwendet, Dateien zu l-
schen. Wenn Sie zum Beispiel eine Datei mit dem Namen loesch_mich.txt
im aktuellen Veizeichnis lschen mchten, dann knnen Sie diesen Befehl
veiwenden
$ rm loesch_mich.txt
Um eine Datei in einem andeien Veizeichnis (also nicht in lhiem ak-
tuellen Aibeitsveizeichnis) zu lschen, mussen Sie den Dateipfad (mit
andeien Woiten, den Oit dei Datei) mit angeben. Wenn Sie zum Beispiel
die Datei loesch_mich.txt lschen mchten, die untei /tmp/beispiel/
liegt, veiwenden Sie den folgenden Befehl
$ rm /tmp/beispiel/loeschmich.txt
Dei Befehl rmdir funktionieit hnlich wie rm, ist jedoch zum L-
schen von Veizeichnissen da. Zum Lschen des Veizeichnisses neu-
es_verzeichnis, welches wii voihin eistellt haben, wuiden Sie beispiels-
weise diesen Befehl veiwenden
$ rmdir /tmp/beispiel/neues_verzeichnis
Der Befehl sudo
Bei dei lnstallation von Ubuntu wuiden automatisch zwei Benutzeikonten
angelegt lhi Hauptbenutzeikonto und ein Root-Konto, das im Hin-
teigiund agieit. Dieses Konto hat die ntigen Beiechtigungen, um zum
Beispiel Systemdateien und -einstellungen zu veindein, whiend solche
Aktionen mit lhiem noimalen Benutzeikonto nicht mglich sind. Stau
sich eist ab- und als Root wiedei anzumelden (was sogai ziemlich gefhi-
lich weiden kann), knnen Sie in dei Befehlszeile sudo und fui giasche
Anwendungen gksudo veiwenden, um kuizfiistig Rootiechte fui admi-
nistiative Zwecke zu eilangen, zum Beispiel fui die lnstallation odei das
Entfeinen von Sofwaie, die Veiwaltung von Benutzeikonten odei fui
Andeiungen an Systemdateien.
Dei folgende Befehl net zum Beispiel Ubuntus voieingestellten Text- Wenn Sie sudo in der Befehlszeile verwen
den, werden Sie dazu aufgeforderl, Ihr
Passworl einzugeben. Sie werden whrend
der Fingabe keine Punkle, Slernchen oder
andere Zeichen sehen dabei handell es
sich um ein besonderes Sicherheilsmerk
mal, um Ihr Passworl vor Unbefuglen zu
schlzen.
editoi gedit mit Rootiechten. Sie knnen daduich wichtige Systemdateien
editieien, die sonst voi unbefugtem Zugii geschutzt sind. Das Passwoit,
nach dem sudo Sie fiagt, ist dasselbe, das Sie auch zum Anmelden veiwen-
den und das Sie whiend dei lnstallation von Ubuntu festgelegt haben.
$ gksudo gedit [sudo] Passwort fr Benutzername:
gedit wird geffnet
Der Be[e|| sudo g:| I|nen qvos: gren:en|osen Zvgong :v +:c|:gen SyseJ
oe:en vnJ e:nse||vngen. Fs :s +:c|:g, Joss S:e sudo nvr Jonn +er+enJen,
+enn S:e +:ssen, +os S:e vn. Ve:ere In[oro:onen v|er Jos Ver+enJen +on
sudo nJen S:e :n Ko:e| , S:c|er|e:.
Dir Briruiszriir 11
Pakete mit der Befehlszeile verualten
Es gibt viele veischiedene Mglichkeiten, untei Ubuntu lhie Sofwaie zu
veiwalten. lm Kapitel Sofwaie-Veiwaltung haben wii beieits die gia-
schen Anwendungen wie das Sofwaie-Centei und die Paketveiwaltung
Synaptic bespiochen. Viele Benutzei Ubuntus veiwenden alleidings liebei
das Befehlszeilenpiogiamm apt (Advanced Packaging Tool), um ihie
Sofwaie mithilfe des Teiminals zu veiwalten. Das Piogiamm apt ist sehi
vielseitig und umfasst mehieie Anwendungen, die meistgenutzte davon
ist apt-get.
Die veischiedenen apt-Befehle mussen alle mit voiangestelltem sudo
aufgeiufen weiden, da sie Systemveiwaltungsiechte eifoidein.
Veruendung von apt-get
Dei Befehl apt-get wiid benutzt, um Pakete auf lhiem System zu instal-
lieien und davon zu entfeinen. Ei kann auch veiwendet weiden, um die
Liste dei in den Paketquellen veifugbaien Pakete zu aktualisieien, sowie
dazu, Aktualisieiungen fui lhie Sofwaie zu suchen und zu installieien.
Update und Upgrade
Dei Befehl apt-get update kann veiwendet weiden, um die Liste dei
Sofwaie-Pakete in den Standaid-Sofwaie-Paketquellen von Ubuntu
sowie die vom Benutzei hinzugefugten Sofwaie-Paketquellen (siehe
Kapitel Sofwaie-Veiwaltung fui weiteie lnfoimationen ubei Sofwaie-
Paketquellen) zu aktualisieien
$ sudo apt-get update
Danach knnen Sie den Befehl apt-get upgrade zum Heiunteiladen
und lnstallieien dei veifugbaien Aktualisieiungen lhiei installieiten
Sofwaie-Pakete veiwenden. Am besten fuhien Sie apt-get update voi
apt-get upgrade aus, da dies sicheistellt, dass Sie die neuesten Aktualisie-
iungen bekommen
$ sudo apt-get upgrade Paketlisten werden gelesen Fertig
Abhngigkeitsbaum wird aufgebaut
Statusinformationen werden eingelesen
Fertig
Die folgenden Pakete werden aktualisiert (Upgrade): tzdata
1 aktualisiert, 0 neu installiert, 0 zu entfernen und 0 nicht
aktualisiert.
Es mssen noch 683kB an Archiven heruntergeladen werden. Nach
dieser Operation werden 24,6kB Plattenplatz zustzlich benutzt.
Mchten Sie
fortfahren [J/n]?
Das Teiminal gibt lhnen einen Ubeiblick daiubei, wie viele und welche
Pakete aktualisieit weiden sollen, welche Datenmengen dafui heiun-
teigeladen weiden mussen und wie viel zustzlichen Speicheiplatz die
lnstallation bentigt (odei fieigibt). Anschlieend mussen Sie die Ande-
iungen besttigen, bevoi sie ausgefuhit weiden knnen. Diucken Sie J
und anschlieend die Eingabetaste, um die Aktualisieiungen heiunteizu-
1: Evs1r Scuvi11r xi1 UnUN1U 1o.o
laden und zu installieien. Wenn Sie die Aktualisieiung nicht duichfuhien
mchten, diucken Sie n und anschlieend die Eingabetaste.
Installieren und Deinstallieren
Dei folgende Befehl wiid die Medienwiedeigabe vic mit apt-get instal- Beachlen Sie den sudoBefehl vor
dem aplgelBefehl In den meislen
Fllen, in denen Sie Soware inslallieren,
isl es nlig, sudo zu benulzen, da durch
die Inslallalion geschlzle Bereiche des
Syslems vernderl werden. Viele der
folgenden Befehle werden Roolrechle
benligen, also wundern Sie sich nichl,
wenn Sie den sudoBefehl im Folgenden
er sehen werden.
lieien
$ sudo apt-get install vlc [sudo] Passwort fr
Benutzername:
Um vic zu deinstallieien, wuide man eingeben
$ sudo apt-get remove vlc [sudo] Password fr
benutzername:
Ihr System aufrumen
Sofwaie ist untei Ubuntu of von andeien Paketen abhngig, die auf
lhiem Rechnei installieit weiden mussen, damit die gewunschte An-
wendung funktionieit. Wenn Sie ein neues Paket installieien mchten
und dessen A||ong:g|e:en noch nicht alle installieit sind, wiid Ubuntu
dies automatisch duichfuhien (soweit sich die eifoideilichen Pakete in
den Paketquellen nden lassen). Wenn Sie ein Paket entfeinen, weiden
die Abhngigkeiten jedoch nicht automatisch mit entfeint. Diese Pa-
kete veibleiben also auf lhiem Rechnei und knnen auf Dauei unntig
lestplauenspeicheiplatz veibiauchen. Ein einfachei Weg, nicht benutzte
Pakete zu entfeinen, ist dei Befehl apt-get autoremove. Daduich weiden Fin weilerer nlzlicher Befehl zum
Aufrumen Ihres Syslems isl apt-get
autoclean, der zwischengespeicherle
Daleien lschl.
alle nicht mehi bentigten Pakete ausgewhlt und entfeint.
$ sudo apt-get autoremove
Weitere Paketquellen hinzufgen
Es wiid sicheilich hin und wiedei voikommen, dass Sie Sofwaie instal-
lieien mchten, die nicht in den oziellen Paketquellen von Ubuntu
voihanden ist, dafui abei in einem vv~. vv~s sind peisnliche Paketaichi-
ve und enthalten Sofwaie, die Sie nach dem Hinzufugen des jeweiligen
vv~s zu lhien Paketquellen installieien knnen. Um ein vv~ hinzuzufugen,
veiwenden Sie folgenden Befehl
$ sudo add-apt-repository ppa:beispiel/ppa
Nachdem Sie das vv~ hinzugefugt haben, knnen Sie die daiin enthal-
tene Sofwaie wie gehabt mit dem Befehl apt-get install installieien.
y Sicherheit
Dieses Kapitel behandelt die Mglichkeiten, lhien Ubuntu-Rechnei sichei
zu halten.
Warum Ubuntu sicher ist
Ubuntu ist aus folgenden Giunden giundstzlich sichei
Ubuntu unteischeidet sehi genau zwischen noimalen Benutzein und
Administiatoien.
Sofwaie fui Ubuntu wiid in sicheien Online-Paketquellen aumewahit,
die keine schadhafe Sofwaie enthalten.
ln Open-Souice-Anwendungen wie Ubuntu weiden Sicheiheitslucken
sehi schnell gefunden, da jedei den Qelltext auf lehlei unteisuchen
kann.
Sicheiheitsaktualisieiungen fui Open-Souice-Sofwaie wie Ubuntu
weiden meistens zugig veientlicht.
Viele Viien, die hauptschlich dazu entwickelt wuiden, Windows-
basieite Systeme anzugieifen, betieen Ubuntu-Systeme nicht.
Grundlegende Sicherheitskonzepte und -manahmen
Wenn man Ubuntu installieit, ist es automatisch fui den Gebiauch duich
eine Einzelpeison konguiieit. lalls mehieie Peisonen den Rechnei
nutzen wollen, ist es sinnvoll, fui jeden Benutzei ein sepaiates Benutzei-
konto anzulegen. So kann jedei Benutzei seine eigenen Einstellungen,
Dokumente und andeien Dateien haben. Bei Bedaif ist es daduich auch
mglich, Dateien voi dem Lese- odei Schieibzugii duich Benutzei ohne
Systemveiwaltungsiechte zu schutzen. Lesen Sie den Abschniu Benutzei
und Giuppen fui weiteie lnfoimationen ubei das Eistellen von Benutzei-
konten.
Zugrisrechte
Untei Ubuntu kann man Dateien und Oidnei so voieinstellen, dass nui
bestimmte Benutzei sie lesen, ndein odei ausfuhien knnen. Zum Bei-
spiel knnten Sie eine wichtige Datei mit andeien Benutzein teilen wol-
len, die Datei soll von diesen abei nicht gendeit weiden duifen. Ubuntu
kontiollieit den Zugii auf Dateien auf lhiem Rechnei duich ein System
von Zugiisiechten. Zugiisiechte sind Einstellungen, die Sie kon-
guiieien knnen, um den Zugii und die Nutzung von Dateien auf lhiem
Rechnei exakt festzulegen.
Mehi ubei das Andein von Zugiisiechten eifahien Sie untei http//
wiki.ubuntuuseis.de/Rechte odei https//help.ubuntu.com/community/
lilePeimissions.
1 Evs1r Scuvi11r xi1 UnUN1U 1o.o
Passurter
Um die Sicheiheit lhies Rechneis zu eihhen, sollten Sie ein sicheies
Passwoit benutzen. Es sollte keine Namen, allgemeinen Begiie odei
bekannte Redewendungen enthalten. Untei Ubuntu betigt die minimale
Lnge eines Passwoites viei Zeichen. Wii empfehlen ein deutlich lngeies
Passwoit.
Den Bildschirm sperren
Wenn Sie lhien Rechnei fui eine Weile ungenutzt lassen, mchten Sie
vielleicht den Bildschiim speiien. Das hat den Voiteil, dass niemand lhien
Rechnei benutzen kann, bis lhi Passwoit eingegeben wiid. Um lhien
Bildschiim zu speiien
Klicken Sie im Sitzungsmenu das Symbol in dei iechten Ecke des
obeien Beieiches und whlen Sie BildsHirm sperren odei
diucken Sie Strg+Alt+L. Diese Tastenkombination kann untei Sys-
tem Einstellungen Tastenkombinationen gendeit weiden.
Systemaktualisierungen
Gute Sicheiheit basieit auf einem hochaktuellen System. Ubuntu stellt
lieie Sofwaie und Sicheiheitsaktualisieiungen zui Veifugung. Sie sollten
diese Aktualisieiungen iegelmig installieien. lm Kapitel Sofwaie-
Veiwaltung leinen Sie, wie Sie lhien Ubuntu-Rechnei mit aktuellen Si-
cheiheitsaktualisieiungen veisoigen.
Driuanbietern vertrauen
Noimaleiweise installieit man Anwendungen ubei die Paketveiwaltung,
welche die Sofwaie von den Ubuntu-Qellen heiunteildt, wie in Kapi-
tel Sofwaie-Veiwaltung beschiieben. Hin und wiedei kann es jedoch
notwendig sein, Anwendungen aus andeien Qellen zu beziehen. Zum
Beispiel, wenn die gewunschte Anwendung in den oziellen Ubuntu-
Paketquellen nicht voihanden ist odei wenn Sie eine neueie Veision
bentigen als die in den Ubuntu-Qellen angebotene.
Zustzliche Paketquellen sind auf Seiten wie getdeb.net und von
Launchpad vv~s veifugbai. ln Kapitel Sofwaie-Veiwaltung wiid be-
schiieben, wie man diese in seine Sofwaie-Paketveiwaltung einbinden
kann. Sie knnen die urn-Pakete fui einige Anwendungen von andeien
einschlgigen Piojektseiten im lnteinet heiunteiladen. Alteinativ dazu
knnen Sie auch nui den Qelltext heiunteiladen und die Anwendung
selbst kompilieien (das ist eine foitgeschiiuene Methode, um Piogiamme
zu installieien).
Die ausschlieliche Veiwendung bekanntei Qellen wie die Website
eines Piojekts, vv~s odei veischiedene Qellen dei Gemeinschaf (wie
getdeb.net) ist deutlich sicheiei, als Anwendungen von willkuilichen (und
daduich mglicheiweise wenigei sicheien) Qellen heiunteizuladen.
Wenn Sie Sofwaie von Diiuanbietein veiwenden mchten, piufen Sie
Sicurvuri1 1
deien Veitiauenswuidigkeit und seien Sie sich genau daiubei im Klaien,
was Sie auf lhiem Rechnei installieien.
Benutzer und Gruppen
Wie die meisten Betiiebssysteme gibt Ubuntu lhnen die Mglichkeit, fui
jede Peison, die den Rechnei benutzt, ein eigenes Benutzeikonto anzu-
legen. Ubuntu unteistutzt auch die Veiwendung von Benutzeigiuppen,
welche die Rechteveiwaltung fui mehieie Benutzei gleichzeitig eileich-
tein.
Untei Ubuntu ist jedei Benutzei Mitglied von mindestens einei Giup-
pe dei Name diesei Giuppe ist deiselbe wie dei des Benutzeis. Zustz-
lich kann ein Benutzei auch Mitglied andeiei Giuppen sein. Sie knnen
einige Dateien und Oidnei so konguiieien, dass nui von einem Benutzei
und einei Giuppe daiauf zugegiien weiden daif. Es ist voieingestellt,
dass Dateien eines Benutzeis nui fui ihn veifugbai sind, auf Systemdatei-
en hat nui ioot Zugii.
Abbildung ,.+ Benulzerkonlen hinzuf
gen, ndern oder enlfernen
Benutzer verualten
Sie knnen Benutzei und Giuppen mit dei Anwendung Benutzer und
Gruppen-Veiwaltung konguiieien. Sie nden diese Anwendung untei
System Systemverwaltung Benutzer und Gruppen.
Um die Einstellungen fui Benutzei und Giuppen anzupassen, klicken
Sie auf das Symbol neben Zum Beaibeiten anklicken. Damit die Anpas-
sungen wiiksam weiden, mussen Sie lhi Passwoit eingeben.
F:nen Benv:er |:n:v[vgen Klicken Sie auf Hinzufugen unteihalb dei
Liste allei beieits angelegten Benutzei. Ein lenstei mit zwei leldein wiid
genet. Geben Sie ins obeie leld den vollstndigen Namen des neuen
Benutzeis und in das unteie leld den gewunschten Benutzeinamen ein
und klicken Sie anschlieend auf OK. ln einem neuen lenstei weiden Sie
1 Evs1r Scuvi11r xi1 UnUN1U 1o.o
dazu aufgefoideit, ein Passwoit fui den neu eistellten Benutzei anzuge-
ben. lullen Sie die leldei aus und klicken Sie auf OK. Ubei Erweiterte
Einstellungen lsst sich ein neues lenstei nen, in welchem Sie untei
dem Reitei BenutzerreHte die enstpiechenden Rechte wiedei ndein
knnen.
F:n Benv:er|ono |eor|e:en Maikieien Sie den Namen des Benutzeis,
indem Sie ihn anklicken. Bettigen Sie dann den Andern-Knopf, dei
jeweils neben folgenden Optionen eischeint
Kontentyp
Passwoit
Zui Beaibeitung weiteigehendei Optionen klicken Sie auf den Erweiterte
Einstellungen-Knopf. Passen Sie im folgenden Dialog die Einzelheiten je
nach Bedaif an und klicken Sie auf OK.
F:n Benv:er|ono |osc|en Whlen Sie einen Benutzei aus dei Liste und
klicken Sie auf IsHen. Ubuntu wiid daduich dieses Benutzeikonto
deaktivieien und Sie knnen auswhlen, ob dei peisnliche Oidnei dieses
Benutzeis gelscht weiden soll odei nicht.
Gruppen verualten
Klicken Sie auf den Gruppen verwalten-Knopf, um das lenstei zui Giup-
penveiwaltung zu nen.
F:ne Grve |:n:v[vgen Um eine neue Giuppe zu eistellen, klicken Sie
auf Hinzufugen. Geben Sie in dem sich nenden lenstei einen Giup-
pennamen ein und whlen Sie die Benutzei aus dei Liste, die Sie zu diesei
Giuppe hinzufugen mchten.
F:ne Grve |eor|e:en Um die Mitgliedei einei Giuppe zu ndein,
whlen Sie eine Giuppe aus und klicken auf den Knopf EigensHanen.
Whlen Sie die Benutzei nach Bedaif an odei ab und bettigen Sie mit
OK, damit die Andeiungen ubeinommen weiden.
F:ne Grve |osc|en Um eine Giuppe zu lschen, whlen Sie die entspie-
chende Giuppe aus und klicken auf IsHen.
Gruppen Ordnern und Dateien zuordnen
Um die einei Datei odei einem Oidnei zugeoidnete Giuppe zu ndein,
nen Sie die Dateiveiwaltung Nautilus und navigieien zui entspiechen-
den Datei odei zum entspiechenden Oidnei. Dann knnen Sie entwedei
das Objekt maikieien und Datei EigensHanen in dei Menubai whlen
odei auf das Objekt iechtsklicken und EigensHanen whlen. lm dai-
aumin eischeinenden Dialog whlen Sie ZugrisreHte und whlen die
gewunschte Giuppe aus dei Gruppen-Liste aus. Schlieen Sie dann das
lenstei.
Sicurvuri1 1,
Die Befehlszeile benutzen
Sie knnen Benutzei- und Giuppeneinstellungen auch mithilfe dei Be-
fehlszeile ndein. Wii empfehlen lhnen jedoch, die oben angespiochene
giasche Methode anzuwenden, es sei denn, Sie huen einen tiifigen
Giund, diese Aktionen im Teiminal auszufuhien. Weiteie lnfoimationen
ubei die Benutzeiveiwaltung mit Hilfe dei Befehlszeile knnen Sie dem
englischspiachigen Ubuntu Seivei Guide odei dem entspiechenden
Aitikel im hup//wiki.ubuntuuseis.de/Shell/Befehlsubeisicht-Benutzei-
veiwaltung entnehmen.
Ein sicheres System einrichten
Gegebenenfalls mchten Sie auch eine liiewall odei Veischlusselung
veiwenden, um die Sicheiheit lhies Systems zu eihhen.
Fireuall
Eine liiewall ist eine Anwendung, die lhien Rechnei gegen unauthoiisiei-
ten Zugii ubei das lnteinet odei ein lokales Netzweik schutzt. liiewalls
blockieien Veibindungen unbekanntei Heikunf zu lhiem Rechnei und
tiagen auf diese Weise dazu bei, Sicheiheitslucken zu veimeiden.
Uncomplicated liiewall (Uiv) ist die untei Ubuntu voieingestellte
liiewall-Konguiationsanwendung. Die Anwendung wiid noimaleiwei-
se ubei die Befehlszeile bedient, abei eine Anwendung namens Gufw
eimglicht die Bedienung ubei eine giasche Obeiche. ln Kapitel
Sofwaie-Veiwaltung eihalten Sie weiteie lnfoimationen zui lnstallation
von Sofwaiepaketen.
Sobald Sie die Anwendung installieit haben, knnen Sie Gufw duich
einen Klick auf System Systemverwaltung Firewall-Konguration
staiten. Um die liiewall einzuschalten, setzen Sie einen Haken bei Ak-
tiviert. Pei Voieinstellung weiden alle eingehenden Veibindungen ge-
blockt. Diese Einstellung sollte fui die meisten Benutzei tauglich sein.
lalls Sie auf lhiem System Seivei-Anwendungen einsetzen (zum Bei-
spiel einen Web- odei i1v-Seivei), mussen Sie die Poits, die diese Anwen-
dungen benutzen, nen. lalls Sie mit Seivein nicht veitiaut sind, weiden
Sie wahischeinlich keine zustzlichen Poits nen mussen.
Um einen Poit zu nen, klicken Sie auf den Hinzufugen-Knopf. ln
den meisten lllen ist dei Reitei Vorkonguriert ausieichend. Whlen Sie
den Erlauben-Knopf aus dei eisten Box und dann die Anwendung odei
den Dienst, dessen Poit Sie nen mchten.
Dei Reitei EinfaH wiid veiwendet, um Zugii auf einen einzelnen
Poit zu eilauben, wohingegen dei Reitei Erweitert Zugii auf mehieie
Poits gleichzeitig eilaubt.
Verschlsselung
Sie mchten lhie piivaten Daten wie zum Beispiel nanzielle Aufzeich-
nungen mglicheiweise schutzen, indem Sie sie veischlusseln. Das
Veischlusseln veischliet eine Datei odei einen Oidnei duich Kodieien
18 Evs1r Scuvi11r xi1 UnUN1U 1o.o
mit einem Algoiithmus, bis die Datei odei dei Oidnei mit einem Passwoit
wiedei entschlusselt wiid. Das Veischlusseln lhiei piivaten Daten soigt
dafui, dass niemand lhie peisnlichen Oidnei odei Dateien ohne lhien
Schlussel lesen kann.
Ubuntu stellt eine Reihe von Veischlusselungsweikzeugen zui Vei-
fugung. Dieses Kapitel wiid auf zwei diesei Anwendungen eingehen.
Weiteie lnfoimationen ubei Veischlusselung von einzelnen Dateien
odei E-Mails nden Sie in den Ubuntu Community-Hilfedateien untei
hups//help.ubuntu.com/community.
Persnlicher Ordner
Bei dei lnstallation von Ubuntu ist es mglich, den peisnlichen Oidnei
zu veischlusseln. Weiteie lnfoimationen zum Veischlusseln des peisnli-
chen Oidneis nden Sie in Kapitel 1 lnstallation.
Privater Ordner
lalls Sie sich dazu entschieden haben, den peisnlichen Oidnei eines
Benutzeis nicht vollstndig zu veischlusseln, knnen Sie auch einen ein-
zelnen Oidnei namens .Privat im peisnlichen Oidnei des Benutzeis
veischlusseln. luhien Sie dazu folgende Schiiue aus
1. lnstallieien Sie das Paket ecryptfs-utils.
:. Benutzen Sie das Teiminal und fuhien Sie ecryptfs-setup-private
aus, um den piivaten Oidnei zu eistellen.
. Geben Sie auf Nachfiage das Passwoit lhies Benutzeikontos ein.
. Whlen Sie entwedei eine Passphiase odei geneiieien Sie eine.
. Bewahien Sie beide Passphiasen an einem sicheien Oit auf. Sie sind
beide ntig, falls Sie Ihre Daten einmal auf manuelle Weise retten
mussen.
. Melden Sie sich ab und wiedei an, um den veischlusselten Oidnei
einzuhngen.
Nachdem dei Privat-Oidnei angelegt ist, weiden alle Dateien in ihm
automatisch veischlusselt.
lalls Sie lhie veischlusselten Daten manuell wiedeiheistellen mus-
sen, eifahien Sie mehi dazu untei https//help.ubuntu.com/community/
EnciyptedPiivateDiiectoiy.
8 Fehlerbehebung
Probleme lsen
Manchmal funktionieien die Dinge nicht so, wie sie sollen. Gluckli-
cheiweise lassen sich lehlei, die bei dei Aibeit mit Ubuntu aufieten,
leicht beheben. Nachstehend bieten wii eine Anleitung zui Lsung von
Pioblemen. Sollte diese Anleitung nicht ausieichen, knnen Sie untei
Weiteigehende Hilfe eihalten eifahien, wie man Unteistutzung von dei
Ubuntu-Gemeinschaf eihlt.
Anleitung zur Fehlerbehebung
Dei Schlussel zui eifolgieichen lehleibehebung ist langsames und metho-
disches Voigehen, bei dem Andeiungen am Ubuntu-System nach jedem
Schiiu notieit weiden. So knnen Sie lhie Andeiungen immei iuckgngig
machen und aueidem andeien Benutzein Aufschluss ubei lhie voiange-
gangenen Veisuche geben, falls Sie die Ubuntu-Gemeinschaf tatschlich
um Hilfe biuen mussen.
Der Start von Ubuntu scheitert nach Windousinstallation
Mglicheiweise entscheiden Sie sich nach dei lnstallation von Ubuntu da-
fui, Miciosof Windows als zweites Betiiebssystem paiallel zu Ubuntu zu
installieien. Obwohl dieses Voigehen von Ubuntu unteistutzt wiid, kann
es sein, dass nach dei lnstallation von Windows dei Stait von Ubuntu
nicht mehi mglich ist.
Wenn Sie lhien Rechnei einschalten, muss ein sogenanntei Bootloa- Fin Bootloader isl die Anwendung, die
das Belriebssyslem ldl, wenn Sie Ihren
Rechner slarlen.
dei Ubuntu odei ein andeies Betiiebssystem staiten. Bei dei lnstallation
von Ubuntu wiid als Voieinstellung dei Bootloadei crun eingeiichtet, dei
Sie zwischen veischiedenen auf lhiem Rechnei installieiten Betiiebssys-
temen wie Ubuntu, Windows odei andeien auswhlen lsst. Bei dei sp-
teien lnstallation von Windows wuide cvUn dann alleidings duich den
Windows-eigenen Bootloadei eisetzt, dei diese Mglichkeit zui Auswahl
nicht enthlt. Sie knnen cvUn abei mit dei lnstallations-cu pioblemlos
wiedeiheistellen und daduich eineut die Mglichkeit eilangen, das jeweils
gewunschte Betiiebssystem zu staiten.
Legen Sie zueist lhie Ubuntu-cu in lhien Rechnei ein und staiten Sie
diesen neu. Stellen Sie sichei, dass lhi Rechnei das auf dei cu bendliche
Betiiebssystem staitet (siehe Kapitel 1 lnstallation). Als nchstes whlen
Sie lhie Spiache aus und whlen Ubuntu ausprobieren. Waiten Sie, bis
die Sofwaie geladen wuide. Sie mussen einige Befehlszeilen eingeben,
um lhien Bootloadei wiedeiheizustellen. Aus dem Menu Anwendungen
whlen Sie Zubehr und klicken dann auf den Menupunkt Terminal.
Geben Sie die folgende Zeile ein
$ sudo fdisk -l
1o Evs1r Scuvi11r xi1 UnUN1U 1o.o
Disk /dev/hda: 120.0 GB, 120034123776 bytes
255 heads, 63 sectors/track, 14593 cylinders
Units = cylinders of 16065 * 512 = 8225280 bytes
Device Boot Start End Blocks Id System
/dev/sda1 1 1224 64228+ 83 Linux
/dev/sda2 * 1225 2440 9767520 a5 Windows
/dev/sda3 2441 14593 97618972+ 5 Extended
/dev/sda4 14532 14593 498015 82 Linux swap
Eintrge der Partitionstabelle sind nicht wie auf der Festplatte angeordnet
Diese Ausgabe bedeutet, dass Linux (Ubuntu basieit auf Linux) auf Das Gerl ((von device, Gerl)
/dev/sda+, /dev/sdaz, elc.), nach dem
wir suchen, wird durch das Worl Linux
in der SyslemSpalle gekennzeichnel.
Passen Sie die nachslehenden Anweisun
gen nligenfalls an, indem Sie /dev/sda+
mil dem Gerl erselzen, das auf Ihrem
Rechner mil Linux markierl isl.
dem Geit /dev/sda1 installieit ist, dei Rechnei abei von /dev/sda: staitet
(auf diesem Geit ist Windows installieit). Wii mussen das koiiigieien
und dem Rechnei ubeimiueln, dass ei staudessen von dem Linux-Geit
staiten soll.
Um dies zu eiledigen, eistellen Sie zueist einen Oit, an dem Sie die
Ubuntu-lnstallation ndein
$ sudo mkdir /media/root
Als nchstes hngen Sie lhie Linux-lnstallation in dieses Veizeichnis
ein
$ sudo mount /dev/sda1 /media/root
Wenn dies iichtig duichgefuhit wuide, sollten Sie nach dei nchsten
Eingabe lolgendes sehen
$ ls /media/root bin dev home lib mnt root srv usr boot
etc initrd lib64 opt sbin sys var cdrom initrd.img media proc
selinux tmp
vmlinuz
Jetzt knnen Sie cvUn neu installieien
$ sudo grub-install root-directory=/media/root /dev/sda
Installation finished. No error reported. Dies ist der Inhalt der
Festplattengerte-Tabelle /boot/grub/device.map. berprfen Sie,
ob dieser
richtig ist oder nicht. Wenn hier Zeilen falsch sind, beheben Sie
dies und
starten Sie das Skript grub-install erneut.
(hd0) /dev/sda
Entfeinen Sie abschlieend die Ubuntu-CD aus lhiem cuvox-Laufweik,
staiten Sie lhien Rechnei neu und eifieuen Sie sich wiedei an lhiem
Ubuntu-System.
Diese Anleitung funktionieit aufgiund von Unteischieden in dei Sys-
temkonguiation mglicheiweise nicht bei allen Ubuntu-Benutzein. Es ist
abei nach wie voi die empfohlene Voigehensweise und dei eifolgveispie-
chendste Weg, cvUn auf lhiem System wiedeiheizustellen. Andeinfalls
ziehen Sie biue in Eiwgung, alteinative Methoden dei Pioblemlsung
von hups//help.ubuntu.com/ auszupiobieien. Wenn Sie den doitigen An-
weisungen folgen, beachten Sie biue, dass lhi System Giub: veiwendet.
Die hiei wiedeigegebene Anleitung wiid im eisten Absatz dei angegebe-
lruirvnrurnUNc 11
nen Webseite beschiieben. Biue eiwgen Sie, bei https//help.ubuntu.com/
community/RecoveiingUbuntuAfteilnstallingWindows mit dem diiuen
Absatz zu beginnen. Sie knnen auch den deutschspiachigen Anweisun-
gen untei http//wiki.ubuntuuseis.de/GRUB:/Repaiatui folgen.
Ubuntu zeigt nach Rechnerstart keinen Anmeldebildschirm an
Dei schnellste und einfachste Weg, diesen lehlei zu koiiigieien, ist es,
Ubuntu anzuweisen, die Giakeinstellungen zuiuckzusetzen. Halten
Sie Strg, Alt und F1 gediuckt. Sie sollten nun einen schwaiz-weien
Bildschiim mit einei Eingabemaske zunchst fui lhien Benutzeinamen
und nach dessen Eingabe fui lhi Passwoit sehen.
Geben Sie lhien Benutzeinamen ein, diucken Sie die Eingabetaste
und geben Sie anschlieend lhi Passwoit ein, ebenfalls gefolgt von dei
Eingabetaste. Whiend dei Eingabe lhies Passwoites weiden |e:ne
Zeichen auf dem Bildschiim angezeigt. Machen Sie sich keine Soigen
das ist noimal und bietet lhnen mehi Sicheiheit. Geben Sie anschlieend
die folgenden Befehle ein. Sie weiden eineut nach lhiem Passwoit gefiagt.
$ sudo cd /etc/X11
$ sudo mv ./xorg.conf ./xorg.conf_old
$ sudo service gdm stop
$ sudo X -configure
$ sudo mv ./xorg.conf.new ./xorg.conf
$ sudo reboot now
lhi Rechnei wiid nun neu staiten und lhi Anmeldebildschiim sollte
wiedeiheigestellt sein.
Ich habe mein Passuort vergessen
Wenn Sie untei Ubuntu lhi Passwoit veigessen haben, mussen Sie es mit
dem Wiedeiheistellungsmodus zuiucksetzen.
Um den Wiedeiheistellungsmodus aufzuiufen, schalten Sie lhien
Rechnei aus und staiten ihn dann neu. Diucken Sie whiend des Staitvoi-
ganges Shift (lm lalle von Giub:) odei Esc (im lalle von Giub1), solange
dei schwaize Bildschiim mit weiei Schiif und ablaufendei Zeitanzeige
angezeigt wiid. Whlen Sie mit den Pfeilen auf lhiei Tastatui den Wie-
derherstellungsmodus aus. Dies sollte dei zweite Eintiag von oben in dei
Liste sein.
Waiten Sie, whiend Ubuntu hochfhit. Es wiid |e:n noimalei Anmel-
debildschiim angezeigt. Staudessen sehen Sie eine Eingabeauoideiung,
die ungefhi so aussehen sollte
root@irgendwas#
Um lhi Passwoit zuiuckzusetzen, geben Sie ein
# passwd Benutzername
Eisetzen Sie Benutzeiname in obigem Befehl mit lhiem Benutzeina-
men. Ubuntu wiid Sie auoidein, ein neues Passwoit einzugeben. Geben
Sie das gewunschte Passwoit ein, diucken Sie die Eingabetaste und wie-
deiholen Sie die Eingabe (Ubuntu wiid zwei Mal nach dem Passwoit fia-
1: Evs1r Scuvi11r xi1 UnUN1U 1o.o
Abbildung 8.+ Auf diesem catn
Bildschirm knnen Sie den Wieder
herslellungsmodus auswhlen.
gen, um Tippfehlei auszuschlieen). Nachdem Sie lhi Passwoit gendeit
haben, knnen Sie mit folgendem Befehl die noimale Aibeitsumgebung
staiten
# init 2
Melden Sie sich wie gewohnt an und eifieuen Sie sich weiteihin an Ubu-
ntu.
Ich habe aus Versehen einige Dateien gelscht, die ich noch be-
ntige
Wenn Sie veisehentlich eine Datei gelscht haben, knnen Sie sie mgli-
cheiweise noch aus dem Ubuntu-Mulleimei ieuen. Dies ist ein spezielles
Veizeichnis, in dem Ubuntu gelschte Dateien aumewahit, bevoi sie end-
gultig von lhiem Rechnei entfeint weiden.
Um den Mulleimei zu eiieichen, gehen Sie auf Orte ReHner im Der Mlleimer wird in verschiedenen Be
reichen der Arbeilsflche unlerschiedlich
genannl, was einige Verwirrung hervorru
fen kann. Fs handell sich hierbei um einen
bekannlen Fehler, der in der nchslen
Version von cor behoben wird.
obeien Panel und whlen dann Mull in dei Liste dei Oite im linken Be-
ieich des eischeinenden lensteis (alteinativ dazu knnen Sie auf das
Mulleimei-Symbol ganz iechts im unteien Panel klicken). Um Dateien
aus diesem Oidnei zu entfeinen und auf lhiem Rechnei wiedeiheizu-
stellen, klicken Sie die Objekte mit dei iechten Maustaste an und whlen
Wiederherstellen odei ziehen Sie sie doithin, wo Sie die Dateien haben
wollen (emfehlensweiteiweise an einen einfach zugnglichen Oit wie den
peisnlichen Oidnei odei die Aibeitsche).
lruirvnrurnUNc 1
Wie kann ich unter Ubuntu aufrumen?
Mit dei Zeit knnen sich in dei Paket-Veiwaltung von Ubuntu nicht mehi
bentigte Pakete odei tempoiie Dateien ansammeln. Diese tempoiien
Dateien, auch Cache genannt, beinhalten Paket-Dateien allei Pakete,
die Sie jemals installieit haben. ligendwann kann diesei Zwischenspei-
chei ziemlich gio weiden. Duich Entfeinen diesei Dateien eihalten
Sie mehi Platz auf dei lestplaue lhies Rechneis, wo Sie staudessen lhie
Dokumente, Musik, lotos odei andeie Dateien speichein knnen.
Um den Zwischenspeichei zu leeien, kann entwedei dei Befehl clean
odei autoclean fui das Befehlszeilen-Piogiamm apt-get veiwendet
weiden. Dei Befehl clean entfeint jede zwischengespeicheite Datei,
whiend autoclean nui diejenigen Dateien lscht, welche nicht mehi
heiunteigeladen weiden knnen (diese Dateien sind of unntig). Um
clean auszufuhien, nen Sie ein Terminal und geben doit ein
$ sudo apt-get clean
Auch Pakete knnen mit dei Zeit zu ungenutzten Paketen weiden.
lalls ein Paket installieit wuide, damit ein andeies Piogiamm ausgefuhit
weiden kann und diese Anwendung sptei entfeint wuide wiid dieses
unteistutzende Paket nicht lngei bentigt. Sie knnen es mit Hilfe von
autoremove entfeinen.
Staiten Sie das Terminal und geben Sie lolgendes ein
$ sudo apt-get autoremove
um nicht mehi bentigte Pakete zu entfeinen.
Ich kann bestimmte Audio- oder Video-Dateien nicht abspielen
Viele loimate fui Mediendateien sind proprietr, das heit, sie duifen
nicht fiei genutzt, veindeit odei mit einem Open Souice-Betiiebssystem
wie Ubuntu ausgeliefeit weiden. Deshalb sind diese Dateien untei Ubu-
ntu in dei Voieinstellung nicht abspielbai. Alleidings ist es ganz einfach,
Ubuntu so zu konguiieien, dass es diese loimate abspielen kann. Weite-
ie lnfoimationen ubei den Unteischied zwischen fieiei und piopiietiei
Sofwaie nden Sie in Kapitel , Mehi eifahien.
Wenn Sie Dateien in einem piopiietien loimat abspielen mchten,
knnen Sie die dazu bentigten Pakete mit einem einzigen Befehl instal-
lieien. Stellen Sie jedoch voihei sichei, dass Sie die Paketquellen univeise
und multiveise aktivieit haben. lm Abschniu Paketveiwaltung Synaptic
eifahien Sie, wie das geht.
Staiten Sie das Sofwaie-Centei im Menu Anwendungen. Suchen Sie
nach ubuntu-restricted-extras, indem Sie ubuntu iestiicted extias in
das Suchfeld im iechten Beieich des Sofwaie-Centei-Hauptfensteis ein-
geben. Wenn das Sofwaie-Centei die passenden Pakete gefunden hat,
klicken Sie auf den Pfeil neben dem jeweiligen Titel. Klicken Sie Installie-
ren und waiten Sie einen Moment, whiend Ubuntu die entspiechenden
Pakete installieit.
Nachdem Ubuntu die Pakete eifolgieich installieit hat, sollten Sie lhie
Multimedia-Dateien pioblemlos abspielen knnen.
1 Evs1r Scuvi11r xi1 UnUN1U 1o.o
Wie ndere ich die Bildschirmauflsung?
Das von lhiem Monitoi daigestellte Bild setzt sich aus Millionen kleinei
laibpunkte zusammen, die Pixel genannt weiden. Das Veindein dei
Anzahl dei auf lhiem Monitoi daigestellten Pixel wiid Andein dei Auf-
lsung genannt. Duich Eihhung dei Ausung wiid das Bild schifei,
gleichzeitig weiden die einzelnen Objekte abei auch kleinei. Wiid die
Ausung veiiingeit, gilt das Gegenteil. Die meisten Monitoie haben ei-
ne native Ausung, die annheind dei Anzahl dei Pixel im Monitoi
entspiicht. Noimaleiweise wiid das Bild am schifsten daigestellt, wenn
lhi Betiiebssystem eine Ausung nutzt, die dei nativen Ausung des
Monitois entspiicht.
Ubuntus Konguiations-Weikzeug BildsHirme eimglicht es, die
Bildschiimausung zu ndein. Whlen Sie im Hauptmenu System,
dann Einstellungen und schlielich BildsHirme. Die Ausung kann
ubei die Auswahlliste dei Anwendung gendeit weiden. Duich Whlen
eines Eintiags weitei oben in dei Liste (zum Beispiel einei mit gieien
Weiten) eihhen Sie die Ausung.
Abbildung 8.z Hier kann die Bildschirm
auflsung genderl werden.
Sie knnen veischiedene Ausungen auspiobieien, indem Sie auf
Anwenden am unteien Rand des lensteis klicken, bis Sie die Ausung
gefunden haben, die lhnen am ehesten zusagt. Noimaleiweise ist die
hchste Ausung die native Ausung lhies Monitois. Nach Auswahl
einei Ausung und einem Klick auf Anwenden wiid die Ausung
auf den ausgewhlten Weit eingestellt. Gleichzeitig wiid ein Dialogfeld
angezeigt, in dem Sie die Ausung zuiuckstellen odei die aktuelle Auf-
lsung beibehalten knnen. Wenn Sie nichts unteinehmen, veischwindet
das Dialogfeld nach o Sekunden wiedei und die zuvoi ausgewhlte Auf-
lsung wiid wiedeiheigestellt. Diese lunktion wuide installieit, um zu
veihindein, dass Sie nicht mehi auf lhien Rechnei zugieifen knnen, falls
Sie eine Ausung ausgewhlt haben, die lhi Monitoi nicht unteistutzt
und weshalb diesei dann nichts mehi anzeigt. Wenn Sie eine passende
Ausung gefunden haben, klicken Sie auf SHlieen.
lruirvnrurnUNc 1
Abbildung 8. Nligenfalls knnen Sie zu
Ihrer allen Finslellung zurckkehren.
Ubuntu funktioniert nicht richtig auf meinem Apple MacBook
oder MacBook Pro
Wiid Ubuntu auf Notebooks von Apple installieit zum Beispiel auf
MacBook odei MacBook Pio funktionieien manche Bestandteile des Ge-
ites, wie die iSight-Kameia odei dei Aiipoit-Diahtlos-lnteinet-Adaptei,
mglicheiweise nicht. Glucklicheiweise stellt die Ubuntu-Gemeinschaf
Hilfe-Dokumentationen dazu beieit, wie diese und andeie Piobleme be-
hoben weiden knnen. lalls Sie Piobleme mit dei lnstallation odei dem
Betiieb von Ubuntu auf lhiem Apple Notebook haben, folgen Sie biue den
Anleitungen untei https//help.ubuntu.com/community/MacBook. Nach-
dem Sie die Nummei lhies Rechneimodells eimiuelt haben, knnen Sie
die dazu passende Anleitung whlen. Nheie Hinweise dazu, wie das ge-
macht wiid, nden Sie auf oben genanntei Webseite. lm Wiki von ubun-
tuuseis.de nden sich untei http//wiki.ubuntuuseis.de/AppleComputei
ebenfalls lnfoimationen zu diesem Tema.
Ubuntu funktioniert nicht richtig auf meinem Asus EeePC
Wenn Ubuntu auf Netbooks von Asus installieit wiid wie zum Beispiel
dem EeePC weiden nicht immei alle im Geit eingebauten Kompo-
nenten aktivieit, dies gilt untei andeiem fui die lunktionstasten dei
Tastatui und den Diahtlosadaptei. Die Ubuntu-Gemeinschaf stellt Hilfe-
Dokumentationen dazu beieit, wie Sie diese Geite aktivieien und an-
deie Piobleme lsen knnen. Wenn Sie Piobleme bei dei lnstallation
odei Nutzung von Ubuntu auf lhiem Asus EeePC haben, folgen Sie den
Anweisungen untei https//help.ubuntu.com/community/EeePC odei
http//wiki.ubuntuuseis.de/AsusEeePC. Diese Seiten geben spezielle
lnfoimationen ubei die Veiwendung von Ubuntu auf EeePC-Netbooks.
Meine Harduare funktioniert nicht richtig
Manchmal kann es voikommen, dass Ubuntu Piobleme mit bestimm-
ten Rechnein hat, ublicheiweise dann, wenn die Haidwaie-Heistellei
nicht-standaidisieite odei piopiietie Bestandteile veiwenden. lui vie-
le Piobleme, die sich daduich eigeben knnen, wie zum Beispiel solche
mit lunknetzweikkaiten, Scannein, Musen und Diuckein, bietet die
Ubuntu-Gemeinschaf Hilfe bei dei lehleibehebung. Die kompleue An-
leitung zui Haidwaie-lehleibehebung nden Sie im Ubuntu-Wiki, ei-
ieichbai untei https//wiki.ubuntu.com/HaidwaieSuppoit. lalls Sie lhi
Haidwaie-Pioblem nicht beseitigen knnen, lesen Sie biue Weiteige-
hende Hilfe eihalten fui weiteie Mglichkeiten zui lehleibehebung odei
1 Evs1r Scuvi11r xi1 UnUN1U 1o.o
fui lnfoimationen daiubei, wie Sie Unteistutzung von einem andeien
Ubuntu-Benutzei eihalten knnen.
Weitergehende Hilfe erhalten
Dieses Handbuch behandelt nicht jede mgliche Aufgabe und nicht jeden
mglichen Ablauf odei Sachveihalt untei Ubuntu. lalls Sie lnfoimationen
bentigen, die ubei die in diesei Anleitung gebotenen hinausgehen, nden
Sie im lnteinet eine Vielzahl an Unteistutzungsmglichkeiten. Sie knnen
auf umfangieiche und kostenlose Hilfe-Dokumentationen zugieifen,
piofessionelle Unteistutzungsleistungen kaufen, die Gemeinschaf um
kostenlose Unteistutzung biuen odei technische Lsungen eikunden.
Weiteie lnfoimationen nden Sie hiei http//www.ubuntuuseis.de odei
http//www.ubuntu.com/suppoit (englisch).
Mehr erfahren
Was kann ich mit Ubuntu noch tun?
Sie sollten jetzt in dei Lage sein, Ubuntu fui lhie tglichen Aktivitten
zu nutzen wie das Suifen im lnteinet und die Beaibeitung von Doku-
menten. Vielleicht sind Sie abei auch daian inteiessieit, mehi ubei andeie
Ubuntu-Veisionen und ihie Einbindung in lhi digitales Leben zu eifahien.
ln diesem Kapitel weiden wii lhnen einige Ubuntu-Veisionen voistellen,
die fui spezielle Aufgaben gedacht sind. Zunchst wollen wii uns abei
mit den Technologien beschfigen, die aus Ubuntu eine leistungsfhige
Sofwaie-Ansammlung machen.
Open-Source-Souare
Ubuntu ist Open-Souice-Sofwaie. Open-Souice-Sofwaie unteischeidet Der Qelltext einer Anwendung isl
eine Sammlung von Daleien, die in einer
Programmiersprache geschrieben wurden,
um die Anwendung zu erslellen.
sich von piopiietiei Sofwaie Sofwaie, deien Qelltext patentieit wui-
de und die deshalb nicht fiei veindeibai ist und von niemand andeiem
als den Rechteinhabein veibieitet weiden daif. Miciosof Windows und
Adobe Photoshop sind Beispiele fui piopiietie Sofwaie.
lm Gegensatz zu piopiietien Anwendungen ist Ubuntu eigens lizen- Proprietre Souare isl Soware,
die nichl frei kopierl, vernderl oder
verbreilel werden darf.
zieit, um Veibieitung und Mitaibeit zu fidein. Die Lizenzbestimmungen,
die Ubuntus Pioduktion und Veibieitung bestimmen, stellen sichei, dass
jedei es nach Belieben eilangen, ausfuhien und (vei)teilen kann. Alle Be-
nutzei knnen Open Souice-Sofwaie veindein, um sie an ihie eigenen
Beduifnisse anzupassen sowie sie veiteilen, veibessein odei in andeie
Spiachen ubeisetzen voiausgesetzt, dass sie diese Veindeiungen wie-
deium andeien fiei zui Veifugung stellen, so dass auch diese sie benutzen
odei eineut veindein knnen. Tatschlich gibt es viele Open-Souice-
Piogiamme, die es sogai eifoidein, Veindeiungen untei dei gleichen
Lizenz zu veientlichen, andeienfalls wie es illegal.
Weil Open-Souice-Sofwaie von einei gioen Gemeinschaf von Pio-
giammieiein ubeiall auf dei Welt entwickelt wiid, piotieien diese Pio-
jekte von schnellen Entwicklungszyklen und (falls jemand lehlei im
Qelltext dei Sofwaie ndet) piompten Sicheiheitsaktualisieiungen.
Andeis foimulieit, wiid Open-Souice-Sofwaie jeden Tag von Piogiam-
mieiein ubeiall auf dei Welt aktualisieit, veibesseit und noch sicheiei
gemacht.
Neben diesen technischen Voiteilen hat Open-Souice-Sofwaie auch
konomische Voiteile. Whiend Benutzei den Lizenzbestimmungen von
Open-Souice-Sofwaie (beispielsweise bei dei lnstallation und Nutzung
von Ubuntu) zustimmen mussen, mussen sie dafui nicht unbedingt et-
was bezahlen. Es ist zwai nicht jede Open-Souice-Sofwaie kostenfiei
veifugbai, abei die meisten Piogiamme sind es.
Mehi ubei Open-Souice-Sofwaie eifahien Sie auf dei Seite dei Open
Souice-lnitiative untei http//www.opensouice.oig/docs/definition.php.
18 Evs1r Scuvi11r xi1 UnUN1U 1o.o
Distributionsfamilien
Ubuntu ist eines dei populisten auf Linux basieienden Betiiebssysteme Fine Dislribulion oder Dislro isl ein
Belriebssyslem, das aus OpenSource
SowareAnwendungen beslehl, die zur
einfacheren Inslallalion und Benulzung
zusammengefgl wurden.
(Linux ist ein Open-Souice-Betiiebssystem). Auch wenn andeie Veisionen
von Linux, auch Distiibutionen genannt, auf den eisten Blick andeis
aussehen als Ubuntu, sind sie sich aufgiund dei gleichen Wuizeln doch
iecht hnlich.
Linux-Distiibutionen knnen in zwei gioe Giuppen aufgeteilt wei-
den Die Debian-lamilie und die Red Hat-lamilie. Jede diesei lamilien ist
nach einei Distiibution benannt, auf dei wiedeium andeie Distiibutionen
basieien. Debian steht sowohl fui die Distiibution selbst als auch fui
die gesamte Debian-lamilie, also fui alle Distiibutionen, die auf Debian
aumauen. Ubuntu gehit zu den auf Debian basieienden Distiibutionen,
andeie sind zum Beispiel Linux Mint, Xandios und ChiunchBang Linux.
Beispiele fui Distiibutionen dei Red Hat-lamilie sind ledoia, openSUSE
und Mandiiva.
Dei bedeutendste Unteischied zwischen Debian-basieiten und Red
Hat-basieiten Distiibutionen ist das jeweilige System, das zum lnstallieien
und Aktualisieien von Sofwaie veiwendet wiid. Diese Systeme weiden
auch Paketveiwaltungen genannt. Debian-Sofwaie-Pakete sind urn- Paketverualtungen sind die Inslrumen
le, mil denen Nulzer von quelloenen
Belriebssyslemen wie Ubunlu auf dem
Rechner befindliche Programme inslallie
ren, enlfernen und verwallen knnen.
Dateien, wohingegen es sich bei Red Hat-Sofwaie-Paketen um vvx-
Dateien handelt. Weiteie lnfoimationen zui Paketveiwaltung eihalten Sie
in Kapitel Sofwaie-Veiwaltung.
Sie weiden auch Distiibutionen entdecken, die sich auf bestimmte Auf-
gaben spezialisieit haben. Als nchstes weiden diese Veisionen Ubuntus
beschiieben und es wiid dei Einsatzzweck eiluteit, fui den jede Veision
entwickelt wuide.
Zuischen Ubuntu und seinen Abkmmlingen uhlen
Genauso wie Ubuntu auf Debian basieit, basieien viele Distiibutionen
wiedeium auf Ubuntu. Manche von ihnen sind fui den allgemeinen Ge-
biauch gemacht, unteischeiden sich jedoch voneinandei im Hinblick
auf die Anwendungen, die mit dei jeweiligen Distiibution ausgeliefeit
weiden. Andeie sind fui ganz spezielle Einsatzzwecke voigesehen.
Von Canonical und dei Ubuntu-Gemeinschaf weiden viei unteischied-
liche Ubuntu-Distiibutionen oziell aneikannt und unteistutzt. Diese
sind
Die Ubuntu Netbook Edition, welche fui Netbooks optimieit wuide.
Kubuntu, welches anstelle dei giaschen Aibeitsumgebung cNoxr, die
untei Ubuntu benutzt wiid, xur einsetzt,
Edubuntu, welches fui den Einsatz an Schulen entwickelt wuide, und
die Ubuntu Server Edition, die fui den Betiieb von Seivein geschaen
wuide und ohne giasche Aibeitsumgebung installieit wiid, weshalb
sie typischeiweise nicht als Aibeitsplatz-Betiiebssystem ausgelegt ist.
Viei andeie Abkmmlinge von Ubuntu sind veifugbai. Dazu gehien
Xubuntu, welches anstelle dei giaschen Aibeitsumgebung cNoxr,
die untei Ubuntu benutzt wiid, xicr einsetzt,
Mruv rvi~uvrN 1,
Ubuntu Studio, welches fui den Umgang und die Beaibeitung von
Multimedia-Dateien geschaen wuide, sowie
Mythbuntu, welches dem Einsatz in Heimkino-vcs mit MythTV (einei
fieien lestplaueniekoideianwendung) dient.
lui weiteie lnfoimationen ubei die Ubuntu-Abkmmlinge kosultieien
Sie http//www.ubuntu.com/pioject/deiivatives.
Ubuntu Netbook-Edition
Die Ubuntu Netbook-Edition ist eine Ubuntu-Veision, die speziell fui Netbooks sind gnslige, leislungsschw
chere Nolebooks, die hauplschlich fr
den Zugang zum Inlernel enlwickell
wurden.
Netbooks entwickelt wuide. Sie wuide fui Rechnei entwickelt, die ubei
kleine Bildschiime und beschinkte Ressouicen (wie die in Netbooks
gebiuchlichen stiomspaienden Piozessoien und kleineien lestplauen)
veifugen. Die Ubuntu Netbook-Edition veifugt ubei eine einzigaitige
Obeiche und eine Auswahl an Anwendungen, die besondeis fui mobile
Anwendei von Nutzen sind.
Da viele Netbooks kein cuvox-Laufweik besitzen, ist es mglich, die
Ubuntu Netbook-Edition auch von einem Usn-Speichei zu installieien.
Nheies hieizu eifahien Sie untei https//help.ubuntu.com/community/
lnstallation/liomlmgliles odei http//wiki.ubuntuuseis.de/Live-USB.
Ubuntu Server-Edition
Die Ubuntu Seivei-Edition ist ein Betiiebssystem, welches, auf Seivein Fin Server isl ein Rechner, der Dalen
an viele Benulzer, die darauf zugreifen
mchlen, verleilen oder diese verwallen
kann.
eingeiichtet, fui die Ausfuhiung mehieiei Aufgaben gleichzeitig optimieit
ist. Solche Aufgaben beinhalten zum Beispiel das Beieitstellen von Datei-
en, einei Website odei von E-Mail-Diensten. Wenn Sie einen Rechnei fui
diese Aufgaben veiwenden mchten, wie die Ubuntu Seivei-Edition in
Veibindung mit speziellei Haidwaie fui Seivei eine gute Wahl.
Dieses Handbuch enthlt keine Anleitung zui lnstallation und Kon-
guiation eines sicheien Webseiveis odei andeiei Aufgaben, die mit dei
Ubuntu Seivei-Edition mglich sind. lui weiteie lnfoimationen ubei die
Ubuntu Seivei-Edition schauen Sie untei http//www.ubuntu.com/seivei
nach. Die lnstallation wiid auch untei http//wiki.ubuntuuseis.de/Seivei
lnstallation beschiieben.
Ubuntu Studio
Diesei Ubuntu-Abkmmling wuide speziell fui Peisonen entwickelt, die
ihien Rechnei zui Eistellung und Beaibeitung von Multimedia-Piojekten
veiwenden. Ei bietet beispielsweise Anwendungen zui Bildbeaibeitung,
zui Komposition von Musikstucken und zui Beaibeitung von Videos.
Whiend andeie Nutzei diese Anwendungen ubei Ubuntu nachinstallie-
ien knnen, sind sie bei Ubuntu Studio beieits diiekt nach dei lnstallation
veifugbai.
Um mehi ubei Ubuntu Studio zu eifahien (odei um sich eine Kopie zu
beschaen), besuchen Sie http//ubuntustudio.oig/home odei http//wiki.
ubuntuuseis.de/UbuntuStudio.
1o Evs1r Scuvi11r xi1 UnUN1U 1o.o
Mythbuntu
Mythbuntu gibt seinen Benutzein die Mglichkeit, ihien Rechnei in
eine Unteihaltungsstation zu veiwandeln. Es eileichteit es dem Nutzei,
veischiedenaitige Multimedia-Dateien wie lilme, leinsehshows odei
Video-Podcasts einzuiichten und abzuspielen. Besitzei einei 1v-Kaite
sind sogai in dei Lage, mit Hilfe von Mythbuntu lilme und leinsehshows
diiekt aufzunehmen.
Mehi ubei Mythbuntu eifahien Sie untei http//www.mythbuntu.oig/.
z-Bit oder -Bit?
Wie beieits in diesem Handbuch eiwhnt, sind Ubuntu und seine Ab-
kmmlinge in zwei veischiedenen Veisionen eihltlich ln dei :-Bit-
sowie in dei -Bit-Veision. Diesei Unteischied beiuht auf den vei-
schiedenen Aiten, mit denen Rechnei Piozessinfoimationen veiaibeiten.
Giundstzlich sind Rechnei mit -Bit-Sofwaie, sofein diese unteistutzt
wiid, in dei Lage, mehi lnfoimationen zu veiaibeiten als solche mit :-
Bit-Sofwaie, dies geschieht jedoch zum Pieis eines eihhten Speicheivei-
biauchs. Nichtsdestowenigei steigein Rechnei duich -Bit-Systeme ihie
Leistungsfhigkeit.
Wann sollte man welche Veision whlen` Diese Entscheidung sollte
sich nach folgenden Kiiteiien iichten
Sollte lhi Rechnei beieits etwas ltei sein (das heit voi :oo, hei-
gestellt), dann wie es iatsam, sich ehei fui die :-Bit-Veision von
Ubuntu zu entscheiden. Diese wiid meistens auch bei dei Veiwendung
von Netbooks empfohlen.
lalls lhi Rechnei ubei mehi als cn Aibeitsspeichei (v~x) veifugt,
bentigen Sie eventuell die -Bit-Veision, um den gesamten Speichei
nutzen zu knnen.
Weitere Hilfe und Untersttzung erfahren
Diese Anleitung soll keine allumfassende Qelle sein, welche alles Wissen
enthlt, das Sie jemals ubei Ubuntu haben mussen. Weil Frse Sc|r:ue :
U|vnv 1o.o niemals alle lhie liagen beantwoiten knnte, empfehlen wii
lhnen, sich die gioe Ubuntu-Gemeinschaf zunutze zu machen, wenn
Sie weiteie lnfoimationen bentigen, technische Piobleme lsen mchten
odei liagen bezuglich lhies Rechneis stellen wollen. Weitei unten sind
ein paai diesei lnfoimationsquellen aufgefuhit sowohl im Betiiebssys-
tem integiieit als auch im lnteinet bendlich. Auf diese Weise knnen Sie
mehi ubei Ubuntu odei andeie Linuxdistiibutionen in Eifahiung biingen.
Systemhilfe
Wenn Sie zustzliche Hilfe bei dei Veiwendung von Ubuntu odei seinen
Anwendungen bentigen, klicken Sie auf das Hilfe-Symbol im obeien
Panel odei navigieien Sie zu System Hilfe und Unterstutzung. Die
in Ubuntu enthaltene Hilfe behandelt sehi ausfuhilich eine Reihe von
Temen.
Mruv rvi~uvrN 11
Ubuntu Online-Hilfe
Das Ubuntu-Dokumentationsteam hat eine Seiie von Wiki-Seiten eistellt,
die auch von ihm gepegt weiden, um sowohl Neulingen als auch geubten
Benutzein die Mglichkeit zu geben, Genaueies ubei Ubuntu zu eifahien.
Sie nden diese Seiten untei http//help.ubuntu.com.
Die Ubuntu-Foren
Das loium ubuntuuseis.de ist das gite loium dei deutschspiachigen
Ubuntu-Gemeinschaf. Tausende Benutzei von Ubuntu nutzen es tglich,
um sich gegenseitig zu helfen und zu unteistutzen. Die Registiieiung
eines Nutzeikontos daueit nui wenige Minuten. Um ein Nutzeikonto zu
eistellen und duich die andeien Mitgliedei mehi ubei Ubuntu zu eifahien,
besuchen Sie http//foium.ubuntuuseis.de.
Launchpad Ansuers (Antuorten von Launchpad)
Launchpad, eine Nutzeigemeinschaf und Qelle fui Open-Souice-
Text, bietet einen liage-und-Antwoit-Dienst an, welchei es jedem ei-
laubt, liagen zu einem Tema mit Ubuntu-Bezug zu stellen. Sich fui
ein Launchpad-Konto zu iegistiieien, daueit nui wenige Minuten. Sie
eiieichen Launchpad untei https//answeis.launchpad.net/ubuntu/
addquestion und knnen doit lhie liage stellen.
Live-Chat
Wenn Sie sich mit dem ivc auskennen, knnen Sie ein Chat-Piogiamm
wie XChat odei Pidgin benutzen, um dem Kanal -ubuntu auf iic.fieenode.net
beizutieten. Doif nden Sie hundeite von lieiwilligen, die lhnen in Echt-
zeit lhie liagen beantwoiten odei Unteistutzung bieten. Dei entspiechen-
de deutschspiachige Kanal ist -ubuntu-de.
LoCo-Teams
lnneihalb dei Ubuntu-Gemeinschaf gibt es dutzende itliche Nutzei- Zuslzlich zur Hilfe von oizieller Sei
le und aus der UbunluGemeinscha
werden Sie hufig noch andere Hilfe im
Inlernel finden. Obwohl diese Doku
menle o nlzliche Qellen darslellen,
knnen manche davon irrefhrend oder
verallel sein. Fs isl immer am beslen,
Informalionen aus fremden Qellen auf
ihre Richligkeil zu berprfen, bevor man
ihrem Ral folgl.
giuppen, sogenannte LoCo-Teams. Veiteilt ubei die ganze Welt, bieten
diese Teams Unteistutzung, beantwoiten liagen und veibieiten Ubuntu
duich iegelmige Veianstaltungen. Zum linden und Kontaktieien eines
LoCo-Teams in lhiei Nhe schauen Sie untei http//loco.ubuntu.com/
nach.
Untersttzung durch die Gemeinscha
Wenn Sie all diese Qellen ausgeschpf und immei noch keine Antwoit
auf lhie liagen gefunden haben, veisuchen Sie, duich die Gemeinschaf
Hilfe zu bekommen. Besuchen Sie dazu http//foium.ubuntuuseis.de.
A Lizenz
DER GEGENSTAND DlESER LlZENZ (WlE UNTER SCHUTZGEGEN-
STAND DEllNlERT) WlRD UNTER DEN BEDlNGUNGEN DlESER
CREATlVE COMMONS PUBLlC LlCENSE (CCPL, LlZENZ ODER
LlZENZVERTRAG) ZUR VERlUGUNG GESTELLT. DER SCHUTZGE-
GENSTAND lST DURCH DAS URHEBERRECHT UND/ODER ANDERE
GESETZE GESCHUTZT. JEDE lORM DER NUTZUNG DES SCHUTZGE-
GENSTANDES, DlE NlCHT AUlGRUND DlESER LlZENZ ODER DURCH
GESETZE GESTATTET lST, lST UNZULASSlG.
DURCH DlE AUSUBUNG ElNES DURCH DlESE LlZENZ GEWAHR-
TEN RECHTS AN DEM SCHUTZGEGENSTAND ERKLAREN SlE SlCH
MlT DEN LlZENZBEDlNGUNGEN RECHTSVERBlNDLlCH ElNVER-
STANDEN. SOWElT DlESE LlZENZ ALS LlZENZVERTRAG ANZUSE-
HEN lST, GEWAHRT lHNEN DER LlZENZGEBER DlE lN DER LlZENZ
GENANNTEN RECHTE UNENTGELTLlCH UND lM AUSTAUSCH DA-
lUR, DASS SlE DAS GEBUNDENSElN AN DlE LlZENZBEDlNGUNGEN
AKZEPTlEREN.
1. Denitionen
(a) Dei Begii Abwandlung im Sinne diesei Lizenz bezeichnet das
Eigebnis jeglichei Ait von Veindeiung des Schutzgegenstandes,
solange die eigenpeisnlichen Zuge des Schutzgegenstandes daiin
nicht veiblassen und daian eigene Schutziechte entstehen. Das kann
insbesondeie eine Beaibeitung, Umgestaltung, Andeiung, Anpas-
sung, Ubeisetzung odei Heianziehung des Schutzgegenstandes zui
Veitonung von Laumildein sein. Nicht als Abwandlung des Schutz-
gegenstandes gelten seine Aufnahme in eine Sammlung odei ein
Sammelweik und die fieie Benutzung des Schutzgegenstandes.
(b) Dei Begii Sammelwerk im Sinne diesei Lizenz meint eine Zu-
sammenstellung von liteiaiischen, kunstleiischen odei wissen-
schaflichen lnhalten, sofein diese Zusammenstellung aufgiund
von Auswahl und Anoidnung dei daiin enthaltenen selbstndigen
Elemente eine geistige Schpfung daistellt, unabhngig davon, ob
die Elemente systematisch odei methodisch angelegt und daduich
einzeln zugnglich sind odei nicht.
(c) Mit Creative Commons kompatible Iizenz bezeichnet eine Li-
zenz, die untei http//cieativecommons.oig/compatiblelicenses
aufgelistet ist und die duich Cieative Commons als giundstzlich
zui voiliegenden Lizenz quivalent akzeptieit wuide, da zumindest
folgende Voiaussetzungen eifullt sind
Diese mit Cieative Commons kompatible Lizenz
i. enthlt Bestimmungen, welche die gleichen Ziele veifolgen, die
gleiche Bedeutung haben und die gleichen Wiikungen eizeugen
wie die Lizenzelemente dei voiliegenden Lizenz, und
ii. eilaubt ausdiucklich das Lizenzieien von ihi unteistellten Ab-
1 Evs1r Scuvi11r xi1 UnUN1U 1o.o
wandlungen untei voiliegendei Lizenz, untei einei andeien
iechtsoidnungsspezisch angepassten Cieative-Commons-Lizenz
mit denselben Lizenzelementen, wie sie die voiliegende Lizenz
aufweist, odei untei dei entspiechenden Cieative-Commons-
Unpoited-Lizenz.
(d) Verbreiten im Sinne diesei Lizenz bedeutet, den Schutzgegenstand
odei Abwandlungen im Oiiginal odei in loim von Veivielflti-
gungsstucken, mithin in kipeilich xieitei loim dei Oentlichkeit
anzubieten odei in Veikehi zu biingen.
(e) Untei Iizenzelementen weiden im Sinne diesei Lizenz die fol-
genden ubeigeoidneten Lizenzchaiakteiistika veistanden, die vom
Lizenzgebei ausgewhlt wuiden und in dei Bezeichnung dei Lizenz
zum Ausdiuck kommen Namensnennung, Weiteigabe untei
gleichen Bedingungen.
(f) Dei Iizenzgeber im Sinne diesei Lizenz ist diejenige natuiliche
odei juiistische Peison odei Giuppe, die den Schutzgegenstand
untei den Bedingungen diesei Lizenz anbietet und insoweit als
Rechteinhabeiin aufiiu.
(g) ReHteinhaber im Sinne diesei Lizenz ist dei Uihebei des Schutz-
gegenstandes odei jede andeie natuiliche odei juiistische Peison
odei Giuppe von Peisonen, die am Schutzgegenstand ein lmma-
teiialguteiiecht eilangt hat, welches die in Abschniu genannten
Handlungen eifasst und bei dem eine Einiumung von Nutzungs-
iechten odei eine Weiteiubeitiagung an Diiue mglich ist.
(h) Dei Begii SHutzgegenstand bezeichnet in diesei Lizenz den
liteiaiischen, kunstleiischen odei wissenschaflichen lnhalt, dei
untei den Bedingungen diesei Lizenz angeboten wiid. Das kann
insbesondeie eine peisnliche geistige Schpfung jeglichei Ait,
ein Weik dei kleinen Munze, ein nachgelassenes Weik odei auch
ein Lichtbild odei andeies Objekt eines veiwandten Schutziechts
sein, unabhngig von dei Ait seinei lixieiung und unabhngig da-
von, auf welche Weise jeweils eine Wahinehmung eifolgen kann,
gleichviel ob in analogei odei digitalei loim. Soweit Datenbanken
odei Zusammenstellungen von Daten einen immateiialguteiiechtli-
chen Schutz eigenei Ait genieen, unteifallen auch sie dem Begii
Schutzgegenstand im Sinne diesei Lizenz.
(i) Mit Sie bzw. Ihnen ist die natuiliche odei juiistische Peison
gemeint, die in diesei Lizenz im Abschniu genannte Nutzungen
des Schutzgegenstandes voinimmt und zuvoi in Hinblick auf den
Schutzgegenstand nicht gegen Bedingungen diesei Lizenz veistoen
odei abei die ausdiuckliche Eilaubnis des Lizenzgebeis eihalten
hat, die duich diese Lizenz gewhiten Nutzungsiechte tiotz eines
voiheiigen Veistoes auszuuben.
(j) Untei OentliH Zeigen im Sinne diesei Lizenz sind Veientli-
chungen und Pisentationen des Schutzgegenstandes zu veistehen,
die fui eine Mehizahl von Mitgliedein dei Oentlichkeit bestimmt
sind und in unkipeilichei loim miuels entlichei Wiedeigabe in
loim von Voitiag, Aufuhiung, Voifuhiung, Daibietung, Sendung,
Weiteisendung, zeit- und oitsunabhngigei Zugnglichmachung
LizrNz 1
odei in kipeilichei loim miuels Ausstellung eifolgen, unabhngig
von bestimmten Veianstaltungen und unabhngig von den zum
Einsatz kommenden Techniken und Veifahien, einschlielich diaht-
gebundenei odei diahtlosei Miuel und Einstellen in das lnteinet.
(k) Vervielfltigen im Sinne diesei Lizenz bedeutet, miuels beliebigei
Veifahien Veivielfltigungsstucke des Schutzgegenstandes hei-
zustellen, insbesondeie duich Ton- odei Bildaufzeichnungen, und
umfasst auch den Voigang, eistmals kipeiliche lixieiungen des
Schutzgegenstandes sowie Veivielfltigungsstucke diesei lixieiun-
gen anzufeitigen, sowie die Ubeitiagung des Schutzgegenstandes
auf einen Bild- odei Tontigei odei auf ein andeies elektionisches
Medium, gleichviel ob in digitalei odei analogei loim.
:. SHranken des ImmaterialguterreHts
Diese Lizenz ist in keinei Weise daiauf geiichtet, Befugnisse zui Nut-
zung des Schutzgegenstandes zu veimindein, zu beschinken odei zu
veieiteln, die lhnen aufgiund dei Schianken des Uihebeiiechts odei
andeiei Rechtsnoimen beieits ohne Weiteies zustehen odei sich aus
dem lehlen eines immateiialguteiiechtlichen Schutzes eigeben.
. Einrumung von NutzungsreHten
Untei den Bedingungen diesei Lizenz iumt lhnen dei Lizenzgebei -
unbeschadet unveizichtbaiei Rechte und voibehaltlich des Abschnius
e - das veigutungsfieie, iumlich und zeitlich (fui die Dauei des
Schutziechts am Schutzgegenstand) unbeschinkte einfache Recht ein,
den Schutzgegenstand auf die folgenden Aiten und Weisen zu nutzen
(unentgeltlich eingeiumtes einfaches Nutzungsiecht fui jedeimann)
(a) Den Schutzgegenstand in beliebigei loim und Menge zu veivielfl-
tigen, ihn in Sammelweike zu integiieien und ihn als Teil solchei
Sammelweike zu veivielfltigen,
(b) Abwandlungen des Schutzgegenstandes anzufeitigen, einschlielich
Ubeisetzungen untei Nutzung jedwedei Medien, sofein deutlich
eikennbai gemacht wiid, dass es sich um Abwandlungen handelt,
(c) den Schutzgegenstand, allein odei in Sammelweike aufgenommen,
entlich zu zeigen und zu veibieiten,
(d) Abwandlungen des Schutzgegenstandes zu veientlichen, ent-
lich zu zeigen und zu veibieiten.
(e) Bezuglich Veigutung fui die Nutzung des Schutzgegenstandes gilt
lolgendes
i. UnverziHtbare gesetzliHe VergutungsanspruHe Soweit un-
veizichtbaie Veigutungsanspiuche im Gegenzug fui gesetzliche
Lizenzen voigesehen odei Pauschalabgabensysteme (zum Bei-
spiel fui Leeimedien) voihanden sind, behlt sich dei Lizenzge-
bei das ausschlieliche Recht voi, die entspiechende Veigutung
einzuziehen fui jede Ausubung eines Rechts aus diesei Lizenz
duich Sie.
ii. Vergutung bei Zwangslizenzen Sofein Zwangslizenzen auei-
halb diesei Lizenz voigesehen sind und zustande kommen, vei-
zichtet dei Lizenzgebei fui alle llle einei lizenzgeiechten Nut-
zung des Schutzgegenstandes duich Sie auf jegliche Veigutung.
1 Evs1r Scuvi11r xi1 UnUN1U 1o.o
iii. Vergutung in sonstigen Fllen Bezuglich lizenzgeiechtei Nut-
zung des Schutzgegenstandes duich Sie, die nicht untei die
beiden voiheiigen Abschniue (i) und (ii) fllt, veizichtet dei
Lizenzgebei auf jegliche Veigutung, unabhngig davon, ob eine
Einziehung dei Veigutung duich ihn selbst odei nui duich eine
Veiweitungsgesellschaf mglich wie.
Das voigenannte Nutzungsiecht wiid fui alle bekannten sowie
fui alle noch nicht bekannten Nutzungsaiten eingeiumt. Es be-
inhaltet auch das Recht, solche Andeiungen am Schutzgegenstand
voizunehmen, die fui bestimmte nach diesei Lizenz zulssige Nut-
zungen technisch eifoideilich sind. Alle sonstigen Rechte, die ubei
diesen Abschniu hinaus nicht ausdiucklich duich den Lizenzgebei
eingeiumt weiden, bleiben diesem allein voibehalten. Soweit Da-
tenbanken odei Zusammenstellungen von Daten Schutzgegenstand
diesei Lizenz odei Teil dessen sind und einen immateiialguteiiecht-
lichen Schutz eigenei Ait genieen, veizichtet dei Lizenzgebei auf
smtliche aus diesem Schutz iesultieienden Rechte.
. Bedingungen
Die Einiumung des Nutzungsiechts gem Abschniu diesei Lizenz
eifolgt ausdiucklich nui untei den folgenden Bedingungen
(a) Sie duifen den Schutzgegenstand ausschlielich untei den Bedin-
gungen diesei Lizenz veibieiten odei entlich zeigen. Sie mus-
sen dabei stets eine Kopie diesei Lizenz odei deien vollstndige
lnteinetadiesse in loim des Unifoim-Resouice-ldentiei (URl)
beifugen. Sie duifen keine Veitiags- odei Nutzungsbedingungen
anbieten odei foidein, die die Bedingungen diesei Lizenz odei
die duich diese Lizenz gewhiten Rechte beschinken. Sie duifen
den Schutzgegenstand nicht unteilizenzieien. Bei jedei Kopie des
Schutzgegenstandes, die Sie veibieiten odei entlich zeigen, mus-
sen Sie alle Hinweise unveindeit lassen, die auf diese Lizenz und
den Hafungsausschluss hinweisen. Wenn Sie den Schutzgegen-
stand veibieiten odei entlich zeigen, duifen Sie (in Bezug auf den
Schutzgegenstand) keine technischen Manahmen eigieifen, die
den Nutzei des Schutzgegenstandes in dei Ausubung dei ihm duich
diese Lizenz gewhiten Rechte behindein knnen. Diesei Abschniu
a gilt auch fui den lall, dass dei Schutzgegenstand einen Bestand-
teil eines Sammelweikes bildet, was jedoch nicht bedeutet, dass
das Sammelweik insgesamt diesei Lizenz unteistellt weiden muss.
Sofein Sie ein Sammelweik eistellen, mussen Sie auf die Miuei-
lung eines Lizenzgebeis hin aus dem Sammelweik die in Abschniu
c aufgezhlten Hinweise entfeinen. Wenn Sie eine Abwandlung
voinehmen, mussen Sie auf die Miueilung eines Lizenzgebeis hin
von dei Abwandlung die in Abschniu c aufgezhlten Hinweise
entfeinen.
(b) Sie duifen eine Abwandlung ausschlielich untei den Bedingungen
i. diesei Lizenz,
ii. einei spteien Veision diesei Lizenz mit denselben Lizenzele-
menten,
LizrNz 1,
iii. einei iechtsoidnungsspezischen Cieative-Commons-Lizenz
mit denselben Lizenzelementen ab Veision .o aufwits (z.B.
Namensnennung - Weiteigabe untei gleichen Bedingungen .o
US),
iv. dei Cieative-Commons-Unpoited-Lizenz mit denselben Lizenz-
elementen ab Veision .o aufwits, odei
v. einei mit Cieative Commons kompatiblen Lizenz veibieiten odei
entlich zeigen.
lalls Sie die Abwandlung gem Abschniu b untei einei mit Ciea-
tive Commons kompatiblen Lizenz lizenzieien, mussen Sie deien
Lizenzbestimmungen lolge leisten.
lalls Sie die Abwandlungen untei einei dei untei (b)i-(b)iv ge-
nannten Lizenzen (Veiwendbaie Lizenzen) lizenzieien, mussen Sie
deien Lizenzbestimmungen sowie folgenden Bestimmungen lolge
leisten Sie mussen stets eine Kopie dei veiwendbaien Lizenz odei
deien vollstndige lnteinetadiesse in loim des Unifoim-Resouice-
ldentiei (URl) beifugen, wenn Sie die Abwandlung veibieiten odei
entlich zeigen. Sie duifen keine Veitiags- odei Nutzungsbedin-
gungen anbieten odei foidein, die die Bedingungen dei veiwend-
baien Lizenz odei die duich sie gewhiten Rechte beschinken. Bei
jedei Abwandlung, die Sie veibieiten odei entlich zeigen, mussen
Sie alle Hinweise auf die veiwendbaie Lizenz und den Hafungsaus-
schluss unveindeit lassen. Wenn Sie die Abwandlung veibieiten
odei entlich zeigen, duifen Sie (in Bezug auf die Abwandlung)
keine technischen Manahmen eigieifen, die den Nutzei dei Ab-
wandlung in dei Ausubung dei ihm duich die veiwendbaie Lizenz
gewhiten Rechte behindein knnen. Diesei Abschniu b gilt auch
fui den lall, dass die Abwandlung einen Bestandteil eines Sammel-
weikes bildet, was jedoch nicht bedeutet, dass das Sammelweik
insgesamt dei veiwendbaien Lizenz unteistellt weiden muss.
(c) Die Veibieitung und das entliche Zeigen des Schutzgegenstandes
odei auf ihm aumauendei Abwandlungen odei ihn enthaltendei
Sammelweike ist lhnen nui untei dei Bedingung gestauet, dass
Sie, voibehaltlich etwaigei Miueilungen im Sinne von Abschniu
a, alle dazu gehienden Rechteveimeike unbeiuhit lassen. Sie
sind veipichtet, die Rechteinhabeischaf in einei dei Nutzung
entspiechenden, angemessenen loim anzueikennen, indem Sie -
soweit bekannt - lolgendes angeben
i. Den Namen (odei das Pseudonym, falls ein solches veiwendet
wiid) des Rechteinhabeis undodei, falls dei Lizenzgebei im
Rechteveimeik, in den Nutzungsbedingungen odei auf andeie
angemessene Weise eine Zuschieibung an Diiue voigenommen
hat (z.B. an eine Stifung, ein Veilagshaus odei eine Zeitung)
(Zuschieibungsempfngei), Namen bzw. Bezeichnung dieses
odei diesei Diiuen,
ii. den Titel des lnhaltes,
iii. in einei piaktikablen loim den Unifoim-Resouice-ldentiei
(URl, z.B. lnteinetadiesse), den dei Lizenzgebei zum Schutz-
gegenstand angegeben hat, es sei denn, diesei URl veiweist
18 Evs1r Scuvi11r xi1 UnUN1U 1o.o
nicht auf den Rechteveimeik odei die Lizenzinfoimationen zum
Schutzgegenstand,
iv. und im lalle einei Abwandlung des Schutzgegenstandes in Ubei-
einstimmung mit Abschniu b einen Hinweis daiauf, dass es sich
um eine Abwandlung handelt.
Die nach diesem Abschniu c eifoideilichen Angaben knnen in
jedei angemessenen loim gemacht weiden, im lalle einei Abwand-
lung des Schutzgegenstandes odei eines Sammelweikes mussen
diese Angaben das Minimum daistellen und bei gemeinsamei Nen-
nung mehieiei Rechteinhabei deigestalt eifolgen, dass sie zumin-
dest ebenso heivoigehoben sind wie die Hinweise auf die ubiigen
Rechteinhabei. Die Angaben nach diesem Abschniu duifen Sie
ausschlielich zui Angabe dei Rechteinhabeischaf in dei oben be-
zeichneten Weise veiwenden. Duich die Ausubung lhiei Rechte aus
diesei Lizenz duifen Sie ohne eine voiheiige, sepaiat und schiiflich
voiliegende Zustimmung des Lizenzgebeis und / odei des Zuschiei-
bungsempfngeis wedei explizit noch implizit iigendeine Veibin-
dung zum Lizenzgebei odei Zuschieibungsempfngei und ebenso
wenig eine Unteistutzung odei Billigung duich ihn andeuten.
(d) Die oben untei a bis c genannten Einschinkungen gelten nicht
fui solche Teile des Schutzgegenstandes, die allein deshalb untei
den Schutzgegenstandsbegii fallen, weil sie als Datenbanken odei
Zusammenstellungen von Daten einen immateiialguteiiechtlichen
Schutz eigenei Ait genieen.
(e) Peisnlichkeitsiechte bleiben - soweit sie bestehen - von diesei
Lizenz unbeiuhit.
. Gewhrleistung
SOlERN KElNE ANDERS LAUTENDE, SCHRllTLlCHE VERElNBA-
RUNG ZWlSCHEN DEM LlZENZGEBER UND lHNEN GESCHLOSSEN
WURDE UND SOWElT MANGEL NlCHT ARGLlSTlG VERSCHWlE-
GEN WURDEN, BlETET DER LlZENZGEBER DEN SCHUTZGEGEN-
STAND UND DlE ElNRAUMUNG VON RECHTEN UNTER AUS-
SCHLUSS JEGLlCHER GEWAHRLElSTUNG AN UND UBERNlMMT
WEDER AUSDRUCKLlCH NOCH KONKLUDENT GARANTlEN lR-
GENDElNER ART. DlES UMlASST lNSBESONDERE DAS lRElSElN
VON SACH- UND RECHTSMANGELN, UNABHANGlG VON DEREN
ERKENNBARKElT lUR DEN LlZENZGEBER, DlE VERKEHRSlAHlG-
KElT DES SCHUTZGEGENSTANDES, SElNE VERWENDBARKElT
lUR ElNEN BESTlMMTEN ZWECK SOWlE DlE KORREKTHElT VON
BESCHRElBUNGEN. DlESE GEWAHRLElSTUNGSBESCHRANKUNG
GlLT NlCHT, SOWElT MANGEL ZU SCHADEN DER lN ABSCHNlTT
BEZElCHNETEN ART lUHREN UND AUl SElTEN DES LlZENZ-
GEBERS DAS JEWElLS GENANNTE VERSCHULDEN BZW. VERTRE-
TENMUSSEN EBENlALLS VORLlEGT.
. HanungsbesHrnkung
DER LlZENZGEBER HAlTET lHNEN GEGENUBER lN BEZUG AUl
SCHADEN AUS DER VERLETZUNG DES LEBENS, DES KORPERS
ODER DER GESUNDHElT NUR, SOlERN lHM WENlGSTENS lAHR-
LASSlGKElT VORZUWERlEN lST, lUR SONSTlGE SCHADEN NUR
LizrNz 1,
BEl GROBER lAHRLASSlGKElT ODER VORSATZ, UND UBERNlMMT
DARUBER HlNAUS KElNERLEl lRElWlLLlGE HAlTUNG.
,. ErlsHen
(a) Diese Lizenz und die duich sie eingeiumten Nutzungsiechte eil-
schen mit Wiikung fui die Zukunf im lalle eines Veistoes gegen
die Lizenzbedingungen duich Sie, ohne dass es dazu dei Kenntnis
des Lizenzgebeis vom Veisto odei einei weiteien Handlung ei-
nei dei Veitiagspaiteien bedaif. Mit natuilichen odei juiistischen
Peisonen, die Abwandlungen des Schutzgegenstandes odei diesen
enthaltende Sammelweike untei den Bedingungen diesei Lizenz von
lhnen eihalten haben, bestehen nachtiglich entstandene Lizenz-
beziehungen jedoch solange weitei, wie die genannten Peisonen
sich ihieiseits an smtliche Lizenzbedingungen halten. Daiubei hin-
aus gelten die Ziein 1, :, , , ,, und 8 auch nach einem Eilschen
diesei Lizenz foit.
(b) Voibehaltlich dei oben genannten Bedingungen gilt diese Lizenz
unbefiistet bis dei iechtliche Schutz fui den Schutzgegenstand
ausluf. Davon abgesehen behlt dei Lizenzgebei das Recht, den
Schutzgegenstand untei andeien Lizenzbedingungen anzubieten
odei die eigene Weiteigabe des Schutzgegenstandes jedeizeit einzu-
stellen, solange die Ausubung dieses Rechts nicht einei Kundigung
odei einem Wideiiuf diesei Lizenz (odei iigendeinei Weiteilizen-
zieiung, die auf Giundlage diesei Lizenz beieits eifolgt ist bzw.
zukunfig noch eifolgen muss) dient und diese Lizenz untei Be-
iucksichtigung dei oben zum Eilschen genannten Bedingungen
vollumfnglich wiiksam bleibt.
8. Sonstige Bestimmungen
(a) Jedes Mal wenn Sie den Schutzgegenstand fui sich genommen
odei als Teil eines Sammelweikes veibieiten odei entlich zeigen,
bietet dei Lizenzgebei dem Empfngei eine Lizenz zu den gleichen
Bedingungen und im gleichen Umfang an, wie lhnen in loim diesei
Lizenz.
(b) Jedes Mal wenn Sie eine Abwandlung des Schutzgegenstandes
veibieiten odei entlich zeigen, bietet dei Lizenzgebei dem Emp-
fngei eine Lizenz am uispiunglichen Schutzgegenstand zu den
gleichen Bedingungen und im gleichen Umfang an, wie lhnen in
loim diesei Lizenz.
(c) Sollte eine Bestimmung diesei Lizenz unwiiksam sein, so bleibt
davon die Wiiksamkeit dei Lizenz im Ubiigen unbeiuhit.
(d) Keine Bestimmung diesei Lizenz soll als abbedungen und kein
Veisto gegen sie als zulssig gelten, solange die von dem Veizicht
odei von dem Veisto betioene Seite nicht schiiflich zugestimmt
hat.
(e) Diese Lizenz (zusammen mit in ihi ausdiucklich voigesehenen
Eilaubnissen, Miueilungen und Zustimmungen, soweit diese tat-
schlich voiliegen) stellt die vollstndige Veieinbaiung zwischen
dem Lizenzgebei und lhnen in Bezug auf den Schutzgegenstand dai.
Es bestehen keine Abieden, Veieinbaiungen odei Eikliungen in
1o Evs1r Scuvi11r xi1 UnUN1U 1o.o
Bezug auf den Schutzgegenstand, die in diesei Lizenz nicht genannt
sind. Rechtsgeschfliche Andeiungen des Veihltnisses zwischen
dem Lizenzgebei und lhnen sind nui ubei Modikationen diesei
Lizenz mglich. Dei Lizenzgebei ist an etwaige zustzliche, einseitig
duich Sie ubeimiuelte Bestimmungen nicht gebunden. Diese Lizenz
kann nui duich schiifliche Veieinbaiung zwischen lhnen und dem
Lizenzgebei modizieit weiden. Deilei Modikationen wiiken aus-
schlielich zwischen dem Lizenzgebei und lhnen und wiiken sich
nicht auf die Diiuen gem Ziein 8a und 8b angeboteten Lizenzen
aus.
(f) Sofein zwischen lhnen und dem Lizenzgebei keine andeiweitige
Veieinbaiung getioen wuide und soweit Wahlfieiheit besteht, n-
det auf diesen Lizenzveitiag das Recht dei Bundesiepublik Deutsch-
land Anwendung.
Creative Commons Notice
Cieative Commons ist nicht Paitei diesei Lizenz und ubeinimmt kei-
neilei Gewhi odei deigleichen in Bezug auf den Schutzgegenstand.
Cieative Commons hafet lhnen odei einei andeien Paitei untei keinem
iechtlichen Gesichtspunkt fui iigendwelche Schden, die - abstiakt odei
konkiet, zufllig odei voiheisehbai - im Zusammenhang mit diesei Lizenz
entstehen. Unbeschadet dei voiangegangen beiden Stze, hat Cieative
Commons alle Rechte und Pichten eines Lizenzgebeis, wenn es sich
ausdiucklich als Lizenzgebei im Sinne diesei Lizenz bezeichnet.
Cieative Commons gewhit den Paiteien nui insoweit das Recht, das
Logo und die Maike Cieative Commons zu nutzen, als dies notwen-
dig ist, um dei Oentlichkeit gegenubei kenntlich zu machen, dass dei
Schutzgegenstand untei einei CCPL steht. Ein daiubei hinaus gehendei
Gebiauch dei Maike Cieative Commons odei einei veiwandten Maike
odei eines veiwandten Logos bedaif dei voiheiigen schiiflichen Zustim-
mung von Cieative Commons. Jedei eilaubte Gebiauch iichtet sich nach
dei Cieative Commons Maiken-Nutzungs-Richtlinie in dei jeweils aktu-
ellen lassung, die von Zeit zu Zeit auf dei Website veientlicht odei auf
andeie Weise auf Anfiage zugnglich gemacht wiid. Zui Klaistellung Die
genannten Einschinkungen dei Maikennutzung sind nicht Bestandteil
diesei Lizenz.
Cieative Commons kann kontaktieit weiden ubei http//cieativecommons.
oig/.
Glossar
Access Po:n Ein Access Point ist ein Geit, das es eimglicht, eine lunk-
veibindung mit einem Netzweik heizustellen, zum Beispiel ubei
WLAN, Bluetooth, etc.
A|e Ein Applet ist eine kleine Anwendung, die in einem Panel luf.
Applets bieten nutzliche lunktionen wie das Staiten von Anwendun-
gen, Anzeigen dei Uhizeit odei den Zugii auf das Hauptmenu.
Ar|e:svge|vng Ein allgemeinei Begii, dei eine cUi beschieibt, ubei
die Menschen mit dem Rechnei inteiagieien knnen. Es existieien
viele Aibeitsumgebungen, zum Beispiel cNoxr, xur, xicr und ixur,
um nui einige zu nennen.
Avsgo|e Die Ausgabe eines Befehls ist jeglichei Text, welchei in den
Zeilen unteihalb des eingegebenen Befehls eischeint, nachdem Sie
die Eingabetaste gediuckt haben, d. h. wenn Sie pwd in ein Teiminal
eingeben und die Eingabetaste diucken, ist dei dann eischeinende
Veizeichnisname die Ausgabe.
Be[e||s:e:|e Die Befehlszeile zeigt einige nutzliche lnfoimationen ubei
lhien Rechnei an. Sie kann angepasst weiden, um veischiedene laiben,
die Zeit, das Datum, das aktuelle Veizeichnis odei so ziemlich alles
anzuzeigen, was Sie inteiessieit.
Benoc|r:c|:gvngson:e:ge Die Benachiichtigungsanzeige ist ein Applet
im obeien Panel, das Sie mit veischiedenen lnfoimationen wie dei
Lautstikeiegelung, dem momentan in Rhythmbox gespielten Lied
odei dem Status lhiei lnteinetveibindung odei lhiei E-Mails veisoigt.
Conon:co| Canonical, dei Geldgebei Ubuntus, leistet Unteistutzung fui
das Ubuntu-Keinsystem. Canonical veifugt ubei mehi als 1o bezahlte
Mitaibeitei weltweit, die sicheistellen, dass die Basis des Betiiebssys-
tems stabil ist, und die die Aibeit von lieiwilligen ubeipiufen. Mehi
ubei Canonical eifahien Sie untei http//www.canonical.com.
unc uucv steht fui Dyno:c Hos Congvro:on Prooco|, welches von
einem uucv-Seivei veiwendet wiid, um Rechnein im Netzweik auto-
matisch eine iv-Adiesse zuzuweisen.
D:sr:|v:on Eine Distiibution ist eine Sammlung von Sofwaie, die be-
ieits kompilieit und eingeiichtet wuide und installieibeieit ist. Ubuntu
zum Beispiel ist eine Distiibution.
Dvo|Boo Dual-Boot bezeichnet den Voigang, beim Stait des Rechneis
zwischen zwei (odei mehieien) veischiedenen auf dem Rechnei instal-
lieiten Betiiebssystemen dasjenige System whlen zu knnen, welches
anschlieend gestaitet wiid.
F:n+o||+er|:nJvng Eine Einwahlveibindung bedeutet, dass lhi Rechnei
sich ubei eine Telefonleitung zu lhiem isv veibindet.
1: Evs1r Scuvi11r xi1 UnUN1U 1o.o
ensc||vsse| Wenn Sie eine veischlusselte Datei entschlusseln, wiid diese
damit einsehbai. Veischlusselte Dateien untei Ubuntu entspiechen
keinei Spiache, sie sind einfach eine lolge zuflligei Ziein und Buch-
staben, solange sie nicht mit einem Passwoit entschlusselt wuiden.
Fvn|+er|:nJvng Eine lunkveibindung eifoideit keineilei Kabel, staudes-
sen wiid ein lunksignal veiwendet, um entwedei mit einem Routei,
einem Access Point odei einem Rechnei zu kommunizieien.
com cNoxr (was uispiunglich fui cNU Netwoik Object Model Envi-
ionment stand) ist die voieingestellte Aibeitsumgebung von Ubuntu.
cu Die cUi (was fui Giaphical Usei lnteiface steht) ist eine Ait von
Benutzeiobeiche, bei welchei man ubei Giaken und Bildei mit dem
Rechnei inteiagieit, anstau nui mit ieinem Text.
: isv steht fui Inerne Ser+:ce Pro+:Jer, ein isv ist ein Unteinehmen, das
lhnen einen Zugang zum lnteinet beieitstellt.
|o|e|ge|vnJene Ver|:nJvng Eine kabelgebundene Veibindung liegt dann
voi, wenn lhi Rechnei physisch mit einem Routei odei einei Netz-
weikbuchse ubei ein Kabel veibunden ist, was die fui Desktopiechnei
gngigste Methode daistellt.
Kerne| Dei Keinel ist dei zentiale Bestandteil eines Unix-basieiten Be-
tiiebssystems, ei ist veiantwoitlich fui die Ausfuhiung von Anwen-
dungen und Piozessen sowie fui die Absicheiung dei Keinkomponen-
ten.
o:::eren Wenn Sie untei Ubuntu eine Anwendung maximieien, fullt
diese die gesamte Aibeitsche, abgesehen von den Panels, aus.
MeMenv Das MeMenu in Ubuntu 1o.o eimglicht es lhnen, lhie sozialen
Netzweikdienste zu veiwalten. Sie knnen auch Statusnachiichten an
alle lhie Konten absetzen, indem Sie diese in ein Textfeld eingeben.
:n::eren Wenn Sie ein genetes Piogiamm minimieien, wiid es im
unteien Panel abgelegt. Klicken Sie auf das Symbol des minimieiten
lensteis im unteien Panel, um es wiedei in vollei Gie anzuzeigen.
Ne:+er||vc|se Eine Netzweikbuchse ist dei Anschluss, in welchen
Sie lhi Netzweikkabel stecken, um eine kabelgebundene Veibindung
heizustellen.
Po|e Pakete enthalten feitig installieibaie Sofwaie. Meist knnen Sie
das Sofwaie-Centei benutzen, anstau Pakete von Hand zu installieien.
Pakete haben untei Ubuntu die Dateiendung .deb
Pone| Ein Panel ist eine Leiste, welche sich an den Rndein lhies Bild-
schiims bendet. Es enthlt Applets, die nutzliche lunktionen wie die
Zeitanzeige odei das Hauptmenu beieitstellen.
Poroeer Paiametei sind spezielle Einstellungsmglichkeiten, welche
Sie in Veibindung mit Befehlen in dei Befehlszeile veiwenden knnen,
Gioss~v 1
um die lunktion des jeweiligen Befehls zu veindein. Dies kann die
Nutzlichkeit von Befehlen staik eihhen.
Por::on Eine Paitition ist ein entspiechend zugeoidnetei Beieich auf
einei lestplaue, in dem Daten abgelegt weiden knnen.
Por::on:ervng Als Paititionieiung wiid das Einteilen einei lestplaue in
mehieie Paititionen bezeichnet.
ror:eor Sofwaie von Unteinehmen, die ihien Qelltext nicht untei
einei Open Souice-Lizenz veientlichen.
Rover Ein Routei ist ein speziellei Rechnei, dei dafui zustndig ist,
Datenpakete duich ein Netzweik zu leiten. Teilweise wiid ei auch als
Gateway bezeichnet.
Sc|re:|or|e Die blinkende Schieibmaike in dei Befehlszeile im Tei-
minal ist da, um lhnen zu zeigen, wo dei von lhnen einzugebende
Text eischeint. Sie knnen sie mit den Pfeiltasten auf lhiei Tastatui
veischieben.
Ser+er Ein Seivei ist ein Rechnei, auf welchem ein angepasstes Betiiebs-
system luf und welchei andeien Rechnein, die eine Veibindung
heistellen und eine Anfiage stellen, bestimmte Dienste zui Veifugung
stellt.
S|e|| Das Teiminal eimglicht lhnen Zugii auf die Shell. Wenn Sie ei-
nen Befehl im Teiminal eingeben und die Eingabetaste diucken, nimmt
die Shell den Befehl entgegen und fuhit die dazugehiige Aktion aus.
Ter:no| Das Teiminal ist Ubuntus textbasieite Schniustelle und stellt
eine Mglichkeit dai, sein Betiiebssystem einzig ubei pei Tastatui
eingegebene Befehle zu steuein.
Mituirkende
Dieses Handbuch wie nicht ohne die Aibeit und das Mitwiiken folgen-
dei Menschen mglich gewesen
Teamleitung
Benjamin Humphiey Teamleitung
Kevin Godby luhiendei T
E
Xnikei
Jamin Day luhiendei Heiausgebei
llya Haykinson Autoienkooidinatoi
Josh Holland Ubeisetzungkooidinatoi
Toisten Wilms Design
Adnane Belmadiaf Webentwicklung
Luke Jennings Qickshot-Entwicklei
Neil Tallim Qickshot-Entwicklei
Simon Veimeeish Qickshot-Entwicklei
Autoren
Joe Buigess
Tomas Cantaia
Sayantan Das
Kelvin Gaidinei
Mau Giin
llya Haykinson
Woltei Hellmund
Josh Holland
Benjamin Humphiey
Luke Jennings
Elan Kugelmass
Ryan Macnish
Lektoren
Biyan Behienshausen
Jamin Day
Kevin Godby
Benjamin Humphiey
Jason Cook
Chiis Woollaid
Alexandei Lancey
Grafiker
K. Vishnoo Chaian
Reddy
Woltei Hellmund
Benjamin Humphiey
David Nel
Toisten Wilms
Entuickler
Adnane Belmadiaf
Kevin Godby
Luke Jennings
Neil Tallim
Simon Veimeeish
1 Evs1r Scuvi11r xi1 UnUN1U 1o.o
Ubersetzer
Vytautas Baiulis
Helene Bellis
Dmitiy Belonogov
liancisco Dieguez
Jonas Endeisch
Andi Gondim
Jiii Ginioos
Mohamad lmian lshak
Maitin Kaba
Te KanchiLUG Tamil
tianslating team
Kentaio Kazuhama
James Kelly
Geoige Kontis
Shushi Kuiose
Maitin Luke
Kostas Milonas
Anwai Mohammed
Abhijit Navale
Emmanuel Ninos
Robeit Readman
Roth Robeit
Daniel Schuiy
Paulius Sladkevicius
Pieiie Slamich
liediik Sudmann
Muhd Syazwan
Ralph Uliich
Chiis Woollaid
John Xygonakis
Konstantinos Zigouiakis
und viele andeie
Besonderer Dank
Chiisllias
Bo
undeipass
jehuid
cl8
kjhass
djstsys
mozillahelpviewpioject
Joey-Elijah Alexithymia
Jono Bacon
Manualbot
Chiis Johnson
Elan Kugelmass
Elizabeth Kiumbach
Josh Leveieue
Waltei Mndez
Maitin Owens
Tim Penhey
Andy Pipei
Alan Pope
Mauhew Paul Tomas
Das Ubuntu-Dokumentationsteam
Das Ubuntu Community Leaining Pioject
Index
Ubuntu One, 1o1
AisleRiot Soliti, :,
apt, 11
apt-get, 11, 1:, 1
Audio-Rekoidei, :8
Avant Window Navigatoi,
Bildschiimfoto aufnehmen, :,
Biaseio, 1o,
Caiio-Dock,
Canonical, 8
cd, 1:, 1:8, 1:,
cu/uvu-Biennpiogiamm Biaseio, :8
cu/uvu-Eistellei, :,
Cheese, 11o
cp, 1:,
Daistellung,
Das Ubuntu-Veispiechen, 8
Debian, 8
Dell, 8, 11
Docky,
ecryptfs-setup-private, 18
Empathy, :, :8, ,8, 11o
Evolution, :, :8, 1,, 1:8
lilmwiedeigabe, :8, ,1
lindei, o
liiefox, :, :,, , ,, , o, :
l-Spot, :,, 8
gBiainy, :,
gedit, 1o
gksudo, 1o
grub-install, 1o
Gufw, 1,
Hilfe und Unteistutzung, :8
lnfo zu cNoxr, :8
lnfo zu Ubuntu, :8
Keinel, ,
Kino, 11:
Lifesavei, 1:o
Linux,
ls, 1:,
Mahjongg, :,
Mines, :,
mkdir, 1:,
mv, 1:,
Nach Dateien suchen, :,, :,
Nautilus, o, , 1:,, 1
Netzweikveibindungen,
Netzweikveiwaltung, 1, :
OpenOce.oig-Zeichnung, :,
Oica, ,
Paketquellen, 1::
Passwoit, 1
Pidgin, 11
Pitivi, :8
pwd, 1:, 1:8, 11
Qadiapassel, :,
Rhythmbox, :8, ,
rm, 1o
rmdir, 1o
ioot, 1
Shuulewoith, Maik, 8
Simple Scan, :,
Skype, 11o
Sofwaie-Centei, 1o, :8, :,, , 11:,
111:1, 11, 1
Sofwaie-Paketquellen, 118
sudo, 1o, 11
Sudoku, :,
Synaptic, :,, 11, 11,, 1:1, 1::, 11
Sysinfo, 1o
System,, 11
Tascheniechnei, :,
Texteditoi gedit, :,
Tomboy Notizen, :,, ,,
Ubuntu
Denition, ,
Geschichte,
Heiunteiladen,
Philosophie,
philosophy of,
Systemanfoideiungen,
Ubuntu loium, ,
Ubuntu One, ,
Ubuntu-Hilfezentium, :, ,
ubuntuuseis.de, ,
Unix, 8, ,
VLC, 11o
Windows-Exploiei, o
Wine, 1o
XChat, 11
xoiovuoN
Dieses Buch wuide mit X
L
A
T
E
Xgesetzt.
Das Design dieses Buches basieit auf den Tufe-L
A
T
E
X Dokumentklassen von http//code.google.com/p/tufte-latex/.
Die Schiifait fui den Text ist Linux Libeitine und wuide von Philipp H. Poll entwickelt. Dabei handelt es sich um eine fieie
Schiifait, die untei http//linuxlibeitine.sf.net/ veifugbai ist.
Die Ubeischiifen und Randnotizen sind in Linux Biolinum gesetzt. Diese Schiif ist ebenfalls von Philipp H. Poll entwickelt
woiden und untei dei gleichen Uvi wie oben veifugbai.
Dei Befehlszeilentext und Tastenkombinationen sind in Beia Mono gesetzt. Beia Mono wuide uispiunglich von Bitstieam, lnc.
als Bitstieam Veia entwickelt.
Die Bildschiimfotos wuiden mit Qickshot eistellt, veifugbai untei http//ubuntu-manual.oig/quickshot.
Das Covei und die Piktogiamme auf dei Titelseite sind dem Humanity lcon Set entnommen, veifugbai untei https//launchpad.
net/humanity.
Die Titelseite und das Covei wuiden mit lnkscape eistellt. Weiteie lnfoimationen ubei lnkscape nden Sie untei http//
inkscape.oig.
Das könnte Ihnen auch gefallen
- Mensch-Raum-Farbe Hinterer GensbichlerDokument43 SeitenMensch-Raum-Farbe Hinterer GensbichlerderdemiNoch keine Bewertungen
- M Infoblatt 173 Bildungskredit FernabsatzDokument3 SeitenM Infoblatt 173 Bildungskredit FernabsatzderdemiNoch keine Bewertungen
- Ralf Hocker Lexikon Der Kuriosen RechtsfalleDokument267 SeitenRalf Hocker Lexikon Der Kuriosen RechtsfallederdemiNoch keine Bewertungen
- Rev Zeitschaltuhr UmDokument1 SeiteRev Zeitschaltuhr UmderdemiNoch keine Bewertungen
- Lifetec Digitaler AnrufbeantworterDokument21 SeitenLifetec Digitaler AnrufbeantworterderdemiNoch keine Bewertungen
- Command Line Kung Fu: Bash-Scripting-Tricks, Linux Tipps und praktische Einzeiler für die ShellVon EverandCommand Line Kung Fu: Bash-Scripting-Tricks, Linux Tipps und praktische Einzeiler für die ShellNoch keine Bewertungen