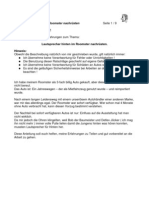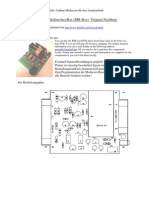Beruflich Dokumente
Kultur Dokumente
ApliCDLabel Deu
Hochgeladen von
TDKMASCopyright
Verfügbare Formate
Dieses Dokument teilen
Dokument teilen oder einbetten
Stufen Sie dieses Dokument als nützlich ein?
Sind diese Inhalte unangemessen?
Dieses Dokument meldenCopyright:
Verfügbare Formate
ApliCDLabel Deu
Hochgeladen von
TDKMASCopyright:
Verfügbare Formate
Willkommen bei Apli CD Label
Apli CD Label wurde entwickelt, um das Beschriften von CD Etiketten und CD Einlegern
so einfach wie mglich zu gestalten, ohne auf komplexe Zeichenfunktionen zu
verzichten. Bitte nehmen Sie sich 10 Minuten Zeit, um die Anleitung zu lesen und die
Funktionen auszuprobieren.
Systemvoraussetzungen
Bitte prfen Sie vor der Installation, ob die Mindestvoraussetzungen zum Betrieb dieser
Software erfllt sind:
PC mit Pentium-Prozessor oder hher
Microsoft Windows 95, 98, ME, NT SP3, 2000, XP
mind. 32 MB Arbeitsspeicher, mehr empfehlenswert
mind. 50 MB freien Festplattenspeicher. Das Programm selbst nimmt nur ca. 2
MB Platz in Anspruch. Zum Drucken von Grafiken oder Fotos wird jedoch viel
freier Festplattenspeicher bentigt.
Grafikkarte mit einer Auflsung von mind. 800 x 600 Bildpunkte, Farbtiefe mind.
32.000 Farben.
CD ROM Laufwerk
Maus oder hnliches Zeigegert
Tintenstrahl-, Laser- oder Matrix-Drucker
Installation
Allgemein
Um mit der Software zu arbeiten, mssen Sie das Programm erst auf Ihrem Rechner
installieren. Legen Sie die Programm CD in das CD-Laufwerk Ihres Computers.
Normalerweise startet nun die Installation automatisch und Sie brauchen nur noch mit
Weiter bis zum Ende durchklicken.
Sollte bei Ihrem Rechner der automatische CD Start nicht aktiviert sein, starten Sie bitte
manuell. ber Start, Ausfhren und Durchsuchen finden Sie auf der CD die Datei
Install.exe. Whlen Sie diese Datei aus und besttigen Sie mit OK.
APLI CD Label 1
Programm starten
Bei der Installation wurde ein Icon im Windows Programme Startmen in der Apli
Gruppe angelegt. Durch Klicken auf dieses Icon starten Sie das Programm.
Schnelleinstieg
An einem einfachen Beispiel zeigen wir die Grundfunktionen des Programms.
Bei Start des Programms whlen Sie als Vorlagentype das DIN A4 Blatt. Auf der
Arbeitsflche wird nun ein DIN A4 Blatt dargestellt.
Links am Monitor sehen Sie die Werkzeugleiste. Klicken Sie mit dem Mauszeiger dort
auf das Buchstabensymbol T. Damit whlen Sie das Werkzeug aus mit dem Sie nun
ein Objekt, in diesem Falle ein Textobjekt erzeugen werden.
Der Mauszeiger symbolisiert nun, dass Sie ein Textfeld erzeugen knnen. Klicken Sie
auf das DIN A4 Blatt, etwa in dem Bereich wo Ihr Text geschrieben werden soll, und
lassen die Maustaste los. Nun wird automatisch ein Eingabefenster geffnet. Dort
schreiben Sie Ihren gewnschten Text und besttigen mit OK. Mit Taste F4 vergrern
Sie Ihr Textobjekt.
Auf dem Monitor sehen Sie nun ein Textobjekt mit Inhalt. An den grnen Anfasspunkten
knnen Sie nun die Gre verndern. Am roten Anfapunkt kann das Objekt gedreht
werden. Mit der rechten Maustaste ffnen Sie ein Auswahlmen mit den
Objekteigenschaften. Dort knnen Sie unter Text Ihren Text ndern oder weitere
Eigenschaften wie Font, Fllung, Farbe und Ausrichtung festlegen. Am Besten Sie
probieren einfach mal verschiedene Mglichkeiten aus.
Wenn Sie nun auf Drucken klicken, wird Ihr Entwurf gedruckt.
Bei der Programmentwicklung wurde groer Wert auf einfache und logische Bedienung
gelegt. Sie werden als Anwender sicher Ihre Freude damit haben.
Vorlagen, Dateien und Designs
Vorlage auswhlen
Nach dem Start des Programms werden Sie aufgefordert eine entsprechende Vorlage
zu whlen.
APLI CD Label 2
Unter Vorlagentyp whlen Sie die Papiervorlage aus, die Sie bedrucken mchten.
Bestimmte Standardformate sind bereits vorgegeben. Sie knnen nicht gelscht oder
gendert werden.
Mit OK bernehmen Sie die Vorlage. Auf Ihrer Arbeitsflche wird nun, je nach Auswahl
der Vorlage, der ganze Papierbogen (DIN A4) oder ein Einzeletikett oder Visitenkarte
angezeigt.
Mchten Sie keinen Vorlagentyp ffnen, sondern eine bereits gespeicherte Datei,
klicken Sie auf ffnen und whlen die entsprechende Datei aus.
Vorlage wechseln
Falls Sie whrend der Arbeit mit dem Programm einen anderen Vorlagentyp auswhlen
mchten, knnen Sie ber das Men Format und Vorlagentyp eine andere Vorlage
whlen. Ihr aktueller Entwurf wird auf diese Vorlage bertragen und an gleicher Stelle,
relativ zur oberen linken Ecke der Vorlage eingesetzt,
Sollten nach der nderung der Vorlage nicht mehr alle Elemente im
Bildschirmausschnitt sichtbar sein, so drcken Sie auf der Tastatur die Taste F4 um auf
alle Elemente zu zoomen. Jetzt sind alle Elemente im Bild und knnen entsprechend
auf der Vorlage verkleinert und platziert werden.
APLI CD Label 3
Datei ffnen
Eine Datei ist eine gespeicherte Gestaltung, die mehrere Einzeldesigns enthalten kann.
Die maximale Anzahl der einzelnen Designs ist davon abhngig, wie viele Visitenkarten
oder Etiketten sich auf dem Vorlagentyp befinden.
Mit Datei und ffnen whlen Sie die gespeicherte Datei aus. Die Vorschau hilft Ihnen
bei der bersicht. Sie zeigt allerdings nur das erste Design der gespeicherten Datei an.
Musterdatei ffnen
Bei der Installation haben Sie die Mglichkeit zu entscheiden, ob Sie alle Musterdateien
auf Ihren Rechner installieren, oder diese erst bei Bedarf von der Programm CD
einlesen wollen.
Wenn Sie eine Musterdatei ffnen, mssen Sie vor dem Druck darauf achten, dass die
Vorlage der Musterdatei mit dem Papierbogen bereinstimmt, den Sie bedrucken
mchten. Mit der Funktion Format und Vorlagentyp sehen Sie eine Vorschau der
gewhlten Vorlage und knnen diese auch ndern, falls Sie andere Vorlagen
verwenden wollen.
Datei speichern
Mit Datei und Speichern knnen Sie Ihre Gestaltung speichern. Wenn Sie das erste
Mal speichern, werden Sie zur Eingabe eines Dateinamens aufgefordert. Der
Dateiname sollte frei von Sonderzeichen und in der Praxis nicht lnger als ca. 50
Zeichen sein.
Design auswhlen
Auf der Arbeitsflche wird je nach Auswahl der Vorlage eine ganze DIN A4 Seite oder
ein einzelnes Etikett oder Visitenkarte dargestellt. Bei der Darstellung einer ganzen
Seite kann nur eine Seite gestaltet und gespeichert werden. Bei Etiketten oder
Visitenkarten knnen so viele einzelne Designentwrfe gestaltet und gespeichert
werden, wie sich Etiketten oder Visitenkarten auf dem Vorlagebogen befinden. Bei
Visitenkartenbogen sind dies in der Regel 10 Einzelvisitenkarten.
Design neu erstellen
Wurde eine Vorlage fr Etiketten oder Visitenkarten gewhlt sehen Sie auf der
Arbeitsflche immer nur ein Etikett oder eine Visitenkarte.
APLI CD Label 4
Mit der Schaltflche Neu neben der Tabreiter-Leiste (Links unterhalb der
Arbeitsflche) erzeugen Sie eine neue Vorlage, die zunchst Design 2 usw. benannt
ist. Mit Bearbeiten Design umbenennen oder rechten Mausklick auf den Tabreiter
knnen Sie dem Einzelentwurf eine individuelle Bezeichnung geben.
Benutzeroberflche
Die Benutzeroberflche entspricht im Wesentlichen dem heutigen Windows Standard
und wird Ihnen schnell vertraut sein.
APLI CD Label 5
Objekt erzeugen
Mit den Werkzeugen der Werkzeugleiste erzeugen Sie ein Objekt. Dies kann ein
Zeichenobjekt (Linie, Rechteck, Kreis, dynamische Form), ein Textobjekt (Text, Text mit
Effekt), ein Grafikobjekt oder Spezialobjekt der Werkzeugleiste sein. Alle Objekte
werden dadurch erzeugt, dass mit der Maus ein entsprechendes Werkzeug angeklickt
(ausgewhlt) wird und mit gedrckter Maustaste auf der Arbeitsflche ein Rahmen
aufgezogen wird.
Objektgre verndern, Objekt drehen
Jedes Objekt hat im ausgewhlten Zustand grne Markierungspunkte, an denen es mit
der Maus angefasst werden kann, um es in der Position und der Gre zu verndern.
Der rote Punkt ist der Anfasser zum Drehen des Objektes.
Objekt Eigenschaften
Alle Objekte knnen nachtrglich verndert werden. Dazu wird ein Objekt markiert und
mit der rechten Maustaste ein auswahlabhngiges Kontextmen geffnet. Je nach
Objekttyp werden unterschiedliche Eigenschaften zur Auswahl gestellt.
Arbeitsflche
Die Arbeitsflche zeigt entweder eine DIN A4 Vorlage der Art an, die Sie in der
Vorlagenauswahl beim Start des Programms gewhlt haben, oder ein einzelnes Etikett
oder Visitenkarte.
APLI CD Label 6
Titelleiste
Links oben, neben dem Programmnamen, finden Sie den aktuellen Dateinamen. Wenn
eine neue Datei noch nicht gespeichert wurde, erhlt sie als Voreinstellung den Namen
Datei1.cin.
Rechts oben finden Sie die Standardschaltflchen zum Minimieren und Maximieren des
Programmfensters und zum Schlieen des Programms.
Menleiste
Wie bei allen Windowsprogrammen finden Sie in der Menleiste alle wichtigen Steuer-
und Funktionsbefehle in Textform. Die wichtigsten finden Sie auch als Symbol (Icon) in
der Symbolleiste wieder.
Besonders hervorzuheben sind folgende Funktionen:
Datei > Drucken
Siehe Kapitel Drucken.
Bearbeiten > Rckgngig
Diese Funktion ermglicht ein Zurcknehmen (Undo) der letzten Aktion. Wenn Sie z.B.
aus Versehen ein Element verschoben haben, so knnen Sie es mit der Undo-Funktion
wieder an die ursprngliche Position zurcksetzen. Beachten Sie jedoch, dass es keine
Funktion Zurcknehmen von Rckgngig (Redo) gibt.
Bearbeiten > Alles auswhlen
Wenn Sie mehrere Objekte erstellt haben und diese gemeinschaftlich kopieren,
verschieben oder zu einer Einheit zusammenfassen mchten, knnen Sie damit alle
Objekte gleichzeitig markieren.
Bearbeiten > Neu zeichnen
Mit Neu zeichnen kann man manuell die Monitordarstellung aktualisieren, falls die
Darstellung dies mal nicht selbst erledigt.
APLI CD Label 7
Bearbeiten > Elemente ausrichten
Markierte Objekte knnen Sie hiermit schnell und komfortabel zueinander ausrichten.
Bearbeiten > Schichtung
Die Befehle Ganz nach vorne, Ganz nach hinten usw. sind zum Schichten von
Objekten notwendig. Sie sind nur aktiv, falls mehrere Objekte erstellt wurden.
Sie mchten z.B. einen groflchigen Farbverlauf als Hintergrund und darauf
verschiedene Texte anordnen. Wenn Sie nun erst das Rechteck mit dem Farbverlauf
erstellen und die Texte darauf schreiben, haben Sie fter das Problem, dass Sie die
Texte nicht so einfach mit der Maus markieren knnen, sondern den Hintergrund
markieren.
Da ist es besser, alle Texte erst mal ohne Hintergrund zu erstellen und das Rechteck
mit dem Farbverlauf darber zu legen. Da es aber nun die Schrift berdeckt, mssen
Sie es mit der Schichtungsfunktion Ganz nach hinten in den Hintergrund legen.
Bearbeiten > Gruppieren
Die Mglichkeit des Gruppierens besteht nur, wenn mindestens 2 Objekte markiert sind.
Diese Funktion sollte eingesetzt werden, wenn Sie z.B. einen komplexen Entwurf
erstellt haben und die Elemente nun als ein einziges Objekt behandelt werden sollen.
Sie knnen mit Gruppierung auflsen Ihren Entwurf wieder in die einzelnen Objekte
zerlegen.
Ansicht > Etiketten abgrenzen
Diese Funktion ist nur bei bestimmten Vorlagen notwendig und sichtbar. Mehr unter
Symbolleiste.
Ansicht > Bogen gedreht anzeigen
Diese Funktion ist nur bei Vorlagen ntig, deren Anordnung auf dem DIN A4 Blatt, zu
Druckproblemen mit Inkjet-Drucker fhren knnte. Manche Tintendrucker haben am
unteren Blattrand Bereiche bis zu 17mm die nicht bedruckt werden knnen. Um hier
eine Druckmglichkeit zu schaffen, kann die Vorlage am Monitor gedreht werden, um in
einem zweiten Druck diesen Bereich nun von oben her zu bedrucken.
Ansicht > Originalgre, Gre, Breite, etc.
Hier haben Sie die Mglichkeit schnell auf andere Zoomstufen umzuschalten.
APLI CD Label 8
Ansicht > Druckrnder
Jeder Drucker hat Bereiche die er nicht bedrucken kann. Bei den meisten Druckern sind
dies oben und seitlich bis zu 5mm. Am untern Papierrand liegt der nicht bedruckbare
Bereich, je nach Modell, zwischen 5 und 17 mm. Die Software liest nun aus dem
aktuellen Druckertreiber diese Werte aus und zeichnet sie auf den Monitor auf Ihre
Vorlage, damit Sie im Vorfeld schon erkennen knnen, dass es zu einem Druckproblem
kommen kann. Durch Entfernen der Markierung bei Ansicht >Druckrnder knnen Sie
die Darstellung der Rnder ausblenden.
Ansicht > Gitter
Hier knnen Sie das 5mm Gitter (hnlich einem karierten Blatt Papier) in der
Monitordarstellung wahlweise ein- oder ausschalten. Das Gitter gibt Ihnen einen guten
Anhaltspunkt fr die Gre der Vorlage.
Symbolleisten
Hier sind nochmals die wichtigsten Funktionen als kleine Schalter untergebracht.
Neu, ffnen, Speichern, Drucken, Ausschneiden,
Kopieren und Einfgen.
Bearbeiten >Rckgngig
Mit den Lupenfunktionen plus und minus vergrern oder verkleinern Sie
die gesamte Darstellung.
Entspricht Ansicht >Druckerrnder und Ansicht >Gitter.
Mit den kleinen Dreieckpfeilen klappen Sie ein Auswahlmen
auf und legen die Objekteigenschaften Stiftfarbe, Stiftdicke und Fllung (Vollfarbe oder
Farbverlauf) fest. Mehr dazu unter Objekte Eigenschaften.
Hier knnen Sie bestimmen,
welche Schriftart, Schriftgre und Farbauswahl fr die Schrift innerhalb eines
markierten Textobjektes verwendet werden soll. Ferner legen Sie fest ob die Schrift fett,
kursiv, oder unterstrichen dargestellt wird.
Hiermit legen Sie fest, ob der Text innerhalb eines
Textobjektes links, mittig, rechts oder als Blocksatz ausgerichtet wird. Die
Hhenausrichtung innerhalb eines Textobjektes wird mit den drei rechten Symbolen
ermglicht.
APLI CD Label 9
Wie unter >Bearbeiten >Schichtung beschrieben, legen Sie hier bei
mehreren bereinanderliegenden Objekten fest, welches unten, mittig oder oben liegt.
Raster einstellen
Hier kann das Raster verstellt werden. Unter Raster verstehen wir hier ein unsichtbares
Netz von Linien, an deren Kreuzungspunkten Objekte einrasten. Die Verschieberastung
knnen Sie oben in der Toolbar im Bereich von 0,1mm bis zu 5 mm einstellen. Normal
steht die Einstellung auf 1mm. Ihre letzte Einstellung wird beim Neustart wieder
geladen. Am Besten erkennen Sie die Rasterfunktion, wenn Sie mal zum Test auf
Raster 5 mm umstellen und dann Objekte verschieben.
TIPP: Verwenden Sie zum Verschieben von Objekten die Cursortasten Ihrer Tastatur.
Etiketten abgrenzen
Dieser Schalter ist nur aktiv, wenn eine Etikettenvorlage gewhlt wird, die 3 groe CD
Labelringe als Vorgabe hat. Durch die platzsparende Anordnung der Ringe kann es
vorkommen, das Bild- oder Textobjekte auf das danebenliegende Label bergreifen und
zu einem Fehldruck fhren knnen.
Mit der Funktion Abgrenzen wird nur der Bereich angezeigt und gedruckt, der
unmittelbar das einzelne Etikett betrifft. Am Besten kann man sich die Funktion so
vorstellen, als wrde man einen Karton mit runden Ausschnitten ber die
Monitordarstellung und das Druckergebnis legen.
APLI CD Label 10
Links Etiketten abgegrenzt. Rechts ohne Abgrenzung.
Ein Objekt wird nur dem entsprechenden Rundlabel zugeordnet, wenn sich der
Mittelpunkt des Objektes innerhalb des Sichtbereiches liegt.
Das rote Objekt liegt mit dem Mittelpunkt auerhalb des Labels. Das gelbe Objekt liegt
innerhalb. Abgrenzen ist nicht eingeschalten.
APLI CD Label 11
Nach dem Einschalten von Etiketten abgrenzen ergibt sich dieses Bild.
Werkzeugleiste
Am linken Bildschirmrand sehen Sie die Werkzeugleiste. Immer wenn Sie mit der Maus
auf ein Werkzeug klicken, verndert sich der Mauszeiger und das Werkzeug hngt
symbolisch an dem Mauszeiger.
Pfeilwerkzeug, Mauszeiger Auswahl
Der Pfeil ist das Standardwerkzeug. Mit ihm knnen Sie durch Anklicken einzelne
Objekte auswhlen oder mehrere Objekte durch Klicken und Aufziehen eines
Rechtecks markieren. Ferner knnen Sie markierte Objekte mit der Maus verschieben,
solange Sie die linke Maustaste gedrckt halten.
TIPP: Bei mehreren geschichteten Objekten bereinander ist es oft schwierig das
richtige Objekt mit der Maus zu treffen. Verwenden Sie hierzu die TAB-Taste auf Ihrer
Tastatur. Durch mehrmaliges Bettigen werden die einzelnen Objekte nach der
Reihenfolge der Erstellung markiert und sind somit leicht und sicher zu markieren.
TIPP: Das Verschieben von Objekten in kleinen Bereichen ist mit der Maus oft
schwierig. Verwenden Sie dazu die Cursortasten Ihrer Tastatur. Die Verschieberastung
knnen oben in der Symbolleiste im Bereich von Pixelgre (ohne) bis zu 5 mm
APLI CD Label 12
einstellen. Normal steht die Einstellung auf 1mm. Ihre letzte Einstellung wird beim
Neustart wieder geladen.
Lupe, Zoom
Mit der Lupe knnen Sie bestimmte Bereiche der Arbeitsflche vergrern. Probieren
Sie einfach die Funktion aus.
TIPP: Wenn Sie durch das Zoomen Ihren Entwurf pltzlich nicht mehr sehen, klicken
Sie mit der rechten Maustaste auf die freie Arbeitsflche. Es erscheint das
Auswahlmen Zoom. Dort whlen Sie ganze Vorlage aus und Ihr Entwurf ist wieder
in normaler Gre zu sehen.
Linie
Wenn Sie das Stiftsymbol ausgewhlt haben knnen Sie auf Ihrer Arbeitsflche eine
gerade Linie mit der Maus ziehen, solange Sie die Maustaste gedrckt halten. Die
weiteren Eigenschaften der Linie bestimmen Sie im Auswahlmen mit der rechten
Maustaste.
Rechteck
Von dem ersten Anklickpunkt ziehen Sie ein Rechteck bis zu der Stelle, wo Sie die
Maustaste wieder loslassen. Dieses Rechteck hat zunchst keine Fllung, es verhlt
sich wie ein Rahmen. Erst durch Auswahl der weiteren Objekteigenschaften mit der
rechten Maustaste kann die Fllfarbe, Rahmenfarbe und Strichstrke festgelegt
werden. Die Fllfarbe und die Rahmenfarbe kann auch durch die entsprechenden
Symbole in der Symbolleiste oder durch Auswahl in der Farbleiste gewhlt werden.
TIPP: Wenn Sie ein Quadrat erstellen mchten, bettigen Sie die Strg-Taste, halten
sie fest und ziehen dabei ein Rechteck auf. Wenn Sie ein Rechteck erzeugen mchten,
dessen Mittelpunkt im Ausgangspunkt der Mausbewegung liegt, bettigen Sie die Shift-
Taste. Sie knnen auch beide Tasten gleichzeitig bettigen und damit ein Quadrat um
einen Mittelpunkt erzeugen.
Kreis und Ellipse
Von dem ersten Anklickpunkt ziehen Sie eine Ellipse bis zu der Stelle, wo Sie die
Maustaste wieder loslassen. Diese Ellipse hat zunchst keine Fllung, sie verhlt sich
wie ein ovaler Rahmen. Erst durch Auswahl der weiteren Objekteigenschaften mit der
rechten Maustaste kann die Fllfarbe, Rahmenfarbe und Strichstrke festgelegt
werden. Die Fllfarbe und die Rahmenfarbe kann auch durch die entsprechenden
Symbole in der Symbolleiste oder durch Auswahl in der Farbleiste gewhlt werden.
APLI CD Label 13
TIPP: Wenn Sie einen Kreis erstellen mchten bettigen Sie die Strg-Taste, halten sie
fest und ziehen dabei eine Kreisform auf. Wenn Sie einen Kreis erzeugen mchten,
dessen Mittelpunkt im Ausgangspunkt der Mausbewegung liegt, bettigen Sie die Shift-
Taste. Sie knnen auch beide Tasten gleichzeitig bettigen und damit einen Kreis um
einen Mittelpunkt erzeugen.
Dynamische Formen
Zur schnellen und wirkungsvollen Gestaltung Ihres Entwurfs sind die dynamischen
Formen eine gutes Hilfsmittel. Die Besonderheit dieser Formen ist, dass sie neben den
grnen Markierungspunkten und dem roten Drehpunkt noch bis zu 3 gelbe
Anfasserpunkte besitzen. Wenn Sie diese gelben Punkte mit der Maus anfassen und
daran ziehen oder schieben, erkennen Sie sofort die Gestaltungsmglichkeiten. Die
weiteren Eigenschaften der erzeugten Form bestimmen Sie im Auswahlmen mit der
rechten Maustaste.
Textobjekte
Die wichtigste Funktion eines Programm zum Beschriften diverser Vorlagen liegt in der
Erzeugung und Anordnung von Texten unterschiedlicher Art. Deshalb wurde bei der
Entwicklung dieses Programms besonderer Wert auf die einfache Bedienung der
vielfltigen Mglichkeiten gelegt.
Textobjekt erzeugen
Whlen Sie mit der Maus das Werkzeug T aus, klicken Sie auf den Arbeitsbereich,
etwa an die Stelle, an der Ihr Text stehen soll und ziehen Sie mit gedrckter linker
Maustaste ein Textobjekt auf. Wenn Sie die Maus loslassen, ffnet sich das Text-
Eingabefenster.
Sie knnen das Textobjekt jederzeit nachtrglich in der Gre und Position verndern.
Text Eingabe
Hier geben Sie Ihren Text ein. Die voreingestellte Schriftgre ist ARIAL 12 Punkt. Sie
knnen die Schrift in Art und Gre auswhlen, bevor Sie Ihren Text schreiben, oder
nachtrglich, wenn Sie bestimmte Textteile oder den ganzen Text mit der Maus markiert
haben.
APLI CD Label 14
Ferner knnen Sie markierten Textteilen eine Farbe zuweisen und whlen, ob der Text
fett, kursiv oder unterstrichen dargestellt werden soll.
APLI CD Label 15
Mit OK bernehmen Sie den geschriebenen Text und schlieen das Fenster.
Text ndern
Mchten Sie an einem Textobjekt den Text nachtrglich verndern, klicken Sie mit der
Maus auf den Text, damit das Textfeld markiert wird. Dann bettigen Sie die rechte
Maustaste und whlen im Men Text aus. Daraufhin erscheint wieder das
Texteingabefenster.
Text mit Rahmen
Jedes Textobjekt hat einen Rahmen, der normalerweise nur dazu dient, das Objekt
abzugrenzen. Es kann jedoch sehr ntzlich sein den Rahmen mit einem Stift
(Strichstrke und Farbe) zu zeichnen bzw. zu drucken. Insbesondere kleine Listen
lassen sich gut darstellen oder abgerundete Textfelder mit Fllfarbe sind sehr
wirkungsvoll.
APLI CD Label 16
Um die Rnder der Textfelder mitzudrucken, setzen Sie das Hkchen bei Rahmen
anzeigen. Sie knnen nun noch whlen, wie dick die Umrandungslinie sein soll, ob sie
eckig, abgeschrgt oder abgerundet sein soll und welche Farbe zum Einsatz kommt.
Mit den Maangaben Rnder im Textfeld legen Sie fest, ob Ihr Text z.B. ganz links am
Rahmen beginnen soll, oder ob erst mal ein paar Millimeter Abstand gewnscht
werden.
Text mit Sonderzeichen
Besondere Wirkung wird erzielt, wenn man Sonderzeichen aus der Schriftentabelle
einfgt. Das Problem dabei ist nur die Frage, wo sind die Sonderzeichen, wie sehen sie
aus und wie bekommt man sie in den Text?
Hier die perfekte Lsung: Klicken Sie auf Sonderzeichen whlen Sie die Schrift aus
und bernehmen Sie die Zeichen.
Sehen Sie auch mal Ihre Standardschriften nach Sonderzeichen durch. Sie werden
berrascht sein, was Sie da alles finden.
Text mit Effekt
Dieses Werkzeug ermglicht interessante Gestaltungsmglichkeiten.
APLI CD Label 17
Auf einfache Art knnen Sie hiermit ganz besondere Texteffekte erzeugen. Besonders
wirkungsvoll sind die Texte, wenn Sie eine Fllung mit Farbverlauf vornehmen, wie Sie
an den beiden Beispielen sehen.
Links wurde ein Farbverlauf mit 2 Farben und 255 Streifen gewhlt. Rechts ein
Farbverlauf ber 3 Farben und 5 Streifen. Mehr dazu unter Farbverlauf.
APLI CD Label 18
Bei mehrzeiligen Text haben Sie die Mglichkeit den Zeilenabstand zu verndern. Links
sehen Sie einen Text mit Zeilenabstand 70%, rechts mit 100%.
Wenn Sie Ihren fertigen Text nochmals ndern mchten, klicken Sie mit der rechten
Maustaste auf den Text und whlen Sie Eigenschaften... aus.
Rundtext
Rundtext erzeugen
Wenn Sie mit diesem Werkzeug und gedrckter Maustaste einen rechteckigen Bereich
aufziehen, wird die Objektflche als Quadrat dargestellt, da dies das Arbeiten mit
Rundtexten erleichtert. In dem Texteingabefenster (Details siehe unter Textobjekte)
geben Sie den gewnschten Text ein und bestimmen den Kreissektor, wo der Text zum
Ausdruck kommen soll. Unabhngig davon knnen Sie das Textobjekt an sich noch
drehen, wenn Sie es mit der Maus an dem roten Drehpunkt anfassen.
APLI CD Label 19
Wie oben dargestellt, knnen Sie auch Sonderzeichen aus Ihrem Zeichensatz einfgen.
Die Einstellmglichkeit bei Kerningfaktor ermglicht einen engeren (unter 1,00) oder
weiteren Abstand (ber 1,00) der Buchstaben und Zeichen zueinander.
Rundtext auf Vorlage zentrieren
Ihre erzeugtes Rundtextobjekt knnen Sie in der Gre ndern, wenn Sie es mit der
Maus an den Eckpunkten anfassen und ziehen, oder Rechte Maustaste und Gre
und Position....
Ebenfalls mit der rechten Maustaste haben Sie die praktischen Funktionen:
Zentrieren auf... (whlen Sie den entsprechenden Ring auf Ihrer Vorlage)
Kopieren auf... (whlen Sie den entsprechenden Ring auf Ihrer Vorlage)
Verschieben auf... (whlen Sie den entsprechenden Ring auf Ihrer Vorlage)
Symbol
Dieses Werkzeug ffnet einen direkten Zugang zu den Symbolfonts auf Ihrem Rechner.
Der Unterschied zum normalen Text mit Sonderzeichen besteht darin, dass hiermit wie
beim Text mit Effekt das Symbol transparent dargestellt wird. Durch ndern der
Strichstrke, Farbe und Fllung lassen sich schnell und einfach wirkungsvolle kleine
Bilder oder Logos erstellen.
APLI CD Label 20
Wenn Sie, wie oben gezeigt, aus dem Webdings Font, der normalerweise auf jedem
Rechner mit installiertem Internet-Explorer vorhanden ist, die Insel bernehmen und
ihr einen Farbverlauf geben, ein Rechteck mit anderem Farbverlauf in den Hintergrund
legen und noch einen kleinen Stern mit dem Werkzeug dynamische Formen
hinzufgen, entsteht folgendes kleines Bild:
APLI CD Label 21
Grafik, Foto
Grafik auswhlen
Whlen Sie dieses Werkzeug aus und ziehen Sie mit gedrckter Maustaste einen
Rahmen auf Ihrer Arbeitsflche auf, der etwa der Bildgre entspricht, die Sie einfgen
mchten. Es erscheint das Grafikauswahlfenster.
Im linken Teil sehen Sie die Ordnerstruktur Ihres Rechners. Dort whlen Sie das
Verzeichnis aus, in dem Sie Ihre Bilder oder Grafiken gespeichert haben. Wenn Sie
Bilder oder Grafiken aus den Verzeichnissen einer CD einlesen mchten, whlen Sie
das entsprechende CD-Rom Laufwerk aus.
Befinden sich im ausgewhlten Verzeichnis Fotos, Bilder oder Grafiken in den
Formaten BMP, JPG, TIF, PCX oder WMF, werden diese eingelesen und dargestellt.
Zur Beschleunigung des wiederholten Zugriffs werden diese kleinen Vorschaubilder in
einer Datei (lwthumbs.dat) gespeichert.
Durch Doppelklick, oder mit bernehmen fgen Sie die Grafik in Ihren Entwurf ein.
Grafikformate
BMP ist ein pixelbasiertes Grafikformat fr Zeichnungen und Fotos. Grafiken in diesem
Format knnen auch mit dem Windows Standardprogramm PAINT erzeugt und
APLI CD Label 22
bearbeitet werden. Zu beachten ist, dass die Grafiken nicht transparent sind. Auch
weie Flchen um die eigentliche Grafik sind nicht transparent und werden wei
gedruckt. Wenn Sie eine groe BMP Grafik oder Bild einfgen, werden Bilder oder
Texte, die Sie vorher an gleicher Stelle erzeugt hatten, von der BMP berdeckt. Mit der
Funktion Schichten knnen Sie die BMP wieder in den Hintergrund legen.
JPG und TIFF werden hauptschlich fr Fotos verwendet. Da die Formate komprimiert
sind, ermglichen sie mehr Detailinformation bei geringerem Speicherplatz.
WMF ist ein vektorbasiertes Grafikformat. Es wird nicht jeder Bildpunkt in der Datei
gespeichert, sondern Zeichenbefehle fr einfache Elemente wie Linien oder Polygone.
Das Format eignet sich mehr fr Symbolgrafiken und Logos. WMF-Grafiken lassen sich
ohne Qualittsverluste beliebig vergrern.
Grafik drehen
Durch Anfassen mit der Maus an dem roten Drehpunkt knnen alle Grafiken in 90
Grad Schritten gedreht werden. WMF-Grafiken knnen sogar frei gedreht werden.
Hinweise zum Einscannen von Grafiken
Auch im privaten Anwendungsbereich sind Scanner heute keine Seltenheit mehr. Der
Anwender hat dadurch fast unbegrenzte Mglichkeiten Bilder und Grafiken fr seine
privaten Zwecke zu verwenden.
Bitte achten Sie beim Einscannen von Bildern oder Fotos darauf, dass Sie eine
vernnftige Auflsung verwenden.
Die richtige Scanauflsung hngt von folgenden Faktoren ab: Bildgre Original, zu
druckende Bildgre, Druckerauflsung. Das zu druckende Bild sollte in der
Ausgabegre eine Auflsung von 150dpi 300dpi besitzen. Hhere Auflsungen
bentigen Sie nur, wenn Sie kleine Teilbereiche aus groen Abbildungen kopieren
mchten, die Sie spter in groem Format ausdrucken mchten (z.B. eine Einzelperson
aus einem Gruppenfoto).
Grafik Galerie drucken
Eine praktische Nebenfunktion dieser Software ist die Druckmglichkeit der Grafiken
und Bilder eines ganzen Dateiordners als kleinformatige bersicht. Auf dem
Grafikauswahlfenster finden Sie links unten den Button Galerie drucken....
In dem Druckerauswahlfenster, dass Sie damit ffnen, knnen Sie verschiedene
Einstellungen vornehmen. Empfehlung: Drucken Sie erst mal zum Test ein kleines
Verzeichnis mit 5 bis 20 Bildern aus, um Erfahrungen mit der Druckqualitt und
Geschwindigkeit zu sammeln.
Barcode
Ziehen Sie zuerst einen Rahmen auf. Danach ffnet sich das Barcode bearbeiten
Fenster.
APLI CD Label 23
Sie knnen unter 9 verschiedenen Barcodearten auswhlen, welchen Sie erzeugen
mchten. Je nach Auswahl des Barcodetyps werden unterschiedliche Eingabemasken
und Berechnungen aktiviert. Wenn Sie nicht sicher sind, welche Art von Barcode fr
Ihren Zweck verwendet werden soll, wenden Sie sich an den Erzeuger der
Originalvorlage (Lieferant, Poststelle, Paketdienst, Versender) damit er Ihnen den
Barcodetyp mitteilt. Manche Barcodes haben eine bestimmte Mindestlnge (z.B.
EAN13) und knnen erst nach Eingabe aller Zahlen dargestellt werden.
Das Barcodeobjekt, dass Sie nun erzeugt haben, verhlt sich bei Vernderungen der
Objektgre anders, als alle anderen Objekte. Fr alle Barcodearten gibt es bestimmte
Grenbereiche und Proportionen in denen die gedruckte Information von den
Lesegerten sicher erfasst werden kann. Diese Normbereiche sind in der mglichen
Objektgre hinterlegt. Das heit, Ihre Barcodegre passt immer, egal wie Sie das
Objekt vergrern oder verkleinern.
Beim Drucken von Barcodes sollten Sie darauf achten, mit hoher Auflsung
(mindestens 300 dpi) und auf geeignetes Papier zu drucken.
Die Barcodeerstellung und das Einlesen der gedruckten Barcodes wurde ausgiebig
getestet. Trotzdem kann keine Garantie fr die Fehlerfreiheit dieser Funktionen
bernommen werden. Insbesondere wird eine Haftung fr direkte und indirekte
Schden, die in Zusammenhang mit Barcodes entstehen knnen, ausgeschlossen.
APLI CD Label 24
Wenn Sie Etiketten mit Barcodes bedrucken, deren Daten im Handel oder in der
Industrie, maschinell verwertet werden, mssen Sie unbedingt selbst Tests durchfhren
lassen, ob der Barcode problemlos verarbeitet werden kann.
Verzeichnisstruktur
Wenn Sie mit diesem Werkzeug einen Textrahmen aufziehen haben Sie die Mglichkeit
die Verzeichnisstruktur der Ordner, Verzeichnisse und Dateien einzulesen und mit
weitgehenden Darstellungsmglichkeiten zu drucken.
Beispiele zur Einsatzmglichkeit:
Sie haben eine CD gebrannt und mchten die Verzeichnisstruktur auf Ihr CD-
Label oder Ihren CD-Einleger drucken, damit Sie sofort erkennen, welche Daten
auf der CD sind.
Sie haben nur einzelne Dateien auf die CD kopiert und mchten Dateinamen,
Gre und Datum ausdrucken.
Sie mchten ein Datenbestandsverzeichnis auf eine ganze DIN A4 Seite
drucken.
Der nachfolgende Dialog zum Erstellen der Verzeichnisstruktur hilft Ihnen die bersicht
zu bewaren.
Whlen Sie das Laufwerk aus, dessen Struktur dargestellt werden soll.
ffnen Sie das Verzeichnis durch Mausklick auf das Pluszeichen.
APLI CD Label 25
Mit den Hkchen bestimmen Sie, ob die hier sichtbare Gliederung gedruckt
werden soll oder nicht. Bei der Darstellung von vielen Verzeichnissen und
Dateien kann es hilfreich sein, wenn Sie alle Markierungshkchen mit Keiner
entfernen, oder mit Alle wieder herstellen.
Mit Weiter >> kommen Sie zum nchsten Dialogfenster, mit << Zurck
knnen Sie das vorherige nochmals ansehen oder ndern.
Nun knnen Sie noch entscheiden, ob mehr oder weniger Informationen
gezeigt werden und ob 1 Spalte oder 2 Spalten gedruckt werden sollen. Mit
Fertigstellen gehen Sie weiter.
APLI CD Label 26
Ihr Druckbild kann nun noch dadurch beeinflusst werden, welche Schriftgre und Art
Sie verwenden. Beispiel oben 12 pt. Schrift, Beispiel unten 8 pt. Schrift und ohne
Astlinien.
APLI CD Label 27
Die Texte werden bei der Breitennderung dynamisch gendert, wie Sie an den
Beispielen sehen knnen.
Wenn Sie viele Einzeldateien auf kleinem Raum ausdrucken mchten, eignet sich die
Darstellung 2 Spaltig ohne Astlinien gut.
Maleiste
Die Maleiste zeigt Zentimeter und Millimeter an. Es kann keine andere Maeinheit
gewhlt werden.
Statusleiste
Die Statusleiste unten an der Arbeitsflche dient zur Anzeige aktueller Informationstexte
Farbleiste
Rechts an der Arbeitsflche sehen Sie die Farbleiste. Sie ist eine wertvolle Hilfe um
schnell ein Objekt mit Farbe zu fllen, eine Randfarbe zu ndern oder einem Text eine
Farbe zu geben.
APLI CD Label 28
Wenn ein Objekt markiert ist, klicken Sie mit der Maus auf eine Grundfarbe der
Farbleiste. Dadurch wird die Farbleiste erweitert und bietet eine noch feinere Auswahl
an. Wenn Sie nun innerhalb dieses Auswahlfeldes mit der linken Maustaste klicken wird
die Hintergrundfarbe (Fllung) eins Objekts ausgewhlt. Klicken Sie mit der rechten
Maustaste in das Auswahlfeld, wird die Randfarbe gewhlt und mit Strg-Taste und
rechter Maustaste wird eine Textfarbe bernommen, sofern das Zielobjekt ein
Textobjekt ist.
Die Farbe wei finden Sie bei der Auswahl von schwarzen Farben.
Fllungen
ber die rechte Maustaste, Auswahlmen Fllung oder ber die Symbolleiste (Symbol
fr Fllung) gelangen Sie zu einer wichtigen gestalterischen Funktion, dem Farbverlauf
und der Farbauswahl.
APLI CD Label 29
Farbfllung
Je nach Art des betreffenden Objektes steht im Farbfenster nur Farbe oder Farbe und
Fllung zur Verfgung.
Wenn die Farbauswahl der Farbleiste nicht ausreicht, kann man hiermit eigene Farben
erstellen und als Benutzerfarbe hinterlegen. Die eigene Benutzerfarbe kann durch
Eingabe der RGB-Werte, sofern bekannt, erstellt werden. Oder Sie schieben mit der
Maus den kleinen Markierungspunkt um den Grundfarbenkreis und whlen dann
innerhalb des Innenbereichs eine noch feinere Farbabstufung.
APLI CD Label 30
Farbverlaufsfllung
Interessante Effekte lassen sich durch Farbverlufe erzielen. Die unterschiedlichen
Typen (Linear, Radial, Konisch und Quadratisch) in Verbindung mit der Streifenanzahl
ergeben unzhlige Mglichkeiten. Durch Verstellung des Winkels (am einfachsten mit
der Maus, Bild unten) ergeben sich weitere Effekte.
Die Farbauswahl kann ber mehrere Farbstufen erfolgen. Am Besten Sie versuchen
mal dieses Beispiel nachzuvollziehen. Geben links Rot ein, rechts blau und mit Farbe
hinzufgen in die Mitte einen Gelbton. Den mittleren Gelbton knnen Sie nun
verschieben und eine weitere Farbe einfgen. Ihren so erstellen Farbverlauf knnen Sie
mit dem + Zeichen auch abspeichern, lschen oder wieder zurcksetzen um einen
neuen Farbverlauf zu erzeugen.
APLI CD Label 31
Drucken
Klicken Sie auf Datei und Drucken (Strg + P) um das Druckerdialogfeld zu ffnen.
Je nach Vorlagentyp ffnen sich unterschiedliche Druckdialoge. Wenn Sie eine Vorlage
verwenden, die nur einen Nutzen pro Bogen besitzt (z.B. ein Standard DIN A4 Blatt),
erscheint der Standard Windows Druckdialog.
APLI CD Label 32
Windows Standard-Druckdialog. Hier knnen Sie direkt eingeben wie viele Drucke
(Kopien) gedruckt werden sollen.
Druckassistent
Wenn Sie als Vorlage Etiketten, Visitenkarten oder selbst erstellte Vorlagen whlen,
erfolgt der Druck mit Hilfe des Druckassistenten.
APLI CD Label 33
Drucker auswhlen (1. Schritt)
Wenn Sie mehrere Drucker installiert haben, knnen Sie den Drucker auswhlen. Mit
dem Schalter Einrichten kommen Sie zu einem Fenster, dass Ihr Druckertreiber
bereitstellt und je nach Drucker unterschiedliche Einstellmglichkeiten hat. Bitte lesen
Sie dazu nheres in der Anleitung Ihres Druckers.
Zu druckendes Design auswhlen (2. Schritt)
Dieser Schritt erscheint nur, wenn Sie mehrere Einzeldesigns erzeugt haben.
APLI CD Label 34
Mchten Sie nur bestimmte Designs drucken, z.B. Design 1 und Design 3, klicken Sie
auf Design 1, bettigen die Strg-Taste und klicken auf Design 3.
Druckanzahl bestimmen (3. Schritt)
Hier geben Sie an, wie viele Einzeldesigns jeweils gedruckt werden sollen. Wenn Sie
viele Drucke erzeugen mchten, knnen Sie die Markierung auf Anzahl Bgen setzen
und dort die Anzahl der zu druckenden Bgen eingeben.
APLI CD Label 35
Bei einem Visitenkartenbogen mit 10 Karten auf einem DIN A4 Blatt werden z.B. bei 5
Einzeldesigns ein halber Bgen (5 Karten bedruckt). Bei der Angabe 5 Bgen werden
50 Karten bedruckt.
Fehlende bzw. bereits bedruckte Karten/Etiketten ausnehmen
Hier knnen Sie markieren, welche Etiketten bzw. Karten auf dem ersten Bogen fehlen.
Diese Einstellung betrifft immer nur den ersten zu bedruckenden Bogen. Bei
Folgebogen wird immer angenommen, dass diese vollstndig sind.
Wenn Sie anfangs noch nicht sicher mit dem Druckdialog und der Anzahl der Designs
sind, empfehlen wir, dass Sie sich ganz einfache Texte auf unterschiedlichen Designs
erstellen und auf einfachen Papier einen Probedruck anfertigen.
Druck Position verschieben
Die Software liest aus Ihrem Druckertreiber die internen Werte aus und druckt deshalb
sehr genau an die gewnschte Stelle. Es kann jedoch vorkommen, dass z.B. der
mechanische Papiereinzug des Druckers nicht exakt justiert ist. Ferner kann es
vorkommen, dass Ihr Papier nicht genau geschnitten, gestanzt oder perforiert ist.
Um hier eine Ausgleichsmglichkeit zu haben wurde unter Datei und Druckposition
eine Einstellmglichkeit geschaffen.
APLI CD Label 36
Hier kann das komplette Druckbild verschoben werden. Mit Testdruck drucken Sie auf
Ihrem Bogen nur die Umrandungslinien. Am Besten verwenden Sie dazu dnnes und
mglichst transparentes Papier, dass Sie dann auf Ihr hochwertiges Originalpapier
legen, um zu sehen, ob die Linien mit der Perforation bereinstimmen oder eine
Verschiebung notwendig ist.
Druck Tipps und Hinweise
Die Qualitt eines Druckes ist von folgenden Faktoren abhngig:
Die Auflsung der Grafik oder des Fotos in der Datei, die Ihnen vorliegt.
Besonders bei Fotos die groflchig gedruckt werden sollen, ist die Auflsung
meist zu gering und das Druckergebnis entspricht nicht der Erwartung. Hier gibt
es nur eine Abhilfe: Das Bild kleiner drucken.
Die technischen Mglichkeiten der Drucker, insbesondere bei Fotodruck, sind
sehr unterschiedlich. Hochwertiger Fotodruck bentigt geeignete Drucker mit der
richtigen Tinte und den richtigen Einstellungen im Druckertreiber.
Bei Tintendruckern kann es erhebliche Druckabweichungen geben, wenn nicht
die Originaltinte des Herstellers verwendet wird.
Das zu bedruckende Papier muss den Anforderungen optimal entsprechen. Sie
knnen keinen hochwertigen Fotodruck auf Normalpapier erzeugen, dazu ist ein
Fotoglossy-Papier erforderlich.
APLI CD Label 37
Das könnte Ihnen auch gefallen
- PT Eco Prima EnergiDokument3 SeitenPT Eco Prima EnergiSafir Pasmadaa0% (1)
- Lautsprecher Hinten Im Roomster NachrüstenDokument9 SeitenLautsprecher Hinten Im Roomster Nachrüstenpower2timNoch keine Bewertungen
- f800 Bacnet MS-TP QSGDokument20 Seitenf800 Bacnet MS-TP QSGAlberto Suazo BasaezNoch keine Bewertungen
- BerlitzDeutsch L1 PDFDokument123 SeitenBerlitzDeutsch L1 PDFGustavo Fring67% (3)
- Motorola RIBDokument7 SeitenMotorola RIBVittaya DumrongkoolNoch keine Bewertungen
- MFT Challenge Disc 2.0 BluetoothDokument1 SeiteMFT Challenge Disc 2.0 Bluetoothwaleed.murad@gmail.comNoch keine Bewertungen
- Legro Creator Dragon RojoDokument52 SeitenLegro Creator Dragon RojoAlejandro FloresNoch keine Bewertungen