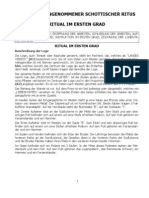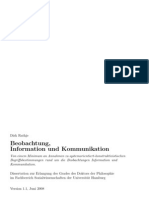Beruflich Dokumente
Kultur Dokumente
Handbuch Klio Enterprise
Hochgeladen von
Stefan KirschCopyright
Verfügbare Formate
Dieses Dokument teilen
Dokument teilen oder einbetten
Stufen Sie dieses Dokument als nützlich ein?
Sind diese Inhalte unangemessen?
Dieses Dokument meldenCopyright:
Verfügbare Formate
Handbuch Klio Enterprise
Hochgeladen von
Stefan KirschCopyright:
Verfügbare Formate
KLIO ENTERPRISE
Klio Enterprise,
das Programm zur Organisation und Verwaltung von Dateien,
aus unterschiedlichsten Anwendungen.
CustomX GmbH Handbuch Klio Enterprise
Am Fleckenberg 12
65549 Limburg - Offheim 17. Feb. 2010
1
Inhaltsverzeichnis
Inhaltsverzeichnis .................................................................................................... 2
Verwaltung von Dokumenten/Dateien ..................................................................... 4
Datei- und Dokumentstammsätze. ....................................................................... 4
Datei– oder Dokumentstammsatz anlegen ........................................................ 4
Die Oberfläche von Klio Enterprise........................................................................... 5
Werkzeugleiste mit allgemeinen Funktionen (DS = Datensatz) .............................. 6
Werkzeugleiste mit Dateispezifischen Funktionen ................................................ 6
Strukturbaum ....................................................................................................... 6
Statusleiste unter dem Datenbankbrowser ............................................................ 7
Dateistatus ........................................................................................................... 7
Registerkarten ...................................................................................................... 7
Registerkarte „Dateieigenschaften“ .................................................................... 7
Registerkarte „Dokumenteigenschaften“ ............................................................ 7
Registerkarte „Viewer“ ....................................................................................... 8
Registerkarte „Dateien“ ..................................................................................... 8
Aufnahme von Dokumente/Dateien ....................................................................... 10
Aufnehmen einer einzelnen Datei: ................................................................... 11
AutoCAD DWG per Indexerhöhung in Inventor Datei umwandeln ........................... 12
Allgemeines: ......................................................................................................... 14
3D-CAD-Systeme: ................................................................................................. 14
3D Szenario: .......................................................................................................... 15
Aufnahme der vorhanden 3D-Modelle: ............................................................ 15
Anlegen eines neuen Bauteils innerhalb der Baugruppe ................................... 20
Möglichkeit 1: .............................................................................................. 20
Anlegen eines Dateistammsatzes vom Typ ipt aus der Klio Enterprise ....... 20
Möglichkeit 2: .............................................................................................. 25
Erzeugen des Bauteils innerhalb der Baugruppe und anschließende
Aufnahme in Klio durch die Tresorverwaltung. .......................................... 25
Vorgehensweise bei Meldungen im Feld FEHLER: ............................................... 29
Aufnahme von Zeichnungsableitungen: ........................................................... 36
Anhängen von Dateien .................................................................................... 37
Kopieren von Datensätzen............................................................................... 38
Workflow und Indexerhöhungen...................................................................... 41
Szenario 1:................................................................................................... 43
Szenario 2:................................................................................................... 45
Öffnen von alten Indexständen........................................................................ 46
Mehrfachöffnen von Baugruppen ..................................................................... 48
Aufnehmen einer Inventor Ableitung/Baugruppe/Bauteil: ................................ 50
Einstellungen Pack an Go ............................................................................. 50
Dateien / Dokumente suchen: ......................................................................... 52
Bearbeitung von Dokumente/Dateien .............................................................. 53
Verwendung des Sammlers: ................................................................................... 55
SAT/STEP Dateien in Inventor und Klio übernehmen ........................................... 56
Bei Inventor 2010 gibt es zusätzlich folgende Optionen: ................................. 60
Registerkarte Optionen (nur Inventor 2010) ................................................. 61
CustomX GmbH Handbuch Klio Enterprise
Am Fleckenberg 12
65549 Limburg - Offheim 17. Feb. 2010
3
Verwaltung von Dokumenten/Dateien
Die neue Klio verfährt bei der Verwaltung von Dokumenten nach den folgenden
einfachen Regeln:
Lokaler Arbeitsbereich Client (C:\Klio Data) zur Bearbeitung Zentraler Server
Klio
Tresor
zum Tresor
Dateien können im Klio Tresor nicht verändert werden. Dateien welche bearbeitet
werden sollen, kopiert Klio Enterprise in den lokalen Arbeitsbereich (C:\Klio Data)
und reserviert diese für den Benutzer. Nach der Bearbeitung werden die Dateien
wieder zurück in den Tresor kopiert. Für diese Arbeitsweise können in Klio
Enterprise Regeln und Zugriffsrechte konfiguriert werden.
Datei- und Dokumentstammsätze.
Klio Enterprise unterscheidet zwischen Datei- und Dokumentstammsätzen. Ein
Dateistammsatz wird immer angelegt wenn eine Datei in Klio aufgenommen wird.
Ein Dokumentstammsatz kann bei Bedarf angelegt werden, wenn aus einer Datei
z.B. eine Zeichnung erstellt werden soll und Informationen von Klio Enterprise
automatisch an das Schriftfeld der Zeichnung übertragen werden sollen.
Beispiel:
Erstellt man ein Inventor® 3D Modell oder einen Entwurf in AutoCAD®, so ist es nicht
notwendig hierzu einen Dokumentstammsatz anzulegen. Es besteht die Möglichkeit,
einen Dokumentstammsatz zu einem späteren Zeitpunkt für eine Datei anzulegen.
Datei– oder Dokumentstammsatz anlegen
Sie können direkt in der Dateiverwaltung, Dokumentverwaltung oder unter einem
Projekt die benötigten Datensätze anlegen. Wechseln Sie hierzu auf den
entsprechenden Eintrag und klicken Sie auf . Füllen Sie die Felder im
erscheinenden Formular aus. Verschiedene Felder wie Dokumentnummer oder
Dateiname können bei Bedarf automatisch gefüllt werden. Gelb hinterlegte Felder
sind Pflichtfelder und müssen ausgefüllt werden.
CustomX GmbH Handbuch Klio Enterprise
Am Fleckenberg 12
65549 Limburg - Offheim 17. Feb. 2010
4
Formular Dokumenteigenschaften Formular Dateieigenschaften
Die Oberfläche von Klio Enterprise
Werkzeugleiste mit allgemeinen Funktionen
Registerkarten mit Formularen, Viewer und Dateiverwaltung
Werkzeugleiste mit Dateispezifischen Funktionen
Strukturbaum
Voransicht der Dateien
Tabellarische Sicht der vorhandenen Daten
CustomX GmbH Handbuch Klio Enterprise
Am Fleckenberg 12
65549 Limburg - Offheim 17. Feb. 2010
5
Werkzeugleiste mit allgemeinen Funktionen (DS = Datensatz)
DS neu anlegen DS ändern
DS löschen DS kopieren
DS einfügen Filter löschen
DS in Sammler einfügen Alle DS in Sammler einfügen
DS aus Sammler entfernen Alle DS aus Sammler entfernen
Die beiden nächsten Funktionen sind nur im Sammler aktiv
Dateiauswahl in ZIP packen Mailprogramm aufrufen und ZIP anhängen
Legt die Projektstruktur auf dem Client anlegen
Werkzeugleiste mit Dateispezifischen Funktionen
Datei bearbeiten Tresorverwaltung
Mit Viewer anzeigen Datei für Bearbeitung sperren
Datei geprüft Datei freigeben
Neue Version erstellen Bauteil einfügen
Ein Bauteil ersetzen Alle Bauteile durch gewähltes ersetzen
Strukturbaum
Je nach ausgewähltem Ast im Strukturbaum verändern
sich die Formulare auf den einzelnen Registerkarten.
Durch einen Doppelklick auf einen Datensatz, kann dieser
in den Strukturbaum übernommen werden. Hierdurch
stehen Ihnen weitere Funktionen (Historie, Auflösung
sowie Verwendung) zur Verfügung.
Die so übernommen Datensätze können über
rechte Maustaste -> Entfernen wieder aus dem
Strukturbaum entfernt werden.
CustomX GmbH Handbuch Klio Enterprise
Am Fleckenberg 12
65549 Limburg - Offheim 17. Feb. 2010
6
Statusleiste unter dem Datenbankbrowser
Hier wird die Anzahl der gefundenen Dateien angezeigt. Der Datenbankbrowser ist
so konfiguriert, dass max. 200 Datensätze angezeigt werden. Über
können die nächsten 200 Datensätze angezeigt werden.
Mit einem Klick auf werden alle vorhandenen Datensätze eingeblendet.
Dateistatus
Der Dateistatus zeigt Ihnen an ob und von wem die Datei reserviert ist und in
welchem Revisionsstand sich die Datei befindet.
Registerkarten
Registerkarte „Dateieigenschaften“
Auf der Registerkarte „Dateieigenschaften“, werden alle Eigenschaften (Speicherort,
Dateiname, Status usw.) einer Datei dargestellt. Die Dateieigenschaften sind immer
vorhanden.
Registerkarte „Dokumenteigenschaften“
Auf der Registerkarte „Dokumenteigenschaften“, werden alle Eigenschaften
(Dokumenttyp, Dokumentnummer, Benennung 1 usw.) für ein Dokument dargestellt.
Die Dokumenteigenschaften sind nicht zwingend für eine Datei erforderlich.
CustomX GmbH Handbuch Klio Enterprise
Am Fleckenberg 12
65549 Limburg - Offheim 17. Feb. 2010
7
Registerkarte „Viewer“
Auf der Registerkarte „Viewer“ werden verschiedenen Dateitypen (*.dwf, *.pdf, *.jpg,
*.tif, *.bmp) in einem integrierten Viewer dargestellt
Dateitypen für den integrierten Viewer im Tresor
Dateitypen für den integrierten Viewer im lokalen Arbeitsbereich auf dem
Client. Durch anklicken des Dateityps wird der entsprechende Viewer in der
rechten Fensterhälfte geladen.
Integriertes Viewerfenster für die verschiedenen Dateitypen werden
unterschiedliche Viewer verwendet.
Registerkarte „Dateien“
Auf der Registerkarte „Dateien“ werden die Dateien im Tresor und im lokalen
Arbeitsbereich dargestellt.
Dateien im Tresor
Dateien im lokalen Arbeitsbereich auf dem Client.
Die Markierung einzelner Dateien mit einem grünen Dreieck zeigt die neueste
Version an. Zusätzlich werden auch Dateien markiert die nur im lokalen
Arbeitsbereich oder nur im Tresor vorhanden sind.
In dem oben gezeigten Beispiel bedeutet dies folgendes:
Die Datei Test.dwf ist nur im Tresor vorhanden und nicht im Arbeitsbereich
Die Datei Test.lnk ist nur im Arbeitsbereich vorhanden und nicht im Tresor
Die Datei Test.dwg ist im lokalen Arbeitsbereich neuer als im Tresor
CustomX GmbH Handbuch Klio Enterprise
Am Fleckenberg 12
65549 Limburg - Offheim 17. Feb. 2010
8
Öffnen und zurückspielen von Dateien aus und in den Tresor
In der Werkzeugleiste „Dateispezifische
Funktionen“ werden die beiden nachfolgenden Buttons verwendet.
„Datei bearbeiten“ „Tresorverwaltung“
Der Button „Datei bearbeiten“ öffnet die Dateien und kopiert diese in den lokalen
Arbeitsbereich, sofern die Dateien lokal nicht vorhanden sind. Zusätzlich werden
alle Datensätze welche neu angelegt wurden für den aktuellen Benutzer reserviert.
Sollen weitere Datensätze reserviert werden, so können diese durch einen Klick in
die Spalte Status reserviert werden. Die Reservierung wird bei Baugruppen auf alle
enthaltenen Bauteile/Baugruppen vererbt, soweit dies möglich ist. Ist die Reservie-
rung nur für die Baugruppe ohne die enthaltenen Bauteile/Baugruppen erwünscht,
so halten Sie beim Klicken auf die Spalte Status die STRG-Taste gedrückt.
Diese Funktion sollte grundsätzlich nur zum öffnen von Dateien verwendet werden.
Der Button „Tresorverwaltung“ führt eine zusätzliche Analyse aller enthaltenen
Bauteile/Baugruppen durch und prüft deren Referenzen. Dies bedeutet, dass für
jedes Teil geprüft wird ob neue oder geänderte Referenzen vorhanden sind. Das
können geänderte oder neu eingefügte Bauteile/Baugruppen sein. Ist dies der Fall,
wird automatisch der Datensatz auf „in den Tresor kopieren“ markiert und beim
Klicken auf den „Go“-Button in den Tresor kopiert.
Hinweis:
Das unterschiedliche Verhalten der Funktionen „Datei bearbeiten“ und
„Tresorverwaltung“ wurde aus Gründen der Arbeitsgeschwindigkeit gewählt. Das
prüfen der Referenzen nimmt wesentlich mehr Zeit in Anspruch, als das reine
CustomX GmbH Handbuch Klio Enterprise
Am Fleckenberg 12
65549 Limburg - Offheim 17. Feb. 2010
9
Öffnen zum bearbeiten, wo lediglich das Vorhandensein der Dateien im lokalen
Arbeitsbereich überprüft wird. Aus diesem Grund gibt es in der Funktion „Datei
bearbeiten“ niemals automatisch den Vorschlag „Datei in den Tresor kopieren“.
Aufnahme von Dokumente/Dateien
Um Dateien in Klio Enterprise aufnehmen zu können, müssen diese als erstes in den
lokalen Arbeitsbereich (C:\Klio Data) in die entsprechende Ordnerstruktur kopiert
werden. Die von Ihnen angelegte Ordnerstruktur im lokalen Arbeitsbereich (C:\Klio
Data) wird automatisch in den Klio Enterprise Tresor übernommen.
Nach der Standardinstallation stehen Ihnen folgende Ordner zur
Verfügung. Die einzelnen Ordner beinhalten weitere Unterordner,
diese können bei Bedarf erweitert bzw. reduziert werden.
Einzelne Dateien (DWG, PDF, DOC, XLS usw.) können per Drag and
Drop aus dem lokalen Arbeitsbereich heraus in den Datenbankbrowser Bereich
(Dokument- oder Dateiverwaltung) der Klio Enterprise gezogen werden und dort
fallen gelassen werden. In Klio Enterprise wird die Anlegen Maske zum anlegen
eines neuen Datensatz geöffnet und Sie können die einzelnen Felder der
Datenbankmaske ausfüllen.
Maske Dokumenteigenschaften Maske Dateieigenschaften
CustomX GmbH Handbuch Klio Enterprise
Am Fleckenberg 12
65549 Limburg - Offheim 17. Feb. 2010
10
Aufnehmen einer einzelnen Datei:
Kopieren Sie zuerst die Datei in den Ordner C:\Klio Data oder einen Unterordner von
C:\Klio Data. In unserem Beispiel verwenden wir den Ordner C:\Klio
Data\Projekte\Müller AG\PDF
Ziehen Sie die zuvor kopierte Datei per Drag and Drop (siehe nächste Abbildung) in
das Browserfenster der Klio Enterprise.
Das Fenster der Tresorverwaltung öffnet sich, wenn Sie weder Dokument noch
Dateieigenschaften anlegen möchten so klicken Sie auf und anschließend auf
um den Dialog zu schließen.
Klio Enterprise legt nun automatisch
einen Dateidatensatz an, füllt den
Dateidatensatz aus und erstellt eine
Kopie der Datei im Tresor auf dem
Server und Reserviert die Datei auf Sie.
Der Angelegte Datensatz sieht nach
der automatischen Anlage wie
nebenstehend aus.
CustomX GmbH Handbuch Klio Enterprise
Am Fleckenberg 12
65549 Limburg - Offheim 17. Feb. 2010
11
AutoCAD DWG per Indexerhöhung in Inventor Datei umwandeln
1) Markieren Sie den .dwg Datensatz mit dem Status freigegebenen
Klicken Sie auf den Button für die Indexerhöhung
2) Bestätigen Sie die den Go Botton in der Tresorverwaltung um die Indexerhöhung
auszuführen
Der Datensatz ist nun mit einem neuen Index verfügbar und für Sie reserviert, damit
Sie direkt mit der Bearbeitung beginnen können.
3) Zum Bearbeiten markieren Sie den reservierten .dwg Datensatz und klicken Sie
auf Eigenschaften ändern
CustomX GmbH Handbuch Klio Enterprise
Am Fleckenberg 12
65549 Limburg - Offheim 17. Feb. 2010
12
4) Ändern Sie im Dialog Datensatz editieren die Endung von .dwg auf .ipt
(Inventor Einzelteil) oder .iam (Inventor Zusammenbau) und bestätigen Sie die
Änderung mit Ok.
Der Datensatz ist nun mit der Endung .ipt zur Umwandlung einer AutoCAD 2D .dwg
in ein Inventor Einzelteil verfügbar. Hätten Sie zuvor die Endung .iam gewählt dann
würden ihnen nun eine Inventor Baugruppe zur Verfügung stehen. Sie können nun
über den Button Datei Bearbeiten das Inventor Bauteil/Baugruppe bearbeiten.
CustomX GmbH Handbuch Klio Enterprise
Am Fleckenberg 12
65549 Limburg - Offheim 17. Feb. 2010
13
Allgemeines:
Das Arbeiten mit modernen 3D-Systemen stellt besondere Anforderungen an ein
Datenmanagementsystem. Im Gegensatz zu den meisten anderen Anwendungen
besitzt die Verwaltung von 3D-Daten doch einige Besonderheiten, die
Standarddatenmanagementsysteme in der Regel nicht abbilden können.
Die Klio Enterprise wurde speziell für 3D-CADsysteme entwickelt und trägt allen
Anforderungen dieser komplexen Systeme Rechnung.
Die Möglichkeiten der Dokumentverwaltung sollen in diesem 3D-Szenario am
Beispiel des Marktführenden 3D-CAD-Systemes Autodesk Inventor im
Zusammenspiel mit Klio Enterprise dargestellt werden. Wichtig ist es dazu die
Philosophie von diesen CAD-Systemen zu erläutern.
3D-CAD-Systeme:
Alle modernen 3D-CAD-Systeme arbeiten heute mit dem System der
Referenzierung. Im folgenden Bild wird eine Strukturierung einer
Zusammenbaudatei am Beispiel einer Klemmvorrichtung (Arbor_Press) deutlich
gemacht.
Wie in der nebenstehenden Grafik zu erkennen, wird in einem
3D-CAD-System die Baugruppen und Bauteile Struktur
abgebildet. Also anders als bei einer 2D-Zeichnung wie z.B. in
AutoCAD wo eine Zeichnung eine komplexe Anlage beinhalten
kann wird bei der Modellierung im 3D die reale Bauteil-Struktur
nachgebildet.
Das bedeutet wie im nebenstehenden Beispiel der Struktur der
Arbor_Press zu erkennen, dass für jedes Bauteil und jede
Unterbaugruppe eine Datei erstellt wird. Weiterhin wird auch
jede fertigungsgerechte 2D-Zeichnung vom Modell abgeleitet
und referenziert auf das Bauteil bzw. auf die Baugruppe. Es
entsteht also im Laufe des Konstruktionsprozesses eine
Vielzahl von Dateien die innerhalb eines Datenmanagement-Systems mit verwaltet
werden müssen. Da sich eine Änderung an einer Datei sofort auf die verknüpften
(referenzierten) Dateien auswirken, stellt dieses natürlich weitere sehr komplexe
Anforderungen an das Datenmanagementsystem (DMS).
CustomX GmbH Handbuch Klio Enterprise
Am Fleckenberg 12
65549 Limburg - Offheim 17. Feb. 2010
14
Um die Vorgänge und Verfahrenswege transparenter zu gestalten soll in diesem
Kapitel an der o.g. Datei Arbor_Press ein typisches 3D-Daten Szenario einmal
durchgespielt werden.
3D Szenario:
Aufgabe: Eine Inventor-Baugruppe soll in die Klio Enterprise aufgenommen werden,
und es sollen Änderungen bzw. Erweiterungen an dieser Baugruppe vorgenommen
werden. Wir befinden uns also im laufenden Konstruktionsprozess. Am Ende des
Konstruktionsprozesses sollen die Dateien geprüft und freigegeben werden, hierbei
soll ein Neutral-Format (DWF) als Archivformat gleich mit erzeugt werden.
Die Oberfläche und grundsätzliche Arbeitsweise der Klio Enterprise wurde ja bereits
im Schnelleinstieg bzw. im Handbuch beschrieben und wird hier vorausgesetzt.
Aufnahme der vorhanden 3D-Modelle:
Die Daten die in die Klio Enterprise aufgenommen werden sollen können an einem
beliebigen Pfad liegen, müssen jedoch zur Aufnahme per Pack&Go oder durch
kopieren eines gesamten Verzeichnisses in den Arbeitsbereich der Klio Enterprise
kopiert werden.
Um eine gewisse Struktur meiner 3D-Daten in meinem lokalen Arbeitsbereich (Hier
und in der Standardkonfiguration: C:\Klio Data) zu gewährleisten wurde von mir ein
spezielles Klio Projekt angelegt welches sich 3D_SZENARIO nennt.
CustomX GmbH Handbuch Klio Enterprise
Am Fleckenberg 12
65549 Limburg - Offheim 17. Feb. 2010
15
Wird dieses Projekt angelegt und beinhaltet Daten so wird dieses Projekt als
Ordnerstruktur automatisch in meinem lokalen Arbeitsbereich angelegt.
C:\KLIO DATA\PROJEKTE\3D_SZENARIO
Zu beachten ist das die Klio Enterprise die Projektverwaltung des Inventor nutzt und
somit Inventor-Normteile in einem vordefinierten Pfad sucht. Dieser ist im Projekt
angelegt und alle Normteile müssen entweder per Pack&Go oder von Hand in das
entsprechende Normteilverzeichnis kopiert werden.
Dieses wurde in diesem Beispiel von Hand durchgeführt und der gesamte Ordner
der Normteile (hier: en-US, da ANSI Normteile verwendet wurden) wurde in das
Verzeichnis C:\KLIO DATA\INHALTSCENTER kopiert.
Die restlichen Dateien wurden von mir in das Verzeichnis
C:\KLIO DATA\PROJEKTE\3D_SZENARIO
Kopiert. Hierbei kopierte ich den gesamten Ordner ARBOR_PRESS dort hin.
CustomX GmbH Handbuch Klio Enterprise
Am Fleckenberg 12
65549 Limburg - Offheim 17. Feb. 2010
16
Damit sind die notwendigen Schritte für einen erfolgreichen manuellen Import von
vorhandenen Inventor-Dateien getätigt.
Zum importieren in die Klio Enterprise können nun die gewünschten Baugruppen per
Drag&Drop in das Browserfeld von Klio gezogen werden.
Gleichnamige Dateien wie z.B. Zeichnungsableitungen DWF, DWG, JPG, BMP, etc.
werden automatisch mit aufgenommen.
Es erscheint die bereits bekannte Tresorverwaltung und bildet in ihrem Dialogfeld
die erkannte Struktur ab und erkennt welche Zeichnungsableitungen mit zu
verwalten sind.
Dateien hinter denen bereits eine Zeichnungsableitung liegt werden automatisch mit
Dokumentstatus versehen.
Alle von mir aufgenommen Daten werden zunächst auf mich reserviert. Drücken des
Buttons GO führt den Importvorgang dann durch.
CustomX GmbH Handbuch Klio Enterprise
Am Fleckenberg 12
65549 Limburg - Offheim 17. Feb. 2010
17
Der untere Zeitbalken zeigt das Ende des Importvorganges an und die
Tresorverwaltung kann beendet werden.
Die Dateien wurden in das Dokumentenmanagementsystem aufgenommen wobei
der ursprüngliche Dateiname übernommen wurde.
Wurden auch andere i-Properties in Klio relevanten Feldern vergeben so werden
auch diese übernommen.
Wie in oben stehender Grafik deutlich im Feld Pfad zu sehen wurde der Pfad aus
dem importiert wurde als Importpfad übernommen, deshalb ist es wie vorher bereits
beschrieben das der Import aus einem Unterverzeichnis des Klio Arbeitsbereiches
erfolgt.
Die aufgenommenen Dateien stehen nun zur Verfügung und wie ein Blick auf
dem Reiter DATEIEN zeigt, sind diese bereits auch in den Tresor übertragen worden.
Bei verschachtelten Baugruppen empfiehlt es sich die Tresorverwaltung erneut
aufzurufen und den Stand zu prüfen.
CustomX GmbH Handbuch Klio Enterprise
Am Fleckenberg 12
65549 Limburg - Offheim 17. Feb. 2010
18
Der Import ist abgeschlossen die Dateien stehen nun zur Verfügung und sind für
den Anwender der sie aufgenommen hat RESERVIERT. Über die Tresorverwaltung kann
der Status aber jederzeit zurück auf VERFÜGBAR gesetzt werden.
ACHTUNG: PFADSTRUKTUREN MÜSSEN UNBEDINGT AUFRECHT ERHALTEN WERDEN, UM SICHER ZU
STELLEN DAS ES BEI VERWENDUNG VON ELEMENTEN AUS DEM KONSTRUKTIONSASSISTENT ZU KEINEN
ZUORDNUNGSPROBLEMEN KOMMT .AUSSCHLIEßLICH DIE REINEN INHALTSCENTER-DATEIEN DÜRFEN
IN DEN PROJEKTPFAD FÜR INHALTSCENTER-DATEIEN VERSCHOBEN WERDEN.
CustomX GmbH Handbuch Klio Enterprise
Am Fleckenberg 12
65549 Limburg - Offheim 17. Feb. 2010
19
Anlegen eines neuen Bauteils innerhalb der Baugruppe
Sollen neue Bauteile erzeugt werden, so kann dieses auf grundsätzlich 2 Arten
geschehen:
- Möglichkeit 1: Anlegen des Dateistammsatzes in der Klio Enterprise und
anschließendes Erzeugen und Einfügen in die Inventor Baugruppe
- Möglichkeit 2: Erzeugen des Bauteils innerhalb der Baugruppe und
anschließende Aufnahme in Klio durch die Tresorverwaltung
Möglichkeit 1:
Anlegen eines Dateistammsatzes vom Typ ipt aus der Klio Enterprise
Um eine neue Datei zu erzeugen wird in der Klio Enterprise der Button NEU wie in
allen anderen Anwendungen auch benutzt. Im Gegensatz zu anderen Anwendungen
können jedoch hier Datei- und Dokumentstammsätze für die unterschiedlichsten
Anwendungen erzeugt werden, weshalb unbedingt darauf zu achten ist den
richtigen Applikationstyp, bzw. die richtige Dateiextension zu verwenden.
Um direkt in das richtige Verzeichnis (oder in den richtigen Strukturpfad) zu
gelangen sollte der Cursor im Strukturbaum an der richtigen Stelle platziert sein.
Sollte das nicht der Fall sein, so kann der Pfad aber auch später in der Dialogbox
DATENSATZ EDITIEREN verändert werden.
CustomX GmbH Handbuch Klio Enterprise
Am Fleckenberg 12
65549 Limburg - Offheim 17. Feb. 2010
20
Der relative Pfad wird im Feld PFAD dann angezeigt und kann hier auch erweitert
werden.
Durch Drücken dieses Knopfes öffnet sich eine weitere Eingabemaske in der
Projekte und/oder Unterverzeichnisse ausgewählt werden können.
In der Eingabemaske Datensatz editieren können dann die notwendigen Angaben
gemacht werden. Gelbe Felder sind Mussfelder (im Standard nicht vorhanden),
welche ausgefüllt werden müssen.
Weiterhin sind Felder grundsätzlich für die Verwaltung notwendig und werden
automatisch ausgefüllt wenn der Anwender keinen Eintrag vornimmt. Eines dieser
Felder ist das Feld Dateiname welches bei Nichtbeachtung durch den Anwender
gemäß einem vordefinierten Nummerngenerator automatisch ausgefüllt wird.
ACHTUNG: DATEI- UND PFADNAMEN KÖNNEN WEGEN DER REFERENZIERUNG DURCH DEN INVENTOR
SPÄTER NICHT MEHR GEÄNDERT WERDEN. NUR UNREFERENZIERTE DATEIEN BIETEN DIE MÖGLICHKEIT
PFAD ODER DATEINAMEN SPÄTER ZU ÄNDERN.
CustomX GmbH Handbuch Klio Enterprise
Am Fleckenberg 12
65549 Limburg - Offheim 17. Feb. 2010
21
Folgende Einträge werden für unser neues Bauteil vorgenommen,
Dateipfad
Dateiname
Dateityp (Endung)
Mit OK werden die Eingaben dann bestätigt und der Datensatz angelegt. Dieser wird
dann innerhalb des Klio Enterprise Browsers auch sofort angezeigt.
ACHTUNG: ES WURDE BISHER NUR DER DATENSATZ ERZEUGT, DAHINTER LIEGT NOCH KEINE DATEI.
DIESE WIRD JETZT BEIM ERSTEN ÖFFNEN ERZEUGT.
Beim Öffnen erscheint wie oben dargestellt die TRESORVERWALTUNG und legt diese
Datei beim Verlassen des Dialoges mit GO im Inventor an.
Im Inventor kann nun die gewünschte Zwischenscheibe erzeugt werden.
CustomX GmbH Handbuch Klio Enterprise
Am Fleckenberg 12
65549 Limburg - Offheim 17. Feb. 2010
22
Die Einheiten können in den Inventor Dokumenteinstellungen auf ZOLL umgestellt
werden, die Beispiele werden hier in INCH bemaßt. Dieses kann auch durch Angabe
der Einheit in den Eingabefeldern der Bemaßung erzwungen werden.
Die fertige Skizze soll dann um 0,1 inch extrudiert werden.
Anschließend kann die Datei gespeichert und geschlossen werden.
ACHTUNG: DIESER DATEIZUSTAND LIEGT ZURZEIT NUR BEIM ANWENDER IM LOKALEN
ARBEITSBEREICH. UM DIESEN ZUSTAND ZURÜCK IN DIE TRESORVERWALTUNG ZU SPEICHERN MUSS
DIESER BEFEHL IN DER KLIO ENTERPRISE NOCH DURCHGEFÜHRT WERDEN.
Zum Rückspeichern in den Tresor rufen Sie nun die TRESORVERWALTUNG aus der Klio
Enterprise auf.
Die Dialog Tresorverwaltung öffnet sich wie unten gezeigt.
Die Datei ist für mich (uf) reserviert
Die Datei wird von der lokalen Platte zurück in den Tresor kopiert
ACHTUNG: NUR RESERVIERTE DATEIEN KÖNNEN IN DEN TRESOR ZURÜCKGESPIELT WERDEN.
CustomX GmbH Handbuch Klio Enterprise
Am Fleckenberg 12
65549 Limburg - Offheim 17. Feb. 2010
23
Nach Bestätigen mit GO wird der neue Stand übernommen und auch in der
KLEINBILDVORANSICHT der Klio Enterprise angezeigt.
Damit wurde ein neues Inventor Bauteil sowohl als Datei wie auch als
Dateistammsatz innerhalb der Klio Enterprise erzeugt. Um dieses Bauteil nun in die
Baugruppe Arbor_Press zu übernehmen, kann es in die geöffnet Baugruppe
eingefügt werden.
Öffnen Sie aus der Klio die Baugruppe Arbor_Press und wechseln Sie dann zum
Inventor und überprüfen Sie ob die Baugruppe geöffnet wurde. Bestätigen Sie
eventuell auftretende Inventor Dialoge (z.B. den der auf die Aktualisierung hinweist)
Wechseln zurück in die Klio Enterprise. Markieren Sie den einzufügenden Datensatz
(Zwischenscheibe).
Der oben markierte Schalter BAUTEIL EINFÜGEN, wählt die im Klio Browser markierte
Datei aus und fügt sie in die im Inventor aktive geöffnete Baugruppe am
Ursprungspunkt ein.
Bei einer komplexen Baugruppe kann das neu eingefügte Bauteil manchmal schwer
zu finden sein deshalb gibt es auch die Möglichkeit die gewünschte Datei zu Öffen
und dann per Drag&Drop in das andere Fenster zu ziehen.
Das eingefügte Bauteil kann nun platziert werden (siehe unten).
CustomX GmbH Handbuch Klio Enterprise
Am Fleckenberg 12
65549 Limburg - Offheim 17. Feb. 2010
24
Die Baugruppe kann nun gespeichert und geschlossen werden. Durch ein
anschließendes Aufrufen der TRESORVERWALTUNG in der Klio Enterprise, werden die
Änderungen der reservierten Dateien dann automatisch in den Tresor zurück
gespeichert. Hierbei werden automatisch alle Dateien neueren Datums erkannt und
zur Rückspeicherung vorgeschlagen.
Möglichkeit 2:
Erzeugen des Bauteils innerhalb der Baugruppe und anschließende Aufnahme in Klio
durch die Tresorverwaltung.
Oft ist es jedoch notwendig und auch praktischer direkt innerhalb der Inventor
Baugruppe zu arbeiten und zu editieren. Diese Arbeitsweise wird von Klio Enterprise
voll unterstützt, da sie der Arbeitsweise des Konstrukteurs meist näher kommt.
Die zu bearbeitende Baugruppe wird aus der Klio heraus geöffnet. Öffnen Sie bitte
die Arbor_Press.iam.
In der Baugruppe soll nun ein Verschlussstopfen erzeugt werden, um das Eindringen
von Schmutz in nicht verwendete Bohrungen zu verhindern.
CustomX GmbH Handbuch Klio Enterprise
Am Fleckenberg 12
65549 Limburg - Offheim 17. Feb. 2010
25
In der geöffneten Baugruppe, Arbor_Press.iam; kann wie in Inventor gewohnt nun
weiter gearbeitet werden. Zunächst wird mit dem Befehl KOMPONENTE ERZEUGEN eine
neue Datei angelegt.
ACHTUNG: ACHTEN SIE DARAUF DAS IM DIALOG ZUM ANLEGEN EINER NEUEN BAUTEILDATEI
DER RICHTIGE PFAD AUSGEWÄHLT IST.
Wählen Sie anschließend die Ebene in der das neue Teil skizziert werden soll.
Hier kann nun das neue Bauteil erzeugt werden, wobei vorhandene Geometrien
genutzt werden können (Beispiel für den Stopfen, optional).
CustomX GmbH Handbuch Klio Enterprise
Am Fleckenberg 12
65549 Limburg - Offheim 17. Feb. 2010
26
Die Klammermaße ergeben sich aus der Baugruppe. Es kommt bei der Übung nicht
darauf an die exakten Inventor Bauteile zu erzeugen, sondern um ein Szenario zum
Arbeiten mit Klio Enterprise. Bei der Gestaltung der Teile dürfen Sie also durchaus
kreativ sein.
Nach dem SPEICHERN und SCHLIEßEN der Baugruppe mit dem neu enthaltenden Bauteil
rufen Sie in der Klio Enterprise die TRESORVERWALTUNG auf.
Diese erkennt automatisch das neue Bauteil Stopfen.ipt und schlägt automatisch vor
einen neuen Datensatz anzulegen, sowie diese Datei zurück in den Tresor zu
speichern. Durch das neue Bauteil Stopfen.ipt verändert sich auch die Datei
Arbor_Press.iam und somit schlägt die Klio Enterprise auch das Rückspeichern
dieser Datei vor.
CustomX GmbH Handbuch Klio Enterprise
Am Fleckenberg 12
65549 Limburg - Offheim 17. Feb. 2010
27
Zeichnungsableitungen, Viewerformate, DWGs, etc. werden den Bauteildatensätzen
und Baugruppendatensätzen angehängt sofern sie den gleichen Namen haben (siehe
später Abschnitt über Zeichnungsableitungen).
Arbor_Press mit beidseitig eingefügtem Stopfen
Nach erfolgter Bearbeitung kann die RESERVIERUNG der Baugruppe und der darin
enthaltenen Einzelteile wieder aufgehoben werden, um sie anderen Anwender zur
Verfügung zu stellen.
CustomX GmbH Handbuch Klio Enterprise
Am Fleckenberg 12
65549 Limburg - Offheim 17. Feb. 2010
28
Vorgehensweise bei Meldungen im Feld FEHLER:
Fehler/Hinweis: Es gibt eine neuere Version auf Client:
Wichtig ist es insbesondere im Zusammenhang mit 3D-Daten, dass nicht reservierte
Daten nicht in den Tresor zurück gespeichert werden können. Sollen Änderungen an
Dateien vorgenommen werden so müssen diese Dateien vom Benutzer unbedingt
reserviert werden.
Wird dieses vergessen, kann es dazu führen das die gemachten Änderungen
überspeichert werden. Dabei gehen im schlimmsten Fall die Änderungen im lokalen
Arbeitsbereich verloren, ein unabsichtliches, oder unberechtigtes Überschreiben der
Tresordaten ist nicht möglich.
Anwendungsfall: Die Zwischenscheibe soll in Ihren Abmaßen noch mal geändert
werden.
Der Anwender öffnet die Datei Arbor_Press.iam, vergisst aber die Dateien für sich zu
RESERVIEREN.
Wie in der TRESORVERWALTUNG oben zu erkennen stehen alle Dateien mit ihrem
Symbol auf VERFÜGBAR. Somit hat der Anwender im Moment nicht die Berechtigung
diese Dateien zu verwenden. Da nach dem Öffnen im Anwender kein Hinweis auf
den Status in der Klio Enterprise besteht kann der Anwender nun selbstverständlich
die in seinem lokalen Arbeitsbereich liegenden Dateien verändern. (Setzen Sie den
Innendurchmesser auf 0,270 in und den Außendurchmesser auf 1 in).
Speichern Sie nun den Zusammenbau mit der darin enthaltenen Bauteildatei
Zwischenscheibe.ipt.
CustomX GmbH Handbuch Klio Enterprise
Am Fleckenberg 12
65549 Limburg - Offheim 17. Feb. 2010
29
Beim anschließenden Versuch diese Daten über die Klio Tresorverwaltung in den
Tresor zurück zu speichern, ergibt sich folgendes Bild.
Zunächst einmal stellt Klio Enterprise fest das im lokalen Arbeitsbereich des
Anwenders eine neuere Version liegt als im Tresor, da die Datei aber für diesen
Anwender nicht reserviert ist, kann und soll Klio diese nicht zurück in den Tresor
spielen.
Da somit die momentan gültige Version lokal nicht verfügbar ist schlägt Klio als
Aktion vor, die aktuelle Version dieser Datei vom Tresor in den lokalen
Arbeitsbereich zu kopieren um eine Synchronisation der Daten vorzunehmen.
Würde der Anwender an dieser Stelle GO drücken, so wären folgerichtig seine
lokalen Änderungen überspeichert. Um dieses zu verhindern kann er nun aber auch
zunächst die AKTION DATEI VON TRESOR AUF LOKALE PLATTE KOPIEREN mit Mausklick auf
das Symbol unterbinden. Damit passiert zunächst aber gar nichts. Um im nächsten
Anlauf nun doch die Möglichkeit zu haben die geänderte lokale Version in den
Tresor zurück zu speichern, kann er nun die RESERVIERUNG der Daten aktivieren.
CustomX GmbH Handbuch Klio Enterprise
Am Fleckenberg 12
65549 Limburg - Offheim 17. Feb. 2010
30
Nach Durchführung dieser Aktionen mit GO, sind die Daten wieder für ihn reserviert
und in einem erneuten Aufruf der TRESORVERWALTUNG können diese nun zurück in
den Tresor gespielt werden.
Sicherer ist es natürlich die Daten die ich bearbeiten will im Vorfeld zu reservieren,
denn es könnte ja sonst sein das diese von einem andere Anwender reserviert sind.
Fehler/Hinweis: Datei ist in Applikation geladen:
Immer wenn Aktion von der Klio vorgenommen werden müssen, wie zum Beispiel
das Rückspeichern in den Tresor o.ä. , und diese Dateien im Inventor geöffnet sind
erscheint wie unten dargestellt eine Meldung Datei ist in Applikation geladen.
Zusätzlich ist der Schalter Go nicht aktiv um einen Fehler hier zu vermeiden.
Beenden Sie in solchen Fällen die Tresorverwaltung, schließen Sie die
entsprechenden Dateien im Inventor und versuchen Sie es dann erneut.
Fehler/Hinweis: Dateiname schon vorhanden:
CustomX GmbH Handbuch Klio Enterprise
Am Fleckenberg 12
65549 Limburg - Offheim 17. Feb. 2010
31
Die Klemmvorrichtung Arbor_Press soll nun auf einer Tischplatte montiert werden.
Dazu werden Befehle aus dem Konstruktionsassistenten genutzt.
Ablauf: Erstellen Sie in der Klio Enterprise einen neuen Datensatz vom Typ Inventor-
Zusammenbau.
Achten Sie auf den richtigen
Pfad
Geben Sie einen Dateinamen
ein (ACHTUNG: Dieser kann
später nicht mehr geändert
werden)
Achten Sie auf die richtige
Dateiextension
Öffnen Sie anschließend diesen Zusammenbau und fügen Sie als erstes Teil die
Platte ein. Fügen Sie anschließend die Datei Arbor_press über die Klio ein und
reservieren Sie diese in diesem Arbeitsschritt.
Platzieren Sie anschließend innerhalb der Baugruppe die Arbor_Press auf der Platte
bis Sie ungefähr diesen Zustand haben.
Entfernen Sie außerdem die beiden Stopfen aus der Baugruppe Arbor_Press.iam.
CustomX GmbH Handbuch Klio Enterprise
Am Fleckenberg 12
65549 Limburg - Offheim 17. Feb. 2010
32
Die Vorrichtung soll nun mit der Holzplatte verschraubt werden. Dazu nutzen wir
den Konstruktionsassistenten. Die Einstellungen sollten ungefähr so aussehen.
Nach Bestätigen des Dialogfeldes erscheint nun folgender Dialog der Speicherort
und –namen angibt (Default, kann aber auch ausgeschaltet sein.
Wird hier nichts geändert, so wird die entstehend Schraubenverbindung in einem
Unterordner abgelegt, dieser trägt den Namen der Baugruppe und einen weiteren
Unterordner Konstruktions-Assistent. Hier:
C:\KLIO DATA\PROJEKTE\3D_SZENARIO\MONTAGEPLAN\KONSTRUKTIONS-ASSISTENT
Der Name der Schraubverbindung ist wie oben ersichtlich
CustomX GmbH Handbuch Klio Enterprise
Am Fleckenberg 12
65549 Limburg - Offheim 17. Feb. 2010
33
SCHRAUBENVERBINDUNG1.IAM
Speichern Sie nun diese Datei und spielen Sie die Daten per Tresorverwaltung
zurück in den Tresor.
Wird nun in einer anderen Baugruppe der Schraubenverbindungsbefehl aufgerufen
so wiederholt sich dieses Prozedere. Es werden wieder Unterordner erstellt und der
Name der Schraubenverbindung wird wieder wie folgt lauten:
SCHRAUBENVERBINDUNG1.IAM
Inventor lässt dieses zu da diese beiden Baugruppen in unterschiedlichen
Unterverzeichnissen liegen. Bei der Aufnahme in die Klio Enterprise (ziehen Sie die
Baugruppe SCHRAUBENVERBINDUNGSBEISPIEL.IAM aus dem Verzeichnis C:\Klio
Data\Projekte\3D_Szenario per Drag&Drop in die Klio)
Die Tresorverwaltung erscheint mit folgendem Fehler:
Fehlermeldung: DATEINAME SCHON VORHANDEN
GO Schalter ausgegraut
Schalter DOPPELTE DATEINAMEN AUF EIGENE GEFAHR IN TRESOR AUFNEHMEN
Die Klio Enterprise erkennt über alle Verzeichnisse bzw. in der gesamten Datenbank
die vorhandenen Dateinamen und warnt vor Vergabe doppelter Dateinamen. Damit
dieses nicht ungewollt passiert deaktiviert die Klio automatisch den GO Schalter.
An dieser Stelle muss genau geprüft werden ob die Vergabe eines doppelten
Dateinamens erlaubt ist.
CustomX GmbH Handbuch Klio Enterprise
Am Fleckenberg 12
65549 Limburg - Offheim 17. Feb. 2010
34
In diesem Fall wird die Eindeutigkeit der Daten durch die verschiedenen Pfade
gewährleistet und somit kann die Aufnahme durchgeführt werden. Aktivieren Sie
dazu das Markierungsfeld DOPPELTE DATEINAMEN AUF EIGENE GEFAHR IN TRESOR AUFNEHMEN.
ACHTUNG: AUF KEINEN FALL DARF VERSUCHT WERDEN GLEICHE DATEINAMEN INNERHALB EINES
PFADES ZU VERWENDEN, DENN DIESES FÜHRT UNWEIGERLICH ZU FEHLERN, DA EIN DATEINAMEN
INNERHALB EINES ORDNERS ZWINGEND NUR EINMAL VORKOMMEN KANN.
Heben Sie nun alle Reservierungen wieder auf.
CustomX GmbH Handbuch Klio Enterprise
Am Fleckenberg 12
65549 Limburg - Offheim 17. Feb. 2010
35
Aufnahme von Zeichnungsableitungen:
Zeichnungsableitungen von 3D-Modellen werden in der Klio Enterprise an den
Datensatz der Modelle angehängt. Dieses geschieht automatisch wenn idw und
ipt/iam den gleichen Namen haben. Ansonsten kann direkt über den ÖFFNEN Befehl
der Klio Enterprise eine Zeichnungsableitung ausgewählt werden.
Es soll eine fertigungsgerechte Zeichnung von Table Plate.ipt erstellt werden. Halten
Sie dazu den ÖFFNEN Schalter gedrückt nachdem Sie den Datensatz markiert haben.
In dem erscheinenden DropDown Menü wählen Sie nun Inventor Zeichnung, und
RESERVIEREN Sie die Datei für sich bevor Sie diese anlegen.
Drücken Sie GO, und sowohl eine neue leere idw, wie auch die vorhandenen ipt
werde geöffnet.
Innerhalb des Inventors können Sie nun beliebig Ansichten erstellen bzw.
Kommentierungen vornehmen. Erstellen Sie 3 Ansichten und bemaßen Sie diese.
Es kommt dabei nicht auf vollständiges korrektes Bemaßen an, es soll hier nur für
die Verwaltung eine Zeichnungsableitung erstellt werden.
Speichern Sie diese und rufen Sie die TRESORVERWALTUNG auf. Heben Sie die
RESERVIERUNG dieser Dateien auf und speichern Sie diese in den Tresor zurück.
Anschließend sehen Sie in der KLEINBILDVORSCHAU beide hinter dem Datensatz
abgelegten Dateien.
CustomX GmbH Handbuch Klio Enterprise
Am Fleckenberg 12
65549 Limburg - Offheim 17. Feb. 2010
36
Wenn Sie auf den Kartenreiter DATEIEN wechseln werden Sie sämtliche am Datensatz
hängenden Dateien sehen.
Hier wird der Inhalt des Tresors angezeigt
Hier wird der Inhalt des lokalen Arbeitsbereiches angezeigt
In diesem Fall sind Tresor und Arbeitsbereich abgeglichen und zeigen deshalb den
gleichen Inhalt an.
Anhängen von Dateien
Wie bereits im Kapitel „Aufnahme von Zeichnungsableitungen“ beschrieben, können
Dateien an einen Datensatz auch durch Vergabe des gleichen Namens angehängt
werden.
Soll zum Beispiel ein Neutralformat wie PDF erstellt werden, so wird dieses PDF
einfach mit dem gleichen Namen in dem lokalen Arbeitsbereich.
Hier wurde eine Zeichnungsableitung mit Kopie speichern unter als PDF erzeugt. In
den Optionen kann vereinbart werden, dass alle Blätter gedruckt werden.
CustomX GmbH Handbuch Klio Enterprise
Am Fleckenberg 12
65549 Limburg - Offheim 17. Feb. 2010
37
OPTIONEN Schalter im ÖFFNEN Dialog
Einstellung ALLE BLÄTTER zum Drucken von mehrblättrigen IDW
Als Name wird im Inventor der Name der Zeichnungsableitung vorgeschlagen und
kann übernommen werden. Im Reiter Dateien werden dann alle Dateien zu diesem
Datensatz angezeigt. Die mit dem grünen Dreieck gekennzeichneten Dateien sind
von Stand her neuer als das Pendant im Tresor oder umgekehrt (hier: neuerer Stand
lokal als im Tresor; PDF existiert im Tresor noch nicht).
Die grün gekennzeichneten Dateien werden bei Aufruf der Tresorverwaltung
automatisch zum Rückspeichern markiert.
Aus diesem Bereich heraus können die Daten dann auch per Doppelklick geöffnet
werden.
Kopieren von Datensätzen
Gegenüber 2D-Programmen muss ein Datenmanagementsystem beim kopieren von
Datensätzen wesentlich mehr leisten. Beim Kopieren muss sichergestellt werden.
Das alle dazugehörigen Dateien mit kopiert werden (können).
Beim Kopieren mit den gängigen Inventor befehlen wird in der Regel nur die obere
Ebene als Kopie gespeichert. So würde beim KOPIE SPEICHERN unter der Baugruppe
Arbor_Press.iam mit dem neuen Namen Arbor_Press_neu.iam sich folgendes Bild
ergeben:
CustomX GmbH Handbuch Klio Enterprise
Am Fleckenberg 12
65549 Limburg - Offheim 17. Feb. 2010
38
Wie in den Bildern deutlich zu erkennen wurde nur die übergeordnete Baugruppe
wirklich kopiert (blauer Pfeil), die darin enthaltenen Einzelteile (rote Pfeile)
referenzieren immer noch auf die Originale. Die Arbeit des Konstrukteurs erfordert
jedoch häufig das kopieren von kompletten Baugruppen oder aber Baugruppe und
definierten Bauteilen
Dieser Arbeitsweise des Konstrukteurs wird Klio Enterprise in jeder Hinsicht gerecht
Der Kopierbefehl wird in der Werkzeugkastenleiste über folgende Icons abgebildet:
Beispielhaft soll der Kopiervorgang an der Arbor_Press einmal durchgeführt werden.
Nach dem Drücken des Schalters EINFÜGEN erscheint die TRESORVERWALTUNG.
Die Datei Arbor_Press.iam wurde automatisch fürs Kopieren vorgemerkt, die
Zwischenscheibe.ipt wurde hier durch klicken in dem Aktionsfeld auf KOPIEREN
gesetzt.
Durch klicken des Feldes EDITIEREN, kommen Sie in die Maske zur Vergabe eines
neuen Dateinamens. Geben Sie keinen neuen Namen an erstellt die Klio nach einem
Vorgabenummerngenerator einen eigenen.
CustomX GmbH Handbuch Klio Enterprise
Am Fleckenberg 12
65549 Limburg - Offheim 17. Feb. 2010
39
Dialogbox zum Editieren des Dateinamens:
Der Name wurde durch Distanzscheibe ersetzt. Die Arbor_Press wird in
ArborPress_Neu umbenannt.
Beim nächsten Aufruf der TRESORVERWALTUNG erscheinen dann die neuen Namen.
Neuer Name Baugruppe: Arbor_Press_neu.iam
Neuer Name Bauteil: Distanzscheibe.ipt
CustomX GmbH Handbuch Klio Enterprise
Am Fleckenberg 12
65549 Limburg - Offheim 17. Feb. 2010
40
Workflow und Indexerhöhungen
Das Datenmanagementsystem Klio Enterprise bildet in seiner Standardfunktionalität
einen Standardworkflow ab, wie er in den meisten Firmen ausreichend ist, dieser
kann aber auch ggf. anders konfiguriert werden.
Wichtigstes Kriterium ist es das Tresordaten nicht unbeabsichtigt oder nicht
autorisiert geändert werden können.
Dazu sind folgende Stati verfügbar:
VERFÜGBAR
RESERVIERT
FREIGEGEBEN
VERALTET
GESPERRT
Diese sollen an dem Beispiel der Arbor_Press.iam noch einmal verdeutlicht werden.
Nach Beendigung aller konstruktiven Tätigkeiten soll diese Baugruppe nun gefertigt
werden. Um Fehler zu vermeiden soll die Baugruppe nun von einem Prüfer überprüft
werden.
Dieser überprüft alle notwendigen Details und vergibt einen elektronischen Stempel,
dazu muss die Datei vom Status auf verfügbar stehen.
Sind alle Daten geprüft und für korrekt befunden kann der Prüfer das entsprechende
Icon drücken.
CustomX GmbH Handbuch Klio Enterprise
Am Fleckenberg 12
65549 Limburg - Offheim 17. Feb. 2010
41
Diese Funktionalität erstellt dann einen Eintrag im Feld GEPRÜFT, die
Tresorverwaltung wird bei diesem Arbeitsschritt nicht aufgerufen.
Dieser Schritt ist in der Standardkonfiguration nicht notwendig um eine Freigabe
durchzuführen.
Sowohl nach der Prüfung wie auch aus den Stati VERFÜGBAR bzw. RESERVIERT, kann
dann die FREIGABE der Dateien erfolgen.
Bei der FREIGABE wird wieder die TRESORVERWALTUNG mit aufgerufen um dem Anwender
die Möglichkeit der Einflussnahme zu geben.
Sowohl MASSENFREIGABE wie auch das FREIGEBEN einzelner Dateien/Dokumente ist
möglich. Wie bereits im Allgemeinen Teil beschrieben kann im Feld Aktion eine
Änderung des Status vorgenommen werden.
Nach FREIGABE können diese Dateien nicht mehr in den Tresor zurückkopiert werden.
Freigabe bedeutet der aktuelle Stand ist gefixt.
Eine Änderung dieses Standes ist zwar lokal auf dem Arbeitsplatz möglich aber lässt
sich nicht zurück in den Server kopieren, aus diesem Grunde erscheinen beim
Öffnen der Tresorverwaltung ggf. Fehlermeldungen.
CustomX GmbH Handbuch Klio Enterprise
Am Fleckenberg 12
65549 Limburg - Offheim 17. Feb. 2010
42
In diesem Beispiel hat der Anwender versucht die Zwischenscheibe.ipt zu verändern
ohne zu RESERVIEREN (war ja auch nicht möglich da das Teil FREIGEGEBEN ist) und
obwohl es FREIGEGEBEN ist.
Hinweismeldung: ES GIBT EINE NEUERE VERSION AUF CLIENT
Aktion: DATEI VON TRESOR AUF LOKALE PLATTE KOPIEREN
Sollte tatsächlich nun eine technische Änderung notwendig sein, so muss die
entsprechende Datei mit einer Indexerhöhung versehen werden. Hierbei gibt es
wiederum 2 Szenarien:
- nur ein Teil wird mit Indexerhöhung versehen
- sowohl die Baugruppe, wie auch das Teil wird mit Index versehen
Szenario 1:
Bauteil Zwischenscheibe.ipt bekommt eine TECHNISCHE ÄNDERUNG (soll außen gefast
werden) und muss somit indiziert werden.
CustomX GmbH Handbuch Klio Enterprise
Am Fleckenberg 12
65549 Limburg - Offheim 17. Feb. 2010
43
Es erscheint die Tresorverwaltung:
Ein neuer INDEX vom Teil wird angelegt und wird vom Status her RESERVIERT gesetzt.
Die Datei kann nun geöffnet werden und bearbeitet werden.
Beim Öffnen kann auch in der oberen Befehlsleiste eine Version ausgewählt werden.
Standardmäßig steht hier die aktuelle Version.
Wird eine Baugruppe geöffnet in der sich dieses Teil befindet und welche selbst
bereits FREIGEGEBEN ist so wird standardmäßig nicht die AKTUELLE Version dieses
Bauteils geöffnet sondern die Version die in der Baugruppe zum Zeitpunkt der
FREIGABE verbaut war.
Die FREIGEGEBENE Baugruppe wird also nicht im Modus „AKTUELL“ erstellt sondern im
Modus „WIE ERSTELLT“.
Somit ist sichergestellt das die freigegebenen Dateien immer dem Status
entsprechen den sie zum Zeitpunkt der Erstellung hatten.
Wird nun die Baugruppe Arbor_Press.iam mit einem Index versehen so werden
automatisch in der neuen reservierten Baugruppe alle Teile mit dem neuesten Index
eingeladen. Die Baugruppe wird dann standardmäßig im Modus „AKTUELL“ geöffnet.
CustomX GmbH Handbuch Klio Enterprise
Am Fleckenberg 12
65549 Limburg - Offheim 17. Feb. 2010
44
Wird die Zwischenscheibe.ipt mit dem Index 01 dann ebenfalls FREIGEGEBEN, so wird
der Index 00 automatisch auf VERALTET gesetzt.
Szenario 2:
Um sich einen Zwischenschritt zu ersparen kann der oben beschriebene Workflow
auch über einen Arbeitsschritt getätigt werden. Dazu wird einfach die Baugruppe mit
einem Index versehen. Es öffnet sich wie gehabt die Tresorverwaltung.
Im Feld AKTION können dann alle Teile/Baugruppen ausgewählt werden, die einen
INDEX bekommen sollen.
Das weitere Vorgehen entspricht dann dem aus Szenario1.
Eine weitere Möglichkeit Dateien vor Bearbeitung zu schützen ist, sie mit dem Status
GESPERRT zu versehen.
Dieser Status verhindert, dass die Datei zurück in den Tresor kopiert werden kann.
Sie ist für eine Änderung gesperrt. Änderungen können lokal vorgenommen werden
diese werden jedoch nicht zurück in den Tresor kopiert. In der TRESORVERWALTUNG
sieht das wie folgt aus.
CustomX GmbH Handbuch Klio Enterprise
Am Fleckenberg 12
65549 Limburg - Offheim 17. Feb. 2010
45
Öffnen von alten Indexständen
- Klio Enterprise arbeitet nach dem Check in - Check out System, daher
befinden sich alle Dateien die bearbeitet werden oder für die Bearbeitung
notwendig sind im lokalen Arbeitsbereich des Anwenders
- Lokaler Arbeitsbereich (C:\Klio Data)
zur Bearbeitung Zentraler Server
Klio
Tresor
zum Tresor
- im Gegensatz zur Tresorverwaltung werden die Dateien im Arbeitsbereich
ohne Index gespeichert (das ist in allen Datenmanagement Systemen mit
Check-in Check-out Verfahren das gleiche), siehe:
Tresorsicht: Dateinamen mit Indexangabe im Namen
Lokale Sicht: Dateiname ohne Indexangabe
der lokale Bereich ist also nicht in der Lage zwischen den einzelnen
Indexständen zu unterscheiden.
Sollte nun eine Datei geöffnet sein welche von mir reserviert wurde und
bearbeite ich diese, so liegt dieser Stand zunächst nur im Arbeitsspeicher
meines Rechners vor, also z.B. ich öffne eine Datei T1 mit dem Index 3
welche freigegeben ist und für mich reserviert ist:
Diese Datei wird von mir bearbeitet:
CustomX GmbH Handbuch Klio Enterprise
Am Fleckenberg 12
65549 Limburg - Offheim 17. Feb. 2010
46
Öffnet nun derselbe Anwender auf derselben Maschine eine Baugruppe
älteren Baujahrs (sprich alter Index), warnt die Klio in der Tresorverwaltung.
Ignoriere ich diese Meldung wird hier der veraltete Stand von T1 lokal auf
meine Maschine gespielt. Wechsel ich jetzt in meine Datei T1 mit dem Index
03 so stellt diese fest das im Hintergrund ein anderer Stand in meinen lokalen
Arbeitsbereich geladen wurde. Das Betriebssystem behauptet weil dieser
Stand als letzter runter geladen wurde, das ich diesen nicht überspeichern
darf, und es kommt die bekannte Fehlermeldung:
Es darf nur jeweils eine Version der Datei geladen sein, da sonst nicht
eindeutig festgelegt ist welche Version im lokalen Arbeitsbereich abgelegt
werden muss.
Das heißt nicht, das ältere Versionen nicht geöffnet werden sollen, sondern
nur das jeweils nur ein Stand lokal vorgehalten werden kann. Den
Hinweismeldungen ist unbedingt Beachtung zu schenken.
CustomX GmbH Handbuch Klio Enterprise
Am Fleckenberg 12
65549 Limburg - Offheim 17. Feb. 2010
47
Mehrfachöffnen von Baugruppen
Allgemeines:
Die Tresorverwaltung führt Dateibewegungen und Status Änderungen nur dann
durch wenn die davon betroffenen Dateien nicht mehr geladen sind. Wann sind
Dateibewegungen notwendig? Z.B. wenn lokal eine Version neueren Ursprungs
vorhanden ist als im Tresor. Dieses kann passieren wenn eine von mir nicht
reservierte Datei bearbeitet wurde. Da diese Datei von mir nicht reserviert wurde will
die Klio Enterprise den „richtigen“ Stand vom Server auf die Platte laden. Dieses wird
mir durch das entsprechende Hinweisfeld dargestellt.
Soll diese Datei dann in irgendeiner Weise bewegt werden und ist noch dazu in der
Anwendung geöffnet erscheint diese Warnfeld:
Diese Duplizität von Dateien findet immer statt wenn mehrere Baugruppen geöffnet
werden die gleiche Teile beinhalten. Je öfter lokal die Dateien dann gespeichert
werden, desto mehr Meldungen wird es im Laufe des Arbeitens geben. Ob und wie
viele Meldungen erscheinen hängt auch davon ab wie viele Dateien bewegt werden
sollen und welchen Status sie haben.
Beispiel:
Es gibt 2 Baugruppen die gleiche Teile beinhalten:
CustomX GmbH Handbuch Klio Enterprise
Am Fleckenberg 12
65549 Limburg - Offheim 17. Feb. 2010
48
Ist der eine ZSB geöffnet und wird bearbeitet ist das Öffnen nur noch bedingt
möglich, sind beide für mich reserviert und verfügbar gibt es normalerweise keine
Probleme, ist aber zum Beispiel einer Freigegeben, und aktiviert somit eine
Dateibewegung so kommen die entsprechenden Hinweismeldungen.
Auch ein Deaktivieren des Öffnen-Schalters sollte hier nur mit Bedacht durchgeführt
werden.
Grundsätzlich ist die Dateibewegung der Auslöser für die entsprechende Hinweis-
Meldung. Welche Dateibewegung aktiviert wird hängt unter anderem vom Speicher-
Zustand sowie vom Status der einzelnen Meldungen ab.
Es empfiehlt sich freigegebene Dateien zu Kontrollzwecken nur noch im Viewer zu
betrachten. Grundsätzlich sollten diese Baugruppen sonst nur geöffnet werden,
wenn alle anderen Baugruppen geschlossen sind, sonst kann und wird es immer
wieder zu diesen Effekten kommen.
CustomX GmbH Handbuch Klio Enterprise
Am Fleckenberg 12
65549 Limburg - Offheim 17. Feb. 2010
49
Aufnehmen einer Inventor Ableitung/Baugruppe/Bauteil:
Kopieren Sie zuerst die Inventor Datei (IPT, IAM oder IDW) über Pack and Go in den
Ordner C:\Klio Data oder einen Unterordner von C:\Klio Data. Die Verwendung von
Pack and Go ist zwingend Notwendig damit alle verwendeten Referenzen in die Klio
Enterprise aufgenommen werden können.
In unserem Beispiel verwenden wir den Ordner:
C:\Klio Data\Projekte\Müller AG\Schraubstock
Einstellungen Pack an Go
Ggf. müssen Sie die unter Pkt. 2
gefundenen Dateien im Dialog Pack and
Go: Gefundene Referenzdateien noch
hinzufügen.
Nach Betätigung des
Start Buttons werden die Dateien in den
Ordner C:\Klio Data\Projekte\Müller
AG\Schraubstock kopiert.
Wenn der Kopiervorgang abgeschlossen
ist klicken Sie auf Fertig.
Rufen Sie nun im Klio Enterprise Client die Tresorverwaltung auf und klicken Sie
auf Datei importieren.
CustomX GmbH Handbuch Klio Enterprise
Am Fleckenberg 12
65549 Limburg - Offheim 17. Feb. 2010
50
Wechseln Sie in den Ordner
den Sie zuvor bei Pack and
Go angegeben haben und
wählen Sie den Dateityp
aus, klicken Sie auf die
Datei und klicken Sie auf
Öffnen .
Die Tresorverwaltung Öffnet
sich und Ihnen wird die
Struktur der Inventor
Baugruppe angezeigt.
In den Spalten 1-6 werden Ihnen verschiedene Aktionen vorgeschlagen, diese
können Sie bei Bedarf anpassen bzw. verändern.
Spalte Status zeigt an, das die Datei neu in den Tresor aufgenommen wird.
Spalte Aktion zeigt an, das die Datei für mich Reserviert wird.
Spalte Dateibewegung zeigt an, dass die Datei in den Tresor kopiert wird.
Spalte Dokumentstatus zeigt an, dass kein Dokumentdatensatz existiert.
Spalte Aktion zeigt an, das wird ein neuer Dokumentdatensatz angelegt
wird.
Spalte Edit zeigt an, dass der Dokumentdatensatz editiert werden kann.
(Detaillierte Informationen zu den einzelnen Aktionen finden Sie ab Seite 53)
CustomX GmbH Handbuch Klio Enterprise
Am Fleckenberg 12
65549 Limburg - Offheim 17. Feb. 2010
51
Mit werden die einzelnen Dateien in den Tresor kopiert.
Ist die Option aktiv, dann wird die Datei (Baugruppe oder
Zeichnungsableitung) nach dem Kopiervorgang direkt in Inventor zum Bearbeiten
geöffnet. Ist diese Option nicht aktiv so können Sie die Tresorverwaltung mit
verlassen.
Dateien / Dokumente suchen:
Um nach bestimmten Dateien / Dokumenten in der Klio Enterprise zu suchen, gehen
Sie wie folgt vor:
Wechseln Sie in den entsprechenden Ast im Strukturbaum
Klicken Sie im Datenbankbrowser mit der rechten Maustaste auf die
Spaltenüberschrift.
Stellen Sie ggf. einen Filtertyp ein
Geben Sie den Suchbegriff ein, es können 2 Suchbegriffe je Spalte eingegeben
werden.
Klicken Sie auf OK um den Filter zu aktivieren.
Sie können die aktiven Filter mit einem erneuten rechts Klick auf die
Spaltenüberschrift verändern oder löschen.
Wenn Sie alle Filter löschen möchten klicken Sie auf den Button Filter löschen.
CustomX GmbH Handbuch Klio Enterprise
Am Fleckenberg 12
65549 Limburg - Offheim 17. Feb. 2010
52
Bearbeitung von Dokumente/Dateien
Um eine Datei bearbeiten zu können muss diese mit geöffnet werden. Es öffnet
sich der Dialog Tresorverwaltung, dieser ist in folgende Bereiche unterteilt.
Spalte Beschreibung, enthält den Dateinamen der Datei
Spalte Status, zeigt den aktuellen Status der Datei im Tresor an. Hier gibt es
folgende zustände:
Neues Dokument, noch nicht im Tresor vorhanden.
Dokument im Tresor und für mich reserviert
Dokument im Tresor und für eine andere Person reserviert
Dokument im Tresor für keinen reserviert
Dokument ist freigegeben und im Tresor gespeichert
CustomX GmbH Handbuch Klio Enterprise
Am Fleckenberg 12
65549 Limburg - Offheim 17. Feb. 2010
53
Spalte Aktion, zeigt die vorgeschlagene Aktion für die gewählte Datei im
Tresor an.
Dokument wird für mich reserviert (Defaultwert)
Es wird keine Aktion ausgeführt
Die Reservierung wird aufgehoben.
Die beiden nächsten Funktionen stehen nur bei Freigabe oder
Revisionserhöhung zur Verfügung.
Dokument wird freigegeben
Die Revision wird nicht verändert.
Spalte Dateibewegung, zeigt die Aktion an die zwischen lokaler Festplatte
und Tresor ausgeführt werden soll.
Dokument wird in den Tresor kopiert
Dokument wird auf die lokale Platte kopiert
Es wird keine Aktion ausgeführt
Spalte Besitzer, zeigt den aktuellen Besitzer der Datei an
Spalte Dokumentstatus, zeigt den aktuellen Dokumentstatus der Datei im
Tresor an.
Es existiert kein Datensatz zu diesem Dokument
Es existiert ein Datensatz zu diesem Dokument
Spalte Aktion, hier kann der Benutzer einen Datensatz anlegen oder eine
Änderung an diesem durchführen.
In Klio wird ein neuer Datensatz angelegt.
Es wird keine Aktion ausgeführt
Spalte Edit, hier kann der Datensatz bearbeitet werden, wenn zuvor in Spalte
Aktion der Datensatz auf bearbeitet gesetzt wurde.
Aufruf der Änderungsmaske für den gewählten Datensatz.
Spalte Fehler, in dieser Spalte bekommen Sie verschiedene Hinweise
angezeigt, die mit der auszuführenden Aktion in Spalte ein Problem
haben.
Es gibt eine neuere Version auf dem Client
Datei ist in Applikation geöffnet
Am unteren Rand des Dialoges finden Sie die 3 folgenden Funktionen.
Go, kopiert die Dateien aus dem Tresor in das lokale Arbeitsverzeichnis
Ende, schließt die Tresorverwaltung.
Datei öffnen, wird diese Option aktiviert dann wird nach dem kopieren der
Dateien, in das lokale Arbeitsverzeichnis, die Datei in der dazugehörigen
Anwendung geöffnet.
CustomX GmbH Handbuch Klio Enterprise
Am Fleckenberg 12
65549 Limburg - Offheim 17. Feb. 2010
54
Verwendung des Sammlers:
Über die 4 Buttons können Datensätze mit Ihren anhängenden Dateien
in einen Sammler eingefügt sowie entfernt werden.
Fügt den aktuell markierten Datensatz in den Sammler
Fügt alle im Datenbankbrowser befindliche Datensätze in den Sammler
Entfernt den aktuellen Datensatz aus dem Sammler
Entfernt alle Datensätze aus dem Sammler
Sammlerinhalt
Zu den Funktionen im Sammler gehören:
Dateiauswahl zusammenpacken
Mailprogramm aufrufen und Dateien anhängen
Mit Dateiauswahl zusammenpacken, wird der Sammlerinhalt in eine ZIP Datei
gepackt und an einem Ort Ihrer Wahl gespeichert. Wenn Sie den Button betätigt
haben erscheint folgender Dialog:
In dem Dialog können Sie die Dateitypen für die ZIP Datei
auswählen Datei, ob Dateien in eine ZIP Datei gepackt und ob
die Verzeichnisstruktur beibehalten werden soll.
Nach dem Klick auf OK öffnet sich der Ordner suchen Dialog in
dem Sie den Ablageort für die ZIP Datei (klio.zip) oder die
einzelnen Dateien wählen können. Wird dieser Dialog mit OK
bestätigt dann werden die ausgewählten Dateien bzw. die ZIP
Datei (klio.zip) dort hin kopiert. Der Name der ZIP Datei ist
immer klio.zip
Mit der Funktion Mailprogramm aufrufen und Dateien
anhängen. Werden alle im Sammler befindlichen Dateien in
eine ZIP Datei gepackt. In dem Dialog können Sie auswählen
welche Dateitypen in die ZIP Datei übernommen und ob die
Verzeichnisstruktur beibehalten werden soll.
Nach dem Klick auf OK öffnet sich eine leere eMail in Outlook
und die ZIP Datei wird an diese eMail direkt angehängt und Sie können die eMail an
Ihren Ansprechpartner versenden.
CustomX GmbH Handbuch Klio Enterprise
Am Fleckenberg 12
65549 Limburg - Offheim 17. Feb. 2010
55
SAT/STEP Dateien in Inventor und Klio übernehmen
Am besten erstellen Sie sich lokal zunächst mal ein Verzeichnis (z.B. c:\konvert) und
darin ein neues Einzelbenutzerprojekt( z.b. konvert.ipj). Dieses Verzeichnis können
Sie in Zukunft für die Aufbereitung der 3D-Daten benutzen, bevor Sie sie diese in
Klio Arbeitsberiech kopieren um diese in die Klio Enterprise aufzunehmen. Die
Aufbereitung der Teile wird nun an einem Beispiel beschrieben:
SEW Getriebe in Inventor übernehmen (http://www.drivecad.de/)
Wählen Sie sich Ihr benötigtes Getriebe aus und aktivieren Sie bei 3D-Modelle SAT
Version 4 und klicken Sie am unteren Ende der Seite auf Generieren >>
Klicken Sie auf 3D-SAT-File zum Download der Datei.
CustomX GmbH Handbuch Klio Enterprise
Am Fleckenberg 12
65549 Limburg - Offheim 17. Feb. 2010
56
Es öffnet sich das Downloadfenster in dem Sie den Speicherort der Datei festlegen
können.
Wählen Sie einen entsprechenden Speicherort, hier im Beispiel C:\Temp. Sie können
die Datei aber auch direkt in das Verzeichnis c:\konvert\... ablegen, das Sie zuvor
erstellt haben.
Wechseln Sie nun in den Inventor. Gehen Sie hier unter Datei->Projekte und
aktivieren Sie das Projekt konvert.ipj und wechseln Sie auf Öffnen (linke Seite). Dort
stellen Sie den Dateityp auf SAT-Dateien (*.sat) um und wechseln Sie in den Ordner
in dem Sie zuvor die SAT-Datei gespeichert haben. Wählen Sie die Datei aus und
klicken auf Öffnen.
CustomX GmbH Handbuch Klio Enterprise
Am Fleckenberg 12
65549 Limburg - Offheim 17. Feb. 2010
57
Die Datei wird nun in Inventor importiert. Wurde der Import erfolgreich
abgeschlossen, so wird die neue Baugruppe in Inventor geöffnet
Klicken Sie nun auf Speichern. Alle Dateien der Baugruppe werden nun im
Verzeichnis c:\konvert\... abgelegt.
Schließen Sie die Datei nach erfolgreichem Speichern und erstellen Sie ein neues
Einzelteil (*.ipt). Wenn Sie sich im Skizziermodus befinden, beenden Sie diesen.
Wählen Sie nun unter Bauteilelemente bzw. bei Inventor 2010 unter Verwalten die
Option bzw. bei Inventor 2010 aus, es öffnet sich der Öffnen
Dialog
CustomX GmbH Handbuch Klio Enterprise
Am Fleckenberg 12
65549 Limburg - Offheim 17. Feb. 2010
58
Wählen Sie nun den zuvor gespeicherten Zusammenbau aus und klicken Sie auf
Öffnen
Im Inventor öffnet sich der Dialog Abgeleitete Baugruppe, dort sollten alle Bauteile
mit einem Symbol versehen sein.
Die Symbole zeigen den gewählten Status einer Geometrie zum Einschließen bzw.
Ausschließen in einem abgeleiteten Bauteil an. Klicken Sie im Dialogfeld auf die
Geometrie, um zwischen den Symbolen und zu wechseln.
Die ausgewählten Komponenten werden in das abgeleitete Bauteil
eingeschlossen. Steht dieses Symbol an der obersten Ebene der Hierarchie bzw. auf
einer Unterbaugruppenebene, dann werden beim Aktualisieren der Baugruppe bzw.
Unterbaugruppe hinzugefügte Komponenten in das abgeleitete Bauteil einbezogen.
Die ausgewählte Komponente wird aus dem abgeleiteten Bauteil
ausgeschlossen. Mit diesem Symbol gekennzeichnete Komponenten werden beim
Aktualisieren des abgeleiteten Bauteils in einer Baugruppe ignoriert (d. h., an diesen
Geometrien vorgenommene Änderungen werden in dem abgeleiteten Bauteil nicht
berücksichtigt).
Unterdrückte Komponenten werden als ausgeschlossen angezeigt und können nicht
verändert werden. Von einer unterdrückten Komponente abhängige Komponenten
werden nicht angezeigt.
Die ausgewählte Komponente wird aus dem abgeleiteten Bauteil entnommen.
Steht dieses Symbol an einer Ebene der Unterbaugruppe, dann werden beim
Aktualisieren dem abgeleiteten Bauteil die der Unterbaugruppe hinzugefügten
CustomX GmbH Handbuch Klio Enterprise
Am Fleckenberg 12
65549 Limburg - Offheim 17. Feb. 2010
59
Komponenten entnommen. Schneidet sich die entnommene Komponente mit einem
mit einbezogenen Bauteil, entsteht in dem abgeleiteten Bauteil ein Hohlraum.
Die ausgewählten Komponenten werden im abgeleiteten Bauteil als
Begrenzungsrahmen dargestellt. Die Größe des Begrenzungsrahmens leitet sich von
der Größe der Komponente ab; auf Basis der Begrenzungsrahmenform wird ein
Körper erstellt. Verwenden Sie einen virtuellen Rahmen, wenn Sie eine Komponente
als Platzhalter darstellen und gleichzeitig vom verringerten Speicherbedarf
profitieren möchten.
In der abgeleiteten Komponente können Sie einem Begrenzungsrahmen Elemente
hinzufügen. Bei Änderungen erfolgt eine Aktualisierung. Wenn Sie Komponenten
verschieben oder die ursprüngliche Komponente ändern, wird der virtuelle Rahmen
aktualisiert.
Schneidet die ausgewählte Komponente mit dem abgeleiteten Bauteil. Dabei
muss mindestens eine Komponente eingeschlossen sein. Wenn die Komponente das
abgeleitete Bauteil nicht schneidet, ergibt sich kein Volumenkörper.
Beachten Sie, dass die obige Abbildung die oberste Ebene der Baugruppe mit dem
Gemischt-Symbol zeigt. Dies weist darauf hin, dass darin Bauteile mit zwei oder
mehr Statustypen enthalten sind. Steht dieses Symbol an der obersten Ebene der
Hierarchie, dann werden direkt unter der Komponente hinzugefügte Komponenten
im Browser beim Aktualisieren ignoriert.
Bei Inventor 2010 gibt es zusätzlich folgende Optionen:
Stil ableiten: stellt die folgenden Befehlsschaltflächen bereit, um die Darstellung und
den Typ des resultierenden Körpers zu definieren.
Erstellt ein Bauteil mit einem einzelnen Volumenkörper ohne Verbindungen
zwischen planaren Flächen. Wenn Sie die Verbindungen zwischen Flächen
zusammenführen, weist die Fläche eine einheitliche Farbe auf. Dies ist die
Standardauswahl.
Erstellt ein Bauteil mit einem einzelnen Volumenkörper unter Beibehaltung der
Verbindungen zwischen planaren Flächen. Die einzelnen Komponentenfarben der
planaren Flächen werden beibehalten.
CustomX GmbH Handbuch Klio Enterprise
Am Fleckenberg 12
65549 Limburg - Offheim 17. Feb. 2010
60
Erstellt ein Bauteil mit mehreren Körpern, für das ausgewählte Komponenten
als einzelne Volumenkörper beibehalten werden. Bei einer Baugruppe mit 5
Bauteilen wird beispielsweise ein Bauteil mit 5 Volumenkörpern erstellt.
Erstellt ein einzelnes Flächenverbundelement. Die Verbindungen zwischen
planaren Flächen und die eindeutigen Bauteilfarben werden in dem Verbund
beibehalten. Erzeugt die kleinste Datei auf dem Datenträger.
Verwenden Sie die Optionen zum Vereinfachen, Skalieren oder Spiegeln einer
Baugruppe.
Registerkarte Optionen (nur Inventor 2010)
Vereinfachung
Geometrie nach Sichtbarkeit entfernen Aktivieren Sie dieses Kontrollkästchen, um
die Optionen zum Entfernen von Geometrie basierend auf der Sichtbarkeit zu
aktivieren. Bei Eingabe des Werts 0 (null) werden alle Bauteile entfernt, die in keiner
Ansicht sichtbar sind. Wenn Sie den Wert über den Schieberegler erhöhen, werden
mehr Bauteile entfernt.
Flächenelemente bei Sichtbarkeitserkennung übergehen Diese Option wird
angezeigt, wenn Geometrie nach Sichtbarkeit entfernen aktiviert wurde. Bei
Aktivierung der Option wirken sich Oberflächenelemente nicht auf die
Sichtbarkeitserkennung aus. Wenn Sie die Option deaktivieren, werden die
Oberflächenelemente in die Sichtbarkeitserkennung eingeschlossen und können
Geometrie verdecken.
CustomX GmbH Handbuch Klio Enterprise
Am Fleckenberg 12
65549 Limburg - Offheim 17. Feb. 2010
61
Bauteile nach Größe entfernen Bei Auswahl dieser Option werden die Optionen zum
Entfernen von Bauteilen basierend auf dem Größenverhältnis aktiviert.
Lochabdeckung
Bei Auswahl dieser Option werden die Optionen für die Lochabdeckung aktiviert.
Wählen Sie Kein, um alle Löcher beizubehalten. Wählen Sie Alle, um alle Löcher zu
entfernen. Wählen Sie Bereich, um die abzudeckenden Löcher basierend auf oberen
und unteren Grenzwerten auszuwählen. Da ein Loch nicht rund sein muss, um
berücksichtigt zu werden, basieren die Grenzwerte auf dem Umfang.
Skalierungsfaktor
Der Standardwert ist 1.0. Der Skalierungsfaktor kann in
Ganzzahlen von Prozentwerten (als Dezimalbruch) angegeben werden). Klicken Sie
auf den Pfeil, um aus den zuletzt verwendeten Werten auszuwählen.
Baugruppe spiegeln
Spiegelt die Baugruppe, wenn das Kontrollkästchen
aktiviert ist. Legt die Arbeitsebene mit Ursprung auf der XY-, XZ- oder YZ-Achse als
Spiegelebene fest. Klicken Sie auf den Pfeil, um die Ebene aus der Liste zu wählen.
Reduzierter Speichermodus
Ist dieses Kontrollkästchen aktiviert, wird beim Erstellen eines Bauteils weniger
Speicher verbraucht, indem Quellkörper aus dem Cache ausgeschlossen werden. Es
werden keine Quellkörper im Browser angezeigt. Beim Auflösen oder Unterdrücken
der Verknüpfung entfallen die Speichereinsparungen.
CustomX GmbH Handbuch Klio Enterprise
Am Fleckenberg 12
65549 Limburg - Offheim 17. Feb. 2010
62
Nach erfolgreichem
Import sollten Sie auf
Alles zoomen (POS1)
klicken um die
gesamte Baugruppe
auf dem Bildschirm
anzuzeigen.
Klicken Sie nun im Modellbrowser auf den Eintrag mit der Abgeleiteten Komponente
und wählen Sie im Kontextmenü die Option Verknüpfung mit Basisbaugruppe lösen.
Die Verknüpfung zur Ursprungsbaugruppe ist nun gelöst und Sie können nun die
IPT als Einzelteil abspeichern.
Sie müssen nun die neu entstandene Datei in Ihren Klio Arbeitsbereich kopieren und
das Bauteil über die Tresorverwaltung oder per Drag and Drop in die Klio Enterprise
aufnehmen.
CustomX GmbH Handbuch Klio Enterprise
Am Fleckenberg 12
65549 Limburg - Offheim 17. Feb. 2010
63
Das könnte Ihnen auch gefallen
- SY6130 Prahl RoswellDokument5 SeitenSY6130 Prahl RoswellChristian ZahariaNoch keine Bewertungen
- 1 Horu Wissen Oktober November 2016Dokument112 Seiten1 Horu Wissen Oktober November 2016Dominique Benjamim de MándiNoch keine Bewertungen
- AASR 1-Grad RitualDokument49 SeitenAASR 1-Grad RitualIngo Knito50% (2)
- Vektoranalysis IDokument16 SeitenVektoranalysis IHannes MichaelisNoch keine Bewertungen
- Überwachtes Netz - Edward Snowden Und Der Größte Überwachungsskandal Der GeschichteDokument278 SeitenÜberwachtes Netz - Edward Snowden Und Der Größte Überwachungsskandal Der Geschichte59de44955ebd100% (1)
- Beobachtung, Information Und Kommunikation - Dissertation-RathjeDokument271 SeitenBeobachtung, Information Und Kommunikation - Dissertation-Rathjedino_960Noch keine Bewertungen