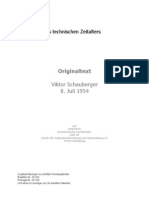Beruflich Dokumente
Kultur Dokumente
Handout Zum Kursteil Grundlagen
Hochgeladen von
MarkusFuchsCopyright
Verfügbare Formate
Dieses Dokument teilen
Dokument teilen oder einbetten
Stufen Sie dieses Dokument als nützlich ein?
Sind diese Inhalte unangemessen?
Dieses Dokument meldenCopyright:
Verfügbare Formate
Handout Zum Kursteil Grundlagen
Hochgeladen von
MarkusFuchsCopyright:
Verfügbare Formate
IT-Weiterbildung SD-Schilw 25.2.16 / 23.3.16 | Georgette Sursee| markus.fuchs@schulen-sursee.
ch
Themenbereich Grundlagen
Allgemeine Hinweise im wilden Mix
Die rechte Maustaste
Sie bringt in den meisten Fllen die Funktionen, die im Kontext der Anwendungen Sinn machen. Immer daran denken
und ausprobieren, was sie so vorschlgt.
Tastenkombinationen
Es gibt sicher zig-verschiedene Tastenkombinationen, wenn nicht hunderte. Hier ein paar der ntzlichsten:
Ctrl-C
Ctrl-X
Ctrl-V
Ctrl-S
Ctrl-Z
Ctrl-Y
Kopieren
Ausschneiden
Einfgen
Speichern
Rckgngig
Wiederholen
Diese Kombinationen sind ber viele Produkte gleich, auch in nicht-Microsoft-Produkten.
Der bekannte Ausdruck Copy-Paste (Kopieren, Einfgen) wrde also heissen Ctrl-C, Ctrl-V (beliebt bei Abschluss- und
Doktorarbeiten, unbeliebt bei Dozenten und Professoren).
Win-F1 -> ffnet Windows Online Hilfe
Win-E -> ffnet Windows-Explorer
Win-D -> mininiert alle Fenster oder holt sie wieder
Speziell hilfreich kann auch die Alt-Taste sein, vor allem in der Microsoft Office-Welt
Wie funktionierts? Alt-Taste drcken und gucken, was sich auf dem Bildschirm tut.
Wenn du also eine Funktion immer wieder brauchst, ist Alt Buchstabe / Nummer ein gute Kombination, die
man sich merken kann.
Beispiel Alt-IBI ffnet den Dialog zum Dateieinfgen (Word).
Eine fr mich besonders hilfreiche Tastenkombination ist Alt-Tab
Mit ihr kann ich ohne Maus schnell die aktive Anwendung wechseln.
Anregung zum Ausprobieren
Erstelle ein neues Word-Dokument und ffne eine Google-Suche.
Schreibe ins Word-Dokument =rand() und drcke Enter.
Mit Alt-Tab kannst du rasch zwischen der Google-Suche und deinen Word-Dokument wechseln.
Nun kannst die oben genannten Tastenkombinationen nach Belieben ausprobieren.
Du musst nichts speichern, ausser du mchtest.
Listen von Tastenkombinationen findest du am schnellsten ber eine Googlesuche mit Tastenkombinationen Word
2013
IT-Weiterbildung SD-Schilw 25.2.16 / 23.3.16 | Georgette Sursee| markus.fuchs@schulen-sursee.ch
Strategien zur Erreichung von Vorhaben mit Computeranwendungen
Aufschreiben versus Analysieren
Es gibt verschiedene Anstze, wie man Ziele mit IT-Arbeitsmitteln erreichen kann. Im meiner Erfahrung ist aber das
allzu detaillierte Niederschreiben von Vorgehensweisen zum Beherrschen von Anwendungssoftware eher weniger
erfolgreich.
Deshalb propagiere ich Folgendes:
1. berlegen, wo der bentigte Schalter versteckt sein knnte und keine Angst vor dem Ausprobieren haben.
Es gibt eine Rckgnig-Taste.
2. Wenn ntig im Internet nachforschen. Youtube nicht vergessen. Querlesen und Querschauen trainieren.
Dabei Englisch auffrischen/lernen ;-)
3. Mit dem neuen Know-How wieder weiterversuchen.
4. Mich zum Stressabbau und zur Problemlsung anrufen (4.50 Fr. pro Minute)
Das Problem von schriftlichen Notizen zu Vorgehensweisen: Wo ablegen, wie formulieren? Was passiert bei
Programmvernderungen? Verstehe ich spter noch, was ich meine?
Eine Ausnahme sind natrlich komplexe Arbeitsablufe, die einen gewissen Abstraktheitsgrad haben. Hier ist
eine Dokumentation unumgnglich. Und verboten sind Notizen natrlich nicht. Man muss sie aber pflegen
knnen.
Mgliche berlegungen bei einer Problemstellung: Wo knnte die Einstellung logischerweise beheimatet
sein, die du bentigst? Zu welchem Menu knnte sie gehren?
Das Internet-hilft-Beispiel: Ich verstehe die Tabulatoren nicht so genau. Deshalb gebe ich tabulatoren word
2010 im Google Suchfeld ein. Die Suche auf Google fhrt als ersten Treffer diese Seite auf. Natrlich gibt es
auch weniger erfolgreiche Suchresultate, aber man findet trotzdem recht schnell, was man sucht in den
nachfolgenden Treffern. Mit ein bisschen Querlesen kommt man also schnell zur gesuchten Information.
Der (Um-)weg ber Google
Die oberste Zeile im Internetexplorer, Chrome oder Firefox ist die Zeile, in die man normalerweise die
Webadresse (URL) wie z. B. luzernerzeitung.ch eingibt. In fast allen neuen Versionen kann man aber gleich
auch dort die Suchbegriffe eingeben und Google (o. .) prsentiert einem dann die Resultate. brigens: www
kann man meistens einfach weglassen.
Ich beobachte auch, dass viele Benutzende im Hauptsuchfeld auf der Google-Webseite gleich die
Webadresse eingeben. Dann bringt Google die Resultate und man klickt auf das gewnschte. Letzteres ist fr
mich aber ein Umweg, der nicht ntig ist. Wenn man schon die ganze Webadresse eingibt, kann man sie
gleich oben in der ersten Zeile eingeben.
Hilfemglichkeiten
Auf die Hilfefunktionen gehen wir im Verlauf des Kurses noch nher ein.
Grundstzlich gilt:
o In letzter Zeit sind die Hilfefunktionen im Office-Paket (Word, Excel, PowerPoint) besser geworden.
o Auf Windows-Seite wird man auf Internetseiten verwiesen, die nicht immer weiterhelfen.
IT-Weiterbildung SD-Schilw 25.2.16 / 23.3.16 | Georgette Sursee| markus.fuchs@schulen-sursee.ch
Hyperlinks einfgen und bearbeiten
ber Einfgen (Hyper-)Link oder mit rechter Maustaste (Hyper-)Link erreicht man das (Hyper-)Linkmenu.
Auf einem bestehenden (Hyper-)Link zeigt die rechte Maustaste auch verschiedene Mglichkeiten zur LinkBearbeitung und -Lschung.
Ab Version Office-Version 2013 heisst der Hyperlink nur noch Link.
Wenn man den Link im Dokument benutzen will, muss man die Ctrl-Taste mitdrcken.
Dies kann man aber ausschalten ber Datei Optionen Strg und Klicken zum ffnen von Dateien
benutzen. So kann man direkt anklicken.
Ein Film dazu: https://www.youtube.com/watch?v=Y6LojPQmT3g
Tipp: Alle Hyperlinks eines Dokuments entfernen
Markieren den gesamten Text per Ctrl-A oder einen Teil davon mit der Maus.
Drcken die Tastenkombination Ctrl-Shift-F9.
Alle Links sind damit zu normalem Text gewandelt worden.
Anregung zum Ausprobieren
In den Online-Unterlagen gibt es die bungsdatei Hyperlink. Probiere aus, ob du zurechtkommst.
Systemsteuerung anpassen, sich zurechtfinden
Die Systemsteuerung ist ein grosses Gebiet. Allerdings sind es eigentlich wenige Einstellungen, die fr
durchschnittliche Benutzende relevant sein sollten.
Beispiel: Ich will berprfen, ob bei meinem Computer die richtige Sprach-Einstellung der Tastatur gesetzt
wurde. Merken tue ich Fehler zwar dann, wenn die Tasten nicht die richtigen Zeichen schreiben.
Wie gehe ich vor?
IT-Weiterbildung SD-Schilw 25.2.16 / 23.3.16 | Georgette Sursee| markus.fuchs@schulen-sursee.ch
Am einfachsten ist die Benutzung des Suchfelds oben rechts.
Beispiel: Tastatur eingeben.
Die Systemsteuerung zeigt dann alle Orte, wo die Tastatur relevante Einstellungen hat.
Anregung zum Ausprobieren
ffne die Systemsteuerung. Versuche mit einem anderen Ausdruck wie Maus, Bildschirm,
Bildschirmauflsung und eigenen Ideen, um diese Funktion auszuprobieren.
Daten aus Internet einfgen
Daten sind ja verschiedenster Art. Es kann sich um Text, Bilder, Videos, Ton usw. handeln.
Text und Bilder
Diese Elemente kann man eigentlich einfach kopieren und einfgen.
Zu kopierenden Text oder ein Bild auf einer Webseite kann man in die Zwischenablage holen:
mit der Maus markieren dann rechte Maustaste Kopieren auswhlen.
Beim Einfgen von kopiertem Text in ein Worddokument ist es ratsam, die EinfgeVariante nur den Text bernehmen zu benutzen, da sich der Text dann an das
vorhandene Dokument anpasst. Auf dem Bild ist das die Variante mit dem A.
Die erste bernimmt die ganze Formatierung der Webseite, die zweite einen Teil
davon. (Die Taste befindet sich im Reiter Start am Anfang oder in der rechten
Maustaste.
Bilder kann man aber auch per rechte Maustaste und Bild speichern unter zu sich auf die Festplatte holen.
Bitte aufpassen, wo das Bild abgespeichert wird. Merke dir den Ort.
Gib ihm auch gleich einen guten Namen.
Dann kannst du es in irgendeinem Programm wieder holen und bearbeiten.
Die Google-Bildersuche (gilt auch fr Bing.com)
Hierbei ist es wichtig, dass man das Bild in mglichst grosser Auflsung herunterladen kann. (Grsser machen
geht schlecht, kleiner machen geht meistens).
Deshalb: In den Suchresultaten wenn mglich auf die Originalseite gehen und dort rechte Maustaste - Bild
speichern unter durchfhren.
IT-Weiterbildung SD-Schilw 25.2.16 / 23.3.16 | Georgette Sursee| markus.fuchs@schulen-sursee.ch
Anregung zum Ausprobieren
Kopiere einen Teil oder wenn du es kannst, den ganzen Artikel auf Wikipedia ber dein Lieblingstier so in ein
Worddokument, dass die Formatierung aus Wikipedia
bernommen wird
dem Ziel angepasst wird
und NICHT bernommen wird.
Videos und Audio-Files
Video und Audio machen auf Word nur bedingt Sinn. In PowerPoint aber durchaus. Dort gibt es auch die Optionen,
ob es ein Online-Video oder eine Datei auf dem Computer sein soll.
Wenn man eine Audio- oder Videodatei auf dem Computer hat, kann man sie entsprechend einfgen.
Eine Mglichkeit ist es, ein Youtube-Video zu verlinken. Dazu kopiert man die Webadresse des Videos vom
Browser und erstellt einen Link in Word oder PowerPoint. Dann ist man aber abhngig von einem
funktionierenden Internet.
In Word 2013 kann man auch den Einbettungscode vom Teilen-Knopf auf youtube.com kopieren und dann
ber Einfgen Onlinevideo hinzufgen.
Es gibt Webseiten und Tools, die in der Lage sind, Youtube-Videos herunter zu laden. Diese ndern sich
manchmal aber. Hier ein im Moment funktionierendes Beispiel: keepvid.com
Hier eine Liste von weiteren Anbietern (Achtung, keinerlei persnliche Daten oder Mailadressen angeben,
falls irgendwo verlangt.)
Wenn man ganz sicher sein muss, dass das Video funktioniert, ist der Download eigentlich unumgnglich.
Anregung zum Ausprobieren
Suche auf Youtube ein mglichst kurzes Lieblingstier-Video. Versuche, es mit keepvid.com zu dir zu holen.
Kreiere eine PowerPoint-Datei und schau dir unter Einfgen Video und Audio die Funktionen an.
Taskleiste einrichten
Wichtigster Punkt: Verknpfungen erstellen (siehe nchstes Kapitel).
Mit der rechten Maustaste Eigenschaften auf einen leeren Abschnitt der Taskleiste lsst sich allerlei
einstellen.
Man kann Fenster elegant platzieren und den Desktop anzeigen, Symbolleisten ein- und ausblenden, den
Taskmanager starten (Hilfstool bei Problemen mit hngenden Programmen), die Taskleiste ein- und
ausblenden lassen und in einem Eigenschaftsdialog kann man all dies noch bersichtlicher Einstellen.
Verknpfungen erstellen (z.B. mit Desktop)
Eine Verknpfung ist nur ein Stellvertreter einer Datei. Sie zeigt auf die Datei. Windows folgt dem Verweis,
findet die Datei und ffnet sie. Es knnen eigentliche alle Programme und Files verknpft werden.
Die rechte Maustaste hilft hier sehr gut weiter.
Anregung zum Ausprobieren
Erstelle eine neue Verknpfung auf dem Desktop.
Teile sie einem Programm deiner Wahl zu. Die Programme sind unter C:\Programme abgelegt.
Ziehe die Verknpfung in die Taskleiste.
Bei dieser Gelegenheit kannst du auch noch die rechte Maustaste auf der Taskleiste ausprobieren.
IT-Weiterbildung SD-Schilw 25.2.16 / 23.3.16 | Georgette Sursee| markus.fuchs@schulen-sursee.ch
Schreibschutz
PDF
Schreibschutz heisst eigentlich, dass die Datei lesbar ist, aber nicht verndert werden kann.
Es empfiehlt sich aber nicht, mit den Berechtigungen von Windows zu versuchen, dieses Ziel zu erreichen.
Vorteilhafter ist hier die Umwandlung des Dokuments in eine PDF-Datei. Dies hat auch den Vorteil, dass sie
auf allen Betriebssystemen gelesen werden kann.
Dies kann z. B. in Word mit Speichern unter... erreicht werden. Im Dokumenttyp whlt man vor dem
Speichern das Dokumentformat PDF aus. Dies kann mit Word nicht mehr verndert werden. Wenn also eine
Anpassung des Dokuments fllig ist, muss die Worddatei gendert werden und dann wieder als PDF
abgespeichert werden.
Anregung zum Ausprobieren
Teste die PDF-Speicherung mit einem beliebigen Dokument. Es funktioniert brigens in den meisten OfficeAnwendungen.
Passwortschutz
Wenn man will, dass die Datei nur mit Passwort zu ffnen oder zu bearbeiten ist, muss man entweder die
Bordmittel von Word usw. zu nutzen, oder die Datei mit einer Drittsoftware schtzen.
Bordmittel von Word unter Datei Informationen Dokument schtzen. Achtung: hier besteht ein gewisses
Restrisiko der Knackbarkeit.
7-Zip oder Winrar: Diese Programme knnen Dateien komprimieren, also die Grsse der Datei auf der
Festplatte minimieren. Gleichzeitig knnen sie diese neue Datei mit einem Passwort versehen.
Wissenswert und zu beachten
Wenn kein richtiges Konzept hinter einem Passwortschutz existiert, riskiert man, dass man Dokumente
produziert, die spter nicht mehr lesbar sind (weil z. B. die Passwrter vergessen werden oder die Software
sich ndert). In deinem Arbeitsbereich ist es wohl wichtiger, keine unverschlsselten Sticks zu benutzen, in
Mails keine vollen Namen von Klienten zu nennen und hnliche Vorsichtsmassnahmen zu beachten. Einzelne
Dateien zu schtzen ist zwar nicht verboten, aber eher die Quelle von Verdruss.
Ich kann meinen Stick verlieren und es ist mir (fast) Wurst: er ist gesichert und verschlsselt. Im brigen
arbeite ich mit Cloudlsungen. Im Moment wird vom Kanton fr Schulen einzig OneDrive von Microsoft
empfohlen fr derartige (schulische) Anwendungen. Im brigen: es gibt keine 100%ige Sicherheit.
Hier knnte ein grosses Gebiet angeschnitten werden. Man knnte z. B. auch Mails verschlsselt verschicken.
Dies msste aber gut eingefhrt werden. Die Zeit im Kurs ist sowieso schon kurz.
Werkzeuge kennen (Suchfunktion, Hilfemenu)
Hier unterscheiden sich Windows 7 und 8.1 (und 10) leider etwas stark. Bei Windows 8.1 kommen starke
Suchfunktionen ber alle Inhalte und z. T. ins Internet hinzu, whrend dies bei Windows 7 noch anders
gehandhabt wird.
Bei Windows 7, 8.1 und 10 hat es gleich beim Startknopf eine oft vergessene aber starke Suchfunktion.
Die wichtige Suche nach Dateien findet aber meist im Windows-Explorer statt.
Zu Windows 8.1 und 10:
Hier ist die Suchbersicht massiv verbessert worden. Alle Suchkriterien sind bersichtlich dargestellt.
http://windows.microsoft.com/de-CH/windows-8/search-file-explorer
IT-Weiterbildung SD-Schilw 25.2.16 / 23.3.16 | Georgette Sursee| markus.fuchs@schulen-sursee.ch
Zu Windows 7:
Hier muss man das Suchfeld oben rechts etwas genauer unter die Lupe nehmen. Man kann nmlich auch
zustzlich nach Datum und Dateigrsse suchen.
Findet man etwas nicht, kann man die Suche auch auf den Inhalt der Datei erweitern. Diese Option findet
man am Schluss ganz unten an den Suchresultaten.
Das Video dazu: https://www.youtube.com/watch?v=N_eoEGmkAik
Die Windows-Hilfe benutzen
Neuerdings verweist sogar die Windows-Hilfe, z. B. vom Windows-Explorer aus direkt aufs Internet. Dies kann man
ausprobieren. Eventuell ist man aber schneller ber Google o. .
Ordnerstruktur erstellen / Dokumente richtig ablegen
Es gibt Anstze, die praktisch ohne grosse Ordnung auskommen. Dann muss aber mit sogenannten Tags oder mit
schlauen Dateinamen gearbeitet werden.
Wir gehen hier im Moment noch davon aus, dass wir mit Ordnern arbeiten wollen.
Ein mgliches Beispiel:
01 Todo dringend
01a Todo wartet
02 Korrespondenz
02a Reklamationen
02b Gutschriften
03 Dokumentationen allgemein
04 Diverses
Die Buchstaben a und b verraten, dass hier das Verzeichnis nachtrglich erweitert wurde. Um nicht jeden Ordner
umbenennen zu mssen, ist dies eine elegante Lsung. Wers aber ganz sauber lsen mchte, msste alle Ordner
entsprechend umbenennen.
Ein Konzept im Internet:
http://www.sekretaria.de/wp-content/uploads/2015/09/Download_7-Ordner-System.pdf
Das könnte Ihnen auch gefallen
- StockConsolidado 20230807Dokument52 SeitenStockConsolidado 20230807rosales010787Noch keine Bewertungen
- Bitzer CSH95 Spare ListDokument32 SeitenBitzer CSH95 Spare ListKaushik UpadhyayNoch keine Bewertungen
- Guide California PrintDokument2 SeitenGuide California PrintArquimides Larraguibel ArceNoch keine Bewertungen
- HIRNFORSCHUNGDokument40 SeitenHIRNFORSCHUNGΚΩΣΤΑΣ ΖΕΡΒΑΣNoch keine Bewertungen
- Ebook - Viktor Schauberger - KrebsDokument4 SeitenEbook - Viktor Schauberger - KrebsconsortiumhhNoch keine Bewertungen