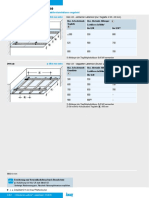Beruflich Dokumente
Kultur Dokumente
BenutzungSKINV D
Hochgeladen von
Mauro Rcm JhetOriginaltitel
Copyright
Verfügbare Formate
Dieses Dokument teilen
Dokument teilen oder einbetten
Stufen Sie dieses Dokument als nützlich ein?
Sind diese Inhalte unangemessen?
Dieses Dokument meldenCopyright:
Verfügbare Formate
BenutzungSKINV D
Hochgeladen von
Mauro Rcm JhetCopyright:
Verfügbare Formate
eAssistant - CAD-PlugIn für Autodesk Inventor
Die intelligente Kopplung von Berechnung und CAD für die
web-basierte Berechnungssoftware eAssistant mit Autodesk Inventor
GWJ Technology GmbH
Rebenring 31
D - 38106 Braunschweig
Tel.: +49 (0) 531 129399-0
Fax: +49 (0) 531 129399-29
E-Mail: info@gwj.de
Informationen zur Kopplung 1 /10 www.gwj.de
Berechnung und CAD für Autodesk Inventor www.eAssistant.eu
1. Systemvoraussetzung
Um das CAD-PlugIn auszuführen, muss Microsoft .NET Framework auf Ihrem Rechner
installiert sein. Unter dem folgenden Link können Sie .NET Framework herunterladen:
http://www.microsoft.com/downloads/search.aspx?displaylang=de
Klicken Sie auf den Menüpunkt „Ressourcen für die Entwicklung“ auf der linken Seite. Dort
steht die Datei „.NET Framework 2.0 Redistributable (x86)“ zum Download bereit.
2. Installation
Für die Installation starten Sie bitte das Installationsprogramm. Folgen Sie den Anweisungen
des Installationsprogrammes. Wenn Sie das PlugIn installiert haben, starten Sie Autodesk
Inventor. Jetzt erscheint das PlugIn in der oberen Menüleiste des Autodesk Inventors.
3. Start
Alle Funktionen des CAD-PlugIns lassen sich über die Menüleiste im Autodesk Inventor nutzen.
4. Programmumfang
Derzeit können folgende Teile auf Basis der eAssistant-Berechnungen in der PART-Umgebung
von Autodesk Inventor erzeugt werden:
gerad- und schrägverzahnte Stirnräder (Außen- und Innenverzahnung)
Wellenkonturen (Außen-/Innenzylinder, Außen-/Innenkonus)
Informationen zur Kopplung 2 /10 www.gwj.de
Berechnung und CAD für Autodesk Inventor www.eAssistant.eu
außerdem:
Speicherung der Berechnungsdaten im 3D-Modell
Platzierung von Herstelldaten für Stirnräder in 2D-Zeichnungsumgebung
Verzahnung kann auf einem bestehenden Teil erzeugt werden
5. Menü
Berechnung
Wird das PlugIn gestartet, können Sie über das Menü „Berechnung“ alle Berechnungsmodule
des eAssistant direkt aus Autodesk Inventor heraus starten.
Um die Berechnungsmodule des eAssistant direkt über das Menü „Berechnung“
zu starten, benötigen Sie einen Benutzernamen sowie ein Passwort beim eAssistant
(siehe „Einstellungen“). Nur die kostenfreien Module können Sie ohne eAssistant-
Zugangsdaten nutzen.
Ist ein Berechnungsmodul geöffnet und Sie starten ein neues, so muss das offene
Berechnungsmodul erst geschlossen werden. Sie erhalten dazu einen entsprechenden Hinweis
und können so das neue Modul aufrufen.
Neues Teil
Über den Menüpunkt „neues Teil“ können Sie die im eAssistant berechneten Teile direkt
als Autodesk Inventor-Part erzeugen.
Informationen zur Kopplung 3 /10 www.gwj.de
Berechnung und CAD für Autodesk Inventor www.eAssistant.eu
Führen Sie im eAssistant eine Berechnung durch. Klicken Sie anschließend auf den Button
CAD => Datenausgabe CAD-PlugIn in der Menüleiste im eAssistant.
Klicken Sie dann im PlugIn auf den Menüpunkt „neues Teil“ und wählen Sie das entsprechende
Element aus. Jetzt wird das 3D-Modell erstellt.
Einstellungen
Klicken Sie auf den Menüpunkt Einstellungen => Benutzerdaten, so können Sie hier Ihren
eAssistant-Benutzernamen sowie Ihr Passwort eingeben. Die Zugangsdaten benötigen Sie,
damit Sie alle Berechnungen mit dem eAssistant durchführen können.
Sollten Sie noch keine Zugangsberechtigung zum eAssistant haben, so können Sie sich auf der
Webseite www.eAssistant.eu für einen kostenfreien Testzugang anmelden. Über den Button
„Zugangsdaten anfordern“ gelangen Sie ebenfalls zur eAssistant-Webseite. Der Testzugang
beinhaltet ein Zeitguthaben von fünf Stunden zur Nutzung der Berechnungsmodule. Sind die
fünf Stunden abgelaufen, wird der Testzugang automatisch deaktiviert. Möchten Sie den
eAssistant weiterhin nutzen, stehen für Sie unterschiedliche Nutzungsmodelle bereit, die Sie
jederzeit buchen können.
Informationen zur Kopplung 4 /10 www.gwj.de
Berechnung und CAD für Autodesk Inventor www.eAssistant.eu
Sobald Sie Ihre Zugangsdaten im Benutzerdatenfenster eingegeben haben, können Sie alle
Berechnungsmodule über den Menüpunkt „Berechnung“ direkt aus Autodesk Inventor heraus
starten, ohne sich vorher beim eAssistant anzumelden. Die Verbindung vom Autodesk Inventor
zum eAssistant wird automatisch hergestellt.
Aktivieren Sie die Option „Daten permanent speichern“, so werden Ihre Daten
hinterlegt und Sie können sofort mit allen Berechnungen beginnen.
Hilfe
Über den Menüpunkt Hilfe => eAssistant Hilfe online gelangen Sie schnell zur eAssistant
Online-Hilfe.
Informationen zur Kopplung 5 /10 www.gwj.de
Berechnung und CAD für Autodesk Inventor www.eAssistant.eu
6. Erzeugung einer Welle
Wellen mit beliebig vielen zylindrischen und konischen Wellensegmenten lassen sich auf
Basis der Berechnung als 3D-Modell erzeugen. Haben Sie Ihre Login-Daten hinterlegt, starten
Sie das eAssistant-Modul über das Menü eAssistant => Berechnung => Welle. Führen Sie
eine Wellenberechnung durch. Klicken Sie im eAssistant auf den Button CAD => Datenausgabe
CAD-PlugIn. Erzeugen Sie die Welle über den Menüpunkt neues Teil => Welle im Autodesk
Inventor.
7. Erzeugung eines Stirnrades
Starten Sie das Stirnradmodul über eAssistant => Berechnung => Zahnräder =>
Stirnradpaar. Führen Sie im Stirnradmodul des eAssistant eine Berechnung durch. Klicken Sie
im eAssistant auf den Button CAD => Datenausgabe CAD-PlugIn. Generieren Sie das Stirnrad
im Autodesk Inventor über den Menüpunkt neues Teil => Stirnrad 1 bzw. Stirnrad 2.
Informationen zur Kopplung 6 /10 www.gwj.de
Berechnung und CAD für Autodesk Inventor www.eAssistant.eu
8. Verzahnung auf einem bereits bestehenden Teil
Sie können eine Verzahnung direkt auf einem bereits bestehenden Teil erzeugen.
Führen Sie im eAssistant eine Stirnradberechnung durch. Klicken Sie auf CAD =>
Datenausgabe CAD-PlugIn. Wählen Sie die entsprechende Fläche aus, an der eine Verzahnung
entstehen soll. Setzen Sie über den Menüpunkt eAssistant => neues Teil => Stirnrad 1 die
Verzahnung auf das bestehende Element. Erscheint der Dialog für die Auslauf-Konfiguration,
bestätigen Sie mit dem Button „OK“.
Bitte beachten Sie, dass der Kopfkreisdurchmesser des berechneten Stirnrades
und der Durchmesser des ausgewählten Wellensegment die gleiche Größe haben!
Informationen zur Kopplung 7 /10 www.gwj.de
Berechnung und CAD für Autodesk Inventor www.eAssistant.eu
9. Herstelldaten
Nach der Generierung einer Verzahnung lassen sich die entsprechenden Herstelldaten
als Tabelle auf die Fertigungszeichnung setzen. Öffnen Sie eine Zeichnungsdatei. Wählen
Sie den Menüpunkt neues Teil => Herstelldaten => aus aktueller Berechnung => Stirnrad 1,
um die Tabelle zu erstellen.
Die Verzahnungstabelle können Sie im Aussehen und Umfang individuell konfigurieren. In
dem Installationsverzeichnis „eA_CADplugIn_INV“ befindet sich die Datei „SolidKiss_nG.xml“.
Anhand dieser Datei können Sie die Tabelle Ihren Wünschen nach anpassen.
Ändern Sie einfach in der entsprechenden Zeile z.B. visible=“true“ in visible=“false“, um
bestimmte Tabellenzeilen ein- oder auszublenden. Sollten umfangreichere Anpassungen an
der Verzahnungstabelle notwendig sein, stellen wir Ihnen gern eine ausführlichere
Dokumentation zur Verfügung.
10. Berechnung zum aktuellen Teil aufrufen
Die Berechnungsinformationen werden im 3D-Bauteil gespeichert und können so wieder
aufgerufen werden. Enthält ein Bauteil mehrere unterschiedliche Berechnungen, können
auch diese unterschiedlichen Berechnungen wieder geöffnet werden.
Um von einem geöffneten Teil im Autodesk Inventor die zugehörige Berechnung aufzurufen,
klicken Sie auf den Menüpunkt eAssistant => Berechnung und wählen Sie das entsprechende
Berechnungsmodul aus.
Informationen zur Kopplung 8 /10 www.gwj.de
Berechnung und CAD für Autodesk Inventor www.eAssistant.eu
Das untere Dialogfenster erscheint. Klicken Sie auf den Button „Ja“. Der eAssistant öffnet sich
mit dem Berechnungsmodul sowie allen Berechnungsdaten, mit denen das Teil erzeugt wurde.
Haben Sie in einem 3D-Modell zum Beispiel mehrere verschiedene Verzahnungsberechnungen
gespeichert, so kann hier auch jede einzelne Berechnungsdatei wieder aufgerufen werden.
Wählen Sie im Featurebaum den Ausschnitt der entsprechenden Verzahnung. Klicken Sie auf
den Menüpunkt eAssistant => Berechnung, anschließend auf das Berechnungsmodul.
11. Verzahnungsauslauf modellieren
Fräser- oder Schleifscheibenradius vorgeben. Wählen Sie das Menü eAssistant => Berechnung
=> Zahnräder => Stirnradpaar und führen Sie im eAssistant-Modul die Stirnradberechnung
durch. Klicken Sie im eAssistant auf CAD => Datenausgabe CAD-PlugIn. Wählen Sie im CAD
die entsprechende Fläche aus. Klicken Sie auf eAssistant => neues Teil => Stirnrad 1. Das
untere Dialogfenster öffnet sich. Aktivieren Sie bei „Auslauf Ende“ bzw. „Auslauf Anfang“ die
Option „ja“. Ergänzen Sie einen Fräserradius und bestätigen Sie mit dem Button „OK“.
Jetzt können Sie überprüfen, ob der Verzahnungsauslauf mit dem nachfolgenden Wellenabsatz
kollidiert und Sie dadurch eine Korrektur vornehmen müssen. Über „Offset“ können Sie den
Auslauf gegebenenfalls um ein gerades Stück ergänzen.
Informationen zur Kopplung 9 /10 www.gwj.de
Berechnung und CAD für Autodesk Inventor www.eAssistant.eu
Haben Sie Anregungen, Ideen, Wünsche, Verbesserungs-
vorschläge oder Kritik?
Über Ihr Feedback freuen wir uns sehr.
GWJ Technology GmbH
Rebenring 31
D - 38106 Braunschweig
Tel.: +49 (0) 531 129399-0
Fax: +49 (0) 531 129399-29
E-Mail: info@gwj.de
Die aktuellsten Informationen zum eAssistant sowie zum
CAD-PlugIn finden Sie unter www.eAssistant.eu
Produktinformation:
Der „eAssistant“ ist ein Produkt der GWJ Technology GmbH.
Informationen zur Kopplung 10 /10 www.gwj.de
Berechnung und CAD für Autodesk Inventor www.eAssistant.eu
Copyright © GWJ Technology GmbH. Alle Rechte vorbehalten. Alle genannten Marken bzw. Logos sind Eigentum der jeweiligen Inhaber.
Das könnte Ihnen auch gefallen
- 06 04 Unterdecken 'Alleine' - Abgehaengt 2019-01Dokument18 Seiten06 04 Unterdecken 'Alleine' - Abgehaengt 2019-01Tomáš KrejsaNoch keine Bewertungen
- FuL Lastannahmen 0811 PDFDokument29 SeitenFuL Lastannahmen 0811 PDFGregor Kokot100% (1)
- MS Access 2.0 Für FortgeschritteneDokument73 SeitenMS Access 2.0 Für Fortgeschrittenethomas.riehm6882100% (3)
- 5 Bedienungsanleitung DeutschDokument149 Seiten5 Bedienungsanleitung DeutschC-Mens MashupNoch keine Bewertungen
- BetriebspräsentationDokument19 SeitenBetriebspräsentationleo.l.guptaNoch keine Bewertungen