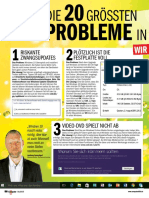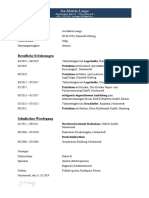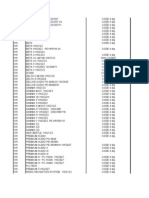Beruflich Dokumente
Kultur Dokumente
Partition Wiederherstellen
Hochgeladen von
Scribd7Originaltitel
Copyright
Verfügbare Formate
Dieses Dokument teilen
Dokument teilen oder einbetten
Stufen Sie dieses Dokument als nützlich ein?
Sind diese Inhalte unangemessen?
Dieses Dokument meldenCopyright:
Verfügbare Formate
Partition Wiederherstellen
Hochgeladen von
Scribd7Copyright:
Verfügbare Formate
Gelöschte Partition wiederherstellen
W löscht haben, sind nicht nur Dateien und 3 nen Partitionen, im
enn Sie eine Partition versehentlich ge- Sie sehen daraufhin eine Liste der vorhande-
Ordner weg, sondern auch das komplette Lauf- Beispiel l.
5 Um das Wiederherstellungs-Programm zu be-
enden, drücken Sie auf m, sodass l
werk im Windows-Explorer*. Trotzdem lässt sich Um nach gelöschten
dieses Missgeschick in vielen Fällen rückgängig Partitionen zu suchen, drücken Sie auf r und
machen. So geht’s: Y. Nach einem kurzen Suchlauf zeigt das Pro-
gramm eine neue Partitionsliste an. Darin stehen
1dannStarten Sie die Notfall-CD im
Experten-Modus. Klicken Sie
auf der Arbeitsoberfläche
sowohl die noch vorhandenen als auch alle ge-
löschten Partitionen, die noch gefunden werden
konnten. Im Beispiel sieht das so aus: l. hervorgehoben ist. Drücken Sie dann auf r und
doppelt auf l.
2Belassen
Im daraufhin erscheinenden Fenster ist be-
reits der Eintrag hervorgehoben.
Sie es dabei, und drücken Sie zur Bestä-
tigung auf r. Im nächsten Fenster ist die erste Um welche Partition es sich handelt, erkennen anschließend auf o, um l
Festplatte ausgewählt, in diesem Beispiel Sie am besten am Namen jeweils ganz rechts in
. Liegt die ge- der Zeile, etwa .
löschte Partition auf einer anderen Festplatte, zu markieren. Tippen Sie danach ein letztes Mal
wählen Sie sie mit m oder n aus. Drücken Sie
anschließend auf r. Bestätigen Sie auch in den 4 Wählen Sie nun mit m oder n die Partition
aus, die wiederhergestellt werden soll, und
auf die r-Taste.
nächsten Fenstern die Einstellungen l drücken Sie auf r. Tippen Sie anschließend auf
o, sodass l 6 Um den Computer neu zu starten, klicken Sie
auf l,
und l und dann auf l.
markiert ist, und dann wieder auf r. Zur Bestä-
tigung drücken Sie noch einmal auf Y und r.
Fertig! Quittieren Sie nun die Meldung
jeweils mit einem Druck auf r. mit einem Druck auf die r-Taste. Jetzt sollte die Partition wieder da sein.
Das könnte Ihnen auch gefallen
- Windows10 ProblemloesungDokument4 SeitenWindows10 ProblemloesungScribd7Noch keine Bewertungen
- Lebenslauf OdtDokument1 SeiteLebenslauf OdtScribd7Noch keine Bewertungen
- Dissertation Klingner AnnettDokument323 SeitenDissertation Klingner AnnettScribd7Noch keine Bewertungen
- Mächtige WorteDokument20 SeitenMächtige WorteScribd7Noch keine Bewertungen
- VWDokument6 SeitenVWSima PurkovNoch keine Bewertungen
- Chip Gameware - Nr.1 2016Dokument148 SeitenChip Gameware - Nr.1 2016Alex DíazNoch keine Bewertungen
- K10D Anleitung Firmware UpdateDokument4 SeitenK10D Anleitung Firmware UpdateEramos12Noch keine Bewertungen
- SASS CardanshaftsDokument199 SeitenSASS CardanshaftsoichiNoch keine Bewertungen
- Windows FreigabeberechtigungenDokument3 SeitenWindows FreigabeberechtigungenjoojoNoch keine Bewertungen