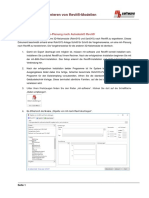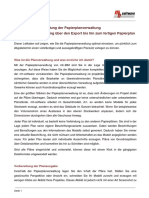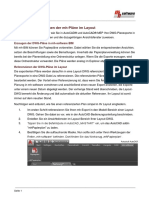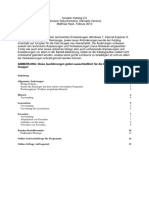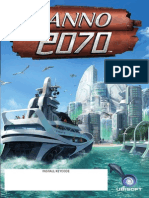Beruflich Dokumente
Kultur Dokumente
Vdi 2067
Hochgeladen von
DragoOriginaltitel
Copyright
Verfügbare Formate
Dieses Dokument teilen
Dokument teilen oder einbetten
Stufen Sie dieses Dokument als nützlich ein?
Sind diese Inhalte unangemessen?
Dieses Dokument meldenCopyright:
Verfügbare Formate
Vdi 2067
Hochgeladen von
DragoCopyright:
Verfügbare Formate
VDI2067
© 2020 mh-software GmbH
2 VDI2067
Inhaltsverzeichnis
Kapitel I Willkommen 4
Kapitel II Einleitung 5
1 Grundlagen
................................................................................................................................... 5
2 Vorgehensweise
................................................................................................................................... 5
3 Voraussetzungen,
...................................................................................................................................
Beschränkungen 5
Kapitel III Allgemeine Hinweise 8
1 Prüfen
...................................................................................................................................
der Berechnungsergebnisse 8
2 Darstellung
...................................................................................................................................
von Ausgabefeldern 8
3 Der...................................................................................................................................
Doppelklick Maus-Cursor 8
4 Die ...................................................................................................................................
rechte Maustaste 8
5 Hilfe................................................................................................................................... 9
6 Wissenswertes
...................................................................................................................................
über Tabellen 9
Kapitel IV Menüleiste 12
Kapitel V Symbolleiste 14
Kapitel VI Tastaturkürzel 15
Kapitel VII Masken 16
1 Allgemeine
...................................................................................................................................
Daten 16
2 Kosten
................................................................................................................................... 16
Kapital-/Betriebsgebundene
.........................................................................................................................................................
Kosten 17
Bedarfs-(Verbrauchs-)gebundene
.........................................................................................................................................................
Kosten 19
Sonstige Kosten
......................................................................................................................................................... 19
Erlöse ......................................................................................................................................................... 20
3 Vergleich
................................................................................................................................... 21
Kapitel VIII Menüpunkte 22
1 Projekt
................................................................................................................................... 22
Drucken ......................................................................................................................................................... 22
Druck-Vorschau
......................................................................................................................................................... 22
Druck-Export
......................................................................................................................................................... 23
2 Bearbeiten
................................................................................................................................... 23
3 Katalog
................................................................................................................................... 24
Anlagenkom.........................................................................................................................................................
ponenten 24
Energiepreise
......................................................................................................................................................... 25
Preissteigerung
......................................................................................................................................................... 26
© 2020 mh-software GmbH
Seite 3
Kapitel IX Fehlermeldungen 29
© 2020 mh-software GmbH
4 VDI2067
1 Willkommen
Vielen Dank für den Einsatz von mh-software
Mit den technischen Berechnungsprogrammen von mh-software besitzen Sie sehr
leistungsfähige Programme, um die in der täglichen Praxis vorkommenden Berechnungen
im Bereich Heizung-Lüftung-Klima-Sanitär effektiv durchführen zu können.
Über mh-software
Die mh-software GmbH entwickelt und vertreibt bereits seit 1985 technische
Berechnungsprogramme und zählt zu den führenden Anbietern in Deutschland. Für weitere
Informationen zu mh-software bzw. den Programmen rufen Sie uns bitte an.
mh-software GmbH Greschbachstr. 29
D-76229 Karlsruhe
Tel.: (0721) 62 52 0 - 0
Fax.: (0721) 62 52 0 – 11
Email: info@mh-software.de
Web: www.mh-software.de
Technische Unterstützung
Wenn Sie Fragen zur Bedienung haben, gehen Sie bitte wie folgt vor:
Lesen Sie das Handbuch bzw. die Online-Hilfe.
Senden Sie uns eine Email an hotline@mh-software.de
Für Wartungskunden steht die Hotline unter (0721)-62520-20 zur Verfügung.
© 2020 mh-software GmbH
Einleitung 5
2 Einleitung
2.1 Grundlagen
Das Programm basiert auf der VDI 2067 zur Berechnung der Kosten von
gebäudetechnischen Anlagen. Mit der Verabschiedung von Blatt 1 im September 2012
wurden die verbindlichen Voraussetzungen für die Anwendung in der Praxis - und damit
auch die Grundlagen für die Umsetzung in einem Berechnungsprogramm - gegeben.
In der VDI 2067 Blatt 1 wird die Annuitätenmethode zur Beurteilung der Wirtschaftlichkeit von
Investitionen verwendet. Mit der Annuitätenmethode werden Zahlungen mit veränderlichen
Beträgen während des Betrachtungszeitraumes in periodisch konstante Zahlungen
transformiert.
2.2 Vorgehensweise
Die Wirtschaftlichkeitsberechnung mh-VDI2067/B1 ist in 3 Hauptbereiche untergliedert, die in
Form von Karteikarten dargestellt sind. Die Bearbeitung erfolgt üblicherweise in der
angegebenen Reihenfolge.
Allgemeine Daten
Nach der Eingabe des Betrachtungszeitraumes und des Zinssatzes tragen Sie für jede zu
untersuchende Anlage-Variante eine Kurzbezeichnung (KB) sowie eine
Variantenbezeichnung ein. Optional kann die Variante genauer beschrieben werden.
(Siehe auch Allgemeine Daten)
Kosten
Diese Karteikarte beinhaltet weitere Karteikarten / Masken zur Erfassung der Kapitalkosten,
die wiederum in Investitions-, Instandhaltungs-, Wartungs- und Bedienungskosten
untergliedert sind, sowie Verbrauchs- und Sonstiger Kosten und Einzahlungen.
(Siehe Maske Kosten)
Zur Erleichterung der Dateneingabe kann auf Kataloge für Anlagenkomponenten,
Energiepreise und Preissteigerungen zurückgegriffen werden.
(Siehe auch Menüpunkt Katalog)
Mit Hilfe der Kataloge können Sie auch sehr schnell Alternativ-Berechnungen durchführen,
indem Sie z.B. die Energiepreise und Preissteigerungen modifizieren.
Vergleich
Als Ergebnis der Berechnung werden die Annuitäten der verschiedenen Kostenarten für jede
Anlage-Variante gegenübergestellt und grafisch aufbereitet.
(Siehe auch Vergleich der Anlagevarianten)
2.3 Voraussetzungen, Beschränkungen
Arbeitsplätze
Für die Verwendung von mh-software benötigen Sie:
© 2020 mh-software GmbH
6 VDI2067
Als Betriebssystem eine aktuelle 64-bit-Version von Mircosoft-Windows 10 mit jeweils
den neusten Service-Packs.
Einen Rechner, der den Anforderungen des eingesetzten Betriebssystems entspricht
(Hauptspeicher von min. 8 GB empfohlen).
Eine Festplatte mit 1,5 GB freiem Speicherplatz für eine vollständige Installation, bzw.
500 MB freiem Speicherplatz für die Client-Installation der Netzwerkversion.
Eine DirectX-fähige Grafikkarte sowie eine Bildschirmauflösung von min. 1280 x 720
Punkten (1920 x 1280 und 2 GB dedizierter Grafikkartenspeicher empfohlen).
Eine Maus oder alternatives Eingabewerkzeug.
Eine USB-Schnittstelle für das Schutzmodul am Arbeitsplatz bei einer Einzelplatz-
Lizenz.
Im Installations-Paket für die Arbeitsplätze sind die folgenden Microsoft Setups enthalten:
Microsoft DirectX-Setup 4.9.0.904
Microsoft .NET Framework 4.7.2 Setup
Microsoft Visual C++ 2019 Redistributable (x64)
Microsoft Visual C++ 2019 Redistributable (x86)
Lizenz-Server der Netzwerkinstallation
Der Zugriff auf die Lizenzen erfolgt über einen Lizenz-Server. Dieses Programm wird als
mh-Lizenz-Dienst installiert. Es wird sowohl bei einer vollständigen Einzelplatz-Installation,
als auch bei einer Netzwerk-Installation benötigt. Bei einer Netzwerk-Installation erfolgt die
Installation des Lizenz-Servers in der Regel am Netzwerkserver.
Der Lizenz-Server (mh-Lizenz-Dienst) ist lauffähig auf 32bit- und 64bit-Betriebssystemen
von Servern ab Microsoft-Windows-Server 2012 und auf "normalen" Arbeitsplätzen ab
Microsoft-Windows 8.1.
Für die Verwendung des Lizenz-Servers benötigen Sie:
Eine lokale USB-Schnittstelle für das Schutzmodul am Rechner mit dem mh-
LizenzDienst.
Im Installations-Paket für die Lizenzverwaltung sind u.A. die folgenden Microsoft Setups
enthalten:
Microsoft .NET Framework 4.7.2 Setup
Microsoft Visual C++ 2019 Redistributable (x86)
Hinweis: Bei der Arbeitsplatz und bei der Lizenz-Server Installation wird überprüft, ob die
erforderlichen Microsoft-Komponenten bereits vorhanden sind und diese bei Bedarf
installiert. Um das Installationspaket ausführen zu können, muss Windows-Installer 4.5 auf
Ihrem System vorhanden sein.
© 2020 mh-software GmbH
Einleitung 7
© 2020 mh-software GmbH
8 VDI2067
3 Allgemeine Hinweise
3.1 Prüfen der Berechnungsergebnisse
Berechnungen werden mit den vom Anwender eingetragenen Daten durchgeführt. Nicht
immer sind Plausibilitätsprüfungen möglich. Manche Werte sind für einen Planer
Extremwerte, für den Anderen der Normalfall.
Eingabefehler, sowie falsch interpretierte Parameter sind auch bei gewissenhafter
Bearbeitung leider nicht auszuschließen. Vertrauen Sie deshalb nicht blind den ermittelten
Ergebnissen.
Wichtig: Überprüfen Sie alle Berechnungsergebnisse vor einer kommerziellen Nutzung,
eigenverantwortlich auf Richtigkeit! Die auf dem Bildschirm oder dem Ausdruck
ausgegebenen Eingabedaten und Berechnungsergebnisse bieten dem Fachmann die
Möglichkeit, mit einer überschlägigen Vergleichsrechnung die Ergebnisse zu kontrollieren.
3.2 Darstellung von Ausgabefeldern
Alle editierbaren Felder werden durch einen weißen Hintergrund, einer schwarzen Schrift
und einem Rahmen gekennzeichnet. Ausgabefelder sind nicht editierbar und werden grau
dargestellt. (Die angegebenen Farben gelten für die Standard-Einstellung von Windows und
können bei anderer Einstellung hiervon abweichen).
In Ausgabefeldern werden Berechnungsergebnisse, oder auch Werte aus einer verknüpften
Tabelle ausgegeben. Das Programm schaltet, falls erforderlich, Felder automatisch von
Eingabe- in Ausgabefelder um und umgekehrt. Dadurch erkennen Sie sofort, wo Eingaben
erforderlich und sinnvoll sind.
3.3 Der Doppelklick Maus-Cursor
Um die Bedienung zu erleichtern, wird neben den in Windows üblichen Maus-Cursorn ein
weiterer Cursor verwendet. Beim Bewegen der Maus über die Eingabefelder erkennen Sie
auf diese Art die Besonderheit einzelner Felder.
Nimmt der Maus-Cursor in einem Feld diese Form an, kann
über ein Doppelklick mit der linken Maustaste eine Maske (in
der Regel ein Katalog) aufgerufen werden, von dem ein Wert in
das aktuelle Feld übernommen wird. Alternativ zum
Doppelklick kann auch die Funktionstaste F2 gedrückt werden.
3.4 Die rechte Maustaste
Mit der rechten Maustaste kann ein Kontext-Menü aufgerufen werden, über das häufig
benötigte Befehle aufgerufen werden, wie z.B. Befehle für die Zwischenablage.
siehe auch:
Wissenswertes über Tabellen
© 2020 mh-software GmbH
Allgemeine Hinweise 9
3.5 Hilfe
Bei der Entwicklung des Programms wurde besonderen Wert auf eine intuitive Bedienung
gelegt, so dass auch ungeübte Anwender schnell produktiv arbeiten können. Sollten Fragen
zur Bedienung auftauchen, steht eine umfangreiche kontextsensitive Hilfe zur Verfügung. Um
den Rahmen dieser Anleitung nicht zu sprengen, werden jedoch keine Grundlagen zur
Bedienung von Windows vermittelt. Der Buchhandel bietet hierzu eine große Zahl von
Publikationen.
Zum Aufruf der Hilfe betätigen Sie F1 oder die Schaltfläche "Hilfe", sofern Sie in der aktuellen
Maske angeboten wird. Sie erhalten dann Hinweise zur Bedienung der momentan
bearbeiteten Maske. Wenn Sie zu einem speziellen Thema Hilfe benötigen, rufen Sie einfach
mit F1 die Hilfe-Maske auf und betätigen dann die Schaltfläche "Inhalt". Durch die Auswahl
des gewünschten Themas, können Sie gezielt Bedienungshinweise anfordern.
Jedes Modul besitzt eine eigene Hilfe. Wenn Sie z.B. Hilfe zur Projektverwaltung anfordern
wollen, müssen Sie vorher das Dokument der Projektverwaltung aktivieren, indem Sie es
anklicken oder über das Menü aufrufen.
Durch zahlreiche Querverweise, können Sie in der Hilfe schnell die Antworten auf Ihre
speziellen Fragen auffinden.
3.6 Wissenswertes über Tabellen
In diesem Kapitel werden folgende Themen behandelt:
Markieren von Zeilen in einer Tabelle
Zum Markieren von Zeilen stehen Ihnen zwei Möglichkeiten zur Verfügung:
Mit der Tastatur
1. Setzen Sie den Cursor in eine zu markierende Zeile.
2. Drücken Sie die Umschalttaste + die Cursortasten, um den Cursor nach oben
oder unten zu bewegen. Die gewählten Zeilen werden dadurch markiert.
Mit der Maus
1. Klicken Sie in die Tabelle, in der Sie einen Bereich markieren wollen.
2. Klicken Sie anschließend in den linken Tabellenbereich. Lassen Sie die linke
Maustaste gedrückt.
3. Ziehen Sie die Maus nach oben oder unten, um einen ganzen Bereich zu
markieren.
Anschließend können Sie über das Menü Bearbeiten weitere Aktionen auswählen, die
mit diesem markierten Bereich durchgeführt werden sollen.
Hinweis: Um den kompletten Inhalt einer Tabelle zu markieren, können Sie auch in
das linke obere Feld der Tabelle (neben der Überschrift) klicken.
© 2020 mh-software GmbH
10 VDI2067
Löschen von Zeilen in einer Tabelle
1. Markieren Sie die zu löschenden Zeilen.
2. Drücken Sie die Löschen Taste, oder wählen Sie aus dem Menü Bearbeiten >
Löschen, oder klicken Sie mit der Maus in der Symbolleiste auf das
Ausschneiden-Symbol .
Kopieren von Zeilen in einer Tabelle mit Zeilennummern
1. Markieren Sie die zu kopierenden Zeilen.
2. Wählen Sie aus dem Menü Bearbeiten > Kopieren, oder klicken Sie mit der
Maus in der Symbolleiste auf das Kopieren-Symbol . Dadurch wird der
Bereich in die Zwischenablage kopiert.
3. Setzen Sie den Cursor auf die Zeile in der Tabelle, in der Sie den Inhalt der
Zwischenablage hinein kopieren wollen.
4. Wählen Sie aus dem Menü Bearbeiten > Einfügen, oder klicken Sie mit der
Maus in der Symbolleiste auf das Einfügen-Symbol .
Kopieren von Zeilen in einer Tabelle ohne Zeilennummern
In einer Tabelle ohne Zeilennummern ist es standardmäßig nicht möglich, gleichzeitig
mehrere Zeilen zu kopieren.
In einer numerischen Tabelle ist der Schlüssel der Datensätze die Zeilennummer, die
vom Programm beim Kopieren als Schlüssel verwendet wird. Tabellen ohne
Zeilennummern besitzen einen vom Anwender angegebenen Schlüssel, z.B. eine
Kurzbezeichnung. Das Programm kann beim Kopieren nicht selbständig den Schlüssel
bestimmen. Daher muß der Anwender den Schlüssel, i.d.R. eine neue
Kurzbezeichnung, angeben. Falls doch mehrere Zeilen markiert sein sollten, werden
diese ignoriert.
In einzelnen wenigen Tabellen ist es trotzdem möglich, mehrere Zeilen zu kopieren. In
diesen Fällen erscheint dann nach dem Aufruf des Menüs Bearbeiten > Einfügen eine
Maske, in der die Zielschlüssel angegeben werden müssen.
1. Markieren Sie die zu kopierenden Zeilen.
2. Wählen Sie aus dem Menü Bearbeiten > Kopieren, oder klicken Sie mit der
Maus in der Symbolleiste auf das Kopieren-Symbol .
3. Dadurch wird der Bereich in die Zwischenablage kopiert. Setzen Sie den Cursor
auf die Zeile in der Tabelle, in der Sie den Inhalt der Zwischenablage hinein
kopieren wollen.
4. Wählen Sie aus dem Menü Bearbeiten > Einfügen, oder klicken Sie mit der
Maus in der Symbolleiste auf das Einfügen-Symbol .
5. Geben Sie den neuen Schlüssel ein und betätigen die Schaltfläche "Kopieren".
Falls Sie Daten zwischen verschiedenen Tabellen kopieren möchten und der
© 2020 mh-software GmbH
Allgemeine Hinweise 11
Schlüssel beibehalten werden soll, betätigen Sie die Schaltfläche "Alle
kopieren".
Kopieren von Zeilen zwischen verschiedenen Dokumenten
Sie können tabellarische Daten eines Dokumentes in ein anderes gleichartiges
Dokument kopieren.
1. Öffnen Sie über die Projektverwaltung das Quell-Dokument, aus dem Sie die
Daten kopieren und das Ziel-Dokument, in das Sie die Daten kopieren wollen.
2. Markieren Sie die zu kopierenden Zeile im Quell-Dokument.
3. Wählen Sie aus dem Menü Bearbeiten > Kopieren, oder klicken Sie mit der
Maus in der Symbolleiste auf das Kopieren-Symbol .
4. Dadurch wird der Bereich in die Zwischenablage kopiert.
5. Wechseln Sie in das Fenster des Ziel-Dokumentes, indem Sie mit der Maus
darauf klicken, oder indem Sie es über das Menü Fenster aktivieren.
6. Setzen Sie den Cursor in die Tabelle, in die Sie die Zeilen kopieren wollen.
7. Wählen Sie aus dem Menü Bearbeiten > Einfügen, oder klicken Sie mit der
Maus in der Symbolleiste auf das Einfügen-Symbol .
8. Wiederholen Sie den Vorgang oder schließen Sie das Quell-Dokument, wenn
Sie es für Ihre Arbeit nicht mehr benötigen.
Zwischenablage
Mit Hilfe der Zwischenablage ist es einfach möglich, die Daten einer Tabelle zu
kopieren. Dazu markieren Sie die zu kopierenden Zeilen.
Anschließend können Sie über das Menü Bearbeiten Kopieren
eine Kopie der markierten Zeilen in die Zwischenablage legen.
Den Inhalt der Zwischenablage können Sie dann in eine andere
Tabelle über das Menü Bearbeiten Einfügen einfügen.
Falls Sie den markierten Bereich einer Tabelle in die
Zwischenablage kopieren, aber in der Tabelle gleichzeitig
löschen wollen, rufen Sie über das Menü Bearbeiten
Ausschneiden.
Nach dem Einfügen der Zwischenablage in eine Tabelle wird die Zwischenablage nicht
gelöscht, bis Sie neue Werte in die Zwischenablage kopieren. Dadurch können Sie den
Inhalt der Zwischenablage mehrfach einfügen. Das Kopieren von Zeilen einer Tabelle in
eine andere Tabelle ist nur dann möglich, wenn sowohl die Quell- als auch die Ziel-
Tabellen einen identischen Aufbau besitzen. Es ist also nicht erlaubt und auch nicht
sinnvoll, z.B. einzelne Zeilen einer Energiepreis-Tabelle in eine Preissteigerung-Tabelle
zu kopieren. Ein solcher Kopier-Versuch wird vom Programm ignoriert.
© 2020 mh-software GmbH
12 VDI2067
4 Menüleiste
Über die Menüleiste können Sie folgende Menübefehle aufrufen:
Projekt
Drucken...
Ruft die Drucker-Maske auf, um den Umfang des Ausdruckes festzulegen, den
Ausdruck oder die Druck-Vorschau zu starten oder die Seiten einzurichten.
(Siehe auch Drucken)
Beenden
Beenden der Arbeit in der aktuellen Anlage. Das Dokument und alle zugehörigen
Fenster werden geschlossen.
Bearbeiten
Ausschneiden
Markierter Bereich wird gelöscht und in die Zwischenablage gelegt.
Kopieren
Markierter Bereich wird in die Zwischenablage gelegt.
Einfügen
Die Werte aus der Zwischenablage werden an der aktuellen Cursor-Position in die
Tabelle eingefügt.
Löschen
Markierter Bereich wird gelöscht.
Kataloge
Anlagekomponenten
Investitions-, Betriebs- und Wartungskosten.
(Siehe auch Anlagenkomponenten)
Energiepreise
Lokaler und globaler Katalog für Energiepreise.
(Siehe auch Energiepreise)
Preissteigerungen
Lokaler und globaler Katalog für Preissteigerungen.
(Siehe auch Preissteigerung)
Fenster
In andere geöffnete Dokumente / Anlagen wechseln.
© 2020 mh-software GmbH
Menüleiste 13
siehe auch:
Vorgehensweise
© 2020 mh-software GmbH
14 VDI2067
5 Symbolleiste
Unterhalb des Menüs der Hauptmaske erscheint - am oberen Bildschirmrand - die
Symbolleiste. Über sie können die häufig benötigten Befehle durch einfaches Anklicken
ausgeführt werden. Sind die Aktionen nicht verfügbar, werden die Symbole ohne scharfe
Konturen in Grautönen dargestellt.
Drucken
Ausschneiden
Kopieren
Einfügen
siehe auch:
Vorgehensweise
© 2020 mh-software GmbH
Tastaturkürzel 15
6 Tastaturkürzel
Um die Programmbedienung mit der Tastatur zu beschleunigen, können einige Befehle mit
Tastaturkürzel aufgerufen werden.
F1 Aufruf des kontextabhängigen Hilfesystems
F2 Wert für aktuelles Feld aus verbundener Maske holen.
Ist das
- Symbol am Maus-Cursor aktiv, können die Werte für das
aktuelle Feld mit F2 oder Doppelklick aus einer verbundener
Maske geholt werden.
(Siehe auch Der Doppelklick Maus-Cursor)
ESC Je nach Kontext:
- Befehl abbrechen / beenden,
- Eingabe verwerfen oder
- Maske schließen.
Die folgenden Befehle wirken auf die Zwischenablage:
Strg+X Werte ausschneiden.
Strg+C Werte in Zwischenablage kopieren.
Strg+V Werte aus Zwischenablage in aktuelle Position einfügen.
© 2020 mh-software GmbH
16 VDI2067
7 Masken
7.1 Allgemeine Daten
Allgemeine Daten
1. Wählen Sie den Reiter Allgemeine Daten.
2. Geben Sie den Betrachtungszeitraum vor.
3. Geben Sie einen Zinssatz vor, der für den gesamten Betrachtungszeitraum
zugrunde gelegt werden soll.
4. Aus diesen Angaben wird der Annuitätsfaktor automatisch berechnet und
angezeigt.
Hinweis: Für alle Anlagen-Varianten wird ein gemeinsamer Betrachtungszeitraum und
Zinssatz gewählt.
Neue Anlagenvariante hinzufügen
1. Wählen Sie auf der linken Bildschirmseite den Reiter Varianten.
2. Bewegen Sie den Cursor auf eine leere Zeile in der Tabelle. Verwenden Sie hierzu
ggf. die Bildlaufleiste.
3. Geben Sie eine max. 3-stellige Kurzbezeichnung KB und eine max. 30-stellige
Bezeichnung für die neue Variante ein. Optional haben Sie die Möglichkeit im Reiter
Allgemeine Daten eine beliebig lange Beschreibung in das Feld Anlagen-
Beschreibung zu hinterlegen.
Was ist der Annuitätsfaktor?
Der Annuitätsfaktor a wird für die Umrechnung eines Investitionsbetrages in jährlich
konstante Zahlungen unter Berücksichtigung von Zinszahlungen verwendet. Er wird
automatisch aus dem Betrachtungszeitraum und dem Zinssatz ermittelt.
a = (q–1) / (1–q) ^ (–T)
mit
q = Zinsfaktor (1+Zinssatz in Prozent/100)
T = Betrachtungszeitraum in Jahre
vergleiche VDI2067 Blatt 1, Seite 17, Gleichung (4)
7.2 Kosten
Die Kosten werden in den folgenden Reitern erfasst:
Kapital-/Betriebsgebundene Kosten
Bedarfs-(Verbrauchs-)gebundeneKosten
© 2020 mh-software GmbH
Masken 17
Sonstige Kosten
Erlöse
7.2.1 Kapital-/Betriebsgebundene Kosten
Kapitalgebundene Kosten
Die kapitalgebundene Kosten sind die Investitionen für betriebstechnische Anlagenteile und
die zugehörigen Bauteile aus Kostenberechnungen oder Ausschreibungsunterlagen
zusammen. Zur Unterstützung können Sie auf die Daten des Anlagenkomponeten-Kataloges
zurückgreifen.
Beispiele für kapitalgebundene Kosten:
Anlagenkomponenten: z. B. Wärmeerzeuger, Heizkörper, Ventilatoren,
Antriebsmotoren usw.
Bauliche Anlagen: z. B. Technikzentralen und Schornsteine
Maßnahmen zum Schall- und Wärmeschutz
Anschlusskosten
Instandsetzung
Betriebsgebundene Kosten
Zu den betriebsgebundenen Kosten gehören u. a. die Kosten für das Bedienen der Anlagen
sowie die Kosten für das Warten und Inspizieren.
Die Kosten für das Bedienen, Warten und Instandsetzen sind aus dem
Anlagenkomponenten-Katalog zu entnehmen.
Beispiele für betriebsgebundene Kosten:
Bedienen
Reinigen
Warten
Inspizieren
Kapital-/Betriebsgebundene Kosten bearbeiten
1. Wählen Sie den Reiter Kosten und darunter den Reiter Kapital-/
Betriebsgebunden.
2. Wählen Sie den Reiter Investitionskosten.
3. Bewegen Sie den Cursor auf eine leere Zeile in der Investitionskosten-Tabelle.
Verwenden Sie hierzu ggf. die Bildlaufleiste.
© 2020 mh-software GmbH
18 VDI2067
4. Geben Sie eine Bezeichnung für die neue Anlagenkomponente ein oder wählen
Sie über F2 oder Doppelklick eine Komponente aus dem Anlagenkomponenten-
Katalog, um die Daten aus dem Katalog zu übernehmen. Übernommene Daten
können anschließend ggf. verändert werden.
5. Tragen Sie Werte für die Investitionskosten und die Nutzungsdauer ein. Die
Ersatzhäufigkeit wird automatisch aus dem Betrachtungszeitraum und der
Nutzungsdauer berechnet.
6. Legen Sie eine Preissteigerung fest. Tragen Sie in die Spalte Preissteigerung
einen Wert ein oder wählen Sie in der Spalte Referenz über F2 oder
Doppelklick eine Preissteigerung aus dem Katalog.
7. Die Werte für Restwert, Barwert und Annuität werden automatisch aus den
vorgegebenen Daten ermittelt.
Kosten für Instandsetzung, Wartung und Bedienung bearbeiten
1. Wählen Sie den Reiter Kosten und darunter den Reiter Kapital-/
Betriebsgebunden.
2. Wählen Sie je nach Bedarf einen der Reiter Instandsetzung, Wartung oder
Bedienung.
3. Zum Eintragen einer neuen Komponente bewegen Sie den Cursor auf eine leere
Zeile in der Tabelle. Verwenden Sie hierzu ggf. die Bildlaufleiste. Geben Sie eine
Bezeichnung für die neue Anlagenkomponente ein oder wählen Sie über F2
oder Doppelklick eine Komponente aus dem Anlagenkomponenten-Katalog, um
die Daten aus dem Katalog zu übernehmen. Übernommene Daten können
anschließend ggf. verändert werden.
4. Tragen Sie die für die Instandsetzung die prozentualen Kosten vom
Investitionswert oder einen absoluten Wert für die Kosten/Jahr ein. Wurde die
Komponente aus dem Anlagenkatalog geholt werden die prozentualen Kosten
automatisch aus dem Katalog übernommen.
5. Legen Sie eine Preissteigerung fest. Tragen Sie in die Spalte Preissteigerung
einen Wert ein oder wählen Sie in der Spalte Referenz über F2 oder
Doppelklick eine Preissteigerung aus dem Katalog.
6. Der Barwert und Annuität werden automatisch aus den vorgegebenen Daten
ermittelt.
Kapital-/Betriebsgebundene Gesamt-Kosten anzeigen
1. Wählen Sie den Reiter Kosten und darunter den Reiter Kapital-/
Betriebsgebunden.
2. Wählen Sie den Reiter Gesamt.
3. Wählen Sie in der Tabelle eine Komponente um die Annuitäten der Investitions-,
Instandhaltungs-, Wartungs- und Bedienungskosten im Reiter Varianten
grafisch darzustellen.
© 2020 mh-software GmbH
Masken 19
7.2.2 Bedarfs-(Verbrauchs-)gebundene Kosten
Der Jahresenergiebedarf wird nach den entsprechenden Blättern der VDI2067 ermittelt.
Werden die einzelnen Bedarfsstellen aus einer gemeinsamen Zentrale versorgt, sind die
einzelnen Bedarfswerte zusammenzuzählen. Erfolgt die Versorgung dezentral, so kann eine
nach Bedarfsstellen aufgeteilte Berechnung der Brennstoff- bzw. Energiekosten
durchgeführt werden. Dies gilt besonders dann, wenn die einzelnen Bedarfsstellen mit
unterschiedlichen Energien oder mit der gleichen Energie, jedoch nach unterschiedlichen
Tarifen, versorgt werden.
Beispiele für Bedarfs-(Verbrauchs-)gebundene Kosten:
Energiekosten (Grund- und Arbeitspreis)
Kosten für Hilfsenergie
Kosten für Betriebsstoffe (Schmierstoffe, Additive, Chemikalien usw.)
Bedarfs-(Verbrauchs-)gebundene Kosten bearbeiten
1. Wählen Sie den Reiter Kosten und darunter den Reiter Bedarfsgebunden.
2. Geben Sie eine Bezeichnung für die Energieart ein oder wählen Sie im Feld
KB (Kurzbezeichnung) über F2 oder Doppelklick eine Energieart aus dem
Energiepreis-Katalog.
3. Tragen Sie anschließend einen Wert für den jährlichen Verbrauch ein.
4. Sollten Sie die Energieart aus dem Katalog übernommen haben, wird in der
Spalte Preis der im Katalog eingetragene Wert übernommen. Andernfalls geben
Sie hier einen Preis pro kWh vor.
5. Die Kosten werden automatisch aus dem Verbrauch und dem Preis ermittelt.
6. Legen Sie eine Preissteigerung fest. Tragen Sie in die Spalte Preissteigerung
einen Wert ein oder wählen Sie in der Spalte Ref (Referenz) über F2 oder
Doppelklick eine Preissteigerung aus dem Katalog.
7. Der Barwert und die Annuität werden automatisch aus den vorgegebenen
Daten ermittelt.
7.2.3 Sonstige Kosten
Unter Sonstige Kosten fallen Kosten für Versicherungen, allgemeine Abgaben, noch nicht
erfasste Steuern, anteilige Verwaltungskosten sowie Gewinne, sofern sie vom
Wärmelieferer eingerechnet werden können.
Beispiele für sonstige Kosten:
© 2020 mh-software GmbH
20 VDI2067
Versicherungen
Steuern
Allgemeine Abgaben
Anteilige Verwaltungskosten
Gewinn und Verlust
Sonstige Kosten bearbeiten
1. Wählen Sie den Reiter Kosten und darunter den Reiter Sonstige.
2. Bewegen Sie den Cursor auf eine leere Zeile in der Tabelle. Verwenden Sie
hierzu ggf. die Bildlaufleiste.
3. Geben Sie eine Bezeichnung für die Kostenart ein.
4. Tragen Sie anschließend einen Wert für die jährlichen Ausgaben ein.
5. Legen Sie eine Preissteigerung fest. Tragen Sie in die Spalte Preissteigerung
einen Wert ein oder wählen Sie in der Spalte Ref (Referenz) über F2 oder
Doppelklick eine Preissteigerung aus dem Katalog.
6. Der Barwert und die Annuität werden automatisch aus den vorgegebenen
Daten ermittelt.
7.2.4 Erlöse
Erlöse
Erlöse (Einzahlungen) können projekt- und betreiberabhängig in gleicher Art wie die
dargestellten Auszahlungen entstehen.
Dies gilt für kapitalgebundene Einzahlungen (Investition, Zuschüsse), für
verbrauchsgebundene Einzahlungen und betriebsgebundene Einzahlungen.
Erlöse bearbeiten
1. Wählen Sie den Reiter Kosten und darunter den Reiter Erlöse.
2. Bewegen Sie den Cursor auf eine leere Zeile in der Tabelle. Verwenden Sie
hierzu ggf. die Bildlaufleiste.
3. Geben Sie eine Bezeichnung für die Einnahme ein.
4. Tragen Sie anschließend einen Wert für die jährlichen Einnahmen ein.
5. Legen Sie eine Preissteigerung fest. Tragen Sie in die Spalte Preissteigerung
einen Wert ein oder wählen Sie in der Spalte Ref (Referenz) über F2 oder
Doppelklick eine Preissteigerung aus dem Katalog.
© 2020 mh-software GmbH
Masken 21
6. Barwert und Annuität werden automatisch aus den vorgegebenen Daten
ermittelt.
7.3 Vergleich
Alle Anlagenvarianten die zuvor im Reiter Varianten erfasst wurden, können über den Reiter
Vergleich gegenübergestellt werden.
Deutung der Zahlen:
Die Differenz aus der Einzahlungsannuität und der Summe der kapitalgebundenen, bedarfs-
(verbrauchs-)gebundenen, betriebsgebundenen und sonstigen Auszahlungsannuitäten ergibt
die Gesamtannuität AN aller Zahlungen einer Anlage.
Bei der Betrachtung der Gesamtannuität sind zwei Fälle zu unterscheiden:
1. Anlagen, mit denen durch Verkauf von Wärme, Kälte, Strom usw. Gewinn
erwirtschaftet werden soll (z.B. Nahwärmenetze).
2. Anlagen, bei denen keine Einzahlungen auftreten (z. B. Heizanlagen in einem
Einfamilienhaus)
Im Fall 1 muss AN > 0 sein, damit die Anlage wirtschaftlich ist, d.h. die Annuität der
Einzahlungen ist größer als die Annuität aller Ausgaben. Werden in diesem Fall
verschiedene Anlagen miteinander verglichen, ist diejenige vorzuziehen, für die die größere
Gesamtannuität errechnet wird.
Im Fall 2 ist AN < 0. Die günstigste Anlage ist dann diejenige, die am wenigsten
Auszahlungen verursacht.
© 2020 mh-software GmbH
22 VDI2067
8 Menüpunkte
8.1 Projekt
8.1.1 Drucken
Über die Drucker-Maske legen Sie den Umfang des Ausdruckes fest. Zudem können Sie in
einer Druck-Vorschau die Ausgabe direkt auf dem Bildschirm ansehen.
1. Rufen Sie die Drucken-Maske über das Menü Projekt > Drucken auf, oder klicken
Sie auf das Symbol in der Symbolleiste.
2. Selektieren Sie alle zu druckenden Bereiche.
3. Rufen Sie gegebenenfalls über die Schaltfläche "Einrichten..." die "Seite
einrichten"-Maske auf (siehe auch Seite einrichten).
4. Betrachten Sie den Ausdruck über die Schaltfläche "Vorschau...". (siehe auch
Druck-Vorschau)
5. Starten Sie den Ausdruck über die Schaltfläche "Drucken".
6. Verlassen Sie die Drucker-Maske mit der Schaltfläche "Schließen".
Druck-Export
Ein Ausdruck kann als PDF-Datei oder als TXT-Datei zur Weiterverarbeitung in
Textverarbeitungsprogrammen oder zum Import in Excel ausgegeben werden (siehe auch
Druck-Export).
Empfehlung: Deaktivieren Sie vor dem Export als TXT-Datei die Ausgabe des Kopf- und
Fußbereichs über die Schaltfläche "Einrichten...".
Schließen
Beenden der Arbeit in der aktuellen Anlage. Das Dokument und alle zugehörigen Fenster
werden geschlossen.
8.1.2 Druck-Vorschau
Über die Druck-Vorschau ist es möglich, den Ausdruck auf dem Bildschirm anzusehen,
ohne den Ausdruck auf dem Drucker auszugeben.
1. Rufen Sie die Drucker-Maske über das Menü Projekt > Drucken auf.
2. Selektieren Sie alle zu druckenden Bereiche.
3. Betätigen Sie die Schaltfläche "Vorschau...".
4. Blättern Sie über die Schaltflächen auf die vorherige bzw. nächste Seite. Den
Ausdruck können Sie auch vergrößert oder verkleinert ausgeben.
Im linken Teil ist eine Gliederung des Ausdruckes enthalten, über die gezielt auf einzelne
Bereiche zugegriffen werden kann. Darüber hinaus kann im Ausdruck über die Symbole in
der Symbolleiste vorwärts und rückwärts geblättert werden. Durch die direkte Eingabe einer
Seitennummer wird die gewünschte Seite angezeigt. Über die Symbole "Vorwärts" und
"Zurück" werden wie bei einem Internet-Browser die zuletzt aufgerufenen Seiten angezeigt.
© 2020 mh-software GmbH
Menüpunkte 23
8.1.3 Druck-Export
Der Ausdruck kann in verschiedenen Formaten zur Weiterbearbeitung exportiert werden:
PDF-Format
Die Dateigröße von PDF-Dateien nimmt mit höherer Qualität deutlich zu. Sie können
die Qualität von 0-100 selbst bestimmen und damit die Dateigröße beeinflussen.
TEXT-Format
Zur Weiterverarbeitung in eine Text- oder Tabellenbearbeitungsprogramm
Zum Exportieren des Ausdruckes gehen Sie wie folgt vor:
1. In der Ausdruck-Maske klicken Sie auf die Schaltfläche Export...
2. Wählen Sie in der Export-Maske im Bereich Exportieren nach das gewünschte
Format.
3. Als Dateiname wird der Projektpfad und der Projektname vorgeschlagen. Falls
gewünscht überschreiben Sie den Vorschlagswert oder wählen über die Schaltfläche
"..." einen anderen.
4. Klicken Sie auf die Schaltfläche Exportieren.
Tipp: Das beste Ergebnis beim Weiterverarbeiten der Exportdaten erzielen Sie mit dem
TEXT-Format, da hier die Spalten durch "TAB" getrennt werden. Dieses Format lässt sich
z. B. auch in XLS über Datei > Öffnen einlesen. Außerdem sollten Sie vor dem Öffnen der
Export-Maske im Druck-Menü über "Seite einrichten" die Ausgabe des Kopf- und
Fußbereiches abschalten.
8.2 Bearbeiten
Ausschneiden
Markierter Bereich wird gelöscht und in die Zwischenablage gelegt.
Kopieren
Markierter Bereich wird in die Zwischenablage gelegt.
Einfügen
Die Werte aus der Zwischenablage werden an der aktuellen Cursor Position in die Tabelle
eingefügt.
Löschen
Markierter Bereich wird gelöscht.
Zeile Einfügen
In numerischen Tabellen (Tabellen mit einer fortlaufenden Nummer 'Nr.' in der ersten Spalte)
wird mit an der aktuellen Position eine neue leere Zeile eingefügt.
siehe auch:
© 2020 mh-software GmbH
24 VDI2067
Wissenswertes über Tabellen
8.3 Katalog
In den Katalogen werden Anlagenkomponenten, Energiepreise und Preissteigerungen
abgelegt. Für die Energiepreise und die Preissteigerungen stehen Kataloge mit
"verwendeten Daten" und globale Kataloge zur Verfügung. Zu Beginn der Bearbeitung eines
Projektes sind die Kataloge mit den "verwendeten Daten" leer. Sie können jedoch auf den
(globalen) Katalog zugreifen und von dort die Werte übernehmen. Bei diesem Vorgang wird
der gewählte Datensatz automatisch aus dem globalen in den "verwendeten" Katalog
übernommen. Somit füllt sich der Katalog mit den "verwendeten" Daten während der
Bearbeitung automatisch mit den für das aktuelle Projekt erforderlichen Werten.
Für die Energiepreise und Preissteigerungen werden im bearbeiteten Projekt Referenzen
eingetragen. Wenn Sie die Daten im lokalen Katalog ändern, werden die Änderungen, z.B.
der Preissteigerungsrate automatisch im Projekt berücksichtigt. Eine nachträgliche
Änderung der Daten im Katalog der Anlagenkomponenten hat dagegen keine Auswirkung auf
die bereits im Projekt eingetragenen Werte.
siehe auch:
Anlagenkomponenten
Energiepreise
Preissteigerung
8.3.1 Anlagenkomponenten
Der Katalog der Anlagenkomponenten dient als Nachschlagewerk für die einfache
Kostenerfassung in der Wirtschaftlichkeitsberechnung.
Neue Anlagenkomponente im Katalog aufnehmen
1. Wählen Sie aus der Menüleiste Kataloge > Anlagenkomponenten... .
2. Stellen Sie mit Hilfe der Reiter Heizung, Raumluft, Trinkwasser oder
Sonstiges die Hauptgruppe ein, in der die neue Komponente aufgenommen
werden soll.
3. Entscheiden Sie über die Optionsschaltfläche in welche Untergruppe
(Nutzenübergabe, Erzeugung oder Verteilung) Ihre Komponente
eingeordnet werden soll.
4. Wählen Sie eine der Komponentengruppen oder legen Sie eine neue Gruppe
an, indem Sie in die Tabelle eine neue Bezeichnung eintragen. Die
Bezeichnung, die Nutzungsdauer, Aufwand für die Instandhaltung,
Wartung und Bedienung als auch die Kosten werden für bereits vorhandene
Gruppen sofort angezeigt. Für neu angelegte Gruppen ist diese Tabelle leer.
5. Wiederholen Sie den Vorgang ab Punkt 2, um weitere Komponenten zu
erfassen.
6. Betätigen Sie die Schaltfläche "Schließen" um die Anlagenkomponenten-Maske
zu verlassen.
© 2020 mh-software GmbH
Menüpunkte 25
Daten aus dem Anlagenkomponenten-Katalog übernehmen
Die Daten aus dem Anlagenkomponenten-Katalog können in der Kosten-Maske der
Wirtschaftlichkeitsberechnung in die Tabellen Investition, Instandhaltung, Wartung oder
Bedienung übernommen werden. Führen Sie hierzu folgende Schritte durch:
1. Setzen Sie im Reiter Kosten > Kapital-/Betriebsgebunden den Cursor in das
Feld Bezeichnung in einer der folgenden Tabellen: Investitionskosten,
Instandsetzung, Wartung oder Bedienung .
2. Betätigen Sie F2 oder Doppelklick, um den Katalog aufzurufen.
3. Stellen Sie mit Hilfe der Reiter Heizung, Raumluft, Trinkwasser oder
Sonstiges die gewünschte Hauptgruppe ein.
4. Entscheiden Sie über die Optionsschaltfläche aus welcher Untergruppe
(Nutzenübergabe, Erzeugung oder Verteilung) Sie eine Komponente
übernehmen wollen.
5. Wählen Sie eine Komponentengruppe.
6. Wählen Sie eine Komponente in der unteren Tabelle.
7. Betätigen Sie die Schaltfläche "Übernehmen", um die Daten der Komponente
zu übernehmen. Alternativ können Sie die Daten mit einem Doppelklick auf die
gewünschte Komponente übernehmen. Über die Schaltfläche "Schließen" wird
die Anlagenkomponenten-Maske verlassen, ohne dass Daten übernommen
werden.
Hinweis: Falls Sie die Anlagenkomponenten-Maske über die Menüleiste aufgerufen
haben ist die "Übernehmen"-Schaltfläche inaktiv. Die Daten aus dem Katalog können
nur übernommen werden, wenn Sie den Katalog in dem Feld ‚Bezeichnung’ aufrufen.
8.3.2 Energiepreise
Der Katalog der Energiepreise dient als Nachschlagewerk für eine einfache
Kostenerfassung in der Wirtschaftlichkeitsberechnung.
"verwendete Energiepreise" und (globaler) Katalog
Für die Energiepreise steht ein globaler Katalog und ein lokaler Katalog mit den verwendeten
Energiepreisen zur Verfügung, womit eine große Flexibilität ermöglicht wird. Die im globalen
Katalog enthaltenen Daten stehen allen Projekten zur Verfügung, sofern Sie in der
Projektverwaltung den Standard-Katalog eingestellt haben. Auf die Energiepreise des lokalen
Kataloges kann nur die aktuelle Anlage zugreifen. Alle Energiepreise, die Sie aus dem
globalen Katalog wählen, werden automatisch in den lokalen Katalog kopiert. Bei der
Berechnung wird immer auf die Daten des lokalen Kataloges zugegriffen. Nachträgliche
Änderungen bei den Energiepreisen sollten daher im lokalen Katalog durchgeführt werden.
Der globale Katalog dient in erster Linie dazu, eine Sammlung von Energiepreisen zur
Verfügung zu stellen. Bei der Bearbeitung eines Projektes werden die verwendeten
Energiepreise automatisch in den lokalen Katalog kopiert. Die lokalen Energiepreise können
beliebig modifiziert werden, ohne dass hierdurch andere Projekte beeinflusst werden.
© 2020 mh-software GmbH
26 VDI2067
Energiepreise in Katalog aufnehmen
1. Wählen Sie aus dem Menü Kataloge > Energiepreise..., um die Energiepreis-
Maske aufzurufen.
2. Über die Reiter "verwendete Energiepreise" oder "Katalog" stellen Sie den
Energiepreis-Katalog ein, mit dem Sie arbeiten wollen.
3. Bewegen Sie den Cursor auf eine leere Zeile. Verwenden Sie hierzu ggf. die
Bildlaufleiste.
4. Geben Sie eine Kurzbezeichnung KB, eine Bezeichnung der Energieart und
die Kosten pro kWh ein.
5. Wählen Sie die Schaltfläche "Schließen" um die Energiepreis-Maske zu
verlassen.
Daten aus dem Energiepreis-Katalog übernehmen
Die Daten aus dem Energiepreis-Katalog können in die ‚Verbrauchsgebundenen
Kosten’ - Tabelle der Wirtschaftlichkeitsberechnung übernommen werden. Führen Sie
hierzu folgende Schritte durch:
1. Setzen Sie im Reiter Kosten > Bedarfsgebunden den Cursor in das Feld KB
(Kurzbezeichnung) in der ‚Verbrauchsgebundenen Kosten’ - Tabelle
2. Betätigen Sie F2 oder Doppelklick, um den Katalog aufzurufen.
3. Über die Reiter "verwendete Energiepreise" oder "Katalog" stellen Sie den
Energiepreis-Katalog ein, mit dem Sie arbeiten wollen.
4. Wählen Sie einen Energiepreis.
5. Klicken Sie auf die Schaltfläche "Übernehmen", um die Daten zu übernehmen.
Alternativ können Sie die Daten mit einem Doppelklick auf die gewünschten
Energiepreis übernehmen. Über die Schaltfläche "Schließen" wird die
Anlagenkomponenten-Maske verlassen, ohne dass Daten übernommen
werden.
Hinweis: Falls Sie die Energiepreise-Maske über die Menüleiste aufgerufen haben ist
die "Übernehmen"-Schaltfläche inaktiv. Die Daten aus dem Katalog können nur
übernommen werden, wenn Sie den Katalog in dem Feld ‚KB’ aufrufen.
8.3.3 Preissteigerung
Mit Hilfe des Preissteigerungs-Kataloges können unterschiedliche Preissteigerungen
einzelnen Kostengruppen zugeordnet werden. Durch Änderung der Katalogwerte sind
Variantenberechnungen zur Untersuchung verschiedener Preissteigerungen einfach
möglich.
© 2020 mh-software GmbH
Menüpunkte 27
"verwendete Preissteigerungen" und (globaler) Katalog
Für die Preissteigerungen steht ein globaler Katalog und ein lokaler Katalog mit den
verwendeten Preissteigerungen zur Verfügung, womit eine große Flexibilität ermöglicht wird.
Die im globalen Katalog enthaltenen Daten stehen allen Projekten zur Verfügung, sofern Sie
in der Projektverwaltung den Standard-Katalog eingestellt haben. Auf die Preissteigerungen
des lokalen Kataloges kann nur die aktuelle Anlage zugreifen. Alle Preissteigerungen, die Sie
aus dem globalen Katalog wählen, werden automatisch in den lokalen Katalog kopiert. Bei
der Berechnung wird immer auf die Daten des lokalen Kataloges zugegriffen. Nachträgliche
Änderungen bei den Preissteigerungen sollten daher im lokalen Katalog durchgeführt
werden.
Der globale Katalog dient in erster Linie dazu, eine Sammlung von Preissteigerungen zur
Verfügung zu stellen. Bei der Bearbeitung eines Projektes werden die verwendeten
Preissteigerungen automatisch in den lokalen Katalog kopiert. Die lokalen Preissteigerungen
können beliebig modifiziert werden, ohne dass hierdurch andere Projekte beeinflusst
werden.
Preissteigerung in Katalog aufnehmen
1. Wählen Sie aus dem Menü Kataloge > Preissteigerung... .
2. Über die Reiter "verwendete Preissteigerungen" oder "Katalog" stellen Sie
den Preissteigerungs-Katalog ein, mit dem Sie arbeiten wollen.
3. Bewegen Sie den Cursor auf eine leere Zeile. Verwenden Sie hierzu ggf. die
Bildlaufleiste.
4. Geben Sie eine Kurzbezeichnung KB, eine Bezeichnung der Kostengruppe
und die Preissteigerungsrate ein.
5. Wählen Sie die Schaltfläche "Schließen" um die Maske zu verlassen.
Daten aus dem Preissteigerungs-Katalog übernehmen
Die Daten aus dem Preisteigerung-Katalog können in der Kosten-Maske der
Wirtschaftlichkeitsberechnung in die Tabellen der Reiter Investitionskosten,
Instandsetzung, Wartung, Bedienung, Bedarfsgebunden, Sonstige oder Erlöse
übernommen werden. Führen Sie hierzu folgende Schritte durch:
1. Setzen Sie den Cursor in das Feld Ref (Referenz) in einer der oben genannten
Tabellen.
1. Betätigen Sie F2 oder Doppelklick, um den Katalog aufzurufen.
2. Über die Reiter "verwendete Energiepreise" oder "Katalog" stellen Sie den
Preissteigerung-Katalog ein, mit dem Sie arbeiten wollen.
3. Wählen Sie eine Preissteigerung.
4. Klicken Sie auf die Schaltfläche "Übernehmen", um die Daten zu übernehmen.
Alternativ können Sie die Daten mit einem Doppelklick auf die gewünschten
Preissteigerung übernehmen. Über die Schaltfläche "Schließen" wird die
Anlagenkomponenten-Maske verlassen, ohne dass Daten übernommen
werden.
© 2020 mh-software GmbH
28 VDI2067
Hinweis: Falls Sie die Preissteigerungs-Maske über die Menüleiste aufgerufen haben
ist die "Übernehmen"-Schaltfläche inaktiv. Die Daten aus dem Katalog können nur
übernommen werden, wenn Sie den Katalog in dem Feld ‚KB’ aufrufen.
© 2020 mh-software GmbH
Fehlermeldungen 29
9 Fehlermeldungen
Bei Ihrer Arbeit werden Sie feststellen, dass bei Fehleingaben im linken Bildschirmbereich
Meldungen ausgegeben werden. Es wird zwischen
Hinweisen
und
Fehlern
unterschieden.
Beachten Sie bitte:
Fehler müssen korrigiert werden!
Hinweise können korrigiert werden!
Die Stelle des Fehlers oder Hinweises wird in der Zeichnung mit Markierungen
kenntlich gemacht. Sie können einstellen, ob Fehler und Warnungen, Nur Fehler oder
gänzlich keine Markierungen über Ohne angezeigt werden sollen. Zur genauen Lokalisierung
einer Meldung, doppelklicken Sie einfach auf die entsprechende Meldung im
Meldungsfenster. Der Cursor springt dann automatisch an die Stelle im Programm, an der
ein Fehler aufgetreten ist. Sie können anschließend die fehlerhafte Eingabe korrigieren.
Sollten Sie das Fehlermeldungsfenster beim Auftreten eines Eingabefehlers geschlossen
haben, so weist Sie der Reiter Calc (in Zeichen-Programmen) oder der Reiter Meldungen
(in tabellarischen Programmen) durch sein Blinken darauf hin, dass Fehlermeldungen im
Meldungsfenster vorhanden sind. Klicken Sie in diesem Fall auf den Reiter, um die
Meldungen anzuzeigen.
Mit der Schaltfläche "nächsten Typ anspringen" wird der nächste Fehlermeldungstyp in
der Meldungsliste angezeigt. Dies ist insbesondere dann hilfreich, wenn Sie mehrere
identische Fehlermeldungen erhalten und Sie die nächste Meldung eines anderen Fehlertyps
anzeigen wollen.
Mit der Schaltfläche "in Auswahlsatz" (nur in Zeichenprogrammen verfügbar) werden alle
Objekte der Fehlermeldungsliste in einen Auswahlsatz aufgenommen. Über den
Auswahlsatz können die Daten der Objekte dann z.B. durch 'Globale Änderungen' verändert
werden.
© 2020 mh-software GmbH
Das könnte Ihnen auch gefallen
- Mh-Bim RevitDokument6 SeitenMh-Bim RevitDragoNoch keine Bewertungen
- FlaechenheizungDokument61 SeitenFlaechenheizungDragoNoch keine Bewertungen
- Mh-Bim PapierplanDokument5 SeitenMh-Bim PapierplanDragoNoch keine Bewertungen
- Mh-Bim Papierplan XrefDokument2 SeitenMh-Bim Papierplan XrefDragoNoch keine Bewertungen
- A Uss Teller ListeDokument1 SeiteA Uss Teller ListeDragoNoch keine Bewertungen
- Furnplan Katalog 2.0 Doku - deDokument16 SeitenFurnplan Katalog 2.0 Doku - deGafita FlavianNoch keine Bewertungen
- Anno 2070 Manual PDFDokument23 SeitenAnno 2070 Manual PDFa1009223Noch keine Bewertungen
- Infoheft Robot1Dokument45 SeitenInfoheft Robot1lsdhfsdfsdNoch keine Bewertungen
- Pke 5xx BedienungsanleitungDokument42 SeitenPke 5xx BedienungsanleitungbasileiouspyrosNoch keine Bewertungen
- Panasonic Gh5 BedienungsanleitungDokument348 SeitenPanasonic Gh5 BedienungsanleitungluikienleNoch keine Bewertungen
- Seca 674 Manual 17-10-06-384-100 13GDokument291 SeitenSeca 674 Manual 17-10-06-384-100 13GIvan BasistyiNoch keine Bewertungen
- Anleitung Fuer Anwender Fernbedienung Regler CR100 CW100Dokument36 SeitenAnleitung Fuer Anwender Fernbedienung Regler CR100 CW100Roland MacdonaldNoch keine Bewertungen