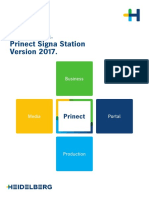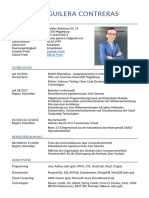Beruflich Dokumente
Kultur Dokumente
1und1 Internet-Zugang Handbuch
Hochgeladen von
vernazzanoCopyright
Verfügbare Formate
Dieses Dokument teilen
Dokument teilen oder einbetten
Stufen Sie dieses Dokument als nützlich ein?
Sind diese Inhalte unangemessen?
Dieses Dokument meldenCopyright:
Verfügbare Formate
1und1 Internet-Zugang Handbuch
Hochgeladen von
vernazzanoCopyright:
Verfügbare Formate
Ihre persönlichen Daten i
Ihre persönlichen Daten
Damit Sie Ihre persönlichen Daten immer sofort griffbereit haben, sollten Sie diese hier eintra-
gen. Die wichtigsten Daten, 1&1 Kundennummer, 1&1 Kundenpasswort, 1&1 Internetzugangs-
Kennung und 1&1 Internetzugangs-Passwort finden Sie im separat zugesandten persönlichen
Sicherheitsumschlag.
Internetzugangs-Kennung 1und1/ - @online.de
Internetzugangs-Passwort
1&1 Control-Center https://login.1und1.de
1&1 Control-Center Passwort
E-Mail-Adresse
Postfachname
Postfach-Passwort
Posteingangsserver (POP3) pop.1und1.de
Posteingangsserver (IMAP) imap.1und1.de
Postausgangsserver (SMTP) smtp.1und1.de
Kindersicherung
Registrierungsschlüssel
Kundennummer
Kundenpasswort
1&1 Internet-Zugang Benutzerhandbuch
ii
1&1 Internet-Zugang Benutzerhandbuch
Inhaltsverzeichnis
Inhaltsverzeichnis
Herzlich willkommen als 1&1 Internet-Kunde.............................. 1
Die ersten Schritte im 1&1 Control-Center ................................... 2
Die Internetzugangs-Kennung und Passwörter .................................................2
Wo sind die Unterschiede zwischen den Passwörtern? ................................................... 2
Änderung Ihrer persönlichen Passwörter ..........................................................3
Die Bereiche „Meine Daten“ und „Mein 1&1 DSL“ ............................................4
„Meine Daten“ ............................................................................................................... 4
„Mein 1&1 DSL“ ............................................................................................................. 5
Mit einem 1&1 Zugang online gehen ... ........................................ 7
Einwahl mit dem Betriebssystem Windows® .....................................................7
Bequeme Einwahl mit dem 1&1 ProfiDialer ................................. 8
Was ist der 1&1 ProfiDialer?...............................................................................8
Installation des 1&1 ProfiDialers ........................................................................9
Vorbereitung zur Installation .............................................................................9
Den 1&1 ProfiDialer nutzen..............................................................................17
Die Bedienelemente des 1&1 ProfiDialers........................................................17
Das Benachrichtigungsfenster „Eingegangene E-Mails“ .................................20
Einstellungen des 1&1 ProfiDialers ..................................................................22
Verbindungsarten......................................................................................................... 23
Zugangsdaten .............................................................................................................. 23
Mehrere 1&1 ProfiDialer-Benutzer unter Windows® verwalten.......................23
Menü ‘Optionen ändern’ ..................................................................................24
Registerkarte „Allgemein“............................................................................................. 25
Registerkarte „Verbindungsoptionen“ .......................................................................... 26
Registerkarte „Autostart“ ............................................................................................. 27
Registerkarte „0190-Watch“ ......................................................................................... 28
Registerkarte „Protokolldateien“................................................................................... 29
Registerkarte „Wartungseinwahl“................................................................................. 30
Registerkarte „E-Mail“ .................................................................................................. 31
Neues E-Mail-Konto zur E-Mail-Eingangsprüfung anlegen ............................................ 32
Update des 1&1 ProfiDialers ............................................................................36
Einwahl per Windows® DFÜ-Netzwerk ...................................... 37
Einwahl mit dem DFÜ-Netzwerk unter Windows® XP............... 42
Ich habe 1&1 WEEKEND PLUS … was muss ich beachten?........ 48
Die Einwahlnummern für 1&1 WEEKEND PLUS................................................48
Die Pre-Selection...............................................................................................48
1&1 Internet-Zugang Benutzerhandbuch
Inhaltsverzeichnis
Der 1&1 ProfiDialer und T-ISDN XXL ................................................................48
Der 1&1 ProfiDialer und Kanalbündelung........................................................49
Ich nutze 1&1 DSL ... was muss ich beachten? ........................... 50
1&1 DSL mit einer Wählverbindung.................................................................50
Installation der benötigten Hardware und Treiber..........................................50
Abrechnungen, Rechnungsfragen und Datenverkehr .....................................51
Wichtige Zusatz-Informationen zur Einwahl.............................. 52
Einwahl über Pre-Selection-Anbieter ...............................................................52
Einwahl über Mobilfunknetze ..........................................................................52
Einwahl aus dem Ausland (International Roaming) ........................................53
Einwahl mit Kanalbündelung ...........................................................................53
Im 1&1 Control-Center Domains registrieren ............................. 55
Eine neue Domain bestellen.............................................................................56
Eine bestehende Domain von einem anderen Provider zu 1&1 umziehen......59
Im 1&1 Control-Center E-Mail nutzen ......................................... 62
Eine E-Mail-Adresse anlegen ............................................................................62
E-Mail-Postfach als Ziel.....................................................................................64
E-Mail-Weiterleitung (E-Mail, Fax, SMS) als Ziel...............................................65
Spamschutz für Ihre E-Mail-Postfächer ............................................................66
Einrichtung des E-Mail-Programms ............................................. 67
Microsoft® Outlook® Express............................................................................67
Netscape® Messenger .......................................................................................69
SMTP-Authentifizierung: Die sicherere Alternative..........................................70
Microsoft® Outlook® Web Access (OWA) ................................... 71
E-Mail- und News-Server im Überblick ....................................... 72
Zusatzleistungen („Tune-Ups“) bei 1&1...................................... 73
Zuverlässiger Virenschutz für meine E-Mails ............................ 74
Die 1&1 Kindersicherung ............................................................. 76
Installation und Registrierung der 1&1 Kindersicherung ................................76
Der 1&1 Kindersicherungs-Administrator...................................................................... 78
Passwort vergessen? ..................................................................................................... 79
Aus/Ein ........................................................................................................................ 80
1&1 Kindersicherung Service-Status.............................................................................. 81
Statischer Blockier-Modus............................................................................................. 83
Blockierungs-Meldung .................................................................................................. 83
Filter-Kategorien ........................................................................................................... 84
Blockier- und Freigabe-Listen ........................................................................................ 84
Software-Version aktualisieren ..................................................................................... 88
Verbindungs-Einstellungen ........................................................................................... 89
Protokolle ..................................................................................................................... 90
1&1 Internet-Zugang Benutzerhandbuch
Inhaltsverzeichnis iii
PICS Internet-Bewertungen........................................................................................... 90
Was geschieht beim Surfen mit aktivierten Internet-Inhaltsratgebern? ......................... 91
Das 1&1 MediaCenter .................................................................. 92
Einrichtung des 1&1 MediaCenters im Control-Center....................................92
Löschen des 1&1 MediaCenters .......................................................................96
Dienstepasswort ändern ..................................................................................97
Bedienung Ihres 1&1 MediaCenters.................................................................98
Arbeiten mit dem MediaCenter .......................................................................99
Ordnerfreigabe erteilen..................................................................................100
Foto-Abzüge und Foto-Funprodukte bestellen..............................................102
Der 1&1 Homepage-Baukasten ................................................. 103
Den Homepage-Baukasten im Control-Center einrichten..............................103
Die Homepage im 1&1 Homepage-Baukasten bearbeiten ............................103
Rund um Ihren 1&1 Vertrag....................................................... 105
Tarifwechsel in einen anderen 1&1 Tarif........................................................105
Abruf einer Rechnung aus dem Control-Center.............................................106
Ändern von Vertragsdaten .............................................................................108
Kontakt ....................................................................................... 109
Allgemeine Geschäftsbedingungen .......................................... 110
„Häufig gestellte Fragen“ — FAQ ............................................. 111
Glossar ........................................................................................ 113
Index .......................................................................................... 115
1&1 Internet-Zugang Benutzerhandbuch
Herzlich willkommen als 1&1 Internet-Kunde 1
Herzlich willkommen als 1&1 Internet-Kunde
Im Folgenden erhalten Sie Hinweise und Tipps zur Konfiguration und Nutzung der 1&1 Internet-
Anwendungen und Ihres 1&1 Internetzugangs.
Nähere Informationen zu Ihrem 1&1 Internet-Tarif finden Sie in der 1&1 Benutzerverwaltung
unter https://login.1und1.de.
Um sich als rechtmäßiger Nutzer zu identifizieren, müssen Sie sich zunächst mit Ihrer
1&1 Internetzugangs-Kennung (z. B. 1234-456) und Ihrem 1&1 Internetzugangs-Passwort ein-
loggen. Alternativ dazu können Sie sich mit Ihrer 1&1 Kundennummer und Ihrem
1&1 Kundenpasswort einwählen. Damit erhalten Sie Zugriff auf Ihre persönlichen Daten, z. B.
Ihren Wohnort oder Ihre Bankverbindung.
Sie finden in Ihrem persönlichen Sicherheitsumschlag eine Reihe von Begriffen, die wir Ihnen an
dieser Stelle kurz erläutern möchten. Wenn Sie Ihre persönlichen Daten statt in das mitgelieferte
1&1 Quick-Start-Handbuch lieber hier in das 1&1 Benutzerhandbuch eintragen wollen, haben
wir auf Seite i eine entsprechende Tabelle vorbereitet.
Einwahlnummer
Nummer, um sich in das Internet einzuwählen
1&1 Internetzugangs-Kennung:
Identifikation z. B. für
o 1&1 Control-Center
o 1&1 ProfiDialer
1&1 Internetzugangs-Passwort:
Passwort zum Einloggen
Wenn Sie darüber hinaus Fragen zu Ihrem Tarif oder zur Nutzung unserer Dienste bzw. des
Internetzugangs haben, sind Ihnen unsere Mitarbeiter des Vertragskundenservices und der tech-
nischen Hotline selbstverständlich gerne behilflich.
Die Kontaktadressen bzw. ein entsprechendes Kontaktformular finden Sie auf unserer Home-
page unter http://1und1.de unter dem Menüpunkt ‘Kontakt’.
Noch ein Hinweis zum leichteren Verständnis beim Lesen: In unserem Glossar auf Seite 113 sind
wichtige Begriffe und Abkürzungen rund um das Internet näher erklärt.
Bitte bewahren Sie dieses Handbuch sorgfältig auf.
Wir wünschen Ihnen viel Spaß im Internet mit 1&1!
Ihr 1&1 Team
1&1 Internet-Zugang Benutzerhandbuch
2 Die ersten Schritte im 1&1 Control-Center
Die ersten Schritte im 1&1 Control-Center
Die Internetzugangs-Kennung und Passwörter • Änderung Ihrer persönlichen
Passwörter • Die Bereiche „Meine Daten“ und „Mein 1&1 DSL“
Die Internetzugangs-Kennung und Passwörter
Als neuer Kunde von 1&1 verfügen Sie bereits über die beiden wichtigsten Passwörter, die Sie
im Sicherheitsumschlag erhalten haben:
1&1 Internetzugangs-Passwort und
1&1 Kundenpasswort.
Wo sind die Unterschiede zwischen den Passwörtern?
Internetzugangs-Passwort und Internetzugangs-Kennung
Mit dem Internetzugangs-Passwort können Sie sich — in Kombination mit Ihrer Internet-
zugangs-Kennung — in das Internet und in das 1&1 Control-Center einwählen.
1&1 Internet-Zugang Benutzerhandbuch
Die ersten Schritte im 1&1 Control-Center 3
Mit einem Klick auf ‘Login’ gelangen Sie im 1&1 Control-Center auf die Seite „Meine Daten“.
Internetzugangs-Kennung
Ersetzen Sie die im Login-Fenster angegebene Beispiel-Zahlenfolge „1und1/1234-
567@online.de“ und das Passwort stets durch Ihre eigene 1&1 Internetzugangs-
Kennung und Ihr persönliches 1&1 Internetzugangs-Passwort.
Wir empfehlen Ihnen, das von uns gesetzte Anfangspasswort durch ein individuelles
und nur Ihnen bekanntes Passwort zu ersetzen (siehe Änderung Ihrer persönlichen
Passwörter unten).
Kundenpasswort und Kundennummer
Sie können sich auch mit Ihrem 1&1 Kundenpasswort und Ihrer 1&1 Kundennummer in das
1&1 Control-Center einwählen. Beides finden Sie in Ihrem persönlichen Sicherheitsumschlag.
Wir empfehlen Ihnen, das Kundenpasswort direkt beim ersten Einloggen in das
1&1 Control-Center zu ändern.
Änderung Ihrer persönlichen Passwörter
Führen Sie folgende Schritte aus:
1. Loggen Sie sich mit Ihrer Kundennummer und Ihrem Kundenpasswort unter
https://login.1und1.de ein.
2. Auf der Seite „Meine Daten“ gehen Sie nun auf den Menüpunkt ‘Kundendaten’ > ‘Kun-
denpasswort’. Ändern Sie das Passwort wie benötigt und speichern Sie die Änderung mit
‘Passwort ändern’.
1&1 Internet-Zugang Benutzerhandbuch
4 Die ersten Schritte im 1&1 Control-Center
Die Bereiche „Meine Daten“ und „Mein 1&1 DSL“
Das 1&1 Control-Center ist in zwei Bereiche untergliedert:
„Meine Daten“ und
„Mein 1&1 DSL“
„Meine Daten“
Direkt nach dem Einloggen gelangen Sie ins 1&1 Control-Center auf die Seite „Meine Daten“.
Hier finden Sie die komplette Liste Ihrer Produkte, die sich in Ihrem Vertrag befinden. Wenn Sie
eines dieser Produkte bearbeiten möchten, z. B. Einstellungen konfigurieren, Domains oder
E-Mails anlegen, klicken Sie einfach auf das entsprechende Produkt.
In der linken Bearbeitungsleiste finden Sie die folgenden Punkte:
‘Kundendaten’
Einsehen und Ändern der persönlichen Daten, inklusive Kundenadresse, Kundenpasswort,
Bankverbindung, Newsletter-Einstellungen.
‘Konto’
Rechnungen, aktuelle Kosten, Kostenlimit einrichten.
‘Mitteilungen’
Persönliche oder vertragsbezogene Nachrichten lesen.
‘Neuigkeiten’
Neue Produkte und Sonderaktionen von 1&1 anschauen.
‘Mehr 1&1 Produkte’
Den schnellen Überblick über andere Produkte unserer Produktpalette gewinnen, ohne das
1&1 Control-Center zu verlassen.
Darunter befindet sich der Abschnitt „Benötigen Sie Hilfe?“:
‘Fragen und Antworten’
Antworten zu häufig gestellten Fragen.
1&1 Internet-Zugang Benutzerhandbuch
Die ersten Schritte im 1&1 Control-Center 5
‘Handbücher’
Alle verfügbaren Handbücher und Quickstarts im PDF-Format.
‘Hilfe & Kontakt’
Anlaufstelle zum Kundenservice und zur technischen Hotline mit dem 1&1 Support-
Formular.
„Mein 1&1 DSL“
Auf die Seite „Mein 1&1 DSL“ gelangen Sie, nachdem Sie Ihr Produkt in der Produktauswahl auf
der Seite „Meine Daten“ angeklickt haben (siehe oben). Auf der Seite „Mein 1&1 DSL“ finden
Sie alle Funktionen, die Ihr gewähltes Produkt betreffen: E-Mail-Adressen, Domains, Tarifwech-
sel, Lizenzen, Preis- und Featurelisten etc.
Hier stehen Ihnen — je nach Tarif — z. B. folgende Funktionen zur Verfügung:
‘E Mail’
Anlegen neuer E-Mail-Adressen und Weiterleitungen an Postfächer, Faxgeräte, Mobilfunk-
anschlüsse, Einrichten des Virenschutzes.
‘Domains’
Bestellung und Einrichtung von eigenen Domains.
‘Exchange-Postfach/ Outlook Web Access’
Bestellen und Einrichten von Exchange-Postfächern, Zugang zu Outlook® Web Access.
‘Messaging’
Konfiguration und Nutzung von Unified Messaging-Funktionen, z. B. SMS- und Fax-
Versand.
‘Webspace & Zugänge’
Informationen zum FTP- und Internetzugang, Anlegen geschützter Verzeichnisse, Überblick
über den verfügbaren Speicherplatz, Dienstepasswort.
1&1 Internet-Zugang Benutzerhandbuch
6 Die ersten Schritte im 1&1 Control-Center
‘Anwendungen’
Diverse Tools, die Sie bei der Gestaltung Ihrer Homepage unterstützen: VirtuDrive,
Virtusafe, CGI-Programme, eQuisto Merchandising, Grafik-Archiv, WebsiteCreator,
1&1 MediaCenter.
‘Software & Lizenzen’
Anfordern und Abrufen von Software-Lizenznummern.
‘Konto’
Kontoübersicht, Einblick in Rechnungen, persönliche und vertragliche Mitteilungen, Kosten-
kontrolle, Definieren eines Kostenlimits.
‘Downloads’
Shareware, Freeware und Testversionen kommerzieller Programme, Handbücher und For-
mulare.
‘Leistungen und Preise’
Preislisten, AGB.
‘Tune-Up’
Bestellen von Zusatzleistungen, z. B. Exchange-Postfach, Domains, Virenschutz,
WebsiteCreator Plus, Kindersicherung, DSL Bandbreite.
‘Upgrade’
Tarif wechseln. Hier finden Sie Informationen zu Umfang und Preisen aller verwandten Pro-
dukte.
‘Mehr 1&1 Produkte’
Den schnellen Überblick über andere Produkte unserer Produktpalette gewinnen, ohne das
Control-Center zu verlassen.
Darunter befindet sich der Abschnitt „Benötigen Sie Hilfe?“:
‘Fragen und Antworten’
Antworten zu häufig gestellten Fragen.
‘Handbücher’
Alle verfügbaren Handbücher und Quickstarts im PDF-Format.
‘Hilfe & Kontakt’
Anlaufstelle zum Kundenservice und zur technischen Hotline mit dem 1&1 Support-
Formular.
1&1 Internet-Zugang Benutzerhandbuch
Mit einem 1&1 Zugang online gehen ... 7
Mit einem 1&1 Zugang online gehen ...
Einwahl mit dem Betriebssystem Windows®
Um eine erfolgreiche Verbindung zum Internet aufzubauen, müssen unter Windows® zunächst
folgende Voraussetzungen erfüllt sein:
1. Installiertes DFÜ-Netzwerk (Windows® Komponente)
Um zu überprüfen, ob auf Ihrem PC das DFÜ-Netzwerk vorhanden ist, doppelklicken Sie auf
dem Desktop auf das Symbol „Arbeitsplatz“. In dem sich öffnenden Fenster sollte das Symbol
„DFÜ-Netzwerk“ zu sehen sein (außer bei Windows® XP: Hier finden Sie das DFÜ-Netzwerk
unter den ‘Netzwerkverbindungen’). Ist dies nicht der Fall, müssen Sie die Installation dieser
Komponente mit Hilfe Ihrer Windows® CD nachholen.
Die Konfiguration Ihres DFÜ-Netzwerkes ist für Sie als 1&1 Kunde besonders
einfach.
Der 1&1 ProfiDialer übernimmt die Konfiguration und die Wartung des
DFÜ-Netzwerkes automatisch für Sie. Informationen zum 1&1 ProfiDialer finden Sie in
Bequeme Einwahl mit dem 1&1 ProfiDialer auf Seite 8.
2. Hardware
Angeschlossenes Modem, ISDN-Karte oder DSL-Hardware. Hinweise zur Installation Ihres
Modems oder Ihres ISDN-Adapters entnehmen Sie bitte der jeweiligen Herstellerdokumentation.
3. Installierter Browser
Ist noch kein Browser (also ein Programm zum Aufruf von Internet-Seiten) auf Ihrem PC vorhan-
den, können Sie die aktuelle Version des Microsoft® Internet Explorers® oder des
Netscape® Communicators von der mitgelieferten 1&1 CD-ROM installieren.
Ist alles korrekt eingerichtet, können Sie den 1&1 ProfiDialer — wie in dem nachfolgenden Kapi-
tel beschrieben — mit Ihren persönlichen Benutzerdaten erstellen. Die Vorgehensweise ist im
Folgenden ausführlich beschrieben.
Bitte lesen Sie auch
Ich habe 1&1 WEEKEND PLUS … was muss ich beachten? Seite 48
und
Ich nutze 1&1 DSL ... was muss ich beachten? Seite 50
1&1 Internet-Zugang Benutzerhandbuch
8 Bequeme Einwahl mit dem 1&1 ProfiDialer
Bequeme Einwahl mit dem 1&1 ProfiDialer
Was ist der 1&1 ProfiDialer? • Installation des 1&1 ProfiDialers • Vorbereitung zur
Installation • Den 1&1 ProfiDialer • Die Bedienelemente des 1&1 ProfiDialers • Das
Benachrichtigungsfenster „Eingegangene E-Mails“• Einstellungen des 1&1 ProfiDialers
• Mehrere 1&1 ProfiDialer-Benutzer unter Windows® verwalten • Menü ‘Optionen
ändern’ • Update des 1&1 ProfiDialers
Was ist der 1&1 ProfiDialer?
Um Ihnen den Zugang zum Internet möglichst einfach und komfortabel zu gestalten, hat 1&1
für Sie den 1&1 ProfiDialer entwickelt.
Der 1&1 ProfiDialer ist für die Einwahl mittels einer ISDN- oder analogen Modem -Verbindung
geeignet. Ein Umschalten zwischen diesen beiden Verbindungsarten ist jederzeit möglich.
Für die Installation Ihres Routers, z. B. der AVM Fritz! Box, liegt Ihrer Bestellung ein entsprechen-
des „Quickstart-Handbuch“, eine „Installationsübersicht“ bzw. ein „1&1 Schnelleinstieg“ bei. In
diesen finden Sie, abgestimmt auf Ihre Hardware, entsprechende Schritt-für-Schritt-Anleitungen.
Ihr Vorteil
Der kostenlose 1&1 ProfiDialer ist das ideale Programm, um sich ganz einfach mit dem
1&1 Internet-Zugang in das Internet einzuwählen! Das komplizierte Anlegen und Verwalten von
Einträgen in Ihrem Windows® DFÜ-Netzwerk ist nicht nötig. Installieren Sie einfach den
1&1 ProfiDialer und klicken Sie auf die Schaltfläche ‘Start’. Den Rest erledigt der 1&1 ProfiDialer
für Sie. Der 1&1 ProfiDialer bietet Ihnen nicht nur eine komfortable Einwahlmöglichkeit, sondern
auch gleichzeitig ein hohes Maß an Ausfallsicherheit. Ist eine 1&1 Einwahlnummer einmal nicht
erreichbar, erkennt der 1&1 ProfiDialer dies und weicht auf eine alternative 1&1 Einwahlnummer
aus. Und das alles automatisch, ohne dass Sie eingreifen müssen.
Zusatzfunktionen
Darüber hinaus verfügt der 1&1 ProfiDialer über eine Vielzahl von nützlichen Zusatz-
funktionen, wie 0190-Schutz oder E-Mail-Benachrichtigungsfunktion, mit deren Hilfe
Sie über den Eingang von neuen E-Mails auf Ihrem E-Mail-Konto informiert werden.
1&1 Internet-Zugang Benutzerhandbuch
Bequeme Einwahl mit dem 1&1 ProfiDialer 9
Installation des 1&1 ProfiDialers
1&1 ProfiDialer: Betriebsysteme
Der 1&1 ProfiDialer ist für die Betriebssysteme Windows® 98, ME, 2000 und XP ausge-
legt. In der Regel ist auch ein Betrieb unter Windows® 95 und NT (ab 4.0) möglich. Da
jedoch Windows® 95 und NT vom Microsoft® Support nicht mehr unterstützt werden,
wurde der 1&1 ProfiDialer unter diesen Betriebssystemen nicht getestet. Aus diesem
Grund können wir eine einwandfreie Funktion des ProfiDialers unter Windows® 95
und NT nicht garantieren.
Vorbereitung zur Installation
Bevor Sie mit der Installation des 1&1 ProfiDialers beginnen, beachten Sie folgende Punkte:
Alle geöffneten Programme müssen geschlossen sein.
Deaktivieren Sie alle Systemüberwachungstools (z. B. Virenscanner).
Die zur Einwahl verwendete Hardware (ISDN-Karte, analoges Modem oder DSL-Modem)
und deren Treiber müssen installiert sein.
1. Einlegen der CD
Legen Sie die 1&1 CD-ROM in Ihr CD-ROM-Laufwerk ein. Die CD startet automatisch. Klicken
Sie im angezeigten Fenster auf den Link ‘1&1 ProfiDialer’ und anschließend auf die Schaltflä-
che ‘Installieren’.
Sollte die CD nicht automatisch starten, dann doppelklicken Sie im Windows® Explorer unter
Ihrem CD-ROM-Laufwerk (meist Laufwerk „D:“) auf die Datei „HTMLView.exe“.
Aktueller ProfiDialer
Sie können den 1&1 ProfiDialer auch in Ihrem Control-Center unter
https://login.1und1.de oder unter www.profidailer.de downloaden.
2. Die Systemprüfung bei der ProfiDialer Installation
Die Systemprüfung soll feststellen, ob das lokale System Ihres Computers für den Aufbau einer
DFÜ-Verbindung geeignet ist.
Dabei wird überprüft, ob auf Ihrem Computer ein DFÜ-Netzwerk, ein zur Einwahl nötiges End-
gerät (z. B. Modem oder ISDN-Karte) und ein Browser richtig installiert und konfiguriert wurden.
1&1 Internet-Zugang Benutzerhandbuch
10 Bequeme Einwahl mit dem 1&1 ProfiDialer
Klicken Sie auf ‘Weiter’, um mit der Installation fortzufahren.
Über eventuell fehlende oder nicht richtig konfigurierte Komponenten werden Sie informiert. Sie
erhalten dann Hinweise, wie in dem entsprechenden Fall zu verfahren ist.
Sobald die Systemprüfung erfolgreich abgeschlossen wurde, klicken Sie auf die Schaltfläche
‘Fertig stellen’ um fortzufahren.
1&1 Internet-Zugang Benutzerhandbuch
Bequeme Einwahl mit dem 1&1 ProfiDialer 11
3. Die Systemkonfiguration bei der Installation
Mit ‘Weiter’ wird Ihr System für das Ermöglichen einer DFÜ-Verbindung konfiguriert.
Sie werden gebeten, entsprechend Ihrem Anschluss die Verbindungsart auszuwählen, mit der
die Online-Verbindung aufgebaut werden soll. Sie können zwischen ‘ISDN Verbindung’ oder
‘Analoge Modemverbindung’ auswählen.
1&1 Internet-Zugang Benutzerhandbuch
12 Bequeme Einwahl mit dem 1&1 ProfiDialer
‘ISDN Verbindung’
Nachdem Sie ‘ISDN Verbindung’ ausgewählt haben, können Sie aus der angezeigten Geräte-
liste ein ISDN-Gerät auswählen, das für die DFÜ-Verbindung genutzt werden soll.
Sollte kein geeignetes Gerät angezeigt werden, müssen Sie dieses zuerst installieren. Folgen Sie
hierbei bitte den Anweisungen des Geräteherstellers.
Im Abschnitt „Zusatzgerät für Turbo“ können Sie aus der angezeigten Geräteliste ein ISDN-
Gerät auswählen, das bei Verwendung der „Turbo“-Option zusätzlich zu dem in der obigen Lis-
te angegebenen Gerät zum Aufbau der Verbindung herangezogen wird. Dadurch verdoppelt
sich bei Verwendung eines ISDN-Anschlusses der maximal mögliche Datendurchsatz von 64
kbit/s auf 128 kbit/s (= 16 kbyte/s). Bitte beachten Sie: Durch die Verwendung zweier Telefon-
leitungen fallen erhöhte Gebühren an.
Windows® 2000 und XP
Bei diesen Betriebssystemen erscheint die zusätzliche Einstellmöglichkeit ‘Einwahl-
beschleunigung verwenden’. Wenn diese Option angewählt wird, werden unnötige
zusätzliche Übertragungsprotokolle für diese Verbindung deaktiviert. Dadurch wird die
Einwahl zum Teil erheblich beschleunigt.
1&1 Internet-Zugang Benutzerhandbuch
Bequeme Einwahl mit dem 1&1 ProfiDialer 13
Geräteliste im 1&1 ProfiDialer
Abhängig vom Hersteller Ihres ISDN-Gerätes sind ganz verschiedene Eintragungen in
der Geräteliste möglich. Ziehen Sie die vom Gerätehersteller mitgelieferte Dokumenta-
tion zu Rate, um Hilfe bei der Auswahl des richtigen Gerätes zu erhalten. Sollten Sie
keine Gerätedokumentation zu Ihrer Verfügung haben, so versuchen Sie zuerst Geräte
mit den Stichworten „Internet“, „PPP“ oder auch „RAS“. Bei ISDN-Geräten kann
zusätzlich das Stichwort „WAN CAPI“ zum Erfolg führen.
Amtsholungskennziffer:
Sollte Ihr Modem bzw. Ihr ISDN-Gerät über eine Telefonanlage betrieben werden, ist mög-
licherweise eine Ziffer zur Amtsholung notwendig. Falls dies der Fall sein sollte, geben Sie diese
Ziffer an. Sollten Sie sich nicht sicher sein, ob Sie eine solche Ziffer benötigen, fragen Sie zuvor
den Dienstleister Ihrer Telefonanlage.
Probleme beim Verbindungsaufbau
Sollten Probleme beim Verbindungsaufbau auftreten, so können Sie Ihre Amtkennzif-
fer um ein Komma („,“) ergänzen. Das ist für die meisten Modems und ISDN-Karten
die Anweisung, eine kurze Wählpause einzulegen. Des Weiteren werden viele Modem-
oder ISDN-Karten-Treiber standardmäßig mit der Option „Vor dem Wählen auf Freizei-
chen warten“ im Windows® Betriebssystem installiert. Sollte dies der Fall sein, dann
müssen Sie diese Option deaktivieren.
1&1 Internet-Zugang Benutzerhandbuch
14 Bequeme Einwahl mit dem 1&1 ProfiDialer
Dialog Amtsholungskennziffer
Der Dialog Amtsholungskennziffer erscheint nur bei den Verbindungsarten ISDN und
analoges Modem!
Pre-Selection
Sollten Sie das Pre-Selection Angebot eines Telefonanbieters nutzen, müssen Sie müssen Sie die
Pre-Selection für die 1&1 Internet Einwahl deaktivieren, da für Sie sonst zusätzliche Telefonkos-
ten bei Ihrem Pre-Selection Anbieter anfallen. Geben Sie in das entsprechende Eingabefeld die
Netz-Kennziffer der Deutschen Telekom AG - 01033 ein.
Dialog Amtsholungskennziffer
Dieser Dialog erscheint nur bei den Verbindungsarten ISDN und analoges Modem!
‘Analoge Modemverbindung’
Nachdem Sie ‘Analoge Modemverbindung’ ausgewählt haben, können Sie aus der angezeig-
ten Geräteliste ein Modem auswählen, das für die DFÜ-Verbindung genutzt werden soll.
Sollte kein geeignetes Gerät angezeigt werden, müssen Sie dieses zuerst installieren. Folgen Sie
hierbei bitte den Anweisungen des Geräteherstellers.
1&1 Internet-Zugang Benutzerhandbuch
Bequeme Einwahl mit dem 1&1 ProfiDialer 15
Windows® 2000 und XP
Bei diesen Betriebssystemen erscheint die zusätzliche Einstellmöglichkeit ‘Einwahl-
beschleunigung verwenden’. Wenn diese Option angewählt wird, werden unnötige
zusätzliche Übertragungsprotokolle für diese Verbindung deaktiviert. Dadurch wird die
Einwahl zum Teil erheblich beschleunigt.
1&1 Internet-Zugang Benutzerhandbuch
16 Bequeme Einwahl mit dem 1&1 ProfiDialer
4. Einwahltest durchführen
Klicken Sie auf ‘Weiter’, um den Einwahltest durchzuführen. Der 1&1 ProfiDialer überprüft, ob
die Systemeinstellungen vollständig sind und alle notwendigen Benutzereingaben vorgenommen
wurden.
5. Abfrage der Zugangsdaten
1&1 Internet-Zugang Benutzerhandbuch
Bequeme Einwahl mit dem 1&1 ProfiDialer 17
Für Ihre erfolgreiche Anmeldung ist die Angabe Ihrer persönlichen Zugangsdaten erforderlich.
Geben Sie diese in die dafür vorgesehenen Felder ein und klicken Sie auf ‘Weiter’. Ihre Daten
werden dann in einem sicheren Verfahren (SSL) an die 1&1 Internet AG übertragen, dort aufge-
nommen und weiterverarbeitet.
Abspeichern Ihres Passworts
Wir möchten Sie darauf hinweisen, dass das Abspeichern Ihres persönlichen Passworts
grundsätzlich ein Sicherheitsrisiko darstellt und empfehlen Ihnen, die Option ‘Pass-
wort speichern’ nicht zu aktivieren!
Herzlichen Glückwunsch!
Nachdem Ihre Daten erfolgreich übermittelt wurden, können Sie den 1&1 ProfiDialer nutzen.
Den 1&1 ProfiDialer nutzen
Sie können den 1&1 ProfiDialer starten, indem Sie das Desktop-Symbol doppelklicken oder den
entsprechenden Eintrag aus dem Startmenü auswählen. Dazu gehen Sie auf den Eintrag ‘Start’
>‘Programme’ >‘1&1 Programme’. Klicken Sie dort einfach auf den Eintrag ‘1&1 ProfiDialer’.
Nach dem Start des 1&1 ProfiDialers können Sie sich mit einem Klick auf die Schaltfläche ‘Start’
ins Internet einwählen. Falls Sie in den Optionen den Menüpunkt ‘Automatisch einwählen bei
Start’ ausgewählt haben, geschieht dies automatisch.
Die Bedienelemente des 1&1 ProfiDialers
Folgende Bedienelemente stehen Ihnen beim 1&1 ProfiDialer zur Verfügung:
1&1 Internet-Zugang Benutzerhandbuch
18 Bequeme Einwahl mit dem 1&1 ProfiDialer
Î ‘Minimieren’
Durch Klicken auf die Schaltfläche ‘Minimieren’ wird der 1&1 ProfiDialer
in die sog. Traybar minimiert. Die Traybar befindet sich auf dem Bildschirm
normalerweise rechts unten neben der Uhr. Durch Klicken auf das
1&1 ProfiDialer Symbol in der Traybar kann das Programm wieder sichtbar
gemacht werden.
Î ‘Schließen’
Durch Klicken auf die Schaltfläche ‘Schließen’ wird der 1&1 ProfiDialer
beendet. Bei aktiviertem 0190-Watch (siehe Unterpunkt „Fremdverbin-
dung“) verhindert eine zusätzliche Abfrage, dass versehentlich der
0190-Watch deaktiviert wird.
Anzeige Verbindungsart
Im Kopf der Bedieneroberfläche zeigt Ihnen der 1&1 ProfiDialer die aktuell eingestellte Verbin-
dungsart an.
Der 1&1 ProfiDialer kann unter den folgenden Verbindungsarten betrieben werden:
Î Verbindungsart ISDN
Î Verbindungsart analoges Modem
Sie können die Verbindungsart jederzeit über das Menü ‘Konfiguration’ wechseln. Weitere
Informationen hierzu finden Sie in diesem Kapitel unter dem Punkt ‘Einstellungen’.
Î ‘Start’
Durch das Klicken auf die Schaltfläche ‘Start’ wird eine Verbindung von
Ihrem Computer ins Internet aufgebaut.
Î ‘Stop’
Durch das Klicken auf die Schaltfläche ‘Stop’ wird die Internet-Verbin-
dung getrennt.
Î ‘Turbo’
Wählen Sie diesen Schalter, um die Turbo-Option (Kanalbündelung) ein-
bzw. auszuschalten. Die Aktivierung von Turbo verdoppelt den maximal
möglichen Datendurchsatz auf 128 kbit/s, wenn Sie über einen ISDN-
Anschluss verfügen.
„Turbo“ - Funktion
Diese Funktion steht Ihnen nur bei der Verbindungsart ISDN zur Verfügung!
1&1 Internet-Zugang Benutzerhandbuch
Bequeme Einwahl mit dem 1&1 ProfiDialer 19
Î ‘Konfiguration’
Klicken Sie auf die Schaltfläche ‘Konfiguration’, um in den Einstellungs-
dialog des 1&1 ProfiDialers zu gelangen.
Î ‘Hilfe’
Klicken Sie auf ‘Hilfe’, um weitere Informationen zum 1&1 ProfiDialer zu
erhalten.
Î ‘FAQ’
Klicken Sie auf ‘FAQ’, um sich die „häufig gestellten Fragen“ anzeigen zu
lassen. Das Archiv kann manuell oder automatisch aktualisiert werden.
Weitere Informationen hierzu entnehmen Sie dem Unterpunkt „FAQ
automatisch aktualisieren“ in diesem Kapitel.
Î Sende- / Empfangsrate
Hier werden Sie über den aktuellen Status Ihrer Internet-Aktivitäten, wie
die Sende- und Empfangsrate (in kbit/s) und die Anzahl der gesendeten
und empfangenen Bytes, informiert.
Î Meldungen
Hier werden Sie über den aktuellen Status Ihrer Internetverbindung (wie
z. B. Online/Offline, Überprüfung der Zugangsdaten usw.) informiert.
Î Datenkompression
Leuchtet dieses Symbol, so ist in den Geräteeinstellungen die Software-
kompression aktiviert.
„Datenkompression“ - Funktion
Diese Funktion steht Ihnen nur bei den Verbindungsarten ISDN und analoges Modem
zur Verfügung!
Î Verbindungsaufbau und –abbau
Dieses Symbol zeigt den Status des Verbindungs-aufbaus bzw. –abbaus
des 1&1 Internet-Zugangs an. Wird eine Verbindung auf- oder abgebaut,
dann füllt sich der kleine Fortschrittsbalken des Symbols.
Î Fremdverbindung
Wird von einem anderen Einwahl-Tool, z. B. einem „0190-Dialer“ eine
Verbindung über das Windows® DFÜ-Netzwerk aufgebaut, dann blinkt
dieses Symbol. Ist eine Verbindung aktiv, dann leuchtet das Symbol rot. Ist
die Verbindung von Ihnen nicht gewünscht, dann sollten Sie diese tren-
nen, um evtl. entstehende Kosten (z. B. durch einen 0190-Dialer) zu ver-
hindern.
1&1 Internet-Zugang Benutzerhandbuch
20 Bequeme Einwahl mit dem 1&1 ProfiDialer
Î Sie surfen kostenlos
Das Leuchten dieses Symbols signalisiert eine Verbindung, bei der keine
Minutenentgelte für die Internetverbindung von 1&1 abgerechnet wer-
den. Das Surfen ohne Minutenentgelte bietet Ihnen der „1&1
Internet.XXL-Tarif“ an Sonn- und bundeseinheitlichen Feiertagen. Grund-
lage für die Nutzung des „1&1 Internet.XXL-Tarifes“ ist ein T-ISDN
XXL-Anschluss der T-Com! Nur wenn Sie diesen 1&1 Tarif verwenden,
leuchtet das Symbol an Sonn- und bundeseinheitlichen Feiertagen auf —
beim „1&1 WEEKEND PLUS“-Tarif hingegen nicht!
„Sie surfen kostenlos“ - Funktion
Diese Funktion steht Ihnen nur bei den Verbindungsarten ISDN und analoges Modem
und dem 1&1 Internet.XXL (bzw. 1&1 Internet.XXL Domain) Zugang zur Verfügung!
Bei dem 1&1 WEEKEND PLUS Tarif wird auch bei Nutzung der enthaltenen Freikontin-
gente kein kostenloses Surfen angezeigt!
Î E-Mail
Dieses Symbol informiert Sie darüber, ob auf einem beliebigen
E-Mail-Konto eine neue E-Mail eingegangen ist. Ist eine neue E-Mail auf
einem Ihrer Konten eingegangen, dann wird in dem Symbol E-Mail die
Anzahl der neu eingegangenen E-Mails dargestellt. Ferner erscheint für
kurze Zeit ein kleines Benachrichtigungsfenster auf dem Bildschirm, in
dem Ihnen der Betreff, der Absender, das Eingangsdatum und die Größe
der neuen E-Mail angezeigt werden. Durch einen Klick auf das
E-Mail-Symbol können Sie dieses Benachrichtigungsfenster jederzeit wie-
der aufrufen.
Unterpunkt Registerkarte ‘E-Mail’
Damit Sie über den Eingang von neuen E-Mails informiert werden können, muss diese
Funktion zunächst im Menü ‘Konfiguration’ > ‘Optionen’ > ‘Ändern’ > ‘E-Mail’
aktiviert und konfiguriert werden. Weiteres zu diesem Thema finden Sie im Unterpunkt
Registerkarte „E-Mail“.
Das Benachrichtigungsfenster „Eingegangene E-Mails“
1&1 Internet-Zugang Benutzerhandbuch
Bequeme Einwahl mit dem 1&1 ProfiDialer 21
Ist eine neue E-Mail auf einem Ihrer im ProfiDialer konfigurierten Konten eingegangen, dann
erscheint für kurze Zeit das obige Benachrichtigungsfenster auf Ihrem Bildschirm. In diesem
Fenster erhalten Sie einige Informationen über Ihre eingegangene E-Mail:
„Konto“
In dieser Spalte wird Ihnen angezeigt, auf welchem Ihrer im ProfiDialer eingestellten E-Mail-
Konten die E-Mail eingegangen ist.
„Von“
In dieser Spalte wird Ihnen die Absenderadresse der neuen E-Mail angezeigt.
„Betreff“
In dieser Spalte wird Ihnen die Betreffzeile Ihrer neuen E-Mail angezeigt.
„Datum“
In dieser Spalte wird Ihnen das Eingangsdatum Ihrer neuen E-Mail samt Uhrzeit angezeigt.
„Größe“
In dieser Spalte wird Ihnen die Größe Ihrer neuen E-Mail in der Einheit Byte angezeigt.
Sie können das Benachrichtigungsfenster jederzeit durch einen Klick auf das E-Mail-Symbol der
ProfiDialer-Bedieneroberfläche oder durch einen Klick mit der rechten Maustaste auf das 1&1
ProfiDialer-Symbol in der Windows® Taskbar (unten rechts auf Ihrem Bildschirm, neben der Uhr)
öffnen.
‘Liste aktualisieren’
Durch einen Klick auf diese Schaltfläche können Sie unabhängig vom eingestellten Prüf-
rhythmus manuell eine Prüfung Ihrer im ProfiDialer eingetragenen E-Mail-Konten anstoßen.
Sicherheitsschaltung einiger E-Mail-Server
Manche E-Mailserver besitzen eine Sicherheitsschaltung, die bei zu häufiger Kontakt-
aufnahme in zu kurzer Zeit den Zugriff für einige Minuten verbietet. So kann z. B. bei
einem GMX FreeMail-Konto der E-Mailserver nur sechsmal innerhalb von fünf
Minuten kontaktiert werden.
‘E-Mail löschen’
Durch einen Klick auf diese Schaltfläche können Sie markierte E-Mails aus der Liste direkt
auf Ihrem Posteingangsserver löschen (z. B. unerwünschte E-Mails), ohne sie zuvor herun-
terladen zu müssen.
‘E-Mail anzeigen’
Durch einen Klick auf diese Schaltfläche können Sie das im ProfiDialer eingestellte
E-Mail-Programm für das markierte Konto starten und anschließend Ihre E-Mail abrufen.
Zuvor muss jedoch im Menü ‘Konfiguration’ > ‘Optionen ändern’ > ‘E-Mail’ definiert
werden, welches E-Mail-Programm Sie für welches Konto verwenden möchten.
1&1 Internet-Zugang Benutzerhandbuch
22 Bequeme Einwahl mit dem 1&1 ProfiDialer
Zustandsanzeige im E-Mail-Benachrichtigungsfenster
Links neben der Schaltfläche ‘Liste aktualisieren’ wird Ihnen immer der aktuelle Zustand
Ihrer E-Mail-Prüfung angezeigt. Es gibt vier verschiedene Zustände:
Î Offline
Es besteht keine Internetverbindung, somit werden derzeit Ihre E-Mail-Konten
nicht überprüft.
Î Das -Symbol
Der ProfiDialer prüft aktuell Ihre E-Mail-Konten auf neue E-Mails ab.
Î Neue Mails
Auf einem Ihrer E-Mail-Konten ist eine neue E-Mail eingegangen.
Î StandBy
Die E-Mailprüfung befindet sich im Wartezustand zwischen zwei Prüfungen. Sie
können unter ‘Konfiguration’ > ‘Optionen ändern’ > ‘E-Mail’ den Rhythmus
der E-Mail-Prüfung einstellen.
Einstellungen des 1&1 ProfiDialers
Mit einem Klick auf die Schaltfläche können Sie die Einstellungen Ihres
1&1 ProfiDialers anpassen.
1234-567
1&1 Internet-Zugang Benutzerhandbuch
Bequeme Einwahl mit dem 1&1 ProfiDialer 23
Verbindungsarten
Im Dialog „Verbindungskonfiguration“ können Sie gegebenenfalls zwischen den zwei angebo-
tenen Verbindungsarten ISDN oder analoges Modem umschalten. Die jeweils aktuelle Verbin-
dungsart wird in der Zeile „Verbindungsart“ in diesem Dialog sowie in der Programmoberfläche
des ProfiDialers angezeigt.
Um die Verbindungsart zu ändern klicken Sie auf ‘Verbindungsart ändern’. Je nachdem wel-
che Verbindungsart Sie auswählen, müssen Sie im folgenden Dialogfenster Eintragungen, wie
Geräteauswahl, Amtskennziffer oder Pre-Selection, vornehmen. Vergleichen Sie hierzu
Installation des 1&1 ProfiDialers auf Seite 9.
Zugangsdaten
Zu den Zugangsdaten gehören Ihre Benutzerkennung und das Passwort, die Sie nach der Bestel-
lung in Ihrem persönlichen Sicherheitsumschlag von 1&1 erhalten haben.
Um Ihr Passwort zu speichern, können Sie im Konfigurationsdialog des 1&1 ProfiDialers auf der
Registerkarte ‘Zugangsdaten’ die Option ‘Passwort speichern’ aktivieren und das Passwort
dann eingeben.
Über die Schaltfläche ‘Anderer Benutzer’ gelangen Sie zum Anmeldeassistenten, in dem sich
ein neuer Benutzer zum 1&1 Internetzugang anmelden kann. Diesen Anmeldedialog können Sie
auch dann benutzen, wenn Sie Konfigurationsprobleme mit Ihrem 1&1 Internetzugang haben
(es konnte zum Beispiel keine Einwahltabelle geladen werden). Sie können sich Ihre Zugangsda-
ten bestätigen lassen und erhalten automatisch eine neue Einwahltabelle vom
1&1 Anmeldeserver.
Die Zugangsdaten können Sie an dieser Stelle nicht ändern. Die Änderung Ihres persönlichen
Passworts können Sie nur in Ihrem 1&1 Control-Center unter https://login.1und1.de durchfüh-
ren.
Speicherung des Passworts
Die Speicherung des Passworts stellt grundsätzlich ein Risiko dar!
Mehrere 1&1 ProfiDialer-Benutzer unter Windows® verwalten
Wenn Sie z. B. in einer Familie einen PC mit mehren Familienmitgliedern nutzen, können Sie
unter Windows® 2000 und XP mehrere Benutzer verwalten. So können Sie jedem Benutzer sein
eigenes Profil im Windows® Betriebssystem zuweisen.
So kann jeder Benutzer unter seinem Profil den 1&1 ProfiDialer nach seinen Wünschen konfigu-
rieren. Das macht vor allem Sinn, wenn der 1&1 ProfiDialer E-Mail-Konten von verschiedenen
Benutzern auf den Eingang von neuen E-Mails prüfen soll. Damit können Benutzer A und
Benutzer B in Ihren Profilen Ihre eigenen E-Mail-Konten unabhängig voneinander konfigurieren
und auf den Eingang von neuen E-Mails prüfen lassen.
1&1 Internet-Zugang Benutzerhandbuch
24 Bequeme Einwahl mit dem 1&1 ProfiDialer
Dialog „Benutzer und Kennwörter“
Benutzer können Sie unter Windows® 2000 und XP in der Systemsteuerung unter dem
Dialog „Benutzer und Kennwörter“(Windows® 2000) bzw. „Benutzerkonten“ (Win-
dows® XP) verwalten und anlegen. Weitere Informationen hierzu entnehmen Sie bitte
Ihrem Windows® Handbuch oder der Windows® Hilfe, die Sie über die Taste [F1] auf
Ihrer PC-Tastatur aufrufen können.
1234-567
Menü ‘Optionen ändern’
Durch Klicken auf die Schaltfläche ‘Optionen ändern’ im Dialogfenster „1&1 Internet Konfigu-
ration“ gelangen Sie in den „Einstellungsdialog“ des 1&1 ProfiDialers. In diesem Dialog können
Sie weitere Einstellungen vornehmen.
1&1 Internet-Zugang Benutzerhandbuch
Bequeme Einwahl mit dem 1&1 ProfiDialer 25
Registerkarte „Allgemein“
Auf der Registerkarte „Allgemein“ des Konfigurationsdialogs des 1&1 ProfiDialers können Sie
folgende Einstellungen vornehmen:
Automatischer Verbindungsaufbau bei Bedarf (Autodial)
Starten Sie den Internet Explorer®, Outlook® oder ein anderes Programm, welches eine Internet-
verbindung benötigt, kann sich der 1&1 ProfiDialer selbstständig in das Internet einwählen.
Damit wird der 1&1 ProfiDialer als Standard-Wählverbindung eingetragen.
Automatisch einwählen bei Start
Aktivieren Sie dieses Kontrollkästchen, wenn Sie wünschen, dass nach dem Start des
1&1 ProfiDialers sofort eine Internet-Verbindung aufgebaut werden soll.
Minimieren nach Einwahl
Wenn Sie dieses Kontrollkästchen aktivieren, wird sich das Fenster des 1&1 ProfiDialers nach
einer erfolgreichen Einwahl zu einem Symbol in der Traybar (normalerweise rechts unten auf
dem Bildschirm, neben der Uhr) minimieren. Durch das Klicken mit der linken oder rechten
Maustaste auf das Symbol können Sie das Fenster wieder in den Vordergrund auf den Bild-
schirm holen.
Browser automatisch starten
Ihr Standard-Browser wird nach einer erfolgreichen Einwahl automatisch gestartet, wenn Sie
diese Option auswählen.
Browser Startseite
Hier können Sie eine Internet-Seite angeben, die nach dem Start des Browsers als erste aufgeru-
fen wird. Diese Einstellung ist nur im Zusammenhang mit der Option ‘Browser automatisch
starten’ von Bedeutung.
Jeder Browser verfügt über eine Einstellmöglichkeit für die erste anzuzeigende Seite.
Die Einstellungen des Browsers werden von der Einstellung im 1&1 ProfiDialer nicht
berührt.
1&1 Internet-Zugang Benutzerhandbuch
26 Bequeme Einwahl mit dem 1&1 ProfiDialer
FAQ automatisch aktualisieren
Unter der Internetadresse www.profidailer.de finden Sie die vom 1&1 Support ständig aktuali-
sierte Version des FAQ-Archivs. Der 1&1 ProfiDialer kann Ihre lokale Kopie automatisch auf die-
sen neuesten Stand bringen.
Die automatische Aktualisierung wird nur dann tätig, wenn eine Verbindung ins Inter-
net besteht. Kurze Zeit nachdem Sie eine Verbindung hergestellt haben, wird die
Aktualisierung automatisch ausgeführt.
FAQ jetzt aktualisieren
Diese Schaltfläche löst sofort eine Aktualisierung des FAQ-Archivs aus. Die Schaltfläche steht nur
zur Verfügung, während eine Verbindung ins Internet besteht.
Registerkarte „Verbindungsoptionen“
Auf der Registerkarte „Verbindungsoptionen“ im Einstellungsdialog des 1&1 ProfiDialers kön-
nen Sie folgende Einstellungen vornehmen:
Anzahl gescheiterter Einwahlversuche bis Abbruch
Geben Sie hier die Anzahl der Einwahlversuche an, die der 1&1 ProfiDialer unternehmen soll, bis
ein Verbindungsaufbau endgültig als gescheitert erachtet wird.
Automatische Trennung bei inaktiver Verbindung
Diese Option gibt die Zeit an, nach der die Internetverbindung automatisch getrennt wird, wenn
kein Datenverkehr vorliegt. Mögliche Werte sind: 2, 5, 10, 15, 30, 45 Minuten, 1, 2, 6, 12, 24
Stunden.
1&1 Internet-Zugang Benutzerhandbuch
Bequeme Einwahl mit dem 1&1 ProfiDialer 27
Verbindung gilt als inaktiv...
Dieses Eingabefeld dient dazu anzugeben, „wie viel Nichts ist“. Es kann vorkommen, dass ein
Programm auf Ihrem Rechner regelmäßig kleine Datenpakete verschickt. Das kann beabsichtigt
sein und dennoch Inaktivität bedeuten. Um auch in diesem Fall die automatische Trennung ver-
wenden zu können, können Sie hier eine bestimmte Menge an Datenverkehr erlauben, die noch
als Inaktivität aufgefasst wird.
Registerkarte „Autostart“
Der 1&1 ProfiDialer bietet Ihnen die Möglichkeit, nach der Interneteinwahl bestimmte Program-
me, wie Outlook® Express, oder weitere Internet Explorer® automatisch starten zu lassen. Geben
Sie die gewünschten Programme in der Liste ein. Klicken Sie hierzu auf die Schaltfläche ‘Neu’.
Es öffnet sich ein Eingabedialog, in dem Sie ein Programm auswählen und dessen Startparame-
ter eingeben können. Weiterhin können Sie festlegen, ob das Programm bei jeder Einwahl ins
Internet oder nur einmal täglich ausgeführt werden soll.
1&1 Internet-Zugang Benutzerhandbuch
28 Bequeme Einwahl mit dem 1&1 ProfiDialer
Registerkarte „0190-Watch“
Diese Funktion überwacht Ihr DFÜ-Netzwerk und warnt Sie, wenn eine Verbindung zu einer kos-
tenpflichtigen Servicenummer („0190-Nummer“) erkannt wird.
Über solche Servicenummern werden von vielen Anbietern besondere Dienstleistungen abge-
rechnet, die per Telefon bzw. über das Internet erbracht werden. Dabei kann die Verbindung
mehrere Euro pro Minute kosten. Ebenso ist es möglich, dass zusätzlich oder stattdessen pro
Einwahl einmalig ein sehr hoher Betrag fällig wird. Wenn die Verbindung zu einer teuren
0190-Nummer versehentlich oder ohne Ihr Wissen aufgebaut wird, kann leicht ein Schaden von
mehreren hundert Euro für Sie entstehen!
Verantwortlich für den Aufbau solcher Verbindungen sind die so genannten
„0190-Dialer“-Programme. Unseriöse 0190-Dialer installieren sich unbemerkt auf Ihren Compu-
ter und können selbstständig teure Telefonverbindungen wählen. Es ist möglich, dass Sie sich
versehentlich einen solchen „0190-Dialer“ über das Internet heruntergeladen oder per E-Mail
erhalten und aktiviert haben.
Aus diesen Gründen empfehlen wir Ihnen, den 0190-Watch zu aktivieren. Der 0190-Watch
kann automatisch beim Start von Windows® aktiviert werden. Er bleibt dann im Hintergrund, bis
eine verdächtige Verbindung entdeckt wird.
Wird eine entsprechende Verbindung erkannt, können Sie sich warnen lassen und entschei-
den, ob die Verbindung getrennt werden soll,
die Verbindung sofort automatisch trennen lassen oder
die Verbindung sofort automatisch trennen und den entsprechenden Eintrag aus dem Win-
dows® DFÜ-Netzwerk löschen lassen.
Es werden zwei Listen mit Rufnummern verwaltet.
Die Liste mit verdächtigen Nummern beinhaltet Nummernkombinationen, die auf kosten-
pflichtige Servicenummern hinweisen. Sie können diese Liste bei Bedarf erweitern.
1&1 Internet-Zugang Benutzerhandbuch
Bequeme Einwahl mit dem 1&1 ProfiDialer 29
Die Liste mit unkritischen Nummern beinhaltet alle Verbindungen, die Sie explizit als unbe-
denklich akzeptiert haben.
Wir können keine Gewähr übernehmen, dass alle verdächtigen Verbindungen erkannt werden.
In Versuchen erkannte diese 0190-Watch-Funktion erfolgreich viele 0190-Dialer. Wir können
aus technischen Gründen jedoch nicht garantieren, dass eine erkannte verdächtige Verbindung
getrennt werden kann, bevor sie vollständig aufgebaut wurde. In diesem Fall können bereits
Verbindungskosten angefallen sein.
„0190-Watch“-Funktion
Diese Funktion steht Ihnen nur bei den Verbindungsarten ISDN und analoges Modem
zur Verfügung!
Der 0190-Watch kann nur aktiv sein, solange der 1&1 ProfiDialer läuft. Wenn Sie bei aktiviertem
0190-Watch die Schaltfläche ‘Schließen’ anwählen, werden Sie aus diesem Grund noch einmal
gefragt, ob Sie den 1&1 ProfiDialer wirklich beenden möchten. Wir empfehlen, den
1&1 ProfiDialer nicht zu beenden, sondern stattdessen mit der Schaltfläche ‘Minimieren’ das
Programm in den Hintergrund zu legen.
Registerkarte „Protokolldateien“
Auf der Registerkarte „Protokolldateien“ im Konfigurationsdialog des 1&1 ProfiDialers können
Sie sich über die wichtigsten Ereignisse informieren. Die Protokolldateien befinden sich im
Arbeitsverzeichnis des Dialers. Jeder Eintrag dort ist mit genauen Datums- und Zeitangaben des
jeweiligen Ereignisses versehen.
1&1 Internet-Zugang Benutzerhandbuch
30 Bequeme Einwahl mit dem 1&1 ProfiDialer
Es gibt zwei Protokolldateien, die „SetupDialing.log“ und „Dialing.log“ heißen. In der ersten
finden Sie Informationen zur Konfiguration Ihres Rechners und des 1&1 ProfiDialers, in der zwei-
ten werden die Einwahlvorgänge im täglichen Betrieb festgehalten.
Sollten Sie bei Problemen mit dem 1&1 Support Kontakt aufnehmen wollen, sind diese beiden
Dateien eine wertvolle Hilfe bei der Suche nach den Ursachen.
Versenden Sie die Protokolldateien erst, wenn Sie vom 1&1 Support telefonisch eine Support-
Referenz-Nummer erhalten haben.
Registerkarte „Wartungseinwahl“
Mit dem 1&1 ProfiDialer können Sie sich bei Problemen kostenlos mit dem 1&1 Support-Server
verbinden, um automatisch eine neue Einwahlnummerntabelle oder eine aktualisierte Version
des 1&1 ProfiDialers herunterzuladen.
Bitte beachten Sie, dass Sie bei einer Wartungseinwahl ausschließlich mit dem 1&1 Support-
Server verbunden sind. Sie können weder das Internet benutzen, noch E-Mails abrufen!
Registerkarte „Wartungseinwahl“
Diese Funktion steht Ihnen nur bei den Verbindungsarten ISDN und analoges Modem
zur Verfügung!
1&1 Internet-Zugang Benutzerhandbuch
Bequeme Einwahl mit dem 1&1 ProfiDialer 31
Registerkarte „E-Mail“
Auf der Registerkarte „E-Mail“ des Einstellungsdialogs können Sie den 1&1 ProfiDialer so konfi-
gurieren, dass er automatisch beliebige E-Mail-Konten auf eingegangene E-Mails prüft und Sie
über den Empfang informiert.
„Automatisch auf eingegangene E-Mails prüfen“
Aktivieren Sie dieses Kontrollkästchen, wenn Sie wünschen, dass der 1&1 ProfiDialer die im
Fenster „Konten“ dargestellten E-Mail-Adressen prüfen soll. Eine Prüfung kann nur vorgenom-
men werden, wenn der 1&1 ProfiDialer eine Verbindung zum Internet hergestellt hat!
„Prüfung auf E-Mail-Eingang alle 10 Minuten“
Hier können Sie einstellen, in welchem Rhythmus der 1&1 ProfiDialer Ihre E-Mail-Konten auf den
Eingang einer E-Mails prüfen soll.
Datenverkehr bei der Funktion „E-Mail-Überwachung“
Bitte beachten Sie, dass auch bei der Funktion „E-Mail-Überwachung“ ein geringer
Datenverkehr zustande kommt. Das kann dazu führen, dass eine Verbindung trotz
eigentlicher Inaktivität nicht automatisch getrennt wird. Aus diesem Grund sollten Sie
das Zeitintervall für die E-Mail-Prüfung immer um ein Vielfaches größer wählen, als das
für die „Automatische Trennung bei Inaktivität“. Eine sinnvolle Einstellung wäre hier
z. B. 2 min für die „Automatische Trennung bei Inaktivität“ und 6 min für das Zeit-
intervall der „E-Mail-Überwachung“.
„Bei E-Mail-Eingang Benachrichtigungsfenster anzeigen“
Aktivieren Sie dieses Kontrollkästchen, wenn Sie wünschen, dass der 1&1 ProfiDialer Sie über
den Eingang einer neuen E-Mail mit einem kleinen Benachrichtigungsfenster informiert.
1&1 Internet-Zugang Benutzerhandbuch
32 Bequeme Einwahl mit dem 1&1 ProfiDialer
In diesem Fenster, das nach fünf Sekunden automatisch wieder von Ihrem Bildschirm verschwin-
det, werden Ihnen weitere Informationen, wie Betreff, Absender, Datum und Größe zu Ihrer
neuen E-Mail angezeigt.
„Bei E-Mail-Eingang Sound abspielen“
Aktivieren Sie dieses Kontrollkästchen, wenn Sie beim Eingang einer neuen E-Mail auf Ihren
E-Mail-Konten durch ein akustisches Signal informiert werden möchten. Über das Drop-Down
Menü und die Schaltfläche ‘Durchsuchen’ können Sie beliebige Sounds im Dateiformat „.wav“
auswählen. Mit Hilfe der Schaltfläche mit dem Pfeilsymbol können Sie den ausgewählten Sound
zu Testzwecken abspielen.
Voraussetzungen für Sound
Damit der 1&1 ProfiDialer Sie beim Eingang einer neuen E-Mail akustisch informieren
kann, muss Ihr PC die Voraussetzungen für Soundwiedergabe erfüllen.
„Benachrichtigungsfester automatisch ausblenden“
Wenn Sie dieses Kontrollkästchen aktivieren, dann verschwindet das Benachrichtigungsfenster
nach fünf Sekunden automatisch wieder von Ihrem Bildschirm.
Haben Sie zusätzlich noch das Kontrollkästchen ‘Ausblenden mit Verschwinde-Effekt’ akti-
viert, dann verschwindet das Benachrichtigungsfenster nicht abrupt, sondern wird langsam aus-
geblendet. Diese Funktion kann nur unter den Betriebssystemen Windows® 2000 und XP zur
Verfügung gestellt werden.
Neues E-Mail-Konto zur E-Mail-Eingangsprüfung anlegen
Um ein neues E-Mail-Konto zur E-Mail-Eingangsprüfung anzulegen, klicken Sie auf den Button
‘Neu’ unter dem Fenster „Konten“ im Einstellungsdialog „E-Mail“ des 1&1 ProfiDialers.
Anschließend öffnet sich der E-Mail-Einstellungsdialog:
1&1 Internet-Zugang Benutzerhandbuch
Bequeme Einwahl mit dem 1&1 ProfiDialer 33
Registerkarte „Allgemein“
Auf der Registerkarte „Allgemein“ des E-Mail-Einstellungsdialogs tragen Sie in das Feld
„Bezeichnung“ einen beliebigen Namen für Ihr E-Mail-Konto (z. B. Peter) oder die E-Mail-
Adresse dieses Kontos (z. B. 1234-567@onlinehome.de) ein.
Haken Sie das Kontrollkästchen „Dieses Konto bei der E-Mail-Prüfung einbeziehen“ an, damit
dieses E-Mail-Konto auf den Eingang neuer E-Mails geprüft wird.
Tragen Sie in das Feld „Username“ den Benutzernamen (POP3-Postfach-Name) für Ihr E-Mail-
Konto (z. B. cc34406183) und falls gewünscht in das Feld „Passwort“ das entsprechende Pass-
wort für dieses Konto ein. Sie können das Passwort nur dann eintragen, wenn das Kontrollkäst-
chen „Passwort speichern“ angehakt ist. Ist diese Kontrollkästchen nicht angehakt, fragt der
1&1 ProfiDialer das Passwort jeweils bei der ersten Prüfung Ihres E-Mail-Kontos ab.
Den Benutzernamen (POP3-Postfach-Name) und das Passwort für Ihre 1&1 E-Mail-Adresse fin-
den Sie im 1&1 Control-Center (https://login.1und1.de) auf der Seite „Mein 1&1 DSL“ unter
‘E-Mail’. Klicken Sie auf die betreffende E-Mail-Adresse und auf der nächsten Seite auf Ziele
‘Bearbeiten’.
Registerkarte „Server”
Klicken Sie auf der Registerkarte „Server“ des E-Mail-Einstellungsdialogs auf die Schaltfläche
‘Auswählen’. Wählen Sie im folgenden Fenster „1&1 (POP)“ aus. Der Servername, die Server-
art, der Serverport und das Zeitlimit für den 1&1 Posteingangsserver werden nun automatisch in
die entsprechenden Felder eingetragen.
1&1 Internet-Zugang Benutzerhandbuch
34 Bequeme Einwahl mit dem 1&1 ProfiDialer
Überprüfung Ihres 1&1 E-Mail-Kontos
Wenn Sie zur Überprüfung Ihres 1&1 E-Mail-Kontos eine gesicherte SSL-Verbindung
verwenden möchten, dann wählen Sie „1&1 (POP SSL)“ aus. Sollten Sie als E-Mail-
Dienstanbieter nicht 1&1 sondern einen alternativen Anbieter verwenden, dann kön-
nen Sie in das Feld „Servername“ einen beliebigen Posteingangsserver eintragen und
die entsprechende Serverart (POP3 oder IMAP) auswählen. Den Namen des Postein-
gangsservers, ob dieser SSL-Verbindungen zulässt und die unterstützte Serverart erfra-
gen Sie bitte bei Ihrem E-Mail-Dienstanbieter.
Der 1&1 ProfiDialer verwendet zum Aufbau sicherer Verbindungen über SSL die
OpenSSL-Bibliothek. Bitte beachten Sie die Datei „OpenSSL License.txt“ im Programm-
verzeichnis des 1&1 ProfiDialers. Sie enthält die Urheberrechtsvermerke und die
Lizenzbedingungen der OpenSSL-Bibliothek.
Registerkarte E-Mail-Programm
Auf der Registerkarte E-Mail-Programm können Sie eine Verknüpfung herstellen zwischen dem
Benachrichtigungsfenster, welches beim Eingang einer neuen E-Mail des jeweiligen E-Mail-
Kontos auf Ihrem Bildschirm erscheint und Ihrem E-Mail-Programm, das Sie zum Abrufen und
Verwalten Ihrer E-Mails verwenden (z. B. Microsoft® Outlook® Express).
Hierzu müssen Sie das Kontrollkästchen „Mit E-Mail-Programm verknüpfen“ anhaken.
Wird Ihnen nun durch Erscheinen des E-Mail-Benachrichtigungsfensters der Eingang einer neuen
E-Mail signalisiert, dann können Sie diese markieren und durch einen Klick auf die Schaltfläche
‘E-Mail anzeigen’ öffnet sich das von Ihnen eingestellte E-Mail-Programm.
Sie können zwischen fünf Einstellungsvarianten wählen:
‘1&1 Webmailer’
Wählen Sie diese Einstellung zum Zugriff auf Ihre 1&1 E-Mail-Konten aus. Der
1&1 ProfiDialer wird Sie automatisch über eine sichere SSL-Verbindung beim
1&1 Webmailer anmelden und Sie direkt zu Ihrer E-Mail-Kontenauswahl bringen.
1&1 Internet-Zugang Benutzerhandbuch
Bequeme Einwahl mit dem 1&1 ProfiDialer 35
E-Mail-Passwort
Aus Sicherheitsgründen müssen Sie auf der Internetseite des 1&1 Webmailers Ihr
E-Mail-Passwort erneut eingeben.
‘Microsoft Outlook’
Wählen Sie diese Einstellung nur, wenn auf Ihrem PC Microsoft® Outlook® installiert ist.
Sollte auf Ihrem PC Microsoft® Outlook® Express installiert sein, dann wählen Sie die Einstel-
lung ‘Microsoft® Outlook® Express’ aus.
‘Microsoft Outlook Express’
Wählen Sie diese Einstellung nur, wenn auf Ihrem PC Microsoft® Outlook® Express installiert
ist.
‘anderes E-Mailprogramm’
Hier können Sie über die Schaltfläche ‘Durchsuchen’ den Pfad zu einem beliebigen E-Mail-
Programm auf Ihrem PC eingeben.
Falls Sie über fortgeschrittene Kenntnisse verfügen und Ihr E-Mail-Programm das
unterstützt, können Sie im Eingabefeld „Aufrufparameter“ weitere Befehle und Opti-
onen angeben, die dem E-Mail-Programm beim Start in der Kommandozeile über-
geben werden.
‘anderer Webmailer’
Hier können Sie, falls Sie einen anderen E-Mail-Dienstanbieter als 1&1 nutzen, die Internet-
adresse zu einem beliebigen webbasierenden E-Mail-Programm eintragen (z. B.
www.gmx.de).
Eingestelltes E-Mail-Konto bearbeiten
Wählen Sie im Fenster „Konten“ auf der Registerkarte „E-Mail“ ein eingetragenes E-Mail-Konto
aus und klicken Sie anschließend auf den Button ‘Bearbeiten’. Es öffnet sich nun das Fenster in
dem Sie die Einstellungen des ausgewählten Kontos bearbeiten können.
Eingestelltes E-Mail-Konto löschen
Wählen Sie im Fenster „Konten“ auf der Registerkarte „E-Mail“ ein eingetragenes E-Mail-Konto
aus und klicken Sie anschließend auf den Button ‘Löschen’. Das ausgewählte E-Mail-Konto wird
nun gelöscht.
1&1 Internet-Zugang Benutzerhandbuch
36 Bequeme Einwahl mit dem 1&1 ProfiDialer
Update des 1&1 ProfiDialers
Bei jeder Einwahl ins Internet überprüft der 1&1 ProfiDialer, ob ein Update für ihn vorliegt. Ist
das der Fall, dann erscheint auf Ihrem Bildschirm die folgende Meldung:
Durch einen Klick auf die Schaltfläche ‘Weiter’ beginnt der 1&1 ProfiDialer mit dem Download
des Updates. Ist der Download beendet, dann trennt der 1&1 ProfiDialer die Verbindung und
startet automatisch mit der Installation des Updates.
Update-Funktion
Der 1&1 ProfiDialer wird von uns fortwährend verbessert und weiterentwickelt. Jedes
Update stellt somit eine Verbesserung des Funktions- und Leistungsumfanges des
1&1 ProfiDialers dar. Aus diesem Grund empfehlen wir Ihnen, ein angebotenes Update
generell durchzuführen.
1&1 Internet-Zugang Benutzerhandbuch
Einwahl per Windows® DFÜ-Netzwerk 37
Einwahl per Windows® DFÜ-Netzwerk
Alternativ zum 1&1 ProfiDialer können Sie auch manuell über das DFÜ-Netzwerk von Windows®
online gehen. Bitte beachten Sie jedoch dazu Ich habe 1&1 WEEKEND PLUS … was muss ich
beachten? Seite 48 und Ich nutze 1&1 DSL ... was muss ich beachten? Seite 50.
Surfen ohne Minutenentgelte — Hinweis für 1&1 WEEKEND PLUS-Kunden:
Bitte beachten Sie, dass das Surfen ohne Minutenentgelte nur an Samstagen, Sonnta-
gen und bundeseinheitlichen Feiertagen möglich ist. Die jeweilige Einwahlnummer
entnehmen Sie Ihrem 1&1 WEEKEND PLUS beiliegenden persönlichen Sicherheitsum-
schlag. Grundlage für die Nutzung von 1&1 WEEKEND PLUS ist ein T-ISDN XXL
Anschluss der T-Com. Für eine einfache Konfiguration Ihres DFÜ-Netzwerkes empfeh-
len wir Ihnen den 1&1 ProfiDialer (siehe dazu auch Bequeme Einwahl mit dem 1&1
ProfiDialer Seite 8).
Zur manuellen Konfiguration des 1&1 Internet-Zugangs gehen Sie wie folgt vor:
Doppelklicken Sie auf das Symbol ‘Arbeitsplatz’ auf dem Desktop Ihres PCs
und anschließend auf das Symbol ‘DFÜ-Netzwerk’.
Sollte auf Ihrem System noch kein DFÜ-Netzwerk installiert sein, installieren Sie
dieses zuvor. (Hinweise dazu entnehmen Sie bitte Ihrem Windows® Benutzer-
handbuch, das mit Ihrem Betriebssystem mitgeliefert wurde.)
Legen Sie einen neuen DFÜ-Netzwerkeintrag namens 1&1 Internet o. ä. an,
indem Sie auf das Symbol ‘Neue Verbindung erstellen’ klicken und den dorti-
gen Hinweisen folgen.
1&1 Internet-Zugang Benutzerhandbuch
38 Einwahl per Windows® DFÜ-Netzwerk
Die Schritte im Einzelnen
Geben Sie zunächst 1&1 Internet (o. ä.) als Namen des anzuwählenden Computers ein, und
wählen Sie aus der Geräteliste das Modem oder die ISDN-Karte aus, über das/die Sie online
gehen möchten. Als 1&1 DSL-Kunde wählen Sie an dieser Stelle den zuvor installierten
DSL-Treiber als „virtuelles Modem“ aus. Klicken Sie dann auf den Button ‘Weiter’, um auf die
zweite Dialogseite zu gelangen.
Lassen Sie das Feld „Ortsvorwahl“ leer und tragen Sie in das Feld „Rufnummer“ die Einwahl-
nummer ein, welche Sie dem beiliegenden Sicherheitsumschlag („Persönliche Zugangsdaten“)
entnehmen. Als Landeskennzahl lassen Sie den voreingestellten Wert Deutschland (49) aktiv.
1&1 Internet-Zugang Benutzerhandbuch
Einwahl per Windows® DFÜ-Netzwerk 39
Falls Sie Pre-Selection-Kunde sind, also zum Telefonieren einen anderen Anbieter als die Deut-
sche Telekom AG voreingestellt haben, sollten Sie die Netzbetreiberkennzahl 0 10 33 der Deut-
schen Telekom AG vor die Einwahlnummer setzen, da sonst ggf. Mehrkosten entstehen können.
Wenn Sie sich über eine Nebenstellenanlage einwählen, beachten Sie, dass Sie die zur Amts-
holung notwendige Ziffer (in der Regel „0“) vor die Einwahlnummer stellen. Klicken Sie auf den
Button ‘Weiter’, um auf die dritte Dialogseite zu gelangen.
Sie erhalten die Meldung „Eine neue Verbindung mit dem folgenden Namen wurde erstellt:
1&1 Internet“. Klicken Sie auf ‘Fertig stellen’, um die Konfiguration des DFÜ-Eintrages abzu-
schließen.
Im Fenster „Arbeitsplatz“ unter „DFÜ-Netzwerk“ finden Sie jetzt das neu ange-
legte Symbol ‘1&1 Internet’.
Nehmen Sie nun die Einstellung der erforderlichen Parameter vor:
Klicken Sie mit der rechten Maustaste auf den zuvor angelegten Eintrag ‘1&1 Internet’.
Aus dem sich öffnenden Menü wählen Sie den Menüpunkt ‘Eigenschaften’.
Wählen Sie nun die Registerkarte „Servertypen“, wählen Sie bei „Typ des DFÜ-Servers“ den Ein-
trag ‘PPP Internet...’ aus und setzen Sie einen Haken an die Option ‘Softwarekomprimierung
aktivieren’.
Verzweigen Sie anschließend in das Untermenü zur Einstellung der ‘TCP/IP-Einstellungen’.
1&1 Internet-Zugang Benutzerhandbuch
40 Einwahl per Windows® DFÜ-Netzwerk
Aktivieren Sie hier die Option ‘IP-Header-Komprimierung’ sowie die Option ‘Standard-
Gateway im Remote Netzwerk verwenden’.
Schließen Sie die geöffneten Dialoge nacheinander mit dem Button ‘OK’.
Doppelklicken Sie nun mit der linken Maustaste auf den soeben fertig konfigurierten Eintrag
„1&1 Internet“ im Fenster „Arbeitsplatz“ unter „DFÜ-Netzwerk“.
Tragen Sie Ihre Internetzugangs-Kennung, z. B. „1und1/1234-567@online.de“, im Feld „Benut-
zername“ ein (inklusive dem Zusatz „1und1/“ bzw. „@online.de“, aber jeweils ohne die Anfüh-
rungszeichen).
Angenommen, Ihre Internetzugangs-Kennung lautet 1234-567, dann tragen Sie Folgendes ein:
1und1/1234-567@online.de.
1&1 Internet-Zugang Benutzerhandbuch
Einwahl per Windows® DFÜ-Netzwerk 41
Im Feld „Kennwort“ sollten Sie nicht die Option „Kennwort speichern“ markieren, um den
Missbrauch des Zugangs durch Personen, die Ihren PC nutzen können, zu vermeiden. Geben Sie
stattdessen das Passwort immer dann ein, wenn das System Sie danach fragt, z. B. im Rahmen
eines Verbindungsaufbaus. Bei der Passwort-Neuvergabe (unter https://login.1und1.de, vgl.
Herzlich willkommen als 1&1 Internet-Kunde auf Seite 1) sollte aus Sicherheitsgründen immer
eine Buchstaben-Zahlen-Kombination gewählt werden. Das Passwort muss aus mindestens 6
Zeichen bestehen.
Klicken Sie auf den Button ‘Verbinden‘, um eine Verbindung zum 1&1 Internet-Zugang herzu-
stellen.
Starten Sie anschließend auch Ihren Internet-Browser (z. B. Microsoft® Internet Explorer® oder
Netscape® Communicator), und Sie können nach Herzenslust surfen!
1&1 Internet-Zugang Benutzerhandbuch
42 Einwahl mit dem DFÜ-Netzwerk unter Windows® XP
Einwahl mit dem DFÜ-Netzwerk unter Windows® XP
Um unter Windows® XP manuell eine DFÜ-Verbindung herstellen zu können, sind im Einzelnen
folgende Schritte notwendig: Gehen Sie unter Windows® XP über ‘Start’ > ‘Systemsteuerung’
> ‘Netzwerkverbindungen’. Nun sollten Sie folgendes Fenster sehen:
Klicken Sie auf ‘Neue Verbindung erstellen’.
Windows® XP startet nun für Sie den Assistenten, der Ihnen hilft, das DFÜ-Netzwerk einzurich-
ten. Bestätigen Sie den Start des Windows® Assistenten mit einem Klick auf ‘Weiter’.
1&1 Internet-Zugang Benutzerhandbuch
Einwahl mit dem DFÜ-Netzwerk unter Windows® XP 43
Wählen Sie in dem nun offenen Dialog die Option ‘Verbindung mit dem Internet herstellen’
und bestätigen Sie die Auswahl mit ‘Weiter'.
Wählen Sie zur Vorbereitung der Eingabe der Benutzerdaten die Option ‘Verbindung manuell
herstellen’ aus. Auch hier geht es mit ‘Weiter’ zum nächsten Fenster.
1&1 Internet-Zugang Benutzerhandbuch
44 Einwahl mit dem DFÜ-Netzwerk unter Windows® XP
Nun werden Sie von Windows® gefragt, wie Sie online gehen möchten. Für die Anwahl mit
einem Modem wählen Sie ‘Verbindung mit einem DFÜ-Modem herstellen’ aus.
Im nächsten Fenster werden Sie nach dem Namen Ihres Internet-Anbieters gefragt. Geben Sie in
das entsprechende Feld 1&1 Internet AG ein und bestätigen Sie mit ‘Weiter’.
1&1 Internet-Zugang Benutzerhandbuch
Einwahl mit dem DFÜ-Netzwerk unter Windows® XP 45
Geben Sie hier Ihre Rufnummer ein, die wir Ihnen in Ihren persönlichen Zugangsdaten mitgeteilt
haben.
* Die aktuelle Einwahlnummer entnehmen Sie ebenfalls dem Sicherheitsumschlag. Daten aus einer evtl. erfolgten
Online-Anmeldung können Sie unverändert weiterbenutzen.
1&1 Internet-Zugang Benutzerhandbuch
46 Einwahl mit dem DFÜ-Netzwerk unter Windows® XP
Tragen Sie Ihre Internetzugangs-Kennung, z. B. 1und1/1234-567@online.de im Feld „Benutzer-
name“ ein (inklusive dem Zusatz „1und1/“ bzw. „@online.de“, aber jeweils ohne die Anfüh-
rungszeichen). Angenommen, Ihre Benutzerkennung lautet 1234-567, dann müssten Sie also
Folgendes eintragen: 1und1/1234-567@online.de
* Ersetzen Sie die Zahlenfolge „1und1/1234-567@online.de“ durch Ihre persönlichen Zugangsdaten (Internet-
zugangs-Kennung und Internetzugangs-Passwort), die Sie von uns im beiliegenden 1&1 Sicherheitsumschlag erhalten
haben. Beachten Sie dabei die Groß- und Kleinschreibung des Passwortes. Auch für International Roaming (also die
Einwahl aus dem Ausland) lautet Ihr Benutzername: 1und1/1234-567@online.de. Beachten Sie Einwahl aus dem Aus-
land (International Roaming) auf Seite 53.
1&1 Internet-Zugang Benutzerhandbuch
Einwahl mit dem DFÜ-Netzwerk unter Windows® XP 47
Nun können Sie den Assistenten für die Einrichtung des DFÜ-Netzwerkes mit ‘Fertig stellen’
beenden.
„Verknüpfung auf dem Desktop“
Wir empfehlen, die Option ‘Verknüpfung auf dem Desktop hinzufügen’ zu aktivie-
ren. Damit wird auf Ihrem Desktop ein Symbol erstellt, mit dessen Hilfe Sie Ihr soeben
neu hinzugefügtes DFÜ-Netzwerk noch schneller und bequemer starten können.
1&1 Internet-Zugang Benutzerhandbuch
48 Ich habe 1&1 WEEKEND PLUS … was muss ich beachten?
Ich habe 1&1 WEEKEND PLUS … was muss ich
beachten?
Die Einwahlnummern für 1&1 WEEKEND PLUS • Die Pre-Selection • Der 1&1 ProfiDialer
und T-ISDN XXL • Der 1&1 ProfiDialer und Kanalbündelung
Ein wichtiger Hinweis vorab für Kunden mit 1&1 WEEKEND PLUS-Verträgen:
Die Berechnung der von 1&1 ausgelobten Nutzungsentgelte und ggf. das Surfen ohne
Minutenentgelte an Samstagen, Sonntagen und bundeseinheitlichen Feiertagen dieses
Tarifs kann nur in Verbindung mit dem jeweils freigeschalteten Telekommunikations-
anschluss, d.h. T-ISDN XXL der T-Com, und dem Tarif 1&1 WEEKEND PLUS gewährleis-
tet werden.
Die Einwahlnummern für 1&1 WEEKEND PLUS
Die für Ihren 1&1 WEEKEND PLUS gültige Einwahlnummer entnehmen Sie dem beiliegenden
persönlichen Sicherheitsumschlag.
Die Pre-Selection
Sollten Sie als Verbindungsnetzbetreiber nicht die Deutsche Telekom AG voreingestellt haben
(sog. Pre-Selection), dann müssen Sie, um die günstigen T-ISDN XXL-Konditionen, z. B. das kos-
tenlose Telefonieren und Surfen an Samstagen, Sonn- und bundeseinheitlichen Feiertagen, nut-
zen zu können, immer die Telekom Call by Call-Vorwahl 0 10 33 vorwählen bzw. in Ihrem
DFÜ Netzwerk oder 1&1 ProfiDialer einstellen.
Der 1&1 ProfiDialer und T-ISDN XXL
Für die Online-Verbindung mit 1&1 WEEKEND PLUS installieren Sie die ggf. mitgelieferte Hard-
ware gemäß der beiliegenden Installationsanleitung des jeweiligen Herstellers.
Um Ihnen den Zugang zum Internet noch leichter zu machen, haben wir für Sie den kostenlosen
1&1 ProfiDialer entwickelt. Der 1&1 ProfiDialer ist das ideale Programm, um sich ganz einfach
mit 1&1 WEEKEND PLUS ins Internet einzuwählen. Das komplizierte Anlegen und Verwalten von
Einträgen in Ihrem Windows® DFÜ-Netzwerk ist nicht mehr nötig. Sie müssen auch nicht mehr
darauf achten, ob Sie an Samstagen, Sonntagen oder bundeseinheitlichen Feiertagen die richti-
ge Rufnummer gewählt haben:Der 1&1 ProfiDialer bringt Sie immer über die günstigste
1&1 Rufnummer ins Internet.
Den 1&1 ProfiDialer finden Sie auf der mit Ihrem 1&1 WEEKEND PLUS-Zugang gelieferten
1&1 CD-ROM. Alternativ steht die jeweils aktuelle Version selbstverständlich zum Download
unter www.profidialer.de bereit.
Eine umfassende Konfigurationsanleitung zum ProfiDialer finden Sie in Bequeme Einwahl mit
dem 1&1 ProfiDialer auf Seite 8 dieses Handbuchs.
1&1 Internet-Zugang Benutzerhandbuch
Ich habe 1&1 WEEKEND PLUS … was muss ich beachten? 49
Der 1&1 ProfiDialer und Kanalbündelung
Durch die Nutzung beider ISDN-Kanäle (sog. Kanalbündelung) für Ihre Internet-Verbindung
erhöht sich die Übertragungsrate von 64 kbit/s auf bis zu 128 kbit/s. Dadurch können Sie noch
schneller und komfortabler im Internet surfen, E-Mails abrufen oder Software aus dem Internet
herunterladen.
Hier ein Konfigurationsbeispiel für 1&1 NetXXL:
Klicken Sie im 1&1 ProfiDialer auf die Schaltfläche ‘Einstellungen’. Im folgenden Dialogfenster
wählen Sie die Registerkarte „Modem/ISDN“ aus. Schauen Sie nach, welches Gerät in dieser
Registerkarte eingetragen ist. In der Regel ist hier das Gerät „AVM ISDN Internet (PPP over
ISDN)“ eingetragen. Wechseln Sie in die Registerkarte „Turbo“. Wählen Sie aus der angezeigten
Geräteliste ‘AVM ISDN RAS (PPP over ISDN)’ aus und klicken Sie auf ‘OK’.
Registerkarten bei AVM Hardware
Auf beiden Registerkarten darf bei AVM Hardware nicht das gleiche Gerät eingetragen
werden. Ist auf der Registerkarte „Modem/ISDN“ das Gerät „AVM ISDN RAS (PPP over
ISDN)“ eingetragen, dann muss auf der Registerkarte „Turbo“ das Gerät „AVM ISDN
Internet (PPP over ISDN)“ eingetragen werden und umgekehrt.
Kanalbündelung
Bitte beachten Sie, dass Sie bei einer Online-Verbindung mit Kanalbündelung beide
ISDN-Nutzkanäle belegt haben. Dies hat zwangsläufig zur Folge, dass Sie während des
Surfens mit Kanalbündelung telefonisch nicht mehr erreichbar sind bzw. auch evtl.
Faxnachrichten nicht übertragen werden können.
Wir empfehlen Ihnen deshalb, das Leistungsmerkmal „Kanalbündelung“ gezielt
bei größeren Downloads einzusetzen und nach dem Abschluss des jeweiligen
Downloads wieder zu deaktivieren.
1&1 Internet-Zugang Benutzerhandbuch
50 Ich nutze 1&1 DSL ... was muss ich beachten?
Ich nutze 1&1 DSL ... was muss ich beachten?
1&1 DSL mit einer Wählverbindung • Installation der benötigten Hardware und Treiber
• Abrechnungen, Rechnungsfragen und Datenverkehr
Ein wichtiger Hinweis vorab für Kunden mit 1&1 DSL-Verträgen:
Die Berechnung der von 1&1 angegebenen Nutzungsentgelte und ggf. Freieinheiten
dieser Tarife können nur in Verbindung mit dem jeweils freigeschalteten Telekommu-
nikationsanschluss, d. h. dem 1&1 DSL-Anschluss, und einem 1&1 DSL-Tarif gewähr-
leistet werden.
1&1 DSL mit einer Wählverbindung
Für die Nutzung von 1&1 DSL benötigen Sie nur dann ein analoges Modem oder einen
ISDN-Adapter, wenn Sie mit Ihren Zugangsdaten eine analoge oder ISDN-Wählverbindung her-
stellen wollen.
Die Einwahl (analog oder ISDN-Wählverbindung) für 1&1 DSL-Kunden kann ggf. zusätzliche
Kosten verursachen. Sollte sich die Freischaltung Ihres 1&1 DSL-Anschlusses verzögern, können
Sie sich auch mit Ihren 1&1 DSL-Zugangsdaten per Modem oder ISDN einwählen. Diese Ein-
wahlmöglichkeit steht Ihnen auch dann zur Verfügung, wenn z. B. unterwegs kein
DSL-Anschluss verfügbar ist. Bitte beachten Sie dazu die entsprechenden Preise in der Preisliste
Ihres 1&1 DSL-Tarifs. Bei einer solchen Einwahl werden selbstverständlich die ggf. in Ihrem
1&1 DSL-Tarif enthaltenen monatlichen Freistunden (bzw. das Freivolumen) nicht berührt. Die
Nutzungsabrechnung erfolgt in diesem Fall minutenbasiert.
Installation der benötigten Hardware und Treiber
Für die Online-Verbindung mit 1&1 DSL installieren Sie die ggf. mitgelieferte Hardware gemäß
der beiliegenden Installationsanleitung des jeweiligen Herstellers. Sie benötigen in der Regel kei-
nen weiteren DSL-Treiber (z. B. cFos). Falls Sie doch detaillierte Informationen zur Installation des
cFos-Treibers benötigen sollten, finden Sie diese auf der mitgelieferten 1&1 CD-ROM im Ver-
zeichnis „.../DSL-Treiber cFos“ in der Datei „Installation.pdf“.
1&1 Internet-Zugang Benutzerhandbuch
Ich nutze 1&1 DSL ... was muss ich beachten? 51
Abrechnungen, Rechnungsfragen und Datenverkehr
Um Ihren aktuellen Verbrauch zu kontrollieren, haben wir für Sie im 1&1 Control-Center jeweils
die aktuellen Verbrauchsdaten zusammengestellt. Diese erreichen Sie, indem Sie sich über
https://login.1und1.de einloggen und unter „Meine Daten“ das gewünschte Produkt auswäh-
len. Dann navigieren Sie auf der Seite „Mein 1&1 DSL“ in der linken Bearbeitungsleiste zum
Menüpunkt ‘Konto‘ > ‘Aktuelle Kosten’. Dort finden Sie jeweils werktäglich aktualisierte
Übersichten Ihres verbrauchten Guthabens.
1&1 Internet-Zugang Benutzerhandbuch
52 Wichtige Zusatz-Informationen zur Einwahl
Wichtige Zusatz-Informationen zur Einwahl
Einwahl über Pre-Selection-Anbieter • Einwahl über Mobilfunknetze • Einwahl aus dem
Ausland (International Roaming) • Einwahl mit Kanalbündelung
Einwahl über Pre-Selection-Anbieter
Falls Sie einen Telefonvertrag (Pre-Selection) mit einem anderen Anbieter als der Deutschen
Telekom AG abgeschlossen haben (z. B. Arcor oder o.tel.o), sollten Sie der Einwahlnummer
immer die Netzbetreiberkennziffer der Deutschen Telekom AG (0 10 33) voranstellen, damit
Ihnen keine weiteren Kosten auf der Rechnung Ihres Pre-Selection-Anbieters entstehen. Tragen
Sie in diesem Fall im Feld Rufnummer also grundsätzlich die 0 10 33 direkt gefolgt von der Ein-
wahlnummer ein. Sollte der von Ihnen gewählte Pre-Selection-Anbieter oder Ihr lokaler Telefon-
Anbieter die Netzbetreiberkennzahl 0 10 33 der Deutschen Telekom AG wider Erwarten nicht
akzeptieren, so wenden Sie sich bitte an den jeweiligen Telefon-Anbieter.
Für den äußerst seltenen Fall, dass Sie aus dem Netz Ihres Telefon-Anbieters die Netzbetreiber-
kennzahl 0 10 33 der Deutschen Telekom AG nicht ohne Anmeldung nutzen können, wenden
Sie sich zwecks Registrierung bitte an die Deutsche Telekom AG.
Einwahl über Mobilfunknetze
Die Handy-Einwahl mit einfacher Kurzwahl ist anbieterbedingt momentan nur über die D-Netze
möglich. Bitte beachten Sie, dass die 1&1 Internet-Nutzungsentgelte (inklusive Telefongebühren)
auch bei der Einwahl über Handy anfallen.
Hier die entsprechenden Einwahlnummer im Überblick:
Einwahl über T-D1
Die Einwahlnummern lauten wie folgt:
T-D1 Kurzwahl (Inland) 44101
Die Verbindungsentgelte entnehmen Sie immer der aktuellen Preisliste Ihres Anbieters.
Einwahl über Vodafone (D2 Privat)
Die Einwahlnummern lauten wie folgt:
Vodafone Kurzwahl (Inland) 22101
Es gelten die im Tarif des jeweiligen Resellers für Vodafone geregelten
Vodafone-zu-Vodafone-Tarife.
Einwahl über die E-Netze und Einwahl über VIAG Interkom (O2)
Sie können sich auch über das E-Netz (E-Plus, VIAG Interkom/O2) bei 1&1 einwählen. Dazu
wählen Sie einfach unsere Internet-Einwahlnummer, die wir Ihnen in dem beiliegenden per-
sönlichen 1&1 Sicherheitsumschlag mitgeteilt haben. Beachten Sie jedoch, dass in diesem
Fall die Verbindungskosten vom Mobilfunknetz zu dieser Sondernummer (Kosten beim je-
weiligen Anbieter erfragen) und zusätzlich die 1&1 Internet-Nutzungsentgelte
gemäß aktueller Preisliste anfallen.
1&1 Internet-Zugang Benutzerhandbuch
Wichtige Zusatz-Informationen zur Einwahl 53
Einwahl aus dem Ausland (International Roaming)
Über International Roaming können Sie sich mit ihren persönlichen 1&1 Zugangsdaten weltweit
aus über 150 Ländern direkt einwählen — genauso einfach wie von zu Hause aus.
Um Zugriff auf die verschiedenen Rufnummern zu erhalten, sollten Sie sich das „GRIC Mobile
Office“ installieren. Sie finden unter http://1und1.de den entsprechenden Link zum Download
des „GRIC Mobile Office“ unter ‘Downloads’ > ‘Mobile Office’.
Minutenpreise
Bitte beachten Sie, dass bei International Roaming neben dem normalen Minutenpreis
ein zusätzliches Entgelt für die Roaming-Einwahl sowie die Telefongebühren im jewei-
ligen Land anfallen! Die aktuellen Minutenpreise, sowie die Kosten für die Roaming-
Einwahl finden Sie in Ihrem 1&1 Control-Center auf der Seite „Mein 1&1 DSL“ unter
‘Leistungen und Preise’.
Einwahl mit Kanalbündelung
Durch die Nutzung beider ISDN-Kanäle (sog. Kanalbündelung) für Ihre Internet-Verbindung
erhöht sich die Übertragungsrate von 64 kbit/s auf bis zu 128 kbit/s.
Dadurch können Sie noch schneller und komfortabler im Internet surfen, E-Mails abrufen oder
Software aus dem Internet herunterladen.
Voraussetzung für die Nutzung der Kanalbündelung ist eine ISDN-Karte, die die Kanalbündelung
unterstützt, sowie die Version 1.3 des DFÜ-Netzwerks. Für die Einrichtung der Kanalbündelung
unter Windows® 95/98 müssen Sie wie folgt vorgehen:
Für den Betrieb der Kanalbündelung benötigen Sie mindestens die Version 1.3 des
DFÜ-Netzwerks. Ob Sie die richtige Version auf Ihrem Rechner installiert haben, erkennen Sie an
der Karteikarte „Multilink“ in den DFÜ-Netzwerk-Eigenschaften. Das DFÜ-Netzwerk erreichen
Sie durch Doppelklicken des „Arbeitsplatz“ Symbols auf Ihrem Desktop. Öffnen Sie dort den
Ordner „DFÜ-Netzwerk“, und klicken Sie anschließend mit der rechten Maustaste auf die ent-
sprechende ‘DFÜ-Verbindung’. Wählen Sie in dem sich öffnenden Menü den Punkt ‘Eigen-
schaften’. Sollte die Karteikarte „Multilink“ nicht vorhanden sein, können Sie sich auf der
Homepage von Microsoft® unter der Rubrik ‘Windows’ > ‘Download’ ein Update herunter-
laden (www.microsoft.de).
Im DFÜ-Netzwerk müssen folgende Einstellungen vorgenommen werden.
Auf der Karteikarte „Allgemein“ unter dem Feld „Verbinden über“ den entsprechenden Geräte-
treiber auswählen.
Auf der Karteikarte „Multilink“ unter „Zusätzliche Geräte verwenden“ nochmals den gleichen
Gerätetreiber eintragen. Diesen können Sie unter ‘Hinzufügen’ und ‘Bearbeiten’ auswählen.
Durch Hinzufügen des zusätzlichen Gerätes wird zukünftig automatisch bei jedem Verbindungs-
aufbau die Kanalbündelung aktiviert.
Beim Verbindungsaufbau — im Dialogfeld „Verbunden mit ...“ — klicken Sie auf ‘Details’.
Anschließend auf ‘Aktivieren’. Bei „Anzahl der Geräte“ erscheint nun eine zweite Meldung
„Die Kanalbündelung ist jetzt aktiviert“. Dies ist nur nötig, wenn nicht automatisch eine Verbin-
dung mit Kanalbündelung aufgebaut wird.
1&1 Internet-Zugang Benutzerhandbuch
54 Wichtige Zusatz-Informationen zur Einwahl
Ob die Kanalbündelung aktiv ist, erkennen Sie daran, dass im Dialogfeld „Verbunden mit ...“ bei
„Anzahl der Geräte“ eine 2 steht. Um die Kanalbündelung zu deaktivieren, klicken Sie im Dia-
logfeld „Verbunden mit ...“ auf ‘Details’. Anschließend klicken Sie unter „Zusätzliches Gerät“
auf ‘Deaktivieren’.
Kanalbündelung
Bitte beachten Sie, dass Sie bei einer Online-Verbindung mit Kanalbündelung beide
ISDN-Nutzkanäle belegt haben. Dies hat zwangsläufig zur Folge, dass Sie während des
Surfens mit Kanalbündelung telefonisch nicht mehr erreichbar sind bzw. auch evtl.
Faxnachrichten nicht übertragen werden können.
Wir empfehlen Ihnen deshalb, das Leistungsmerkmal „Kanalbündelung“ gezielt bei
größeren Downloads einzusetzen und nach dem Abschluss des jeweiligen Downloads
wieder zu deaktivieren.
Eine Verbindung mit Kanalbündelung ist bei Apple Macintosh-Computern grundsätzlich mög-
lich. Hierzu sind jedoch je nach ISDN-Karte und Gerätetreiber sehr unterschiedliche Einstellungen
notwendig. Diese entnehmen Sie der Betriebsanleitung oder wenden sich direkt an den Herstel-
ler des Gerätes.
Auch bei einer Nutzung der Kanalbündelung unter Windows® NT sind die Einstellungen von der
ISDN-Karte und den Gerätetreibern abhängig. Diese erfahren Sie in der Betriebsanleitung oder
vom Hersteller.
Einsatz der Kanalbündelung
Durch den Einsatz der Kanalbündelung verdoppeln sich ggf. Ihre Verbindungsentgelte,
da Sie jetzt über zwei Leitungen mit Ihrem 1&1 Internet-Zugang verbunden sind!
1&1 Internet-Zugang Benutzerhandbuch
Im 1&1 Control-Center Domains registrieren 55
Im 1&1 Control-Center Domains registrieren
Eine neue Domain bestellen • Eine bestehende Domain von einem anderen Provider zu
1&1 umziehen
Im 1&1 Control-Center unter https://login.1und1.de können Sie Ihre persönliche Wunschdomain
registrieren. Loggen Sie sich dort zunächst mit Ihren Zugangsdaten (Internetzugangs-Kennung
und Internetzugangs-Passwort oder Kundennummer und Kundenpasswort) ein. Auf der Seite
„Meine Daten“ wählen Sie das Produkt von der Liste aus, das Sie bearbeiten möchten, indem
Sie darauf klicken. Sie gelangen auf die Seite „Mein 1&1 DSL“. Wählen Sie dort den Menüpunkt
‘Domains’. Sie gelangen auf die zentrale „Domains“-Seite, in der Sie bestehende Domains
bearbeiten und Domains hinzubestellen können.
Klicken Sie in der Bearbeitungsleiste auf ‘Neu’ oder folgen Sie dem Link ‘Neue Domain bestel-
len’. Zu Beginn des Bestellprozesses können Sie zunächst prüfen, ob Ihre gewünschte Domain
(bei der jeweiligen Registrierungsbehörde) frei ist. Geben Sie den Domainnamen in das Textfeld
ein und wählen Sie die gewünschte Top-Level-Domain aus der Auswahlliste dahinter. Mit einem
Klick auf ‘Domain testen’ wird der Domain-Check ausgeführt. Ist die Domain frei, folgen Sie
bitte den weiteren Anweisungen.
Wenn Sie bereits Eigner einer Domain sind, diese jedoch bei einem anderen Anbieter gehostet
ist, können Sie die Domain zu 1&1 umziehen. Nutzen Sie den Domain-Bestellprozess wie oben
beschrieben, indem Sie Ihre existente Domain eingeben, um automatisch einen Antrag zum Pro-
viderwechsel (sog. KK-Antrag) zu starten.
Wenn Sie einen Domainumzug initiiert haben, können Sie den aktuellen Umzugsstatus unter
dem Link ‘Domainumzug’ abrufen und, falls nötig, in einen laufenden Antrag zum Provider-
wechsel eingreifen. Sollten die Domaineignerdaten falsch eingetragen sein und das Provider-
wechselschreiben Sie daher nicht erreichen, können Sie ein Änderungsformular für Ihren alten
Provider erzeugen und den Domainumzug solange auf „Warten“ stellen (sog. KK-Stop).
Haben Sie alle kostenlos in Ihrem Produkt enthaltenen Domains bereits registriert, können Sie
darüber hinaus auch zusätzliche Domains (sog. „On-Domains“) bestellen. Die hierfür anfallen-
den Entgelte entnehmen Sie der aktuellen Preisliste.
Die in Ihrem Produkt zulässigen Endungen (die sog. Top Level Domains, z. B. .de, .com, .net,
.org, .biz, .info, etc.) entnehmen Sie unseren aktuellen Angeboten oder der Auswahlliste bei der
Domain-Bestellung.
1&1 Internet-Zugang Benutzerhandbuch
56 Im 1&1 Control-Center Domains registrieren
Nachdem Ihre Domain erfolgreich registriert wurde, können Sie zu Ihrer Domain die passende
E-Mail-Adresse anlegen. Lesen Sie hierzu die ausführliche Anleitung Eine E-Mail-Adresse auf Sei-
te 62.
Auf den folgenden Seiten wollen wir Ihnen ein Beispiel einer Bestellung der Domain
www.name-nach-wunsch.de geben.
Eine neue Domain bestellen
Loggen Sie sich in Ihren geschützten Kundenbereich (wie in Die ersten Schritte im 1&1 Control-
Center Seite 2 beschrieben) in Ihrem persönlichen Konfigurationsmenü, dem 1&1 Control-
Center (https://login.1und1.de) ein, und wählen Sie per Klick das Produkt aus der Liste aus, das
Sie bearbeiten möchten.
Auf der Seite „Mein 1&1 DSL“ gehen Sie zu ‘Domains’ und wählen aus der Bearbeitungsleiste
‘Neu’ aus. Sie gelangen zur folgenden Eingabemaske:
Geben Sie in das Eingabefeld „Domainname/TLD“ den gewünschten Domainnamen z. B.
„name-nach-wunsch“ ein und wählen vom Drop-Down Menü die gewünschte Top Level
Domain (TLD) aus, z. B. „.de“.
1&1 Internet-Zugang Benutzerhandbuch
Im 1&1 Control-Center Domains registrieren 57
Klicken Sie auf ‘Domain testen’.
Das System prüft nun in der jeweiligen Domain-Vergabe-Stelle (NIC), ob der gewünschte
Domainname noch frei ist.
Ist dies der Fall, gelangen Sie zur folgenden Bestätigungsseite:
Bestätigen Sie die jeweiligen Felder mit einem Klick auf die Kontrollfelder.
Klicken Sie dann auf ‘Bestellen’.
Bestellvorgang mit ‘Bestellen’ abschließen
Wenn Sie den folgenden Dialog mit ‘Bestellen’ abschließen, wird der gewünschte
Domainname zur Registrierung an die jeweilige Vergabestelle weitergegeben.
Wir empfehlen Ihnen, die Schreibweise Ihrer Wunschdomain und die Endung zu kon-
trollieren und ggf. die Bestellung per ‘Abbrechen’ zu stoppen.
1&1 Internet-Zugang Benutzerhandbuch
58 Im 1&1 Control-Center Domains registrieren
Das System bestätigt Ihnen die Bestellung Ihrer Wunschdomain.
Wählen Sie ‘Zurück zur Übersicht’, um wieder in das Hauptmenü des 1&1 Control-Centers zu
gelangen.
Herzlichen Glückwunsch!
Ihre Domainbestellung ist nun abgeschlossen und Ihre Wunschdomain wird schnellstmöglich für
Sie eingerichtet. Den Status Ihrer Domain-Bestellung können Sie jederzeit in der Liste Ihrer ver-
fügbaren Domains (Menüpunkt ‘Domains’) abfragen.
1&1 Internet-Zugang Benutzerhandbuch
Im 1&1 Control-Center Domains registrieren 59
Eine bestehende Domain von einem anderen Provider zu 1&1
umziehen
Loggen Sie sich in Ihren geschützten Kundenbereich (wie in Die ersten Schritte im 1&1 Control-
Center Seite 2 beschrieben) in Ihrem persönlichen Konfigurationsmenü, dem 1&1 Control-
Center (https://login.1und1.de) ein, und wählen Sie per Klick das Produkt aus der Liste aus, das
Sie bearbeiten möchten.
Auf der Seite „Mein 1&1 DSL“ gehen Sie zu ‘Domains’ und wählen aus der Bearbeitungsleiste
‘Neu’ aus. Sie gelangen zur folgenden Eingabemaske:
Geben Sie in das Eingabefeld „Domainname/TLD“ den Namen Ihrer Domain ein und wählen
vom Drop-Down Menü die zugehörige Top Level Domain (TLD) aus, z. B. „.de“.
Klicken Sie auf ‘Domain testen’.
Das System prüft nun in der jeweiligen Domain-Vergabe-Stelle (NIC), wer der Eigner der Domain
ist. Sie gelangen zur folgenden Seite:
1&1 Internet-Zugang Benutzerhandbuch
60 Im 1&1 Control-Center Domains registrieren
1&1 Internet-Zugang Benutzerhandbuch
Im 1&1 Control-Center Domains registrieren 61
Nach dem Bestätigen der entsprechenden Bedingungen und — je nach Tarif — der entspre-
chenden Kosten, gelangen Sie mit einem Klick auf ‘Weiter’ zu folgendem Bestätigungsfenster:
Bestätigen Sie den Auftrag, indem Sie ein Häkchen setzen und klicken Sie dann auf ‘Bestellen’.
Wir empfehlen Ihnen, die Schreibweise Ihrer Wunschdomain und die Endung zu kontrollieren
und ggf. die Bestellung per ‘Abbrechen’ zu stoppen.
Das System bestätigt Ihnen die Übernahme des Antrages auf Providerwechsel.
Wählen Sie ‘Zurück zur Übersicht’, um wieder in die Domain-Übersicht des
1&1 Control-Centers zu gelangen.
1&1 Internet-Zugang Benutzerhandbuch
62 Im 1&1 Control-Center E-Mail nutzen
Im 1&1 Control-Center E-Mail nutzen
Eine E-Mail-Adresse • E-Mail-Postfach als Ziel • E-Mail-Weiterleitung (E-Mail, Fax, SMS)
als Ziel • Spamschutz für Ihre E-Mail-Postfächer
Um E-Mails senden und empfangen zu können, sind folgende Schritte nötig:
1. Eine E-Mail-Adresse im 1&1 Control-Center unter https://login.1und1.de anlegen.
2. Ihr E-Mail-Programm (z. B. Microsoft® Outlook® Express) konfigurieren.
Eine E-Mail-Adresse anlegen
Sofern Sie die ggf. von 1&1 vergebene E-Mail-Adresse (z. B. 1234-567@online.de) als Absender
und zum Empfang von E-Mails nicht verwenden wollen, können Sie im 1&1 Control-Center eine
individuelle E-Mail-Adresse anlegen. Sie können für eine E-Mail-Adresse bis zu drei Ziele definie-
ren, z.B.: ein Postfach und zwei Weiterleitungen auf Postfächer oder zwei Postfächer und ein
Weiterleitung, usw. Sie brauchen mindestens ein Ziel, damit Sie e-mailen können. Bei mehreren
Zielen werden an die eingerichtete Adresse adressierte E-Mails automatisch an alle angegebenen
Ziele gesandt. Wie viele Ziele Sie definieren möchten, hängt davon ab, was Sie alles mit Ihrer
E-Mail-Adresse vorhaben.
Beispiel
Zwei Manager leiten ein Unternehmen. Die Sekretärin verwaltet alle E-Mail-Postfächer. Ein
Manager hat eine eigene E-Mail-Adresse, der andere Manager ist ständig unterwegs und
nutzt das Handy als Kommunikationsmittel. Alle drei möchten gerne E-Mails erhalten, die an
die Adresse management@name-nach-wunsch.de gesandt werden. Dazu wird die Adresse
management@name-nach-wunsch.de im Control-Center mit einem Postfach für die Sekretä-
rin und zwei E-Mail-Weiterleitungen zu der E-Mail-Adresse des ersten und zum Handy des
zweiten Managers angelegt.
Gehen Sie zur Einrichtung auf https://login.1und1.de und loggen Sie sich mit Ihren Zugangs-
daten (Internet-Zugangskennung und Internetzugangs-Passwort) in das 1&1 Control-Center ein.
Auf der Seite „Meine Daten“ wählen Sie das Produkt aus, mit dem Sie arbeiten möchten, indem
Sie darauf klicken. So gelangen Sie auf die Seite „Mein 1&1 DSL“. Klicken Sie auf ‘E-Mail’.
1&1 Internet-Zugang Benutzerhandbuch
Im 1&1 Control-Center E-Mail nutzen 63
Sie gelangen in die E-Mail-Übersicht.
Wenn Sie bei Ihrer Bestellung keine E-Mail Adresse angegeben haben, finden Sie darin die von
1&1 vergebene Erst-Adresse (z. B. 1234-567@online.de).
Sie können hier auch weitere personalisierte und einfacher zu merkende Adressen (z. B.
ihr.name@name-nach-wunsch.de) einrichten.
Wenn in der E-Mail-Übersicht noch keine Adresse enthalten ist, klicken Sie auf den Link ‘Neue
E-Mail-Adresse erstellen’.
Ist bereits eine Adresse enthalten, klicken Sie in der Bearbeitungsleiste auf ‘Neu’. Sie gelangen
auf die Seite „Neue E-Mail-Adresse erstellen“.
Nun können Sie einen so genannten LocalPart (auch Alias genannt) eintragen, z. B. Ihren Namen
oder einen bestimmten Begriff.
1&1 Internet-Zugang Benutzerhandbuch
64 Im 1&1 Control-Center E-Mail nutzen
Der so genannte DomainPart, also der Teil der E-Mail-Adresse, der nach dem „@“-Zeichen steht,
ist Anfangs auf „online“ voreingestellt.
Beispiel
Sie heißen Heinz Mustermann.
So könnten Sie folgende E-Mail-Adressen anlegen (sofern diese Adressen nicht schon durch
einen anderen Kunden belegt sind):
mustermann@online.de;
heinz@online.de;
heinz.mustermann@online.de.
Später, nachdem Sie eine eigene Domain registriert haben, können Sie auch E-Mail-Adressen
mit der Endung Ihrer Domain anlegen, z. B. heinz.mustermann@name-nach-wunsch.de oder
heinz.mustermann@name-nach-wunsch.com.
In dem Auswahlfeld „Typ auswählen“ können Sie bestimmen, ob es sich bei der neuen E-Mail-
Adresse um eine POP3-Adresse (Postfach) oder um eine Weiterleitungsadresse auf eine bereits
bestehende E-Mail-Adresse, ein Faxgerät oder einen Mobilfunkanschluss handelt. Bestätigen Sie
Ihren Eintrag mit ‘Weiter’.
E-Mail-Postfach als Ziel
Wenn Sie sich dafür entschieden haben, für Ihre E-Mail-Adresse ein oder mehrere Postfächer
anzulegen, wird der Name für jedes Postfach automatisch bestimmt.
Als nächstes tragen Sie ein Passwort in das entsprechende Textfeld ein und wiederholen es in
dem darunter liegenden. Damit Sie es in Zukunft immer zur Hand haben, zum Beispiel, wenn Sie
Ihr E-Mail-Programm einrichten wollen, tragen Sie Ihr Passwort am besten in die Übersicht Ihrer
persönlichen Zugangsdaten am Anfang dieses Handbuchs ein.
Bestätigen Sie Ihre Angaben mit ‘Weiter’.
1&1 Internet-Zugang Benutzerhandbuch
Im 1&1 Control-Center E-Mail nutzen 65
Das nun folgende Dialogfeld bestätigt die erfolgreiche Registrierung Ihrer neuen E-Mail-Adresse.
Auf einen Blick werden Ihnen nun sämtliche relevanten Informationen zusammengestellt.
Um ein zweites und drittes Postfach für die E-Mail-Adresse anzulegen, wiederholen Sie den Vor-
gang entsprechend.
Um eine E-Mail-Adresse mit der Endung @name-nach-wunsch.de anzulegen, müssen
Sie Ihre persönliche Domain bereits im 1&1 Control-Center bestellt haben und die
Domain muss durch das zuständige NIC (Domain-Vergabestelle) registriert sein (siehe
auch Im 1&1 Control-Center Domains registrieren Seite 55).
Das alleinige Eintragen einer gewünschten E-Mail-Adresse in Ihrem E-Mail-Programm reicht nicht
aus. In jedem Fall muss eine E-Mail-Adresse im 1&1 Control-Center angelegt sein, damit der
Versand/ Empfang von E-Mails funktioniert!
Jedes E-Mail-Postfach entspricht einem individuellen E-Mail-Briefkasten. Eingegangene E-Mails
können daher nur jeweils einzeln pro Postfach abgerufen werden.
Möchten Sie eingegangene E-Mails unterschiedlicher Postfächer jedoch gesammelt abrufen, soll-
ten Sie für die entsprechenden Postfächer eine E-Mail-Weiterleitung einrichten (siehe folgendes
Kapitel).
E-Mail-Weiterleitung (E-Mail, Fax, SMS) als Ziel
Sie haben beschlossen, für Ihre E-Mail-Adresse eine oder mehr Weiterleitungen anzulegen, d. h.
auf ein weiteres existierendes Postfach, auf ein Faxgerät, oder auf einen Mobilfunkanschluss
weiterzuleiten.
1&1 Internet-Zugang Benutzerhandbuch
66 Im 1&1 Control-Center E-Mail nutzen
Entsprechend dem Weiterleitungstyp tragen Sie im Feld Adresse bzw. Vorwahl/Nummer die exis-
tierende E-Mail-Adresse, die Nummer des Faxanschlusses oder die Nummer des Mobilfunkgerä-
tes ein, auf welches die neue Adresse weiterleiten soll.
Bestätigen Sie Ihre Angaben mit ‘Weiter’.
Das folgende Dialogfeld bestätigt die erfolgreiche Registrierung Ihrer neuen E-Mail-Adresse. Auf
einen Blick werden Ihnen nun sämtliche relevanten Informationen zusammengestellt.
Um eine zweite und dritte Weiterleitung für die E-Mail-Adresse anzulegen, wiederholen Sie den
Vorgang entsprechend.
Spamschutz für Ihre E-Mail-Postfächer
Je nach dem, welchen DSL-Tarif Sie gewählt haben, können Sie Ihre E-Mail-Postfächer mit einem
eigenen Spamschutz versehen. Der 1&1 Spamschutz schützt Ihr E-Mail-Postfach wirksam vor
unaufgefordert zugesandten Werbe-E-Mails (Spam).
Bei E-Mails, die als Spam eingestuft werden, verändert sich der Betreff um den Zusatz [SPAM?].
Die Empfindlichkeit der Prüfung richtet sich nach dem Wert, den Sie per Radio-Button einstellen.
Dabei bedeutet:
Niedrig
Die empfangene E-Mail muss sehr viele Spam-Kriterien erfüllen.
Hoch
Die empfangene E-Mail wird schon bei geringem Spam-Verdacht markiert.
Mittel
Die empfangene E-Mail muss gängige Spam-Kriterien erfüllen. Wir empfehlen Ihnen, diese
Einstellung auszuwählen.
Bei der ersten Aktivierung des Spamschutz kann die Einrichtung bis zu drei Stunden dauern.
Trotz sorgfältiger Kontrolle besteht immer die Gefahr, dass E-Mails fälschlicherweise
als Spam eingestuft werden bzw. Spam-E-Mails nicht erkannt werden.
In Ihrem E-Mail-Programm können Sie die E-Mails nun nach dem Spam-Hinweis filtern und in
einem separaten Ordner speichern. Diesen Ordner sollten Sie regelmäßig auf falsch markierte
E-Mails durchsuchen.
1&1 Internet-Zugang Benutzerhandbuch
Einrichtung des E-Mail-Programms 67
Einrichtung des E-Mail-Programms
Microsoft® Outlook® Express • Netscape® Messenger • SMTP-Authentifizierung: Die
sicherere Alternative
Voraussetzung für den Versand und Empfang von E-Mails ist ein E-Mail-Programm (nachdem die
E-Mail-Adresse in Ihrem 1&1 Control-Center angelegt wurde). Ein solches E-Mail-Programm ist
Bestandteil der auf der mitgelieferten 1&1 CD-ROM enthaltenen Browser Microsoft® Internet
Explorer® und Netscape® Communicator. Bei Microsoft® heißt das entsprechende Programm
Outlook® Express, bei Netscape® ist es der Netscape® Messenger. Es wird bei Installation des
jeweiligen Browsers automatisch mitinstalliert. Folgende Eintragungen im E-Mail-Programm sind
notwendig:
Microsoft® Outlook® Express
Gehen Sie über die Menüpunkte ‘Start’ > ‘Programme’ > ‘Outlook Express’.
Wählen Sie aus der Menüleiste die Option ‘Extras’ > ‘Konten’ und klicken Sie auf ‘Hinzufügen
E-Mail’.
Nehmen Sie folgende Einträge vor:
Posteingangsserver (POP3): pop.1und1.de
Postausgang (SMTP): smtp.1und1.de
Kontoname: cc7266613-998 *
Kennwort: ************
(Ihr persönliches Passwort, welches Sie beim Anlegen des POP3-Postfaches im
1&1 Control-Center vergeben haben.)
* Ersetzen Sie die Zahlenfolge cc7266613-998 durch den Namen Ihres POP3-Postfachs.
Unter „Kontoname“ steht grundsätzlich nur der Name Ihres POP3-Postfaches. Zusätze
wie „1und1/“ oder „@online.de“ sowie „@onlinehome.de“ dürfen an dieser Stelle auf
keinen Fall eingetragen werden.
Je nach dem von Ihnen verwendeten Betriebssystem und der jeweiligen Version von Outlook®
Express können Sie die Einrichtung mit Hilfe eines sog. Assistenten vornehmen. Tragen Sie hier
die entsprechenden Angaben in die jeweiligen Eingabefelder ein und bestätigen Sie die Eingabe
mit ‘Weiter’ bzw. ‘Fertigstellen’.
Rufen Sie dann im geöffneten Outlook® Express über ‘Extras’ > ‘Konten’ den Übersichtsdialog
auf, und bearbeiten Sie das Konto, das SMTP-Authentifizierung verwenden soll. Auf der Eigen-
schaften-Seite kontrollieren Sie den Namen des Postausgangs-Servers (smtp.1und1.de) und akti-
vieren Sie am unteren Rand des Dialogfelds das Kästchen ‘Server erfordert Authentifizie-
rung’.
1&1 Internet-Zugang Benutzerhandbuch
68 Einrichtung des E-Mail-Programms
Klicken Sie danach auf ‘Einstellungen’ und Sie gelangen zu folgendem Dialogfenster:
Markieren Sie die Option ‘Gleiche Einstellungen wie für den Posteingangsserver’ und
beenden Sie die Installation mit ‘OK’.
1&1 Internet-Zugang Benutzerhandbuch
Einrichtung des E-Mail-Programms 69
Outlook® Express Versionen
Falls Sie noch Outlook® Express Version 4 benutzen, sollten Sie zuerst die neueste Ver-
sion installieren. Ansonsten ist ein Versand per SMTP-Auth nicht möglich, da Outlook®
Express 4 im SMTP-Dialog das konforme „AUTH PLAIN LOGIN“ noch nicht versteht.
Netscape® Messenger
Um das E-Mail-Programm Messenger einzurichten, gehen Sie zu ‘Start’ > ‘Programme’ >
‘Netscape’ > ‘E-Mail’. Beim ersten Start des Programms startet der Konto-Assistent, der Sie
schrittweise durch die Konfiguration begleitet. Die Daten, die in die jeweiligen Eingabefelder
eingetragen werden, haben wir für Sie hier zusammengestellt:
Server für eingehende Mails: pop.1und1.de
Server für ausgehende Mails: smtp.1und1.de
Server-Typ: POP3-Server
Benutzername: cc7266613-998 *
Kennwort: ************
(Ihr persönliches Passwort, welches Sie beim Anlegen des POP3-Postfaches im 1&1 Control-Center
vergeben haben.)
* Ersetzen Sie die Zahlenfolge cc7266613-998 durch den Namen Ihres POP3-Postfaches.
Unter „Kontoname“ steht grundsätzlich nur der Name Ihres POP3-Postfaches. Zusätze
wie „1und1/“ oder „@online.de“ sowie „@onlinehome.de“ dürfen an dieser Stelle auf
keinen Fall eingetragen werden.
Bestätigen Sie alle Einträge mit ‘OK’ und klicken Sie am Ende auf ‘Fertig stellen’.
Den Messenger rufen Sie im geöffneten Netscape® Browser über den Menüpunkt ‘Aufgaben’ >
‘E-Mail und Diskussionsforen’ auf.
1&1 Internet-Zugang Benutzerhandbuch
70 Einrichtung des E-Mail-Programms
SMTP-Authentifizierung: Die sicherere Alternative
Der Versand per SMTP-Auth ist gegenüber dem normalen E-Mail-Versand passwortgeschützt
und lässt sich daher nicht für Spam (Werbemails, Massenmails, gefälschte Mailings usw.) ver-
wenden, da der Verursacher eindeutig identifizierbar ist. Daher können E-Mails, die über
smtp.1und1.de verschickt werden, auch in der Regel bedenkenlos angenommen werden.
Sollten Sie Probleme haben, eine E-Mail an eine bestimmte Person zu verschicken, kann es unter
Umständen sein, dass der Provider dieser Person unseren Mailserver in der „Blacklist“ hat.
Versenden Sie nun per SMTP-Auth, kann der Empfänger sicher sein, dass die E-Mail kein
„Spam“ ist. Der Empfang wird somit gestattet.
Um SMTP-Auth zu benutzen, tragen Sie in Ihr E-Mail-Programm als ausgehenden Mailserver
nicht mehr mail.online.de, sondern smtp.1und1.de ein.
Als Benutzername geben Sie den Benutzernamen Ihres POP3-Postfaches an. Das Passwort ist
ebenfalls das Ihres POP3-Postfaches.
Technischer Hinweis zu SMTP-Auth
Eine per SMTP-Auth versendete Mail können Sie in den X-Headern an folgendem Ein-
trag erkennen:
Received: from [62.12.123.45]
(helo=*****) by mrelayng0.kundenserver.de with asmtp
(Exim 3.22 #2) id 16EARX-0002Hz-00 for $MEIN_ACCOUNT;
asmtp steht hier für Authentificated-SMTP
Die X-Header können Sie sich in Outlook® Express anzeigen lassen, indem Sie per
Rechtsklick auf die E-Mail den Eigenschaften-Dialog aufrufen und sich dann die Details
ansehen.
1&1 Internet-Zugang Benutzerhandbuch
Microsoft® Outlook® Web Access (OWA) 71
Microsoft® Outlook® Web Access (OWA)
Outlook® Web Access (OWA) ist das Microsoft® E-Mail-Programm Outlook® auf Web-Basis. Das
heißt, die Anwendung muss nicht auf Ihrem Rechner installiert werden, sondern Sie können von
jedem internetfähigen PC auf Ihre E-Mails, Termine und Kontakte zugreifen. Diese Möglichkeit
besteht nicht für alle Tarife.
Um Ihr OWA-Postfach anzulegen, loggen Sie sich einfach in das 1&1 Control-Center
(https://login.1und1.de) ein und wählen das DSL-Produkt aus, das Sie bearbeiten möchten,
indem Sie darauf klicken. Auf der Seite „Mein 1&1 DSL“ klicken Sie auf ‘Outlook Web Access
Account’. Um OWA zu nutzen, brauchen Sie zunächst ein Tune-Up, das Sie dazu bestellen
können. Klicken Sie auf ‘Bestellen’ und durchlaufen Sie den Bestellprozess.
Wenn Sie Ihr OWA-Postfach bestellt haben, finden Sie es in der Liste „Ihre OWA-Postfächer“.
Klicken Sie auf ‘Einrichten’. Auf der folgenden Seite definieren Sie eine E-Mail-Adresse mit
einem Namen oder Begriff Ihrer Wahl und einem DomainPart, den Sie aus dem Drop-Down
Menü auswählen, das Ihre angelegten Domains enthält. Beachten Sie, dass es sich hierbei um
eine E-Mail-Adresse handeln muss, die bisher noch nicht existiert. Außerdem legen Sie ein Pass-
wort fest, dass Sie später zum Login in das OWA benötigen. Klicken Sie auf ‘Speichern’, um die
Adresse anzulegen.
Sie öffnen das OWA, indem Sie die Seite http://profimailer.de aufrufen und sich dort mit Ihrer
E-Mail-Adresse und dem Passwort einloggen.
1&1 Internet-Zugang Benutzerhandbuch
72 E-Mail- und News-Server im Überblick
E-Mail- und News-Server im Überblick
Um Ihnen die Konfiguration Ihres E-Mail-Programms, beispielsweise Microsoft® Outlook®, Micro-
soft® Outlook® Express oder Netscape® Messenger so einfach wie möglich zu machen, haben
wir hier für Sie eine Übersicht über die verwendeten Mail-Server zusammengestellt:
Posteingangs-Server (POP3): pop.1und1.de
Postausgangs-Server (SMTP): smtp.1und1.de
Newsserver: news.online.de
Server-Typ: POP3-Server
Benutzername: cc7266613-998
Kennwort: ************
Benutzername für E-Mail
Unter „Benutzername“ steht grundsätzlich nur der Name Ihres POP3-Postfachs. Zusät-
ze wie „1und1/“ oder „@online.de“ sowie „@onlinehome.de“ dürfen an dieser Stelle
auf keinen Fall eingetragen werden. Ersetzen Sie die Zahlenfolge cc7266613-998
durch den Namen Ihres POP3-Postfaches.
1&1 Internet-Zugang Benutzerhandbuch
Zusatzleistungen („Tune-Ups“) bei 1&1 73
Zusatzleistungen („Tune-Ups“) bei 1&1
Ihr 1&1 Internetzugang beinhaltet bereits eine Menge Leistungen. Selbstverständlich können Sie
jedoch weitere Funktionen „hinzubuchen“ und damit Ihren 1&1 Internet-Zugang Ihren persönli-
chen Bedürfnissen anpassen.
Auf den folgenden Seiten stellen wir Ihnen einige der wichtigsten Zusatzleistungen zu Ihrem
1&1 Internet-Zugang vor. Ausgereifte, topaktuelle und durchdachte Internet-Features, mit
denen Sie die Funktionalität Ihres 1&1 Internet-Zuganges weiter ausbauen können.
Hier die wichtigsten „Tune-Ups“ im Überblick:
Zuverlässiger Virenschutz für meine E-Mails Seite 74
Die 1&1 Kindersicherung Seite 76
Das 1&1 MediaCenter Seite 92
und
Fehler! Verweisquelle konnte nicht gefunden werden.Seite Fehler! Textmarke nicht definiert.
1&1 Internet-Zugang Benutzerhandbuch
74 Zuverlässiger Virenschutz für meine E-Mails
Zuverlässiger Virenschutz für meine E-Mails
Schützen Sie Ihre E-Mail-Postfächer mit dem professionellen Symantec Norton AntivirusTM für
E-Mails. Mithilfe des Symantec Norton AntivirusTM prüfen wir Ihre E-Mails, noch bevor sie in Ihr
Postfach gelegt werden, filtern bekannte Viren heraus und versuchen, infizierte Dateien zu reini-
gen.
E-Mail-Anhänge werden dabei auf Viren, Würmer und Trojanische Pferde untersucht. Auch
skriptbasierte Komponenten wie Java und ActiveX werden nach bekannten „Schädlingen“ gefil-
tert. Mit dem Symantec® Carrier Scan Server werden Ihre eingehenden E-Mails noch vor Ablage
in Ihrem E-Mail-Postfach nach Viren durchsucht und entsprechend gekennzeichnet. Der Schutz
umfasst Viren, Würmer und Trojanische Pferde der verschiedensten File-Typen und deren
Endungen wie z. B. ZIP, LZH, ARJ, ARC, TAR. Er erkennt auch mobile Codes wie JAVA, ActiveX
und stand-alone skriptbasierende Komponenten. Für den Virenschutz wird ein separater Server
eigens für diese Aufgabe eingesetzt.
Die Anhänge der virenverseuchten Mails werden gereinigt, markiert und mit einem Hinweis auf
den entfernten Virus versehen. Sollte einmal ein Anhang nicht gereinigt werden können, wird er
gelöscht.
Abhängig von dem 1&1 Produkt, das Sie nutzen, sind bereits einige Virenschutz-Module enthal-
ten.
Sollte Ihr Produkt noch keine Module enthalten, oder möchten Sie zusätzliche Module bestellen,
dann finden Sie die Bestellmöglichkeit in Ihrem 1&1 Control-Center unter ‘Paket erweitern’ >
‘Symantec Norton AntivirusTM’.
Wenn Sie den Virenschutz bestellt haben, können Sie nach der Bestellung aus einer Liste Ihrer
verfügbaren E-Mail-Postfächer auswählen, welches geschützt werden soll.
1&1 Internet-Zugang Benutzerhandbuch
Zuverlässiger Virenschutz für meine E-Mails 75
Nachträglich können Sie dies natürlich auch ändern. Gehen Sie in Ihrem 1&1 Control-Center
unter dem Menüpunkt ‘E-Mail’ in der Bearbeitungsleiste auf ‘Virenschutz’. Dort wird Ihnen
eine Liste aller Ihrer E-Mail-Postfächer angezeigt. Deaktivieren Sie dort zunächst die alte Viren-
schutzzuordnung mit einem Klick auf das Häkchenfeld und versehen Sie dann das neue Postfach
mit einem Häkchen.
1&1 Internet-Zugang Benutzerhandbuch
76 Die 1&1 Kindersicherung
Die 1&1 Kindersicherung
Installation und Registrierung der 1&1 Kindersicherung
Die 1&1 Kindersicherung ist eine revolutionäre Lösung zur Filterung von Internetseiten. Die
1&1 Kindersicherung ermöglicht Eltern und besorgten Internet-Benutzern, ihre Kinder vor dem
Zugriff auf anstößiges oder ungeeignetes Material zu schützen. Mit einer neuen, inhaltsab-
hängigen Filtertechnologie untersucht die 1&1 Kindersicherung jede angeforderte Webseite und
bestimmt auf dynamische Weise deren Kategorie. Die 1&1 Kindersicherung sperrt den Zugang
auf explizit sexistisches/pornografisches Material, Glücksspielseiten und Seiten, die Gewalt ver-
herrlichen bzw. zu Drogenkonsum oder Gewaltanwendung auffordern.
1&1 Kindersicherung: Arten von Webinhalten
Die 1&1 Kindersicherung sperrt keine Webseiten, die sich mit Themen wie Sexualkun-
de, Brustkrebs, Geschlechtskrankheiten, Sexualität, sexueller Belästigung oder sexuel-
lem Missbrauch, auseinandersetzen, es sei denn, sie enthalten anstößige Inhalte, die
für Kinder ungeeignet sind.
1&1 Kindersicherung: Filterqualität
Die 1&1 Kindersicherung bietet einen höchstmöglichen Filterstandard. Wir weisen
jedoch darauf hin, dass keine auf dem Markt befindliche Kinderschutzsoftware eine zu
100% zuverlässige Sicherung vor kinder- und jugendgefährdenden oder beeinträchti-
genden Inhalten gewährleisten kann. Die 1&1 Internet AG kann aus diesem Grunde
auch keine Garantie für die Filterung entsprechender Inhalte übernehmen!
Installation und Registrierung der 1&1 Kindersicherung
1. Abruf des Registrierungsschlüssels
Um die 1&1 Kindersicherung nutzen zu können, benötigen Sie einen Registrierungsschlüssel zur
Aktivierung des Produkts. Ohne den Registrierungsschlüssel ist das Programm nicht lauffähig.
Diesen rufen Sie in Ihrem 1&1 Konfigurationsmenü ab. Loggen Sie sich dazu mit Ihren Zugangs-
daten im 1&1 Control-Center unter https://login.1und1.de ein. Wählen Sie unter „Meine
Daten“ das gewünschte Produkt aus. Unter „Mein 1&1 DSL“ klicken Sie dann im Menü auf der
linken Seite auf ‘Software & Lizenzen’. Dort finden Sie den Registrierungsschlüssel der
1&1 Kindersicherung. Notieren Sie die Daten am besten auf einem Zettel.
1&1 Internet-Zugang Benutzerhandbuch
Die 1&1 Kindersicherung 77
2. Installation der 1&1 Kindersicherung
Schließen Sie alle geöffneten Programme und deaktivieren Sie alle installierten Überwachungs-
tools. Legen Sie anschließend die mitgelieferte 1&1 CD-ROM ins Laufwerk ein. Sobald sich die
Startseite geöffnet hat, klicken Sie unter 1&1 Kindersicherung auf ‘Installieren’.
Windows® Autostart
Sollte die Startseite nicht automatisch öffnen, doppelklicken Sie im Windows® Explorer
unter dem Buchstaben Ihres CD-ROM-Laufwerkes (meist „D:“) auf „HTMLView.exe“.
Folgen Sie nun den Anweisungen auf dem Bildschirm und schließen Sie die Installation ab. Sie
werden aufgefordert, Ihren PC neu zu starten.
1&1 Internet-Zugang Benutzerhandbuch
78 Die 1&1 Kindersicherung
3. Aktivierung der 1&1 Kindersicherung
Nach dem Neustart öffnet sich die 1&1 Kindersicherung mit dem Anzeigen eines Registrierungs-
fensters:
Geben Sie den Registrierungsschlüssel ein (den Sie im 1. Schritt abgerufen haben) und klicken
Sie auf ‘OK’.
Registrierungsschlüssel
Die Gültigkeit des Registrierungsschlüssels wird online überprüft. Sie müssen daher mit
dem Internet verbunden sein, um die Registrierung erfolgreich durchzuführen.
Stellen Sie sicher, dass keine Firewall-Programme den Verbindungsaufbau unterbin-
den.
Ist der Code richtig eingegeben und gültig, wird die 1&1 Kindersicherung aktiviert und kann mit
der Filterung von Internetinhalten beginnen.
Der 1&1 Kindersicherungs-Administrator
Der 1&1 Kindersicherungs-Administrator kann:
die 1&1 Kindersicherung ausschalten;
die Kategorien festlegen, die geblockt werden sollen;
die allgemeinen Voreinstellungen der 1&1 Kindersicherung vornehmen;
die Protokolle/Logs der Internetaktivität einsehen;
Updates oder neue Versionen der 1&1 Kindersicherung erhalten;
die Verbindungseinstellungen (Proxy-Einstellungen) ändern;
die 1&1 Kindersicherung deinstallieren;
die Blockier-Liste und Freigabe-Liste bearbeiten.
Das Administrator-Passwort wird mit der Installation von 1&1 Kindersicherung festgelegt, kann
aber jederzeit geändert werden.
1&1 Internet-Zugang Benutzerhandbuch
Die 1&1 Kindersicherung 79
Nur der Administrator kann das Passwort ändern.
Klicken Sie mit der rechten Maustaste auf das geöffnete Augen-Symbol in der Taskleiste
und wählen Sie ‘Optionen’.
Klicken Sie auf der Registerkarte „Voreinstellungen“ auf ‘Administrator-Passwort’. Geben Sie
das neue Passwort in beide Felder ein und drücken Sie ‘OK’, um die Änderung zu speichern.
Passwort vergessen?
Haben Sie Ihr 1&1 Kindersicherungs-Administrator-Passwort vergessen, müssen Sie Ihre Benut-
zerangaben direkt beim 1&1 Kindersicherungs-Server bestätigen, damit Sie ein neues Passwort
festlegen können.
Halten Sie hierzu Ihren Registrierungsschlüssel und Ihren Benutzernamen bereit.
Klicken Sie mit der rechten Maustaste auf das geöffnete Augen-Symbol in der Taskleiste
und wählen Sie ‘Passwort vergessen?’.
1&1 Internet-Zugang Benutzerhandbuch
80 Die 1&1 Kindersicherung
Klicken Sie auf die Schaltfläche ‘Get ID’ und geben Sie Ihren Benutzernamen (den Sie bei der
Programminstallation verwendet haben) und Ihren Registrierungsschlüssel ein.
Sind Ihre Details bestätigt, erhalten Sie eine neue ID-Nummer, die es Ihnen ermöglicht, ein neues
Administrator-Passwort einzugeben. Die neue ID-Nummer erscheint im Feld neben „Get ID“
Nummer. Jetzt können Sie in den beiden unteren Feldern Ihr neues Passwort festlegen.
Aus/Ein
Falls die 1&1 Kindersicherung aktiviert ist, sehen Sie das geöffnete Augen-Symbol in der
Taskleiste.
Bei Deaktivierung erscheint das geschlossene Augen-Symbol. Die 1&1 Kindersicherung
öffnet sich automatisch beim Starten des Betriebssystems und kann nur vom Administra-
tor abgeschaltet werden.
Klicken Sie mit der rechten Maustaste auf das geöffnete Augen-Symbol in der Taskleiste
und wählen Sie ‘Ausschalten’. Nachdem Sie das Administrator-Passwort eingegeben
haben, ist die 1&1 Kindersicherung ausgeschaltet.
Um 1&1 Kindersicherung wieder einzuschalten, wählen Sie ‘Einschalten’ im Popup-
Menü, oder doppelklicken Sie das geschlossene Augen-Symbol.
1&1 Internet-Zugang Benutzerhandbuch
Die 1&1 Kindersicherung 81
1&1 Kindersicherung Service-Status
Der 1&1 Kindersicherung Betriebs-Status wird von einem Symbol in der Taskleiste angezeigt. Das
Symbol zeigt folgende Zustände an:
1&1 Kindersicherung — Ein.
Dieser Status zeigt an, dass die 1&1 Kindersicherung aktiv ist. Angeforderte Seiten, die in eine
zu sperrende Kategorie fallen, werden geblockt.
1&1 Kindersicherung — Aus.
In diesem Status hat der 1&1 Kindersicherungs-Administrator die Filterfunktionen ausgeschaltet.
Alle angeforderten Seiten sind freigegeben.
1&1 Kindersicherung — Nicht aktiv.
Um den 1&1 Kindersicherung Status abzufragen, gehen Sie zum Menüpunkt ‘Service-Status’,
den Sie durch das Anklicken des Symbols in der Taskleiste finden können.
In diesem Status ist die 1&1 Kindersicherungs-Filterung aus einem der folgenden Gründe inaktiv:
Das Produkt ist nicht registriert.
Um es zu registrieren klicken Sie mit der rechten Maustaste auf das geöffnete Augen-
Symbol in der Taskleiste und wählen Sie „1&1 Kindersicherung aktivieren“.
Ihre Aktivierung ist beendet.
Die Aktivierung für Ihren Registrierungsschlüssel ist abgelaufen. Möglicherweise sind Sie
kein 1&1 Kunde mehr, dadurch wird die Nutzung der Software leider unterbunden.
1&1 Kindersicherung ist vorübergehend außer Kraft gesetzt.
Ihr Registrierungscode befindet sich für eine bestimmte Zeit in einem gesperrten Modus.
Nach Ablauf dieser Zeit wird 1&1 Kindersicherung wieder aktiv.
Die Lizenz für 1&1 Kindersicherung überschreitet die erlaubten Registrierungen.
Jeder Registrierungsschlüssel kann für eine Registrierung verwendet werden. Erhalten Sie
diese Nachricht, haben Sie diese erlaubte Anzahl an Registrierungen überschritten.
Es kann keine Verbindung zum 1&1 Kindersicherungs-Server hergestellt werden.
Ihr Computer kann die Verbindung zum Server nicht aufbauen. Bitte überprüfen Sie Ihre
Online-Verbindungen.
Ihre Probeversion ist nicht mehr gültig.
Der Probezeitraum ist abgelaufen.
1&1 Internet-Zugang Benutzerhandbuch
82 Die 1&1 Kindersicherung
Der Administrator der 1&1 Kindersicherung steuert folgende Voreinstellungen:
Aktivierung des ICRA/RSACi Internet-Inhaltsratgebers.
Aktivierung des SafeSurf Internet-Inhaltsratgebers.
Deaktivierung der dynamischen Filterung der 1&1 Kindersicherung und Verwendung des
statischen Blockier-Modus.
Änderung des Passwortes des 1&1 Kindersicherungs-Administrators.
Die ersten beiden Einstellungen beziehen sich auf das PICS Bewertungssystem, das sowohl von
der ICRA (Internet Content Rating Association) als auch von SafeSurf angewendet wird.
Klicken Sie mit der rechten Maustaste auf das geöffnete Augen-Symbol in der Taskleiste
und wählen Sie ‘Optionen’. Geben Sie das Administrator-Passwort ein und wählen Sie die
Registerkarte ‘Voreinstellungen’.
1&1 Internet-Zugang Benutzerhandbuch
Die 1&1 Kindersicherung 83
Statischer Blockier-Modus
Unter „Voreinstellungen“ kann der 1&1 Kindersicherungs-Administrator die dynamischen Fil-
termöglichkeiten mit Hilfe der „Erweiterten Optionen“ deaktivieren. Nur Seiten, die sich auf der
„Freigabe-Liste“ befinden, werden freigegeben.
Klicken Sie dazu auf das Kästchen neben ‘Aktivierung des statischen Blockier-Modus’.
Blockierungs-Meldung
Der 1&1 Kindersicherungs-Administrator ist in der Lage, eine URL auszuwählen oder einen kun-
denspezifischen Text anzuzeigen, sobald eine Seite gesperrt ist.
Wählen Sie eine der Optionen.
1&1 Internet-Zugang Benutzerhandbuch
84 Die 1&1 Kindersicherung
Hier können Sie die sowohl die „Blockier-URL“ als auch den Meldungstext an Ihre eigenen
Bedürfnisse anpassen.
Filter-Kategorien
Der 1&1 Kindersicherungs-Administrator kann auswählen, welche Kategorien dynamisch
gesperrt werden, sobald die 1&1 Kindersicherung aktiviert ist. Um eine Kategorie zu sperren,
aktivieren Sie das Kästchen neben der entsprechenden Kategorie, und klicken Sie dann auf
‘OK’.
Blockier- und Freigabe-Listen
Die 1&1 Kindersicherung ermöglicht dem Administrator, den Filterungsprozess durch zwei ver-
schiedene Listen individuell anzupassen: die Blockier-Liste und die Freigabe-Liste. Der Administ-
rator kann diese Listen über den Menüpunkt ‘Optionen’ im Popup-Menü des Symbols in der
Taskleiste modifizieren, indem er entweder die Karte ‘Blockier-Liste’ oder ‘Freigabe-Liste’
anklickt.
Die „Blockier-Liste“ beinhaltet URLs/Domains, die blockiert werden, unabhängig von der dyna-
mischen Filterung durch 1&1 Kindersicherung. Die „Freigabe-Liste“ enthält URLs/Domains, die
freigegeben werden, unabhängig von der dynamischen Filterung durch die 1&1 Kinder-
sicherung.
Blockier-Listen
Befindet sich eine bestimmte Domain in der Blockier-Liste, wird jede URL, die zu dieser
Domain gehört, gesperrt. Zum Beispiel: Ist die Domain www.name-nach-wunsch.de in
der Blockier-Liste, ist auch die URL: www.name-nach-wunsch.de/index.html automa-
tisch gesperrt.
1&1 Internet-Zugang Benutzerhandbuch
Die 1&1 Kindersicherung 85
Eine URL oder Domain zur Blockier- oder Freigabe-Liste hinzufügen
Um eine URL oder Domain aus der Blockier- oder Freigabe-Liste hinzuzufügen, klicken Sie
mit der rechten Maustaste auf das geöffnete Augen-Symbol in der Taskleiste und wählen
Sie ‘Optionen’.
Geben Sie das Administrator-Passwort ein und wählen Sie die Registerkarte „Blockier-Liste“ oder
„Freigabe-Liste“.
Klicken Sie auf ‘Hinzufügen’.
Das folgende Dialogfeld öffnet sich:
1&1 Internet-Zugang Benutzerhandbuch
86 Die 1&1 Kindersicherung
Geben Sie eine URL oder Domain ein und klicken Sie auf ‘Hinzufügen’.
Nachdem Sie alle URLs und Domains eingegeben haben, klicken Sie ‘OK’.
Wenn Sie das Kästchen neben Benachrichtigung aktivieren, werden die Informationen zur Aus-
wertung an den 1&1 Kindersicherungs-Server geschickt und zur Weiterentwicklung von der ACR
Technologie der 1&1 Kindersicherung genutzt.
Eine URL oder Domain aus der Blockier- oder Freigabe-Liste löschen
Um eine URL oder Domain aus der Blockier- oder Freigabe-Liste zu löschen, klicken Sie mit
der rechten Maustaste auf das geöffnete Augen-Symbol in der Taskleiste und wählen Sie
‘Optionen’.
Geben Sie das Administrator-Passwort ein und wählen Sie die Registerkarte „Blockier-Liste“ oder
„Freigabe-Liste“.
Wählen Sie die URLs und Domains aus, die Sie entfernen möchten. Klicken Sie auf ‘Entfernen’.
Mit ‘Löschen’ entfernen Sie die komplette Liste!
Import/Export von Dateien
Die ‘Import/Export’ Option in der Blockier- und der Freigabe-Liste erlaubt den Import bzw.
Export einer Text-Datei, die Domains oder URLs enthält.
Geben Sie den entsprechenden Dateinamen ein oder suchen Sie die Datei mit ‘Durchsuchen’
und klicken Sie dann auf ‘OK’.
1&1 Internet-Zugang Benutzerhandbuch
Die 1&1 Kindersicherung 87
Damit die Datei korrekt eingelesen werden kann, muss es eine Textdatei sein (Dateiendung:
.txt), in der der Name der Domäne und der URL nach folgendem Schema aufgelistet ist:
z. B.
DOMAIN name-nach-wunsch.de
DOMAIN name-nach-wunsch2.de
DOMAIN name-nach-wunsch3.de
URL http://www.beispiel-domain.de/
URL http://www.beispiel-domain2.de
1&1 Internet-Zugang Benutzerhandbuch
88 Die 1&1 Kindersicherung
Software-Version aktualisieren
Neue Versionen der 1&1 Kindersicherung stehen über einen freien Download zur Verfügung.
Klicken Sie ‘Jetzt aktualisieren’, um zu prüfen, ob eine neue Version der 1&1 Kindersicherung
zum Herunterladen bereitsteht. Sie können auch das Kästchen neben ‘Automatisch aktualisie-
ren’ aktivieren.
In diesem Fall wird die 1&1 Kindersicherung automatisch neue Versionen abfragen.
1&1 Internet-Zugang Benutzerhandbuch
Die 1&1 Kindersicherung 89
Verbindungs-Einstellungen
Über die Registerkarte „Verbindungen“ können Sie die Einstellungen Ihres Proxy-Servers ändern,
falls Sie einen solchen nutzen. Der Proxy-Server überprüft alle im Netzwerk ein- und ausgehen-
den Meldungen und leitet sie entsprechend weiter. Er dient dazu, die wahre Netzwerk-Adresse
zu verbergen. Verwenden Sie die Proxy-Server Anzeige, um festzulegen, ob Sie den Proxy-Server
für Verbindungen zum Internet benutzen. Wenn Sie den Proxy-Server verwenden wollen, müs-
sen Sie den Namen des Proxy-Servers und dessen Adresse und Port angeben.
1&1 Internet-Zugang Benutzerhandbuch
90 Die 1&1 Kindersicherung
Protokolle
Die Protokolle bieten Ihnen eine Liste der am häufigsten aufgesuchten, am häufigsten gesperr-
ten und am häufigsten angeforderten Seiten an.
Klicken Sie auf ‘Ansehen’um die Liste aufzurufen, und auf ‘Löschen’ um den Inhalt der Liste zu
löschen.
PICS Internet-Bewertungen
PICS ist die Abkürzung für „Platform for Internet-Content Selection“ und kann mit
„Plattform für Internet-Inhalts-Auswahl“ übersetzt werden. Dabei handelt es sich
um ein Klassifizierungssystem für Internetseiten, das vom World Wide Web
Consortium geschaffen wurde (www.w3.org/PICS/).
Dieses System basiert auf sog. „Labels“ (Inhalts-Etiketten). Webautoren füllen
einen Online-Fragebogen aus, der den tatsächlich vorhandenen oder nicht vorhan-
denen Inhalt ihrer Sites beschreibt. Im Anschluss daran wird ein Inhalts-Etikett (ein
kurzer Computer-Code) erstellt, das vom Autor auf seiner Seite angebracht wird.
Die 1&1 Kindersicherung hat zwei mit PICS kompatible Internet-Inhaltsratgeber eingebunden:
ICRA und SafeSurf. Die ICRA (Internet Content Rating Association) ist eine unabhängige,
gemeinnützige Organisation, die im Frühjahr 1999 mit dem RSACi (Recreational Software
Advisory Council on the Internet) fusionierte. Bei SafeSurf handelt es sich um eine Bewertungs-
stelle aus den USA, die sich seit 1995 mit dem Thema Kinder- und Jugendschutz beschäftigt.
Beide Organisationen haben ihr eigenes Klassifizierungssystem entwickelt.
1&1 Internet-Zugang Benutzerhandbuch
Die 1&1 Kindersicherung 91
Was geschieht beim Surfen mit aktivierten Internet-Inhaltsratgebern?
Bevor die Seite aufgerufen wird, überprüft die 1&1 Kindersicherung, ob die angeforderte Seite
ein Inhalts-Etikett enthält und falls ja, welcher Inhalt sich (laut Inhalts-Etikett) dort befindet.
Wenn Sie den ICRA/RSACi Internet-Inhaltsratgeber aktivieren, sind folgende Seiten nicht erlaubt
und werden nicht angezeigt:
Seiten mit teilweiser und völliger Nacktdarstellung,
Seiten mit expliziten Darstellungen von Sex bzw. Sexualverbrechen,
Seiten mit aggressiver Gewalt, Tötung von Menschen, Vergewaltigungen oder kriminellen
Gewalttaten ohne ersichtlichen Grund,
Seiten mit derber Sprache, extremen Hasstiraden, Vulgär- oder Fäkalsprache.
Wenn Sie den SafeSurf Internet-Inhaltsratgeber aktivieren, sind folgende Seiten nicht erlaubt
und werden nicht angezeigt:
Seiten für Erwachsene bzw. ausdrücklich für Erwachsene,
Seiten mit Beschreibung „intimer sexueller Handlungen“,
Seiten mit erotischen Nacktdarstellungen und pornografischen Darstellungen,
Seiten, die sich detailliert plastisch, explizit vulgär und deutlich/derb zu Sex und Gewalt äu-
ßern.
Kann kein Inhalts-Etikett gefunden werden oder sind die Inhaltsratgeber deaktiviert, erfolgt wei-
terhin ein Abgleich mit dem dynamischen Filter der 1&1 Kindersicherung.
1&1 Internet-Zugang Benutzerhandbuch
92 Das 1&1 MediaCenter
Das 1&1 MediaCenter
Einrichtung des 1&1 MediaCenters im Control-Center • Löschen des 1&1 MediaCenters •
Dienstepasswort ändern • Bedienung Ihres 1&1 MediaCenters • Arbeiten mit dem
MediaCenter • Ordnerfreigabe erteilen • Foto-Abzüge und Foto-Funprodukte bestellen
Als 1&1 Kunde steht Ihnen eine Online-Festplatte mit vielen nützlichen Zusatzfunktionen unter
dem Namen 1&1 MediaCenter zur Verfügung.
Legen Sie beliebig viele Fotoalben an und nutzen Sie die Möglichkeiten des digitalen Fotospa-
ßes:
Weltweit über das Internet auf ausgewählte Dateien zugreifen, im Handumdrehen Freunden
und Bekannten per E-Mail den Zugriff auf einzelne Dateien oder Verzeichnisse gestatten. Oder
senden Sie einfach eine MMS aufs Handy und teilen Sie mit Ihren Freunden die schönsten
Momente. Je nach Paket stehen Ihnen bis zu 10.000 MB Speicherplatz für Bilder, Sounds, Filme,
Dokumente etc. zur Verfügung.
Einrichtung des 1&1 MediaCenters im Control-Center
Bevor Sie das MediaCenter nutzen können, müssen Sie es zunächst anlegen und einer E-Mail-
Adresse zuordnen. Loggen Sie sich dazu in Ihr 1&1 Control-Center unter https://login.1und1.de
ein und wählen Sie auf der Seite „Meine Daten“ das Produkt aus, das Sie bearbeiten möchten,
indem Sie darauf klicken. Auf der Seite „Mein 1&1 DSL“ wählen Sie ‘Anwendungen’ > ‘1&1
MediaCenter’.
Sie gelangen auf folgende Seite:
Klicken Sie auf den Button ‘MediaCenter anlegen’. Sie sehen folgende Seite:
1&1 Internet-Zugang Benutzerhandbuch
Das 1&1 MediaCenter 93
Wählen Sie nun aus dem Drop-Down Menü die E-Mail-Adresse aus, der Sie Ihr persönliches
MediaCenter zuordnen möchten und klicken Sie auf ‘Weiter’.
Es dauert ca. eine Stunde, bis Ihr MediaCenter eingerichtet ist.
Auswahl der E-Mail-Adresse
Möchten Sie das MediaCenter später einer anderen E-Mail-Adresse zuordnen, müssen
Sie zunächst das bestehende MediaCenter löschen. Dadurch gehen alle Daten
verloren, sofern Sie diese nicht vorher gesichert haben.
1&1 Internet-Zugang Benutzerhandbuch
94 Das 1&1 MediaCenter
Als nächstes legen Sie ein individuelles Dienstepasswort fest. Klicken Sie dazu auf ‘Passwort
ändern’ und geben Sie auf der nächsten Seite ein Passwort zwischen 4-20 Zeichen ein, das Sie
zur Sicherheit wiederholen. Ihre Eingabe bestätigen Sie mit ‘Speichern’.
Dienstepasswort bei 1&1
Zur einfachen Nutzung haben wir für Sie das Dienstepasswort eingeführt. Die Kombi-
nation „Ausgewählte E-Mail-Adresse“ und „Dienstepasswort“ benötigen Sie, um sich
einfach und komfortabel in Ihr 1&1 MediaCenter und in kommende multimediale
Dienste einzuwählen.
Es erscheint eine Bestätigung über die Änderung des Dienstepassworts.
1&1 Internet-Zugang Benutzerhandbuch
Das 1&1 MediaCenter 95
Wählen Sie ‘Zurück zur Übersicht’, um wieder in Ihre MediaCenter-Übersicht zu gelangen.
Dort klicken Sie nun auf ‘Aufrufen’. Sie kommen in das MediaCenter.
Aufrufen und Start Ihres 1&1 MediaCenters
Sie können das 1&1 MediaCenter selbstverständlich auch außerhalb Ihres 1&1
Control-Centers aufrufen und starten. Geben Sie dazu in die Adresszeile Ihres Internet-
Browsers folgendes ein: https://mc.1und1.de. In beiden Fällen öffnet sich ein neues
Browserfenster.
1&1 Internet-Zugang Benutzerhandbuch
96 Das 1&1 MediaCenter
Geben Sie im Feld „Dienstepasswort“ Ihr zuvor festgelegtes Dienstepasswort ein und bestätigen
Sie Ihre Eingabe durch Klicken des Buttons ‘Login’. Danach öffnet sich die Startseite des
1&1 MediaCenters.
Löschen des 1&1 MediaCenters
Wenn Sie im 1&1 Control-Center eingeloggt sind und ein Produkt ausgewählt haben, wählen
Sie auf der Seite „Mein 1&1 DSL“ ‘Anwendungen’ > ‘1&1 MediaCenter’.
Löschen des 1&1 MediaCenters
Wenn Sie Ihr 1&1 MediaCenter löschen, werden alle vorhandenen Daten
unwiederbringlich gelöscht! Sichern Sie vor dem Löschvorgang unbedingt Ihre per-
sönlichen Daten auf Ihrer Festplatte oder einem anderen Speichermedium.
Wählen Sie nach erfolgter Sicherung Ihrer Daten den Button ‘Löschen’ aus.
1&1 Internet-Zugang Benutzerhandbuch
Das 1&1 MediaCenter 97
Es öffnet sich ein weiteres Fenster:
Wenn Sie alle Daten gesichert haben und Ihr MediaCenter und alle darin hinterlegten Daten
endgültig löschen möchten, bestätigen Sie dies mit ‘Löschen’.
Dienstepasswort ändern
Um Ihr Dienstepasswort zu ändern, gehen Sie auf der Seite „Mein 1&1 DSL“ zu ‘Anwendun-
gen’ > ‘MediaCenter’. Klicken Sie neben der betreffenden E-Mail-Adresse auf ‘Passwort
ändern’ und geben Sie auf der nächsten Seite ein neues Passwort mit mindestens 4 und maxi-
mal 20 Zeichen ein, das Sie zur Sicherheit wiederholen. Ihre Eingabe bestätigen Sie mit
‘Speichern’.
1&1 Internet-Zugang Benutzerhandbuch
98 Das 1&1 MediaCenter
Bedienung Ihres 1&1 MediaCenters
Das MediaCenter bietet seinen Nutzern eine denkbar einfache Bedienung.
Mit dem 1&1 MediaCenter sind Sie schnell vertraut. Es besteht aus vier Bereichen:
dem Navigationsmenü mit nützlichen Schnellschalt-Flächen;
Ihrer persönlichen Ordnerstruktur;
dem Hauptbereich, in dem die einzelnen Ordnerinhalte angezeigt werden;
der Statusleiste für Informationen.
1&1 Internet-Zugang Benutzerhandbuch
Das 1&1 MediaCenter 99
Die Ordner und Dateien im 1&1 MediaCenter werden standardmäßig so angezeigt, wie sie auch
im Arbeitsplatzfenster oder im Windows® Explorer zu sehen sind, nämlich als Symbole. Wer viel
mit Dateien arbeitet, bevorzugt vielleicht eine andere Ansicht, und zwar eine Liste, die bei Datei-
en die Größe und den Dateityp anzeigt. Im 1&1 MediaCenter stehen zwei Ansichtsarten zur
Auswahl, die im Navigationspunkt ‘Ansicht’ einstellbar sind.
Arbeiten mit dem MediaCenter
Das MediaCenter bietet Ihnen ähnliche Funktionen wie der Windows® Explorer: Sie können
Eigenschaften von Ordnern verändern, Ordner erstellen, Objekte kopieren und verschieben etc.
Für die einfache Handhabung haben wir versucht, die Menüstruktur des 1&1 MediaCenters dem
„Look & Feel“ des Windows® Explorers anzupassen.
Upload von Dateien
Sie können Dateien auch beliebig zwischen einem lokalen PC und Ihrem 1&1 MediaCenter hin-
und herkopieren und verschieben.
Um Dateien von Ihrer lokalen Festplatte in das 1&1 MediaCenter zu übertragen, wählen Sie
zuerst den Ordner aus, in dem die Dateien abgelegt werden sollen. Dann klicken Sie im Datei-
Menü auf die Option ‘Neue Datei’. Im folgenden Fenster wählen Sie nun bis zu fünf Dateien
aus.
Es erscheint ein neues Fenster:
1&1 Internet-Zugang Benutzerhandbuch
100 Das 1&1 MediaCenter
Sie können nun in das Feld „Datei 1“ den Pfad und den Namen der Datei eingeben, die Sie
hochladen wollen. Alternativ können Sie mit einem Klick auf den Button ‘Duchsuchen’ den
Dateiauswahl-Dialog von Windows® starten und dort per Mausklick die Datei auswählen. Haben
Sie den ersten Dateinamen eingegeben, erscheint ein Eingabefeld für eine weitere Datei. Sie
können bis zu fünf Dateien gleichzeitig auswählen.
Den Upload-Prozess starten Sie, indem Sie den Button ‘Upload starten’ anklicken.
Download von Dateien
Natürlich können Sie auch Dateien von Ihrem 1&1 MediaCenter auf die Festplatte Ihres Compu-
ters oder auf ein alternatives Speichermedium downloaden.
Markieren Sie dazu mit der Maus die Checkbox der Objekte, die Sie übertragen möchten.
Danach wählen Sie im Menü ‘Datei’ die Option ‘Download’.
Jetzt erscheint ein Info-Fenster mit dem Hinweis, dass der Download automatisch gestartet wird.
Kurz danach erscheint das Download-Fenster von Windows®. Nach einem Klick auf ‘Speichern’
können Sie das Verzeichnis auf Ihrem lokalen PC festlegen, in dem die Datei gespeichert werden
soll.
Haben Sie mehrere Dateien ausgewählt, wartet das 1&1 MediaCenter mit einer Besonderheit
auf. Um das Traffic-Volumen zu reduzieren, startet vor dem Download eine Komprimierung der
Dateien in ein kompaktes ZIP-Archiv.
Ordnerfreigabe erteilen
Im 1&1 MediaCenter können Sie gezielt Dateien oder Ordner für Freunde und Bekannte freige-
ben. Das bedeutet, dass Sie Dritten Zugriff auf Digitalbilder, Soundfiles oder Dokumente geben
können, selbst wenn diese nicht Kunde bei 1&1 sind. Diesen Zugriff können Sie zeitlich auf 10
oder 30 Tage beschränken. Sie können aber auch eine permanente Ordnerfreigabe erteilen.
Letzteres funktioniert allerdings nur, wenn der Empfänger auch 1&1 DSL-Kunde ist.
Markieren Sie per Mausklick den Ordner, den Sie freigeben möchten und klicken Sie oberhalb
der Menüleiste auf den Button ‘Ordnerfreigabe’.
Nun öffnet sich ein neues Fenster, in dem Sie die zeitliche Dauer der Freigabe festlegen können.
1&1 Internet-Zugang Benutzerhandbuch
Das 1&1 MediaCenter 101
Beachten Sie, dass bei der Wahl der permanenten Freigabe der Empfänger ebenfalls
1&1 DSL-Kunde sein muss. Andernfalls wird die Freigabe automatisch auf 30 Tage zurückge-
setzt.
Sie können im folgenden Eingabefenster zusätzlich einen Zugangscode festlegen.
Der Zugriff auf den freigegebenen Ordner ist jedem möglich, dem der Zugriffs-Link bekannt ist,
nicht nur dem eigentlichen Empfänger der Einladung. Wenn Sie möchten, können Sie zusätzlich
einen Zugriffs-Code wählen, der vor dem Zugriff eingegeben werden muss.
Schließlich erscheint ein weiteres Fenster, welches den Prozess der Ordnerfreigabe abschließt.
Dort tragen Sie die E-Mail-Adresse des Empfängers ein. Optional können Sie den Text in der
Betreffzeile Ihren Wünschen anpassen und gleichzeitig einen kurzen Grußtext verfassen.
Als Absender erscheint im Feld dann Ihre aktuelle E-Mail-Adresse.
1&1 Internet-Zugang Benutzerhandbuch
102 Das 1&1 MediaCenter
Foto-Abzüge und Foto-Funprodukte bestellen
Der 1&1 FotoService liefert Ihnen — mit nur wenigen Mausklicks direkt aus Ihrem
1&1 MediaCenter heraus bestellt — Printabzüge von der klassischen Fotogröße bis zum dekora-
tiven DIN A4-Poster zu attraktiven Preisen. Darüber hinaus können Sie nicht nur Printabzüge,
sondern auch Foto-Funprodukte wie T-Shirts, Mousepads etc. von Ihren Fotos bestellen. Die bei-
den Bestellprozesse laufen dabei denkbar einfach ab.
Um z. B. Foto-Abzüge zu bestellen, markieren Sie zunächst die gewünschten Digitalfotos. Mit
einem Klick auf den Button Foto-Abzüge legen Sie die Bilder in Ihren Warenkorb. Anschließend
öffnet sich das folgende Fenster:
Dabei können Sie für jedes Bild Ihr Wunschformat und die Anzahl der Abzüge festlegen. Im wei-
teren Verlauf des Bestellprozesses geben Sie die gewünschte Lieferadresse ein. Mit nur wenigen
Klicks können Sie Ihre Bestellung abschließen und erhalten dann in wenigen Tagen Ihre
gewünschten Artikel.
Übrigens: Auch Freunde und Bekannte können den 1&1 FotoService nutzen. Schicken
Sie dazu einfach eine Freigabe für den Ordner mit Ihren Bildern, und schon können
Ihre Freunde Abzüge der Fotos bestellen. Der Bestellprozess ist dabei gleich.
Weitere Funktionen
Natürlich bietet unser 1&1 MediaCenter Ihnen noch viele weitere Funktionalitäten. So können
Sie z. B. günstig MMS an Ihre Freunde und Bekannten schicken, Grußkarten verfassen und eine
Diashow Ihrer Fotos erstellen. Auch in diesen Fällen ist die Vorgehensweise denkbar einfach.
Probieren Sie es einfach aus — entdecken Sie das 1&1 MediaCenter und tauchen Sie ein in die
Welt der fast unbegrenzten multimedialen Möglichkeiten.
1&1 Internet-Zugang Benutzerhandbuch
Der 1&1 Homepage-Baukasten 103
Der 1&1 Homepage-Baukasten
Mit dem 1&1 Homepage-Baukasten erstellen Sie in wenigen Schritten ganz leicht eine
eigene Homepage.
Gestalten Sie Ihren Internetauftritt ohne Internet-Erfahrung, Programmierkenntnisse oder zusätz-
liche Software. Sie können mit dem Homepage-Baukasten Ihren Auftritt jederzeit aktualisieren
und fehlende Inhalte nachträglich einfügen.
Den Homepage-Baukasten im Control-Center einrichten
Unter https://login.1und1.de loggen Sie sich zunächst in Ihr 1&1 Control-Center ein. Wählen Sie
ggf. einen Vertrag aus. Im Bereich ‘Homepage’ rufen Sie den ‘Homepage-Baukasten’ auf.
Benutzen Sie den Homepage-Baukasten zum ersten Mal, klicken Sie auf ‘Weiter‘. Vergeben Sie
einen Namen und wählen Sie eine Internet-Adresse („Domain“) aus der Auswahlliste, unter der
die Homepage erscheinen soll. Bestätigen Sie mit ‘OK‘.
Sollten Sie noch nicht über eine eigene Domain verfügen, finden Sie Informationen zur Domain-
Bestellung unter Im 1&1 Control-Center Domains registrieren Seite 55.
Sie gelangen zurück auf die Übersichtsseite. Wollen Sie Ihre Homepage nun bearbeiten, wählen
Sie 'Öffnen'.
Die Homepage im 1&1 Homepage-Baukasten bearbeiten
Wenn Sie den Homepage-Baukasten zum ersten Mal öffnen, erscheint ein Assistent, der Ihnen
beim Bearbeiten Ihrer Homepage hilft.
Später erreichen Sie Ihre Homepage auf demselben Weg und können im Baukasten die Menü-
leisten nutzen, um Ihre Homepage gezielt zu bearbeiten. Brauchen Sie einen Überblick über die
vorhandenen Bereiche, können Sie den 'Wegweiser' wählen, um sich zu orientieren.
1&1 Internet-Zugang Benutzerhandbuch
104 Der 1&1 Homepage-Baukasten
Im Homepage-Baukasten können Sie Ihre Homepage hinsichtlich verschiedener Aspekte in ge-
trennten Bereichen bearbeiten.
Sie können:
Einstellungen vornehmen
In der Symbolleiste klicken Sie auf ‘Einstellungen‘. Sie gelangen in ein Formular, in dem Sie
Browsertitel, Autor, eine Beschreibung Ihrer Homepage sowie Suchbegriffe festlegen können.
Diese Informationen sind wichtig, wenn Sie wollen, dass Suchmaschinen Ihre Homepage schnel-
ler finden. Bestätigen Sie mit einem Klick auf ‘OK‘.
Layout auswählen
Klicken Sie in der Symbolleiste auf ‘Layout‘. Auf dieser Seite bestimmen Sie das Aussehen Ihrer
Homepage: welche Vorlage wollen Sie nutzen, wie sollen die Navigationselemente aussehen,
wollen Sie ein Intro usw.? Außerdem legen Sie hier die seitenübergreifenden Rahmeninformati-
onen, wie Motto der Homepage und Fußzeile, fest. Klicken Sie auf ‘Speichern‘.
Seitenstruktur bestimmen
Klicken Sie in der Symbolleiste auf ‘Seiten‘. Sie gelangen in den Arbeitsbereich „Seitenstruk-
tur“.
Aufgrund der Layout-Vorlage, die Sie zuvor ausgewählt haben, sehen Sie einen Vorschlag für
eine Seitenstruktur. Die Seitenstruktur entspricht der Navigationsstruktur Ihrer Homepage. Pas-
sen Sie den Vorschlag nach Ihren Wünschen an, indem Sie Seiten anlegen, umbenennen, ver-
schieben oder löschen. Klicken Sie auf ‘Speichern‘.
Inhalt eingeben
In der Symbolleiste klicken Sie auf ‘Inhalt‘. Dies öffnet den Arbeitsbereich, in dem Sie alle ver-
änderlichen Inhalte der einzelnen Seiten Ihrer Homepage bearbeiten können. Dazu gehören Tex-
te, Tabellen, Bilder und Links.
Außerdem können Sie viele Extras einfügen – dynamische Inhalte wie Formulare, Foren, Gäste-
bücher, Abstimmungen, Newsticker zu vielen Themen u. v. m. So machen Sie Ihre Homepage
unverwechselbar und zu einem echten Informationsmagneten und das mit nur wenigen Klicks.
Wenn Sie Ihre Änderungen vorgenommen haben, wählen Sie in der Hauptmenüleiste ‘Spei-
chern‘.
Homepage publizieren
Wenn Sie alle Seiten Ihrer Homepage befüllt haben, können Sie das Ergebnis zunächst mit ei-
nem Klick auf ‘Vorschau‘ in der Symbolleiste überprüfen. Sind Sie mit dem Ergebnis zufrieden,
veröffentlichen Sie Ihre komplette Homepage nun im Internet. Klicken Sie dazu in der Symbol-
leiste auf ‘Publizieren‘.
Erweitern Ihren Homepage-Baukasten bei Bedarf einfach! Mit der Homepage-
Baukasten Plus-Version haben Sie eine unbegrenzte Seitenzahl für Ihre Homepage und
viele zusätzliche Extras zur Verfügung, um Ihre Homepage noch interessanter zu ges-
talten.
Eine Bestellmöglichkeit finden Sie unter ‘Paket erweitern’ > ‘Homepage-Baukasten
Plus’.
1&1 Internet-Zugang Benutzerhandbuch
Rund um Ihren 1&1 Vertrag 105
Rund um Ihren 1&1 Vertrag
Tarifwechsel in einen anderen 1&1 Tarif • Abruf einer Rechnung aus dem
Control-Center • Ändern von Vertragsdaten
In diesem Kapitel haben wir für Sie aufgeführt, wie Sie
einen Tarifwechsel durchführen,
Ihre Rechnungen online abrufen,
Ihre persönlichen Daten (Anschrift oder Bankverbindung) online ändern können.
Tarifwechsel in einen anderen 1&1 Tarif
Tarifwechsel in 1&1 DSL PLUS oder 1&1 WEEKEND Tarife
Führen Sie Ihren Tarifwechsel im 1&1 Control-Center erst dann durch, wenn Ihr jewei-
liger Festnetz-Anschluss (1&1 DSL-Anschluss oder T-ISDN XXL) freigeschaltet ist.
Um einen Tarifwechsel von Ihrem bestehenden 1&1 Tarif in einen anderen 1&1 Internet-Tarif
durchzuführen, gehen Sie wie folgt vor:
Wählen Sie sich unter https://login.1und1.de in das 1&1 Control-Center ein. Nach Eingabe Ihrer
Benutzerdaten befinden Sie sich auf der Seite „Meine Daten“. Wählen Sie hier per Mausklick
den Vertrag aus, den Sie konfigurieren möchten.
Nun befinden Sie sich im Menü „Mein 1&1 DSL“ des 1&1 Control-Centers. Bitte wählen Sie den
Menüpunkt ‘Upgrade’ aus. Die Seite „Tarif wechseln“ informiert Sie über die möglichen
Upgrades. Nach einem Klick auf ‘Weiter’ wählen Sie dann den gewünschten Tarif aus. Bestäti-
gen Sie mit ‘Weiter’.
1&1 Internet-Zugang Benutzerhandbuch
106 Rund um Ihren 1&1 Vertrag
Abruf einer Rechnung aus dem Control-Center
In Ihrem 1&1 Control-Center können Sie jederzeit Ihre aktuellen Rechnungen, Ihren Einzelver-
bindungsnachweis und Ihren aktuellen Kontostand abrufen. Loggen Sie sich über
https://login.1und1.de ein. Sie gelangen auf die Seite „Mein 1&1 DSL“. Wählen Sie aus der lin-
ken Bearbeitungsleiste den Menüpunkt ‘Konto’ aus. Jetzt haben Sie folgende Möglichkeiten:
Rechnungen
Hier finden Sie eine Übersicht Ihrer bisher erhaltenen Rechnungen.
Aktuelle Rechnung
Hier können Sie die aktuelle Rechnung mit Einzelverbindungsnachweisen abrufen.
Aktuelle Kosten
Hier behalten Sie den Überblick über die Kosten, die seit Ihrer letzten Rechnung angefallen
sind (Internet-Zugang und Unified-Messaging).
Kostenlimit
Volle Kostenkontrolle über Ihre Online-Verbindungen. Hier finden Sie eine Übersicht Ihrer
bisher erhaltenen Rechnungen.
Wir wollen Ihnen exemplarisch anhand des Abrufes der aktuellen Rechnung die Vorgehensweise
schildern. Durch einen Klick auf ‘Aktuelle Rechnung’ gelangen Sie zur Bildschirmansicht der
aktuell angefallenen Entgelte:
1&1 Internet-Zugang Benutzerhandbuch
Rund um Ihren 1&1 Vertrag 107
Mit einem Klick auf den Button ‘Druckansicht’ wird ein separates Fenster mit einer für den
Ausdruck fertig formatierten Version der angefallenen Kosten erzeugt.
So können Sie bei Bedarf jederzeit auch eine Papierversion Ihrer Rechnungen schnell, bequem
und einfach selbst erstellen.
1&1 Internet-Zugang Benutzerhandbuch
108 Rund um Ihren 1&1 Vertrag
Ändern von Vertragsdaten
Sie sind umgezogen? Sie haben eine neue Bankverbindung? Kein Problem …
Auf der Seite „Meine Daten“ finden Sie im 1&1 Control-Center eine einfache Möglichkeit, Ihre
persönlichen Daten schnell und problemlos zu ändern. Zur Änderungsmaske gelangen Sie im
1&1 Control-Center auf folgende Weise:
Klicken Sie im Hauptmenü des 1&1 Control-Centers auf den Reiter ‘Meine Daten’ und wählen
Sie dann aus der linken Bearbeitungsleiste den Punkt ‘Kundendaten’.
Auf der Übersichtsseite können Sie wählen, ob Sie Ihre Anschrift, Ihre Bankverbindung oder ihr
Kundenpasswort ändern wollen. Klicken Sie einfach auf den entsprechenden Eintrag.
Auf den Unterseiten finden Sie hinter jedem Feld einen ‘Speichern’-Button.
Wollen Sie beispielsweise Ihre Bankverbindung ändern, überschreiben Sie Ihre momentan einge-
tragene Bankverbindung in den entsprechenden Feldern. Mit einem Klick auf Speichern über-
nehmen Sie die aktualisierten Daten.
Nun können Sie einfach in die entsprechenden Felder Ihre neue Bankverbindung eintragen und
mit einem Klick auf ‘Speichern’ zu uns übertragen.
1&1 Internet-Zugang Benutzerhandbuch
Kontakt 109
Kontakt
Bei Fragen oder Problemen rund um Ihren Tarif, die 1&1 Internet-Anwendungen und den Inter-
net-Zugang helfen Ihnen unsere kompetenten Mitarbeiter gerne weiter.
Damit Ihre Anfragen schnell bearbeitet werden können, vergessen Sie nicht, Ihren Namen, Ihre
Kundennummer und/oder Benutzerkennung sowie den Namen Ihres Tarifs anzugeben.
Die aktuellen Telefonnummern erhalten Sie immer auf unserer Homepage unter http://1und1.de
in der Rubrik ‘Kontakt’.
Support oder Vertragskundenservice
Um den technischen Support oder den Vertragskundenservice zu kontaktieren, nutzen
Sie am besten die vorhandenen Kontakt-Formulare im Control-Center unter
https://login.1und1.de, Menüpunkt ‘Kontakt & Service’. Dies gewährleistet eine
schnelle und reibungslose Bearbeitung Ihrer Anfragen.
1&1 Internet-Zugang Benutzerhandbuch
110 Allgemeine Geschäftsbedingungen
Allgemeine Geschäftsbedingungen
Die Allgemeinen Geschäftsbedingungen der 1&1 Internet-Zugänge finden Sie auf unserer
Homepage http://1und1.de unter ‘AGB’ sowie in Ihrem Control-Center. Wenn Sie eingeloggt
sind, wählen Sie von der Seite „Meine Daten“ das Produkt aus, das Sie bearbeiten wollen. Sie
gelangen in „Mein 1&1 DSL“. Dort navigieren Sie zu ‘Leistungen und Preise’ > ‘AGB’.
Allgemeine Geschäftsbedingungen
Wir bieten Ihnen die jeweils gültige Fassung der Allgemeinen Geschäftsbedingungen
auch auf unserer Homepage an unter http://1und1.de/agb/.
1&1 Internet-Zugang Benutzerhandbuch
„Häufig gestellte Fragen“ — FAQ 111
„Häufig gestellte Fragen“ — FAQ
Antworten zu häufig gestellten Fragen (sog. FAQ = Frequently Asked Questions) rund um Ihren
1&1 Internet-Zugang finden Sie unter http://1und1.de ‘Hilfe’ > ‘DSL FAQ’ oder wenn Sie im
1&1 Control-Center unter https://login.1und1.de eingeloggt sind, in der linken Bearbeitungsleis-
te unter dem Menüpunkt ‘FAQ’.
Häufig gestellte Fragen
Sie finden die FAQ auch unter http://faq.1und1.de/access.
1&1 Internet-Zugang Benutzerhandbuch
112
Wir wünschen Ihnen nun viel Freude mit Ihrem neuen 1&1 Internetzugang. Wir hoffen, dass
wir Ihnen auch die eine oder andere Hilfestellung rund um das Thema 1&1 Internet geben
konnten. Wenn Sie rund um die beschriebenen Themen Fragen oder Probleme haben sollten,
können Sie sich selbstverständlich jederzeit mit uns in Verbindung setzen. Die aktuellen Ruf-
nummern finden Sie auf unserer Internet-Adresse bzw. in Ihrem 1&1 Quickstart-Handbuch.
Sie können uns auch eine E-Mail schreiben oder unsere Kontakt-Formulare verwenden. Sie
finden diese u. a. in Ihrem persönlichen 1&1 Control-Center.
Ihre
1&1 Internet AG
Impressum und Anschrift
1&1 Internet AG
Elgendorfer Straße 57
56410 Montabaur
http://1und1.de
11. Auflage — September 2005
1&1 Internet-Zugang Benutzerhandbuch
Glossar 113
Glossar DSL (Abk. für „Digital Subscriber Line“)
Bezeichnung für mehrere Techniken zur
Hochgeschwindigkeitsübertragung von digita-
Das Internet hat eine eigene Fachsprache her- len Daten, die auf herkömmlichen Zweidraht-
vorgebracht, die für neue Nutzer zunächst Kupferkabeln basieren. Die im Vergleich zur
unverständlich wirken kann. Auf der Internet- analogen Datenübertragung hier sehr viel
seite www.networds.de steht Ihnen jedoch schnellere Geschwindigkeit liegt mitunter dar-
ein Wörterbuch zu allen Begriffen rund um an, dass DSL-Techniken höhere Frequenzen
Computer und Internet zur Verfügung. benutzen.
Im Folgenden finden Sie die Erklärung zu häu-
fig benutzten Begriffen rund um den 1&1 Internetzugangs-Kennung
Internet-Zugang: Die Internetzugangs-Kennung hat die Form
Account „1und1/1234-567@online.de“. Sie finden Ihre
Zugangsberechtigung zu einem Computer- Internetzugangs-Kennung in dem von uns
system, i. d. R. bestehend aus einer Internet- mitgelieferten Sicherheitsumschlag „Persönli-
zugangs-Kennung und einem geheimen che Zugangsdaten“.
Passwort. Sie benötigen diese z. B. für den
Internet-Zugang, den E-Mail-Briefkasten und ISDN (Abk. für “Integrated Services
das 1&1 Control-Center.
Digital Networks”)
Datenübertragungsprinzip, das im Gegensatz
Benutzerverwaltung zu herkömmlichen Telefonverbindungen mit
Das zentrale Konfigurationsmenü für Ihren digitalen Signalen anstelle von analogen Ton-
1&1 Internet-Zugang, in dem Sie z. B. frequenzen arbeitet und eine sehr viele höhe-
Domains registrieren und E-Mail-Adressen re Übertragungsgeschwindigkeit erlaubt.
anlegen können. Sie finden die 1&1 Benutzer-
verwaltung unter https://login.1und1.de.
KK-Antrag (Abk. für „Konnektivitäts-
Koordination“)
Benutzerkennung Providerwechsel einer Domain: Der KK-Antrag
Æ Internetzugangs-Kennung bildet die Grundlage für den Umzug einer
Domain von einem Anbieter zu einem ande-
ren.
DENIC
Das DENIC (= „Deutsches Network Informa-
tion Center“) ist die Zentrale Vergabestelle für POP3 (Abk. für „Post Office Protocol
.de-Domains. Sie finden diese unter der Inter- version 3“)
net-Adresse www.denic.de. Ein Standard, der es erlaubt, mittels eines
E-Mail-Programms Nachrichten vom Server
Ihres Providers 1&1 abzuholen, auf dem die
DFÜ-Netzwerk
Nachrichten zuvor zwischengespeichert
Abk. für „Datenfernübertragung-Netzwerk“.
waren.
Notwendige Komponente des Betriebssystems
Windows®, die man braucht um einen Inter- SMTP (Abk. für „Simple Mail Transport
net-Zugang einzurichten und damit online zu Protocol“)
gehen. Die Konfiguration erfolgt für Sie als Teil der TCP/IP-Protokollfamilie, der die Über-
1&1 Kunde einfach über den 1&1 ProfiDialer. tragung elektronischer Nachrichten von einem
Mail-Client zu einem Mail-Server regelt. Erst
von hier werden sie an die Empfänger weiter-
geleitet.
1&1 Internet-Zugang Benutzerhandbuch
Index 115
Index
A I
AGB .................................................................... 126 International Roaming............................................ 60
Allgemeine Geschäftsbedingungen ...................... 126 Internet-Einwahl ...................................................... 9
Internetzugangs-Kennung........................................ 2
C Internetzugangs-Passwort ........................................ 2
Control-Center K
Mein 1&1 DSL..................................................... 6
Meine Daten ....................................................... 4 Kanalbündelung .................................................... 60
Kindersicherung von 1&1....................................... 86
Aktivierung ....................................................... 88
D Aus/Ein ............................................................. 92
DFÜ-Netzwerk ....Siehe Einwahl per Windows XP DFÜ- Blockier- und Freigabe-Listen............................. 97
Netzwerk, Siehe Einwahl per Windows DFÜ- Blockierungs-Meldung ...................................... 95
Netzwerk Filter-Kategorien ............................................... 97
Domains bei 1&1 ................................................... 63 Inhaltsratgeber................................................ 105
Bestehende Domain zu 1&1 umziehen .............. 68 Installation ........................................................ 87
Neue Domain bestellen ..................................... 64 Kindersicherungs-Administrator ........................ 88
DSL von 1&1.......................................................... 57 Passwort vergessen ........................................... 90
Abrechnungen .................................................. 58 PICS Internet-Bewertungen ............................. 104
Datenverkehr .................................................... 58 Protokolle ....................................................... 104
Einwählverbindung ........................................... 57 Registrierung .................................................... 86
Hardware- und Treiberinstallation...................... 57 Service-Status ................................................... 93
Rechnungen...................................................... 58 Statischer Blockier-Modus ................................. 95
Verbindungs-Einstellungen.............................. 103
Kontakt ............................................................... 125
E Kundenpasswort und Kundennummer ..................... 3
Einwahl aus dem Ausland ...................................... 60
Einwahl mit Kanalbündelung.................................. 60 M
Einwahl mit Windows .............. Siehe Internet-Einwahl
Einwahl per Windows DFÜ-Netzwerk ..................... 43 MediaCenter von 1&1.......................................... 106
Einwahl per Windows XP DFÜ-Netzwerk ................ 48 Arbeiten im MediaCenter................................ 113
Einwahl über Mobilfunknetze................................. 59 Bedienung ...................................................... 112
Einwahl über Pre-Selection-Anbieter....................... 59 Dienstepasswort ............................................. 108
E-Mail-Programm einrichten................................... 77 Dienstepasswort ändern.................................. 111
Netscape Messenger ......................................... 79 Einrichten ....................................................... 106
Outlook Express ................................................ 77 Foto-Abzüge usw. bestellen ............................ 117
SMTP-Authentifizierung .................................... 80 Löschen .......................................................... 110
E-Mails bei 1&1...................................................... 71 Ordner freigeben ............................................ 114
E-Mail-Adresse anlegen ..................................... 71 Microsoft Outlook Web Access .............................. 81
E-Mail-Postfach (POP3) ...................................... 74
E-Mail-Weiterleitung (E-Mail, Fax, SMS) ............. 75 N
E-Mail-Server Daten ............................................... 82
Exchange-Postfach einrichten................................. 81 News-Server Daten ................................................ 82
F O
FAQ..................................................................... 127 OWA ..................................................................... 81
G P
Glossar ................................................................ 129 Passwort ändern ...................................................... 3
Pre-Selection-Anbieter ........................................... 59
ProfiDialer.............................................................. 10
H Bedienelemente ................................................ 19
Häufig gestellte Fragen ........................................ 127 Benachrichtigung eingegangene E-Mails ........... 22
Hilfe .................................................................... 125 Benutzer verwalten ........................................... 25
Homepage-Baukasten.......................................... 118 Einsatz .............................................................. 19
Homepage-Baukasten Plus ................................... 118 Einstellungen .................................................... 24
Installation ........................................................ 11
1&1 Internet-Zugang Benutzerhandbuch
116 Index
Vorbereitung................................................ 11 R
Optionen .......................................................... 26
0190-Watch................................................. 31 Rechnungen abrufen ........................................... 122
Allgemein............................................... 27, 39
Anzahl gescheiterter Einwahlversuche bis S
Abbruch .................................................. 28
Autodial ....................................................... 27 SMTP-Auth ............................................................ 80
Automatisch auf E-Mails prüfen.................... 35 Support ............................................................... 125
Autostart...................................................... 30 Symantec............................................................... 84
Bei E-Mail benachrichtigen ........................... 36
Bei E-Mail Sound abspielen........................... 37
Benachrichtigungsfenster ausblenden ........... 37
T
Browser Autostart ........................................ 27 Tarif wechseln ..................................................... 120
Browser Startseite ........................................ 27 Tune-Ups im Überblick........................................... 83
Einwahl bei Start .......................................... 27
E-Mail .......................................................... 35
E-Mail-Konto anlegen................................... 37
V
E-Mail-Konto bearbeiten............................... 41 Vertrag ändern .................................................... 120
E-Mail-Konto löschen ................................... 41 Vertrag mit 1&1................................................... 120
E-Mail-Programm ......................................... 40 Vertragsdaten ändern .......................................... 124
FAQ automatisch aktualisieren...................... 28 Vertragsfragen..................................................... 120
FAQ jetzt aktualisieren.................................. 28 Virenschutz von 1&1.............................................. 84
Minimieren nach Einwahl ............................. 27
Protokolldateien ........................................... 33
Regelmäßig auf E-Mails prüfen ..................... 35 W
Server........................................................... 39 WEEKEND PLUS ..................................................... 54
Trennung bei inaktiver Verbindung............... 29 1&1 ProfiDialer und Kanalbündelung................. 56
Verbindung gilt als inaktiv ............................ 30 1&1 ProfiDialer und T-ISDN XXL ........................ 54
Verbindungsoptionen ................................... 28 Einwahlnummern.............................................. 54
Wartungseinwahl ......................................... 34 Pre-Selection..................................................... 54
Update ............................................................. 42
Verbindungsart ändern ..................................... 25
1&1 Internet-Zugang Benutzerhandbuch
Das könnte Ihnen auch gefallen
- 11 7 ECOVARIO 414 DDokument4 Seiten11 7 ECOVARIO 414 DalinupNoch keine Bewertungen
- Prinect Signa Station - Install DEDokument26 SeitenPrinect Signa Station - Install DEAndrés Febres-CorderoNoch keine Bewertungen
- Secuinfra Anzeige SCDCDokument2 SeitenSecuinfra Anzeige SCDCdfdsfsNoch keine Bewertungen
- Pcnews 11Dokument47 SeitenPcnews 11Franz FialaNoch keine Bewertungen
- Leben S LaufDokument2 SeitenLeben S LaufNicolás AguileraNoch keine Bewertungen