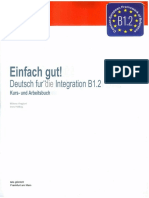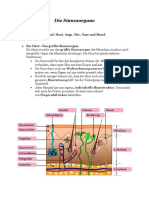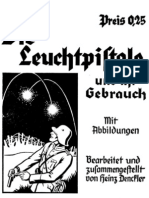Beruflich Dokumente
Kultur Dokumente
Dedicatedserver de
Hochgeladen von
Rafael BarrosOriginaltitel
Copyright
Verfügbare Formate
Dieses Dokument teilen
Dokument teilen oder einbetten
Stufen Sie dieses Dokument als nützlich ein?
Sind diese Inhalte unangemessen?
Dieses Dokument meldenCopyright:
Verfügbare Formate
Dedicatedserver de
Hochgeladen von
Rafael BarrosCopyright:
Verfügbare Formate
GIANTS Software Dedicated Server Software Dokumentation
DEDICATED SERVER SOFTWARE
DOKUMENTATION
Release 9.0.0.0
30. September 2021
Copyright © 2021 GIANTS Software GmbH, All Rights Reserved. 1/9
GIANTS Software Dedicated Server Software Dokumentation
DEDICATED SERVER MIETEN
Als Alternative zum eigenen Dedicated Server Betrieb besteht die Möglichkeit einen Server bei einem
GSP (Game Server Provider) zu mieten:
gameserver.gamed.de
server.nitrado.net
g-portal.com
gameserver.4players.de
Copyright © 2021 GIANTS Software GmbH, All Rights Reserved. 2/9
GIANTS Software Dedicated Server Software Dokumentation
CHANGE LOG
• Initiale Landwirtschafts Simulator 22 Version (9.0.0.0)
Copyright © 2021 GIANTS Software GmbH, All Rights Reserved. 3/9
GIANTS Software Dedicated Server Software Dokumentation
SYSTEM ANFORDERUNGEN
• Microsoft Windows 7, Windows 8, Windows 10 und Windows Server 2008, 2012, 2016 mit
64-bit Architektur
• Eine separate Landwirtschafts Simulator Lizenz pro Dedicated Server wird benötigt. Es kann
nicht mit dem selben Lizenzschlüssel als Client auf dem Server gespielt werden.
• 2.4 GHZ CPU (Intel oder AMD)
• 2 GB RAM
• 35 GB freier Festplattenspeicher
• Fixe IP-Adresse und permanente Internet-Verbindung
• Keine Grafik- oder Soundkarte benötigt
SUPPORT
• Email Support: support@giants-software.com
• Offizielles Support Forum
Copyright © 2021 GIANTS Software GmbH, All Rights Reserved. 4/9
GIANTS Software Dedicated Server Software Dokumentation
SCHRITT FÜR SCHRITT INSTALLATION
1. Spiel Installation
• Installieren Sie das Spiel.
• Laden Sie das neueste Game Update herunter und installieren Sie es.
• Starten Sie das Spiel einmal und geben Sie Ihren Produktschlüssel ein. Auf Servern ohne
Grafikkarte wird eine Fehlermeldung “Error: Could not initialize 3D system. Shader Model 4.0
required “ erscheinen. Sie können diese Meldung ignorieren. Schliessen Sie das Spiel.
• Installieren und aktivieren Sie vorhandene DLC Pakete (optional)
2. Dedicated Server
• Konfigurieren Sie dedicatedServer.xml (optional).
• Starten Sie dedicatedServer.exe.
• Das Programm dedicatedServer.exe verfügt über eine eingebaute Web-Server Applikation.
Keine anderen Applikationen wie Apache oder IIS werden benötigt um den Dedicated Server
auszuführen.
3. Zugriff auf das Web GUI
• Öffnen Sie einen Webbrowser.
• Öffnen Sie die folgende URL: http://[SERVER_IP]:8080
Beispiel: http://192.168.0.100:8080
• Loggen Sie sich mit dem automatisch erzeugten Admin Account ein. Sie können diesen
in der Datei dedicatedServer.xml finden.
• Öffnen Sie die Datei mit einem Texteditor. Sie finden dort Ihre Admin Login-
Informationen. Beispiel:
<initial_admin>
<username>admin</username>
<passphrase>BA8DBN7</passphrase>
</initial_admin>
• Loggen Sie sich mit “admin” und “BA8DBN7” ein. Sie werden ein anderes Admin
Passwort haben.
Copyright © 2021 GIANTS Software GmbH, All Rights Reserved. 5/9
GIANTS Software Dedicated Server Software Dokumentation
4. Starten des Game Servers
• Starten Sie einen neuen Dedicated Gameserver, indem Sie auf den Button START auf der
Hauptseite des Web GUI klicken.
• Sie können die Voreinstellungen des Gameservers mit dem Webinterface verändern. Um
Einstellungen des Gameservers zu verändern, muss das Dedicated Game offline sein.
Klicken Sie auf den Button STOP, um den Gameserver in den Offlinemodus
zurückzusetzen.
Copyright © 2021 GIANTS Software GmbH, All Rights Reserved. 6/9
GIANTS Software Dedicated Server Software Dokumentation
PROBLEMLÖSUNG
1. Probleme beim Verbinden mit dem Web GUI
• Stellen Sie sicher, dass der Dedicated Server läuft und keine Fehler auf der Konsole
angezeigt werden.
• Stellen Sie sicher, dass nur eine Instanz des Dedicated Server läuft.
• Stellen Sie sicher, dass Sie die IP und den PORT im Webbrowser korrekt eingegeben haben.
• Hinzufügen einer neuen Firewall-Regel:
◦ Öffnen Sie Windows Server Manager.
◦ Öffnen Sie auf der linken Seite “Server-Manager->Configuration->Windows
Firewall with Advanced Security->Inbound Rules”.
◦ Klicken Sie auf der rechten Seite auf “New rule”.
◦ Wählen Sie im Assistenten “Port” und klicken Sie auf “Next”.
◦ Wählen Sie auf der nächsten Seite “TCP” und “Specific remote ports”.
◦ Tippen Sie “8080” in die Eingabebox.
◦ Klicken Sie auf “Next”.
◦ Wählen Sie auf der nächsten Seite “Allow the connection” und klicken Sie auf
“Next”.
◦ Stellen Sie sicher, dass “Domain”, “Private” und “Public” ausgewählt sind und
klicken Sie auf “Next”.
◦ Geben Sie einen Namen ein (z.B. GIANTS Dedicated Server) und klicken Sie auf
“Finish”.
◦ Starten Sie den Webserver neu und versuchen Sie erneut, das Webinterface zu
öffnen.
2. Probleme beim Starten des Gameservers
Die folgenden Fehler werden in die Logdatei geschrieben.
Error: Failed to assign process to job object
Warning: Unable to assign game server process to process group
Der Gameserver startet, aber das Web GUI bleibt offline.
Lösung: Stellen Sie sicher, dass Sie den Dedicated Server mit Administrator Rechten starten.
Copyright © 2021 GIANTS Software GmbH, All Rights Reserved. 7/9
GIANTS Software Dedicated Server Software Dokumentation
3. Java-Web/App-Server läuft bereits auf Port 8080
• Schliessen Sie dedicatedServer.exe.
• Öffnen Sie dedicatedServer.xml mit einem Texteditor.
• Ändern Sie <webserver port="8080"> zu <webserver port="8090">.
• Speichern und schliessen Sie die XML Datei.
• Fügen Sie eine neue Firewall-Regel für Port 8090 hinzu.
• Starten Sie dedicatedServer.exe erneut.
4. Allgemeine Probleme während des Spielverlaufs oder beim Beitreten eines Spiels
Sollten Sie auf unerwartete Probleme treffen, wie beispielsweise:
• hohe Latenz und/oder nicht flüssiger Bildaufbau - „Ruckeln“
• Verbindungsabbrüche
• kein Verbindungsaufbau möglich
so sollten Sie in jedem Fall zunächst das Spiel ohne jegliche Modifikationen (Mods) starten, denn sehr
oft verbergen sich in Mods kleinere oder auch grössere Fehler, die erst im Multi-Player-Modus
auffallen. Das heisst also, selbst wenn im Single-Player-Modus alle Mods reibungslos funktionieren,
so kann es durchaus im Multi-Player-Modus zu unerwarteten Störungen kommen. Sie sollten also
zunächst überprüfen ob die Fehler auch auftreten, wenn Sie das Spiel ohne Mods benutzen. Über ein
Ausschlussverfahren (bei jedem Spielstart nur einen einzigen weiteren Mod aktivieren und laden)
können Sie dann feststellen, welcher Mod den/die Fehler verursacht.
5. Proxys
Mit einem Proxydienst wie CloudFlare können Internetseiten gegen DDoS-Attacken zu einem
gewissen Grad abgesichert werden. Die meisten Proxydienste inklusive CloudFlare verhindern jedoch
den Upload von grossen Dateien durch einen sehr klein eingestellten Timeout (unter 10 Sekunden).
Wir raten daher von der Benutzung solcher Dienste ab.
Copyright © 2021 GIANTS Software GmbH, All Rights Reserved. 8/9
GIANTS Software Dedicated Server Software Dokumentation
6. Selektion IP Adresse
Sollten mehrere IP Adressen verfügbar sein wird die erste aktive IP Adresse selektiert. In Versionen
vor Windows Server 2016 und Windows 10 kann die Reihenfolge der Netzwerkkarten unter
Netzwerkverbindungen eingestellt werden. Wählen Sie den Menü Punkt Erweiterte Einstellungen im
Menu Erweitert. Ab Windows Server 2016 und Windows 10 wird die Reihenfolge der Netzwerkkarten
per Routen Metrik festgelegt. Zum Konfigurieren der Routen Metrik gehen Sie wie folgt vor:
• Doppelklick in Systemsteuerung auf Netzwerkverbindungen.
• Rechtsklick auf eine Netzwerkkarte, dann auf Eigenschaften.
• Internetprotokoll Version 4 (TCP/IPv4) wählen und auf Eigenschaften.
• Beim Reiter Allgemein auf Erweitert klicken.
• Um die Routen Metrik festzulegen deaktivieren Sie auf das Kontrollkästchen Automatische
Metrik und geben eine eigene Metrik ein.
Copyright © 2021 GIANTS Software GmbH, All Rights Reserved. 9/9
Das könnte Ihnen auch gefallen
- B1.2 TELC SB (Colored) DRAFT - OCRDokument134 SeitenB1.2 TELC SB (Colored) DRAFT - OCRAileen Santos81% (16)
- Die SinnesorganeDokument5 SeitenDie SinnesorganekikiNoch keine Bewertungen
- Die Leuchtpistole Und Ihr GebrauchDokument11 SeitenDie Leuchtpistole Und Ihr GebrauchSven Weißenberger100% (3)
- 63 Archithese 1901 MaiengasseDokument11 Seiten63 Archithese 1901 MaiengassepianoNoch keine Bewertungen