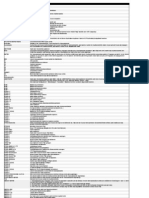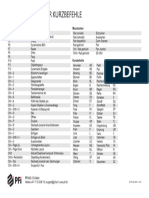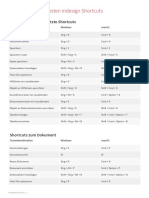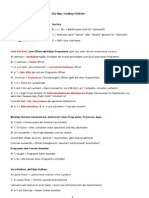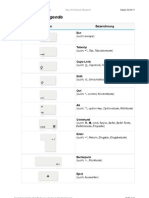Beruflich Dokumente
Kultur Dokumente
Referenzkarte Libreoffice 6.0: Bearbeitungsfunktionen Dokumente Verwalten
Hochgeladen von
Steff Holzh0 Bewertungen0% fanden dieses Dokument nützlich (0 Abstimmungen)
23 Ansichten2 SeitenOriginaltitel
111123123123
Copyright
© © All Rights Reserved
Verfügbare Formate
PDF, TXT oder online auf Scribd lesen
Dieses Dokument teilen
Dokument teilen oder einbetten
Stufen Sie dieses Dokument als nützlich ein?
Sind diese Inhalte unangemessen?
Dieses Dokument meldenCopyright:
© All Rights Reserved
Verfügbare Formate
Als PDF, TXT herunterladen oder online auf Scribd lesen
0 Bewertungen0% fanden dieses Dokument nützlich (0 Abstimmungen)
23 Ansichten2 SeitenReferenzkarte Libreoffice 6.0: Bearbeitungsfunktionen Dokumente Verwalten
Hochgeladen von
Steff HolzhCopyright:
© All Rights Reserved
Verfügbare Formate
Als PDF, TXT herunterladen oder online auf Scribd lesen
Sie sind auf Seite 1von 2
Wichtige Funktionen – Impress Tastaturkürzel – alle Anwendungen
Bearbeitungsfunktionen Dokumente verwalten
Folienmaster bearbeiten Menü: Ansicht > Folienmaster Neues Dokument erstellen ⌘ + Umschalt + F5 + N
Bild einfügen Menü: Einfügen > Bild ... Dokument öffnen ⌘ + Umschalt + F5 + O
Diagramm einfügen Menü: Einfügen > Diagramm ... Dokument speichern ⌘ + Umschalt + F5 + S
Bildschirmpräsentation starten F5 Speichern unter ⌘ + Umschalt + F5 + Umschalt + S
Navigator ⌘ + Umschalt + F5 + Umschalt + F5 Dokument drucken ⌘ + Umschalt + F5 + P
Referenzkarte
An Rahmen anpassen ⌘ + Umschalt + F5 + Umschalt + F8 ACHTUNG LibreOffice 6.0
Objekte markieren, Beachten Sie bitte, dass LibreOffice sich beim Speichern den (Mac OS X)
Gruppieren
⌘ + Umschalt + F5 + Umschalt + G verwendeten Ordner merkt und diesen bei folgenden
Speichervorgängen nutzt. Wenn Sie die Speichern-unter-
Gruppe betreten F3 Funktion verwenden, sollten Sie daher sicherstellen, dass der
angezeigte auch der von ihnen beabsichtigte Ordner für die
Hauptanwendungen von LibreOffice
Gruppe verlassen ⌘ + Umschalt + F5 + F3
Speicherung ist.
Textverarbeitung LibreOffice Writer
Textfeld bearbeiten F2
Dokumente bearbeiten Tabellenkalkulation LibreOffice Calc
Punkte bearbeiten F8
Ausschneiden ⌘ + Umschalt + F5 + X Präsentation LibreOffice Impress
Formatvorlagen ⌘ + Umschalt + F5 + T
Kopieren ⌘ + Umschalt + F5 + C
Position und Größe F4 Open Document Format (ODF) Erweiterungen
Einfügen ⌘ + Umschalt + F5 + V
Vervielfältigen Umschalt + F3
Textverarbeitung .odt
Inhalte einfügen ⌘ + Umschalt + F5 + Umschalt + V
Präsentationsfunktionen Tabellenkalkulation .ods
Alles auswählen ⌘ + Umschalt + F5 + A
Präsentation beenden Esc oder - Präsentation .odp
Rückgängig ⌘ + Umschalt + F5 + Z
Nächste Folie Eingabe oder Leertaste
Suchen ⌘ + Umschalt + F5 + F
Sprung zu erster Folie Pos 1 Internet
Suchen und ersetzen ⌘ + Umschalt + F5 + H
Sprung zur letzten Folie Ende LibreOffice-Webseite
Rechtschreibung F7
https://de.libreoffice.org/
Schwarzer Bildschirm B
Formatierungen Wenn Sie Hilfe benötigen ...
Weißer Bildschirm W
Direkte Formatierung löschen https://de.libreoffice.org/get-help/community-support/
Sprung zur vorherigen Folie Bild ↑ ⌘ + Umschalt + F5 + M
(Writer und Calc)
Erweiterungen und Vorlagen
Sprung zur nächsten Folie Bild ↓ Kursiv ⌘ + Umschalt + F5 + I https://de.libreoffice.org/discover/templates-and-extensions/
Fett ⌘ + Umschalt + F5 + Umschalt + F
Unterstrichen ⌘ + Umschalt + F5 + U You may distribute and / or modify this document under the terms of the
GNU General Public License (http://www.gnu.org/licenses/gpl.html), version
Blocksatz ⌘ + Umschalt + F5 + B 3 or later.
Inoffizelle Übersetzung: Sie dürfen dieses Dokument unter den Bedingungen
Zentriert ausrichten ⌘ + Umschalt + F5 + E der GNU General Public License, Version 3 oder höher, verändern und / oder
weitergeben.
Wichtige Funktionen – Writer Neues Dokument erstellen, Zellen auswählen,
Menü: Format > Titelseite …, Bedingte Formatierung Menü: Format > Bedingte
Dokument mit Titelseite
Bearbeitungs- und Formatierungsfunktionen 'Neue Titelseiten einfügen' auswählen, Formatierung > Bedingung ...
und Seitennummer
auf OK klicken,
F7 oder beginnend ab zweiter Spalten auswählen,
Rechtschreibung Menü: Einfügen > Kopf-/Fußzeile >
Seite erstellen Spalten ausblenden Menü: Format > Spalten >
Menü: Extras > Rechtschreibung ... Fußzeile > Standard,
Menü: Einfügen > Seitennummer Ausblenden
⌘ + Umschalt + F5 + Alt + Umschalt + V oder
Unformatierten Text Nachbarspalten der ausgeblendeten
Menü: Bearbeiten > Unformatierten Menü: Einfügen > Kopf-/Fußzeile >
einfügen Kopfzeile einfügen Spalten einblenden Spalte(n) auswählen,
Text einfügen Kopfzeile > Standard
Menü: Format > Spalten > Einblenden
Navigator Umschalt + ⌘ + Umschalt + F5 + F5 Seitenumbruch einfügen ⌘ + Umschalt + F5 + Eingabe
Zu verbindende Zellen auswählen,
Zellen verbinden
⌘ + Umschalt + F5 + F12 oder Seite im Querformat Menü: Einfügen > Menü: Format > Zellen verbinden
Tabelle einfügen
Menü: Tabelle > Tabelle einfügen ... einfügen Manueller Umbruch …,
Funktions-Assistent ⌘ + Umschalt + F5 + F2
'Seitenumbruch' wählen,
Tabelleneigenschaften Tabelle auswählen, im Feld Formatvorlage 'Querformat' Spur zum Nachfolger Umschalt + F5
bearbeiten Menü: Tabelle > Eigenschaften ... auswählen,
auf OK klicken Spur zum Vorgänger Umschalt + F9
Bild einfügen Menü: Einfügen > Bild ...
Vorgänger und Nachfolger Menü: Extras > Detektiv > Alle Spuren
Als PDF-Datei speichern Menü: Datei > Als PDF exportieren
entfernen entfernen
Formatvorlagen Druckfunktionen
bearbeiten
F11 Wichtige Funktionen – Calc
Zu druckenden Bereich auswählen,
Zeichen formatieren Menü: Format > Zeichen... Bearbeitungs- und Formatierungsfunktionen Druckbereich festlegen Menü: Format > Druckbereiche >
Absatz formatieren Menü: Format > Absatz ... Zellen formatieren Menü: Format > Zellen … Festlegen
(Schriftart, Größe, etc.) oder ⌘ + Umschalt + F5 + 1 Menü: Format > Druckbereiche >
Absatz mit Vorlage Auf Absatz klicken, Druckbereiche bearbeiten
„Überschrift [n]“ Menü: Vorlagen > Überschrift [n] oder Zellen auswählen, Bearbeiten ...
formatieren Ctrl+[n] Zellen sortieren
Menü: Daten > Sortieren ... Seitenumbruch anzeigen/
Menü: Ansicht > Seitenumbruch
Menü: Extras > Kapitelnummerierung > bearbeiten
Diagramm einfügen Menü: Einfügen > Diagramm ...
Automatische Nummerierung, Überschriften-
Normalen Bearbeitungs-
Nummerierung einer Absatzvorlage auswählen, im Feld Zellen auswählen, Menü: Ansicht > Normal
Zellen / Bereiche filtern modus anzeigen
Überschriftenvorlage „Nummer“ für alle Ebenen '1, 2, 3, …' Menü: Daten > AutoFilter
auswählen Menü: Datei > Druckvorschau oder
Mathematische Funktion Zelle auswählen, Druckansicht
⌘ + Umschalt + F5 + Umschalt + O
Menü: Einfügen > Verzeichnis > einfügen Menu: Einfügen > Funktionen ...
Verzeichnis einfügen Verzeichnis …, Tab 'Typ' auswählen, im Seite formatieren
Während der Bearbeitung einer Menü: Format > Seite ...
Feld 'Typ' Verzeichnistyp auswählen Zelle in Formeln fixieren (Größe, Ausrichtung, ...)
Formel: F4
Kontextmenü: Rechts-Klick1 auf
Verzeichnis formatieren Werte hervorheben:
Verzeichnis > Verzeichnis bearbeiten Menü: Ansicht > Werte hervorheben
• Text: schwarz
Kontextmenü: Rechts-Klick auf 1 oder
Verzeichnis löschen • Zahlen: blau
Verzeichnis > Verzeichnis löschen • Formeln: grün ⌘ + Umschalt + F5 + F8
Menü: Einfügen > Kopf-/Fußzeile >
Seitennummer in Referenzzelle auswählen,
Fußzeile> Standard,
Fußzeile eintragen Menü: Ansicht > Zellen fixieren >
Menü: Einfügen > Seitennummer Zeilen und Spalten als
Zellen/Spalten fixieren
Überschrift fixieren
Die Zellen oberhalb und links der
1 Kontextmenü abhängig von Einstellung auch mit ctrl + Klick Referenzzelle werden fixiert.
Das könnte Ihnen auch gefallen
- Shortcuts für Windows und Office: Inkl. Office 365 und 2019Von EverandShortcuts für Windows und Office: Inkl. Office 365 und 2019Noch keine Bewertungen
- Lotus KürzelDokument3 SeitenLotus KürzelJuliaBrandNoch keine Bewertungen
- Tastaturbelegung WordDokument5 SeitenTastaturbelegung WordmxdammNoch keine Bewertungen
- Windows10 Grundlagen-NDokument57 SeitenWindows10 Grundlagen-NMineWin testNoch keine Bewertungen
- 365 TastenKombinationen WindowsDokument5 Seiten365 TastenKombinationen WindowsIdmoboyNoch keine Bewertungen
- TC ShortcutsDokument1 SeiteTC ShortcutspopursulaNoch keine Bewertungen
- Windows TastenkombinationenDokument1 SeiteWindows TastenkombinationenGreenNoch keine Bewertungen
- Tastatur Kurzbefehle AutoCADDokument1 SeiteTastatur Kurzbefehle AutoCADtomschulbums1Noch keine Bewertungen
- Grundlagen Der Visual FoxPro-ProgrammierungDokument67 SeitenGrundlagen Der Visual FoxPro-ProgrammierungScribdTranslationsNoch keine Bewertungen
- Shortcuts IndesignDokument7 SeitenShortcuts IndesignDolores MajstorovicNoch keine Bewertungen
- MAC TastaturbefehleDokument9 SeitenMAC Tastaturbefehletom190465Noch keine Bewertungen
- TastaturbefehleDokument2 SeitenTastaturbefehlejanosh2801Noch keine Bewertungen
- Willkommen Bei PDF ExpertDokument9 SeitenWillkommen Bei PDF Expertnewsletter neuNoch keine Bewertungen
- Excel ShortcutsDokument9 SeitenExcel Shortcutsmaxi005Noch keine Bewertungen
- Hotkey Sammlung Mac KomplettDokument21 SeitenHotkey Sammlung Mac KomplettEversoleKidNoch keine Bewertungen
- Mac OS X: TastaturkurzbefehleDokument8 SeitenMac OS X: TastaturkurzbefehlegeewiszNoch keine Bewertungen
- PDF Interaktiv 2 MehrsprachigDokument6 SeitenPDF Interaktiv 2 MehrsprachigireneNoch keine Bewertungen
- Mac Os ShortcutsDokument3 SeitenMac Os ShortcutsPia NoNoch keine Bewertungen
- Wichtige Tastaturkürzel NewDokument5 SeitenWichtige Tastaturkürzel NewAl_sadeerbestNoch keine Bewertungen