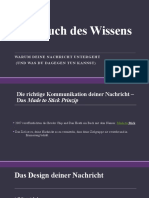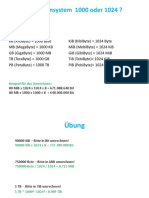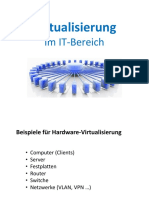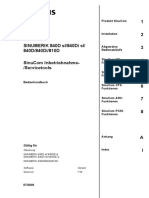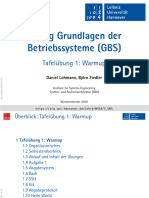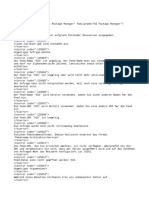Beruflich Dokumente
Kultur Dokumente
W O R D 2 0 1 6: Saarländische Verwaltungsschule
Hochgeladen von
GreenOriginaltitel
Copyright
Verfügbare Formate
Dieses Dokument teilen
Dokument teilen oder einbetten
Stufen Sie dieses Dokument als nützlich ein?
Sind diese Inhalte unangemessen?
Dieses Dokument meldenCopyright:
Verfügbare Formate
W O R D 2 0 1 6: Saarländische Verwaltungsschule
Hochgeladen von
GreenCopyright:
Verfügbare Formate
Saarländische
V e r w a l t u n g ss c h u l e
Word 2016
S a a r l ä n d i s c h e V e r w a l t u n g ss c h u l e • F o r t b i l d u n g s p r o g r a m m 2 0 1 7
Saarländische Verwaltungsschule Saarländische Verwaltungsschule
Konrad-Zuse-Straße 5 Konrad-Zuse-Straße 5
66115 Saarbrücken-Burbach (Saarterrassen) 66115 Saarbrücken-Burbach (Saarterrassen)
Telefon: 06 81 - 9 26 82 0 Telefon: 06 81 - 9 26 82 0
Telefax: 06 81 - 9 26 82 26 Telefax: 06 81 - 9 26 82 26
Internet: www.verwaltungsschule-saar.de Internet: www.verwaltungsschule-saar.de
E-mail: info@verwaltungsschule-saar.de E-mail: info@verwaltungsschule-saar.de
Impressum
© 2015 Seminarunterlagen-Verlag Helmut Dettmer
Neuer Schafweg 12, D-76889 Kapellen
www.dettmer-verlag.de
Word 2016 SVS Einführung
Inhaltsverzeichnis
1 Vorbemerkungen .................................................................................................................... 6
1.1 Tasten-Bezeichnungen .................................................................................................. 6
1.2 Neuerungen in Windows 10 ........................................................................................... 6
2 Textverarbeitungs-Programm MS-Word 2016 ................................................................... 10
2.1 Word starten................................................................................................................. 10
2.2 Der Word-Startbildschirm ............................................................................................. 11
2.3 Der Word-Bildschirm .................................................................................................... 12
2.4 Bei Office anmelden ..................................................................................................... 12
3 Der Befehlsaufruf ................................................................................................................. 13
3.1 Das Menüband ............................................................................................................. 13
3.2 Das Datei-Menü ........................................................................................................... 15
3.3 Symbole ....................................................................................................................... 17
3.4 Kontextmenüs und -Symbolleisten .............................................................................. 17
3.5 Tasten (Shortcuts) ....................................................................................................... 18
3.6 Mauszeiger................................................................................................................... 18
3.7 Hilfe .............................................................................................................................. 18
3.8 Wechsel zu anderen Programmen .............................................................................. 20
3.9 Word beenden ............................................................................................................. 21
4 Text eingeben ....................................................................................................................... 24
4.1 Absatzschaltung und Absatzmarke ............................................................................. 24
4.2 Rechtschreib- und Grammatikprüfung ......................................................................... 24
4.3 Absatz .......................................................................................................................... 26
4.4 Automatischer Zeilenumbruch ..................................................................................... 26
4.5 Hyperlink in einem Text ............................................................................................... 27
5 Text speichern ...................................................................................................................... 28
5.1 Das Explorer-Fenster Speichern unter ........................................................................ 28
5.2 Die Befehle Speichern und Speichern unter................................................................ 29
5.3 Datei schließen ............................................................................................................ 29
5.4 Datei öffnen .................................................................................................................. 30
5.5 Neues Dokument erstellen........................................................................................... 32
5.6 Zusammenfassung Dateien und Word beenden ......................................................... 34
6 Im Text bewegen .................................................................................................................. 35
6.1 Die Statusleiste einstellen ............................................................................................ 35
6.2 Die aktuelle Cursorposition .......................................................................................... 35
6.3 Den Cursor positionieren ............................................................................................. 36
6.4 Zoom ............................................................................................................................ 37
6.5 Tabtaste ....................................................................................................................... 37
6.6 Seitenansicht (Druckvorschau) .................................................................................... 39
6.7 Übungen....................................................................................................................... 40
7 Fenster .................................................................................................................................. 41
7.1 Mehrere Dokumente öffnen ......................................................................................... 41
7.2 Maximieren-Modus ...................................................................................................... 41
7.3 Fenster wechseln ......................................................................................................... 42
8 Text verändern (Editieren) ................................................................................................... 43
8.1 Einfüge- und Überschreibmodus ................................................................................. 43
8.2 Änderungen rückgängig machen ................................................................................. 44
8.3 Wiederholen ................................................................................................................. 44
8.4 Text markieren ............................................................................................................. 45
8.5 Text löschen ................................................................................................................. 46
8.6 Zwischenablagen ......................................................................................................... 46
8.7 Kontextmenü ................................................................................................................ 47
8.8 Text ausschneiden ....................................................................................................... 48
8.9 Text kopieren ............................................................................................................... 48
8.10 Text aus einer Zwischenablage einfügen .................................................................... 48
8.11 Suchen und Ersetzen ................................................................................................... 49
8.12 Zusammenfassung Text editieren ............................................................................... 53
Saarländische Verwaltungsschule Seite 3
Word 2016 SVS Einführung
8.13 Übungen....................................................................................................................... 54
9 Text formatieren ................................................................................................................... 55
9.1 Formatierungsarten ...................................................................................................... 55
10 Zeichenformate..................................................................................................................... 56
10.1 Fettdruck ...................................................................................................................... 56
10.2 Unterstreichen .............................................................................................................. 57
10.3 Schriftart ....................................................................................................................... 57
10.4 Schriftgröße.................................................................................................................. 58
10.5 Schriftfarbe ................................................................................................................... 59
10.6 Formatierung anzeigen ................................................................................................ 59
10.7 Format übertragen ....................................................................................................... 60
10.8 Formatierung löschen .................................................................................................. 60
10.9 Zusammenfassung der Zeichenformate ...................................................................... 61
11 Absatzformate Teil 1 ............................................................................................................ 62
11.1 Maßeinheit ................................................................................................................... 62
11.2 Arten der Absatzformatierung ...................................................................................... 62
11.3 Nummerierung ............................................................................................................. 65
11.4 Linker Einzug ............................................................................................................... 65
11.5 Lineal ............................................................................................................................ 66
11.6 Sonderzeichen einfügen .............................................................................................. 66
12 Bildschirmansichten ............................................................................................................ 68
12.1 Klicken und Eingeben .................................................................................................. 69
13 Text ausdrucken ................................................................................................................... 71
13.1 Druckereinrichtung ....................................................................................................... 71
13.2 Drucken ........................................................................................................................ 71
13.3 Duplexdruck ................................................................................................................. 73
13.4 Seitenumbruch ............................................................................................................. 75
14 Absatzformate Teil 2 ............................................................................................................ 77
14.1 Die Zeilenschaltung ..................................................................................................... 77
14.2 Die Nummerierung einstellen....................................................................................... 78
14.3 Eine Absatzmarke löschen oder kopieren ................................................................... 79
14.4 Zusammenfassung der Absatzformate ........................................................................ 80
14.5 Übungen....................................................................................................................... 82
15 Zusätzliche Übung ............................................................................................................... 83
16 Formatvorlagen .................................................................................................................... 84
16.1 Formatvorlage erstellen ............................................................................................... 84
16.2 Formatvorlage übertragen ........................................................................................... 86
16.3 Ändern des Absatzformats........................................................................................... 87
16.4 Ändern der Formatvorlagen ......................................................................................... 88
16.5 Der Aufgabenbereich Formatvorlagen ......................................................................... 89
16.6 Office-Designs ............................................................................................................. 91
16.7 Zusammenfassung Formatvorlagen ............................................................................ 92
16.8 Übungen....................................................................................................................... 93
17 Text trennen (Silbentrennung) ............................................................................................ 94
17.1 Formatierungszeichen ................................................................................................. 94
17.2 Silbentrennungsoptionen ............................................................................................. 95
17.3 Übungen....................................................................................................................... 96
18 Schnellbausteine (AutoTexte) ............................................................................................. 97
18.1 Baustein definieren ...................................................................................................... 97
18.2 Verwendung eines Bausteines .................................................................................... 98
18.3 Bausteinname .............................................................................................................. 99
18.4 AutoKorrektur ............................................................................................................... 99
18.5 Standard-Textbausteine............................................................................................. 100
18.6 Zusammenfassung Bausteine ................................................................................... 101
18.7 Übungen..................................................................................................................... 101
19 Text und Tabulatoren ......................................................................................................... 104
19.1 Standardtabstopps ..................................................................................................... 104
19.2 Tabstopp-Ausrichtung ................................................................................................ 105
Saarländische Verwaltungsschule Seite 4
Word 2016 SVS Einführung
19.3 Individuelle Tabstopps ............................................................................................... 105
19.4 Absatz-Format............................................................................................................ 106
19.5 Rechtsbündiger und Dezimal-Tabulator .................................................................... 106
19.6 Dialogfenster Tabstopps ............................................................................................ 106
19.7 Übungen..................................................................................................................... 107
19.8 Zusammenfassung Tabstopps................................................................................... 107
20 Text mit Tabellen ................................................................................................................ 109
20.1 Neue Tabelle einfügen ............................................................................................... 109
20.2 Kontextwerkzeuge ..................................................................................................... 109
20.3 Spaltenbreite ändern .................................................................................................. 109
20.4 Tabelle mit der Maus verschieben ............................................................................. 110
20.5 Die Tabulatortaste in Tabellen ................................................................................... 110
20.6 Zellen markieren und formatieren .............................................................................. 110
20.7 Gitternetz- und Rahmenlinien .................................................................................... 111
20.8 Übungen..................................................................................................................... 112
20.9 Tabellenformatvorlagen ............................................................................................. 112
20.10 Zeilen und Spalten einfügen ...................................................................................... 113
20.11 Zeilen oder Spalten löschen ...................................................................................... 114
20.12 Zusammenfassung Tabelle........................................................................................ 114
21 Abschnittsformate.............................................................................................................. 115
21.1 Seitenränder............................................................................................................... 115
21.2 Kopf- und Fußzeilen ................................................................................................... 117
21.3 Zusammenfassung der Abschnittsformate ................................................................ 122
21.4 Übungen..................................................................................................................... 123
22 Serienbriefe ......................................................................................................................... 124
22.1 Text mischen (Serienbriefe) ....................................................................................... 125
22.2 Datenquelle ................................................................................................................ 125
22.3 Hauptdokument .......................................................................................................... 126
22.4 Seriendruck-Assistent ................................................................................................ 127
22.5 Datenfelder einfügen .................................................................................................. 129
22.6 Serienbriefvorschau ................................................................................................... 130
22.7 Serienbriefe drucken .................................................................................................. 132
22.8 Zusammenfassung Serienbrief .................................................................................. 133
22.9 Übung......................................................................................................................... 135
23 Weitere Möglichkeiten, Einstellungen und Übersichtstabellen .................................... 136
23.1 Intelligente Suche ...................................................................................................... 136
23.2 Zeichenformatvorlagen .............................................................................................. 136
23.3 Ein beliebiges Word-Dokument öffnen ...................................................................... 138
23.4 In einem anderen Dateityp speichern ........................................................................ 139
23.5 In der Cloud speichern (OneDrive) ............................................................................ 143
23.6 Zusammenarbeit über die Cloud ............................................................................... 145
23.7 Standard-Ordner und automatisches Speichern ....................................................... 146
23.8 Sicherungskopie ........................................................................................................ 147
23.9 Symbolleiste für den Schnellzugriff anpassen ........................................................... 149
23.10 Kontextsymbole und die Einfügeoptionen ................................................................. 150
23.11 Text zwischen zwei Dokumenten kopieren ................................................................ 151
23.12 Sammeln und Einfügen .............................................................................................. 151
23.13 Komplette Text-Datei einfügen .................................................................................. 152
23.14 Text mit der Maus kopieren ....................................................................................... 152
23.15 Text mit der Maus versetzen...................................................................................... 152
23.16 Drag & Drop ............................................................................................................... 153
23.17 Einstellungen beim Programm-Start .......................................................................... 153
23.18 Funktionstastenbelegung ........................................................................................... 155
23.19 Weitere Felder in der Statusleiste .............................................................................. 155
23.20 Kurztasten-Befehle (Shortcuts) .................................................................................. 156
23.21 Stift- und Fingereingabe am Touchscreen-Bildschirm ............................................... 157
23.22 Eine Zeichensatz-Tabelle .......................................................................................... 160
24 Stichwortverzeichnis ......................................................................................................... 161
Saarländische Verwaltungsschule Seite 5
Word 2016 SVS Einführung
1 Vorbemerkungen
Diese Schulungsunterlage ist lernorientiert aufgebaut. Sie führt schrittweise in das Programm
Word 2016 ein. Durch das Inhalts- und das Stichwortverzeichnis kann dieses Skript aber auch
sehr gut zum späteren Nachschlagen verwendet werden.
Um den Umfang der Unterlage nicht zu groß werden zu lassen, sind ganz bewusst nicht alle
Möglichkeiten aufgeführt, die dieses Programm bietet. Bei der Auswahl der Themen hilft den
Autoren besonders ihre langjährige und große Erfahrung in der Computer-Schulung.
Bei häufig benutzten Befehlen, wie zum Beispiel Ausschneiden, Kopieren und Einfügen,
können Sie mehrere verschiedene Wege “gehen“, um einen Befehl durchzuführen. Die meisten
Anwenderinnen und Anwender benutzen sicherlich die Maus und klicken auf ein Symbol. Ande-
re wiederum arbeiten lieber mit den schnellen Tastaturbefehlen. Darum der Tipp: Wenn Word
Ihnen verschiedene Möglichkeiten anbietet, dann wählen Sie den Weg, der Ihnen am besten
gefällt und den Sie sich leicht merken können.
1.1 Tasten-Bezeichnungen
Nachfolgend einige Bemerkungen zu Tasten und Tastenkombinationen. Weitere Tabellen zu
diesem Thema finden Sie auf den Seiten 155 und 156.
• (ª_)-Taste • (¢)-Taste • (æ__) Rücktaste
Für diese Taste zum Auch diese Taste hat Diese Taste liegt
Großschreiben finden Sie unterschiedliche oberhalb der (¢)-
verschiedene Namen: Namen: Taste. Sie löscht
Umschalt-Taste Return-Taste unter anderem beim
Shift-Taste Enter-Taste Editieren das
Groß-Taste Eingabe-Taste Zeichen links von
Großschreib-Taste. Zeilenschaltung. der Cursorposition.
• oder (Win) Windows-Taste • Kontext-Taste
Windows-Startmenü bzw. -Startseite. Taste zum Öffnen eines Kontextmenüs.
• Bei Tastenkombinationen mit einem Plus-Zeichen +, beispielsweise
(AltGr)+(E)
für die Eingabe des Eurosymbols €, drücken Sie zuerst die (AltGr)-Taste und halten sie fest
und dann drücken Sie kurz die (E)-Taste.
1.2 Neuerungen in Windows 10
Dank der neuen Funktion Continuum erkennt Windows, ob Sie mit einem Desktop-Computer,
Laptop, Tablet oder Smartphone arbeiten, und ob dieses Gerät über eine Touchbedienung ver-
fügt und/oder Tastatur und Maus angeschlossen sind und passt die Benutzeroberfläche auto-
matisch an. So wechselt Windows beispielsweise automatisch in den Tabletmodus, wenn Sie
bei einem Hybridgerät (z.B. Tablet mit anschließbarer Tastatur) die Tastatur entfernen oder
fragt die Nutzer nach dem Anschließen der Tastatur, ob sie den Modus wechseln möchten.
Windows 10 ist auch für die Stift- und Fingereingabe (Touch-Bedienung) auf Tablets und ande-
ren Berührungs-Bildschirmen geeignet. Aber wie bisher wird Windows 10 auf Arbeitsplatzcom-
putern am häufigsten mit der Tastatur und mit der Maus bedient! Und so haben wir auch in die-
ser Schulungsunterlage hauptsächlich die Verwendung der Tastatur und der Maus beschrieben.
Eine Gegenüberstellung der Fingerbedienungen und der entsprechenden Mausaktionen finden
Sie ab der Seite 157.
Saarländische Verwaltungsschule Seite 6
Word 2016 SVS Einführung
Mit Windows 10 ist Microsoft wieder zu dem bewährten Startmenü zurückgekehrt, das Sie viel-
leicht noch aus den früheren Versionen bis einschließlich Windows 7 kennen. Nach dem Start
des Computers wird demnach auch wieder der Desktop oder ein Desktop-Programm angezeigt.
Das Startmenü verbirgt sich hinter der Schaltfläche Start links unten in der Taskleiste. Zum
Öffnen bietet Ihnen Windows folgende Möglichkeiten an:
• Drücken Sie die (Win)-Taste oder
• klicken Sie mit der linken Maustaste unten in der Taskleiste ganz links auf die Schaltfläche
Start .
Im nachfolgenden Bild sehen Sie das Startmenü im Nicht-Vollbildmodus mit dem Benutzer-
namen Jana:
Das geöffnete Startmenü im Nicht-Vollbildmodus (Beispiel) und die Schaltfläche Start in der Taskleiste
Das Startmenü ist zweigeteilt:
• Links der klassische Bereich mit der Programmliste, wie er ähnlich auch in den früheren
Versionen bis einschließlich Windows 7 platziert war.
• Rechts der Kachelbereich, den Sie individuell verändern und erweitern können.
Im Startmenü navigieren
Wenn sich sehr viele Kacheln rechts im Startmenü befinden, sind eventuell nicht alle Kacheln
auf Ihrem Bildschirm zu sehen. Sie haben nun folgende Möglichkeiten, diese Kacheln sichtbar
zu machen:
• Ohne zu klicken, bewegen Sie kurz die Maus. Nun wird am rechten Rand eine Bildlaufleiste
angezeigt, mit deren Hilfe Sie die Anzeige über die Pfeile bzw. über die Schiebeleiste
(siehe Seite 36) nach unten und oben bewegen können.
• Wenn Sie mit einer Radmaus arbeiten, können Sie auch an dem Rädchen drehen, das
zwischen den beiden Tasten angebracht ist.
Alle Apps
Während also im Kachelbereich des Startmenüs nur eine bestimmte Auswahl an Kacheln
(Apps) platziert sind, können Sie sich mit einem Klick auf unten links alle installierten
Anwendungen und Programme im klassischen Bereich des Startmenüs anzeigen lassen. Die
Programmliste ist in dieser Ansicht alphabetisch sortiert.
Steht am Ende einer Zeile ein kleiner Pfeil , so verbirgt sich dahinter ein Untermenü (hier:
Erleichterte Bedienung). Zum Öffnen eines Eintrags klicken Sie auf die betreffende Zeile:
Saarländische Verwaltungsschule Seite 7
Word 2016 SVS Einführung
Beispiel für die Darstellung Alle Apps
mit dem geöffneten Ordner Erleichterte Bedienung Bildlaufleiste
Um in der Programmliste nach unten bzw. nach oben zu navigieren,
• ziehen Sie bei gedrückter linker Maustaste den Schieberegler
der Bildlaufleiste in die gewünschte Richtung,
• oder drehen Sie an dem Rädchen der Radmaus.
• Alternativ klicken Sie in dieser alphabetisch sortierten Liste auf
die Ziffern 0-9 bzw. auf einen Buchstaben, z.B. A oder B. In der
dann erscheinenden Navigationsliste klicken Sie auf den
entsprechenden Anfangsbuchstaben der App, z.B. W bei Word.
Bitte beachten Sie, dass Anzahl und Art der Apps auf Ihrem Compu-
ter von den Bildern in dieser Schulungsunterlage abweichen. Mit
einem Klick auf unten links wechseln Sie wieder in die vorhe-
rige Darstellung. Navigationsliste
Da die Computer, die an den Arbeitsplätzen verwendet werden, sehr unterschiedlich
konfiguriert sein können, möchten die Autoren an dieser Stelle darauf hinweisen, dass
die Bildschirmfotos in dieser Schulungsunterlage immer nur als Beispiele anzusehen
sind. Daher wurden die Bilder auf verschiedenen Computertypen (PC mit und ohne
Touch-Bildschirm, Notebook - Laptop, Tablet) angefertigt.
Programme, Einstellungen und Dateien suchen
Das Windows 10-Startmenü zeigt einen kleinen Teil der installierten Programme (Apps) an,
über die Sie die Anwendung starten können. Für das Ausführen anderer Programme bietet
Ihnen Windows 10 neben der Ansicht Alle Apps (Seite 7) das Suchfeld unten links in der Task-
leiste an:
Saarländische Verwaltungsschule Seite 8
Word 2016 SVS Einführung
Taskleiste mit Suchfeld (Ausschnitt)
Das Suchfeld kann unterschiedlich aussehen, z.B. nur als Symbol: , oder es
gibt verschiedene Texte.
Tippen Sie den Namen der Anwendung in das Such-
feld der Taskleiste ein, z.B. Systemsteuerung. Mit
dem ersten Buchstaben öffnet Windows automatisch
die Suchleiste und zeigt die passenden Ergebnisse
an. Groß- und Kleinschreibung muss hierbei nicht
beachtet werden. Windows sucht jetzt nicht nur nach
Programmen, Einstellungen und Dateien auf Ihrem
Computer, sondern bezieht auch das Internet in die
Suche mit ein. Diese Web-Ergebnisse werden unter-
halb der Überschrift Web angezeigt, z.B.
Ein Klick darauf öffnet Ihren Standardbrowser mit
einer Suche im Internet nach dem entsprechenden
Begriff.
Um direkt nach einer bestimmten Datei zu suchen,
geben Sie Teile des Dateinamens in das Suchfeld der
Taskleiste ein. Dann klicken Sie auf die Kategorie
Meine Daten und in den Suchergebnissen auf den Suchergebnisse,
entsprechenden Dateinamen, z.B.: die mit „system…“ beginnen
Auf die Kategorie
Meine Daten klicken
Ergebnis für eine Dokument-Suche
Saarländische Verwaltungsschule Seite 9
Word 2016 SVS Einführung
2 Textverarbeitungs-Programm MS-Word 2016
Startbild
In unserem Seminar arbeiten wir mit dem Textverarbeitungsprogramm Word 2016 für Windows
von der Firma Microsoft.
2.1 Word starten
Windows 8.1
Im Betriebssystem Windows 8.1 haben Sie verschiedene Möglichkeiten, um das Programm zu
starten:
• Klicken Sie auf der Windows 8.1-Startseite auf die Kachel Word 2016,
die standardmäßig dort zu finden ist, wenn Word auf dem Computer in-
stalliert ist oder
• öffnen Sie von einem beliebigen Ort die Seitenleiste (auch Knopfleiste
Kachel
oder Charmleiste), indem Sie mit der Maus in die obere oder untere
rechte Bildschirmecke zeigen und wählen Sie das Lupensymbol
Suchen. Windows öffnet die Suchleiste. Geben Sie Word in das
Suchfeld ein. Groß- und Kleinschreibung muss hierbei nicht beachtet
werden. Bereits mit dem Eintippen des ersten Buchstabens beginnt
Windows mit der Suche und zeigt die ersten Ergebnisse auf der linken
Bildschirmseite an.
Anzeige aller Apps, die mit „Word…“ beginnen
Klicken Sie auf den entsprechenden Eintrag, um Word 2016 zu starten.
• Oder klicken Sie auf der Windows 8.1-Startseite oben rechts auf das Seitenleiste
Lupen-Symbol .
• Alternativ können Sie auch auf der Windows 8.1-Startseite einfach die Buchstaben Word
eintippen, Windows öffnet dann automatisch die Suchleiste.
Saarländische Verwaltungsschule Seite 10
Word 2016 SVS Einführung
Windows 10
Sie haben es sich bestimmt schon gedacht: Auch in Windows 10 stehen Ihnen mehrere Wege
zur Verfügung, das Programm zu starten:
• Tippen Sie die Zeichenfolge Word in das
Suchfeld der Taskleiste ein (Seite 8) und klicken
Sie in der sich öffnenden Suchleiste auf das ent-
sprechende Ergebnis.
• Oder öffnen Sie das Startmenü und klicken Sie
falls vorhanden entweder links im klassischen
Bereich auf die entsprechende Zeile oder im
rechten Bereich auf die entsprechende Kachel.
• Alternativ öffnen Sie im Startmenü die Ansicht
und navigieren zum Eintrag Word
2016:
Suchleiste
Word über die Ansicht Alle Apps aufrufen
2.2 Der Word-Startbildschirm
Nach dem Start des Programms erscheint entweder ein neues, leeres Dokument oder es wird
der nachfolgende Word-Startbildschirm geöffnet. Dies können Sie einstellen (siehe Seite 153).
Über den Word-Startbildschirm haben Sie direkten Zugriff auf zuletzt verwendete Dokumente,
können andere Dateien öffnen (Befehl Weitere Dokumente öffnen) oder ein neues Dokument
– leer oder auf Grundlage einer Vorlage – erstellen:
Saarländische Verwaltungsschule Seite 11
Word 2016 SVS Einführung
Der Word-Startbildschirm
Klicken Sie auf Leeres Dokument, um ein neues Dokument zu öffnen.
2.3 Der Word-Bildschirm
Symbolleiste Schnellzugriff Menüband mit den Befehls-Schaltflächen
Registerkarten Titelleiste Fenster-Schaltflächen
Datei-
Menü
horizontales
Lineal
Formatierungs- Dokument
zeichen
vertikale
Eingabemarke Mauszeiger Bildlaufleiste
(Cursor) horizontale
aktuelle Status Sprache Statusleiste Ansichts- Zoom
Cursorposition Rechtschreibprüfung Schaltflächen
Der Word-Bildschirm mit eingeblendetem Lineal (siehe Seite 38)
Die Farbe des Fensterrahmens, z.B. die Farbe der Titelleiste, kann auf Ihrem Compu-
ter von den Bildern in dieser Schulungsunterlage abweichen. Dies hängt von der ver-
wendeten Windows-Version und den Einstellungen in Word und Windows ab.
2.4 Bei Office anmelden
Vielleicht ist Ihnen in der rechten oberen Fensterecke, unterhalb der
Fenster-Schaltflächen, die Verknüpfung Anmelden aufgefallen. Hier-
über haben Sie die Möglichkeit, sich bei Office anzumelden, um welt-
weit über das Internet auf Ihre Dokumente zugreifen zu können. Mehr
Anmelden
dazu auf der Seite 145.
Saarländische Verwaltungsschule Seite 12
Word 2016 SVS Einführung
3 Der Befehlsaufruf
In Word haben Sie verschiedene Möglichkeiten, Befehle auszuführen:
• Aus dem Menüband auswählen
• Symbole und Schaltflächen anklicken
• Mit der rechten Maustaste ein Kontextmenü und eine Kontext-Symbolleiste aufrufen
• Tasten und Tastenkombinationen drücken.
3.1 Das Menüband
Das im oberen Bereich angebrachte große Menüband bietet Ihnen verschiedene Möglichkeiten
an, Ihre Arbeiten leicht und schnell zu erledigen:
Registerkarten
Befehlsgruppen
Menüband, aktuell: Registerkarte Start
Hauptelemente des Menübandes sind die Registerkarten (Start, Einfügen, Entwurf…), die
wiederum in Befehlsgruppen unterteilt sind (hier: Zwischenablage, Schriftart, Absatz, For-
matvorlagen, Bearbeiten). In jeder Gruppe werden die einzelnen Befehle durch Schaltflächen
symbolisiert, z.B. das Unterstreichen in der Gruppe Schriftart.
Die Registerkarten
Wie in einem Karteikasten sind im Menüband mehrere Registerkarten angeordnet. Um die Kar-
te zu wechseln, klicken Sie auf den gewünschten Reiter (Register), z.B. auf Layout:
Mit Mausklick die Registerkarte wechseln
Auch diese Registerkarte ist wieder in Befehlsgruppen (Seite einrichten, Absatz, Anordnen)
unterteilt. Die Anzahl der Befehle, die Sie in einer Gruppe sehen können, ist auch von der Breite
des Programm-Fensters abhängig.
Mit der Radmaus (Seite 36) können Sie sehr einfach in den Registerkarten blättern: Zeigen Sie
auf das Menüband und drehen Sie ganz langsam das Rädchen, ohne eine Taste zu drücken.
Ein Dreh nach vorn wandert in der Registerkarten-Zeile nach links und ein Dreh nach hinten
wandert nach rechts.
Falls Sie bei bestimmten Arbeitsschritten auf dem Bildschirm mehrere Programmfens-
ter nebeneinander anordnen, werden bei einem verkleinerten Word-Fenster aus Platz-
gründen auch eine oder mehrere Befehlsgruppen kleiner dargestellt. Mit einem Klick
auf das Dreieck öffnen Sie einen Auswahlrahmen:
Saarländische Verwaltungsschule Seite 13
Word 2016 SVS Einführung
Bei Platzmangel werden Gruppen im Menüband verkleinert
Bei den Gruppen, bei denen rechts vom Gruppennamen kleine Schaltflächen angebracht
sind, öffnen Sie nur durch Zeigen mit der Maus auf diese Schaltfläche eine QuickInfo. In dem
nachfolgenden Bild gibt es diese Schaltflächen bei den Befehlsgruppen Seite einrichten und
Absatz. Um die Gruppe Absatz vollständig zu sehen, wurde das Wordfenster mit der Maus
wieder etwas verbreitert:
Nur durch Zeigen auf die Schaltfläche eine QuickInfo öffnen
Mit einem Mausklick auf die Schalt-
fläche wird das dazugehörende
Dialogfeld (Dialogfenster) geöffnet
(auch Seite 115).
Ein Dialogfenster (Ausschnitt)
Das Menüband verkleinern (lösen)
Sie können das Menüband auch bis auf die Registerkarten-Zeile minimieren:
Saarländische Verwaltungsschule Seite 14
Word 2016 SVS Einführung
Das verkleinerte Menüband mit der Registerkarten-Zeile
• Mit einem Maus-Doppelklick auf den Registernamen (Start, Einfügen, Entwurf…) einer
aktiven Registerkarte verkleinern Sie das Menüband. Zum Vergrößern (Anheften) gibt es
zwei Varianten:
- Mit einem Einfachklick auf das gewünschte Register wird das Menüband nur vorüber-
gehend vergrößert. Ein Klick unten in den Text schließt es wieder.
- Mit einem Doppelklick auf das gewünschte Register wird es dauerhaft vergrößert, also
angeheftet.
• Oder klicken Sie ganz rechts im Menüband auf dieses Symbol zum Verkleinern bzw. im
vorrübergehend vergrößerten Menüband auf zum Anheften.
• Sie können aber auch rechts in der Titelleiste auf
die Schaltfläche Menüband-Anzeigeoptionen
klicken und im Untermenü Registerkarten
anzeigen zum Minimieren bzw. Registerkarten
und Befehle anzeigen zum Vergrößern wählen.
Über den Befehl Menüband automatisch aus-
blenden wird auch die Registerkarten-Zeile nicht
mehr angezeigt.
• Oder Sie drücken die Tastenkombination
Menüband-Anzeigeoptionen
(Strg)+(F1) zum Verkleinern und Vergrößern.
3.2 Das Datei-Menü
Bedienung mit der Maus
Mit einem Mausklick auf die Registerkarte Datei im Word-Fenster oben links öffnen
Sie das Datei-Menü. Es besteht aus mehreren Seiten, die Sie über den linken Na-
Register vigationsbereich erreichen. Ohne eine Maustaste zu drücken, nur durch Zeigen mit
Datei der Maus, wird eine Schaltfläche oder ein Befehl markiert und durch einen kurzen
Mausklick mit der linken Maustaste ausgeführt.
Das Datei-Menü wird von Microsoft auch Backstage genannt. Der von den Zuschauern nicht
einsehbare Bereich hinter einer Bühne wird als Backstage bezeichnet. Und auch Sie schauen
hier im Datei-Menü hinter die Kulissen: In dieser Registerkarte werden die erforderlichen Arbei-
ten mit den Dateien und nicht in den Dateien durchgeführt.
Saarländische Verwaltungsschule Seite 15
Word 2016 SVS Einführung
Das Datei-Menü mit dem Mauszeiger im Navigationsbereich
Wenn Sie im Navigationsbereich auf einen der Menüpunkte (Befehle) klicken, wird entweder die
entsprechende Seite im Datei-Menü angezeigt (z.B. Informationen) oder es wird ein Dialogfeld
geöffnet (z.B. Optionen).
Bedienung über die Tastatur
Auch über die Tastatur ist die Ausführung eines Befehls möglich. Falls die
Maus einmal defekt sein sollte und Sie dringend speichern oder drucken
müssen, können Sie das Datei-Menü auch über die Tastatur aufrufen.
Um einen Befehl auszuführen, drücken Sie einmal nur kurz die (Alt)- oder
die (F10)-Taste. Damit aktivieren Sie den Tastatur-Modus. Bei einigen
Elementen sehen Sie nun in einem kleinen Kästchen einen Buchstaben
oder eine Zahl, z.B. (D) für die Registerkarte Datei:
Befehle im Tastatur-Modus
Nun tippen Sie dieses eingerahmte Zeichen ein. Das ist auf Ihrer Tastatur
die so genannte Zugriffstaste. In der Registerkarte drücken Sie wiederum
den eingerahmten Buchstaben oder die Zahl eines Befehls ein.
Wenn Sie beispielsweise ein neues Dokument erstellen wollen, ist dazu
Navigationsbereich die folgende Tastenfolge einzeln einzutippen:
im Tastatur-Modus
mit den Zugriffstasten (Alt) (D) (N).
Im Tastatur-Modus können Sie in einer geöffneten Registerkarte die einzelnen Befehle auch mit
den Pfeil-(Cursor)-Tasten anwählen. Je nach Situation drücken Sie zuerst die (¼)- oder die
(Æ)-Pfeil-Taste und markieren dann mit den Pfeil-Tasten (Æ) (æ) (¼) (½) die gewünschte
Schaltfläche. Mit der (¢)-Taste rufen Sie den Befehl auf. Probieren Sie es bitte aus.
Schließen des Datei-Menüs
Wenn Sie das Datei-Menü schließen möchten, ohne einen Befehl auszuwählen, haben Sie die
folgenden Möglichkeiten:
Saarländische Verwaltungsschule Seite 16
Word 2016 SVS Einführung
• Mausklick oben links auf die Schaltfläche oder
• die (Esc)-Taste drücken.
3.3 Symbole
Die meisten Befehle können direkt durch einen linken Mausklick
auf eine Schaltfläche (Symbol, Icon) ausgeführt werden. Wenn
Sie mit der Maus auf ein Symbol zeigen, wird die Hintergrundfarbe
je nach Word-Einstellung blau oder grau und in der Standardein-
stellung die Erklärung des Symbols mit der Tastenkombination
angezeigt (QuickInfo).
Symbol mit QuickInfo und
Darüber hinaus erkennen Sie an einem blau hinterlegten Symbol Anzeige der Tastenkombination
die aktuelle Einstellung des Textes an der Cursorposition. (hier Einfügen)
Symbolleiste für den Schnellzugriff
In der Standardeinstellung ist die so genannte Symbolleiste für
den Schnellzugriff im oberen linken Bereich des Fensters mit
mehreren Befehlen angebracht. Bei einem Berührungs-Bildschirm
(z.B. Tablet) enthält sie einen zusätzlichen Befehl , der auf der
Seite 159 erläutert wird.
Schnellzugriff (PC/Laptop,
ohne Touchscreen-Monitor)
Sie können diese Leiste auch selbst zusammenstellen. Dazu ste-
hen Ihnen fast alle Word-Befehle zur Verfügung. Ab der Seite 149
ist beschrieben, wie Sie die Symbolleiste für den Schnellzugriff
individuell anpassen.
3.4 Kontextmenüs und -Symbolleisten
Sehr nützlich sind die situationsabhängigen Menüs und Symbol-
leisten. Sie sind mit den Befehlen bestückt, die bei dem aktuellen
Objekt (z.B. Text oder Bild) am häufigsten gebraucht werden. Für
den Aufruf klicken Sie mit der
rechten Maustaste
an die Einfügestelle oder auf das vorher markierte Wort oder Bild.
In einem Kontextmenü oder in der -Symbolleiste klicken Sie dann
auf den von Ihnen gewünschten Befehl.
Eine weitere Möglichkeit zum Aufrufen nur eines Kontextmenüs
ohne Symbolleiste: Sie drücken auf der Tastatur die Kontext- Kontext-Symbolleiste (oben)
Taste. und Kontextmenü (unten)
Schließen der Kontextmenüs und Kontext-Symbolleisten
Kontextmenü und Kontext-Symbolleiste werden nach dem Anklicken eines Befehls automatisch
geschlossen. Wenn Sie ein geöffnetes Kontextmenü schließen möchten, ohne einen Befehl
auszuwählen, haben Sie die folgenden Möglichkeiten:
• Mausklick in das Fenster außerhalb des Menüs in das Dokument oder
• die (Esc)-Taste drücken.
Saarländische Verwaltungsschule Seite 17
Word 2016 SVS Einführung
Mini-Symbolleisten
Wenn Sie einen Text mit der Maus markieren, erscheint direkt oberhalb der Markierung eine
kleine Symbolleiste mit den häufigsten Befehlen, die Sie zum Formatieren benötigen. Um einen
Befehl auszuwählen, führen Sie den Mauszeiger auf die Leiste und klicken das gewünschte
Symbol an. Die Mini-Symbolleiste verschwindet automatisch wieder, wenn Sie sich mit der
Maus von der Markierung entfernen oder wenn die Markierung aufgehoben wird. Ab Seite 45 ist
das Markieren und ab Seite 55 das Formatieren eines Textes beschrieben.
Markierter Text mit Mini-Symbolleiste
3.5 Tasten (Shortcuts)
Eine ganze Reihe von Befehlen können Sie auch direkt über Tasten und Tasten-Kombinationen
aufrufen. In den Office-Programmen werden die Tasten-Befehle auch Shortcuts genannt, z.B.:
(F1) Hilfe
(Strg)+(S) Speichern
(ª_)+(Strg)+(U) markierten Text unterstreichen.
Zeigen Sie jetzt mit der Maus oben links in der Symbolleiste für den
Schnellzugriff auf das Symbol Rückgängig. In der QuickInfo wird nicht nur
die Erklärung des Symbols mit der letzten Aktion, sondern auch die Tasten-
kombination angezeigt: Symbol Rückgängig
QuickInfo mit Tastenkombination
Wenn die letzte Aktion rückgängig gemacht werden kann, können Sie gleich mit der Tasten-
kombination (Strg)+(Z) den letzten Befehl zurücknehmen, ohne auf das Symbol zu klicken.
Word versteht dafür aber auch die Tastenkombination
(Alt)+(æ__)-Rücktaste.
Eine Zusammenstellung der wichtigsten Shortcuts sehen Sie auf den Seiten 155 und 156.
3.6 Mauszeiger
In den Ansichten Seitenlayout und Weblayout (Seite 68) ändert der Mauszeiger
Klicken und
im Arbeitsbereich je nach Position sein Aussehen. Hier bietet Ihnen Word an,
Eingeben größere Zwischenräume auf der Seite nur durch Maus-Doppelklick zu überbrü-
Mauszeiger cken. Voraussetzung ist allerdings, dass diese Funktion eingeschaltet ist.
Sie müssen nicht erst mit der (¢)-Taste die entsprechende Anzahl von Leerzeilen eingeben.
Dies erledigt Word für Sie. Da auch eine Formatierung des Textes vorgenommen wird, beginnt
die ausführliche Erläuterung von Klicken und Eingeben auf der Seite 69.
3.7 Hilfe
Microsoft Office bietet Ihnen eine umfangreiche Hilfe an. Sie ist in allen Office-Programmen
gleich:
• In der Titelleiste des Datei-Menüs finden Sie das Symbol Microsoft Word-Hilfe .
Saarländische Verwaltungsschule Seite 18
Word 2016 SVS Einführung
• In einigen Programmen von Microsoft Office 2016 (z.B. Word) ist im Menüband in der Re-
gisterkarten-Zeile rechts ein Suchassistent platziert, den Sie am Glühbirnen-Symbol und
den Worten Was möchten Sie tun? bzw. Sie wünschen… erkennen.
• Einige Dialogfenster haben in der rechten oberen Ecke ein Hilfesymbol .
• Darüber hinaus können Sie sich an fast jeder Stelle mit der (F1)-Taste Hilfe holen.
Das Hilfe-Fenster
Klicken Sie im Datei-Menü rechts in der Titelleiste auf das Symbol Microsoft Word-Hilfe. Es
wird ein neues Fenster geöffnet.
In das Suchfeld können Sie einen Begriff eingeben
und über das Symbol die Suche starten. Suchbegriff eingeben
Ein Klick auf eine Verknüpfung (in Englisch: Links) in
den Suchergebnissen öffnet eine Seite zum entspre-
chenden Thema. Die Verknüpfungen erkennen Sie an
der blauen Schriftfarbe:
Klicken Sie auf die gewünschte Zeile , um den Hilfe-
text anzeigen zu lassen und mit Hilfe der Links durch
die Hilfe zu surfen. Über die Symbole Zurück und
Weiter im Hilfe-Fenster oben links kommen Sie
dann auch wieder auf bereits von Ihnen besuchte Hil-
feseiten.
Falls der Hilfetext aus mehreren Bildschirmseiten be-
steht, können Sie mit der Maus über die rechts ange-
brachte Bildlaufleiste (Rollbalken) in dem Text blättern.
Auf der Seite 36 wird das Blättern näher erläutert.
Mit einem Klick auf die Pinnnadel ganz rechts un-
ten halten Sie das Hilfe-Fenster im Vordergrund, auch
Das Hilfe-Fenster mit Verknüpfungen
wenn Sie in einem anderen Fenster weiterarbeiten, (engl.: Links) in blauer Schriftfarbe
oder Sie lösen es wieder .
Der Suchassistent
Microsoft bietet Ihnen in Word 2016 im Menüband in
der Registerkarten-Zeile oben rechts einen Suchassis-
tenten an, mit dem Sie gewünschte Funktionen
schnell finden. Im Eingabefeld des Assistenten steht Das Eingabefeld
je nach Fensterbreite Was möchten Sie tun? oder für den Suchassistenten
Sie wünschen.
Klicken Sie auf den Text und geben Sie die gewünschte Aufgabe
ein, z.B. Drucken. Bereits beim Eintippen werden in einem Unter-
menü entsprechende Funktionen angezeigt, die Sie per Mausklick
ausführen. Befindet sich neben einem der Einträge ein Pfeil , öff-
nen Sie mit einem Klick darauf ein weiteres Untermenü mit ver-
schiedenen Befehlen.
Da sich der Suchassistent die Funktionen merkt, die Sie über ihn
ausführen, und im Untermenü unter Zuletzt verwendet auflistet,
sind häufig verwendete Aufgaben besonders schnell verfügbar: Eine Funktion auswählen
Saarländische Verwaltungsschule Seite 19
Word 2016 SVS Einführung
Untermenü des Suchassistenten mit
zuletzt verwendeter Funktion
Bei der Verwendung des Suchassistenten reicht eine ungefähre Formulierung der
gewünschten Aufgabe aus, Sie müssen sich also keine zahllosen exakten Bezeich-
nungen merken. Allerdings gibt der Assistent nicht an, wo im Menüband die Funktio-
nen zu finden sind, so dass Sie entweder weiterhin den Assistenten verwenden oder
den Befehl doch im Menüband suchen müssen.
Eine weitere neue Recherchemöglichkeit bietet Ihnen die intelligente Suche, die auf der Seite
136 vorgestellt wird.
3.8 Wechsel zu anderen Programmen
In Windows gibt es die Möglichkeit, mehrere Programme (engl. Tasks) zu starten. Jedes gestar-
tete Programm erscheint mit einer eigenen Schaltfläche unten in der Taskleiste. Zum Wechseln
klicken Sie in der Taskleiste auf die entsprechende Schaltfläche:
In der Taskleiste zwischen verschiedenen Programmfenstern wechseln
In der Standardeinstellung sind die Symbole nicht beschriftet. Im Eigenschaften-
Fenster der Taskleiste (Rechtsklick auf die Taskleiste, Eigenschaften) können Sie
die Beschriftung zu den Symbolen aktivieren:
Taskleiste mit aktivierter Beschriftung der Symbole
Wechseln mit Alt- + Tabtaste
Zwischen geöffneten Programmen wechseln Sie auch mit der Tastenkombination:
(Alt)+(ÿ) Tabtaste.
Zwischen geöffneten Anwendungen wechseln
Dabei wird die (Alt)-Taste zuerst gedrückt und festgehalten und bei gedrückter (Alt)-Taste wird
die (ÿ)-Tabtaste einmal oder mehrmals kurz getippt. In der Bildschirmmitte erscheint ein Aus-
wahlrahmen, in dem die Miniaturansichten oder Symbole stehen. Bei gedrückter (Alt)-Taste
wird die (ÿ) Tabtaste so oft gedrückt, bis das gewünschte Fenster umrahmt ist. Nun lassen Sie
die (Alt)-Taste wieder los.
Saarländische Verwaltungsschule Seite 20
Word 2016 SVS Einführung
Wechseln über die Taskansicht
Alternativ öffnen Sie die Taskansicht über das Taskleisten-Symbol und wechseln durch
Mausklick zum gewünschten Programm. Haben Sie mehrere Desktops geöffnet, können Sie auf
diese Weise auch zu einem anderen Desktop wechseln.
Die Taskansicht
3.9 Word beenden
Um einem Datenverlust vorzubeugen, ist es notwendig, Programme ordnungsgemäß zu been-
den. Die Dateien, mit denen Sie gerade arbeiten, sollten vorher gespeichert werden:
• Symbol Speichern in der Symbolleiste für den Schnellzugriff oder
• Registerkarte Datei (Datei-Menü), Speichern oder
• Tastenkombination (Strg)+(S).
Falls Sie Ihrem Dokument noch keinen Namen gegeben haben, tragen Sie nachdem Sie auf
Durchsuchen geklickt haben in dem Explorer-Fenster einen Dateinamen ein (über 200 Zeichen
sind erlaubt).
Nach dem Speichern können Sie Word beenden:
• Symbol in der rechten oberen Ecke des Programmfensters anklicken oder
• die Tastenkombination (Alt)+(F4) drücken.
Saarländische Verwaltungsschule Seite 21
Word 2016 SVS Einführung
Ein Geschäftsbrief
Internet-Services Müller 1. April 2016
Burg Schwanek
18146 Niederhagen
Tel. 03831 744140-0
Herrn
Tassilo Heintz
Ernst-Reuter-Str. 1
84489 Burghausen
Ihr Internet-Auftritt
Sehr geehrter Herr Heintz,
wir bedanken uns für Ihr Interesse. Unsere Firma gestaltet bereits seit fünf Jahren für viele Firmen den
Internet-Auftritt. Bitte überzeugen Sie sich auf unserer Homepage www.Internet-Services-Mueller.de
von unseren Leistungen. Sie hatten noch ein paar Fragen, die sehr wichtig sind:
Wie kommt meine Firma ins Internet?
Wie finden mich meine Kunden im Internet?
Wie halte ich meine Angebote im Internet auf dem neuesten Stand?
Gerne gestalten wir die komplette Web-Präsenz für Sie und wir richten Ihnen einen elektronischen
Warenkorb ein. Das Internet öffnet Ihrer Firma eine Fülle von neuen und interessanten Werbe- und
Vertriebsmöglichkeiten.
1. So kommt Ihre Firma ins Internet:
Wir gestalten für Sie eine Homepage. Hier befinden sich alle Informationen über Ihre
Produkte. Außerdem können Ihre Kunden dort direkt Waren bestellen. Diese Webseite
kann auf der ganzen Welt abgerufen werden. Deshalb empfehlen wir Ihnen, auch eine
englischsprachige Version zu erstellen.
Saarländische Verwaltungsschule Seite 22
Word 2016 SVS Einführung
-2-
2. Sie erhalten eine Internetpräsenz mit Ihrem eigenen Namen:
Ihre Firma kann im Internet unter dem Namen www.Heintz-Moebel.de erscheinen. Wir können
diesen Namen für Sie reservieren lassen. Ihre Kunden brauchen nur diese Adresse einzugeben
und gelangen direkt zu Ihren Webseiten.
Selbstverständlich richten wir Ihnen auch eine eigene E-Mail-Anschrift ein. Diese kann
beispielsweise Info@Heintz-Moebel.de lauten.
3. Ihre Kunden finden Sie über Suchmaschinen:
Über so genannte Suchmaschinen haben alle Internet-Benutzer die Möglichkeit, Ihre Homepage
zu finden. Wir melden Sie bei den bekanntesten Suchmaschinen an und sorgen dafür, dass Sie
auf den ersten Plätzen stehen.
4. Kontinuierliche Aktualisierung der Seiten:
Wir übertragen Ihre Homepage auf einen Internet-Server und aktualisieren Ihre Seiten zu
festgelegten Terminen. Die Aktualität im World-Wide-Web (WWW) ist auch ein wichtiger
Vorteil gegenüber Ihren Mitbewerbern.
Denken Sie daran, Ihre Kunden über Ihre Präsenz im Netz zu
informieren, sobald die Homepage eingerichtet ist.
Der Ablauf ist folgender: Wir gestalten drei Entwürfe, von denen Sie einen auswählen können. Ihre
Wunschseite wird dann sofort von uns veröffentlicht.
Bitte bringen Sie zu unserem nächsten persönlichen Treffen die entsprechenden Texte und Bilder mit,
damit wir die Gestaltung der Homepage planen können. Wir haben schon unseren Designer beauftragt,
einen Vorschlag für Ihr Firmenlogo zu entwerfen. Gerne kommt auch unsere Fotografin in Ihre
Ausstellungsräume, um Fotos von Ihrer neuen Möbelkollektion anzufertigen
Wir freuen uns auf eine gute Zusammenarbeit.
Mit freundlichen Grüßen
Müller
Saarländische Verwaltungsschule Seite 23
Word 2016 SVS Einführung
4 Text eingeben
Bitte schreiben Sie zunächst von dem Brief "Gestaltung eines Internetauftritts" auf der Seite 22
nur das erste Drittel bis zum Betreff ohne Datumsangabe.
Falls Sie kein neues leeres Dokument auf dem Bildschirm haben, drücken Sie die Tastenkom-
bination (Strg)+(N).
Internet-Services Müller¶
Burg Schwanek¶
18146 Niederhagen¶
Tel. 03831 744140-0¶
¶
¶
¶
¶
Herrn¶
Tassilo Heintz¶
Ernst-Reuter-Str. 1¶
84489 Burghausen¶
¶
¶
¶
¶
Ihr Internet-Auftritt¶
¶
4.1 Absatzschaltung und Absatzmarke
Drücken Sie am Ende einer Textzeile die (¢)-Return-Taste, auch Eingabe- oder Enter-Taste
genannt. Aber auch für eine Leerzeile ist diese Taste zu drücken. Es ist oftmals sehr hilfreich,
auch noch später zu erkennen, an welcher Stelle Sie die (¢)-Taste gedrückt haben. Dazu kön-
nen Sie Sonderzeichen einblenden lassen.
Aktivieren Sie im Menüband auf der Registerkarte Start in der Gruppe Absatz das
Symbol Alle anzeigen. Danach ist das Symbol blau oder grau unterlegt.
Aber auch mit der Tastenkombination
(ª_)+(Strg)+(*)
(rechts von der Taste (Ü))
können Sie die Sonderzeichen ein- und ausblenden. Das Symbol Alle Anzeigen in der Gruppe Absatz
Im Text sehen Sie jetzt in jeder Zeile das Zeichen ¶. Es gehört zu den Formatierungszeichen,
die nicht gedruckt werden. Damit können Sie erkennen, dass Sie im Text die (¢)-Taste ge-
drückt haben. Mit diesem Tastendruck beginnt ein neuer Absatz, Sie fügen eine Absatzschal-
tung ein. Und damit heißt das Zeichen ¶ Absatzmarke. Das Aussehen der Absatzmarke ist von
der gewählten Schriftart abhängig, z.B. ¶ oder ¶.
4.2 Rechtschreib- und Grammatikprüfung
Sind auf Ihrem Bildschirm einige Wörter mit einer roten oder grünen Wellenlinie unterstrichen,
z.B. ? Und haben Sie unten in der Statuszeile ein Buchsymbol mit einem Kreuz
? Dann ist die automatische Rechtschreibprüfung (rote Wellenlinie) und/oder die Grammatik-
prüfung (grüne Wellenlinie) eingeschaltet. Word enthält ein Standardwörterbuch und Regeln für
die Überprüfung der Rechtschreib- und Grammatikfehler. Es sind die gebräuchlichsten Wörter
gespeichert.
Saarländische Verwaltungsschule Seite 24
Word 2016 SVS Einführung
Klicken Sie mit der rechten Maustaste auf die rote Wellenli-
nie. Es erscheint das rechts stehende Kontextmenü.
Falls das Wort falsch geschrieben wurde, können Sie es
gleich durch ein anderes Wort aus dem oberen Teil des
Rahmens mit einem Mausklick ersetzen. Wenn es richtig
geschrieben wurde, klicken Sie auf Hinzufügen zum Wör-
terbuch. Mit einem Mausklick in das Dokument schließen
Sie das Menü. Rechtschreibprüfung
Über den Weg Registerkarte Datei (Datei-Menü), , schalten Sie auf der
Seite Dokumentprüfung die automatische Rechtschreib- und/oder Grammatik-
Datei-Menü prüfung während der Eingabe ein und aus. Dazu aktivieren oder deaktivieren
öffnen Sie in dem Dialogfenster bei der Option
Rechtschreibung während der Eingabe überprüfen
mit einem Mausklick das Kontrollkästchen:
Die Rechtschreib- und/oder Grammatikprüfung ein- und ausschalten
Schließen eines Dialogfensters
Sie sehen in dem Fenster Word-Optionen unten rechts die Schaltflächen:
.
Mit [_OK_] bestätigen Sie die Änderungen in einem Dialogfenster. Bei [Abbrechen] werden die
Änderungen nicht berücksichtigt, dies entspricht auch einem Druck auf die (Esc)-Taste. Klicken
Sie mit der linken Maustaste auf die Schaltfläche [_OK_].
Aber auch mit der Tastatur können Sie [_OK_] betätigen: Ist die Schaltfläche mit einem zusätzli-
chen Rand versehen, dann ist diese Schaltfläche das aktive Element. Drücken Sie die (¢)-
Taste. Unabhängig von dieser Einstellung können Sie auch jederzeit eine Rechtschreibprüfung
mit der (F7)-Taste durchführen.
Saarländische Verwaltungsschule Seite 25
Word 2016 SVS Einführung
4.3 Absatz
Schreiben Sie nach dem Satz Ihr Internet-Auftritt¶ den Brief weiter:
¶
¶
Sehr geehrter Herr Heintz,¶
¶
wir bedanken uns für Ihr Interesse. Unsere Firma gestaltet bereits seit fünf Jahren für
viele Firmen den Internet-Auftritt. Bitte überzeugen Sie sich auf unserer Homepage
www.Internet-Services-Mueller.de von unseren Leistungen. Sie hatten noch ein paar
Fragen, die sehr wichtig sind:¶
¶
¶
In den letzten Textzeilen sehen Sie nur am Ende der letzten Zeile eine Absatzmarke ¶. Diese
Zeilen sind ein Absatz. Er beginnt mit dem ersten Zeichen nach einer Absatzmarke und endet
mit der darauf folgenden Marke. Die Marke selbst gehört noch zu diesem Absatz. Bei Leerzeilen
besteht ein Absatz nur aus der Absatzmarke:
Der Schreibcursor |, also die blinkende Eingabemarke, kann nicht rechts von einer Absatz-
marke und am Textende auch nicht unterhalb der letzten Absatzmarke positioniert werden.
4.4 Automatischer Zeilenumbruch
Die ersten Zeilen dieses mehrzeiligen Textes haben also am Ende keine Absatzmarke. Hier
handelt es sich um so genannten Fließtext. Anders als bei der Schreibmaschine drücken Sie
dort am Zeilenende nicht die (¢)-Taste.
Bei Fließtext nimmt das Textprogramm den Zeilenumbruch selbständig vor. Passt ein Wort nicht
mehr in die Zeile, wird es automatisch in die nächste Zeile gestellt. Der automatische Zeilenum-
bruch orientiert sich am Leerzeichen (Leer) und am Bindestrich (-). Das kann bei langen Wör-
tern zunächst sehr merkwürdig aussehen, aber hier bietet uns Word die Möglichkeit, den Text
sofort oder später mit der Silbentrennfunktion zu bearbeiten (Seite 94).
Von der Möglichkeit des automatischen Zeilenumbruchs sollten Sie unbedingt Gebrauch ma-
chen. So können Sie Ihren Fließtext später bei Bedarf problemlos umstellen.
Der automatische Zeilenumbruch in Ihrem Text auf dem Bildschirm stimmt nicht unbe-
dingt mit den Beispieltexten in dieser Seminarunterlage überein. Dies hängt von den
verschiedensten Einstellungsmöglichkeiten ab!
Saarländische Verwaltungsschule Seite 26
Word 2016 SVS Einführung
Der Text mit den sichtbaren Absatzmarken
4.5 Hyperlink in einem Text
Falls Sie im Text eine Internet-Adresse eingeben, die mit www. oder http:// beginnt, wird die
Adresse blau und unterstrichen formatiert. Zeigen Sie bei gedrückter (Strg)-Taste mit der Maus
darauf, dann verwandelt sich der Mauszeiger in eine Hand:
Wenn Sie Zugang zum Internet haben, können Sie nun direkt zu einer Internet-Adresse surfen.
Diese Verknüpfung wird als Hyperlink bezeichnet.
Über den Weg Registerkarte Datei (Datei-Menü), Schaltfläche , Dokumentprüfung
(Seite 25), Schaltfläche [AutoKorrektur-Optionen], Register AutoFormat während der Eingabe
stellen Sie ein, ob eine Internet-Adresse erkannt und als Hyperlink dargestellt werden soll.
Internet-Adresse erkennen
Saarländische Verwaltungsschule Seite 27
Word 2016 SVS Einführung
5 Text speichern
Das Programm hält Ihren Text im Arbeitsspeicher des Computers. Falls einmal eine Störung
auftritt, z.B. Stromausfall, ist dieser Text im Arbeitsspeicher verloren. Deshalb ist es notwendig,
regelmäßig (mindestens alle 10 Minuten) und bevor Sie Word beenden oder eine Datei schlie-
ßen, die wertvolle Arbeit auf der Festplatte oder auf einem Wechseldatenträger zu speichern.
Die meisten Computer haben mindestens zwei Laufwerke, um Dateien, z.B. Texte, dauerhaft zu
speichern: die Festplatte und ein oder mehrere Wechseldatenträger (z.B. USB-Stick, Speicher-
karte, CD/DVD-Brenner). Um den Überblick nicht zu verlieren, sind die Laufwerke (Datenträger)
in mehrere Ordner (Unterverzeichnisse) gegliedert.
5.1 Das Explorer-Fenster Speichern unter
• Drücken Sie die (F12)-Taste, um das nachfolgende Fenster
Speichern unter direkt zu öffnen.
• Oder klicken Sie im Datei-Menü links im Naviga-
tionsbereich auf den Befehl Speichern unter und dann
rechts davon auf den Eintrag Durchsuchen (Bild links).
Seite Speichern unter
im Datei-Menü (Ausschnitt)
Mit Mausklick in der Ordner-Rangfolge
höher gehen Aktueller Ordner Suchfeld
Symbolleiste
Navigations-
bereich Dateiliste
Einen Dateinamen eingeben Extras-Menü aufrufen
Explorer-Fenster Speichern unter
Bei einem Explorer-Fenster wechseln Sie mit einem Mausdoppelklick auf die obere Titelleiste
zwischen Vollbild- und Wiederherstell-Modus.
Sie können links im Navigationsfenster mit der Maus das Laufwerk und/oder den Ordner aus-
wählen, in dem die Datei gespeichert werden soll. Oder Sie klicken oben in der Adressleiste auf
einen darüber liegenden Ordner, bei diesem Bild beispielsweise auf den Benutzerordner Jana.
Dabei können Sie auch gleich mehrere Ebenen überspringen. Um zu einem untergeordneten
Ordner zu wechseln, doppelklicken Sie auf einen Ordner in der Dateiliste.
Saarländische Verwaltungsschule Seite 28
Word 2016 SVS Einführung
Adressleiste
Wenn Sie nur eine Ebene nach oben gehen wollen, genügt in Windows 10 und
Windows 8.1 auch ein Klick auf die Schaltfläche Hoch links neben der Adressleiste.
Oder Sie wandern mit der Tastenkombination (Alt)+(½)-Pfeiltaste eine Ebene nach
oben.
Dateiname
Unter Dateiname tippen Sie ein: Brief1 Heintz, Internet-Auftritt
Geben Sie nur diesen Dateinamen-Stamm und am Ende keinen Punkt und keine Dateinamen-
Erweiterung ein. Über die Schaltfläche [Speichern] schließen Sie das Fenster. Das Dokument ist
nun gespeichert. Den Dateinamen sehen Sie danach in der Titelleiste am oberen Rand des
aktuellen Fensters.
Das Speichern eines Dokuments in einem anderen Dateityp wird ab der Seite 139 beschrieben.
Bei den Fenstern Speichern unter und Öffnen (Seite 138) wechseln Sie mit einem Mausdop-
pelklick auf die obere Titelleiste zwischen Vollbild- und Wiederherstellmodus.
5.2 Die Befehle Speichern und Speichern unter
Öffnen Sie bitte noch einmal das Datei-Menü. Dort finden Sie die beiden
rechts stehenden Menüpunkte. Während bei dem Befehl Speichern das
aktuelle Dokument wieder unter dem gleichen Dateinamen gespeichert
wird, erscheint bei dem Befehl Speichern unter die gleichlautende Sei-
te. Nach Doppelklick auf die Zeile Dieser PC öffnet sich das Explorer-
Fenster und Sie haben die Gelegenheit, einen neuen Dateinamen zu
vergeben und/oder einen anderen Ordner zu wählen.
Sie können den Befehl Speichern beim nächsten Mal auch direkt im Word-Fenster oben
links in der Leiste für den Schnellzugriff mit einem Klick auf das rechts stehende Sym-
bol oder mit der Tastenkombination (Strg)+(S) durchführen.
Wählen Sie den Befehl Speichern unter, Dieser PC, und tippen Sie einen neuen Dateinamen
ein:
Probe1 von Brief1 Heintz
Nachdem Sie gespeichert haben, sind jetzt auf dem Datenträger zwei Dateien vorhanden:
Brief1 Heintz, Internet-Auftritt und Probe1 von Brief1 Heintz. Die Dateien sind voneinander
vollständig getrennt. Eine Änderung in der einen Datei hat keinen Einfluss auf die andere. Die
aktuelle Datei ist jetzt Probe1 von Brief1 Heintz.
Das Speichern in der so genannten Cloud (OneDrive) wird ab der Seite 145 beschrieben.
5.3 Datei schließen
Schließen Sie jetzt wieder die Datei Probe1 von Brief1 Heintz.docx. Hier ist zu unterschei-
den:
• Um nur das Dokument zu schließen, aber das Word-Fenster bleibt geöffnet:
- Registerkarte Datei, Schließen oder
- Tastenkombination (Strg)+(F4) oder (Strg)+(W).
Saarländische Verwaltungsschule Seite 29
Word 2016 SVS Einführung
• Um das Dokument zusammen mit dem Word-Fenster zu Programm beenden
schließen:
- Klick in der rechten oberen Fensterecke auf das Symbol oder
- die Tastenkombination (Alt)+(F4) drücken.
Haben Sie dem Dokument noch keinen Namen gegeben oder wurde der Text seit dem letzten
Speichern verändert, werden Sie durch eine Meldung darauf aufmerksam gemacht. Bestätigen
Sie in dieser Dialogbox die Schaltfläche [Speichern]:
Eine Sicherheitsmeldung
5.4 Datei öffnen
Eine bereits bestehende Datei kann auch wieder von einem Laufwerk in den Arbeitsspeicher
geladen werden. Hier ist allerdings zu beachten, ob das Programm Word bereits gestartet ist.
Zunächst wird aber der Weg bei geschlossenem Word beschrieben.
Word starten und Datei öffnen
Starten Sie Word wie es beispielsweise ab der Seite 10 beschrieben ist. Im Navigationsbereich
des nachfolgenden Word-Startbildschirms sehen Sie unter Zuletzt verwendet eine Liste der
zuletzt geöffneten Dokumente.
• Falls das Dokument
Brief1 Heintz, Internet-Auftritt
in der Liste aufgeführt ist, öffnen Sie es mit einem Mausklick auf den Dateinamen.
Ein Dokument im Word-Startbildschirm öffnen
• Oder klicken Sie auf den Eintrag Weitere Dokumente öffnen. Sie sehen die nachfolgende
Seite Öffnen des Datei-Menüs.
Saarländische Verwaltungsschule Seite 30
Word 2016 SVS Einführung
Word ist bereits gestartet
Wenn das Programm bereits gestartet ist, wechseln Sie in das Datei-Menü und kli-
cken im Navigationsbereich auf den Befehl Öffnen. Auf dieser Seite ist der Eintrag
Zuletzt verwendet markiert. Sollte das nicht der Fall sein, klicken Sie einmal darauf.
Im rechten Teil des Fensters sehen Sie die Liste mit den zuletzt geöffneten Dokumenten. Kli-
cken Sie auf den Dateinamen Brief1 Heintz, Internet-Auftritt.docx, sofern er in der Liste auf-
geführt ist:
Ein Dokument im Datei-Menü öffnen
Das Öffnen eines beliebigen Word-Dokuments wird ab der Seite 138 beschrieben.
„Willkommen zurück“
Nun sehen Sie eventuell eine Besonderheit von Word 2016: Wenn Sie eine bereits vorhandene
Datei öffnen, bietet Word ihnen in einer Sprechblase am rechten Fensterrand an, genau dort
weiter zu machen, wo Sie aufgehört haben. Diese Sprechblase erscheint allerdings nur bei
Dokumenten, die größer sind als eine Bildschirmseite und nur unter der Voraussetzung, dass
beim letzten Speichern der Schreibcursor nicht auf der ersten Bildschirmseite platziert war:
Mit einem Klick auf die „Willkommen zurück“ Sprechblase machen Sie dort weiter, wo Sie aufgehört haben
Saarländische Verwaltungsschule Seite 31
Word 2016 SVS Einführung
Klicken Sie auf die Sprechblase, um direkt an die Stelle zu springen, an der Sie beim letzten
Bearbeiten der Datei aufgehört haben. Dort hat Word nämlich automatisch ein Lesezeichen
gesetzt.
Sollten Sie etwas gezögert haben, verkleinert sich die Sprechblase
und zeigt anstelle des Textes ein Lesezeichen-Symbol an. Zeigen
Sie mit der Maus darauf, um die Sprechblase wieder zu öffnen. Lesezeichen-Symbol
5.5 Neues Dokument erstellen
Wenn Sie ein neues, leeres Dokument erstellen möchten, erhalten Sie es am
schnellsten mit der Tastenkombination (Strg)+(N). Ein anderer Weg führt Sie über die
Registerkarte Datei: Klicken Sie im Datei-Menü links im Navigationsbereich auf den
Befehl Neu, um die nachfolgende Seite zu öffnen:
Ein neues Dokument erstellen
Wie Sie sehen, ähnelt die Seite Neu dem Word-Startbildschirm von der Seite 12. Klicken Sie
auf das Symbol Leeres Dokument.
Darüber hinaus können Sie auch außerhalb von Word, beispielsweise im Datei-Explorer
(Windows-Explorer), ein neues Office-Dokument anlegen: Klicken Sie dazu auf der Registerkar-
te Start in der Gruppe Neu auf die Schaltfläche Neues Element und wählen Sie aus dem Un-
termenü den Befehl Microsoft Word-Dokument:
Im Datei-Explorer (Windows-Explorer)
Saarländische Verwaltungsschule Seite 32
Word 2016 SVS Einführung
Dokumentvorlagen
Für jedes neue Dokument stellt Ihnen Word eine zusätzliche Datei zur Verfügung: die Doku-
mentvorlage. Vielleicht erkennen Sie den Zweck am Namen: Sie können auf eine Vorlage zu-
rückgreifen. Sie hilft Ihnen z.B. Briefe, die das gleiche Aussehen (Layout) haben sollen, einheit-
lich zu gestalten. In Word ist bereits eine ganze Reihe von Vorlagen enthalten. Hier im Einfüh-
rungsseminar arbeiten wir zunächst nur mit der Dokumentvorlage
Normal.dotm oder Normal.dotx.
Bei der Installation des Programms werden einige Vorlagen und vorbereitete Briefe eingerichtet.
Darüber hinaus bietet Microsoft kostenlos über das Internet laufend neue Vorlagen an. Wenn
Sie ein neues Dokument erstellen möchten, das auf einer Vorlage beruht, dann geben Sie auf
der Seite Neu im Datei-Menü im mittleren großen Bereich im Suchfeld einen Begriff ein (z.B.
Fax) und klicken auf das Symbol . Im rechten Teil des Fensters haben Sie nun noch die Mög-
lichkeit, Ihre Suche anhand von Kategorien weiter einzuschränken, indem Sie einen Kategorie-
namen durch Mausklick auswählen (z.B. Begleitschreiben).
Im Datei-Menü auf der Seite Neu eine Kategorie auswählen
Wenn Sie nun auf eine Vorlage klicken, öffnet sich ein Vorschaufenster. In diesem können Sie
mit Hilfe der Pfeiltasten bzw. durch die Kategorie blättern. Entscheiden Sie sich für eine
Vorlage und klicken Sie dann auf die Schaltfläche Erstellen:
Im Datei-Menü auf der Seite Neu eine Vorlage auswählen
Saarländische Verwaltungsschule Seite 33
Word 2016 SVS Einführung
5.6 Zusammenfassung Dateien und Word beenden
Registerkarte Datei und Symbolleiste für den Schnellzugriff
Mit einem Mausklick auf die Registerkarte Datei im Word-Fenster oben links öff-
nen Sie das Datei-Menü, aus dem Sie einige der nachfolgenden Befehle auswäh-
Datei-Menü len. In der Standardeinstellung ist oberhalb der Registerkarte Datei die Symbol-
leiste für den Schnellzugriff positioniert:
Registerkarte Datei, Speichern
Dieser Befehl speichert das aktuelle Dokument. Falls noch kein Dateiname verge-
ben wurde, erscheint die Seite Speichern unter des Datei-Menüs. Der Befehl kann
auch direkt mit der Tastenkombination (Strg)+(S) oder über das Symbol Speichern
in der Symbolleiste für den Schnellzugriff ausgeführt werden.
Registerkarte Datei, Speichern unter
Dieser Befehl speichert auch das aktuelle Dokument. Sie haben aber vorher die Möglich-
keit, den Dateinamen, den Dateityp, das Laufwerk und/oder den Ordner (Unterverzeichnis)
zu ändern; auch direkt über die Taste (F12).
Dateityp ändern
Im Fenster Speichern unter wählen Sie einen anderen Dateityp aus, z.B. ältere Word-
Versionen, RTF, HTML, PDF oder Nur-Text-Datei (ab Seite 140).
Standardspeicherort
Registerkarte Datei, Schaltfläche , Seite Speichern: beim Textfeld Lokaler Stan-
dardspeicherort für Datei auf [Durchsuchen] klicken (auch Seite 146).
Automatisches Speichern
Registerkarte Datei, Schaltfläche , Seite Speichern: bei AutoWiederherstellen-
Informationen speichern alle ein Minutenintervall eingeben bzw. aktivieren. Nach
einem Programm-Absturz restauriert Word automatisch die Dokumente (auch Seite 146).
Sicherungskopie
Registerkarte Datei, Schaltfläche auf der Seite Erweitert unten im Bereich Spei-
chern das folgende Kontrollkästchen aktivieren: Immer Sicherungskopie erstellen
(auch Seite 147).
Registerkarte Datei, Neu
Auf der Seite Neu im Datei-Menü wählen Sie ein leeres Dokument aus oder beginnen mit
einer Vorlage. Mit der Tastenkombination (Strg)+(N) bekommen Sie direkt ein neues,
leeres Dokument.
Registerkarte Datei, Öffnen
Öffnet (lädt) ein bereits bestehendes, gespeichertes Dokument von einem Laufwerk in den
Arbeitsspeicher; auch über die Tastenkombination (Strg)+(O).
Registerkarte Datei, Schließen
Schließt das aktuelle Dokument; auch über die Tastenkombination (Strg)+(F4). Falls die
letzte Änderung noch nicht gespeichert wurde, macht Sie Word darauf aufmerksam.
Wechsel zu anderen Programmen
Über die Taskleiste, mit der Tastenkombination (Alt)+(ÿ)-Tabtaste oder über die Taskan-
sicht .
Word beenden
Vorher alles speichern und dann über das Schließen-Symbol oder mit der Tastenkombi-
nation (Alt)+(F4) Word beenden.
Saarländische Verwaltungsschule Seite 34
Word 2016 SVS Einführung
6 Im Text bewegen
Es wird jetzt mit dem Dokument Brief1 Heintz, Internet-Auftritt weitergearbeitet. Falls noch
andere Fenster geöffnet sind, schließen Sie sie bitte.
6.1 Die Statusleiste einstellen
Am unteren Rand des Word-Programmfensters liegt die Statusleiste, die Ihnen eine Reihe von
Informationen und Einstellungsmöglichkeiten liefern kann:
Statusleiste
Sie können selbst die Inhalte der Statusleiste
einstellen: Klicken Sie mit der rechten Maustaste
auf die Statusleiste, das rechts stehende Menü
wird geöffnet. Mit einem Mausklick auf eine Zeile
schalten Sie eine Option ein oder aus.
Aktivieren Sie nun für die Statusleiste die fol-
genden Angaben:
Diese 6 Optionen aktivieren
Mit einem Mausklick in das Dokument schließen
Sie wieder das Konfigurations-Menü.
Die Statusleiste einstellen
6.2 Die aktuelle Cursorposition
Die Position, an der Sie im Text etwas eingeben oder korrigieren, wird durch einen kleinen
senkrechten blinkenden Strich | (Cursor oder Eingabemarke) sichtbar gemacht. In der linken
Hälfte der unten liegenden Statusleiste können Sie Angaben zur aktuellen Cursorposition able-
sen, z.B.:
Cursorposition
|
In dem oben gezeigten Beispiel blinkt der Cursor in dem Wort Inter net. Die Statusleiste zeigt
an:
Angabe Erklärung
Seite: 1 Nummer der aktuellen Seite (Seitenzahl, siehe Seite 117)
Abschnitt: 1 Aktueller Abschnitt (siehe Seite 112)
Seite: 1 von 1 Der Cursor befindet sich auf der Seite 1 von insgesamt 1 Seite.
Um: 10 cm Der obere Rand der Zeile, in der sich der Cursor befindet, ist
10 cm vom oberen Papierrand entfernt.
Saarländische Verwaltungsschule Seite 35
Word 2016 SVS Einführung
Angabe Erklärung
Zeile: 17 Der Cursor blinkt in der 17. Zeile auf der aktuellen Seite.
Spalte: 10 Der Cursor befindet sich in der aktuellen Zeile zwischen dem 9.
und dem 10. Zeichen (Buchstaben).
6.3 Den Cursor positionieren
Zum Bewegen des Cursors an eine andere Stelle haben Sie die verschiedensten Möglichkeiten,
z.B.:
• Mit der Maus
Bewegen Sie den Mauszeiger auf die neue Position und klicken Sie kurz die linke
Maustaste. Zum Blättern können Sie die rechts stehende, vertikale Bildlaufleiste
(Rollbalken) verwenden. Mit einem Klick auf die Pfeile in der vertikalen Bild-
laufleiste blättern Sie zeilenweise durch den Text. Ein Mausklick unterhalb der
Schiebeleiste (Bildlaufknopf) holt die nächste Bildschirmseite, oberhalb die vorhe-
rige Seite. Durch das Blättern in der Bildlaufleiste haben Sie aber noch nicht den
Cursor bewegt! Sie müssen erst noch auf die gewünschte Position klicken.
Sie können auch bei gedrückter linker Maustaste die Schiebeleis-
te innerhalb der Bildlaufleiste nach unten bzw. nach oben zie-
hen. Dann erscheint ein kleiner Hinweis mit der Seitennummer.
• Mit den Tasten
(æ) (Æ) (½) (¼) (Bild½) (Bild¼)
(Pos1) stellt den Cursor an den Zeilenanfang
(Ende) stellt den Cursor an das Zeilenende Hinweis mit
Seitennummer
Tastenkombination (Strg)+(Bild½) stellt den Cursor an den Anfang der vorherigen Seite
Tastenkombination (Strg)+(Bild¼) stellt den Cursor an den Anfang der nächsten Seite
Tastenkombination (Strg)+(Pos1) geht zum Textanfang (Dokumentanfang)
Tastenkombination (Strg)+(Ende) stellt den Cursor an das Textende (Dokumentende).
Falls Sie die Tasten (Pos1), (Ende), (Bild½) oder (Bild¼) im rechts liegenden Zahlen-
eingabeblock (Nummernblock) drücken, muss die Zahleneingabe ausgeschaltet sein.
Dabei leuchtet das NumLock-Lämpchen oberhalb des Nummernblocks nicht. Zum
Umschalten drücken Sie die NumLock-Taste ((Numº)) im Nummernblock. Bei Note-
books (Laptops) kann es davon Abweichungen geben.
Blättern mit der Radmaus
Bei der Radmaus, auch Wheel-Maus oder IntelliMaus genannt, ist zusätzlich ein Rädchen zwi-
schen den beiden Tasten angebracht. Hiermit können Sie schnell bei großen Dokumenten blät-
tern. Das Rädchen der IntelliMaus bietet Ihnen verschiedene Möglichkeiten, die aber zum Teil
von der Maus-Einstellung in der Windows-Systemsteuerung abhängig sind:
• Führen Sie den Mauszeiger auf den Text und drehen Sie nur das Rädchen, ohne
es zu drücken. Je nach Drehrichtung blättern Sie nach oben bzw. nach unten.
• Zeigen Sie mit der Maus auf den Text und drücken Sie kurz das Rädchen. Der
Mauszeiger ändert sein Aussehen: ein oder zwei kleine Dreiecke mit einem Punkt.
Im Hintergrund sehen Sie das gleiche Symbol in grauer Farbe. Bewegen Sie den
schwarzen Mauszeiger oberhalb des grauen Hintergrundsymbols, blättert Word
den Text nach oben, also in Richtung Textanfang. Steht der Mauszeiger unterhalb
Saarländische Verwaltungsschule Seite 36
Word 2016 SVS Einführung
des grauen Symbols, wird der Text nach unten geblättert. Je größer dabei der
Abstand zwischen dem grauen Hintergrundsymbol und dem schwarzen
Maussymbol ist, umso schneller bewegt sich der Text. Das Aussehen des
Radmauszeigers ist eventuell vom Maus-Fabrikat, vom Maus-Programm (Treiber)
und von den Einstellungen im Maus-Programm abhängig.
6.4 Zoom
Sie können mit der IntelliMaus auch den Text zwischen 10% und 500% zoomen: Zeigen Sie mit
der Maus auf den Text, drücken und halten Sie die (Strg)-Taste und drehen Sie das Rädchen.
Aber auch ohne Radmaus können Sie die Ansicht
vergrößern und verkleinern:
Zoomen in der Statusleiste
• Verändern Sie die Textansicht bei gedrückter
linker Maustaste über den Schiebeschalter oder
die Plus- und Minus-Schaltflächen in der
Statusleiste.
• Oder klicken Sie in der Statusleiste unten rechts
auf die Prozentzahl (hier: 100 %). Wählen Sie
aus dem Dialogfenster Zoom die neue Größe
aus oder geben Sie im Zahlenfeld Prozent einen
Wert ein. Klicken Sie auf [_OK_]. Eine Prozentzahl auswählen oder eingeben
6.5 Tabtaste
Mit der Tastenkombination (Strg)+(Ende) sehen Sie den letzten Teil Ihres Briefes. Die nächsten
3 Zeilen beginnen nicht am üblichen linken Rand:
Wie kommt meine Firma ins Internet?¶
¶
Wie finden mich meine Kunden im Internet?¶
¶
Wie halte ich meine Angebote im Internet auf dem neuesten Stand?¶
¶
Dieses Einziehen können Sie auf verschiedenen Wegen erreichen. Auf keinen Fall sollten Sie
mit der (Leer]-Taste die "Wie's" einrücken. Empfehlenswert ist hier die
(ÿ) Tabulator- oder Tabtaste.
Standardtabstopp
Stellen Sie den Cursor an den Zeilenanfang für die erste "Wie-Zeile" und drücken Sie einmal die
(ÿ)-Tabtaste. Jetzt schreiben Sie den Text.
Bei jedem Druck auf die (ÿ)-Taste wurde ein Standardtabstopp verwendet. Falls Sie die (ÿ)-
Taste zu oft gedrückt haben, ist ein Tabstopp mit der (æ__)-Rücktaste oder der (Entf)-Taste zu
löschen.
In verschiedenen Situationen wird allein mit der (ÿ)-Tabtaste kein Tabstopp einge-
fügt, z.B. innerhalb einer Tabelle (Seite 110). Drücken Sie dann die Tastenkombina-
tion (Strg)+(ÿ).
Saarländische Verwaltungsschule Seite 37
Word 2016 SVS Einführung
Sonderzeichen
Jeden Tabstopp erkennen Sie auf dem Bildschirm an diesem Sonderzeichen: . Vo-
raussetzung ist allerdings, dass im Menüband auf der Registerkarte Start in der Gruppe
Absatz das Symbol Alle anzeigen aktiviert ist. Ein aktiviertes Symbol ist blau oder grau
unterlegt. Die Sonderzeichen werden nicht ausgedruckt.
Individueller Tabstopp
In der ersten Zeile des Geschäftsbriefes fehlt noch das Datum. Ungefähr auf der Position
12,5 cm vom linken Druckrand sollte es in einem Brief beginnen. Damit Sie nun nicht 7-mal die
(ÿ)-Tabtaste drücken müssen, richten Sie sich einen einzelnen Tabstopp ein. Die Vorgehens-
weise wird hier nur kurz beschrieben. Ausführlichere Erläuterungen zum Thema Tabstopp ste-
hen ab der Seite 104.
Es ist sehr zweckmäßig, wenn das Lineal zwischen dem Menü-
band und dem Dokument eingeblendet ist. Über das Kontroll-
kästchen Lineal auf der Registerkarte Ansicht in der Gruppe
Anzeigen aktivieren und deaktivieren Sie das Lineal.
Am linken Rand des Lineals sehen Sie ein Symbol für die
Tabstopp-Ausrichtung: Das Lineal ein- und ausschalten
(Registerkarte Ansicht)
Lineal mit Symbol für die linksbündige
Tabstopp-Ausrichtung (Ausschnitt)
1. Gehen Sie mit der Tastenkombination (Strg)+(Pos1) an den Textanfang und mit der (Ende)-
Taste an das Ende der ersten Zeile. Dort blinkt jetzt der Schreibcursor: |.
Wir möchten noch einmal darauf hinweisen, dass die Zahleneingabe ausgeschaltet
sein muss, falls Sie die Tasten (Pos1), (Ende), (Bild½) oder (Bild¼) im rechts liegen-
den Zahleneingabeblock (Nummernblock) drücken.
2. In der Standardeinstellung ist das Symbol für die Tabstopp-Ausrichtung am linken Rand des
Lineals auf linksbündig eingestellt. Sollte dies nicht der Fall sein, klicken Sie solange auf
dieses Symbol, bis es dieses Aussehen hat: (auch Seite 105).
3. Zeigen Sie mit der Maus oben im Lineal ungefähr auf die Position 12,5 und klicken Sie kurz
mit der linken Maustaste. Damit haben Sie einen individuellen Tabstopp in der aktuellen
Briefzeile eingerichtet:
Lineal mit linksbündigem Tabstopp bei 12,5 cm
4. Jetzt drücken Sie einmal die (ÿ)-Tabtaste (Tabulatortaste). Tragen Sie dort das heutige
Datum ein, z.B.:
Ein Tabstopp für das Datum
Saarländische Verwaltungsschule Seite 38
Word 2016 SVS Einführung
6.6 Seitenansicht (Druckvorschau)
In fast jedem Programm, mit dem Sie etwas ausdrucken können, gibt es die Möglichkeit, den
Ausdruck vorher auf dem Bildschirm zu kontrollieren. Davon sollten Sie Gebrauch machen, um
unnötige Drucke zu vermeiden. In Word 2016 ist die Seitenansicht im Datei-Menü integriert.
Um die Seitenansicht zu starten,
• drücken Sie die Tastenkombination (Strg)+(P) oder
• Sie öffnen das Datei-Menü und klicken auf Drucken.
Im rechten Teil des Fensters ist die Seitenansicht platziert, wie es im nachfolgenden Bild zu
sehen ist.
Die Seitenansicht im rechten Teil des Fensters
Läuft der Ausdruck über mehrere Seiten, blättern Sie mit den Tasten (Bild½) oder (Bild¼)
oder über die Pfeile am unteren Rand durch die Druckvorschau. Ebenso können Sie
mit der Maus am rechten Rand die vertikale Bildlaufleiste verwenden. Oder Sie drehen das
Rädchen der Radmaus, aber eventuell müssen Sie vorher mit der Maus auf die Seite klicken.
Über die Zoomleiste unten rechts können Sie die Ansicht vergrö-
ßern und verkleinern. Diese Leiste wurde auf der Seite 37 vorge-
stellt. Zoomleiste
Eine weitere Möglichkeit: Sie zoomen bei gedrückter (Strg)-Taste mit der Radmaus. Drehen Sie
das Rädchen nach vorn zum Vergrößern und nach hinten zum Verkleinern. Ein Klick auf das
Symbol in der Zoomleiste passt die Ansicht wieder auf eine ganze Seite an.
Mit der (Esc)-Taste oder dem Pfeil oben im Navigationsbereich wird das Fenster wieder ge-
schlossen.
Saarländische Verwaltungsschule Seite 39
Word 2016 SVS Einführung
6.7 Übungen
1. Schreiben Sie die drei eingezogenen "Wie-Zeilen" zu Ende.
2. Schreiben Sie auch den nächsten Absatz des Geschäftsbriefes von der
Seite 22:
Gerne gestalten wir die komplette Web-Präsenz für Sie und wir richten Ihnen einen
elektronischen Warenkorb ein. Das Internet öffnet Ihrer Firma eine Fülle von neuen und
interessanten Werbe- und Vertriebsmöglichkeiten.¶
¶
3. Speichern Sie das Dokument unter dem neuen Dateinamen
Brief2 Heintz, Internet-Auftritt ab.
Ein kleiner Tipp: Sie müssen nicht den kompletten Dateinamen erneut eingeben. In dem
Explorer-Fenster Speichern unter heben Sie mit einem Mausklick die Markierung des
Namens auf und ersetzen nur die Ziffer 1 durch die 2.
4. Schauen Sie sich den Text in der Seitenansicht an.
Saarländische Verwaltungsschule Seite 40
Word 2016 SVS Einführung
7 Fenster
Das aktuelle Dokument hat den Dateinamen Brief2 Heintz, Internet-Auftritt. Dieser Name
steht in der Titelleiste am oberen Fensterrand. In Word können Sie mit mehreren Fenstern ar-
beiten. Die Anzahl ist durch die Größe des Arbeitsspeichers begrenzt.
7.1 Mehrere Dokumente öffnen
Ohne das aktuelle Fenster zu schließen, öffnen Sie noch zusätzlich die Datei Probe1
von Brief1 Heintz. Dazu wählen Sie im Datei-Menü auf der Seite Öffnen den Menü-
punkt Zuletzt verwendet und klicken in der Liste auf den Eintrag:
Liste der zuletzt verwendeten Dokumente (Ausschnitt)
Jetzt ist Probe1 … das aktuelle Fenster. Aber auch Brief2 … ist noch geöffnet. Klicken Sie im
Menüband auf die Registerkarte Ansicht und dort auf die Schaltfläche Alle anordnen.
Zwei Dokumentfenster anordnen
Eines der Fenster ist die aktuelle Datei, d.h. Änderungen und Befehle beziehen sich auf dieses
Dokument, z.B. das Eintippen des Textes oder Abspeichern. Der Dateiname in der Titelleiste
des aktuellen Fensters ist dunkelgrau und nur in diesem Dokument blinkt der Schreibcursor: |.
Der Dateiname des inaktiven Fensters ist dagegen hellgrau.
7.2 Maximieren-Modus
Damit ein Fenster wieder den ganzen Bildschirm ausfüllt, müssen Sie in den Maximieren-Modus
schalten:
• Mit der Maus klicken Sie auf das Maximieren-Symbol in der rechten oberen Ecke des
gewünschten Rahmens oder Sie drücken die
Saarländische Verwaltungsschule Seite 41
Word 2016 SVS Einführung
• Tastenkombination (Strg)+(F10).
Das Symbol schließt das Fenster!
7.3 Fenster wechseln
Wenn das aktuelle Fenster nicht im Maximieren-Modus erscheint, klicken Sie einfach in ein
anderes Fenster hinein. Darüber hinaus können Sie in jedem Modus das Fenster wechseln:
• Drücken Sie die Tastenkombination (Strg)+(F6). Oder:
• Klicken Sie auf das Word-Symbol bzw. auf die Miniaturansicht in der Taskleiste. Oder:
• Klicken Sie in der Registerkarte Ansicht auf die Schaltfläche Fenster
wechseln. In der Liste der geöffneten Dokumente ist das aktuelle Fenster
mit einem Häkchen markiert. Mit einem Mausklick wählen Sie das
gewünschte Dokument aus:
Schaltfläche
Liste der geöffneten Dokumente
Wechseln Sie in das Fenster Probe1 von Brief1 Heintz.
Ihre Aufgabe
Speichern Sie das aktuelle Dokument unter dem Dateinamen Probe2 von Brief1 Heintz ab.
Versuchen Sie dabei im Explorer-Fenster Speichern unter den Dateinamen nicht neu einzuge-
ben, sondern nur die Zahl 1 durch die Zahl 2 zu ersetzen.
Saarländische Verwaltungsschule Seite 42
Word 2016 SVS Einführung
8 Text verändern (Editieren)
Die Datei Probe2 von Brief1 Heintz ist jetzt das aktuelle Dokument.
Mit dem Textprogramm Word haben Sie die Möglichkeit, bestehende Texte am Bildschirm zu
verändern. Hier können Sie einen einzelnen Buchstaben löschen, ein Wort hinzufügen oder
sogar ganze Seiten umstellen. Für dieses Editieren bieten sich vielfältige Möglichkeiten an:
• Einfügen • Ausschneiden • Kopieren
• Überschreiben • Versetzen • Suchen und Ersetzen
• Löschen.
8.1 Einfüge- und Überschreibmodus
• Standardmäßig ist Word im Einfügemodus. Solange kein Text markiert ist, werden neue
Zeichen links von der Cursorposition in ein Wort eingefügt. Der bestehende Text bleibt
erhalten.
• Im Überschreibmodus wird der Text rechts von der Cursorposition überschrieben.
Das Umschalten zwischen Einfüge- und Überschreibmodus wird mit einem Mausklick auf ein
Feld unten in der Statusleiste vorgenommen. Wollen Sie das Umschalten auch mit der (Einfg)-
Taste durchführen, muss diese Möglichkeit in den Optionen aktiviert sein. Öffnen Sie das Dia-
logfenster Word-Optionen, wie es auf der Seite 25 beschrieben ist und klicken Sie auf die Seite
Erweitert:
Optionen-Fenster
Falls in dem Kontrollkästchen
EINFG-Taste zum Steuern des Überschreibmodus verwenden
kein Häkchen steht, klicken Sie mit der Maus darauf, um diese Option einzuschalten. Das Kon-
trollkästchen darunter Überschreibmodus verwenden kann unverändert bleiben, denn das
Umschalten funktioniert jetzt auch über die (Einfg)-Taste. Wenn Sie etwas geändert haben,
schließen Sie das Optionen-Fenster über [_OK_], ansonsten klicken Sie auf [Abbrechen].
Damit Sie erkennen, welcher Modus gerade eingeschaltet ist, können Sie unten in der Status-
leiste dafür ein Feld aktivieren. Wie auf der Seite 35 erwähnt, klicken Sie mit der rechten Maus-
taste auf die Statusleiste. Im Konfigurations-Menü aktivieren Sie die Zeile:
Dieses Feld sichtbar machen
Saarländische Verwaltungsschule Seite 43
Word 2016 SVS Einführung
Da jetzt sehr viele Informationen in der Statusleiste angezeigt werden, deaktivieren Sie noch die
Angaben Formatierte Seitenzahl, Abschnitt und Wortanzahl. Schließen Sie wieder das Kon-
figurations-Menü mit einem Klick in das Dokument.
Durch das Drücken der (Einfg)-Taste oder mit einem Einfach-Klick auf das neue Feld in der
Statusleiste schalten Sie nun um zwischen Einfügen und Überschreiben:
Statusleiste mit dem neuen Feld Einfügen (Überschreiben) (Ausschnitt)
Die Erfahrung zeigt, dass Sie die meiste Zeit im Einfügemodus arbeiten. Aber es passiert auch
immer wieder, dass die (Einfg)-Taste aus Versehen gedrückt wird und damit der Überschreib-
modus aktiv ist.
8.2 Änderungen rückgängig machen
Sie können in Word die Änderungen an einem Text rückgängig machen. Dies gilt nicht nur für
das Editieren, sondern auch bei vielen anderen Änderungen, die später noch besprochen wer-
den. Zum Rückgängig machen
• klicken Sie auf das Symbol in der Leiste für den Schnellzugriff links oben,
• oder drücken Sie die Tastenkombination (Strg)+(Z) oder (Alt)+(æ__)-Rücktaste.
Mit einem Mausklick auf das kleine Dreieck bei dem Symbol Rückgängig öffnen Sie eine
kleine Liste, in der Sie auch mehrere Aktionen mit der Maus markieren können. Diese Möglich-
keit steht Ihnen auf einem Tablet aber nur zur Verfügung, wenn Sie das Menüband für die Mau-
seingabe optimiert haben (siehe Seite 159).
Ist das Symbol in einer Schaltfläche grau dargestellt, ist der Befehl nicht aktiv.
Bei dem Symbol Rückgängig ist das beispielsweise der Fall, wenn an dem Text
noch nichts geändert wurde oder wenn bereits alle Änderungen rückgängig ge- Befehl ist
macht worden sind. nicht aktiv
Wiederherstellen
Wollen Sie die rückgängig gemachten Änderungen unmittelbar
danach wiederherstellen, so
• klicken Sie auf das Symbol Wiederherstellen in der
Leiste für den Schnellzugriff, Symbolleiste für den
Schnellzugriff mit dem
• oder drücken Sie die Tastenkombination (Strg)+(Y). Symbol Wiederherstellen
Der Befehl Wiederherstellen steht Ihnen allerdings nur nach der Aktion Rückgängig zur Ver-
fügung.
8.3 Wiederholen
Das rechte Symbol in der Leiste für den Schnellzugriff ist mit einem Wechsel-Symbol belegt.
Wie erwähnt, gibt es den Befehl Wiederherstellen nur nach der Aktion Rückgängig. In den
anderen Situationen sehen Sie dort den Befehl Wiederholen. Damit können Sie die letzte Akti-
on noch einmal durchführen. Das kann irgendein Befehl oder auch eine Eingabe sein.
• Klicken Sie auf das Symbol Wiederholen in der Leiste für
den Schnellzugriff,
• oder drücken Sie die Taste (F4) oder die Tastenkombination Symbolleiste für den
Schnellzugriff mit dem
(Strg)+(Y).
Symbol Wiederholen
Saarländische Verwaltungsschule Seite 44
Word 2016 SVS Einführung
8.4 Text markieren
Bis jetzt haben Sie mit jedem Tastendruck nur jeweils ein Zeichen eingefügt oder geändert.
Eine Vielzahl von Änderungsmöglichkeiten können Sie aber auch gleich auf mehrere Zeichen,
ein Wort, einen Satz oder auf den gesamten Text anwenden. Es muss aber der Teil, den Sie
ändern wollen, vorher markiert werden. Dafür haben Sie vielfältige Möglichkeiten mit der Maus,
aber auch über die Tastatur.
Text markieren mit der Maus
Bewegen Sie den Mauszeiger vor das erste Zeichen, an dem die Markierung anfangen soll. Bei
gedrückter linker Maustaste beginnen Sie nun mit dem Markieren. Wollen Sie dabei auch Text-
teile einschließen, die nicht im sichtbaren Bildschirmbereich stehen, bewegen Sie den Mauszei-
ger einfach über den unteren Fensterrand hinaus.
Falls Sie den bereits markierten Bereich nachträglich vergrößern oder verkleinern
wollen, müssen Sie zuerst die (ª_)-Taste drücken und festhalten und nun mit der
linken Maustaste auf die neue Endposition klicken.
Sollte beim Markieren eines Textes mit der Maus der Text unbeabsichtigt durch die Drag &
Drop Funktion versetzt werden, machen Sie die letzte Aktion zunächst einmal rückgängig, z.B.
mit (Strg)+(Z). Das Ein- und Ausschalten von Drag & Drop wird auf der Seite 153 beschrieben.
Mehrfachklick mit der Maus
Sie können zum Markieren mit der Maus auch mehrmals schnell hintereinander klicken:
Einfachklick (1x) auf einen Text: Schreibcursor | (Eingabemarke) positionieren
Doppelklick (2x) auf ein Wort: Wort markieren
Dreifachklick (3x) auf einen Absatz: Absatz markieren.
Mehrere Bereiche markieren
Bei gedrückter (Strg)-Taste markieren Sie mit der Maus mehrere getrennte Bereiche:
Mehrere getrennte markierte Bereiche
Markierungsspalte
Wenn Sie den Mauszeiger links vom Textrand positionieren, sehen Sie als Zeiger einen
Pfeil, der nach rechts oben weist. Hier steht der Mauszeiger in der so genannten Mar-
kierungsspalte. Mit einem Mausklick markieren Sie eine Zeile oder bei gedrückter linker
Maustaste auch mehrere Zeilen. Mit Doppelklick wird der rechts stehende Absatz und
mit Dreifachklick das gesamte Dokument markiert.
Text markieren mit den Cursor-Steuertasten und der Shift-Taste
Sie können auch bei gedrückter (ª_)-Taste zusammen mit den Cursor-Steuertasten den Text
markieren:
(æ) (Æ) (½) (¼) (Bild½) (Bild¼)
Saarländische Verwaltungsschule Seite 45
Word 2016 SVS Einführung
Zuerst setzen Sie den Schreibcursor | (Eingabemarke) vor das erste Zeichen, an dem die Mar-
kierung beginnen soll. Dann drücken Sie die (ª_)-Taste und halten sie fest und nun erweitern
Sie die Markierung mit den Cursor-Steuertasten.
Falls Sie den bereits markierten Bereich vergrößern oder verkleinern wollen, müssen
Sie zuerst wieder die (ª_)-Taste drücken und festhalten und nun mit den Cursor-
Steuertasten die Markierung verändern.
Den ganzen Text mit der Tastatur markieren
Mit der Tastenkombination (Strg)+(A) markieren Sie den kompletten Text.
Markierung aufheben
Die Markierung heben Sie mit der Maus oder der Tastatur auf:
• Maus:
Bewegen Sie den Mauszeiger auf die gewünschte Cursorposition und drücken Sie kurz die
linke Maustaste (Klicken).
• Tastatur:
Drücken Sie eine Cursor-Steuertaste, aber diesmal ohne (ª_). Wenn Sie neuen Text ein-
geben möchten, wird auch durch Eintippen eines Zeichens (Buchstabe, Zahl, etc.) die Mar-
kierung aufgehoben. Das neue Zeichen steht dann auf der Stelle, an der die Markierung
begann oder es
überschreibt den markierten Text!
Dies ist abhängig von dem Kontrollkästchen Eingabe ersetzt markierten Text, das Sie
in den Word-Optionen auf der Seite Erweitert ein- und ausschalten können (Seite 43).
8.5 Text löschen
• Die (Entf)-Taste löscht ein Zeichen rechts von der
Cursorposition. Wurde vorher Text markiert, wird dieser ge- Schu lung
löscht.
(æ__) Rücktaste (Entf)-Taste
• Die (æ__)-Rücktaste löscht ein Zeichen links von der Cursor- löscht: u löscht: l
position. Wurde vorher Text markiert, wird entweder der mar-
Cursor
kierte Text gelöscht oder die Markierung ist aufgehoben. Ab- (Eingabemarke)
hängig ist dies wieder von dem vorher beschriebenen Kon-
trollkästchen Eingabe ersetzt markierten Text.
Über das Symbol Rückgängig in der Leiste für den Schnellzugriff können Sie die letzte
Löschung rückgängig machen und das Symbol Wiederherstellen stellt unmittelbar danach
die rückgängig gemachten Änderungen wieder her.
8.6 Zwischenablagen
Die Schaltflächen zum Ausschneiden, Kopieren und Einfügen eines Textes
oder eines anderen Objektes (z.B. Bild) sind im Menüband auf der Registerkar-
te Start in der Gruppe Zwischenablage zusammengefasst. In Word 2016 und
in den anderen Office 2016 Programmen (Excel, Access, PowerPoint, Outlook Die Gruppe
etc.) stehen Ihnen zwei verschiedene Zwischenablagen zur Verfügung: Zwischenablage
• Die Windows-Zwischenablage und
• die Office 2016 Zwischenablagen.
Saarländische Verwaltungsschule Seite 46
Word 2016 SVS Einführung
Windows-Zwischenablage
Die Windows-Zwischenablage des Betriebssystems gibt es nur einmal und sie beinhaltet immer
den zuletzt ausgeschnittenen oder kopierten Text. Die Zwischenablage steht jederzeit und au-
tomatisch jedem Windowsprogramm zur Verfügung. Der Inhalt kann auch von anderen Anwen-
dungen übernommen werden und bleibt so lange erhalten, bis er überschrieben oder Windows
beendet wird.
Eine Zwischenablage wird nicht benutzt, wenn Sie die (Entf)-Taste allein oder die
(æ__)-Rücktaste drücken.
Office 2016 Zwischenablagen
Innerhalb von Office 2016 werden Ihnen maximal 24 Zwischen-
speicher zur Verfügung gestellt. Die Office-Zwischenablage wird in
einem so genannten Aufgabenbereich am linken Fensterrand an-
gezeigt. Mit einem Klick auf diese kleine Schaltfläche in der unte-
ren rechten Ecke der Gruppe Zwischenablage auf der Registerkar-
te Start öffnen Sie den Aufgabenbereich.
Über die Schaltfläche [Optionen] im Aufgabenbereich können Sie
unter anderem festlegen, ob das Office-Zwischenablagensymbol
unten rechts im Infobereich, im rechten Teil der Taskleiste neben
der Uhrzeit, automatisch angezeigt werden soll. Es erscheint aber
erst, wenn Sie in einem Office Programm Daten in der Zwischenab-
Aufgabenbereich lage abgelegt haben. Eventuell muss aber auch noch der Infobe-
Zwischenablage reich eingestellt werden!
Infobereich (Systray) mit
Zwischenablage-Optionen Zwischenablagensymbol
neben der Uhrzeit und
darüber eine QuickInfo.
Wenn Sie in dem Optionen-Menü die entsprechenden Zeilen
aktivieren, bietet Word Ihnen noch zwei weitere Befehle zum
Öffnen des Aufgabenbereichs Zwischenablage:
• zweimal (!) Tastenkombination (Strg)+(C) drücken
• Maus-Doppelklick auf das Office-Zwischenablagensymbol im Infobereich (Systray).
Das Optionen-Menü schließen Sie mit einem Klick in das Dokument. Wie üblich wird der Auf-
gabenbereich über das Schließen-Symbol in der rechten oberen Ecke zugemacht.
8.7 Kontextmenü
Die Befehle, die Sie am häufigsten benötigen, sind auch in einem Kontextmenü zusammenge-
stellt. Mit einem Klick auf die Markierung mit der rechten Maustaste erscheint es auf dem Bild-
schirm. Auf der Tastatur öffnen Sie das Kontextmenü auch über die
Kontext-Taste.
Saarländische Verwaltungsschule Seite 47
Word 2016 SVS Einführung
8.8 Text ausschneiden
Markieren Sie verschiedene Textstellen in dem Dokument Probe2
von Brief1 Heintz. Nur einen markierten Text können Sie aus-
schneiden. Beim Ausschneiden wird der Text zwar auch entfernt,
aber in die Zwischenablagen transportiert. Wählen Sie einen der
folgenden Befehle:
• Schaltfläche Ausschneiden auf der Registerkarte Start in
der Gruppe Zwischenablage oder
• Tastenkombination (Strg)+(X) oder
• Kontextmenü mit rechter Maustaste, Ausschneiden.
In bestimmten Bereichen, z.B. in Dialogfenstern, können
Sie zum Editieren nur Tastenkombinationen verwenden. Kontextmenü
8.9 Text kopieren
Die Funktion Kopieren benutzt die Zwischenablagen. Den zu kopierenden Text müssen Sie je-
doch vorher markieren, sonst kann keine Kopie erstellt werden! Mit den folgenden Befehlen
können Sie markierten Text kopieren:
• Schaltfläche Kopieren auf der Registerkarte Start in der Gruppe Zwischenablage oder
• Tastenkombination (Strg)+(C) oder
• Kontextmenü mit rechter Maustaste, Kopieren.
Ihre Aufgabe
Die Datei Probe2 von Brief1 Heintz ist ja das aktuelle Dokument. Zum Üben markieren und
kopieren Sie aus diesem Brief die Anrede: Sehr geehrter Herr Heintz,
8.10 Text aus einer Zwischenablage einfügen
Die Zwischenablagen werden von allen Dokumenten benutzt. Damit haben Sie die Möglichkeit,
Text zwischen verschiedenen Dateien, ja sogar zwischen verschiedenen Programmen auszu-
tauschen. Links von der Cursorposition wird der Inhalt einer Zwischenablage im aktuellen Do-
kument eingefügt! Positionieren Sie den Schreibcursor | (Eingabemarke) am Ende des Briefes
in einer Leerzeile.
Aus der Windows-Zwischenablage einfügen
• Klicken Sie auf der Registerkarte Start in der Gruppe Zwischen-
Den oberen Teil des
ablage auf den oberen Teil der Schaltfläche Einfügen oder Symbols Einfügen
anklicken
• drücken Sie die Tastenkombination (Strg)+(V).
Das Symbol Einfügen ist zweigeteilt. Wenn Sie im Symbol auf das Drei-
eck klicken, öffnet sich ein Menü, aus dem Sie eine Einfügeoption aus-
wählen (Näheres auf Seite 150). Diese Einfügeoptionen werden Ihnen
auch in einem Kontextmenü angeboten (rechte Maustaste).
Auf das Dreieck
klicken
Menü
Saarländische Verwaltungsschule Seite 48
Word 2016 SVS Einführung
Aus der Office-Zwischenablage einfügen
Klicken Sie im Aufgabenbereich Zwischenablage auf den entspre-
Ein Eintrag in der Office-
chenden Eintrag. Zwischenablage im
Aufgabenbereich
Kontextsymbol (SmartTag)
Nach dem Einfügen des Textes aus der Zwischenablage ist Ihnen viel-
leicht ein kleines Symbol an der Einfügestelle aufgefallen. Mit
diesen so genannten Kontextsymbolen möchte Word Ihnen die Arbeit
erleichtern. Weitere Informationen stehen auf der Seite 150. Kontextsymbol mit QuickInfo
8.11 Suchen und Ersetzen
Die Symbole zum Suchen und Ersetzen sind auf der Registerkarte
Start in der Gruppe Bearbeiten zusammengefasst. Sie können Texte
und/oder Formatierungen suchen und ersetzen lassen.
Ersetzen
Wenn Sie beispielsweise in unserem Geschäftsbrief den Namen Die Gruppe Bearbeiten
auf der Registerkarte Start
Heintz durch Weber ersetzen lassen wollen, rufen Sie das Dialogfens-
ter Suchen und Ersetzen auf:
• Klicken Sie in der Gruppe Bearbeiten auf das Symbol:
• oder drücken Sie die Tastenkombination (Strg)+(H).
Das Dialogfenster Suchen und Ersetzen
Über die oben stehenden Register wechseln Sie auf die Seiten Suchen, Ersetzen und Gehe
zu. Die Suchoptionen in der unteren Hälfte des Dialogfensters klappen Sie über die Schaltflä-
che [Erweitern] auf und über [Reduzieren] wieder zu.
Tragen Sie nach dem oben stehenden Bild den Such- und den Ersetzungstext ein.
Die Suche starten Sie über die Schaltfläche [Weitersuchen]. Wenn Word den Suchtext gefunden
hat, wird er im Dokument markiert. Für das weitere Vorgehen verwenden Sie die folgenden
Schaltflächen:
[Ersetzen]: Der markierte Text wird ersetzt und das Programm markiert den nächsten
Suchbegriff.
[Alle_ersetzen]: Der markierte Text wird ersetzt und das Programm ersetzt ohne Rückfrage
danach auch alle weiteren Texte, auf die der Suchbegriff zutrifft.
[Weitersuchen]: Der markierte Text wird nicht ersetzt und das Programm markiert den nächs-
ten Suchbegriff.
[Abbrechen] bzw. [Schließen]: Das Dialogfenster wird geschlossen.
Saarländische Verwaltungsschule Seite 49
Word 2016 SVS Einführung
Schnellsuche
Für eine schnelle Suche
• klicken Sie in der Gruppe Bearbeiten auf das Symbol Suchen oder
Symbol Suchen
• drücken Sie die Tastenkombination (Strg)+(F).
Auf der linken Seite des Word-Fensters wird der Suchen-Navigationsbereich geöffnet. Probie-
ren Sie es doch aus: Geben Sie in der Eingabezeile des Navigationsbereichs einen kurzen
Suchtext ein. Danach wird der Suchtext im Dokument markiert und es werden die Übereinstim-
mungen im Navigationsbereich aufgelistet:
Der Suchen-Navigationsbereich und die markierten Texte
Um im Dokument zu den verschiedenen Übereinstimmungen zu wandern, klicken Sie im Navi-
gationsbereich auf die Listeneinträge oder auf die Pfeil-Schaltflächen .
Nur Suchen im Dialogfenster Suchen und Ersetzen
Falls Sie die Suche stärker einengen
bzw. verfeinern oder auch nach For-
matierungen suchen möchten, öffnen
Sie das bereits vorgestellte Dialogfens-
ter Suchen und Ersetzen, z.B.
mit der Tastenkombination
(Strg)+(H) oder mit
(Strg)+(G).
Klicken Sie auf das Register Suchen.
Gegenüber der Seite Ersetzen sind
auf der Seite Suchen zwei Schaltflä-
chen anders: Die Seite Suchen
[Lesehervorhebung]: Der Suchtext wird dauerhaft wie mit einem Textmarker
hervorgehoben. Außerhalb dieses Suchen-Befehls kön-
nen Sie manuell das Hervorheben über das nebenste-
Texthervorhebung
hende Symbol auf der Registerkarte Start in der Gruppe
Schriftart durchführen.
Saarländische Verwaltungsschule Seite 50
Word 2016 SVS Einführung
[Suchen_in]: Der Suchtext wird temporär markiert. Für diesen markierten Text können
Sie beispielsweise die Schriftart ändern. Mit einem Mausklick oder über die
Tastatur heben Sie diese Markierung wieder auf (Seite 46).
Suchoptionen im Dialogfenster Suchen und Ersetzen
Suchen: In dem Listenfeld bestimmen Sie die Richtung der Suche ab der Cur-
sorposition. Wenn vor dem Öffnen dieses Dialogfensters kein Text
markiert ist, also bei blinkendem Cursor, ist die Suchrichtung Gesamt
voreingestellt. Bei der Einstellung Nach unten bzw. oben erscheint Suchrichtung
nach dem Suchstart eine Meldung, wenn das Ende bzw. der Anfang
des Dokuments erreicht ist. Klicken Sie zur Fortsetzung der Suche
auf [_Ja_] oder bei einem Abbruch auf [_Nein_]:
Suche fortsetzen?
Groß-/Kleinschreibung: Bei ausgeschaltetem Kontrollkästchen wird die Groß- oder Klein-
schreibung des Suchtextes nicht beachtet.
Nur ganzes Wort suchen: Bei eingeschaltetem Kontrollkästchen sucht Word nur nach gan-
zen Wörtern, nicht nach dem Teil eines Wortes.
Platzhalter verwenden: Bei eingeschaltetem Kontrollkästchen können Sie bei der Suche mit
einem Mustervergleich arbeiten, z.B. ? *. Dieses Thema ist sehr umfangreich. Nä-
here Informationen erhalten Sie in der Word-Hilfe.
Die beiden nachfolgenden Suchoptionen können nur verwendet werden, wenn zusätzlich auch
Englisch als Sprache aktiviert ist (Word-Optionen, Seite Sprache).
Ähnl. Schreibweise (Englisch): Bei eingeschaltetem Kontrollkästchen findet das Programm
auch englische Wörter die ähnlich geschrieben werden.
Alle Wortformen suchen (Englisch): Bei eingeschaltetem Kontrollkästchen berücksichtigt
Word beim Suchen und Ersetzen auch die Wortform, z.B. Haupt- oder Zeitwort.
Formate suchen und ersetzen
Über die Schaltfläche [Format] im Dialogfenster Suchen und Er-
setzen klappen Sie die nebenstehende Liste auf. Wählen Sie
daraus die gewünschte Formatierungsart aus, z.B. Zeichen, um
das entsprechende Dialogfenster aufzurufen:
Untermenü Format
Saarländische Verwaltungsschule Seite 51
Word 2016 SVS Einführung
Nach fett formatierten Wörtern suchen
Mit der Schaltfläche [Keine_Formatierung] im Dialogfenster Suchen und Ersetzen heben Sie bei
einem weiteren Suchdurchgang die Formatierungssuche bzw. das Ersetzen wieder auf.
Sonderzeichen suchen und ersetzen
Sie können das Suchen und Ersetzen auch auf die nichtdruckba-
ren Formatierungszeichen (Sonderzeichen), wie z.B. eine Ab-
satzmarke oder ein Tabstoppzeichen ausdehnen. Klicken Sie
dazu auf die Schaltfläche [Sonderformat] im Dialogfenster Suchen
und Ersetzen.
Wenn Sie aus der nebenstehenden Liste eine Zeile anklicken,
setzt Word eine Zeichenkombination in die Suchen- bzw. Erset-
zen-Zeile. Diese Kombination besteht aus dem Zeichen ^ und
einem Buchstaben, z.B. bei
• Absatzmarke ^p,
• Tabstoppzeichen ^t
• Manueller Zeilenumbruch ^l
• Manueller Seitenumbruch ^m
• Abschnittsumbruch ^b.
Einige der Sonderzeichen sind nur beim Suchen, andere dagegen Sonderformate
nur beim Ersetzen verwendbar. (Ausschnitt)
Saarländische Verwaltungsschule Seite 52
Word 2016 SVS Einführung
8.12 Zusammenfassung Text editieren
Rückgängig
Eine Eingabe oder Änderung können Sie unmittelbar danach rückgängig machen mit der
Tastenkombination (Strg)+(Z) oder (Alt)+(æ__)-Rücktaste oder dem Symbol Rückgängig
in der Leiste für den Schnellzugriff. Wenn Sie mit der Maus auf den schwarzen Listenpfeil
rechts vom Symbol Rückgängig klicken, bietet Ihnen Word eine Liste der letzten
Änderungen an.
Wiederherstellen
Sie können die rückgängig gemachte Änderung unmittelbar danach auch wiederherstellen
mit der Tastenkombination (ª_)+(Alt)+(æ__)-Rücktaste oder mit dem Wechselsymbol
Wiederherstellen/Wiederholen in der Leiste für den Schnellzugriff.
Wiederholen
Außer nach dem Befehl Rückgängig können Sie die letzte Aktion mit der Taste (F4)
wiederholen oder mit dem Wechselsymbol Wiederherstellen/Wiederholen in der Leiste
für den Schnellzugriff.
Einfügemodus
Word befindet sich in der Standardeinstellung im Einfügemodus. Neue Zeichen werden
links vom Cursor eingefügt.
Überschreiben
Mit der (Einfg)-Taste oder mit einem Mausklick auf das Feld Überschreiben in der
Statusleiste können Sie zwischen dem Einfüge- und dem Überschreibmodus umschalten.
Die Zeichen überschreiben Sie rechts von der Cursorposition.
Löschen
(Entf)-Taste: löscht rechts vom Cursor oder markierten Text.
(æ__)-Rücktaste: löscht links vom Cursor. Wurde vorher Text markiert, wird entweder der
markierte Text gelöscht oder die Markierung ist aufgehoben. Dies ist abhängig von dem
Kontrollkästchen Eingabe ersetzt Auswahl, das Sie in den Word-Optionen auf der
Seite Erweitert ein- und ausschalten können.
Löschen benutzt nicht die Zwischenablage!
Ausschneiden oder Kopieren in die Zwischenablage
Zuerst Text markieren, auch einzelnes Zeichen! Mit der Maus können Sie bei gedrückter
(Strg)-Taste auch mehrere getrennte Bereiche markieren. Danach den Befehl Aus-
schneiden oder Kopieren aus der nachfolgenden Übersicht auswählen.
Einfügen aus einer Zwischenablage
Wählen Sie zum Einfügen einen Befehl aus der nachfolgenden Übersicht aus. Der Inhalt
der Zwischenablage wird links von der Cursorposition eingefügt.
Übersicht Zuerst markieren, dann kopieren!
Befehl Ausschneiden Kopieren Einfügen
Kontextmenü
(rechte Maustaste): Ausschneiden Kopieren z.B.:
Tasten- (Strg)+(X) oder (Strg)+(C) oder (Strg)+(V) oder
Kombinationen: (ª_)+(Entf) (Strg)+(Einfg) (ª_)+(Einfg)
Symbole
(Registerkarte Start
und Aufgabenbereich
Zwischenablage):
Saarländische Verwaltungsschule Seite 53
Word 2016 SVS Einführung
In bestimmten Bereichen, z.B. in Dialogfenstern, können Sie zum Editieren
nur Tastenkombinationen verwenden.
Suchen und Ersetzen
Menüband, Registerkarte Start: In der Gruppe Bearbeiten können Sie Texte und/oder
Formatierungen suchen und ersetzen lassen.
Text kopieren zwischen zwei Dokumenten (Seite 151)
1. Beide Dokumente sind geöffnet. Cursor steht im Quelltext.
2. Zu kopierenden Text markieren.
3. Den markierten Text in die Zwischenablage kopieren (siehe Übersicht).
4. Mit (Strg)+(F6) in das Zieldokument gehen und Cursor positionieren.
5. Den Inhalt der Zwischenablage links von der Cursorposition einfügen (siehe Übersicht).
Komplette Datei einfügen (Seite 152)
1. Cursor an der Einfügestelle positionieren.
2. Menüband, Registerkarte Einfügen, Gruppe Text, Symbol Objekt einfügen, Text aus
Datei.
3. Dateiname auswählen.
4. Schaltfläche [Einfügen] anklicken.
8.13 Übungen
1. Da eventuell durch die vorangegangenen Editierversuche die Texte nicht mehr vollständig
sind, schließen Sie bitte alle Dokumente, ohne zu speichern.
2. Öffnen Sie die beiden Word-Dateien Brief2 Heintz, Internet-Auftritt und Probe1 von
Brief1 Heintz. Probe1 ist jetzt Ihr aktuelles Dokument.
3. In der Anschrift soll statt Herrn jetzt Firma stehen.
4. Ändern Sie die Anrede in Sehr geehrte Damen und Herren,
5. Im Überschreibmodus ist im Absender das Wort Schwanek in Sonnfels zu ändern.
6. Wechseln Sie in das gleichzeitig geöffnete Dokument
Brief2 Heintz, Internet-Auftritt.
7. Kopieren Sie aus diesem Dokument die drei "Wie-Zeilen" nach Probe1:
Wie kommt meine Firma ins Internet?¶
¶
Wie finden mich meine Kunden im Internet?¶
¶
Wie halte ich meine Angebote im Internet auf dem neuesten Stand?¶
¶
8. Vertauschen Sie in Probe1 mit Hilfe der Befehle Ausschneiden und Einfügen die
"Wie-Zeilen":
Wie halte ich meine Angebote im Internet auf dem neuesten Stand?¶
¶
Wie finden mich meine Kunden im Internet?¶
¶
Wie kommt meine Firma ins Internet?¶
¶
9. Kopieren Sie ebenfalls aus Brief2 den letzten Absatz nach Probe1.
10. Speichern Sie das Dokument Probe1 unter dem Dateinamen
Probe2 von Brief1 Heintz ab. Ersetzen Sie dabei die vorhandene Datei.
11. Schließen Sie danach das Dokument Probe2 von Brief1 Heintz.
Saarländische Verwaltungsschule Seite 54
Word 2016 SVS Einführung
9 Text formatieren
Mit dem Editieren haben Sie den Inhalt des Textes verändert. Nun soll auch das Aussehen des
Briefes, die Textform gestaltet werden. Bitte achten Sie darauf, dass die Datei Brief2 Heintz,
Internet-Auftritt im aktuellen Fenster geöffnet ist.
Die meisten Befehle für die Text-Formatierung sind auf der Registerkarte Start in den Gruppen
Schriftart, Absatz und Formatvorlagen zusammengefasst:
Die Gruppen Schriftart, Absatz und Formatvorlagen auf der Registerkarte Start
9.1 Formatierungsarten
Word kennt drei Formatierungsarten:
• Zeichenformate
Den Zeichen Schriftart, Schriftgröße, Schriftfarbe und Schriftschnitt (z.B. Unterstreichen,
Fett) zuordnen.
• Absatzformate
Die Darstellungen, die sich auf einen Absatz beziehen, wie Nummerierung, Aufzählung,
Ausrichtung, Einzüge und Zeilenabstände.
• Abschnittsformate
Das Aussehen eines Textes, das sich auf mehrere Absätze, oft auf das ganze Dokument
bezieht: Papiergröße, Anzahl der Spalten, Seitenränder, Seitennummer.
Hervorhebungen
Einzelne Wörter oder ganze Sätze, die in einem Dokument besonders wichtig sind, können
durch verschiedene Formatierungen besonders betont werden. In der Fachsprache werden
dafür die Begriffe Hervorhebungen und Schriftauszeichnungen verwendet. Hervorhebungen
sollten aber in einem Dokument nicht zu häufig eingesetzt werden!
Der Rohtext
Sie können die Formatierungen bereits unmittelbar vor der Texteingabe vornehmen, aber eben-
so auch nachträglich den Rohtext gestalten. Schreiben Sie nun den Text des Geschäftsbriefes
von der Seite 22 zunächst unformatiert und ohne Nummerierung weiter, also als Rohtext:
¶
So kommt Ihre Firma ins Internet¶
Wir gestalten für Sie eine Homepage. Hier befinden sich alle Informationen über Ihre
Produkte. Außerdem können Ihre Kunden dort direkt Waren bestellen. Diese Webseite
kann auf der ganzen Welt abgerufen werden. Deshalb empfehlen wir Ihnen, auch eine
englischsprachige Version zu erstellen.
¶
¶
Der automatische Zeilenumbruch in Ihrem Text auf dem Bildschirm stimmt nicht un-
bedingt mit den Beispieltexten in dieser Seminarunterlage überein. Dies hängt von
den verschiedensten Einstellungsmöglichkeiten ab!
Saarländische Verwaltungsschule Seite 55
Word 2016 SVS Einführung
10 Zeichenformate
Wollen Sie nachträglich Zeichen formatieren, müssen Sie vorher die Zeichen markieren, wenn
mehr als ein Wort formatiert werden soll. Bei einem einzelnen reicht es aus, den Cursor in das
Wort hineinzustellen. Diese Wortmarkier-Option können Sie im Dialogfenster Word-Optionen
auf der Seite Erweitert ein- und ausschalten:
Automatisch ganze Wörter markieren.
Optionen-Fenster (Ausschnitt)
Aber auch wenn das Kontrollkästchen ausgeschaltet ist, können Sie mit der Maus oder auch
über die Tastatur wortweise markieren:
• Mit der Maus
Mit der Maus auf das Wort zeigen und Doppelklick mit linker Maustaste.
• Über die Tastatur
Den Cursor vor das Wort stellen und die Tastenkombination (ª_)+(Strg)+(Æ) drücken.
10.1 Fettdruck
Die Wörter Homepage und Webseite im letzten Text-Absatz
sind fett zu formatieren. Markieren Sie diese Wörter. Für den
Fettdruck bietet Ihnen Word mehrere Möglichkeiten an:
• Symbol anklicken:
- Registerkarte Start, Gruppe Schriftart
- Mini-Symbolleiste (Seite 18)
- Kontext-Symbolleiste (rechte Maustaste)
• Dialogfenster Schriftart (Registerkarte Start, Mausklick
auf die Schaltfläche in der Gruppe Schriftart), Register
Schriftart, Schriftschnitt Fett auswählen (siehe nächste
Seite).
• Tastenkombination (ª_)+(Strg)+(F) drücken.
Über die oben genannten Befehle können Sie den Fettdruck Kontext-Symbolleiste (oben)
für den markierten Text auch wieder aufheben. und Kontextmenü (unten)
An den Symbolen lesen Sie sofort die Formatierung des Zeichens ab, hinter
dem der Cursor steht. Nach dem Einschalten der Schriftschnitte (Hervorhe-
bungen) Fett, Kursiv und Unterstreichen sind diese Schalter in der Registerkar-
te Start aktiviert (hier Fett und Unterstreichen).
Saarländische Verwaltungsschule Seite 56
Word 2016 SVS Einführung
10.2 Unterstreichen
Die Schriftauszeichnung Unterstreichen wird nur noch selten eingesetzt. Dafür werden ver-
stärkt andere Schrift-Formatierungen verwendet, wie Fett, Kursiv oder Schriftfarbe. Zum Unter-
streichen markieren Sie vorher die Wörter. Wie bereits erwähnt, reicht es aber bei einem ein-
zelnen Wort aus, wenn nur der Cursor in dem Wort blinkt. Wählen Sie aus:
• Symbol anklicken
Für eine einfache Linie klicken Sie auf den linken Teil des Symbols.
Dagegen öffnen Sie mit einem Klick auf den Pfeil eine Liste, aus der
Sie die Linienart und die Unterstreichungsfarbe auswählen können.
• Dialogfenster Schriftart, Register Schriftart, bei dem Listenfeld Unter-
streichung die Linienart auswählen.
• Tastenkombination (ª_)+(Strg)+(U) drücken.
Linienart
Danach sehen Sie den Text auch auf dem
Bildschirm unterstrichen. Über die oben
genannten Befehle können Sie das Unter-
streichen für den markierten Text auch
wieder aufheben.
In dem Dialogfenster Schriftart wird über
das Listenfeld Farbe rechts von dem
Feld Unterstreichung die Farbe für die
Unterstreichungslinie festgelegt!
Die Zeichenformatierung über das rechts
stehende Dialogfenster Schriftart ist be-
sonders dann zu empfehlen, wenn Sie für
den markierten Text gleich mehrere ver-
schiedene Formatierungen vornehmen
möchten.
Die Farbe für die Unterstreichung auswählen
10.3 Schriftart
Bitte denken Sie noch einmal daran, dass bei einer nachträglichen Änderung der Zeichenfor-
mate der Text vorher markiert sein muss, wenn mehr als ein Wort formatiert werden soll. Bei
einem einzelnen Wort reicht es aus, den Cursor in das Wort hineinzustellen.
Die Schriftart können Sie über die nachfolgenden Befehle ändern:
• Dialogfenster Schriftart, Register Schriftart; in dem Vorschau-Rahmen wird das gewählte
Schriftbild angezeigt.
Saarländische Verwaltungsschule Seite 57
Word 2016 SVS Einführung
Die Schriftart ändern
• Schaltfläche Schriftart
Klicken Sie mit der Maus auf den Listenpfeil bei der Schaltfläche Schriftart:
- Registerkarte Start, Gruppe Schriftart
- Mini-Symbolleiste (Seite 18)
- Kontext-Symbolleiste (rechte Maustaste).
Die aktuelle Schriftart an der Cursorposition ist beim Aufklap-
pen der Liste vorübergehend markiert. Mit der Maus blättern
Sie über die rechte Bildlaufleiste. Die Schriftnamen sind be-
reits als Beispiel in der jeweiligen Schriftart formatiert. Im obe-
ren Teil der Liste sind die Schriftarten zusammengestellt, die
Sie zuletzt verwendet haben. Allein durch Zeigen mit der Schaltfläche Schriftart
Maus auf einen Schriftnamen in der Liste wird das Wort an (Ausschnitt)
der Cursorposition oder der markierte Text mit der Schrift nur
als Vorschau formatiert. Damit bekommen Sie schon einmal
einen Eindruck. Mit einem Klick auf den Namen wählen Sie
eine Schrift aus oder Sie drücken die (Esc)-Taste, um die Lis-
te ohne Auswahl zu schließen.
10.4 Schriftgröße
Die Schriftgröße (Schriftgrad) wird über den Pfeil aus der Liste ausgewählt oder
in das Zahlenfeld eingeben:
• Registerkarte Start, Gruppe Schriftart
• Mini-Symbolleiste
• Kontext-Symbolleiste (rechte Maustaste)
• Dialogfenster Schriftart, Register Schriftart.
Word verwendet bei der Schrift das typographische Maß Punkt. Es wird die Buch-
stabenhöhe angegeben. 72 Punkt sind gleich 1 Zoll. Das Standardmaß ist eine 11
oder 12 Punktschrift. Allein durch Zeigen mit der Maus auf einen Schriftgrad in der
Liste wird das Wort an der Cursorposition oder der markierte Text mit der Größe
Schriftgrad
nur als Vorschau formatiert. Damit bekommen Sie schon einmal einen Eindruck.
Saarländische Verwaltungsschule Seite 58
Word 2016 SVS Einführung
Mit einem Klick wählen Sie eine Größe aus oder Sie drücken die (Esc)-Taste, um
die Liste ohne Auswahl zu schließen.
Der größte Schriftgrad, der in Word eingegeben werden kann, beträgt 1638. Auf einem DIN A4
Blatt kann ein einzelnes Zeichen je nach Zeichen- und Schriftart maximal zwischen 500 und
1000 Punkt groß sein.
Proportionalschrift
Bei einer Schreibmaschinenschrift, z.B. , bekommt jeder Buchstabe den gleichen
Platz zugewiesen. Anders ist dies bei Proportionalschriften, z.B. Calibri. Hier hat jeder Buch-
stabe nur den Platz, der ihm gebührt. Ein kleines i zum Beispiel ist viel schmaler als ein großes
C, deshalb kann vorher auch nicht gesagt werden, wie viele Zeichen in eine Zeile passen.
10.5 Schriftfarbe
Um die Farbe des markierten Textes festzulegen, klicken Sie
z.B. im Dialogfenster Schriftart auf den Pfeil bei dem Feld
Schriftfarbe und wählen eine Farbe aus der Liste aus.
Bei dem Symbol Schriftfarbe wird die letzte verwendete
Farbe im Symbol angezeigt und auch auf den markierten Text
übertragen, wenn Sie auf den linken Teil des Symbols klicken.
Dagegen öffnen Sie mit einem Klick auf den kleinen Pfeil im
Symbol die Farbenliste. Schriftfarbe
10.6 Formatierung anzeigen
Sehr hilfreich ist das Anzeigen der Formatierungsinformationen.
Markieren Sie Text in Ihrem Dokument. Drücken Sie nun die
Tastenkombination (ª_)+(F1). Word zeigt Ihnen rechts im Auf-
gabenbereich die Formatierungen dieser Textstelle an. Über das
Symbol schließen Sie den Aufgabenbereich.
Die Trennlinie zwischen dem Aufgaben- und dem Arbeitsbereich
können Sie mit der Maus verschieben. Führen Sie dazu den
Mauszeiger auf die senkrechte Trennlinie. Er wird dort zu einem
Doppelpfeil: . Bei gedrückter linker Maustaste ziehen Sie
nun die Trennlinie an die neue Position und lassen die Maustas-
te wieder los.
Sie können einen Aufgabenbereich auch frei auf dem Bildschirm
platzieren. Dazu zeigen Sie mit der Maus auf die Bereichs-
Titelleiste und ziehen bei gedrückter linker Maustaste den Auf-
gabenbereich an eine andere Stelle. Der Mauszeiger hat dabei
die Form eines Vierfachpfeils.
Aufgabenbereich
Mit einem Mausdoppelklick auf die Titelleiste stellen Sie den
Aufgabenbereich wieder zurück an seinen alten Platz im rechten
Teil des Word-Fensters. Wie bei allen Fenstern blenden Sie mit
dem Schließen-Symbol in der Titelleiste den Aufgabenbereich Über die Titelleiste den
aus. Aufgabenbereich an eine
andere Stelle ziehen
Saarländische Verwaltungsschule Seite 59
Word 2016 SVS Einführung
10.7 Format übertragen
Wenn Sie einen Text formatiert haben, können Sie dieses Format
auf einen anderen Text auf zwei verschiedenen Wegen übertragen:
• Sie erstellen eine Formatvorlage. Dies wird ab der Seite 84
erläutert. Oder
• Sie verwenden das Symbol Format übertragen in der
Befehlsgruppe Zwischenablage, in der Mini-Symbolleiste oder
in der Kontext-Symbolleiste:
Befehlsgruppe
1. Markieren Sie einen fertig formatierten Textteil. Zwischenablage
2. Klicken Sie auf das Symbol Format übertragen .
3. Der Mauszeiger hat sich geändert: . Sie fahren mit der Maus über den Text, der
das gleiche Format erhalten soll. Wenn Sie verschiedene Stellen mit dem neuen For-
mat überstreichen wollen, führen Sie vorher einen Doppelklick auf das Symbol
aus. Mit einem einfachen Klick auf diese Schaltfläche oder mit der (Esc)-Taste schal-
ten Sie die Funktion wieder aus.
10.8 Formatierung löschen
Über das Symbol Alle Formatierung löschen in der Befehlsgruppe Schriftart können Sie
für einen markierten Text alle Formatierungen zurücksetzen. Danach ist der Text nach den Vor-
gaben aus der Formatvorlage (ab Seite 84) formatiert.
Saarländische Verwaltungsschule Seite 60
Word 2016 SVS Einführung
10.9 Zusammenfassung der Zeichenformate
Markieren
Bei der nachträglichen Formatierung muss der Text markiert sein, auch ein einzelnes
Zeichen! Nur bei einem Wort reicht es aus, den Cursor in das Wort zu stellen.
Befehlsaufruf
• Symbole
• Dialogfenster Schriftart
• Tastenkombinationen.
Format übertragen
Über das Symbol übertragen Sie Formatierungen auf andere Texte.
Formatierung löschen
Über das Symbol können Sie für einen markierten Text alle Formatierungen auf die
Vorgaben in der Standard-Formatvorlage (ab Seite 84) zurücksetzen.
Kontrolle
Bei nicht markierten Zeichen wird das Format links von der Cursorposition angezeigt. Sind
mehre Zeichen markiert und ist das Format innerhalb der Markierung unterschiedlich,
bleiben die Listen- und Kontrollkästchen leer.
Dialogfenster Schriftart
Alle nachfolgenden Zeichenformate sind über das Dialogfenster Schriftart (Seite 57)
erreichbar. Gibt es zusätzlich auch eine Möglichkeit über eine Kurztastenkombination, so ist
dies erwähnt.
Schriftart und Schriftgrad
Hier sehen Sie verschiedene
Schriftarten
und verschieden e Größe n
Fett: auch (ª_)+(Strg)+(F)
Kursiv: auch (ª_)+(Strg)+(K)
Unterstreichung: Einfach: auch (ª_)+(Strg)+(U)
Unterstreichung: Doppelt: auch (ª_)+(Strg)+(D)
Unterstreichung: nur Wörter: auch (ª_)+(Strg)+(W)
KAPITÄLCHEN: auch (ª_)+(Strg)+(Q) (Q wie Quelle)
GROSSBUCHSTABEN: auch 1mal bis 3mal (ª_)+(F3)
Hochgestellt: auch (Strg)+(+), z.B. m3
Tiefgestellt: auch (Strg)+(#), z.B. H2O
Durchstreichen: wird für Textkorrekturen gebraucht
Verborgen *: auch (ª_)+(Strg)+(H)
Farbe: Farbe am Bildschirm und bei Farbdruckern,
sonst nur Grautöne
Schrift der Formatvorlage: (Strg)+(Leertaste)
_______________________________
* Indexeinträge für ein Stichwortverzeichnis sind beispielsweise verborgen formatiert.
Saarländische Verwaltungsschule Seite 61
Word 2016 SVS Einführung
11 Absatzformate Teil 1
Ein Absatz beginnt mit dem ersten Zeichen nach einer Absatzmarke ¶ und endet mit der darauf
folgenden Marke. Deshalb kann der Cursor bei einer Absatzformatierung
irgendwo im Absatz stehen,
also vor der dazugehörigen Marke. Mit der (¢)-Taste wird ein neuer Absatz eingefügt.
11.1 Maßeinheit
Für die Eingabe von Maßen ist in Word eine Maßeinheit als Standard eingestellt. Ändern kön-
nen Sie die Standard-Einstellung in den Word-Optionen. Blättern Sie auf der Seite Erweitert
über die rechte Bildlaufleiste zum Bereich Anzeigen:
Die Maßeinheit einstellen
Die Einstellung des Dezimal-Trennzeichens (Komma oder Punkt) wird für alle Programme in der
Windows-Systemsteuerung, Region, Schaltfläche [Weitere_Einstellungen] vorgenommen. Um
die Systemsteuerung zu öffnen, tippen Sie den Begriff Systemsteuerung in Windows 8.1 ein-
fach auf der Startseite bzw. in Windows 10 in das Suchfeld der Taskleiste ein. Klicken Sie in der
Suchleiste auf den entsprechenden Eintrag (siehe Seite 8 bzw. 10).
Für die Absatzformatierungen können Sie die folgenden Maßeinheiten verwenden:
Zoll ("): 1" = 2,54 cm
Zentimeter (cm)
Millimeter (mm)
Punkt (pt.): 72 pt. = 1 Zoll
Picas (pi): 6 pi = 1 Zoll
Listenfeld
Zeilen (ze) 1 ze = 12 pt. Standard-Maßeinheit
Wenn Sie nicht die Standard-Maßeinheit einsetzen, müssen Sie hinter der Zahl die Einheit
dazu schreiben, z.B.:
1" oder 72pt. oder 2,54cm
Nach Abschluss der Zahleneingabe rechnet Word die Werte in die Standard-Maßeinheit um.
Bei der Eingabe pt. ist immer der Punkt dazuzuschreiben!
11.2 Arten der Absatzformatierung
Bitte rufen Sie das Dialogfenster (Dialogfeld) Absatz auf: Klicken Sie auf der Registerkarte
Start in der Gruppe Absatz auf die Schaltfläche . Oder Sie öffnen mit der rechten Maustaste
das Kontextmenü und wählen die Zeile Absatz aus. Klicken Sie auf das Register Einzüge und
Abstände:
Saarländische Verwaltungsschule Seite 62
Word 2016 SVS Einführung
Dialogfenster für die Absatzformate
Sie können aber auch, ohne das Dialogfenster zu öffnen, viele Absatzformate direkt über Tas-
tenkombinationen (Seite 156), über Symbole in der Gruppe Absatz und teilweise in der Mini-
und Kontext-Symbolleiste ändern.
Ausrichtung
Die Ausrichtung bestimmt das Aussehen des linken und rechten Randes:
Linksbündig Zentriert Rechtsbündig Blocksatz
Dieser Text ist Dieser Text ist Hier ein Den Blocksatz
linksbündig zentriert. rechtsbündiger finden Sie in
ausgerichtet. Für Text. Zeitungen. Um
Die Schriftsetzer Überschriften, Sie sehen die glatten
bezeichneten aber auch für rechts den glatten Ränder zu
das früher Gedichte Rand erreichen, dehnt
als rechten wird dieses Format und links einen Word die
Flatterrand. verwendet. Flatterrand. Leerzeichen.
Einzug
Ein Einzug rückt den linken Rand und/oder den rechten Rand ein. Dabei können Sie auch einen
negativen Wert eingeben (Ausrückung), z.B. -2 cm. Im Feld Sondereinzug kann die erste Zeile
von einem Absatz extra eingestellt werden.
Ausschnitt aus dem Dialogfenster Absatz
Saarländische Verwaltungsschule Seite 63
Word 2016 SVS Einführung
Im folgenden Bild werden die verschiedenen Varianten grafisch dargestellt. Die erste Zeile ist
grau eingefärbt:
Normaler Absatz ohne Einzüge
Einzug: Links 3 cm
Sondereinzug: (ohne)
Listenfeld Sondereinzug
Einzug: Links 0 cm
Sondereinzug: Hängend 2 cm
Den Einzug ab der zweiten
Zeile berechnet Word fol-
gendermaßen:
Einzug: Links 0 cm
Sondereinzug: Erste Zeile 1,25 cm − Bei der Auswahl Son-
dereinzug, Hängend
werden die Zahlen ad-
diert: hier 3 cm.
Einzug: Links 2 cm
Sondereinzug: Hängend 1 cm − Bei der Auswahl Son-
dereinzug, Erste Zeile
gilt nur der Wert für den
Einzug: Links 2,5 cm Einzug Links: hier 2,5
Sonderein.: Erste Zeile 1,25 cm cm.
Einzug: Rechts 3 cm
Sondereinzug: (ohne)
Einzug: Links + Rechts
je 2 cm, Sonder.: (ohne)
Einzüge spiegeln
Wenn Sie im Bereich Einzug das Kontrollkästchen Einzüge spiegeln aktivieren, ändern sich
die Bezeichnungen Rechts und Links in Innen und Außen:
Einzüge spiegeln
Diese Option ist beispielsweise interessant, wenn Sie zwei Seiten eines Dokuments auf einem
Blatt Papier (Vorder- und Rückseite = Duplexdruck) ausdrucken möchten. Diese Möglichkeit
wird auch auf der Seite 116 noch angesprochen.
Saarländische Verwaltungsschule Seite 64
Word 2016 SVS Einführung
Abstand
Im Dialogfenster Absatz stellen Sie unter Abstand zusätzlichen Platz vor und nach dem Absatz
und den Zeilenabstand ein:
Abstand vor und nach dem Absatz und Zeilenabstand
Außer bei Tabellen und nachfolgendem „normalen“ Text werden Abstände nicht mehr
addiert, sondern nur der jeweils größere Wert berücksichtig!
Zeilenabstand
Bei den Einstellungsmöglichkeiten Einfach, 1,5 Zeilen, Doppelt und
Mehrfach wird der Zeilenabstand von der Schriftgröße bestimmt. Auch
bei der Einstellung Mindestens hat die Schriftgröße einen Einfluss, al-
lerdings wird bei kleineren Schriften das eingegebene Mindestmaß nicht
unterschritten.
Listenfeld
Zeilenabstand
Der Zeilenabstand Genau hält unabhängig von der Schriftgröße das
Maß immer ein.
Dieser Zeilenabstand ist einzeilig. Hier ein 1,5facher Zeilenabstand. Ein Beispiel für einen doppelten
Dieser Zeilenabstand ist einzeilig.
Hier ein 1,5facher Zeilenabstand.
Dieser Zeilenabstand ist einzeilig. Zeilenabstand. Ein Beispiel für
Dieser Zeilenabstand ist einzeilig. Hier ein 1,5facher Zeilenabstand.
Dieser Zeilenabstand ist einzeilig. einen doppelten Zeilenabstand.
Hier ein 1,5facher Zeilenabstand.
Dieser Zeilenabstand ist einzeilig.
11.3 Nummerierung
Falls das Dialogfenster Absatz noch geöffnet ist, schließen Sie es bitte. Bitte achten Sie darauf,
dass die Datei Brief2 Heintz, Internet-Auftritt im aktuellen Fenster geöffnet ist.
Um den Absatz "So kommt Ihre Firma ins Internet:" zu nummerieren, stellen Sie den
Cursor in diesen Absatz und klicken auf der Registerkarte Start in der Gruppe Ab-
satz auf den linken Teil des Symbols Nummerierung. Über dieses Symbol können
Sie auch für den aktuellen Absatz oder für mehrere markierte Absätze die Nummerie-
rung wieder ausschalten.
11.4 Linker Einzug
Stellen Sie nun den Cursor eine Zeile tiefer in den Absatz "Wir gestalten für Sie eine Homepage.“
an eine beliebige Stelle. Da der Text in der darüber stehenden nummerierten Zeile bei 1,26 cm (
≈½ Zoll) beginnt, soll auch hier der linke Rand um 1,26 cm eingerückt werden. Öffnen Sie wie-
der das Dialogfenster Absatz, und tragen Sie ein:
Einzug Links: 1,26
Über die Schaltfläche [_OK_] schließen Sie das Dialogfenster.
Saarländische Verwaltungsschule Seite 65
Word 2016 SVS Einführung
Einzug Links: 1,26 cm mit
Anzeige der Formatierungsinformationen ((ª_)+(F1)) an der aktuellen Cursorposition |
11.5 Lineal
Es ist sehr zweckmäßig, wenn das Lineal zwischen dem Menüband und dem Dokument einge-
blendet ist (Seite 38). Die Zahlen im Lineal geben die Druckposition gemessen vom linken
Druckrand in Zentimeter an.
Im Lineal erkennen Sie den linken und rechten Einzug von dem Absatz, in Erstzeilen Hängender
dem der Cursor steht, an den Schiebe-Marken . Sie können die-
se Marken bei gedrückter linker Maustaste an eine andere Position zie-
hen, um den linken und rechten Einzug und den Sondereinzug zu verän-
Linker Rechter
dern.
Einzug
Das Horizontal-Lineal
11.6 Sonderzeichen einfügen
Am Ende der ersten Seite sollen rechtsbündig typographische Auslas-
sungspunkte stehen als Hinweis auf die Folgeseite. Dafür gibt es ein ei-
genes Sonderzeichen. Positionieren Sie den Cursor in der Leerzeile am
Rechtsbündig
Ende der ersten Seite und ändern Sie die Ausrichtung auf Rechtsbündig.
Nun klicken Sie im Menüband auf die Registerkarte Einfügen ganz rechts
in der Befehlsgruppe Symbole auf diese Schaltfläche:
Gruppe
Symbole
In dem Katalog wählen Sie den Befehl Weitere Symbole. Das folgende Dialogfenster wird ge-
öffnet. Wie bei den Fenstern Speichern unter und Öffnen wechseln Sie auch bei dem Dialog-
fenster Symbol zwischen Vollbild- und Wiederherstellmodus mit einem Mausdoppelklick auf die
obere Titelleiste:
Saarländische Verwaltungsschule Seite 66
Word 2016 SVS Einführung
Register Symbole
Dieses Dialogfenster bietet Ihnen eine riesige Fülle von Zeichen an. Wählen Sie aber das Re-
gister Sonderzeichen und markieren Sie die Zeile Auslassungspunkte:
Register Sonderzeichen
Die Angabe der Tastenkombination zeigt Ihnen, dass Sie beim nächsten Mal auch direkt mit
den Tasten (Alt)+(Strg)+(.) die Auslassungspunkte einfügen können. Klicken Sie auf die
Schaltfläche [Einfügen] und [Schließen] Sie das Dialogfenster. Das Sonderzeichen wurde links
von der Cursorposition eingefügt:
…¶
Saarländische Verwaltungsschule Seite 67
Word 2016 SVS Einführung
12 Bildschirmansichten
Für die Bearbeitung und Darstellung eines Dokuments haben Sie in Word verschiedene Bild-
schirmansichten. Dadurch können Sie sich für die unterschiedlichen Einsatzmöglichkeiten die
passende Ansicht auswählen.
Die Registerkarte Ansicht im Menüband
Neben den Schaltflächen in der Befehlsgruppe Ansichten auf
der Registerkarte Ansicht stellt Word Ihnen drei Symbole
unten in der Statusleiste zur Verfügung:
Seitenlayout
Zeigt den Text wie beim Ausdruck. Eine uneingeschränkte
Bearbeitung des Textes ist möglich. Die Daten in Kopf- Symbole in der Statusleiste
und Fußzeilen, z.B. Seitennummerierung, werden grau
dargestellt. Mit Mausdoppelklick können Sie die Kopf- und
Fußzeilen bearbeiten (Seite 117).
Nur in dieser Ansicht gibt es die Möglichkeit, Leerräume aus- und einzublenden, um Platz
auf dem Bildschirm zu sparen. Kopf- und Fußzeile werden dann nicht angezeigt. So blen-
den Sie den weißen Leerraum am oberen und unteren Seitenrand sowie den grauen Zwi-
schenraum zwischen den Seiten aus:
Zeigen Sie mit der Maus auf den grauen Streifen zwischen
zwei Seiten. Das Aussehen des Mauszeigers ändert
sich und eine QuickInfo wird angezeigt. Mit einem Dop-
pelklick blenden Sie die Leerräume aus. Der Seitenrand Doppelklicken zum
wird jetzt durch eine schwarze Linie dargestellt. Genauso Aus- und Einblenden
können Sie die Leerräume wieder einblenden.
Das Aus- und Einblenden der Leerräume kann auch in den
Word-Optionen auf der Seite Anzeige vorgenommen
werden:
Leerräume aus- und einblenden
Lesemodus
Dieser Modus optimiert das Lesen des Textes am Bildschirm und orientiert sich nicht an
den Druckseiten. Der Text kann nicht bearbeitet werden. Mit Hilfe des bereits 2013
eingeführten Features Objektzoom können Sie in diesem Modus Tabellen, Diagramme
oder Bilder mit einem Doppelklick auf das Objekt größer darstellen. Über den Menüweg
Ansicht, Dokument bearbeiten oder mit der (Esc)-Taste beenden Sie diesen Modus.
Weblayout
Darstellung eines Dokuments wie in einem Webbrowser (z.B. Internet Explorer, Firefox).
Neben diesen Dokumentansichten sind auf der Registerkarte Ansicht noch weitere Befehle
angeordnet, die das Aussehen des Word-Bildschirms beeinflussen:
Saarländische Verwaltungsschule Seite 68
Word 2016 SVS Einführung
Gliederung
Die Gliederungsansicht ist sehr nützlich bei wissenschaftlichen Textdarstellungen, um nur
die Überschriften anzuzeigen und den Text umzustellen.
Entwurf
In der Entwurfsansicht werden Schriften und Zeilenwechsel
druckbildähnlich angezeigt, Kopf- und Fußzeilen und Bilder
sind nicht sichtbar. Texte in Spalten werden nicht neben-,
sondern untereinander dargestellt.
Dokumentstruktur
Über das Kontrollkästchen Navigationsbereich in der
Befehlsgruppe Anzeigen blenden Sie zusätzlich links vom
Dokument im Navigationsbereich auf der Seite Überschrif-
ten das Inhaltsverzeichnis ein. Voraussetzung ist allerdings,
dass die Überschriften in dem Dokument eingerichtet wur-
den.
Anzeigegröße
Über die Symbole in der Gruppe Zoom können Sie die An-
Beispiel für eine Dokument- zeigegröße zwischen 10% und 500% vergrößern und ver-
struktur im Navigationsbereich kleinern. Die Zoom-Schaltflächen in der Statusleiste wurden
auf der Seite 36 erläutert.
Zum Schluss noch eine Dokumentansicht, die bereits angesprochen wurde:
Seitenansicht (Druckvorschau)
In der Seitenansicht können Sie bereits vor dem Ausdruck das Aussehen (Layout) ihres
Dokuments am Bildschirm überprüfen. Die Druckvorschau ist ab der Seite 39 beschrieben.
12.1 Klicken und Eingeben
In den Ansichten Seitenlayout und Weblayout ändert der Mauszeiger im Arbeitsbereich je
nach Position sein Aussehen. Hier bietet Word Ihnen an, größere Zwischenräume auf der Seite
nur durch Maus-Doppelklick zu überbrücken. Sie müssen nicht mit der (¢)-Taste die entspre-
chende Anzahl von Leerzeilen (¶) eingeben. Dies erledigt Word für Sie. Wenn Sie nach dem
Doppelklick feststellen, dass die neue Texteingabe-Position doch nicht an der richtigen Stelle
steht, können Sie den Schritt auch wieder rückgängig machen: Solange Sie noch keinen Text
eingegeben haben, löschen Sie mit einem Maus-Einfachklick wieder die eingefügten Leerzeilen.
Zusätzlich können Sie auch noch die Absatz-Ausrichtung, den Erstzeilen-Einzug oder eine Tab-
stoppposition für den Absatz festlegen und dies alles mit einem Mausdoppelklick.
Voraussetzung ist allerdings, dass diese Funktion eingeschaltet ist. Überprüfen Sie dies in den
Word-Optionen auf der Seite Erweitert im Bereich Bearbeitungsoptionen: Klicken und
Eingeben aktivieren.
Durch ein Zusatzsymbol am Mauszeiger erkennen Sie, wie Word nach dem Doppelklick die
Absatzformatierung vornehmen wird:
Das normale Aussehen des Mauszeigers im Arbeitsbereich. Darüber hinaus hat der
Mauszeiger auch immer diese Form, wenn das Klicken und Eingeben in den Opti-
onen nicht eingeschaltet ist.
Ungefähr im Bereich der ersten Standardtabstoppposition, ca. 1,25 cm rechts vom
linken Druckrand, hat der Mauszeiger dieses Aussehen. Mit einem Doppelklick an
dieser Mauszeiger-Position fügt Word Leerzeilen vom Textende bis zu dieser Positi-
on ein. Die erste Zeile des neuen letzten Absatzes wird um den Wert der Standardt-
abstoppposition eingerückt. Die Absatz-Ausrichtung ist linksbündig.
Saarländische Verwaltungsschule Seite 69
Word 2016 SVS Einführung
Mit einem Doppelklick an dieser Mauszeiger-Position fügt Word Leerzeilen vom
Textende bis zu dieser Position ein. Ist der Mauszeiger mehr als 1,25 cm rechts vom
linken Druckrand entfernt, wird an der Position auch ein Tabstopp eingerichtet. Die
Absatz-Ausrichtung ist linksbündig.
Ungefähr in der Mitte des Dokuments hat der Mauszeiger dieses Aussehen. Mit
einem Doppelklick an dieser Mauszeiger-Position fügt Word Leerzeilen vom Texten-
de bis zu dieser Position ein. Die Absatz-Ausrichtung ist zentriert.
Im Bereich des rechten Druckrandes sehen Sie den Mauszeiger für die rechtsbündi-
ge Absatz-Ausrichtung. Mit einem Doppelklick an dieser Mauszeiger-Position fügt
Word Leerzeilen vom Textende bis zu dieser Position ein und der letzte Absatz wird
rechtsbündig ausgerichtet.
Das Klicken und Eingeben bietet Word an:
• Rechts vom Cursor, wenn der Cursor in einem Absatz steht, der nur aus einer Zeile
besteht. In der Zeile darf aber bereits Text stehen.
• Unterhalb des Cursors (aktuelle Schreibposition), wenn der Cursor am Textende steht.
Wenn Sie unterhalb des Textendes neuen Text eingeben wollen, Word Ihnen aber die
neuen Mauszeiger nicht anbietet, führen Sie vor dem Doppelklick erst einen Maus-
Einmalklick an der gewünschten Eingabeposition aus.
In den folgenden Situationen gibt es das Klicken und Eingeben nicht:
• Bei Absätzen, in denen bereits ein Zeilenumbruch vorgenommen wurde, die also aus mehr
als einer Zeile bestehen.
• Bei Text, der mehrspaltig formatiert wurde.
• Bei Listen mit Aufzählungszeichen oder Nummerierungen.
• In der Entwurfs- und Gliederungsansicht sowie im Lesemodus.
Probieren Sie das Klicken und Eingeben am besten bei einem neuen, leeren Dokument aus:
In der Seitenlayoutansicht mit Klicken und Eingeben Zwischenräume überbrücken
Saarländische Verwaltungsschule Seite 70
Word 2016 SVS Einführung
13 Text ausdrucken
Bevor Sie nun Ihren ersten Brief zu Papier bringen, beachten Sie bitte eine Empfehlung:
Wenn sich der Text seit der letzten Speicherung geändert hat oder noch nicht
gespeichert wurde, sollten Sie vor dem Ausdruck die Datei abspeichern!
Während des Ausdrucks könnte einmal ein Problem auftauchen, das zu einem Absturz führt.
Danach ist es nützlich, auf die gespeicherte Datei zurückgreifen zu können. Speichern Sie den
aktuellen Geschäftsbrief unter dem Namen Brief3 Heintz, Internet-Auftritt ab.
13.1 Druckereinrichtung
Voraussetzung für einen guten Ausdruck ist die richtige Auswahl
des Druckers. Bitte überprüfen Sie dies im Datei-Menü auf der
Seite Drucken. Eine dauerhafte Änderung des Standard-
Druckers nehmen Sie in den Windows Drucker-Einstellungen
vor:
• Windows 10 (auch Seite 8): Suchfeld der Taskleiste, Geräte
und Drucker eintippen und auf das Suchergebnis Geräte
und Drucker klicken.
• Windows 8.1: Windows 8.1-Startbildschirm, Geräte und
Drucker eintippen und auf das Suchergebnis Geräte und
Drucker klicken.
In dem Dialogfenster klicken Sie mit der rechten Maustaste auf Kontextmenü
das betreffende Druckersymbol und wählen aus dem Kontext-
menü den Befehl Als Standarddrucker festlegen.
Die erste Seite des Geschäftsbriefes ist nun auszudrucken. Bitte schalten Sie den Drucker ein.
Ist Papier im Drucker vorhanden?
13.2 Drucken
Falls in der Symbolleiste für den Schnellzugriff das Symbol Schnelldruck enthalten ist
(Anpassen Seite 149) und Sie zum Ausdrucken dieses Symbol anklicken, wird das komplette
Dokument ausgedruckt. Es erscheint kein Dialogfenster!
Wenn Sie nur einen Teil des Dokumentes ausdrucken möchten, rufen Sie im Datei-Menü die
Seite Drucken auf:
• Datei-Menü, Drucken oder
• Tastenkombination (Strg)+(P).
Saarländische Verwaltungsschule Seite 71
Word 2016 SVS Einführung
Die Seite Drucken im Datei-Menü
In dem Bereich rechts vom Navigationsbereich stellen Sie den Ausdruck ein:
Drucken
Über die Schaltfläche Drucken starten Sie den Ausdruck.
Aber vorher überprüfen oder verändern Sie die nachfol-
genden Einstellungsmöglichkeiten.
Exemplare
Anzahl der Druckexemplare eintragen oder auswählen .
Drucker
Über den Pfeil öffnen Sie eine Liste, aus der Sie das
Ausgabegerät auswählen. Eine Änderung gilt, solange Sie
Word nicht beenden. Nach einem Word-Neustart ist wieder
der Standard-Drucker eingetragen.
Druckereigenschaften
Mit einem Klick auf die Verknüpfung Druckereigenschaf-
ten öffnen Sie ein Dialogfenster zum Einstellen des Dru-
ckers, z.B. Papiergröße, Farbe oder Druck-Auflösung.
Teilweise können Sie diese Einstellungen aber auch über
die darunter stehenden Listenfelder vornehmen.
Seiten drucken
Wenn Sie nicht alle Seiten ausdrucken möchten, können
Sie hier eine Auswahl treffen. Oder Sie geben direkt in dem
Druck einstellen und darunter liegenden Textfeld Seiten die Nummern ein:
Ausdruck starten
z.B.: Ausdruck der Seiten 2 bis 5, Eingabe: 2-5
Ausdruck der Seiten 2 und 5, Eingabe: 2;5
Einseitiger Druck
Sie können auswählen: Bei beidseitigem manuellem Druck hält Word den Ausdruck an,
damit Sie manuell das Papier umdrehen und dem Drucker wieder zuführen können.
Näheres dazu ab der Seite 74.
Saarländische Verwaltungsschule Seite 72
Word 2016 SVS Einführung
Sortiert
Falls Sie oben in dem Zahlenfeld mehrere Exemplare eingestellt haben, können Sie hier
wählen, ob jedes Exemplar erst komplett ausgedruckt wird, bevor der Ausdruck des nächs-
ten Exemplars beginnt. Oder Sie lassen jede Seite in der eingestellten Anzahl gleich hinter-
einander drucken, bevor die nächste Seite beginnt.
Hochformat
Wenn Sie im Querformat drucken möchten, ändern Sie hier die Orientierung.
A4
Hier ändern Sie das Papierformat, das auf der Seite 116 näher beschrieben wird.
Seitenränder
Das Ändern der Seitenränder wirkt sich auch sofort in der Druckvorschau im rechten Be-
reich aus (Seite 115).
Seiten pro Blatt
Hier können Sie die Anzahl der Seiten des Word-Dokuments auswählen, die auf einem
Blatt Papier verkleinert ausgedruckt werden.
Seite einrichten
Mit einem Klick auf die Verknüpfung Seite einrichten öffnen Sie das gleichnamige Dialog-
fenster, das ab der Seite 115 beschrieben wird.
Ihre Aufgabe
Tragen Sie im Datei-Menü auf der Seite Drucken im Textfeld Seiten die Zahl 1
ein und starten Sie den Druck über die Schaltfläche oben links.
13.3 Duplexdruck
Falls Sie beidseitig drucken möchten, ist es empfehlenswert, zunächst zu überprüfen, ob nicht
vielleicht in Ihrem Drucker eine automatische Duplexeinheit vorhanden ist. Diese ist aber meist
nur bei teureren Druckern eingebaut. Sollte das der Fall sein, schalten Sie in den vorher bereits
erwähnten Druckereigenschaften den Beidseitigen Druck ein. Das betreffende Dialogfenster
ist vom Drucker abhängig!
Den automatischen Duplexdruck einschalten
(Dialogfenster ist druckerabhängig)
Saarländische Verwaltungsschule Seite 73
Word 2016 SVS Einführung
Manueller Duplexdruck
Mit Word 2016 können Sie aber immer manuell beidseitig drucken. Dazu klicken Sie im Datei-
Menü auf der Seite Drucken bei dem Feld Einseitiger Druck auf den Pfeil und wählen den
Befehl Beidseitiger manueller Druck:
Manuellen Duplexdruck wählen
Bei mehrseitigen Dokumenten hält Word nach dem Ausdruck der kompletten Vorderseiten an,
damit Sie manuell den ganzen Papierstapel umdrehen und dem Drucker im normalen Papier-
behälter wieder zuführen können. In dem angegebenen Druckbereich wird nur jede zweite Seite
gedruckt, beginnend mit der ersten. Sie müssen allerdings noch beachten, ob Ihr Drucker die
bedruckten Seiten sichtbar nach oben ablegt (Face-Up) oder nach unten (Face-Down). Bei
manchen Druckern kann Face-Up oder Face-Down auch ausgewählt werden. Bitte schauen Sie
im Handbuch nach.
Je nachdem ob Face-Up oder Face-Down abgelegt wird, muss entweder der erste Durchgang
umgekehrt gedruckt werden oder der zweite. Sonst muss das Papier per Hand neu sortiert wer-
den: das untere Blatt nach oben.
Beim manuellen Duplexdruck ist als Vorderseite immer die erste Seite des Druckbereichs ge-
meint, unabhängig von einer ungeraden oder geraden Seitennummerierung. In dem Dialogfens-
ter Eigenschaften des Druckers darf die Seitenreihenfolge nicht verändert werden!
Öffnen Sie das Dialogfenster Word-Optionen und klicken Sie auf die Seite Erweitert. Wählen
Sie im Bereich Drucken aus:
Bei Face-Up: Blattvorderseite…: druckt die Vorderseiten in der umgekehrten Reihen-
folge aus, Rückseiten normal.
Oder:
Bei Face-Down: Blattrückseite…: druckt die Vorderseiten in der normalen Reihenfolge
aus, Rückseiten umgekehrt.
Manuellen Duplexdruck einstellen
Schließen Sie das Optionenfenster und starten Sie den Druck. Nach dem Ausdruck der Vor-
derseiten kommt die nachfolgende Meldung. Bevor Sie die ausgedruckten Vorderseiten wieder
in den Eingabeschacht legen, achten Sie unbedingt darauf, wie der Drucker das Papier aus
dem Schacht oder aus dem Behälter heraus nimmt, also auf welcher Seite das Papier (oben
oder unten) bedruckt wird. Legen Sie das Papier wieder in den Eingabeschacht des Druckers
und klicken Sie auf [_OK_].
Saarländische Verwaltungsschule Seite 74
Word 2016 SVS Einführung
Papier wieder richtig eingelegt? Dann [_OK_].
Probieren Sie den manuellen Duplexdruck zunächst mit vier Druckseiten aus, um das
Prinzip kennen zu lernen. Markieren Sie eventuell vorher die Blätter.
13.4 Seitenumbruch
Oft besteht ein Dokument aus mehreren Seiten. Mit Word können Sie auch wissenschaftliche
Arbeiten mit mehreren hundert Seiten erstellen. Zweckmäßiger ist es aber, eine umfangreiche
Arbeit auf mehrere Dokumente mit 50 bis 100 Seiten pro Datei aufzuteilen.
Nun, unser Geschäftsbrief besteht zunächst nur aus einer
Seite und mehr als zwei werden es wohl auch nicht werden.
Am Ende der ersten Seite steht der Hinweis auf die Folgesei-
te ( … ¶ ). Stellen Sie dort den Cursor an das Zeilenende,
also rechts von den Punkten.
Schalten Sie auf der Registerkarte Ansicht in der Gruppe Registerkarte Ansicht,
Ansichten in die Entwurfsansicht. Gruppe Ansichten
Automatischer, weicher Seitenumbruch
Am Textende drücken Sie ungefähr zehnmal die (¢)-Taste, damit fügen Sie Leerzeilen
an. Es taucht dann einmal quer über den Bildschirm eine gepunktete Linie auf. Alle neu-
en Absätze unterhalb des Hinweises auf die Folgeseite ( … ¶ ) bis zum Dokumentende
richten Sie linksbündig aus. Im folgenden Bild wurde mit einem Doppelklick das Menü-
band bis auf die Registerkarten-Zeile verkleinert (Seite 14):
Ein automatischer, weicher Seitenumbruch in der Entwurfsansicht
Hier hat Word einen automatischen Seitenumbruch eingefügt. Wenn der Cursor unter dieser
gepunkteten Linie steht, sehen Sie in der Statusleiste unten links als erste Angabe die Seiten-
zahl 2.
1. Der automatische Zeilenumbruch in Ihrem Text auf dem Bildschirm stimmt nicht
unbedingt mit den Beispieltexten in dieser Seminarunterlage überein. Dies hängt
von den verschiedensten Einstellungsmöglichkeiten ab!
Saarländische Verwaltungsschule Seite 75
Word 2016 SVS Einführung
2. Nur im Entwurfs-Modus sehen Sie am Dokumentende einen dicken Unterstrich __.
Das ist die Textendemarke. Der Schreibcursor |, also die blinkende Eingabemarke,
kann nicht rechts oder unterhalb der Textendemarke positioniert werden.
An welcher Stelle Word den automatischen Seitenumbruch einfügt, ist von vielen Einflussgrö-
ßen abhängig, z.B. Anzahl der Zeilen im Text, Papiergröße, Druckränder, Zeilenabstand,
Schriftart und -größe. Für diesen automatischen Beginn einer neuen Seite finden Sie auch die
Bezeichnung weicher Seitenumbruch.
Bitte löschen Sie jetzt wieder einige Absatzschaltungen ¶, die Sie gerade zusätzlich eingegeben
haben. Nur eine linksbündige Absatzschaltung unter dem Hinweis auf die Folgeseite lassen Sie
stehen. Dort befindet sich jetzt der Cursor.
Manueller, fester Seitenumbruch
Sie können auch selbst festlegen, dass vor der Cursor-
position eine neue Seite beginnen soll. Für die Eingabe
eines manuellen Seitenumbruchs bietet Word Ihnen an:
• Tastenkombination (Strg)+(¢) oder
• Registerkarte Layout, Befehlsgruppe Seite
einrichten, Schaltfläche Umbrüche, Seite.
Sie erkennen in der Entwurfsansicht den festen Seiten-
umbruch auch wieder an einer gepunkteten Linie. In der
Mitte dieser Linie steht das Wort Seitenumbruch. Der
feste Seitenumbruch kann, je nach Cursorposition, mit
der (Entf)-Taste oder mit der (æ__)-Rücktaste gelöscht
werden.
Drücken Sie jetzt für die zweite Seite unseres Briefes die
Tastenkombination (Strg)+(¢) und danach noch die
(¢)-Taste allein für eine Absatzschaltung: Seitenumbruch einfügen
Ein manueller, harter Seitenumbruch in der Entwurfsansicht
Bei einem verkleinerten Word-Fenster, wie im oberen Bild,
werden aus Platzgründen auch manche Symbole verkleinert
dargestellt, z.B. das Symbol Umbrüche. Symbol Umbrüche
(verkleinert)
Saarländische Verwaltungsschule Seite 76
Word 2016 SVS Einführung
14 Absatzformate Teil 2
Sie haben bisher einen Absatz mit der (¢)-Taste abgeschlossen. Genauso wurden Leerzeilen
erzeugt. Jeder Druck auf die (¢)-Taste setzt an die Cursor-Position eine Absatzmarke ¶. Es
handelt sich also hier um eine feste Absatzschaltung, nach der eine neue Zeile beginnt.
14.1 Die Zeilenschaltung
Word kennt noch eine andere Möglichkeit, an der Cursorposition eine neue Zeile zu beginnen:
die Zeilenschaltung. Mit der Tastenkombination
(ª_)+(¢)-Taste
fügen Sie eine Zeilenschaltung ein. Wenn die Formatierungszeichen eingeschaltet sind, ist die
Zeilenschaltung an dem Sonderzeichen
↵
zu erkennen. Die Zeichen (Text) nach einer Absatzmarke ¶ bis einschließlich der nächsten
Marke gelten als ein Absatz. Also gehört auch die Zeilenschaltung zu dem Absatz. Sie erzeugt
lediglich eine feste neue Zeile. Die Zeilenschaltung hat den Vorteil, dass Sie mehrere feste Zei-
lenumbrüche bekommen und trotzdem nur einen Absatz formatieren müssen.
Einzug der ersten Zeile bei einer
Zeilenschaltung
Sie können für die erste Zeile eines Absatzes
einen eigenen Einzug festlegen (auch Seite
64):
• Wird im Dialogfenster Absatz unter
Sondereinzug: Erste Zeile eine Zahl
eingegeben, z.B. 1,25 cm, rückt die erste
Zeile nach rechts ein.
• Bei Sondereinzug: Hängend wird ab
der zweiten Zeile ein Einzug
vorgenommen. Manchmal hören Sie
dafür auch die Bezeichnung negativer
Erstzeilen-Einzug. Ein typisches Beispiel
ist hier in der Schulungsunterlage dieser
Absatz, den Sie jetzt lesen: Das
Aufzählungszeichen • steht am linken
Rand und ab der zweiten Zeile ist der Sondereinzug: Hängend
Absatz eingezogen, also nach rechts
eingerückt.
Ihre Aufgabe
Schalten Sie unten in der Statusleiste wieder in die Ansicht Seitenlayout und schreiben Sie den
Text auf der zweiten Seite zunächst unformatiert weiter. Fügen Sie aber mit der Tastenkombi-
nation (ª_)+(¢) die Zeilenschaltung ↵ und mit der (¢)-Taste die Absatzschaltungen ¶ ein:
¶
Sie erhalten eine Internetpräsenz mit Ihrem eigenen Namen:↵
Ihre Firma kann im Internet unter dem Namen www.Heintz-Moebel.de erscheinen. Wir
können diesen Namen für Sie reservieren lassen. Ihre Kunden brauchen nur diese Adresse
einzugeben und gelangen direkt zu Ihren Webseiten.¶
¶
Saarländische Verwaltungsschule Seite 77
Word 2016 SVS Einführung
Zum Nummerieren stellen Sie nun wieder den Cursor in diesen Absatz und klicken auf
der Registerkarte Start in der Gruppe Absatz auf den linken Teil des Symbols Num-
merierung. Durch die Zeilenschaltung ↵ sind jetzt auch die anderen drei Zeilen einge-
zogen worden, denn alle vier Zeilen zusammen gehören zu einem Absatz:
¶
2. Sie erhalten eine Internetpräsenz mit Ihrem eigenen Namen:↵
Ihre Firma kann im Internet unter dem Namen www.Heintz-Moebel.de
erscheinen. Wir können diesen Namen für Sie reservieren lassen. Ihre Kunden
brauchen nur diese Adresse einzugeben und gelangen direkt zu Ihren Webseiten.¶
¶
Der automatische Zeilenumbruch in Ihrem Text auf dem Bildschirm weicht eventuell
von den Beispieltexten in dieser Seminarunterlage ab. Dies wird von verschiedenen
Einstellungsmöglichkeiten beeinflusst!
14.2 Die Nummerierung einstellen
Nach dem Sie auf das Symbol Nummerierung geklickt haben, ist
Ihnen vielleicht ein Kontextsymbol (früher: SmartTag) (Seite 49)
links von der Absatz-Nummer aufgefallen. Wenn Sie mit der Maus auf
das Kontextsymbol zeigen, wird die QuickInfo angezeigt und mit einem Beispiel:
Klick auf das Kontextsymbol öffnen Sie den Aktions-Rahmen: Kontextsymbol mit QuickInfo
Kontextsymbol Aktions-Rahmen, um die Nummerierung
des Absatzes nachträglich zu ändern
Die Nummerierungszahl soll ja mit 2. fortgeführt werden. Falls aber bei diesem Absatz die Zahl
nicht stimmt, wie oben in dem kleinen Beispiel, klicken Sie in dem Kontextsymbol Aktions-
Rahmen auf den Befehl Nummerierung fortsetzen. Die Nummerierung wechselt auf 2. Wenn
Sie jetzt wieder auf das Kontextsymbol klicken, erscheint in dem Aktions-Rahmen der Befehl
Nummerierung neu beginnen.
Für den aktuellen Absatz oder für mehrere markierte Absätze
können Sie natürlich auch ohne Kontextsymbol jederzeit die
Nummerierung einstellen. Klicken Sie mit der rechten Maus-
taste in diesen Absatz und wählen Sie im Kontextmenü die
Zeile Nummerierung fortsetzen aus.
Der Befehl Nummerierungswert festlegen öffnet eine Dia-
logbox, in der Sie einen neuen Wert bestimmen können:
Neuen Wert bestimmen Kontextmenü
Saarländische Verwaltungsschule Seite 78
Word 2016 SVS Einführung
Um eine andere Nummerierungsart einzustellen oder die aktuelle zu formatieren, klicken Sie auf
der Registerkarte Start in der Gruppe Absatz im Symbol Nummerierung auf den Pfeil .
In dem nachfolgenden Katalog wählen Sie ein Muster aus.
In diesem Katalog sehen Sie eine bemer-
kenswerte Eigenschaft von Word: Wenn
Sie nur mit der Maus auf ein Muster zeigen,
sehen Sie sofort den aktuellen Absatz in
dieser Nummerierungsart. Ohne den Kata-
log zu schließen, wird also voraus schau-
end die Formatierung im Text gezeigt. Das
erspart viel Zeit beim Ausprobieren.
Zum Bearbeiten der Nummerierung (z.B.
Ausrichtung, Schriftart, -größe, -schnitt der
Ziffern) klicken Sie in dem Katalog unten
auf den Befehl Neues Zahlenformat defi-
nieren. Es wird das nachfolgende Dialog-
feld angezeigt, in dem Sie die Änderungen
vornehmen:
Vorschau nur durch Zeigen mit der Maus
Eine Nummerierung anpassen
14.3 Eine Absatzmarke löschen oder kopieren
Die Informationen über die Absatzformatierungen sind in der Absatzmarke ¶ enthalten. Wenn
Sie eine Marke löschen, wird der zugehörige Text des oberen Absatzes mit dem nachfolgenden
zweiten Absatz verbunden. Der neue große Absatz übernimmt die Formatierungen des oberen
Absatzes. Sie können eine markierte Marke auch kopieren.
Saarländische Verwaltungsschule Seite 79
Word 2016 SVS Einführung
14.4 Zusammenfassung der Absatzformate
Absatz und Absatzmarke
Mit der (¢)-Taste beenden Sie einen Absatz. Der Absatz beginnt mit dem ersten Zeichen
(Text) nach einer Absatzmarke ¶ und endet mit der darauf folgenden Marke.
Zeilenschaltung
Um innerhalb eines Absatzes eine feste neue Zeile einzufügen, drücken Sie die
Tastenkombination (ª_)+(¢).
Markieren
Absätze können vor oder noch nach der Texteingabe formatiert werden. Bei der Forma-
tierung von mehreren Absätzen müssen die Absätze markiert sein.
Befehlsaufruf
• Symbole • Dialogfenster Absatz • Tastenkombinationen.
Format übertragen
Über das Symbol übertragen Sie Formatierungen auf andere Absätze.
Formatierung löschen
Über das Symbol können Sie für den aktuellen oder für mehrere markierte Absätze alle
Formatierungen auf die Vorgaben in der Standard-Formatvorlage (ab Seite 84)
zurücksetzen.
Kontrolle
Bei nicht markiertem Absatz wird das Format immer an der Cursorposition angezeigt. Ist
mehr als ein Absatz markiert und ist das Format innerhalb der Markierung unterschiedlich,
bleiben in Dialogfenstern die Text- und Listenfelder leer und die Kontrollkästchen sind mit
einem schwarzen Quadrat versehen .
Dialogfenster Absatz
Viele nachfolgende Absatzformate sind über das Dialogfenster Absatz erreichbar. Gibt es
zusätzlich auch eine Möglichkeit über ein Symbol oder über eine Kurztastenkombination, so
ist dies erwähnt:
Ausrichtung
Linksbündig: links glatter Rand, rechts Flatterrand, auch Symbol oder (Strg)+(L)
Zentriert: Text wird um den Absatzmittelpunkt zur Hälfte links und
rechts ausgerichtet, auch Symbol oder (Strg)+(E)
Rechtsbündig: rechts glatter Rand, links Flatterrand, auch Symbol oder (Strg)+(R)
Blocksatz: links und rechts glatter Rand, auch Symbol oder (Strg)+(B).
Einzug
Maßeinheit dazuschreiben, wenn nicht Standard:
Links: linken Rand nach rechts einrücken, auch Symbol oder
(Strg)+(M) mit einem Standardwert
Sondereinzug Erste Zeile: Einzug erste Zeile nach rechts
Sondereinzug Hängend: Ausrückung erste Zeile nach links, auch (Strg)+(T)
Rechts: rechten Rand nach links einrücken.
Abstand
Maßeinheiten sind pt. (Punkt) oder ze (Zeilen)
Vor: Abstand zum vorherigen Absatz
Nach: Abstand zum nächsten Absatz
Saarländische Verwaltungsschule Seite 80
Word 2016 SVS Einführung
Zeilenabstand: Zeilenhöhe, abhängig von der Schriftgröße:
Einfach, auch (Strg)+(1)
1,5 Zeilen, auch (Strg)+(5)
Doppelt, auch (Strg)+(2)
Mindestens, aber nicht unter Mindestmaß
Mehrfach, für Zwischenwerte, z.B. 1,2ze oder 3,7ze
Zeilenhöhe, unabhängig von der Schriftgröße:
Genau, exakter Zeilenabstand, auch bei großen Schriften.
Register Zeilen- und Seitenumbruch
Absatzkontrolle: verhindert, dass die erste oder letzte Zeile des
Absatzes allein auf einer Seite steht.
Nicht vom nächsten Absatz trennen: mit nächstem Absatz auf Seite zusammenhalten.
Diesen Absatz zusammenhalten: kein Seitenumbruch innerhalb des Absatzes.
Seitenumbruch oberhalb: der Absatz beginnt auf einer neuen Seite.
Zeilennummern unterdrücken: nur bei eingeschalteter Zeilennummerierung.
Keine Silbentrennung: in diesem Absatz keine automatische
Silbentrennung.
Absatzformatierung, Register Zeilen- und Seitenumbruch
Nummerierung
Zum Nummerieren stellen Sie den Cursor in den betreffenden Absatz oder mar-
kieren mehrere Absätze und klicken auf den linken Teil des Symbols Num-
merierung.
Möchten Sie eine andere Nummerierungsart verwenden oder die aktuelle Nummerierung
formatieren, klicken Sie in dem Symbol auf den Pfeil .
Aufzählungszeichen
Um Absätze mit Aufzählungszeichen zu formatieren, stellen Sie den Cursor in
den betreffenden Absatz oder markieren mehrere Absätze und klicken auf den
linken Teil des Symbols Aufzählung.
Möchten Sie ein anderes Aufzählungszeichen verwenden oder das aktuelle
Aufzählungszeichen formatieren, klicken Sie in dem Symbol auf den Pfeil .
Saarländische Verwaltungsschule Seite 81
Word 2016 SVS Einführung
14.5 Übungen
1. Speichern Sie zunächst den Brief unter dem aktuellen Dateinamen ab. Falls Sie es wün-
schen, können Sie während der Übung wieder auf die gespeicherte Datei zugreifen.
2. Probieren Sie in dem Absatz "Sie erhalten eine Internetpräsenz mit Ihrem eigenen Namen" ver-
schiedene Einzüge aus:
a) Einzug Links: 2 cm, Sondereinzug: (ohne)
b) Einzug Links: -1,25 cm, Sondereinzug: Hängend 1,25 cm
c) Einzug Links: 0 cm, Sondereinzug: Erste Zeile 2 cm
3. Stellen Sie in dem letzten Absatz wieder die ursprünglichen Werte ein:
Einzug Links: 0,63 cm, Sondereinzug: Hängend 0,63 cm
4. Schauen Sie sich den Text in der Seitenansicht (Druckbildvorschau) an.
5. Schreiben Sie den Brief unformatiert weiter. Für das At-Zeichen @ (Klammeraffe) in der E-
Mail-Anschrift Info@Heintz-Moebel.de drücken Sie die Tastenkombination (AltGr)+(Q) (Q wie
Quelle).
¶
Selbstverständlich richten wir Ihnen auch eine eigene E-Mail-Anschrift ein. Diese kann
beispielsweise Info@Heintz-Moebel.de lauten.¶
¶
Ihre Kunden finden Sie über Suchmaschinen:¶
Über so genannte Suchmaschinen haben alle Internet-Benutzer die Möglichkeit, Ihre
Homepage zu finden. Wir melden Sie bei den bekanntesten Suchmaschinen an und sorgen
dafür, dass Sie auf den ersten Plätzen stehen.¶
¶
Kontinuierliche Aktualisierung der Seiten:¶
Wir übertragen Ihre Homepage auf einen Internet-Server und aktualisieren Ihre Seiten zu
festgelegten Terminen. Die Aktualität im World-Wide-Web (WWW) ist auch ein wichtiger
Vorteil gegenüber Ihren Mitbewerbern.
¶
¶
6. Den Absatz "Ihre Kunden finden Sie über Suchmaschinen" nummerieren Sie mit 3.
7. Und der Absatz "Kontinuierliche Aktualisierung der Seiten" bekommt die Nummerierung 4.
Die anderen Absätze werden noch nicht eingerückt!!!
8. Damit Ihre Arbeit nicht verloren geht, speichern Sie jetzt das Dokument unter dem Datei-
namen Brief4 Heintz, Internet-Auftritt ab.
9. Für den nächsten Schritt speichern Sie den Brief wieder unter einem anderem Namen ab:
Brief mit Aufzählungszeichen.
10. Formatieren Sie alle vier Absätze, die nummeriert sind, mit Aufzählungszeichen.
Danach sind die Nummerierungen entfernt.
11. Speichern Sie ab, ohne den Dateinamen zu ändern und schließen Sie alle Dateien.
Saarländische Verwaltungsschule Seite 82
Word 2016 SVS Einführung
15 Zusätzliche Übung
Schreiben und gestalten Sie in einem neuen Dokument diese interne Mitteilung:
Interne Mitteilung
Von Karin Fleißig, PK 2
An Rudolf Strebsam, PK 3
Ihre Zeichen Ihre Nachricht vom Unsere Zeichen Telefon Datum
F1 123 . .
zur Kenntnisnahme
Personalabteilung
EDV braucht kreative Menschen
Ich bitte Sie, mich ab dem 1. April 2016 für zwei Wochen vom Dienst freizustellen. Ich möchte mich als
gut geeignete Testperson bei einer sehr wichtigen Untersuchung des CreaIna-Instituts zu dem Thema
Kreatives Nichtstun
zur Verfügung stellen.
Ich bitte Sie, diese Freistellung in die Kategorie "Bezahlter Bildungsurlaub" einzuordnen, weil ich
• künftig sämtliche Arbeitspausen schöpferisch für die EDV einsetzen kann und auch meinen
Kollegen die Geheimnisse des schöpferischen Nichtstuns vermitteln möchte.
Vielen Dank für Ihren baldigen Bescheid.
mfg
Saarländische Verwaltungsschule Seite 83
Word 2016 SVS Einführung
16 Formatvorlagen
Öffnen Sie das Dokument Brief4 Heintz, Internet-Auftritt.
Wie Sie sehen, gibt es vier Absätze unterhalb der Nummerierungen und diese vier Absätze
sollen das gleiche Format haben. Damit Sie sich die Arbeit erleichtern, bietet uns Word die
Möglichkeit, so genannte Formatvorlagen zu verwenden.
Im Menüband gibt es auf der Registerkarte Start für die Formatvorlagen eine eigene Befehls-
gruppe:
Die Befehlsgruppe Formatvorlagen auf der Registerkarte Start
In Word wird bereits eine ganze Reihe von Vorlagen mitgeliefert. Jedem Absatz ist
eine Formatvorlage zugeordnet. Die Vorlage der aktuellen Cursorposition ist in der
Befehlsgruppe blau oder grau umrahmt, im vorherigen Bild die Formatvorlage
Standard. Das ist die Formatvorlage, die meistens einem Absatz in einem neuen
Dokument zugeordnet ist.
16.1 Formatvorlage erstellen
Wir wollen jetzt die Zeichen- und Absatz-Formate von der Cursorposition auf eine Formatvorla-
ge übertragen. Der Cursor sollte dabei nicht in einem fett formatierten Wort stehen, da sonst der
Schriftschnitt Fett in die Formatvorlage übernommen wird.
1. Klicken Sie mit der linken Maustaste am Ende der ersten Seite unterhalb der Nummer 1 in
dem Absatz "Wir gestalten für Sie eine Homepage.“ in das Wort "gestalten“. (In dem nachfol-
genden Word-Bildschirm ist das ganze Wort markiert. Das ist aber nicht notwendig!)
2. Klicken Sie in der Gruppe Formatvorlagen
am rechten Rand auf den Pfeil (Bild
oben), um den Formatvorlagen-Katalog zu
öffnen und wählen Sie den Befehl Format-
vorlage erstellen.
3. In der nachfolgenden Dialogbox tragen Sie
im Feld Name ein: Linker Einzug
Eine neue Formatvorlage erstellen Formatvorlagen-Katalog
4. Schließen Sie die Dialogbox über die Schaltfläche [_OK_]. In der Befehlsgruppe Formatvor-
lagen ist jetzt die neue Vorlage umrahmt:
Saarländische Verwaltungsschule Seite 84
Word 2016 SVS Einführung
Die aktuelle Vorlage ist blau umrahmt
5. Sehr hilfreich ist auch das Anzeigen der Formatierungsin-
formationen (Seite 59). Drücken Sie dazu die Tastenkombi-
nation (ª_)+(F1). Klicken Sie nun auf einen Text in Ihrem
Dokument. Word zeigt Ihnen rechts im Aufgabenbereich die
Formatvorlage (Absatzformat) dieser Textstelle an. Über Aktuelle Vorlage
das Symbol schließen Sie den Aufgabenbereich.
Formatvorlagenspalte
Formatvorlagenspalte (links) Aufgabenbereich
In der Entwurfs- und in der Gliederungsansicht können Sie sich die Namen der Formatvorlagen
am linken Bildschirmrand in der so genannten Formatvorlagenspalte anzeigen lassen. Diese
Spalte sehen Sie allerdings nicht in einem Layoutansichtsmodus. In den Word-Optionen legen
Sie auf der Seite Erweitert im Bereich Anzeigen (Seite 62) die Breite des Formatvorlagenbe-
reichs… fest: Tragen Sie in das Zahlenfeld z.B. 2 cm ein.
Sie haben danach auch die Möglichkeit, mit der Maus die Breite der Spalte zu verändern: Bei
gedrückter linker Maustaste bewegen Sie die Trennlinie zwischen der Formatvorlagenspalte
und dem Dokument. Zum Ausschalten dieser Spalte ziehen Sie die Trennlinie an den linken
Rand, oder Sie geben in den Optionen in das Zahlenfeld den Wert 0 ein.
Saarländische Verwaltungsschule Seite 85
Word 2016 SVS Einführung
16.2 Formatvorlage übertragen
Schalten Sie unten in der Statusleiste wieder in die Ansicht Seitenlayout. Um nun Formatie-
rungen mit Hilfe einer Formatvorlage auf den Absatz "Über so genannte Suchmaschinen …“ unter-
halb Nr. 3. zu übertragen, stellen Sie den Cursor in diesem Absatz an eine beliebige Stelle.
Zunächst zeigen Sie nur mit der Maus in der Befehlsgruppe Formatvorlagen
auf den Rahmen Linker Einzug. In der Ansicht Seitenlayout sehen Sie bereits
beim Zeigen sofort den aktuellen Absatz mit der neuen Formatierung (Livevor-
schau) und mit einem Mausklick übertragen Sie die Formatvorlage auf diesen
Absatz.
Damit haben Sie jetzt auch für den Absatz unterhalb der Nummer 3 die Einrückung übernom-
men. Sollen mehrere Absätze oder Zeichen mit der gleichen Formatvorlage versehen werden,
sind diese vorher zu markieren.
Formatvorlagen-Katalog
In der Standardeinstellung wird eine neue Formatvorlage in den Katalog übernommen. Sie kön-
nen darüber hinaus eine beliebige Anzahl an Vorlagen erstellen und Sie können entscheiden,
welche im Formatvorlagen-Katalog stehen sollen. Die anderen Formatvorlagen, die nicht im
Katalog enthalten sind, wählen Sie aus einem Aufgabenbereich aus, der ab der Seite 89 noch
erläutert wird.
Falls in der Befehlsgruppe Formatvorlagen der Rahmen Linker Einzug nicht sichtbar
ist, blättern Sie mit den Pfeilen rechts im Formatvorlagen-Katalog:
Im Formatvorlagen-Katalog blättern
Mit einem Klick auf das untere Pfeilsymbol in der Blätterleiste öffnen Sie den ganzen Katalog,
aus dem Sie die gewünschte Formatvorlage auswählen:
Formatvorlagen-Katalog
Ihre Aufgabe
Übertragen Sie die Formatvorlage Linker Einzug auch auf die zwei Absätze
"Selbstverständlich richten wir Ihnen …“ und "Wir übertragen Ihre Homepage …“
Wenn Sie in einem Absatz bzw. am Ende eines Absatzes mit der (¢)-Taste eine Absatzschal-
tung durchführen, wird die aktuelle Formatvorlage für den neuen Folgeabsatz übernommen.
Dies können Sie aber im Dialogfenster Formatvorlage ändern (Seite 88) auch anders einstel-
len.
Saarländische Verwaltungsschule Seite 86
Word 2016 SVS Einführung
16.3 Ändern des Absatzformats
Stellen Sie wieder den Cursor am Ende der ersten Seite in den Absatz mit dem linken Einzug
unterhalb der Nummer 1 "Wir gestalten für Sie eine Homepage.“ Wenn Sie nach der Formatierung
feststellen, vielleicht durch einen Probeausdruck, dass das Format nicht Ihren Wünschen ent-
spricht, können Sie es selbstverständlich verändern.
Rufen Sie das Dialogfenster Absatz auf: Klicken Sie in der Gruppe Absatz auf die Schaltflä-
che . Oder Sie klicken mit der rechten Maustaste in den Absatz und wählen im Kontextmenü
den Befehl Absatz aus. Auf der Seite Einzüge und Abstände tragen Sie bei Einzug Links den
Wert 5 cm ein. Schließen Sie das Dialogfenster über die Schaltfläche [_OK_].
Wie Sie jetzt sehen, hat sich der linke Einzug nur in dem aktuellen Absatz verändert und nicht in
allen anderen Absätzen, die die Formatvorlage Linker Einzug haben. Die Formatierungen, die
nicht über eine Formatvorlage vorgenommen werden, bezeichnet man auch als direkte oder
harte Formatierungen. Sie haben die
höhere Priorität.
Der Vorteil bei den Formatvorlagen ist jedoch, dass sich eine Änderung in der Formatvorlage
auf alle Absätze auswirkt. Aber Sie haben eben eine direkte Änderung am aktuellen Absatz
vorgenommen und nicht an der Formatvorlage.
Eine Gestaltung über eine Formatvorlage wird als indirekte oder weiche Formatierung bezeich-
net. Sie hat aber eine
niedrigere Priorität.
Nach Möglichkeit sollte eine Formatierung mit einer Formatvorlage durchgeführt werden. Die
bedeutenden Vorteile sind:
• einheitliche Gestaltung vieler Dokumente und
• vereinfachte Möglichkeiten, Änderungen vorzunehmen.
Hinweis beim Überschreiben der direkten, harten Formatierungen
Wenn Sie beim Zuweisen einer Formatvorlage einen Hinweis erhalten möchten, dass harte
Formatierungen überschrieben werden, öffnen Sie die Word-Optionen (Datei-Menü), Seite
Erweitert und aktivieren im Bereich Bearbeitungsoptionen das Kontrollfeld Zur Vorlagen-
aktualisierung auffordern. Dadurch wird beim Zuweisen einer Formatvorlage folgendes Dia-
logfeld eingeblendet, in dem Sie zwischen zwei Optionen wählen können:
Hinweis
Mit der Option neu definieren… wird die Formatvorlage entsprechend der harten Formatie-
rung geändert. Die Option der Markierung wieder zuweisen weist die ursprüngliche For-
matvorlage zu und überschreibt die harten Formatierungen.
Die direkten, harten Formatierungen entfernen
Natürlich können Sie eine Format-Änderung unmittelbar danach mit den üblichen Befehlen
rückgängig machen (Seite 44). Wenn Sie zu einem späteren Zeitpunkt die direkten, harten
Saarländische Verwaltungsschule Seite 87
Word 2016 SVS Einführung
Formatierungen entfernen möchten, stellen Sie den Cursor in den betreffenden Absatz oder
markieren Sie mehrere Absätze und wählen einen der nachfolgenden Befehle aus:
• Drücken Sie die Tastenkombination (Strg)+(Q) (Q wie Quelle) oder
• klicken Sie in der Befehlsgruppe Formatvorlagen auf die
entsprechende Vorlage.
Löschen einer Absatzmarke
Angenommen zwei aufeinander folgende Absätze haben verschiedene Formatvorlagen und Sie
löschen die Absatzmarke ¶ des ersten Absatzes, dann erhält der neue große Gesamtabsatz die
Formatvorlage des oberen, also des ersten Absatzes! Diese Regel gilt nicht nur für Formatvor-
lagen, sondern für alle Absatzformatierungen.
16.4 Ändern der Formatvorlagen
Wenn Sie nun gleichzeitig bei allen Absätzen mit der Formatvorlage Linker Einzug die Forma-
tierung ändern wollen, ist es sehr zweckmäßig, zunächst den Cursor in einen Absatz mit dieser
Vorlage zu stellen.
1. Klicken Sie mit der rechten Maustaste in der Befehlsgruppe Formatvorlagen
auf die Formatvorlage Linker Einzug.
Kontextmenü der Formatvorlage
2. In dem Kontextmenü klicken Sie auf Ändern. Das nachfolgende Dialogfenster wird geöff-
net:
Die Formatvorlage ändern
Saarländische Verwaltungsschule Seite 88
Word 2016 SVS Einführung
3. Die gebräuchlichsten Formatierungen können Sie hier direkt im Dialogfenster ändern:
Diese Formatierungen in der Mitte des Dialogfensters ändern
4. Für weitere Änderungen klicken Sie in dem Dialogfenster unten links
auf die Schaltfläche [Format].
5. In dem Untermenü wählen Sie die Zeile Absatz aus.
6. Ändern Sie den Einzug Links auf 5 cm.
7. Schließen Sie das Absatzfenster über die Schaltfläche [_OK_].
8. Auch das Dialogfenster Formatvorlage ändern schließen Sie über
[_OK_]. Untermenü
9. Sie sehen jetzt, dass alle Absätze, die die Formatvorlage Linker Einzug verwenden, einen
neuen linken Rand haben. Sollte dies für einen Absatz nicht zutreffen, stellen Sie den Cur-
sor in diesen Absatz und drücken die Tastenkombination (Strg)+(Q).
16.5 Der Aufgabenbereich Formatvorlagen
Wegen der besseren Übersichtlichkeit ist es empfehlenswert, in den Formatvorlagen-Katalog
nur die Vorlagen aufzunehmen, die Sie häufig benutzen: Dialogfeld Formatvorlage ändern,
Option Zum Formatvorlagen-Katalog hinzufügen aktivieren oder deaktivieren . Verwal-
tet werden alle Vorlagen in einem Aufgabenbereich. Zum Öffnen dieses Rahmens klicken Sie in
der Befehlsgruppe Formatvorlagen auf die Schaltfläche :
Über die Schaltfläche wird rechts der Aufgabenbereich Formatvorlagen geöffnet
Löschen einer Formatvorlage
Um eine Formatvorlage zu löschen, suchen Sie im Aufgabenbereich die entsprechende Vorla-
ge. Dazu können Sie die rechts stehende Bildlaufleiste benutzen. Zeigen Sie zunächst auf den
Eintrag und klicken Sie dann auf den Listenpfeil .
Saarländische Verwaltungsschule Seite 89
Word 2016 SVS Einführung
Das Menü öffnen Sie über den Listenpfeil
Dieses Menü bietet Ihnen für die aktuelle Vorlage eine Reihe verschiedener Befehle an, bei-
spielsweise zum Ändern der Formatvorlage. Wählen Sie den Lösch-Befehl aus. Danach müss-
ten Sie noch eine Sicherheitsfrage bestätigen. Aber diesmal klicken Sie auf [_Nein_]!
Sicherheitsfrage: Diesmal [_Nein_]!
Formatvorlagen verwalten
Zum Verwalten aller Formatvorlagen klicken Sie im Aufgabenbereich auf das Symbol . Das
nachfolgende Dialogfenster wird geöffnet:
Formatvorlagen verwalten
Dieses umfangreiche Dialogfenster bietet Ihnen sehr viele Möglichkeiten zum Verwalten aller
Formatvorlagen. Über die Schaltfläche [Importieren/Exportieren] können die Formatvorlagen
auch auf andere Dokumente oder auf Dokumentvorlagen (z.B. Normal.dotm) übertragen wer-
den:
Saarländische Verwaltungsschule Seite 90
Word 2016 SVS Einführung
Formatvorlagen auf andere Dokumente oder auf Dokumentvorlagen übertragen
Speichern der Formatvorlagen
Die Formatvorlagen gehören zum Dokument und eventuell zusätzlich zur verbundenen
Dokumentvorlage. Sie werden mit dem Dokument gespeichert: Datei-Menü, Spei-
chern oder Symbol Speichern oder Tastenkombination (Strg)+(S).
Über das Symbol schließen Sie wieder den Aufgabenbereich.
16.6 Office-Designs
Formatvorlagen werden nur in Word-Dokumenten verwendet. Dagegen können Sie so genann-
te Office-Designs nicht nur in Word, sondern auch in Excel, PowerPoint und Outlook einset-
zen. Ein Unternehmen oder eine Behörde kann ein Design erstellen, um allen Dokumenten
(Word, Excel, PowerPoint, Outlook) ein einheitliches Aussehen zu geben.
Auf der Registerkarte Entwurf
In einem Design sind Schriftarten, Farben, Effekte und andere
Formatierungen enthalten, die natürlich auch geändert werden
können. Um den Design-Katalog aufzurufen, klicken Sie auf
der Registerkarte Entwurf in der Gruppe Dokumentformatie-
rung auf die rechts stehende Schaltfläche Designs.
Wenn Sie in dem Katalog mit der Maus auf ein Design zeigen,
wird das Dokument sofort in der neuen Formatierung ange-
zeigt (Livevorschau). Mit einem Klick auf den Namen wählen
Sie ein Design aus. Über die anderen Schaltflächen in der
Gruppe Dokumentformatierung ändern Sie das aktuelle De-
sign und im Katalog ist am unteren Rand der Befehl zum Spei-
chern der Änderungen platziert. Es wird als benutzerdefiniertes
Office-Design mit der Dateinamen-Endung *.thmx gespeichert
(engl: Themes) und es kann auch in Excel, PowerPoint und
Outlook geöffnet werden.
Design-Katalog
Saarländische Verwaltungsschule Seite 91
Word 2016 SVS Einführung
In der Rangfolge haben die Formatierungen des Designs die niedrigste Priorität. Darüber ran-
gieren die Formatvorlagen, während eine direkte Formatierung die höchste Priorität hat. Dies
bedeutet: Wenn Sie nachträglich ein anderes Design zuweisen, werden die direkten Formatie-
rungen, z.B. Fett und die Formatierungen durch Formatvorlagen nicht verändert!
16.7 Zusammenfassung Formatvorlagen
Formatvorlage erstellen
1. Mit der linken Maustaste in den bereits formatierten Absatz klicken.
2. In der Gruppe Formatvorlagen mithilfe des Pfeils den Formatvorlagen-Katalog
öffnen und Formatvorlage erstellen wählen.
3. In der dann folgenden Dialogbox den Vorlagenamen eintragen und auf [_OK_] klicken.
4. Die neue Vorlage steht jetzt in der Befehlsgruppe Formatvorlagen (Registerkarte
Start) im Formatvorlagen-Katalog.
Formatvorlage verwenden
1. Cursor im Absatz positionieren, mit der Maus können Sie bei gedrückter (Strg)-Taste
auch mehrere getrennte Absätze markieren.
2. Im Formatvorlagen-Katalog die Vorlage anklicken.
Formatvorlage ändern
1. Hilfreich, aber nicht notwendig: Cursor in einem Absatz positionieren,
dessen Vorlage geändert werden soll.
2. Mit der rechten Maustaste im Formatvorlagen-Katalog die Vorlage an-
klicken.
3. Aus dem Kontextmenü den Befehl Ändern auswählen.
4. Die gebräuchlichsten Formatierungen (z.B. Schrift) ändern Sie direkt im Dialogfenster
Formatvorlage ändern oder Sie klicken auf [Format].
5. Das Format auswählen und ändern.
6. Formatfenster schließen über die Schaltfläche [_OK_].
7. Dialogfenster Formatvorlage ändern über [_OK_] schließen.
Formatvorlagen verwalten
1. Klicken Sie im Aufgabenbereich Formatvorlagen auf das Symbol Formatvor-
lagen verwalten.
2. Ein Dialogfenster bietet Ihnen sehr umfangreiche Möglichkeiten zum Verwalten aller
Formatvorlagen.
3. Über die Schaltfläche [Importieren/Exportieren] können die Formatvorlagen auch auf
andere Dokumente oder auf Dokumentvorlagen (z.B. Normal.dotx) übertragen werden.
4. Die Formatvorlagen werden mit dem Dokument und eventuell zusätzlich in einer
Dokumentvorlage mit den üblichen Befehlen gespeichert: Registerkarte Datei,
Speichern oder Symbol Speichern oder Tastenkombination (Strg)+(S).
Office-Designs
Auf der Registerkarte Entwurf in der Gruppe Dokumentformatierung können Sie den De-
sign-Katalog öffnen. Hier wird mit einem Programm übergreifenden Office-Design (*.thmx)
das ganze Dokument formatiert. Es kann beispielsweise eine andere Schrift zugewiesen
werden. Die Office-Designs werden in Word, Excel, PowerPoint und Outlook eingesetzt.
Saarländische Verwaltungsschule Seite 92
Word 2016 SVS Einführung
16.8 Übungen
1. Ändern Sie in der Formatvorlage Linker Einzug den Einzug wieder auf 1,26 cm.
2. Schreiben Sie in der Datei Brief4 Heintz, Internet-Auftritt den Geschäftsbrief von der Sei-
te 23 zu Ende.
3. Der Absatz "Denken Sie daran, …" ist links und rechts mit je 2,5 cm einzuziehen. Die Zei-
chen sind fett zu formatieren.
4. Definieren Sie für diesen Absatz "Denken Sie daran, …" eine Formatvorlage unter dem
Namen Links-Rechts.
5. Erstellen Sie auch für die nummerierten Absätze eine Absatzvorlage mit dem Namen
Nummer1 und übertragen Sie die Vorlage auf alle vier Nummern-Absätze.
6. Die restlichen Absätze ab "Der Ablauf ist folgender …" werden nicht eingezogen, aber im
Blocksatz ausgerichtet.
7. Speichern Sie die Datei unter dem Namen
Brief5 Heintz, Internet-Auftritt ab. Ergebnis:
Das Ergebnis (Ausschnitt)
Saarländische Verwaltungsschule Seite 93
Word 2016 SVS Einführung
17 Text trennen (Silbentrennung)
Gerade bei dem Absatz mit der Ausrichtung Blocksatz wird der automatische Zeilenumbruch
deutlich: Passt ein Wort nicht mehr ganz in die Zeile, wird es in die nächste Zeile übernommen.
Der automatische Zeilenumbruch orientiert sich dabei am Leerzeichen und am Bindestrich.
Registerkarte Layout, Befehlsgruppe Seite einrichten, Symbol Silbentrennung
Bei einem verkleinerten Word-Fenster werden aus Platz-
gründen auch manche Symbole verkleinert dargestellt.
Symbol Silbentrennung
(verkleinert)
Word bietet Ihnen verschiedene Möglichkeiten, Wörter zu trennen:
• Automatische Trennung einschalten: Registerkarte Layout,
Befehlsgruppe Seite einrichten, Symbol Silbentrennung,
Automatisch.
• Nachträglicher Trennvorschlag, den Sie beeinflussen oder ganz
ablehnen können: Symbol Silbentrennung, Manuell. Symbol Silbentrennung
• Eingabe von normalen oder speziellen Zeichen über die Tastatur:
Nur (-): normaler Bindestrich, wie beispielsweise bei dem Straßennamen Ernst-Reuter-
Str. Dieser Bindestrich wird immer ausgedruckt und vom automatischen Zeilenumbruch am
Zeilenende zur Trennung verwendet.
(Strg)+(-): damit geben Sie einen weichen Trennstrich ein. Der Strich ist nur sichtbar und
wird nur ausgedruckt, wenn das Wort in der Nähe des Zeilenendes steht. Dieser weiche
Trennstrich wird auch bei dem Weg Symbol Silbentrennung, Manuell eingefügt.
(ª_)+(Strg)+(-): damit geben Sie einen geschützten Bindestrich ein. Der Strich wird immer
ausgedruckt und wird nicht zur Trennung verwendet. Diesen geschützten Bindestrich tippen
Sie ein, wenn Sie nicht wollen, dass die Straßenangabe
Ernst-Reuter-Str. am Zeilenende getrennt wird.
(ª_)+(Strg)+(Leer): geschütztes Leerzeichen. Er wird nicht für den automatischen
Zeilenumbruch verwendet, z.B. 123 EUR. Damit soll eine Trennung des Ausdrucks 123
EUR vermieden werden.
17.1 Formatierungszeichen
Der weiche Trennstrich wird durch das Sonderzeichen ¬ und das geschützte Leerzeichen
durch das Sonderzeichen º dargestellt. Sie sind am Bildschirm nur sichtbar, wenn die Kontroll-
kästchen Bedingte Trennstriche bzw. Leerzeichen oder Alle Formatierungszei-
chen anzeigen in den Word-Optionen auf der Seite Anzeige eingeschaltet sind:
Saarländische Verwaltungsschule Seite 94
Word 2016 SVS Einführung
Formatierungszeichen anzeigen
Auch über das Symbol Alle anzeigen auf der Registerkarte Start in der Gruppe Absatz
sind die Formatierungszeichen ein- und auszuschalten.
Weiche Trennstriche ¬ und geschützte Leerzeichen º können auch gelöscht oder überschrie-
ben werden.
17.2 Silbentrennungsoptionen
Um die Silbentrennung einzustellen, klicken Sie im Menü
des Symbols Silbentrennung auf den Befehl Silbentren-
nungsoptionen (Registerkarte Layout, Gruppe Seite
einrichten). Symbol Silbentrennung
Automatische Silbentrennung
Word trennt die Wörter ohne Rückfrage automatisch. Die
Automatik schalten Sie entweder hier in dieser Dialogbox
oder über das Symbol Silbentrennung aus.
Großbuchstaben
Ist das Kontrollkästchen Wörter in Großbuchstaben
trennen eingeschaltet, werden auch die Wörter in
GROSSBUCHSTABEN getrennt oder zur manuellen
Trennung vorgeschlagen. Silbentrennungsoptionen
Silbentrennzone
Das Listenfeld Silbentrennzone ist deaktiviert, da es nur noch für ältere Word-Versionen im
Kompatibilitätsmodus verwendet werden kann.
Aufeinanderfolgende Trennstriche
Gibt die Anzahl der Zeilen an, in denen hintereinander eine Trennung vorgenommen wird.
Manuelle Silbentrennung
Word bietet Ihnen Trennvorschläge an, wenn Sie entweder hier in dieser Dialogbox Silben-
trennung die Schaltfläche [Manuell] anklicken oder im Menü des Symbols Silbentrennung den
Befehl Manuell einschalten. In einem Feld können Sie den Trennstrich positionieren, z.B.:
Manuelle Silbentrennung
Mit den Cursor-Pfeiltasten (æ) und (Æ) oder mit der Maus können Sie die dicke schwarze
Trennstelle verschieben und mit (_Ja_) die Trennung bestätigen oder über die Schaltfläche
(_Nein_) auch ablehnen.
Saarländische Verwaltungsschule Seite 95
Word 2016 SVS Einführung
Die manuelle Silbentrennung wird bei nicht-markiertem Text für das gesamte Dokument ange-
boten. Wurde vorher Text markiert, bezieht sich die manuelle Silbentrennung zunächst nur auf
den markierten Text.
Silbentrennung in einem Absatz ein- oder ausschalten
Möchten Sie beim aktuellen Absatz oder bei mehreren markierten Absätzen die Silbentrennung
beeinflussen, öffnen Sie das Dialogfenster Absatz: Klicken Sie beispielsweise mit der rechten
Maustaste in den Absatz, und wählen Sie im Kontextmenü den Befehl Absatz aus. Im Register
Zeilen- und Seitenumbruch können Sie das Kontrollkästchen Keine Silbentrennung ein-
oder ausschalten:
Silbentrennung für einen Absatz ein- oder ausschalten
17.3 Übungen
1. Speichern Sie das Dokument unter dem neuen Namen
Brief6 Heintz, Internet-Auftritt ab.
2. Schalten Sie in den Formatvorlagen Linker Einzug und Links-Rechts die Silbentrennung
aus.
3. Führen Sie in der gesamten Datei Brief6 Heintz, Internet-Auftritt eine manuelle Silben-
trennung durch.
Saarländische Verwaltungsschule Seite 96
Word 2016 SVS Einführung
18 Schnellbausteine (AutoTexte)
Mit den Schnellbausteinen, auch AutoTexte, Dokument- oder Textbausteine genannt, können
Sie sich die Arbeit sehr erleichtern. Der Text, den Sie einmal eingegeben haben, ist immer wie-
der zu verwenden. Dieser Text kann ein einzelnes Wort oder ein Absatz sein oder er kann auch
aus mehreren Seiten bestehen.
Falls geschlossen, öffnen Sie im Dateimenü das Dokument
Brief6 Heintz, Internet-Auftritt. Wir wollen uns für die Gruß-
formel einen Baustein einrichten. Bitte stellen Sie den Cursor
an das Ende des Textes.
Falls noch nicht geschehen, fügen Sie am Ende noch Leerzei-
len und den Namen des Unterzeichners ein. Markieren Sie den Diesen Text markieren
nebenstehenden Text.
18.1 Baustein definieren
1. Um nun diese Grußformel als Baustein zu definieren, muss der Text markiert sein. Denken
Sie daran, dass oberhalb der Grußformel im Regelfall eine Leerzeile steht. Sie sollten, um
sich später die Arbeit zu erleichtern, diese Leerzeile ¶ mit in die Markierung aufnehmen.
2. Nach dem Markieren klicken Sie auf der Re-
gisterkarte Einfügen in der Befehlsgruppe
Text auf die Schaltfläche Schnellbausteine
oder drücken Sie die Tastenkombination
(Alt)+(F3).
Befehlsgruppe Text auf der Registerkarte Einfügen
3. In dem Menü wählen Sie den nebenstehen-
den Befehl.
4. Es erscheint das Fenster Neuen Baustein
erstellen. Hier tragen Sie den Namen ein,
unter dem Sie den markierten Text später
wieder aufrufen wollen. Der Bausteinname
kann maximal 32 Zeichen lang sein und darf
auch Leerzeichen enthalten. Geben Sie als
Diesen Befehl anklicken
Namen das Wort Gruß ein.
5. Sie können auch noch wahlweise eine Be-
schreibung eintippen.
6. In dem Listenfeld Speichern in wählen Sie
die Dokumentvorlage aus, z.B. Nor-
mal.dotm.
7. Klicken Sie auf die Schaltfläche [_OK_].
8. Falls ein Baustein bereits unter diesem Na-
men besteht, überschreiben Sie ihn mit
[_Ja_] oder Sie klicken auf [_Nein_], um ei-
nen anderen Namen einzugeben:
Den Baustein-Namen eintippen
Eintrag überschreiben?
Saarländische Verwaltungsschule Seite 97
Word 2016 SVS Einführung
Speichern der Bausteine
Die Bausteine werden in der angeschlossenen Dokumentvorlagen-Datei (Dateiname *.dotx
oder *.dotm) automatisch gespeichert.
18.2 Verwendung eines Bausteines
Erstellen Sie ein neues, leeres Dokument. Um nun einen bereits bestehenden Baustein einzu-
fügen, gibt es verschiedene Möglichkeiten. Zunächst ist es wichtig, dass Sie den
Cursor an der Stelle im Text positionieren,
an der der Inhalt des Textbausteins eingefügt werden soll. Probieren Sie alle Varianten aus:
1. Möglichkeit:
Schreiben Sie einfach an der Cursorposition den Bausteinnamen, in unserem Beispiel
Gruß, und drücken Sie die
(F3)-Taste.
2. Möglichkeit:
Klicken Sie auf die Schaltfläche
Schnellbausteine. In dem aufgeklapp-
ten Katalog stehen die Schnellbaustein-
Namen, in unserem Beispiel Gruß. Kli-
cken Sie auf den gewünschten Namen,
um den Baustein an der Cursorposition
zu übernehmen.
3. Möglichkeit:
Wählen Sie aus dem rechts stehenden
Katalog Schnellbausteine den Befehl
Organizer für Bausteine. Das nach-
folgende Dialogfenster wird geöffnet: In dem Katalog einen Schnellbaustein anklicken
Die Liste mit den Bausteinen
Saarländische Verwaltungsschule Seite 98
Word 2016 SVS Einführung
In diesem Dialogfenster werden alle Bausteine verwaltet. Markieren Sie in dem Listenfeld
den Namen des Bausteins. Dabei können Sie auch die Bildlaufleiste verwenden. Mit einem
Mausklick auf den Spaltentitel Name wird die Liste nach dem Namen sortiert. Klicken Sie
auf die Schaltfläche
[Einfügen].
Danach steht der Inhalt des markierten Textbausteins an der Cursorposition.
In den Word-Optionen können Sie auf der Seite Menüband anpassen über die
Schaltfläche [Anpassen] einem Baustein eine Tastenkombination zuordnen, z.B.:
Einem Baustein eine Tastenkombination zuordnen
18.3 Bausteinname
Wie Sie gesehen haben, gibt es mehrere Möglichkeiten, bestehende Bausteine an der Cursor-
position in den Text einzufügen. Bei der ersten Möglichkeit schreiben Sie den Bausteinnamen in
den Text und drücken die (F3)-Taste.
Damit Sie nun nicht allzu viel schreiben müssen, wäre es sinnvoll, kurze Namen zu verwenden.
Der Nachteil bei kurzen Namen ist, dass Sie nach längerer Zeit möglicherweise nicht mehr wis-
sen, was sich hinter diesem Bausteinnamen verbirgt. Insofern bewährt es sich, Namen zu ver-
wenden, die selbsterklärend sind. Sie können bei Bausteinen, die Sie sehr häufig verwenden,
einen sehr kurzen Namen wählen. Bei Bausteinen, die seltener vorkommen, verwenden Sie
einen längeren Namen, der auch den Inhalt erklärt.
18.4 AutoKorrektur
In den Word-Optionen können Sie auf der Seite Dokumentprüfung (Seite 25) über die Schalt-
fläche [AutoKorrektur-Optionen] eine automatische Verbesserung einer Texteingabe einstellen.
Dieser Befehl AutoKorrektur ist dem Baustein ähnlich. Wenn Sie nach einer bestimmte Zei-
chenfolge (z.B. Bils ) das Leerzeichen eingetippt haben, wird der Text automatisch eingefügt,
der sich dahinter verbirgt (hier: Bildschirmschoner). Sie müssen allerdings vorher den einzufü-
genden Text und das Namenskürzel in dem nachfolgenden Dialogfenster vereinbaren. Darüber
hinaus ist diese Funktion natürlich auch für die automatische Korrektur von Schreibfehlern ge-
dacht:
Saarländische Verwaltungsschule Seite 99
Word 2016 SVS Einführung
Die AutoKorrektur verwalten
18.5 Standard-Textbausteine
Word bietet Ihnen die Möglichkeit, so genannte Felder in Ihren Text einzubauen. Wir können sie
auch als Standard-Textbausteine bezeichnen. Beispiele für Felder sind Datum, Zeit und Sei-
tenzahl. Sie werden an der Cursorposition eingefügt. Alle verfügbaren Felder erreichen Sie
über das Menü der Schaltfläche Schnellbausteine in der Befehlsgruppe Text auf der Register-
karte Einfügen.
Um ein Datumsfeld einzufügen, positionieren Sie den Cursor und klicken in der Befehls-
gruppe Text auf das Symbol Datum und Uhrzeit. Wählen Sie in dem nachfolgenden
Dialogfenster ein Format aus und bestätigen Sie mit [_OK_]:
Datum und/oder Uhrzeit einfügen
Falls Sie das Feld in geschweiften Klammern eingerahmt sehen, z.B. für das Datum
{ TIME \@ "dd.MM.yyyy" },
stellen Sie den Cursor in dieses Feld und schalten mit der Tastenkombination (ª_)+(F9) die
aktuelle Feldfunktion aus und auch wieder ein. Bei manchen Feldern sehen Sie das Ergebnis
erst beim Ausdruck.
Saarländische Verwaltungsschule Seite 100
Word 2016 SVS Einführung
Aktualisiertes Datum
Wenn in Ihrem Dokument das jeweilige aktuelle Tagesdatum angezeigt und ausgedruckt wer-
den soll, dann aktivieren Sie in dem oben gezeigten Dialogfenster Datum und Uhrzeit mit ei-
nem Mausklick das Kontrollkästchen
Automatisch aktualisieren.
Sobald Sie ein Dokument mit aktualisierbarem Datumsfeld öffnen, erneuert Word diese Da-
tumsangabe. Falls Sie auf Ihrem Computer das Datum und/oder die Zeit verändern möchten,
öffnen Sie mit einem Mausklick auf die Zeitangabe rechts in der Taskleiste den Kalender mit der
Uhrzeit. In diesem Kalender können Sie nur blättern. Zum Ändern der Datum- und Uhrzeitein-
stellungen klicken Sie auf die blaue Verknüpfung.
18.6 Zusammenfassung Bausteine
Schnellbausteine erstellen
1. Text schreiben, evtl. auch Leerzeilen.
2. Text markieren, evtl. auch Leerzeilen.
3. Schaltfläche Schnellbausteine, Auswahl im Schnellbaustein-Katalog speichern.
4. Name des Bausteines eintragen, max. 32 Zeichen.
5. Schaltfläche [_OK_] anklicken.
Baustein im Dokument verwenden
1. Cursor im Text positionieren.
2. Entweder: Baustein-Namen eintippen + (F3) oder
Schaltfläche Schnellbausteine, Baustein im Katalog auswählen.
Standard-Feldfunktionen
Datum und/oder Zeit: Symbol Datum und Uhrzeit in der Befehlsgruppe Text.
Letztes Druckdatum: Schaltfläche Schnellbausteine, Feld, Feldname: PrintDate.
Seitenzahl beim Ausdruck: Schaltfläche Schnellbausteine, Feld, Feldname: Page.
Sie können die Feldfunktion oder das Ergebnis sichtbar machen:
- für alle Felder mit der Tastenkombination (Alt)+(F9) oder
- nur für das aktuelle Feld (Cursorposition) mit der Tastenkombination (ª_)+(F9).
18.7 Übungen
1. Öffnen Sie das Dokument Brief5 Heintz, Internet-Auftritt, falls es nicht geöffnet ist.
2. Verwenden Sie den Briefkopf ohne Datum als Baustein unter dem Bausteinnamen Brief-
kopf. Achten Sie darauf, dass Sie auch gleich einige Leerzeilen ¶ mit in die Markierung
aufnehmen.
3. Verwenden Sie aus der gleichen Datei den Empfänger für einen Baustein.
4. Definieren Sie den Baustein Anrede: Sehr geehrte Damen und Herren,
5. Erstellen Sie die nachstehenden Bausteine. In eckigen Klammern stehen die Namen, z.B.
[A10]. Die eckigen Klammern selbst werden aber nicht eingetippt. Die Sterne * sollen Sie
daran erinnern, dass Sie dort später bei der Verwendung noch Text einsetzen müssen:
wir sind Hersteller von * und benötigen * . [A10]
Das Material muss sich für * eignen. [A11]
Die Eigenschaften * müssen Sie uns ausdrücklich garantieren. [A12]
Wir bitten Sie um ein Angebot. [A13]
Für Rückfragen steht Ihnen unsere Frau * zur Verfügung. [A14]
Saarländische Verwaltungsschule Seite 101
Word 2016 SVS Einführung
6. Erstellen Sie ein neues Dokument mit Hilfe der vorhandenen Bausteine. Ersetzen Sie die
Sterne * in den Zeilen unter Nr. 5 durch sinnvolle Textstellen.
7. Falls nötig ändern Sie den Zeilenabstand im gesamten Dokument auf 1,5 Zeilen mit einem
Vor- und Nach-Abstand von jeweils 0 Pt.
8. Speichern Sie dieses Dokument unter dem Namen
Brief, aus Bausteinen zusammengesetzt ab.
Saarländische Verwaltungsschule Seite 102
Word 2016 SVS Einführung
Eine Bestellung
Karl Kirschbauer Datum
Leopoldstr. 27
80802 München
Tel. 089 323384
Einschreiben
Firma
Klaus Weber
Hauptstr. 3
10324 Berlin
Bestellung
Sehr geehrte Damen und Herren,
hiermit bestelle ich zum schnellstmöglichen Liefertermin:
Menge Bezeichnung Einzelpreis in EUR
1 Kopiergerät 1.234,00
1 Diktiergerät 236,20
12 Karton Kopierpapier 10,35
100 Ordner A4 2,72
5000 Fotopapier A5 0,034
Ich bitte um eine Auftragsbestätigung und um Angabe des Liefertermins.
Mit freundlichen Grüßen
Kirschbauer
Saarländische Verwaltungsschule Seite 103
Word 2016 SVS Einführung
19 Text und Tabulatoren
Tabulatoren (Tabstopps) helfen Ihnen, eine Liste zu schreiben, z.B. für eine Bestellung oder
Rechnung. Größere Zwischenräume sollten Sie möglichst nicht mit Leerzeichen erzeugen, son-
dern mit den Tabstopps. Die Verwendung von Tabulatoren bietet mehrere Vorteile:
• Es geht schneller. Ein Druck auf die (ÿ)-Tabtaste ersetzt vielleicht 20 oder noch mehr
Eingaben über die (Leertaste).
• Bei nachträglicher Änderung der Schrift (Schriftart und/oder -grad) bleibt das Format der
Liste meist erhalten, Ausnahme: der Schriftgrad ist wesentlicher größer.
Dokument schließen
Wir wollen jetzt die Bestellung von der vorherigen Seite gestalten. Falls Sie noch ein
Dokument auf dem Bildschirm haben, speichern Sie dieses ab. Jetzt schließen Sie das
alte Dokument. Dafür können Sie beispielsweise im Datei-Menü den Menüpunkt
Schließen verwenden. Nun wählen Sie für ein neues Dokument den Weg: Register-
karte Datei, Neu, Leeres Dokument. Speichern Sie das Fenster unter dem Namen
Brief, Bestellung von Büromaterial ab.
19.1 Standardtabstopps
Auf der Seite 38 wurde es bereits angesprochen: Es ist sehr zweckmäßig, wenn das Lineal
zwischen dem Menüband und dem Dokument eingeblendet ist. Über das entsprechende Kon-
trollkästchen auf der Registerkarte Ansicht (Gruppe Anzeigen) aktivieren und deaktivieren Sie
das Lineal.
Solange in einem Absatz kein individueller Tabstopp eingerichtet wurde, gelten die so genann-
ten Standardtabstopps, die in der Regel alle 1,25 cm festgelegt sind. Bei Standardtabstopps
wird bei jedem Druck auf die (ÿ)-Tabtaste der Text an der Cursorposition um 1,25 cm nach
rechts verschoben. Diesen Standardabstand könnten Sie im Dialogfenster Tabstopps ändern
(Seite 107). Dies wird aber recht selten vorgenommen. In der Regel werden individuelle Tab-
stopps eingerichtet. Wenn in einem Absatz ein individueller Tabstopp definiert ist, sind alle
Standardtabstopps, die links von diesem individuellen Tabstopp stehen, automatisch gelöscht.
Jeder Tabstopp im Dokument kann auf dem Bildschirm durch das Sonderzeichen
sichtbar gemacht werden. Über das Symbol Alle anzeigen auf der Registerkarte Start in
der Gruppe Absatz sind diese Formatierungszeichen ein- und auszuschalten.
Ihre Aufgabe
Variante, wenn Sie weniger eintippen möchten: Sie können für den Kopf der Bestellung auch
einen Baustein von der letzten Übung verwenden: Schreiben Sie den Namen Briefkopf und
drücken Sie die (F3)-Taste. Dann ist zwar der Bestellername anders als im Beispiel, aber das
ist unerheblich.
Gestalten Sie das Dokument Bestellung zunächst bis zum Absatz "… Liefertermin:" und drü-
cken Sie danach noch zweimal die (¢)-Taste. Schreiben Sie das Wort "Menge". In der Zeile mit
den Spaltenüberschriften steht das Wort am Zeilenanfang. "Bezeichnung" soll auf der Position 2
cm beginnen. Dafür definieren Sie jetzt einen Tabstopp.
Saarländische Verwaltungsschule Seite 104
Word 2016 SVS Einführung
Tabstopps mit sichtbaren Sonderzeichen
und mit verkleinertem Menüband (Seite 14)
Positionen im Lineal
0 cm 2 cm 12 cm
Menge Bezeichnung Einzelpreis in EUR¶
19.2 Tabstopp-Ausrichtung
Am linken Rand des Lineals sehen Sie ein Symbol für die Tabstopp-Ausrichtung oder für
den Absatz-Einzug. Sie können eine andere Tabstopp-Ausrichtung oder einen anderen Absatz-
Einzug im Lineal vor dem Setzen des Tabstopps auswählen, wenn Sie mit der Maus links vom
Lineal auf das jeweilige Symbol 1- bis 6mal klicken. Es sind verschiedene Ausrichtungen ver-
wendbar. Jeder nachfolgende Tabstopp ist bei der Position 7 cm gesetzt:
(Standard) Linksbündig
(1mal klicken) Zentriert
(2mal klicken) Rechtsbündig
(3mal klicken) 4567,890 (Dezimal)
(4mal klicken) | (vertikale Linie)
Über die Symbole (5mal klicken) und (6mal klicken) haben Sie auch die Möglichkeit, im Lineal
den Absatz-Einzug mit der Maus festzulegen.
19.3 Individuelle Tabstopps
Sie benötigen jetzt einen Tabstopp auf der Position 2 cm im Lineal. Am einfachsten richten Sie
mit der Maus im Lineal den Tabulator ein:
1. Überprüfen Sie zunächst, dass am Linealanfang die linksbündige Tabstoppausrichtung
eingestellt ist. Positionieren Sie dann die Spitze des Mauszeigers unterhalb der 2 im Lineal
und
drücken Sie die linke Maustaste:
Lineal mit linksbündigem Tabstopp bei 2 cm (Ausschnitt)
2. Richten Sie auf der Position 12 cm im Lineal einen weiteren linksbündigen Tabstopp ein.
Saarländische Verwaltungsschule Seite 105
Word 2016 SVS Einführung
3. Der Cursor steht hinter dem Wort "Menge". Drücken Sie einmal die
(ÿ)-Tabtaste
und schreiben Sie das Wort "Bezeichnung".
4. Danach drücken Sie wieder die (ÿ)-Tabtaste und schreiben "Einzelpreis in EUR".
Die Spaltenüberschriften sollten jetzt so aussehen, wie in dem Muster.
Verschieben eines Tabstopps
Es ist auch einfach, einen bestehenden Tabstopp im Lineal mit der Maus zu verschieben: Zei-
gen Sie mit dem Mauszeiger im Lineal auf den Tabstopp und ziehen Sie bei gedrückter linker
Maustaste innerhalb des Lineals den Tabulatorstopp an die neue Stelle.
Wenn Sie beim Verschieben eines Tabstopps gleichzeitig die (Alt)-Taste drücken,
wird im Lineal die exakte Position angezeigt und Sie können genauer positionieren.
Lassen Sie dann zuerst die Maustaste und erst danach die (Alt)-Taste los!
Löschen eines Tabstopps
Ebenso können Sie mit der Maus einen Tabstopp löschen: Zeigen Sie mit dem Mauszeiger im
Lineal auf den Tabstopp und ziehen Sie bei gedrückter linker Maustaste den Tabulatorstopp
aus dem Lineal heraus nach unten in das Dokument.
19.4 Absatz-Format
Die Tabstopppositionen, die Sie individuell festlegen, gehören zum Absatz. Sie sind mit der
Absatzende-Marke verbunden.
Menge Bezeichnung Einzelpreis in EUR¶
Stellen Sie den Cursor am Ende dieser Zeile vor die Absatzmarke und drücken Sie die Return-
Taste (¢). Damit haben Sie die Marke kopiert. Sie sehen, im Lineal befinden sich auch wieder
die zwei Tabstopps. Nun löschen Sie im letzten Absatz mit der Maus den Tab bei der Position
12 cm.
19.5 Rechtsbündiger und Dezimal-Tabulator
Für den nächsten Absatz wird bei der Position 1,25 cm ein rechtsbündiger , bei 2 cm ein links-
bündiger und auf 14,25 cm ein Dezimal-Tabulator benötigt.
Für den rechtsbündigen Tabstopp ist typisch, dass das letzte (=rechte) Zeichen vor der Tabstel-
le steht. Bei einem Dezimal-Tabulator stehen die Kommas untereinander.
R 1,25 L2 D 14,25
1 Kopiergerät 1.234,00¶
1 Diktiergerät 236,20¶
12 Karton Kopierpapier 10,35¶
100 Ordner A4 2,72¶
5000 Fotopapier A5 0,034¶
19.6 Dialogfenster Tabstopps
Nachdem Sie die ersten Tabstopppositionen mit der Maus im Lineal gesetzt haben, richten Sie
nun die weiteren Tabulatoren im Dialogfenster Tabstopps ein:
Saarländische Verwaltungsschule Seite 106
Word 2016 SVS Einführung
1. Klicken Sie mit der rechten Maustaste in den Absatz unterhalb der Zeile Menge, Bezeich-
nung… Aus dem Kontextmenü wählen Sie den Befehl Absatz aus. Klicken Sie im Dialog-
fenster Absatz auf die Schaltfläche [Tabstopps]. Hier können Sie neue Tabstopps setzen,
bestehende löschen oder auch mit so genannten Füllzeichen versehen. Mit Füllzeichen
werden die Zwischenräume bei den Tabs ausgefüllt. In dieser Schulungsunterlage sind bei-
spielsweise die Zwischenräume vor den rechtsbündigen Seitenzahlen im Inhalts- und im
Stichwortverzeichnis mit Punkten versehen.
2. Tragen Sie unter Tabstoppposition den Wert
1,25 ein.
3. Stellen Sie mit der Maus die Ausrichtung auf
Rechts ein.
4. Jetzt klicken Sie auf die Schaltfläche [Festlegen].
5. Höchstwahrscheinlich haben Sie auf der linken Seite
unter Tabstoppposition auch bereits einen weiteren
Wert stehen: 2 cm. Sollte dies nicht der Fall sein, le-
gen Sie diesen linksbündigen Stopp fest.
6. Setzen Sie noch einen Dezimal-Tabulator bei
14,25 cm.
7. Schließen Sie das Dialogfenster über [_OK_]. Dialogfenster für die Tabulatoren
19.7 Übungen
1. Schreiben Sie die Bestellung zu Ende. Um die eingerichteten Tabstopps auf die nächste
Zeile zu übertragen, haben Sie drei verschiedene Möglichkeiten:
• Sie verwenden eine Zeilenschaltung ↵ mit (ª_)+(¢) oder
• Sie kopieren einfach die Absatzmarke ¶ durch eine Absatzschaltung (¢) oder
• Sie erstellen eine Formatvorlage von dem Absatz. Die Vorlage können Sie auf jeden
beliebigen Absatz übertragen.
Feld Datum
2. Es fehlt noch das Datum: Gehen Sie mit dem Cursor wieder zurück an den Briefanfang und
dort mit der (Ende)-Taste an das Ende der Zeile.
3. Richten Sie wieder in der ersten Zeile für das aktuelle Datum auf der Position 12,5 cm einen
linksbündigen Tabstopp ein.
4. Fügen Sie das Datum ein. Wählen Sie das erste Datumsformat aus und klicken Sie
auf [_OK_].
5. Speichern Sie das Dokument ab, ohne den Dateinamen zu ändern.
19.8 Zusammenfassung Tabstopps
1. Stellen Sie den Cursor in den betreffenden Absatz. Bezieht sich das Setzen oder Löschen
der Tabstopps auf mehrere Absätze, so sind diese Absätze vorher zu markieren. Mit der
Maus können Sie bei gedrückter (Strg)-Taste auch mehrere getrennte Bereiche markieren.
2. Tabstopp setzen
- Im Lineal mit der Maus: Zuerst links im Lineal die Ausrichtung festlegen und dann auf
die Position im Lineal klicken. Oder
- im Dialogfenster Tabstopps: Hier wird unter Tabstoppposition ein Wert eingetragen,
danach legen Sie die Ausrichtung fest. Ein Klick auf die Schaltfläche [Festlegen] definiert
den Tabulator.
Saarländische Verwaltungsschule Seite 107
Word 2016 SVS Einführung
3. Positionieren Sie den Cursor an der Stelle im Absatz, wo der Tab verwendet werden soll
und drücken Sie die (ÿ)-Tabtaste bzw. (Strg)+(ÿ)-Taste.
4. Werden die gleichen Tabstopps auch in der darunter liegenden Zeile benötigt, können Sie
die bestehenden Stopps auf verschiedene Arten übernehmen:
- Sie verwenden eine Zeilenschaltung ↵ mit der Tastenkombination (ª_)+(¢). Damit er-
zeugen Sie innerhalb des Absatzes eine neue Zeile. Dies ist die gebräuchlichste Metho-
de,
- oder Sie kopieren die Absatzmarke ¶, indem Sie am Zeilenende einfach die (¢) -Taste
drücken oder
- Sie erstellen eine Formatvorlage von dem Absatz. Die Vorlage können Sie auf jeden be-
liebigen Absatz übertragen.
5. Tabstopp verschieben
Zeigen Sie mit dem Mauszeiger im Lineal auf den Tabstopp und ziehen Sie bei gedrückter
linker Maustaste innerhalb des Lineals den Tabulatorstopp an die neue Stelle. Wenn Sie
dabei gleichzeitig die (Alt)-Taste drücken, können Sie im Lineal den Tabstopp genauer
positionieren.
6. Tabstopp löschen
- Ziehen Sie im Lineal bei gedrückter linker Maustaste den Tabstopp nach unten aus dem
Lineal heraus oder
- öffnen Sie das Dialogfenster Tabstopps. Die zu löschende Tabstoppposition wird mar-
kiert und die Schaltfläche [Löschen] angeklickt. Die Schaltfläche [Alle_löschen] löscht alle
Tabstopps in diesem Absatz.
Saarländische Verwaltungsschule Seite 108
Word 2016 SVS Einführung
20 Text mit Tabellen
Die Bestellung von der Seite 103 können Sie auch genauso mit der Tabellenfunktion von Word
erstellen.
Ihre Aufgabe
1. Öffnen Sie ein neues, leeres Dokument, z.B. mit der Tastenkombination (Strg)+(N).
2. Kopieren Sie aus dem Dokument Brief, Bestellung von Büromaterial die obere Hälfte der
Bestellung bis einschließlich "hiermit bestelle ich zum schnellstmöglichen Liefertermin" in das
neue Dokument.
3. Fügen Sie eventuell noch Absatzschaltungen am Dokumentende ein, damit jetzt der Cursor
zwei Zeilen unterhalb des Satzes "… Liefertermin" steht.
4. Speichern Sie das Word-Dokument unter dem Namen
Brief mit Tabelle, Bestellung von Büromaterial ab.
20.1 Neue Tabelle einfügen
Vielleicht kennen Sie schon ein Arbeitsblatt von einem Tabellenkalku-
lations-Programm, z.B. Excel. Es ist in Spalten und Zeilen eingeteilt.
Der Schnittpunkt zwischen Spalte und Zeile ist die Zelle.
Zeigen und Klicken (Livevorschau)
Zum Erstellen einer Tabelle positionieren Sie den Cursor an den
gewünschten Tabellenanfang.
1. Klicken Sie auf der Registerkarte Einfügen in der Befehlsgruppe
Tabellen auf die Schaltfläche Tabelle.
2. In der darunter liegenden Matrix zeigen Sie mit der Maus auf eine
3x6 Tabelle: 3 Spalten und 6 Zeilen. Bereits beim Zeigen sehen
Sie im Hintergrund im Dokument die Tabelle (Livevorschau).
Aus der Matrix die Anzahl der
3. Mit einem Klick auf den 3x6 Eckpunkt fügen Sie die Tabelle ein. Spalten und Zeilen auswählen
20.2 Kontextwerkzeuge
Word hat die Tabelle eingefügt und der Cursor steht in dieser neuen Tabelle. Jetzt sehen Sie
eine Besonderheit von Microsoft-Office: die Kontextwerkzeuge. Im Menüband sind die Regis-
terkarten Entwurf und Layout für das Bearbeiten von Tabellen hinzugekommen. Zusätzlich ist
oben in der Titelleiste eine neue Schaltfläche positioniert: [Tabellentools]. Diese Registerkarten
werden automatisch geschlossen, wenn der Cursor die Tabelle verlässt. Die Kontextwerkzeuge
(Bedarfswerkzeuge) werden Ihnen in allen Programmen von Office 2016 vielfältig angeboten, in
Word 2016 beispielsweise gibt es auch die Bildtools, wenn ein Bild, eine Grafik markiert ist.
Das Kontextwerkzeug Tabellentools
20.3 Spaltenbreite ändern
Die Tabelle nimmt die Druckbreite ein. Jede Spalte hat die gleiche Breite. Über ein Dialogfens-
ter oder mit der Maus können Sie die Breite der Spalten einzeln verändern. Überprüfen Sie,
dass das Lineal sichtbar ist.
Saarländische Verwaltungsschule Seite 109
Word 2016 SVS Einführung
1. Zeigen Sie mit der Maus genau auf die Trennlinie zwischen den Spalten 1 und 2, bis der
Mauszeiger diese Form annimmt: Bei gedrückter linker Maustaste verändern Sie die
Breite der ersten Spalte nach links auf die Position von ungefähr 1,75 cm im Lineal.
2. Verändern Sie ebenso die Breite der zweiten Spalte auf die Position von ungefähr 10 cm im
Lineal und die dritte Spalte auf ca. 15,5 cm.
Wenn Sie beim Verändern der Spaltenbreite bei gedrückter linker Maustaste gleichzei-
tig die (Alt)-Taste drücken, wird im Lineal die exakte Spaltenbreite angezeigt.
20.4 Tabelle mit der Maus verschieben
Sie können eine Tabelle in Word 2016 auch einfach mit der Maus an eine andere Stelle ver-
schieben:
1. Wenn Sie mit der Maus auf die Tabelle zeigen, wird an der oberen linken Ecke der Tabelle
der Ziehpunkt angezeigt.
2. Führen Sie die Maus auf diesen Tabellen-Ziehpunkt. Am Mauszeiger sehen Sie
noch zusätzlich einen Vierfachpfeil.
3. Bei gedrückter linker Maustaste ziehen Sie die Tabelle an die neue Position.
20.5 Die Tabulatortaste in Tabellen
Mit der (ÿ)-Taste wandern Sie innerhalb einer Tabelle zur nächsten Zelle und mit der Tasten-
kombination (ª_)+(ÿ) springt der Cursor zurück in die vorherige Zelle. Blinkt der Cursor in der
letzten Tabellenzelle unten rechts, hängen Sie mit der (ÿ)-Tabulatortaste eine neue Zeile an
die Tabelle an. Möchten Sie innerhalb einer Zelle einen Tabstopp verwenden, dann drücken Sie
die Tastenkombination (Strg)+(ÿ).
20.6 Zellen markieren und formatieren
Sie können die Zellen formatieren. Wollen Sie ein Format auf mehrere Zellen anwenden, dann
markieren Sie vorher die Zellen. Ihnen stehen die üblichen Möglichkeiten zum Markieren zur
Verfügung (Seite 45). Zusätzlich bietet Word Ihnen an:
Um eine Zelle zu markieren, zeigen Sie mit der Maus innerhalb der Zelle an den linken
Zellenrand bis der Mauszeiger zu einem schwarzen Pfeil wird, der nach rechts oben
weist. Dann klicken Sie mit der linken Maustaste.
Um eine Spalte zu markieren, zeigen Sie mit der Maus auf den oberen Rand der Spal-
te bis der Mauszeiger zum Pfeil wird und klicken mit der linken Maustaste. Zum Mar-
kieren mehrerer Spalten ziehen Sie die Maus bei gedrückter linker Maustaste über
den oberen Spaltenrand.
Wenn Sie den Mauszeiger links vom Tabellenrand positionieren, sehen Sie als Zeiger
einen Pfeil, der nach rechts oben weist. Hier steht der Mauszeiger in der Markierungs-
spalte. Mit einem Mausklick markieren Sie eine Zeile oder bei gedrückter linker Maus-
taste auch mehrere Zeilen (auch Seite 45).
Möchten Sie die ganze Tabelle markieren, zeigen Sie mit der Maus auf die Tabelle,
und dann klicken Sie in der oberen linken Ecke der Tabelle auf den Ziehpunkt.
Genauso wie bei einem Text außerhalb einer Tabelle können Sie die Zellen vor dem Textein-
trag oder auch danach formatieren. Für die Ausrichtung stehen Ihnen die Symbole in der Grup-
pe Absatz auf der Registerkarte Start ebenso zur Verfügung, wie die Kurztastenkombinationen
(Shortcuts).
Saarländische Verwaltungsschule Seite 110
Word 2016 SVS Einführung
20.7 Gitternetz- und Rahmenlinien
Gitternetzlinien
Damit Sie beim Arbeiten in der Tabelle die einzelnen Zellen
erkennen können, bietet Word Ihnen an, die Zellen mit kleinen
gepunkteten Gitternetzlinien zu umrahmen. Diese Linien wer-
den nicht mitgedruckt und Sie können sie ein- und ausschal-
ten. Probieren Sie einen der folgenden Wege aus:
• Registerkarte Entwurf (Tabellentools), Befehlsgruppe
Rahmen, den Pfeil der Schaltfläche Rahmen anklicken
und aus dem Katalog auswählen: Gitternetzlinien anzei-
gen bzw. ausblenden.
• Registerkarte Layout (Tabellentools), Befehlsgruppe Ta-
belle, Schaltfläche Gitternetzlinien anzeigen aktivieren
bzw. deaktivieren.
Rahmenlinien
In dem rechts stehenden Katalog können Sie auch Rahmenli-
nien ein- und ausschalten. Diese meistens durchgezogenen
Linien werden ausgedruckt. Wollen Sie sehr umfassend die
Rahmenlinien und evtl. Schattierungen formatieren, klicken Sie
unten in dem Katalog auf den Befehl Rahmen und Schattie- Gitternetz- und Rahmenlinien
rung. anzeigen bzw. ausblenden
Ihre Aufgabe
1. Falls die Gitternetzlinien nicht sichtbar sind, blenden Sie sie ein.
2. In der Standardeinstellung sind bei neuen Tabellen die Rahmenlinien eingeschaltet. Mit
einem Klick auf den Tabellen-Ziehpunkt markieren Sie die ganze Tabelle. Nun schalten
Sie alle Rahmenlinien aus (Kein Rahmen).
3. Tragen Sie die Werte und die Texte der Bestellung ein. Bitte beachten Sie, dass, abwei-
chend von den Angaben auf der Seite 103, der Preis für das Fotopapier hier zunächst 0,03
EUR betragen soll (statt 0,034).
4. Formatieren Sie nach der Texteingabe die Zellen:
Nur die 1. Zeile: Die Zeilen 2 bis 6:
Menge zentriert 1. + 3. Spalte rechtsbündig
Bezeichnung linksbündig 2. Spalte linksbündig
Einzelpreis rechtsbündig 1. Spalte Einzug Rechts: 0,3 cm
5. Speichern Sie das Word-Dokument ab, ohne den Namen zu ändern:
Eine Word-Tabelle mit dem Tabellen-Ziehpunkt
Saarländische Verwaltungsschule Seite 111
Word 2016 SVS Einführung
Falls Sie statt der Währungsangabe EUR das Eurosymbol € eingeben möchten, drü-
cken Sie die Tastenkombination (AltGr)+(E).
20.8 Übungen
1. Ändern Sie bei dem Fotopapier den Einzelpreis auf 0,034.
2. Formatieren Sie in der dritten Spalte die Zeilen 2 bis 6 wieder linksbündig und legen Sie für
diese Zellen im Tabstopp-Dialogfenster einen Dezimal-Tabstopp bei 4,3 cm fest. Ergebnis:
Die Zahlen sind jetzt nach dem Dezimal-Komma in den Zellen ausgerichtet.
3. Speichern Sie das Word-Dokument unter dem Namen
Brief2 mit Tabelle, Bestellung von Büromaterial ab:
Dritte Spalte mit Dezimal-Tabstopp
20.9 Tabellenformatvorlagen
Vorausgesetzt der Cursor steht in einer Tabelle, bietet Word Ihnen in der Befehlsgruppe
Tabellenformatvorlagen auf der Registerkarte Entwurf (Tabellentools) einen Katalog
an, in dem schon zahlreiche Formatierungen für Tabellen vorgefertigt sind. Blättern Sie
mit den Pfeilen rechts im Tabellenformatvorlagen-Katalog:
Im Tabellenformatvorlagen-Katalog blättern
Zeigen und Klicken (Livevorschau)
Bereits beim Zeigen auf eine Tabellenformatvorlage sehen Sie die anders formatierte Tabelle
(Livevorschau). Mit einem Klick auf das untere Pfeilsymbol in der Blätterleiste öffnen Sie den
ganzen Katalog, aus dem Sie eine Tabellenformatvorlage mit Mausklick auswählen können:
Saarländische Verwaltungsschule Seite 112
Word 2016 SVS Einführung
Und mit einem rechten Mausklick in
einen kleinen Rahmen öffnen Sie das
Menü dieser Formatvorlage:
Tabellenformatvorlagen-Katalog Menü einer Tabellenformatvorlage
20.10 Zeilen und Spalten einfügen
Sie können eine Tabelle durch Einfügen und Löschen von Tabellenelementen verändern. Um
Zeilen oder Spalten einzufügen, markieren Sie zunächst die gewünschte Anzahl der Zeilen oder
Spalten in der Tabelle. Klicken Sie mit der rechten Maustaste auf die markierten Tabellenele-
mente und zeigen Sie im Kontextmenü auf das Wort Einfügen. Im Untermenü wählen Sie den
entsprechenden Befehl aus:
Tabellen Kontextmenü
Seit Word 2013 gibt es aber auch eine Neuerung, mit der Sie auf einfache Art und Weise Zeilen
und Spalten einfügen können: Zeigen Sie mit der Maus an der Position, an der Sie eine Zeile
bzw. Spalte einfügen möchten, auf den Schnittpunkt zwischen Zeilen- bzw. Spaltenbegrenzung
und Tabellenrand(!). Word zeigt nun automatisch zwischen den beiden Zeilen bzw. Spalten eine
Doppellinie mit Pluszeichen an. Klicken Sie auf das Pluszeichen, um eine Zeile oder Spalte
einzufügen. Mit dieser Methode ist es allerdings nicht möglich, eine Zeile oberhalb der 1. Zeile
oder eine Spalte links von der 1. Spalte einzufügen.
Um eine Zeile einzufügen, auf den linken Rand zeigen und auf das Pluszeichen klicken
Saarländische Verwaltungsschule Seite 113
Word 2016 SVS Einführung
20.11 Zeilen oder Spalten löschen
1. Um Zeilen oder Spalten zu löschen, mar-
kieren Sie zunächst die betreffenden Zeilen
oder Spalten in der Tabelle.
2. Klicken Sie mit der rechten Maustaste auf
die Markierung und im Kontextmenü, je
nach Markierung, auf den Befehl Zeilen,
Spalten, Zellen oder Tabelle löschen.
Zeilen oder Spalten im Kontextmenü löschen
20.12 Zusammenfassung Tabelle
Tabelle erstellen
1. Positionieren Sie den Cursor und klicken Sie auf der Registerkarte Einfügen in der
Befehlsgruppe Tabellen auf das Symbol Tabelle.
2. In der darunter liegenden Matrix wählen Sie die Anzahl der Spalten und der Zeilen aus
(Livevorschau).
Kontextwerkzeug
Wenn sich der Cursor in der Tabelle befindet, werden die Registerkarten Entwurf und Lay-
out zusätzlich eingeblendet (Tabellentools).
Spaltenbreite ändern
Bei gedrückter linker Maustaste die Trennlinie zwischen den Spalten verändern.
Gitternetz- und Rahmenlinien
Registerkarte Entwurf (Tabellentools), Befehlsgruppe Tabellenformatvorlagen: Pfeil
der Schaltfläche Rahmenlinien anklicken, aus dem Katalog auswählen.
Zeilen oder Spalten einfügen
1. Die Anzahl der Zeilen oder Spalten markieren.
2. Mit der rechten Maustaste auf die Markierung klicken und im Kontextmenü auf die Zeile
Einfügen zeigen.
3. Im Untermenü den entsprechenden Befehl auswählen.
Oder:
1. Mit der Maus auf den Schnittpunkt zwischen Zeilen-/Spaltenbegrenzung und Tabellen-
rand zeigen.
2. Auf das erscheinende Pluszeichen klicken.
Zeilen oder Spalten löschen
1. Die betreffenden Zeilen oder Spalten markieren.
2. Mit der rechten Maustaste auf die Markierung und im Kontextmenü auf den Befehl
Löschen klicken.
Tabellenformatvorlagen
1. Cursor steht in der Tabelle.
2. Registerkarte Entwurf (Tabellentools), Befehlsgruppe Tabellenformatvorlagen: im
Tabellenformatvorlagen-Katalog eine andere Formatierung auswählen.
Saarländische Verwaltungsschule Seite 114
Word 2016 SVS Einführung
21 Abschnittsformate
Neben den Zeichen- und Absatzformaten kennt Word noch die Abschnittsformate. Oftmals be-
steht das ganze Dokument nur aus einem Abschnitt. Wollen Sie allerdings in einem Dokument
mit unterschiedlicher Spaltenanzahl oder verschiedenen Seitenrändern arbeiten, müssen Sie
dies in getrennten Abschnitten vornehmen.
Um an der Cursorposition einen neuen Abschnitt zu
beginnen, klicken Sie auf der Registerkarte Layout in
der Gruppe Seite einrichten auf die Schaltfläche Um-
brüche. In dem rechts stehenden Katalog bestimmen
Sie die Art des Abschnittwechsels:
Nächste Seite
Ein neuer Abschnitt beginnt auf einer neuen Seite.
Fortlaufend
Ein neuer Abschnitt beginnt auf derselben Seite.
Gerade Seite
Ein neuer Abschnitt beginnt auf einer neuen Seite
mit einer geraden Seitennummer.
Ungerade Seite
Ein neuer Abschnitt beginnt auf einer neuen Seite
mit einer ungeraden Seitennummer.
Einen neuen Abschnitt einfügen
21.1 Seitenränder
Das Seitenformat wird für das gesamte Dokument oder
nur für markierte Abschnitte festgelegt. Zum Ändern
wählen Sie aus:
Seitenrand unten
• Sie können die Seitenränder mit der Maus ändern: im vertikalen Lineal ändern
Zeigen Sie in einem Lineal (Seite 38) auf eine
Randmarke und verändern Sie den Seitenrand bei
gedrückter linker Maustaste.
• Oder klicken Sie auf der Registerkarte Layout in der
Gruppe Seite einrichten auf die Schaltfläche
Seitenränder. Aus dem Katalog wählen Sie einen
Eintrag aus.
• Oder öffnen Sie das Dialogfenster Seite einrichten:
- Entweder klicken Sie unten im Katalog Seitenrän-
der auf den Befehl Benutzerdefinierte Seiten-
ränder,
- oder Sie klicken auf der Registerkarte Layout in
der Gruppe Seite einrichten auf die Schaltfläche
.
Katalog Seitenränder
Saarländische Verwaltungsschule Seite 115
Word 2016 SVS Einführung
Die Seitenränder festlegen
Bundsteg
Falls Sie Platz für die Bindung oder Lochung der Blätter benötigen, können Sie unter Bundsteg
einen Wert angeben, z.B. 2 cm. In dem Listenfeld Bundstegposition stellen Sie Links oder
Oben ein.
Hoch- oder Querformat
Zum Ändern der Orientierung klicken Sie auf der Registerkarte Layout
in der Gruppe Seite einrichten auf die Schaltfläche Ausrichtung oder
klicken Sie im Dialogfenster Seite einrichten auf die entsprechende
Schaltfläche.
Als Standard festlegen
Wenn Sie im Dialogfenster Seite einrichten diese Schaltfläche anklicken, verwendet Word die
Angaben aus diesem Dialogfenster für jedes neue Dokument, das auf der aktiven Dokument-
vorlage beruht.
Papierformat
Im Register Papier im Dialogfenster Seite einrichten legen Sie die Papiergröße fest. Sie kön-
nen direkt Breite und Höhe eingeben oder in dem Listenfeld voreingestellte Papierformate
auswählen, z.B.:
• A4: Breite 21 cm und Höhe 29,7 cm
• Letter: Breite 21,59 cm und Höhe 27,94 cm.
Die Auswahl in dem Listenfeld ist von der aktuellen Druckereinstel-
lung abhängig (Seite 71)! Papierformat auswählen
oder eingeben
Saarländische Verwaltungsschule Seite 116
Word 2016 SVS Einführung
21.2 Kopf- und Fußzeilen
In einer Kopf- oder Fußzeile stehen Texte, die immer wieder am Anfang (Kopfzeile) oder am
Ende (Fußzeile) einer Seite ausgedruckt werden sollen. Sie gehören zu den Abschnittsforma-
ten.
Kopfzeile mit Seiten-Nummerierung
Öffnen Sie die Datei Brief6 Heintz, Internet-Auftritt bzw. die letzte Dateiversion des Ge-
schäftsbriefes.
Ab der zweiten Seite soll zentriert am oberen Rand die Seitennummer
ausgedruckt werden. Dies wollen wir mit einer Kopfzeile und dem Feld
{PAGE} erreichen.
Stellen Sie den Cursor auf die zweite Seite! Klicken Sie auf der Register-
karte Einfügen in der Befehlsgruppe Kopf- und Fußzeile auf die Schalt- Auf der Registerkarte
fläche Kopfzeile und im Katalog auf den Befehl Kopfzeile bearbeiten. Einfügen
Katalog Kopfzeile
Der Cursor blinkt nun am oberen Seitenrand in einem Rahmen für die Kopfzeile und im Menü-
band ist die kontextbezogene Registerkarte Entwurf für das Bearbeiten von Kopf- und Fußzei-
len geöffnet. Solange der Cursor den Rahmen für die Kopfzeile nicht verlässt, können Sie im-
mer wieder auf diese Registerkarte zurückkehren.
Der Cursor blinkt im Rahmen für die Kopfzeile und
oben ist die kontextbezogene Registerkarte Entwurf
Saarländische Verwaltungsschule Seite 117
Word 2016 SVS Einführung
Auf der Registerkarte Entwurf (Kopf- und Fußzeilentools) aktivieren Sie in der Befehlsgruppe
Optionen das Kontrollkästchen Erste Seite anders:
Kontrollkästchen aktivieren bzw. deaktivieren
In dem Rahmen für die Kopf-
zeile führen Sie die folgenden
Schritte durch:
1. Klicken Sie in der Be-
fehlsgruppe Kopf- und
Fußzeile (Registerkarte
Entwurf) auf die Schalt-
fläche Seitenzahl.
2. In dem Menü zeigen Sie
auf Seitenanfang.
3. Wandern Sie mit der
Maus nach rechts und
blättern Sie in dem Kata-
log über die Bildlaufleiste
nach unten.
4. Klicken Sie auf das Mus-
ter Tilden.
5. Die Seitenzahl ist in der
Kopfzeile eingefügt: Katalog Seitenzahl
~2~
Seitenzahlenformat
Falls Sie die Zahl verändern möchten, klicken Sie
wieder auf die Schaltfläche Seitenzahl (Register-
karte Entwurf) und wählen aus dem Menü den Be-
fehl Seitenzahlen formatieren. Die rechts stehen-
de Dialogbox wird geöffnet. Hier können Sie das
Zahlenformat verändern, die - falls vorhanden -
Kapitelnummer einbeziehen und die Seitennumme-
rierung mit einer beliebigen Zahl beginnen.
Die Seitenzahl formatieren
Verlassen Sie den Rahmen Kopfzeile über die rechts stehende Schaltfläche
auf der Registerkarte Entwurf und überprüfen Sie das Ergebnis in der Ansicht
Seitenlayout (Seite 68). Die Daten in Kopf- und Fußzeilen werden in dieser
Ansicht grau dargestellt. Nur am Anfang der zweiten Seite darf die Seiten-
nummer stehen. Registerkarte
Entwurf
Zum Bearbeiten klicken Sie doppelt in die Kopfzeile oder Sie wählen wieder
den vorher beschriebenen Weg: Registerkarte Einfügen, Schaltfläche Kopf-
zeile, Kopfzeile bearbeiten.
Speichern und schließen Sie das Dokument.
Saarländische Verwaltungsschule Seite 118
Word 2016 SVS Einführung
Fußzeile mit Datumsfeld und Dateiname
Für innerbetriebliche Rundschreiben kann es nützlich sein, in der Fußzeile den Namen der Au-
torin bzw. des Autors und das Datum mit der Uhrzeit als Feld einzufügen. Zusätzlich ist es bei
vielen Dokumenten sehr hilfreich, wenn der Dateiname mit dem Pfad auch noch in der Fußzeile
abgedruckt ist.
Öffnen Sie ein neues, leeres Dokument und rufen Sie den Weg Datei-Menü, Informa-
tionen, Schaltfläche Eigenschaften, Erweiterte Eigenschaften auf.
Eigenschaften aufrufen
Das rechts stehende Dialogfenster wird geöffnet. Auf
dem Register Zusammenfassung tragen Sie als Autor
Ihren Namen ein, falls dieser nicht automatisch einge-
fügt wurde. Mit einem Klick auf die Schaltfläche [_OK_]
schließen Sie das Dialogfenster. Nun speichern Sie das
Dokument unter folgendem Namen ab:
Fußzeile mit Autor, Datum und Dateiname
Wählen Sie den Weg: Registerkarte Einfügen, Schalt-
fläche Fußzeile, Fußzeile bearbeiten. Der Cursor blinkt
jetzt im Rahmen für die Fußzeile und im Menüband ist
wieder die kontextbezogene Registerkarte Entwurf
(Kopf- und Fußzeilentools) geöffnet. Ein Autorenname als Beispiel
Word soll nun am Anfang der Fußzeile Ih-
ren Autorennamen aus dem Eigenschaf-
ten-Rahmen als Feld einfügen:
1. Klicken Sie in der Registerkarte Ent-
wurf (Kopf- und Fußzeilentools) in
der Gruppe Einfügen auf die Schaltflä-
che Schnellbausteine:
2. Wählen Sie aus dem Katalog Schnell-
bausteine den Befehl Feld. Das nach-
folgende Dialogfenster wird geöffnet.
Das Dialogfenster Feld öffnen
3. In dem Dialogfenster können Sie sich alle Feldnamen anzeigen lassen oder auch nur die
Kategorie Dokumentinformationen auswählen:
Saarländische Verwaltungsschule Seite 119
Word 2016 SVS Einführung
Eine Information als Feld einfügen
4. Markieren Sie die Zeile Author und klicken Sie auf die Schaltflä-
che [_OK_]. Das Autorenfeld ist eingefügt.
Das Feld Autor können Sie auch einfügen, wenn Sie auf der
Registerkarte Entwurf (Kopf- und Fußzeilentools) in der
Gruppe Einfügen auf die Schaltfläche Dokumentinformati-
Registerkarte Entwurf,
onen klicken und im Untermenü Autor auswählen. Gruppe Einfügen
5. Setzen Sie den Cursor an die Stelle, an die das Feld Datum eingefügt werden soll und fü-
gen Sie sie auf gleichem Weg ein: Registerkarte Entwurf (Kopf- und Fußzeilentools),
Schaltfläche Schnellbausteine. Wählen Sie im Dialogfeld Feld die Kategorie Datum und
Uhrzeit, markieren Sie die Zeile Date und wählen Sie ein Datumsformat aus. Ein Klick auf
[_OK_] fügt das Feld in die Fußzeile ein.
Ein Feld für Datum und Uhrzeit einfügen
Ein Datums- und Uhrzeitfeld lässt sich auch über die Schaltfläche Datum und Uhrzeit
(Registerkarte Entwurf (Kopf- und Fußzeilentools), Gruppe Einfügen) erstellen.
Saarländische Verwaltungsschule Seite 120
Word 2016 SVS Einführung
Aktualisierung der Felder
Falls Sie die Angaben verändern, die von variablen Feldern angezeigt werden, ist die Änderung
nicht bei allen Feldarten sofort sichtbar. Dies gilt beispielsweise für den Namen des Autors und
für den Dateinamen. Die Felder werden aber automatisch aktualisiert:
• beim Aufruf der Seitenansicht (Seite 39) und
• beim Ausdruck.
Um ein Feld manuell zu aktualisieren, stellen Sie den Cursor in das Feld und
• drücken Sie die (F9)-Taste
• oder klicken Sie auf die Schaltfläche Aktualisieren, die oberhalb des Markiertes Feld
Feldes nach der Cursorplatzierung erscheint. mit Schaltfläche
Unterschiedliche Kopf- und Fußzeilen im Dokument
Auf Seite 117 haben wir bereits eine Kopfzeile ab der 2. Seite eingefügt, so dass die Seiten 1
und 2 unterschiedliche Kopfzeilen haben. Darüber hinaus besteht die Möglichkeit, unterschied-
liche Kopf- und/oder Fußzeilen für verschiedene Abschnitte, sowie für gerade und ungerade
Seiten einzurichten.
Unterschiedliche Kopf- und Fußzeilen für gerade und ungerade Seiten
Klicken Sie doppelt in eine Kopf- oder Fußzeile
und aktivieren Sie auf der Registerkarte Ent-
wurf (Kopf- und Fußzeilentools) in der Be-
fehlsgruppe Optionen das Kontrollkästchen
Gerade & ungerade Seiten untersch. Kontrollkästchen aktivieren bzw. deaktivieren
Im Kopf- und Fußzeilenbereich jeder Seite wird nun angezeigt, ob es sich um eine gerade oder
ungerade Seite handelt.
Erstellen und bearbeiten Sie jeweils eine gerade und eine ungerade Kopf-
/Fußzeile gemäß Ihren Wünschen und schließen Sie die Kopf- und Fußzeile
über die rechts stehende Schaltfläche in der Registerkarte Entwurf.
Unterschiedliche Kopf- und Fußzeilen für Abschnitte
Um für unterschiedliche Abschnitte verschiedene Kopf- bzw. Fußzeilen zu erstellen, muss zu-
nächst ein Abschnittsumbruch eingefügt werden wie es auf der Seite 115 beschrieben ist. Posi-
tionieren Sie den Cursor im neuen Abschnitt und klicken Sie doppelt auf die Kopf- oder Fußzei-
le. Deaktivieren Sie auf der Registerkarte Entwurf (Kopf- und Fußzeilentools) in der Gruppe
Navigation die Schaltfläche Mit vorheriger verknüpfen. Nun können Sie die gewünschten
Änderungen vornehmen.
Auf der Registerkarte Entwurf
Zum Formatieren von Schriftart, -farbe, -grad usw. in der Kopf- und Fußzeile stehen
Ihnen die bekannten Symbole und Schaltflächen der Registerkarte Start zur Verfü-
gung.
Saarländische Verwaltungsschule Seite 121
Word 2016 SVS Einführung
21.3 Zusammenfassung der Abschnittsformate
Neuer Abschnitt
Um an der Cursorposition einen neuen Abschnitt zu beginnen, klicken Sie auf der
Registerkarte Layout in der Gruppe Seite einrichten auf das Symbol Umbrüche. Hier
bestimmen Sie die Art des Abschnittswechsels.
Seitenränder
Ändern Sie das Seitenformat für das gesamte Dokument oder nur für markierte Abschnitte:
- Registerkarte Layout, Gruppe Seite einrichten, Schaltfläche Seitenränder. Aus dem
Katalog einen Eintrag auswählen.
- Oder Sie öffnen das Dialogfenster Seite einrichten (Register Seitenränder):
-- Entweder auf den Befehl Benutzerdefinierte Seitenränder unten im Katalog Seiten-
ränder
-- oder auf der Registerkarte Layout, Gruppe Seite einrichten auf die kleine Schaltfläche
klicken.
Kopf- und Fußzeilen
Registerkarte Einfügen, Befehlsgruppe Kopf- und Fußzeile, Schaltfläche Kopfzeile bzw.
Fußzeile, Befehl Kopfzeile bearbeiten bzw. Fußzeile bearbeiten.
Der Cursor blinkt in einem Rahmen für die Kopf- oder Fußzeile und im Menüband ist die
kontextbezogene Registerkarte Entwurf für das Bearbeiten von Kopf- und Fußzeilen
geöffnet.
Wenn Sie die gewünschten Einträge eingegeben haben, verlassen Sie den Rahmen über
die Schaltfläche Kopf- und Fußzeile schließen in der Registerkarte Entwurf.
Autor, Datumsfeld und Dateiname in Fußzeilen
Registerkarte Datei, Informationen, Schaltfläche Eigenschaften: Tragen Sie in dem
Dialogfenster Dokumenteigenschaften als Autor Ihren Namen ein und schließen Sie das
Dialogfenster.
Feld Autor
Registerkarte Einfügen, Schaltfläche Fußzeile, Fußzeile bearbeiten. Der Cursor blinkt in
dem Rahmen für die Fußzeile. Im Menüband ist wieder die kontextbezogene Registerkarte
Entwurf für das Bearbeiten von Kopf- und Fußzeilen geöffnet. Klicken Sie in der
Registerkarte Entwurf (Kopf- und Fußzeilentools) auf die Schaltfläche Schnellbausteine
und wählen Sie den Befehl Feld. Im Dialogfenster Feld, Kategorie Dokument-
informationen den Feldnamen Author wählen und mit [_OK_] einfügen.
Fügen Sie wie oben beschrieben ggf. den Dateinamen (FileName) oder mit der
Schaltfläche das Datum und die Uhrzeit ein.
Felder manuell aktualisieren
Stellen Sie den Cursor in das Feld und drücken Sie die (F9)-Taste.
Saarländische Verwaltungsschule Seite 122
Word 2016 SVS Einführung
21.4 Übungen
Standardmäßig fügt Word automatisch in Kopf- und Fußzeilen zwei Tabstopps ein: einen
zentrierten und einen rechtsbündigen Tabulatorstopp. Dies erkennen Sie im Lineal.
1. Drücken Sie in der Fußzeile nach dem Autorennamen zweimal die (ÿ) Tabtaste und fügen
Sie, getrennt durch zwei Leerzeichen, das Datum und die Uhrzeit über die Schaltfläche in
der Registerkarte Entwurf (Kopf- und Fußzeilentools) als Feld ein.
2. Speichern Sie nach jedem Schritt das Dokument ab, ohne den Dateinamen oder den Spei-
cherort zu ändern.
3. Unterhalb der aktuellen Zeile fügen Sie aus dem Untermenü der Schaltfläche Dokumentin-
fo das Feld Dateipfad in einer neuen Zeile ein.
4. Formatieren Sie den gesamten Fußzeilenbereich in der Schriftart Times New Roman.
5. Der Schriftgrad der ersten Zeile soll 12 Punkt betragen und in der zweiten Zeile sollen es
8 Punkt sein:
Fußzeile mit den Feldern Autor, Datum, Uhrzeit und Dateiname mit Pfad
6. Überprüfen Sie das Ergebnis auch in der Seitenansicht.
7. Speichern und schließen Sie das Dokument.
Saarländische Verwaltungsschule Seite 123
Word 2016 SVS Einführung
22 Serienbriefe
Eine Einladung
Karl Kirschbauer (Datum)
Leopoldstr. 27
80802 München
Tel. 089 323384
Einschreiben
Herrn
Klaus Weber
Hauptstr. 3
10324 Berlin
Zur längst versprochenen Mitternachtsfeier,
sehr geehrter Herr Weber,
möchte ich Sie herzlich einladen. Endlich habe ich mein Buch "Die Bedeutung der Escape-Taste in der
heutigen Zeit" herausgebracht und das muss gefeiert werden am
Samstag, dem 1. April
um 24.00 Uhr.
Also dann bis zum Samstag.
Mit vielen Grüßen
Saarländische Verwaltungsschule Seite 124
Word 2016 SVS Einführung
22.1 Text mischen (Serienbriefe)
Es kommt immer wieder vor, dass Sie einen gleichlautenden Brief an verschiedene Empfänger
schreiben müssen. Die meisten Teile des Textes bleiben gleich, nur einige Wörter verändern
sich, sind also variabel. Früher mussten mit einer Schreibmaschine alle Briefe komplett neu
geschrieben werden. Mit dem Programm Word schreiben Sie nur die variablen Textstellen neu,
z.B. die Empfängeranschriften.
Bei der Erstellung dieser so genannten Serienbriefe können Sie auf einen Assistenten zurück-
greifen. Sie benötigen zwei verschiedene Dateien:
• Datenquelle
Darin stehen die Textteile, die sich bei jedem Brief verändern, z.B. die Anschrift.
• Hauptdokument
Diese Datei besteht aus dem Brief mit seinen gleich lautenden Textstellen. Für die
veränderlichen (variablen) Teile werden Platzhalter (Feldnamen) eingesetzt.
Beim Seriendruck werden diese beiden Dateien verbunden, sie werden zusammengemischt.
22.2 Datenquelle
Die Adressen für das Einladungsschreiben können Sie nicht nur in Word neu eingeben, son-
dern auch bestehende Adressen verwenden. Sie können dafür Adressbestände aus Outlook,
Excel, Access oder aus anderen Programmen einsetzen. Wenn Sie mit dem Seriendruck-
Assistenten eine neue Datenquelle erstellen, wird diese als Office Adressliste im Access-
Datenbankformat gespeichert. Bei unserem Einladungsschreiben wollen wir aber ein Word-
Dokument als Datenquelle verwenden.
Variable
Der Begriff Variable taucht immer wieder im Computerwesen auf. Stellen Sie sich eine kleine
Schachtel vor, in der etwas aufbewahrt wird. Der Inhalt der Schachtel ist aber veränderlich, er
ist variabel. Nun geben Sie der Schachtel einen Namen, den Variablennamen. Da der Name
immer gleich bleibt, sprechen Sie die Variable (Schachtel) über ihren Namen an und Sie be-
kommen dadurch ihren Inhalt geliefert.
Feldname
Die variablen Textteile, z.B. eine Anschrift, werden in der Datenquelle in eine Tabelle geschrie-
ben. Eine Tabelle besteht aus Spalten und Zeilen. Jede Spalte bekommt eine Überschrift. Diese
Spaltenüberschrift verwenden wir als Variablenname. In Word und in anderen Programmen
finden Sie dafür auch den Begriff Feldname. Die erste Zeile der Tabelle mit den Spalten-
überschriften wird Header genannt. Ab der zweiten Zeile werden die einzelnen Datensätze, die
Anschriften abgelegt. Wenn Sie unseren Einladungsbrief an verschiedene Empfänger mit dem
Seriendruck von Word schreiben, sind folgende Teile variabel zu gestalten:
• Frau oder Herrn • Nachname • Plz und Ort
• Vorname • Strasse* • Anrede.
Der Feldname darf nicht mit einem Leerzeichen beginnen und bestimmte Sonderzeichen dürfen
nicht enthalten sein. Falls Sie Daten mit dem Ausland austauschen oder die Datenquelle in
anderen Programmen verwenden möchten, sollten Sie zusätzlich beachten: keine Umlaute (ä ü
ö), keine Sonderzeichen und der Feldname sollte mit einem Buchstaben beginnen.
* Deshalb wird hier für die Straße der Feldname Strasse verwendet.
Saarländische Verwaltungsschule Seite 125
Word 2016 SVS Einführung
Anzahl der Felder in der Datenquelle
In einer Datenquelle sind mindestens alle Datenfelder aufzunehmen, die im Hauptdokument
benötigt werden. Sie können aber darüber hinaus in der Datenquelle noch weitere Felder ein-
tragen. Das bietet sich zum Beispiel an, wenn Sie die zusätzlichen Felder für den aktuellen
Serienbrief nicht benötigen, sie aber für eine spätere Aktion bereitstellen wollen.
Ihre Aufgabe
1. Erstellen Sie ein neues, leeres Dokument und fügen Sie eine Tabelle mit 7 Spalten und 4
Zeilen ein.
2. Tragen Sie in der ersten Zeile der Tabelle die Feldnamen als Spaltenüberschriften und ab
der zweiten Zeile die drei Anschriften ein:
Datenquelle
3. Speichern Sie das Dokument unter dem Dateinamen Brief, Datenquelle ab und schließen
Sie es.
22.3 Hauptdokument
Als Hauptdokument können Sie jedes bestehende oder ein neues Word-Dokument benutzen.
Erstellen Sie ein neues, leeres Dokument und schreiben Sie den ersten Teil des Serienbriefes:
Karl Kirschbauer (Datum)¶
Leopoldstr. 27¶
80802 München ¶
Tel. 089 323384¶
¶
¶
¶
¶
Einschreiben¶
¶
Speichern Sie das Dokument unter dem folgenden Dateinamen ab:
Brief, Hauptdokument, Einladung zur Mitternachtsfeier
Saarländische Verwaltungsschule Seite 126
Word 2016 SVS Einführung
Hauptdokument mit der Registerkarte Sendungen
22.4 Seriendruck-Assistent
Alle Befehle für den Seriendruck finden Sie auf
der Registerkarte Sendungen. Um den Se-
riendruck-Assistenten aufzurufen, klicken Sie
in der Registerkarte links auf die Schaltfläche
Seriendruck starten.
Wählen Sie aus dem Menü den rechts stehen-
den Befehl aus. Am rechten Rand des Word-
fensters erscheint der Aufgabenbereich Se-
riendruck. Den Seriendruck-Assistenten aufrufen
Schritt 1 von 6
Im Aufgabenbereich Seriendruck wählen Sie im ersten Schritt
den Dokumenttyp Briefe und klicken auf
Weiter: Dokument wird gestartet.
Schritt 2 von 6
Als Startdokument soll die Option
Aktuelles Dokument verwendet werden.
Danach gehen Sie
Weiter: Empfänger wählen.
Schritt 1 von 6
Saarländische Verwaltungsschule Seite 127
Word 2016 SVS Einführung
Schritt 3 von 6
1. Im dritten Schritt wählen Sie die Empfänger:
Vorhandene Liste verwenden.
2. Klicken Sie auf Durchsuchen…
3. In dem Dialogfenster Datenquelle auswählen
überprüfen Sie zuerst den Dateityp:
Alle Datenquellen oder
Word-Dokumente (*.docx; *.doc; *.docm).
4. Wählen Sie nun das Laufwerk und den Ordner, in dem
Sie die Datenquelle gespeichert haben.
5. Markieren Sie die Datei Brief, Datenquelle.docx und
klicken Sie auf [Öffnen].
6. Das Dialogfenster Seriendruckempfänger wird geöffnet: Schritt 3 von 6
Die Empfängerliste
Über die Schaltfläche [Bearbeiten] können Sie ein Datenformu-
lar, eine Eingabemaske aufrufen (Seite 132). Aber schließen Sie
das oben stehende Fenster Seriendruckempfänger über die
Schaltfläche [_OK_].
Sie haben später immer wieder die Möglichkeit, das Dialogfens-
ter Seriendruckempfänger zu öffnen, z.B. über die Verknüp-
fung im Aufgabenbereich
Empfängerliste bearbeiten…
Der Dateiname der Adressliste ist jetzt im Aufgabenbereich ein-
getragen. Nun können Sie Schritt 3 von 6 beenden. Klicken Sie
im Aufgabenbereich auf die Zeile
Weiter: Schreiben Sie Ihren Brief.
Schritt 3 von 6
mit gewählter Liste
Saarländische Verwaltungsschule Seite 128
Word 2016 SVS Einführung
22.5 Datenfelder einfügen
Schritt 4 von 6
Für die variablen Textstellen sind jetzt Seriendruckfelder mit den
Feldnamen in das Hauptdokument einzufügen. Damit Word die-
se aber auch als Datenfelder erkennen kann, ist eine besondere
Vorgehensweise zu beachten:
1. Positionieren Sie im Hauptdokument den Cursor an der
Einfügestelle für die Anrede1 Frau bzw. Herrn.
2. Klicken Sie in der Registerkarte Sendungen auf den Pfeil
der Schaltfläche Seriendruckfeld einfügen. Aus der Liste
wählen Sie das Feld Anrede1.
Schritt 4 von 6
Das erste Feld einfügen
Das Ergebnis im Dokument:
«Anrede1»
Die Seriendruckzeichen « » können nicht direkt über die Tastatur durch die Zeichen "kleiner
als" (<) und "größer als" (>) ersetzt werden!
3. Drücken Sie für eine Absatzschaltung die (¢)-Taste.
4. Zum Einfügen des Feldes Vorname wählen
Sie jetzt eine kleine Variante: Klicken Sie auf
den linken Teil der Schaltfläche Seriendruck-
feld einfügen oder klicken Sie im Aufgabenbe-
reich auf die Zeile
Weitere Elemente…
Die rechts stehende Dialogbox wird geöffnet.
Es muss die Option Datenbankfelder aus-
gewählt sein. Markieren Sie in der Liste das
Feld Vorname und klicken Sie auf die Schalt-
fläche [Einfügen].
5. [Schließen] Sie die Dialogbox, drücken Sie die
Seriendruckfeld einfügen
(_Leer_)-Taste und fügen Sie das Feld Nach-
name ein, wie in den Schritten 2 oder 4 be-
schrieben.
6. Fügen Sie auch weitere Felder auf diese Weise ein. Achten Sie aber auf das Leerzeichen
zwischen den Datenfeldern Postleitzahl und Ort!
7. Schreiben Sie den Brief zu Ende und fügen Sie an den entsprechenden Stellen die Felder
Anrede2 und Nachname ein.
8. Speichern Sie das Hauptdokument ab.
Saarländische Verwaltungsschule Seite 129
Word 2016 SVS Einführung
Hauptdokument mit Seriendruckfeldern
Feldfunktionen
Drücken Sie die Tastenkombination (Alt)+(F9). Jetzt sehen Sie die Platzhalter in einer etwas
anderen Form:
{ MERGEFIELD Anrede1 } oder { MERGEFIELD "Vorname" }
Die Feldfunktionszeichen { } können nicht direkt über die Tastatur durch die ge-
schweiften Klammern ({) (}) ersetzt werden.
Nun drücken Sie wieder die Tastenkombination (Alt)+(F9), um die Seriendruckfelder in dieser
Form zu sehen: «Anrede1».
22.6 Serienbriefvorschau
Endlich wollen wir das Hauptdokument mit der Datenquelle zu Serienbriefen mischen. Zunächst
sollten Sie sich die Briefe am Bildschirm betrachten.
Klicken Sie im vierten Schritt im Aufgabenbereich auf die Zeile
Weiter: Vorschau auf Ihre Briefe.
Schritt 5 von 6
Im Word-Fenster sehen Sie jetzt die erste Seite des Seriendrucks:
Saarländische Verwaltungsschule Seite 130
Word 2016 SVS Einführung
Seriendruck, Vorschau auf Ihre Briefe
Im Aufgabenbereich blättern Sie über die Schalt-
flächen Empfänger: 1 durch die Briefe
mit den verschiedenen Adressen aus der Daten-
quelle. Bitte überprüfen Sie das Ergebnis. Mit
einem Klick auf die Zeile Empfänger suchen…
blenden Sie ein kleines Suchfenster ein.
Einen Empfänger suchen
Empfängerliste bearbeiten
Wenn Sie im Aufgabenbereich auf die Schaltfläche [Empfänger_ausschließen] klicken, wird der
aktuelle Serienbrief ausgeblendet. Mit einem Mausklick auf Empfängerliste bearbeiten…
öffnen Sie die Empfängerliste:
Die Empfängerliste
Saarländische Verwaltungsschule Seite 131
Word 2016 SVS Einführung
Wollen Sie den ausgeschlossenen Empfänger wieder aktivieren, klicken Sie auf das Kontroll-
kästchen vor dem Nachnamen Weber (mit Häkchen). Oder Sie schließen noch weitere An-
schriften von dieser Seriendruck-Aktion aus (ohne Häkchen).
Wenn Sie oben in dem Dialogfenster Seriendruckempfänger in dem Feld Datenquelle den
Datennamen markieren, können Sie über die Schaltfläche [Bearbeiten] das Datenformular auf-
rufen. Hier nehmen Sie neue Datensätze auf und verändern die bestehenden:
Dateneingabe-Maske
Einen Eintrag in ein Feld schließen Sie mit der (¢)-Taste ab. Auch am Ende der Anschriften-
Liste drücken Sie die (¢)-Taste. Sie bekommen dann eine neue, leere Datenmaske. Wollen
Sie innerhalb eines Datensatzes rückwärts zu einem Feld gehen, drücken Sie die Tastenkombi-
nation (ª_)+(ÿ) oder klicken mit der Maus in das Feld.
Darüber hinaus können Sie jederzeit das Datenquell-Dokument direkt öffnen, in unserem Bei-
spiel das Word-Dokument Brief, Datenquelle.docx (Seite 126) und die Adressen in der Tabelle
bearbeiten. Sie können dieses Dokument auch mehrmals verwenden und mit anderen Haupt-
dokumenten für eine weitere Serienbrief-Aktion verknüpfen.
22.7 Serienbriefe drucken
Klicken Sie im Aufgabenbereich im 5. Schritt auf die Zeile Weiter: Seriendruck beenden.
Schritt 6 von 6
Im letzten Schritt bietet Word Ihnen zwei Möglichkeiten für die
Weiterverarbeitung Ihrer Serienbriefe an:
• Drucken…
Es erscheint ein Auswahlfenster:
Datensätze auswählen
In den Zahlenfeldern Von und An können Sie die Nummern
der Empfänger aus der Vorschau auf Ihre Briefe eintragen
(Schritt 5). Nach der Auswahl klicken Sie auf [_OK_]. Das Di- Letzter Schritt
alogfenster Drucken wird geöffnet:
Saarländische Verwaltungsschule Seite 132
Word 2016 SVS Einführung
Dialogfenster Drucken
• Individuelle Briefe bearbeiten…
Auch hier erscheint das Auswahlfenster. Nachdem Sie Ihre Wahl getroffen und auf [_OK_]
geklickt haben, erscheinen die Serienbriefe in einem neuen Word-Fenster. Hier können Sie
noch einzelne Briefe nacharbeiten und überprüfen sowie auf den üblichen Wegen das
Word-Dokument speichern und drucken.
Noch ein wichtiger Tipp, der für alle Programme gilt: Speichern Sie regelmäßig ab, besonders
aber vor jedem Ausdruck, wenn Sie vor dem Druck an den Dateien etwas geändert haben.
22.8 Zusammenfassung Serienbrief
Um Serienbriefe zu erstellen, sind zwei getrennte Dateien notwendig:
• Datenquelle: Mit den veränderlichen Textteilen, z.B. den Anschriften. Die Datenquelle kann
neu erstellt oder es können bestehende Daten übernommen werden.
• Hauptdokument: Mit dem feststehenden Text und den Seriendruckfeldern. Sie können ein
neues oder ein vorhandenes Dokument einsetzen.
Datenquelle
Als Datenquelle können Sie verschiedene Dateitypen verwenden, z.B. Word, Outlook,
Excel, Access oder andere Programme. Eine neue Datenquelle wird im Seriendruck-As-
sistenten als Office Adressliste im Access-Datenbankformat (*.mdb) gespeichert.
Neues Word-Dokument als Datenquelle
1. Neues leeres Dokument anlegen.
2. Eine Tabelle mit mindestens zwei Zeilen erstellen. Die Spaltenanzahl ist von der
Anzahl der verschiedenen Datenfelder abhängig, die Sie für das Hauptdokument
benötigen.
3. In der ersten Zeile der Tabelle die Namen der Datenfelder als Spaltenüberschriften ein-
tragen. Ein Feldname muss mit einem Buchstaben beginnen und darf kein Leerzeichen
und (fast) kein Sonderzeichen enthalten.
4. Ab der zweiten Zeile können Sie bereits jetzt die Datensätze (Adressen) eintippen.
Dies können Sie aber auch erst später vornehmen. Dann stellt Ihnen Word dafür ein
Datenformular (Eingabemaske) zur Verfügung.
5. Das Dokument abspeichern und schließen.
Saarländische Verwaltungsschule Seite 133
Word 2016 SVS Einführung
Neues Hauptdokument
1. Registerkarte Datei, Neu.
2. Evtl. Vorlage oder leeres Dokument auswählen, [Erstellen].
3. In dem Dokument den festen, unveränderlichen Text eintippen.
4. Registerkarte Sendungen, Schaltfläche Seriendruck starten, Seriendruck-
Assistent…
5. Schritt 1 von 6: Im Aufgabenbereich den Dokumenttyp Briefe wählen und
Weiter: Dokument wird gestartet.
6. Schritt 2 von 6: Im Aufgabenbereich als Startdokument das Aktuelle Dokument
festlegen und Weiter: Empfänger wählen.
Datenquelle mit dem Hauptdokument verknüpfen
1. Schritt 3 von 6: Im Aufgabenbereich Seriendruck die Empfänger wählen:
Vorhandene Liste verwenden.
2. Auf Durchsuchen… klicken. Das Dialogfenster Datenquelle auswählen erscheint.
3. Dateityp, Laufwerk und Ordner von der Datei wählen, die als Datenquelle eingesetzt
werden soll und die Datei [Öffnen].
4. Das Dialogfenster Seriendruckempfänger wird geöffnet. Über die Schaltfläche
[Bearbeiten] rufen Sie ein Datenformular für die Dateneingabe oder für Änderungen
auf.
5. Falls geöffnet, das Datenformular und das Dialogfenster Seriendruckempfänger
schließen und Weiter: Schreiben Sie Ihren Brief.
Datenfelder in das Hauptdokument einfügen
1. Schritt 4 von 6: Cursor an der Einfügestelle positionieren.
2. Im Aufgabenbereich Seriendruck auf Weitere Elemente… klicken.
3. In der Liste das Feld markieren und auf [Einfügen] + [Schließen] klicken.
4. Für ein weiteres Feld wieder mit Punkt 1 beginnen. Falls notwendig, Leerzeichen
und Leerzeilen zwischen den Seriendruckfeldern einfügen.
Serienbriefvorschau
1. Im Schritt 4 von 6 auf Weiter: Vorschau auf Ihre Briefe klicken.
2. Schritt 5 von 6: Im Word-Fenster erscheint die erste Seite des Seriendrucks und
Weiter: Seriendruck beenden.
Serienbriefe drucken
1. Schritt 6 von 6: Wählen Sie: Drucken… oder Individuelle Briefe bearbeiten…
2. In dem darauf folgenden Fenster alle Datensätze oder nur einen Teil auswählen.
3. Wenn Sie im Punkt 2 Drucken… angeklickt haben, erscheint jetzt das Dialogfenster
Drucken. Bei Individuelle Briefe bearbeiten… erscheinen die ausgewählten
Serienbriefe in einem eigenen Word-Fenster. Diese Briefe können Sie wie jedes Word-
Dokument verändern, speichern und drucken.
Saarländische Verwaltungsschule Seite 134
Word 2016 SVS Einführung
22.9 Übung
1. Verwenden Sie die folgenden Daten als Datenquelle für einen Serienbrief und speichern
Sie das Word-Dokument unter dem Namen Adressen ab:
Gebiet Name Anrede Schwerpunkte
Ost Schuh e Frau Dresden und Leipzig
West Mayer er Herr Essen und Köln
Nord Müller er Herr Hamburg und Kiel
Süd Weber e Frau München und Ulm
2. Erstellen Sie das folgende Hauptdokument und speichern Sie es unter dem Namen
Rundschreiben ab:
RUNDSCHREIBEN an unsere Vertretungen
Vertretungsgebiet Ost
Sehr geehrte Frau Schuh,
wir bitten um Zusendung Ihres Berichtes für das zweite Quartal. Besonders interessant sind
für uns die Analysen Ihrer Kundenbesuche in
Dresden und Leipzig.
Unsere Aktivitäten basieren auf den Zahlen und Erkenntnissen Ihrer Arbeit. Durch Ihre
Berichtsunterlagen können wir schnell und effizient handeln und die Kundenwünsche
fristgerecht bearbeiten.
Mit freundlichen Grüßen
3. Ersetzen Sie die entsprechenden Textteile im Hauptdokument durch die Seriendruckfelder
Gebiet, Name, Anrede und Schwerpunkte.
4. Speichern Sie das Hauptdokument ab.
5. Führen Sie den Seriendruck in ein neues Dokument durch und schauen Sie sich die vier
Serienbriefe am Bildschirm an.
Saarländische Verwaltungsschule Seite 135
Word 2016 SVS Einführung
23 Weitere Möglichkeiten, Einstellungen und
Übersichtstabellen
Das Programm Word 2016 bietet Ihnen eine große Fülle von Möglichkeiten, die in dieser Ein-
führungsunterlage nicht alle angesprochen werden konnten. Es folgen noch einige Erläuterun-
gen:
23.1 Intelligente Suche
Mit Hilfe der intelligenten Suche lassen sich Informationen zu einzelnen Begriffen in Ihrer Datei
abrufen, ohne dass Sie das Dokument verlassen müssen.
Öffnen Sie noch einmal die Datei Brief mit Tabelle, Bestel-
lung von Büromaterial.docx. Stellen Sie den Cursor in das
Wort Liefertermin oder markieren Sie das ganze Wort und
klicken Sie auf der Registerkarte Überprüfen in der Gruppe Schaltfläche
Einblicke auf die Schaltfläche Intelligente Suche. Oder Sie
rufen mit einem rechten Mausklick das Kontextmenü auf und
wählen den Befehl Intelligente Suche.
Word öffnet am rechten Fensterrand den Aufgabenbereich
Intelligentes Nachschlagen. Auf dem Register Erkunden
finden Sie Ergebnisse der Internetsuche von Bing, wie bei- Kontextmenü (Ausschnitt)
spielsweise Wikipedia-Einträge. Über die Verknüpfung Mehr
zeigt Word noch weitere Ergebnisse an. Um einen Eintrag
aufzurufen, klicken Sie auf die entsprechende Überschrift
(Link). Nun öffnet sich Ihr Standardbrowser (z.B. Microsoft
Edge oder Internet Explorer) mit dem zugehörigen Inhalt.
Möchten Sie sich nur schnell eine oder mehrere Definitionen
des Begriffes anzeigen lassen, wechseln Sie durch Mausklick
zum Register Definieren:
Aufgabenbereich
Begriffsdefinition Intelligentes Nachschlagen
Sie können die Verknüpfungen im Register Erkunden auch in Ihr Dokument einfügen:
Zeigen Sie mit der Maus im Aufgabenbereich auf den Link und ziehen Sie ihn bei ge-
drückter linker Maustaste in das Dokument auf die gewünschte Einfügestelle (Drag &
Drop).
23.2 Zeichenformatvorlagen
Ab der Seite 84 haben Sie das Erstellen einer Absatzformatvorlage kennengelernt. Dagegen
enthält eine Zeichenformatvorlage nur Formatierungen, die auf einzelne Zeichen (Wörter)
angewendet werden, wie z.B. Schriftart, Schriftgrad, Fettdruck usw., aber keine Absatzformatie-
rungen wie z.B. Zeilenabstände oder Einzüge. Wenn Sie immer wieder einzelne Wörter auf
bestimmte Art formatieren möchten (z.B. Ihren Firmenschriftzug) bietet es sich an, dafür eine
eigene Zeichenformatvorlage zu erstellen:
Saarländische Verwaltungsschule Seite 136
Word 2016 SVS Einführung
1. Formatieren Sie den Firmenschriftzug (oder ein anderes Wort) nach Ihren Wünschen. In
unserem Beispiel ist das Calibri 20, Fett, Kursiv und Schriftfarbe Grün:
2. Positionieren Sie den Cursor in dem Schriftzug oder markieren Sie ihn.
3. Klicken Sie in der Gruppe Formatvorlagen
auf den Pfeil , um den Formatvorlagen-
Katalog zu öffnen (siehe auch Seite 86)
und wählen Sie den Befehl Formatvorlage
erstellen.
4. Das nachfolgende Dialogfeld wird geöffnet.
Geben Sie der Formatvorlage einen aus-
sagekräftigen Namen (im Beispiel Firmen-
schriftzug) und klicken Sie auf [Ändern].
Formatvorlagen-Katalog
Eine neue Formatvorlage erstellen
5. Ändern Sie in dem folgenden Dialogfeld Neue Formatvorlage erstellen den Formatvorla-
gentyp auf Zeichen:
Den Formatvorlagentyp ändern
Saarländische Verwaltungsschule Seite 137
Word 2016 SVS Einführung
Bei Bedarf können Sie noch weitere Änderungen
vornehmen, entweder direkt im Bereich Formatierung
oder über das Untermenü der Schaltfläche [Format].
Wenn Sie das rechts stehende Untermenü mit dem auf
Seite 89 vergleichen, sehen Sie, dass hier die Absatz-
formatierungen nicht verfügbar sind, sie sind grau dar-
gestellt.
6. Speichern Sie die Formatvorlage durch Klick auf [_OK_]
ab, sobald sie Ihren Wünschen entspricht.
Untermenü
23.3 Ein beliebiges Word-Dokument öffnen
Das Öffnen eines zuletzt verwendeten Word-Dokuments, ist ab der Seite 30 beschrieben. Dar-
über hinaus können Sie in dem nachfolgenden Explorer-Fenster jedes Word-Dokument öffnen:
• Klicken Sie auf der Registerkarte Datei im Navigationsbereich auf Öffnen und dann auf
dieser Seite
- doppelt auf Zuletzt verwendet oder auf Dieser PC oder
- einmal auf die Schaltfläche Durchsuchen.
• Oder drücken Sie, ohne das Datei-Menü aufzurufen, die Tastenkombination (Strg)+(F12).
Die Seite Öffnen des Datei-Menüs können Sie alternativ auch mit der Tastenkombina-
tion (Strg)+(O) aufrufen.
In dem nachfolgenden Explorer-Fenster Öffnen wählen Sie links im Navigationsfenster mit der
Maus das Laufwerk und/oder den Ordner aus. Klicken Sie mit der linken Maustaste auf den
gewünschten Dateinamen, z.B.:
Eine Datei öffnen
Nun hängt es von den Einstellungen in den Ordneroptionen in der Windows-Systemsteuerung
ab, ob mit diesem linken Mausklick die Datei gleich geöffnet oder ob sie in diesem Dialogfenster
nur markiert wird. Eine markierte Datei öffnen Sie mit:
• Mausklick auf die Schaltfläche [Öffnen] oder
• mit der (¢)-Taste oder
• Mausdoppelklick auf das Symbol vor dem Dateinamen.
Falls Sie einen Doppelklick auf den Dateinamen (nicht auf das Symbol) sehr langsam
ausführen, wird der Dateinamen-Editiermodus eingeschaltet. Mit der (Esc)-Taste kön-
nen Sie diesen Modus wieder beenden. Dieser Hinweis gilt nicht nur für das Programm
Word, sondern auch für den Datei-Explorer und für alle anderen Programme.
Saarländische Verwaltungsschule Seite 138
Word 2016 SVS Einführung
Zuletzt verwendete Dokumente
Ab der Seite 30 wurde es bereits erwähnt: Im
Datei-Menü können Sie sich auf der Seite
Öffnen über den Menüpunkt Zuletzt verwendet eine
Liste mit den zuletzt geöffneten Dokumenten anzeigen
lassen, die zeitlich sortiert ist. Je nach Einstellung in
den Word-Optionen ist diese Liste auf maximal 50
Namen begrenzt (Seite Erweitert im Bereich Anzei- Liste der zuletzt verwendeten Dokumente
gen, siehe nachfolgendes Bild).
Bei einer vollen Liste wird das älteste Dokument aus der Liste gelöscht, wenn ein neuer Name
in der Liste auftaucht. Wollen Sie einen Dateinamen dauerhaft in der Liste belassen (anheften),
zeigen Sie mit der Maus auf den Dateinamen und klicken am rechten Rand auf die nun erschei-
nende graue Nadel . Die Nadel steht jetzt senkrecht , wie bei dem Dokument Probe1… im
oberen Bild.
Schnellzugriff auf die zuletzt verwendeten Dokumente
In den Word-Optionen können Sie auf der Seite Erweitert im Bereich
Anzeigen den Schnellzugriff auf die zuletzt geöffneten Dokumente ein-
und ausschalten :
Schnellzugriff ein- und ausschalten und die Anzahl einstellen
Navigationsbereich Nach dem Einschalten werden im Datei-Menü links im Navigationsbereich
im Datei-Menü unterhalb des Befehls Feedback die zuletzt geöffneten Dateien direkt
(Ausschnitt)
aufgeführt. Damit haben Sie einen noch schnelleren Zugriff auf diese Do-
kumente. Die Anzahl stellen Sie in dem Zahlenfeld ein.
Sicherungskopie öffnen
Falls Sie die Option Sicherungskopie eingestellt haben (Seite 147) und eine "alte Version"
einer Datei öffnen möchten, rufen Sie das Fenster Öffnen auf. Sie haben hier zwei Mög-
lichkeiten:
• Im Listenfeld Dateityp wählen Sie Alle Dateien (*.*) oder
• im Feld Dateiname geben Sie *.wbk ein und drücken die (¢)-Taste.
Sicherungskopie von Brief1 Heintz, Internet-Auftritt.wbk
Vor dem Dateinamen steht "Sicherungskopie von". Markieren Sie die Datei und klicken Sie auf
[Öffnen]. Daneben können Sie selbstverständlich auch im Datei-Explorer mit Maus-Doppelklick
eine Sicherungskopie öffnen. Wenn Sie das Dokument weiterhin behalten möchten, speichern
Sie es unter einem neuen Dateinamen ohne den Zusatz "Sicherungskopie von" als Word-
Dokument (.docx) ab.
23.4 In einem anderen Dateityp speichern
Programme werden von den Herstellern ständig weiter entwickelt. Wir arbeiten hier mit der
Word-Version 2016 für Windows. Die gespeicherten Dokumente haben die Dateinamen-Erwei-
terung .docx. Diese docx-Dateien können Sie auch in den Vorgänger-Versionen 2007 und
2010, aber standardmäßig nicht in den Word-Versionen 2003, 2002/XP, 2000 etc. öffnen.
Microsoft bietet aber einen Konverter als Update (Erneuerung) an, damit auch in den vorherigen
Versionen die docx-Dateien geöffnet, bearbeitet und gespeichert werden können.
Saarländische Verwaltungsschule Seite 139
Word 2016 SVS Einführung
In dem Explorer-Fenster Speichern unter (Seite
28) haben Sie die Möglichkeit, das aktuelle Doku-
ment auch unter einem anderen Dateityp zu spei-
chern, z.B. für ältere Word-Versionen, RTF, PDF,
OpenDocument oder als Nur-Text-Datei.
Klicken Sie auf den Listenpfeil bei dem Feld Da-
teityp und wählen Sie den Typ aus. Den Dateina-
men können Sie beibehalten oder ändern. Die Er-
weiterung wird von Word automatisch angepasst.
Dateityp
Word 97-2003-Dokument
Neben dem vorher beschriebenen Weg, das aktuelle Dokument in einer älteren Word-
Version zu speichern, bietet die Registerkarte Datei noch eine weitere Möglichkeit an.
Klicken Sie im Datei-Menü auf den Weg Exportieren, Dateityp ändern:
Den Dateityp ändern
Im rechten Bereich markieren Sie den Rahmen Word 97-2003-Dokument (*.doc) und dann
klicken Sie auf die Schaltfläche Speichern unter. Es erscheint das Explorer-Fenster Speichern
unter (Seite 28) mit dem voreingestellten Dateityp.
Rich-Text-Format
Rich-Text-Format (RTF) ist ein programmübergreifender Dateityp, der von allen Textverarbei-
tungsprogrammen (z.B. MS-Word, Windows-WordPad, Apache OpenOffice Writer, Lotus Word
Pro, …) gelesen werden kann. Bei diesem Typ bleiben zwar die Zeichen- und Absatzformatie-
rungen in Word 2016 erhalten, wenn Sie aber ein RTF-Dokument in einem anderen Programm
öffnen, werden eventuell spezifische Word-Formatierungen nicht oder anders dargestellt.
Nur Text Datei
Bei diesem Dateityp wird nur der reine Text gespeichert. Die Zeichen- und Absatzformatierun-
gen und die Bilder gehen verloren. Die Textcodierungen (Nur-Text-Dokumentformate) unter-
scheiden sich meistens in der Darstellung der Sonderzeichen (z.B. ö ä ü ß) und den Absatz-
bzw. Zeilenschaltungen. In Windows-Programmen werden die Sonderzeichen in der Regel rich-
tig dargestellt, da in Windows meistens die ANSI- oder Unicode-Zeichentabellen verwendet
werden (Seite 160). Nachdem Sie im Explorer-Fenster Speichern unter den Dateityp Nur Text
(*.txt) ausgewählt und die Schaltfläche [Speichern] angeklickt haben, erscheint noch das Dialog-
fenster Dateikonvertierung, das immer beim Speichern von Nur-Textdateien erscheint.
Saarländische Verwaltungsschule Seite 140
Word 2016 SVS Einführung
Wählen Sie die Art der Textcodierung und eventuell noch Optionen aus und klicken Sie auf die
Schaltfläche [_OK_]. Das Nur-Text-Format erkennen Sie aber erst, nachdem Sie die TXT-Datei
geschlossen und wieder geöffnet haben.
Nur-Textdateien einstellen
Als Webseite speichern
Wenn Sie Ihre Dokumente für das Internet vorbereiten möchten, müssen die Texte im so ge-
nannten HTML-Format abgespeichert werden. HTML ist eine Seitenbeschreibungs-Sprache.
Die Abkürzung steht für HyperText Markup Language. HTML macht es möglich, dass Web-
Seiten von den verschiedenen Teilnehmern im Internet mit Hilfe eines Browsers angezeigt wer-
den. Um ein Word-Dokument (.docx) als HTML-Datei zu formatieren, wählen Sie im Explorer-
Fenster Speichern unter den Dateityp Webseite (*.htm; *.html oder *.mht; *.mhtml). Nach
dem Abspeichern können Sie dieses HTML-Dokument nicht nur in Word, sondern auch bei-
spielsweise in Excel und natürlich in einem Web-Browser öffnen, z.B. im Internet Explorer.
XML-Dateityp
Der Dateityp XML (Extensible Markup Language) hat eine gewisse Ähnlichkeit mit dem HTML-
Dateityp. Die Möglichkeiten, die XML bietet, gehen aber viel weiter. Nicht nur Word-Dokumente,
sondern auch Excel-Arbeitsblätter und Access-Tabellen können im XML-Dateityp gespeichert
werden. Darüber hinaus ist jedes Programm, das den Nur-Text-Dateityp verarbeiten kann, in
der Lage, XML-Dateien zu lesen, zu verändern und wieder zu speichern. Dabei wird aber keine
Formatierung (Layout) wie in Word dargestellt. Programme, die Nur-Text-Dateien anzeigen,
sind neben Word beispielsweise Windows-WordPad und Windows-Editor.
Der große Vorteil dieses XML-Dateityps liegt darin, dass die Inhalte, also die Daten, programm-
übergreifend genutzt werden können. Und damit ist der Informationsaustausch wesentlich ver-
einfacht.
Microsoft Office Open XML-Format
Der normale, standardmäßige Dateityp für Word 2016 Dokumente hat die Endung *.docx. Tat-
sächlich handelt es sich aber um XML- und andere Dateien, die komprimiert wurden. Mit einem
Pack-Programm, das ZIP-Dateien entpacken kann, wie z.B. WinZip oder ZipMagic, können Sie
sich den Inhalt einer docx-Datei anschauen:
Eine docx-Datei besteht aus mehreren XML- und anderen Dateien
Saarländische Verwaltungsschule Seite 141
Word 2016 SVS Einführung
OpenDocument-Text (*.odt)
Der Dateityp OpenDocument-Text (*.odt) gehört zur standardisierten Gruppe der Offenen
Dokument-Formate (ODF). Dieser Standard für Dateiformate von Bürodokumenten ist in-
zwischen in vielen Firmen und staatlichen Institutionen als Dateityp verpflichtend eingeführt.
Wie bei dem DOCX-Word-Dateityp handelt es sich auch bei den Offenen Dokument-Formaten
um XML- und andere Dateien, die komprimiert wurden. Zwar bleiben die Zeichen- und Absatz-
formatierungen in Word 2016 erhalten, wenn Sie aber ein ODF-Dokument in einem anderen
Programm öffnen, werden eventuell spezifische Word-Formatierungen nicht oder anders darge-
stellt.
PDF-Dateityp
Das Aussehen (Layout) eines Word-Dokuments ist unter anderem auch vom aktuell eingestell-
ten Drucker (Seite 71) und den verwendeten Schriften abhängig. Wenn nun dieses Dokument
auf einem anderen Computer geöffnet und/oder ausgedruckt wird, gibt es eventuell Abweichun-
gen vom Ursprungs-Layout.
Um dies zu vermeiden, bieten uns die Programme spezielle Möglichkeiten, die Dokumente lay-
outgetreu elektronisch weiterzugeben. Wenn gewünscht, können die Empfänger Kommentare
dazuschreiben oder Texte markieren und Formulardaten ausfüllen. Am häufigsten wird für diese
elektronischen Dokumente der Dateityp PDF verwendet. PDF steht für Portable Document
Format. PDF-Dokumente werden sehr häufig im Internet zum Herunterladen bereitgestellt oder
auch als E-Mail-Anhang (Attachment) verschickt. Seit Windows 8 ist ein Programm zum Lesen
dieser Dokumente integriert. Es ist aber empfehlenswert, zusätzlich das kostenlose Lese-
Programm Adobe Reader zu installieren.
Um das geöffnete, aktuelle Word 2016 Dokument auch als PDF-Datei abzuspeichern, wählen
Sie im Explorer-Fenster Speichern unter den Dateityp PDF (*.pdf):
Optionen im Explorer-Fenster Speichern unter
Im unteren Teil können Sie bei umfangreichen Dokumenten Einfluss auf die PDF-Dateigröße
nehmen. Diese Optimierung bestimmt auch die Ausgabe-Qualität der PDF-Datei, besonders
wenn in Ihrem Dokument Bilder, Zeichnungen oder Grafiken enthalten sind.
Eine PDF-Datei mit Hyperlink im Adobe-Reader
Saarländische Verwaltungsschule Seite 142
Word 2016 SVS Einführung
Nachdem Sie die Optionen ausgewählt und auf die Schaltfläche [Speichern] geklickt haben,
wird die PDF-Datei angelegt. Unter der Voraussetzung, dass ein PDF-Leseprogramm (z.B.
Word 2016, Adobe Reader, Windows-App Reader, Edge) auf Ihrem Computer installiert ist,
können Sie die PDF-Datei betrachten. Dabei werden auch Webadressen in Hyperlinks (Internet
Verknüpfungen, auch Seite 27) umgewandelt und diese Webseiten können mit der Maus
direkt aus dem Reader aufgerufen werden.
Bearbeiten und Ändern einer PDF-Datei in Word
In Word 2016 haben Sie auch die Möglichkeit, ein PDF-Dokument in ein Word-Dokument um-
zuwandeln und zu bearbeiten, ohne dass die wichtigsten Formatierungen des PDF-Dokuments
verloren gehen. Trotzdem können im Word-Dokument eventuell Unterschiede vorhanden sein,
wie z.B. beim Seitenumbruch.
1. Öffnen Sie das Programm Word und klicken Sie im Datei-Menü auf Öffnen.
2. Wählen Sie auf der Seite Öffnen zunächst den Basisspeicherort des PDF-Dokuments aus,
z.B. Dieser PC oder OneDrive.
3. Falls der Ordner, in dem das PDF-Dokument gespeichert ist, nicht aufgeführt ist, klicken Sie
auf Durchsuchen und navigieren in dem Explorer-Fenster zum entsprechenden Ordner.
4. Öffnen Sie die gewünschte PDF-Datei beispielsweise durch Doppelklick und bestätigen Sie
die Meldung, dass die Konvertierung einige Zeit in Anspruch nehmen kann mit [_OK_].
5. Sie können nun mit dem Bearbeiten beginnen. Speichern Sie die Datei danach entweder
als Word- oder PDF-Dokument ab.
23.5 In der Cloud speichern (OneDrive)
Wie bereits auf Seite 12 erwähnt, bieten Ihnen die Programme von Office 2016 (z.B. Word) die
Möglichkeit, sich bei Office anzumelden. Dadurch können Sie mit Hilfe von OneDrive unabhän-
gig von Ihrem Standort über das Internet auf Ihre Dokumente zuzugreifen. Bei OneDrive (vorher
SkyDrive) handelt es sich um den Cloud-Dienst von Microsoft. Eine Cloud ist eine Art „Daten-
wolke im Internet“, in der Dateien auf einer scheinbaren, also auf einer virtuellen Festplatte ge-
speichert werden und von überall über das Internet zugänglich sind.
Für die Anmeldung bei Office ist entweder ein Microsoft-Konto oder ein Organisations-Konto
notwendig. Wenn Sie z.B. Hotmail, Xbox LIVE oder Windows Phone verwenden, verfügen Sie
bereits über ein Microsoft-Konto. Sie können sich aber auch während der Anmeldung ein neues
Konto erstellen. Die Anmeldedaten für ein Organisationskonto werden Ihnen gegebenenfalls
von Ihrem Unternehmen, Ihrer Behörde oder Ihrer Schule zur Nutzung von Microsoft-Diensten
zur Verfügung gestellt.
Klicken Sie im Word-Fenster oben rechts auf den Link Anmelden.
Geben Sie im folgenden Fenster Ihre E-Mail-Adresse und das Kenn-
wort ein und klicken Sie auf Anmelden. Über den Link Jetzt registrie-
ren erstellen Sie falls nötig ein neues Konto.
Saarländische Verwaltungsschule Seite 143
Word 2016 SVS Einführung
E-Mail und Kennwort eingeben
Nach der Anmeldung steht nun im Word-Fenster anstelle des Links Ihr
Name (hier: Meine Schulung). Mit einem Klick darauf ändern Sie bei-
spielsweise Ihr Foto, wechseln das Konto oder melden sich über die
Kontoeinstellungen ab.
Um nun ein Dokument in der Cloud zu speichern,
1. wechseln Sie ins Datei-Menü, klicken auf Speichern unter und wählen Ihr OneDrive:
Auf OneDrive speichern
Wenn Sie noch nicht bei Office angemeldet waren, holen Sie dies über die Schaltflä-
che Anmelden nach:
Bei Office neu anmelden
Saarländische Verwaltungsschule Seite 144
Word 2016 SVS Einführung
2. Im rechten Teil des Fensters
• wählen Sie einen der zuletzt verwendeten
oder den aktuellen OneDrive-Ordner aus (Letz-
terer ist allerdings nur verfügbar, wenn die Datei
bereits auf OneDrive gespeichert war),
• oder Sie klicken auf Durchsuchen, um das
Explorer-Fenster Speichern unter aufzurufen.
3. Speichern Sie die Datei in einem OneDrive-Ordner ab.
4. In der Symbolleiste für den Schnellzugriff wurde das Symbol Speichern mit ei-
nem grünen Doppelpfeil ergänzt. Daran können Sie erkennen, dass die Datei
nach weiterem Bearbeiten und Speichern in der Cloud synchronisiert wird.
23.6 Zusammenarbeit über die Cloud
Word 2016 bietet Ihnen die Möglichkeit, ein Dokument gemeinsam mit anderen Anwendern zu
bearbeiten und diese Personen direkt in Word einzuladen, ohne das Programm bzw. das Do-
kument zu verlassen. Voraussetzung für die Zusammenarbeit ist, dass die Datei im Dateityp
.docx (siehe Seite 139) in der Cloud gespeichert wird oder bereits wurde.
1. Öffnen Sie die Datei Brief mit Tabelle, Bestellung von Büromaterial.docx.
2. Klicken Sie oben im Menüband ganz rechts auf die
Schaltfläche Freigeben. Am rechten Fensterrand öffnet
sich der Aufgabenbereich Freigeben.
3. Wenn Ihr Dokument noch nicht in der Cloud gespeichert
war, finden Sie im Aufgabenbereich die Schaltfläche In
der Cloud speichern. Klicken Sie darauf, melden Sie
sich gegebenenfalls mit Ihrem Microsoft- oder Organisa-
tions-Konto an und fahren Sie wie im vorherigen Kapitel
beschrieben mit der Speicherung fort. Datei zuerst in der Cloud speichern
4. Geben Sie im Feld Personen einladen die E-Mail-
Adresse(n) der gewünschten Anwender ein (mehrere
Adressen durch ein Komma getrennt) oder wählen Sie
sie nach einem Klick auf das Symbol aus Ihren Kon-
takten aus.
5. Legen Sie im darunterliegenden Listenfeld fest, ob
diese Personen das Dokument bearbeiten oder nur an-
schauen können.
6. Geben Sie falls gewünscht eine Nachricht in das dafür
vorgesehene Feld unterhalb des Listenfelds ein und le-
gen Sie im Listenfeld Änderungen automatisch teilen
über den Pfeil eine Option fest.
Aufgabenbereich Freigeben
7. Klicken Sie abschließend im Aufgabenbereich auf die Schaltfläche [Freigeben].
Die eingeladenen Personen erhalten nun eine E-Mail mit einem Link zum Öffnen des Doku-
ments.
Saarländische Verwaltungsschule Seite 145
Word 2016 SVS Einführung
Freigabelink in einer E-Mail
Anhand der Freigeben-Schaltfläche im Menü-
band erkennen Sie, wie viele Personen gerade am Doku-
ment arbeiten (im Beispiel 2). Ein Klick auf die Schaltfläche
zeigt alle Personen an, auch die, die sich gerade nicht im
Dokument befinden (im Beispiel Judith Roth).
Der Aufgabenbereich Freigeben
während der Bearbeitung
23.7 Standard-Ordner und automatisches Speichern
Sehr häufig speichern Sie Ihre Dokumente immer wieder im selben Ordner ab. In den
Optionen können Sie einen Standardspeicherort zum Öffnen und Speichern festle-
gen: Registerkarte Datei (Datei-Menü), Schaltfläche , Speichern.
Speicher-Optionen
In dem oben stehenden Optionen-Fenster klicken Sie auf der Seite Speichern rechts von dem
Textfeld Lokaler Standardspeicherort für Datei auf die Schaltfläche . Es öffnet sich
das Explorer-Fenster Speicherort ändern, das dem Fenster Speichern unter entspricht. Wäh-
len Sie das Laufwerk und/oder den Ordner aus und schließen Sie wieder das Fenster Spei-
cherort ändern über [_OK_]. In den Word-Optionen ist nun der Speicherort eingetragen.
Saarländische Verwaltungsschule Seite 146
Word 2016 SVS Einführung
Neben der Einstellung für den Standardspeicherort ist es empfehlenswert, in dem Optionen-
Fenster auch die zwei folgenden Kontrollkästchen mit Mausklick einzuschalten und eine
Minutenzahl größer als 0, z.B. 10 einzugeben:
Jetzt werden automatisch alle 10 Minuten noch zusätzliche interne Systemkopien von allen
geöffneten Word-Dateien erstellt. Zum Schluss schließen Sie das Optionen-Fenster über
[_OK_]. Die Vorteile, die diese automatischen Speicherungen bieten:
• Sie können im Datei-Menü auf der Seite Informationen (Seite 16) verschiedene Versionen
des aktuellen Word-Dokuments öffnen.
• Falls Sie aus Versehen ein Word-Dokument ohne Speicherung geschlossen haben, können
Sie die letzte Version wieder öffnen. Die interne Systemkopie wird allerdings nur maximal 4
Tage lang aufbewahrt.
• Nach einem Absturz restauriert das Programm bei einem Neu-Start die Dokumente. Es
erscheint auf der Word-Startseite links der Befehl Wiederhergestellte Dateien anzeigen.
Wenn Sie darauf klicken, öffnet sich am linken Fensterrand der Rahmen Dokument-
wiederherstellung, in dem eine Liste der wiederhergestellten Datei(en) angezeigt wird:
Wenn Sie in dem Rahmen auf einen Dateinamen klicken, wird
das wiederhergestellte Dokument geöffnet. Dagegen öffnen
Sie mit einem Mausklick auf den Listenpfeil ein Menü, aus
dem Sie einen Befehl auswählen:
Einen Befehl auswählen
Unabhängig davon müssen Sie aber unbedingt auch selbst
regelmäßig speichern!
Dokumentwiederherstellung
23.8 Sicherungskopie
Es kann schon einmal vorkommen, dass Sie ein Dokument nach einer Änderung speichern und
danach feststellen, dass Sie doch lieber wieder mit der "alten" Version arbeiten möchten. Hier
hilft Ihnen Word für das nächste Mal. Öffnen Sie wieder das Dialogfenster Word-Optionen und
klicken Sie auf die Seite Erweitert:
Optionen-Fenster (Ausschnitt)
Saarländische Verwaltungsschule Seite 147
Word 2016 SVS Einführung
Falls in dem Kontrollkästchen
Immer Sicherungskopie erstellen
kein Häkchen steht, klicken Sie mit der Maus darauf, um diese Option einzuschalten. Jedes Mal
wenn Sie eine Datei abspeichern - und das kann relativ häufig vorkommen - bleibt nun die "alte"
Datei als Sicherungskopie automatisch erhalten.
Probieren Sie das Speichern mit einer Sicherungskopie aus. Danach schauen Sie sich das
Ergebnis im Datei-Explorer an.
Datei-Explorer öffnen
Zum Öffnen des Datei-Explorers bietet Windows verschiedene Wege an, z.B.:
• Klicken Sie in der Taskleiste direkt auf das Explorer-Symbol .
• Drücken Sie die Tastenkombination (Win)+(E).
Start-
Schaltfläche • Klicken Sie in der Taskleiste mit der rechten Maustaste auf die Start-
Schaltfläche und wählen Sie im Kontextmenü den Befehl Explorer.
Markieren Sie im Explorer links im Strukturfenster das Laufwerk und den Ordner (Verzeichnis),
in dem Sie in Word die Dokumente gespeichert haben, z.B.:
Datei-Explorer mit Sicherungskopie
In Windows wird der Datei-Explorer nur noch als Explorer bezeichnet. Zur besseren
Abgrenzung gegenüber dem Programm Internet Explorer (Webbrowser) behalten wir
aber in dieser Schulungsunterlage die Bezeichnung Datei-Explorer (Windows-
Explorer) bei.
Temporäre Dateien
Neben den Dateien Brief1…, Probe1… und der Sicherungskopie hat Word auch noch zusätzlich
eine oder mehrere temporäre Dateien angelegt. Der Dateiname beginnt mit einer Tilde ~ (hier:
~$ief1 Heintz, Internet-Auftritt.docx). Diese Dateien sind aber in der Standardeinstellung im
Datei-Explorer nicht sichtbar und werden bei richtiger Beendigung des Programms automatisch
von Word gelöscht.
Saarländische Verwaltungsschule Seite 148
Word 2016 SVS Einführung
23.9 Symbolleiste für den Schnellzugriff anpassen
In der Standardeinstellung ist die so genannte Symbol-
leiste für den Schnellzugriff im oberen linken Bereich
des Word-Fensters mit drei Befehlen angebracht. Sie
können diese Leiste auch selbst zusammenstellen.
Dazu stehen Ihnen fast alle Word-Befehle zur Verfü-
gung.
Außerdem können Sie diese Symbolleiste unterhalb
des Menübandes platzieren. Damit nimmt sie die ganze
Fensterbreite ein. Hier ist sicherlich ausreichend Platz,
um Ihre "Lieblings"-Symbole aufzunehmen. Zum Ein-
stellen klicken Sie auf die rechte Schaltfläche in der
Symbolleiste für den Schnellzugriff. In dem Menü
aktivieren und deaktivieren Sie ein Symbol oder Sie
wählen den rechts stehenden Befehl aus.
Symbolleiste für den Schnellzugriff anpassen
Es werden die Word-Optionen mit der Seite Symbol-
leiste für den Schnellzugriff geöffnet:
Einen Befehl markieren und dann auf Hinzufügen oder Entfernen klicken
Zunächst klicken Sie in der Liste Befehle auswählen auf den Pfeil und wählen die Kategorie
aus. Um einen neuen Befehl (Symbol) in die Symbolleiste aufzunehmen, markieren Sie diesen
Befehl in der linken Liste und klicken auf die Schaltfläche [Hinzufügen]. Umgekehrt wird ein Be-
fehl aus der Symbolleiste gelöscht, indem Sie diesen Befehl in der rechten Liste markieren und
auf die Schaltfläche [Entfernen] klicken.
Mit den Pfeilen am rechten Rand können Sie die
Reihenfolge der Symbole in der Leiste verändern.
Falls Sie sehr viele Symbole in der Symbolleiste
unterbringen möchten, platzieren Sie sie am besten
unter dem Menüband.
Kategorie auswählen
(verkürzt)
Saarländische Verwaltungsschule Seite 149
Word 2016 SVS Einführung
Kontextmenü
Ein Kontextmenü bietet Ihnen noch weitere Möglichkeiten, Schaltflächen aus dem Menüband
auch in der Schnellzugriff-Leiste zu platzieren: Wenn Sie eine Schaltfläche hinzufügen möchten,
öffnen Sie die entsprechende Registerkarte im Menüband und klicken mit der rechten Maustas-
te auf das gewünschte Symbol. Wählen Sie aus dem Kontextmenü den folgenden Befehl:
Kontextmenü
Um ein Symbol aus der Schnellzugriff-Leiste zu löschen, rufen Sie das Kontextmenü des Sym-
bols in der Schnellzugriff-Leiste auf und klicken auf den Befehl …entfernen.
23.10 Kontextsymbole und die Einfügeoptionen
Auf der Seite 49 wurde das Kontextsymbol zum ersten Mal vorgestellt:
Nach dem Einfügen des Textes aus der Zwischenablage wird ein kleines
Symbol an der Einfügestelle platziert. Mit diesen so genannten Kontextsymbol mit Qui-
Kontextsymbolen möchte Word Ihnen die Arbeit zusätzlich erleichtern. ckInfo
Wenn Sie mit der Maus auf ein Kontextsymbol zeigen, sehen Sie auch die QuickInfo (Sei-
te 17). Mit einem Klick auf das Kontextsymbol öffnen Sie den Aktions-Rahmen:
Kontextsymbol Aktions-Rahmen, um die Formatierung
des eingefügten Textes nachträglich zu ändern
Diese Einfügeoptionen aus dem Kontextsymbol Aktions-Rahmen sind auch im Untermenü des
Symbols Einfügen (Seite 48) platziert. Wenn Sie im Symbol auf das Dreieck klicken, öffnet
sich ein Menü, aus dem Sie einen Befehl auswählen:
Auf das Dreieck klicken Untermenü des Symbols Einfügen
Einfügeoptionen
Als Einfügeoptionen können im Kontextsymbol Aktions-Rahmen und im Untermenü des Sym-
bols Einfügen ein oder mehrere verschiedene Symbole und weitere Befehle platziert sein. Die
Symbole bieten zusätzlich eine Vorausschau: Wenn Sie mit der Maus auf ein Symbol nur zei-
gen, ohne zu klicken, wird an der Einfügestelle der Inhalt der Windows-Zwischenablage bereits
angezeigt. Sie entscheiden, welche Einfügeoption Sie mit einem Mausklick bevorzugen. Da je
nach Art und Formatierung des Textes oder anderer Objekte eine ganze Reihe verschiedener
Schaltflächen hier angeboten werden, sehen Sie nachfolgend die drei häufigsten Einfügeoptio-
nen. Bitte beachten Sie, dass sich eine Änderung der Formatierung zum Teil nur auswirkt, wenn
vorher beim Quelltext die Absatzmarke ¶ mit kopiert wurde:
Saarländische Verwaltungsschule Seite 150
Word 2016 SVS Einführung
Ursprüngliche Formatierung beibehalten: Fügt den Inhalt der Windows-Zwischen-
ablage ein. Die ursprüngliche Formatierung an der Quelle wird beibehalten. Das ist die
Standardeinstellung.
Formatierung zusammenführen: Die Ursprungs-Formatierung und die Formatierung an
der Einfügestelle werden zusammengeführt. Ein Beispiel: Ein fett formatierter Text wird
kopiert und in einen unterstrichenen Text eingefügt. Danach ist der eingefügte Text fett
und unterstrichen formatiert. Bitte probieren Sie es aus.
Nur den Text übernehmen: Wenn vorher Text zusammen mit einem Nicht-Textobjekt
(z.B. eine Grafik) markiert und kopiert wurde, wird nur der Text eingefügt. Haben Sie
vorher einen nummerierten Absatz kopiert, wird der Text ohne Nummerierung eingefügt.
Es wird die Formatierung an der Einfügestelle verwendet.
• Inhalte einfügen…: Dieser Befehl ist nur im Untermenü des Symbols Einfügen platziert.
Das Dialogfenster Inhalte einfügen wird geöffnet, aus dem Sie auch die Art des Einfüge-
Objektes wählen können.
• Standardeinstellungen für das Einfügen festlegen…: In dem Dialogfenster Word-
Optionen können Sie auf der Seite Erweitert den Standard einstellen:
Standard-Formatierung beim Einfügen festlegen
23.11 Text zwischen zwei Dokumenten kopieren
Über die Zwischenablage kopieren Sie Text von einer Datei in eine andere:
1. Beide Dokumente sind geöffnet. Der Cursor steht im Quelltext.
2. Markieren Sie den zu kopierenden Text. Beziehen Sie eventuell auch Leerzeilen in die Mar-
kierung mit ein. Mit der Maus können Sie bei gedrückter (Strg)-Taste auch mehrere ge-
trennte Bereiche markieren.
3. Über das Symbol oder mit der Tastenkombination (Strg)+(C) kopieren Sie den
markierten Text in die Zwischenablage.
4. Mit der Tastenkombination (Strg)+(F6) oder über die Taskleiste gehen Sie in das Zieldo-
kument.
5. Positionieren Sie den Cursor an der neuen Einfügestelle.
6. Mit einem Mausklick auf das Symbol oder mit der Tastenkombination (Strg)+(V)
fügen Sie den Zwischenablageinhalt links von der Cursorposition ein.
23.12 Sammeln und Einfügen
Mithilfe der Office-Zwischenablage im Aufgabenbereich können Sie auch unterschiedliche Texte
von verschiedenen Stellen hintereinander sammeln und dann über das Symbol Alle einfügen
in einem Schritt den gesamten Inhalt der Office-Zwischenablage an einer Stelle im Dokument
einfügen:
1. Falls geschlossen, öffnen Sie die Office-Zwischenablage im Aufgabenbereich, wie es auf
der Seite 47 beschrieben ist.
2. Löschen Sie zunächst den Inhalt der Office-Zwischenablage über das
Symbol Alle löschen im Aufgabenbereich.
Saarländische Verwaltungsschule Seite 151
Word 2016 SVS Einführung
3. Markieren Sie den zu kopierenden Text. Beziehen Sie eventuell auch Leerzeilen in die Mar-
kierung mit ein. Mit der Maus können Sie bei gedrückter (Strg)-Taste mehrere getrennte
Bereiche markieren.
4. Kopieren Sie den markierten Text in die Zwischenablage.
5. Wiederholen Sie die Schritte 3. und 4. bis Sie alle Texte in der Office-Zwischenablage ge-
sammelt haben. Maximal stehen Ihnen 24 Zwischenspeicher zur Verfügung.
6. Positionieren Sie den Cursor an der neuen Einfügestelle im gleichen oder in einem anderen
Dokument.
7. Klicken Sie in der Office-Zwischenablage auf die Schaltfläche Alle
einfügen. Die gesammelten Texte werden eingefügt.
23.13 Komplette Text-Datei einfügen
Den Text einer abgespeicherten Datei können Sie komplett links von der Cursorposition in das
aktuelle Dokument einfügen:
1. Positionieren Sie den Cursor an der Einfügestelle.
2. Klicken Sie im Menüband auf die Registerkarte Einfügen:
Registerkarte Einfügen mit der Gruppe Text
3. In der GruppeText klicken Sie bei dem Symbol Objekt auf den klei-
nen Pfeil und in dem Untermenü auf den Befehl Text aus Datei.
4. Im Dialogfenster Datei einfügen, das dem Fenster Öffnen von der
Seite 138 entspricht, wählen Sie das Laufwerk, den Ordner, den Da-
teityp und den Dateinamen aus. Symbol Objekt
mit Untermenü
5. Klicken Sie auf die Schaltfläche [Einfügen].
Meistens wird ein anderes Word-Dokument eingefügt. Sie können aber auch einen anderen
Dateityp auswählen, beispielsweise eine Webseite (*.htm), eine RTF-Datei (*.rtf) oder eine reine
Textdatei (*.txt). In einer Textdatei steht nur der unformatierte Text. Dieser Dateityp kann von
sehr vielen Programmen erzeugt und gelesen werden (auch Seite 140).
23.14 Text mit der Maus kopieren
Mit der Kombination rechte Maustaste und gleichzeitig gedrückten (ª_)+(Strg) Tasten kann ein
markierter Text kopiert werden. Dabei wird nicht die Zwischenablage benutzt:
1. Markieren Sie den zu kopierenden Text. Beziehen Sie eventuell auch Leerzeilen in die Mar-
kierung mit ein.
2. Bewegen Sie den Mauszeiger an die neue Einfügestelle, ohne eine Taste zu drücken.
3. Drücken Sie die Tastenkombination (ª_)+(Strg) und halten Sie die Tasten fest und dann
4. drücken Sie kurz die rechte Maustaste.
23.15 Text mit der Maus versetzen
Mit der Kombination rechte Maustaste und gleichzeitig gedrückter (Strg)-Taste kann ein mar-
kierter Text an eine andere Stelle versetzt werden. Dabei wird nicht die Zwischenablage be-
nutzt:
Saarländische Verwaltungsschule Seite 152
Word 2016 SVS Einführung
1. Markieren Sie den zu versetzenden Text. Beziehen Sie eventuell auch Leerzeilen in die
Markierung mit ein.
2. Bewegen Sie den Mauszeiger an die neue Einfügestelle, ohne eine Taste zu drücken.
3. Drücken Sie diesmal nur die Taste (Strg) und halten Sie die Taste fest und dann
4. drücken Sie kurz die rechte Maustaste.
Der Unterschied zwischen den beiden Methoden Kopieren und Versetzen mit der Maus be-
steht also nur darin, dass Sie beim Kopieren mit der rechten Maustaste noch gleichzeitig die
Tastenkombination (ª_)+(Strg) drücken, während Sie beim Versetzen nur die Taste (Strg)
allein drücken.
23.16 Drag & Drop
Mit der Editierfunktion Drag & Drop haben Sie noch eine weitere Möglichkeit, mit der Maus
Textteile zu versetzen oder zu kopieren. Drag & Drop (Ziehen und Fallenlassen) ist das Ver-
schieben oder Kopieren eines markierten Objektes (z.B. markierter Text) bei gedrückter linker
oder rechter Maustaste. Der Mauszeiger wechselt beim Ziehen sein Aussehen und durch eine
kleine Markierung wird die Einfügestelle in Word dargestellt.
Verschieben des markierten Objekts: Der Text wird an der ursprünglichen Stelle ent-
fernt. Unten in der Statuszeile erscheint die Frage: „Wohin verschieben?“
Kopieren des markierten Objekts: Zum Wechseln in den Kopiermodus halten Sie beim
Ziehen die (Strg)-Taste gedrückt. In der Statuszeile erscheint die Frage: „Wohin kopie-
ren?“
Für alle Aktionen, bei denen Sie eine Maustaste und eine weitere Taste drücken müs-
sen, beachten Sie bitte: Lassen Sie am Ende immer zuerst die Maustaste und dann
erst die andere Taste los.
Beim Loslassen der linken Maustaste wird das Ele-
ment abgelegt. Falls Sie Drag & Drop mit der rechten
Maustaste durchführen, erscheint das nebenstehen-
de Auswahlmenü. Klicken Sie auf den gewünschten
Befehl. Auswahlmenü nur bei rechter Maustaste
Da beim Arbeiten mit der Maus, z.B. beim Markieren eines Textes, eventuell auch unbeabsich-
tigt der Text durch die Drag & Drop Funktion versetzt werden kann, sollte darauf hingewiesen
werden, dass Sie diese Funktion ein- und ausschalten können. Dazu öffnen Sie das Optionen-
Fenster mit der Seite Erweitert (Seite 43) und aktivieren bzw. deaktivieren die Option
Drag und Drop für Text zulassen.
23.17 Einstellungen beim Programm-Start
Word-Startbildschirm oder ein neues, leeres Dokument
Nach dem Start des Programms erscheint entweder ein neues, leeres Dokument oder
es wird der Word-Startbildschirm (Seite 12) geöffnet. Dies können Sie in den Optionen
einstellen: Datei-Menü, Schaltfläche , Allgemein. Falls der Startbildschirm
nicht erscheinen soll, deaktivieren Sie das entsprechende Kontrollkästchen am
unteren Rand des nachfolgenden Fensters:
Saarländische Verwaltungsschule Seite 153
Word 2016 SVS Einführung
Word-Startbildschirm oder ein neues, leeres Dokument
Standardprogramm zum Anzeigen und Bearbeiten
Eventuell werden Sie beim Öffnen des Word-Startbildschirms gefragt, ob Sie die Dateitypen
auswählen möchten, die standardmäßig mit Word geöffnet werden sollen. Sie können jederzeit
über den folgenden Weg das Standardprogramm für einen Dateityp festlegen: Suchleiste,
Suchbegriff Systemsteuerung (Seite 8), Standardprogramme, Link Standardprogramme
festlegen. Wählen Sie in der Programmliste Word 2016 aus:
Word als Standardprogramm festlegen
Klicken Sie auf den Link Dieses Programm als Standard festlegen und schließen Sie das
Fenster über [_OK_]. Möchten Sie allerdings nur bestimmte, einzelne Dateitypen festlegen, dann
wählen Sie den Link Standards für dieses Programm auswählen. Im nachfolgenden Fenster
deaktivieren bzw. aktivieren Sie den betreffenden Dateityp und klicken zum Schluss auf
[Speichern]:
Nur bestimmte Dateitypen zuordnen
Saarländische Verwaltungsschule Seite 154
Word 2016 SVS Einführung
23.18 Funktionstastenbelegung
allein (ª_)+ (Strg)+ (Alt)+ (ª_)+
(Strg)+
(F1) Hilfe Formatierung Menüband kleiner Nächstes
anzeigen oder größer Feld
(F2) markierten Text markierten Text Drucken +
versetzen kopieren Seitenansicht
(F3) Baustein Groß-/ Ausschneid. + zur Baustein-Eintrag Sammlung einfü-
einfügen Kleinschreibung Sammlung hinzu erstellen gen und leeren
(F4) Befehl Suchen/Gehe zu Dokument-Fenster Word
wiederholen wiederholen schließen beenden
(F5) Gehe zu zu Position Programm-Fenster Textmarke einfügen
zurückgehen verkleinern + Gehe zu Textm.
(F6) Nächster vorheriger Nächstes Vorheriges
Ausschnitt Ausschnitt Dokument-Fenster Dokument-Fenster
(F7) Rechtschreib- Thesaurus Aufgabenbereich nächstes falsch- Verknüpfungen
prüfung Wörterbücher geschriebene Wort aktualisieren
(F8) Markierung Markierung Fenster- Makro ausführen Spaltenmar-
erweitern verkleinern Größe und erstellen kierung ein/aus
(F9) markiertes Feld akt. Feldfunktion Feld alle Feldfunktionen Feldverknüpfung
aktualisieren anzeigen einfügen anzeigen aufheben
(F10) Tastatur-Modus Kontextmenü Dokument-Fenster Aufgabenbereich
aktivieren aufrufen maxim. + verklein. Auswahl öffnen
(F11) zum nächsten zum vorherigen Feld Visual Basic Feld
Feld gehen Feld gehen sperren anzeigen freigeben
(F12) Datei Datei Datei Drucken +
speichern unter speichern öffnen Seitenansicht
23.19 Weitere Felder in der Statusleiste
Auf den Seiten 12 und 35 werden einige Informationen erläutert, die unten in der Statusleiste zu
sehen sind. Darüber hinaus können Sie weitere Felder in die Statusleiste aufnehmen (Seite 35)
und die Funktionen teilweise hier direkt mit Mausklick ein- und ausschalten:
Ausschnitt aus der Statusleiste
Saarländische Verwaltungsschule Seite 155
Word 2016 SVS Einführung
Überarbeitungsmodus ein- und ausschalten.
Feststelltaste (CapsLock) aktiviert, nur mit (º)-Taste, nicht mit Maus.
Zwischen Einfüge- und Überschreibmodus wechseln.
Auswahlmodus mit (F8)-Taste einschalten.
Makroaufzeichnung beginnen.
Die Anzahl der Felder in der Statusleiste ist begrenzt. Eventuell werden aus Platz-
gründen auch aktivierte Informationen nicht angezeigt!
23.20 Kurztasten-Befehle (Shortcuts)
(Nur eine Auswahl)
Zuerst markieren (ausgenommen einzelner Absatz bei einem Absatzformat), dann die (Strg)
bzw. (ª_)-Taste drücken und festhalten und jetzt die letzte Taste einer Tastenkombination kurz
antippen.
Zeichenformate Absatzformate
(ª_)+(Strg)+(A) Dialogfenster Schriftart (Strg)+(L) Linksbündig
(ª_)+(Strg)+(H) Verborgen (Strg)+(E) Zentriert
(ª_)+(Strg)+(F) Fett (Strg)+(R) Rechtsbündig
(ª_)+(Strg)+(K) Kursiv (Strg)+(B) Blocksatz
(ª_)+(Strg)+(U) Unterstreichen (ª_)+(Strg)+(S) Formatvorlage
(ª_)+(Strg)+(D) Doppelt Unterstreichen (ª_)+(Strg)+(N) Standard-Formatvorlage
(ª_)+(Strg)+(Q) KAPITÄLCHEN (Strg)+(Q) Harte, direkte Absatz-
1x(ª_)+(F3) GROSSBUCHSTABEN Formatierung entfernen
2x(ª_)+(F3) kleinbuchstaben (Strg)+(1) Zeilenabstand 1 Zeile
3x(ª_)+(F3) Buchstaben (Strg)+(2) Zeilenabstand 2 Zeilen
(Strg)+(+) Hochgestellt (Strg)+(5) Zeilenabstand 1½ Zeilen
(Strg)+(#) Tiefgestellt (Strg)+(0) (Null) Leerzeile vor Absatz
(Strg)+(Leer) Standard-Format (Strg)+(T) Negativer Erstzeileneinzug
(=Hängend)
(ª_)+(Strg)+(T) Negativer Erstzeileneinzug
rückgängig
(Strg)+(M) Vergrößert linken Einzug um
einen Tabstopp
(ª_)+(Strg)+(M) Verkleinert linken Einzug um
einen Tabstopp
Befehl Ausschneiden Kopieren Einfügen
Tasten- (Strg)+(X) oder (Strg)+(C) oder (Strg)+(V) oder
Kombinationen: (ª_)+(Entf) (Strg)+(Einfg) (ª_)+(Einfg)
In bestimmten Bereichen, z.B. in Dialogfenstern, können Sie nur Tastenkombinatio-
nen verwenden.
Saarländische Verwaltungsschule Seite 156
Word 2016 SVS Einführung
23.21 Stift- und Fingereingabe am Touchscreen-Bildschirm
In dieser Schulungsunterlage haben wir die Bedienung mit der Maus zugrunde gelegt. Wie be-
reits erwähnt, ist Windows 10 und Office 2016 aber auch für die Stift- und Fingereingabe opti-
miert. Voraussetzung dafür ist die Verwendung eines Touchscreen-Bildschirms oder eines Tab-
lets. Allerdings unterstützen manche extern angeschlossenen Touchscreen-Monitore nicht alle
Fingereingabe-Möglichkeiten. In der Systemsteuerung bekommen Sie in den Tablet PC-
Einstellungen im Register Anzeige dazu nähere Informationen. Über dieses Register können
Sie auch den Bildschirm für die Fingereingabe konfigurieren und kalibrieren:
Den Touchscreen-Bildschirm für die Weitere Einstellungsmöglichkeiten
Fingereingabe konfigurieren und kalibrieren im Register Andere
Eine weitere Hilfe bei der Bedienung mit den Fingern kann das Aktivieren eines Berührungs-
feedbacks bedeuten. Dabei werden die aktuellen Eingabepositionen durch Kreise dargestellt.
Wählen Sie zum Öffnen der nachfolgenden Fenster den Weg Systemsteuerung, Stift- und
Fingereingabe. Um die markierte Fingereingabeaktion zu testen und einzustellen (hier Dop-
peltippen), klicken Sie im linken Fenster auf die Schaltfläche [Einstellungen]:
Berührungsfeedback Einstellen und testen
Saarländische Verwaltungsschule Seite 157
Word 2016 SVS Einführung
Gerade bei den Desktop-Anwendungen sind die einzelnen Elemente auf Tablets relativ klein
und mit dem Finger zum Teil nur schwer zu treffen. So genannte Tablet-Eingabestifte (engl.
Stylus oder Touchpen) können da nützlich sein.
Vor dem Kauf eines Eingabestiftes ist darauf zu achten, dass der Stift für das betref-
fende Tablet geeignet ist. Es gibt technisch bedingte Unterschiede!
Hier eine Gegenüberstellung der wichtigsten Fingergesten und der entsprechenden Mausaktio-
nen. Bitte beachten Sie, dass nicht alle Bewegungen von allen Geräten und Programmen un-
terstützt werden:
Fingerbedienung Mausbedienung
Auf das Element tippen. Klick mit der linken Maustaste.
Einige Sekunden mit dem Finger Klick mit der rechten Maustaste,
auf das Element drücken. um das Kontextmenü zu öffnen.
Zwei (oder mehr) Finger auf den Zoomen, z.B. durch Drehen des
Bildschirm oder ein Element legen kleinen Rädchens bei der Radmaus
und dann die Finger spreizen oder oder Klick auf eine Zoom-Schalt-
zusammenführen. fläche.
Mit dem Finger über den Bild- Blättern über Bildlaufleisten.
schirm wischen, um im Bildschirm
zu blättern.
Das Element gedrückt halten, an Drag & Drop: Auf ein Objekt zei-
die gewünschte Stelle ziehen und gen, die linke Maustaste drücken
an der neuen Position loslassen. und festhalten, das Objekt bei ge-
Bitte beachten Sie, dass das Ele- drückter Taste in die gewünschte
ment, das sie verschieben möch- Richtung bewegen und an der neu-
ten, unter Umständen vorher erst en Position loslassen.
durch mehrere Sekunden langes
Drücken ausgewählt werden
muss.
Die Bilder wurden der Windows Hilfe entnommen.
Saarländische Verwaltungsschule Seite 158
Word 2016 SVS Einführung
Besonderheit in Word 2016 bei Tablet-Benutzung
Wie bereits auf Seite 17 erwähnt, befindet sich in der Sym-
bolleiste für den Schnellzugriff ein weiterer Befehl , wenn
Sie Word oder eines der anderen Office-Programme auf
einem Tablet nutzen oder wenn ein anderer Eingabe-Bild- Symbolleiste für den Schnellzugriff
schirm angeschlossen ist.
Durch einen Klick auf das Symbol wechseln Sie zwischen
Fingereingabe- und Mausmodus, um das Menüband für die
entsprechende Eingabe zu verbessern. Der Fingereingabe-
modus bietet im Menüband etwas mehr Platz zwischen den
Befehlen.
In Bezug auf die im Menüband enthaltenen Befehle und
Gruppen besteht bis auf wenige Ausnahmen kein Unter- Menü des Symbols Fingereingabe-/
schied zwischen der Nutzung von Word 2016 auf einem PC, Mausmodus
Laptop oder Tablet.
Saarländische Verwaltungsschule Seite 159
Word 2016 SVS Einführung
23.22 Eine Zeichensatz-Tabelle
In Computersystemen werden verschiedene Zeichensatz-Tabellen verwendet. Hier eine Bei-
spiel-Tabelle:
Code Zeichen Code Zeichen Code Zeichen Code Zeichen Code Zeichen Code Zeichen
32 (Leer) 70 F 108 l 146 Æ 184 ¸ 222 Þ
33 ! 71 G 109 m 147 ô 185 ¹ 223 ß
34 " 72 H 110 n 148 ö 186 º 224 à
35 # 73 I 111 o 149 ò 187 » 225 á
36 $ 74 J 112 p 150 û 188 ¼ 226 â
37 % 75 K 113 q 151 ù 189 ½ 227 ã
38 & 76 L 114 r 152 ÿ 190 ¾ 228 ä
39 ' 77 M 115 s 153 Ö 191 ¿ 229 å
40 ( 78 N 116 t 154 Ü 192 À 230 æ
41 ) 79 O 117 u 155 o 193 Á 231 ç
42 * 80 P 118 v 156 £ 194 Â 232 è
43 + 81 Q 119 w 157 O 195 Ã 233 é
44 , 82 R 120 x 158 ž 196 - 234 ê
45 - 83 S 121 y 159 f 197 Å 235 ë
46 . 84 T 122 z 160 á 198 Æ 236 ì
47 / 85 U 123 { 161 í 199 Ç 237 í
48 0 86 V 124 | 162 ó 200 È 238 î
49 1 87 W 125 } 163 ú 201 É 239 ï
50 2 88 X 126 ~ 164 ñ 202 Ê 240 ð
51 3 89 Y 127 165 Ñ 203 Ë 241 ñ
52 4 90 Z 128 € 166 ª 204 Ì 242 ò
53 5 91 [ 129 ü 167 º 205 Í 243 ó
54 6 92 \ 130 é 168 ¨ 206 Î 244 ô
55 7 93 ] 131 â 169 © 207 Ï 245 õ
56 8 94 ^ 132 ä 170 ª 208 Ð 246 ö
57 9 95 _ 133 … 171 « 209 Ñ 247 ÷
58 : 96 ` 134 † 172 ¬ 210 Ò 248 ø
59 ; 97 a 135 ‡ 173 ¡ 211 Ó 249 ù
60 < 98 b 136 ˆ 174 « 212 Ô 250 ú
61 = 99 c 137 ‰ 175 » 213 Õ 251 û
62 > 100 d 138 è 176 ° 214 Ö 252 ü
63 ? 101 e 139 ï 177 ± 215 × 253 ý
64 @ 102 f 140 î 178 ² 216 Ø 254 þ
65 A 103 g 141 ì 179 ³ 217 Ù 255 ÿ
66 B 104 h 142 Ä 180 ´ 218 Ú
67 C 105 i 143 Å 181 Á 219 Û
68 D 106 j 144 É 182 ¶ 220 Ü
69 E 107 k 145 æ 183 · 221 Ý
Die Zeichen mit dem Code 0 bis 31 sind so genannte Steuerzeichen und sollten nicht verwen-
det werden.
Um ein Zeichen der Tabelle an der Cursor-Position einzufügen,
• wählen Sie entweder den Weg, der zum Einfügen eines Symbols ab der Seite 66 beschrie-
ben ist oder
• Sie drücken die Tastenkombination (Alt)+Code im rechten Zahleneingabeblock (Nummern-
block), z.B. (Alt)+65 für A. Dazu muss auf der Tastatur die NumLock-Taste ((Numº)) im
Nummernblock aktiviert sein! Die Aktivierung erkennen Sie meistens an dem NumLock-
Lämpchen oberhalb des Nummernblocks. Bei Notebooks (Laptops) kann es abweichende
Anzeigen geben.
Saarländische Verwaltungsschule Seite 160
Word 2016 SVS Einführung
24 Stichwortverzeichnis
Bildschirm ...................................................... 12
. Bildschirmansichten....................................... 68
.docx ........................................................... 141 Bindestrich..................................................... 94
.odt .............................................................. 142 Blättern ...................................................... 7, 36
Blocksatz ....................................................... 63
A Browser ....................................................... 141
Abschnittsformate ....................................... 115 Buchstabenhöhe ........................................... 58
Abschnittsumbruch ..................................... 121 Bundsteg ..................................................... 116
Abspeichern ................................................ 148
Abstand ................................................... 65, 80 C
Acrobat ....................................................... 142 Calibri ............................................................ 59
Adobe Reader ............................................. 142 Cloud ........................................................... 143
Ähnliche Schreibweise .................................. 51 cm.................................................................. 62
Aktions-Rahmen ....................................78, 150 Continuum ....................................................... 6
Aktualisiertes Datum ................................... 101 Courier........................................................... 59
Alle anordnen ................................................ 41 Cursor...................................................... 35, 45
Alle Apps ......................................................... 7 Cursorposition ............................................... 35
Zurück ......................................................... 8
Änderung rückgängig .................................... 44 D
Anklicken ...................................................... 36
Darstellung .................................................... 68
Ansicht .......................................................... 68
Datei .............................................................. 29
Alle Apps ..................................................... 7
Druckereinrichtung .................................... 71
Entwurf ...................................................... 69
Eigenschaften .......................................... 119
Gliederung ................................................ 69
einfügen................................................... 152
Layout ....................................................... 68
Erweiterung ............................................. 140
Weblayout ................................................. 68
Format ..................................................... 140
ANSI-Tabelle........................................140, 160
freigeben ................................................. 145
Anzahl der Druckexemplare .......................... 72
laden.......................................................... 30
Anzeigegröße................................................ 69
Name ....................................................... 119
Arbeitsbereich ............................................... 69
Namenstamm ............................................ 29
Arbeitsblatt .................................................. 109
öffnen ........................................................ 30
Arbeitsspeicher ............................................. 28
schließen ................................................... 29
Aufgabenbereich
speichern ................................................... 29
Formatvorlagen ......................................... 89
suchen ......................................................... 9
Zwischenablage ........................................ 47
Typ .......................................................... 139
Auflösung ...................................................... 72
Datei-Explorer ............................................. 138
Aufzählung erstellen ..................................... 81
Datei-Menü .............................................. 15, 29
Ausdruck ....................................................... 71
öffnen ...................................................... 138
Ausdruckähnlich............................................ 68
Optionen ............................................ 25, 147
Ausrichtung ............................................63, 105
schließen ................................................... 16
Ausschneiden ......................................... 48, 53
Schließen .................................................. 29
Auswahlmodus............................................ 156
Seitenansicht ............................................. 39
AutoKorrektur ................................................ 99
Dateityp ....................................................... 154
Automatischer Seitenumbruch ...................... 75
Datenaustausch .......................................... 125
Automatischer Zeilenumbruch ...................... 26
Datenfeld ..................................................... 129
Automatisches Speichern ....................146, 147
Datenquelle ................................................. 125
Autor ........................................................... 120
Datenverlust .................................................. 21
AutoText ....................................................... 97
Datum .................................................. 101, 120
Datum und Zeit ............................................ 101
B Datumsfeld .................................................. 119
Backstage ..................................................... 15 Designs ......................................................... 91
Baustein ........................................................ 97 Dezimal-Tabulator ....................................... 106
Name ........................................................ 99 Dezimaltrennzeichen ..................................... 62
Standard ................................................. 100 Dialogfenster ................................................. 14
Beenden, Word ............................................. 21 Absatz ................................................. 62, 65
Befehle .......................................................... 13 Datei einfügen ......................................... 152
Befehlsgruppe ............................................... 13 Datenquelle auswählen ........................... 128
Beidseitig drucken......................................... 73 Datum und Uhrzeit................................... 100
Benutzerkonto ................................................. 7 Drucken ................................................... 132
Bildlaufknopf ................................................. 36 Eigenschaften .......................................... 119
Bildlaufleiste .........................................7, 19, 36 Feld ......................................................... 119
Saarländische Verwaltungsschule Seite 161
Word 2016 SVS Einführung
Formatvorlage ändern ............................... 86 Erstellen
Formatvorlagen verwalten......................... 90 Aufzählung ................................................ 81
Inhalte einfügen ...................................... 151 Nummerierung ..................................... 78, 81
Neues Zahlenformat definieren ................. 79 Eurosymbol ................................................. 112
Organisieren ............................................. 90 Explorer ....................................................... 138
Organizer für Bausteine ............................ 99 Explorer-Fenster............................................ 28
Schließen .................................................. 25
Schriftart.................................................... 57 F
Seite einrichten ..................................73, 115 Face down ..................................................... 74
Seriendruckempfänger............................ 128 Face up ......................................................... 74
Speichern unter......................................... 28 Farbe ............................................................. 61
Speichernort ändern ............................... 146 Feld ............................................................. 100
Suchen und Ersetzen ................................ 49 Autor ........................................................ 120
Symbol ...................................................... 66 Datum ...................................................... 120
Tabstopps ........................................106, 107 Uhrzeit ..................................................... 120
Word-Optionen.....................43, 74, 147, 151 Feld aktualisieren ........................................ 121
Zoom ......................................................... 37 Feldfunktionen ............................................. 130
DIN A4 ........................................................ 116 Feldname .................................................... 125
Dokumentbaustein ........................................ 97 Fenster .......................................................... 41
definieren .................................................. 97 Fenster wechseln .......................................... 42
Name ........................................................ 99 Feste neue Zeile ............................................ 77
speichern .................................................. 98 Fester Seitenumbruch ................................... 76
verwenden ................................................ 98 Festplatte....................................................... 28
Dokumentstruktur.......................................... 69 Feststelltaste ............................................... 156
Dokumentvorlage .......................................... 33 Fett ................................................................ 56
Dokumentwiederherstellung ....................... 147 Fingereingabe ............................................. 157
Doppelklick ............................................69, 138 Fließtext......................................................... 26
Doppelpfeil .................................................. 110 Folgeseite ...................................................... 75
Doppelt unterstreichen .................................. 61 Format ............................................. 62, 77, 106
Drag & Drop ................................................ 153 ersetzen..................................................... 51
Druckbare Zeichen........................................ 24 suchen ....................................................... 51
Druckbildansicht............................................ 68 übertragen ................................................. 60
Druckbildvorschau ........................................ 39 Formatierung ........................................... 69, 89
Drucken ........................................................ 72 anzeigen .................................................... 59
Druckerauswahl ............................................ 71 löschen ...................................................... 60
Druckereinrichtung ........................................ 71 Formatierungsarten ....................................... 55
Drucker-Name............................................... 72 Formatierungsinformation.............................. 59
Druckexemplare ............................................ 72 Formatierungszeichen ............................. 38, 94
Druckformatvorlagen..................................... 84 Formatvorlage Standard ................................ 84
Drucklayout ................................................... 68 Formatvorlagen ............................................. 84
Druckposition ................................................ 66 ändern ....................................................... 88
Druckrand ..................................................... 66 Aufgabenbereich ....................................... 89
Druckvorschau .............................................. 69 erstellen ..................................................... 84
Duplexdruck .................................................. 73 löschen ...................................................... 89
Durchgestrichen ............................................ 61 speichern ................................................... 91
übertragen ................................................. 86
E verwalten ................................................... 90
Editieren ........................................................ 43 Formatvorlagenanzeige ................................. 85
Editiermodus ............................................... 138 Formatvorlagenspalte .................................... 85
Einfügemodus ......................................... 43, 53 Freigeben, Datei .......................................... 145
Einfügen ........................................................ 53 Füllzeichen .................................................. 107
manueller Umbruch ................................... 76 Funktionstastenbelegung ............................ 155
Sonderzeichen ........................................ 160 Fußzeile....................................... 117, 119, 121
Eingabeposition ...................................... 26, 76
Eingabestift ................................................. 158 G
Eingabe-Taste........................................... 6, 24 Gerade Fußzeile .......................................... 121
Einstellungen ................................................ 94 Geschützter Bindestrich ................................ 94
Einzug ........................................................... 63 Geschütztes Leerzeichen .............................. 94
erste Zeile ................................................. 77 Gitternetzlinien .................................... 109, 111
spiegeln..................................................... 64 Gliederungsansicht ........................................ 69
Empfängerliste ............................................ 131 Grammatikprüfung ......................................... 24
Enter-Taste ............................................... 6, 24 Groß- oder Kleinschreibung .......................... 51
Entwurfsansicht............................................. 69 GROSSBUCHSTABEN ........................... 61, 95
Ersetzen .................................................. 49, 54 Großschreib-Taste........................................... 6
Saarländische Verwaltungsschule Seite 162
Word 2016 SVS Einführung
Groß-Taste...................................................... 6 Marke löschen ............................................... 88
Gruppe .......................................................... 13 Markieren ...................................................... 45
Markierung aufheben..................................... 46
H Markierung erweitern ................................... 156
Hängend ....................................................... 77 Markierungsspalte ......................................... 45
Harte Formatierung ....................................... 87 Maßeinheit..................................................... 62
Hauptdokument........................................... 125 Mausdoppelklick ............................................ 69
Hervorhebung ......................................... 55, 56 Maussymbole ................................................ 69
Hilfe............................................................... 18 Mauszeiger .................................................... 69
Hochformat ................................................. 116 Maximieren .................................................... 41
Hochgestellt .................................................. 61 Mehrere Dokumente ...................................... 41
Hochstell-Taste ............................................... 6 Mehrfachklick ................................................ 45
HTML .......................................................... 141 Menü ............................................................. 16
Hyperlink ....................................................... 27 Menüband ..................................................... 13
anheften .................................................... 15
I lösen .......................................................... 14
Inch ............................................................... 62 minimieren ................................................. 14
Individueller Tabstopp ............................38, 104 Microsoft Word-Hilfe ...................................... 18
Infobereich .................................................... 47 Microsoft-Konto ........................................... 143
Intelligente Suche ....................................... 136 Mini-Symbolleiste .......................................... 18
IntelliMaus ..................................................... 36 Mustervergleich ............................................. 51
Internet Explorer ......................................... 141
Intervall ....................................................... 147 N
Invers ............................................................ 56 Nachschlagen .............................................. 136
Namenskürzel ............................................... 99
K Negativer Erstzeilen-Einzug .......................... 77
Kapitälchen ................................................... 61 Neue Mauszeiger .......................................... 69
Klicken und Eingeben ................................... 69 Neuer Absatz................................................. 62
Kontextmenü ........................................... 17, 47 Neuer Abschnitt ........................................... 115
Kontextsymbol .................................49, 78, 150 Neuer Dateiname .......................................... 29
Kontext-Symbolleiste .................................... 17 Neues Dokument........................................... 32
Kontext-Taste.................................................. 6 Nichtdruckbare Zeichen........................... 38, 94
Kontextwerkzeug ........................................ 109 Normal.dotx ................................................... 33
Kontrolle ........................................................ 61 Normalansicht ............................................... 69
Kopfzeile ..............................................117, 121 Nummerierung ......................................... 65, 78
Kopien........................................................... 72 Art .............................................................. 79
Kopieren ................................................. 48, 53 erstellen ............................................... 78, 81
Kopiermodus ............................................... 153 Wert ........................................................... 78
Kursiv ............................................................ 61 Nur ganzes Wort ........................................... 51
Kurztasten ................................................... 156 Nur Text....................................................... 140
Nur-Text-Datei ............................................. 140
L
Laden, Datei.................................................. 30 O
Layoutansicht ................................................ 68 Objektzoom ................................................... 68
Leerräume .................................................... 69 Office-Design ................................................. 91
Leerräume aus-/einblenden .......................... 68 Office-Zwischenablage .................................. 47
Lesemodus ................................................... 68 OneDrive ..................................................... 143
Lesemoduslayout .......................................... 68 Open XML-Format ....................................... 141
Lesezeichen .................................................. 32 OpenDocument-Text ................................... 142
Letter........................................................... 116 Ordner ........................................................... 28
Lineal ...................................................... 38, 66
Linker Einzug .......................................... 63, 65 P
Linker Rand................................................... 63 Pack-Programm .......................................... 141
Linksbündig ................................................... 63 Papierformat ................................................ 116
Liste ............................................................ 104 PDF in Word bearbeiten .............................. 143
Livevorschau ..................................91, 109, 112 PDF-Dokument............................................ 142
Löschen ........................................................ 46 Platzhalter ................................................... 125
Löschen einer Absatzmarke ......................... 88 Platzhalterzeichen ......................... 51, 129, 130
Priorität .................................................... 87, 92
M Programm beenden ................................. 21, 30
Makro .......................................................... 156 Proportionalschrift.......................................... 59
Manuell duplex ........................................ 72, 74 Punkt ............................................................. 62
Manueller Seitenumbruch ............................. 76
Marke ...................................................... 24, 77
Saarländische Verwaltungsschule Seite 163
Word 2016 SVS Einführung
keine .......................................................... 96
Q manuell ...................................................... 95
Querformat .................................................. 116 Optionen .................................................... 95
QuickInfo ....................................................... 17 Trennstriche .............................................. 95
Silbentrennzone ............................................ 95
R SmartTag............................................... 49, 150
Radmaus .............................................7, 13, 36 Sondereinzug .......................................... 63, 77
Rahmenlinien .............................................. 111 Sonderzeichen ...... 24, 38, 66, 77, 94, 104, 160
Rand ............................................................. 63 ersetzen..................................................... 52
Rangfolge ..................................................... 92 suchen ....................................................... 52
Reader ........................................................ 142 Sortieren .................................................. 72, 73
Rechter Rand ................................................ 63 Spaltenanzahl .............................................. 115
Rechtsbündig ................................................ 63 Speichern ...................................................... 29
Rechtschreibprüfung ..................................... 24 in der Cloud ............................................. 143
Registerkarten............................................... 13 Speichern unter ............................................. 29
blättern ...................................................... 13 Speicherort .................................................. 146
minimieren ................................................ 14 Sprechblase .................................................. 32
Reiter ............................................................ 13 Standard .................................................. 62, 84
Return-Taste ............................................. 6, 24 Maßeinheit................................................. 62
Rich-Text-Format ........................................ 140 Ordner ..................................................... 146
Rohtext ......................................................... 55 Programm ................................................ 154
Rollbalken ..................................................... 36 Speicherort .............................................. 146
RTF ............................................................. 140 Tabstopp ........................................... 37, 104
Rückgängig ................................................... 44 Textbausteine .......................................... 100
Startmenü ........................................................ 7
S Statusanzeige .............................................. 155
Sammeln und Einfügen............................... 151 Statusleiste ...................................... 35, 43, 155
Schaltfläche .................................................. 13 Stellvertreterzeichen ...................................... 51
Schaltung ...................................................... 24 Steuerzeichen ............................................. 160
Schnellbausteine........................................... 97 Stifteingabe ................................................. 157
Schnelldruck ................................................. 71 Stromausfall .................................................. 28
Schnellformatvorlagen .................................. 86 Stylus........................................................... 158
Schnellzugriff ................................................ 17 Suchassistent ................................................ 19
Schreibfehler ................................................. 99 Suchen .......................................................... 49
Schreibmaschinenschrift ............................... 59 Datei ............................................................ 9
Schriftart ....................................................... 57 Suchfeld .......................................................... 9
Schriftauszeichnung...................................... 55 Suchleiste .............................................. 8, 9, 10
Schriftfarbe ................................................... 59 Suchoptionen ................................................ 51
Schriftgrad .................................................... 58 Symbol .......................................................... 17
Schriftgröße .................................................. 58 Symbolleiste .................................................. 17
Schriftschnitt ................................................. 56 anpassen ................................................. 149
Seiten drucken .............................................. 72 Befehl hinzufügen .................................... 149
Seiten pro Blatt ............................................. 73 Kontext ...................................................... 17
Seitenansicht .......................................... 39, 69 mini ............................................................ 18
Seitenlayout .................................................. 68 schließen ................................................... 17
Seitennummerierung................................... 117 Schnellzugriff ....................................... 17, 34
Seitenränder ............................................... 115 Symbol hinzufügen .................................. 149
Seitenumbruch .............................................. 75 Systemabsturz....................................... 71, 147
Seitenzahl ................................................... 100 Systemsteuerung ............................ 62, 71, 154
Seitenzahlenformat ..................................... 118 Systray .......................................................... 47
Sendungen ................................................. 127
Serienbriefe..........................................125, 127 T
Serienbriefe drucken ................................... 132 Tabelle......................................................... 109
Serienbriefvorschau .................................... 130 einfügen................................................... 109
Seriendruck-Assistent ................................. 127 Formatvorlagen ....................................... 112
Seriendruckfeld ........................................... 129 neu .......................................................... 109
Seriendruckfeld einfügen ............................ 129 Spalten einfügen...................................... 113
Seriendruckzeichen .................................... 129 Spalten löschen ....................................... 114
Shift-Taste ...................................................... 6 Spaltenbreite ........................................... 109
Shortcuts ..................................................... 156 Tabtaste .................................................. 110
Sicherungskopie ......................................... 147 verschieben ............................................. 110
Sicherungskopie öffnen .............................. 139 Zeilen einfügen ........................................ 113
Silbentrennung ........................................ 94, 95 Zeilen löschen ......................................... 114
automatisch............................................... 95 Zellen formatieren.................................... 110
im Absatz .................................................. 96
Saarländische Verwaltungsschule Seite 164
Word 2016 SVS Einführung
Zellen markieren ..................................... 110 Ungerade Fußzeile ...................................... 121
Tabellentools............................................... 109 Unterschiedliche Kopfzeilen ........................ 121
Tabellen-Ziehpunkt ..................................... 110 Unterstreichen ............................................... 57
Tabstopp ..................................................... 104 Unterverzeichnis ............................................ 34
Ausrichtung ............................................. 105
dezimal.................................................... 106 V
individuell ................................................ 105 Variable ....................................................... 125
löschen ................................................... 106 Variablenname ............................................ 125
Position ................................................... 107 Vollbild ........................................................... 41
rechtsbündig ........................................... 106 Vorschau ....................................................... 39
Standard ................................................. 104
verschieben............................................. 106 W
Tabtaste .................................................37, 110 Weblayout ..................................................... 68
Tabulatoren ................................................. 104 Webseite speichern ..................................... 141
Taskleiste .................................................... 101 Wechseldatenträger ...................................... 28
Tastatur......................................................... 16 Weiche Formatierung .................................... 87
Tastaturbefehl ............................................... 16 Weicher Seitenumbruch ................................ 75
Tastatur-Modus ............................................. 16 Wheel-Maus .................................................. 36
Tasten ............................................................. 6 Wiederherstellen ............................. 44, 53, 147
Tastenkombinationen...................................... 6 Wiederholen ............................................ 44, 53
Teamwork ................................................... 145 Windows ........................................................ 10
Temporäre Datei ......................................... 148 Windows-Explorer ....................................... 138
Text Windows-Zwischenablage ............................. 46
ausschneiden ............................................ 48 Word 97-2003-Format ................................. 140
einfügen .................................................... 43 Word beenden ......................................... 21, 30
eingeben ................................................... 24 Word-Bildschirm ............................................ 12
formatieren ................................................ 55 Word-Optionen ...................................... 62, 149
kopieren mit der Maus ............................ 152 Word-Startbildschirm ............................. 11, 153
löschen ..................................................... 46 Wortweise markieren ..................................... 56
mischen................................................... 125
verändern .................................................. 43 X
versetzen mit der Maus ........................... 152 XML ............................................................. 141
Textanfang .................................................... 36
Textbaustein ................................................. 97 Z
Textbausteinname ........................................ 99 Zahlenblock ................................................. 160
Textdokument ............................................. 140 Zahleneingabeblock ................................ 36, 38
Textdokumentformat ................................... 140 Zeichenformatvorlage .................................. 136
Texteingabe-Position .................................... 69 Zeichensatz-Tabelle .................................... 160
Textendemarke ............................................. 76 Zeigen und Klicken ...................................... 109
Textfluss ....................................................... 81 Zeilenabstand ................................................ 65
Textkonserven .............................................. 97 Zeilenschaltung ............................................. 77
thmx .............................................................. 91 Zeilenumbruch......................................... 26, 94
Tiefgestellt .................................................... 61 Zeitzone....................................................... 101
Titelleiste....................................................... 18 Zelle............................................................. 110
Touchpen .................................................... 158 Zentriert ......................................................... 63
Trennen ........................................................ 94 Ziehpunkt..................................................... 110
Trennstrich .................................................... 94 ZIP-Datei ..................................................... 141
Typographisch .............................................. 58 Zoom ....................................................... 37, 69
Zugriffstaste................................................... 16
U Zuletzt verwendete Dokumente ................... 139
Überarbeitungsmodus................................. 156 Zurück ............................................................. 8
Überschreibmodus .................................43, 156 Zusammenarbeit ......................................... 145
Uhrzeit .................................................101, 120 Zwischenablage ............................................ 47
Umschalt-Taste ............................................... 6 Zwischenräume ............................................. 69
Unformatiert .................................................. 55
Saarländische Verwaltungsschule Seite 165
Das könnte Ihnen auch gefallen
- Der Fluch Des WissensDokument8 SeitenDer Fluch Des WissensGreenNoch keine Bewertungen
- Der Fluch Des Wissens: Warum Deine Nachricht Untergeht (Und Was Du Dagegen Tun Kannst)Dokument8 SeitenDer Fluch Des Wissens: Warum Deine Nachricht Untergeht (Und Was Du Dagegen Tun Kannst)GreenNoch keine Bewertungen
- Einheitensystem 1000 Oder 1024 ?: Beispiel Für Das UmrechnenDokument2 SeitenEinheitensystem 1000 Oder 1024 ?: Beispiel Für Das UmrechnenGreenNoch keine Bewertungen
- Windows TastenkombinationenDokument1 SeiteWindows TastenkombinationenGreenNoch keine Bewertungen
- 01 Virtualisierung - Einführung Ins ThemaDokument4 Seiten01 Virtualisierung - Einführung Ins ThemaGreenNoch keine Bewertungen
- Absynth 5 Reference Manual GermanDokument217 SeitenAbsynth 5 Reference Manual Germanpampaboy100% (1)
- INC 0708 deDokument141 SeitenINC 0708 deSergio Trujillo CerroNoch keine Bewertungen
- LogDokument3 SeitenLoggetraenke.haggenmuellerNoch keine Bewertungen
- Elektrotechnische Grundlagen Uebung 1t-WarmupDokument99 SeitenElektrotechnische Grundlagen Uebung 1t-WarmupJonathan FriebeNoch keine Bewertungen
- UntitledDokument28 SeitenUntitledBitva ZamkovNoch keine Bewertungen
- Leitfaden BlinkLearning 2022 WebDokument13 SeitenLeitfaden BlinkLearning 2022 WebDaniel AhouissouNoch keine Bewertungen