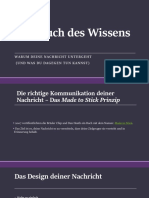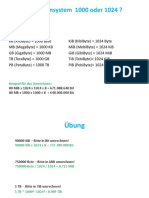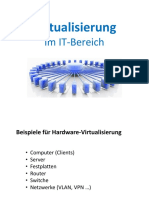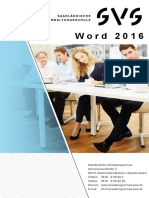Beruflich Dokumente
Kultur Dokumente
Windows 10 Tastenkombinationen Tipps
Hochgeladen von
GreenOriginaltitel
Copyright
Verfügbare Formate
Dieses Dokument teilen
Dokument teilen oder einbetten
Stufen Sie dieses Dokument als nützlich ein?
Sind diese Inhalte unangemessen?
Dieses Dokument meldenCopyright:
Verfügbare Formate
Windows 10 Tastenkombinationen Tipps
Hochgeladen von
GreenCopyright:
Verfügbare Formate
Windows 10 – Tastenkombinationen & Tipps
Tastenkombi Funktion Tastenkombi Funktion
Startmenü öffnen, Suche starten durch
direktes Tippen
+ Esc Bildschirmlupe deaktivieren
aktives Fenster auf dem Desktop
+E Windows Explorer (Dateibrowser) öffnen +←↑↓→ anordnen/einrasten
+D Desktop anzeigen Alt + Tabulator zwischen geöffneten Fenstern wechseln
aktives Fenster/Programm
+L Rechner sperren (engl.: to lock) Alt + F4 schließen/beenden
Dialog zur Auswahl der Darstellung des Dokument im aktiven Programm
+P Desktops auf Monitoren/Projektoren
Strg + F4 schließen
eine Auswahl wichtiger
+X Systemeinstellungen öffnen
+ Strg + D neuer virtueller Desktop wird geöffnet
+ Enter Sprachausgabe aktivieren/deaktivieren + Strg + ← → zwischen virtuellen Desktops wechseln
Bildschirmlupe aktivieren, Infocenter öffnen
++ erneut drücken für weitere Vergrößerung +A (wichtig für Nutzung mit Tablet PC)
Verkleinerung des Zoomfaktors der
+- Bildschirmlupe
+I Dialog Einstellungen öffnen
Für Kollegen? Kostenlos herunterladen von www.cmt.de/docs/win10.pdf
© 2017 cmt GmbH, www.cmt.de, Hansastraße 32, 80686 München, 089 – 6 80 89 73 0, info@cmt.de, (basiert auf Version 1703)
Windows 10 – Tastenkombinationen & Tipps
Hintergrund, Bildschirmschoner, etc.:
Neue Möglichkeiten zur Systemsteuerung
Mit dem Tastenkürzel + I kommen Sie direkt zu den
Einstellungen, die teilweise mit neuartigen Ein/Aus Schaltern
für eine Nutzung mit Touchmonitor optimiert sind. neue
Ein/Aus Schalter
Wenn Sie den klassischen Dialog bevorzugen,
lassen Sie Windows danach suchen:
Tippen Sie und danach „Systemsteuerung“. Ein Klick auf den Treffer Systemsteuerung (Desktop App) öffnet den altbekannten Dialog.
Kontoeinstellungen
Das neue Startmenü: 6
… finden Sie ganz oben in der
Symbolliste (links unten im
1. Startmenü öffnet sich nach Klick oder durch
Startmenü). Nach einem Klick
5
Antippen der Windowstaste . auf das Personensymbol stehen
2. Nach einem Klick auf die Lupe öffnet sich das 4 auch Befehle wie Abmelden oder
Suchfeld mit hilfreichen Schaltflächen. Sperren zur Verfügung.
3. Diese Schaltfläche öffnet die sog. „Taskansicht“,
1 2 3
in der Sie zusätzliche virtuelle Desktops
Snipping Tool:
hinzufügen und zwischen diesen wechseln können.
4. Hinter dieser Schaltfläche verbirgt sich u.a. Herunterfahren und Neu starten. Screenshots gibt‘s jetzt auch
5. Ein Klick auf das Zahnrad öffnet das Einstellungen Fenster. mit einstellbarer Verzögerung,
6. Anfangs wird hier ein Personensymbol gezeigt, nach einer Anpassung sieht man so dass Sie auch aufgeklappte
eine winzige Version des eigenen Profilbildes. Menüs fotografieren können und mit einem sog. Modus,
Siehe auch Erklärung rechts (bei Kontoeinstellungen) wodurch Sie z.B. ganze Fenster durch Anklicken
abfotografieren können.
Für Kollegen? Kostenlos herunterladen von www.cmt.de/docs/win10.pdf
© 2017 cmt GmbH, www.cmt.de, Hansastraße 32, 80686 München, 089 – 6 80 89 73 0, info@cmt.de, (basiert auf Version 1703)
Das könnte Ihnen auch gefallen
- Der Fluch Des Wissens: Warum Deine Nachricht Untergeht (Und Was Du Dagegen Tun Kannst)Dokument8 SeitenDer Fluch Des Wissens: Warum Deine Nachricht Untergeht (Und Was Du Dagegen Tun Kannst)GreenNoch keine Bewertungen
- Der Fluch Des WissensDokument8 SeitenDer Fluch Des WissensGreenNoch keine Bewertungen
- Einheitensystem 1000 Oder 1024 ?: Beispiel Für Das UmrechnenDokument2 SeitenEinheitensystem 1000 Oder 1024 ?: Beispiel Für Das UmrechnenGreenNoch keine Bewertungen
- Windows TastenkombinationenDokument1 SeiteWindows TastenkombinationenGreenNoch keine Bewertungen
- 01 Virtualisierung - Einführung Ins ThemaDokument4 Seiten01 Virtualisierung - Einführung Ins ThemaGreenNoch keine Bewertungen
- Excel 2016 HandbuchDokument149 SeitenExcel 2016 HandbuchAdisa SalihovicNoch keine Bewertungen
- W O R D 2 0 1 6: Saarländische VerwaltungsschuleDokument165 SeitenW O R D 2 0 1 6: Saarländische VerwaltungsschuleGreenNoch keine Bewertungen