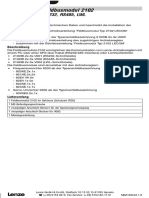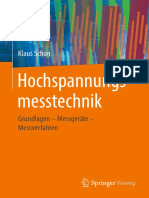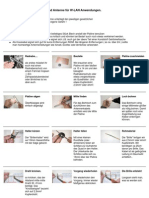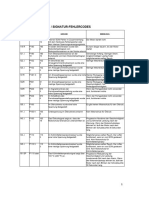Beruflich Dokumente
Kultur Dokumente
Hand Buch
Hochgeladen von
Ivan SorinaCopyright
Verfügbare Formate
Dieses Dokument teilen
Dokument teilen oder einbetten
Stufen Sie dieses Dokument als nützlich ein?
Sind diese Inhalte unangemessen?
Dieses Dokument meldenCopyright:
Verfügbare Formate
Hand Buch
Hochgeladen von
Ivan SorinaCopyright:
Verfügbare Formate
Inhaltsverzeichnis
1. 2. 3. 4. 5.
URHEBERRECHTE EINLEITUNG KONVENTIONEN DAS HAUPTFENSTER VON ROUTE PLANNER EUROPE ROUTE PLANNER EUROPE BENUTZEN
5.1 5.2 5.3 5.4 5.5 Karte/Datei ffnen oder auswhlen Eingabe von Abfahrts- und Ankunftsort Eingrenzen der einzelnen Straennetzwerke Auswhlen von Zwischenzielen entlang der Route Route berechnen
3 4 5 6 8
8 9 10 10 11
6. 7. 8.
DIE ROUTENBESCHREIBUNG DIE KARTE BESONDERE EIGENSCHAFTEN VON ROUTE PLANNER EUROPE
8.1 8.2 8.3 8.4 8.5 Das Layout des Hauptfensters ndern Prferenzen Ausschneiden, Kopieren und Einfgen Ausdrucken E-Mail
12 13 14
14 15 16 16 17
9.
DIE MENLEISTE
9.1 9.2 9.3 9.4 9.5 9.6 9.7 Men...Datei Men...Bearbeiten Men...Route Men...Karte Men...Routenbeschreibung Men...Fenster Men...Hilfe
18
18 19 19 19 20 20 21
10. ANMERKUNGEN ZUR BERECHNUNG EINER ROUTE 11. UNTERSTTZUNG / WEITERE INFORMATIONEN 12. NETZWERK- UND UNTERNEHMENSLIZENZEN 13. SERVICE SEITE
22 23 24 25
Route Planner Europe
1.
Urheberrechte
Route Planner Europe Windows Version AND Software GmbH, Wiesbaden 1998 AND Electronic Publishing B.V., Rotterdam 1998 AND Mapping B.V., Rotterdam 1998 Alle Teile der Dokumentation, der Daten sowie der Software unterliegen dem Urheberrecht. Alle Rechte sind geschtzt. Jegliche Vervielfltigung oder Verbreitung, ganz oder teilweise, ist verboten. Kein Teil der Dokumentation oder Software darf kopiert, phototechnisch bertragen, reproduziert, bersetzt oder auf einem anderen elektronischen Medium gespeichert oder in maschinell lesbare Form gebracht werden*. Hierzu ist in jedem Fall die vorherige schriftliche Zustimmung der AND Software GmbH einzuholen. Alle Daten und Angaben im Programm und in der Anleitung wurden berprft und umfangreich getestet. Trotz groer technischer Sorgfalt und berprfung kann jedoch weder eine Garantie fr absolute Fehlerfreiheit noch fr inhaltliche Richtigkeit gegeben werden. Fr technische Fehler und inhaltlich fehlerhafte Angaben sowie deren Folgen wird keine Haftung bernommen. Etwaige Ersatzansprche, gleich welcher Art, sind daher ausgeschlossen. Trotzdem sind wir fr Hinweise auf Fehler und Verbesserungsvorschlge dankbar. Der Kufer dieses Produkts erwirbt eine Einzellizenz fr einen Arbeitsplatz. * Ausnahmen sind die Mglichkeiten, die das Programm selbst bietet.
Route Planner Europe
2.
Einleitung
Route Planner Europe ist ein Routenplaner fr das Auto. Hiermit knnen Sie sich Routen berechnen und auf die bersichtlichen Karte anzeigen lassen. Das Programm bietet zustzlich eine Anzahl von Besonderheiten, welche die Bedienung sehr vereinfachen. Wenn Sie einen Abfahrts- und einen Ankunftsort aus dem Straennetzwerk ausgewhlt haben, errechnet Route Planner Europe sehr schnell die optimale Route und bietet zustzlich bis zu zwei sinnvolle alternative Routen an. Als Ergnzung zum Abfahrts- und zum Ankunftsort kann man ein oder mehrere Zwischenziele, die man entlang der Route besuchen mchte, auswhlen. Die Reisebeschreibung besteht aus Straenbezeichnungen (Numerierung), Autobahnkreuzen, -dreiecken und -abfahrten sowie Richtungsandeutungen. Die Gesamtroutenlnge, die Entfernung zwischen verschiedenen Orten und Abfahrten und die zu erwartende Reisedauer werden bersichtlich dargestellt. Sie knnen selbst bestimmen, wie detailliert die Informationen dargestellt werden sollen. Was als Abfahrts- bzw. Ankunftsort gewhlt werden kann, hngt vom Straennetzwerk ab. In allen Straennetzwerken knnen Ortsnamen eingegeben werden. In verschiedenen Straennetzwerken ist es aber auch mglich Bahnhfe, Parkpltze, Postleitzahlen (das Programm benutzt dann den zugeordneten Ort/Ortsteil) oder Grenzorte als Start-/Zielort einzugeben bzw. auszuwhlen. Weitere Informationen bzw. Tips bezglich Route Planner Europe und zu dem von Ihnen erworbenen Straennetzwerk finden Sie in der Textdatei (Liesmich), die Sie mit dem Notizblock ffnen knnen. Diese Datei steht in dem Verzeichnis, in dem Sie Route Planner Europe installiert haben. Diese Anleitung wird mit allen Windows-Versionen von Route Planner Europe mitgeliefert.
Route Planner Europe
3.
Konventionen
Alle vorhandenen Mens in Route Planner Europe sind ber eine <Alt>+<Buchstabe> Kombination aktivierbar. Der dabei zu benutzende Buchstabe wird im Men unterstrichen dargestellt (mit <Alt>+<A> aktivieren Sie z.B. das Men 'Bearbeiten'). Viele Funktionen knnen direkt mit einer bestimmten Tastenkombination aufgerufen werden. Zum ffnen einer Datei benutzen Sie <Strg>+<O>. Das Drucken von Information erreichen Sie mit <Strg>+<P>. Welche Tastenkombinationen vorhanden sind, sehen Sie in einem geffneten Men direkt hinter dem ausgeschriebenen Namen der Funktion.
Route Planner Europe
4.
Das Hauptfenster von Route Planner Europe
Das Hauptfenster von Route Planner Europe besteht aus folgenden Teilen: Die Titelleiste zeigt den Programmnamen 'Route Planner Europe' und den Namen des aktiven Straennetzwerkes an. Die Menleiste umfat verschiedene Mens, in denen alle Funktionen von Route Planner Europe enthalten sind. Befindet sich die Maus auf einem Meneintrag, erscheint eine Funktionsumschreibung in der Statuszeile. Eine komplette bersicht aller Route Planner Europe Funktionen finden Sie unter dem Kapitel Menleiste . Es folgen die verschiedenen Symbolleisten, die einen groen Teil der Funktionen aus der Menleiste auf Knopfdruck zur Verfgung stellen. Insgesamt gibt es vier Symbolleisten: eine fr die Routenberechnung, eine fr die Karte, eine fr Exportfunktionen und eine fr die verschiedenen Programmeinstellungen. Einen Kurzhinweis zu der Funktion des Knopfes erhalten Sie, wenn Sie mit dem Mauszeiger auf einen Knopf deuten. In der Statuszeile erhalten Sie eine ausfhrlichere Beschreibung zur Funktion. Wird ein Knopf grau hinterlegt dargestellt, bedeutet das, da diese Funktion im Moment nicht ausgefhrt werden kann. Alle Funktionen der verschiedenen Symbolleisten werden im Kapitel ber die Menleiste ausfhrlich beschrieben. Unterhalb der Menleiste befinden sich die Eingabefelder fr den Abfahrts- und den Ankunftsort. Jede Route verfgt in der Reisebeschreibung ber ein eigenes Karteiblatt. Standardmig wird die optimale Route mit den von Ihnen bevorzugten Einstellungen angezeigt. Sie knnen diese mit dem Meneintrag Prferenzen (Dateimen) ndern. Alternative Routen knnen Sie sich anzeigen lassen, wenn Sie die entsprechende Karteikarte anklicken. Die Reisebeschreibung lt sich in verschiedenen Detailstufen darstellen. In der Karte werden der Abfahrts-, der Ankunftsort und die Zwischenziele mittels Stecknadelndeutlich markiert und die berechneten Routen farbig dargestellt. Die alternativen Routen werden -zur Unterscheidung- in einer anderen Farbe dargestellt. Am unteren Bildschirmrand befindet sich die Statuszeile: Links erscheint eine Umschreibung der von Ihnen ausgewhlten Funktion. Rechts werden Abfahrts- und Ankunftsort sowie Informationen ber die Gesamtentfernung und die Reisedauer der aktuellen Route angezeigt. Diese Informationen ndern sich, wenn eine neue Route berechnet oder eine alternative Route gewhlt wird.
Route Planner Europe
Sie knnen den Aufbau des Hauptfensters beeinflussen. Die Symbolleisten und Netzwerkpiktogramme knnen beliebig im Hauptfenster plaziert werden. Die Reisebeschreibung lt sich verschieben und sogar in der Gre verndern. Falls Sie einen kleineren Bildschirm besitzen und bestimmte Fensterelemente nicht angezeigt bekommen wollen, so knnen Sie dies selbst festlegen. Wie Sie dabei vorgehen und welche Mglichkeiten Sie haben, erfahren Sie im Abschnitt Das Layout des Hauptfensters ndern .
Route Planner Europe
5.
Route Planner Europe benutzen
Es gibt mehrere Mglichkeiten, die Funktionen in Route Planner Europe zu benutzen: Klicken Sie mit der linken Maustaste auf eine Funktion in einem Men. Klicken Sie auf ein Piktogramm in einer der Symbolleisten. Benutzen Sie die vorhandenen Tastenkombinationen. Nutzen Sie die Zusatzfunktionalitt der rechten Maustaste. Die rechte Maustaste kann nur in der Karte und in der Reisebeschreibung benutzt werden. Drcken Sie die rechte Maustaste. Nun ffnet sich ein kleines Pop-UpFenster, das Ihnen die mglichen Funktionen anzeigt. Mit einem Klick aktivieren Sie die gewnschte Funktion. Nachfolgende Paragraphen beschreiben die verschiedenen Funktionen.
5.1
Karte/Datei ffnen oder auswhlen
Wenn Sie Route Planner Europe zum ersten Mal anwenden, startet das Programm mit dem von Ihnen gekauften Straennetzwerk. Besitzen Sie mehrere Straennetzwerke, wird beim Starten automatisch das von Ihnen zuletzt benutzte Netzwerk ausgewhlt. Mchten Sie ein anderes Straennetzwerk benutzen, stehen Ihnen folgende Mglichkeiten zur Verfgung: Dateimen: Whlen Sie den Befehl 'ffnen' im Dateimen. Es erscheint ein Dialogfenster, in dem Sie eine Datei auswhlen knnen. Diese Datei wird 'geffnet' und erscheint sofort als Symbol auf der Kartenleiste. Kartenleiste: Whlen Sie das Piktogramm der gewschten Karte aus der Kartenleiste aus. Piktogramm in der Dateifunktionsleiste : Klicken Sie auf das Piktogramm. Es erscheint ein Dialogfenster, mit dem man Dateien ffnen kann. Markieren Sie die zu ffnende Datei. Klicken Sie auf 'OK'. Die markierte Datei und das Piktogramm des Netzwerkes werden in die Kartenleiste aufgenommen. Windows Explorer/Dateimanager: Klicken Sie im Explorer/Dateimanganger auf den Dateinamen einer ANDKarte (*.AND Datei) und halten Sie die Maustaste gedrckt. Bewegen Sie nun den Mauszeiger - Taste gedrckt halten - in das Hauptfenster von
Route Planner Europe
Route Planner Europe. Lassen Sie dort die Maustaste los. Die Datei wird nun direkt geffnet, und das Piktogramm erscheint in der Kartenleiste. Achtung: In Route Planner Europe kann immer nur ein Straennetzwerk gleichzeitig aktiv sein.
5.2
Eingabe von Abfahrts- und Ankunftsort
Wenn Sie einen Abfahrts- bzw. einen Ankunftsort eingeben mchten, knnen Sie diesen aus einer Ortsliste auswhlen. Dazu benutzen Sie die Eingabefelder, die sich unterhalb der Menleiste befinden. Abfahrts- und Ankunftsort werden immer in diesen Feldern dargestellt. Sie haben die Mglichkeit, Orte direkt oder indirekt einzugeben bzw. auszuwhlen. Alle Eingabe- und Auswahlmglichkeiten werden nachfolgend erlutert: Klicken Sie das Eingabefeld an, um den Mauszeiger in das Eingabefeld zu bringen. Geben Sie mit der Tastatur den Ortsnamen im Eingabefeld ein und besttigen Sie die Eingabe durch Drcken der <Eingabetaste> oder whlen Sie den gewnschten Ort aus der Auswahlliste aus. Die Auswahlliste wird automatisch geffnet, indem Sie die Anfangsbuchstaben des Ortes eingeben oder auf das Pfeilsymbol rechts vom Eingabefeld klicken. Abhngig vom eingesetzten Netzwerk, knnen nicht nur Ortsnamen, sondern auch Bahnhfe bzw. Postleitzahlen eingegeben werden. Dazu mssen Sie folgende Festlegung einhalten. Alle Bahnhfe in Deutschland beginnen mit DB, z.B. DB Aachen Hbf. Ein Postleitzahlengebiet kann auf zwei unterschiedliche Arten eingegeben werden: Sie beginnen mit der Postleitzahl oder Sie beginnen mit dem Ortsnamen. Sie knnen z.B. fr Deutschland sowohl 'Mnster 48143', als auch '48143 Mnster' eingeben.
Route Planner Europe
Andere Methoden fr die Ortsauswahl Mchten Sie eine andere Methode benutzen, mssen Sie zuerst einen Ort festlegen. Einen Ort festlegen Sie knnen einen Ort in der Karte festlegen: Bewegen Sie den Mauszeiger auf der Karte in die Nhe der von Ihnen gewnschten geographischen Stelle. Drcken Sie nun die <Umschalttaste> und klicken Sie gleichzeitig mit der linken Maustaste. Es erscheinen nun Orte, die in der Nhe des Mauszeigers liegen. Anmerkung: Diese Funktion bentigt etwas mehr Rechenzeit auf langsamen Rechnern. Sie knnen anschlieend den gewnschten Ort aus der so erstellten Liste auswhlen. Der Ort zeigt sich mittels eines weien Zirkels auf der Karte. Eine weitere Mglichkeit besteht darin, einen Ort aus der Routenbeschreibung auszuwhlen. Markieren Sie dazu mit der Maus die Zeile, die den von Ihnen gewnschten Ortsnamen enthlt. Dies geschieht durch Anklicken mit der Maus. Den so markierten Ort als Abfahrts- oder Ankunftsort festlegen. Haben Sie einen Ort gewhlt, mu festgelegt werden, ob es der Abfahrts- oder der Ankunftsort sein soll: Whlen Sie <Markierter Ort> als Abfahrt' oder '<Markierter Ort> als Ankunft' im Men, das erscheint, wenn Sie mit der rechten Maustaste auf die Karte oder die Reisebeschreibung klicken. Whlen Sie die entsprechenden Menfunktionen im Men 'Route'.
5.3
Eingrenzen der einzelnen Straennetzwerke
Wenn Sie nur mit bestimmten Teilen eines Straennetzwerkes arbeiten mchten, whlen Sie im Men Bearbeitenden Befehl Orte suchen . Sie knnen sowohl fr den Abfahrtsort als fr den Ankunftsort eine Beschrnkung festlegen. Die Beschrnkungsliste ffnen Sie, indem Sie auf das Pfeilsymbol rechts vom Eingabefeld Beschrnkungklicken. Besttigen Sie die Eingabe durch Drcken der Eingabetaste. Nach der Einstellung der Beschrnkungen sehen Sie in den Eingabefeldern fr den Abfahrts- und den Ankunftsort nur die Orte aufgelistet, die Ihren Beschrnkungsbedingungen entsprechen.
5.4
Auswhlen von Zwischenzielen entlang der Route
Wenn Sie ein oder mehrere Zwischenziele auf Ihrem Weg besuchen mchten, nachdem Sie einen Abfahrts- und einen Ankunftsort festgelegt haben, whlen Sie: den Befehl Zwischenziele hinzufgen/lschenim Men Routeoder klicken Sie das Ziel direkt in der Reisebeschreibung/Karte mit der rechten Maustaste oder klicken Sie an
10
Route Planner Europe
Das Dialogfenster Zwischenzieleerscheint nun. ffnen Sie die Liste der Orte, indem Sie die Pfeiltaste anklicken. Whlen Sie das gewnschte Zwischenziel in der Liste und klicken Sie den Befehl Hinzufgenan, um den Ort in die angezeigte Route aufzunehmen. Wiederholen sie diesen Vorgang fr alle Zwischenziele, die Sie auf Ihrem Weg besuchen mchten. Ein Ort kann entfernt werden, indem man den gewnschten Ort markiert und die Taste Lschenanklickt. Die optimale Route wird durch das Anklicken des Befehls Berechnenerstellt. Das auswhlen von Zwischenzielen funktioniert unabhngig von eingestellten Beschrnkungen.
5.5
Route berechnen
Zum Berechnen einer Route whlen Sie: im Men Routeden Befehl 'Route berechnen' oder klicken Sie mit der rechten Maustaste auf die Karte oder die Reisebeschreibung. Im Pop-Up-Men klicken Sie auf den Befehl 'Route berechnen' oder klicken Sie auf das Piktogramm Falls Sie Zwischenziele oder Beschrnkungen eingeben wollen, whlen Sie die dort angegebene Funktion Berechnen .
Route Planner Europe
11
6.
Die Routenbeschreibung
Nachdem eine oder mehrere Routen berechnet wurden, erscheint zuerst die Beschreibung der optimalen Route. Start-, Zielort und Zwischenziele werden in der bersicht durch blaue, rote und grne Schrift hervorgehoben. In der Karte werden sie durch blaue, rote und dunkelgrne Stecknadelnmarkiert. Alle berechneten Routen werden verschiedenfarbig in der Karte dargestellt. Siehe auch unter Prferenzen. Die Routenbeschreibung enthlt fnf Spalten. In der ersten Spalte befinden sich auer Start- und Zielort auch die Zwischenziele, Autobahnabfahrten, -dreiecke, kreuze oder sonstige wichtige Knotenpunkte, die Sie whrend der Fahrt passieren. In der zweiten Spalte finden Sie die Straenamen. Die dritte Spalte enthlt eine Richtungsangabe, falls die Richtung gendert wird. Die vierte Spalte zeigt die Entfernung bis zum jeweiligen Knotenpunkt an. Die fnfte Spalte zeigt die Reisedauer bis zum jeweiligen Knotenpunkt an. Die Gesamtentfernung sowie die Reisezeit finden Sie am Ende der Routenbersicht oder in der Statuszeile. Die Routenbeschreibung lt sich in vier Detailstufen darstellen. Stufe 1 zeigt die wenigsten Informationen, Stufe 4 zeigt die ausfhrlichste Darstellung. Es ist sogar mglich, nur Teile der Routenbeschreibung in verschiedenen Detailstufen anzeigen zu lassen. Die nderung der Detailstufe bezieht sich nur auf einen Teil der Routenbeschreibung, wenn dort eine entsprechende Zeile markiert war. Andernfalls bezieht sich die nderung immer auf die komplette Beschreibung. Eine nderung der Detailstufen erreichen Sie wie folgt: Klicken Sie mit der rechten Maustaste auf die Routenbeschreibung. Im sich ffnenden Pop-Up Men whlen Sie den Befehl 'Mehr Details' oder 'Weniger Details' oder whlen Sie die gewnschte Funktion im Men Routenbeschreibung
Route Planner Europe
12
7.
Die Karte
In der Karte werden die berechneten Routen vom Abfahrtsort bis zum Ankunftsort jeweils in einer anderen Farbe dargestellt. Der Abfahrtsort wird durch ein blaues Stecknadel -Symbol, der Ankunftsort durch ein rotes Stecknadel -Symbol und Zwischenziele durch dunkelgrne Stecknadel -Symbole markiert. Auer der Auswahl von Abfahrtsort, Ankunftsort und der Darstellung der ermittelten Route haben Sie in der Karte noch weitere Mglichkeiten: Sie knnen stufenweise bis zu einem bestimmten Mastab die gesamte Karte oder einen gezielten Ausschnitt aus der Karte einzoomen und sich diesen Abschnitt vergrert darstellen lassen. Sie knnen umgekehrt den dargestellten Kartenausschnitt stufenweise auszoomen oder direkt bis auf den grten Mastab der Karte auszoomen. Sie knnen die ausgewhlte Route einzoomen, d.h. der gesamte Routenverlauf ist im angezeigten Kartenausschnitt sichtbar. Die Zoomfunktionen werden wie folgt ausgefhrt: Klicken Sie mit der rechten Maustaste in die Karte. Whlen Sie im Pop-Up Men die entsprechende Funktion oder whlen Sie die entsprechende Funktion im Men Karteoder klicken Sie auf die entsprechenden Symbole in der Kartensymbolleiste : , , ,
Route Planner Europe
13
8.
Besondere Eigenschaften von Route Planner Europe
Einige Interessante Merkmale von Route Planner Europe wurden bereits beschrieben. Doch Route Planner Europe bietet noch mehr.... das Layout des Hauptfensters ndern Prferenzen Bearbeiten (Kopieren usw.) Ausdrucken E-Mail
8.1
Das Layout des Hauptfensters ndern
Das Layout des Hauptfensters knnen Sie ganz einfach selbst ndern. Sie knnen festlegen, welche Teile des Hauptfensters dargestellt werden sollen: Symbolleiste Berechnungsfunktionen Routenbeschreibung Symbolleiste Verfgbare Karten Symbolleiste Zoomfunktionen Symbolleiste Exportfunktionen Vorzugswerkzeugleiste Legende Im Fenstermen geben Sie an, welche von diesen Elementen im Hauptfenster sichtbar sein sollen und welche nicht. Auerdem knnen Sie jedes dieser Elemente innerhalb des Hauptfensters an beinahe jeder beliebigen Stelle positionieren. Ein Element verschieben Sie folgendermaen: Bewegen Sie den Mauszeiger auf das zu verschiebende Element und halten Sie die Maustaste gedrckt. Das zu verschiebende Element erhlt eine graue Umrandung. Bewegen Sie nun die Maus in die gewnschte Richtung. Wenn Sie die Maus bewegen, wird die Umrandung des Elementes etwas breiter. Dies bedeutet, da das Element nun vom Hauptfenster gelst ist. An der gewnschten Stelle lassen Sie die Maustaste einfach los. Die Umrandung kehrt in ihre ursprngliche Form zurck. Tip: Es ist sogar mglich, ein Element auerhalb des Hauptfensters auf dem Desktop zu plazieren. Wenn Sie, wie oben beschrieben, ein Element bewegen, drcken Sie zustzlich auf die<Strg> Taste. Bewegen Sie nun das Element aus dem Hauptfenster heraus und lassen Sie die linke Maustaste an der gewnschten
Route Planner Europe
14
Position los. Das Element wird in ein eigenstndiges Fenster aufgenommen und an dieser Stelle angezeigt. Zwischen Karte und Reisebeschreibung befindet sich ein senkrechter Schiebebalken. Wenn Sie den Mauszeiger ber den Balken bewegen, ndert der Mauszeiger seine Form, um die Mglichkeit der Verschiebung nach links/rechts anzudeuten. Klicken Sie auf den Balken und bewegen Sie die Maus bei gedrckter Maustaste nach links/rechts. Lassen Sie an der gewnschten Position die Maustaste los. Entsprechend ndert sich die Breitenaufteilung zwischen Karte und Reisebeschreibung. Das Standard Layout stellen sie wieder her, indem Sie im Men 'Fenster' den Meneintrag 'Standard Layout' whlen oder das korrespondierende Symbol in der Symbolleiste anklicken. Das genderte Layout des Hauptfensters wird beim Beenden von Route Planner Europe automatisch gespeichert. Sie finden diese Einstellung beim nchsten Programmstart genau so wieder vor.
8.2
Prferenzen
Viele Elemente von Route Planner Europe knnen Sie Ihrem Geschmack anpassen. Um nderungen durchzufhren, whlen Sie im Dateimen den Meneintrag 'Prferenzen' oder klicken Sie auf in der Symbolleiste. Folgende Voreinstellungen sind vernderbar: Die Detailstufe in der Karte: Whlen Sie das Karteisymbol 'Detailstufe Karte'. Sie haben die Mglichkeit, aus fnf verschiedenen Detailstufen zu whlen. Wird 'Automatisch' eingestellt, entscheidet Route Planner Europe abhngig vom Mastab, welche Informationen in der Karte dargestellt werden. Um die bersicht bei komplizierten Berechnungen zu gewhrleisten, haben Sie die Mglichkeit, nur Straen in der Routenumgebung darzustellen. Dies gilt auch fr die Atlaskarte. Die Kartenfarben: Klicken Sie auf das Karteisymbol 'Kartenfarben', um die Farben der Karte fr Land, Orte und Gewsser zu ndern. Schriftart beim Ausdrucken: Klicken Sie auf das Karteisymbol Schriftart beim Druckenund whlen Sie die von Ihnen gewnschte Schriftart und -gre aus. Die eingestellte Schriftart wird beim Ausdrucken der Reisebeschreibung benutzt. Straenfarben und Farben fr berechnete Routen: Klicken Sie das Karteisymbol Farbeinstellungen von Straen und Routenverlaufan, um die Farbe und Breite der verschiedenen Straen sowie der berechneten Route anzupassen. Whlen Sie zuerst die Strae oder Route aus, indem Sie das entsprechende Optionsfeld anklicken. Beim Anklicken des Befehles Farbe ndern wird ein , Dialogfenster gezeigt, mit dem Sie eine neue Farbe auswhlen knnen. Wenn sie
15
Route Planner Europe
den Befehl Breite ndernanklicken, knnen Sie eine neue Breite in das angrenzende Eingabefeld eintragen. Sie knnen Ihre Auswahl immer rckgngig machen, indem Sie die Taste Zurck anklicken. Wird eine Kartei mit 'OK' geschlossen, werden alle eingestellten Prferenzen gespeichert. Eventuelle nderungen werden nicht durchgefhrt, wenn Sie die Option Abbrechenanklicken.
8.3
Ausschneiden, Kopieren und Einfgen
Je nach Position des Mauszeigers (im Hauptfenster) stehen Ihnen verschiedene Bearbeitungsfunktionen zur Verfgung: Befindet sich der Mauszeiger ber der Karte oder in der Reisebeschreibung, so steht nur die Kopierfunktion zur Verfgung. Um den Karteninhalt oder eine Reisebeschreibung in die Zwischenablage zu kopieren,... whlen Sie im Men 'Bearbeiten' den Befehl 'Routenbeschreibung / Karte kopieren' aus oder klicken Sie mit der rechten Maustaste auf die Karte oder die Reisebeschreibung. Whlen Sie im Pop-Up Men den Befehl 'Routenbeschreibung / Karte kopieren' aus. Alle Bearbeitungsfunktionen sind ausfhrbar, wenn sich der Mauszeiger in einem Eingabefeld befindet. Mit dem Meneintrag 'Markierten Text ausschneiden' wird dieser im Eingabefeld entfernt und in die Zwischenablage kopiert. Mit dem Meneintrag 'Markierten Text kopieren' wird der markierte Inhalt des aktiven Eingabefeldes in die Zwischenablage kopiert. Der Inhalt des Eingabefeldes bleibt dabei erhalten. Mit dem Meneintrag 'Text einfgen' wird der Inhalt aus der Zwischenablage des Eingabefeldes, das den Mauszeiger enthlt, kopiert.
8.4
Ausdrucken
Sie knnen selbst entscheiden, welche Informationen und welche Detailstufe Sie ausdrucken mchten. Whlen Sie im Dateimen den Meneintrag 'Drucken' oder Klicken Sie auf das Piktogramm . Es erscheint ein Dialogfenster mit zwei Karteisymbolen, ein Symbol zur Auswahl der Informationen, die gedruckt werden sollen, und ein Symbol fr die Detailstufe. Klicken Sie auf das gewnschte Karteisymbol. Sie geben auf dem Karteiblatt 'Information' an, welche Routen bzw. Karte Sie ausdrucken mchten.
Route Planner Europe
16
Sie legen auf dem Karteiblatt 'Detailstufe' die Detailstufe fest, mit der die Reisebeschreibungen ausgedruckt werden sollen. Wird eine Karteikarte mit OK geschlossen, werden die Einstellungen von beiden Karteikarten bernommen. Nachdem Sie die Karteien mit 'OK' geschlossen haben, sind Sie wieder im Dialogfenster 'Drucken'.
8.5
Anmerkung: 'E-Mail' funktioniert nur, wenn Sie ber ein E-Mail-Paket verfgen. Haben Sie keine E-Mailsoftware, dann erscheint E-Mail auch nicht im Dateimen. Auerdem ist das E-Mailpiktogramm grau hinterlegt. Sie haben die Mglichkeit, eine Reisebeschreibung bzw. Karte direkt per E-Mail zu versenden. Dazu whlen Sie im Dateimen die Option 'E-Mail' aus oder klicken Sie auf das Piktogramm . Es ffnet sich das Dialogfenster, das auch beim Drucken benutzt wird. Eine Beschreibung dieses Dialogfensters finden Sie im Abschnitt Drucken In . diesem Dialogfenster whlen Sie nun anstelle von 'Drucken' den Befehl 'Routenbeschreibung mailen'. Der Text der Routebeschreibung wird exakt in eine EMailnachricht aufgenommen. Die Karte kann als .bmp Datei mit versendet werden. Nachdem Sie die Karteikarten mit 'OK' geschlossen haben, erscheint das Microsoft E-Mail Dialogfenster oder eine andere E-Mailsoftware.
Route Planner Europe
17
9.
Die Menleiste
Die Mens in der Menleiste enthalten alle Funktionen von Route Planner Europe. Men...Datei Men...Bearbeiten Men...Route Men...Karte Men...Routenbeschreibung Men...Fenster Men...Hilfe
9.1
Men...Datei
oder ffnen: Blendet ein Dialogfenster zum ffnen eines Straennetzwerkes (.and Datei) ein. oder Drucken: ffnet ein Dialogfenster mit zwei Karteisymbolen. Hier speichern Sie Ihre Einstellungen zum Ausdrucken bzw. E-Mailen. Nachdem Sie eine geffnete Karteikarte mit 'OK' geschlossen haben, erscheint das Dialogfenster 'Drucken'. Siehe auch Ausdrucken . Seitenansicht: ffnet ein Dialogfenster mit zwei Karteisymbolen. Hier speichern Sie Ihre Einstellungen zum Ausdrucken bzw. E-Mailen. Nachdem Sie die 'Karteikarten' mit 'OK' geschlossen haben, erscheint eine Vorschau auf das Druckergebnis am Bildschirm. oder E-Mail: ffnet ein Dialogfenster mit zwei Karteisymbolen. Hier speichern Sie Ihre Einstellungen zum Ausdrucken bzw. E-Mailen . Nachdem Sie die Karteikarten mit 'OK' geschlossen haben, erscheint ein Dialogfenster mit Ihrer E-Mail-Software. Siehe auch E-Mail. oder Prferenzen: ffnet ein Dialogfenster mit fnf Karteisymbolen. Hier ndern und speichern Sie Ihre Voreinstellungen, die von Route Planner Europe zur Programmprsentation benutzt werden. Hierzu gehren Einstellungen ber die Art der zu berechnenden Route, die Detailstufe der Karte, die Kartenfarbe sowie Schriftart und -gre, die beim Ausdrucken benutzt werden. Siehe auch Prferenzen . Dateien: Route Planner Europe erstellt eine Liste der zuletzt benutzte Straennetzwerke (maximal acht). Hierdurch haben Sie auf einfachste Weise Zugriff auf oft benutzte Dateien. Beenden:
Route Planner Europe
18
Beendet Route Planner Europe.
9.2
Men...Bearbeiten
Markierten Text ausschneiden: Schneidet markierten Text aus dem Eingabefeld aus und kopiert ihn in die Zwischenablage. Karte/Routenbeschreibung/MarkiertenText kopieren: Kopiert die Karte, die Reisebeschreibung oder markierten Text aus einem Eingabefeld in die Zwischenablage. Der aktive Teil des Hauptfensters - Karte, Reisebeschreibung oder Eingabefeld - entscheidet, welche Kopierfunktion vorhanden ist. Text einfgen: Fgt Text aus der Zwischenablage in das aktive Eingabefeld ein. Orte suchen: Das Straennetzwerk eingrenzen.
9.3
Men...Route
oder Route berechnen: Nachdem Abfahrts- und Ankunftsort ausgewhlt wurden, wird die optimale Route berechnet. Im Prferenzfenster legen Sie fest, welches Kriterium beim Erstellen der optimalen Route (schnellste oder krzeste) Prioritt hat. Von dieser Einstellung hngt die Darstellung des Menbefehls ab. <Markierter Ort> als Abfahrt: Der markierte Ort wird als Abfahrtsort festgelegt. <Markierter Ort> als Ankunft: Der markierte Ort wird als Ankunftsort festgelegt. oder Zwischenziele hinzufgen/lschen: Zeigt ein Dialogfenster, in dem man die Orte, die man auf seinem Weg besuchen mchte, eingeben kann. Das Programm berechnet die optimale Route (mit mglichen Alternativrouten) vom Abfahrts- zum Ankunftsort ber diese Zwischenziele.
9.4
Men...Karte
oder Einzoomen: Stufenweises Einzoomen um das Kartenzentrum. Pro Ausfhrung wird der nchst kleinere Mastab um das Kartenzentrum gelegt.
Route Planner Europe
19
oder Auszoomen: Stufenweises Auszoomen um das Kartenzentrum. Pro Ausfhrung wird der nchst grere Mastab um das Kartenzentrum gelegt. Der grtmgliche Mastab umschliet entweder ein vollstndiges Land, z.B. Deutschland oder sterreich oder auch ganz Europa. oder Ganze Karte: Die Karte wird im grtmglichen Mastab angezeigt. oder Einzoomen auf Route: Der Kartenausschnitt wird so im Mastab eingestellt, da der vollstndige Routenverlauf einer berechneten Route in der Karte dargestellt wird.
9.5
Men...Routenbeschreibung
Detailstufe 1: Zeigt die Reisebeschreibung auf Detailstufe 1 (krzeste Beschreibung). Detailstufe 2: Zeigt die Reisebeschreibung auf Detailstufe 2 (mehr Informationen). Detailstufe 3: Zeigt die Reisebeschreibung auf Detailstufe 3 (bereits ziemlich detailliert). Detailstufe 4: Zeigt die Reisebeschreibung auf Detailstufe 4 (alle vorhandenen Informationen werden angezeigt). Mehr Details: Zeigt mehr Informationen im markierten Wegabschnitt an. Weniger Details: Zeigt weniger Informationen im markierten Wegabschnitt an.
9.6
Men...Fenster
oder Standard Fenster Layout: Das Hauptfenster wird auf seine Standardaufteilung zurckgesetzt. Die weiteren Meneintrge bieten dem Anwender die Mglichkeit, bestimmte Fensterelemente sichtbar/unsichtbar zu machen. Klicken Sie auf den entsprechenden Meneintrag, um die Sichtbarkeit zu ndern. Folgende Elemente knnen ein- bzw. ausgeschaltet werden: Symbolleiste Berechnungsfunktionen Routenbeschreibung
Route Planner Europe
20
Symbolleiste Verfgbare Karten Symbolleiste Zoomfunktionen Symbolleiste Exportfunktionen Vorzugswerkzeugleiste Legende
9.7
Men...Hilfe
Inhaltsverzeichnis oder : Die Route Planner Europe Hilfedatei wird aktiviert. Eine bersicht der vorhandenen Hilfethemen wird angezeigt. Suchen...: Eine alphabetische Auflistung aller Suchkriterien wird angezeigt. Zu all diesen Begriffen gibt es Hilfeinformationen. Hilfe anwenden: Eine Einfhrung ber die Anwendung der Hilfedatei wird prsentiert. Info ber Route Planner Europe: Hier erhalten Sie Information ber Route Planner Europe (Versionsnummer, Urheberrechte, Ihren Rechner usw.).
Route Planner Europe
21
10. Anmerkungen zur Berechnung einer Route
Beim Berechnen von Entfernungsangaben, Zeitangaben und Wegbeschreibungen wird ein Straennetzwerk benutzt. Dieses Netzwerk besteht aus Wegsegmenten. Jedes Segment wird durch seinen Typ (z.B. Autobahn, Landstrae usw.) eindeutig identifiziert. Jedem Typ wurde eine Durchschnittsgeschwindigkeit und Prioritt zugeordnet. Die Geschwindigkeit und die Prioritt eines Straensegmentes knnen nicht gendert werden. Aktuelles Datenmaterial Die Straendaten von Route Planner Europe werden laufend von AND Mapping, Europas fhrendem Lieferanten digitaler Straen- und Kartendaten fr den Industrie- und den Dienstleistungssektor, aktualisiert. AND Mapping ist nach ISO9002 zertifiziert und anerkannt.
Route Planner Europe
22
11. Untersttzung / weitere Informationen
Sollten Sie Fragen zu Route Planner Europe haben, knnen Sie sich an Arbeitstagen an die AND Software GmbH wenden: AND Software GmbH Postfach 1204 65002 Wiesbaden 0611-98621 10 0611-98621 22 E-Mail: info@and.de Internet: www.and.de An diese Adresse senden Sie bitte auch Ihre Registrierkarte. Untersttzung von 16.00 - 17.00 Uhr. Sorgen Sie dafr, da Sie an Ihrem Rechner sitzen und folgende Informationen auf Abfrage bereit haben: - Herstellername und Typ Ihres Computers - Monitortyp (Videokarte). - Freie Speicherkapazitt (siehe Route Planner Europe Hilfe Men) - Windows Version Fr weitere Informationen ber die AND Software GmbH und Ihre Produkte, wenden Sie sich an die Abteilung Marketing. Telefon: 0611 / 98621 10
Route Planner Europe
23
12. Netzwerk- und Unternehmenslizenzen
Wegen Netzwerk- und Unternehmenslizenzen knnen Sie sich mit der AND Software GmbH im Verbindung setzen. Telefon 0611 / 98621-11
Route Planner Europe
24
13. Service Seite
Diese Seite enthlt ein Registrierungsformular, mit dem Sie sich bei AND Publishers registrieren lassen knnen. Als registrierter Anwender erhalten Sie Informationen ber aktuelle Weiterentwicklungen unserer Software sowie ber attraktive Sonderangebote. Die Registrierung ist kostenlos und verpflichtet Sie zu nichts. Um sich registrieren zu lassen,... - drucken Sie diese Seite aus und senden Sie sie per Post an AND Publishers Postfach 1204 D-65002 Wiesbaden Deutschland - oder faxen Sie sie an: (++49) (0)611 / 98621-22 - oder kopieren Sie die Seite per Windows-Zwischenablage in Ihr E-Mail Programm und senden Sie ein E-Mail an: info@and.de ----------------------------------------------------------------------Ich bin Anwender von Route Planner Europe. Name / Vorname: _ _ _ _ _ _ _ _ _ _ _ _ _ _ _ _ _ _ _ _ _ _ Strae / Postfach: _ _ _ _ _ _ _ _ _ _ _ _ _ _ _ _ _ _ _ _ _ _ Plz / Ort: _ _ _ _ _ _ _ _ _ _ _ _ _ _ _ _ _ _ _ _ _ _ _ _ _ _ _ Land: _ _ _ _ _ _ _ _ _ _ _ _ _ _ _ _ _ _ _ _ _ _ _ _ _ _ _ _ _ Bezugsquelle: _ _ _ _ _ _ _ _ _ _ _ _ _ _ _ _ _ _ _ _ _ _ _ _ _ Ort / Datum: _ _ _ _ _ _ _ _ _ _ _ _ _ _ _ _ _ _ _ _ _ _ _ _ _ _ Unterschrift: _ _ _ _ _ _ _ _ _ _ _ _ _ _ _ _ _ _ _ _ _ _ _ _ _ _ O Ich bitte um Zusendung des aktuellen Produktkataloges (ankreuzen wenn Interesse)
Ich wurde auf das Produkt aufmerksam durch: O einen Zufall im Laden O Bekannte, Famillie, Freunde, Geschftspartner O eine Messe O Testberichte in Zeitschriften O Werbung O _____________________________
Route Planner Europe
25
Das könnte Ihnen auch gefallen
- MA Fieldbus Module Type 2102 DE EN FRDokument18 SeitenMA Fieldbus Module Type 2102 DE EN FRCarlos MorenoNoch keine Bewertungen
- Schubrng 1942 IsibhasyaimDokument46 SeitenSchubrng 1942 IsibhasyaimChanna LiNoch keine Bewertungen
- S7-GRAPH - Erste Schritte Mit S7-GRAPH PDFDokument26 SeitenS7-GRAPH - Erste Schritte Mit S7-GRAPH PDFRata IonNoch keine Bewertungen
- (Klaus Schon (Auth.) ) Hochspannungsmesstechnik - GRDokument490 Seiten(Klaus Schon (Auth.) ) Hochspannungsmesstechnik - GREva Sb100% (1)
- Aun Perfusor Space - ReparaturanleitungDokument124 SeitenAun Perfusor Space - Reparaturanleitungnevoiasul0% (1)
- Wlan Antenne Biquad Bauanleitung PDFDokument2 SeitenWlan Antenne Biquad Bauanleitung PDFLaPalma0Noch keine Bewertungen
- Cummins Isx-Fehlercodes PDFDokument10 SeitenCummins Isx-Fehlercodes PDFScribdTranslationsNoch keine Bewertungen