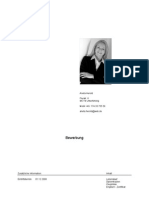Beruflich Dokumente
Kultur Dokumente
Working With Dashboards in The Integration Component de
Hochgeladen von
thaoitvn0 Bewertungen0% fanden dieses Dokument nützlich (0 Abstimmungen)
23 Ansichten23 SeitenOriginaltitel
Working With Dashboards in the Integration Component De
Copyright
© © All Rights Reserved
Verfügbare Formate
PDF, TXT oder online auf Scribd lesen
Dieses Dokument teilen
Dokument teilen oder einbetten
Stufen Sie dieses Dokument als nützlich ein?
Sind diese Inhalte unangemessen?
Dieses Dokument meldenCopyright:
© All Rights Reserved
Verfügbare Formate
Als PDF, TXT herunterladen oder online auf Scribd lesen
0 Bewertungen0% fanden dieses Dokument nützlich (0 Abstimmungen)
23 Ansichten23 SeitenWorking With Dashboards in The Integration Component de
Hochgeladen von
thaoitvnCopyright:
© All Rights Reserved
Verfügbare Formate
Als PDF, TXT herunterladen oder online auf Scribd lesen
Sie sind auf Seite 1von 23
SAP Busi ness One
Konf i gur at i ons- und
Benut zer l ei t f aden
PUBLI C
Mi t Dashboar ds i n der
I nt egr at i onsk omponent e ar bei t en
Rel ease-Fami l i e 8.8
Zut r ef f endes Rel ease:
SAP Busi ness One 8.81
Al l e Lnder
Deut sc h
November 2010
SAP AG 2010 2
Inhalt
Dashboards ..................................................................................................................................... 3
Dashboards anzeigen .................................................................................................................... 4
Dashboards verwalten ................................................................................................................... 6
Cockpits und Dashboards auf Firmenebene einrichten ........................................................ 6
Dashboard-Paket importieren ................................................................................................ 7
Benutzerberechtigungen fr ein Dashboard einrichten ......................................................... 7
Dashboard-Paket exportieren ................................................................................................ 8
Dashboard-Paket lschen ..................................................................................................... 8
Dashboard aktivieren oder deaktivieren ................................................................................ 9
Tgliche Datenaktualisierung fr Dashboards einplanen ...................................................... 9
Design, Verhalten und Kennzahlen in SAP-Business-One-Dashboards ................................ 11
Finanzwesen ........................................................................................................................ 11
Flligkeit Kundenforderungen: Dashboard-Struktur und -Verhalten .......................... 11
Verhaltensdetails des Finanz-Dashboards fr SAP Business One 8.81 ................... 12
Flligkeit Kundenforderungen: Firmenbersicht......................................................... 13
berflligkeitsanalyse: Firmenbersicht ..................................................................... 13
berflligkeitsanalyse: Kunden- und Mitarbeiterdetails ............................................. 14
Analyse zu knftigen Flligkeiten: Firmenbersicht ................................................... 15
Analyse zu knftigen Flligkeiten: Kunden- und Mitarbeiterdetails ............................ 16
Verkauf ................................................................................................................................ 17
Umsatzanalyse: Dashboard-Struktur und -Verhalten ................................................. 17
Umsatzanalyse: Firmenbersicht ............................................................................... 17
Umsatzanalyse: Kunden- und Mitarbeiterdetails ........................................................ 18
Service ................................................................................................................................. 19
Status Serviceabruf: Dashboard-Struktur und -Verhalten .......................................... 20
Status Serviceabruf: Firmenbersicht ........................................................................ 20
Status Serviceabruf: Details zu Service-Queues ....................................................... 21
Copyrights, Trademarks, and Disclaimers ................................................................................ 23
Mit Dashboards in der Integrationskomponente arbeiten
SAP AG 2010 3
Dashboar ds
Dieses Dokument beschreibt Dashboards aus der Perspektive eines Benutzers und eines
Systemadministrators oder Key-Users von SAP Business One. Dashboards sind ein Element des
Cockpits, das als Bestandteil von SAP Business One 8.81 ausgeliefert wird. Sie bilden
Transaktionsdaten aus der SAP-Business-One-Datenbank in leicht verstndlichen Ansichten wie
Torten- oder Balkendiagrammen ab. J e nach Dashboard knnen die Daten als statische
Momentaufnahme eines bestimmten Zeitpunkts oder als aktualisierbare Anzeige dargestellt werden.
Mit SAP Business One 8.81 liefert SAP vordefinierte Dashboards fr die Module Finanzwesen,
Verkauf und Service aus. Darber hinaus knnen Partner und Kunden von SAP Business One ihre
eigenen Dashboards erstellen.
Hi nw ei s
Fr den Einsatz von und die Arbeit mit Dashboards mssen Sie SAP Business One 8.81
und die Integrationskomponente installieren.
Informationen zur Installation der Integrationskomponente finden Sie im
Administrationsleitfaden Administrators Guide for SAP Business One 8.81 im
Dokumentationsbereich des SAP Business One Kundenportals
unter http://service.sap.com/smb/sbocustomer/documentation.
Siehe auch:
Informationen zu Design, Verhalten und angezeigten Kennzahlen (KPIs) in vordefinierten Dashboards
von SAP finden Sie im Kapitel Design, Verhalten und Kennzahlen in SAP-Business-One-Dashboards.
Informationen zu Cockpits finden Sie in der Online-Hilfe von SAP Business One.
Informationen zur Erstellung von Dashboards finden Sie im Dokument How to Develop Your Own
Dashboards for SAP Business One ber den entsprechenden Link
unter http://service.sap.com/smb/sbo/innovations.
Mit Dashboards in der Integrationskomponente arbeiten
SAP AG 2010 4
Dashboar ds anzei gen
J e nach installierten Dashboards und den Ihnen zugewiesenen Berechtigungen knnen Sie
vordefinierte Dashboards von SAP fr die Bereiche Finanzwesen, Verkauf und Service anzeigen.
Darber hinaus kann Ihre Firma Dashboards einsetzen, die von SAP-Business-One-Partnern oder
Ihrer eigenen IT-Abteilung speziell fr Ihre Firma entwickelt wurden.
Voraussetzungen
Ihr Systemadministrator oder Key-User hat folgende Aufgaben ausgefhrt:
Installation der Integrationskomponente fr SAP Business One 8.81
Aktivierung der Verwendung von Cockpit und Dashboards auf Firmenebene in SAP Business
One
Zuordnung der erforderlichen Benutzerberechtigung fr Dashboards
(siehe Benutzerberechtigungen fr ein Dashboard einrichten)
Sie haben separat fr Ihren Benutzer die Cockpit-Funktion fr Ihr Konto aktiviert, um das Dashboard-
Widget anzeigen und verwenden zu knnen.
Weitere Informationen zur Aktivierung der Cockpit-Funktion und des Dashboard-Widgets finden Sie
unter Cockpits und Dashboards auf Firmenebene einrichten).
Vorgehensweise
1. Whlen Sie im Navigationsbereich von SAP Business One auf der linken Seite des Fensters
unter Mein Cockpit das Cockpit aus, das Sie verwenden mchten.
Das Cockpit wird geffnet.
2. Whlen Sie im Navigationsbereich Widget-Galerie Allgemeine Widgets.
3. Klicken Sie auf Dashboards, und ziehen Sie das Widget in den offenen Cockpit-Bereich.
Es ffnet sich ein Dashboard-Fenster mit einer Anleitung zum Hinzufgen eines Dashboards.
4. Whlen Sie zum Hinzufgen eines Dashboards zu Ihrem Cockpit oben rechts in der
Fensterleiste des Dashboard-Widgets das Symbol (Werkzeuge).
5. Whlen Sie in der Dropdown-Liste die Option Einstellungen.
Sie gelangen auf das Fenster Dashboard auswhlen, in dem die aktiven Dashboards in
alphabetischer Reihenfolge aufgefhrt werden, fr deren Anzeige Sie berechtigt sind.
Weitere Informationen zur Aktivierung eines Dashboards finden Sie unter Dashboard aktivieren
oder deaktivieren.
Weitere Informationen zur Zuordnung der Benutzerberechtigungen fr Ihr Dashboard finden Sie
unter Benutzerberechtigungen fr ein Dashboard einrichten.
Hi nw ei s
Wenn Sie nicht ber die Berechtigung zur Anzeige von Dashboards verfgen, wenn
Dashboards nicht aktiviert sind oder wenn keine Dashboards in Ihr System geladen
wurden, wird folgende Fehlermeldung ausgegeben: Fr Sie ist kein Dashboard
verfgbar. Wenden Sie sich an Ihren Systemadministrator.
6. Markieren Sie zum Hinzufgen eines oder mehrerer Dashboards zum Cockpit die
entsprechenden Ankreuzfelder.
7. Wenn Sie nur ein Dashboard ausgewhlt haben, ist dieses Dashboard das Standard-Dashboard.
Wenn Sie zwei oder mehr Dashboards auswhlen, markieren Sie fr das Dashboard, das
standardmig bei Ihrer Anmeldung beim Cockpit angezeigt werden soll, die entsprechende
Dashboard-Zeile und whlen Sie Als Standard setzen.
Das als Standard gesetzte Dashboard wird fett markiert.
8. Whlen Sie OK, um Ihre Auswahl zu besttigen.
Mit Dashboards in der Integrationskomponente arbeiten
SAP AG 2010 5
Das Standard-Dashboard wird angezeigt.
Ergebnis
Im Fenster Dashboard haben Sie die folgenden Optionen:
Benutzeraufgabe Benutzeraktion im Dashboard
Zu einem anderen Dashboard
navigieren
Verwenden Sie die Navigationspfeile (Vorwrts-
/Rckwrtspfeil).
Hi nw ei s
Sie knnen die Pfeile nur dann verwenden,
wenn Sie mehr als ein Dashboard fr die
Anzeige im Dashboard-Widget ausgewhlt
haben.
Dashboard minimieren
Whlen Sie (Werkzeuge) und dann in der Dropdown-
Liste die Option Minimieren.
Nur die Dashboard-Fensterleiste wird angezeigt.
Minimiertes Dashboard
wiederherstellen
Whlen Sie (Werkzeuge) und dann in der Dropdown-
Liste die Option Wiederherstellen.
Dashboard aktualisieren
Whlen Sie (Werkzeuge) und dann in der Dropdown-
Liste die Option Aktualisieren.
Hi nw ei s
Bei dieser Aktion wird das Dashboard selbst
neu geladen, aber nicht die Daten, die es
enthlt. Um die Dashboard-Daten zu
aktualisieren, whlen Sie die Drucktaste Daten
aktualisieren.
Dashboard-Daten
aktualisieren
Whlen Sie die Drucktaste Daten aktualisieren, die sich
unter dem Symbol (Werkzeuge) befindet.
Sie werden in einer Meldung darber informiert, dass die
Datenaktualisierung einige Minuten in Anspruch nehmen
kann. Whlen Sie zum Fortfahren die Drucktaste Ja.
Hi nw ei s
Diese Funktion ist fr das von SAP definierte
Dashboard Status Serviceabruf nicht
verfgbar.
Dashboard schlieen Whlen Sie das Werkzeugsymbol und dann in der
Dropdown-Liste die Option Schlieen.
Layout, Position und andere Einstellungen des Dashboards
in Ihrem Cockpit werden nicht gespeichert.
Informationen zu einem
Dashboard anzeigen
Whlen Sie das Werkzeugsymbol und dann in der
Dropdown-Liste die Option Info.
Siehe auch:
Informationen zu Design, Verhalten und angezeigten Kennzahlen (KPIs) in vordefinierten Dashboards
von SAP finden Sie im Kapitel Design, Verhalten und Kennzahlen in SAP-Business-One-Dashboards.
Informationen zu Cockpits finden Sie in der Online-Hilfe von SAP Business One.
Mit Dashboards in der Integrationskomponente arbeiten
SAP AG 2010 6
Dashboar ds ver w al t en
Um Benutzern die Verwendung von Dashboards zu ermglichen, mssen Key-User oder
Administratoren fr SAP Business One sicherstellen, dass die folgenden Voraussetzungen erfllt
werden:
SAP Business One 8.81 und die Integrationskomponente sind korrekt installiert.
Die Verwendung von Cockpits und Dashboards wurde auf Firmenebene aktiviert.
Nachdem diese Voraussetzungen erfllt sind, ist der Key-User oder Administrator fr die folgenden
Aufgaben zustndig:
Partnerseitig oder firmenintern entwickelte Dashboards importieren
Benutzerberechtigung fr Dashboards festlegen
Dashboard-Pakete exportieren
Dashboard-Pakete lschen
Dashboards aktivieren oder deaktivieren
Coc k pi t s und Dashboar ds auf Fi r menebene ei nr i c ht en
Aktualisierung von Dashboard-Daten zur Verbesserung der Dashboard-Performance einplanen
Hi nw ei s
Fr Firmendatenbanken, deren Ausgangsrelease vor dem Upgrade niedriger ist als SAP
Business One 8.8 PL12, sind die Cockpit-Funktion und das Dashboard-Widget
standardmig deaktiviert. Um Cockpits und Dashboards verwenden zu knnen, stellen
Sie sicher, dass die Funktion auf Firmenebene und fr die einzelnen Benutzerkonten
aktiviert wurde.
Fr Firmendatenbanken, deren Ausgangsrelease vor dem Upgrade hher ist als SAP
Business One 8.8 PL12, bleiben die Einstellungen fr die Cockpit-Funktion und das
Dashboard-Widget die gleichen wie vor dem Upgrade.
So aktivieren Sie die Cockpit-Funktion und das Dashboard-Widget fr die gesamte Firma:
1. Whlen Sie im Navigationsbereich von SAP Business One Module Administration
Systeminitialisierung Allgemeine Einstellungen.
2. Whlen Sie im Fenster Allgemeine Einstellungen die Registerkarte Cockpit.
3. Markieren Sie das Ankreuzfeld Cockpit auf Firmenebene aktivieren.
4. Markieren Sie unter Widget-Einstellungen das Ankreuzfeld Dashboard-Widget aktivieren.
5. Whlen Sie die Drucktaste Aktualisieren, um diese Einstellungen zu speichern.
Es wird eine Meldung ausgegeben, dass die Einstellungen bei der nchsten Anmeldung bei
SAP Business One wirksam werden.
6. Whlen Sie die Drucktaste OK, um fortzufahren.
7. Melden Sie sich bei SAP Business One ab und wieder an, um die Einstellungen anzuwenden.
Nachdem der Administrator oder Key-User die Cockpit- und Dashboard-Funktion fr die gesamte
Firma aktiviert hat, mssen die einzelnen Benutzer die Funktion fr ihre eigenen Benutzerkonten
aktivieren, um sie anzeigen und verwenden zu knnen.
So aktivieren Sie die Funktion fr Ihr Benutzerkonto:
1. Whlen Sie in der Menleiste von SAP Business One Extras Cockpit Mein Cockpit
aktivieren.
Es wird eine Meldung ausgegeben, dass die Einstellung bei der nchsten Anmeldung bei SAP
Business One wirksam wird.
Mit Dashboards in der Integrationskomponente arbeiten
SAP AG 2010 7
2. Nachdem Sie die Cockpit-Funktion erfolgreich fr Ihr Benutzerkonto aktiviert haben, knnen Sie
das Dashboard-Widget anzeigen und verwenden. Weitere Informationen zur Anzeige des
Dashboard-Widgets finden Sie unter Dashboards anzeigen.
Dashboar d-Pak et i mpor t i er en
Partner von SAP Business One und Ihre eigene IT-Abteilung knnen branchen- und firmenspezifische
Dashboards und Abfragen entwickeln. Um diese Dashboard-Pakete verwenden zu knnen, mssen
Sie sie in SAP Business One importieren.
1. Whlen Sie im Navigationsbereich von SAP Business One Module Administration
Definition Allgemein Dashboard-Verwaltung.
2. Whlen Sie im Fenster Dashboard-Verwaltung die Drucktaste Importieren.
Sie gelangen auf das Fenster Importassistent.
3. Whlen Sie Weiter, um ein Paket mit Dashboards und zugehrigen Abfragen zu importieren.
4. In Schritt 1 des Assistenten whlen Sie eine Dashboard-Paketdatei in Ihrem Dateisystem aus.
Whlen Sie im Fenster ffnen den Namen der Dashboard-Paketdatei aus (mit der
Endung . zi p), und whlen Sie dann die Drucktaste ffnen.
Der Name der Datei wird im Feld Dashboard-Paket angezeigt.
5. Whlen Sie zum Fortfahren die Drucktaste Weiter.
Es werden Informationen zum Dashboard-Paket angezeigt. Diese Informationen sind in der
Datei i nf o. xml im Dashboard-Paket hinterlegt.
6. Whlen Sie Weiter, um mit Schritt 2 des Importassistenten fortzufahren.
7. Wenn das Dashboard-Paket Abfragen enthlt, ist das Ankreuzfeld Abfragen aus diesem Paket
importieren standardmig markiert.
Wenn das Dashboard-Paket keine Abfragen enthlt, wird diese Meldung angezeigt: In diesem
Paket befinden sich keine Abfragen.
Wenn eine Abfrage in diesem Paket mit mehr als einem Dashboard verknpft ist, wird folgende
Meldung angezeigt: Eine Abfrage kann nur mit einem Dashboard verknpft sein; stellen Sie
sicher, dass die Abfrage nur mit einem Dashboard verknpft ist.
Eine Tabelle mit Informationen zu Abfragekategorie, Name und Status wird angezeigt.
8. Whlen Sie zum Importieren der Dashboards und Abfragen im Paket die Drucktaste Ausfhren.
Sie gelangen zu Schritt 3 des Importassistenten.
Eine der folgenden Nachrichten wird angezeigt:
Besttigung ber den erfolgreichen Import der Dashboards und Abfragen
Benachrichtigung ber den fehlgeschlagenen Import und die Fehlerursache
9. Whlen Sie die Drucktaste Schlieen, um den Assistenten zu beenden.
Wenn der Import erfolgreich war, knnen Sie nun Benutzerberechtigungen fr die neuen
Dashboards im Paket einrichten.
Benut zer ber ec ht i gungen f r ei n Dashboar d ei nr i c ht en
So ordnen Sie Benutzerberechtigungen fr ein Dashboard zu:
1. Whlen Sie im Navigationsbereich von SAP Business One Module Administration
Definition Allgemein Dashboard-Verwaltung.
2. ffnen Sie im Fenster Dashboard-Verwaltung im Men auf der linken Seite ein Dashboard-
Paket, und whlen Sie ein Dashboard aus.
Es werden Informationen zum ausgewhlten Dashboard angezeigt.
Mit Dashboards in der Integrationskomponente arbeiten
SAP AG 2010 8
3. Whlen Sie Benutzerberechtigungen festlegen, um die Berechtigung eines Benutzers fr das
ausgewhlte Dashboard festzulegen.
Sie gelangen auf das Fenster Berechtigungen in SAP Business One.
4. Whlen Sie den Benutzer aus, machen Sie das Dashboard im Ordner Dashboards in der
Berechtigungsstruktur ausfindig und ordnen Sie dem Benutzer eine Berechtigung zu: volle
Berechtigung oder keine Berechtigung.
5. Whlen Sie Aktualisieren, um die nderung zu sichern.
Dashboar d-Pak et ex por t i er en
Um vorhandene Dashboards in SAP Business One zu ndern oder ein neues Dashboard basierend
auf einem vorhandenen Dashboard zu erstellen, knnen Sie folgendermaen vorgehen: Exportieren
Sie ein Dashboard-Paket auf Ihren Computer, ndern Sie ein oder mehrere Dashboards im Paket
oder erstellen Sie neue Dashboards und importieren Sie anschlieend das genderte oder neue
Dashboard-Paket.
1. Whlen Sie im Navigationsbereich von SAP Business One Module Administration
Definition Allgemein Dashboard-Verwaltung.
2. Whlen Sie im Fenster Dashboard-Verwaltung im Men auf der linken Seite ein Dashboard-
Paket aus.
Informationen zum ausgewhlten Dashboard-Paket werden auf der rechten Seite des Fensters
angezeigt.
3. Whlen Sie die Drucktaste Exportieren, um den Export des Dashboard-Pakets zu starten.
Sie gelangen auf das Fenster Paket exportieren.
4. bernehmen Sie den vorgegebenen Dateispeicherort und Dateinamen, oder geben Sie einen
anderen Ort und Dateinamen an.
Die Dateiendung muss . zi p sein.
5. Whlen Sie die Drucktaste Speichern, um den Export abzuschlieen.
SAP Business One besttigt den Export des Dashboard-Pakets zum angegebenen Speicherort
in Ihrem Dateisystem.
Dashboar d-Pak et l sc hen
Wenn ein Dashboard-Paket nicht mehr fr Ihre Firma relevant ist, knnen Sie das Paket lschen.
Wenn ein neu erstelltes oder gendertes Dashboard in einem Dashboard-Paket Fehler enthlt, die
korrigiert werden mssen, mssen Sie das Dashboard-Paket lschen, die Fehler beheben und
anschlieend das genderte Dashboard-Paket importieren.
Hi nw ei s
Sie knnen kein von SAP definiertes Dashboard-Paket lschen.
Sie knnen kein einzelnes Dashboard lschen; Sie mssen das Dashboard-Paket
lschen.
1. Whlen Sie im Navigationsbereich von SAP Business One Administration Definition
Allgemein Dashboard-Verwaltung.
2. Whlen Sie im Fenster Dashboard-Verwaltung im Men auf der linken Seite ein Dashboard-
Paket aus.
Informationen zum ausgewhlten Dashboard-Paket werden auf der rechten Seite des Fensters
angezeigt.
3. Whlen Sie die Drucktaste Lschen, um den Lschvorgang fr das Dashboard-Paket zu starten.
Eine Meldung wird angezeigt, in der Sie aufgefordert werden, das Lschen des Pakets zu
besttigen.
Mit Dashboards in der Integrationskomponente arbeiten
SAP AG 2010 9
4. Fhren Sie einen der folgenden Schritte aus:
a. Besttigen Sie die Lschaktion mit Ja.
Sie erhalten eine Besttigung, dass der Lschvorgang erfolgreich war.
b. Um die Lschaktion abzubrechen und zum Fenster Dashboard-Verwaltung
zurckzukehren, whlen Sie Nein.
Wenn Sie ein Dashboard aus dem gelschten Dashboard-Paket als Standard-Dashboard ausgewhlt
haben, wird die folgende Meldung ausgegeben, wenn Sie Dashboards zum Cockpit hinzufgen: Das
Standard-Dashboard ist nicht verfgbar. Wenden Sie sich an Ihren Systemadministrator. Diese
Meldung wird auch angezeigt, wenn Ihre Berechtigung fr das Dashboard-Paket zurckgenommen
wurde oder wenn das Dashboard auf Inaktiv gesetzt ist.
Dashboar d ak t i vi er en oder deak t i vi er en
Ein Dashboard-Paket enthlt ein oder mehrere Dashboards und Abfragen. Wenn Sie fr Benutzer die
Anzeige der Dashboards eines Pakets auf bestimmte Dashboards begrenzen mchten, knnen Sie
einzelne Dashboards nach Bedarf aktivieren oder deaktivieren (entweder solche, die von SAP
entwickelt wurden, oder solche, die von einem Partner oder Ihrer IT-Abteilung entwickelt wurden). Sie
knnen das gleiche Ergebnis erzielen, indem Sie die Berechtigung der Benutzer fr jedes einzelne
Dashboard vergeben oder entfernen. Bei der Aktivierung oder Deaktivierung handelt es sich jedoch
um einen schnelleren und einfacheren Weg.
1. Whlen Sie im Navigationsbereich von SAP Business One Module Administration
Definition Allgemein Dashboard-Verwaltung.
2. Whlen Sie im Fenster Dashboard-Verwaltung im Men auf der linken Seite ein Dashboard-
Paket aus.
Informationen zum ausgewhlten Dashboard-Paket werden auf der rechten Seite des Fensters
angezeigt.
3. Whlen Sie zum Aktivieren oder Deaktivieren des ausgewhlten Dashboards in der Dropdown-
Liste Status den entsprechenden Status aus: Aktiv oder Inaktiv.
4. Whlen Sie Aktualisieren, um die nderung zu sichern.
Tgl i c he Dat enak t ual i si er ung f r Dashboar ds ei npl anen
J edes Mal, wenn ein Benutzer ein Dashboard ffnet, ldt SAP Business One die aktuellen Daten und
zeigt diese in Echtzeit an. Bei datenintensiven Dashboards, wie den Dashboards Umsatzanalyse und
Flligkeit Kundenforderungen, kann dies zu einer Beeintrchtigung der Systemleistung fhren. Mit
dem Wachstum Ihrer Datenbank oder dem Anstieg der Mitarbeiter, die die Dashboards verwenden, ist
es auch mglich, dass Sie eine Verringerung der Dashboard-Performance bemerken. Zu
Spitzenauslastungszeiten, wenn Benutzer von einem Dashboard zum anderen navigieren und damit
wiederholt Echtzeit-Daten in die Dashboards laden, kann es fr die Benutzer zu Verzgerungen von
mehreren Minuten kommen.
Um die Auswirkungen auf die Systemleistung zu den Hauptgeschftszeiten so gering wie mglich zu
halten, kann der Systemadministrator dazu bergehen, die Datenaktualisierung nicht mehr in Echtzeit,
sondern zu geplanten Zeiten ausfhren zu lassen. Neben der hier eingestellten automatischen
Datenaktualisierung kann ein Benutzer die Daten eines angezeigten Dashboards auch in Echtzeit
aktualisieren, indem er im Dashboard die Drucktaste Daten aktualisieren whlt. Diese vom Benutzer
ausgelste Datenaktualisierung ist jedoch nicht fr das Dashboard Status Serviceabruf verfgbar.
Mit Dashboards in der Integrationskomponente arbeiten
SAP AG 2010 10
Hi nw ei s
Nachdem Sie den Daten-Cache aktiviert und die tgliche Datenaktualisierung eingeplant
haben, gelten die hier vorgenommenen Einstellungen fr alle Dashboards, die die
eingeplante Aktualisierung untersttzen, und zwar sowohl fr importierte Dashboards als
auch fr die vordefinierten Dashboards von SAP.
Bei den vordefinierten Dashboards von SAP wirken sich diese Einstellungen nur auf die
Dashboards Umsatzanalyse und Flligkeit Kundenforderungen aus. Auf das Dashboard
Status Serviceabruf, fr das die Daten alle 60 Minuten aktualisiert werden, haben die
Einstellungen keine Auswirkungen.
So aktivieren und planen Sie eine tgliche Datenaktualisierung fr ein Dashboard:
1. Whlen Sie im Navigationsbereich von SAP Business One Module Administration
Definition Allgemein Dashboard-Verwaltung.
2. Whlen Sie im Fenster Dashboard-Verwaltung im Men auf der linken Seite ein Dashboard-
Paket aus.
Informationen zum ausgewhlten Dashboard-Paket werden auf der rechten Seite des Fensters
angezeigt.
3. Whlen Sie die Drucktaste Datenaktualisierung Einstellungen, um die eingeplante
Datenaktualisierung zu aktivieren. Sie gelangen auf das Fenster Datenaktualisierung
Einstellungen.
Der Daten-Cache und die Einstellungen fr die Datenaktualisierung sind standardmig
deaktiviert.
4. Markieren Sie das Ankreuzfeld Daten-Cache aktivieren, um den Server-Cache zu aktivieren.
Die Einstellungen fr die Datenaktualisierung sind nun bereit fr die Dateneingabe.
5. Um die Tageszeit fr die tgliche Datenaktualisierung festzulegen, markieren Sie rechts neben
der Spalte Daten aktualisieren um eines oder mehrere der Ankreuzfelder. Klicken Sie auf den
Spaltenkopf, um alle 24 Ankreuzfelder, die den 24 Stunden eines Tages entsprechen, zu
markieren oder zu entmarkieren.
Hi nw ei s
Wenn Sie keine nderung vornehmen, nachdem Sie das Ankreuzfeld Daten-Cache
aktivieren markiert haben, wird die Standardeinstellung verwendet: Tglich um 00:00.
6. Whlen Sie die Drucktaste OK, um diese Einstellungen fr die Datenaktualisierung zu speichern.
Sie werden in einer Meldung darber informiert, dass der Vorgang erfolgreich war und das
Fenster geschlossen wird.
Ist das Ankreuzfeld Daten-Cache aktivieren markiert, aber keines der Ankreuzfelder fr die
Uhrzeit der tglichen Aktualisierung, wird folgende Meldung ausgegeben, wenn Sie die
Drucktaste OK whlen: Markieren Sie eines oder mehrere der Ankreuzfelder, um die tglichen
Aktualisierungszeiten fr das Dashboard festzulegen.
Mit Dashboards in der Integrationskomponente arbeiten
SAP AG 2010 11
Desi gn, Ver hal t en und Kennzahl en i n SAP-
Busi ness-One-Dashboar ds
Dashboards, die in der Integrationskomponente von SAP Business One 8.81 ausgeliefert werden,
basieren auf der Standardfunktionalitt von SAP Business One und der Einrichtung der
Demodatenbank fr die Demofirma OEC. J e nach Implementierung Ihrer SAP-Business-One-
Anwendung und den Datenbereichsanforderungen bentigen Sie eventuell Hilfe bei der Anpassung.
Informationen zur Erstellung von Dashboards finden Sie im Dokument How to Develop Your Own
Dashboards for SAP Business One ber den entsprechenden Link
unter http://service.sap.com/smb/sbo/innovations.
Fi nanzw esen
ber das Dashboard Flligkeit Kundenforderungen knnen Finanzmanager Forderungen prfen und
aktuelle oder potenzielle Probleme ausfindig machen. Dieses Dashboard liefert eine
bersichtsanalyse der Forderungen seitens der Firma und den Status von Schlsselkunden. Es zeigt
die prozentuale Verteilung von berflligen Forderungen und zuknftigen Flligkeiten fr verschiedene
Zeitintervalle. Fr Forderungen knnen Sie einen historischen Verlauf der Flligkeitsbetrge anzeigen,
fr zuknftige Flligkeiten die prognostizierten Flligkeitsbetrge. Auerdem knnen Sie die Top-5-
Kunden oder -Vertriebsmitarbeiter anzeigen. Fr einzelne Kunden oder Vertriebsmitarbeiter knnen
Sie entweder die Forderungsflligkeiten gegen den Erls oder die Flligkeiten in Zukunft gegen die
Opportunities einblenden.
Flligkeit Kundenforderungen: Dashboard-Struktur und -Verhalten
Das Dashboard Flligkeit Kundenforderungen analysiert berfllige Forderungen und zuknftige
Flligkeiten. Das Dashboard ist in zwei Bereiche unterteilt:
Der obere Teil zeigt eine bersicht der Flligkeiten und eine Analyse der berflligen
Forderungen oder zuknftigen Flligkeiten.
Der untere Teil zeigt eine Analyse der berflligen Forderungen oder zuknftigen Flligkeiten
fr die Top-5-Kunden oder -Vertriebsmitarbeiter.
Alle Betrge im Dashboard werden in Hauswhrung angegeben, die unter der Titelzeile auf der
rechten Seite zu sehen ist.
Im unteren Teil des Dashboards knnen Sie die Dropdown-Liste verwenden, um die Analyse von der
Standardeinstellung Kunden auf Vertriebsmitarbeiter umzustellen. Standardmig werden auf der
rechten Seite des unteren Bereichs die Details fr den Top-Kunden oder den Top-Vertriebsmitarbeiter
angezeigt. Um die Details fr einen anderen Kunden oder Vertriebsmitarbeiter anzuzeigen, klicken Sie
im Balkendiagramm auf den Balken fr den Kunden oder Vertriebsmitarbeiter, dessen
Detailinformationen Sie einsehen mchten.
Im Dashboard gibt es keine Drill-Down-Funktion und auch keine Interaktion zwischen den Kennzahlen.
Weitere Informationen zu den Datenaktualisierungsoptionen finden Sie unter Tgliche
Datenaktualisierung fr Dashboards einplanen.
Mit Dashboards in der Integrationskomponente arbeiten
SAP AG 2010 12
Verhaltensdetails des Finanz-Dashboards fr SAP Business One 8.81
Der fllige Saldo fr einen Kunden oder Vertriebmitarbeiter bzw. ein bestimmtes Flligkeitsintervall
sollte ein positiver Wert sein. Negative Werte werden im Dashboard nicht korrekt angezeigt. Um die
Werte im Dashboard korrekt anzuzeigen, mssen Sie vor der Anzeige des Dashboards zunchst
Abstimmungen fr Gutschriften und andere Belege durchfhren, die einen negativen Wert erzeugen
knnen.
Wenn Sie das Dashboard Flligkeit Kundenforderungen auswhlen, zeigt es das Standard-
Zeitintervall von 90+ Tagen an. Stehen fr dieses Zeitintervall keine Daten zur Verfgung, wechselt
das Dashboard nicht automatisch in ein anderes Zeitintervall. Das Dashboard sieht stattdessen
folgendermaen aus:
Im Liniendiagramm berflligkeitsanalyse zeigt die Linie berfllig Gesamt Daten an, whrend
die Linie 90+ Tage einen Nullwert anzeigt.
Unter berflligkeitsanalyse nach Kunde oder berflligkeitsanalyse nach Vertriebsmitarbeiter
wird kein Balkendiagramm mit den Top-5-Kunden oder Top-5-Vertriebsmitarbeitern angezeigt.
Im Liniendiagramm Flligkeiten vs. Erls zeigt die Linie 90+ Tage einen Nullwert an. berfllig
Gesamt und Erls werden nicht aufgefhrt.
Die Standardauswahl des Top-Kunden oder Top-Vertriebsmitarbeiters erfolgt nur bei der Initialisierung
des Dashboards (bei der Initialisierung bezieht sich auf die Auswahl eines neuen Dashboards oder
die erstmalige Auswahl eines anderen Flligkeitsintervalls, nachdem das erste Dashboard geffnet
wurde). Wenn Sie das ausgewhlte Flligkeitsintervall wechseln und dann auf das zuvor gewhlte
Flligkeitsintervall zurckkehren, wird der Top-Kunde oder Top-Mitarbeiter im Liniendiagramm
Flligkeiten vs. Erls nicht standardmig angezeigt. Das gleiche passiert auch, wenn Sie die
Standardanzeige von berflligkeitsanalyse nach von Kunde zu Vertriebsmitarbeiter ndern. Das
kann dazu fhren, dass in den Liniendiagrammen Flligkeiten vs. Erls und Flligkeit in Zukunft vs.
Opportunities keine Daten angezeigt werden.
Bei spi el 1
Im Dashboard wird das Balkendiagramm Top-5-Kunden (31-60 Tage) und das
Liniendiagramm Flligkeiten vs. Erls angezeigt. Fr beide Diagramme werden Daten fr
den Top-Kunden an erster Stelle angezeigt. Um den Kunden an zweiter Stelle
anzuzeigen, klicken Sie auf das Balkendiagramm dieses Kunden. Beide Diagramme
zeigen nun Daten fr den Kunden an zweiter Stelle an.
Nun ndern Sie berflligkeitsanalyse nach von Kunde zu Vertriebsmitarbeiter. Das
Balkendiagramm zeigt je nach Datenverfgbarkeit bis zu fnf Top-Mitarbeiter an. Das
Liniendiagramm Flligkeiten vs. Erls zeigt Daten fr den Mitarbeiter an zweiter Stelle an
(es werden nicht die Daten fr den Top-Vertriebsmitarbeiter angezeigt). Wenn es nur
einen Top-Vertriebsmitarbeiter gibt - ein Balken im Balkendiagramm Top-5-
Vertriebsmitarbeiter (31-60 Tage) - werden im Liniendiagramm Flligkeiten vs. Erls
keine Daten angezeigt, da keine Daten fr den Vertriebsmitarbeiter an zweiter Stelle
verfgbar sind. In diesem Beispiel behlt das Liniendiagramm die Bewertungsstufe (an
zweiter Stelle) vom vorher angezeigten Liniendiagramm bei.
Bei spi el 2
Im Dashboard wird das Balkendiagramm Top-5-Kunden (31-60 Tage) und das
Liniendiagramm Flligkeiten vs. Erls angezeigt. Fr beide Diagramme werden Daten fr
den Top-Kunden an erster Stelle angezeigt. Um den Kunden an zweiter Stelle
anzuzeigen, klicken Sie auf das Balkendiagramm dieses Kunden. Das Liniendiagramm
zeigt Daten fr den Kunden an zweiter Stelle an. Nun whlen Sie ein anderes
Flligkeitsintervall aus, indem Sie auf den relevanten Zeitbereich im Tortendiagramm
Flligkeitsbersicht klicken.
Mit Dashboards in der Integrationskomponente arbeiten
SAP AG 2010 13
Fr das neue Flligkeitsintervall zeigt das Balkendiagramm je nach Datenverfgbarkeit
bis zu fnf Top-Kunden an. Das Liniendiagramm Flligkeiten vs. Erls zeigt Daten fr
den Top-Kunden an erster Stelle an. Dann ndern Sie das Flligkeitsintervall zurck auf
31-60 Tage.
Im Dashboard wird das Balkendiagramm Top-5-Kunden (31-60 Tage) angezeigt. Das
Liniendiagramm Flligkeiten vs. Erls zeigt Daten fr den Kunden an zweiter Stelle an
(es werden nicht die Daten fr den Top-Kunden angezeigt). Siehe hierzu auch das oben
stehende Beispiel.
Flligkeit Kundenforderungen: Firmenbersicht
Im Dashboard Flligkeit Kundenforderungen zeigt das Diagramm Flligkeitsbersicht den Prozentsatz
der berflligen Kundenforderungen fr bestimmte Zeitintervalle an. Es bestimmt das Zeitintervall fr
die anderen Diagramme im Dashboard und dient als Schalter zwischen berflligkeitsanalyse und
Analyse zu knftigen Flligkeiten.
Hi nw ei s
Detaillierte Informationen zum Verhalten dieses Dashboards und den zugehrigen
Diagrammen finden Sie unter Verhaltensdetails des Finanz-Dashboards fr SAP
Business One 8.81.
Typ und Anzeige Verhalten Kennzahl
Diagramm, das den
Gesamtbetrag der
Flligkeiten und die
prozentuale Verteilung
der Kunden-
forderungen nach
Zeitintervall und
knftigen Flligkeiten
abbildet
90+ Tage ist das Standard-Zeitintervall
fr die anderen Diagramme im
Dashboard (berflligkeitsanalyse,
Top-5-Kunden <Zeitraum>, Top-5-
Vertriebsmitarbeiter <Zeitraum> und
Flligkeiten vs. Erls). Klicken Sie im
Diagramm auf die Zeitsegmente <n>
Tage, um das Zeitintervall zu ndern.
Klicken Sie im Diagramm auf das
Segment Flligkeit in Zukunft, um die
Analyse zu knftigen Flligkeiten
anzuzeigen.
Die Kennzahl ist der Prozentsatz
an berflligen Betrgen fr
jedes Zeitintervall. Die Daten
kommen aus dem Bericht
Flligkeit Kundenforderungen.
berflligkeitsanal yse: Firmenbersicht
Dieses Diagramm zeigt eine Verlaufsanalyse von Kundenforderungen fr das Zeitintervall, das Sie im
Diagramm Flligkeitsbersicht ausgewhlt haben.
Hi nw ei s
Detaillierte Informationen zum Verhalten dieses Dashboards und den zugehrigen
Diagrammen finden Sie unter Verhaltensdetails des Finanz-Dashboards fr SAP
Business One 8.81.
Typ und Anzeige Verhalten Kennzahl
Liniendiagramm
bestehend aus zwei
Linien, das den Verlauf
zeigt der berflligen
Durch nderung des Zeitraums in der
X-Achse werden die Linien berfllig
Gesamt und <n> Tage aktualisiert. Um
den Zeitraum fr die Anzeige in der X-
Der Betrag fr den aktuellen
Monat kommt aus dem Bericht
Flligkeit Kundenforderungen,
fr den das Bezugsdatum
Mit Dashboards in der Integrationskomponente arbeiten
SAP AG 2010 14
Typ und Anzeige Verhalten Kennzahl
Gesamtforderungen
einer Firma und der
berflligen
Forderungen fr das
Zeitintervall, das Sie im
Diagramm
Flligkeitsbersicht
ausgewhlt haben. Die
Linie berfllig Gesamt
wird immer angezeigt.
Achse zu ndern, whlen Sie in der
Dropdown-Liste Anzeigen eine der
folgenden Optionen:
Letzte 6 Monate: 6 Monate ab
dem aktuellen Monat (Standard)
Letzte 12 Monate: 12 Monate ab
dem aktuellen Monat
Das Standardzeitintervall betrgt 90+
Tage. Um das Zeitintervall fr die
Linien berfllig Gesamt und <n>
Tage zu ndern, klicken Sie im
Diagramm Flligkeitsbersicht auf
eines der Zeitsegmente <n> Tage.
Klicken Sie im Diagramm
Flligkeitsbersicht auf das Segment
Flligkeit in Zukunft, um die Analyse zu
knftigen Flligkeiten anzuzeigen.
Flligkeit und das
Buchungsdatum auf das aktuelle
Datum eingestellt sind. Der
Betrag fr die vorhergehenden
Monate kommt aus dem
gleichen Bericht, wobei das
Bezugsdatum Flligkeit auf das
Enddatum des Vormonats
eingestellt ist.
berflligkeitsanal yse: Kunden- und Mitarbeiterdetails
berflligkeitsanalyse nach Kunde und berflligkeitsanalyse nach Vertriebsmitarbeiter listen die Top-
5-Kunden oder -Vertriebsmitarbeiter auf und liefern eine historische Analyse der
Forderungsflligkeiten gegen den Erls.
Hi nw ei s
Detaillierte Informationen zum Verhalten dieses Dashboards und den zugehrigen
Diagrammen finden Sie unter Verhaltensdetails des Finanz-Dashboards fr SAP
Business One 8.81.
Whlen Sie in der Dropdown-Liste die Option Kunde oder Vertriebsmitarbeiter.
Diagramm Typ und Anzeige Verhalten Kennzahl
Top-5-Kunden
(<n> Tage)
Top-5-Vertriebs-
mitarbeiter
(<n> Tage)
Balkendiagramm
mit berflligen
Forderungen fr
jeden Top-5-
Kunden
oder -Vertriebs-
mitarbeiter fr das
im Diagramm
Flligkeitsbersicht
ausgewhlte
Zeitintervall
Um auf der rechten Seite
des Diagramms die
Kennzahlen fr einen
anderen Kunden oder
Mitarbeiter anzuzeigen,
klicken Sie auf den Balken
des gewnschten Kunden
oder Vertriebsmitarbeiters.
Klicken Sie im Diagramm
Flligkeitsbersicht auf
eines der Zeitsegmente
<n> Tage, um das
Zeitintervall zu ndern.
Klicken Sie im Diagramm
Flligkeitsbersicht auf
das Segment Flligkeit in
Zukunft, um die Analyse
zu knftigen Flligkeiten
Der berfllige Betrag fr
jeden Kunden oder
Vertriebsmitarbeiter kommt
aus dem Bericht Flligkeit
Kundenforderungen.
Mit Dashboards in der Integrationskomponente arbeiten
SAP AG 2010 15
Diagramm Typ und Anzeige Verhalten Kennzahl
anzuzeigen.
Flligkeiten vs.
Erls
Liniendiagramm mit
2 Linien (berfllig
Gesamt, <n> Tage)
ber dem Bereich
Erls
Informationen zum
Verhalten in diesem
Diagramm finden Sie
unter berflligkeitsanalys
e: Firmenbersicht.
berfllig Gesamt ergibt sich
aus dem Flligen Saldo
minus der Flligkeit in Zukunft
im Bericht Flligkeit
Kundenforderungen. Die
Auswahlkriterien sind:
Whrung: Lokal
Bezugsdatum
Flligkeit: Aktuelles
Datum
Flligkeit nach:
Flligkeitsdatum
Erls wird von den
Auswahlkriterien des Berichts
Umsatzanalyse abgeleitet.
Die Belegart sollte
Rechnungen sein. Das
Buchungsdatum startet mit
dem Beginn der
ausgewhlten Periode und
geht bis zum aktuellen
Datum.
Rechnungsbezogene Belege
und lokalisierungsspezifische
Verkaufsbelege, die sich auf
das Erlskonto auswirken,
werden auch bercksichtigt,
wie z. B. Gutschrift,
Ausgangsrechnungs-
freistellung, Ausgangs-
lastschrift, Ausgangs-
rechnung (Chile), Befreite
Ausgangsrechnung (Chile),
Ausgangsexportrechnung,
Ausgangskorrekturrechnung
Storno und Ausgangs-
vorausrechnung.
Anal yse zu knftigen Flligkeiten: Firmenbersicht
Das Diagramm Analyse zu knftigen Flligkeiten liefert eine Prognose auf Basis des Flligkeitsdatums
knftiger Flligkeiten.
Klicken Sie im Diagramm Flligkeitsbersicht (siehe Flligkeit Kundenforderungen: Firmenbersicht)
auf das Segment Flligkeit in Zukunft, um dieses Diagramm anzuzeigen.
Mit Dashboards in der Integrationskomponente arbeiten
SAP AG 2010 16
Hi nw ei s
Detaillierte Informationen zum Verhalten dieses Dashboards und den zugehrigen
Diagrammen finden Sie unter Verhaltensdetails des Finanz-Dashboards fr SAP
Business One 8.81.
Typ und Anzeige Verhalten Kennzahl
Balkendiagramm,
das die knftigen
Flligkeiten fr den
ausgewhlten
Zeitraum zeigt
Um den Zeitraum fr die Anzeige in
der X-Achse zu ndern, whlen Sie in
der Dropdown-Liste Anzeigen eine der
folgenden Optionen:
Nchste 4 Wochen: 4 Wochen
ab der nchsten Woche
(Standard)
Nchste 12 Wochen: 12
Wochen ab der nchsten
Woche
Nchste 6 Monate: 6 Monate ab
dem nchsten Monat
Die Wochennummer wird aus dem
Kalender in SAP Business One 8.81
entnommen.
Klicken Sie im Diagramm
Flligkeitsbersicht auf eines der
Zeitsegmente <n> Tage, um die
berflligkeitsanalyse anzuzeigen.
Der Betrag der knftigen Flligkeiten
fr jeden Zeitraum kommt aus dem
Bericht Flligkeit Kundenforderungen,
in dem das Bezugsdatum Flligkeit
auf das Ende jeder Woche oder
jeden Monats eingestellt ist.
Anal yse zu knftigen Flligkeiten: Kunden- und Mitarbeiterdetails
Analyse zu knftigen Flligkeiten nach Kunde und Analyse zu knftigen Flligkeiten nach
Vertriebsmitarbeiter zeigen die Top-5-Kunden und -Vertriebsmitarbeiter und eine Prognose der
Flligkeiten fr das ausgewhlte Konto.
Hi nw ei s
Detaillierte Informationen zum Verhalten dieses Dashboards und den zugehrigen
Diagrammen finden Sie unter Verhaltensdetails des Finanz-Dashboards fr SAP
Business One 8.81.
Whlen Sie in der Dropdown-Liste die Option Kunde oder Vertriebsmitarbeiter.
Diagramm Typ und Anzeige Verhalten Kennzahl
Top-5-Kunden
(Flligkeit in
Zukunft)
Top-5-Vertriebs-
mitarbeiter
(Flligkeit in
Zukunft)
Balkendiagramm
und Betrag der
knftigen
Flligkeiten fr jeden
der Top-5-Kunden
oder -Vertriebs-
mitarbeiter
Um auf der rechten
Seite des Diagramms
die Kennzahlen fr
einen anderen
Kunden oder
Mitarbeiter
anzuzeigen, klicken
Sie auf den Balken
des gewnschten
Kunden oder
Der Betrag der knftigen
Flligkeiten fr jeden Zeitraum
kommt aus dem Bericht
Flligkeit Kundenforderungen, in
dem das Bezugsdatum Flligkeit
auf das Ende jeder Woche oder
jeden Monats eingestellt ist.
Mit Dashboards in der Integrationskomponente arbeiten
SAP AG 2010 17
Diagramm Typ und Anzeige Verhalten Kennzahl
Vertriebsmitarbeiters.
Flligkeit in
Zukunft vs.
Opportunities
Gruppiertes
Balkendiagramm, in
dem die knftigen
Flligkeiten den
Opportunities
gegenbergestellt
werden
Informationen zum
Verhalten in diesem
Diagramm finden Sie
unter Analyse zu
knftigen Flligkeiten:
Firmenbersicht.
Die Abfrage fr Opportunities
basiert auf den Auswahlkriterien
fr den Bericht Opportunity-
Prognoseverlauf.
Ver k auf
ber das Dashboard Umsatzanalyse knnen Vertriebsmanager die Vertriebsleistung und den Status
der wichtigsten Kunden und Vertriebsmitarbeiter der Firma einsehen.
Die Kennzahlen des Dashboards basieren auf den Standardfunktionen von SAP Business One.
Nachfolgend finden Sie Grundlagen fr die Vertriebsprozesse der Demofirma OEC.
Die Sollvorgabe fr den Verkauf wird im Budget des Umsatzerlskontos nach Monat gepflegt.
Der Vertriebsprozess startet mit der Opportunity-Erstellung und endet mit der
Rechnungserzeugung. Nur bei dem in Rechnung gestellten Betrag handelt es sich um
realisierte Erlse. Das Stornieren einer Rechnung oder das Erstellen einer Gutschrift wirkt sich
auf den Erls des Monats aus, in dem die Stornierung oder die Gutschrift gebucht wird.
Wird eine Opportunity verloren, ndert der Vertriebsmitarbeiter den Opportunity-Status zu
Verloren.
Umsatzanal yse: Dashboard-Struktur und -Verhalten
Das Dashboard Umsatzanalyse ist in zwei Bereiche unterteilt:
Der obere Teil zeigt eine bersicht der Vertriebsleistung.
Der untere Teil zeigt Detailinformationen zu den Top-5-Kunden oder -Vertriebsmitarbeitern.
Alle Betrge im Dashboard werden in Hauswhrung angegeben, die unter der Titelzeile auf der
rechten Seite zu sehen ist.
Im unteren Teil des Dashboards knnen Sie die Dropdown-Liste verwenden, um die Analyse von der
Standardeinstellung Kunden auf Vertriebsmitarbeiter umzustellen. Standardmig werden auf der
rechten Seite des unteren Bereichs die Details fr den Top-Kunden oder den Top-Mitarbeiter
angezeigt. Um die Details fr einen anderen Kunden oder Mitarbeiter anzuzeigen, klicken Sie auf den
Balken fr den Kunden oder Mitarbeiter, dessen Detailinformationen Sie einsehen mchten.
Weitere Informationen zu den Datenaktualisierungsoptionen finden Sie unter Tgliche
Datenaktualisierung fr Dashboards einplanen.
Umsatzanal yse: Firmenbersicht
Der obere Bereich zur Gesamtvertriebsleistung deckt vier Kennzahlen ab: Umsatzbetrag nach Monat,
Umsatzbetrag des Vorjahres nach Monat, Sollvorgabe fr den Verkauf und Gewinnrate.
Diagramm Typ und Anzeige Kennzahl
Analyse des
Geschftsjahres
<Jahr>
Balkendiagramm, in dem
der Erls fr das aktuelle
und das vorhergehende
J ahr angezeigt wird
Die Berechnung des Umsatzbetrags basiert
auf dem Rechnungsbetrag und wird ber den
Kalendermonat der Buchung gruppiert. Die
Berechnungslogik ist identisch mit der des
Mit Dashboards in der Integrationskomponente arbeiten
SAP AG 2010 18
Diagramm Typ und Anzeige Kennzahl
(Umsatzbetrag und
Umsatzbetrag des
Vorjahres) sowie eine
Linie fr die Sollvorgabe
Fr alle Monate wird der
Umsatzbetrag fr das
letzte J ahr angezeigt; fr
vorhergehende Monate
und den aktuellen Monat
wird der Umsatzbetrag fr
das aktuelle J ahr
angezeigt.
Umsatzanalyseberichts.
Rechnungsbezogene Belege und
lokalisierungsspezifische Verkaufsbelege, die
sich auf das Erlskonto auswirken, werden
auch bercksichtigt.
Die Sollvorgabe verwendet die
Budgetdefinition des Erlskontos, die dem
ersten fr ein Geschftsjahr definierten
Budgetszenario entspricht. Stellen Sie sicher,
dass das Erlskonto im Haben steht und die
Kontoart Verkauf hat.
Opportunity-
Gewinnrate
Liniendiagramm, das das
Verhltnis an gewonnenen
Opportunities zur
Gesamtzahl an
geschlossenen
Opportunities fr den
Zeitraum zeigt
Zwei Linien werden
angezeigt: eine Linie fr
das vorherige J ahr und
eine Linie fr das aktuelle
J ahr bis zum heutigen
Datum
Das Diagramm stellt die Gewinnrate des
aktuellen J ahres der Gewinnrate des Vorjahres
monatsweise gegenber.
Fr jeden angezeigten Monat setzt sich die
Gewinnrate zusammen aus der Anzahl
gewonnener Opportunities in diesem Monat
geteilt durch die Gesamtzahl geschlossener
Opportunities (gewonnene und verlorene) in
diesem Monat. Geschlossene Opportunities
umfassen Opportunities mit dem Status
Gewonnen oder Verloren. Das
Abschlussdatum bezieht sich auf das
Opportunity-Abschlussdatum.
Umsatzanal yse: Kunden- und Mitarbeiterdetails
Analyse des Geschftsjahres bis heute - Kunden zeigt die Top-5-Kunden. Fr jeden Kunden werden
die verkauften Top-5-Artikel Ihrer Firma und der Opportunity-Status angezeigt.
Analyse des Geschftsjahres bis heute - Vertriebsmitarbeiter zeigt die Top-5-Vertriebsmitarbeiter. Fr
jeden Vertriebsmitarbeiter werden die Top-5-Kunden und der Opportunity-Status angezeigt.
Standardmig wird die Analyse nach Kunden angezeigt und die Ansichten Artikelbewertung und
Opportunity-Status werden fr den Top-Kunden eingeblendet. Whlen Sie in der Dropdown-Liste
Analyse des Geschftsjahres bis heute die Option Vertriebsmitarbeiter, um die Anzeige zu ndern.
Diagramm Typ und Anzeige Verhalten Kennzahl
Top-5-Kunden
Top-5-Vertriebs-
mitarbeiter
Gruppiertes
Balkendiagramm (ein
Balken fr den
Umsatzbetrag und
einer fr den
Bruttogewinn) fr
jeden der Top-5-
Kunden
oder -Mitarbeiter
Um auf der rechten
Seite des Diagramms
die Kennzahlen fr
einen anderen
Kunden oder
Mitarbeiter
anzuzeigen, klicken
Sie auf den Balken
des gewnschten
Kunden oder
Vertriebsmitarbeiters.
Der Umsatzbetrag des J ahres
bis heute und der Bruttogewinn
der Top-5-Kunden oder Top-5-
Mitarbeiter werden als
gruppiertes Balkendiagramm
angezeigt.
Artikelbewertung Tabelle mit Top-5- Um die Kennzahlen Fr den ausgewhlten
Mit Dashboards in der Integrationskomponente arbeiten
SAP AG 2010 19
Diagramm Typ und Anzeige Verhalten Kennzahl
Kunden-
bewertung
Artikeln (fr die
Auswahl Kunden)
und mit Top-5-
Kunden (fr die
Auswahl
Vertriebsmitarbeiter),
sortiert nach
Umsatzbetrag
fr einen anderen
Kunden oder
Mitarbeiter
anzuzeigen, klicken
Sie im Diagramm
Top-5-Kunden oder
Top-5-Vertriebs-
mitarbeiter auf den
Balken fr den
gewnschten Kunden
oder Vertriebs-
mitarbeiter.
Kunden:
Top-5-Artikel nach
Umsatzbetrag fr das aktuelle
Geschftsjahr.
Erls: der aktuelle
Geschftsjahresumsatz des
Artikels
%: der Prozentsatz, den dieser
Artikel am Gesamtumsatzbetrag
des Kunden ausmacht
Menge: Anzahl oder Menge des
an den Kunden verkauften
Artikels (nach
Bestandsmaeinheit)
Fr den ausgewhlten
Vertriebsmitarbeiter:
Top-5-Kunden nach
Umsatzbetrag fr das aktuelle
Geschftsjahr.
Erls: der aktuelle
Geschftsjahresumsatz des
Kunden
%: der Prozentsatz, den dieser
Kunde am Gesamtumsatz fr
diesen Vertriebsmitarbeiter
ausmacht
Gewinn: der Bruttogewinn im
aktuellen Geschftsjahr fr den
Kunden in Bezug auf diesen
Vertriebsmitarbeiter
Opportunity-
Status
Tortendiagramm Keines J e nach Auswahl in der
Dropdown-Liste (Kunden oder
Vertriebsmitarbeiter), die Anzahl
an Opportunities nach Status fr
das Geschftsjahr bis heute fr
den ausgewhlten Kunden oder
Vertriebsmitarbeiter
Ser vi c e
ber das Dashboard Status Serviceabruf knnen leitende Servicemitarbeiter aktuelle und potenzielle
Probleme mit der Reaktionszeit bei Serviceabrufen identifizieren. Dieses Dashboard liefert
Kennzahlen, die verschiedene Ansichten auf die Serviceabrufe bieten, die von Ihren Mitarbeitern
bearbeitet werden. Es zeigt den Gesamtstatus fr Serviceabrufe ber die Anzahl an neuen
Serviceabrufen fr das aktuelle Datum, die Verlufe fr Serviceabrufe in Bearbeitung und den
Abrufstatus. Fr jede Service-Queue zeigt das Dashboard die Zuordnung und den Status der
Serviceabrufe nach Mitarbeiter.
Mit Dashboards in der Integrationskomponente arbeiten
SAP AG 2010 20
Status Serviceabruf: Dashboard-Struktur und -Verhalten
Das Dashboard Status Serviceabruf ist in zwei Bereiche unterteilt:
Der obere Teil zeigt eine Firmenbersicht.
Der untere Teil zeigt Detailinformationen zu einer ausgewhlten Service-Queue.
Standardmig werden die Daten alle 60 Minuten aktualisiert. Wenn Sie in der Dropdown-Liste im
unteren Dashboard-Bereich eine andere Service-Queue auswhlen, werden die Daten im unteren
Bereich fr die ausgewhlte Service-Queue aktualisiert.
Die in der Firmenbersicht und in der Dropdown-Liste angezeigten Namen der Service-Queues
werden dem Beschreibungsfeld der Service-Queue-Definition entnommen. Standardmig folgt die
Reihenfolge in der Dropdown-Liste der Reihenfolge, in der die Queues in der Definition eingerichtet
sind.
Status Serviceabruf: Firmenbersicht
Die obere Firmenbersicht liefert die Kennzahlen, die einen leitenden Servicemitarbeiter ber neue
Serviceabrufe fr das aktuelle Datum informieren, ber alle heute flligen oder bereits berflligen
Serviceabrufe und den Verlauf an Service-Abrufen ber einen bestimmten Zeitraum.
Diagramm Typ und Anzeige Verhalten Kennzahl
Heute
eingegangene
Serviceabrufe: <n>
Tortendiagramm mit
der Gesamtzahl an
heute neuen
Serviceabrufen nach
Service-Queue
Keines Serviceabruf mit Datum
Erstellt am gleich dem
aktuellen Datum
Abzuschlieende
Serviceabrufe: <n>
Tortendiagramm mit
Serviceabrufen, die
aktuell in Bearbeitung
sind, gruppiert nach
Kategorie des
Flligkeitsdatums
Keines berfllig: Serviceabruf
mit Datum
Problemlsung bis vor
dem aktuellen Datum
Heute fllig:
Serviceabruf mit Datum
Problemlsung bis
gleich dem aktuellen
Datum
Sonstige: Serviceabruf
mit Datum
Problemlsung bis nach
dem heutigen Datum
sowie Serviceabruf ohne
Datum fr
Problemlsung bis
In Bearbeitung:
<Zeitraumauswahl>
Liniendiagramm mit
einer Linie fr jede
Service-Queue, das fr
den ausgewhlten
Zeitraum den Verlauf
der Serviceabrufe in
Bearbeitung zeigt und
zu Referenzzwecken
die vordefinierte
minimale und maximale
Der Benutzer whlt in
der Dropdown-Liste In
Bearbeitung einen
Zeitraum aus. Letzte 7
Tage ist die Standard-
einstellung. Die Anzahl
an Serviceabrufen, die in
Bearbeitung sind, wird
fr jede Service-Queue
aktualisiert, die Linien
Die Abrufe in
Bearbeitung bilden die
Anzahl an
Serviceabrufen ab, die
am Ende eines Tages in
Bearbeitung sind. Wenn
ein Benutzer
beispielsweise Letzte 4
Wochen oder Letzte 6
Monate whlt, ergibt sich
Mit Dashboards in der Integrationskomponente arbeiten
SAP AG 2010 21
Diagramm Typ und Anzeige Verhalten Kennzahl
Anzahl an Abrufen
auffhrt
neu positioniert und die
X-Achse ndert sich wie
folgt:
Letzte 7 Tage: die Daten
der letzten 7 Tage
inklusive heute
Letzte 4 Wochen: die
letzten 4
Kalenderwochen
inklusive der aktuellen
Woche
Letzte 6 Monate: die
letzten 6
Kalendermonate
inklusive des aktuellen
Monats
der Wert aus den
Serviceabrufen, die am
letzten Tag jedes
Zeitintervalls in
Bearbeitung waren.
Status Serviceabruf: Details zu Service-Queues
Der untere Bereich zu Service-Queues zeigt zwei Queue-spezifische Kennzahlen:
Zuordnung von Serviceabrufen (Mitarbeiterzuordnung)
Neue und geschlossene Serviceabrufe
Um eine Queue anzuzeigen, whlt der Benutzer eine Option in der Dropdown-Liste Details fr.
Diagramm Typ und Anzeige Verhalten Kennzahl
Mitarbeiter-
zuordnung
Balkendiagramm, in
dem jeder Balken fr
einen Service-
mitarbeiter steht, der
einer Service-Queue
zugeordnet ist.
J eder Balken zeigt die
Gesamtzahl an
Serviceabrufen an, die
einem Mitarbeiter
zugeordnet sind. Eine
Farbkennzeichnung
zeigt Serviceabrufe, die
berfllig, heute fllig
und zuknftig fllig sind
bzw. kein Flligkeits-
datum haben.
Keines Anzahl an Abrufen in
Bearbeitung, die einem
Mitglied der
ausgewhlten Service-
Queue zugeordnet ist.
J eder Abruf ist
klassifiziert als
berfllig, Heute fllig
und Sonstige. Nicht
zugeordnete
Serviceabrufe werden im
Balken Nicht zugeordnet
zusammengefasst.
Informationen zur
Kennzeichnung finden
Sie unter Status
Serviceabruf:
Firmenbersicht in der
Zeile Abzuschlieende
Serviceabrufe: <n>.
Neue und
geschlossene
Serviceabrufe:
<Zeitraumauswahl>
Liniendiagram mit einer
Linie fr neue
Serviceabrufe und einer
Linie fr
Der Benutzer whlt in
der Dropdown-Liste
Neue und geschlossene
Serviceabrufe einen
Neue Serviceabrufe und
abgeschlossene
Serviceabrufe werden
zusammen angezeigt.
Mit Dashboards in der Integrationskomponente arbeiten
SAP AG 2010 22
Diagramm Typ und Anzeige Verhalten Kennzahl
abgeschlossene
Serviceabrufe fr den
ausgewhlten Zeitraum
ber einem grauen
Bereich, der zu
Referenzzwecken die
Abrufe darstellt, die
sich in Bearbeitung
befinden
Zeitraum aus.
Informationen zum
Verhalten in diesem
Diagramm finden Sie
unter Status
Serviceabruf:
Firmenbersicht in der
Zeile In Bearbeitung:
<Zeitraumauswahl>.
Ein neuer Serviceabruf
ist ein Abruf, der
whrend des
angezeigten Zeitraums
angelegt wird, wobei der
Status keine Rolle spielt.
Ein abgeschlossener
Serviceabruf ist ein
Abruf, der whrend des
angezeigten Zeitraums
abgeschlossen wird,
wobei der
Erstellungszeitpunkt
keine Rolle spielt.
Das Erstellungsdatum
bezieht sich auf das
Datum Erstellt am eines
Serviceabrufs.
Das Abschlussdatum
bezieht sich auf den
Status Abgeschlossen
eines Serviceabrufs mit
einem Datum fr
Abgeschlossen am, das
innerhalb des
angezeigten Zeitraums
liegt.
Mit Dashboards in der Integrationskomponente arbeiten
SAP AG 2010 23
Copyr i ght s, Tr ademar k s, and Di sc l ai mer s
Copyright 2010 SAP AG. All rights reserved.
The current version of the copyrights, trademarks, and disclaimers
at http://service.sap.com/smb/sbocustomer/documentation is valid for this document.
Das könnte Ihnen auch gefallen
- Datenblatt HP Laserjet p4015Dokument4 SeitenDatenblatt HP Laserjet p4015nebondzaNoch keine Bewertungen
- H70 104-105AC Istruzioni IS83 Rev14Dokument256 SeitenH70 104-105AC Istruzioni IS83 Rev14DoN MNoch keine Bewertungen
- Gui C#Dokument12 SeitenGui C#Simon WangNoch keine Bewertungen
- Bewerbung DivDokument9 SeitenBewerbung Divapi-4681322Noch keine Bewertungen
- Überwachtes Netz - Edward Snowden Und Der Größte Überwachungsskandal Der GeschichteDokument278 SeitenÜberwachtes Netz - Edward Snowden Und Der Größte Überwachungsskandal Der Geschichte59de44955ebd100% (1)
- KTS530 540 570 PDFDokument96 SeitenKTS530 540 570 PDFCamilo Espinoza AedoNoch keine Bewertungen
- Anfrage XperionDokument2 SeitenAnfrage XperionJelena Popovic Ex PavlovicNoch keine Bewertungen