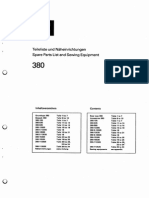Beruflich Dokumente
Kultur Dokumente
KX Mb1500g SL German
Hochgeladen von
reacharunkOriginaltitel
Copyright
Verfügbare Formate
Dieses Dokument teilen
Dokument teilen oder einbetten
Stufen Sie dieses Dokument als nützlich ein?
Sind diese Inhalte unangemessen?
Dieses Dokument meldenCopyright:
Verfügbare Formate
KX Mb1500g SL German
Hochgeladen von
reacharunkCopyright:
Verfügbare Formate
Bedienungsanleitung
Multifunktionsdrucker
Das abgebildete Modell ist KX-MB1500.
KX-MB1500G KX-MB1500SL
KX-MB1500GX
KX-MB1500BL
KX-MB1520FR KX-MB1520JT
KX-MB1500FR
KX-MB1520BL
Modell-Nr.
KX-MB1520NL KX-MB1520SP
KX-MB1520G KX-MB1520SL
KX-MB1530G KX-MB1530SL
KX-MB1530BL KX-MB1530FR
KX-MB1530JT KX-MB1530NL
KX-MB1530SP
R Schlieen Sie das Gert ber ein USB-Kabel an einen Computer erst dann an, wenn Sie beim Setup der Soft-
ware Multi-Function Station (CD-ROM) dazu aufgefordert werden.
FOR ENGLISH USERS:
You can select English for the display and report (feature #110, page 55).
Nur KX-MB1520/KX-MB1530:
R Dieses Gert untersttzt das Leistungsmerkmal Anruferanzeige. Um dieses zu verwenden, mssen Sie sich
bei Ihrem Service Provider/Ihrer Telefongesellschaft fr das entsprechende Leistungsmerkmal anmelden.
Wenden Sie sich wegen des Leistungsmerkmals Anruferanzeige an Ihre Telefongesellschaft.
R Die Anrufer-ID-Funktion steht fr KX-MB1520NL/KX-MB1530NL nicht zur Verfgung. Siehe Seite 3 zu wei-
teren Informationen ber die Verfgbarkeit entsprechender Funktionen.
Nur KX-MB1520SP/KX-MB1530SP:
R Gem Standorteinstellung fr den Betrieb in Spanien und Portugal ausgelegt. Die Standardeinstellung ist
Spanien. Zum ndern der Standorteinstellung siehe Seite 55 (Funktion #114).
Vielen Dank, dass Sie sich fr den Kauf dieses
Panasonic-Gerts entschieden haben.
Sie knnen die gewnschte Sprache auswhlen.
Fr Sprachfhrung, Anzeigen und Berichte wird die gewhlte
Sprache verwendet. Zum ndern der Einstellung siehe
Funktion #110 auf Seite 55.
Gem Standorteinstellung fr den Betrieb in Spanien und
Portugal ausgelegt (nur KX-MB1520SP/KX-MB1530SP).
Die Standardeinstellung ist Spanien. Zum ndern der
Standorteinstellung siehe Seite 55 (Funktion #114).
Vorsicht:
R Reiben oder Radieren auf der bedruckten Seite des
Papiers kann dazu fhren, dass der Druck verschmiert.
Hinweis zu Entsorgung, bertragung und Rckgabe des
Produkts (nur KX-MB1520/KX-MB1530):
R In dem Produkt knnen private/vertrauliche Informationen
gespeichert werden. Zum Schutz Ihrer privaten/
vertraulichen Daten empfehlen wir, die Informationen aus
dem Speicher zu lschen, bevor Sie das Produkt
entsorgen, bertragen oder zurckgeben.
Umwelt:
R Die Firmenphilosophie von Panasonic bezieht den
Umweltgedanken in jedem Stadium des
Lebensdauerzyklus der Produkte ein, von der
Produktentwicklung zur energiesparenden Bauweise, von
der erhhten Wiederverwendbarkeit bis zu
abfallvermeidenden Verpackungsverfahren.
Hinweis:
R Das Suffix in der Modellnummer wird in dieser Anleitung
weggelassen.
R Die meisten Abbildungen in dieser Anleitung basieren auf
dem Modell KX-MB1500.
Warenzeichen:
R Microsoft, Windows, Windows Vista, Internet Explorer und
PowerPoint sind Warenzeichen oder eingetragene
Warenzeichen von Microsoft Corporation in den
Vereinigten Staaten und/oder anderen Lndern.
R Pentium ist ein Warenzeichen von Intel Corporation in den
Vereinigten Staaten und in anderen Lndern.
R Nachdruck der Microsoft-Bildschirmanzeigen mit
Genehmigung der Microsoft Corporation.
R Adobe und Reader sind Warenzeichen oder eingetragene
Warenzeichen von Adobe Systems Incorporated in den
Vereinigten Staaten und/oder anderen Lndern.
R Avery ist ein eingetragenes Warenzeichen der Avery
Dennison Corporation.
R XEROX ist ein eingetragenes Warenzeichen der Xerox
Corporation in den Vereinigten Staaten und/oder in
anderen Lndern.
R Alle anderen Warenzeichen in dieser Anleitung sind das
Eigentum ihrer jeweiligen Besitzer.
Urheberrecht:
R Dieses Material ist von Panasonic System Networks Co.,
Ltd. urheberrechtlich geschtzt und darf nur fr interne
Zwecke reproduziert werden. Jede weitere Reproduktion
des Materials, sowohl im Ganzen als auch auszugsweise,
ist ohne schriftliche Genehmigung von Panasonic System
Networks Co., Ltd. nicht gestattet.
Panasonic System Networks Co., Ltd. 2011
2
Verfgbare Funktionen fr die Serien KX-MB1520/KX-MB1530
Die folgenden Funktionen sind fr Ihr Gert mglicherweise nicht verfgbar. In der Tabelle unten knnen Sie berprfen, ob Ihr
Gert ber eine bestimmte Funktion verfgt.
Funktion/Code KX-MB1520BL
KX-MB1530BL
KX-MB1520FR
KX-MB1520JT
KX-MB1520SL
KX-MB1530FR
KX-MB1530JT
KX-MB1530SL
KX-MB1520G
KX-MB1530G
KX-MB1520NL
KX-MB1530NL
KX-MB1520SP
KX-MB1530SP
Selektiver Empfang
(Seite 50)
U U U U
Anrufer-ID-Funkti-
on
*1
(Seite 52)
U U U U
Standorteinstellung
MBNM1NM1NM4N
(Seite 55)
U
Whlverfahren
MBNM1NM2NM0N
(Seite 18)
U U U
Automatische Liste
Rufnummernanzei-
ge
MBNM2NM1NM6N
(Seite 58)
U U U U
Zeiteinstellung
MBNM2NM2NM6N
(Seite 58)
U U U U
Ferneinschaltung
MBNM3NM1NM9N
(Seite 61)
U
Express-Modus
MBNM4NM1NM7N
(Seite 63)
U
*1 Folgendes gehrt zur Anrufer-ID-Funktion:
MCaller ID/AnruferlisteN-Taste (Seite 9)
Automatische Zeiteinstellung (Seite 21)
Anzeigen der Anrufer-ID-Liste ber Fernbedienung (Seite 70)
Speichern von Anruferinformationen im Telefonbuch ber Fernbedienung (Seite 70)
Speichern der Anrufer-ID-Liste auf Ihrem Computer ber Fernbedienung (Seite 70)
Drucken der Anrufer-ID-Liste (Seite 92)
3
Liste der verfgbaren Funktionen
Fr Ihre Sicherheit
Laserstrahlung
KLASSE 1 LASER PRODUKT
R Der Drucker dieses Gerts verwendet einen Laser.
Wenn Sie andere als die hier angegebenen Bedienele-
mente, Einstellungen oder Verfahren verwenden, set-
zen Sie sich und andere mglicherweise gefhrlichen
Strahlungen aus.
Eigenschaften der Laserdiode
Laserleistung: Max. 10 mW
Wellenlnge: 760 nm - 800 nm
Emissionsdauer: fortlaufend
LED-Leuchte
KLASSE 1 LED-PRODUKT
R Schauen Sie nicht direkt ins LED-Licht des CIS, wenn
Sie das Gert verwenden. Direkter Augenkontakt kann
Augenschden verursachen.
LED-Leuchte mit CIS-Eigenschaften
LED-Strahlung: Max. 1 mW
Wellenlnge:
Rot typisch 630 nm
Grn typisch 520 nm
Blau typisch 465 nm
Emissionsdauer: fortlaufend
Fixiereinheit
R Whrend des Druckens und nach dem Drucken ist die
Fixiereinheit (A) sehr hei. Das ist normal. Die Fixier-
einheit nicht berhren.
Hinweis:
R Der Bereich um die hintere Abdeckung (B) wird ebenfalls
warm. Das ist normal.
A B
Fr eine optimale Leistung
Tonerkartusche
R Achten Sie darauf, dass beim Austauschen der
Tonerkartusche kein Staub, Wasser und keine Flssigkeit
in die Kartusche gelangt. Dies knnte die Druckqualitt
beeintrchtigen.
R Fr eine optimale Leistung wird der Einsatz einer
Original-Panasonic Tonerkartusche empfohlen. Fr
Probleme, die durch das Verwenden von Tonerkartuschen,
die nicht von Panasonic stammen, verursacht werden,
knnen wir keine Verantwortung bernehmen:
Schaden am Gert
Schlechte Druckqualitt
Unkorrekter Betrieb
R Lassen Sie die Tonerkartusche nicht lange ohne
Schutzbeutel liegen. Dadurch wird die Druckqualitt
beeintrchtigt.
R Bitte lesen Sie die Anweisungen auf Seite 11, bevor Sie
die Tonerkartusche installieren. ffnen Sie anschlieend
den Schutzbeutel der Tonerkartusche. Die Tonerkartusche
enthlt eine lichtempfindliche Trommel. Durch Belichtung
kann die Trommel beschdigt werden.
Die Tonerkartusche nicht lnger als 5 Minuten
belichten.
Die Trommelflche nicht berhren oder zerkratzen
(A).
A
Die Tonerkartusche nicht in der Nhe von Staub oder
Schmutz oder in feuchter Umgebung lagern.
Die Tonerkartusche nicht direktem Sonnenlicht
aussetzen.
R Um die Lebensdauer der Tonerkartusche zu verlngern,
sollte das Gert niemals unmittelbar nach dem Drucken
ausgeschaltet werden. Lassen Sie es nach dem Drucken
mindestens 30 Minuten lang eingeschaltet.
Lage
R Vermeiden Sie Fehlfunktionen, in dem Sie das Gert nicht
in die Nhe von starken Magnetfeldern wie z.B. TV-Gerte
oder Lautsprechern aufstellen.
Statische Elektrizitt
R Um eine Beschdigung der Schnittstellenanschlsse oder
anderer elektrischer Bauteile im Gert durch statische
Elektrizitt zu vermeiden, berhren Sie eine geerdete
Metalloberflche, bevor Sie die Komponenten berhren.
4
Wichtige Informationen
Betriebsumgebung
R Halten Sie dieses Gert von Vorrichtungen, die elektrische
Strungen fern (z.B. Neonrhren, Motoren etc).
R Das Gert muss vor Staub, hohen Temperaturen und
Vibrationen geschtzt werden.
R Das Gert darf nicht direkter Sonnenbestrahlung
ausgesetzt werden.
R Legen Sie keine schweren Gegenstnde auf das Gert.
Wenn Sie das Gert lnger nicht verwenden, ziehen Sie
den Netzstecker.
R Das Gert sollte von Wrmequellen wie Heizungen,
Kchenofen usw ferngehalten werden. Feuchte Keller
sollten ebenfalls vermieden werden.
R Schlitze oder ffnungen im Gert drfen nicht abgedeckt
werden. berprfen Sie die Belftungsschlitze regelmig
und befreien Sie sie mit einem Staubsauger von Staub
(A).
A
A
Pflege
R Wischen Sie die Auenflchen des Gertes mit einem
weichen Tuch ab. Verwenden Sie kein Benzin, Verdnner
oder Scheuerpulver.
Transportieren des Gertes
Tragen Sie das Gert beim Transportieren wie abgebildet.
Illegale Kopien
R Das Kopieren bestimmter Dokumente ist gesetzlich
verboten.
Das Kopieren bestimmter Dokumente kann in Ihrem Land
verboten sein. Verurteilte knnen mit Geld- und/oder
Gefngnisstrafen bedacht werden. Nachfolgend einige
Beispiele von Dokumenten, die in Ihrem Land mit einem
Kopierverbot belegt sein knnen.
Whrung
Banknoten und Schecks
Bank- und Staatsanleihen
Reisepsse und Personalausweise
Urheberrechtlich geschtztes Material oder
Warenzeichen ohne Einverstndnis des Eigentmers
Briefmarken und andere handelbare Urkunden
Diese Liste erhebt keinen Anspruch auf Vollzhligkeit
und es wird keine Gewhrleistung hinsichtlich Ihrer
Vollstndigkeit oder Korrektheit bernommen.
Wenden Sie sich in Zweifelsfllen an Ihren
Rechtsberater.
Hinweis:
R Um illegale Kopien zu verhindern, empfehlen wir das Gert
in berwachten Rumen aufzustellen.
5
Wichtige Informationen
1. Einleitung und Installation
Zubehr
1.1 Mitgeliefertes Zubehr ...........................................8
1.2 Zubehr .................................................................8
Lage der Bedienelemente
1.3 Tastenbeschreibung ..............................................9
1.4 bersicht .............................................................10
Installation
1.5 Tonerkartusche ...................................................11
1.6 Anschlsse ..........................................................12
1.7 Einschalten des Gerts .......................................14
1.8 Papier ..................................................................14
2. Vorbereitung
Einrichten
2.1 Whlverfahren (nur KX-MB1520/
KX-MB1530) ........................................................18
2.2 Auswahl des Betriebsmodus (Scannen/Kopieren)
(Fax: nur KX-MB1520/KX-MB1530) ....................18
Dokumentenanforderungen
2.3 Einlegen der Dokumentenvorlage .......................19
Lautstrke
2.4 Einstellung der Lautstrke (nur KX-MB1520/
KX-MB1530) ........................................................21
Erste Programmierung
2.5 Datum und Uhrzeit (nur KX-MB1520/
KX-MB1530) ........................................................21
2.6 Ihr Logo (nur KX-MB1520/KX-MB1530) ..............22
2.7 Ihre Faxnummer (nur KX-MB1520/
KX-MB1530) ........................................................23
2.8 Installierung von Multi-Function Station ..............23
2.9 Multi-Function Station starten ..............................25
3. Drucker
Drucker
3.1 Drucken aus Windows-Anwendungen ................27
3.2 Easy Print Utility ..................................................28
4. Scanner
Scanner
4.1 Vom Gert aus scannen (Push Scan) .................30
4.2 Vom Computer aus scannen (Pull Scan) ............31
5. Kopierer
Kopieren
5.1 Erstellen einer Kopie ...........................................33
5.2 Weitere Kopierfunktionen ....................................34
6. Fax (nur KX-MB1520/KX-MB1530)
Faxnachrichten senden
6.1 Ein Fax manuell versenden .................................40
6.2 Speichern von Telefonbucheintrgen ..................41
6.3 Ein Fax mit Telefonbuch versenden ....................42
6.4 Versenden eines elektronischen Dokuments von
Ihrem Computer aus als Faxmitteilung ................43
Empfang von Faxen
6.5 Auswahl des Gertemodus .................................44
6.6 Automatischer Faxempfang: Autom.
Empfangsmodus aktiviert ....................................46
6.7 Manueller Faxempfang: Autom. Empfangsmodus
deaktiviert ............................................................46
6.8 Betrieb des Gertes mit einem
Anrufbeantworter .................................................48
6.9 Den Faxabruf (Polling) nutzen (Abrufen eines Faxes,
das bei einem anderen Faxgert zum Abrufen
bereitliegt) ............................................................49
6.10 Werbefaxsperre (unterbindet den Faxempfang von
unerwnschten Anrufern) ....................................50
6.11 Empfangen einer Faxnachricht auf dem
Computer .............................................................51
7. Anruferanzeige (nur KX-MB1520/
KX-MB1530)
Anruferliste (CLIP, Rufnummernanzeige)
7.1 Leistungsmerkmal Anruferanzeige (CLIP) ..........52
7.2 Anzeigen der Anruferdaten und Rckruf anhand der
bermittelten Daten .............................................53
7.3 Bearbeiten der Rufnummer eines Anrufers vor dem
Zurckrufen/Speichern ........................................53
7.4 Lschen der Anruferdaten ...................................53
7.5 Speichern von Anruferdaten im
Telefonbuch .........................................................53
8. Programmierbare Funktionen
Funktionsbersicht
8.1 Programmierung ..................................................54
8.2 Grundfunktionen ..................................................55
8.3 Faxfunktionen (nur KX-MB1520/
KX-MB1530) ........................................................61
8.4 Kopierfunktionen .................................................66
8.5 PC-Druckfunktionen ............................................67
8.6 Scan-Funktionen .................................................68
9. Ntzliche Informationen
Ntzliche Informationen
9.1 Zeicheneingabe (nur KX-MB1520/
KX-MB1530) ........................................................69
9.2 Status des Gerts ................................................70
9.3 Abbrechen von Vorgngen ..................................71
9.4 Neuordnung des Dokuments (nur
KX-MB1530) ........................................................72
10. Hilfe
Berichte und Anzeigen
10.1 Berichtsmeldungen (nur KX-MB1520/
KX-MB1530) ........................................................73
10.2 Anzeigemitteilungen ............................................74
Fehlersuche
10.3 Wenn eine Funktion nicht ausgefhrt werden
kann .....................................................................78
11. Papierstaus
Papierstaus
11.1 Aufzeichnungspapierstau ....................................84
6
Inhalt
11.2 Dokumentenstaus (Automatischer
Dokumenteneinzug) (nur KX-MB1530) ...............87
12. Reinigung
Reinigung
12.1 Reinigung der weien Platte und des
Vorlagenglases ....................................................89
12.2 Reinigung der Rollen des Dokumenteneinzuges (nur
KX-MB1530) ........................................................90
13. Allgemeine Informationen
Berichte und Listen
13.1 Referenzlisten und Berichte ................................92
Technische Daten
13.2 Technische Daten ...............................................92
14. Index
14.1 Index............................................................95
7
Inhalt
1.1 Mitgeliefertes Zubehr
A Tonerkartusche (Star-
ter)
*1
B CD-ROM
C Anleitung mit wichtigen
Informationen
D Kurzanleitung fr die
Installation
E Netzkabel F Telefonanschluss-
schnur
*2*3
G Hilfs-Anschlussbuchse
fr Portugal
*4
*1 Druckt ca. 500 Seiten bei ISO/IEC 19752 Standardseite.
*2 Nur KX-MB1520/KX-MB1530
*3 KX-MB1520G/KX-MB1530G enthlt 2
Telefonanschlusskabel. Verwenden Sie je nach Standort
des Gerts das entsprechende Telefonanschlusskabel
(Seite 13).
*4 Nur KX-MB1520SP/KX-MB1530SP
Hinweis:
R Bewahren Sie den Originalkarton und die
Verpackungsmaterialien fr zuknftigen Versand oder
Transport des Gerts auf.
R Bewahren Sie nach dem Auspacken die
Verpackungsmaterialien und/oder die Netzsteckerkappe
entsprechend sorgfltig auf.
1.2 Zubehr
n Austauschzubehr
Um einen einwandfreien Betrieb des Gerts zu gewhrleisten,
empfehlen wir die Verwendung von Panasonic
Tonerkartuschen.
Tonerkartusche
R Modell Nr. (Teilenr.): KX-FAT390X
R Druckt ca. 1.500 Seiten bei ISO/IEC 19752
Standardseite.
Tonerkartusche (hohe Kapazitt)
R Modell Nr. (Teilenr.): KX-FAT410X
R Druckt ca. 2.500 Seiten bei ISO/IEC 19752
Standardseite.
Hinweis:
R ISO/IEC 19752 Standard ist folgender:
Umgebung: 23 2 C / 50 10 % RH
Druck-Modus: Dauerbetrieb
8
1. . Einleitung und Installation
1. Einleitung und Installation
1.3 Tastenbeschreibung
AB C
D F E GH I J K M N O L
* Das abgebildete Modell ist KX-MB1520/KX-MB1530.
MQuality/Qualitt/c/dN
R Einstellung des Kontrastes (Seite 33) und der
Auflsung (Seite 33) beim Kopieren.
R Einstellung des Kontrastes (Seite 40) und der
Auflsung (Seite 40) bei Versendung eines Faxes
(nur KX-MB1520/KX-MB1530).
MCaller ID/AnruferlisteN (nur KX-MB1520/KX-MB1530)
R Verwenden der Rufnummernanzeige-Funktionen
(Seite 53).
MPage Layout/SeitenlayoutN
R Erstellen von Kopien mit verschiedenen Seitenlayouts
(Seite 35).
MMenu/MenN
R Beginn und Beenden der Programmierung.
MIK (nur KX-MB1520/KX-MB1530)
R Integriertes Mikrofon.
Fr Signaltne (nur KX-MB1500)
R Tastentne etc. sind zu hren.
MFax Auto Answer/Auto FaxannahmeN (nur
KX-MB1520/KX-MB1530)
R Aktivierung/Deaktivierung des autom.
Empfangsmodus (Seite 46).
MFax/FaxenN (nur KX-MB1520/KX-MB1530)/MCopy/
KopierenN/MScan/ScannenN
R Wechseln zum Fax-Modus (nur KX-MB1520/
KX-MB1530), Scan-Modus oder Kopier-Modus
(Seite 18).
MRedial/TN (nur KX-MB1520/KX-MB1530)
R Wahlwiederholung der zuletzt gewhlten Rufnummer.
Wenn Sie mithilfe der Taste MSP-Phone/ZN anrufen
und die Leitung besetzt ist, oder wenn Sie ein Fax
senden, wiederholt das Gert den Wahlvorgang
automatisch mindestens 2 Mal.
MV/PauseN (nur KX-MB1520/KX-MB1530)
R Einfgen von Pausen whrend des Whlens.
MCopy Size/Kopien FormatN
R Auswahl der Kopiengre (Seite 33).
MRecall/FlashN (nur KX-MB1520/KX-MB1530)
R Zugang zu bestimmten Funktionen Ihrer TK-Anlage.
MZoomN
R Vergrern oder verkleinern eines Dokumentes
whrend des Kopierens (Seite 34).
MMute/YN (nur KX-MB1520/KX-MB1530)
R Zur Unterbrechung der bertragung Ihrer Stimme
whrend eines Gesprchs. Drcken Sie diese Taste
erneut, um das Gesprch wieder aufzunehmen.
MSP-Phone/ZN (nur KX-MB1520/KX-MB1530)
R Ttigen oder Empfangen von Anrufen.
Navigationstaste
R Auswahl der gewnschten Einstellungen.
R Einstellung der Lautstrke (nur KX-MB1520/
KX-MB1530) (Seite 21).
MWN (Telefonbuch) (nur KX-MB1520/KX-MB1530)
R Suche eines gespeicherten Eintrags (Seite 42). Um
anzurufen, drcken Sie auf MSP-Phone/ZN. Zum
Versenden eines Faxes siehe Seite 42.
R Aktivierung des Telefonbuchs (Seite 41).
MXN (Sortieren)
R Erstellung einer sortierten Kopie (Seite 35).
MSet/SN
R Speichern von Einstellungen whrend der
Programmierung.
MStopN
R Beenden eines Vorgangs oder einer Programmierung.
R Lschen eines Zeichens/einer Ziffer.
MStartN
R Kopieren eines Dokumentes (Seite 33).
R Scannen eines Dokuments (Push Scan) (Seite 30).
R Versenden eines Faxes (nur KX-MB1520/KX-MB1530)
(Seite 40).
MToneN (nur KX-MB1520JT/KX-MB1520SL/
KX-MB1520SP/KX-MB1530JT/KX-MB1530SL/
KX-MB1530SP)
R Zum kurzzeitigen Wechsel von der Impulswahl zur
Mehrfrequenzwahl (Tonwahl) whrend des
Whlvorgangs, wenn Ihre Leitung ber das
Impulswahlverfahren verfgt.
9
1. Einleitung und Installation
1.4 bersicht
1.4.1 Vorderseite
N M
A B C H
J KL
* Das abgebildete Modell ist KX-MB1520.
DEF H I
J K L
G ABC
* Das abgebildete Modell ist KX-MB1530.
Lautsprecher (nur KX-MB1520/KX-MB1530)
Papierausgabe
R Das Gert kann ca. 30 Blatt bedrucktes Papier fassen.
Nehmen Sie das bedruckte Papier heraus, bevor die
Papierablage zu voll wird.
Manuelles Eingabefach
Abdeckung des automatischen Dokumenteneinzuges
(nur KX-MB1530)
Dokumenteneinzug (nur KX-MB1530)
Dokumentenausgabe (nur KX-MB1530)
Dokumentenfhrungen (nur KX-MB1530)
Dokumentenabdeckung
Dokumentensttze (nur KX-MB1530)
Seitliche Papierfhrungen
Papiereingabefach
Vordere Abdeckung
Externe Telefonbuchse (nur KX-MB1520/KX-MB1530)
Telefonanschlussbuchse (nur KX-MB1520/
KX-MB1530)
1.4.2 Rckseite
A
C D B
Hintere Abdeckung
Netzschalter
Netzanschluss
USB-Schnittstelle
10
1. Einleitung und Installation
1.5 Tonerkartusche
Die enthaltene Tonerkartusche ist eine Starterkartusche.
Vorsicht:
R Bitte lesen Sie vor der Installation die folgenden
Anweisungen. ffnen Sie anschlieend den
Schutzbeutel der Tonerkartusche. Die Tonerkartusche
enthlt eine lichtempfindliche Trommel. Durch
Belichtung kann die Trommel beschdigt werden.
Die Tonerkartusche nicht lnger als 5 Minuten
belichten.
Die Trommelflche nicht berhren oder zerkratzen
(A).
A
Die Tonerkartusche nicht in der Nhe von Staub
oder Schmutz oder in feuchter Umgebung lagern.
Die Tonerkartusche nicht direktem Sonnenlicht
aussetzen.
R Lassen Sie die Tonerkartusche nicht lange ohne
Schutzbeutel liegen. Dadurch wird die Druckqualitt
beeintrchtigt.
R Fllen Sie keinen Toner in die Tonerkartusche.
Panasonic ist nicht haftbar fr Schden am Gert oder
Beeintrchtigung der Druckqualitt, die durch den
Gebrauch einer nicht von Panasonic stammenden
Tonerkartusche verursacht werden.
1 Nehmen Sie die Tonerkartusche aus dem Schutzbeutel.
2 Die Tonerkartusche mindestens 5 Mal horizontal hin und
her schtteln.
3 Entfernen Sie die orange Schutzabdeckung (A) von der
Tonerkartusche.
R Die Trommelflche nicht berhren oder zerkratzen
(Seite 11).
A
4 ffnen Sie die vordere Abdeckung (A).
A
11
1. Einleitung und Installation
5 Halten Sie die Tonerkartusche (A) am Griff in der Mitte fest
und drcken Sie sie fest hinein, bis sie einrastet.
A
6 Schlieen Sie die vordere Abdeckung.
Wann muss die Tonerkartusche ausgetauscht werden?
Wenn das Display Folgendes anzeigt, tauschen Sie die
Tonerkartusche aus.
Toner schwach
Toner leer
Trommel schwach Bald Ersetzen
Trommelende Kartusche wechs.
Lebensdauer der Tonerkartusche:
R Weitere Informationen zur Lebensdauer der
Tonerkartusche finden Sie unter Seite 94.
R Um die Lebensdauer und Qualitt der Trommel in der
Tonerkartusche zu berprfen, drucken Sie die
Druckertestliste aus (Seite 92). Wenn die Druckqualitt
weiterhin unzureichend ist oder Trommelende
Kartusche wechs. in der Anzeige erscheint, tauschen
Sie die Tonerkartusche aus.
Hinweis:
R Um einen einwandfreien Betrieb des Gerts zu
gewhrleisten, empfehlen wir die Verwendung von
Panasonic Tonerkartuschen. Siehe Seite 8 fr weitere
Informationen.
Entsorgung
Abflle sind gem den nationalen und lokalen
Umweltbestimmungen zu entsorgen.
Tonersparmodus
Zur Senkung des Tonerverbrauchs aktivieren Sie den
Tonersparmodus (Funktion #482 auf Seite 59). Die
Lebensdauer der Tonerkartusche verlngert sich dadurch um
ca. 20 %. Diese Funktion kann die Druckqualitt verringern.
1.6 Anschlsse
Vorsicht:
R Wenn Sie dieses Gert in Betrieb nehmen, sollte sich
die Netzsteckdose in der Nhe befinden und leicht
zugnglich sein.
R Achten Sie darauf, dass Sie ausschlielich das im
Lieferumfang des Gerts enthaltene Telefonkabel
verwenden (nur KX-MB1520/KX-MB1530).
R Das Telefonkabel darf nicht verlngert werden (nur
KX-MB1520/KX-MB1530).
B
E
C
D
A
* Das abgebildete Modell ist KX-MB1520.
12
1. Einleitung und Installation
Netzkabel
R Zum Anschluss an eine Netzsteckdose
(220-240 V, 50 Hz).
Telefonanschlusskabel
*1
R Zum Anschluss an eine Telefonbuchse.
[EXT/Extern] Buchse
*1
R Hier knnen Sie einen Anrufbeantworter oder ein
zustzliches Telefon anschlieen. Entfernen Sie die
Abdeckung, falls vorhanden, und bewahren Sie sie
sorgfltig auf.
Anrufbeantworter (nicht im Lieferumfang inbegriffen)
*2
Nebenanschluss (nicht im Lieferumfang)
*3
Zur TAE-Anschlussdose
Fr Benutzer in Deutschland und sterreich:
Verwenden Sie das entsprechende
Telefonanschlusskabel.
Fr Deutschland Fr sterreich
Fr Benutzer in Portugal: Verwenden Sie die enthaltene
Hilfs-Anschlussbuchse zum Anschluss an eine
TAE-Anschlussdose.
Zustzliche Buchse
*1 Nur KX-MB1520/KX-MB1530
*2 Nur KX-MB1520G/KX-MB1520JT/KX-MB1520NL/
KX-MB1520SL/KX-MB1520SP/KX-MB1530G/
KX-MB1530JT/KX-MB1530NL/KX-MB1530SL/
KX-MB1530SP
*3 Nur KX-MB1520BL/KX-MB1520FR/KX-MB1530BL/
KX-MB1530FR
WICHTIGER HINWEIS FR DEN USB-ANSCHLUSS
R SCHLIESSEN SIE DAS GERT ERST DANN BER
EIN USB-KABEL AN EINEN COMPUTER AN, WENN
SIE BEIM SETUP DER SOFT-
WARE MULTI-FUNCTION STATION DAZU AUFGE-
FORDERT WERDEN (Seite 23).
Hinweis:
R Stellen Sie keine Gegenstnde in einem Abstand von
weniger als 10 cm auf der rechten und linken Seite des
Gerts ab.
R Schlitze und ffnungen im Gert drfen nicht abgedeckt
werden. Sie dienen der Ventilation und als Schutz gegen
berhitzung.
R Wird noch ein weiteres Gert an denselben
Telefonanschluss angeschlossen, kann die Funktion des
Gertes gestrt werden (nur KX-MB1520/KX-MB1530).
R Wenn Sie das Gert zusammen mit einem Computer
verwenden und Ihr Internet-Anbieter Sie anweist, einen
Filter (F) zu installieren, verfahren Sie zur Installation wie
folgt (nur KX-MB1520/KX-MB1530).
F
* Das abgebildete Modell ist KX-MB1520.
2 5
4 3
1 a2
2
3 La
4 Lb
5
6 b2
6 1
Steckerbelegung (nur KX-MB1520G/
KX-MB1530G)
Telefonanschlussbuchse
Gem Standorteinstellung fr den Betrieb in Spanien
und Portugal ausgelegt (nur KX-MB1520SP/
KX-MB1530SP).
Die Standardeinstellung ist Spanien. Zum ndern der
Standorteinstellung siehe Seite 55 (Funktion #114).
13
1. Einleitung und Installation
1.7 Einschalten des Gerts
Netzschalter auf Position ON/EIN stellen (A).
A
1.8 Papier
Hinweis bezglich des Papiers:
R Wir empfehlen, Papier (insbesondere spezielle
Papiergren und -sorten) im Gert zu testen, bevor Sie
grere Mengen erwerben.
R Folgende Papiersorten sollten nicht verwendet werden:
Papier mit einem Baumwoll-/Faseranteil von mehr als
20 %, wie beispielsweise vorbedruckte Briefbgen
oder Urkundenpapier
Extrem glattes oder glnzendes Papier oder Papier mit
starker Struktur
Beschichtete, beschdigte oder verknitterte
Papierbgen
Papier mit Heft- oder Broklammern
Staubiges, fusseliges oder fettiges Papier
Papier, das schmilzt, Gase abgibt, sich entfrbt,
verkohlt oder gesundheitsschdigende Stoffe abgibt,
wenn es auf ca. 200 C erwrmt wird, wie
beispielsweise Velinpapier. Abgegebene/abgelste
Papierbestandteile knnen an der Fixierwalze haften
bleiben und diese beschdigen.
Feuchtes Papier
Tintenstrahldrucker-Papier
R Manche Papiersorten knnen nur auf einer Seite bedruckt
werden. Wenn Sie mit dem Druckergebnis unzufrieden
sind oder hufig Fehleinzge auftreten, versuchen Sie, die
andere Seite des Papiers zu bedrucken.
R Um einen sicheren Papiereinzug und die bestmgliche
Druckqualitt zu gewhrleisten, empfehlen wir die
Verwendung von langkrnigem Papier.
R Verwenden Sie keine unterschiedlichen Papiersorten oder
-strken gleichzeitig. Dies kann Papierstaus zur Folge
haben.
R Bedrucken Sie das Papier mglichst nicht beidseitig.
R Mit diesem Gert bedrucktes Papier sollte zudem nicht mit
anderen Kopiergerten oder Druckern auf der Rckseite
bedruckt werden. Dies kann Papierstaus zur Folge haben.
Mit anderen Kopierern oder Druckern bedrucktes Papier
sollte nicht mit diesem Gert bedruckt werden. Dies kann
Papierstaus zur Folge haben.
R Damit das Papier nicht wellig wird, sollte es erst kurz vor
der Verwendung aus der Verpackung genommen werden.
Lagern Sie nicht verwendetes Papier in der
Originalverpackung an einem khlen und trockenen Ort.
R Fr Kunden, die in Regionen mit hoher Luftfeuchtigkeit
leben: Bewahren Sie das Papier stets in klimatisierten
Rumen auf. Wenn Sie mit feuchtem Papier drucken, kann
es zu einem Papierstau kommen.
1.8.1 Papier-Eingabefach
Das Papier-Eingabefach kann folgendes Papier fassen. Wenn
Sie mehr als die angegebene Menge Papier einlegen, kann ein
Papierstau auftreten und das Papier beschdigt werden.
Bis zu 150 Blatt mit einem Gewicht von 64 g/m bis
75 g/m.
Bis zu 130 Blatt mit einem Gewicht von 90 g/m.
14
1. Einleitung und Installation
R Es kann Papier der Formate A4, Letter und 16K verwendet
werden. Papier des Formats 16K kann nur verwendet
werden, wenn Sie mit dem Gert drucken oder kopieren.
R Informationen zum Papier finden Sie auf Seite 93.
R Das Gert ist zum Drucken auf Normalpapier im Format
A4 voreingestellt.
Zur Verwendung anderer Papierformate mssen
Sie die Einstellung des Papierformats ndern
(Funktion #380 auf Seite 58).
Um dnnes Papier zu verwenden, ndern Sie die
Einstellung fr den Papiertyp (Funktion #383 auf
Seite 58).
1 Heben Sie das Papier-Eingabefach an (A) und ziehen Sie
es vollstndig heraus.
A
2 Um Papierstaus zu vermeiden sollte das Papier vor dem
einlegen gut aufgefchert warden.
3 Legen Sie das Papier mit der zu bedruckenden Seite nach
unten ein (A).
Wichtig:
R Drcken Sie, falls erforderlich, die Platte (B) im
Papier-Eingabefach bis zum Einrasten herunter.
A
B
4 Einstellung der Papierfhrung. Drcken Sie die hintere
Fhrung (A) und schieben Sie sie auf die
Papierformatmarkierung. Drcken Sie die rechte Fhrung
(B) und schieben Sie sie dann, um die Breite auf das
Papierformat anzupassen.
R Stellen Sie sicher, dass der Papierstapel nicht die
Markierung (C) fr die maximale Stapelhhe
berschreitet. Die Stapelhhe sollte auch nicht den
vorderen Begrenzungszeiger (D) berschreiten.
A
B
D
C
15
1. Einleitung und Installation
5 Setzen Sie das Papier-Eingabefach in das Gert ein.
Hinweis:
R Sollte das Papier nicht richtig eingelegt sein, so richten Sie
die Papierfhrungen noch mal aus, da es sonst zu einem
Papierstau kommen kann.
R Wenn das Papier-Eingabefach sich nicht schlieen lsst,
ist es mglich, dass die Platte im Papier-Eingabefach noch
nicht eingerastet ist. Drcken Sie das Papier nach unten
und stellen Sie sicher, dass das Papier flach im
Papier-Eingabefach liegt.
Vergrern der Papierausgabe
Wie knnen vor dem Drucken die Papierausgabe
vorbergehend vergrern.
Beim Drucken auf Papier in kleinem Format knnen Sie es
leicht herausziehen.
Beim Drucken mehrerer Seiten (20 bis 30 Seiten) wird
Papierablage untersttzt.
Bei Nutzung des automatischen Dokumenteneinzugs
empfehlen wir, vorher die Dokumentenabdeckung in die
ursprngliche Position zurckzubringen (nur KX-MB1530).
R Ziehen Sie nach der Verwendung die Papierausgabe nach
oben und bringen Sie den Halter (A) in die ursprngliche
Position zurck.
A
Sicherheitshinweise zum Papier-Eingabefach
R Lassen Sie das Papier-Eingabefach nicht fallen.
R Halten Sie das Papier-Eingabefach beim
Herausnehmen oder Einsetzen mit beiden Hnden fest.
Das Papier-Eingabefach wiegt ca. 1,5 kg, wenn die
Hchstmenge an Papier eingelegt ist.
Ca. 1,5 kg
16
1. Einleitung und Installation
1.8.2 Manuelles Eingabefach
Sie knnen das manuelle Eingabefach zum Drucken ber den
Computer und zum Kopieren verwenden. Es fasst nur einzelne
Bltter. Sollen mehrere Seiten gedruckt oder kopiert werden,
warten Sie bis die erste Seite eingezogen wurde und legen Sie
dann die nchste Seite ein.
R Informationen zum Papier finden Sie auf Seite 93.
R Beim Drucken ber einen Computer kann Papier in
benutzerdefiniertem Format verwendet werden.
R Das Gert ist zum Drucken auf Normalpapier im Format
A4 voreingestellt.
Zur Verwendung anderer Papierformate mssen
Sie die Einstellung des Papierformats ndern
(Funktion #381 auf Seite 58).
Wenn Sie dnnes oder dickes Papier verwenden
mchten, mssen Sie die Einstellung fr den
Papiertyp verndern (Funktion #384 auf Seite 59).
1 Stellen Sie Breite der Fhrungen (A) auf die Gre des
Aufzeichnungspapiers ein.
2 Schieben Sie das Papier (B) mit der Druckseite nach oben
in den Einzug, bis es vom Gert erfasst wird und ein kurzes
Signal ertnt.
A
B
Hinweis:
R Drucken mit dem manuellen Eingabefach;
zum Drucken ber einen Computer whlen Sie fr die
Druckereigenschaften #2.
zum Kopieren whlen Sie vorher die Einstellung #2
fr das Kopien-Eingabefach (Funktion #460 auf
Seite 66).
Wenn diese Einstellungen nicht gendert werden, wird
beim Drucken oder Kopieren mehrerer Seiten die 1. Seite
aus dem manuellen Eingabefach eingezogen. Die
restlichen Seiten werden aus dem Papier-Eingabefach
eingezogen.
R Wenn das Papier nicht korrekt eingelegt ist, richten Sie es
erneut aus, da es ansonsten zu einem Papierstau kommen
kann.
Drucken auf dickem Papier
R Wenn Sie dickes Papier als Empfangspapier verwenden
mchten, achten Sie darauf, die hintere Abdeckung vor
dem Drucken zu ffnen. Dickes Papier wird auf der
Rckseite ausgegeben. Daher staut sich Papier beim
Drucken mit geschlossener Abdeckung im Gert.
17
1. Einleitung und Installation
2.1 Whlverfahren (nur KX-MB1520/
KX-MB1530)
Wichtig:
R Diese Funktion steht fr KX-MB1520BL/KX-MB1520NL/
KX-MB1530BL/KX-MB1530NL nicht zur Verfgung.
Wenn Sie nicht whlen knnen (Seite 40), ndern Sie diese
Einstellung gem Ihrem Telefonanbieter.
MMenu/MenN
MSet/SN
1 MMenu/MenN
2 Drcken Sie MBNM1NM2NM0N, um Wahlverfahren
anzuzeigen.
3 Drcken Sie M1N oder M2N, um die gewnschte Einstellung
auszuwhlen.
M1N Impulse: Fr Impulswahlverfahren.
M2N Ton (Standardeinstellung): Fr
Mehrfrequenz-Wahlverfahren.
4 MSet/SN
5 Drcken Sie zum Beenden auf MMenu/MenN.
2.2 Auswahl des Betriebsmodus
(Scannen/Kopieren) (Fax: nur
KX-MB1520/KX-MB1530)
Sie knnen den gewnschten Modus durch wiederholtes
Drcken der folgenden Taste auswhlen.
A
B
C
* Das abgebildete Modell ist KX-MB1520/KX-MB1530.
A MFax/FaxenN (nur KX-MB1520/KX-MB1530): Whlen Sie
diesen Modus aus, wenn Sie das Gert als Faxgert
verwenden (Seite 40).
B MCopy/KopierenN: Whlen Sie diesen Modus aus, wenn Sie
das Gert als Kopierer verwenden (Seite 33).
C MScan/ScannenN: Whlen Sie diesen Modus aus, wenn Sie
das Gert als Scanner verwenden (Seite 30).
Hinweis:
R Der Standardmodus ist der Kopier-Modus.
R Sie knnen den Standardbetriebsmodus (Funktion #463
auf Seite 59) und die Timereinstellung ndern, bevor Sie
zum Standardbetriebsmodus zurckkehren (Funktion
#464 auf Seite 59) (nur KX-MB1520/KX-MB1530).
18
2. . Vorbereitung
2. Vorbereitung
2.3 Einlegen der Dokumentenvorlage
2.3.1 Das Vorlagenglas des Scanners verwenden
A
B
1 ffnen Sie die Dokumentenabdeckung (A).
2 Legen Sie das Dokument MIT DER SCHRIFTSEITE NACH
UNTEN auf das Vorlagenglas des Scanners (B), wobei
Sie die obere linke Ecke des Dokuments an der Ecke
ausrichten, an der sich die -Markierung befindet.
3 Schlieen Sie die Dokumentenabdeckung.
Hinweis:
R Vergewissern Sie sich, dass sich keine Dokumente im
automatischen Dokumenteneinzug befinden (nur
KX-MB1530).
R Legen Sie das Originaldokument vorsichtig auf das
Vorlagenglas. Um Fehlfunktionen zu vermeiden,
empfehlen wir, das Dokument nicht zu fest aufzudrcken.
R Wenn ein Buch als Vorlage verwendet wird, das dicker als
15 mm ist, schlieen Sie die Dokumentenabdeckung nicht.
R Stellen Sie sicher, dass Tinten-, Kugelschreiber- oder
Korrekturflssigkeit vollstndig getrocknet sind.
R Die effektive Scanflche wird durch den schattierten
Bereich dargestellt:
Effektive Scanflche
208 mm
289 mm 4 mm 4 mm
4 mm
4 mm
2.3.2 Nutzung des automatischen
Dokumenteneinzuges (nur KX-MB1530)
1 ffnen Sie die Dokumentensttze (A), indem Sie auf ihre
Mitte (B) drcken.
B
A
2 Legen Sie das Dokument (bis zu 15 Bltter) mit der
SCHRIFTSEITE NACH UNTEN in den Einzug ein, bis ein
einzelner Piepton ertnt.
C
3 Stellen Sie die Dokumentenfhrungen (C) auf die
tatschliche Breite des Dokumentes ein.
Hinweis:
R Stellen Sie das Gert nicht in Bereichen auf, in denen
gegen die Dokumentensttze gestoen werden kann.
19
2. Vorbereitung
R Die Seitenreihenfolge ist bei Dokumenten mit mehreren
Seiten nach dem Einzug in den automatischen
Dokumenteneinzug umgekehrt. Um die ursprngliche
Reihenfolge des Dokuments wiederherzustellen, knnen
Sie den automatischen Dokumenteneinzug die Dokumente
ein zweites Mal einziehen lassen, siehe Seite 72.
R Vergewissern Sie sich, dass sich keine Dokumente auf
dem Vorlagenglas des Scanners befinden.
R Stellen Sie sicher, dass Tinten-, Kugelschreiber- oder
Korrekturflssigkeit vollstndig getrocknet sind.
R Entfernen Sie Bro- und Heftklammern und hnliche
Befestigungsmaterialien von den Dokumenten.
R Die folgenden Dokumenttypen drfen nicht eingefhrt
werden (kopieren Sie das Dokument mit dem Vorlagenglas
des Scanners und verwenden Sie stattdessen die Kopie):
Chemisch behandeltes Papier wie beispielsweise
Kohlepapier oder kohlenstofffreie Durchschlagsbgen
Statisch aufgeladene Dokumente
Stark welliges, geknicktes oder eingerissenes Papier
Beschichtete Papiersorten
Durchscheinende Vorlagen, bei denen die rckseitige
Schrift auf der Vorderseite sichtbar ist, wie
beispielsweise Zeitungen
R Das Einlegen von Dokumenten mit mehreren Seiten in den
automatischen Dokumenteneinzug kann Schmutzspuren
auf den original Dokumenten verursachen. Sie knnen dies
vermeiden, indem Sie die Dokumente bei Verwendung des
automatischen Dokumenteneinzugs einzeln einlegen oder
das Vorlagenglas des Scanners verwenden.
R Der Stapel der eingelegten Dokumente darf nicht hher als
2 mm sein. Wird die Kapazitt des automatischen
Dokumenteneinzuges berschritten, knnen die
Dokumente herunterfallen oder Papierstaus im Einzug
verursachen.
R Um ein Dokument zu benutzen, das schmaler als
210 mm ist, ist es fr ein besseres Ergebnis
empfehlenswert, mit dem Vorlagenglas des Scanners die
Originalvorlage auf Papier des Formats A4 oder Letter zu
kopieren und dann das kopierte Dokument zu verwenden.
R Benutzen Sie keine Dokumente, die nicht den
Anforderungen bezglich Gre und Gewicht gengen.
Machen Sie mit dem Vorlagenglas des Scanners eine
Kopie des Dokuments und benutzen Sie die Kopie.
R Dokumentenformat, Dokumentengewicht und effektive
Scanflche sind wie folgt nutzbar.
Mindestformat des Vorlagendokuments
128 mm
1
4
8
m
m
Hchstformat des Vorlagendokuments
3
5
6
m
m
216 mm
Effektive Scanflche
216 mm
208 mm
4 mm 4 mm
4 mm
4 mm
R Der graue Bereich wird gescannt.
R Wenn Sie das Gert als Scanner verwenden
(Seite 30, 31), hngt der tatschliche Scanbereich
von der gewhlten Papiergre ab.
Dokumentengewicht
R Einzelblatt:
60 g/m bis 75 g/m
R Stapeleinzug:
60 g/m bis 75 g/m
20
2. Vorbereitung
2.4 Einstellung der Lautstrke (nur
KX-MB1520/KX-MB1530)
Wichtig:
R Stellen Sie vor dem Einstellen der Lautstrke den
Betriebsmodus auf Fax-Modus. Wenn die MFax/
FaxenN-Leuchte aus ist, schalten Sie sie durch
wiederholtes Drcken von MFax/FaxenN ein.
MSet/SNMCNMDN
MFax/FaxenN
Ruflautstrke
Whrend das Gert nicht in Betrieb ist, drcken Sie MCN oder
MDN.
Ausschalten des Rufsignals
Drcken Sie wiederholt MCN, um Rufton aus= OK?
aufzurufen. A MSet/SN
R Das Gert klingelt nicht.
R Um das Rufsignal wieder einzuschalten, drcken Sie auf
MDN.
Lautsprecher-Lautstrke
Drcken Sie whrend des Freisprechens auf MCN oder MDN.
2.5 Datum und Uhrzeit (nur
KX-MB1520/KX-MB1530)
Wir empfehlen Ihnen, Datum und Uhrzeit einzustellen. Der
andere Teilnehmer sieht Datum und Uhrzeit Ihres Gerts als
Kopfzeile.
MSet/SN MFNMEN
MMenu/MenN
MFax/FaxenN
1 MMenu/MenN A MBNM1NM0NM1N A MSet/SN
2 Geben Sie den/das aktuelle(n) Tag/Monat/Jahr jeweils
2-stellig ein.
Beispiel: 3. August 2011
M0NM3N M0NM8N M1NM1N
3 Geben Sie die aktuelle Stunde/Minute jeweils 2-stellig ein.
Beispiel: 10:15 PM (12-Stunden-Zeitformat)
1. M1NM0N M1NM5N
2. Drcken Sie wiederholt MGN, um PM.
Drcken Sie wiederholt MGN, um AM, PM oder das
24-Stunden-Zeitformat auszuwhlen.
4 MSet/SN
5 Drcken Sie zum Beenden auf MMenu/MenN.
Hinweis:
R Drcken Sie zum berprfen des eingestellten Datums
und der Uhrzeit wiederholt MFax/FaxenN, um
vorbergehend in den Fax-Modus zu wechseln (Seite 18).
R Datum und Uhrzeit des Gerts werden fr folgendes
verwendet:
Beim Senden von Faxen (Seite 40).
R Falls Datum und Uhrzeit nicht richtig eingestellt sind, sieht
der andere Teilnehmer diese falschen Angaben in der
Kopfzeile. Dies kann den anderen Teilnehmer verwirren.
R Die Ganggenauigkeit der Uhr hat eine Toleranz von
ungefhr 60 Sekunden pro Monat.
Korrektur von Eingabefehlern
Drcken Sie auf MFN oder MEN, um den Cursor auf die falsche
Ziffer zu fhren. Geben Sie dann die richtige Ziffer ein.
Wenn Sie sich bei einem Anruferanzeige (CLIP)-Dienst
angemeldet haben
Das Datum und die Uhrzeit werden automatisch gem den
empfangenen Anruferdaten eingestellt.
R Falls die Zeit noch nicht eingestellt wurde, stellt die
Anruferanzeige (CLIP) die Uhr ein.
21
2. Vorbereitung
R Sie knnen diese Funktion deaktivieren (Funktion #226 auf
Seite 58).
2.6 Ihr Logo (nur KX-MB1520/
KX-MB1530)
Sie knnen Ihr eigenes Logo (Name, Firmenname usw.)
programmieren, das oben auf jeder gesendeten Seite
erscheint.
MSet/SN MFNMEN
MMenu/MenN MStopN
1 MMenu/MenN A MBNM1NM0NM2N A MSet/SN
2 Geben Sie Ihr Logo mit bis zu 30 Zeichen ein
(Zeicheneingabe siehe Seite 69). A MSet/SN
3 Drcken Sie zum Beenden auf MMenu/MenN.
Korrektur von Eingabefehlern
Drcken Sie MFN oder MEN, um den Cursor zum falschen
Zeichen zu bewegen und nehmen Sie Ihre Korrektur vor.
R Zum Lschen aller Zeichen halten Sie MStopN gedrckt.
22
2. Vorbereitung
2.7 Ihre Faxnummer (nur KX-MB1520/
KX-MB1530)
Sie knnen Ihre Faxnummer programmieren, damit diese oben
auf jeder gesendeten Seite erscheint.
MSet/SN MRecall/FlashN MFNMEN
MMenu/MenN MStopN
1 MMenu/MenN A MBNM1NM0NM3N A MSet/SN
2 Geben Sie Ihre Faxnummer mit bis zu 20 Zeichen ein.
R Um + einzugeben, drcken Sie MGN.
R Drcken Sie zur Eingabe eines Leerzeichens auf
MBN.
R Drcken Sie zur Eingabe eines Bindestrichs auf
MRecall/FlashN.
R Um ein Zeichen zu lschen, drcken Sie MStopN.
3 MSet/SN
4 Drcken Sie zum Beenden auf MMenu/MenN.
Korrektur von Eingabefehlern
Drcken Sie auf MFN oder MEN, um den Cursor auf die falsche
Ziffer zu fhren. Geben Sie dann die richtige Ziffer ein.
R Zum Lschen aller Ziffern halten Sie MStopN gedrckt.
2.8 Installierung von Multi-Function
Station
2.8.1 Erforderliche Computerumgebung
Mit der Software Panasonic Multi-Function Station kann das
Gert die folgenden Funktionen ausfhren:
Drucken auf Normalpapier, dnnem und dickem Papier
sowie Aufklebern
Dokumentvorschau und ndern der Druckereinstellungen
vor dem Drucken (Easy Print Utility)
Scannen von Dokumenten und Umwandeln eines
eingescannten Bildes mit OCR-Software (nicht im
Lieferumfang enthalten) in Text
Scannen aus anderen Anwendungen von Microsoft
Windows
heraus, die TWAIN- und WIA-Scannen
untersttzen (Windows XP/Windows Vista
/Windows 7)
Speichern, Bearbeiten und Lschen von Eintrgen im
Telefonbuch mittels Ihres Computers (nur KX-MB1520/
KX-MB1530)
Programmierung der Funktionen mittels Ihres Computers
Senden und Empfangen von Faxdokumenten ber den
Computer (nur KX-MB1520/KX-MB1530)
Folgende Voraussetzungen fr den Einsatz von Multi-Function
Station auf Ihrem Computer mssen erfllt sein:
Betriebssystem:
Windows 2000/Windows XP/Windows Vista/Windows 7
CPU:
Windows 2000: Pentium
P oder schneller
Windows XP: Pentium Q oder schneller
Windows Vista/Windows 7: Pentium 4 oder schneller
RAM:
Windows 2000/Windows XP: 128 MB (256 MB oder mehr
empfohlen)
Windows Vista: 512 MB (1 GB oder mehr empfohlen)
Windows 7: 1 GB (2 GB oder mehr empfohlen)
Sonstige Hardware:
CD-ROM Laufwerk
Festplattenlaufwerk mit mindestens 600 MB verfgbarem
Speicherplatz
USB-Schnittstelle
Sonstiges:
Internet Explorer
5.0 oder neuer
Warnung:
R Um die vorgeschriebenen Emissionsgrenzwerte
einzuhalten:
nur ein abgeschirmtes USB-Kabel verwenden
(Beispiel: ein zertifiziertes Kabel fr Hi-Speed USB
2.0).
R In Gegenden, in denen Gewitter auftreten, zum Schutz
des Gerts unbedingt nur abgeschirmte USB-Kabel
verwenden.
Hinweis:
R Ein USB-Kabel ist nicht im Lieferumfang enthalten. Sie
mssen ein geschirmtes USB-Kabel Typ A Stecker auf Typ
B Stecker gesondert erwerben.
23
2. Vorbereitung
2.8.2 Installierung von Multi-Function Station auf
einem Computer
R Installieren Sie Multi-Function Station (CD-ROM),
bevor Sie das Gert per USB-Kabel an einen Computer
anschlieen. Ist das Gert vor dem Installieren von
Multi-Function Station per USB-Kabel an einen
Computer angeschlossen, so erscheint das Dialogfeld
[Assistent fr das Suchen neuer Hardware]. Klicken
Sie auf [Abbrechen], um es zu schlieen.
R Die in dieser Anleitung gezeigten Screenshots gelten
fr Windows XP und dienen nur zur
Veranschaulichung.
R Die tatschlichen Bildschirmdarstellungen knnen
geringfgig von den in dieser Anleitung gezeigten
Screenshots abweichen.
R Softwarefunktionen und -darstellungen knnen ohne
Ankndigung verndert werden.
R Wenn Sie auch die Serien KX-MB200/KX-MB700/
KX-FLB880 verwenden, siehe Seite 83.
1 Starten Sie Windows und schlieen Sie alle anderen
Anwendungen.
R Sie mssen als Administrator eingeloggt sein, um
Multi-Function Station zu installieren.
2 Legen Sie die mitgelieferte CD-ROM in das CD-Laufwerk
ein.
R Wenn das Dialogfeld [Sprache auswhlen] erscheint,
whlen Sie die Sprache, die Sie mit dieser Software
benutzen mchten. Klicken Sie auf [OK].
R Wenn die Installation nicht automatisch startet:
Klicken Sie auf [Start]. Whlen Sie [Ausfhren...].
Geben Sie D:\Install ein (wobei D der
Laufwerksbuchstabe Ihres CD-Laufwerkes ist). Klicken
Sie auf [OK].
(Wenn Sie den Laufwerkbuchstaben des
CD-Laufwerks nicht kennen, suchen Sie mit dem
Windows Explorer nach dem CD-Laufwerk.)
3 [Einfache Installation]
R Die Installation startet automatisch.
4 Wenn das Setup-Programm startet, folgen Sie den
Bildschirmanweisungen.
R Easy Print Utility (Seite 28) und Gertemonitor
(Seite 71) werden ebenfalls installiert.
5 Wenn das Dialogfeld [Verbindungstyp] erscheint, whlen
Sie [Direktanschluss ber ein USB-Kabel.]. A
[Weiter]
R Das Dialogfeld [Gert anschlieen] wird
eingeblendet.
6 Schlieen Sie das Gert mit dem USB-Kabel (A) an einen
Computer an, und klicken Sie auf [Weiter].
A
R Ist das Gert am Computer angeschlossen, wird der
Modellname automatisch erkannt.
R Falls ntig kann der Gertename gendert werden.
7 Klicken Sie auf [Installieren] und folgen Sie dann den
Bildschirmanweisungen.
R Die Dateien werden auf Ihren Computer kopiert.
Wichtiger Hinweis
Bei der Benutzung von Windows XP, Windows Vista oder
Windows 7 erscheint mglicherweise eine Nachricht, nach-
dem das Gert mit dem USB-Kabel angeschlossen wurde.
Dies ist normal, die Software wird keinerlei Probleme mit
Ihrem Betriebssystem verursachen. Sie knnen problemlos
mit der Installation fortfahren. Diese Art von Mitteilung wird
angezeigt:
R Fr Nutzer von Windows XP
Die Software, die fr diese Hardware installiert wird hat
den Windows-Logo-Test nicht bestanden, der die Kom-
patibilitt mit Windows XP berprft.
R Fr Nutzer von Windows Vista/Windows 7
Mchten Sie diese Gertesoftware installieren?
Zum Lesen oder Installieren des Bedienungshandbuchs
1. Starten Sie Windows und legen Sie die mitgelieferte
CD-ROM in das CD-Laufwerk ein.
2. Klicken Sie auf [Bedienungsanleitung], folgen Sie dann
den Bildschirmanweisungen, um das
Bedienungshandbuch im PDF-Format zu lesen oder zu
installieren.
R Zum ffnen des Bedienungshandbuchs bentigen Sie
Adobe
Reader
.
Hinweis:
R Wenn bei der Installation von Multi-Function Station auf
dem Bildschirm die Aufforderung erscheint, die CD-ROM
fr das Betriebssystem einzulegen, so legen Sie diese in
das CD-Laufwerk.
R Wenn Sie das Bedienungshandbuch installieren, knnen
Sie jeder Zeit darauf zugreifen, indem Sie [ ] auf dem
Multi-Function Station-Startbildschirm anklicken.
24
2. Vorbereitung
Verwendung eines anderen Gerts mit dem Computer
Fgen Sie fr jedes Gert wie folgt einen Druckertreiber hinzu.
1. Starten Sie Windows und legen Sie die mitgelieferte
CD-ROM in das CD-Laufwerk ein.
2. [Modifizieren] A [Multi-Function Station Treiber
hinzufgen]. Folgen Sie dann den
Bildschirmanweisungen.
Hinweis:
R Sie knnen nicht mehr als ein Gert gleichzeitig an den
gleichen Computer anschlieen.
Zum ndern der Software (einzelne Komponenten
hinzufgen oder deinstallieren)
Sie knnen jederzeit auch noch nach der Installation die
Komponenten, die Sie installieren oder deinstallieren mchten,
auswhlen.
Sie mssen als Administrator eingeloggt sein, um
Multi-Function Station zu ndern.
1. Starten Sie Windows und legen Sie die mitgelieferte
CD-ROM in das CD-Laufwerk ein.
2. [Modifizieren] A [Dienstprogramme nderm]. Folgen
Sie dann den Bildschirmanweisungen.
Software deinstallieren
Sie mssen als Administrator eingeloggt sein, um
Multi-Function Station zu deinstallieren.
[Start] A [Alle Programme] oder [Programme] A
[Panasonic] A der Gertename A [Deinstallieren].
Folgen Sie dann den Bildschirmanweisungen.
2.9 Multi-Function Station starten
[Start] A [Alle Programme] oder [Programme] A
[Panasonic] A der Gertename A [Multi-Function
Station]
R Multi-Function Station erscheint.
* Das abgebildete Modell ist KX-MB1520/KX-MB1530.
[Scannen] (Seite 31)
R Scannen und Anzeigen der gescannten Bilder.
R Scannen und Erzeugen einer Bilddatei.
R Scannen und mit E-Mail versenden.
R Scannen und Umwandeln eines eingescannten Bildes mit
OCR-Software (nicht im Lieferumfang enthalten) in
bearbeitbaren Text.
[PC FAX] (nur KX-MB1520/KX-MB1530)
R Versenden eines am Computer erstellten Dokuments als
Faxmitteilung (Seite 43).
R Anzeigen eines am Computer empfangenen
Faxdokuments (Seite 51).
[Fernbedienung] (Seite 70)
R Programmieren der Funktionen.
R Speichern, Bearbeiten und Lschen von Eintragungen im
Telefonbuch.
*1
R Anzeigen von Eintrgen im Journal oder in der Liste der
Anruferanzeige.
*1
R Speichern von Anruferinformationen im Telefonbuch.
*1
*1 Nur KX-MB1520/KX-MB1530
[Dienstprogramme]
R Multifunktionalen Viewer/Quick Image Navigator starten
(Seite 31).
R Gertemonitor starten (Seite 71).
R OCR-Anwendung starten (Seite 30). [OCR-Pfad] muss
zuvor eingestellt werden.
[Einstellungen] (Seite 26)
R ndern der allgemeinen Einstellungen.
R ndern der Scan-Einstellungen.
25
2. Vorbereitung
[ ]
R Nhere Anweisungen zu Multi-Function Station.
R Anzeigen des Bedienungshandbuchs.
[ ]
R Anzeige der Hinweise zur Nutzung.
[ ]
R Anzeige der Informationen ber Multi-Function Station.
Hinweis:
R Sie knnen auf dem Gertemonitor berprfen, ob das
Gert mit Ihrem Computer verbunden ist (Seite 71).
R Die Computerfunktionen (Drucken, Scannen, usw.)
arbeiten mglicherweise in folgenden Situationen nicht
ordnungsgem:
Wenn das Gert an einen nach eigenen Bedrfnissen
zusammengebauten Computer angeschlossen ist.
Wenn das Gert mit dem Computer ber eine
PCI-Karte oder eine andere Erweiterungskarte
verbunden ist.
Wenn das Gert an ein anderes Hardwaregert (wie z.
B. USB-Hub oder Schnittstellen-Adapter) und nicht
direkt an den Computer angeschlossen ist.
ndern der Einstellungen
Sie knnen die Einstellungen fr Multi-Function Station bereits
vorher ndern.
1. Whlen Sie [Einstellungen] unter Multi-Function Station
aus.
2. Whlen Sie die gewnschte Registerkarte und ndern Sie
die Einstellungen. A [OK]
[Allgemein]
[Einstellung des Startbildschirmes]: Auswahl des
Anzeigetyps fr den Startbildschirm.
[OCR-Pfad]: Auswahl der OCR-Software. (nicht enthalten)
[Scannen]
[Speichern unter]: Auswahl des Ordners, in dem das
gescannte Bild gespeichert wird.
[Viewer][Datei][E-Mail][OCR][Benutzerdefiniert]:
ndern der Scan-Einstellungen fr die Multi-Function
Scan-Anwendung.
Zum Auswhlen des Standard-E-Mail-Programms
Das Standard-E-Mail-Programm wird bei Verwendung von
Scannen an E-Mail (Seite 30) benutzt.
Sie knnen das Standard-E-Mail-Programm wie folgt
auswhlen.
Fr Windows 2000:
1. [Start] A [Einstellungen] A [Systemsteuerung] A
[Internetoptionen] A [Programme] A [E-Mail]
2. Whlen Sie das gewnschte MAPI-kompatible
E-Mail-Programm wie zum Beispiel [Outlook Express]
usw. A [OK]
Fr Windows XP:
1. [Start] A [Systemsteuerung] A [Internetoptionen]
A [Programme] A [E-Mail]
2. Whlen Sie das gewnschte MAPI-kompatible
E-Mail-Programm wie zum Beispiel [Outlook Express]
usw. A [OK]
Fr Windows Vista:
1. [Start] A [Systemsteuerung] A [Internetoptionen]
A [Programme] A [Programme festlegen] A
[Programmzugriff und Computerstandards festlegen]
R Wenn das [Benutzerkontensteuerung] Dialogfeld
angezeigt wird, klicken Sie auf [Fortsetzen].
2. [Benutzerdefiniert]
3. Whlen Sie das gewnschte MAPI-kompatible
E-Mail-Programm wie zum Beispiel [Windows Mail] usw.
unter [Whlen Sie ein E-Mail-Standardprogramm aus].
A [OK]
Fr Windows 7:
1. [Start] A [Systemsteuerung] A [Netzwerk und
Internet] A [Internetoptionen] A [Programme] A
[Programme festlegen] A [Programmzugriff und
Computerstandards festlegen]
2. [Benutzerdefiniert]
3. Whlen Sie das gewnschte MAPI-kompatible
E-Mail-Programm ber [Whlen Sie ein
E-Mail-Standardprogramm aus] aus. A [OK]
26
2. Vorbereitung
3.1 Drucken aus
Windows-Anwendungen
Sie knnen eine Datei drucken, die Sie in einer
Windows-Anwendung erstellt haben. Um beispielsweise aus
WordPad zu drucken, gehen Sie wie folgt vor:
1 ffnen Sie das Dokument, das Sie drucken mchten.
2 Whlen Sie [Drucken...] aus dem Men [Datei].
R Das Dialogfeld [Drucken] wird eingeblendet.
Um nhere Einzelheiten zum Dialogfeld [Drucken] zu
erhalten, klicken Sie auf [?] und dann auf das
gewnschte Element.
* Das abgebildete Modell ist KX-MB1520/KX-MB1530.
Hinweis:
R Fr Microsoft PowerPoint
whlen Sie [Farbe] oder
entfernen Sie den Haken neben [Graustufen] im
Druck-Dialog, so dass farbige und graue Objekte richtig
in Graustufen gedruckt werden.
3 Whlen Sie den Gertenamen als den aktiven Drucker aus.
R Wenn Sie den Gertenamen whrend der Installation
gendert haben, so whlen Sie diesen Namen aus der
Liste aus.
R Zur nderung der Druckereinstellungen verfahren Sie
wie folgt.
Fr Windows 2000:
Whlen Sie die gewnschte Registerkarte und ndern
Sie die Druckereinstellungen.
Fr Windows XP/Windows Vista/Windows 7:
Klicken Sie auf [Einstellungen] und dann auf die
gewnschte Registerkarte. ndern Sie die
Druckereinstellungen und klicken Sie dann auf [OK].
4 Klicken Sie auf [Drucken].
R Der Druckvorgang beginnt.
Hinweis:
R Zum Abbrechen des Druckvorgangs vom Gert aus siehe
Seite 71.
R Nhere Angaben zum Einlegen von Papier finden Sie auf
Seite 14,17.
R Nhere Angaben zu den Papierspezifikationen finden Sie
unter Seite 93.
R Wenn ein Druckerfehler auftritt, so startet der
Gertemonitor (Seite 71) automatisch und zeigt die
Fehlerinformation an.
Einstellung der Druckereigenschaften
Sie knnen die Druckereinstellungen in Schritt 3 ndern. Wir
empfehlen, Papier (insbesondere spezielle Papiergren und
-sorten) im Gert zu testen, bevor Sie grere Mengen
erwerben.
Sie knnen die Einstellungen auf folgenden Registerkarten
ndern oder anzeigen.
[Grundlagen]: Papierformat, Medientyp, Seiten pro Blatt usw.
[Ausgabe]: Anzahl der Drucke, Sortieren usw.
[Qualitt]: Auflsung, Kontrast, Tonersparmodus usw.
[Effekte]: Wasserzeichen, berlagerung.
[Profil]: Gewnschte Einstellungen speichern, gespeicherte
Einstellungen auswhlen usw.
[Support]: Versionsinformationen.
Hinweis:
R Whlen Sie auf der Registerkarte [Grundlagen] den
gewnschten Medientyp passend zum Papiertyp.
Papiertyp Medientyp
Normalpapier
75 g/m bis 90 g/m
[Normalpapier]
Dnnes Papier
64 g/m bis 75 g/m
[Dnnes Papier]
Dickes Papier
90 g/m bis 165 g/m
[Dickes Papier]
Etiketten [Etiketten]
R Wenn von einem Computer aus gedruckt wird, haben die
Druckereinstellungen Vorrang vor den folgenden
programmierbaren Funktionen des Gerts:
Einstellung des Medientyps (Funktion #383 auf
Seite 58 und Funktion #384 auf Seite 59)
Tonersparmodus (Funktion #482 auf Seite 59)
Drucken auf Etiketten
Sie knnen nicht nur auf Normalpapier drucken, sondern auch
auf spezielle Medien (Etiketten).
R Informationen zum Papier finden Sie auf Seite 93.
R Zum Einlegen von Papier siehe Seite 17.
Verwenden Sie Aufkleber, die fr Laserdruck vorgesehen sind.
Die Briefumschlge sollten folgende Eigenschaften haben:
Avery
5160/5161/5162/5163/5164/5165/5167/5168
XEROX
LWH100/LWH110/LWH120/LWH130/LWH140
R Zum Drucken von Etiketten verwenden Sie das
manuelle Eingabefach.
R Legen Sie die Etikettenbltter jeweils nacheinander mit
der zu bedruckenden Seite nach oben zum Drucken
ein.
27
3. . Drucker
3. Drucker
R Entnehmen Sie jedes Blatt mit Aufklebern nach dem
Drucken.
R Verwenden Sie die folgenden Aufkleber nicht:
Aufkleber, die zerknittert oder beschdigt sind oder
sich vom Trgerblatt gelst haben.
Bltter mit Aufklebern, die Lcken aufweisen, wo einige
Aufkleber entnommen wurden.
Bltter mit Aufklebern, die das Trgerblatt nicht wie
folgt vollstndig bedecken:
3.2 Easy Print Utility
Beim Drucken mit Panasonic Easy Print Utility anstelle eines
Druckertreibers stehen Ihnen zu Ihrer Bequemlichkeit ntzliche
Druckfunktionen zur Verfgung.
Vermeidung unntiger Drucke durch Druckvorschau auf
dem PC-Bildschirm
Kombination mehrerer Dokumente
Speichern einer Datei im PDF-Format
Um beispielsweise aus WordPad zu drucken, gehen Sie wie
folgt vor:
1 ffnen Sie das Dokument, das Sie drucken mchten.
2 Whlen Sie [Drucken...] aus dem Men [Datei].
3 Whlen Sie [Panasonic Easy Print Driver] als den aktiven
Drucker aus.
4 Klicken Sie auf [Drucken].
R Der Dialog [Panasonic Easy Print Utility] wird
angezeigt. Fr Details zu Easy Print Utility klicken Sie
auf [ ] und klicken Sie anschlieend auf den
gewnschten Punkt.
5 Betrachten Sie das zu druckende Bild, indem Sie auf die
gewnschte Seite im Fenster [Druckfunkion] klicken
(Liste in der linken Spalte).
R Informationen zum ndern der Druckereinstellungen
finden Sie auf Seite 28.
R Informationen zum Kombinieren mehrerer Dokumente,
die in verschiedenen Anwendungen erstellt wurden,
finden Sie auf Seite 28.
R Informationen zum Speichern der Datei im
PDF-Format finden Sie auf Seite 29.
R Auch wenn Sie die Anzahl der Drucke in der
ursprnglichen Anwendung vorher eingestellt haben,
mssen Sie die Einstellung mglicherweise
zurcksetzen, wenn Sie Easy Print Utility verwenden
mchten.
6 Klicken Sie auf das Symbol [Drucken] auf der
Drucksymbolleiste.
R Der Druckvorgang beginnt.
3.2.1 Umweltbewusste Druckfunktionen
Sie knnen verschiedene Druckfunktionen nutzen und das zu
druckende Bild in der Vorschau anzeigen, ohne dass ein
Testausdruck erforderlich ist.
Druckereinstellungen
In Schritt 5 knnen Sie die Einstellungen auf folgenden
Registerkarten ndern oder anzeigen.
[Grundlagen]: Papierformat, Layoutdruck
[Ausgabe]: Anzahl der Ausdrucke, Papierquelle, Medientyp
[Qualitt]: Farbmodus, Tonersparmodus
[Effekte]: Kopfzeile, Wasserzeichen, Fuzeile
Kombination mehrerer Dokumente
Sie knnen mehrere Seiten, die in verschiedenen
Anwendungen erstellt wurden, kombinieren und als ein
Einzeldokument bearbeiten.
1. Fhren Sie die Schritte 1 bis 4 auf 3.2 Easy Print Utility
durch.
2. ffnen Sie ein anderes Dokument, das Sie zu Easy Print
Utility hinzufgen mchten.
28
3. Drucker
3. Whlen Sie [Drucken...] aus dem Men [Datei].
R Das Dialogfeld [Drucken] wird eingeblendet.
4. Whlen Sie [Panasonic Easy Print Driver] als den aktiven
Drucker aus.
5. Klicken Sie auf [Drucken].
R Das Dokument wird hinter der letzten Seite des
vorherigen Dokuments im Druckvorschau-Fenster
hinzugefgt.
6. Wiederholen Sie die Schritte 2 bis 5.
7. ndern Sie gegebenenfalls die Druckereinstellungen
(Seite 28).
8. Klicken Sie auf das Symbol [Drucken] auf der
Drucksymbolleiste.
Hinweis:
R Im Fenster [Druckfunkion] knnen maximal Dokumente
mit insgesamt 999 Seiten angezeigt werden.
Eine Datei als PDF-Datei speichern
Sie knnen die in der Vorschau angezeigten Dateien im
PDF-Format speichern, anstatt sie zu drucken.
1. Fhren Sie die Schritte 1 bis 4 auf 3.2 Easy Print Utility
durch.
2. Klicken Sie auf das Symbol [PDF Datei speichern] auf der
Drucksymbolleiste.
R Das Dialogfeld [Speichern unter] wird eingeblendet.
3. Geben Sie den Ordner an, in dem Sie die Datei speichern
mchten, geben Sie den Dateinamen ein und klicken Sie
anschlieend auf [Speichern]. Beim Erstellen und
Speichern der PDF-Dateien wird der Dialog [PDF Datei
speichern] angezeigt.
Hinweis:
R Die PDF-Datei, die mit Easy Print Utility erstellt wird, ist ein
Bildtyp.
29
3. Drucker
4.1 Vom Gert aus scannen (Push
Scan)
Sie knnen ein Dokument mit Hilfe des Bedienfelds am Gert
leicht scannen. Je nachdem, wie Sie das gescannte Bild nutzen
mchten, knnen Sie einen der folgenden Scan-Modi
auswhlen.
Scan-Modus
Viewer Anzeigen mit Multi-Function Vie-
wer/Quick Image Navigator (Scan-
nen an Multi-Function Viewer/
Quick Image Navigator)
Ablegen Speichern als Datei auf dem Com-
puter (Scannen und als Datei spei-
chern)
E-Mail Versenden von Ihrem Computer
aus als Dateianhang an eine
E-Mail-Adresse (Scannen an
E-Mail)
OCR Verwendung von OCR-Software
(Scannen an OCR)
Hinweis:
R Um beim Scannen eines Dokuments ein besseres
Ergebnis zu erzielen, empfehlen wir anstatt des
automatischen Dokumenteneinzuges das Vorlagenglas
des Scanners zu benutzen (nur KX-MB1530).
R ffnen Sie nicht die Dokumentenabdeckung, whrend Sie
eine Dokumentenvorlage mit dem automatischen
Dokumenteneinzug einscannen (nur KX-MB1530).
MStopN
MSet/SNMCNMDNMEN
MStartN
MScan/
ScannenN
1 Legen Sie Ihre Dokumentenvorlage(n) ein (Seite 19).
2 Wenn die MScan/ScannenN-Leuchte aus ist, schalten Sie
sie durch wiederholtes Drcken von MScan/ScannenN ein.
3 Drcken Sie wiederholt MCN oder MDN, um einen
Scan-Modus auszuwhlen. A MSet/SN
4 ndern Sie gegebenenfalls die Scan-Einstellungen.
Drcken Sie auf MEN, drcken Sie wiederholt auf MCN oder
MDN, um die gewnschte Einstellung auszuwhlen. A
MSet/SN
5 Bei Verwendung des Vorlagenglases des Scanners:
MStartN A Das Gert scannt 1 Seite. Legen Sie das
nchste Dokument auf das Vorlagenglas des Scanners
und drcken Sie auf MSet/SN. Wiederholen Sie diesen
Schritt, bis alle Dokumente gescannt wurden und drcken
Sie dann auf MStartN.
Bei Nutzung des automatischen Dokumenteneinzuges
(nur KX-MB1530):
MStartN
R Beim Scannen an Multi-Function Viewer (fr
Benutzer auerhalb Italiens) wird das gescannte Bild
nach dem Scannen im Fenster [Multifunktionaler
Viewer] angezeigt. Wenn Sie jedoch PDF als
Dateiformat auswhlen, wird das Programm gestartet,
das zum ffnen von PDF-Dateien eingestellt ist.
Beim Scannen an Quick Image Navigator (fr
Benutzer in Italien) wird das gescannte Bild nach dem
Scannen im Fenster [Quick Image Navigator]
angezeigt.
R Beim Scannen an E-Mail wird das E-Mail-Programm
automatisch gestartet und das gescannte Bild wird an
eine neue E-Mail-Nachricht angehngt.
R Beim Scannen an OCR wird das gescannte Bild nach
dem Scannen im OCR-Fenster angezeigt.
6 Nach Beendigung des Scanvorgangs drcken Sie MStopN,
um die in Schritt 4 vorgenommene Einstellung
zurckzusetzen.
Hinweis:
R Zum Abbrechen des Scanvorgangs siehe Seite 71.
R Die folgenden Datenformate knnen zum Speichern
gescannter Bilder ausgewhlt werden.
Scan-Modus TIFF JPEG BMP PDF
Viewer U U U U
Ablegen U U U U
E-Mail U U k U
OCR U U U k
Whlen Sie als Dateiformat TIFF oder PDF aus, wenn Sie
mehrere Seiten einscannen und als eine einzelne Datei
speichern mchten.
R Das gescannte Bild wird automatisch in dem Ordner
gespeichert, der im [Einstellungen]-Fenster gewhlt
wurde. Zum ndern des Ordners siehe Seite 26.
R Sie knnen den gewnschten Scan-Modus vorher auf
Push Scan einstellen (Funktion #493 auf Seite 68).
30
4. . Scanner
4. Scanner
Ntzliche Hinweise:
Die OCR-Software ist nicht im Lieferumfang enthalten. In-
stallieren Sie die gewnschte OCR-Software eines Drittan-
bieters, und geben Sie dann den Pfad der OCR-Software
ein. Informationen zur Pfadeingabe finden Sie im Folgen-
den.
Starten Sie Multi-Function Station A [Einstellungen]
A Geben Sie den Pfad der OCR-Programmdatei (.exe) im
Feld [OCR-Pfad] ein. A [OK]
R Wir knnen nicht gewhrleisten, dass die OCR-Soft-
ware von Drittanbietern funktioniert.
4.2 Vom Computer aus scannen (Pull
Scan)
Hinweis:
R Um beim Scannen eines Dokuments ein besseres
Ergebnis zu erzielen, empfehlen wir anstatt des
automatischen Dokumenteneinzuges das Vorlagenglas
des Scanners zu benutzen (nur KX-MB1530).
R ffnen Sie nicht die Dokumentenabdeckung, whrend Sie
eine Dokumentenvorlage mit dem automatischen
Dokumenteneinzug einscannen (nur KX-MB1530).
4.2.1 Verwenden der Multi-Function
Scan-Anwendung
Wenn Sie auf ein Anwendungssymbol klicken, wird die
ausgewhlte Anwendung nach dem Scannen automatisch
gestartet.
1 Legen Sie Ihre Dokumentenvorlage(n) ein (Seite 19).
2 Starten Sie die Multi-Function Station. A [Scannen]
3 Klicken Sie auf das Symbol der gewnschten Anwendung.
R Wenn Sie auf [Benutzerdefiniert] klicken, wird die
voreingestellte Anwendung gestartet.
R Um einen laufenden Scanvorgang abzubrechen,
klicken Sie [Abbrechen].
Hinweis:
R Sie knnen die Scan-Einstellungen fr jede Anwendung
vorher ndern (Seite 26).
R Wenn Sie mit dem Mauszeiger auf ein Anwendungssymbol
gehen, werden die Scan-Einstellungen als Tooltip
angezeigt.
R Das gescannte Bild wird automatisch in dem Ordner
gespeichert, der im [Einstellungen]-Fenster gewhlt
wurde (Seite 26).
4.2.2 Verwendung von multifunktionalem Viewer/
Quick Image Navigator
1 Legen Sie Ihre Dokumentenvorlage(n) ein (Seite 19).
2 Starten Sie Multi-Function Station.
3 [Dienstprogramme] A [Viewer]
Fr Benutzer auerhalb Italiens:
R [Multifunktionaler Viewer] wird geffnet.
Fr Benutzer in Italien:
R [Quick Image Navigator] wird geffnet.
4 Fr Benutzer auerhalb Italiens:
Klicken Sie auf das [Scannen]-Symbol im
[Multifunktionaler Viewer]-Fenster.
R Das Dialogfeld mit dem Gertenamen wird
eingeblendet.
Fr Benutzer in Italien:
Klicken Sie auf das [Bild erfassen und an Importordner
senden]-Symbol im [Quick Image Navigator]-Fenster.
R Das Dialogfeld mit dem Gertenamen wird
eingeblendet.
31
4. Scanner
5 Falls erforderlich, ndern Sie die Scan-Einstellungen auf
Ihrem Computer.
R Zur Voransicht des gescannten Bildes klicken Sie auf
[S.-Ans.]. Sie knnen den Rahmen verschieben, um
die Scanflche anzupassen. Klicken Sie beim ndern
der Scan-Einstellungen auf [S.-Ans.], um das
gescannte Bild zu aktualisieren.
Bei Verwendung des automatischen
Dokumenteinzuges (nur KX-MB1530) wird nur die
erste Seite als Vorschau angezeigt. Wenn Sie das
gescannte Bild aktualisieren mchten, stellen Sie das
Dokument nochmals auf Vorschau.
6 [Scannen]
R Wenn Sie sich bei Nutzung des automatischen
Dokumenteneinzuges in Schritt 5 das gescannte Bild
in Vorschau ansehen, richten Sie das Dokument
nochmals ein und klicken Sie auf [Scannen] (nur
KX-MB1530).
R Das gescannte Bild wird nach dem Scannen im Fenster
[Multifunktionaler Viewer]/[Quick Image
Navigator] angezeigt.
R Zum Speichern des gescannten Bildes whlen Sie
[Speichern unter...] aus dem Men [Datei].
R Um einen laufenden Scanvorgang abzubrechen,
klicken Sie [Abbrechen].
Hinweis:
R Fr Benutzer auerhalb Italiens: Sie knnen die Bilder in
Anwendungen anzeigen, die die Formate TIFF, JPEG,
PCX, DCX und BMP untersttzen.
Fr Benutzer in Italien: Sie knnen die Bilder in
Anwendungen anzeigen, die die Formate TIFF, JPEG,
PDF, PNG und BMP untersttzen.
R Fr Benutzer auerhalb Italiens: Sie knnen die Bilder in
den Formaten TIFF, JPEG, PCX, DCX, BMP oder PDF
speichern.
Fr Benutzer in Italien: Sie knnen die Bildern in den
Formaten TIFF, JPEG, PNG, BMP oder PDF speichern.
R Wenn die Schaltflche [Auswhlen...] unter [Zielgert]
angezeigt wird, klicken Sie auf [Auswhlen...], um das
Gert aus der Liste zu whlen, dann klicken Sie auf [OK].
Die Schaltflche [Auswhlen...] wird nicht angezeigt,
wenn nur ein Druckertreiber installiert wurde.
R Sie knnen eine Datei oder Seite verschieben, kopieren
und lschen.
R Die Seitenreihenfolge ist bei Dokumenten mit mehreren
Seiten nach dem Einzug in den automatischen
Dokumenteneinzug umgekehrt. Um die ursprngliche
Reihenfolge des Dokuments wiederherzustellen, knnen
Sie den automatischen Dokumenteneinzug die Dokumente
ein zweites Mal einziehen lassen, siehe Seite 72.
4.2.3 Nutzung anderer Anwendungen
Multi-Function Station enthlt einen TWAIN- und
WIA-kompatiblen Scannertreiber. Sie knnen auch andere
Anwendungen einsetzen, die TWAIN- oder WIA-Scannen
untersttzen. Gehen Sie zum Scannen beispielsweise wie folgt
vor:
1 Legen Sie Ihre Dokumentenvorlage(n) ein (Seite 19).
2 Starten Sie eine Anwendung, die TWAIN- oder
WIA-Scannen untersttzt.
3 TWAIN-Scannen:
Whlen Sie [Bild erfassen] aus dem Men [Datei].
WIA-Scannen:
Whlen Sie [Von Scanner oder Kamera...] aus dem Men
[Datei].
R Das Dialogfeld mit dem Gertenamen wird
eingeblendet.
4 Falls erforderlich, ndern Sie die Scan-Einstellungen auf
Ihrem Computer. A [Scannen]
R Das gescannte Bild wird nach dem Scannen im
Anwendungsfenster angezeigt.
R Um einen laufenden Scanvorgang abzubrechen,
klicken Sie [Abbrechen].
Hinweis:
R Scannen aus WIA-kompatiblen Anwendungen ist nur unter
Windows XP, Windows Vista und Windows 7 verfgbar.
R Die Darstellung kann in Abhngigkeit von der benutzten
Anwendung leicht variieren.
R Wenn whrend des TWAIN-Scannens die Schaltflche
[Auswhlen...] unter [Zielgert] angezeigt wird, klicken
Sie auf [Auswhlen...], um das Gert aus der Liste zu
whlen und klicken Sie dann auf [OK].
Die Schaltflche [Auswhlen...] wird nicht angezeigt,
wenn nur ein Druckertreiber installiert wurde.
32
4. Scanner
5.1 Erstellen einer Kopie
5.1.1 Das Vorlagenglas des Scanners verwenden
MSet/SNMCNMDNMEN
MStopN MStartN
MCopy Size/
Kopien FormatN
MQuality/Qualitt/c/dN
MFax Auto Answer/Auto FaxannahmeN
MCopy/
KopierenN
* Das abgebildete Modell ist KX-MB1520.
1 Wenn die MCopy/KopierenN-Leuchte aus ist, schalten Sie
sie durch wiederholtes Drcken von MCopy/KopierenN ein.
2 Legen Sie Ihre Dokumentenvorlage(n) ein (Seite 19).
3 ndern Sie ggf. Kopiengre (Format von
Originaldokument und Kopierpapier), Auflsung und
Kontrast je nach Art des Dokuments.
R Zur Einstellung der Kopiengre siehe Seite 33.
R Zur Einstellung des Kontrasts siehe Seite 33.
R Zur Einstellung der Auflsung siehe Seite 33.
4 Geben Sie erforderlichenfalls die Anzahl der Kopien (bis zu
99) ein.
5 MStartN
R Der Kopiervorgang beginnt.
6 Nach Beendigung des Kopiervorgangs drcken Sie
MStopN, um die in Schritt 3 und 4 eingestellten
Einstellungen zurckzusetzen.
Hinweis:
R Zum Abbrechen des Kopiervorgangs siehe Seite 71.
R Sie knnen den Standardbetriebsmodus (Funktion #463
auf Seite 59) und die Timereinstellung ndern, bevor Sie
zum Standardbetriebsmodus zurckkehren (Funktion
#464 auf Seite 59) (nur KX-MB1520/KX-MB1530).
R Wenn die MFax Auto Answer/Auto
FaxannahmeN-Leuchte an ist, kann das Gert auch im
Kopiermodus automatisch Faxnachrichten empfangen
(nur KX-MB1520/KX-MB1530).
Auswahl der Kopiengre
1. Drcken Sie wiederholt MCopy Size/Kopien FormatN, um
Original Grsse.
2. Drcken Sie wiederholt MCN oder MDN, um die Gre des
Originaldokuments einzustellen. A MSet/SN
3. Drcken Sie wiederholt MCN oder MDN, um die Gre des
Kopierpapiers einzustellen.
R Bei Auswahl von #2 knnen Sie die Gre des
Kopierpapiers durch wiederholtes Drcken auf MEN
ndern.
R Der geeignete Zoomfaktor wird automatisch
eingestellt. Einige Kopierfunktionen knnen bei
Verwendung der Zoomfunktion fr Kopien nicht genutzt
werden. Fr Einzelheiten siehe Seite 34.
4. MSet/SN
Einstellung des Kontrasts
Passen Sie diese Einstellung je nach Helligkeit der Vorlage an.
5 Stufen (niedrig bis hoch) sind verfgbar.
1. Drcken Sie wiederholt MQuality/Qualitt/c/dN, um
Kontrast aufzurufen.
2. Drcken Sie MCN oder MDN, um den Kontrast zu ndern.
3. MSet/SN
Hinweis:
R Die vorherige Kontrasteinstellung kann beibehalten
werden (Funktion #462 auf Seite 59).
Einstellung der Auflsung
1. Drcken Sie wiederholt MQuality/Qualitt/c/dN, um
Auflsung aufzurufen.
2. Drcken Sie MCN oder MDN, um die Auflsung zu ndern.
Text/Foto: Fr Dokumente, die sowohl Text als
auch Fotos enthalten.
Text: Fr Dokumente, die nur Text enthalten.
Foto: Fr Fotos, Halbtonbilder usw.
3. MSet/SN
Hinweis:
R Die Standard-Auflsung kann gendert werden (Funktion
#461 auf Seite 66).
33
5. . Kopierer
5. Kopierer
5.1.2 Nutzung des automatischen
Dokumenteneinzuges (nur KX-MB1530)
MCopy/KopierenN
MStopN MStartN
1 Wenn die MCopy/KopierenN-Leuchte aus ist, schalten Sie
sie durch wiederholtes Drcken von MCopy/KopierenN ein.
2 Legen Sie Ihre Dokumentenvorlage(n) ein (Seite 19).
3 ndern Sie ggf. Kopiengre (Format von
Originaldokument und Kopierpapier), Auflsung und
Kontrast je nach Art des Dokuments.
R Zur Einstellung der Kopiengre siehe Seite 33.
R Zur Einstellung des Kontrasts siehe Seite 33.
R Zur Einstellung der Auflsung siehe Seite 33.
4 Geben Sie erforderlichenfalls die Anzahl der Kopien (bis zu
99) ein.
5 MStartN
R Der Kopiervorgang beginnt.
6 Nach Beendigung des Kopiervorgangs drcken Sie
MStopN, um die in Schritt 3 und 4 eingestellten
Einstellungen zurckzusetzen.
Hinweis:
R Zum Abbrechen des Kopiervorgangs siehe Seite 71.
5.2 Weitere Kopierfunktionen
R Stellen Sie sicher, dass die MCopy/KopierenN-Leuchte an
ist.
5.2.1 Zoomfunktion fr Kopien (Vergrerung/
Verkleinerung)
1 Legen Sie Ihre Dokumentenvorlage(n) ein (Seite 19).
2 Drcken Sie wiederholt auf MZoomN, um einen Zoomfaktor
einzustellen, der fr das Format des Dokument- und
Aufzeichnungspapiers passt.
ZOOM =100%
*1
50%
200%
*1
Drcken Sie wiederholt auf MCN oder MDN, um den
Zoomfaktor um 1 % pro Schritt in einem Bereich
zwischen 25% und 400% zu ndern.
Sie knnen den gewnschten Prozentsatz ber die
Wahltasten auch direkt eingeben.
3 MSet/SN
4 Geben Sie erforderlichenfalls die Anzahl der Kopien (bis zu
99) ein. A MStartN
5 Nach Beendigung des Kopiervorgangs MStopN drcken,
um diese Funktion zurckzusetzen.
Hinweis:
R Die Zoomfunktion fr Kopien ist fr die folgenden
Funktionen nicht verfgbar:
Ausweiskopierfunktion (Seite 35)
Funktion Bild-Mehrfachdruck (Seite 35)
Funktion Poster (Seite 37)
Funktion N in 1 (Seite 37)
Funktion Trennen N in 1 (Seite 38)
R Die vorherige Zoomeinstellung kann beibehalten werden
(Funktion #468 auf Seite 66).
R Bei Nutzung des Vorlagenglases des Scanners
vergrert das Gert nur die rechte obere Ecke des
Dokuments, beginnend von der Markierung auf dem
Gert.
R Bei Nutzung des automatischen Dokumenteneinzugs
vergrert das Gert nur die Mitte des oberen Teils des
Dokumentes. Um eine vergrerte Kopie des unteren
Bereichs des Dokumentes zu erstellen, drehen Sie das
Dokument um und kopieren Sie dann (nur KX-MB1530).
34
5. Kopierer
Beispiel: auf 150 % vergrerte Kopie
Nutzung des Vorlagenglases des Scanners (A):
Originaldokument Vergrerte Kopie
A
Nutzung des automatischen Dokumenteneinzuges (nur
KX-MB1530):
Originaldokument Vergrerte Kopie
Beispiel: auf 70 % verkleinerte Kopie
Nutzung des Vorlagenglases des Scanners (A):
Originaldokument Verkleinerte Kopie
A
Nutzung des automatischen Dokumenteneinzuges (nur
KX-MB1530):
Originaldokument Verkleinerte Kopie
5.2.2 Kopien sortieren
Das Gert kann Mehrfachkopien in der gleichen Reihenfolge
wie die Seiten des Dokumentes sortieren.
1 Wenn die MCopy/KopierenN-Leuchte aus ist, schalten Sie
sie durch wiederholtes Drcken von MCopy/KopierenN ein.
2 Legen Sie Ihre Dokumentenvorlage(n) ein (Seite 19).
3 Drcken Sie MFN, um Sortieren anzuzeigen.
4 Drcken Sie wiederholt MCN oder MDN, um Ein
anzuzeigen.
5 MSet/SN
6 Geben Sie die Anzahl der Kopien (bis zu 99) ein.
7 Bei Verwendung des Vorlagenglases des Scanners:
1. MStartN
R Das Gert scannt 1 Seite.
2. Legen Sie das nchste Dokument auf das
Vorlagenglas des Scanners und drcken Sie auf MSet/
SN. Wiederholen Sie diesen Schritt, bis alle Seiten
gescannt wurden, und drcken Sie dann auf MStartN.
R Der Kopiervorgang beginnt.
Bei Nutzung des automatischen Dokumenteneinzuges
(nur KX-MB1530):
MStartN
8 Nach Beendigung des Kopiervorgangs MStopN drcken,
um diese Funktion zurckzusetzen.
Beispiel: Erstellen von 2 Kopien eines 4-seitigen
Dokumentes
4
3
2
1
4
3
2
1
4
4
3
3
2
2
1
1
Sortierte Seiten Unsortierte Seiten
Hinweis:
R Das Gert speichert das Dokument beim Sortieren der
Kopien. Wenn die Kapazitt des Speichers beim Speichern
erreicht wird, druckt das Gert nur die gespeicherten
Seiten.
R Die vorherige Sortiereinstellung kann beibehalten werden
(Funktion #469 auf Seite 66).
Beleg-Funktion (nur KX-MB1530)
Um zunchst 1 Satz sortierter Kopien zu erstellen, drcken Sie
wiederholt MCN oder MDN, um Test druck anzuzeigen
(Schritt 4 auf 5.2.2 Kopien sortieren, Seite 35). Das Gert
erstellt 1 Satz sortierter Kopien und stoppt vorbergehend, so
dass Sie das Ergebnis berprfen knnen. Ist die Kopie korrekt,
drcken Sie auf MStartN, um den Kopiervorgang fortzusetzen.
Ist die Kopie nicht korrekt, drcken Sie auf MStopN und
wiederholen Sie den Vorgang.
5.2.3 Ausweiskopierfunktion / Funktion
Bild-Mehrfachdruck (nur Vorlagenglas des
Scanners)
Ausweiskopierfunktion: Kopieren 2-seitiger Dokumente auf
eine Seite.
Funktion Bild-Mehrfachdruck: Mehrfaches Kopieren eines
einzelnen Dokuments auf eine Seite.
Hinweis:
R Die Dokumente werden nicht auf das Format des Papiers
verkleinert, geeignet fr das Kopieren kleinformatiger
Dokumente, wie zum Beispiel Visitenkarten.
35
5. Kopierer
1 Legen Sie Ihre Dokumentenvorlage(n) ein (Seite 19).
R Fr eine Kopie im Querformat ist das Original in
Querformat-Richtung einzulegen. Fr eine Kopie im
Hochformat ist das Original in Hochformat-Richtung
einzulegen.
R Der Scanbereich ndert sich entsprechend der in
Schritt 4 ausgewhlten Einstellung. Nhere Angaben
finden Sie in der folgenden Tabelle. Der schraffierte
Bereich wird gescannt.
2 Drcken Sie wiederholt MPage Layout/SeitenlayoutN, um
Seitenlayout.
3 Drcken Sie wiederholt auf MCN oder MDN, um Karte
kopier oder Einfache WDH auszuwhlen. A MSet/
SN
4 Drcken Sie wiederholt auf MCN oder MDN, um die Anzahl der
Originaldokumente aus 2 in 1, 4 in 1 oder 8 in
1 zu whlen. A MSet/SN
R Wenn Sie die Ausweiskopierfunktion anwenden
mchten, fahren Sie mit dem nchsten Schritt fort.
R Wenn Sie die Funktion Bild-Mehrfachdruck anwenden
mchten, fahren Sie mit Schritt 6 fort.
5 Drcken Sie wiederholt auf MCN oder MDN, um das
Seitenlayout aus Querformat oder Hochformat zu
whlen. A MSet/SN
6 Geben Sie erforderlichenfalls die Anzahl der Kopien (bis zu
99) ein.
7 Ausweiskopierfunktion:
1. MStartN
R Das Gert scannt 1 Seite.
2. Legen Sie das nchste Dokument auf das
Vorlagenglas des Scanners und drcken Sie auf MSet/
SN. Wiederholen Sie diesen Schritt, bis alle
Dokumente gescannt wurden.
R Der Kopiervorgang beginnt.
R Sie knnen jederzeit MStartN drcken, um mit dem
Kopieren zu beginnen.
Funktion Bild-Mehrfachdruck:
MStartN
8 Nach Beendigung des Kopiervorgangs MStopN drcken,
um diese Funktion zurckzusetzen.
Hinweis:
R Die vorherige Seitenlayouteinstellung kann gespeichert
werden (Funktion #467 auf Seite 66).
Ausweiskopierfunktion
Originaldokument Seitenlayout
2 in 1 Querformat
Hochformat
4 in 1 Querformat
Hochformat
8 in 1 Querformat
Hochformat
Funktion Bild-Mehrfachdruck
Originaldokument Seitenlayout
2 in 1
36
5. Kopierer
Originaldokument Seitenlayout
4 in 1
8 in 1
5.2.4 Funktion Poster (nur Vorlagenglas des
Scanners)
Sie knnen Kopien erstellen, die in 2 (1 X 2), 4 (2 X 2)
oder 9 (3 X 3) Abschnitte unterteilt sind, um vergrerte
Kopien der einzelnen Abschnitte zu erstellen. Anschlieend
knnen Sie diese zusammenfgen, um ein Poster zu erstellen.
1 Legen Sie Ihre Dokumentenvorlage(n) ein (Seite 19).
2 Drcken Sie wiederholt MPage Layout/SeitenlayoutN, um
Seitenlayout.
3 Drcken Sie wiederholt MCN oder MDN, um Poster
auszuwhlen. A MSet/SN
4 Drcken Sie wiederholt auf MCN oder MDN, um 1 X 2 2
X 2 oder 3 X 3 auszuwhlen. A MSet/SN
5 Geben Sie erforderlichenfalls die Anzahl der Kopien (bis zu
99) ein. A MStartN
6 Nach Beendigung des Kopiervorgangs MStopN drcken,
um diese Funktion zurckzusetzen.
Hinweis:
R Die vorherige Seitenlayouteinstellung kann gespeichert
werden (Funktion #467 auf Seite 66).
5.2.5 Funktion N in 1
Sie knnen Papier sparen, indem Sie 2, 4 oder 8 Seiten auf 1
Seite kopieren. Die Dokumente werden entsprechend dem
Papier verkleinert.
1 Legen Sie Ihre Dokumentenvorlage(n) ein (Seite 19).
R Fr eine Kopie im Hochformat ist das Original in
Hochformat-Richtung einzulegen. Fr eine Kopie im
Querformat ist das Original in Querformat-Richtung
einzulegen.
2 Drcken Sie wiederholt MPage Layout/SeitenlayoutN, um
Seitenlayout.
3 Drcken Sie wiederholt MCN oder MDN, um N in 1
auszuwhlen. A MSet/SN
4 Drcken Sie wiederholt auf MCN oder MDN, um die Anzahl der
Originaldokumente aus 2 in 1, 4 in 1 oder 8 in
1 zu whlen. A MSet/SN
5 Drcken Sie wiederholt auf MCN oder MDN, um das Layout
aus Hochformat oder Querformat zu whlen. A
MSet/SN
6 Geben Sie erforderlichenfalls die Anzahl der Kopien (bis zu
99) ein.
7 Bei Verwendung des Vorlagenglases des Scanners:
1. MStartN
R Das Gert scannt 1 Seite.
2. Legen Sie das nchste Dokument auf das
Vorlagenglas des Scanners und drcken Sie auf MSet/
SN. Wiederholen Sie diesen Schritt, bis alle
Dokumente gescannt wurden.
R Der Kopiervorgang beginnt.
R Sie knnen jederzeit MStartN drcken, um mit dem
Kopieren zu beginnen.
Bei Nutzung des automatischen Dokumenteneinzuges
(nur KX-MB1530):
MStartN
8 Nach Beendigung des Kopiervorgangs MStopN drcken,
um diese Funktion zurckzusetzen.
Originaldokument Seitenlayout
2 in 1 Hochformat
Querformat
37
5. Kopierer
Originaldokument Seitenlayout
4 in 1 Hochformat
Querformat
8 in 1 Hochformat
Querformat
Hinweis:
R Die vorherige Seitenlayouteinstellung kann gespeichert
werden (Funktion #467 auf Seite 66).
Funktion Trennen N in 1 (nur Vorlagenglas des Scanners)
Ein Dokument, das mit der Funktion N in 1 kopiert wurde, kann
wieder in seiner ursprnglichen Seitenzahl gedruckt werden.
Diese Funktion lsst sich auf Dokumente anwenden, die mit
den Einstellungen 2 in 1 und 4 in 1 erstellt wurden.
1. Legen Sie Ihre Dokumentenvorlage(n) ein (Seite 19).
2. Drcken Sie wiederholt MPage Layout/SeitenlayoutN, um
Seitenlayout.
3. Drcken Sie wiederholt MCN oder MDN, um Trennen N
in 1 auszuwhlen. A MSet/SN
4. Drcken Sie wiederholt auf MCN oder MDN, um die Anzahl der
Originaldokumente aus 2 in 1 oder 4 in 1 zu
whlen. A MSet/SN
5. Drcken Sie wiederholt auf MCN oder MDN, um das
Seitenlayout des Originaldokumentes aus
Hochformat oder Querformat zu whlen. A MSet/
SN
6. Geben Sie erforderlichenfalls die Anzahl der Dokumente
(bis zu 99) ein. A MStartN
7. Nach Beendigung des Kopiervorgangs MStopN drcken,
um diese Funktion zurckzusetzen.
5.2.6 Kanten-Funktion
Sie knnen das Gert so einstellen, dass beim Kopieren die
ueren Rnder der Originaldokumente nicht mit kopiert
werden. Hierbei mssen Sie die Originaldokumente nicht
verkleinern, damit sie auf das Kopierpapier passen. Diese
Funktion ist ntzlich beim Kopieren von Dokumenten, deren
Rnder beschmutzt sind.
Hinweis:
R Diese Funktion kann nicht gleichzeitig mit den
Seitenlayoutfunktionen verwendet werden (auer mit
Funktion N in 1).
1 Legen Sie Ihre Dokumentenvorlage(n) ein (Seite 19).
2 Drcken Sie wiederholt MPage Layout/SeitenlayoutN, um
Kante.
3 Drcken Sie wiederholt MCN oder MDN, um Ein
auszuwhlen. A MSet/SN
4 Drcken Sie wiederholt MCN oder MDN, um Lange
Kante auszuwhlen. A MSet/SN
5 Geben Sie ber das Tastenfeld die gewnschte Breite der
Lngsseite ein. A MSet/SN
6 Drcken Sie wiederholt MCN oder MDN, um Kurze
Kante auszuwhlen. A MSet/SN
7 Geben Sie ber das Tastenfeld die gewnschte Breite der
Querseite ein. A MSet/SN
8 Geben Sie erforderlichenfalls die Anzahl der Dokumente
(bis zu 99) ein. A MStartN
9 Nach Beendigung des Kopiervorgangs MStopN drcken,
um diese Funktion zurckzusetzen.
Hinweis:
R Die vorherige Kanteneinstellung kann beibehalten werden
(Funktion #473 auf Seite 66).
5.2.7 Rand-Funktion
Sie knnen das Gert so einstellen, dass an einer bestimmten
Seite der Kopie ein weier Rand bleibt. Diese Funktion ist
ntzlich fr das Binden kopierter Dokumente.
Hinweis:
R Zur automatischen Verkleinerung der Kopien je nach
eingestelltem Rand siehe Funktion #474 auf Seite 66.
R Diese Funktion kann nicht gleichzeitig mit den
Seitenlayoutfunktionen verwendet werden.
1 Legen Sie Ihre Dokumentenvorlage(n) ein (Seite 19).
R Fr eine Kopie im Hochformat ist das Original in
Hochformat-Richtung einzulegen. Fr eine Kopie im
Querformat ist das Original in Querformat-Richtung
einzulegen.
2 Drcken Sie wiederholt MPage Layout/SeitenlayoutN, um
Rand.
3 Drcken Sie wiederholt MCN oder MDN, um Ein
auszuwhlen. A MSet/SN
4 Drcken Sie wiederholt auf MCN oder MDN, um das
Seitenlayout aus Hochformat oder Querformat zu
whlen. A MSet/SN
5 Drcken Sie wiederholt MCN oder MDN, um die Seitenkante
des Papiers auszuwhlen, an der sich der Rand befinden
soll. Whlen Sie Oben, Rechts, Links oder
Unten. A MSet/SN
38
5. Kopierer
6 Geben Sie ber das Tastenfeld die gewnschte Breite des
Randes an. A MSet/SN
7 Geben Sie erforderlichenfalls die Anzahl der Dokumente
(bis zu 99) ein. A MStartN
8 Nach Beendigung des Kopiervorgangs MStopN drcken,
um diese Funktion zurckzusetzen.
Hinweis:
R Die vorherige Randeinstellung kann beibehalten werden
(Funktion #475 auf Seite 66).
5.2.8 Kopiereservierung
Unter folgenden Bedingungen ist eine Kopiereservierung
mglich:
whrend mit dem Gert Dokumente vom Computer aus
gedruckt werden.
whrend mit dem Gert empfangene Faxdokumente
gedruckt werden (nur KX-MB1520/KX-MB1530).
1 Legen Sie Ihre Dokumentenvorlage(n) ein (Seite 19).
2 Whrend Drucke DatenFPC oder HAusdruckH
(nur KX-MB1520/KX-MB1530) angezeigt wird, wechseln
Sie in den Kopiermodus durch wiederholtes Drcken von
MCopy/KopierenN (Seite 18) und anschlieendes Drcken
von MStartN.
3 Nehmen Sie die erforderlichen Einstellungen wie zum
Beispiel Anzahl der Kopien, Auflsung, Zoom und
Seitenlayout vor. A MStartN
R Kopie wartet wird angezeigt. Das Gert beginnt
nach Beendigung des aktuellen Druckauftrags mit dem
Kopieren.
39
5. Kopierer
6.1 Ein Fax manuell versenden
6.1.1 Das Vorlagenglas des Scanners verwenden
Indem Sie das Vorlagenglas des Scanners verwenden, knnen
Sie eine Seite aus einer Broschre oder Seiten eines kleinen
Formats versenden.
MSet/SNMCNMDN
MStartN
MRedial/TN
MQuality/Qualitt/c/dN
MFax/FaxenN
MSP-Phone/ZN
* Das abgebildete Modell ist KX-MB1520.
1 Wenn die MFax/FaxenN-Leuchte aus ist, schalten Sie sie
durch wiederholtes Drcken von MFax/FaxenN ein.
2 Legen Sie Ihre Dokumentenvorlage(n) ein (Seite 19).
3 Falls erforderlich, ndern Sie Auflsung und Kontrast
entsprechend dem Dokumententyp.
R Zur Einstellung des Kontrasts siehe Seite 40.
R Zur Einstellung der Auflsung siehe Seite 40.
4 Whlen Sie die Faxnummer.
5 Drcken Sie auf MStartN, um das Dokument in den Speicher
einzulesen. Warten Sie, bis
SCANNEN:<SET> SENDEN:<START> angezeigt wird.
6 Zum Senden einer einzelnen Seite:
Drcken Sie auf MStartN.
Zum Senden mehrerer Seiten:
1. Legen Sie die nchste Seite auf das Vorlagenglas des
Scanners. A MSet/SN
R Zum Versenden weiterer Seiten wiederholen Sie
diesen Schritt.
2. Nachdem alle Seiten gescannt wurden, drcken Sie
auf MStartN.
Hinweis:
R Zum Abbrechen des Sendevorgangs siehe Seite 71.
R Whrend Sie mit dem anderen Teilnehmer ber
MSP-Phone/ZN telefonieren, knnen Sie unter
Verwendung des Vorlagenglases ein Fax versenden.
Drcken Sie hierzu MStartN und anschlieend M1N (Um ein
Fax zu empfangen, drcken Sie M2N).
R Sie knnen den Standardbetriebsmodus ndern (Funktion
#463 auf Seite 59) und auch die Timereinstellung, bevor
Sie zum Standardbetriebsmodus zurckkehren (Funktion
#464 auf Seite 59).
Einstellung des Kontrasts
Passen Sie diese Einstellung je nach Helligkeit der Vorlage an.
5 Stufen (niedrig bis hoch) sind verfgbar.
1. Drcken Sie wiederholt MQuality/Qualitt/c/dN, um
Kontrast aufzurufen.
2. Drcken Sie MCN oder MDN, um den Kontrast zu ndern.
3. MSet/SN
Hinweis:
R Die vorherige Kontrasteinstellung kann gespeichert
werden (Funktion #462 auf Seite 59).
Einstellung der Auflsung
1. Drcken Sie wiederholt MQuality/Qualitt/c/dN, um
Auflsung aufzurufen.
2. Drcken Sie MCN oder MDN, um die Auflsung zu ndern.
Normal: Fr Zeichen normaler Gre.
Fein: Fr kleine Zeichen.
Superfein: Fr sehr kleine Zeichen.
Foto: Fr Fotos, Halbtonbilder usw.
3. MSet/SN
R Bei Verwendung der Auflsungen Fein, Superfein
und Foto erhht sich die bertragungsdauer.
Wahlwiederholung der letzten Rufnummer
MRedial/TN
R Wenn der Anschluss besetzt ist, wiederholt das Gert
mindestens 2-mal automatisch den Wahlvorgang.
Hinweis:
R Zum Abbrechen des Sendevorgangs siehe Seite 71.
Sendevorbereitung von Faxbertragungen (Dual Access)
Sie knnen auch dann eine Faxbertragung vorbereiten, wenn
das Gert gerade ein Fax empfngt oder ein Fax aus dem
Speicher versendet.
Whrend des Versendens sind bis zu 3 Vorbereitungen
mglich
Whrend des Empfangens sind bis zu 4 Vorbereitungen
mglich
1. Legen Sie die Dokumentenvorlage whrend des
Faxempfangs bzw. der Faxbertragung ein.
2. Geben Sie die Faxnummer ber die Zifferntastatur oder
das Telefonbuch ein.
3. Bei Nutzung des Vorlagenglases des Scanners drcken
Sie MStartN. Das Gert scannt 1 Seite. Legen Sie das
nchste Dokument auf das Vorlagenglas des Scanners
und drcken Sie auf MSet/SN. Wiederholen Sie diesen
40
6. . Fax (nur KX-MB1520/KX-MB1530)
6. Fax (nur KX-MB1520/KX-MB1530)
Schritt, bis alle Dokumente gescannt wurden und drcken
Sie dann auf MStartN.
Bei Nutzung des automatischen
Dokumenteneinzuges drcken Sie MStartN (nur
KX-MB1530).
R Falls das Dokument die Speicherkapazitt berschreitet,
wird die Reservierung fr dieses Dokument gelscht. Sie
mssen das gesamte Dokument manuell senden.
Drucken eines Sendeberichts
Ein Sendebericht bietet Ihnen eine gedruckte Aufzeichnung der
bertragungsergebnisse. Zum Drucken der Sendeberichte
mssen Sie sicherstellen, dass Funktion #401 aktiviert ist
(Seite 61). Erklrung der Mitteilungen siehe Seite 73.
Drucken eines Journalberichtes
Ein Journal bietet Ihnen eine gedruckte Aufzeichnung der 30
letzten Faxnachrichten. Weitere Informationen zum manuellen
Ausdrucken erhalten Sie auf Seite 92. Um automatisch nach
30 Faxbertragungen und -empfngen einen Journalbericht zu
drucken, mssen Sie sicherstellen, dass Funktion #402
aktiviert ist (Seite 61). Erklrung der Mitteilungen siehe
Seite 73.
6.1.2 Nutzung des automatischen
Dokumenteneinzuges (nur KX-MB1530)
MFax/FaxenN
MSP-Phone/ZN MStartN
1 Wenn die MFax/FaxenN-Leuchte aus ist, schalten Sie sie
durch wiederholtes Drcken von MFax/FaxenN ein.
2 Legen Sie Ihre Dokumentenvorlage(n) ein (Seite 19).
3 Falls erforderlich, ndern Sie Auflsung und Kontrast
entsprechend dem Dokumententyp.
R Zur Einstellung des Kontrasts siehe Seite 40.
R Zur Einstellung der Auflsung siehe Seite 40.
4 MSP-Phone/ZN
5 Whlen Sie die Faxnummer. A MStartN
Hinweis:
R Zum Abbrechen des Sendevorgangs siehe Seite 71.
R ffnen Sie keinesfalls die Dokumentenabdeckung
whrend Sie ein Fax aus dem automatischen
Dokumenteneinzug (ADF) versenden.
Vorwahl einer Faxnummer
1. Geben Sie die Faxrufnummer ein.
2. Legen Sie Ihre Dokumentenvorlage(n) ein (Seite 19). A
MStartN
Aus dem Speicher senden (Schnelles Einscannen)
Wichtig:
R Stellen Sie sicher, dass die Funktion Schnelles
Einscannen zuvor aktiviert wird (Funktion #419 auf
Seite 63).
1. Legen Sie Ihre Dokumentenvorlage(n) ein (Seite 19).
2. Geben Sie die Faxnummer ein. A MStartN
6.2 Speichern von
Telefonbucheintrgen
Das Gert verfgt ber ein Telefonbuch (100 Eintrge).
R Stellen Sie sicher, dass die MFax/FaxenN-Leuchte an ist.
MFax/FaxenN
MSet/SN MCNMDNMEN
MMenu/MenN MStopN
6.2.1 Speichern von Telefonbucheintrgen
1 Drcken Sie wiederholt MMenu/MenN, um Telefbuch
einst. aufzurufen. A MEN
2 Geben Sie den Namen mit bis zu 16 Zeichen ein (siehe
Seite 69 fr die Zeicheneingabe). A MSet/SN
3 Geben Sie die Rufnummer mit bis zu 32 Zeichen ein. A
MSet/SN
R Um weitere Eintrge zu programmieren, wiederholen
Sie die Schritte 2 bis 3.
4 MMenu/MenN
Hinweis:
R Ein Bindestrich oder eine Leerstelle in einer Rufnummer
zhlt als 2 Stellen.
6.2.2 Bearbeiten eines Speichereintrags
1 Drcken Sie auf MEN.
41
6. Fax (nur KX-MB1520/KX-MB1530)
2 Drcken Sie wiederholt auf MCN oder MDN, um den
gewnschten Eintrag anzuzeigen. A MMenu/MenN A
MGN
3 Bearbeiten Sie gegebenenfalls den Namen. A MSet/SN
4 Bearbeiten Sie gegebenenfalls die Rufnummer. A MSet/
SN A MStopN
6.2.3 Lschen eines Speichereintrages
1 Drcken Sie auf MEN.
2 Drcken Sie wiederholt auf MCN oder MDN, um den
gewnschten Eintrag anzuzeigen. A MMenu/MenN A
MBN
R Um den Lschvorgang abzubrechen, drcken Sie auf
MStopN.
3 MSet/SN A MStopN
6.3 Ein Fax mit Telefonbuch
versenden
Bevor Sie diese Funktion benutzen, mssen Sie die
gewnschten Namen und Rufnummern im Telefonbuch
speichern (Seite 41).
R Stellen Sie sicher, dass die MFax/FaxenN-Leuchte an ist.
6.3.1 Das Vorlagenglas des Scanners verwenden
1 Legen Sie Ihre Dokumentenvorlage(n) ein (Seite 19).
2 Falls erforderlich, ndern Sie Kontrast (Seite 40) und
Auflsung (Seite 40).
3 Drcken Sie MEN und drcken Sie dann wiederholt MCN oder
MDN, um den gewnschten Eintrag anzuzeigen.
4 Drcken Sie auf MStartN, um das Dokument in den Speicher
einzulesen. Warten Sie, bis
SCANNEN:<SET> SENDEN:<START> angezeigt wird.
R Zum Versenden einer einzelnen Seite gehen Sie zu
Schritt 6.
R Zum Versenden mehrerer Seiten fahren Sie mit dem
nchsten Schritt fort.
5 Legen Sie die nchste Seite auf den Scanner. A MSet/
SN
R Zum Versenden weiterer Seiten wiederholen Sie
diesen Schritt.
6 MStartN
Suche nach einem Namen ber den Anfangsbuchstaben
Beispiel: LISA
1. Drcken Sie auf MEN.
2. Drcken Sie MCN oder MDN, um das Telefonbuch aufzurufen.
3. Drcken Sie wiederholt auf M5N, um jeden Namen mit dem
Anfangsbuchstaben L anzuzeigen (Zeicheneingabe
siehe Seite 69).
R Um nach Symbolen zu suchen, drcken Sie MGN.
4. Drcken Sie wiederholt MCN oder MDN, um LISA
anzuzeigen.
R Drcken Sie auf MStopN, um die Suche zu beenden.
Automatische Wahlwiederholung bei Faxbertragung
Wenn der angewhlte Anschluss besetzt ist oder nicht
antwortet, wiederholt das Gert mindestens 2-mal automatisch
den Wahlvorgang.
Hinweis:
R Zum Abbrechen des Sendevorgangs siehe Seite 71.
6.3.2 Nutzung des automatischen
Dokumenteneinzuges (nur KX-MB1530)
1 Legen Sie Ihre Dokumentenvorlage(n) ein (Seite 19).
2 Falls erforderlich, ndern Sie Kontrast (Seite 40) und
Auflsung (Seite 40).
42
6. Fax (nur KX-MB1520/KX-MB1530)
3 Drcken Sie MEN und drcken Sie dann wiederholt MCN oder
MDN, um den gewnschten Eintrag anzuzeigen.
4 MStartN
6.4 Versenden eines elektronischen
Dokuments von Ihrem Computer aus
als Faxmitteilung
Sie knnen von einer Windows-Anwendung mittels
Multi-Function Station auf die Fax-Funktion zugreifen.
Verfahren Sie, beispielsweise zum versenden eines im
WordPad erstellten Dokuments, wie folgt:
1 ffnen Sie das Dokument, das Sie versenden mchten.
2 Whlen Sie [Drucken...] aus dem Men [Datei].
R Das Dialogfeld [Drucken] wird eingeblendet.
3 Whlen Sie den PCFAX-Gertenamen als den aktiven
Drucker aus.
4 Klicken Sie auf [Drucken].
R Das Dialogfeld [Fax Senden] wird eingeblendet.
5 Geben Sie die Faxnummer mit dem Zifferndisplay oder
dem Telefonbuch ein.
R Zum Beenden der Bedienung klicken Sie auf
[Abbrechen].
6 [Senden]
R Das Dokument wird ber das Gert von Ihrem
Computer aus versendet.
Hinweis:
R Zum Abbrechen des Sendevorgangs siehe Seite 71.
R Falls der Umfang des Dokuments die Speicherkapazitt
des Gerts berschreitet, wird die bertragung
abgebrochen.
R Ausfhrliche Erluterungen finden Sie in der Hilfedatei von
Multi-Function Station, indem Sie [ ] auswhlen.
R Klicken Sie auf [Auswhlen...], um das aktive Gert zu
wechseln.
Zum Verhindern des Faxversands an ein falsches Ziel
1. Starten Sie die Multi-Function Station. A [PC FAX]
2. [Extras] A [Funktion einrichten]
43
6. Fax (nur KX-MB1520/KX-MB1530)
3. Whlen Sie die gewnschte Einstellung aus der
[Senden]-Liste aus.
[Fr alle Faxbertragungen eine Besttigung
anzeigen]: Das Besttigungsdialogfeld fr die
Faxnummer wird vor Senden des Faxes angezeigt.
[Bitte keine Faxnummer direkt eingeben]: Sie
knnen nur Faxnummern auswhlen, die im
Telefonbuch gespeichert sind.
[Eingabe wiederholen um die Faxnummer zu
Besttigen]: Bei Eingabe der Faxnummer ber das
Zifferndisplay muss die Nummer wieder eingegeben
werden.
4. [OK]
Hinweis:
R Nheres ber die einzelnen Funktionen finden Sie unter
[Hilfe].
6.5 Auswahl des Gertemodus
Je nach Situation whlen Sie den gewnschten Modus fr die
Verwendung Ihres Gerts aus.
Nur als Fax verwenden (FAX-Modus)
Vorwiegend als Telefon verwenden (TEL-Modus)
Als Telefon und/oder Fax verwenden (TEL/FAX-Modus)
Benutzung mit einem Anrufbeantworter
6.5.1 Nur als Fax verwenden (FAX-Modus)
Ihre Situation
Sie verfgen ber einen separaten Anschluss fr das Faxgert,
oder Sie mchten das Gert nur fr den Empfang von Faxen
verwenden.
Einrichten
Aktivieren Sie den FAX-Modus (Seite 46), indem Sie
wiederholt MFax Auto Answer/Auto FaxannahmeN drcken.
R Die MFax Auto Answer/Auto FaxannahmeN-Anzeige
leuchtet auf.
MStartN
MFax Auto Answer/
Auto FaxannahmeN
* Das abgebildete Modell ist KX-MB1520.
Empfang von Faxnachrichten
Alle eingehenden Anrufe werden wie Faxanrufe behandelt.
6.5.2 Vorwiegend als Telefon verwenden
(TEL-Modus)
Ihre Situation
Sie mchten Anrufe persnlich beantworten. Wenn ein
Faxanruf eingeht, mssen Sie das Fax manuell empfangen.
Einrichten
Aktivieren Sie den TEL-Modus (Seite 46), indem Sie
wiederholt MFax Auto Answer/Auto FaxannahmeN drcken.
44
6. Fax (nur KX-MB1520/KX-MB1530)
R Die MFax Auto Answer/Auto FaxannahmeN-Anzeige
erlischt.
Hinweis:
R Stellen Sie vorher sicher, dass Funktion #404 auf TEL
gesetzt ist (Seite 61).
Empfang von Telefonanrufen und Faxnachrichten
Sie mssen alle Anrufe manuell entgegennehmen.
Um ein Faxdokument zu empfangen, drcken Sie auf MStartN
und anschlieend auf M2N.
6.5.3 Als Telefon und/oder Fax verwenden (TEL/
FAX-Modus)
Ihre Situation
Sie mchten Telefonanrufe persnlich beantworten und
Faxnachrichten ohne Rufsignal automatisch empfangen.
Einrichten
Aktivieren Sie den TEL/FAX-Modus (Seite 47), indem Sie
wiederholt MFax Auto Answer/Auto FaxannahmeN drcken.
R Die MFax Auto Answer/Auto FaxannahmeN-Anzeige
erlischt.
Hinweis:
R Stellen Sie vorher sicher, dass Funktion #404 auf TEL/
FAX gesetzt ist (Seite 61).
Empfang von Telefonanrufen und Faxnachrichten
Handelt es sich um einen Telefonanruf, klingelt das Gert.
Wenn ein Faxsignalton erkannt wird, schaltet das Gert ohne
zu klingeln automatisch auf Faxempfang.
6.5.4 Benutzung mit einem Anrufbeantworter
Ihre Situation
Sie mchten das Gert mit einem Anrufbeantworter
verwenden.
Einrichten
Schlieen Sie einen Anrufbeantworter am zustzlichen Telefon
an und stellen Sie den Rufzhler des Anrufbeantworters auf
hchstens 4 ein.
R Stellen Sie den Rufzhler des Gertes im FAX-Modus auf
mehr als 4 ein, wenn Sie das Faxgert mit aktiviertem
automatischem Empfangsmodus verwenden wollen.
Beantworten von Anrufen
Wenn Telefonanrufe eingehen, zeichnet der Anrufbeantworter
Sprachnachrichten auf.
45
6. Fax (nur KX-MB1520/KX-MB1530)
6.6 Automatischer Faxempfang:
Autom. Empfangsmodus aktiviert
R Es kann Papier im A4-Format oder im Format Letter
verwendet werden.
6.6.1 FAX-Modus aktivieren
Drcken Sie wiederholt MFax Auto Answer/Auto
FaxannahmeN, um FAX-Modus aufzurufen.
R Das Display zeigt die Anzahl der Rufsignale im FAX
ONLY-Modus an. Um die Ruftoneinstellung zu ndern,
drcken Sie wiederholt MCN oder MDN, bis die gewnschte
Einstellung angezeigt wird, und dann MSet/SN.
R Die MFax Auto Answer/Auto FaxannahmeN-Anzeige
leuchtet auf.
MSet/SNMCNMDN
MFax Auto Answer/
Auto FaxannahmeN
* Das abgebildete Modell ist KX-MB1520.
Empfang von Faxnachrichten
Das Gert schaltet bei jedem Anruf automatisch auf
Faxempfang um.
Hinweis:
R Sie knnen die Anzahl der Ruftne vor dem
Entgegennehmen des Anrufes im FAX-Modus ndern
(Funktion #210 auf Seite 58).
6.7 Manueller Faxempfang: Autom.
Empfangsmodus deaktiviert
R Es kann Papier im A4-Format oder im Format Letter
verwendet werden.
6.7.1 TEL-Modus aktivieren
1 Stellen Sie vorher sicher, dass Funktion #404 auf TEL
gesetzt ist (Seite 61).
2 Drcken Sie wiederholt MFax Auto Answer/Auto
FaxannahmeN, um TEL-Modus aufzurufen.
R Die MFax Auto Answer/Auto FaxannahmeN-Anzeige
erlischt.
MStartN MSP-Phone/ZN
MFax Auto Answer/
Auto FaxannahmeN
* Das abgebildete Modell ist KX-MB1520.
Hinweis:
R Wenn Sie den Anruf nicht innerhalb von 10 Rufsignalen
beantworten, schaltet das Gert vorbergehend auf
Faxempfang um. Der andere Teilnehmer kann ein Fax
senden.
Nur KX-MB1520G/KX-MB1530G:
Wird diese Funktion nicht bentigt, deaktivieren Sie
Funktion #319 (Seite 61).
Empfang von Telefonanrufen und Faxnachrichten
1. Drcken Sie MSP-Phone/ZN, um den Anruf
entgegenzunehmen.
2. Wenn:
Sie ein Dokument empfangen mchten,
Sie den Faxrufton (langsamer Piepton) hren oder
wenn
Sie gar nichts hren,
drcken Sie auf MStartN und dann auf M2N.
Hinweis:
R Zum Abbrechen des Empfangsvorgangs siehe Seite 71.
46
6. Fax (nur KX-MB1520/KX-MB1530)
Empfangen von Faxnachrichten mit einem zustzlichen
Telefon
Ist ein weiteres Telefon an die [EXT/Extern]-Buchse oder
denselben Telefonanschluss (Nebenstelle) angeschlossen,
knnen Sie dieses zum Empfangen von Faxsendungen
verwenden.
1. Wenn die Nebenstelle oder das zustzlich angeschlossene
Telefon klingeln, heben Sie den Hrer ab und melden Sie
sich.
2. Wenn:
Sie ein Dokument empfangen mchten,
Sie den Faxrufton (langsamer Piepton) hren oder
wenn
Sie gar nichts hren,
drcken Sie fest auf MGN MBN M9N
(Standard-Fernabfragecode).
3. Legen Sie den Hrer auf.
Hinweis:
R Zum Abbrechen des Empfangsvorgangs siehe Seite 71.
R Um Faxnachrichten ber die Nebenstelle oder das
zustzliche Telefon zu empfangen, stellen Sie vorher
sicher, dass die Ferneinschaltung aktiviert ist (Funktion
#434 auf Seite 64). Die Standardeinstellung ist EIN.
6.7.2 Aktivieren des TEL/FAX-Modus
1 Stellen Sie vorher sicher, dass Funktion #404 auf TEL/
FAX gesetzt ist (Seite 61).
2 Drcken Sie wiederholt MFax Auto Answer/Auto
FaxannahmeN, um TEL/FAX-Modus aufzurufen.
R Die MFax Auto Answer/Auto FaxannahmeN-Anzeige
erlischt.
3 Der Rufton sollte eingeschaltet sein (Seite 21).
MStopN MSP-Phone/ZN
MFax Auto Answer/
Auto FaxannahmeN
* Das abgebildete Modell ist KX-MB1520.
Empfang von Telefonanrufen und Faxnachrichten
1. Anruf wird angezeigt, das Gert klingelt jedoch nicht.
2. Das Gert wartet fr die Dauer von 2 Rufsignalen, bevor
es den Anruf beantwortet.
R Die Anzahl der Rufsignale wird durch die Einstellung
fr die Ruftonverzgerung im TEL/FAX-Modus
(Funktion #212 auf Seite 61) bestimmt.
R Whrend dieses Zeitraums klingelt ein zustzlich
angeschlossenes Telefon.
3. Das Gert beantwortet den Anruf und versucht, einen
Faxsignalton zu erkennen.
Fr den Fall, dass ein Faxsignalton erkannt wird
Das Gert empfngt das Fax automatisch, ohne zu
klingeln.
Fr den Fall, dass kein Faxsignalton erkannt wird
A Das Gert klingelt 3 Mal. Sie knnen den Anruf
beantworten.
R Um den Anruf entgegenzunehmen, drcken Sie auf
MSP-Phone/ZN und sprechen Sie mit dem anderen
Teilnehmer.
R Um den Anruf an einem anderen Telefon
entgegenzunehmen, das mit der [EXT/
Extern]-Buchse dieses Gerts verbunden ist, nehmen
Sie das Mobilteil auf und drcken Sie am Gert
MStopN, um mit dem anderen Teilnehmer zu sprechen.
* Das abgebildete Modell ist KX-MB1520.
R Um den Anruf mit einem anderen Telefon
entgegenzunehmen, das an der gleichen
Telefonleitung wie das Gert angeschlossen ist,
nehmen Sie das Mobilteil auf, drcken Sie MGN M0N
(Standardeinstellung fr automatischen
47
6. Fax (nur KX-MB1520/KX-MB1530)
Trennungscode, Funktion #435 auf Seite 64) und
sprechen Sie mit dem anderen Teilnehmer.
* Das abgebildete Modell ist KX-MB1520.
R Die Anzahl der Rufsignale wird durch den Rufzhler
in der stillen Faxerkennung (Funktion #436 auf
Seite 64) bestimmt.
R Anrufer hren ein Freizeichen, das sich anders anhrt
als das der Telefongesellschaft.
B Wenn Sie den Anruf nicht beantworten, aktiviert das
Gert die Faxfunktion.
R Da einige Faxgerte beim Senden von Faxnachrichten
keinen Faxsignalton erzeugen, versucht das Gert, ein
Fax zu empfangen, auch wenn kein Faxsignalton
erkannt wird.
6.8 Betrieb des Gertes mit einem
Anrufbeantworter
6.8.1 Einrichten des Gertes und eines
Anrufbeantworters
1 Schlieen Sie den Anrufbeantworter an (A).
R Der Anrufbeantworter ist nicht im Lieferumfang
inbegriffen. Die Abbildung ist nur ein Beispiel.
R Entfernen Sie ggf. den Stopfen (B).
B
*1
A
Zu einer
TAE-Dose
*2
Zu einer
TAE-Dose
*3
A
A
* Das abgebildete Modell ist KX-MB1520.
*1
Fr KX-MB1520G/KX-MB1520JT/KX-MB1520NL/
KX-MB1520SL/KX-MB1520SP/KX-MB1530G/
KX-MB1530JT/KX-MB1530NL/KX-MB1530SL/
KX-MB1530SP
*2
Fr KX-MB1520FR/KX-MB1530FR
*3
Fr KX-MB1520BL/KX-MB1530BL
2 Stellen Sie die Anzahl der Rufsignale am Anrufbeantworter
auf hchstens 4 ein.
R Auf diese Weise kann der Anrufbeantworter Anrufe
zuerst entgegennehmen.
48
6. Fax (nur KX-MB1520/KX-MB1530)
3 Zeichnen Sie einen Ansagetext auf dem Anrufbeantworter
auf.
R Die Nachricht sollte hchstens 10 Sekunden lang sein
und keine Pausen von mehr als 4 Sekunden enthalten.
Anderenfalls knnen beide Gerte nicht korrekt
funktionieren.
4 Aktivieren Sie den Anrufbeantworter.
5 Stellen Sie das Gert auf den gewnschten
Empfangsmodus ein (Seite 46).
R Wenn Sie den FAX-Modus einstellen, ndern Sie den
Rufzhler im FAX-Modus auf mehr als 4 (Funktion
#210 auf Seite 58).
6 Stellen Sie sicher, dass folgende Codes eindeutig sind:
Fernbedienungs-Zugangscode des Anrufbeantworters
Fernabfragecode (Funktion #434 auf Seite 64)
Hinweis:
R Handelt es sich um ein Telefonat, wird der
Anrufbeantworter die Nachricht aufzeichnen.
Wenn ein Faxsignalton erkannt wird, schaltet das Faxgert
automatisch auf Faxempfang.
R Informationen zum Fernbedienungs-Zugangscode des
Anrufbeantworters finden Sie in der Gebrauchsanweisung
des Anrufbeantworters.
Kombinierte Sprach- und Faxanrufe
Der Anrufer kann eine Sprachmitteilung hinterlassen und ein
Fax-Dokument whrend desselben Anrufs senden. Informieren
Sie den Anrufer vorab ber das folgende Verfahren.
1. Der Anrufer ruft Ihr Gert an.
R Der Anrufbeantworter beantwortet den Anruf.
2. Der Anrufer kann eine Sprachmitteilung nach der Ansage
hinterlassen.
3. Der Anrufer drckt auf MGN MBN M9N (vorgewhlter
Faxaktivierungscode).
R Das Gert aktiviert die Faxfunktion.
4. Der Anrufer drckt an seinem Faxgert die Starttaste, um
ein Dokument zu senden.
Hinweis:
R Um diese Funktion verwenden zu knnen, mssen Sie sich
vergewissern, dass die Fernabfrage aktiviert ist (Funktion
#434 auf Seite 64). Der Faxaktivierungscode kann auch
gendert werden.
R Wenn kein Platz mehr im Speicher des Anrufbeantworters
vorhanden ist, kann das Gert unter Umstnden keine
Dokumente empfangen. Schauen Sie in der
Bedienungsanleitung des Anrufbeantworters nach und
lschen Sie nicht mehr bentigte Mitteilungen.
6.9 Den Faxabruf (Polling) nutzen
(Abrufen eines Faxes, das bei einem
anderen Faxgert zum Abrufen
bereitliegt)
Diese Funktion ermglicht Ihnen, ein Dokument von einem
anderen kompatiblen Gert abzurufen. Hierfr tragen Sie die
bertragungskosten.
R Stellen Sie sicher, dass das Gert des anderen
Teilnehmers fr Ihren Anruf bereit ist.
R Stellen Sie sicher, dass sich keine Dokumente im
automatischen Dokumenteneinzug des Gerts befinden
(nur KX-MB1530).
1 Drcken Sie wiederholt MMenu/MenN, um Abrufen
aufzurufen. A MSet/SN
2 Whlen Sie die Faxnummer. A MStartN
49
6. Fax (nur KX-MB1520/KX-MB1530)
6.10 Werbefaxsperre (unterbindet
den Faxempfang von unerwnschten
Anrufern)
Wenn Sie sich fr den Anruferanzeige-Service angemeldet
haben (Seite 52), verhindert diese Funktion den Faxempfang
von Anrufen, bei denen keine Anrufer-Informationen angezeigt
werden.
Darber hinaus akzeptiert das Gert keine Faxnachrichten von
Nummern, die in der programmierten Liste der Faxsperre fr
unerwnschte Faxnachrichten aufgefhrt sind.
Wichtig:
R Diese Funktion ist nicht verfgbar, wenn Sie
Faxnachrichten manuell entgegennehmen.
6.10.1 Aktivierung des selektiven Empfangs
1 Drcken Sie wiederholt MMenu/MenN, um Werbefax
verhin. aufzurufen. A MEN
2 Drcken Sie wiederholt MCN oder MDN, um Ein
auszuwhlen. A MSet/SN
3 Drcken Sie zum Beenden auf MStopN.
6.10.2 Speichern unerwnschter Faxnummern
Sie knnen bis zu 20 Nummern unerwnschter Anrufer aus der
Anruferanzeige (CLIP)-Liste (Seite 52) auswhlen, wenn Sie
von diesen Teilnehmern keine Faxnachrichten empfangen
wollen.
1 Drcken Sie wiederholt MMenu/MenN, um Werbefax
verhin. aufzurufen.
2 Drcken Sie wiederholt MEN, um Werbefaxlist Set
aufzurufen. A MSet/SN
3 Drcken Sie wiederholt MCN oder MDN, um den Teilnehmer
anzuzeigen, von dem Sie keine Faxnachrichten
empfangen mchten. A MSet/SN
4 Drcken Sie 2 Mal MStopN, um den Vorgang zu beenden.
So zeigen Sie die Liste den gesperrten Nummern des
selektiven Empfangs an
1. Drcken Sie wiederholt MMenu/MenN, um Werbefax
verhin. aufzurufen.
2. Drcken Sie wiederholt MEN, um Werbefaxlist Anz
aufzurufen. A MSet/SN
3. Drcken Sie MCN oder MDN, um die Eintrge in der Liste
anzuzeigen.
4. Drcken Sie zum Beenden auf MStopN.
So drucken Sie die Liste der gesperrten
Werbefaxnummern
1. Drcken Sie wiederholt MMenu/MenN, um Werbefax
verhin. aufzurufen.
2. Drcken Sie wiederholt MEN, um Werbefaxlist Dru
aufzurufen. A MSet/SN
3. Drcken Sie zum Beenden auf MStopN.
So lschen Sie einen Eintrag aus der Liste der gesperrten
Werbefaxnummern
1. Drcken Sie wiederholt MMenu/MenN, um Werbefax
verhin. aufzurufen.
2. Drcken Sie wiederholt MEN, um Werbefaxlist Anz
aufzurufen. A MSet/SN
3. Drcken Sie wiederholt auf MCN oder MDN, um den
gewnschten Eintrag anzuzeigen. A MFN
R Um den Lschvorgang abzubrechen, drcken Sie auf
MStopN. Drcken Sie dann auf MMenu/MenN.
4. MSet/SN A MMenu/MenN
50
6. Fax (nur KX-MB1520/KX-MB1530)
6.11 Empfangen einer Faxnachricht
auf dem Computer
Sie knnen Faxdokumente auf Ihrem Computer empfangen.
Das empfangene Faxdokument wird als Bilddatei (Format
TIFF-G4) gespeichert.
Wichtig:
R Stellen Sie sicher, dass die PC-Faxeinstellung zuvor
auf Immer oder Verbunden gesetzt wird (Funktion
#442 auf Seite 65).
1 Drcken Sie wiederholt auf MFax Auto Answer/Auto
FaxannahmeN, um den automatischen Empfangsmodus
zu aktivieren (Seite 46).
2 Starten Sie die Multi-Function Station. A [PC FAX]
3 Wenn ein Fax empfangen wird, empfngt der Computer ein
Dokument ber das Gert.
Hinweis:
R Mit Ihrem Computer knnen Sie sich das empfangene
Dokument anschauen, es ausdrucken oder es weiterleiten.
R Nachrichten, die auf den Computer bertragen wurden,
werden vom Gert gelscht.
Anschauen eines empfangenen Dokuments
1. Whlen Sie [PC FAX] unter Multi-Function Station aus.
2. Whlen Sie [Empfangsprotokoll] in
[Kommunikationsprotokoll].
3. Klicken Sie auf das Dokument, welches Sie betrachten
mchten.
4. Klicken Sie auf [Datei] in der Menleiste und whlen Sie
dann [Ansicht], oder klicken Sie auf das Symbol
[Ansicht] in der Symbolleiste.
R Das empfangene Fax wird angezeigt.
Wenn sich ein empfangenes Faxdokument im Speicher
des Gerts befindet
Sie knnen das Dokument auf Ihren Computer speichern.
1. Whlen Sie [PC FAX] unter Multi-Function Station aus.
2. Whlen Sie [Empfangsprotokoll] in
[Kommunikationsprotokoll].
3. Klicken Sie auf [Datei] in der Menleiste. A
[Faxempfang]
R Wenn die PC Fax Einstellung (Funktion #442 auf
Seite 65) aktiviert ist, wird das empfangene Fax
automatisch an den Computer bertragen.
51
6. Fax (nur KX-MB1520/KX-MB1530)
7.1 Leistungsmerkmal
Anruferanzeige (CLIP)
Die Anrufer-ID-Funktion steht fr KX-MB1520NL/
KX-MB1530NL nicht zur Verfgung. Siehe Seite 3 zu
weiteren Informationen ber die Verfgbarkeit ent-
sprechender Funktionen.
Wenden Sie sich wegen des Leistungsmerkmals
Anruferanzeige an Ihre Telefongesellschaft.
Dieses Gert untersttzt den Dienst Anruferanzeige
(CLIP). Um die Anruferanzeigefunktionen des Gerts
verwenden zu knnen, mssen Sie fr den
entsprechenden Dienst angemeldet sein.
Wichtig:
R Dieses Gert wurde in bereinstimmung mit dem ETS
(Europischer Telekommunikationsstandard)
entwickelt und untersttzt nur die grundlegenden
CLIP-Funktionen (CLIP = Calling Line Identification
Presentation; Anschlusskennung Rufende Station).
R Dieses Gert zeigt nur die Rufnummer und den Namen
des Anrufers.
R Fr weitere, zuknftige Sonderfunktionen ist das Gert
nicht vorbereitet.
R Je nach Angebot Ihrer lokalen Telefongesellschaft
wird mglicherweise das Datum/die Uhrzeit des Anrufs
oder der Name des Anrufers nicht angezeigt.
Stellen Sie sicher, dass die folgenden Rufzhler so
konfiguriert sind, dass das Gert mindestens 2 Mal
klingelt.
FAX-Rufzhler (Funktion #210 auf Seite 58)
TEL/FAX-Rufzhler (Funktion #212 auf Seite 61)
R Der Namenanzeigedienst steht in einigen Netzen
mglicherweise nicht zur Verfgung. Weitere
Informationen erhalten Sie bei Ihrer Telefongesellschaft.
7.1.1 Anzeige der Anruferanzeige (CLIP)
Die Rufnummer oder der Name des anrufenden Teilnehmers
wird nach dem 1. Rufton angezeigt. Sie knnen entscheiden,
ob Sie den Anruf entgegennehmen mchten oder nicht.
Dieses Gert zeichnet automatisch die Anruferdaten (Name,
Rufnummer und Datum sowie Uhrzeit des Anrufes) der letzten
30 Anrufe auf. Sie knnen die Anruferdaten auf dem Display
betrachten (Seite 53) oder die gesamte Anruferliste
ausdrucken (Seite 92).
Hinweis:
R Wenn Anruferinformationen empfangen werden, die mit
einer der Rufnummern in der Zielwahlfunktion oder dem
Navigator-Telefonbuch bereinstimmen, wird der
gespeicherte Name angezeigt.
R Wenn das Gert an eine TK-Anlage angeschlossen ist,
werden die Anruferdaten unter Umstnden nicht richtig
empfangen. In diesem Fall setzen Sie sich bitte mit dem
Einrichter der TK-Anlage in Verbindung.
R Wenn keine Anruferinformationen empfangen werden
knnen, wird eine der folgenden Meldungen im Display
angezeigt:
Dienst ni.vorh.: Der Anrufer rief von einem
Anschluss an, die keine Anruferanzeige (CLIP) untersttzt.
Keine Anrufinfo: Der Anrufer hat sich gegen das
bermitteln der Anruferdaten entschieden
(Rufnummernunterdrckung).
Ferngesprch: Der Anrufer hat ein Ferngesprch
gefhrt.
berprfen der Anruferdaten durch Ausdrucken der
Anrufer-ID-Liste
Weitere Informationen zum manuellen Ausdrucken
erhalten Sie auf Seite 92.
Um nach je 30 Anrufen einen automatischen Ausdruck zu
erhalten, aktivieren Sie die Funktion #216 (Seite 58).
52
7. . Anruferanzeige (nur KX-MB1520/KX-MB1530)
7. Anruferanzeige (nur KX-MB1520/KX-MB1530)
7.2 Anzeigen der Anruferdaten und
Rckruf anhand der bermittelten
Daten
Wichtig:
R Wenn die Ortsnetzkennzahl der Rufnummer des
eingegangenen Anrufs mit Ihrer eigenen
bereinstimmt, muss sie vor einem Rckruf unter
Umstnden gelscht werden. Dies gilt eventuell nur fr
gesonderte Ortsnetze. Weitere Informationen zum
Bearbeiten der Nummer finden Sie unter Seite 53.
1 Wenn die MFax/FaxenN-Leuchte aus ist, schalten Sie sie
durch wiederholtes Drcken von MFax/FaxenN ein. A
MCaller ID/AnruferlisteN
2 Drcken Sie MCN, um mit der Suche bei den neuesten
Anruferdaten zu beginnen.
R Wenn Sie MDN drcken, wird die Anzeigereihenfolge
umgekehrt.
R Zum Versenden eines Faxes siehe Seite 40.
3 Drcken Sie MSP-Phone/ZN, um zurckzurufen.
ndern der Darstellungsweise der Anruferdaten
Drcken Sie wiederholt MCaller ID/AnruferlisteN whrend die
gewnschte Anruferinformation angezeigt wird, um die
Informationen Name/Telefonnummer zu ndern.
7.2.1 Symbole und Funktionen fr Anruferdaten
Bedeutung von
auf dem Display bedeutet, dass der Anruf bereits angezeigt
und beantwortet wurde.
Zum Beenden der Ansicht
Drcken Sie auf MStopN.
7.3 Bearbeiten der Rufnummer eines
Anrufers vor dem Zurckrufen/
Speichern
R Stellen Sie sicher, dass die MFax/FaxenN-Leuchte an ist.
1 MCaller ID/AnruferlisteN
2 Drcken Sie MCN oder MDN, um den gewnschten Eintrag
anzuzeigen.
3 Drcken Sie auf MCaller ID/AnruferlisteN, um die
Rufnummer anzuzeigen.
4 Drcken Sie eine Whltaste (0 bis 9) oder MGN, um in den
Bearbeitungsmodus zu wechseln und die Rufnummer zu
bearbeiten.
R Zum Versenden eines Faxes siehe Seite 40.
5 Drcken Sie MSP-Phone/ZN, um die bearbeitete
Rufnummer zurckzurufen.
R Das Gert beginnt automatisch zu whlen.
Hinweis:
R Die bearbeitete Rufnummer wird nicht in den Anruferdaten
gespeichert. Hinweise zum Speichern im Telefonbuch
finden Sie auf Seite 53.
Korrektur von Eingabefehlern
1. Drcken Sie auf MFN oder MEN, um den Cursor auf die
falsche Ziffer zu fhren.
2. Drcken Sie MStopN um die Ziffer zu lschen.
3. Geben Sie die richtige Nummer ein.
Lschen einer Ziffer
Drcken Sie MFN oder MEN, um den Cursor zu der Nummer, die
Sie lschen mchten, zu bewegen. Drcken Sie dann auf
MStopN.
7.4 Lschen der Anruferdaten
7.4.1 Lschen aller Anruferdaten
1 Drcken Sie wiederholt MMenu/MenN, um
Anrufeinstell. aufzurufen. A MSet/SN
R Anrufliste lsch wird angezeigt.
2 MSet/SN
R Um den Lschvorgang abzubrechen, drcken Sie
MStopN und dann MMenu/MenN.
3 MSet/SN A MStopN
7.4.2 Lschen spezieller Anruferdaten
R Stellen Sie sicher, dass die MFax/FaxenN-Leuchte an ist.
1 MCaller ID/AnruferlisteN
2 Drcken Sie wiederholt auf MCN oder MDN, um den
gewnschten Eintrag anzuzeigen. A MFN A MSet/SN
A MStopN
7.5 Speichern von Anruferdaten im
Telefonbuch
R Stellen Sie sicher, dass die MFax/FaxenN-Leuchte an ist.
1 MCaller ID/AnruferlisteN
2 Drcken Sie wiederholt auf MCN oder MDN, um den
gewnschten Eintrag anzuzeigen.
3 MMenu/MenN
4 Drcken Sie MFN oder MEN. A MSet/SN
5 MSet/SN
Hinweis:
R Weitere Informationen zum Bearbeiten von Namen oder
Rufnummern finden Sie unter Seite 41.
53
7. Anruferanzeige (nur KX-MB1520/KX-MB1530)
8.1 Programmierung
MSet/SN
MMenu/MenN
1 MMenu/MenN
2 Drcken Sie MBN und den 3-stelligen Code (Seite 55 bis
Seite 68).
3 Drcken Sie auf die entsprechende Auswahl, um sich die
gewnschte Einstellung anzeigen zu lassen.
R Dieser Schritt fllt je nach Funktion unterschiedlich aus.
4 MSet/SN
5 Drcken Sie zum Beenden auf MMenu/MenN.
54
8. . Programmierbare Funktionen
8. Programmierbare Funktionen
8.2 Grundfunktionen
Funktion/Code Auswahl
Einstellung von Datum und Uhr-
zeit
MBNM1NM0NM1N
(nur KX-MB1520/KX-MB1530)
Geben Sie Datum und Uhrzeit ber die Zifferntastatur ein. Fr Einzelheiten siehe Sei-
te 21.
Einstellung Ihres Logos
MBNM1NM0NM2N
(nur KX-MB1520/KX-MB1530)
Geben Sie Ihr Logo ber die Zifferntastatur ein. Fr Einzelheiten siehe Seite 22.
Einstellung Ihrer Faxnummer
MBNM1NM0NM3N
(nur KX-MB1520/KX-MB1530)
Geben Sie Ihre Faxnummer ber die Zifferntastatur ein. Fr Einzelheiten siehe Sei-
te 23.
Auswahl der Sprache
MBNM1NM1NM0N
Fr Sprachfhrung, Anzeigen und Berichte wird die gewhlte Sprache verwendet.
KX-MB1500BL/KX-MB1520BL/KX-MB1530BL:
M1N Englisch (Standardeinstellung), M2N Franzsisch, M3N DUTCH
KX-MB1500G/KX-MB1520G/KX-MB1530G:
M1N Englisch, M2N Deutsch (Standardeinstellung)
KX-MB1500GX:
M1N Englisch (Standardeinstellung), M2N DUTCH, M3N Italienisch,
M4N Portugiesis, M5N Spanisch
KX-MB1500FR/KX-MB1520FR/KX-MB1530FR:
M1N Englisch, M2N Franzsisch (Standardeinstellung)
KX-MB1520JT/KX-MB1530JT:
M1N Englisch, M2N Italienisch (Standardeinstellung)
KX-MB1520NL/KX-MB1530NL:
M1N Englisch, M2N DUTCH (Standardeinstellung)
KX-MB1500SL/KX-MB1520SL/KX-MB1530SL:
M1N Englisch, M2N Deutsch (Standardeinstellung), M3N Franzsisch,
M4N Italienisch
KX-MB1520SP/KX-MB1530SP:
M1N Englisch, M2N Spanisch (Standardeinstellung), M3N Portugiesis
1. MMenu/MenN A MBNM1NM1NM0N
2. Whlen Sie die gewnschte Sprache ber das Tastenfeld. A MSet/SN A MMenu/
MenN
FOR ENGLISH USERS:
If you want to change the language setting to English, proceed as follows.
1. MMenu/MenN A MBNM1NM1NM0N
2. Press M1N to select English. A MSet/SN A MMenu/MenN
Einstellen des Gertestandorts
MBNM1NM1NM4N
(nur KX-MB1520SP/
KX-MB1530SP)
Diese Einstellung muss mit Ihrem Standort bereinstimmen.
R Die Sprache kann ebenfalls eingestellt werden (Funktion #110 auf Seite 55).
M1N Spain (Standardeinstellung): Fr die Verwendung in Spanien.
M2N Portugal: Fr die Verwendung in Portugal.
55
8. Programmierbare Funktionen
Funktion/Code Auswahl
Einstellung des Whlverfahrens
MBNM1NM2NM0N
(nur KX-MB1520/KX-MB1530)
Wichtig:
R Diese Funktion steht fr KX-MB1520BL/KX-MB1520NL/KX-MB1530BL/
KX-MB1530NL nicht zur Verfgung.
M1N Impulse
M2N Ton (Standardeinstellung)
Fr Einzelheiten siehe Seite 18.
Einstellung der Rckfrage-/
Flashzeit
MBNM1NM2NM1N
(nur KX-MB1520/KX-MB1530)
Die Rckfrage-/Flashzeit ist abhngig von Ihrer Telefon- oder Nebenstellenanlage.
M0N 900mSek
M1N 700mSek
M2N 600mSek
M3N 400mSek
M4N 300mSek
M5N 250mSek
M6N 200mSek
M7N 160mSek
M8N 110mSek
M9N 100mSek (Standardeinstellung)
MGN 90mSek
MBN 80mSek
Hinweis:
R Wenn das Gert ber eine TK-Anlage angeschlossen ist, kann es sein, das gewisse
Funktionen der TK-Anlage (Weiterleitung eines Anrufs usw.) nicht richtig funktionie-
ren. Wenden Sie sich an den Lieferanten der TK-Anlage fr die richtigen Einstel-
lungen.
Einstellung des ADSL-Modus
MBNM1NM2NM4N
(nur KX-MB1520/KX-MB1530)
Bei Verwendung einer DSL/ADSL-Leitung verbessert diese Funktion die Zuverlssigkeit
durch Reduzierung der bertragungsgeschwindigkeit.
M0N Aus (Standardeinstellung)
M1N Ein
Hinweis:
R Die Telefongebhren knnen hher als gewhnlich sein.
ndern des LCD-Anzeigekont-
rasts
MBNM1NM4NM5N
M1N Normal (Standardeinstellung)
M2N Dunkel
Auswahl der Messeinheit
MBNM1NM4NM7N
M1N Millimeter (Standardeinstellung)
M2N Cm (nur KX-MB1500/KX-MB1520)/Zoll (nur KX-MB1530)
Hinweis:
R Bei Anzeige von Messungen auf dem Gertebildschirm wird die gewhlte Messein-
heit verwendet.
ndern des Passworts fr die
Funktionsprogrammierung ber
Fernbedienung
MBNM1NM5NM5N
1. MMenu/MenN A MBNM1NM5NM5N A MSet/SN
2. Geben Sie das aktuelle Password ein. A MSet/SN
R Das Standardpassword ist 1234.
3. Geben Sie mit den Tasten 0-9 ein neues 4-stelliges Passwort ein. A MSet/SN
4. Geben Sie das neue Passwort erneut ein. A MSet/SN A MMenu/MenN
Hinweis:
R Es wird empfohlen, das Standardpasswort durch ein eigenes Passwort zu ersetzen.
56
8. Programmierbare Funktionen
Funktion/Code Auswahl
Einstellung der Toner-Wartungs-
zeit
MBNM1NM5NM8N
(nur KX-MB1520/KX-MB1530)
Das Gert schaltet sich alle 24 Stunden selbststndig zur Wartung ein. Der Vorgang
verhindert, dass sich der Toner verhrtet. Es ist deshalb nicht mglich, das Gerusch,
das das Gert whrend der Wartung macht, abzustellen. Falls Sie das Gerusch strt,
knnen Sie die Startzeit verndern.
1. MMenu/MenN A MBNM1NM5NM8N A MSet/SN
2. Eingeben der Startzeit fr die Wartung.
R Die Standardseinstellung ist 12:00.
R Wenn Sie das 12-Stunden-Zeitformat (Seite 21) auswhlen, drcken Sie wie-
derholt MHN, um AM oder PM auszuwhlen.
R Wenn Sie das 24-Stunden-Zeitformat (Seite 21) auswhlen, wird die Uhrzeit im
24-Stunden-Format eingestellt.
3. MSet/SN A MMenu/MenN
Zurcksetzen aller Funktionen
(und Lschen aller gespeicher-
ten Daten)
MBNM1NM5NM9N
Aktivieren Sie diese Funktion, bevor Sie das Produkt entsorgen, bertragen oder zu-
rckgeben, um alle einstellbaren Funktionen zurckzusetzen und smtliche gespei-
cherten Daten aus dem Speicher zu lschen.
Nur KX-MB1520/KX-MB1530: Telefonbuch (oder Anruferdaten) und Faxbertragungs-
daten (Journalbericht und empfangene Faxe im Speicher) werden gelscht.
M0N Nein (Standardeinstellung)
M1N Ja
R Trennen Sie das Telefonkabel (nur KX-MB1520/KX-MB1530) und USB-Kabel, bevor
Sie diese Funktion aktivieren.
Zurcksetzen aller Funktionen:
1. MMenu/MenN A MBNM1NM5NM9N
2. Drcken Sie M1N um Ja auszuwhlen. A MSet/SN
3. Drcken Sie M1N um Ja auszuwhlen. A MSet/SN
Einstellung des Ruftonmusters
MBNM1NM6NM1N
(nur KX-MB1520/KX-MB1530)
M1N A (Standardeinstellung)
M2N B
M3N C
Einstellung der Signal- und Tas-
tentne
MBNM1NM6NM5N
M0N Aus: Funktion ist deaktiviert.
M1N Ein (Standardeinstellung): Sie hren einen Signalton zur Besttigung bzw. An-
zeige eines Fehlers sowie Tastentne.
Hinweis:
R Auch wenn fr diese Funktion Aus eingestellt ist, gibt das Gert in einigen Fllen
Signaltne aus. Zum Beispiel:
die Einstellung des Hinweistons fr den Speicherempfang (Funktion #437 auf
Seite 64) ist aktiviert (nur KX-MB1520/KX-MB1530).
die vordere Abdeckung ist geffnet.
Einstellung des Hinweistons bei
Abheben
MBNM1NM7NM1N
(nur KX-MB1520/KX-MB1530)
Hinweis mit einem Signalton, wenn die Telefonleitung lnger als 1 Minute ohne Whl-
vorgang abgehoben bleibt.
M0N Aus: Funktion ist deaktiviert.
M1N Ein (Standardeinstellung): Sie mssen auf MStopN oder MSP-Phone/ZN drcken,
um den Signalton zu beenden.
Einstellung der Benachrichti-
gung bei Auftragsende
MBNM1NM7NM4N
(nur KX-MB1530)
Einstellung am Gert, damit ein Hinweis mit einem Signalton nach Beendigung des
Druckauftrags erfolgt.
M0N Aus (Standardeinstellung): Funktion ist deaktiviert.
M1N Ein: Signaltne werden ausgegeben, wenn Dokumente gedruckt werden.
Hinweis:
R Diese Einstellung gilt fr PC-Druck, Drucken empfangender Faxe und automati-
sches Drucken von Berichten/Listen.
R Wenn ein Druckerfehler auftritt, gibt das Gert einen Fehlerton anstatt dieses Signals
aus, selbst wenn fr diese Funktion Ein eingestellt ist.
57
8. Programmierbare Funktionen
Funktion/Code Auswahl
ndern des Rufzhlers im
FAX-Modus
MBNM2NM1NM0N
(nur KX-MB1520/KX-MB1530)
M1N 1
M2N 2 (Standardeinstellung)
M3N 3
M4N 4
M5N 5
M6N 6
M7N 7
M8N 8
M9N 9
Hinweis:
R Wenn Sie das Gert zusammen mit einem Anrufbeantworter verwenden, setzen Sie
diese Einstellung auf mehr als 4 (Seite 48).
Einstellung des automatischen
Ausdrucks der Anrufer-ID-Liste
MBNM2NM1NM6N
(nur KX-MB1520/KX-MB1530)
Wichtig:
R Diese Funktion steht fr KX-MB1520NL/KX-MB1530NL nicht zur Verfgung.
M0N Aus (Standardeinstellung): Das Gert druckt die Anruferliste nicht, speichert je-
doch die Informationen der letzten 30 Anrufer.
M1N Ein: Das Gert druckt die Anruferliste (CLIP) automatisch nach je 30 neu erhal-
tenen Anrufen (Seite 52).
Zeiteinstellung
MBNM2NM2NM6N
(nur KX-MB1520/KX-MB1530)
Wichtig:
R Diese Funktion steht fr KX-MB1520NL/KX-MB1530NL nicht zur Verfgung.
Bei Verwendung der Funktion werden das Datum und die Uhrzeit des Gerts automa-
tisch eingestellt, wenn die Anruferdaten empfangen werden.
M1N Auto (Standardeinstellung): Datum und Uhrzeit werden automatisch eingestellt.
M2N Manuell: Funktion ist deaktiviert.
Einstellung des Papierformats im
Papier-Eingabefach
MBNM3NM8NM0N
M1N Letter: Papierformat Letter
M2N A4 (Standardeinstellung): Papier im A4-Format
M6N 16K: Papier des Formats 16K
Hinweis:
R Bei Auswahl von 16K werden empfangene Faxdokumente gespeichert (nur
KX-MB1520/KX-MB1530).
Einstellung des Papierformats im
manuellen Eingabefach
MBNM3NM8NM1N
M1N Letter: Papierformat Letter
M2N A4 (Standardeinstellung): Papier im A4-Format
M3N Legal: Papierformat Legal
M4N B5(ISO): Papier des Formats B5 (ISO)
M5N B5(JIS): Papier des Formats B5 (JIS)
M6N 16K: Papier des Formats 16K
M7N 216X330
M8N 216X340
Hinweis:
R Wenn Sie fr die Funktion #147 Cm (nur KX-MB1500/KX-MB1520)/Zoll
(nur KX-MB1530) einstellen, werden die Zahlen in Zoll angegeben.
Einstellung des Papiertyps fr
das Papier-Eingabefach
MBNM3NM8NM3N
M1N Normal Pap. (Standardeinstellung): 75 g/m bis 90 g/m Papier.
M2N Dnnes Pap.: 64 g/m bis 75 g/m Papier.
Hinweis:
R Diese Einstellung wird beim Drucken ber einen Computer deaktiviert. Hinweise
zum Einstellen des Papiertyps zum Drucken finden Sie auf Seite 27.
58
8. Programmierbare Funktionen
Funktion/Code Auswahl
Einstellung des Papiertyps fr
das manuelle Eingabefach
MBNM3NM8NM4N
M1N Normal Pap. (Standardeinstellung): 75 g/m bis 90 g/m Papier.
M2N Dnnes Pap.: 64 g/m bis 75 g/m Papier.
M3N Dickes Pap.: 90 g/m bis 165 g/m Papier.
Hinweis:
R Diese Einstellung wird beim Drucken ber einen Computer deaktiviert. Hinweise
zum Einstellen des Papiertyps zum Drucken finden Sie auf Seite 27.
Einstellen der Wartezeit fr den
Energiesparmodus
MBNM4NM0NM3N
Einstellung des Zeitintervalls, nach dem das Gert in den Energiesparmodus wechselt.
M1N 5Min (Standardeinstellung): 5 Minuten
M2N 15Min: 15 Minuten
M3N 30Min: 30 Minuten
M4N 1Stunde: 1 Stunde
Hinweis:
R Im Energiesparmodus muss das Gert vor dem Drucken die Fixiereinheit vorwr-
men.
Beibehalten der vorherigen Kon-
trasteinstellung
MBNM4NM6NM2N
M0N Deaktiviert (Standardeinstellung): Funktion ist deaktiviert.
M1N Aktiviert: Das Gert behlt die vorherige Einstellung bei.
Hinweis:
R Die vorherige Einstellung wird zum Kopieren individuell beibehalten.
R Die vorherige Einstellung wird fr das Senden von Faxen individuell beibehalten (nur
KX-MB1520/KX-MB1530).
Einstellung des Standard-Be-
triebsmodus
MBNM4NM6NM3N
(nur KX-MB1520/KX-MB1530)
Auswahl des Standard-Betriebsmodus, der nach Ablauf der fr den Modus-Timer ein-
gestellten Zeit, eingenommen wird (Funktion #464).
M1N Copieren (Standardeinstellung): Kopiermodus wird als Standard ausgewhlt.
M2N Faxen: Fax-Modus wird als Standard ausgewhlt.
Hinweis:
R Der Scan-Modus kann mit dieser Funktion nicht ausgewhlt werden.
Einstellung des Timers fr den
Standard-Betriebsmodus
MBNM4NM6NM4N
(nur KX-MB1520/KX-MB1530)
Timereinstellung vor Rckkehr zum Standard-Betriebsmodus (Funktion #463).
M0N Aus: Funktion ist deaktiviert.
M1N 30Sek: 30 Sekunden
M2N 1Min (Standardeinstellung): 1 Minute
M3N 2Min: 2 Minuten
M4N 5Min: 5 Minuten
Einstellen des Tonersparmodus
MBNM4NM8NM2N
M0N Aus (Standardeinstellung): Funktion ist deaktiviert.
M1N Ein: Die Lebensdauer der Tonerkartusche wird hierdurch verlngert.
Hinweis:
R Diese Funktion reduziert den Tonerverbrauch und kann dadurch die Druckqualitt
beeintrchtigen.
R Diese Einstellung gilt fr das Kopieren und fr das Ausdrucken von Berichten/Listen.
R Diese Einstellung gilt nicht fr das Drucken empfangener Faxnachrichten (nur
KX-MB1520/KX-MB1530).
59
8. Programmierbare Funktionen
Funktion/Code Auswahl
Einstellung der Neuordnung
MBNM4NM9NM6N
(nur KX-MB1530)
M0N Aus (Standardeinstellung): Funktion ist deaktiviert.
M1N Ein: Nach dem Einzug von Dokumenten mit mehreren Seiten in den automati-
schen Dokumenteneinzug wird Neuordnung Dok.? angezeigt.
Um die Seiten der Dokumente in die ursprngliche Reihenfolge zu bringen:
1. Whrend Neuordnung Dok.? angezeigt wird, drcken Sie auf MSet/SN.
R Um die Neuordnung der Dokumente abzubrechen, drcken Sie auf MStopN.
2. Legen Sie das Dokument mit der SCHRIFTSEITE NACH UNTEN erneut in den
automatischen Dokumenteneinzug ein. A MStartN
Hinweis:
R Dokumente knnen jederzeit neu geordnet werden, selbst wenn diese Funktion nicht
aktiviert ist. Fr Einzelheiten siehe Seite 72.
60
8. Programmierbare Funktionen
8.3 Faxfunktionen (nur KX-MB1520/KX-MB1530)
Funktion/Code Auswahl
ndern der Ruftonverzgerung
im TEL/FAX-Modus
MBNM2NM1NM2N
Wenn Sie im TEL/FAX-Modus ein zustzliches Telefon verwenden, whlen Sie aus, wie
oft das zustzliche Telefon klingeln soll, bevor das Gert den Anruf beantwortet.
M1N 1
M2N 2 (Standardeinstellung)
M3N 3
M4N 4
M5N 5
M6N 6
M7N 7
M8N 8
M9N 9
Hinweis:
R Fr Einzelheiten siehe Seite 47.
Lschen aller Telefonbucheintr-
ge
MBNM2NM8NM9N
M0N Nein (Standardeinstellung)
M1N Ja
R Trennen Sie das Telefonkabel und USB-Kabel, bevor Sie diese Funktion aktivieren.
Lschen aller Elemente:
1. MMenu/MenN A MBNM2NM8NM9N
2. Drcken Sie M1N um Ja auszuwhlen. A MSet/SN
3. Drcken Sie M1N um Ja auszuwhlen. A MSet/SN A MMenu/MenN
Aktivieren des autom. Empfangs-
modus ber Fernbedienung
MBNM3NM1NM9N
(nur KX-MB1520G/KX-MB1530G)
M0N Aus
M1N Ein (Standardeinstellung)
Hinweis:
R Fr Einzelheiten siehe Seite 46.
Drucken eines Sendeberichts
MBNM4NM0NM1N
KX-MB1520G/KX-MB1530G
M1N Ein: Nach jeder Faxbertragung wird ein Sendebericht gedruckt.
M2N Fehler (Standardeinstellung): Ein Sendebericht wird nur bei einem bertra-
gungsfehler gedruckt.
KX-MB1520BL/KX-MB1520JT/KX-MB1520NL/KX-MB1520SP/KX-MB1530BL/
KX-MB1530JT/KX-MB1530NL/KX-MB1530SP
M0N Aus: Sendeberichte werden nicht gedruckt.
M1N Ein: Nach jeder Faxbertragung wird ein Sendebericht gedruckt.
M2N Fehler (Standardeinstellung): Ein Sendebericht wird nur bei einem bertra-
gungsfehler gedruckt.
KX-MB1520FR/KX-MB1520SL/KX-MB1530FR/KX-MB1530SL
M1N Ein: Nach jeder Faxbertragung wird ein Sendebericht gedruckt.
M2N Aus: Sendeberichte werden nicht gedruckt.
M3N Fehler (Standardeinstellung): Ein Sendebericht wird nur bei einem bertra-
gungsfehler gedruckt.
Automatisches Drucken des
Journalberichtes einstellen
MBNM4NM0NM2N
M0N Aus: Das Gert druckt kein Journal aus, speichert jedoch die letzten 30 Faxbert-
ragungen und -empfnge.
M1N Ein (Standardeinstellung): Das Gert druckt automatisch nach je 30 Faxbertra-
gungen und -empfngen einen Journalbericht (Seite 41).
ndern des Empfangsmodus im
manuellen Empfangsmodus
MBNM4NM0NM4N
M1N TEL (Standardeinstellung): TEL-Modus (Seite 46)
M2N TEL/FAX: TEL/FAX-Modus (Seite 47)
61
8. Programmierbare Funktionen
Funktion/Code Auswahl
bertragung von Dokumenten
ins Ausland
MBNM4NM1NM1N
Falls Sie keine Faxnachrichten ins Ausland versenden knnen, selbst wenn die Ruf-
nummer korrekt ist und die Leitung angeschlossen ist, aktivieren Sie diesen Modus vor
dem Senden des Faxes.
Diese Funktion verbessert die Zuverlssigkeit durch Reduzierung der bertragungsge-
schwindigkeit.
M0N Aus: Funktion ist deaktiviert.
M1N Nchst. Fax: Diese Einstellung ist nur fr den nchsten Faxbertragungsver-
such wirksam. Nach der bertragung wechselt das Gert zurck zur vorherigen Ein-
stellung.
M2N Fehler (Standardeinstellung): Wenn die vorherige Faxbertragung fehlschlgt
und das Dokument neu gesendet werden soll.
Hinweis:
R Die Telefongebhren knnen hher als gewhnlich sein.
Versenden eines Faxes zu einer
bestimmten Zeit
MBNM4NM1NM2N
Die automatische bertragung eines Dokuments zu einer festgelegten Zeit ermglicht
Ihnen, die von Ihrem Netzbetreiber angebotenen gnstigen Telefontarife zu nutzen.
Diese Funktion kann bis zu 24 Stunden vor der gewnschten Zeit eingestellt werden.
M0N Aus (Standardeinstellung)
M1N Ein
bertragung eines Dokuments:
1. Wenn die MFax/FaxenN-Leuchte aus ist, schalten Sie sie durch wiederholtes Drcken
von MFax/FaxenN ein.
2. Legen Sie Ihre Dokumentenvorlage(n) ein (Seite 19).
3. Falls erforderlich, ndern Sie Kontrast (Seite 40) und Auflsung (Seite 40).
4. MMenu/MenN A MBNM4NM1NM2N
5. Drcken Sie M1N um Ein auszuwhlen. A MSet/SN
6. Geben Sie die Faxrufnummer ein.
R Zur Eingabe eines Eintrags mit Telefonbuch siehe Schritt 3 unter 6.3 Ein Fax
mit Telefonbuch versenden, Seite 42. (Wenn Sie das Telefonbuch verwenden,
mssen Sie nicht MEN drcken, bevor Sie MCN oder MDN drcken.)
7. MSet/SN
8. Geben Sie die Startzeit fr die bertragung ein.
R Wenn Sie das 12-Stunden-Zeitformat (Seite 21) auswhlen, drcken Sie wie-
derholt MHN, um AM oder PM auszuwhlen.
R Wenn Sie das 24-Stunden-Zeitformat (Seite 21) auswhlen, wird die Uhrzeit im
24-Stunden-Format eingestellt.
9. Bei Nutzung des Vorlagenglases des Scanners drcken Sie MSet/SN A
MStartN.
Bei Nutzung des automatischen Dokumenteneinzuges drcken Sie MSet/SN
(nur KX-MB1530).
R Das Dokument wird in den Speicher gescannt. Das Gert versendet die Daten
zu einer festgelegten Zeit. Sie knnen diese Funktion nicht fr eine andere Fax-
bertragung verwenden bis die vorherige bertragung beendet ist.
Hinweis:
R Um diese Einstellung nach der Programmierung wieder zu verwerfen, drcken Sie
MStopN, whrend das Gert nicht in Betrieb ist und drcken Sie dann MSet/SN.
Einstellung des Fehlerkorrektur-
modus (Error Correction Mode,
ECM)
MBNM4NM1NM3N
Diese Funktion ist verfgbar, wenn sowohl Sende- als auch Empfangs-Faxgerte
ECM-kompatibel sind.
M0N Aus: Funktion ist deaktiviert.
M1N Ein (Standardeinstellung): Faxbertragung / -empfang werden ausgefhrt, ohne
dass die Fehler auftreten.
62
8. Programmierbare Funktionen
Funktion/Code Auswahl
Einstellung des Verbindungs-
tons
MBNM4NM1NM6N
Wenn beim Senden von Faxnachrichten hufig Probleme auftreten, knnen Sie ber
diese Funktion Verbindungstne hren: Faxsignalton, Freizeichen und Besetztzeichen.
Der Status des Faxgerts auf der Gegenseite lsst sich hiermit berprfen.
M0N Aus: Funktion ist deaktiviert.
M1N Ein (Standardeinstellung): Sie hren Verbindungstne.
Hinweis:
R Bei fortgesetzt hrbarem Freizeichen ist auf der Empfangsseite mglicherweise kein
Faxgert angeschlossen oder der Papiervorrat ist leer. Wenden Sie sich an den
anderen Teilnehmer.
R Die Lautstrke der Verbindungstne kann nicht geregelt werden.
Beschleunigung der Faxbertra-
gung
MBNM4NM1NM7N
(nur KX-MB1520G/KX-MB1530G)
Diese Funktion steht fr kompatible Gegenstationen zur Verfgung.
M0N Aus (Standardeinstellung): Funktion ist deaktiviert.
M1N Ein: Die Faxbertragungsgeschwindigkeit erhht sich.
Einstellung der maximalen Fax-
geschwindigkeit
MBNM4NM1NM8N
M1N 14.4kbps
M2N 33.6kbps (Standardeinstellung)
Hinweis:
R Die Faxgeschwindigkeit kann in Anhngigkeit von Ihrer Telefonleitung geringer sein,
als die, die sie eingestellt haben.
Einstellung des Modus fr
schnelles Einscannen
MBNM4NM1NM9N
(nur KX-MB1530)
M0N Aus (Standardeinstellung): Funktion ist deaktiviert.
M1N Immer: Das Gert scannt das Dokument und speichert es zunchst, dann beginnt
das Gert mit der bertragung der Dokumente.
Besttigung der Zielnummer vor
Senden eines Faxes
MBNM4NM2NM0N
M0N Aus (Standardeinstellung): Funktion ist deaktiviert.
M1N Ein: Sie knnen nach der Besttigung der Zielnummer ein Fax senden. Wenn die
angezeigte Zielnummer richtig ist, drcken Sie MStartN, um das Fax zu senden.
Einstellung der Eingabeein-
schrnkung fr die Zifferntasta-
tur
MBNM4NM2NM1N
M0N Aus (Standardeinstellung): Funktion ist deaktiviert.
M1N Ein: Wenn Sie eine Faxnummer nicht manuell ber die Zifferntastatur whlen
mchten, aktivieren Sie diese Funktion.
Hinweis:
R Wenn Sie Ein auswhlen, sind keine Anrufe mit Wahlwiederholung ber die mit
der Zifferntastatur eingegebenen Faxnummern mglich.
R Wenn Sie Ein auswhlen, wird die Einstellung fr die Faxnummern-Wiederein-
gabe (Funktion #422 auf Seite 63) deaktiviert.
Einstellung der Faxnum-
mern-Wiedereingabe vor dem
Senden
MBNM4NM2NM2N
M0N Aus (Standardeinstellung): Funktion ist deaktiviert.
M1N Ein: Wenn Sie eine Faxnummer manuell ber die Zifferntastatur whlen, mssen
Sie die Nummer erneut eingeben und MStartN drcken. Wenn die 2. eingegebene Num-
mer mit der 1. eingegebenen Nummer bereinstimmt, knnen Sie das Fax senden.
Einstellung der automatischen
Verkleinerungsfunktion
MBNM4NM3NM2N
Zum Empfang von Faxdokumenten, die lnger als Ihr Papier sind.
M0N Aus: Funktion ist deaktiviert.
M1N Ein (Standardeinstellung): Das Gert passt empfangene Dokumente der Gre
Ihres Papiers an.
63
8. Programmierbare Funktionen
Funktion/Code Auswahl
ndern des Faxaktivierungsco-
des
MBNM4NM3NM4N
Wenn Sie zum Empfangen von Faxnachrichten ein zustzliches Telefon verwenden
mchten, aktivieren Sie diese Funktion und programmieren den Fernabfragecode.
Wichtig:
R Der Fax-Fernabfragecode darf nicht derselbe sein, wie der Code, den Sie fr
den Anrufbeantworter programmiert haben.
M0N Aus
M1N Ein (Standardeinstellung)
1. MMenu/MenN A MBNM4NM3NM4N
2. Drcken Sie M1N um Ein auszuwhlen. A MSet/SN
3. Geben Sie Ihren Code (zwischen 2 und 4 Zeichen) mithilfe der Tasten 0-9, MGN und
MBN ein.
R Der Standardcode lautet H#9.
4. MSet/SN A MMenu/MenN
Einstellung der automatischen
Trennung
MBNM4NM3NM5N
Um einen Anruf im TEL/FAX-Modus mit einem zustzlichen Telefon zu beantworten
(Seite 47), aktivieren Sie diese Funktion und programmieren den Code.
M0N Aus
M1N Ein (Standardeinstellung)
1. MMenu/MenN A MBNM4NM3NM5N
2. Drcken Sie M1N um Ein auszuwhlen. A MSet/SN
3. Geben Sie Ihren Code (zwischen 2 und 4 Zeichen) mithilfe der Tasten 0-9 und
MGN ein.
R Der Standardcode lautet H0.
4. MSet/SN A MMenu/MenN
ndern des Rufzhlers in der stil-
len Faxerkennung
MBNM4NM3NM6N
Dient zum ndern der Anzahl der Rufsignale, die im TEL/FAX-Modus ertnen.
M3N 3 (Standardeinstellung)
M4N 4
M5N 5
M6N 6
M7N 7
M8N 8
M9N 9
Hinweis:
R Fr Einzelheiten siehe Seite 47.
Einstellung des Hinweistons bei
Speicherempfang
MBNM4NM3NM7N
Signalton, der Sie darber informiert, wenn ein empfangenes Faxdokument nicht ge-
druckt, sondern im Speicher gehalten wird.
M0N Aus: Funktion ist deaktiviert.
M1N Ein (Standardeinstellung): Sie hren einen Signalton.
Hinweis:
R Wenn Dokumente aufgrund eines Druckproblems im Speicher gehalten werden, gibt
das Gert bis zur Behebung des Problems weiter Signaltne aus. Anweisungen fr
den Ausdruck gespeicherter Dokumente bei Anzeige einer Meldung finden Sie auf
Seite 74 bis Seite 76. Stellen Sie sicher, dass genug Papier eingelegt ist, um
das gespeicherte Dokument zu drucken.
Einstellung des freundlichen
Empfangs
MBNM4NM3NM8N
Hierdurch empfngt das Gert automatisch ein Fax entgegen, wenn Sie einen Anruf
entgegennehmen. Sie hren den Faxrufton (Signalton mit langem Intervall).
M0N Aus: Fr den Faxempfang mssen Sie auf MStartN und dann auf M2N drcken.
M1N Ein (Standardeinstellung): Sie mssen fr den Faxempfang nicht MStartN und
dann M2N drcken.
64
8. Programmierbare Funktionen
Funktion/Code Auswahl
Empfangen eines Faxes auf dem
Computer
MBNM4NM4NM2N
Mchten Sie ein Fax auf einem Computer empfangen, aktivieren Sie diese Funktion und
whlen Sie in Multi-Function Station [PC FAX].
M0N Aus: Funktion ist deaktiviert.
M1N Immer: Sobald das Gert die Verbindung zum Computer erkennt, bermittelt es
empfangene Dokumente an den Computer. Erkennt das Gert die Verbindung nicht, so
speichert es zunchst die empfangenen Dokumente und bermittelt die Daten spter,
wenn die Computer-Verbindung erkannt wurde.
M2N Verbunden (Standardeinstellung): Sobald das Gert die Verbindung zum Com-
puter erkennt, bermittelt es empfangene Dokumente an den Computer. Erkennt das
Gert die Verbindung nicht, so druckt es die Daten aus.
Einstellung der Benachrichti-
gung bei Faxempfang
MBNM4NM5NM1N
M0N Aus (Standardeinstellung): Funktion ist deaktiviert.
M1N Ein: Der Computer, der mittels USB-Verbindung an das Gert angeschlossen ist,
erhlt bei Faxempfang eine Benachrichtigung.
Lschen aller empfangenen Faxe
aus dem Speicher
MBNM4NM5NM8N
M0N Nein (Standardeinstellung)
M1N Ja
R Trennen Sie das Telefonkabel und USB-Kabel, bevor Sie diese Funktion aktivieren.
Zum Lschen aller empfangenen Faxe:
1. MMenu/MenN A MBNM4NM5NM8N
2. Drcken Sie M1N um Ja auszuwhlen. A MSet/SN A MSet/SN A MMenu/
MenN
Zurcksetzen der Faxfunktionen
auf die Standardeinstellungen
MBNM4NM5NM9N
M0N Nein (Standardeinstellung)
M1N Ja
So setzen Sie die Faxfunktionen zurck:
1. MMenu/MenN A MBNM4NM5NM9N
2. Drcken Sie M1N um Ja auszuwhlen. A MSet/SN A MSet/SN A MMenu/
MenN
65
8. Programmierbare Funktionen
8.4 Kopierfunktionen
Funktion/Code Auswahl
Einstellung des Papier-Eingabe-
fachs zum Kopieren
MBNM4NM6NM0N
M1N #1 (Standardeinstellung): Das Papier-Eingabefach ist ausgewhlt. Das angezeig-
te Papierformat hngt ab von der Papierformat-Einstellung (Funktion #380 auf Sei-
te 58).
M2N #2: Das manuelle Eingabefach ist ausgewhlt. Das angezeigte Papierformat
hngt ab von der Papierformat-Einstellung (Funktion #381 auf Seite 58).
ndern der Standard-Kopierauf-
lsung
MBNM4NM6NM1N
ndert die Standardeinstellung fr die Auflsung beim Kopieren.
M1N Text/Foto (Standardeinstellung): Fr Dokumentenvorlagen, die sowohl Text als
auch Fotos enthalten.
M2N Text: Fr Dokumentenvorlagen, die nur Text enthalten.
M3N Foto: Fr Vorlagen mit Fotografien, Halbtonbildern usw.
Beibehalten der vorherigen Sei-
tenlayouteinstellung
MBNM4NM6NM7N
M0N Deaktiviert (Standardeinstellung): Funktion ist deaktiviert.
M1N Aktiviert: Das Gert behlt die vorherige Einstellung bei.
Beibehalten der vorherigen Zoo-
meinstellung
MBNM4NM6NM8N
M0N Deaktiviert (Standardeinstellung): Funktion ist deaktiviert.
M1N Aktiviert: Das Gert behlt die vorherige Einstellung bei.
Beibehalten der vorherigen Sor-
tiereinstellung
MBNM4NM6NM9N
M0N Deaktiviert (Standardeinstellung): Funktion ist deaktiviert.
M1N Aktiviert: Das Gert behlt die vorherige Einstellung bei.
Beibehalten der vorherigen Kan-
teneinstellung
MBNM4NM7NM3N
M0N Deaktiviert (Standardeinstellung): Funktion ist deaktiviert.
M1N Aktiviert: Das Gert behlt die vorherige Einstellung bei.
Einstellung des Rahmens
MBNM4NM7NM4N
M0N Deaktiviert (Standardeinstellung): Funktion ist deaktiviert.
M1N Aktiviert: Die Kopien werden automatisch entsprechend dem eingestellten
Rahmen verkleinert. Wenn Sie jedoch den Zoomfaktor ndern (Seite 34), werden die
Kopien nicht automatisch verkleinert .
Beibehalten der vorherigen Ein-
stellung des Rahmens
MBNM4NM7NM5N
M0N Deaktiviert (Standardeinstellung): Funktion ist deaktiviert.
M1N Aktiviert: Das Gert behlt die vorherige Einstellung bei.
66
8. Programmierbare Funktionen
8.5 PC-Druckfunktionen
Funktion/Code Auswahl
ndern der Daten-Timeoutein-
stellung
MBNM7NM7NM4N
Das Gert druckt automatisch die im Speicher verbliebenen Daten, wenn der Computer
innerhalb der eingestellten Zeitdauer keine Daten an das Gert sendet.
1. MMenu/MenN A MBNM7NM7NM4N A MSet/SN
2. Geben Sie die gewnschte Daten-Timeouteinstellung von 005 Sekunden
bis 600 Sekunden ber das Tastenfeld ein.
R Die Standardeinstellung ist 060 Sekunden.
3. MSet/SN A MMenu/MenN
Einstellen von variablem Wech-
sel zwischen Druckformat A4
oder Letter
MBNM7NM7NM6N
Diese Funktion erlaubt das Drucken im Format A4, auch wenn in das Papier-Eingabe-
fach Papier des Formats Letter eingelegt wurde und umgekehrt.
M0N Aus: Funktion ist deaktiviert.
M1N Ein (Standardeinstellung): Wechsel zwischen Druckformat A4 und Letter ist mg-
lich.
67
8. Programmierbare Funktionen
8.6 Scan-Funktionen
Funktion/Code Auswahl
Einstellung des Scan-Modus auf
Push Scan
MBNM4NM9NM3N
M1N Viewer (Standardeinstellung): Das gescannte Bild wird im Fenster
[Multifunktionaler Viewer]/[Quick Image Navigator] angezeigt.
M2N Ablegen: Das gescannte Bild wird als Datei gespeichert.
M3N E-Mail: Das gescannte Bild wird als E-Mail-Anhang gespeichert.
M4N OCR: Das gescannte Bild wird im OCR-Fenster angezeigt.
Hinweis:
R Die OCR-Software ist nicht im Lieferumfang enthalten. Zur Verwendung von
OCR-Software mssen Sie den Pfad der OCR-Software eingeben (Seite 31).
Beibehalten des vorherigen
Scan-Parameters fr Push Scan
MBNM4NM9NM4N
M0N Deaktiviert (Standardeinstellung): Funktion ist deaktiviert.
M1N Aktiviert: Das Gert behlt die vorherigen Einstellungen zum Scannen fr
jeden Push Scan Modus bei.
68
8. Programmierbare Funktionen
9.1 Zeicheneingabe (nur KX-MB1520/
KX-MB1530)
Die Wahltastatur dient zur Eingabe von Zeichen und Nummern.
Drcken Sie auf MFN oder MEN, um den Cursor zu bewegen.
Drcken Sie die Wahltasten, um Zeichen und Nummern
einzugeben.
Drcken Sie MStopN, um das durch den Cursor markierte
Zeichen bzw. die entsprechend markierte Nummer zu
lschen. Halten Sie MStopN gedrckt, um alle Zeichen oder
Nummern zu lschen.
Wenn Sie ein weiteres Zeichen auf derselben Wahltaste
eingeben mchten, drcken Sie auf MEN, um den Cursor an
die nchste Stelle zu bewegen, drcken Sie dann auf die
entsprechende Wahltaste.
KX-MB1520BL/KX-MB1520FR/KX-MB1520NL/
KX-MB1530BL/KX-MB1530FR/KX-MB1530NL
Zifferntastatur Zeichen
M1N 1 . _ [ ] { } +
/ = , ` : ; ? |
M2N
A B C 2
a b c 2
M3N
D E F 3
d e f 3
M4N
G H I 4
g h i 4
M5N
J K L 5
j k l 5
M6N
M N O 6
m n o 6
M7N
P Q R S 7
p q r s 7
M8N
T U V 8
t u v 8
M9N
W X Y Z 9
w x y z 9
M0N
0 @ ( ) < > ! " #
$ % & \ H ^ A
MGN Umschalten zwischen Gro- und
Kleinbuchstaben.
MRecall/FlashN Bindestrich
MMute/YN Einfgen eines Leerzeichens.
MStopN Lschen eines Zeichens.
KX-MB1520G/KX-MB1520JT/KX-MB1520SL/KX-MB1530G/
KX-MB1530JT/KX-MB1530SL
Zifferntastatur Zeichen
M1N 1 . _ [ ] { } +
/ = , ` : ; ? |
M2N
A C 2 B
a b c 2
M3N
D E F 3
d e f 3
M4N
G H I 4
g h i 4
M5N
J K L 5
j k l 5
M6N
M N O 6
m n o 6
M7N
P Q R S 7
p q r s 7
M8N
T U V 8
t u v 8
M9N
W X Y Z 9
w x y z 9
M0N
0
@ ( ) < > ! " #
$ % & \ H ^ A
MGN Umschalten zwischen Gro- und
Kleinbuchstaben.
MRecall/FlashN Bindestrich
MMute/YN Einfgen eines Leerzeichens.
MStopN Lschen eines Zeichens.
69
9. . Ntzliche Informationen
9. Ntzliche Informationen
KX-MB1520SP/KX-MB1530SP
Zifferntastatur Zeichen
M1N 1 . _ [ ] { } +
/ = , ` : ; ? |
M2N
A B C 2
a b c 2
M3N
D E F 3
d e f 3
M4N
G H I 4
g h i 4
M5N
J K L 5
j k l 5
M6N
M N O 6
m n o 6
M7N
P Q R S 7
p q r s 7
M8N
T U V 8
t u v 8
M9N
W X Y Z 9
w x y z 9
M0N
0 @ ( ) < > ! " #
$ % & \ H ^ A
MGN Umschalten zwischen Gro- und
Kleinbuchstaben.
MRecall/FlashN Bindestrich
MMute/YN Einfgen eines Leerzeichens.
MStopN Lschen eines Zeichens.
Auswahl von Zeichen mit MCN oder MDN
Anstatt ber das Tastenfeld knnen Sie die Zeichen auch ber
das MCN oder MDN eingeben.
1. Drcken Sie wiederholt auf MCN, um das gewnschte
Zeichen anzuzeigen. Zeichen werden in der folgenden
Reihenfolge angezeigt:
A Grobuchstaben
B Ziffern
C Symbole
D Kleinbuchstaben
R Wenn Sie MDN drcken, wird die Reihenfolge
umgekehrt.
2. Drcken Sie MEN, um das angezeigte Zeichen einzufgen.
3. Zur Eingabe des nchsten Zeichens verfahren Sie wieder,
wie in Schritt 1 beschrieben.
9.2 Status des Gerts
9.2.1 Mit Fernbedienung
Sie knnen die folgenden Funktionen vom Computer aus
bedienen.
Programmieren der Funktionen (Seite 55)
Nur KX-MB1520/KX-MB1530:
Speichern, Bearbeiten und Lschen von Eintrgen im
Telefonbuch (Seite 41)
Anzeigen von Eintrgen im Journal (Seite 41)
Speichern des Journalberichtes auf Ihrem Computer
Anzeigen von Eintrgen in der Anruferliste (CLIP)
(Seite 52)
Speichern von Anruferinformationen im Telefonbuch
(Seite 53)
Speichern der Anruferliste (CLIP) auf Ihrem Computer
1 Starten Sie die Multi-Function Station. A
[Fernbedienung]
R Das Fenster [Multifunktionale Fernbedienung] wird
eingeblendet.
* Das abgebildete Modell ist KX-MB1520/KX-MB1530.
2 Whlen Sie die gewnschte Registerkarte (nur
KX-MB1520/KX-MB1530).
R Die aktuellen Daten im Gert werden angezeigt.
3 Fhren Sie die gewnschte Bedienung aus.
R Nheres ber die einzelnen Funktionen finden Sie
unter [Hilfe].
R Zum Beenden der Bedienung klicken Sie auf
[Abbrechen].
4 [OK]
R Sie knnen auch auf [bernehmen] klicken, um die
nchste Bedienung auszufhren, ohne das Fenster zu
schlieen.
5 Geben Sie das Password ein (Funktion #155 auf Seite 56).
A [OK]
R Die neuen Daten werden zum Gert bertragen und
das Fenster wird geschlossen.
70
9. Ntzliche Informationen
Hinweis:
R Einige der Funktionen knnen nicht vom Computer aus
programmiert werden.
R Wenn im Gert gespeicherte Daten durch eine andere
Person angepasst werden, kann es berschrieben werden.
Vergewissern Sie sich, dass das Gert im Moment nicht fr
die gleiche Funktion verwendet wird.
9.2.2 Mit Gertemonitor
Sie knnen von Ihrem Computer aus die Einstellinformationen
und den aktuellen Status des Gerts berprfen.
1 Starten Sie Multi-Function Station.
2 [Dienstprogramme] A [Gertemonitor]
R Das Fenster [Gertemonitor] wird eingeblendet.
3 berprfen Sie den Gertestatus.
[Status]: Aktueller Status des Gerts
Hinweis:
R Zustzliche Informationen (zum Toner- und Papierstatus,
Gerteinformationen usw.) werden angezeigt auf der
Registerkarte [Status] durch Klicken auf [Mehr
Information].
R Sie knnen den Status des Gerts aktualisieren, indem Sie
auf [Aktualisieren] klicken.
R Wenn ein Druckerfehler auftritt, so startet der
Gertemonitor automatisch und zeigt die Fehlerinformation
an.
R Ausfhrliche Erluterungen finden Sie in der Hilfedatei von
Multi-Function Station, indem Sie [ ] auswhlen.
9.3 Abbrechen von Vorgngen
Der laufende Vorgang kann am Gert abgebrochen werden.
Es kann auch der gewnschte Vorgang zum Abbrechen
ausgewhlt werden.
1 MStopN
R Abbruch wird angezeigt.
R Wenn Abbruch nicht angezeigt wird, fahren Sie bitte
mit Schritt 2 fort.
2 Abbrechen des Druckvorgangs:
Drcken Sie wiederholt MStopN, um Drucken
stoppen? aufzurufen.
Abbrechen des Scanvorgangs (nur KX-MB1520/
KX-MB1530):
Drcken Sie wiederholt MStopN, um Scan stoppen?
aufzurufen.
Abbrechen des Kopiervorgangs:
Drcken Sie wiederholt MStopN, um Stoppe
kopieren? aufzurufen.
Abbrechen des Sende- oder Empfangsvorgangs fr
Faxe (nur KX-MB1520/KX-MB1530):
Drcken Sie wiederholt MStopN, um Fax stoppen?
aufzurufen.
Abbrechen der Wahlwiederholung fr Faxe (nur
KX-MB1520/KX-MB1530):
Drcken Sie wiederholt MStopN, um Senden
Abbrechen aufzurufen.
3 MSet/SN
71
9. Ntzliche Informationen
9.4 Neuordnung des Dokuments (nur
KX-MB1530)
Die Seitenreihenfolge ist bei Dokumenten mit mehreren Seiten
nach dem Einzug in den automatischen Dokumenteneinzug
umgekehrt. Sie knnen die Seiten der Dokumente in die
ursprngliche Reihenfolge bringen, indem Sie sie erneut vom
Dokumenteneinzug einziehen lassen.
1 Drcken Sie wiederholt MMenu/MenN, um Dok.
Neuordnung aufzurufen.
2 Legen Sie Ihr Dokument mit der SCHRIFTSEITE NACH
UNTEN in den automatischen Dokumenteneinzug ein.
A MStartN
R Um die Neuordnung abzubrechen, drcken Sie auf
MStopN.
Hinweis:
R Sie knnen zum Neuordnen des Dokuments auch die
Funktion zur Neuordnung (Funktion #496 auf Seite 60)
einstellen.
72
9. Ntzliche Informationen
10.1 Berichtsmeldungen (nur KX-MB1520/KX-MB1530)
Eine der folgenden Mitteilungen wird in den Sende- und Journalberichten gedruckt, um den Faxbertragungs/-empfangsstatus
des Gertes anzugeben (Seite 41).
Mitteilung Code Ursache & Lsung
Kommunikationsfehler 40-42
46-72
FF
R Ein Sende- oder Empfangsfehler ist eingetreten. Wieder-
holen Sie die bertragung oder wenden Sie sich an den
anderen Teilnehmer.
43
44
R An der Telefonleitung ist ein Problem aufgetreten. Schlie-
en Sie das Telefonkabel an eine andere Buchse an und
wiederholen Sie den Vorgang.
R Bei einer Auslandsbertragung ist ein Fehler eingetreten.
Wiederholen Sie den Vorgang mit dem Auslandsmodus
(Funktion #411 auf Seite 62).
Dokument gestaut ----- R Entfernen Sie das gestaute Dokument (Seite 87).
Fehler-Gegenstelle 53
54
59
70
R Ein Sende- oder Empfangsfehler ist aufgrund eines Prob-
lems mit dem Faxgert des anderen Teilnehmers aufge-
treten. Wenden Sie sich an den anderen Teilnehmer.
Werbefax sper.abgelehnt ----- R Die Werbefax-Sperre Funktion Ihres Gerts hat den Fax-
empfang verweigert.
Speicher voll ----- R Der Speicher ist voll mit empfangenen Dokumenten, weil
kein Papier vorhanden ist oder ein Stau des Papiers ein-
getreten ist. Legen Sie Papier ein (Seite 14) oder entfer-
nen Sie den Papierstau (Seite 84).
R Wenn die PC-Fax-Einstellung (Funktion #442 auf Sei-
te 65) auf Immer eingestellt ist, prfen Sie die Verbin-
dung zwischen Computer und Gert.
Kein Dokument/Fehleinzug ----- R Das Dokument wurde nicht einwandfrei vom Gert einge-
zogen. Legen Sie es neu ein und wiederholen Sie den
Vorgang.
Gegenstelle antwortet nicht ----- R Das Faxgert der Gegenseite ist besetzt oder es befindet
sich kein Empfangspapier mehr im Faxgert der Gegen-
seite. Wiederholen Sie den Vorgang.
R Das Faxgert des anderen Teilnehmers startet zu spt
den Faxempfang. bertragen Sie das Fax manuell (Sei-
te 40).
R Bei dem Gert des anderen Teilnehmers handelt es sich
nicht um ein Faxgert. Wenden Sie sich an den anderen
Teilnehmer.
R Unter der gewhlten Rufnummer ist kein Anschluss mg-
lich.
Stop Taste gedrckt ----- R MStopN wurde gedrckt und die Faxkommunikation abge-
brochen.
Frontklappe geffnet ----- R Die vordere Abdeckung wurde geffnet. Schlieen Sie sie
und wiederholen Sie den Vorgang.
OK ----- R Faxbertragung oder -empfang war erfolgreich.
73
10. . Hilfe
10. Hilfe
10.2 Anzeigemitteilungen
Eine oder mehrere der folgenden Mitteilungen werden auf der Anzeige erscheinen, um den Status des Gertes anzugeben.
Anzeige Ursache & Lsung
SERVICE ANRUFEN R Das Gert ist nicht in Ordnung und die Basisstation funktioniert nicht. Wenden Sie
sich an den Kundendienst.
Kartusche wechs. R Die Tonerkartusche ist nicht richtig eingesetzt. Setzen Sie sie richtig ein (Seite 11).
R Die Tonerkartusche ist nicht in Ordnung. Tauschen Sie die Tonerkartusche aus.
Kartusche prfen R Die Tonerkartusche ist nicht richtig eingesetzt. Setzen Sie sie richtig ein (Seite 11).
Dokument prfen R Das Dokument wurde nicht einwandfrei vom Gert eingezogen. Entfernen Sie das
Dokument und drcken Sie dann MStopN, um die Meldung zu lschen. Legen Sie
das Dokument neu ein. Wenn hufig Staus vorkommen, reinigen Sie die Einzugs-
rollen (Seite 90) und wiederholen Sie den Vorgang.
Papier prfen #1 R Es ist kein Papier eingelegt oder das Papier des Papier-Eingabefachs ist aufge-
braucht. Legen Sie Papier ein (Seite 14).
R Das Papier wurde nicht richtig vom Gert eingezogen. Legen Sie das Papier neu
ein (Seite 86).
R Das Papier-Eingabefach ist nicht installiert oder es ist nicht richtig eingesetzt. Setzen
Sie das Papier-Eingabefach in das Gert ein.
Papier prfen! Fach #1 R Das eingelegte Aufzeichnungspapier hat nicht die richtige Gre. Legen Sie Auf-
zeichnungspapier ein, das die auf dem Display angezeigte Gre hat.
R Wenn diese Mitteilung oft angezeigt wird, ndern Sie bitte auch die Papierfor-
mat-Einstellung (Funktion #380 auf Seite 58).
R Die Papierformat-Einstellung (Funktion #380 auf Seite 58) ist eingestellt auf 16K,
d.h. empfangene Faxe wurden im Speicher abgelegt. ndern Sie die Papierfor-
mat-Einstellung und legen Sie Aufzeichnungspapier der richtigen Gre ein.
Hinweis:
R #1: berprfen Sie das Papier-Eingabefach. Das angezeigte Papierformat hngt
ab von der Papierformat-Einstellung (Funktion #380 auf Seite 58).
R #2: berprfen Sie das manuelle Eingabefach. Das angezeigte Papierformat
hngt ab von der Papierformat-Einstellung (Funktion #381 auf Seite 58).
Prfe. Erfass.
Eingabefach #2
R Das Papier wurde nicht richtig vom Gert eingezogen. Legen Sie erneut Papier ein
(Seite 86).
Fixiereinh. Khl R Das Gert khlt die Fixiereinheit. Warten Sie einen Augenblick.
Trommel schwach Bald
Ersetzen
R Die Trommel in der Tonerkartusche hat das Ende ihrer Lebensdauer erreicht. Tau-
schen Sie die Tonerkartusche so bald wie mglich aus.
Trommelende Kartusche
wechs.
R Die Lebensdauer der Trommel in der Tonerkartusche ist abgelaufen. Tauschen Sie
umgehend die Tonerkartusche aus.
Hinweis:
R Um vorbergehend weiter zu drucken, knnen Sie MStartN drcken. Jedoch kann
die Druckqualitt unzureichend sein, so dass wir nicht empfehlen, eine Kartusche,
deren Lebensdauer abgelaufen ist, weiter zu verwenden.
Fax im Speicher R Im Speicher des Gertes ist ein Dokument vorhanden. Um das Dokument zu dru-
cken, siehe die Anweisungen der entsprechenden Meldungen. Informationen zur
Faxspeicherkapazitt finden Sie auf Seite 93.
R Wenn die PC-Fax-Einstellung (Funktion #442 auf Seite 65) auf Immer eingestellt
ist,
berprfen Sie die Verbindung zwischen dem Computer und dem Gert.
berprfen Sie bitte, ob der Computer eingeschaltet ist.
Abdeck Vor Offen R Die vordere Abdeckung ist offen. Schlieen Sie sie.
74
10. Hilfe
Anzeige Ursache & Lsung
Kopiere weiter R Der Kopiervorgang wurde aufgrund eines bestehenden Problems vorzeitig beendet
(beispielsweise wegen Papiermangels oder gestauten Papiers). Um mit dem Ko-
pieren fortzufahren, siehe die Anweisungen der entsprechenden Meldungen.
Niedrige Temp. R Das Gert ist uerst kalt und daher betriebsunfhig. Verwenden Sie das Gert in
einem wrmeren Bereich.
Speicher voll! R Das Dokument, das fr eine Speicherbertragung gespeichert werden soll, hat die
Speicherkapazitt des Gertes berschritten. In einem solchen Fall senden Sie bitte
das Dokument manuell.
R Das Dokument, das zum Erstellen einer Kopie gespeichert werden soll, hat die
Speicherkapazitt des Gerts berschritten. Drcken Sie MStopN, um die Meldung
zu lschen. Teilen Sie das Dokument in Abschnitte auf.
Modemfehler R Das Modem des Gerts ist nicht in Ordnung. Wenden Sie sich an den Kundendienst.
Keine Faxantw. R Das Faxgert der Gegenseite ist besetzt oder es befindet sich kein Empfangspapier
mehr im Faxgert der Gegenseite. Wiederholen Sie den Vorgang.
Kein Papier Eingabefach
#2
R Im manuellen Eingabefach ist kein Aufzeichnungspapier eingelegt. Legen Sie Papier
ein (Seite 17).
Papier im Fach#2 R Im manuellen Eingabefach ist Aufzeichnungspapier eingelegt (Seite 17).
Papierstau
Hint.Abde.ffnen
Vord.Abde.ffnen
R Ein Stau des Papiers ist eingetreten. Entfernen Sie das gestaute Papier (Sei-
te 84).
PC Verbind.Fehl. R Das Kabel zwischen Gert und Computer ist nicht richtig angeschlossen. Prfen Sie
die Anschlsse (Seite 12, 24).
R Am Computer liegt ein Problem vor (Beispiel: Stellen Sie sicher, dass der Computer
eingeschaltet ist.)
R Die Software wird nicht auf dem Computer ausgefhrt. Starten Sie die Software neu
und wiederholen Sie den Vorgang.
Telefonbuch voll R Im Telefonbuch ist kein Platz zum Speichern neuer Eintrge vorhanden. Lschen
Sie nicht mehr bentigte Eintrge (Seite 42).
Bitte warten R Das Gert luft warm. Warten Sie einen Augenblick.
Abruf-Fehler R Das Faxgert des anderen Teilnehmers verfgt nicht ber eine Faxabruffunktion.
Wenden Sie sich an den anderen Teilnehmer.
Wahlwdh. Zeitaus R Das Faxgert der Gegenseite ist besetzt oder es befindet sich kein Empfangspapier
mehr im Faxgert der Gegenseite. Wiederholen Sie den Vorgang.
Dokum. entfernen R Das Dokument ist verklemmt. Entfernen Sie das gestaute Dokument (Seite 87).
R Es wurde versucht, ein Dokument mit einer Lnge von mehr als 600 mm ber den
automatischen Dokumenteneinzug zu senden oder zu kopieren. Entfernen Sie das
Dokument und drcken Sie dann MStopN, um die Meldung zu lschen. Unterteilen
Sie das Dokument in zwei oder mehrere Bltter und wiederholen Sie den Vorgang.
Entf. Papier aus
Eingabefach #2
R Beim Empfangen von Faxen oder Drucken von Berichten ist Aufzeichnungspapier
im manuellen Eingabefach eingelegt. Entfernen Sie das Aufzeichnungspapier aus
dem manuellen Eingabefach.
Emf.Speich. voll R Der Speicher ist voll mit empfangenen Dokumenten, weil kein Papier vorhanden ist
oder ein Stau des Papiers eingetreten ist. Legen Sie Papier ein (Seite 14) oder
entfernen Sie den Papierstau (Seite 84).
R Wenn die PC-Fax-Einstellung (Funktion #442 auf Seite 65) auf Immer eingestellt
ist,
berprfen Sie die Verbindung zwischen dem Computer und dem Gert.
berprfen Sie bitte, ob der Computer eingeschaltet ist.
Toner leer
Kartusche wechs.
R Der Toner ist verbraucht. Tauschen Sie umgehend die Tonerkartusche aus.
Toner schwach
Bald Ersetzen
R Der Toner hat das Ende seiner Lebensdauer erreicht. Sie mssen die Tonerkartu-
sche bald austauschen.
75
10. Hilfe
Anzeige Ursache & Lsung
bertr.-Fehler R Ein bertragungsfehler ist eingetreten. Wiederholen Sie den Vorgang.
76
10. Hilfe
Nur KX-MB1520G/KX-MB1530G:
Anzeige Ursache & Lsung
Wenig Speicher R Der Speicher ist fast voll mit empfangenen Dokumenten, weil kein Papier vorhanden
ist oder ein Stau des Papiers eingetreten ist. Legen Sie Papier ein (Seite 14) oder
entfernen Sie den Papierstau (Seite 84).
Empf.-Fehler R Fehler beim Empfang.
77
10. Hilfe
10.3 Wenn eine Funktion nicht ausgefhrt werden kann
10.3.1 Allgemein
Problem Ursache & Lsung
Das Gert funktioniert nicht. R Prfen Sie die Anschlsse (Seite 12, 24).
Die Papierausgabe wird zu
schnell voll oder das Papier
schichtet sich in der Papieraus-
gabe nicht richtig auf.
R Hohe Luftfeuchtigkeit kann die Ursache von Wellenbildung im Papier sein. Versu-
chen Sie, das Papier umzudrehen und es erneut einzulegen. Wenn die Wellungen
des Papiers zu stark sind, so entfernen Sie es bitte aus der Papierausgabe. Wenn
dieses Problem weiterhin besteht, wenden Sie sich an Ihren Kundendienst.
Ich kann die Lautstrke nicht ein-
stellen, mir keine Eintrge im Te-
lefonbuch anzeigen lassen oder
die Anruferanzeige funktioniert
nicht (nur KX-MB1520/
KX-MB1530).
R Das Gert ist auf den Scan- oder Kopier-Modus eingestellt. Aktivieren Sie den
Fax-Modus, indem Sie wiederholt MFax/FaxenN drcken (Seite 18). Wenn dieses
Problem weiterhin besteht, wenden Sie sich an Ihren Kundendienst.
Ein Druckerfehler wird whrend
der Verwendung von PC FAX (nur
KX-MB1520/KX-MB1530) und
Fernbedienung angezeigt.
R Der Druckertreiber wird fr PC FAX und Fernbedienung verwendet. bertragungs-
fehler werden als Druckerfehler angezeigt.
Multi-Function Station funktio-
niert nicht einwandfrei.
R Falls das USB-Kabel an einem USB-Verteiler angeschlossen ist, schlieen Sie es
direkt an den USB-Anschluss Ihres Computers an.
R Stellen Sie sicher, dass Sie das letzte verfgbare Update fr die auf Ihrem Computer
installierte Version von Windows durchgefhrt haben. Schauen Sie fr weitere In-
formationen auf die Homepage von Microsoft.
R berprfen Sie, ob Ihr Computer ber gengend Arbeitsspeicher und Festplatten-
platz verfgt. Wenn der Computer eine Warnmeldung wegen unzureichender Spei-
cherkapazitt anzeigt, schlieen Sie andere Anwendungen. Ist nicht gengend Platz
auf der Festplatte, so lschen Sie nicht bentigte Dateien.
R Deinstallieren Sie Multi-Function Station und installieren Sie es erneut.
Ich kann Multi-Function Station
nicht installieren oder deinstal-
lieren.
R Einige der Dateien, die zur Installation oder Deinstallation von Multi-Function Station
bentigt werden, knnen beschdigt sein. Verwenden Sie das Utility-Programm
MfsCleaner (auf der mitgelieferten CD-ROM enthalten), um das Problem zu lsen.
1. Legen Sie die mitgelieferte CD-ROM in das CD-Laufwerk ein.
R Das Setup-Programm (Installationsprogramm) startet automatisch.
2. [Werkzeuge] A [Reinigungswerkzeug]
R Das Fenster [MfsCleaner] wird eingeblendet.
3. Klicken Sie auf [Bereinigen] und dann auf [Ja], um den Computer neu zu star-
ten.
Hinweis:
R Zur nochmaligen Installation von Multi-Function Station siehe Seite 23.
Ich kann das Bedienungshand-
buch mit Multi-Function Station
nicht ansehen.
R Installieren Sie vorher das Bedienungshandbuch auf Ihrem Computer (Seite 24).
Ich kann das Gert bei Bedie-
nung der folgenden Funktionen
nicht in den Dialogfeldern
[Zielgert] oder [Gert
auswhlen] finden.
Scannen
Fernbedienung
PC FAX (nur KX-MB1520/
KX-MB1530)
Gertemonitor
R Der Druckertreiber wurde nicht installiert. Installieren Sie ihn auf dem Computer
(Seite 23).
78
10. Hilfe
Problem Ursache & Lsung
Ich habe das Passwort fr die
Funktionsprogrammierung ber
Fernbedienung vergessen.
R Sie haben mglicherweise das Passwort fr die Funktionsprogrammierung gen-
dert. Wenn es Ihnen nicht mehr einfllt, weisen Sie mit Funktion #155 (Seite 56) ein
neues Passwort zu. Wenn Sie zur Eingabe des aktuellen Passworts aufgefordert
werden, geben Sie stattdessen 0101 ein.
Beim Programmieren ist die Ein-
gabe des Codes oder die Eingabe
der ID-Nummer nicht mglich.
R Die Ziffern entsprechen alle oder teilweise einem anderen Code oder einer anderen
Nummer. ndern Sie die Nummer:
Fax-Aktivierungscode: Funktion #434 auf Seite 64.
Automatische Trennung: Funktion #435 auf Seite 64.
Das Gert gibt den Hinweiston
bei Abheben aus (nur
KX-MB1520/KX-MB1530).
R Drcken Sie MStopN, um den Hinweiston zu beenden. Das Gert gibt einen Signalton
aus, wenn der Hinweiston bei Abheben (Funktion #171 auf Seite 57) aktiviert ist und
sich das Gert in folgendem Status befindet.
Sie haben zwar MSP-Phone/ZN gedrckt, aber nicht gewhlt.
Sie haben whrend eines Gesprchs mit dem zustzlichen Telefon MSP-Phone/
ZN gedrckt.
Die Freisprecheinrichtung funkti-
oniert nicht (nur KX-MB1520/
KX-MB1530).
R Verwenden Sie die Freisprechfunktion in einem ruhigen Raum.
R Wenn Ihr Gesprchspartner Sie nicht gut verstehen kann,
passen Sie die Lautstrke an.
sprechen Sie nahe am Mikrofon.
10.3.2 Druckprobleme
Problem Ursache & Lsung
Das Aufzeichnungspapier wird
beim Drucken zerknittert oder
gefaltet.
R Stellen Sie sicher, dass das Aufzeichnungspapier richtig eingelegt ist (Seite 14).
R Wenden Sie das Aufzeichnungspapier oder drehen Sie es um 180 Grad.
Die Druckqualitt des empfang-
enen Dokuments ist unzurei-
chend (Druckbild ist verschmiert
oder verwischt).
ABC
R Bei einigen Papiersorten ist angegeben, auf welche Seite gedruckt werden soll. Ver-
suchen Sie das Empfangspapier umzudrehen.
R Mglicherweise haben Sie Papier mit einem Baumwoll- und/oder Fasergehalt von
mehr als 20 % wie z. B. Briefpapier verwendet.
R Das Papier ist zu feucht. Verwenden Sie neues Papier.
R Beim Drucken mehrerer Seiten weist die Rckseite des ausgegebenen Papiers nach
dem Drucken mglicherweise Flecken auf. Dies lsst sich vermeiden, indem Sie die
Papierausgabe vergrern (Seite 16).
Das Papier wurde gewechselt,
aber die Druckqualitt ist nach
wie vor schlecht.
R Das Vorlagenglas oder die Rollen sind mit Korrekturflssigkeit o. . verschmutzt.
Reinigen Sie sie (Seite 89, 90). Stellen Sie vor dem Einlegen eines Dokuments
sicher, dass die Korrekturflssigkeit vollstndig getrocknet ist.
R Der Tonersparmodus von Funktion #482 ist aktiviert (Seite 59).
R Der Tonerstand ist niedrig. Tauschen Sie die Tonerkartusche aus.
R Um die Lebensdauer und Qualitt der Tonerkartusche zu berprfen, drucken Sie
die Druckertestliste aus (Seite 92). Ist die Druckqualitt danach immer noch
schlecht, tauschen Sie die Tonerkartusche aus.
Ein leeres Blatt wird ausgege-
ben.
R Beim Benutzen des Kopierers wurde das Dokument falsch herum eingelegt.
R Der andere Teilnehmer hat das Dokument falsch herum in sein Faxgert gelegt.
Wenden Sie sich an den anderen Teilnehmer (nur KX-MB1520/KX-MB1530).
79
10. Hilfe
Problem Ursache & Lsung
Beim Drucken von Microsoft
PowerPoint und anderen Anwen-
dungen werden farbige und
graue Objekte in Schwarz statt in
Graustufen ausgedruckt.
R Whlen Sie [Farbe] oder entfernen Sie den Haken neben [Graustufen] im
Druck-Dialog, so dass farbige und graue Objekte richtig in Graustufe gedruckt wer-
den.
Wenn Sie das Gert als Drucker
verwenden, ist das Druckergeb-
nis verzerrt.
R Wenn Ihr Gert ber USB an einen Computer angeschlossen ist und Sie den Druck-
vorgang mit dem Computer abbrechen und ihn dann sofort wieder starten, kann das
Druckergebnis verzerrt sein. Um dies zu vermeiden, mssen Sie vor Wiederholung
des Druckvorgangs 60 Sekunden warten.
10.3.3 Scanner
Problem Ursache & Lsung
Scannen ist nicht mglich. R Zum Scannen mit hoher Auflsung wird viel Speicherkapazitt bentigt. Wenn der
Computer eine Warnmeldung wegen unzureichender Speicherkapazitt anzeigt,
schlieen Sie andere Anwendungen und versuchen Sie es erneut.
R Whlen Sie eine geringere Auflsung und wiederholen Sie den Vorgang.
R Verkleinern Sie den Scanbereich und wiederholen Sie den Vorgang.
1. Zur Voransicht des gescannten Bildes klicken Sie auf [S.-Ans.].
2. Sie knnen den Rahmen verschieben, um die Scanflche anzupassen.
3. Klicken Sie auf [Scannen], um den Scanvorgang zu starten.
R Das Gert ist im Einsatz. Wiederholen Sie den Vorgang spter.
R Auf der Festplatte ist keine ausreichende Speicherkapazitt verfgbar. Lschen Sie
nicht mehr bentigte Dateien und wiederholen Sie den Vorgang.
R berprfen Sie die Verbindung zwischen dem Computer und dem Gert (Seite 12,
24).
R Starten Sie den Computer neu und wiederholen Sie den Vorgang.
R Es soll ein Dokument gescannt werden, welches lnger als das von Ihnen einge-
stellte Papierformat ist. ndern Sie die Einstellung oder unterteilen Sie das Doku-
ment in die entsprechende Papiergre und wiederholen Sie den Vorgang.
Das Dokument wird nicht in das
Gert eingezogen, wenn dieses
zum Scannen verwendet wird
(nur KX-MB1530).
R Entfernen Sie das Dokument im automatischen Dokumenteneinzug und legen Sie
es nochmals ein (Seite 19).
Auch nach Klicken auf
[Abbrechen] wird das Scannen
fortgesetzt.
R Bitte kurz warten. Es kann etwas dauern, bis der Befehl zum Abbrechen angenom-
men wird.
10.3.4 Kopierer
Problem Ursache & Lsung
Das Gert erstellt keine Kopien. R Whrend der Programmierung ist Kopieren nicht mglich. Fhren Sie den Kopier-
vorgang nach der Programmierung durch.
R Das Dokument wurde nicht einwandfrei eingelegt (Seite 19).
R Papier wurde nicht eingelegt oder ist aufgebraucht. Legen Sie Papier ein (Seite 14).
Buchstaben auf den kopierten
Dokumenten sind undeutlich.
R Das Originaldokument ist zu dunkel oder zu hell. ndern Sie den Kontrast (Sei-
te 33) und versuchen Sie es erneut.
Die kopierten Dokumente sind zu
dunkel und knnen nicht gelesen
werden.
R Sie haben farbiges Papier als Dokument verwendet. ndern Sie den Kontrast (Sei-
te 33) und erstellen Sie eine hellere Kopie des Dokuments mit der Aufl-
sung Text (Seite 33).
80
10. Hilfe
10.3.5 Fax (nur KX-MB1520/KX-MB1530)
Problem Ursache & Lsung
Senden von Dokumenten ist
nicht mglich.
R Das Telefonanschlusskabel ist an der [EXT/Extern]-Buchse des Gertes ange-
schlossen. Mit der [LINE/Amtsleitung]-Buchse verbinden (Seite 12).
R Das Faxgert der Gegenseite ist besetzt oder es befindet sich kein Empfangspapier
mehr im Faxgert der Gegenseite. Wiederholen Sie den Vorgang.
R Bei dem Gert des anderen Teilnehmers handelt es sich nicht um ein Faxgert.
Wenden Sie sich an den anderen Teilnehmer.
R Das Faxgert des anderen Teilnehmers hat dem Faxgert nicht automatisch ge-
antwortet. bertragen Sie das Fax manuell (Seite 40).
R Stellen Sie die maximale Fax-Geschwindigkeit auf 14.4kbps (Funktion #418 auf
Seite 63).
Faxbertragung ins Ausland ist
nicht mglich.
R Verwenden Sie den Auslandsbertragungsmodus (Funktion #411 Seite 62).
R Fgen Sie an das Ende der Rufnummer zwei Pausen an oder whlen Sie manuell.
Die Gegenstelle beschwert sich,
dass Buchstaben auf dem emp-
fangenen Dokument verzerrt
sind.
R Wenn ber die Telefonleitung spezielle Dienste wie z. B. Anklopfen (Gesprch im
Halten) verfgbar sind, wurde der Dienst eventuell whrend der Faxbertragung
aktiviert. Schlieen Sie das Gert an eine Telefonleitung an, die nicht ber diese
Dienste verfgt.
R Ein Hrer der Nebenstelle oder des zustzlich angeschlossenen Telefons an der
gleichen Leitung ist abgenommen. Legen Sie den Hrer der Nebenstelle oder des
zustzlich angeschlossenen Telefons auf und wiederholen Sie den Vorgang.
Die Gegenstelle beschwert sich
ber die Qualitt der empfang-
enen Dokumente.
R Versuchen Sie das Dokument zu kopieren. Wenn das kopierte Bild scharf und deut-
lich ist, liegt der Fehler mglicherweise beim Faxgert des anderen Teilnehmers.
Wenn das kopierte Bild undeutlich oder zu dunkel ist, oder schwarze und weie
Linien oder Schmierflecken erscheinen, siehe 10.3.2 Druckprobleme, Seite 79.
R Das Originaldokument ist zu dunkel oder zu hell. ndern Sie den Kontrast (Sei-
te 40) und versuchen Sie es erneut.
Die Gegenstelle beschwert sich,
dass die empfangenen Doku-
mente zu dunkel sind und nicht
gelesen werden knnen.
R Sie haben farbiges Papier als Dokument verwendet. ndern Sie den Kontrast (Sei-
te 33) und erstellen Sie eine hellere Kopie des Dokuments mit der Aufl-
sung Text (Seite 33) und wiederholen Sie den Vorgang.
Empfangen von Dokumenten ist
nicht mglich.
R Das Telefonanschlusskabel ist an der [EXT/Extern]-Buchse des Gertes ange-
schlossen. Mit der [LINE/Amtsleitung]-Buchse verbinden (Seite 12).
R Die PC Fax Einstellung (Funktion #442 auf Seite 65) ist aktiviert und empfangene
Faxdokumente werden automatisch an den Computer bertragen. Betrachten Sie
die empfangenen Dokumente mittels des Computers (Seite 51).
R Stellen Sie die maximale Fax-Geschwindigkeit auf 14.4kbps (Funktion #418 auf
Seite 63).
R Im manuellen Eingabefach ist Aufzeichnungspapier eingelegt. Entfernen Sie das
Aufzeichnungspapier aus dem manuellen Eingabefach.
Automatisches Empfangen von
Dokumenten ist nicht mglich.
R Der Empfangsmodus ist auf TEL eingestellt. Stellen Sie den FAX-Modus (Seite 46)
oder TEL/FAX-Modus (Seite 47) ein.
R Die Entgegennahme des Anrufs dauert zu lange. Verringern Sie die Anzahl der
Rufsignale vor Beantwortung von Anrufen (Funktion #210 auf Seite 58).
Im Display wird Verbinde...
angezeigt, es werden jedoch kei-
ne Faxnachrichten empfangen.
R Der eingehende Anruf ist kein Faxanruf. ndern Sie den Empfangsmodus in TEL
(Seite 46) oder TEL/FAX (Seite 47).
Die Druckqualitt des empfang-
enen Dokuments ist unzurei-
chend.
R Wenn Dokumente einwandfrei kopiert werden knnen, funktioniert das Gert nor-
mal. Der andere Teilnehmer hat mglicherweise ein undeutliches Dokument ge-
sendet oder ein fehlerhaftes Faxgert verwendet. Bitten Sie ihn, eine bessere Kopie
des Dokuments zu senden oder sein Faxgert zu prfen.
R Wenn Dokumente nicht einwandfrei kopiert werden knnen, siehe 10.3.2 Druck-
probleme, Seite 79.
81
10. Hilfe
Problem Ursache & Lsung
Der andere Teilnehmer be-
schwert sich, dass das bertra-
gen eines Dokuments nicht mg-
lich ist.
R Der Speicher ist voll mit empfangenen Dokumenten, weil kein Papier vorhanden ist
oder ein Stau des Papiers eingetreten ist. Legen Sie Papier ein (Seite 14) oder
entfernen Sie den Papierstau (Seite 84).
R Wenn die PC-Fax-Einstellung (Funktion #442 auf Seite 65) auf Immer eingestellt
ist, prfen Sie die Verbindung zwischen Computer und Gert.
R Das Gert ist nicht auf den FAX-Modus eingestellt. Drcken Sie wiederholt MFax
Auto Answer/Auto FaxannahmeN, bis die MFax Auto Answer/Auto
FaxannahmeN-Anzeige leuchtet.
Der gewnschte Empfangsmo-
dus kann nicht gewhlt werden.
R Wenn Sie den FAX-Modus einstellen mchten:
Drcken Sie wiederholt MFax Auto Answer/Auto FaxannahmeN, bis die MFax
Auto Answer/Auto FaxannahmeN-Anzeige leuchtet.
R Zum Einstellen des TEL-Modus oder des TEL/FAX-Modus:
Whlen Sie den gewnschten Modus mit Funktion #404 (Seite 61) aus und dr-
cken Sie wiederholt MFax Auto Answer/Auto FaxannahmeN, bis die MFax Auto
Answer/Auto FaxannahmeN-Anzeige nicht mehr leuchtet.
Wenn ein zustzliches Telefon
angeschlossen ist, kann ich
durch Drcken von MGNMBNM9N
keine Dokumente empfangen.
R Sie mssen zuvor die Ferneinschaltung aktivieren (Funktion #434 auf Seite 64).
R Drcken Sie fest auf MGNMBNM9N.
R Es kann sein, dass Sie den Fax-Fernabfragecode von MGNMBNM9N (Standardein-
stellung) gendert haben. berprfen Sie den Fax-Fernabfragecode (Funktion #434
auf Seite 64).
Es ist kein Whlton zu hren. R Das Telefonanschlusskabel ist an der [EXT/Extern]-Buchse des Gertes ange-
schlossen. Mit der [LINE/Amtsleitung]-Buchse verbinden (Seite 12).
R Wenn das Gert ber eine Faxweiche/einen Koppler angeschlossen ist, entfernen
Sie die Faxweiche/den Koppler und schlieen Sie das Gert direkt an die Telefon-
buchse an. Funktioniert das Gert jetzt einwandfrei, berprfen Sie die Faxweiche/
den Koppler.
R Nehmen Sie das Gert von der Telefonleitung ab und schlieen Sie ein Telefon an,
von dem bekannt ist, dass es einwandfrei funktioniert. Wenn ber dieses Telefon
einwandfreier Betrieb mglich ist, wenden Sie sich an den Kundendienst, um das
Gert reparieren zu lassen. Ist ber dieses Telefon kein einwandfreier Betrieb mg-
lich, wenden Sie sich an die Telefongesellschaft.
R Das Stromkabel oder das Telefonkabel ist nicht angeschlossen. Prfen Sie die An-
schlsse (Seite 12).
R Wenn Sie das Gert ber ein Computermodem angeschlossen haben, schlieen
Sie das Gert direkt an eine Telefonbuchse an.
Es kann nicht gewhlt werden. R Die Einstellung fr das Whlverfahren ist falsch. ndern Sie die Einstellung (Funktion
#120 auf Seite 18).
Das Gert erzeugt kein Rufsignal. R Das Rufsignal ist ausgeschaltet. Stellen Sie es ein (Seite 21).
Der andere Teilnehmer be-
schwert sich, dass nur der Fax-
ton hrbar und ein Sprechen
nicht mglich ist.
R Der FAX-Modus ist eingestellt (Seite 46). Teilen Sie der Gegenstelle mit, dass die
Rufnummer nur fr Faxbetrieb vorgesehen ist.
R ndern Sie den Empfangsmodus in TEL (Seite 46) oder TEL/FAX (Seite 47).
Die Taste MRedial/TN oder MV/
PauseN funktioniert nicht richtig.
R Wenn diese Taste beim Whlen gedrckt wird, wird eine Pause eingefgt. Wird sie
unmittelbar nach dem Hren des Amtszeichens gedrckt, wird die zuletzt gewhlte
Rufnummer erneut gewhlt.
Ich kann keine Faxe auf dem
Computer empfangen.
R Stellen Sie sicher, dass der PC-Fax-Empfang (Funktion #442 auf Seite 65) zuvor
eingestellt wird.
10.3.6 Verwendung eines Anrufbeantworters (nur KX-MB1520/KX-MB1530)
Problem Ursache & Lsung
Automatisches Empfangen von
Dokumenten ist nicht mglich.
R Ihre Ansage auf dem Anrufbeantworter ist zu lang. Krzen Sie die Ansage. Zeichnen
Sie einen Ansagetext auf, der nicht lnger als 10 Sekunden ist.
R Der Anrufbeantworter klingelt zu oft. Stellen Sie ihn auf 1 oder 2 Rufsignale ein.
82
10. Hilfe
Problem Ursache & Lsung
Sprachnachrichten empfangen
nicht mglich.
R berprfen Sie, ob der Anrufbeantworter richtig am Gert angeschlossen und ein-
geschaltet ist (Seite 48).
R Stellen Sie die Anzahl der Rufsignale am Anrufbeantworter auf 1 oder 2 ein.
Ich habe den Fernabfragecode
fr meinen Anrufbeantworter ein-
gegeben, aber die Verbindung
wurde getrennt.
R Mglicherweise enthlt der Code ein #, das von Telefonanbietern fr bestimmte
Funktionen verwendet wird. ndern Sie den Code am Anrufbeantworter in eine Zahl,
die kein # enthlt.
Anrufer knnen keine Dokumen-
te senden.
R Im Speicher des Anrufbeantworters ist kein Platz mehr zum Aufzeichnen von
Sprachmitteilungen. Schauen Sie in der Bedienungsanleitung des Anrufbeantwor-
ters nach und lschen Sie nicht mehr bentigte Mitteilungen.
R Sie haben den Anrufbeantworter auf reine Ansage gestellt.
10.3.7 Bei Netzausfall
R Das Gert funktioniert nicht.
R Falls noch Dokumente im Speicher sind (d. h. beim Kopieren, Drucken vom Computer) gehen diese verloren.
Nur KX-MB1520/KX-MB1530:
R Das Gert ist nicht fr Anrufe im Notfall bei einem Netzausfall vorgesehen. Fr Zugang zu Notfalldiensten sollten alternative
Vorkehrungen getroffen werden.
R Faxbertragung und -empfang werden unterbrochen.
R Dokumente gehen whrend einer Faxbertragung oder des Empfangs einer Faxnachricht verloren.
R Wenn die Stromversorgung wiederhergestellt ist, wird ein Stromausfallbericht gedruckt, in dem angegeben ist, welche
Faxspeichereintrge gelscht wurden.
10.3.8 Hinweis fr Benutzer der Serien KX-MB200/KX-MB700/KX-FLB880
Wenn Sie Multi-Function Station fr die Serien KX-MB200/KX-MB700/KX-FLB880 bereits auf Ihrem Computer installiert haben,
folgen Sie den nachstehenden Anweisungen, um den Druckertreiber zu ndern oder hinzuzufgen, der sich nach der Installation
von Multi-Function Station fr die Serie KX-MB1500 ndert.
Gehen Sie zum ndern oder Hinzufgen eines Druckertreibers wie folgt vor:
1 Starten Sie Windows und legen Sie die CD-ROM fr die Serien KX-MB200/KX-MB700/KX-FLB880 in Ihr CD-ROM-Laufwerk
ein.
R Wenn das Dialogfeld [Sprache auswhlen] erscheint, whlen Sie die gewnschte Sprache, die Sie mit dieser Software
benutzen mchten. Klicken Sie auf [OK].
2 [Modifizieren]
3 Whlen Sie [Dienstprogramme nderm] oder [Multi-Function Station Treiber hinzufgen]. Folgen Sie dann den
Bildschirmanweisungen.
Wichtig:
R Benutzer frherer Versionen als 1.21 mssen die aktuelle Software wie folgt herunterladen und aktivieren.
[Start] A [Alle Programme] oder [Programme] A [Panasonic] A der Gertename A [Support-Website]. Folgen
Sie dann den Bildschirmanweisungen.
83
10. Hilfe
11.1 Aufzeichnungspapierstau
11.1.1 Wenn sich das Papier im Gerteinnern staut
Folgende Anzeige erscheint im Display:
Papierstau
L
Hint.Abde.ffnen
Vord.Abde.ffnen
Vorsicht:
R ffnen Sie nicht das Papier-Eingabefach, bevor Sie die
vordere und hintere Abdeckung ffnen, da das
gestaute Papier herausgezogen und der Papierstau so
schlimmer werden knnte.
Fall 1:
Wenn sich das Papier in der hinteren Abdeckung staut:
1. ffnen Sie die hintere Abdeckung (A).
A
2. Drcken Sie die beiden grnen Hebel (A) bis zum
Anschlag nach unten.
A
3. Entfernen Sie vorsichtig das gestaute Papier (A), indem
Sie es zu sich heran ziehen.
A
C B
Vorsicht:
R Die Fixiereinheit (B) wird hei. Nicht an-
fassen.
Hinweis:
R Der Bereich um die hintere Abdeckung (C) wird
ebenfalls warm.
84
11. . Papierstaus
11. Papierstaus
4. Drcken Sie die grnen Hebel (A) zurck in die
ursprngliche Position.
A
5. Schlieen Sie die hintere Abdeckung.
R ffnen und schlieen Sie die vordere Abdeckung, um
die Meldung zu lschen.
Fall 2:
Wenn sich das Papier in der vorderen Abdeckung staut:
1. ffnen Sie die vordere Abdeckung (A).
A
2. Entfernen Sie vorsichtig das gestaute Papier (A), indem
Sie es zu sich heran ziehen.
A
R Wenn sich das Papier hinter der Tonerkartusche
gestaut hat, entfernen Sie zunchst die
Tonerkartusche (A) und anschlieend das gestaute
Papier (B). Setzen Sie dann die Tonerkartusche
wieder in das Gert ein.
A
B
85
11. Papierstaus
3. Schlieen Sie die vordere Abdeckung.
11.1.2 Wenn das Papier nicht einwandfrei vom
Gert eingezogen wird
Folgende Anzeige erscheint im Display:
Papier prfen #1 <START> drcken
1 Ziehen Sie das Papier-Eingabefach vollstndig heraus.
2 Legen Sie das Papier neu erneut ein.
3 Setzen Sie das Papier-Eingabefach in das Gert ein.
Hinweis:
R Wird die Meldung immer noch angezeigt, berprfen Sie
die Spezifikationen des Papiers und legen Sie das Papier
erneut ein. Fr Einzelheiten siehe Seite 14.
11.1.3 Wenn das Aufzeichnungspapier im
manuellen Eingabefach nicht richtig in das Gert
eingezogen wird
Folgende Anzeige erscheint im Display.
Prfe. Erfass. Eingabefach #2
1 Entfernen Sie das Aufzeichnungspapier.
2 Legen Sie das Papier neu ein.
Hinweis:
R Wird die Meldung immer noch angezeigt, berprfen Sie
die Spezifikationen des Papiers und legen Sie das Papier
nochmals ein. Fr Einzelheiten siehe Seite 17.
86
11. Papierstaus
11.2 Dokumentenstaus
(Automatischer Dokumenteneinzug)
(nur KX-MB1530)
Folgende Anzeige erscheint im Display:
Dokum. entfernen
Vorsicht:
R Ziehen Sie das gestaute Dokument nicht heraus, bevor
Sie die Abdeckung des automatischen
Dokumenteneinzugs hochgehoben haben.
R Achten Sie darauf, das transparente Kunststoffblatt
nicht zu beschdigen (A).
A
1 ffnen Sie die ADF-Abdeckung (A), whrend Sie die
Dokumentenabdeckung halten (B).
A
B
87
11. Papierstaus
2 Entfernen Sie vorsichtig das gestaute Dokument (A).
Wenn das Dokument sich in der Nhe des Eingangs
staut:
A
Wenn das Dokument sich in der Nhe des Austritts
staut:
A
R Wenn Sie das gestaute Dokument nicht entfernen
knnen (A), ffnen Sie die Dokumentenabdeckung,
entnehmen Sie das Dokument und schlieen Sie dann
die Dokumentenabdeckung.
A
3 Schlieen Sie die Abdeckung des automatischen
Dokumenteneinzugs.
MStopN
R Drcken Sie MStopN, um die Meldung zu lschen.
88
11. Papierstaus
12.1 Reinigung der weien Platte und
des Vorlagenglases
Reinigen Sie die weie Platte und das Vorlagenglas, wenn
schwarze oder weie Linien oder Schmierstreifen erscheinen
auf:
Auf dem Papier,
Dem Originaldokument,
Den gescannten Daten oder
Dem von der Gegenstelle empfangenen Faxdokument (nur
KX-MB1520/KX-MB1530).
Vorsicht:
R Verwenden Sie zum Reinigen keine Papierprodukte,
wie beispielsweise Papiertcher oder Gewebetcher.
R Achten Sie darauf, das transparente Kunststoffblatt
nicht zu beschdigen (A) (nur KX-MB1530).
A
* Das abgebildete Modell ist KX-MB1530.
1 ffnen Sie die Dokumentenabdeckung (A).
A
2 Halten Sie die Dokumentenabdeckung, whrend Sie die
weie Platte (A) und das Vorlagenglas des Scanners
(B) reinigen.
KX-MB1500/KX-MB1520:
A
B
89
12. . Reinigung
12. Reinigung
KX-MB1530:
A
B
3 Schlieen Sie die Dokumentenabdeckung.
12.2 Reinigung der Rollen des
Dokumenteneinzuges (nur
KX-MB1530)
Reinigen Sie die Rollen, wenn Dokumente hufig schlecht
eingezogen werden oder wenn Streifen oder Flecken auf den
Dokumenten erscheinen.
Vorsicht:
R Verwenden Sie zum Reinigen keine Papierprodukte,
wie beispielsweise Papiertcher oder Gewebetcher.
1 Schalten Sie den Netzschalter aus.
2 ffnen Sie die ADF-Abdeckung (A), whrend Sie die
Dokumentenabdeckung halten (B).
A
B
3 Reinigen Sie die Dokumenteinzugsrollen (A) mit einem
weichen, mit Wasser angefeuchteten Tuch und lassen Sie
alle Teile grndlich trocknen.
A
90
12. Reinigung
4 Schlieen Sie die Abdeckung des automatischen
Dokumenteneinzugs.
5 Schalten Sie den Netzschalter ein.
91
12. Reinigung
13.1 Referenzlisten und Berichte
Sie knnen folgende Listen und Berichte zu Ihrer Referenz
ausdrucken.
Einstellungen
Telefonbuch
*1
Journal
*1
Druckertest
Anruferliste
*1
*1 Nur KX-MB1520/KX-MB1530
MFNMEN MSet/SN
MMenu/MenN
1 Drcken Sie wiederholt MMenu/MenN, um Listen
drucken aufzurufen.
2 Drcken Sie wiederholt auf MFN oder MEN, um den
gewnschten Eintrag anzuzeigen.
3 Drcken Sie MSet/SN, um den Druckvorgang zu starten.
A MMenu/MenN
13.2 Technische Daten
n Telefonanschluss
*1
:
ffentliches Fernsprechnetz
n Dokumentenformat:
Vorlagenglas des Scanners: Max. 216 mm breit, max. 297
mm lang
Automatischer Dokumenteneinzug (KX-MB1530): Max. 216
mm breit, max. 356 mm lang
n Effektive Abtastbreite:
208 mm
n Effektive Druckbreite:
Letter/Legal: 208 mm
A4: 202 mm
n bertragungsdauer
*1*2
:
Ca. 4 Sekunden/ Seite (Speicherbertragung, ECM,
MMR)
*3
n Abtastdichte:
Scannerauflsung:
Bis zu 600 1.200 dpi (Optisch)
Bis zu 19.200 19.200 dpi (Interpoliert)
Kopierauflsung:
Bis zu 600 600 dpi
Faxauflsung
*1
:
Horizontal: 8 Pixel/mm
Vertikal: 3,85 Zeilen/mm in Standardauflsung,
7,7 Zeilen/mm in feiner Auflsung/Fotoauf-
lsung,
15,4 Zeilen/mm in superfeiner Auflsung
n Fotoauflsung:
64 Stufen
n Scannertyp:
Farbkontakt-Bildsensor
n Druckertyp:
Laserdrucker
n Datenkompressionsverfahren
*1
:
Modified Huffman (MH), Modified READ (MR), Modified
Modified READ (MMR)
n Modemgeschwindigkeit
*1
:
33.600 / 31.200 / 28.800 / 26.400 / 24.000 / 21.600 / 19.200 /
16.800 / 14.400 / 12.000 / 9.600 / 7.200 / 4.800 / 2.400
bps; automatischer Rckfall
n Betriebsbedingungen:
10 C - 32,5 C, 20 % - 70 % relative Luftfeuchtigkeit
n Abmessungen:
KX-MB1500/KX-MB1520: Ungefhre Breite 380 mm Tiefe
360 mm Hhe 203 mm
KX-MB1530: Ungefhre Breite 391 mm Tiefe 360 mm
Hhe 242 mm
n Masse (Gewicht):
KX-MB1500/KX-MB1520: Ungefhr 9 kg
KX-MB1530: ca. 9,5 kg
92
13. . Allgemeine Informationen
13. Allgemeine Informationen
n Leistungsaufnahme:
Bereitschaft: ca. 4 W (KX-MB1500)
ca. 4,3 W (KX-MB1520)
ca. 5 W (KX-MB1530)
Vorwrmen: ca. 55 W
Kopie: ca. 350 W
Maximum: ca. 950 W (wenn die Fixiereranzeige leuchtet)
n Stromversorgung:
220-240 V AC, 50 Hz
n Speicherkapazitt
(fr Betrieb und Speicher):
32 MB
n Faxspeicherkapazitt
*1
:
3,5 MB insgesamt
Ca. 110 Seiten Speicherempfang
Sendespeicher fr ca. 150 Seiten
(Basierend auf dem ITU-T-Testblatt Nr. 1 in Standardaufl-
sung.)
n Eigenschaften der Laserdiode:
Laserleistung: Max. 10 mW
Wellenlnge: 760 nm - 800 nm
Emissionsdauer: Fortlaufend
n Kopiergeschwindigkeit (KX-MB1500BL/
KX-MB1520BL/KX-MB1530BL):
Bis zu 9 K./Min. (Kopien pro Minute)
n Kopiergeschwindigkeit (KX-MB1500G/KX-MB1520G/
KX-MB1530G):
Bis zu 12 K./Min. (Kopien pro Minute)
n Druckgeschwindigkeit:
A4: ca. 18 S./Min. (Seiten pro Minute)
Letter: ca. 19 S./Min. (Seiten pro Minute)
n Druckauflsung:
600 600 dpi
n LED-Leuchte mit CIS-Eigenschaften:
LED-Strahlung: Max. 1 mW
Wellenlnge: Rot typisch 630 nm
Grn typisch 520 nm
Blau typisch 465 nm
Emissionsdauer: Fortlaufend
*1 Nur KX-MB1520/KX-MB1530
*2 Die tatschliche bertragungsdauer richtet sich nach dem
Seiteninhalt, der Auflsung, der Qualitt der
Telefonleitung und der Leistung des Empfangsgertes auf
der Gegenseite.
*3 Die Angabe der bertragungsdauer bezieht sich auf das
ITU-T-Testblatt Nr. 1 im Originalmodus. Wenn die
Leistung des Empfangsgerts geringer ist als die Ihres
Gerts, kann sich die bertragungsdauer verlngern.
ITU-T-Testblatt Nr. 1
Hinweis:
R Design und Spezifikationen knnen ohne Ankndigung
gendert werden.
R Die in dieser Bedienungsanleitung verwendeten
Darstellungen und Abbildungen knnen vom eigentlichen
Produkt geringfgig abweichen.
Aufzeichnungspapierspezifikationen
Format Normalpapier/Dnnes Papier/Dickes Papier:
A4: 210 mm 297 mm
Letter: 216 mm 279 mm
Legal: 216 mm 356 mm
*1
B5(JIS): 182 mm 257 mm
*1
B5(ISO): 176 mm 250 mm
*1
16K: 195 mm 270 mm
216 330: 216 mm 330 mm
*1
216 340: 216 mm 340 mm
*1
Benutzerdefiniert: 210 - 216 mm 279 - 356 mm
*1*2
Etikettenformat:
A4: 210 mm 297 mm
*1
Letter: 216 mm 279 mm
*1
Gewicht des Papiers:
64 g/m bis 90 g/m (Papier-Eingabefach)
64 g/m bis 165 g/m (Manuelles Eingabefach)
*1 Nur manuelles Eingabefach
*2 Beim Drucken ber einen Computer kann Papier in
benutzerdefiniertem Format verwendet werden.
93
13. Allgemeine Informationen
Lebensdauer der Tonerkartusche
Die Tonerkartusche muss in regelmigen Abstnden ersetzt
werden.
Die Lebensdauer der Tonerkartusche hngt vom Umfang des
Inhalts eines gedruckten Dokuments ab. Die Lebensdauer der
Tonerkartusche variiert je nach Gebrauch. Folgende Zahlen
geben die ungefhre Seitenzahl an, die mit einer
Tonerkartusche mit den jeweiligen Einstellungen gedruckt
werden kann.
Beispiel 1
Mit dem KX-FAT390X knnen ca. 1.500 Seiten gedruckt
werden.
Mit dem KX-FAT410X knnen ca. 2.500 Seiten gedruckt
werden.
Table of Contents1.
1. Table of Contents 1. Introduction and Installation Accessories
1.1 Included accessories.1.2 Accessory information.Finding the Controls
1.3 Description of buttons.1.4 Overview Installation
1.5 Toner cartridge and drum unit
1.6 Document tray 1.7 Output tray1.8 Recording paper2. Preparation
2.1 Connections 2.2 Turning the power switch ON Help Button2.3 Help function Volume
4. PC Operations/ Setup 4.1 Connecting to a computer
4.2 Installing Multi-Function Station 4.3 Starting Multi-Function Station Printing
4.4 Using the unit as a printer Scanning 4.5 Using the unit as a scannerRemote Control
4.6 Operating the unit from your computer.
4.7 Fax sending/receiving using Multi-Function Station
4.8 Registering the computer in the LANnetwork with the optional LAN board
4.9 Confirming the status of the unit 5. Case / Setup
5.1 Selecting the way to use your unit 5.2 Case 1: FAX ONLY
Table of Contents2.
1. Table of Contents
1.1 Included accessories.1.2 Accessory information.Finding the Controls
1.3 Description of buttons.1.4 Overview Installation1.5 Toner cartridge and drum unit
1.6 Document tray 1.7 Output tray1.8 Recording paper2. Preparation
2.1 Connections 2.2 Turning the power switch ON Help Button2.3 Help function Volume
Thank you for purchasing a Panasonic fax machine.
Things you should keep a record of
Attach your sales receipt here.
For your future reference
Date of purchase
Beispiel 2
Mit dem KX-FAT390X knnen ca. 750 Seiten gedruckt
werden.
Mit dem KX-FAT410X knnen ca. 1.250 Seiten gedruckt
werden.
Table of Contents1.
1. Table of Contents / Introduction and Installation Accessories
1.1 Included accessories.
1.2 Accessory information.Finding the Controls
1.3 Description of buttons.
1.4 Overview Installation
1.5 Toner cartridge and drum unit 1.6 Document tray
1.7 Output tray 1.8 Recording paper
2. Preparation
2.1 Connections
2.2 Turning the power switch ON Help Button
2.3 Help function Volume
2.4 Adjusting volume Initial Programming
2.5 Dialing mode 2.6 Date and time.
2.7 Your logo. 2.8 Your fax number
Thank you for purchasing a Panasonic fax machine.
Things you should keep a record of
Attach your sales receipt here.
For your future reference
Date of purchase
Serial number (found on the rear of the unit)
Beispiel 3
Mit dem KX-FAT390X knnen ca. 500 Seiten gedruckt
werden.
Mit dem KX-FAT410X knnen ca. 800 Seiten gedruckt
werden.
Table of Contents1.
1. Table of Contents / Introduction and Installation Accessories
1.1 Included accessories.
1.2 Accessory information.Finding the Controls
1.3 Description of buttons.
1.4 Overview Installation
1.5 Toner cartridge and drum unit 1.6 Document tray
1.7 Output tray 1.8 Recording paper
2. Preparation
2.1 Connections
Thank you for purchasing a Panasonic fax machine.
Things you should keep a record of
Attach your sales receipt here.
For your future reference
Date of purchase
Serial number (found on the rear of the unit)
Hinweis:
R Die tatschliche Lebensdauer der Tonerkartusche wird von
verschiedenen Faktoren wie Temperatur, Luftfeuchtigkeit
und Papiertyp bestimmt, sowie auch davon, wie viel Toner
Sie beim Drucken fr die Anzahl der Bltter verwenden. Die
tatschliche Anzahl an Seiten, die mit der Tonerkartusche
gedruckt werden knnen, kann deutlich unter dieser
Schtzung liegen, wenn Sie mit Ihrem Gert fter nur
geringe Seitenzahlen pro Auftrag drucken. Da viele der
Faktoren, die die Lebensdauer der Tonerkartusche
bestimmen, nicht kontrollierbar sind, knnen wir keine
Mindestzahl an Seiten angeben, die Sie mit Ihrer
Tonerkartusche drucken knnen.
R Die Anzahl der Seiten ndert sich mit der Tiefe, Dicke und
Gre der Zeichen.
R Im Tonersparmodus verlngert sich die Lebensdauer des
Toners um ca. 20 %.
Entsorgung
Abflle sind gem den nationalen und lokalen
Umweltbestimmungen zu entsorgen.
94
13. Allgemeine Informationen
14.1 Index
#
#101 Datum und Uhrzeit: 21
#102 Ihr Logo: 22
#103 Ihre Faxnummer: 23
#110 Sprache: 55
#114 Standort: 55
#120 Whlverfahren: 18
#121 Rckfrage-/Flashzeit: 56
#124 ADSL-Modus: 56
#145 LCD-Anzeigekontrast: 56
#147 Auswahl Messeinheit: 56
#155 Passwort ndern: 56
#158 Wartungszeit: 57
#159 Alle Funktionen auf Standardeinstellung
zurcksetzen: 57
#161 Ruftonmuster: 57
#165 Signalton: 57
#171 Hinweiston bei Abheben: 57
#174 Benachrichtigung bei Auftragsende: 57
#210 FAX-Rufzhler: 58
#212 TEL/FAX-Rufzhler: 61
#216 Automatische Anrufer-ID-Liste: 58
#226 Zeiteinstellung: 58
#289 Lschen aller Telefonbucheintrge: 61
#319 Aktivierung ber Fernbedienung: 61
#380 Papierformat im Papier-Eingabefach: 58
#381 Papierformat im manuellen Eingabefach: 58
#383 Papiertyp fr Papier-Eingabefach: 58
#384 Papiertyp fr manuelles Eingabefach: 59
#401 Sendebericht: 41, 61
#402 Automatischer Journalbericht: 41, 61
#403 Energiesparmodus: 59
#404 Manueller Empfangsmodus: 61
#411 Auslandsmodus: 62
#412 Zeitversetztes Senden: 62
#413 ECM-Auswahl: 62
#416 Verbindungston: 63
#417 Express-Modus: 63
#418 Maximale Faxgeschwindigkeit: 63
#419 Schnelles Einscannen: 63
#420 Besttigung der Zielnummer: 63
#421 Eingabeeinschrnkung fr die Zifferntastatur: 63
#422 Faxnummern-Wiedereingabe: 63
#432 Automatische Verkleinerung: 63
#434 Faxaktivierungscode: 64
#435 Automatische Trennung: 64
#436 Rufzhler stille Faxerkennung: 64
#437 Hinweiston bei Speicherempfang: 64
#438 Freundlicher Empfang: 64
#442 PC Fax Einstellung: 65
#451 Benachrichtigung bei Faxempfang: 65
#458 Alle empfangenen Faxe lschen: 65
#459 Faxfunktionen auf Standardeinstellungen
zurcksetzen: 65
#460 Einstellungen Papier-Eingabefach zum Kopieren: 66
#461 Standard-Kopierauflsung: 66
#462 Beibehaltung Kontrast: 59
#463 Standard-Betriebsmodus: 59
#464 Modus-Timer: 59
#467 Beibehalten des Seitenlayouts: 66
#468 Beibehalten des Zooms: 66
#469 Beibehalten der Sortierung: 66
#473 Beibehalten der Kanten: 66
#474 Rahmen: 66
#475 Beibehalten des Rahmens: 66
#482 Tonersparmodus: 12, 59
#493 Scan-Modus: 68
#494 Beibehalten des Scan-Parameters: 68
#496 Einstellung der Neuordnung: 60
#774 Daten-Timeout: 67
#776 Variabler Wechsel zwischen Druckformat A4 oder
Letter: 67
A
ADSL-Modus (Funktion #124): 56
Aktivierung ber Fernbedienung (Funktion #319): 61
Alle Funktionen zurcksetzen (Funktion #159): 57
Anrufbeantworter: 48
Anrufer-ID
Rckruf: 53
Speichern: 53
Anrufer-ID-Liste (Funktion #216): 58
Anzeigekontrast (Funktion #145): 56
Anzeigemitteilungen: 74
Auflsung: 33, 40
Aufzeichnungspapier: 14
Aufzeichnungspapierformate: 93
Auslandsmodus (Funktion #411): 62
Auswahl Messeinheit (Funktion #147): 56
Automatische Trennung (Funktion #435): 64
Automatische Verkleinerung (Funktion #432): 63
Automatischer Dokumenteneinzug: 19, 34, 41
B
Beibehalten der Kanten (Funktion #473): 66
Beibehalten der Sortierung (Funktion #469): 66
Beibehalten des Rahmens (Funktion #475): 66
Beibehalten des Scan-Parameters (Funktion #494): 68
Beibehalten des Seitenlayouts (Funktion #467): 66
Beibehalten des Zooms (Funktion #468): 66
Beibehaltung Kontrast (Funktion #462): 59
Benachrichtigung bei Auftragsende (Funktion #174): 57
Benachrichtigung bei Faxempfang (Funktion #451): 65
Berichte
Anrufer-ID: 58, 92
Druckertest: 92
Journal: 41, 61, 73, 92
Rufnummer: 92
Senden: 41, 61, 73
Setup: 92
Stromausfall: 83
Besttigung der Zielnummer (Funktion #420): 63
D
Daten-Timeout (Funktion #774): 67
Datum und Uhrzeit (Funktion #101): 21
Dokumentenformat: 19
Druckertest: 92
95
14. Index
E
Easy Print Utility: 28
ECM-Auswahl (Funktion #413): 62
Eingabeeinschrnkung fr die Zifferntastatur (Funktion
#421): 63
Einstellung der Neuordnung (Funktion #496): 60
Einstellungen Papier-Eingabefach
Kopieren (Funktion #460): 66
Energiesparmodus (Funktion #403): 59
Etikett: 27
Express-Modus (Funktion #417): 63
F
Faxaktivierungscode (Funktion #434): 64
Faxfunktionen: 61
Faxfunktionen zurcksetzen (Funktion #459): 65
FAX-Modus: 46
Faxnachrichten empfangen
Alle lschen (Funktion #458): 65
Automatisch: 46
Computer: 51
Manuell: 46
Faxnachrichten senden
Aus dem Speicher: 41
Computer-Dokument: 43
Manuell: 40
Mehrere Seiten vom Vorlagenglas des Scanners: 40
Telefonbuch: 42
Faxnummer (Funktion #103): 23
Faxnummern-Wiedereingabe (Funktion #422): 63
FAX-Rufzhler (Funktion #210): 58
Fax-Standardeinstellungen konfigurieren (Funktion #459): 65
Flashzeit (Funktion #121): 56
Freundlicher Empfang (Funktion #438): 64
G
Grundfunktionen: 55
H
Hinweiston bei Abheben (Funktion #171): 57
Hinweiston bei Speicherempfang (Funktion #437): 64
J
Journalbericht (Funktion #402): 41, 61, 92
K
Kontrast: 33, 40
Kopieren: 33
Ausweiskopie: 35
Beleg: 35
Bild-Mehrfachdruck: 35
Kante: 38
N in 1: 37
N in 1 (Trennen): 38
Poster: 37
Rand: 38
Reservieren: 39
Sortierung: 35
Zoom: 34
Kopierfunktionen: 66
Kopiergre: 33
L
Lautstrke: 21
Lebensdauer der Tonerkartusche: 94
Logo (Funktion #102): 22
M
Manueller Empfangsmodus (Funktion #404): 61
Manuelles Eingabefach: 17
Maximale Faxgeschwindigkeit (Funktion #418): 63
Modus fr schnelles Einscannen (Funktion #419): 63
Modus-Timer (Funktion #464): 59
N
Netzausfall: 83
Netzschalter: 14
Neuordnung des Dokuments: 72
O
OCR-Software: 30
P
Papier-Eingabefach: 14
Papierformat
Manuelles Eingabefach (Funktion #381): 58
Papier-Eingabefach (Funktion #380): 58
Papiertyp
Manuelles Eingabefach (Funktion #384): 59
Papier-Eingabefach (Funktion #383): 58
Passwort (Funktion #155): 56
PC Fax Einstellung (Funktion #442): 65
PC-Druckfunktionen: 67
Polling: 49
Programmierung: 54
Pull Scan: 31
Scan-Anwendung: 31
Viewer: 31
Push Scan: 30
R
Rahmen (Funktion #474): 66
Reinigung: 89, 90
Rckfragezeit (Funktion #121): 56
Rufnummernliste: 92
Ruftonmuster (Funktion #161): 57
Rufzhler
FAX (Funktion #210): 58
Stille Faxerkennung (Funktion #436): 64
TEL/FAX (Funktion #212): 61
S
Scan-Funktionen: 68
Scan-Modus (Funktion #493): 68
96
14. Index
Schnelles Einscannen: 41
Sendebericht (Funktion #401): 41, 61
Setup-Liste: 92
Signalton (Funktion #165): 57
Software Multi-Function Station
Aktivieren: 25
Deinstallieren: 25
Installieren: 23
Speichern
Telefonbuch: 41
Sprache (Funktion #110): 55
Standard-Betriebsmodus (Funktion #463): 59
Standard-Kopierauflsung (Funktion #461): 66
Standorteinstellung (Funktion #114): 55
Staus
Aufzeichnungspapier: 84
Dokument: 87
T
TEL/FAX-Modus: 45, 47
Telefonbuch
Alle lschen (Funktion #289): 61
Faxnachrichten senden: 42
Speichern: 41
TEL-Modus: 46
Tonerkartusche: 11
Tonersparmodus (Funktion #482): 12, 59
V
Variabler Wechsel zwischen Druckformat A4 oder Letter
(Funktion #776): 67
Verbindungen: 12
USB: 24
Verbindungston (Funktion #416): 63
Vorlagenglas des Scanners: 19, 33, 40
W
Whlverfahren (Funktion #120): 18
Wahlwiederholung: 40, 42
Wartungszeit (Funktion #158): 57
Werbefaxsperre: 50
Z
Zeicheneingabe: 69
Zeiteinstellung (Funktion #226): 58
Zeitversetzte bertragung (Funktion #412): 62
Zustzliches Telefon: 47
97
14. Index
98
Notizen
99
Notizen
PNQX3704YA DC0611KN1121-CD
Das könnte Ihnen auch gefallen
- Et200s Handbuch PDFDokument2 SeitenEt200s Handbuch PDFDerekNoch keine Bewertungen
- Thermospace: HaustürenDokument20 SeitenThermospace: HaustürenNicole KerezsiNoch keine Bewertungen
- Ein Einfacher ElektromotorDokument2 SeitenEin Einfacher Elektromotorjojo4711Noch keine Bewertungen
- Durkopp Adler 380Dokument86 SeitenDurkopp Adler 380k_o_divaNoch keine Bewertungen
- SS1223 - Dynapac - Spare Parts R241-1038.en Es FRDokument52 SeitenSS1223 - Dynapac - Spare Parts R241-1038.en Es FRLucky OkoteNoch keine Bewertungen
- GEZE Installation Instructions en 808259Dokument2 SeitenGEZE Installation Instructions en 808259PiotrNoch keine Bewertungen
- DriescherDokument12 SeitenDriescherjoseNoch keine Bewertungen
- RUTZ-2006 Handbuch BiomasseheizanlagenDokument241 SeitenRUTZ-2006 Handbuch BiomasseheizanlagenproteusvitusNoch keine Bewertungen