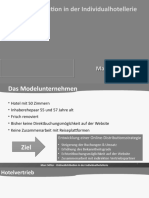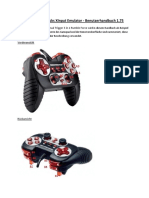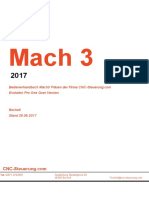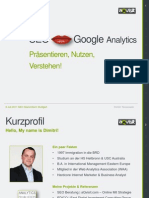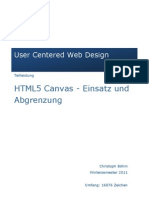Beruflich Dokumente
Kultur Dokumente
Geo Module
Hochgeladen von
samzhaCopyright
Verfügbare Formate
Dieses Dokument teilen
Dokument teilen oder einbetten
Stufen Sie dieses Dokument als nützlich ein?
Sind diese Inhalte unangemessen?
Dieses Dokument meldenCopyright:
Verfügbare Formate
Geo Module
Hochgeladen von
samzhaCopyright:
Verfügbare Formate
Programmoberflche Reiserouten-Animation 1
www. ma gi x . d e
Programmoberflche Reiserouten-Animation
www.magix.de
Karte: Das Kartenmaterial von openstreetmap.org wird Ihnen angezeigt.
Markierte Orte: Alle Orte, nach denen Sie ber suchen, oder die Sie
selbst auf der Karte markieren, werden in der Liste angezeigt und mit
Stecknadeln auf der Karte markiert.
Kartenausschnitt + Zoom: ber die Pfeile knnen Sie sich in der Karte
bewegen. ber den Zoom knnen Sie in den aktuellen Ausschnitt
hineinzoomen (+), um mehr Details zu erkennen oder herauszoomen (-),
um sich einen berblick zu verschaffen.
Linien anzeigen: Sind mindestens zwei Orte in der Karte markiert,
erscheint diese Funktion, um die Orte verbinden zu knnen. Linienfarbe
und -strke sind einstellbar.
Animation: Sie knnen Ihre Reiseroute animieren lassen und als Video im
WMV-Format abspeichern.
Bild speichern: Sie knnen den aktuellen Kartenausschnitt als Bild im
Format PNG, BMP, JPG und TIFF speichern.
2 Programmoberflche Reiserouten-Animation
Wegpunkte in der Karte markieren
Sie haben mehrere Mglichkeiten, um Orte in der Karte zu markieren und eine
Reiseroute zu erstellen.
Hinweis: Je nachdem wie viele Orte Sie markieren und wo diese liegen, passt
sich der Kartenausschnitt an. Mchten Sie Details um einen Ort sehen,
zoomen Sie ber die +-Taste des Nummernblocks Ihrer Tastatur oder das
Mausrad in die Dateilansicht.
Orte suchen und markieren lassen:
1. Klicken Sie unter Wegpunkte auf die Plus-Schaltflche, um einen
neuen Eintrag anzulegen. Blau markiert wird dieser unter bestehenden
Orten in der Liste angelegt.
2. Geben Sie den Namen des gewnschten Ortes ein und drcken Sie die
Eingabetaste. Der Wegpunkt wird in der Karte ergnzt. Fr Start und
Ende der Reiseroute wird zustzlich ein Marker gesetzt.
Hinweis: Falls mehrere Orte bei der Suche in Frage kommen, wird eine
Liste mit mglichen Treffern geffnet. Ein Mausklick auf den gewnschten
Ort legt den Wegpunkt an.
Sollen auch wichtige Zwischenetappen der Route einen
Marker erhalten, klicken Sie in den Eigenschaften (Zahnrad)
eines Wegpunktes auf das Markersymbol.
Wegpunkte manuell setzen:
1. Verschieben Sie den Kartenausschnitt durch Klick auf die Karte und
Festhalten der Maustaste so, dass der gewnschten Ort zu sehen ist.
2. Klicken Sie unter Wegpunkte auf diese Schaltflche, um das manuelle
Eintragen von Orten zu aktivieren oder nutzen Sie das Tastaturkrzel M.
3. Klicken Sie in der Karte auf den Zielort. Ein Listeneintrag wird angelegt.
www.magix.de
Programmoberflche Reiserouten-Animation 3
Wegpunkte umbenennen:
In den Eigenschaften (Zahnrad) eines Wegpunktes knnen Sie
den Wegpunkt auch umbenennen, ohne dass der Wegpunkt
verndert wird.
Wegpunkt neu suchen:
Ist der Wegpunkt nicht korrekt, knnen Sie hier nach einem
neuen Ort suchen lassen und die Position des Markers wird
angepasst.
Geben Sie im Eingabefeld den neuen Namen an und klicken
Sie auf die Lupe oder drcken Sie die Eingabetaste.
GPX-Datei importieren:
Haben Sie eine Route mit einem GPS-Gert erstellt und als GPX-Datei
gespeichert, knnen Sie diese hier importieren und die Route wird auf der
Karte angezeigt.
Hinweis: Je nach Umfang der Route, kann es einige Zeit dauern, bis diese
importiert ist und angezeigt wird.
Wegpunkte anpassen & lschen
www.magix.de
Reihenfolge der Wegpunkte anpassen:
Die Reihenfolge der Wegpunkte in der Liste entspricht der Reihenfolge, in der
Sie die Wegpunkte eingetragen haben. Sie knnen die Etappen der Reiseroute
anpassen, indem Sie einen Ort in der Liste mit der Maus anfassen und an die
neue Position in der Liste verschieben (Maus wieder loslassen). Die Route in
der Karte wird angepasst. Das sehen Sie besonders gut, wenn Sie die Linie
aktiviert (siehe Seite 5) haben, um die Reiseroute besser darzustellen.
Position des Wegpunktes anpassen:
Sie knnen Wegpunkte einer Route anpassen, indem Sie den Marker des
Wegpunktes in der Karte mit der Maus anfassen und ihn mit gehaltener
Maustaste an die neue Stelle in der Karte verschieben. Der Marker wird
verschoben, die Reiseroute angepasst und der neue Name des Wegpunktes
wird in der Liste automatisch verndert.
4 Programmoberflche Reiserouten-Animation
Hinweis: Sollte der Marker des Wegpunktes nicht angezeigt
werden, aktivieren Sie ihn in den Eigenschaften (Zahnrad) des
Wegpunktes durch Klick auf das Markersymbol.
Wegpunkt ausblenden:
Klicken Sie unter den Eigenschaften (Zahnrad) eines
Wegpunktes auf das Auge. Der Wegpunkt bleibt in der Liste
erhalten, aber auf der Karte wird er ausgeblendet und in der
Route nicht mehr angezeigt. Klicken Sie erneut auf dieses
Auge, um den Ort wieder einzublenden.
Wegpunkt aus der Liste entfernen:
Um einen Wegpunkt aus der Liste & Route zu lschen, klicken Sie auf
diese Schaltflche hinter dem Wegpunkt.
Route speichern & laden
Sie knnen die gesamte Liste Ihrer markierten Orte auch speichern, um Sie
spter wieder zu laden, ohne alle Orte erneut suchen und markieren zu
mssen.
Liste speichern:
Klicken Sie unter Wegpunkte auf diese Schaltflche oder nutzen Sie
das Tastaturkrzel Strg + S.
Geben Sie im erscheinenden Dialog den Speicherort und den Namen fr
die Ortsliste an.
Ein Klick auf Speichern sichert die Liste und schliet den Dialog.
Liste ffnen:
Um eine gespeicherte Ortsliste zu ffnen, klicken Sie unter Wegpunkte
auf diese Schaltflche oder nutzen Sie das Tastaturkrzel Strg + O.
Navigieren Sie sich im erscheinenden Dialog zum Speicherort der
Ortsliste und markieren Sie sie.
Ein Klick auf ffnen schliet den Dialog und ffnet die Liste mit den
gespeicherten Wegpunkten.
www.magix.de
Programmoberflche Reiserouten-Animation 5
Kartenausschnitt anpassen
Mit diesen Schaltflchen bewegen Sie den Kartenausschnitt nach
oben (Norden), rechts (Osten), unten (Sden) oder nach links
(Westen).
ber die Pfeiltasten Ihrer Tastatur knnen Sie diese Funktionen
ebenfalls aufrufen.
Klick auf den Punkt zwischen den Pfeilen bewegt den
Kartenausschnitt so, dass der markierte Wegpunkt mittig ist.
Zoomen Sie aus der Karte heraus (-) bzw. in die Karte hinein (+). ber
die Tasten + und - Ihrer Tastatur oder das Mausrad knnen Sie
ebenfalls zoomen.
Mchten Sie alle Wegpunkte einblenden und dabei so weit wie mglich
in die Karte hineinzoomen, klicken Sie auf diese Schaltflche und der
Kartenausschnitt wird automatisch angepasst.
Mchten Sie nur die Strecke ohne die Marker einblenden, klicken Sie
hier und die Stecknadeln werden ausgeblendet. Mit erneutem Klick
werden sie wieder eingeblendet.
Linien anzeigen (Wegpunkte verbinden)
www.magix.de
Bei zwei und mehr Wegpunkten erscheint ber der Karte die Funktion Linien.
Damit knnen Sie die Wegpunkte auf der Karte mit einer Linie verbinden, um
die Route besser darzustellen.
Klicken Sie auf dieses Symbol, um eine Verbindungslinie zwischen den
Wegpunkten anzuzeigen. Die Funktionen zur Transparenz, -strke und
-farbe erscheinen rechts daneben.
Tipp: Die Reihenfolge der Wegpunkte in der Liste entspricht der Reihenfolge, in
der Sie die Wegpunkte eingetragen haben. Sie knnen die Etappen der
Reiseroute anpassen, indem Sie einen Ort in der Liste mit der Maus anfassen
und an die neue Position in der Liste verschieben (Maus wieder loslassen). Die
Route in der Karte wird angepasst und die Linie nimmt einen anderen Verlauf.
Linie ausblenden: Um die Linie wieder auszublenden, klicken Sie erneut auf
die Schaltflche unter Linien.
6 Programmoberflche Reiserouten-Animation
Transparenz und Linienstrke: Nutzen Sie diese Regler,
um die Transparenz der Linie (linker Regler) und die
Linienstrke (rechter Regler) zu verndern.
Linienfarbe: Stellen Sie die gewnschte Linienfarbe durch
das Farbfeld und den Schieberegler daneben ein.
Tipp: Sie knnen fr die Verbindungslinie im Bereich Animation (siehe Seite 6)
auch eine Bewegung einstellen und diese als Video speichern.
Animation
Bei zwei und mehr markierten Orten erscheint die Funktion Animation.
Damit knnen Sie Ihre Reiseroute bewegt darstellen und als Film
im WMV-Format speichern, um sie z. B. in Urlaubsfilme
einzubauen oder zu verschicken.
Karte scrollen: Aktivieren Sie Karte scrollen, bewegt sich die Karte von Ort
zu Ort, wenn Sie die Animation abspielen.
Linie animieren: Die Verbindungslinie baut sich vom ersten bis zum letzten
markierten Ort Schritt fr Schritt langsam auf. Sie ist dabei genauso schnell wie
ein animiertes Objekt.
Weiche Animation: Die Animation beginnt langsamer, wird schneller und
bremst vor jedem Ort wieder ab.
Objekt animieren: Sie knnen ein Objekt auswhlen, das Ihrer Reiseroute folgt,
z. B. ein Auto oder Flugzeug.
Dauer in Sekunden: Sie knnen die Dauer der Animation, je nach Lnge der
Route, beliebig anpassen. Geben Sie im Eingabefeld die Sekunden an und
testen Sie mit der Vorschau, ob die Animation wie gewnscht abluft.
www.magix.de
Programmoberflche Reiserouten-Animation 7
Vorschau: Bevor Sie eine Animation als Video speichern, testen Sie
durch Klick auf Wiedergabe, ob die Animation auch so abluft, wie
Sie es sich wnschen.
Klicken Sie auf diese Schaltflche, um die Animation als
WMV-Video zu speichern. Geben Sie dazu den Speicherort
und den Namen des Videos an.
Hinweis: Auf dieser Schaltflche sehen Sie Hhe und Breite
des Videos. Diese Werte werden angepasst, sobald Sie die
Fenstergre anpassen oder die Ortsliste aus- bzw.
einblenden (Pfeil neben Wegpunkte).
Ausblenden: Um den Animationsbereich zu verlassen, klicken Sie auf
Schlieen.
Bild einer Karte erstellen
Sie knnen von einem Kartenausschnitt (auch mit Wegpunkten) ein Bild
erstellen, um es beispielsweise auszudrucken.
1. Schritt: Zoomen Sie in die Karte, bis Sie die gewnschte Detailtiefe erreicht
haben.
www.magix.de
2. Schritt: Klicken Sie auf diese Schaltflche (Tastaturkrzel
Strg + E) und geben Sie im erscheinenden Dialog den
Speicherort und den Namen des Bildes an. Whlen Sie
auerdem das gewnschte Dateiformat fr das Bild.
Hinweis: Auf dieser Schaltflche sehen Sie Hhe und Breite des Bildes. Diese
Werte werden angepasst, sobald Sie die Fenstergre anpassen oder die
Ortsliste aus- bzw. einblenden (Pfeil neben Wegpunkte).
3. Schritt: Mit einem Klick auf Speichern wird das Bild erstellt und der Dialog
geschlossen.
Bei Bedarf knnen Sie die Liste der Wegpunkte links ausblenden, um
einen greren Kartenausschnitt zu sehen.
Ein erneuter Klick auf diese Schaltflche blendet die Liste wieder ein.
8 Programmoberflche Reiserouten-Animation
www.magix.de
Tastaturkrzel
Manuelles Markieren von Orten M
In die Karte hineinzoomen +-Taste des Nummernblocks
Aus der Karte herauszoomen --Taste des Nummernblocks
Ortsliste speichern Strg + S
Ortsliste laden Strg + O
Kartenausschnitt (auch mit
Ortsmarkierungen) als Bild speichern
Strg + E
Kartenausschnitt nach Norden bewegen
(oben)
Pfeil hoch
Kartenausschnitt nach Osten bewegen
(rechts)
Pfeil rechts
Kartenausschnitt nach Sden Osten
bewegen (unten)
Pfeil unten
Kartenausschnitt nach Westen bewegen
(links)
Pfeil links
Videoexport abbrechen Esc
Das könnte Ihnen auch gefallen
- Hotelvertrieb Marc SölterDokument23 SeitenHotelvertrieb Marc SölterMarc SölterNoch keine Bewertungen
- WoJ XInput Emulator - User Guide - GermanDokument11 SeitenWoJ XInput Emulator - User Guide - GermanBrayAndres CastañoNoch keine Bewertungen
- Mach3-Anleitung Neue Quer Version 26062017Dokument225 SeitenMach3-Anleitung Neue Quer Version 26062017allaNoch keine Bewertungen
- SEO Küsst Google Analytics - Dimitri TarasowskiDokument13 SeitenSEO Küsst Google Analytics - Dimitri TarasowskiDimitri TarasowskiNoch keine Bewertungen
- HTML5 Canvas - Einsatz Und AbgrenzungDokument13 SeitenHTML5 Canvas - Einsatz Und AbgrenzunglaudatuswebdeNoch keine Bewertungen
- New MeDioStar Next-1Dokument15 SeitenNew MeDioStar Next-1محمد سامىNoch keine Bewertungen