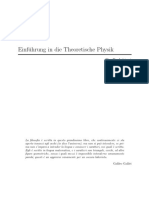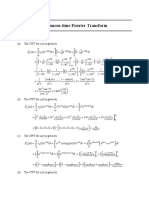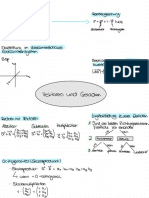Beruflich Dokumente
Kultur Dokumente
Userdoc Math4u2
Hochgeladen von
khaos87Originaltitel
Copyright
Verfügbare Formate
Dieses Dokument teilen
Dokument teilen oder einbetten
Stufen Sie dieses Dokument als nützlich ein?
Sind diese Inhalte unangemessen?
Dieses Dokument meldenCopyright:
Verfügbare Formate
Userdoc Math4u2
Hochgeladen von
khaos87Copyright:
Verfügbare Formate
Willkommen bei math4u2 V2.
Schnell starten
Im Kapitel 1 erfahren Sie,
• wie Sie eine Lektion von einen math4u2-Server holen und
• wie Sie selbst ein kleines Modell erstellen.
Bedienung im Detail
Im Kapitel 2 werden Sie detailliert mit der Bedienung der math4u2-Oberfläche vertraut gemacht.
Die Mathematik
Das Kapitel 3 beschreibt, wie Sie aus Daten, Funktionen und Objekten Ihr Modell aufbauen, graphisch
darstellen und manipulieren.
math4u2 ist ein Projekt der FH Augsburg
Kontakt: www.math4u2.de.
math4u2 V2.0 1/51
Inhalt
Erste Schritte 4
Online-Lektionen holen 4
Ein kleines Modell erstellen 6
Bedienung 11
Überblick: Die math4u2-Oberfläche 11
Elemente der Steuerleiste 11
Fehler-Fenster 12
Zeichenflächen 12
Themen-Navigator 12
Lektionen-Fenster 12
Objekte definieren und löschen:
Definitionsfeld und Definitionsliste 13
Objekte inspizieren und verändern:
Detailsicht und Detailliste 14
Objekte zeichnen und mit der Maus bewegen:
Zeichenflächen 15
Objekte Zeichnen: drag and drop 15
Zeichenfläche interaktiv manipulieren 16
Lektionen auswählen:
Der Themen-Navigator 17
Lektionen bearbeiten:
Lektionen-Fenster 19
Arbeitsstand speichern 20
Daten, Funktionen, Objekte, Graphen 21
Bezeichner 21
Datentypen 21
Zahlen 21
Vektoren (Spaltenvektoren) 21
Dualvektoren (Zeilenvektoren) 24
Matrizen 25
Listen 27
Funktionen 29
Überblick 29
Funktionen definieren 29
Standardfunktionen 32
Summen- und Produktiterator 34
Ableitung 35
Affine Objekte 36
Punkt 38
Markierung 40
Strecke 41
Gerade 42
Kreis 43
Winkel 44
math4u2 V2.0 2/51
Parametrisierte Kurve 45
Bezier-Kurve 46
Kurvenzug 47
Fläche 47
Pfeil 48
Diagramme und Textelemente 49
Balkendiagramm 50
Text-Element 51
math4u2 V2.0 3/51
Online-Lektionen holen
1 Erste Schritte
In diesem Kapitel werden Sie durch zwei kurze Beispiele mit den wichtigsten Bedienkonzepten von
math4u2 vertraut gemacht.
Mehr Details zur Bedienung finden Sie im Kapitel 2, der mathematische Kern von math4u2 ist ausführ-
lich im Kapitel 3 beschrieben.
1.1 Online-Lektionen holen
Gehen Sie online, holen Sie neue Lektionen direkt vom Server.
Ohne Umwege über einen zusätzlichen Browser oder das Dateisystem können Sie direkt im Lektio-
nenbestand eines math4u2-Servers stöbern und Lektionen sofort starten.
Schritt 1
Browser-Icon
Klicken Sie auf das Browser-Icon, der Themen-Navigator wird geöffnet.
Server-Icon
math4u2 V2.0 4/51
Online-Lektionen holen
Schritt 2
Klicken Sie auf das Server-Icon und wählen Sie einen Server aus. Sie sind jetzt mit dem Server ver-
bunden, die Liste der aktuellen Server-Lektionen wird geholt.
Schritt 3
Sie sehen jetzt neben den Lektionen, die Sie bereits auf Ihrem Rechner gespeichert haben (schwarz),
die Lektionen, die sich auf dem Server befinden (blau).
Schritt 4
Doppelklicken Sie auf eine Server-Lektion mit der Maus.
Diese wird jetzt heruntergeladen und dargestellt.
math4u2 V2.0 5/51
Ein kleines Modell erstellen
1.2 Ein kleines Modell erstellen
Erstellen Sie ein kleines Modell und lernen Sie die Grundlagen des math4u2-Bedienkonzepts kennen.
Schritt 1
Sämtliche Definitionen erfolgen über das Definitionsfenster.
Hier definieren wir einen Punkt p, er hat zunächst die Koordinaten (-1, 3).
Schritt 2
Sobald wir ENTER drücken, wird die Definition des Punktes in die Definitionsliste aufgenommen.
Schritt 3
Wir ziehen die Definition per Drag & Drop auf die Zeichenfläche (Element der Definitionsliste mit
gedrückter Maustaste auf die Zeichenfläche ziehen, dort loslassen).
Schritt 4
Jetzt wird der Punkt gezeichnet.
math4u2 V2.0 6/51
Ein kleines Modell erstellen
Schritt 5
Durch klicken auf die Farbanzeige verändern wir die Farbe.
Schritt 6
Wenn wir den Punkt mit der Maus verschieben, sehen wir in seiner Definition die aktuellen
Koordinaten.
math4u2 V2.0 7/51
Ein kleines Modell erstellen
Schritt 7
Als nächstes definieren wir zwei Parameter c und d, beide haben anfangs den Wert 1.
Schritt 8
Per Drag & Drop erzeugen wir zu beiden Definitionen eine Detailsicht (Element der Definitionsliste mit
gedrückter Maustaste nach rechts auf das Rechteck ziehen, dort loslassen).
Schritt 9
Ferner legen wir eine Gerade mit veränderbarer Steigung (Parameter d) durch unseren Punkt p.
Zeichnen und Farbveränderung funktionieren wie oben beschrieben.
math4u2 V2.0 8/51
Ein kleines Modell erstellen
Schritt 10
Wir verändern die Position des Punktes (per Maus) und die Steigung durch den Parameter d (per
Slider).
Die Gerade folgt den eingestellten Werten.
Schritt 11
Entsprechend wie bei der Geraden definieren und zeichnen wir eine weitere Funktion f.
Die Detailsicht von f bietet spezielle Einstell-Möglichkeiten für Funktionen.
math4u2 V2.0 9/51
Ein kleines Modell erstellen
Schritt 12
Wir klappen die Definitionsliste zu. Nur noch die zentralen Elemente sind sichtbar.
Schritt 13
Über das Kontextmenü kann Ausschnitt und Maßstab der Zeichenfläche angepasst werden.
math4u2 V2.0 10/51
Überblick: Die math4u2-Oberfläche
2 Bedienung
Hier finden Sie Details zur Bedienung von math4u2.
Einen kurzen Einblick in die wichtigsten Bedienkonzepte gibt der Abschnitt 1.2 des Kapitels 1.
2.1 Überblick: Die math4u2-Oberfläche
math4u2 passt die Größe der wichtigsten Steuerelemente und der Graphiken automatisch an den ver-
fügbaren Platz an. Minimal sollten 800 x 600 Pixel zur Verfügung stehen.
Steuerleiste
Zeichenflächen
Lektionen-Fenster
2.1.1 Elemente der Steuerleiste
Hilfe math4u2-Papierkorb Definitionsfeld/Definitionsliste Detailsicht/Detailliste
Menü der Steuerleiste
Themen-Navigator
Hilfe: Mit diesem Knopf aktivieren Sie die math4u2-Online-Hilfe.
Themen-Navigator: Mit diesem Knopf aktivieren Sie den math4u2-Themen-Navigator. Näheres finden Sie
im Abschnitt 2.5 dieses Kapitels.
Menü der Steuerleiste: Enthält die Elemente
• Alles löschen
• Speichern unter ...
• Mauskoordinaten anzeigen
math4u2-Papierkorb: Zum Löschen werden Objekte in den math4u2-Papierkorb verschoben. Näheres im
Abschnitt 2.2 und 2.3 dieses Kapitels.
math4u2 V2.0 11/51
Überblick: Die math4u2-Oberfläche
Definitionsfeld und Definitionsliste: Hier werden Objekte definiert und verwaltet. Näheres im Abschnitt
2.2 dieses Kapitels.
Detailsicht und Detailliste: Zum Inspizieren und Manipulieren von Objekten können Sie hier spezielle
Sichten erzeugen. Näheres im Abschnitt 2.3 dieses Kapitels.
2.1.2 Fehler-Fenster
Fehler werden in einem speziellen Fehler-Fenster protokolliert.
Im oberen Bereich sind alle aktuellen Fehler aufgelistet. Wenn Sie auf einen dieser Einträge klicken,
wird im unteren Bereich die Detail-Information zu diesem Fehler angezeigt.
Sie schließen dieses Fenster durch Klicken auf OK oder durch Drücken der RETURN-Taste.
TIPP: Mit RETURN-Taste das Fehlerfenster schnell schließen.
2.1.3 Zeichenflächen
Das Arbeiten mit den Zeichenflächen ist im Abschnitt 2.4 dieses Kapitels beschrieben.
2.1.4 Themen-Navigator
Lektionen suchen, starten und speichern: Abschnitt 2.5 dieses Kapitels.
2.1.5 Lektionen-Fenster
Mehr dazu im Abschnitt 2.6 dieses Kapitels.
math4u2 V2.0 12/51
Objekte definieren und löschen: Definitionsfeld und Definitionsliste
2.2 Objekte definieren und löschen:
Definitionsfeld und Definitionsliste
math4u2-Papierkorb Defiitionsfeld Defiitionsliste ein/ausklappen
Definitionsliste
Objekt definieren
Objekte werden durch Eingabe der entsprechenden Definition im Definitionsfeld
(z.B. f(x):=x*sin(x)) erzeugt. Eine Definition wird durch Eingabe von RETURN wirksam.
Jedes Objekt wird durch einen Eintrag in der Definitionsliste repräsentiert.
Neue Einträge werden oben in der Liste angefügt.
Definition ändern
Sie ändern die Definition eines Objekts mit dem Namen obj, indem Sie für den gleichen Namen im
Definitionsfeld eine neue Definition eingeben.
Wenn Sie die Definition von obj nur leicht modifizieren wollen, dann klicken Sie auf den entsprechen-
den Eintrag der Definitionsliste. Die aktuelle Definition wird dadurch in das Definitionsfeld gestellt. Sie
können die Definition jetzt dort editieren und zuletzt mit RETURN bestätigen.
Für ein bereits existierendes Objekt kann eine neue Definition nur dann eingegeben, wenn dadurch
ein Objekt des gleichen Typs definiert wird. So kann z.B. eine einstellige Funktion f(x):=sin(x)
nur durch eine einstellige Funktion wie f(x):=2*cos(x) ersetzt werden (und z.B. nicht durch eine
zweistellige Funktion, einen Punkt oder eine Strecke).
Wenn die Definition der Funktion f(x):=sin(x) nicht mehr benötigt wird und nun ein Punkt mit
dem Namen f definiert werden soll, dann muss zunächst die Definition der Funktion gelöscht werden
(verschieben in den math4u2-Papierkorb), anschließend kann mit f:=punkt(1,1) der Punkt defi-
niert werden.
Objekt löschen
Zum Löschen eines Objekts haben Sie zwei Möglichkeiten:
• Markieren Sie das entsprechende Element der Definitionsliste mit der Maus und drücken Sie die
Taste ENTF.
• Schieben Sie das entsprechende Element der Definitionsliste mit gedrückter Maustaste in den
math4u2-Papierkorb.
Mit einem Objekt werden auch sämtliche zugehörigen Graphen und gegebenenfalls die zugehörige
Detailsicht gelöscht.
Achtung: Ein Objekt kann nicht gelöscht werden, wenn es von anderen Objekten noch verwendet
wird.
math4u2 V2.0 13/51
Objekte inspizieren und verändern: Detailsicht und Detailliste
2.3 Objekte inspizieren und verändern:
Detailsicht und Detailliste
Für viele Objekte kann eine Detailsicht erzeugt werden. Eine Detailscht dient dazu, einzelne Eigen-
schaften eines Objekts zu beobachten oder zu verändern.
Die Form einer Detailsicht hängt vom Typ des zugehörigen Objekts ab. Mehr Informationen dazu fin-
den Sie deshalb bei der Beschreibung der verschiedenen Objekt-Typen.
In der Detailliste können mehrere Detailsichten verwaltet werden. In der Regel wird man nur von den
wenigen Objekten eine Detailsicht erzeugen, die aktuell von besonderem Interesse sind. Die nicht
mehr benötigten Detailsichten können gelöscht weden, ohne dass davon das eigentliche Objekt
betroffen ist.
Detailsicht erzeugen
Sie erzeugen eine Detailsicht eines Objekts, indem Sie das entsprechende Element der Definitionsli-
ste mit gedrückter Maustaste nach rechts auf den Verankerungsplatz der Detailliste ziehen.
Verankerungsplatz Detailliste
neue Detailsicht
Maus-Detailsicht
Zum Verfolgen der aktuellen Maus-Koordinaten können Sie eine Detailsicht erzeugen, indem Sie im
Menü der Steuerleiste (siehe 2.1.1) das Element "Mauskoordinaten anzeigen" auswählen.
Detailsicht löschen
Sie löschen die Detailsicht eines Objekts,
• indem Sie diese mit der Maus markieren und dann die ENTF-Taste drücken oder
• indem Sie die Sicht mit gedrücketer Maustaste in den math4u2-Papierkorb ziehen.
Achtung: Beim Löschen einer Detailsicht bleibt das eigentliche Objekt erhalten.
math4u2 V2.0 14/51
Objekte zeichnen und mit der Maus bewegen: Zeichenflächen
2.4 Objekte zeichnen und mit der Maus bewegen:
Zeichenflächen
2.4.1 Objekte Zeichnen: drag and drop
Ein Objekt wird gezeichnet, indem man den entsprechenden Eintrag der Definitionsliste mit gedrückter
linker Maustaste auf die gewünschte Zeichenfläche zieht und dort die Taste losläßt (drag and drop).
Wenn zu einem Objekt eine Detailsicht existiert, dann kann man auch diese Detailsicht auf die Zei-
chenfläche ziehen.
Je nach Typ des Objekts wird es jetzt auf der Zeichenfläche durch einen spezifischen Graphen darge-
stellt. Wichtige Beispiele sind:
• Zu einer einsteligen Funktion wie f(x):=x*sin(x) wird der Funktionsgraph gezeichnet.
• Ein Punkt p:=punkt(1,1) zeichet sich, er kann mit der Maus verschoben werden, seine Koor-
dinaten ändern sich dann entsprechend.
• Die anderen affinen Objekte (kreis, flaeche, kurve, bezier, kurvenzug und winkel)
zeichnen sich wie gewohnt.
• Eine Sonderstellung hat der zweidimensionale Vektor: Will man einen zweidimensionalen Vektor
wie vec:=vektor({1,2}) als Pfeil darstellen, so ist dieser Pfeil streng genommen nicht das
Bild des Vektors, sondern das Bild eines Repräsentanten. Dies bildet man beim Zeichnen wir folgt
nach:
Zu vec definiert man z.B. mit pv1:=pfeil(punkt(1,1),vec) einen Repräsentanten, kon-
kret mit dem Aufpunkt punkt(1,1). Dieser Repräsentant pv1 zeichnet sich nun auf der Zei-
chenfläche als Pfeil. Die Pfeilspitze kann mit der Maus bewegt werden, damit ändern sich die
Koordinaten des Vekors vec. Wenn man mit pv2:=pfeil(punkt(3,-1),vec) einen wei-
teren Repräsentanten zu vec definiert und dann zeichnet, zeichnen sich pv1 und pv2 stets als
parallelgleiche Pfeile.
Graph von Zeichenfläche löschen: Kontextmenü der Zeichenfläche öffnen (rechte Maustaste), über
das Element "Lösche Graph" die gewünschte Auswahl treffen.
math4u2 V2.0 15/51
Objekte zeichnen und mit der Maus bewegen: Zeichenflächen
2.4.2 Zeichenfläche interaktiv manipulieren
Auf einer Zeichenfläche steht über die rechte Maustaste ein Menü mit verschiedenen Einstellmöglich-
keiten zur Verfügung.
Ausschnitt einstellen: Zoom und Verschieben
Die ersten Elemente des Menüs bieten verschiedene Zoom-Modi.
Da diese sehr häufig benötigt werden, können sie auch ohne Umweg über das Menü durch entspre-
chende Tasten aktiviert werden:
Tipp: Zoom-Modus schnell über Tasten aktivieren!
Menüelement Taste Aktion
Zoom z Jetzt linke Maustaste drücken und Maus nach unten ziehen,
gezeigter Ausschnitt wird größer (zoom-out),
linke Maustaste drücken und Maus nach oben ziehen,
Ausschnitt wird kleiner (zoom-in).
Zoom in x-Richtung x Zoom wirkt nur in x-Richtung.
Zoom in y-Richtung y Zoom wirkt nur in y-Richtung.
Box-Zoom b Linke Maustaste drücken, dann Rechteck aufziehen und so
den gewünschten Ausschnitt festlegen.
Zoom 1:1 1 Stellt zusätzlich zu Zoom auf beiden Achsen gleiche Längen-
einheiten her.
ständiger 1:1 Zoom
Verschieben v Verschieben des Ausschnitts mit der Maus.
normaler Modus Leertaste Zoom-Funktion ausgeschaltet.
Drucken
Führt zur Druckvorschau.
Einstellungen
Hier können Sie für die aktuelle Zeichenfläche folgende Einstellungen vornehmen:
Detail-Stufe: Bei Detail-Stufe 1 werden die Funktionswerte zur Darstellung eines Graphen horizontal
in 1-Pixel-Abständen berechnet.
Bei sehr rechenintensiven Funktionen kann dies zu längeren Wartezeiten führen. Diese können durch
eine Erhöhung der Detail-Stufe verkürzt werden. Bei Detail-Stufe 20 wird nur für jedes 20. Pixel ein
Funktionswert gerechnet, die resultierenden Stützpunkte werden durch eine Kurve interpoliert. Kleine
Details des Graphen können durch diese Interpolation verfälscht werden.
Durch Markieren von "grobes Detail beim Zoom" legen Sie fest, dass nur während eines Zoom-Vor-
gangs die Anzahl der berechneten Stützpunkte reduziert werden soll. Dies bewirkt, dass bei rechenin-
tensiven Funktionen der Zoom-Vorgang flüssiger bleibt. Nach Beendigung des Zoom-Vorgangs wird
die Anzahl der Stützpunkte automatisch wieder erhöht.
Koordinaten: Über die Eingabefelder können sie für das Koordinatensystem einen Ausschnitt festle-
gen, dieser wird durch Markieren von "Übernehmen" wirksam.
Graphenstärke: Stärke der Funktionsgraphen
Farbe: Farbe der Gitterlinien und Achsen
Hilfslinien: Abstand der Gitterlinien
Titel: Titel, der links oben im Fenster angezeigt wird.
math4u2 V2.0 16/51
Lektionen auswählen: Der Themen-Navigator
2.5 Lektionen auswählen:
Der Themen-Navigator
Mit dem Themen-Navigator
• verschaffen Sie sich einen Überblick über den aktuellen Bestand an math4u2-Lektionen,
• erhalten Sie Informationen über einzelne Lektionen,
• starten oder speichern Sie ausgewählte Lektionen und
• beziehen Sie aktuelle Informationen über das math4u2-Projekt.
Baum aktualisieren Details zur markierten Lektion
Server auswählen Informationen zum gewählten Server
Server auswählen
Wenn Ihr Rechner aktuell eine Netzwerkverbindung hat, können Sie sich direkt mit einem math4u2-
Server verbinden. Dazu öffnen Sie die Server-Liste und wählen dort den gewünschten math4u2-Ser-
ver aus. Im Themen-Baum werden jetzt angezeigt:
• lokal auf Ihrem Rechner gespeicherte Themen und Lektionen und
• auf dem ausgewählten Server verfügbare Themen und Lektionen.
Themen-Baum
Der Themen-Baum zeigt die Gliederung der Lektionen in größere Themenbereiche. Öffnen Sie die
Tehmenbereiche durch einen Doppelklick.
Lektionen werden je nach Speicherort und Speicherdauer in verschiedenen Farben symbolisiert:
schwarz:
Die Lektion ist dauerhaft auf Ihrem Rechner gespeichert.
grau:
Die Lektion ist temporär auf Ihrem Rechner gespeichert. Wenn Sie math4u2 beenden, dann wird
diese Lektion wieder gelöscht. Wenn Sie diese Lektion dauerhaft speichern wollen, dann wählen Sie
aus dem Kontextmenü (rechte Maustaste) die Option "speichern".
blau:
Die Lektion ist auf dem aktuell ausgewählten Server verfügbar.
Lektionen-Information
Über den Reiter "Information" erhalten Sie nähere Informationen zur aktuell markierten Lektion.
math4u2 V2.0 17/51
Lektionen auswählen: Der Themen-Navigator
Lektion starten
In jedem Fall können Sie die gewünschte Lektion mit einem Doppelklick starten.
Server-News
Über den Reiter "Server-News" können Sie Neuigkeiten zum ausgewählten Server abrufen. Hier wer-
den Sie z.B. über neue Lektionen oder math4u2-Versionen informiert.
math4u2 V2.0 18/51
Lektionen bearbeiten: Lektionen-Fenster
2.6 Lektionen bearbeiten:
Lektionen-Fenster
Text zum aktuellen Schritt
Text zu früheren Schritten: grau hinterlegt
Lektion neu starten nächster Schritt
Animationsgeschwindigkeit
einstellen
Über das Lektionen-Fenster steuern Sie den Ablauf einer Lektion. Die Steuerelemente werden erst
eingeblendet, wenn Sie eine Lektion gestartet haben.
math4u2 V2.0 19/51
Arbeitsstand speichern
2.7 Arbeitsstand speichern
Durch die Auswahl des Elements "Speichern unter ..." im Menü der Steuerleiste leiten Sie das Spei-
chern des aktuellen Arbeitsstands ein.
Gespeichert werden dabei die aktuell definierten Funktionen und Objekte mit ihren Beziehungen.
Nicht gespeichert werden: verschiedene Schritte einer Lektion und der Inhalt des Lektionen-Fensters.
Zunächst legen Sie logisch fest, mit welchem Titel und an welcher Stelle der Gliederungsstruktur der
gespeicherte Arbeitsstand anschließend im Themen-Navigator angezeigt wird:
Nach der Auswahl "Speichern" legen Sie im anschließenden Dialog einen Namen für die Datei fest, in
der die nötigen Daten gespeichert werden. Das dort voreingestellt Verzeichnis muss unverändert blei-
ben.:
Nach nochmaliger Auswahl von "Speichern" wird die Datei auf der Festplatte abgelegt.
Der Arbeitsstand kann nun bei Bedarf durch Doppelklick auf den entsprechenden Eintrag im Themen-
Navigator wieder geladen werden.
math4u2 V2.0 20/51
Bezeichner
3 Daten, Funktionen, Objekte, Graphen
3.1 Bezeichner
Ein Element eines Modells wird wie
punkt1 := punkt(1,2)
definiert.
Sämtliche Modellelemente (Parameter, Funktionen, affine Objekte und Graphen) werden durch
Bezeichner identifiziert.
Ein Bezeichner beginnt mit einem Buchstaben (keine Umlaute), es folgt eine beliebige Sequenz aus
Buchstaben, Ziffern und Unterstrich _ . Gültige Bezeichner sind z.B. : a, a1, punkt1, aber,
zwei_sin, meinBez.
Zwei verschiedene Modellelemente müssen durch zwei unterschiedliche Bezeichner identifiziert sein.
Dabei wird zwischen Groß- und Kleinbuchstaben unterschieden, d.h. bez1 und Bez1 sind unter-
schiedliche Bezeichner.
Eine Reihe von Bezeichnern identifiziert vordefinierte Parameter, Funktionen oder Schlüsselwörter
(z.B. e, pi, sin, cos, punkt, vektor). Diese Bezeichner können für selbstdefinierte Elemente
nicht verwendet werden.
3.2 Datentypen
Der Arithmetik liegt die Gleitpunktarithmetik des Rechners zu Grunde. Dabei gilt:
308
Größter darstellbarer positiver Wert: 1, 7976931348623157 ⋅ 10 ,
– 324
betragsmäßig kleinster darstellbarer Wert: 4, 9 ⋅ 10
3.2.1 Zahlen
Zahlen werden als Dezimalbrüche eingegeben und dargestellt.
• Ganze Zahlen: -17 oder 0 oder 125 .
• Das Trennzeichen in echten Dezimalbrüchen ist der Punkt: -1.27 oder 0.023 .
• Für sehr kleine oder sehr große Zahlen kann die Exponential-Darstellung verwendet werden:
-0.273E-12 oder 12.3E7 .
Parameter definieren
Mit a:=1.23 wird ein Parameter mit dem Namen a definiert, er hat zunächst den Wert 1.23 .
3.2.2 Vektoren (Spaltenvektoren)
Grundlagen
Definieren über eine Komponentenliste
Die Komponenten eines Vektors können Zahlen oder Terme aus Zahlen, Variablen und Parametern
sein.
So definiert man durch zv:=vektor({3,4,5})den dreidimensionalen Spaltenvektor mit den
Komponenten 3, 4 und 5.
Allgemein werden die Komponenten durch Kommata getrennt aufgezählt, die Aufzählung wird in
Klammern {} eingeschlossen.
Wenn man zuvor mit a:=2 einen Parameter definiert hat, dann erhält man mit
pv:=vektor({1, a, a^2, a^3})
einen vierdimensionalen Vektor. Die einzelnen Komponenten sind in unterschiedlicher Weise von a
abhängig.
math4u2 V2.0 21/51
Datentypen
Definieren über eine Vorschrift
Wenn sich alle Komponenten eines Vektors durch einen Term beschreiben lassen, dann kann der
Vektor mit Hilfe dieses Terms erzeugt werden:
zv1:=vektor(i,3,i+2)
An der ersten Stelle wird der Name eines lokalen Parameters vereinbart (hier: i), an der zweiten
Stelle wird die Dimension dim festgelegt (hier: 3), zuletzt der Initialisierungsterm (hier: i+2).
Bei der Erzeugung des Vektors druchläuft der lokale Parameter die Werte 1, 2, ..., dim und belegt die
Komponenten mit den zugehörigen Instanzen des Initialisierungsterms. Im Beispiel hat der Spalten-
vektor zv1 die Komponenten 1+2, 2+2 und 3+2.
Vordefinierte Vektoren
Mit e2x ist der Vektor 1 und mit e2y der Vektor 0 vordefiniert.
0 1
Auf Komponenten zugreifen
Wie in t:=pv[4]*sin(zv[1]) greift man mit pv[4] oder zv[1] auf die vierte bzw. erste Kom-
ponente des Vektors pv bzw. zv zu. Der Index der Komponente kann wie in pv[a-1] über einen
Term gegeben sein. Der Term muss zum Zeitpunkt der Auswertung einen gültigen Index liefern.
Indexwerte werden abgerundet.
Bei einem zweidimensionalen Vektor v2dim kann man auch mit den Methoden .x und .y auf die
beiden Komponenten zugreifen: v2dim.x ist gleichwertig mit v2dim[1], analog v2dim.y zu
v2dim[2].
Entsprechendes gilt bei einem dreidimensionalen Vektor für die Methoden .x, .y und .z.
Methoden
• Dimension
Für Vektoren wie zv oder pv von oben liefert die Methode .dimension die Anzahl der Zeilen,
also die Dimension des Vektors.
So liefert zu pv:=vektor({1, a, a^2, a^3})der Ausdruck pv.dimension
den Wert 4.
Diese Methode ist nur auf einen einzelnen Vektor anwendbar, nicht aber auf Vektor-Terme.
Wichtige Funktionen für Vektoren
Zu einem Vektor v:=vektor({1,2,3}) berechnet man mit
• |v| seinen Betrag, mit
• 2*v das zweifache von v, man berechnet mit
• v/2 die Hälfte von v.
• Hat man zusätzlich w:=vektor({-1,2,0}) definiert, so berechnet v<*>w das Skalarprodukt
der beiden Vektoren.
Methoden, die Vektoren als Ergebnis liefern
Folgende Methoden anderer Objekte liefern als Ergebnis einen Vektor:
• .r den Ortsvektor eines Punktes wie bei punkt1.r ,
• .richtung den Richtungsvektor einer Geraden wie bei gerade1.richtung ,
• die Richtung der beiden Schenkel eines Winkels winkel1 durch winkel1.richtung1 und
winkel1.richtung2.
math4u2 V2.0 22/51
Datentypen
Graphische Darstellung
• Standard-Graph
Der Standard-Graph eines Vektors ist ein Balkendiagramm. Für einen Vektor der Dimension dim
werden über den Stellen 1, 2, 3, ..., dim der x-Achse die entsprechenden Komponenten des Vek-
tors als Balken aufgetragen.
• Balkendiagramm
Das Balkendiagramm (vgl. 3.5.1) ist eine Erweiterung des Standard-Graphen. Hier werden wie in
b:=balken(vx,v) die Stellen der x-Achse, über denen die Komponenten eines Vektors v auf-
getragen werden, durch einen zweiten Vektor vx festgelegt.
• Pfeil
Ein zweidimensionaler Vektor v2d kann wie bei pf:=pfeil(punkt(1,2), v2d) mit Hilfe
eines Pfeils-Graphen (vgl. 3.4.11) dargestellt werden. Die Pfeilspitze kann mit der Maus bewegt
werden, damit werden die Komponenten des Vektors verändert.
Fortgeschrittene Anwendungen
Dimension über einen Term festlegen
Wenn man mit dd:=3 einen Parameter definiert, kann man anschließend einen Vektor erzeugen,
dessen Dimension vom Wert dieses Parameters zum Zeitpuknt der Erzeugung abhängt:
vd:=vektor(i,dd*dd,2*i) erzeugt einen Spaltenvektor der Dimension 9. Allgemein wird zur
Bestimmung der Dimension der aktuell gültige Wert des Dimensionsterms berechnet.
Vektorwertige Funktionen
Eine vektorwertige Funktionen entsteht, wenn der Definitionsterm auf der rechten Seite der Funktions-
definition als Ergebnis einen Vektor liefert.
Im einfachsten Fall definiert man wie bei cv:=vektor({7,-1,3,4})eine nullstellige vektorwer-
tige Funktion, kurz einen (konstanten) Vektor.
pv(x):=vektor(i,4,x^(i-1)) definiert eine einstellige vektorwertige Funktion, die Kompo-
1–1 2–1 3–1 4–1
nenten des Vektors sind die x-Potenzen x ,x ,x ,x .
Eine vektorwertige Funktion kann nun ihrerseits in einem Term überall da stehen, wo ein Vektor zuge-
lassen ist. So definiert poly(x):=cv<*>pv(x) mit Hilfe des Skalarprodukts <*> jetzt die
0 1 2 4
Polynomfunktion 7 ⋅ x – 1 ⋅ x + 3 ⋅ x + 4 ⋅ x .
Auf Komponenten vektorwertiger Funktionen zugreifen
Auf die Komponenten einer vektorwertigen Funktion wie v(x):=vektor({x,x^2, x^3})
greift man zu, indem man zuerst durch Angabe eines Arguments einen Ergebnisvektor berechnet und
anschließend durch Angabe eines Index die gewünschte Komponente auswählt:
3
a:=v(3)[2] berechnet mit dem Argument (3) zuerst den Ergebnisvektor 9 , durch die Angabe
27
des Index [2] wird davon die 2.Komponente, also konkret das Ergebnis 9 ausgewählt.
Entsprechend definiert f(x):=v(sin(x))[3] eine einstellige Funktion. Zu jedem Argument x
3
berechnet f(x) insgesamt den Wert ( sin ( x ) ) .
Vektoren als Funktionsargumente
Auch bei vom Benutzer definierten Funktionen können Vektoren als Argumente verwendet werden.
Ein solches Argument muss durch den vorangestellten Typbezeichner <vektor> als vektorwertig
gekennzeichnet werden. So kann man für zwei dreidimensionale Vektoren das Skalarprodukt sp und
das Vektorprodukt vp wie folgt definieren:
sp(<vektor>a, <vektor>b):=a.x*b.x+a.y*b.y+a.z*b.z und
vp(<vektor>a, <vektor>b):=
vektor({a.y*b.z-a.z*b.y,a.z*b.x-a.x*b.z,a.x*b.y-a.y*b.x})
math4u2 V2.0 23/51
Datentypen
Vektoren über eine Punktliste initialisieren
Hat man mit pl:=<punkt>liste(i,10,punkt(i,1)) eine Liste von Punkten bereit gestellt,
dann erzeugt man mit xv:=vektor(i,10,pl[i].x) einen Vektor, der die x-Koodinaten der
Punkte enthält, entsprechend yv:=vektor(i,10,pl[i].y) die y-Koordinaten. Mit diesen bei-
den Vektoren erhält man dann z.B. mit sp(x):=spline(splinecoeff(xv,yv), x) die
kubische Spline-Interpolation der Punkte.
3.2.3 Dualvektoren (Zeilenvektoren)
Zeilenvektoren werden wie dv:=dualvektor({3,4,5}) mit dem Schlüsselwort dualvektor
erzeugt.
Ansonsten gelten die im obigen Abschnitt für Spaltenvektoren beschriebenen Konventionen entspre-
chend.
math4u2 V2.0 24/51
Datentypen
3.2.4 Matrizen
Definieren über eine Zeilenliste
Die Elemente einer Matrix können Zahlen oder Terme aus Zahlen und Parametern sein. Wenn man
zuvor mit a:=2 einen Parameter definiert hat, dann erhält man mit
zm := matrix({ {a*1, a*2, a*3 }, {a*4, a*5, a*6}, {a*7, a*8, a*9} })
eine quadratische Matrix der Ordnung 3. Die erste Zeile enthält die Elemente (Terme)
a*1, a*2 und a*3.
Die Definition pm := matrix({ {1, 2, 3}, {0, 1, 2} }) erzeugt eine 2x3-Matrix mit
den Elementen 1, 2, 3 in der ersten Zeile.
Allgemein werden die Zeilen durch Kommata getrennt aufgezählt, die Aufzählung wird in Klammern
{} eingeschlossen. Jede Zeile ist ihrerseits wieder eine Liste von Elementen, diese werden wiederum
in {} eingeschlossen.
Definieren über eine Vorschrift
Wenn sich alle Elemente einer Matrix durch einen allgemeinen Term beschreiben lassen, dann kann
die Matrix mit Hilfe dieses Terms erzeugt werden wie
zm1 := matrix( zei, 3 , spa, 4, (-1)^(zei+spa) ).
Die Parameter haben der Reihe nach folgende Bedeutung:
• lokaler Zeilenindex, hier: zei ,
• Anzahl der Zeilen, hier 3 ,
• lokaler Spaltenindex, hier spa ,
• Anzahl der Spalten, hier 4 und
• allgemeiner Term für die Initialisierung, hier (-1)^(zei+spa) .
So entsteht eine 3x4-Matrix mit den Elementen (Termen)
(-1)^(1+1), (-1)^(1+2), (-1)^(1+3) und (-1)^(1+4) in der ersten Zeile.
Matrixwertige Funktionen
Matrixwertige Funktionen werden ähnlich wie skalare Funktionen definiert:
mm(x):=matrix({ {1, x, x^2, x^3}, { 1*x, 2*x, 3*x, 4*x} }) oder
mm1(x):=matrix(i, 4, k, 4, x^(i+k)) .
Mehrstellige matrixwertige Funktionen sind möglich.
Auf Elemente zugreifen
• Zugriff auf Elemente einer Matrix:
Wie in t:=zm[1,2] greift man auf ein Element einer Matrix zm durch Angabe eines Zeilenindex
(hier: 1) und eines Spaltenindex (hier: 2) zu. Die beiden Indexangaben werden durch ein Komma
getrennt. Beide Angaben können durch einen Term gegeben sein. Ein Term muss zum Zeitpunkt
der Auswertung einen gültigen Index liefern. Indexwerte werden abgerundet.
• Zugriff auf Ergebnis-Elemente eines Matrix-Terms:
Wie bei (mat1*mat2-3*mat3)[1,3] muss man den Term zuerst mit () klammern, dann
erfolgt durch Angabe der entsprechenden Indices der Zugriff auf das gewünschte Element.
• Zugriff auf Elemente einer matrixwertigen Funktion:
Auf die Elemente einer matrixwertigen Funktion wie mm1(x) oder
m2(x):=mm1(x)*mm1(x*x) greift man zu, indem man zuerst durch Angabe eines Argu-
ments eine Ergebnismatrix berechnet und anschließend durch Angabe eines Indexpaars das
gewünschte Element auswählt, wie z.B. bei a:=m2(1.7)[1,2] oder
f(x):=m2(x*x)[2,3] oder g(x):=(mm1(x*x)+mm1(x)*mm1(x))[3,4].
math4u2 V2.0 25/51
Datentypen
Methoden
• Zeilenzahl
Für Matrizen wie zm, pm und zm1 von oben liefert die Methode .zeilen die Anzahl der Zeilen,
also liefert z.B. zur 2x3-Matrix pm := matrix({ {1, 2, 3}, {0, 1, 2} }) der Aus-
druck pm.zeilen den Wert 2.
Definiert man hier zusätzlich die 3x4-Matrix rm:=matrix(i,3,k,4,i+k) und das Produkt
pr:=pm*rm, dann liefert pr.zeilen den Wert 2.
• Spaltenzahl
Die Methode .spalten liefert analog die Anzahl der Spalten einer Matrix. Im obigen Beispiel lie-
fert pr.spalten den Wert 4.
Diese Methoden sind nur auf einzelne Matrizen anwendbar, nicht aber auf Matrix-Terme.
Ungültig ist also ein Ausdruck wie (pm*rm).zeilen .
Wichtige Funktionen für Matrizen
Für zwei Matrizen mat1 und mat2 und eine quadratische Matrix qmat berechnet (bei passenden
Zeilen- und Spaltendimensionen):
• mat1 + mat2 : Summe
• mat1 - mat2 : Differenz
• mat1*mat2 : Matrixprodukt
• | mat1 | : Frobenius-Norm
• det(qmat) : Determinante
• inverse(qmat):Inverse Matrix, falls det ( qmat ) ≠ 0 .
• solvelin(qmat,inhom) : Lösung des linearen Gleichungssystems mit der Koeffizientenma-
trix qmat und der Inhomogenität inhom, falls det ( qmat ) ≠ 0 .
math4u2 V2.0 26/51
Datentypen
3.2.5 Listen
Grundlagen
Eine Liste dient zur Verwaltung einer Folge gleichartiger Elemente. Ein bestimmtes Element wird
durch Angabe seines Index angesprochen. Beim Erzeugen einer Liste wird festgelegt, nach welcher
Konvention die Indices verwendet werden:
liste(...) erzeugt eine Liste, bei der das erste Element mit dem Index 1 angesprochen wird,
liste0(...) erzeugt eine Liste, bei der das erste Element mit dem Index 0 angesprochen wird.
Damit kann man die Indizierung auf die im jeweiligen Problemfeld übliche Konvention abstimmen.
Elementtypen
Punkt-Listen
Listen von Punkten werden durch den Typbezeichner <punkt> gekennzeichnet. Durch
pl:=<punkt>liste({punkt(1,1), punkt(2,2)}) definiert man eine Punkt-Liste mit
zwei Punkten, das erste Element der Liste wird mit pl[1] angesprochen.
Funktions-Listen
Listen von Funktionen werden durch den Typbezeichner <funktion> gekennzeichnet. Bei nullstel-
ligen Funktionen genügt diese Angabe:
nullstFktListe:=<funktion>liste({pi, 2*pi, 4*pi}) erzeugt eine Liste mit drei
nullstelligen Funktionen. Nun eine Liste mit einstelligen Funktionen:
einstFktL:=<funktion(x)>liste({sin(x), cos(x), x^2})wird durch den Typbe-
zeichner <funktion(x)> vereinbart, dass die Liste einstellige Funktionen enthält und dass das
Argument mit x bezeichnet wird. Die Liste einstFktListe enthält dann konkret die drei Elemente
sin(x), cos(x) und x^2. Mit einstFktL[2](x*x) wird der Wert des zweiten Elements die-
ser Liste an der Stelle x*x (also cos(x*x) ) berechnet.
Definieren über eine Elementliste
Wie oben bei einstFktL:=<funktion(x)>liste({sin(x),cos(x),x^2})
kann man eine Liste definieren, indem man ihre Elemente, durch Kommata getrennt, aufzählt. Die
Aufzählung wird in Klammern {} eingeschlossen.
Definieren über eine Vorschrift
Wenn lange Listen erzeugt werden sollen, bietet sich die Definition über eine Vorschrift an.
pl2:=<punkt>liste(i,11,punkt(i-6,1)) definiert eine Liste mit 11 Punkten, bei sämtli-
chen Punkten hat die y-Koordinate den Wert 1, die x-Koordinaten haben der Reihe nach die Werte 1-
6, 2-6, ..., 11-6.
Allgemein gilt bei der Definition über eine Vorschrift: An der ersten Stelle wird der Name eines lokalen
Parameters vereinbart (hier: i), an der zweiten Stelle wird die Länge der Liste (hier: 11) festgelegt,
zuletzt Initialisierungsvorschrift (hier: punkt(i-6,1)).
Bei der Erzeugung der Liste mit Schlüsselwort liste druchläuft der lokale Parameter dann konkret
die Werte 1, 2, ..., 11 und belegt die Elemente mit den zugehörigen Ergebnissen aus der Initialisie-
rungsvorschrift.
Entsprechend erzeugt man mit fl2:=<funktion(x)>liste(i,10,sin(i*x)) eine Liste
aus einstelligen Funktionen.
Mit fl3:=<funktion(x)>liste0(i,10,x^i) wird ebenfalls eine Liste mit 10 Elementen
erzeugt. Beim Erzeugen dieser Liste mit Schlüsselwort liste0 durchläuft der lokale Parameter die
10 Werte 0,1,2,...,9 .
math4u2 V2.0 27/51
Datentypen
Auf Elemente zugreifen
Je nach Indizierungskonvention (liste bzw. liste0) sind die Elemente einer Liste der Reihe nach
durch die Zahlen 1, 2, 3, ... bzw. 0, 1, 2,... identifiziert. Durch Angabe eines Index greift man auf das
gewünsche Element zu: pl2[1] liefert das erste Element aus der oben definierten Punkt-Liste,
pl2[2]das zweite, ... . Definiert man einen Parameter a:=1, so ist jetzt durch
s:=strecke(pl2[a], pl2[a+1]) zunächst die Verbindungsstrecke zwischen den ersten bei-
den Punkten der Punktliste gemeint. Ändert man jetzt den Parameter zu a:=2, dann verbindet s die
Punkte mit dem Index 2 und 3 der Punktliste pl2.
Bei einer Funktionsliste wählt man zuerst durch Angabe eines Index die gewünscht Funktion aus,
anschließend wird diese auf ein Argument angewendet: einstFktL[2](2*3) .
Methoden einer Liste
• Länge einer Liste
.laenge liefert die Anzahl der Elemente einer Liste.
Konkret liefern fl2.laenge und fl3.laenge beide den Wert 10.
• Index des ersten Elements
.startindex liefert den Index des ersten Elements, also fl2.startindex den Wert 1,
fl3.startindex den Wert 0.
• Index des letzten Elements
.endeindex liefert den Index des letzten Elements einer Liste, also
fl2.endeindex den Wert 10, fl3.endeindex den Wert 9.
Mit f(x):=sum(i,fl3.startindex,fl3.endeindex,fl3[i](x))kann man jetzt eine
Summation über sämtliche Elemente der Liste fl3 ausführen.
math4u2 V2.0 28/51
Funktionen
3.3 Funktionen
3.3.1 Überblick
Ein-, mehr- und nullstellige Funktionen werden wie gewohnt definiert. Neben den üblichen Standard-
funktionen (siehe 3.3.3) können zur Definition auch Methoden arithmetischer oder affiner Objekte ver-
wendet werden. In sin( strecke1.laenge ) wird zu einer Strecke strecke1 zunächst über
den Methodenaufruf .laenge die Länge der Strecke berechnet, der resultierende Wert ist dann das
Argument für die Standardfunktion sin() .
Die verfügbaren Methoden sind bei der Beschreibung der verschiedenen Objekt-Typen aufgelistet.
3.3.2 Funktionen definieren
Eine Funktion wird im einfachsten Fall wie funkt1(x):=x*sin(x) definiert.
Auf der linken Seite des Definitionssymbols := wird mit funkt1 der Name der Funktion vereinbart
und eine reelle Variable mit dem Namen x. Beide werden nach den Regeln für Bezeichner (vgl. 3.1)
gebildet.
Der Name der Funktion muss eindeutig sein, d.h. Sie können keine andere Funktion (und kein ande-
res Objekt) mit dem gleichen Namen vereinbaren.
Der Name der Variable gilt nur lokal in der aktuellen Definition. Sie können also in mehreren (in allen)
Definitionen die Variable mit x bezeichnen.
Die Zuordnungsvorschrift wird durch den Funktionsterm auf der rechten Seite von := festgelegt.
Anzahl der Variablen, Stelligkeit
Neben den typischen einstelligen Funktionen können auch Funktionen mit einer anderen Anzahl von
Variablen (d.h. einer anderen Stelligkeit) definiert werden.
Mit mult(x,y):=x*y wird eine zweistellige Funktion, mit
minmax(x,y,z):=max(min(x,y), z) wird eine dreistellige Funktion definiert.
Beim Aufruf einer mehrsteligen Funktion erfolgt die Zuordnung der Argumente über die Position:
minmax(3,7,5) berechnet zunächst min(3,7)=3 und dann max(3,5)=5 als Endergebnis.
Bei der Definition einer nullstelligen Funktion wie a:=pi*sin(3) kann die Angabe der leeren Klam-
mern () entfallen.
Typ der Variablen
Häufig werden Variablen verwendet, die einen reellen Zahlenwert (Skalar) vertreten. Bei solchen
Variablen wird kein Typ angegeben.
Bei einer Variable, die einen Vektor (Spaltenvektor), Dualvektor (Zeilenvektor) oder eine Matrix vertritt,
muss der entsprechende Typ angegeben werden.
In vv(<vektor>x,<vektor>y,a) := sum(i, 1, a, v1[i]*v2[i])
werden zwei Vektor-wertige Variable x und y vereinbart und als dritte Variable eine Zahlenvariable a.
Die Typangaben sind:
<vektor> für einen Vektor (Spaltenvektor)
<dualvektor> für einen Dualvektor (Zeilenvektor) und
<matrix> für eine Matrix.
Funktionsterm
Zum Aufbau des Funktionsterms können Sie verwenden:
• Zahlen, Vektoren und Matrizen,
• vordefinierte Operatoren und Funktionen,
insbesondere die Operatoren +, -, *, / und ^ ,
• Funktionen, die Sie vorher schon definiert haben und
• Methodenaufrufe für Objekte, die Sie vorher schon definiert haben,
z.B. erhalten Sie zu einem schon definierten Punkt p mit dem Methodenaufruf p.x dessen aktu-
elle x-Koordinate.
math4u2 V2.0 29/51
Funktionen
Ergebnistyp
Der Ergebnistyp einer Funktion ist durch den Funktionsterm festgelegt. Definiert man z.B.
f1(<vektor>x, <vektor>y):=2*x<*>y und
f2(<vektor>x, <vektor>y):=x[1]*y, dann gilt:
f1(<vektor>x, <vektor>y) liefert als Ergebnis das zweifache Skalarprodukt der Vektoren x
und y, also eine Zahl (Skalar),
f2(<vektor>x, <vektor>y) multipliziert die erste Komponente des Vektors x (das ist eine
Zahl) mit dem Vektor y, das Ergebnis ist ein Vektor.
Nullstellige reelle Funktionen: Parameter
Nullstellige reelle Funktionen werden oft bereitgestellt, um sie später als Parameter in anderen Funk-
tionen zu verwenden. Sie werden im Folgenden deshalb auch kurz als Parameter bezeichnet.
Definiert man z.B. zunächst a:=2, b:=1, c:=1 durch Zahlenwerte und dann das Polynom
p(x):=a*x^2+b*x+c , dann kann man leicht experimentell verfogen, welchen Einfluß diese Para-
meter auf die Eigenschaften des Polynoms haben.
Wenn Sie das Element a:=2 der Definitionsliste nach rechs ziehen, erhalten Sie folgende Detail-
sicht:
Wechsel zur aktueller Wert (Anzeige)
Schieberegler für Term-Eingabe
Wert-Eingabe
Eingabe für Minimum Eingabe für Maximum
aktivieren aktivieren
Sie können den Wert jetzt bequem mit dem Schieberegler verändern. Wenn der Regelbereich nicht
ausreicht, aktivieren Sie die Eingabe für Minimum bzw. Maximum und ändern ihn.
An einer anderen Stelle kann es sinnvoll sein, den Wert eines Parameters durch einen Term festzule-
gen. Definiert man d:=2*pi, dann wird beim Erzeugen der Detailsicht der Definitionsterm angezeigt:
Wechsel zur aktueller Wert (Anzeige)
Wert-Eingabe
Eingabefeld für
Term-Eingabe
Bei Bedarf kann man in der Detailsicht durch Klicken auf das Alternativ-Symbol zwischen Schiebereg-
ler für Wert-Eingabe und Feld für Term-Eingabe wechseln.
math4u2 V2.0 30/51
Funktionen
Einstellige reelle Funktionen einer reellen Variable
Wenn Sie die Definition f(x):=x+2*sin(x) aus der Definitionsliste nach rechs ziehen, erhalten
Sie die unten dargestellte Detailsicht.
Sie können eine einstellige reelle Funktion zeichnen (genauer: einen zugehörigen Graphen), indem
Sie das entsprechende Element der Definitionsliste mit gedrückter Maustaste auf eine Zeichenfläche
ziehen.
Sichtbarkeit Farbe Linienart
Funktionsterm
Sie können über die Detailsicht den Funktionsterm einer Funktion redefinieren, d.h. durch einen ande-
ren Term ersetzen.
Wenn Sie zu einer Funktion bereits eine Detailsicht erzeugt haben, dann können Sie einen Graphen
auch erzeugen, indem Sie diese Detailsicht auf eine Zeichenfläche ziehen.
math4u2 V2.0 31/51
Funktionen
3.3.3 Standardfunktionen
Folgende Konstanten und Standardfunktionen sind vordefiniert:
Zahlen-Konstanten
Bezeichner Bedeutung
pi Kreiszahl π
e Eulersche Zahl
Vordefinierte Vektoren
Bezeichner Bedeutung
e2x
Einheitsvektor in x-Richtung: 1
0
e2y
Einheitsvektor in y-Richtung: 0
1
Einstellige Funktionen
Bezeichner Bedeutung
|x| oder abs(x) Betrag, dabei x: reelle Zahl
arccos(x) Arcus-Cosinus
arcsin(x) Arcus-Sinus
arctan(x) Arcus-Tangens
ceil(x) aufrunden auf die nächst größere ganze Zahl
cos(x) Cosinus zum Bogenmaß x
exp(x) Exponentialfunktion zur Basis e
floor(x) abrunden auf die nächst kleinere ganze Zahl
ln(x) natürlicher Logarithmus
maxelem(MatVec) Wert des größten Element einer Matrix oder eines Vektors MatVec
minelem(MatVec) Wert des kleinsten Element einer Matrix oder eines Vektors MatVec
signum(x) Vorzeichen-Funktion:
– 1 falls x < 0
signum ( x ) = 0 falls x = 0
1 falls x > 0
sin(x) Sinus zum Bogenmaß x
math4u2 V2.0 32/51
Funktionen
Bezeichner Bedeutung
sqrt(x) Quadratwurzel
tan(x) Tangens zum Bogenmaß x
x! Fakultät, dabei x: 0,1,2,3,...
Zweistellige Funktionen mit Operatorschreibweise
Es gilt die übliche Bindungsstärke "Exponentiation vor Punkt vor Strich".
Die Assoziativität ist wie angegeben.
Term Bedeutung Assoziativität
x+y Summe von zwei reellen Zahlen (d.h. Skalaren), linksassoziativ
zwei Vektoren, zwei Dualvektoren oder
zwei Matrizen
x-y Differenz von zwei reellen Zahlen (d.h. Skalaren), linksassoziativ
zwei Vektoren, zwei Dualvektoren oder
zwei Matrizen
x*y Produkt von zwei reellen Zahlen x, y, linksassoziativ
von zwei Matrizen x, y oder
einer Zahl x mit einer Matrix (einem Vektor, einem Dualvek-
tor) y
oder einer Matrix (eines Vektors, eines Dualvektors) x mit
einer Zahl y
x/y Quotient von zwei Zahlen x, y , linksassoziativ
Quotient einer Matrix (eines Vektors, eines Dualvektors) x
durch eine Zahl y
x <*> y Skalarprodukt der beiden Vektoren x, y -
x^y Exponentiation der Zahl x mit dem Exponenten y rechtsassoziativ
Zweistellige Funktionen
Bezeichner Bedeutung
max(x,y) Maximum der beiden Zahlen x, y
min(x,y) Minimum der beiden Zahlen x, y
mod(x,y) Rest nach Division von x durch y.
Das Ergebnis hat dasselbe Vorzeichen wie x.
polynom(cv,x) Wert des Polynoms mit den Koeffizienten des Koeffizientenvektors cv an der
Stelle x. Berechnet wird je nach Dimension des Vektors cv der Wert
2 3
cv [ 1 ] + cv [ 2 ] ⋅ x + cv [ 3 ] ⋅ x + cv [ 4 ] ⋅ x + …
math4u2 V2.0 33/51
Funktionen
Transformationen
Bezeichner Bedeutung
splinecoeff(xv, yv) Spline-Koeffizienten
Berechnet zu einem Vektor xv von Stützstellen und einem passenden
Vektor yv von Stützwerten die Koeffizienten einer kubischen Spline-Inter-
polation. Die Koeffizienten werden als Matrix zurückgegeben.
MIt der Funktoin spline(sc,x) wird die eigentliche Interpolation erzeugt.
spline(sc, x) Kubische Spline-Interpolation
Wert einer Spline-Interpolatoin an der Stelle x.
Die Koeffizienten sc der Interpolation werden mit der Funkton
splinecoeff(xv, yv) berechnet.
Lineare Algebra
Bezeichner Bedeutung
det(A) Wert der Determinante der quadratischen Matrix A.
transpose(A) Transposition der Matrix A
inverse(A) Zur quadratischen Matrix A inverse Matrix, falls det ( A ) ≠ 0
solvelin(A,b) Berechnet den Lösungsvektor x eines linearen Gleichungssystems
A ⋅ x = b . A ist dabei die quadratischen Matrix mit det ( A ) ≠ 0 , b ein von
der Dimension her passender Vektor (rechte Seite, Inhomogenität).
3.3.4 Summen- und Produktiterator
Struktur Bedeutung
sum(index,unten,oben,term) Summe
index: Bezeichner für den Summationsindex
wie z.B. unten: Term für die untere Summationsgrenze
mit ganzzahligem Wert
f(x):=sum(i,0,3,x^i) oben: Term für die obere Summatioonsgrenze
mit ganzzahligem Wert
term: Term für den Summanden
prod(index,unten,oben,term) Produkt
index: Bezeichner für den Summationsindex
wie z.B. unten: Term für die untere Summationsgrenze
mit ganzzahligem Wert
fak(i):=prod(ind,1,i,i) oben: Term für die obere Summatioonsgrenze
mit ganzzahligem Wert
term: Term für den Faktor
Zum Zeitpunkt der Auswertung müssen die Terme für die obere und die untere Summationsgrenze
eine ganze Zahl als Wert liefern. Falls die Summationsgrenze über einen Parameter a verändert wer-
den soll, kann man die Ganzzahligkeit z.B. durch floor(a) oder ceil(a) sicherstellen.
Wenn der Wert der oberen Grenze kleiner ist als der Wert der unteren Grenze, liefert sum das Ergeb-
nis 0, prod das Ergebnis 1.
math4u2 V2.0 34/51
Funktionen
Beispiel
Definiert man zunächst n:=3, so kann man mit
tayCos(x):=sum(i,0,n,(-1)^i*x^(2*i)/(2*i)! ) das allgemeine Taylor-Polynom für
die cos-Funktion mit Entwicklungspunkt c=0 definieren. Über den Wert von n kann man dann die Ord-
nung des Polynoms verändern.
3.3.5 Ableitung
Ableitung reeller Funktionen
Nach der Definition einer Funktion wie g(x):=x*sin(x) können zu dieser die Ableitungen berech-
net werden. Bei
g1(x):=derive(g(x)) wird g1(x) als die erste Ableitung der Funktion g(x) definiert.
Höhere Ableitungen werden durch Angabe der Ordnung der Ableitung spezifiziert:
g3(x):=derive(g(x),3) .
Wenn vorher ein Parameter ord:=4 definiert wurde, kann man auch über diesen die Ordnung der
Ableitung steuern: gabl(x):=derive(g(x),ord) .
Der Parameter ord darf dann natürlich nur Werte 0, 1, 2, 3, ... annehmen.
Ableitungen in einem Funktionsterm verwenden
Ableitungen können auch direkt in einem Funktionsterm verwendet werden:
h(x):=g(x)+x*derive(g(x))+x^2*derive(g(x),2).
Wert einer Ableitung an einer bestimmten Stelle
Wenn in einem Funktionsterm Ableitungen einer Funktion an einer bestimmten Stelle benötigt werden,
dann kann diese Stelle wie bei derive(g(x))(1)als Funktionsargument (1) angegeben
werden:
tay2(x) := g(1)+derive(g(x))(1)*(x-1)+derive(g(x),2)(1)/2*(x-1)^2
berechnet zu g(x) das Taylor-Polynom vom Grad 2 zum Entwicklungspunkt 1, darin werden die
erste und zweite Ableitung an der Stelle 1 benötigt.
Wenn die zweite Ableitung gebildet, aber an der Stelle x*x ausgewertet werden soll, so geschieht
dies durch derive(g(x),2)(x*x) .
Neuberechnung der Ableitung
Eine Ableitung wie gabl(x):=derive(g(x),ord) wird in folgenden Fällen neu berechnet:
• Die Definition der abzuleitenden Funktion g(x) hat sich geändert oder
• die Ordnung ord der Ableitung hat sich geändert.
Einschränkungen
Aus Performance-Gründen werden Ableitungen stets sofort berechnet. Deshalb sind Terme nicht
zulässig, in denen Die Ordnung der Ableitung keinen festen Wert hat, wie z.B.
sum(i,1,7,derive(g(x),i)).
math4u2 V2.0 35/51
Affine Objekte
3.4 Affine Objekte
Überblick
Die folgende Tabelle gibt einen Überblick über die affinen Objekte.
Anschließend sind sie in der gleichen Reihenfolge ausführlich beschrieben.
Objekt Eigenschaften
punkt(xf,yf) Punkt mit den Koordeinatenfunktionen xf und yf.
Die beiden Koordinatenfunktionen xf und yf sind nullstellige Funk-
tionen.
Methoden:
.x : x-Koordinate (nullstellige Funktion)
.y : y-Koordinate (nullstellige Funktion)
.r : Ortsvektor (zweidimensionaler Vektor)
Interaktion:
Der Punkt kann mit der Maus bewegt werden. Dadurch werden
die Koordinaten des Punkts verändert.
marker(xf,yf) Markierung mit den Koordinatenfunktionen xf und yf.
Anders als beim Punkt wird der Name nicht angezeigt,
eine Markierung kann nicht mit der Maus bewegt werden.
strecke(p1,p2) Verbindungsstrecke der Punkte p1 und p2.
Methoden:
.begin : Startpunkt der Strecke
.ende : Endpunkt der Strecke
gerade(p,v) Gerade durch den Punkt p mit dem Richtungsvektor v.
v ist eine nullstellige Funktion, die als Ergebnis einen zweidimen-
sionalen Vektor liefert.
Methoden:
.start : Punkt p auf der Gerade
.richtung : Richtungsvektor v der Gerade
kreis(p,r) Kreis mit Mittelpunkt p und Radius r.
r ist eine nullstellige Funktion, die als Ergebnis eine Zahl liefert.
Methoden:
.mitte : Mittelpunkt
.radius : Radius
.flaeche : Flächeninhalt
winkel(ps, v1, v2, r) Winkel mit Scheitelpunkt ps und den beiden
Richtungen v1 und v2.
r legt den Radius fest, mit dem der Winkel gezeichnet wird.
Methoden:
.scheitelpunkt : Scheitelpunkt des Winkels
kurve(t, s, e, fx(t), fy(t)) Parametrisierte Kurve mit Kurvenparameter t.
s und e sind zwei nullstellige Funktionen, sie liefern Start- und
Endwert für das Parameterintervall.
fx(t) und fy(t) sind die Koordinatenfunktionen für die x- bzw. y-
Koordinate.
Methoden:
.min : Untere Grenze des Parameterintervalls
.max : Obere Grenze des Parameterintervalls
.x : x-Koordinatenfunktion (einstellige Funktion)
.y : y-Koordinatenfunktion (einstellige Funktion)
math4u2 V2.0 36/51
Affine Objekte
Objekt Eigenschaften
bezier(p1,p2,p3,p4) Kubische Bezier-Kurve mit den Steuerpunkten p1, p2, p3, p4.
Startet bei p1 mit Richtung auf p2 zu, endet bei p4, kommt dort mit
der Richtung von p3 her an.
Methoden:
.p1 : Startpunkt
.p2 : Steuerpunkt für Startrichtung
.p3 : Steuerpunkt für Endrichtung
.p4: Endpunkt
kurvenzug({e1, e2, ... }) Kurvenzug, der entsteht, wenn die Elemente e1, e2, ... durch
Strecken verbunden werden. Die Elemente e1, e2, ... können
sein: Punkte, Strecken, parametrisierte Kurven oder Bezier-Kur-
ven.
flaeche({e1, e2, ... }) Fläche, deren Begrenzung durch eine Liste {e1, e2, ...} von Ele-
menten gegeben ist. Die Elemente e1, e2, ... können sein:
Punkte, Strecken, parametrisierte Kurven oder Bezier-Kurven
sein.
pfeil(p,v) Repräsentant des Vektors v mit Aufpunkt p.
v ist dabei ein zweidimensionaler Vektor bzw. eine Funktion, die
als Ergebnis einen zweidimensionalen Vektor liefert.
Methoden:
.start : Startpunkt des Pfeils
.richtung : Richtungsvektor des Pfeils
Interaktion:
Die Pfeilspitze kann mit der Maus bewegt werden. Dadurch wer-
den die Koordinaten des Vektors v verändert.
Maus-Position als vordefinierter Punkt
Die aktuelle Maus-Position ist als Punkt mit dem Namen mouse vordefiniert.
Durch Auswahl des Elements "Mauskoordinaten anzeigen" im Menü der Steuerleiste kann eine
Detailsicht erzeugt werden, die immer die aktuellen Koordinaten der Maus anzeigt.
math4u2 V2.0 37/51
Affine Objekte
3.4.1 Punkt
Punkt definieren
Mit p1:=punkt(1,1) wird ein Punkt mit den Koordinaten (1,1) erzeugt.
Der Punkt kann mit der Maus bewegt werden, dadurch ändern sich seine Koordinaten.
Detailsicht
Sichtbarkeit Farbe Form
Term für x-Koordinate
Term für y-Koordinate
Punkt bewegen, Zwangsbedingungen
Eine Punktkoordinate mit Zwangsbedingung
Man legt für eine Punktkoordinate eine Zwangsbedingung fest, indem man die entsprechende Koordi-
natenfunktion in die Funktion fix() einschließt.
Im einfachsten Fall kann man damit z.B. beim Erzeugen eines Punktes p2 festlegen, dass sich seine
x-Koordinate nicht ändern darf. Dies erreicht man durch p2:=punkt(fix(2),2) . Der Punkt hat
nach der Definition die Koordinaten (2,2), er kann aber mit der Maus nur noch in y-Richtung bewegt
werden, seine x-Koordinaten wird beim Wert 2 festgehalten.
Man kann mit einer Zwangsbedingung auch festlegen, dass eine Koordinate über eine bestimmte
Funktion von der anderen Koordinate abhängt. Will man z.B. einen Punkt p3 erzeugen, der sich nur
auf dem Graphen der sin-Funktion bewegen läßt, so geht man vor wie folgt:
Mit p3:=punkt(1,1) definiert man zunächst den gewünschten Punkt, anschließend definiert man
mit p3.y:=fix(sin(p3.x)) seine Koordinatenfunktion für die y-Koordinate neu.
Beide Punktkoordinaten mit Zwangsbedingung
Mit p4:=punkt(fix(2),fix(3)) erzeugt man einen Punkt, der sich mit der Maus nicht bewe-
gen läßt, da beide Koordinaten gebunden sind.
Hat man einen Parameter a:=0, so erzeugt man mit
p5:=punkt(fix(cos(a)),fix(sin(a))) einen Punkt, der sich zwar mit der Maus nicht
bewegen läßt, der sich aber mit Veränderung des Wertes von a auf dem Einheitskreis bewegt.
math4u2 V2.0 38/51
Affine Objekte
Zwangsbedingung aufheben
Eine Zwangsbedingung wird aufgehoben, indem man die entsprechende Koordinatenfunktion neu
definiert. Durch p3.y:=3 wir der oben definierte Punkt p3 bei der y-Koordinate 3 positioniert und ist
dann mit der Maus auch in y-Richtung frei bewegbar.
Methoden eines Punktes
Zu einem Punkt p1 liefert
• p1.x die (nullstellige) Koordinatenfunktion der x-Koordinate
• p1.y die (nullstellige) Koordinatenfunktion der y-Koordinate und
• p1.r den zweidimensionalen Ortsvektor des Punktes.
Den Abstand des Punktes p1 vom Ursprung kann man also mit dem Term
sqrt(p1.x^2+p1.y^2) berechen, einfacher allerdings als Betrag des Ortsvektors mit dem Term
|p1.r|.
Methoden, die Punkte als Ergebnis liefern
Folgende Methoden anderer Objekte liefern insbesondere als Ergebnis einen Punkt:
• .mitte liefert wie bei kreis1.mitte den Mittelpunkt eines Kreises.
• .start liefert wie bei strecke1.start den "Start"-Punkt einer Strecke,
• .ende liefert wie bei strecke1.ende den "End"-Punkt einer Strecke.
• .punkt liefert wie bei gerade1.punkt einen Punkt einer Gerade.
Weitere Objekte, die über Methoden Punkte als Ergebnis liefern sind: Ein Winkel liefert seinen Schei-
telpunkt, eine Bezier-Kurve liefert ihre 4 Steuerpunkte.
Die Maus als vordefinierter Punkt
Mit dem Bezeichner mouse wird der Punkt angesprochen, an dem sich der Mauszeiger aktuell befin-
det. So liefert ma:=|mouse.r| den Abstand des Mauszeigers vom Ursprung,
so:=strecke(mouse, punkt(0,0)) die Verbindungsstrecken von Maus-Position und
Ursprung.
math4u2 V2.0 39/51
Affine Objekte
3.4.2 Markierung
Die Markierung ist eine optisch und funktional reduzierte Variante des Punktes.
Wenn eine bestimmte Stelle der Zeichenfläche mit einem Text beschrieben werden soll, dann steht
hierfür das Text-Element (siehe 3.5.2 ) zur Verfügung.
Markierung definieren
Mit m1:=marker(1,1) wird eine Markierung mit den Koordinaten (1,1) erzeugt.
Eine Markierung kann nicht mit der Maus bewegt werden.
Der Name einer Markierung wird auf der Zeichenfläche nicht angezeigt.
Detailsicht
Sichtbarkeit Farbe Form
Term für
x-Koordinate
Term für
y-Koordinate
math4u2 V2.0 40/51
Affine Objekte
3.4.3 Strecke
Strecke definieren
Eine Strecke wird durch Angabe zweier Punkte definiert:
str1:=strecke(punkt(1,1),punkt(2,2)) .
Wenn vorher schon Punkte p1 und p2 definiert wurden, dann können diese mit ihrem Namen ange-
beben werden: str2:=strecke(p1,p2).
Für zwei Kreise k1 und k2 erhält man mit str3:=strecke(k1.mitte, k2.mitte) die
Strecke, die die Mittelpunkte der beiden Kreise verbindet.
Definiert man mit pl:=<punkt>liste(i,10,punkt(i,i)) eine Liste von Punkten, zusätz-
lich einen Parameter a:=1, dann ist str4:=strecke(pl[a],pl[a+1]) zunächst die Verbin-
dungsstrecke des ersten und zweiten Punktes aus der Liste pl. Wenn man jetzt den Wert von a
durch a:=2 verändert, dann ist str4 die Verbindungstrecke des zweiten und dritten Punktes der
Liste pl.
Detailsicht
Sichtbarkeit Farbe Linienart
Startpunkt
Endpunkt
Methoden einer Strecke
Zu einer Strecke str liefert
str.start den Startpunkt der Strecke und
str.ende den Endpunkt der Strecke.
str.laenge die Länge der Strecke.
Beispiel: Zwei Möglichkeiten, die Länge einer Strecke zu ermitteln:
math4u2 V2.0 41/51
Affine Objekte
3.4.4 Gerade
Gerade definieren
Eine Gerade wird durch Angabe eines Punktes und eines zweidimensionalen Richtungsvektors
definiert: ger1:=gerade(punkt(3,2), vektor({1,-2})) .
An der ersten Stelle kann auch ein vorher schon definierter Punkt angegeben werden, an der zweiten
Stelle ein Term, der als Ergebnis einen zweidimensionalen Vektor liefert.
Definiert man zuerst p:= punkt(-2, 2) und k:=kreis(punkt(1,2), 2), dann erhält man
mit ger2:=gerade(p, k.mitte.r-p.r) die Gerade, die p und den Mittelpunkt des Kreises k
verbindet.
Detailsicht
Sichtbarkeit Farbe Linienart
Punkt
Richtung
Methoden einer Gerade
Zu einer Gerade g erhält man mit
g.punkt den Startpunkt der Gerade und mit
g.richtung den Richtungsvektor der Gerade.
Mit g2:=gerade(g.punkt, vektor({g.richtung.y, -g.richtung.x})) erhält
man eine Gerade g2, die g in deren Startpunkt immer senkrecht schneidet.
Beispiel: Gerade g über Punkt p und Richtungspfeil pf manipulieren
math4u2 V2.0 42/51
Affine Objekte
3.4.5 Kreis
Kreis definieren
Ein Kreis wird durch Angabe von Mittelpunkt und Radius definiert:
kr1:=kreis(punkt(3,5), 3).
An der ersten Stelle kann ein vorher definierter Punkt verwendet werden, an der zweiten Stelle ein
Funktionsterm, der eine Zahl liefert. Sind A und B Punkte, dann entsteht mit
kr2:=kreis(A, |B.r-A.r|) ein Kreis mit dem Mittelpunkt A. Der Term für den Radius ist so
eingerichtet, dass die Kreislinie stets den Punkt B enthält.
Detailsicht
Sichtbarkeit Linienfarbe Linienart Füllfarbe Transparenz
Mittelpunkt
Radius
Methoden eines Kreises
Zu einem Kreis k liefert
k.mitte den Mittelpunkt,
k.radius den Radius und
k.flaeche den Flächeninhalt.
Beispiel: Der Kreis k2 berührt stets den Kreis k1
Hinweis
Auf der Zeichenfläche erscheinen Kreise nur dann als Kreise, wenn für beide Achsen der gleiche
Maßstab gewählt ist. Dies erreicht man am schnellsten durch die Auswahl zoom 1:1 (Taste: 1) oder
durch die Festlegung ständiger 1:1 Zoom im Menü der Zeichenfläche.
math4u2 V2.0 43/51
Affine Objekte
3.4.6 Winkel
Winkel definieren
Ein Winkel wird definiert wie w1:=winkel(punkt(1,1), e2x, vektor({1,1}), 1) ,
die Argumente sind der Reihe nach:
• Scheitelpunkt des Winkels
• Richtungsvektor des ersten Schenkels
• Richtungsvektor des zweiten Schenkels
• Radius, mit dem der Winkel gezeichnet wird.
Methoden eines Winkels
Zu einem Winkel w liefert
w.scheitelpunkt den Scheitelpunkt,
w.vektor1 den ersten Richtungsvektor,
w.vektor2 den zweiten Richtungsvektor und
w.radius den Radius.
Beispiel: Winkel w über Punkte s, p und q manipulieren
math4u2 V2.0 44/51
Affine Objekte
3.4.7 Parametrisierte Kurve
Parametrisierte Kurve definieren
Eine Kurve wird durch Angabe von 5 Parametern wie bei
kurve1:=kurve(t,0,2*pi, cos(t), sin(t)+1) definiert.
Dabei ist der erste Parameter (hier: t, allgemein: ein Bezeichner) der sogenannte Kurvenparameter,
er wird oft als Zeit interpretiert. Die beiden folgenden Parameter legen das Intervall fest, das der Kur-
venparameter durchläuf. Hier legen die beiden Parameter 0 und 2*pi das Intervall [ 0, 2π ] fest.
Zuletzt folgen die beiden Koordinatenfunktionen, zuerst für die x-Koordinate, dann für die y-Koordi-
nate. Sie sind einstellige Funktionen, ihre Funktionsvariable ist der vereinbarte Kurvenparameter. Hier
sind als Koordinatenfunktoinen die beiden Funktionen cos(t) und sin(t)+1 vereinbart.
kurve1 definiert die Kreislinie eines Kreises mit Radius 1 und Mittelpunkt bei (0,1).
Detailsicht
Sichtbarkeit Farbe Linienart
Kurvenparameter:
untere Grenze
obere Grenze
Koordinatenfunktionen:
x-Koordinate
y-Koordinate
Methoden einer Kurve
Zu einer Kurve k liefert
k.min die untere Grenze des Parameterintervalls,
k.max die obere Grenze des Parameterintervalls,
k.x die Koordinatenfunktion der x-Koordinate (einstellige Funktion) und
k.y die Koordinatenfunktion der y-Koordinate (einstellige Funktion).
Beispiel: Ausschnitt aus einem Funktionsgraphen als parametrisierte Kurve
math4u2 V2.0 45/51
Affine Objekte
3.4.8 Bezier-Kurve
Eine Bezier-Kurve ist ein Kurvenstück, dessen Verlauf durch vier Steuerpunkte festgelegt wird.
Bezier-Kurve definieren
Definiert man zunächst vier Punkte pkt1:=punkt(1,2), pkt2:=punkt(2,0),
pkt3:=punkt(3,3)und pkt4:=punkt(4,2), dann erhält man mit
bez1:=bezier(pkt1,pkt2,pkt3,pkt4) die Bezier-Kurve, die beim Punkt p1 startet, sich
zunächst auf den Punkt p2 zubewegt, die beim Punkt p4 endet, dabei kommt sie aus der Richtung,
die durch p3 festgelegt ist.
Methoden einer Bezier-Kurve
Zu einer Bezier-Kurve bez liefern bez.p1, bez.p2, bez.p3 und bez.p4 der Reihe nach die vier
Steuerpunkte der Kurve.
Beispiel
Bei vielen Zeichenwerkzeugen werden Kurven stückweise aus Bezier-Kurven aufgebaut. Zum Steu-
ern des Verlaufs hat man dort meist
• den Startpunkt st,
• einen Pfeil st_pf, mit dem man einstellen kann, in welcher Richtung die Kurve den Startpunkt
verläßt,
• den Endpunkt ed und
• einen Pfeil ed_pf, mit dem man einstellen kann, in welcher Richtung die Kurve am Endpunkt
ankommt.
Eine vergleichbare Situation erhalten wir wie folgt:
Wir definieren zwei Punkte st:=punkt(1,1) und ed:=punkt(3,4), die beiden Vektoren
st_v:=vektor({1,1}) und ed_v:=vektor({-1,2}) und Pfeile zur graphischen Darstel-
lung der Vektoren st_pf:=pfeil(start, start_v) und
ed_pf:=pfeil(end, end_v).
Dann können wir die Kurve
bez2:=bezier(st,punkt(st.x+st_v.x,ed.x+ed_v.x),
punkt(ed.x-ed_v.x, ed.y-ed_v.y),ed)
wie gewohnt mit der Maus manipulieren (wenn wir alle Elemente zeichnen).
math4u2 V2.0 46/51
Affine Objekte
3.4.9 Kurvenzug
Ein Kurvenzug wird definiert durch eine Liste von Punkten, Strecken und Kurven (parametrisierte Kur-
ven und Bezier-Kurven). Beim Zeichnen wird das erste Element der Liste gezeichnet, dessen End-
punkt mit dem Startpunkt des zweiten Elements durch eine Strecke verbunden, anschließend wird
das zweite Element gezeichnet usw. . Ein Punkt ist dabei Start- und Endpunkt zugleich.
Kurvenzug definieren
Zunächst ein paar Punkte definieren:
p:=<punkt>liste(i,20,punkt(cos(pi/10*i), sin(pi/10*i))). Dann erzeugt
kvz1:=kurvenzug({ bezier(p[1],p[2],p[3],p[4]),
strecke(p[7],p[8]),
p[15] })
einen offenen Kurvenzug. Wenn wir den Startpunkt pl[1] der Bezier-Kurve als letztes Element in
der Liste nochmals aufführen, entsteht ein geschlossener Kurvenzug:
kvz1:=kurvenzug({ bezier(p[1],p[2],p[3],p[4]),
strecke(p[7],p[8]),
p[15],
p[1] }).
Wenn man mit b:=bezier(p[1],p[2],p[3],p[4]) die Bezier-Kurve schon definiert hat,
dann erhält man zu dieser mit b.p1 ihren Startpunkt und könnte also mit
kvz2:=kurvenzug({b,b.p1}) einen geschlossenen Kurvenzug erhalten.
3.4.10 Fläche
Die Regeln bei der Definition einer Fläche sind zunächst die gleichen wie die bei einem Kurvenzug.
Zusätzlich wird der Endpunkt des letzten Elements mit dem Startpunkt des ersten Elements durch eine
Strecke verbunden (falls diese Punkte nicht identisch sind). Beim Zeichnen wird die so eingeschlos-
sene Fläche mit der gewählten Farbe ausgefüllt.
Fläche definieren
dreieck:=flaeche({ punkt(0,0), punkt(4,-1), punkt(3,7) })
definiert ein Dreieck.
Ansonsten gelten die gleichen Regeln wie bei einem Kurvenzug.
math4u2 V2.0 47/51
Affine Objekte
3.4.11 Pfeil
Ein Pfeil ist ein Repräsentant eines zweidimensionalen Vektors v. Neben diesem Vektor ist zu seiner
Definition noch ein Aufpunkt erforderlich.
Pfeil definieren
Ein Pfeil wird definiert wie:
pf:=pfeil(punkt(2,-1),vektor({1.5,1})).
Hat man einen Vektor vek:=vektor({1,-3}) definiert, so erhält man mit
pf1:=pfeil(punkt(1,1),vek) und pf2:=pfeil(punkt(1,3),vek) zwei Repräsen-
tanten des einen Vektors vek, also zwei parallelgleiche Pfeile.
Detailsicht
Sichtbarkeit Farbe Linienart
Aufpunkt
Richtung (Vektor)
Pfeil mit der Maus verändern
Wenn ein Pfeil pf1 auf der Zeichenebene dargestellt wird, dann kann man seine Spitze mit der Maus
bewegen und so die Komponenten des zugehörigen Vektors vek verändern.
Alle anderen Repräsentanten des Vektors vek verändern sich dann parallelgleich.
Methoden eines Pfeils
Zu einem Pfeil pf1 liefert
pf1.start den Aufpunkt und
pf1.richtung die Richtung des Pfeils, also den Vektor, den der Pfeil repräsentiert.
Beispiel: Vektor mit zwei Repräsentanten
math4u2 V2.0 48/51
Diagramme und Textelemente
3.5 Diagramme und Textelemente
Diagramme
Bezeichner Bedeutung
balken(vx,vy) Balkendiagramm. Der Vektor vx enthält die x-Werte für die
Position der Balken, der Vektor vy die y-Werte für die Höhe der
Balken.
Text-Elemente
Bezeichner Bedeutung
text(p1, "meintext", POSTIT) Text-Element am Verankerungspunkt p1 mit Text meintext ,
Aussehen je nach Layout-Konstante:
Notizzettel: POSTIT.
Bubble (Sprechblase): Sie wird durch die Himmensrichtung
festgelegt, in der sie von Verankerungspunkt aus erschei-
nen: B_SE (SouthEast), B_SW, B_NW, B_NE .
Arrow (Pfeil): Er wird festgelegt durch die Himmelsrichtung, in
die er zeigt: A_N, A_E, A_S, A_W .
Markierung für Koordinatenachsen in den Himmelsrichtun-
gen: C_N, C_E, C_S, C_W .
math4u2 V2.0 49/51
Diagramme und Textelemente
3.5.1 Balkendiagramm
Balkendiagramm definieren
Ein Balkendiagramm wird wie balk1:=balken(vx,vy) definiert durch die Angabe von zwei Vek-
toren: Die Elemente des Vektors xv geben die Positionen der Balken an, die Elemente des Vektors
yv bestimmen die Höhe der Balken.
Beispiel
Ein Balkendiagramm, bei dem man die Höhe der Balken interaktiv mit der Maus einstellen kann,
erzeugt man wie folgt:
Das Einstellen erfolgt über (Steuer-)Punkte, eine entsprechende Anzahl wird in einer Liste erzeugt:
pl:=<punkt>liste(i,10,punkt(fix(i), 2)) . Die x-Koordinaten der Punkte sind mit
fix(i) festgelegt (Zwangsbedingung), die Punkte können mit der Maus nur in y-Richtung bewegt
werden. Mit vx:=vektor(i,10,pl[i].x)sammeln wir die x-Koordinaten der Punkte, in
vy:=vektor(i,10,pl[i],y) die y-Koordinaten.
Jetzt erzeugen wir mit b:=balken(vx,vy) das Balkendiagramm.
Wenn wir pl und b zeichnen, können wir die Höhe der Balken über die erzeugten Steuerpunkte ver-
ändern.
Zusätzlich wird hier über die nullstelligen Funktionen ma und mi der maximale und der minimale Wert
aus vy berechnet und angezeigt.
math4u2 V2.0 50/51
Diagramme und Textelemente
3.5.2 Text-Element
Text-Element definieren
Man definiert ein Text-Element wie bei text1:=text(punkt(1,2), "Wichtig!", B_SW)
durch Angabe eines Verankerungspunktes (hier: punkt(1,2)), des gewünschten Texts (in "" einge-
schlossen) und einer Layout-Konstante (hier: B_SW).
Beispiel
Ein Textelement, das immer der Maus folgt, kann man erstellen mit
maustext:=text(mouse, "Maus", B_NE) .
Layout
Folgende Graphik zeigt die verschiedenen Layouts. Als Text ist jeweils die zugehörige
Layout-Konstante eingetragen.
Pfeil (Arrow)
Der Verankerungspunkt liegt an der Pfeilspitze, die Orientierung ist durch die Himmelsrichtungen
(N, S, E, W) gegeben.
Sprechblase (Bubble)
Der Verankerungspunkt liegt an der Pfeilspitze, die Orientierung ist durch die Himmelsrichtungen
(NW, NE, SW, SE) gegeben.
Markierung für Koordinatenachsen
Der Verankerungspunkt liegt beim hervorgehobenen Punkt, die Orientierung ist durch die Him-
melsrichtungen gegeben.
Notizzettel (POSTIT)
Der Verankerungspunkt liegt in der linken oberen Ecke.
math4u2 V2.0 51/51
Das könnte Ihnen auch gefallen
- Abiturpruefung Pflichtteil 2016 Mit Loesungen Baden-WuerttembergDokument8 SeitenAbiturpruefung Pflichtteil 2016 Mit Loesungen Baden-WuerttembergRobin SchindlerNoch keine Bewertungen
- FsfsdfsDokument177 SeitenFsfsdfsnebaNoch keine Bewertungen
- Eigenvalores y EigenvectoresDokument10 SeitenEigenvalores y EigenvectoresJaime Matta AlvaradoNoch keine Bewertungen
- Continuous and Discrete Time Signals and Systems (Mandal & Asif) Solutions - Chap05Dokument51 SeitenContinuous and Discrete Time Signals and Systems (Mandal & Asif) Solutions - Chap05Prahlad De100% (3)
- Analytische Geometrie Lernzettel 1Dokument7 SeitenAnalytische Geometrie Lernzettel 1AronappleStudios55Noch keine Bewertungen