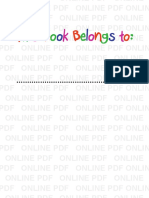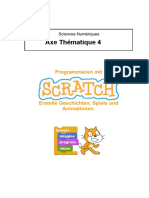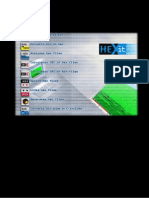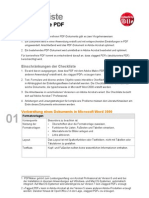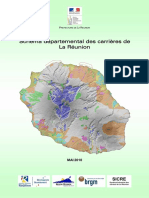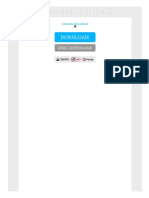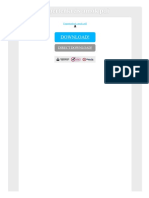Beruflich Dokumente
Kultur Dokumente
CRT G
Hochgeladen von
Dipak BorsaikiaOriginaltitel
Copyright
Verfügbare Formate
Dieses Dokument teilen
Dokument teilen oder einbetten
Stufen Sie dieses Dokument als nützlich ein?
Sind diese Inhalte unangemessen?
Dieses Dokument meldenCopyright:
Verfügbare Formate
CRT G
Hochgeladen von
Dipak BorsaikiaCopyright:
Verfügbare Formate
CRT - BENUTZERHANDBUCH
RM Bridge V8i
August 2012
RM Bridge Professional Engineering Software for Bridges of all Types
RM Bridge Inhaltsverzeichnis
CRT Benutzerhandbuch 1
Inhaltsverzeichnis
1 ÜBERBLICK .................................................................................................................................... 1
2 BENUTZUNG .................................................................................................................................. 1
2.1 STARTEN DES PLOTDATEI ANZEIGEPROGRAMMES ......................................................................... 1
2.1.1 Öffnen des CRT’s in der Anwendungssoftware ................................................................... 1
2.1.2 Öffnen des CRT’ im Windows Explorer ............................................................................... 2
2.2 HAUPTFUNKIONEN UND NAVIGATION ............................................................................................ 2
2.2.1 Anzeigen von Plot/Textdateien u. Navigation. ..................................................................... 3
2.2.2 Laden und Selektieren von Plot/Textdateien ....................................................................... 4
2.2.3 Plotdatei-Anzeigemodi und Speicherung von Ausschnitten ................................................. 5
2.2.4 Drucken von Plot- u. Textdateien......................................................................................... 6
2.2.5 Konvertieren von Plot – u. Textdateien................................................................................ 7
© Bentley Systems Austria
RM Bridge
CRT Benutzerhandbuch 1
1 Überblick
Das Programm CRT stellt Funktionen zum Anzeigen und Drucken von RM Meta-
Plotdateien des proprietären Datenformates „.pl“ zur Verfügung. Alternativ kann man
auch Textdateien drucken o. in PDF-Dateien umwandeln.
Die Metafile-Information besteht aus zwei Teilen. Die binäre Vektorinformation wird in
der Datei (plotfile.pl) und die Anzeigeinformation in der Ascii-Datei( plotfile.pla) ge-
speichert. Zusätzliche Anzeigedaten können in weiteren Informationsdateien “.plb”,
“.plc”,... etc. innerhalb des Anzeigeprogramms erzeugt werden.
2 Benutzung
Das Anzeigeprogramm „CRT“ ist entweder direkt über das Hauptmenü der Anwen-
dungssoftware aufrufbar.
Es kann alternativ auch über den Windows-Explorer gestartet werden, in dem man auf
die entsprechende Plotdatei (.pl) bzw. Infodatei( .pla, .plb, etc ) doppelklickt. Weiters
kann man im Explorer - Dateikontextmenü (rechte Maustaste auf eine Plotdatei klicken)
weitere Konvertierungsfunktionen verwenden.
2.1 Starten des Plotdatei Anzeigeprogrammes
2.1.1 Öffnen des CRT’s in der Anwendungssoftware
Der Plotdatei-Visualiserer kann in der Anwendungssoftware ( z.B. RM Bridge) durch
Klicken des Icons “Crt” in der Hautpsymbolleiste gestartet werden.:
Danach wählen eine oder mehrere Plotdatei(en) bzw. Textdateien aus u. klicken auf
<Öffnen>:
© Bentley Systems Austria
RM Bridge Benutzung
CRT Benutzerhandbuch 2
Beachten Sie bitte, dass Textdateien nicht im Darstellungsfenster angezeigt werden. Sie
stehen jedoch für Druck u. Konvertierungsfunktionen zur Verfügung.
2.1.2 Öffnen des CRT’ im Windows Explorer
Öffnen Sie die Plotdatei durch doppelklicken der Metadatei( .pl ) oder der Informati-
onsdatei( .pla, pl.b etc). Optional können mit dem Klick der rechten Maustaste auf die
Anzeigedatei und Auswahl von “View plot file“ im Popupmenü die Anzeigefunktion
anwählen.
Sie können ebenfalls Ausgabedateien(.lst) in Pdf-Dateien konvertieren.
2.2 Hauptfunkionen und Navigation
Die Funktionen werden über die Hauptsymbolleiste ausgewählt::
© Bentley Systems Austria
RM Bridge Benutzung
CRT Benutzerhandbuch 3
Benutzen Sie die Schnellhilfe um eine Kurzbeschreibung der Funktion zu erhalten.
Dazu positionieren Sie Maus zum Symbol und bewegen die Maus für mehrere Sekun-
den nicht mehr!
Wenn sie mehrere Plotdateien geöffnet haben, können Sie optional zwischen Einzelda-
teimodus oder die Darstellung aller Plotdateien in einem gemeinsamen Koordinatensys-
tem auswählen.
2.2.1 Anzeigen von Plot/Textdateien u. Navigation.
Die ausgewählten Plotdateien können im CRT-Hauptfenster anzeigt werden. Textdatei-
en werden derzeit nicht angezeigt.
In der Normalansicht werden die Plotdateien im Einzeldateimodus angezeigt.
Zur Anzeige der einzelnen Plotdateien können die Navigationspfeile benutze werden.
Verwenden Sie den Überzeichnen-Modus um alle geladenen Plotdateien in einem ge-
meinsamen Koordinatensystem anzuzeigen. Die Dateinavigationspfeile sind dann deak-
tiviert.
Ein neuer Bildschirmausschnitt wird durch das Klicken mit der linken Maustaste auf die
Anfangskoordinate, gleichzeitigem Halten der Maustaste, auswählen der zweiten Koor-
dinate u. Auslassen der Maustaste selektiert. Das neue Fenster wird nun als violettes
Rechteck markiert.
Benutzen Sie entweder die Tastatur, Freihandsymbole o. das Mausrad um unterschiedli-
che Anzeigeansichten auszuwählen.
Freihandsymbole werden durch gleichzeitiges Drücken von <STRG> u. dem Malen des
entsprechenden Freihandsymboles ausgelöst.
Taste Freihandymb. Maus Funktion
F or f Originalansicht(Full) der Plotdatei
R or Fenster mit gleichem Ausschnitt neu zeich-
r nen(Redraw)
© Bentley Systems Austria
RM Bridge Benutzung
CRT Benutzerhandbuch 4
L or l Mausrad Vergrößern(Enlarge) der Fensteinhalts
ab-wärts
S or s Mausrad Verkleinern(Smaller) der Fensterinhalts
auf-
wärts
Vertikales Verschieben der Fensteransicht
Horizontales Verschieben der Fensteransicht
2.2.2 Laden und Selektieren von Plot/Textdateien
Die linksseitigen Symbole erlauben das Öffnen bzw. Selektieren von Plot/Textdateien.
Die Dateinamen werden im Fenstertitel angezeigt.
Wählen Sie entweder eine neue Liste von Dateien(linkes Symbol) oder laden zusätzli-
che Dateien zu Ihrer ausgewählten Liste.
Für die Einzeldateianzeige können die Datei-Navigationspfeile benutzt werden. Es ste-
hen Symbole für 1. Datei, vorhergehende Datei, nächste Datei u. letzte Datei zur Verfü-
gung
© Bentley Systems Austria
RM Bridge Benutzung
CRT Benutzerhandbuch 5
2.2.3 Plotdatei-Anzeigemodi und Speicherung von Ausschnitten
Wenn Sie mehrere Plotdateien ausgewählt haben, können entweder jede einzelne Plot-
datei o. alle Plotdateien im gemeinsamen Koordinatensystem auswählen.
Der Anzeigemodus wird durch das Klicken auf aktuelle Symbol umgeschaltet:
Übereinender-Zeichnen: Klicken Sie um Einzeldatei-Modus umzuschalten
Einzeldatei-Modus: Klicken Sie m auf den Übereinder-Zeichenmodus um-
zuschalten.
Klicken Sie auf das Symbol um den aktuellen Ausschnitt zu speichern.
Es wird ein Datei-Auswahldialog zur Auswahl der Infodateinamens angezeigt.
Standardmäßig wird der nächste freie Dateiname (nächster Buchstabe im Alphabet )
voreingestellt. Benutzen Sie entweder die beiden Selektionspfeile o. tippen das ge-
wünschte Zeichen im Textfeld ein. Optional können Sie auch die automatische Auswahl
durch Klicken auf <AUTO> benutzen:
Klicken zum Abschließen auf <OK> oder <Abbrechen>.
Um die mit Fenstermarkierungslinien u. Cursoreinstellungen zu ändern klicken Sie auf
das entsprechende Symbol.
Ein Fenster bei dem ein benutzerdefinierter Ausschnitt gewählt wurde, wird als violett
gestricheltes Rechteck gezeichnet. Im Original-Ansichtsmodus werden nur die vier
Ecken violett markiert.
Normal: Zeigt den Plot-Ausschnitt. Kein Cursor ist sichtbar.
Ausschließlich der Fadenkreuzcursor wird angezeigt.
© Bentley Systems Austria
RM Bridge Benutzung
CRT Benutzerhandbuch 6
Fadenkreuzcursor u. Fensterausschnitt wird angezeigt.
Weder Cursor, noch Fensterausschnitt wird angezeigt.
2.2.4 Drucken von Plot- u. Textdateien
Üblicherweise werden die Plotdateien(.pl, pla, ..) geladen u. angezeigt. Wenn Sie aller-
dings Textdateien laden, die nicht Plotinfodateien sind, kann man diese nicht visualisie-
ren, aber drucken bzw. in eine PDF-Datei konvertieren(siehe nächstes Kapitel).
Klicken Sie auf das Drucksymbol, um den aktuellen Ausschnitt der ange-
zeigten Plotdatei auf den Windows-Standarddrucker auszugeben.
Klicken Sie auf das Drucksymbol mit dem Stift, um die Druckparameter u.
Ausdrucksoptionen zu bestimmen:
Und klicken auf <OK> um die Datei(en) zu drucken o. auf <Abbrechen> .
© Bentley Systems Austria
RM Bridge Benutzung
CRT Benutzerhandbuch 7
Stellen Sie gegebenenfalls die Optionen im Druckdialog ein:
Parameter Beschreibung
Name Klicken Sie auf das Auswahlmenü u. selektieren um Druckerdialog
den jeweiligen Drucker.
Falls kein Drucker gefunden wurde, installieren Sie bitte einen
Windows-Druckertreiber!
Eigenschaften Öffnet den Drucker-Eigenschaftdialog um spezielle Druckeroptio-
nen einzustellen..
Dateiauswahl Auswählen von entweder “Aktive Datei” oder „Alle Datei-
en”(inkludiert auch Textdateien)
Dateiart Üblicherweise stellen Sie “Automatisch” um die Dateitype auto-
matisch zu erkennen. Benutzen Sie Plotdatei” oder “Textdatei” um
einen spezifischen Dateitype zu setzen.
Skalierung Benutzen Sie generell die Einstellung „Automatisch“. “Original”
zeigt die Plotdatei im Originalmaßstab( 1:1 ) an.“Formatfüllend”
benutzt die bestmögliche Skalierung um die gesamte Plotdatei dar-
zustellen. Benutzen Sie “AutoFakt” um die Skalierung in gut
messbaren Einheiten einzustellen ( 1,2,5,10,...) bzw. die explizite
Angabe des Skalierungsfaktors.
Rotation Die Einstellung “Automatisch” bewertet die Ausrichtung der Plot-
datei u. des Papierformats und stellt die optimale Vorzugsrichtung
ein, um platzsparend zu drucken. “Ja” oder “Nein” definiert die
Rotation explizit, wobei “Ja” entgegen die optimierte Ausrichtung
dreht.
Zentrierung “Ja” richtet den Plot am Zentrumspunkt des Papiers aus. Optional
können Sie auch einen Ausrichtungsversatz definieren, “Ausrich-
ten” in [Cm]. “Nein” deaktiviert die Zentrierung u. startet den Plot
von links oben.
Überlagern “Nein” druckt alle ausgewählten Dateien einzeln. “Ja”, druckt alle
Plotdateien auf ein Blatt u. stellt die einzelnen Plotdateien in einem
gemeinsamen Koordinatensystem dar..
Farbmodus “Färbig” druckt die Farben von der Plotdatei ohne Veränderung.
“Monochrom” druckt alle Linien unabhängig von der Linienfarbe
als schwarz. Dies vermeidet die unleserliche Darstellung der Farben
als graue Linien.
Fenster “Nein” druckt die originale Plotgröße, unabhängig von der aktuel-
len visuellen Darstellung.“Ja“ druckt den aktuell gewählten Aus-
schnitt der anzeigten Plotdatei.
2.2.5 Konvertieren von Plot – u. Textdateien
Sie können Plotdateien in unterschiedliche Grafikformate konvertieren. Optional kön-
nen auch Textdateien auch in PDF-Dateien umgewandelt werden.
© Bentley Systems Austria
RM Bridge Benutzung
CRT Benutzerhandbuch 8
2.2.5.1 Exportieren des Bildschirminhaltes in eine Bitmapdatei
Klicken Sie auf das Symbol um den aktuellen Ausschnitt auf eine Bitmap-
datei (.bmp) zu speichern. Optional können Sie eine Ausgabedatei auswäh-
len!
Klicken Sie auf <OK> oder brechen Sie mit <Abbrechen> ab.
2.2.5.2 Konvertieren von Plotdateien in Bitmapdateien
Klicken Sie auf das Symbol um die Plotdateien als Bitmapdateien(.bmp) zu
speichern. Optional können Sie einen Bitmap-Dateinamen auswählen!
Klicken Sie auf <OK> oder brechen Sie mit <Abbrechen> ab.
Optional können sie folgende Einstellungen benutzen:
Parameter Beschreibung
Alle Plotdateien kon- Deaktivieren Sie die Option um ausschließlich die ange-
vertieren zeigte Datei zu konvertieren.
Plotdateien übereinan- Benutzen Sie den Übereinander-Zeichnen-Modus um alle
der zeichnen ausgewählten Dateien in einem gemeinsamen Koordina-
tensystem zu konvertieren.
Plotdateien rotieren Wählen Sie zur Rotation “Ja” oder “Nein” aus
Ausschnitt zeichnen “Nein” konvertiert mit der originalen Plotdateigröße,
“JA” in der aktuellen Ansicht.
Auflösung Auflösung bzw. Qualität der Konvertierung einstel-
© Bentley Systems Austria
RM Bridge Benutzung
CRT Benutzerhandbuch 9
len(gut=1280 Pixel)
Hintergrund „Automatisch“ übernimmt die aktuelle Einstellung des
Bildschirmhintergrundes.
2.2.5.3 Konvertieren von Plotdatei(en) in DXF-Datei(en)
Klicken Sie auf das Symbol um die Plotdateien in DXF-Dateien (.dxf) zu
konvertieren. Optional können Sie einen DXF-Dateinamen auswählen!
Klicken Sie auf <OK> oder brechen Sie mit <Abbrechen> ab.
Optional können sie folgende Einstellungen benutzen:
Parameter Beschreibung
Alle Plotdateien kon- Deaktivieren Sie die Option um ausschließlich die ange-
vertieren zeigte Datei zu konvertieren.
Plotdateien übereinan- Benutzen Sie den Übereinander-Zeichnen-Modus um alle
der zeichnen ausgewählten Dateien in einem gemeinsamen Koordina-
tensystem zu konvertieren.
Naturkoordinaten an- Wenn die Plotdatei Information über die Objekt-
statt Plotkoordinaten Orginalkoordinaten enthält, kann diese für die Konvertie-
rung anwählen. Falls nicht werden diese 1:1 in cm. konver-
tiert.
Ausschnitt zeichnen “Nein” konvertiert mit der originalen Plotdateigröße,
“JA” in aktuellen Ansicht..
2.2.5.4 Konvertieren von Plotdateien in EMF-Dateien
Klicken Sie auf das Symbol um Plotdateien in Windows Enhanced-
Metadateien (.emf) zu konvertieren. Optional können Sie einen EMF-
Dateinamen auswählen!
© Bentley Systems Austria
RM Bridge Benutzung
CRT Benutzerhandbuch 10
Klicken Sie auf <OK> oder brechen Sie mit <Abbrechen> ab.
Optional benutzen die Optionen wie oben für die Bitmapdateien beschrieben!
2.2.5.5 Konvertieren von Plot und Textdateien in PDF-Dateien
Klicken Sie auf das Symbol um alle geladenen Plot- u. Textdateien in Acro-
bat-PDF-Dateien zu konvertieren. Optional können Sie einen PDF-
Dateinamen auswählen!
Klicken Sie auf <OK> oder brechen Sie mit <Abbrechen> ab.
Benutzen Sie die <Standard> Schaltfläche um die Standardwerte zuladen.
Mit <Sichern> können die mit (*) markierten Parameter für die nächste CRT Sitzung
gespeichert werden.
© Bentley Systems Austria
RM Bridge Benutzung
CRT Benutzerhandbuch 11
Optional können sie folgende Einstellungen benutzen:
Parameter Beschreibung
Alle Plotdateien kon- Deaktivieren Sie die Option um ausschließlich die ange-
vertieren zeigte Datei zu konvertieren.
Plotdateien übereinan- Benutzen Sie den Übereinander-Zeichnen-Modus um alle
der zeichnen ausgewählten Dateien in einem gemeinsamen Koordina-
tensystem zu konvertieren.
Ausschnitt zeichnen “Nein” konvertiert mit der originalen Plotdateigröße,
“JA” in der aktuellen Ansicht.
Drehung Die Einstellung „Automatisch“ richtet die Plotdatei au-
tomatisch auf die das Blatt aus.
Blattgröße Größe des Blattes in x(horizontal) und y(vertikal). Die
Orientierung wird nach der automatisch angepasst.
Orientierung Ausrichtung des Blattes. Bei Umschaltung wird automa-
tisch die Blattabmessung angepasst.
Seitenrand Es kann ohne Seitenrand konvertiert bzw. der Rand in cm
eingestellt werden.
Auflösung Auflösung bzw. Qualität der Konvertierung einstel-
len(gut=1280 Pixel)
Hintergrund „Automatisch“ übernimmt die aktuelle Einstellung des
Bildschirmhintergrundes.
Automatisches Öffnen Nach dem Erstellen der PDF-Datei kann man auswählen,
der PDF-Datei ob man automatisch die Datei öffnen will.
© Bentley Systems Austria
Das könnte Ihnen auch gefallen
- A Child's GiftDokument88 SeitenA Child's GiftJawad Aziz100% (2)
- (万历传) 樊树志Dokument471 Seiten(万历传) 樊树志another700Noch keine Bewertungen
- Handout PDF Trinnes2Dokument2 SeitenHandout PDF Trinnes2crahanknotNoch keine Bewertungen
- ZUGFeRD-2.1.1 - Spezifikation - TA - Anlage-ReferenzprofileDokument19 SeitenZUGFeRD-2.1.1 - Spezifikation - TA - Anlage-ReferenzprofilegerstenblunaNoch keine Bewertungen
- Bildschirmfoto 2022-04-17 Um 17.54.24Dokument22 SeitenBildschirmfoto 2022-04-17 Um 17.54.24beatrice belliNoch keine Bewertungen
- UE48JS8590Dokument4 SeitenUE48JS8590Anonymous CL3ZZfec0NNoch keine Bewertungen
- JNF IchikaDokument21 SeitenJNF IchikaSamNestNoch keine Bewertungen
- HexitDokument31 SeitenHexitghostrpgNoch keine Bewertungen
- Checkliste Barrierefreies PDFDokument3 SeitenCheckliste Barrierefreies PDFArmin FerrariNoch keine Bewertungen
- Schema Departemental Des Carrieres-OptimiseDokument358 SeitenSchema Departemental Des Carrieres-OptimiseFlochNoch keine Bewertungen
- Handb-Winkfpt32 5.1 v1.9Dokument186 SeitenHandb-Winkfpt32 5.1 v1.9doktorski100% (1)
- Fahrzeugtechnik Skript PDFDokument2 SeitenFahrzeugtechnik Skript PDFMelindaNoch keine Bewertungen
- Expertenkreis Amok PDFDokument2 SeitenExpertenkreis Amok PDFJeffreyNoch keine Bewertungen
- VirefDokument2 SeitenVirefralfluithleNoch keine Bewertungen
- Der Anfang Mit NCS ExpertDokument14 SeitenDer Anfang Mit NCS ExpertRobert GwóźdźNoch keine Bewertungen