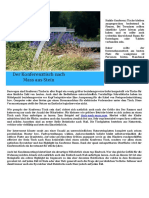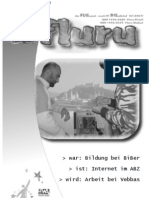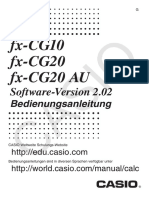Beruflich Dokumente
Kultur Dokumente
Handbuch TT Viewer
Hochgeladen von
Daniel GureanuCopyright
Verfügbare Formate
Dieses Dokument teilen
Dokument teilen oder einbetten
Stufen Sie dieses Dokument als nützlich ein?
Sind diese Inhalte unangemessen?
Dieses Dokument meldenCopyright:
Verfügbare Formate
Handbuch TT Viewer
Hochgeladen von
Daniel GureanuCopyright:
Verfügbare Formate
Handbuch TV-Software
„TT-Viewer Version 2.7.0“
Abb. TT-budget S2-3200
CityCom GmbH © 2015
Inhaltsverzeichnis
Handbuch TT-Viewer 3
1. Start der Applikation 3
2. Allgemeine Einstellungen 5
3. Hardwarezuweisung 6
3.1 Einkabellösung 7
4. Renderer 8
5. Decoder 9
6. Fernbedienung 10
6.1 Fernbedienung einbinden 10
6.2 Fernbedienung anlernen 13
7. Hauptfenster TT-Viewer 15
7.1 Das Bedienfeld 15
7.2 Die Informationsleiste 17
8. Sendersuchlauf 19
9. Kanalliste 21
9.1 Favoritenliste 26
10. Aufnahmen 29
10.1 Direkt Aufnahmen 29
10.2 Timeshift Funktion 30
10.3 Programmierte Aufnahmen 31
11. EPG (Elektronischer Programmführer) 33
11.1 Der EPG „Timeline-Ansicht“ 34
11.2 Der EPG „Fenster-Ansicht“ 36
12. CI-Erweiterung 38
13. Sonstige Funktionen 40
Technischer Support 41
CityCom GmbH © 2015 2 www.technotrend.eu
Hinweis
Bitte beachten Sie vor dem Start des TT-Viewer die in der Kurzanleitung
aufgeführten Punkte zum Anschluss Ihres Produktes und zur Treiber- und
Softwareinstallation.
Die Kurzanleitung finden Sie auf Ihrer TechnoTrend Installations-CD, oder im
Internet unter www.technotrend.eu
Handbuch TT-Viewer
1. Start der Applikation
Starten Sie den TT-Viewer indem Sie auf das Desktopsymbol einen Doppelklick machen,
oder wählen Sie den TT-Viewer über Ihr Startmenü aus.
CityCom GmbH © 2015 3 www.technotrend.eu
Bewegen Sie den Cursor Ihrer Maus an den rechten Rand des TT-Viewer. Die
Senderübersicht erscheint. Wählen Sie einen gewünschten Sender mit einem „Doppelklick“
der linken Maustaste aus. Das gewählte TV-Programm wird wiedergegeben.
CityCom GmbH © 2015 4 www.technotrend.eu
2. Allgemeine Einstellungen
Allgemeine Einstellungen im TT-Viewer, können Sie im Rechtsklick-Kontextmenü unter
Optionen → Allgemein durchführen.
Hier können Sie z.B. Spracheinstellungen, den Speicherort von Aufzeichnungen, den
Speicherort von Timeshift-Aufzeichnungen und vieles mehr wählen.
CityCom GmbH © 2015 5 www.technotrend.eu
3. Hardwarezuweisung
Wenn Sie im Fenster des TT-Viewer die Meldung bekommen „Alle verfügbaren DVB Geräte
sind beschäftigt. Kein freies Gerät wurde gefunden!“, muss Ihr PC-Produkt der Marke
TechnoTrend dem TT-Viewer zugewiesen werden.
Bitte wählen Sie für die Hardwarezuweisung Optionen → Hardware im Rechtsklick-
Kontextmenü aus. Hier können Sie die verwendete Hardware suchen und auswählen.
1. Klicken Sie auf „Suche Geräte“
2. Wählen Sie das gewünschte Gerät aus
3. Stellen Sie die vorhandene Ausstattung ein und bestätigen Sie mit „OK“
Die Hardwarezuweisung ist abgeschlossen.
CityCom GmbH © 2015 6 www.technotrend.eu
3.1 Einkabellösung
Wenn Ihre Satellitenempfangsanlage als Einkabelstandard (SCR/CSS CENELEC
EN50494) realisiert ist, müssen Sie dies im TT-Viewer einmal einstellen. Alle
weiteren Punkte in diesem Handbuch, können anschließend ohne Abweichungen
durchgeführt werden.
Öffnen Sie die Hardwarezuweisung im Rechtsklick-Kontextmenü unter Optionen →
Hardware und führen Sie die Hardwarezuweisung durch (siehe Seite 6).
Klicken Sie anschließend auf „Sat CR“. Das Fenster der Einstellungen öffnet sich.
Setzen Sie einen Haken bei „Use Unicable Slot (1…8)“ und tragen Sie den benötigten
Slot mit der dementsprechenden Slot Frequenz ein. Wenn nötig, können Sie auch
eine PIN eintragen.
Bestätigen Sie mit OK. Die Einstellungen zur Einkabellösung sind nun
abgeschlossen.
CityCom GmbH © 2015 7 www.technotrend.eu
4. Renderer
Wenn Sie Probleme bei der Ton-/Bildwiedergabe haben, können Sie im Rechtsklick-
Kontextmenü unter Optionen → Renderer verschiedene Einstellungen durchführen.
Standartmäßig ist der bevorzugte Audio Renderer auf „Auto“ gestellt. Sie können hier
zwischen verschiedenen Renderer wählen.
Der bevorzugte Video Renderer ist auf „Video Mixing Renderer 9“ voreingestellt.
Auch hier können Sie zwischen verschiedenen Video Renderer individuell wählen.
Bevor die Änderung des Renderer aktiv wird, müssen Sie einmal im Rechtsklick-
Kontextmenü auf „Anzeige neu aufbauen“ klicken, oder den TT-Viewer neu starten.
Es empfiehlt sich die Einstellungen der Renderer erst dann durchzuführen, wenn
bereits Live-TV empfangen wird.
CityCom GmbH © 2015 8 www.technotrend.eu
5. Decoder
Decoder Einstellungen können über das Rechtsklick-Kontextmenü über Optionen →
Decoder konfiguriert werden. Wenn Sie Bild- und Tonprobleme haben, können Sie hier
verschiedene Decoder einstellen.
Sie können hier Einstellen, welchen Decoder Sie für ein bestimmtes Audio- oder Videoformat
verwenden wollen. Ebenfalls können Sie in der Spalte „Verfügbar“ erkennen, für welche
Formate Decoder installiert sind (FAILED/OK).
CityCom GmbH © 2015 9 www.technotrend.eu
6. Fernbedienung
Im TT-Viewer können Sie unsere Standard Fernbedienung
problemlos integrieren. Durch die im TT-Viewer realisierten
Einstellungsmöglichkeiten können Sie die Tasten der
Fernbedienung den Funktionen individuell zuweisen.
6.1 Fernbedienung einbinden
Die Fernbedienung können Sie im Rechtsklick-Kontextmenü unter Optionen →
Fernbedienung einbinden. Dazu muss ein Haken beim jeweils verwendeten Produkt wie folgt
gesetzt werden.
Wenn Sie das Produkt TT-budget S2-4100 verwenden, setzen Sie bitte einen Haken
bei „TechnoTrend S2-4100“. Weitere Einstellungen oder Settings sind für dieses
Produkt nicht nötig. Sie können anschließend gleich die Fernbedienung anlernen
(siehe Punkt 6.2 dieses Handbuchs).
CityCom GmbH © 2015 10 www.technotrend.eu
Wenn Sie das Produkt TT-connect S2-4600 verwenden, setzen Sie bitte einen Haken
bei „TechnoTrend S2-4600“. Weitere Einstellungen oder Settings sind für dieses
Produkt nicht nötig. Sie können anschließend gleich die Fernbedienung anlernen
(siehe Punkt 6.2 dieses Handbuchs).
CityCom GmbH © 2015 11 www.technotrend.eu
Wenn Sie das Produkt TT-TV-Stick CT2-4400, oder TT-budget CT2-4500CI, TT-
connect CT2-4650CI, oder TT-budget S2-4200 Twin verwenden, setzen Sie bitte
einen Haken bei „TechnoTrend CT2-4500 CI, CT2-4650 CI, CT2-4400, S2-4200“.
Weitere Einstellungen oder Settings sind für dieses Produkt nicht nötig. Sie können
anschließend gleich die Fernbedienung anlernen (siehe Punkt 6.2 dieses
Handbuchs).
Für alle weiteren PC-Produkte der Marke TechnoTrend muss ein Haken bei
„TechnoTrend“ gesetzt werden, um die Fernbedienung verwenden zu können.
CityCom GmbH © 2015 12 www.technotrend.eu
Nur wenn Sie einen Haken bei dem Punkt „TechnoTrend“ gesetzt haben, muss
anschließend eingestellt werden, ob der IR-Empfänger über eine USB Box aus der
TT-connect oder eine PCI Karte aus der TT-budget Serie genutzt wird. Klicken Sie
dazu bitte unter den Fernbedienungsoptionen auf Einstellungen und Settings. Hier
können Sie unter „Devices“ das verwendete Produkt auswählen.
Unter dem Punkt „Antirepeat
(ms)“, können Sie die „Trägheit“
Ihrer Fernbedienung individuell
einstellen. Erhöhen Sie die Zahl
bei „Antirepeat“, wird die
Reaktionszeit der Fernbedienung
im Betrieb träger sein. Verringern
Sie die Zahl bei „Antirepeat“, so
wird die Reaktionszeit der
Fernbedienung im Betrieb
schneller.
6.2 Fernbedienung anlernen
Für das Anlernen der Fernbedienung muss der IR-Empfänger an das Gerät
angeschlossen sein. Bei den Produkten der TT-connect Serie ist der IR-Empfänger
bereits im Gerät integriert
Standardmäßig sind im TT-Viewer bereits Fernbedienungsbefehle hinterlegt, sodass die
Fernbedienung nicht grundsätzlich angelernt werden muss. Wenn Sie aber einige Tasten der
Fernbedienung mit anderen Befehlen hinterlegen möchten, wird Ihnen diese
Vorgehensweise in den folgenden Punkten beschrieben.
Die Fernbedienung kann im Rechtsklick-Kontextmenü unter Optionen → Fernbedienung
angelernt werden.
Wählen Sie dazu die Fernbedienung mit der für Ihr Produkt zutreffenden
Bezeichnung (siehe Punkt 6.1 dieses Handbuchs) an und klicken Sie anschließend
auf Einstellungen. Sie können in den Einstellungen verschiedene Aktionen sehen,
denen Sie jeweils eine Fernbedienungstaste zuweisen können.
CityCom GmbH © 2015 13 www.technotrend.eu
Klicken Sie auf das Bedienfeld „Learn“ um die Lernfunktion zu aktivieren.
Wählen Sie die gewünschte Aktion mit einem Linksklick aus und betätigen Sie
anschließend die gewünschte Taste der Fernbedienung. Der durchgeführte
Tastendruck wird rechts unter dem Begriff „Key“ bei der gewünschten Aktion
eingetragen. Diese Taste ist nun der gewünschten Aktion zugewiesen.
Um erlernte Befehle wieder zu entfernen, klicken Sie auf den gewünschten Befehl
und wählen „Delete“ aus.
Die Lernfunktion wird deaktiviert, indem Sie erneut auf das Bedienfeld „Learn“
klicken.
CityCom GmbH © 2015 14 www.technotrend.eu
7. Hauptfenster TT-Viewer
Das Hauptfenster des TT-Viewers kann in der Fensterschaltfläche in die Taskleiste
minimiert, das Fenster auf Vollbild geschalten oder geschlossen werden.
Wenn Sie den Cursor auf diese Symbole bewegen, wird ein Kontextmenü mit der Information
zum jeweiligen Symbol eingeblendet.
7.1 Das Bedienfeld
Im Bedienfeld sind verschiedene Bedienelemente (Tasten) zu finden, denen folgende
Funktionen zugeordnet sind:
Play/Pause
Mit dieser Taste kann Timeshift aktiviert und die Wiedergabe von Aufnahmen bzw.
CityCom GmbH © 2015 15 www.technotrend.eu
Timeshift gestartet werden.
Stopp
Mit der Stopp-Taste werden die Wiedergabe von Aufnahmen und die Timeshift-
Funktion beendet.
Record
Mit der Record-Taste wird eine Direktaufnahme gestartet und durch nochmaliges
drücken beendet.
Videorecorder
Die VCR-Taste öffnet die Einstellungen des Videorecorders. In diesem Fenster
können Aufzeichnungen programmiert und gespeichert werden.
Zapping
Wenn diese Taste gedrückt wird, schalten Sie auf den zuletzt wiedergegebenen
Sender um.
Kanalliste
Mit dieser Taste wird die Kanalliste ein-/ausgeblendet.
Plus/Minus
Mit den Tasten Plus bzw. Minus, können die Sender in der Senderliste rauf bzw.
runter geschalten werden.
Info
Durch die Info-Taste kann die Senderinformation eingeblendet werden.
EPG
Über die EPG-Taste wird das EPG-Fenster geöffnet
Videotext
Mit dieser Taste kann der Videotext aufgerufen und geschlossen werden.
Lautstärkeregler
Mit dem Lautstärkeregler kann die Lautstärke erhöht oder gesenkt
werden. Ebenfalls kann der Ton durch die Stumm-Taste ein- und
ausgeschaltet werden.
Der Fortschrittsbalken
Anhand des Fortschrittsbalkens wird ersichtlich, wie weit eine TV-Sendung bzw. die
Wiedergabe einer Aufnahme bereits fortgeschritten ist. Während der Wiedergabe einer
Aufzeichnung, kann der Fortschrittsbalken mit einem Mausklick vor- bzw. zurückgezogen
werden. Somit können Sie Ihre Aufnahme stufenlos vor- bzw. zurückspulen.
CityCom GmbH © 2015 16 www.technotrend.eu
7.2 Die Informationsleiste
Sie können die Informationsleiste öffnen, indem Sie die Taste „M“ auf Ihrer Tastatur drücken,
oder den Cursor Ihrer Maus im Vollbildmodus in den unteren Bereich des TT-Viewer
Hauptfensters bewegen.
Die Informationsleiste blendet sich nach ein paar Sekunden automatisch aus, wenn Sie den
Cursor Ihrer Maus aus dem Bereich der Informationsleiste nach oben heraus bewegen, oder
die Taste „M“ Ihrer Tastatur erneut drücken.
In der Informationsleiste sind verschiedene Bedien- und Informationselemente (Tasten) zu
finden, denen folgende Funktionen/Eigenschaften zugeordnet sind:
Now und Next Info
In der Mitte der Informationsleiste ersehen Sie, welche Sendung aktuell wiedergegeben wird
und welche Sendung folgt.
Senderinfo
Die Senderinfo ist im rechten Bereich der Informationsleiste zu sehen. Hier wird Ihnen
angezeigt, welcher Sender aktuell aufgerufen ist.
Informationsfelder
Im rechten Bereich der Informationsleiste finden Sie ebenfalls die Informationsfelder. Diese
bis zu drei Informationsfelder geben Ihnen an, ob das aktuell wiedergegebene Programm
mehrere Tonspuren, den Teletext, oder Untertitel verfügbar hat.
CityCom GmbH © 2015 17 www.technotrend.eu
Steuerkreuz
Mit den Tasten „+“ oder „-“ im Steuerkreuz können Sie die Lautstärke im TT-Viewer erhöhen
oder verringern. Mit den Tasten „◄“ oder „►“ können Sie die Programme der Kanalliste
hoch oder runter schalten.
Mit der Stummtaste neben dem Steuerkreuz, können Sie den TT-Viewer Stumm schalten.
Funktionstasten
Mit den Funktionstasten können verschiedene, häufig verwendete Funktionen gesteuert
werden. So können Sie mit der „Pause-Taste“ die Timeshift-Funktion aktivieren/deaktivieren
und mit der „REC-Taste“ Aufnahmen starten/beenden.
Beim Klick auf die Funktionstaste „MENU“, öffnet sich das folgende, Kurz-Menü:
Sie können in diesem Menü die Kanalliste, den Programmführer, das Aufnahmeverzeichnis,
den Videotext, oder die Informationen zu den Tonspuren öffnen.
CityCom GmbH © 2015 18 www.technotrend.eu
8. Sendersuchlauf
Das Fenster des Sendersuchlaufs können Sie im Rechtsklick-Kontextmenü unter
Optionen → Sendersuchlauf öffnen.
Im Fenster des Sendersuchlaufs können Sie verschiedene Einstellungen zur Empfangsart
und den gewünschten Optionen vornehmen.
Stammordner
Sie können unter diesem Punkt entweder einen bereits vorhandenen Ordner aus der
Senderliste wählen, oder einen neuen Stammordner anlegen. Tragen Sie dazu einfach einen
neuen Namen in das vorgesehene Feld ein. Der neue Stammordner wird nach dem Suchlauf
automatisch in der Senderliste eingetragen.
Empfangstyp
Stellen Sie bei dem Punkt Empfangstyp bitte ein, ob Sie Ihr TV-Signal über Satellit, Kabel
oder Antenne (terrestrisch) empfangen.
Transponderliste
Bei dem Punkt Transponderliste müssen Sie die gewünschte Transponderliste einstellen.
Beispiel:
Wenn Sie Ihr TV-Signal über eine Satellitenschüssel empfangen, die auf den Astra
19.2°Ost ausgerichtet ist, wählen Sie als Transponderliste bitte „Astra 19.2°E“ aus.
Wenn Sie Ihr TV-Signal über Kabel (DVB-C) empfangen, wählen Sie als
Transponderliste bitte Ihren Kabelanbieter aus.
CityCom GmbH © 2015 19 www.technotrend.eu
DiseqC
Wenn in Ihrer Empfangsanlage mehr als ein LNB montiert ist (gleichzeitiger Empfang
mehrerer Satelliten), wählen Sie hier die passende Position aus.
Bei Fragen zur DiseqC Steuerung und/oder mehreren montierten
Satellitenpositionen wenden Sie sich bitte zunächst an die Installationsfirma der
Empfangsanlage.
Wenn Ihre Satellitenempfangsanlage als Einkabelstandard (SCR/CSS CENELEC
EN50494) realisiert ist, müssen Sie dies im TT-Viewer einmal einstellen. Bitte
beachten Sie hierzu Seite 7 dieses Handbuchs.
Nur unverschlüsselte Sender suchen
Sie können den Punkt „nur unverschlüsselte Sender suchen“ anhaken, wenn Sie nur
unverschlüsselte Sender beim Sendersuchlauf suchen möchten. Der Sendersuchlauf ist
dann etwas schneller.
Aktualisieren
Wenn Sie bereits eine Senderliste nutzen, in der nicht alle gewünschten Sender eingetragen
sind, können Sie beim Punkt „Stammordner“ die gewünschte Senderliste auswählen und
einen Haken bei „Aktualisieren“ wählen. Die vorhandene Senderliste wird aktualisiert, es wird
kein neuer Stammordner erstellt.
Freq. scannen
Wenn Sie nur eine bestimmte Transponderfrequenz scannen möchten, tragen Sie die
entsprechenden Parameter in die vorgesehenen Felder ein und wählen Sie „Freq. scannen“.
Es wird nur der gewünschte Transponder gescannt und nicht der komplette
Frequenzbereich.
Bereich scannen
Mit dem Feld „Bereich scannen“ können Sie den gesamten Frequenzbereich der
eingestellten Empfangsart auf TV-Sender durchsuchen lassen.
CityCom GmbH © 2015 20 www.technotrend.eu
9. Kanalliste
Die Kanalliste können Sie über das Bedienfeld (siehe Seite 15), oder über die „MENU“-Taste
in der Informationsleiste aufrufen (siehe Seite 16). Die Kanalliste erscheint dann als
Kanalauflistung in einem schwarzen Feld.
Die Kanalliste ist in drei verschiedene Kategorien gegliedert. Sie können mit einem
„Linksklick“ Ihrer Maus, oder den jeweiligen Farbtasten Ihrer Fernbedienung die gewünschte
Kategorie wählen.
Senderauswahl
Öffnen Sie die gewünschte Kategorie z.B. TV, und wählen Sie den gewünschten Sender mit
einem Linksklick aus. Der TT-Viewer schaltet dann auf den ausgewählten Sender um.
CityCom GmbH © 2015 21 www.technotrend.eu
Kanalliste bearbeiten
Um die TV- und Radio-Kanalliste bearbeiten zu können, finden Sie im TT-Viewer die
„Senderübersicht“. Sender die in der Kanalliste nicht aufgeführt werden sollen, müssen Sie in
der Senderübersicht entfernen.
Die Senderübersicht kann geöffnet werden, indem Sie den Cursor Ihrer Maus in den rechten
Rand des TT-Viewer bewegen. Eine Ordnerliste in einem weißen Feld erscheint.
Sie können mit einem Doppelklick auf einen gewünschten Kanal eine TV- oder Radio-
Wiedergabe auch aus der Senderübersicht starten.
CityCom GmbH © 2015 22 www.technotrend.eu
Suchfunktion in der Senderübersicht
Um nicht in den Ordnern einen bestimmten Sender suchen zu müssen, ist in der
Senderübersicht des TT-Viewer eine Suchfunktion eingebaut.
Hier kann der Sender eingetragen werden, der gesucht werden soll.
Senderübersicht sortieren
Die Senderübersicht kann auch in unterschiedliche Gruppen unterteilt werden.
Rechtsklick in die Senderübersicht
Die Senderübersicht kann in diesem Kontextmenü nach voreingestellten Kriterien gruppiert
und sortiert werden.
CityCom GmbH © 2015 23 www.technotrend.eu
Programme entfernen und bearbeiten
Um die Senderübersicht, einzelne Ordner oder Sender löschen zu können, müssen Sie
zunächst in den „Änderungsmodus“ wechseln. Machen Sie dazu einen Rechtsklick in das
weiße Feld der Senderübersicht und wählen sie mit einem Linksklick „Änderungsmodus“
aus.
Sie können nun mit einem Rechtsklick auf einen bestimmten Ordner oder Sender und der
Auswahl von „Entfernen“ den jeweiligen Eintrag aus der Senderübersicht entfernen.
Die gesamte Senderübersicht löschen Sie, indem Sie einen Rechtsklick auf das
Satellitensymbol, ganz oben in der Senderübersicht machen und „Entfernen“ wählen.
CityCom GmbH © 2015 24 www.technotrend.eu
Nun ist die gesamte Senderübersicht gelöscht und nur noch ein weißes Fenster, ohne
jegliche Eintragungen zu sehen.
Eine neue Senderübersicht wird nach einem neuen Sendersuchlauf (siehe Seite 18) erstellt.
Senderbezeichnung ändern
Im Änderungsmodus können Sie auch die Bezeichnungen der Sender ändern. Klicken dazu
einmal mit der linken Maustaste auf die gewünschte Senderbezeichnung und klicken Sie
nach einer kurzen Wartezeit von ca. 2-3 Sekunden erneut mit der linken Maustaste auf die
gleiche Senderbezeichnung.
Nun ist der Sendername aktiv und kann von Ihnen geändert werden.
CityCom GmbH © 2015 25 www.technotrend.eu
9.1 Favoritenliste
Es kann im TT-Viewer eine Favoritenliste nach Ihren Vorstellungen erstellt werden. Sie
entscheiden welche Sender, in welcher Reihenfolge als Senderliste eingetragen werden.
Die Favoritenliste kann wie folgt aufgerufen werden:
Über das Bedienfeld (siehe Seite 15).
Über die Informationsleiste (siehe Seite 16).
Wählen Sie die Kategorie „Favoriten“ aus, um die Favoritenliste anzuzeigen.
CityCom GmbH © 2015 26 www.technotrend.eu
Favoritenliste erstellen
Öffnen Sie zum Erstellen einer Favoritenliste das Rechtsklick-Kontextmenü und
wählen Sie Optionen → Favoriten aus.
Sie können in diesem Fenster die von Ihnen gewünschten Sender ganz einfach in die
Favoritenliste hinzufügen und die von Ihnen erstellte Favoritenliste bearbeiten.
Klicken Sie mit einem Linksklick auf einen Sender, der in die Favoritenliste
hinzugefügt werden soll. Halten Sie die linke Maustaste gedrückt und ziehen Sie
diesen Sender in das rechte Feld mit der Bezeichnung „Favoriten“.
Lassen Sie nun die linke Maustaste los und der ausgewählte Sender wurde aus der
Senderübersicht in die Favoritenliste kopiert.
CityCom GmbH © 2015 27 www.technotrend.eu
Reihenfolge der Favoritenliste ändern
Die Reihenfolge der Sender kann in der Favoritenliste wie folgt geändert werden:
Wählen Sie den zu verschiebenden Sender in der Favoritenliste mit einem Klick der
linken Maustaste aus.
Klicken Sie auf das Bedienfeld „Auf“ wenn Sie den Sender nach oben verschieben
wollen, oder auf „Ab“, wenn Sie den ausgewählten Sender nach unten verschieben
wollen.
Der ausgewählte Sender wird mit jedem Klick auf das jeweilige Bedienfeld um eine
Stelle in der Senderliste verschoben.
Sender aus der Favoritenliste löschen
Es können aus der Favoritenliste des TT-Viewer auch Sender gelöscht werden.
Wählen Sie hierzu den gewünschten Sender mit einem Linksklick aus und klicken Sie
anschließend einmal auf das Bedienfeld „Entferne“.
Der Sender wird aus der Favoritenliste gelöscht, ist aber nach wie vor in der
Senderübersicht verfügbar.
CityCom GmbH © 2015 28 www.technotrend.eu
10. Aufnahmen
Im TT-Viewer können TV- und Radioprogramme direkt aufgenommen oder zur
automatischen Aufnahme programmiert werden.
Der Speicherort der Aufnahmen kann in den Optionen des TT-Viewer (siehe Seite 5)
individuell voreingestellt werden.
10.1 Direkt Aufnahmen
Wenn Sie eine TV- oder Radiosendung spontan aufnehmen möchten, können Sie dies über
das Bedienfeld oder die Informationsleiste des TT-Viewer tun.
Im Bedienfeld und in der Informationsleiste finden Sie eine „Record-Taste“ mit
gleicher Funktion (siehe Seite 15). Sobald Sie eine der beiden Record-Tasten mit
einem Linksklick betätigen beginnt die Aufnahme des derzeitig eingestellten TV-
Senders.
Die Aufnahme wird mit einem weiteren Klick auf eine der beiden Record-Tasten beendet.
CityCom GmbH © 2015 29 www.technotrend.eu
10.2 Timeshift Funktion
Timeshift wird aktiviert, indem Sie die „Play/Pause-Taste“ (siehe Seite 15) des Bedienfeldes,
oder die „Pause-Taste“ der Informationsleiste (siehe Seite 16) anklicken. Die aktuelle
Sendung pausiert und wird aufgezeichnet. Sie entscheiden wann die Sendung wieder
gestartet werden soll, indem Sie erneut auf die Play/Pause-Taste klicken.
Tipp: Somit haben Sie z.B. die Möglichkeit Werbepausen zu überspringen, indem Sie den
Fortschrittsbalken des TT-Viewers mit Ihrer Maus in die gewünschte Position
bewegen.
Zur aktuellen Wiedergabe kehren Sie zurück, indem Sie die „Stopp-Taste“ des Bedienfeldes
betätigen.
Die Timeshift-Aufnahme wird nicht gespeichert.
CityCom GmbH © 2015 30 www.technotrend.eu
10.3 Programmierte Aufnahmen
Aufnahmen können Sie im Fenster „Videorecorder“ programmieren. Der Videorecorder kann
wie folgt geöffnet werden:
VCR-Taste im Bedienfeld (siehe Seite 15)
Im Rechtsklick-Kontextmenü auf „Recorder“ klicken
Sie können im Videorecorder, links in der Senderübersicht ein Programm wählen, und die
gewünschte Aufnahmezeit programmieren.
CityCom GmbH © 2015 31 www.technotrend.eu
Klicken Sie anschließend auf Hinzufügen. Die von Ihnen programmierte Aufnahme
wird dann in der Liste eingetragen.
Wenn Sie Änderungen an einer bereits in der Liste aufgeführten Aufnahme
vornehmen wollen, wählen Sie diese Aufnahme bitte aus der Liste aus. Anschließend
führen Sie Ihre Änderungen durch und klicken dann auf „Übernehmen“. Ihre
Änderungen werden übernommen.
Wenn Sie eine gespeicherte Aufnahme aus dieser Liste löschen wollen, wählen Sie
diese Aufnahme aus der Liste aus und klicken auf „Entfernen“.
CityCom GmbH © 2015 32 www.technotrend.eu
Soll eine Aufnahme wöchentlich, oder an einem bestimmten Tag aufgenommen
werden, können Sie beim jeweiligen Wochentag einen Haken setzen.
Wenn Sie wünschen, dass der Rechner nach Beendigung einer Aufnahme
herunterfahren soll, dann können Sie einen Haken bei „Herunterfahren“ setzen.
Wenn Sie im TT-Viewer eine Aufnahme Programmieren, kann diese auch aus dem
„Energiesparmodus“ des PCs gestartet werden. Programmieren Sie hierzu eine
Aufnahme, schließen Sie den TT-Viewer komplett und schicken Sie Ihren Rechner
in den Energiesparmodus. Die Aufzeichnung wird über die Windows-
Aufgabenplanung gestartet werden.
11. EPG (Elektronischer Programmführer)
Im EPG können Sie die Programmzeitschrift Ihrer Senderliste nachschlagen, genauere
Informationen zu den einzelnen Sendungen erhalten und Aufnahmen Programmieren. Im
TT-Viewer können Sie zwischen zwei unterschiedlichen Darstellungen des EPG-Fensters
wählen.
Die „Timeline-Ansicht“ können Sie über die „EPG-Taste“ im Bedienfeld (siehe Seite 15), oder
über die „MENU-Taste“ der Informationsleiste (siehe Seite 16) öffnen.
Die klassische „Fenster-Ansicht“ des EPG können Sie im TT-Viewer über das Rechtsklick-
Kontextmenü mit einem Linksklick auf „Fernsehführer (EPG)…“ öffnen.
CityCom GmbH © 2015 33 www.technotrend.eu
11.1 Der EPG „Timeline-Ansicht“
Der EPG in der „Timeline-Ansicht“ ist in drei Kategorien eingeteilt:
- Favoriten
- TV
- Radio
Sie können mit einem „Linksklick“ Ihrer Maus, oder den jeweiligen Farbtasten Ihrer
Fernbedienung die gewünschte Kategorie wählen.
Im rechten, oberen Bereich der EPG „Timeline-Ansicht“ finden Sie ein „Steuerkreuz“. Mit den
Pfeiltasten dieses Steuerkreuzes können Sie durch den EPG navigieren. Klicken Sie dazu
einfach mit der linken Maustaste auf den gewünschten Navigationspfeil.
Aufnahme aus dem EPG in der „Timeline-Ansicht“ programmieren
Wenn Sie den EPG in der „Timeline-Ansicht“ geöffnet haben, können Sie Aufnahmen wie
folgt daraus programmieren:
Wählen Sie die gewünschte Sendung mit einem Linksklick aus.
Ein kleines Fenster erscheint, indem Ihnen verschiedene Auswahlmöglichkeiten zur
Verfügung gestellt werden.
Klicken Sie auf „Einmalige Aufnahme“, um eine einmalige Aufzeichnung zu
programmieren. Klicken Sie auf „Tägliche Aufnahme“, oder „Wöchentliche
Aufnahme“, wenn Sie die Aufnahme regelmäßig durchführen wollen.
CityCom GmbH © 2015 34 www.technotrend.eu
Es öffnet sich nun das Fenster des „Recorder“, indem die von Ihnen gewünschte
Aufnahme bereits eingetragen ist.
Die programmierte Aufnahme kann anschließend auch bearbeitet werden (siehe Seite 30).
CityCom GmbH © 2015 35 www.technotrend.eu
11.2 Der EPG „Fenster-Ansicht“
Der EPG in der „Fenster-Ansicht hat 3 verschiedene Hauptbereiche:
Die Senderübersicht (links)
Die Programmzeitschrift (rechts oben)
Die Details zur Sendung (rechts unten)
Wählen Sie in der Senderübersicht den gewünschten Sender aus. Sie können anschließend
in der Programmzeitschrift die gewünschte Sendung auswählen und bei den Details
genauere Informationen zu dieser Sendung erfahren.
Mit der Suchzeile in dieser EPG-Ansicht, können Sie direkt nach dem Titel einer
gewünschten Sendung suchen.
Aufnahme aus dem EPG in der „Fenster-Ansicht“ programmieren
Wenn Sie den EPG in der „Fenster-Ansicht“ geöffnet haben, können Sie Aufnahmen wie
folgt daraus programmieren:
Wählen Sie die gewünschte Sendung aus.
Klicken Sie anschließend auf das Bedienfeld „Add“.
Es öffnet sich nun das Fenster des „Recorder“, indem die von Ihnen gewünschte
Aufnahme bereits eingetragen ist.
CityCom GmbH © 2015 36 www.technotrend.eu
Die programmierte Aufnahme kann anschließend auch bearbeitet werden (siehe Seite 30).
CityCom GmbH © 2015 37 www.technotrend.eu
12. CI-Erweiterung
Wenn Sie eine CI-Erweiterung verwenden, können Sie das CI-Menü im TT-Viewer wie folgt
aufrufen:
Wählen Sie im Rechtsklick-Kontextmenü „Conditional Access Modul“.
In diesem Menüfenster können Sie die Einstellungen Ihrer CI-Erweiterung einsehen und
verändern.
1. Wählen Sie den gewünschten Menüpunkt aus.
2. Bestätigen Sie mit OK.
3. Der gewählte Menüpunkt wird geöffnet.
4. Mit den Bedienfeldern „Zurück“ oder „Menü“, können Sie wieder zum Hauptmenü
zurückkehren.
5. Das Menüfenster der CI-Erweiterung kann mit dem Bedienfeld „Abbrechen“ wieder
geschlossen werden.
CityCom GmbH © 2015 38 www.technotrend.eu
CityCom GmbH © 2015 39 www.technotrend.eu
13. Sonstige Funktionen
Lautstärke regeln
Mit dem Rad Ihrer PC-Maus können Sie die Lautstärke des TT-Viewer regeln. Wenn Sie mit
dem Rad Ihrer PC-Maus nach oben scrollen erhöht sich die Lautstärke, wenn Sie mit dem
Rad nach unten scrollen verringert sich die Lautstärke im TT-Viewer
Informationen zum TT-Viewer
Wenn Sie das Fenster des TT-Viewer öffnen und die „F1-Taste“ Ihrer PC-Tastatur betätigen,
erscheint ein Informationsfenster. In diesem Informationsfenster können Sie unter anderem
auch die derzeit installierte Version des TT-Viewer ersehen.
CityCom GmbH © 2015 40 www.technotrend.eu
Technischer Support
Bitte wenden Sie sich bei technischen Fragen an:
support@technotrend.eu
oder telefonisch an:
0180 / 572 83 52* (Mo. – Do. 09.30 – 17.00 Uhr ; Fr. 09.30 – 16.00 Uhr)
* Telefongebühren für Ihren Anruf: 14 Cent / Minute, bundesweit aus dem Festnetz der DTAG, max. 0,42€ /
Minute aus dem deutschen Mobilfunknetz
CityCom GmbH © 2015 41 www.technotrend.eu
Das könnte Ihnen auch gefallen
- Tisch NachDokument1 SeiteTisch NachHeikeRotenbergNoch keine Bewertungen
- Fluru FLUequal RUndbrief 02/2007Dokument16 SeitenFluru FLUequal RUndbrief 02/2007fluequalNoch keine Bewertungen
- Deutsch Catalog 2011 IEDokument149 SeitenDeutsch Catalog 2011 IEandrzejNoch keine Bewertungen
- Anleitung FX-CG 20 PDFDokument609 SeitenAnleitung FX-CG 20 PDFAnonymous CL3ZZfec0NNoch keine Bewertungen
- IGS-NT Installation Guide 05-2013r2 - DE PDFDokument141 SeitenIGS-NT Installation Guide 05-2013r2 - DE PDFdinhvuNoch keine Bewertungen