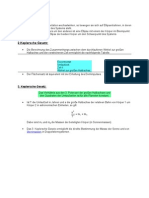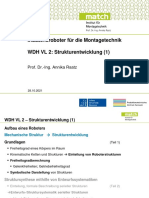Beruflich Dokumente
Kultur Dokumente
SinuTrain Booklet PDF
Hochgeladen von
Marcos Paulo LimaOriginaltitel
Copyright
Verfügbare Formate
Dieses Dokument teilen
Dokument teilen oder einbetten
Stufen Sie dieses Dokument als nützlich ein?
Sind diese Inhalte unangemessen?
Dieses Dokument meldenCopyright:
Verfügbare Formate
SinuTrain Booklet PDF
Hochgeladen von
Marcos Paulo LimaCopyright:
Verfügbare Formate
SINUMERIK
SinuTrain for SINUMERIK Operate
Training und Programmierung
Kompaktbedienanleitung
Vorwort
Willkommen zu SinuTrain for SINUMERIK Operate - Training und Programmierung
am PC.
Mit der Schulungssoftware SinuTrain for SINUMERIK Operate lernen Sie die
Steuerung 840D sl / 828D zu bedienen und zu programmieren.
SinuTrain for SINUMERIK Operate - Training und Programmierung
Diese Dokumentation unterstützt Sie Schritt für Schritt bei folgenden Aufgaben:
● Installation der Trainings-Software von DVD
● Übertragung der Lizenz
● Starten des Programms
● Auswahl der Werkzeugmaschine
● Starten der Simulation
An wen wendet sich SinuTrain for SINUMERIK Operate?
SinuTrain for SINUMERIK Operate ist zur Aus- und Weiterbildung folgender
Zielgruppen konzipiert:
● Neueinsteiger, Umsteiger
● Ausbildungsleiter, Trainer
● Vertriebsmitarbeiter zur Kundenpräsentation
● CNC-Programmierer zur Arbeitsvorbereitung
© Siemens AG 2010 - 2013. Alle Rechte vorbehalten
6FC5095-0AC50-0YP0, 01/2013 1
Vorwort
Informationen
Unter dem Link http://www.siemens.com/motioncontrol/docu gibt es Informationen zu
folgenden Themen:
● Dokumentation bestellen
Hier finden Sie die aktuelle Druckschriftenübersicht.
● Dokumentation downloaden
Weiterführende Links für den Download von Dateien aus Service & Support.
● (Online-) Recherche in der Dokumentation
Informationen zur DOConCD und direkten Zugriff auf die Druckschriften im
DOConWEB.
● Dokumentation individuell zusammenstellen
Der My Documentation Manager bietet Ihnen eine Reihe von Features zur
Erstellung Ihrer eigenen Maschinendokumentation.
Siehe auch http://www.siemens.com/mdm
● Training und FAQs
Informationen zum Trainingsangebot und zu FAQs (frequently asked questions)
finden Sie über die Seitennavigation.
Rechtsgrundlagen
Diese Software (SinuTrain™) dient zum Erstellen und Simulieren von NC
Programmen auf einem PC auf Basis der Programmiersprache DIN 66025 sowie der
Produkte ShopMill, ShopTurn und Sprachbefehle vom Typ Sinumerik™ 828D und
840D sl. Die mit der Software erstellten Programme dürfen nur dann zur Fertigung
mit Werkzeugmaschinen eingesetzt werden, wenn die Software (SinuTrain/JobShop)
auf die Sinumerik angepasst wurde, auf der das erstellte Programm ablaufen soll.
Die Anpassung muss fachgerecht von autorisiertem Personal, z.B. von Siemens,
vom Werkzeugmaschinenhersteller oder vom Händler vorgenommen werden; bei der
Anpassung sind die Vorgaben von Siemens und vom Werkzeugmaschinenhersteller
zu beachten. Andernfalls kann es zu Fehlfunktionen der Werkzeugmaschine
kommen.
Im Übrigen gelten für die Software für Kunden in Deutschland die "Allgemeinen
Bedingungen zur Überlassung von Software für Automatisierungs- und
Antriebstechnik an Lizenznehmer mit Sitz in Deutschland" und für Kunden im
Ausland die "General Licence Conditions for Software Products for Automation and
Drives for Customers with a Seat or registered Office outside of Germany".
Training und Programmierung
2 6FC5095-0AC50-0YP0, 01/2013
Vorwort
Technical Support
Bei technischen Fragen wenden Sie sich bitte an folgende Hotline:
Europa / Afrika
Telefon +49 0911 895 7222
Fax +49 0911 895 7223
0,14 €/Min. aus dem deutschen Festnetz, abweichende Mobilfunkpreise sind
möglich.
Internet http://www.siemens.com/automation/support-request
Amerika
Telefon +1 423 262 2522
Fax +1 423 262 2200
E-Mail mailto:techsupport.sea@siemens.com
Asien / Pazifik
Telefon +86 1064 757 575
Fax +86 1064 747 474
E-Mail mailto:support.asia.automation@siemens.com
Hinweis
Landesspezifische Telefonnummern für technische Beratung finden Sie im Internet:
http://www.automation.siemens.com/partner
Fragen zur Dokumentation
Bei Fragen zur Dokumentation (Anregungen, Korrekturen) senden Sie bitte ein Fax
oder eine E-Mail an folgende Adresse:
Fax +49 9131- 98 2176
E-Mail mailto:docu.motioncontrol@siemens.com
Internetadresse
http://www.cnc4you.siemens.com
Training und Programmierung
6FC5095-0AC50-0YP0, 01/2013 3
1 Einleitung
Die Schulungssoftware SinuTrain for SINUMERIK Operate (im folgenden SinuTrain
genannt) simuliert auf Ihrem PC eine SINUMERIK 840D sl oder SINUMERIK 828D
mit der Bedienoberfläche SINUMERIK Operate.
Hinweis
Lizenz
Für die Verwendung der Maschinen in SinuTrain benötigen Sie eine Lizenz
Originalgetreue Darstellung und Verhalten
SinuTrain ermöglicht durch die originalgetreue Darstellung von Bedientafelfront,
Maschinensteuertafel und Bedienoberfläche eine reale Bedienung.
● SinuTrain beinhaltet eine Maschinensteuertafel mit spezifischen Funktionen einer
realen Steuertafel (z. B. CYCLE START, Betriebsart etc.).
● SinuTrain beinhaltet eine Bedientafel, mit der alle spezifischen Funktionen einer
realen Bedientafel genutzt werden (Hotkey etc.).
● Die Bedienoberfläche entspricht der originalen Oberfläche von SINUMERIK
Operate.
● Die Simulation verhält sich identisch zu einer echten Steuerung.
● Der volle Funktionsumfang von SINUMERIK Operate auf SINUMERIK 840D sl /
828D steht zur Verfügung. Ausnahmen sind folgende hardwarebedingte und nicht
zugelassene Funktionen:
– Antriebsfunktionen
– V24-Schnittstelle
– Serieninbetriebnahme
– Ferndiagnose
– Safety- und PLC-Funktionalitäten
– Ctrl-Energy
● Der Funktionsumfang der SINUMERIK 828D ist zusätzlich um folgende
Funktionen eingeschränkt:
– Service Planer
– Easy Message
– Easy Extend
– Ladder Viewer und Ladder add-on
Training und Programmierung
4 6FC5095-0AC50-0YP0, 01/2013
Einleitung
Speichern und Drucken von NC-Programmen
SinuTrain bietet die Möglichkeit, selbst erstellte NC-Programme (G-Code und
Arbeitsschrittprogramme) zu speichern.
Darüber hinaus haben Sie die Möglichkeit, ein Programm, das in der
Bedienoberfläche von SINUMERIK Operate geöffnet ist auszudrucken.
Add-On "SinuTrain for SINUMERIK Operate Machine Configuration Tool"
Um die Funktionalität von SinuTrain zu erweitern, wird das Add-On (zusätzliche
Softwarekomponente) "SinuTrain for SINUMERIK Operate Machine Configuration
Tool" angeboten, das additiv zum SinuTrain installiert wird.
Mit dem "SinuTrain for SINUMERIK Operate Machine Configuration Tool" erstellen
Sie aus einem Inbetriebnahmearchiv einer realen Maschine eine SinuTrain-
Maschine, mit der Sie dann wie an der realen Maschine üben, lernen und
programmieren können.
Im Kapitel "Mit Machine Configuration Tool arbeiten" finden Sie Informationen zur
Installation und Bedienung von "SinuTrain for SINUMERIK Operate Machine
Configuration Tool".
Training und Programmierung
6FC5095-0AC50-0YP0, 01/2013 5
2 SinuTrain for SINUMERIK Operate
2.1 SinuTrain installieren / deinstallieren
2.1.1 Systemvoraussetzungen
Hardware
Prozessor: 1,5 GHz (SingleCore)
RAM: 1 GB
Festplatte: 2 GB
DVD-Laufwerk: zur Installation über DVD-Datenträger
Grafikkarte: minimale Auflösung 640x480 Pixel
USB-Schnittstelle
Maus, Tastatur
Betriebssysteme
● Windows XP (32 Bit Professional, Home Edition) mit Servicepack 3
● Windows 7 (32 Bit und 64 Bit, nicht unterstützt werden Starter, Web Edition und
Embedded)
Software
Adobe Acrobat Reader®
2.1.2 Lizenzierung mit Automation License Manager
Sie benötigen einen gültigen Lizenzschlüssel, um in SinuTrain eine Maschine starten
zu können. Dieser ist Bestandteil von SinuTrain for SINUMERIK Operate und wird
auf einem USB-Stick ausgeliefert.
Für die Bedienung von SinuTrain ist keine Lizenz notwendig.
Testlizenz
Beim ersten Setup von SinuTrain wird eine Testlizenz mitinstalliert, die nur einmalig
aktiviert werden kann und 60 Tage nach Aktivierung abläuft. In diesen 60 Tagen
steht der volle Funktionsumfang zur Verfügung.
Training und Programmierung
6 6FC5095-0AC50-0YP0, 01/2013
SinuTrain for SINUMERIK Operate
Lizenzregeln
Folgende Lizenzen stehen Ihnen zur Verfügung, mit denen entsprechende
Maschinen betrieben werden können:
● SinuTrain for SINUMERIK Operate
Keine zeitliche und funktionale Nutzungsbeschränkung.
● SinuTrain for SINUMERIK Operate Upgrade
Keine zeitliche und funktionale Nutzungsbeschränkung.
Nutzbar in Verbindung mit einer vorhandenen SinuTrain Lizenz.
● SinuTrain for SINUMERIK Operate Student
Keine funktionale Nutzungsbeschränkung.
Zeitlich begrenzte Lizenz.
● SinuTrain for SINUMERIK Operate Trial
Keine funktionale Nutzungsbeschränkung.
Zeitlich begrenzte Testlizenz.
Die Lizenzen ermöglichen die Abbildung folgender Maschinenkonfigurationen:
Ein- oder Mehrkanalmaschinen beliebiger Technologie (Drehen, Fräsen, Universal)
oder 828D BASIC-Maschinen beliebiger Technologie (Drehen, Fräsen)
Für alle Lizenzen gilt, dass die Erweiterungstechnologie beliebig einstellbar ist.
Lizenz mit Automation License Manager übertragen
Voraussetzung: USB-Stick mit der zu übertragenden Lizenz.
1. Starten Sie den Automation License Manager über die Ikone oder über das
Startmenü.
Der Automation License Manager öffnet sich.
2. Schließen Sie den USB-Stick an.
Es erscheint eine "Removable Disk" unter "Eigener Rechner".
3. Markieren Sie den Eintrag "Removable Disk" auf der linken Seite.
Auf der rechten Seite sehen Sie die auf dem USB-Stick vorhandenen Lizenzen.
4. Übertragen Sie die Lizenz nun mit Drag&Drop oder über die rechte Maustaste auf
eine lokale Festplatte.
- ODER -
Wählen Sie im Kontextmenü "Übertragen...".
5. Wählen Sie in dem sich öffnenden Fenster das Ziel der Lizenzübertragung.
Training und Programmierung
6FC5095-0AC50-0YP0, 01/2013 7
SinuTrain for SINUMERIK Operate
Nachdem die Lizenz übertragen ist, erscheint diese auf dem Ziellaufwerk.
Hinweis
Die Testlizenz erscheint im Automation License Manager erst, nachdem sie aktiviert
wurde.
2.1.3 SinuTrain installieren
Voraussetzung
Für das Starten und Arbeiten mit angelegten Maschinen benötigen Sie einen
Lizenzschlüssel. Dieser muss vor dem ersten Start einer Maschine auf den PC
übertragen werden. Zu diesem Zweck wird bei der Installation von SinuTrain ein
zusätzliches Programm installiert – der Automation License Manager. Mit Hilfe des
Automation License Manager wird der Lizenzschlüssel auf den PC übertragen.
Hinweis
Solange keine gültige Lizenz vorhanden ist, können Sie keine Maschine starten.
Das Softwareprodukt SinuTrain for SINUMERIK Operate besteht aus verschiedenen
Softwarekomponenten, die teilweise ein eigenes Setup besitzen (z. B. Automation
License Manager).
Rahmen-Setup
In einem Rahmen-Setup werden zunächst der Automation License Manager und
SinuTrain installiert. Anschließend wird optional der CAD-Reader installiert.
Vorgehensweise
1. Doppelklicken Sie auf die setup.exe im Wurzelverzeichnis der DVD.
Unter Windows 7 wird bei aktivierter Benutzerkontensteuerung nach einem
Doppelklick auf die setup.exe zunächst eine Systemabfrage kommen. Mit dieser
Abfrage stimmen Sie zu, dass das Setup Änderungen an Ihrem System
vornehmen darf, diese Abfrage stammt jedoch aus Windows und ist kein von
Siemens erstellter Bestandteil. Bestätigen Sie diesen Dialog und fahren Sie wie in
den folgenden Punkten beschrieben mit der Installation fort.
2. Wählen Sie die Setup-Sprache und klicken Sie auf die Schaltfläche "Weiter >".
3. Lesen Sie die Hinweise und klicken Sie auf die Schaltfläche "Weiter >".
4. Lesen Sie die Produkthinweise und klicken Sie auf die Schaltfläche "Liesmich".
5. Lesen Sie das sich öffnende Readme, schließen Sie es anschließend und klicken
Sie auf die Schaltfläche "Weiter >".
Training und Programmierung
8 6FC5095-0AC50-0YP0, 01/2013
SinuTrain for SINUMERIK Operate
6. Wählen Sie die Sprachen aus, in der Sie SinuTrain for SINUMERIK Operate
installieren wollen.
Die ausgewählten Sprachen stehen Ihnen in SinuTrain sowie SINUMERIK
Operate zur Verfügung.
7. Akzeptieren Sie die Bedingungen der Lizenzvereinbarung sowie der Security-
Hinweise, indem sie das Kontrollkästchen aktivieren und klicken Sie auf die
Schaltfläche "Weiter >".
8. Aktivieren Sie im Fenster "Programme" jeweils die Kontrollkästchen und klicken
Sie auf die Schaltfläche "Weiter>".
Wenn Sie den Installationspfad der einzelnen Produkte ändern wollen, markieren
Sie das jeweilige Produkt, klicken Sie auf die Schaltfläche "Durchsuchen" und
wählen Sie im folgenden Fenster den gewünschten Ordner.
Hinweis
Vor der Installation von SinuTrain wird unter Umständen eine automatische
Installation von Systemaktualisierungen durchgeführt, die eventuell einen
Neustart des Rechners notwendig machen. Das Setup wird nach dem Neustart
des PC anschließend automatisch fortgesetzt.
9. Die Installation von SinuTrain und Automation License Manager beginnt.
Ist die Installation von SinuTrain beendet, erhalten Sie eine Information sowie
eine Abfrage, ob der Computer neu gestartet werden soll oder nicht.
10. Aktivieren Sie die Option "Ja, Computer jetzt neu starten", wenn der Computer
neu gestartet werden soll und klicken Sie auf die Schaltfläche "Beenden".
Der Computer wird neu gestartet. Anschließend ist die Installation
abgeschlossen. SinuTrain und Automation License Manager sind betriebsbereit.
Hinweis
Benutzerkontensteuerung bei Windows 7
Sollte bei der Abfrage der Benutzerkontensteuerung als Herausgeber "Unbekannt"
stehen und der obere Bereich des Dialoges nicht in einem dunklen Blau-Grün,
sondern einem Orange-Gelb erscheinen, verneinen Sie die Abfrage und melden sich
bitte bei der Hotline. Alle für Windows 7 freigegebenen Produkte von Siemens sind
mit einem Zertifikat versehen, wodurch bei der Abfrage als Herausgeber stets die
Siemens AG angegeben sein wird.
Hinweis
Klicken Sie auf die Schaltfläche "Abbrechen", um die Installation wieder zu verlassen.
Training und Programmierung
6FC5095-0AC50-0YP0, 01/2013 9
SinuTrain for SINUMERIK Operate
Hinweis
Es wird empfohlen, die Installation nicht aus einem Netzlaufwerk heraus zu starten,
da es wegen eventuell erforderlichen Systemaktualisierungen zu Problemen
kommen kann.
2.1.4 SinuTrain deinstallieren
Wird das Produkt SinuTrain for SINUMERIK Operate deinstalliert, wird SinuTrain for
SINUMERIK Operate Machine Configuration Tool gleichzeitig deinstalliert.
Vorgehensweise
1. Wählen Sie im Windows-Menü Start > Einstellungen > Systemsteuerung.
2. Doppelklicken Sie in der Liste der Systemsteuerung auf "Software" (Windows XP)
bzw. "Programme und Funktionen" (Windows 7).
Die Schaltfläche "Programme ändern oder entfernen" ist aktiv.
3. Wählen Sie in der Software-Liste "SinuTrain for SINUMERIK Operate 4.5" und
klicken Sie auf die Schaltfläche "Entfernen".
Training und Programmierung
10 6FC5095-0AC50-0YP0, 01/2013
SinuTrain for SINUMERIK Operate
2.2 SinuTrain bedienen
2.2.1 So funktioniert SinuTrain
Voraussetzung
SinuTrain for SINUMERIK Operate ist installiert.
Allgemeiner Ablauf
● SinuTrain starten
Die Maschinenliste von SinuTrain öffnet sich.
● Maschine anlegen
In der Maschinenliste legen Sie eine Maschine an.
Dabei wählen Sie zunächst über Vorlagen eine Maschine der
gewünschten Ausprägung (Drehen, Fräsen, Universal).
Anschließend legen Sie Bezeichnung, Sprache und Auflösung der
SINUMERIK Operate Bedienoberfläche fest.
● Maschine starten
Die Maschinensimulation öffnet sich mit Bedientafel und
Bedienoberfläche SINUMERIK Operate, Maschinensteuertafel mit
Vorschub- und Spindeloverride und CNC-Tastatur.
● Maschine simulieren
Die simulierte Maschine können Sie jetzt wie eine echte Maschine
bedienen und z. B. Programme erstellen.
Training und Programmierung
6FC5095-0AC50-0YP0, 01/2013 11
SinuTrain for SINUMERIK Operate
2.2.2 Maschinenliste
In der Maschinenliste legen Sie Maschinen an, parametrieren und verwalten die
Maschinenkonfigurationen, mit denen Sie trainieren.
1 SinuTrain-Menü
2 Funktionsleiste mit Symbolen für wichtige Funktionen
3 Es werden alle angelegten Maschinen angezeigt
Training und Programmierung
12 6FC5095-0AC50-0YP0, 01/2013
SinuTrain for SINUMERIK Operate
In der Liste erhalten Sie folgende Informationen:
● Maschine
Maschinenname, den Sie bei der Konfiguration in Schritt "Einstellungen"
unter "Allgemein" vergeben.
● Beschreibung
Kurzbeschreibung der Maschine, die Sie bei der Konfiguration in Schritt
"Einstellungen" unter "Allgemein" eingeben.
● Technologie
Zeigt die Ausprägung der Maschine an, je nach gewählter
Standardkonfiguration:
– 840D sl: Universal
– 840D sl: Drehen
– 840D sl: Fräsen
– 828D: Drehen
– 828D: Fräsen
● Lizenzverfügbarkeit
Zeigt den Lizenzierungszustand der Maschine an. Folgende
Lizenzzustände sind möglich:
– grüner Haken: es ist eine vollwertige Lizenz vorhanden
– rotes X: es ist keine gültige Lizenz vorhanden
– gelbe Uhr: es ist eine gültige Testlizenz vorhanden
– schwarzer Strich: der Lizenzstatus ist unbekannt
● Zuletzt verwendet
Gibt den Zeitpunkt an, an dem die Maschine das letzte Mal
heruntergefahren wurde.
● Erstellt am
Gibt den Zeitpunkt an, an dem die Maschinenkonfiguration angelegt
wurde.
Siehe auch
Menübefehle (Seite 40)
Symbolübersicht für SinuTrain (Seite 45)
Statussymbole für SinuTrain-Lizenzen (Seite 46)
Training und Programmierung
6FC5095-0AC50-0YP0, 01/2013 13
SinuTrain for SINUMERIK Operate
2.2.3 Bildschirmeinteilung der Maschinensimulation
Bedienoberfläche von SinuTrain
1 SinuTrain-Menü
2 Bedienoberfläche SINUMERIK Operate
3 Bedienelemente einer Bedientafel
4 Maschinensteuertafel mit Vorschub- und Spindeloverride
Training und Programmierung
14 6FC5095-0AC50-0YP0, 01/2013
SinuTrain for SINUMERIK Operate
2.2.4 SinuTrain-Sprache ändern
Sie haben die Möglichkeit, die Sprache (Deutsch, Englisch, Französisch, Spanisch,
Italienisch, Chinesisch vereinfacht) der Bedienoberfläche von SinuTrain
umzuschalten.
Alle beim Setup oder nachträglich über das Language Update Tool zusätzlich
installierten Sprachen lassen sich auswählen.
Vorgehensweise
● Wählen Sie den Menübefehl Extras > Optionen > Sprache.
Hinweis
Sprache von SINUMERIK Operate ändern
In SINUMERIK Operate ändern Sie über die Tastenkombination <CTRL + L> oder im
Bedienbereich "Inbetriebnahme" mit Hilfe des Softkeys "Change language" die
Sprache der Bedienoberfläche von SINUMERIK Operate.
Siehe auch
Zusätzliche Sprachen für SINUMERIK Operate installieren (Seite 16)
2.2.5 Bildschirmansicht ändern
Wählen Sie zwischen Vollbild und Fensteransicht.
Fensteransicht
Sie haben die Möglichkeit, das SinuTrain-Fenster zu verschieben, zu minimieren
bzw. zu maximieren und wiederherzustellen.
Ist die Bildschirmgröße für die Darstellung der Komponenten nicht groß genug,
werden eine untere und ggf. eine seitliche Bildlaufleiste (Scrollbalken) eingeblendet.
Vollbild
Auf dem Bildschirm ist ausschließlich SinuTrain for SINUMERIK Operate sichtbar.
Vorgehensweise
● Wählen Sie den Menübefehl Ansicht > Vollbild.
Training und Programmierung
6FC5095-0AC50-0YP0, 01/2013 15
SinuTrain for SINUMERIK Operate
2.2.6 Zusätzliche Sprachen für SINUMERIK Operate
installieren
Sie haben die Möglichkeit, weitere Sprachen, z.B. fehlende Standardsprachen oder
Sondersprachen für die SINUMERIK Operate Bedienoberfläche zu installieren.
Standardsprachen für SINUMERIK Operate installieren
Installieren Sie eine Standardsprache (Englisch, Französisch, Italienisch, Spanisch,
Chinesisch vereinfacht), wird auch die SinuTrain-Sprache mit installiert. Ihnen steht
damit die Online-Hilfe für SinuTrain for SINUMERIK Operate sowie die ergänzenden
Dokumentationen in der jeweiligen Sprache zur Verfügung.
Zusätzliche Sprachpakete
Zusätzliche Sprachpakete werden auf der nachfolgenden Internetadresse zum
Download angeboten:
http://www.cnc4you.siemens.com
Vorgehensweise
1. Wählen Sie den Menübefehl Extras > Language Update Tool.
Das Fenster "Language Update Tool" öffnet sich.
2. Klicken Sie auf die Schaltfläche "...", um den Pfad zur Ablage der
Sprachpakete zu öffnen.
3. Wählen Sie die gewünschte Sprachdatei (*.slf) und klicken Sie auf
die Schaltfläche "Öffnen".
Sie kehren ins Fenster "Language Update Tool" zurück.
Der Ablagepfad ist eingetragen und die gewählte Sprache wird
angezeigt und mit einem Flaggensymbol gekennzeichnet.
Außerdem wird der Software-Stand des SINUMERIK Operate
Sprachpakets angezeigt.
4. Klicken Sie auf die Schaltfläche "Installieren".
Eine Fortschrittsanzeige zeigt den Installationsvorgang an.
Nach erfolgreicher Installation erhalten Sie eine Meldung.
5. Klicken Sie auf die Schaltfläche "OK", um die Installation fertig zu
stellen.
Training und Programmierung
16 6FC5095-0AC50-0YP0, 01/2013
SinuTrain for SINUMERIK Operate
Hinweis
Sie haben die Möglichkeit, den Hinweis zur erfolgreichen Installation für zukünftige
Installationen von Sprachpaketen auszuschalten. Aktivieren Sie hierfür das
Kontrollkästchen "Diesen Hinweis nicht wieder anzeigen".
Über den Menübefehl Extras > Optionen ... > Hinweise schalten Sie diesen Hinweis
für zukünftige Installationen wieder ein.
Training und Programmierung
6FC5095-0AC50-0YP0, 01/2013 17
SinuTrain for SINUMERIK Operate
2.3 Mit SinuTrain arbeiten
2.3.1 SinuTrain starten und beenden
SinuTrain starten
1. Wählen Sie den Menübefehl Programme > SinuTrain for
SINUMERIK Operate 4.5 > SinuTrain.
- ODER -
Doppelklicken Sie auf das Symbol für SinuTrain auf Ihrem
Desktop.
2. Wählen Sie die Sprache aus, in der Sie SinuTrain for SINUMERIK
Operate öffnen wollen.
Hinweis: Dieses Auswahlfenster erscheint nur beim ersten Start
von SinuTrain.
SinuTrain for SINUMERIK Operate öffnet sich und zeigt einen
Nutzungshinweis.
3. Klicken Sie auf die Schaltfläche "Start".
Die SinuTrain - Maschinenliste öffnet sich.
Hinweis
Sie haben die Möglichkeit, den Nutzungshinweis für den zukünftigen Start von
SinuTrain auszuschalten. Aktivieren Sie hierfür das Kontrollkästchen "Diesen
Hinweis nicht wieder anzeigen".
Über den Menübefehl Extras > Optionen ... > Hinweise schalten Sie diesen Hinweis
für zukünftiges Starten des Programms wieder ein
SinuTrain beenden
Wählen Sie den Menübefehl Datei > Beenden.
SinuTrain schließt sich.
Hinweis
Schließen Sie SinuTrain bei laufender Maschine, wird diese
geregelt heruntergefahren.
Training und Programmierung
18 6FC5095-0AC50-0YP0, 01/2013
SinuTrain for SINUMERIK Operate
2.3.2 Maschine starten und herunterfahren
Voraussetzung
In der Maschinenliste stehen Maschinenkonfigurationen zur Verfügung.
Maschine starten
Die SinuTrain-Maschinenliste ist geöffnet.
1. Wählen Sie in der Auswahlliste die gewünschte Maschine.
2. Klicken Sie in der Funktionsleiste auf das Symbol "Starten".
- ODER -
Wählen Sie den Menübefehl Maschine > Starten.
Die Maschinensimulation mit Bedientafel und Bedienoberfläche
SINUMERIK Operate, Maschinensteuertafel mit Vorschub- und
Spindeloverride und CNC-Tastatur öffnet sich.
3. Sie bedienen SINUMERIK Operate mit Hilfe der Maus oder einer
Standard-Tastatur.
4. Klicken Sie bei der Bedienung von SINUMERIK Operate auf die
Taste <HELP> oder drücken Sie die Taste <F12>, um sich die
kontextsensitive Online-Hilfe für die Fenster und Eingabemasken
von SINUMERIK Operate anzeigen zu lassen.
Maschine herunterfahren
Wählen Sie den Menübefehl Maschine > Herunterfahren, wenn
Sie die aktuelle Maschinenkonfiguration verlassen wollen.
Sie kehren in die SinuTrain-Maschinenliste zurück.
Maschine neu starten
Wählen Sie den Menübefehl Maschine > Neu starten, wenn Sie
die aktuelle Maschinenkonfiguration zum Beispiel nach
Änderungen von Maschinendaten neu starten wollen.
Die Maschine fährt herunter und wird anschließend sofort wieder
hochgefahren.
Training und Programmierung
6FC5095-0AC50-0YP0, 01/2013 19
SinuTrain for SINUMERIK Operate
2.3.3 Maschine anlegen
Ein Assistent erleichtert Ihnen die Erstellung der gewünschten Maschine.
Sie sehen anhand der Symbole im Assistenten für die Maschinenkonfiguration auf
einen Blick den Status der Maschinen-Erstellung.
Symbol Bedeutung
Noch nicht bearbeiteter Arbeitsschritt
Aktuell anstehender Arbeitschritt
Abgeschlossener Arbeitsschritt
Maschinenkonfiguration
Sie haben folgende Möglichkeiten, eine Maschine anzulegen:
● Neue Maschine aus einer Vorlage
Grundlage sind mitgelieferte Standardkonfigurationen für Dreh- und
Fräsmaschinen.
● Neue Maschine aus bereits vorhandener Maschinenkonfiguration
Grundlage ist eine von Ihnen zuvor angelegte Maschinenkonfiguration, welche in
der SinuTrain-Maschinenliste bereits vorhanden ist.
● Neue Maschine aus einer importierten Maschinenkonfiguration
Grundlage ist eine exportierte Maschinenkonfiguration, die Sie importieren und
modifizieren.
Maschine aus einer Standardkonfiguration anlegen
1. Klicken Sie auf das Symbol "Neu".
- ODER -
Wählen Sie den Menübefehl Datei > Neu....
Der Dialog "Assistent für die Maschinenkonfiguration" öffnet sich
zur Aufgabenauswahl.
Das Optionsfeld "Neue Maschinenkonfiguration aus einer Vorlage
erstellen" ist aktiviert.
Training und Programmierung
20 6FC5095-0AC50-0YP0, 01/2013
SinuTrain for SINUMERIK Operate
2. Klicken Sie auf die Schaltfläche "Weiter >".
3. Wählen Sie im "Assistent für die Maschinenkonfiguration" im Feld
"Maschinenauswahl" die gewünschte Ausprägung der Maschine
(z.B. Einfache vertikale Fräsmaschine).
4. Klicken Sie auf die Schaltfläche "Weiter >".
5. Wählen Sie im "Assistent für die Maschinenkonfiguration" die
gewünschten Einstellungen (Allgemein, Sprache und Auflösung)
und geben Sie Maschinennamen und evtl. eine Kurzbeschreibung
ein, legen Sie die Sprache fest und wählen Sie die Auflösung der
Maschinenoberfläche.
6. Klicken Sie auf die Schaltfläche "Fertig stellen".
Die neu angelegte Maschine wird in die Liste der
Maschinenkonfigurationen eingefügt.
Maschine aus einer vorhandenen Konfiguration anlegen
1. Klicken Sie auf das Symbol "Neu".
- ODER -
Wählen Sie den Menübefehl Datei > Neu....
2. Aktivieren Sie im "Assistent für die Maschinenkonfiguration" das
Optionsfeld "Neue Maschinenkonfiguration von vorhandener
Maschinenkonfiguration erstellen".
3. Klicken Sie auf die Schaltfläche "Weiter >".
4. Wählen Sie im "Assistent für die Maschinenkonfiguration" im Feld
"Maschinenauswahl" die von Ihnen gewünschte Maschine und
ändern Sie die gewünschten Einstellungen (siehe "Maschine aus
Standardkonfiguration anlegen" Schritte 4 bis 6).
Training und Programmierung
6FC5095-0AC50-0YP0, 01/2013 21
SinuTrain for SINUMERIK Operate
Maschine aus einer importierten Konfiguration anlegen
Voraussetzung: Sie haben Maschinenkonfigurationen zur
Sicherung bzw. als Ausgangspunkt für spätere
Maschinenkonfigurationen exportiert.
1. Klicken Sie auf das Symbol "Import".
- ODER -
Wählen Sie den Menüpunkt Datei > Importieren.
2. Im "Assistent für die Maschinenkonfiguration" ist das Optionsfeld
"Importieren einer Maschinenkonfiguration" aktiviert.
3. Klicken Sie auf die Schaltfläche "Weiter >".
4. Klicken Sie auf die Schaltfläche "...", um den Pfad zur Ablage der
exportierten Konfigurationen zu öffnen.
5. Wählen Sie die gewünschte exportierte
Maschinenkonfigurationsdatei (*.set) und klicken Sie auf die
Schaltfläche "Öffnen".
Sie kehren in den Assistenten zurück. Der Ablagepfad ist
eingetragen.
6. Klicken Sie auf die Schaltfläche "Weiter >"
7. Ändern Sie im "Assistent für die Maschinenkonfiguration" die
gewünschten Einstellungen und stellen Sie die Konfiguration fertig
(siehe "Maschine aus Standardkonfiguration anlegen" Schritte 5
und 6).
Siehe auch
Maschinenkonfiguration exportieren (Seite 24)
Training und Programmierung
22 6FC5095-0AC50-0YP0, 01/2013
SinuTrain for SINUMERIK Operate
2.3.4 Maschine löschen
Benötigen Sie eine Maschinenkonfiguration nicht mehr, können Sie diese aus der
Auswahlliste der SinuTrain-Maschinen löschen.
Vorgehensweise
1. Wählen Sie die Maschine, die Sie aus der Auswahlliste entfernen
wollen.
2. Klicken Sie auf das Symbol "Löschen".
- ODER -
Wählen Sie den Menübefehl Datei > Löschen.
3. Bestätigen Sie den Hinweis auf den möglichen Verlust von Daten
mit "OK" und klicken Sie im anschließenden Nachfragedialog auf
die Schaltfläche "Ja", um die Maschine zu löschen.
Hinweis
SinuTrain-Maschine mit Anwenderdaten
Beim Löschen einer Maschine gehen sämtliche Anwenderdaten (z. B. NC-
Programme, Nullpunktverschiebungen etc.) verloren. Die Daten einer gelöschten
Maschine sind nicht wiederherstellbar.
Hinweis
Sie haben die Möglichkeit, den Hinweis auf Datenverlust für zukünftige
Löschvorgänge auszuschalten. Aktivieren Sie hierfür das Kontrollkästchen "Diesen
Hinweis nicht wieder anzeigen".
Über den Menübefehl Extras > Optionen ... > Hinweise schalten Sie diesen Hinweis
für zukünftige Löschvorgänge wieder ein.
Training und Programmierung
6FC5095-0AC50-0YP0, 01/2013 23
SinuTrain for SINUMERIK Operate
2.3.5 Maschinenkonfiguration exportieren
Sie haben die Möglichkeit, die von Ihnen konfigurierten Maschinen zu exportieren,
um sie zu sichern. Die exportierten Maschinenkonfigurationen stehen Ihnen so als
Ausgangspunkt für spätere Maschinenkonfigurationen oder als Sicherheitskopie zur
Verfügung. Hierzu importieren Sie dann die gespeicherte
Maschinenkonfigurationsdatei.
Exportierte Maschinenkonfigurationen ermöglichen es Ihnen, diese zwischen zwei
Rechnern auszutauschen oder später in neuere SinuTrain-Versionen zu importieren.
Hinweis
Die Funktion "Maschinenkonfiguration exportieren" steht für 828D BASIC-Maschinen
nicht zur Verfügung.
Vorgehensweise
Die SinuTrain-Maschinenliste ist geöffnet und Sie haben
Maschinen nach Ihren Vorstellungen konfiguriert.
1. Klicken Sie auf das Symbol "Export".
- ODER -
Wählen Sie den Menüpunkt Datei > Exportieren.
Der Dialog "Assistent für die Maschinenkonfiguration" öffnet sich
zur Aufgabenauswahl. Das Optionsfeld "Exportieren einer
Maschinenkonfiguration" ist aktiviert.
2. Klicken Sie auf die Schaltfläche "Weiter >".
3. Wählen Sie im "Assistent für die Maschinenkonfiguration" im Feld
"Maschinenauswahl" die gewünschte Maschine und klicken Sie
auf die Schaltfläche "Weiter >".
4. Klicken Sie im "Assistent für die Maschinenkonfiguration" auf die
Schaltfläche "...".
Das Fenster "Speichern unter" öffnet sich.
5 Navigieren Sie zum gewünschten Ablageort und klicken Sie auf
"Speichern".
Training und Programmierung
24 6FC5095-0AC50-0YP0, 01/2013
SinuTrain for SINUMERIK Operate
6. Klicken Sie im Assistenten auf die Schaltfläche "Fertig stellen".
Eine Fortschrittsanzeige zeigt den Exportvorgang an.
Nach erfolgreichem Abschluss erhalten Sie eine Meldung.
Die Maschinenkonfigurationsdatei (*.set) ist abgelegt. Die Datei
kann nun jederzeit wieder importiert werden.
Hinweis
Sie haben die Möglichkeit, den Hinweis zum erfolgreichen Export für zukünftige
Maschinenexporte auszuschalten. Aktivieren Sie hierfür das Kontrollkästchen
"Diesen Hinweis nicht wieder anzeigen".
Über den Menübefehl Extras > Optionen ... > Hinweise schalten Sie diesen Hinweis
für zukünftige Exportevorgänge wieder ein.
Siehe auch
Maschine anlegen (Seite 20)
2.3.6 Maschineneinstellungen ändern
Sie haben die Möglichkeit, folgende Einstellungen für eine Maschine zu ändern:
● Allgemein
– Maschinenname
– Beschreibung
● Sprache
Sprache der Maschinenoberfläche (Deutsch, Englisch, Französisch, Spanisch,
Italienisch, Chinesisch vereinfacht). Zur Auswahl stehen nur Sprachen zur
Verfügung, die bei der Installation ausgewählt wurden.
Haben Sie nachträglich über das Language Update Tool Sondersprachen installiert,
stehen diese hier ebenfalls zur Auswahl zur Verfügung.
● Auflösung
Auflösung der Maschinenoberfläche
– 640x480
– 800x600
– 1024x768
– 1280x1024
Training und Programmierung
6FC5095-0AC50-0YP0, 01/2013 25
SinuTrain for SINUMERIK Operate
Hinweis
Für 828D BASIC-Maschinen steht nur die Auflösung 640x480 der
Maschinenoberfläche zur Verfügung.
Vorgehensweise
1. Wählen Sie in der SinuTrain - Maschinenliste die Maschine, für
die Sie die Einstellungen ändern wollen.
2. Klicken Sie auf das Symbol "Einstellungen".
- ODER -
Wählen Sie den Menübefehl Maschine > Einstellungen...
3. Wählen Sie im linken Auswahlfenster die gewünschte
Einstellungsoption und geben Sie jeweils den neuen Namen bzw.
Kurzbeschreibung ein, wählen Sie die gewünschte Sprache
und/oder legen Sie die Größe der Bedienoberfläche von
SINUMERIK Operate fest.
4. Klicken Sie auf "OK", um Ihre Eingaben zu bestätigen.
2.3.7 Programm ausdrucken
Sie haben die Möglichkeit, den Inhalt von Textdateien (wie z. B. NC-Programme) mit
einem am PC konfigurierten Drucker (lokale Drucker, Netzwerkdrucker) direkt über
SinuTrain aus der SINUMERIK Operate Bedienoberfläche zu drucken.
Sie können G-Code Programme sowie ShopMill / ShopTurn Arbeitsschrittprogramm
mit G-Code drucken.
Seite einrichten
Im Fenster "Seite einrichten" können Sie das Layout für den Druck konfigurieren und
festlegen, in welchem Umfang NC-Programme gedruckt werden.
Hinweis
Die Funktion "Programm drucken" steht für 828D BASIC-Maschinen nicht zur
Verfügung.
Training und Programmierung
26 6FC5095-0AC50-0YP0, 01/2013
SinuTrain for SINUMERIK Operate
Einstellungen Auswirkung
Ränder Hier definieren Sie die Seitenränder des
(mm) Links: Rechts: Ausdrucks.
Oben: Unten: Legt den Abstand zwischen oberem,
unterem, rechten und linken Seitenrand
und dem jeweiligen Rand der Zeilen in mm
fest.
Druck- Hier legen Sie den Umfang des
bereich Programmausdrucks fest.
Alles Legt fest, dass das ganze NC-Programm
ausgedruckt wird.
Zeilen Legt die Zeilen des NC-Programms fest,
Von: bis: die ausgedruckt werden.
Ausgewählter Bereich Legt fest, dass der im Editor markierte Teil
des NC-Programms ausgedruckt wird.
Blöcke aufklappen Legt fest, dass bei Verwendung von
Programmblöcken, die Programmsätze in
den Blöcken mit ausgedruckt werden.
Zyklen als G-Code drucken Legt fest, dass Arbeitsschrittprogramme
(ShopMill/ShopTurn) als G-Code
ausgedruckt werden.
Vorgehensweise
1. Wählen Sie im Ablageverzeichnis des Programm-Managers das
Programm, das Sie ausdrucken wollen.
2. Positionieren Sie den Cursor auf das Programm und klicken Sie
auf den Softkey "Öffnen".
Das Programm öffnet sich im Editor.
3. Wählen Sie den Menübefehl Datei > Seite einrichten.
4. Geben Sie im Fenster "Seite einrichten" die Abstände für die
Seitenränder ein, legen Sie den Druckbereich und die
Darstellungsform des Programms fest und klicken Sie auf die
Schaltfläche "OK", um Ihre Angaben zu bestätigen.
Training und Programmierung
6FC5095-0AC50-0YP0, 01/2013 27
SinuTrain for SINUMERIK Operate
6. Wählen Sie den Menübefehl Datei > Drucken.
Der Dialog "Drucken" mit dem aktivierten Standard-Drucker
(lokale Drucker, Netzwerkdrucker) öffnet sich.
7. Klicken Sie auf die Schaltfläche "Drucken".
Je nach Festlegung des Druckbereichs wird das gesamte
Programm, eine bestimmte Anzahl von Zeilen des Programms
oder ein markierter Bereich des Programms ausgedruckt.
Training und Programmierung
28 6FC5095-0AC50-0YP0, 01/2013
3 SinuTrain for SINUMERIK Operate
Machine Configuration Tool
3.1 Machine Configuration Tool installieren /
deinstallieren
3.1.1 Übersicht
Mit dem SinuTrain for SINUMERIK Operate Machine Configuration Tool erstellen Sie
aus einem Inbetriebnahmearchiv einer realen Maschine eine SinuTrain-Maschine.
Damit haben Sie dann die Möglichkeit, an dem Abbild einer real existierenden
Maschine zu üben, zu lernen und zu programmieren.
Zusätzlich haben Sie die Möglichkeit, für exportierte SinuTrain for SINUMERIK
Operate Maschinendateien einen Weitergabeschutz zu parametrieren.
Hinweis
Die aus dem Inbetriebnahmearchiv übernommene Parametrierungen gelten nur für
die erstellte Maschinenkonfiguration.
Hinweis
Lizenzpflicht
Für den Betrieb des SinuTrain for SINUMERIK Machine Configuraion Tool benötigen
Sie eine Lizenz. Ohne diese Lizenz kann das Tool nicht gestartet werden.
Lizenz übertragen
Zusammen mit dem SinuTrain for SINUMERIK Operate Machine Configuration Tool
erhalten Sie einen USB-Stick mit der zu übertragenden Lizenz.
Die Übertragung geschieht mit Hilfe des Automation License Manager.
Siehe auch
Lizenzierung mit Automation License Manager (Seite 6)
Training und Programmierung
6FC5095-0AC50-0YP0, 01/2013 29
SinuTrain for SINUMERIK Operate Machine Configuration Tool
3.1.2 Systemvoraussetzungen
Hardware
Prozessor: 1,5 GHz (SingleCore)
RAM: 1 GB
Festplatte: 2 GB
DVD-Laufwerk: zur Installation über DVD-Datenträger
Grafikkarte: minimale Auflösung 640x480 Pixel
USB-Schnittstelle
Maus, Tastatur
Betriebssysteme
● Windows XP (32 Bit Professional, Home Edition) mit Servicepack 3
● Windows 7 (32 Bit und 64 Bit, Editionen Starter, Web Edition und Embedded
werden nicht unterstützt)
Software
Adobe Acrobat Reader®
SinuTrain for SINUMERIK Operate
3.1.3 Machine Configuration Tool installieren
Voraussetzungen
Sie haben SinuTrain for SINUMERIK Operate Machine Configuration Tool erstanden.
Um SinuTrain for SINUMERIK Operate Machine Configuration Tool zu nutzen, ist die
Installation von SinuTrain for SINUMERIK Operate erforderlich.
Hinweis
Für eine erfolgreiche Installation, müssen SinuTrain for SINUMERIK Operate und
SinuTrain for SINUMERIK Operate Machine Configuration Tool die gleiche Version
haben.
SinuTrain for SINUMERIK Operate Machine Configuration Tool ist nur installierbar,
wenn SinuTrain for SINUMERIK Operate nicht gestartet ist.
Training und Programmierung
30 6FC5095-0AC50-0YP0, 01/2013
SinuTrain for SINUMERIK Operate Machine Configuration Tool
Vorgehensweise
1. Doppelklicken Sie auf die setup.exe im Wurzelverzeichnis der DVD.
2. Wählen Sie die Setup-Sprache und klicken Sie auf die Schaltfläche "Weiter >".
3. Lesen Sie die Hinweise und klicken Sie auf die Schaltfläche "Weiter >".
4. Lesen Sie die Produkthinweise und klicken Sie auf die Schaltfläche "Liesmich".
5. Lesen Sie das sich öffnende Readme, schließen Sie es anschließend und klicken
Sie auf die Schaltfläche "Weiter >".
6. Akzeptieren Sie die Bedingungen der Lizenzvereinbarung und klicken Sie auf die
Schaltfläche "Weiter >".
7. Die Installation von SinuTrain for SINUMERIK Operate Machine Configuration
Tool beginnt.
8. Ist die Installation beendet, erhalten Sie eine Information.
9. Klicken Sie auf die Schaltfläche "Fertig stellen".
3.1.4 Machine Configuration Tool deinstallieren
Das SinuTrain for SINUMERIK Operate Machine Configuration Tool ist separat
deinstallierbar.
Hinweis
SinuTrain for SINUMERIK Operate Machine Configuration Tool ist nur deinstallierbar,
wenn SinuTrain for SINUMERIK Operate nicht gestartet ist.
Wird SinuTrain for SINUMERIK Operate deinstalliert, wird SinuTrain for SINUMERIK
Operate Machine ConfigurationTool ebenfalls deinstalliert.
Vorgehensweise
1. Wählen Sie im Windows-Menü Start > Einstellungen > Systemsteuerung.
2. Doppelklicken Sie in der Liste der Systemsteuerung auf "Software".
3. Die Schaltfläche "Programme ändern oder entfernen" ist aktiv.
4. Wählen Sie in der Software-Liste "SinuTrain for SINUMERIK Operate Machine
Configuration Tool 4.5" und klicken Sie auf die Schaltfläche "Entfernen".
Training und Programmierung
6FC5095-0AC50-0YP0, 01/2013 31
SinuTrain for SINUMERIK Operate Machine Configuration Tool
3.2 Machine Configuration Tool bedienen
3.2.1 So funktioniert das Machine Configuration Tool
Voraussetzung
SinuTrain for SINUMERIK Operate Machine Configuration Tool ist installiert.
Allgemeiner Ablauf - Maschinenkonfiguration aus Archivdatei erstellen
● SinuTrain starten
● Machine Configuration Tool aufrufen
● Archivdatei wählen
● Allgemeine Einstellungen (Bezeichnung, Sprache, Auflösung) vornehmen
● Weitergabeschutz einstellen
● Ablageverzeichnis angeben
Allgemeiner Ablauf - Exportierte Maschinenkonfiguration nachträglich mit
Weiterschutz versehen
● SinuTrain starten
● Machine Configuration Tool aufrufen
● Exportierte Maschinendatei wählen
● Kennwort für Maschinenstart festlegen
Training und Programmierung
32 6FC5095-0AC50-0YP0, 01/2013
SinuTrain for SINUMERIK Operate Machine Configuration Tool
3.3 Mit Machine Configuration Tool arbeiten
3.3.1 Maschinenkonfiguration erstellen
Ein Assistent erleichtert Ihnen die Erstellung der gewünschten
Maschinenkonfiguration.
Sie sehen anhand der Symbole im Assistenten für die Maschinenkonfiguration auf
einen Blick den Status der Maschinenkonfiguration.
Symbol Bedeutung
Noch nicht bearbeiteter Arbeitsschritt
Aktuell anstehender Arbeitschritt
Abgeschlossener Arbeitsschritt
Voraussetzung
Ein Inbetriebnahmearchiv (*.arc) oder eine SinuTrain for SINUMERIK Operate
Maschinendatei (*.set) ist vorhanden.
Hinweis
Andere Archivformate, wie z.B. Datenklassenarchive (*.ard) werden nicht unterstützt.
Vorgehensweise
Der Assistent "SinuTrain for SINUMERIK Operate Machine Configuration Tool" mit
dem Schritt "Aufgabenauswahl" öffnet sich. Das Optionsfeld
"Maschinenkonfiguration" ist aktiviert.
1. Wählen Sie Extras > Machine Configuration Tool.
Der Assistent "SinuTrain for SINUMERIK Operate Machine Configuration Tool"
mit dem Schritt "Aufgabenauswahl" öffnet sich.
2. Klicken Sie auf die Schaltfläche "Weiter".
3. Klicken Sie im Assistent "SinuTrain for SINUMERIK Operate Machine
Configuration Tool" mit dem Schritt "Archivauswahl" auf die Schaltfläche "...".
4. Wählen Sie im Fenster "Öffnen" über die Auswahlliste "Suchen in" den Ablageort
der abgelegten Archive, wählen Sie das gewünschte Inbetriebnahmearchiv (*.arc)
und klicken Sie auf die Schaltfläche "Öffnen".
5. Wählen Sie anschließend die Hardware-Plattform (z.B. NCU720), auf der das
Inbetriebnahmearchiv erstellt wurde.
Training und Programmierung
6FC5095-0AC50-0YP0, 01/2013 33
SinuTrain for SINUMERIK Operate Machine Configuration Tool
6. Klicken Sie auf die Schaltfläche "Weiter".
7. Geben Sie im Assistent "SinuTrain for SINUMERIK Operate Machine
Configuration Tool" mit dem Schritt "Einstellungen" die gewünschten Angaben zur
Maschinenkonfiguration (Name und Beschreibung) an, wählen Sie die
gewünschte Sprache sowie die Auflösung der SINUMERIK Operate
Bedienoberfläche.
8. Aktivieren Sie im Assistent "SinuTrain for SINUMERIK Operate Machine
Configuration Tool" mit dem Schritt "Weitergabeschutz" das Kontrollkästchen
"Maschinenexport unterbinden" und/oder "Kennwort für Maschinenstart
erforderlich" und geben Sie bei Bedarf ein Kennwort ein.
9. Klicken Sie auf die Schaltfläche "Weiter".
10. Klicken Sie im Assistent "SinuTrain for SINUMERIK Operate Machine
Configuration Tool" mit dem Schritt "Ablagepfad" auf die Schaltfläche "...".
11. Wählen Sie im Fenster "Speichern unter" über die Auswahlliste "Speichern in"
den Ablageort der neuen Maschinenkonfiguration, geben Sie bei Bedarf einen
neuen Dateinamen ein und klicken Sie auf die Schaltfläche "Speichern".
12. Klicken Sie auf die Schaltfläche "Weiter".
Im Assistent "SinuTrain for SINUMERIK Operate Machine Configuration Tool"
erhalten Sie eine Zusammenfassung aller wichtigen Einstellungen der zu
erstellenden Maschinenkonfiguration.
13. Klicken Sie auf die Schaltfläche "Fertig stellen".
Sie erhalten eine Meldung, dass die Maschinenkonfiguration erfolgreich erstellt
wurde.
Klicken Sie auf die Schaltfläche "OK", um den Vorgang abzuschließen.
Hinweis
Wenn dieser Hinweis auf die erfolgreiche Erstellung der Maschinenkonfiguration in
Zukunft nicht mehr angezeigt werden soll, aktivieren Sie das Kontrollkästchen
"Diesen Hinweis nicht wieder anzeigen".
Über den Menübefehl Extras > Optionen ... > Configuration Tool schalten Sie diesen
Hinweis für zukünftige Maschinenkonfigurationen wieder ein.
Training und Programmierung
34 6FC5095-0AC50-0YP0, 01/2013
SinuTrain for SINUMERIK Operate Machine Configuration Tool
3.3.2 Exportierte Maschine mit Weitergabeschutz versehen
Sie haben die Möglichkeit, exportierte Maschinen nachträglich mit einem
Weitergabeschutz zu versehen.
Um eine mit Weitergabeschutz versehene Maschine in der Maschinenliste zu starten,
müssen Sie das benötigte Kennwort eingeben.
Hinweis
Exportierte Maschinendateien, die mit einer Vorgängerversion von SinuTrain for
SINUMERIK Operate erstellt wurden, können nicht mit einem Weitergabeschutz
versehen werden.
Voraussetzung
Eine SinuTrain for SINUMERIK Operate Maschinendatei (*.set) ist vorhanden.
Vorgehensweise
1. Wählen Sie Extras > Machine Configuration Tool.
Der Assistent "SinuTrain for SINUMERIK Operate Machine
Configuration Tool" mit dem Schritt "Aufgabenauswahl" öffnet
sich.
2. Aktivieren Sie die Option "Weitergabeschutz hinzufügen" und
klicken Sie auf die Schaltfläche "Weiter".
3. Klicken Sie im Assistent "SinuTrain for SINUMERIK Operate
Machine Configuration Tool" mit dem Schritt "Maschinenauswahl"
auf die Schaltfläche "...".
4. Wählen Sie im Fenster "Öffnen" über die Auswahlliste "Suchen in"
den Ablageort der exportierten Maschinen, wählen Sie die
gewünschte Maschinendatei (*.set) und klicken Sie auf die
Schaltfläche "Öffnen".
5. Klicken Sie auf die Schaltfläche "Weiter".
6. Aktivieren Sie im Assistent "SinuTrain for SINUMERIK Operate
Machine Configuration Tool" mit dem Schritt "Weitergabeschutz"
das Kontrollkästchen "Kennwort für Maschinenstart erforderlich".
Die Eingabefelder "Kennwort" und "Kennwortwiederholung"
werden editierbar.
7. Geben Sie das gewünschte Kennwort in beide Felder ein und
klicken Sie auf die Schaltfläche "Fertig stellen".
Sie erhalten eine Meldung, dass der Weitergabeschutz erfolgreich
eingestellt ist.
Training und Programmierung
6FC5095-0AC50-0YP0, 01/2013 35
SinuTrain for SINUMERIK Operate Machine Configuration Tool
8. Klicken Sie auf die Schaltfläche "OK", um den Vorgang
abzuschließen.
Hinweis
Wenn der Hinweis auf die erfolgreiche Erstellung eines Weitergabeschutzes in
Zukunft nicht mehr angezeigt werden soll, aktivieren Sie das Kontrollkästchen
"Diesen Hinweis nicht wieder anzeigen".
Über den Menübefehl Extras > Optionen ... > Configuration Tool schalten Sie diesen
Hinweis für zukünftige Einstellungen eines Weitergabeschutzes wieder ein.
3.3.3 Weitergabeschutz entfernen
Sie haben die Möglichkeit, einen Weitergabeschutz teilweise zurückzunehmen
Hinweis
Startkennwort
Ein vergebenes Startkennwort kann nicht nachträglich geändert werden.
Voraussetzung
Eine SinuTrain for SINUMERIK Operate Maschinendatei (*.set) ist mit einem
Weitergabeschutz versehen.
Vorgehensweise
1. Wählen Sie Extras > Machine Configuration Tool.
Der Assistent "SinuTrain for SINUMERIK Operate Machine
Configuration Tool" mit dem Schritt "Aufgabenauswahl" öffnet
sich.
2. Aktivieren Sie die Option "Weitergabeschutz bearbeiten" und
klicken Sie auf die Schaltfläche "Weiter".
3. Klicken Sie im Assistent "SinuTrain for SINUMERIK Operate
Machine Configuration Tool" mit dem Schritt "Maschinenauswahl"
auf die Schaltfläche "...".
4. Wählen Sie im Fenster "Öffnen" über die Auswahlliste "Suchen in"
den Ablageort der exportierten Maschinen, wählen Sie die
gewünschte Maschinendatei (*.set) und klicken Sie auf die
Schaltfläche "Öffnen".
5. Klicken Sie auf die Schaltfläche "Weiter".
Training und Programmierung
36 6FC5095-0AC50-0YP0, 01/2013
SinuTrain for SINUMERIK Operate Machine Configuration Tool
6. Deaktivieren Sie im Assistent "SinuTrain for SINUMERIK Operate
Machine Configuration Tool" mit dem Schritt "Weitergabeschutz"
das Kontrollkästchen "Maschinenexport unterbinden".
7. Klicken Sie auf die Schaltfläche "Fertig stellen".
Sie erhalten eine Meldung, dass der Weitergabeschutz erfolgreich
aufgehoben ist.
8. Klicken Sie auf die Schaltfläche "OK", um den Vorgang
abzuschließen.
Hinweis
Wenn der Hinweis auf die erfolgreiche Erstellung eines Weitergabeschutzes in
Zukunft nicht mehr angezeigt werden soll, aktivieren Sie das Kontrollkästchen
"Diesen Hinweis nicht wieder anzeigen".
Über den Menübefehl Extras > Optionen ... > Configuration Tool schalten Sie diesen
Hinweis für zukünftige Einstellungen eines Weitergabeschutzes wieder ein.
Training und Programmierung
6FC5095-0AC50-0YP0, 01/2013 37
4 Ergänzende Dokumentationen
4.1 Bedienhandbücher und Trainingsanleitungen
Bei der Bedienung in SinuTrain haben Sie die Möglichkeit, die kontextsensitive
Online-Hilfe von SINUMERIK Operate über die HELP-Taste zu verwenden.
Zusätzlich stehen ergänzende und weiterführende Bedienhandbücher und
Trainingsunterlagen in sechs Sprachen (Deutsch, Englisch, Französisch, Italienisch,
Spanisch, Chinesisch vereinfacht) zur Verfügung.
Hinweis
Ist eine fremdsprachige Version eines Dokumentes nicht verfügbar, steht Ihnen
alternativ die englische Ausgabe zur Verfügung.
Bedienanleitungen und Trainingsunterlagen
● Einfacher Fräsen mit ShopMill
– Grundlagen zu Fräsen
– Handhabung des Programms
– Schritt-für-Schritt-Anleitungen zur Programmierung und Bearbeitung
verschiedener Beispiele
● Einfacher Drehen mit ShopTurn
– Grundlagen zu Drehen
– Handhabung des Programms
– Schritt-für-Schritt-Anleitungen zur Programmierung und Bearbeitung
verschiedener Beispiele
● Fräsen
– Ausführliches Bedienhandbuch für SINUMERIK Operate auf SINUMERIK
840D sl/828D mit der Ausprägung Fräsen.
● Drehen
– Ausführliches Bedienhandbuch für SINUMERIK Operate auf SINUMERIK
840D sl/828D mit der Ausprägung Drehen.
● Universal
– Ausführliches Bedienhandbuch für SINUMERIK Operate auf SINUMERIK
840D sl mit der Ausprägung Universal (ohne Zyklenbeschreibungen).
● Grundfunktionen
– Ausführliches Funktionshandbuch mit Beschreibung von SINUMERIK
Grundfunktionen.
Training und Programmierung
38 6FC5095-0AC50-0YP0, 01/2013
Ergänzende Dokumentationen
● G-Code-Programmierung
– Ausführliches Programmierhandbuch mit Beschreibung sämtlicher Parameter.
● Programmierhandbuch Grundlagen
– Programmierhandbuch für Anwender mit Grundkenntnissen in Bohr-, Fräs-
und Drehbearbeitungen.
– Einfache Programmierbeispiele, die auch nach DIN 66025 bekannte Befehle
und Anweisungen erläutert.
● Funktionshandbuch ISO Dialekte
– Beschreibung für die Inbetriebnahme und Abarbeitungsmöglichkeit von
Teileprogrammen externer CNC-Systeme.
● Programmierhandbuch ISO Fräsen
– Ausführliche Beschreibung der Besonderheiten der Programmierung im ISO-
Mode für die Ausprägung Fräsen.
Programmierhandbuch ISO Drehen
– Ausführliche Beschreibung der Besonderheiten der Programmierung im ISO-
Mode für die Ausprägung Drehen
● CAD Reader
– Handhabung des Programms
– Anleitung anhand eines Anwendungsbeispiels
Training und Programmierung
6FC5095-0AC50-0YP0, 01/2013 39
A Anhang
A.1 Menübefehle
Zur Bedienung von SinuTrain stehen folgende Menübefehle zur Verfügung:
Menü Menübefehle Funktion
Datei Neu... Startet den Assistent für die
Maschinenkonfiguration.
Löschen Löscht eine ausgewählte
SinuTrain-Maschine.
Importieren… Öffnet den "Assistent für die
Maschinenkonfiguration", um
abgelegte und gesicherte
Maschinen in die SinuTrain-
Maschinenliste aufzunehmen.
Exportieren… Öffnet den "Assistent für die
Maschinenkonfiguration", um
Maschinenkonfigurationen aus der
SinuTrain-Maschinenliste zu
exportieren.
Seite einrichten... Öffnet das Fenster "Seite
einrichten".
Hier legen Sie Seitenränder und
Druckbereich fest und wählen die
Darstellungsform der NC-
Programme.
Drucken Druckt Programme entsprechend
der Festlegungen in "Seite
einrichten" aus dem Editor des
SINUMERIK Operate.
Beenden Beendet SinuTrain for SINUMERIK
Operate.
Training und Programmierung
40 6FC5095-0AC50-0YP0, 01/2013
Anhang
Menü Menübefehle Funktion
Ansicht Vollbild Hier wählen Sie zwischen
Fensteransicht und
Vollbilddarstellung.
Maschine Starten Startet die im Auswahlfeld der
SinuTrain-Maschinenliste gewählte
Maschinenkonfiguration.
Neu starten Die SinuTrain-Maschine wird
heruntergefahren und anschließend
wieder automatisch gestartet.
Herunterfahren Fährt die SinuTrain-Maschine
herunter.
Die SinuTrain-Maschinenliste bleibt
geöffnet.
Einstellungen… Öffnet das Fenster "Einstellungen",
in dem Sie Sprache und Auflösung
der SINUMERIK Operate
Oberfläche einstellen.
Lizenzverfügbarkeit prüfen Prüft, ob für die ausgewählte
SinuTrain-Maschine eine
ausreichende Lizenz vorhanden ist.
Lizenzinformationen… Zeigt an, welche Lizenzen für die
ausgewählte Maschine verwendet
werden können.
Extras Language Update Tool Ruft das Language Update Tool
auf.
Machine Configuration Tool Ruft das SinuTrain for SINUMERIK
Operate Machine Configuration
Tool auf.
Der Menüeintrag ist nur vorhanden,
wenn das Add-on SinuTrain for
SINUMERIK Operate Machine
Configuration Tool installiert ist.
Lizenzverfügbarkeiten prüfen Prüft die Lizenzverfügbarkeit für
alle in der Maschinenliste
verfügbaren
Maschinenkonfigurationen.
Training und Programmierung
6FC5095-0AC50-0YP0, 01/2013 41
Anhang
Menü Menübefehle Funktion
Optionen... Sprache Hier haben Sie die Möglichkeit, die
Sprache der SinuTrain-Oberfläche
zu ändern.
Hinweise Aktiviert bzw. deaktiviert
Hinweismeldungen in SinuTrain for
SINUMERIK Operate (z.B. Hinweis
auf möglichen Datenverlust beim
Löschen einer SinuTrain-
Maschine).
Hilfe Hilfethemen Öffnet die Online-Hilfe für SinuTrain
for SINUMERIK Operate.
Werkzeuge Machine Öffnet die Online-Hilfe für SinuTrain
Configuration for SINUMERIK Operate Machine
Tool Configuration Tool.
Der Menüeintrag ist nur vorhanden,
wenn das SinuTrain for
SINUMERIK Operate Machine
Configuration Tool installiert ist.
Training und Programmierung
42 6FC5095-0AC50-0YP0, 01/2013
Anhang
Menü Menübefehle Funktion
Info... Öffnet das Informationsfenster
"Über SinuTrain for SINUMERIK
Operate".
Hier erfahren Sie die
Produktversion des installierten
SinuTrain for SINUMERIK Operate.
Der Bereich "Installierte
Werkzeuge" enthält die Versionen
aller installierten Add-On-
Komponenten (z.B. SinuTrain for
SINUMERIK Operate Machine
Configuraion Tool).
Die Schaltfläche "Erweitert..." öffnet
einen Dialog mit einer Übersicht
aller installierten
Komponentenversionen.
Über die Schaltfläche "Kopieren"
besteht die Möglichkeit, alle
Versionsinformationen in die
Zwischenablage zu kopieren, um
sie beispielweise in eine Mail bei
der Klärung eines Problemfalls
einzufügen.
Training und Programmierung
6FC5095-0AC50-0YP0, 01/2013 43
Anhang
A.2 Kontextmenü
In der Maschinenliste steht Ihnen ein Kontextmenü mit folgenden Befehlen zur
Verfügung:
Menübefehle Funktion
Starten Startet die im Auswahlfeld der SinuTrain-Maschinenliste
gewählte Maschinenkonfiguration.
Exportieren… Öffnet den "Assistent für die Maschinenkonfiguration", um
Maschinenkonfigurationen aus der SinuTrain-
Maschinenliste zu exportieren.
Löschen Löscht eine ausgewählte SinuTrain-Maschine.
Einstellungen… Öffnet das Fenster "Einstellungen", in dem Sie Sprache
und Auflösung der SINUMERIK Operate Oberfläche
einstellen.
Lizenzverfügbarkeit Prüft, ob für die ausgewählte SinuTrain-Maschine eine
prüfen ausreichende Lizenz vorhanden ist.
Lizenzinformationen… Zeigt an, welche Lizenzen für die ausgewählte Maschine
verwendet werden können.
Training und Programmierung
44 6FC5095-0AC50-0YP0, 01/2013
Anhang
A.3 Symbolübersicht für SinuTrain
In der Funktionsleiste der Maschinenliste von SinuTrain stehen folgende Symbole
zur schnellen Anwahl von wichtigen Funktionen zur Verfügung.
Symbol Bedeutung
Start
Startet die aus der Liste gewählte Maschine.
Import
Öffnet das Fenster des Assistenten für die
Maschinenkonfiguration, mit dem Sie eine bereits angelegte
Konfiguration importieren.
Export
Öffnet das Fenster des Assistenten für die
Maschinenkonfiguration, mit dem Sie eine angelegte
Konfiguration exportieren.
Neu
Öffnet den Assistenten für die Maschinenkonfiguration.
Löschen
Löscht eine gewählte Maschinenkonfiguration.
Einstellungen
Öffnet das Fenster "Einstellungen", in dem Sie die Einstellungen
für Sprache und Auflösung der SINUMERIK Operate Oberfläche
vornehmen.
Training und Programmierung
6FC5095-0AC50-0YP0, 01/2013 45
Anhang
A.4 Statussymbole für SinuTrain-Lizenzen
Folgende Symbole geben Auskunft über das Vorhandensein bzw. die Gültigkeit von
Lizenzen der Maschinen.
Statussymbol Bedeutung
Gültige Lizenz ist vorhanden
Es ist keine gültige Lizenz vorhanden
Es ist eine gültige Testlizenz vorhanden
Status der Lizenz ist nicht bekannt
Training und Programmierung
46 6FC5095-0AC50-0YP0, 01/2013
Anhang
A.5 Bedienung mit PC-Standardtastatur
Zur Bedienung von SinuTrain SINUMERIK Operate stehen folgende Tasten und
Tastenkombinationen zur Verfügung.
PC-Tastatur Funktion
<F1> ... <F8> Horizontale Softkeys 1 bis 8
Shift + <F1> ... <F8> Vertikale Softkeys 1 bis 8
<F9>
Shift + <F9>
<F10>
Shift + <F10>
<F11>
<F12>
<Bild ↑>
<Bild ↓>
<Enter>
<Einfg>
Training und Programmierung
6FC5095-0AC50-0YP0, 01/2013 47
Anhang
PC-Tastatur Funktion
Ziffernblock <5>
<Esc>
<Strg> + <Alt> + <Shift> +
<1>
<Strg> + <Alt> + <Shift> + Die laufende SinuTrain-Maschine wird
<2> heruntergefahren.
<Strg> + <Alt> + <Shift> +
<3>
<Strg> + <Alt> + <Shift> +
<4>
<Strg> + <Alt> + <Shift> +
<5>
<Strg> + <Alt> + <Shift> +
<6>
<Strg> + <Alt> + <Shift> +
<7>
<Strg> + <Alt> + <Shift> +
<8>
Siemens AG
Industry Sector
Postfach 48 48
90026 NÜRNBERG
Training und Programmierung Training und Programmierung
48
6FC5095-0AC50-0YP0, 01/2013 6FC5095-0AC50-0YP0, 01/2013
SINUMERIK
SinuTrain for SINUMERIK Operate
Training and Programming
Compact User Manual
Preface
Welcome to the SinuTrain for SINUMERIK Operate - Training and programming at
the PC.
The training software SinuTrain for SINUMERIK Operate teaches you how to operate
and program the 840D sl control system / 828D.
SinuTrain for SINUMERIK Operate - Training and programming
This documentation supports you step-by-step for the following tasks:
● Installing the training software from DVD
● Transferring the license
● Starting the program
● Selecting the machine tool
● Starting simulation
What groups does SinuTrain for SINUMERIK Operate address?
SinuTrain for SINUMERIK Operate is designed for basic and further training of the
following target groups:
● First time users, users changing over from a different system
● Training managers, trainers
● Sales personnel for customer presentations
● CNC programmer for work preparation
© Siemens AG 2010 - 2013. All rights reserved
6FC5095-0AC50-0YP0, 01/2013 49
Preface
Information
Information on the following topics is available at
http://www.siemens.com/motioncontrol/docu:
● Ordering documentation
Here you can find an up-to-date overview of publications.
● Downloading documentation
Links to more information for downloading files from Service & Support.
● (online) research in the documentation
Information on DOConCD and direct access to the publications in DOConWEB.
● Compile customized documentation
My Documentation Manager provides you with a range of features for generating
your own machine documentation.
See also http://www.siemens.com/mdm
● Training and FAQs
Information on our range of training courses and FAQs (frequently asked
questions) is available via the page navigation.
Legal basics
This software (SinuTrain™) is used to generate and simulate NC programs on a PC
based on the DIN 66025 programming language as well as the ShopMill, ShopTurn
and language commands, type Sinumerik™ 828D and 840D sl. The programs
generated with the software must only be used on machine tools for production if the
software (SinuTrain/JobShop), on which the generated program should run, has
been adapted to Sinumerik.
This adaptation must be professionally performed by authorized personnel, e.g. by
Siemens, by machine tool OEMs or by dealers; when carrying out any adaptation
work, the specifications of Siemens and the machine tool OEM must always be
carefully observed. Otherwise, the machine tool could malfunction.
Otherwise, for customers in Germany, the "Allgemeinen Bedingungen zur
Überlassung von Software für Automatisierungs- und Antriebstechnik an
Lizenznehmer mit Sitz in Deutschland" applies for the software and for customers
outside Germany "General License Conditions for Software Products for Automation
and Drives for Customers with a Seat or Registered Office outside of Germany".
Training and Programming
50 6FC5095-0AC50-0YP0, 01/2013
Preface
Technical Support
If you have any technical questions, please contact our hotline:
Europe / Africa
Phone +49 0911 895 7222
Fax +49 0911 895 7223
0.14 €/min from the German landline; cell phone charges may vary.
Internet http://www.siemens.com/automation/support-request
Americas
Phone +1 423 262 2522
Fax +1 423 262 2200
E-mail mailto:techsupport.sea@siemens.com
Asia / Pacific
Phone +86 1064 757 575
Fax +86 1064 747 474
E-mail mailto:support.asia.automation@siemens.com
Note
Country-specific telephone numbers for technical support are provided under the
following Internet address:
http://www.automation.siemens.com/partner
Questions about the manual
If you have any queries (suggestions, corrections) in relation to this documentation,
please fax or e-mail us:
Fax +49 9131- 98 2176
E-mail mailto:docu.motioncontrol@siemens.com
Internet address
http://www.cnc4you.siemens.com
Training and Programming
6FC5095-0AC50-0YP0, 01/2013 51
1 Introduction
The training software SinuTrain for SINUMERIK Operate (called SinuTrain in the
following) simulates a SINUMERIK 840D sl or SINUMERIK 828D with the
SINUMERIK Operate user interface on your PC.
Note
License
You require a license to use the machines in SinuTrain
True to original representation and behavior
As a result of the true to original representation of the operating panel front, machine
control panel and user interface, SinuTrain facilitates real operation.
● SinuTrain includes a machine control panel with specific functions of a real
control panel (e.g. CYCLE START, operating mode etc.).
● SinuTrain includes an operator panel, with which all of the specific functions of a
real operator panel can be used (hotkey etc.).
● The user interface corresponds to the original interface of SINUMERIK Operate.
● The simulation behaves in precisely the same way as a real control.
● The full functional scope of SINUMERIK Operate on SINUMERIK 840D sl / 828D
is available. Exceptions are the following hardware-related functions and those
that are not permitted:
– Drive functions
– V24 interface
– Series commissioning
– Remote diagnostics
– Safety and PLC functionality
– Ctrl-Energy
● The scope of functions of the SINUMERIK 828D is additionally restricted by the
following functions:
– Service Planner
– Easy Message
– Easy Extend
– Ladder Viewer and Ladder add-on
Training and Programming
52 6FC5095-0AC50-0YP0, 01/2013
Introduction
Saving and printing NC programs
SinuTrain offers the option of saving the NC programs that you have created (G code
and machining step programs).
You also have the option of printing out a program which is opened in the user
interface of SINUMERIK Operate.
Add-On "SinuTrain for SINUMERIK Operate Machine Configuration Tool"
In order to extend the functionality of SinuTrain, the add-on (additional software
component) "SinuTrain for SINUMERIK Operate Machine Configuration Tool" is
available, which is installed together with SinuTrain.
With the "SinuTrain for SINUMERIK Operate Machine Configuration Tool", you
create a SinuTrain machine from a commissioning archive of a real machine – with
which you can practice, learn and program just the same as at the real machine.
You can find information about installing and operating "SinuTrain for SINUMERIK
Operate Machine Configuration Tool" in the Chapter "Working with the machine
configuration tool".
Training and Programming
6FC5095-0AC50-0YP0, 01/2013 53
2 SinuTrain for SINUMERIK Operate
2.1 Installing / uninstalling SinuTrain
2.1.1 System requirements
Hardware
Processor: 1.5 GHz (singlecore)
RAM: 1 GB
Hard disk: 2 GB
DVD drive: For installation using DVD data storage medium
Graphic card: minimum resolution, 640x480 pixels
USB interface
Mouse, keyboard
Operating systems
● Windows XP (32 bit Professional, Home Edition) with Service Pack 3
● Windows 7 (32-bit and 64-bit, Starter, Web Edition and Embedded are not
supported)
Software
Adobe Acrobat Reader®
2.1.2 Licensing using the Automation License Manager
You require a valid license key to start a machine in SinuTrain. This is an integral
part of SinuTrain for SINUMERIK Operate, and is supplied on a USB stick.
A license is not required to use SinuTrain.
Test license
When setting up SinuTrain for the first time, a test license is also installed; this can
only be activated once and expires 60 days after activation. The full functional scope
is available for these 60 days.
Training and Programming
54 6FC5095-0AC50-0YP0, 01/2013
SinuTrain for SINUMERIK Operate
License rules
The following licenses are available with which respective machines can be
operated:
● SinuTrain for SINUMERIK Operate
No restrictions of use from time and functional perspectives.
● SinuTrain for SINUMERIK Operate Upgrade
No restrictions of use from time and functional perspectives.
Can be used in conjunction with a valid SinuTrain license.
● SinuTrain for SINUMERIK Operate Student
No restrictions of use from a functional perspective.
License is only valid for a limited time.
● SinuTrain for SINUMERIK Operate Trial
No restrictions of use from a functional perspective.
Test license is only valid for a limited time.
The licenses allow the following machine configurations to be emulated:
Single or multi-channel machines for any technology (turning, milling, universal) or
828D BASIC machines for any technology (turning, milling)
For all licenses, the expansion technology can be set as required.
Transferring the license using the Automation License Manager
Precondition: USB stick with the license to be transferred.
1. Start the Automation License Manager via the icon or from the Start menu.
The Automation License Manager opens.
2. Insert the USB stick.
"Removable Disk" appears below "Own Computer".
3. Select the entry "Removable Disk" on the lefthand side.
On the right-hand side you can see the available licenses on the USB stick.
4. Transfer the license by dragging it and dropping it onto the local hard disk or use
the righthand mouse key.
- OR -
In the shortcut menu, please select "Transfer... ".
5. In the window that opens, select where the license should be transferred to
(target).
Training and Programming
6FC5095-0AC50-0YP0, 01/2013 55
SinuTrain for SINUMERIK Operate
After the license has been transferred, this is shown on the target drive.
Note
The test license only appears in the Automation License Manager once it has been
activated.
2.1.3 Installing SinuTrain
Precondition
You require a license key to start and work with machines that have been created.
This must be transferred to the PC before starting a machine for the first time. When
installing SinuTrain, an additional program is installed for this purpose – the
Automation License Manager. The license key is transferred to the PC using the
Automation License Manager.
Note
You cannot start any machine as long as there is no valid license.
The SinuTrain for SINUMERIK Operate software product comprises various software
components that in some cases have their own setup (e.g. Automation License
Manager).
General setup
In a general setup, initially the Automation License Manager and SinuTrain are
installed. The CAD reader is then optionally installed.
Procedure
1. Double-click the setup.exe in the root directory of the DVD.
Under Windows 7, when the user account control is activated, after a double-click
on setup.exe, initially a system prompt is issued. With this prompt, you agree that
setup can make changes to your system; however, this prompt comes from
Windows and is not a component created by Siemens. Confirm this dialog and
proceed with the installation as described in the following points.
2. Select the setup language and click on the "Next >" button.
3. Read the notes and click on the "Next >" button.
4. Read the product notes and click on the "Readme" button.
5. Read the readme that opens, then close it and click on the "Next >" button.
6. Select the languages in which you wish to install SinuTrain for SINUMERIK
Operate .
Training and Programming
56 6FC5095-0AC50-0YP0, 01/2013
SinuTrain for SINUMERIK Operate
The selected languages are available in SinuTrain as well as SINUMERIK
Operate.
7. Accept the license conditions as well as the security notes by activating the
checkbox and then click on the "Next >" button.
8. In the "Programs" window, activate the checkbox and click on the "Next>" button.
If you wish to change the installation path of the individual products, select the
specific product, click on the "Browse" button and select the required folder in the
next window.
Note
Before installing SinuTrain, under certain circumstances, system updates are
automatically installed, which may make it necessary to restart the computer.
Setup is automatically continued after the PC restarts.
9. The installation of SinuTrain and Automation License Manager then starts.
Once SinuTrain has been installed, you will receive the appropriate information
and the prompt whether the computer should be restarted or not.
10. Activate the "Yes, restart computer now" option if the computer is to be restarted
and then click on the "Exit" button.
The computer is restarted. The installation has then been completed. SinuTrain
and Automation License Manager are ready.
Note
User account control for Windows 7
When querying the user account control, if "unknown" is specified as the issuer and
the upper part of the dialog is not dark blue-green, but orange-yellow, then respond
with no and contact the hotline. All Siemens products released for Windows 7 have a
certificate, where Siemens AG is always specified when querying the issuer.
Note
Click on the "Cancel" button to exit the installation.
Note
We recommend that the installation is not started from a network drive. This is
because problems can be encountered as a result of possibly necessary system
updates.
Training and Programming
6FC5095-0AC50-0YP0, 01/2013 57
SinuTrain for SINUMERIK Operate
2.1.4 Uninstalling SinuTrain
If the SinuTrain for SINUMERIK Operate product is uninstalled, then SinuTrain for
SINUMERIK Operate Machine Configuration Tool is simultaneously uninstalled.
Procedure
1. In the Windows menu, select Start > Settings > Control Panel.
2. Double-click in the list of the control panel on "Software" (Windows XP) or
"Programs and functions" (Windows 7).
The "Change or Remove Programs" button is active.
3. In the software list, select "SinuTrain for SINUMERIK Operate 4.5" and click on
the "Remove" button.
Training and Programming
58 6FC5095-0AC50-0YP0, 01/2013
SinuTrain for SINUMERIK Operate
2.2 Operating SinuTrain
2.2.1 This is how SinuTrain functions
Precondition
SinuTrain for SINUMERIK Operate has been installed.
General sequence
● Start SinuTrain
The machine list of SinuTrain opens.
● Creating a machine
Create a machine in the machine list.
To start, select a machine of the appropriate type using templates
(Turning, Milling, Universal).
Then define the designation, language and resolution of the
SINUMERIK Operate user interface.
● Starting a machine
The machine simulation opens with operator panel and user
interface SINUMERIK Operate, machine control panel with feed
and spindle override and CNC keyboard.
● Simulating a machine
You can now operate the simulated machine just like a real
machine and generate programs, for example.
Training and Programming
6FC5095-0AC50-0YP0, 01/2013 59
SinuTrain for SINUMERIK Operate
2.2.2 Machine list
In the machine list, you create machines - and parameterize and manage the
machine configurations with which you train.
1 SinuTrain menu
2 Toolbar with symbols for important functions
3 All of the machines that have been created are displayed.
Training and Programming
60 6FC5095-0AC50-0YP0, 01/2013
SinuTrain for SINUMERIK Operate
You obtain the following information in the list:
● Machine
Machine name, which you assigned when configuring in the "Settings" step
under "General".
● Description
Brief description of the machine, which you enter during the configuration
in the "Settings" step under "General".
● Technology
Indicates the type of machine, depending on the selected standard
configuration:
– 840D sl: Universal
– 840D sl: Turning
– 840D sl: Milling
– 828D: Turning
– 828D: Milling
● License availability
Shows the licensing state of the machine. Following license states are
possible:
– green check mark: a full license is available
– red X: no valid license is available
– yellow clock: a valid test license is available
– black dash: the license status is unknown
● Used the last time
Specifies the time when the machine was shut down the last time.
● Generated on
Specifies the time when the machine configuration was originally created.
See also
Menu commands (Page 86)
Overview of symbols for SinuTrain (Page 90)
Status symbols for SinuTrain licenses (Page 91)
Training and Programming
6FC5095-0AC50-0YP0, 01/2013 61
SinuTrain for SINUMERIK Operate
2.2.3 Screen layout of the machine simulation
User interface of SinuTrain
1 SinuTrain menu
2 SINUMERIK Operate user interface
3 Operator controls of an operator panel
4 Machine control panel with feed and spindle override
Training and Programming
62 6FC5095-0AC50-0YP0, 01/2013
SinuTrain for SINUMERIK Operate
2.2.4 Changing the SinuTrain language
You have the option of changing over the language (German, English, French,
Spanish, Italian, Chinese simplified) of the SinuTrain user interface.
All of the languages installed when setting up or those subsequently installed using
the Language Update Tool, can be selected.
Procedure
● Select the menu command Tools > Options > Language.
Note
Changing the language of SINUMERIK Operate
In SINUMERIK Operate you can change the language of the SINUMERIK Operate
user interface using the shortcut key <CTRL + L> or in the "Commissioning"
operating area, using the "Change language" softkey.
See also
Installing additional languages for SINUMERIK Operate (Page 64)
2.2.5 Changing the screen view
Select between full screen and window view.
Window view
You have the option of moving, minimizing, maximizing and restoring the SinuTrain
window.
If the screen size is not large enough to display the component, then a lower and
possibly a side scroll bar are displayed.
Full screen
Only SinuTrain for SINUMERIK Operate is visible on the screen.
Procedure
● Select the menu command View > Full screen.
Training and Programming
6FC5095-0AC50-0YP0, 01/2013 63
SinuTrain for SINUMERIK Operate
2.2.6 Installing additional languages for SINUMERIK Operate
You have the option of installing additional languages, e.g. missing standard
languages or special languages for the SINUMERIK Operate user interface.
Installing standard languages for SINUMERIK Operate
If you install a standard language (English, French, Italian, Spanish, simplified
Chinese), then the SinuTrain language is also installed. You then have access to the
online help for SinuTrain for SINUMERIK Operate as well as the supplementary
documentation in the respective language.
Additional language packages
Additional language packages can be downloaded from the following Internet
address:
http://www.cnc4you.siemens.com
Procedure
1. Select the menu command Tools > Language Update Tool.
The "Language Update Tool" window opens.
2. Click on the button "...", to open the path to archive the language
packages.
3. Select the required language file (*.slf) and click on the "Open"
button.
You return to "Language Update Tool" window.
The archive path is entered, the selected language is displayed
and marked with a flag symbol. The software version of the
SINUMERIK Operate language package is displayed.
4. Click on the "Install" button.
A progress indicator indicates the installation process.
You receive a message after successful installation.
5. Click on the "OK" button to complete the installation.
Note
After the note regarding successful installation, you have the option of disabling
future installations of language packages. To do this, activate the checkbox "Do not
display this note again".
Reactivate this note for future installations using the menu command Tools > Options
... > Notes.
Training and Programming
64 6FC5095-0AC50-0YP0, 01/2013
SinuTrain for SINUMERIK Operate
2.3 Working with SinuTrain
2.3.1 Starting and exiting SinuTrain
Start SinuTrain
1. Select the menu command Programs > SinuTrain for SINUMERIK
Operate 4.5 > SinuTrain.
- OR -
Double-click on the SinuTrain symbol on your desktop.
2. Select the language in which you wish to open SinuTrain for
SINUMERIK Operate.
Note: This selection window is only displayed when first starting
SinuTrain.
SinuTrain for SINUMERIK Operate opens and displays a note
regarding use.
3. Click on the "Start" button.
The SinuTrain machine list opens.
Note
You have the option of deactivating the use note when SinuTrain starts in the future.
To do this, activate the checkbox "Do not display this note again".
Reactivate this note when starting the program in the future using the menu
command Tools > Options ... > Note
Exiting SinuTrain
Select the menu command File > Exit.
SinuTrain closes.
Note
If you close SinuTrain with the machine running, then this is shut
down in a controlled manner.
Training and Programming
6FC5095-0AC50-0YP0, 01/2013 65
SinuTrain for SINUMERIK Operate
2.3.2 Starting and shutting down a machine.
Precondition
Machine configurations are available in the machine list.
Starting a machine
The SinuTrain machine list is open.
1. In the selection list, select the required machine.
2. In the toolbar, click on the "Start" symbol.
- OR -
Select the menu command Machine > Start.
The machine simulation with operator panel and user interface
SINUMERIK Operate, machine control panel with feed and
spindle override and CNC keyboard opens.
3. You operate SINUMERIK Operate using a mouse or a standard
keyboard.
4. When operating SINUMERIK Operate, click on the <HELP> key
or press key <F12> to obtain context-sensitive online help for the
Window and the input forms of SINUMERIK Operate.
Shutting down the machine
Select the menu command Machine > Shut down, if you wish to
exit the actual machine configuration.
You return to the SinuTrain machine list.
Restarting the machine
Select the menu command Machine > Restart, if you wish to
restart the actual machine configuration - for instance, after
changing machine data.
The machine shuts down and is then immediately run up again.
Training and Programming
66 6FC5095-0AC50-0YP0, 01/2013
SinuTrain for SINUMERIK Operate
2.3.3 Creating a machine
A Wizard simplifies generating the required machine.
You can see the status of the machine generation at a glance using the symbols in
the wizards for the machine configuration.
Symbol Significance
Machining step not yet executed
Currently pending machining step
Machining step completed
Machine configuration
You have the following options when creating a machine:
● New machine from a template
The standard configurations supplied for lathes and milling machines form the
basis.
● New machine from an existing machine configuration
Basis is a machine configuration created by you which already exists in the
SinuTrain machine list.
● New machine from an imported machine configuration
The basis is an exported machine configuration, which you import and modify.
Creating a machine from a standard configuration
1. Click on the "New" symbol.
- OR -
Select the menu command File > New....
The "wizard for the machine configuration" dialog opens to select
a task.
The option field "Generate a new machine configuration from a
template" is activated.
Training and Programming
6FC5095-0AC50-0YP0, 01/2013 67
SinuTrain for SINUMERIK Operate
2. Click on the "Next >" button.
3. In the "wizard for the machine configuration", in the "Machine
selection" field, select the machine version (e.g. simple vertical
milling machine).
4. Click on the "Next >" button.
5. In the "Wizard for machine configuration", select the required
settings (general, language and resolution) and enter the machine
name and possibly a brief description, define the language and
select the machine interface resolution.
6. Click on the "Finish" button.
The newly created machine is inserted in the list of machine
configurations.
Creating a machine from an existing configuration
1. Click on the "New" symbol.
- OR -
Select the menu command File > New....
2. In the "Wizard for machine configuration", activate the option field
"Generate new machine configuration from existing machine
configuration".
3. Click on the "Next >" button.
4. In the "Wizard for machine configuration", in the "Machine
selection" field, select the machine that you require and change
the required settings (see "Generate machine from the standard
configuration", steps 4 to 6).
Training and Programming
68 6FC5095-0AC50-0YP0, 01/2013
SinuTrain for SINUMERIK Operate
Creating a machine from an imported configuration
Precondition: You have exported machine configurations as
backup or as starting point for subsequent machine
configurations.
1. Click on the "Import" symbol.
- OR -
Select the menu item File -> Import.
2. In the "Wizard for machine configuration", the option field "Import
a machine configuration" is activated.
3. Click on the "Next >" button.
4. Click on the button "...", to open the path to archive the exported
configurations.
5. Select the required machine configuration file that has been
exported (*.set) and click on the "Open" button.
You return to the Wizards. The archiving path has been entered.
6. Click on the "Next >" button.
7. In the "wizard for the machine configuration", change the required
settings and complete the configuration (see "Generate machine
from standard configuration" steps 5 and 6).
See also
Exporting a machine configuration (Page 71)
Training and Programming
6FC5095-0AC50-0YP0, 01/2013 69
SinuTrain for SINUMERIK Operate
2.3.4 Deleting a machine
If you do not require a machine configuration any longer, you may delete it from the
selection list of the SinuTrain machines.
Procedure
1. Select the message that you wish to remove from the selection
list.
2. Click on the "Delete" symbol.
- OR -
Select the menu command File > Delete.
3. Confirm the note regarding the possible loss of data with "OK"
and click in the subsequent prompt dialog box on the "Yes" button
to delete the machine.
Note
SinuTrain machine with user data
When deleting a machine, all user data (e.g. NC programs, work offsets etc.) are lost.
The data associated with a deleted machine cannot be restored.
Note
You have the option of disabling the note regarding data loss for future delete
operations. To do this, activate the checkbox "Do not display this note again".
Reactivate this note for future delete operations using the menu command Tools>
Options ... > Notes.
Training and Programming
70 6FC5095-0AC50-0YP0, 01/2013
SinuTrain for SINUMERIK Operate
2.3.5 Exporting a machine configuration
You have the option of exporting machines that you have configured in order to back
them up. The exported machine configurations are available to you as a starting point
for later machine configurations or as a back-up copy. To do this, import the saved
machine configuration file.
Exported machine configurations allow you to exchange these between two
computers or to subsequently import them into more recent SinuTrain versions.
Note
The function "Export machine configuration" is not available for 828D BASIC
machines.
Procedure
The SinuTrain machine list is open, and you have configured
machines according to your requirements.
1. Click on the "Export" symbol.
- OR -
Select the menu item File -> Export.
The "wizard for the machine configuration" dialog opens to select
a task. The option field "Exporting a machine configuration" has
been activated.
2. Click on the "Next >" button.
3. In the "Wizard for machine configuration", in the "Machine
selection" field, select the required machine and click on the "Next
>" button.
4. In the "Wizard for machine configuration", click on the button "...".
The "Save as" window opens.
5 Navigate to the archiving location required and click on "Save".
6. In the Wizard, click on the "Finish" button.
A progress indicator indicates the export process.
You receive a message after the operation has been successfully
completed.
The machine configuration file (*.set) is saved. The file can be
reimported at any time.
Training and Programming
6FC5095-0AC50-0YP0, 01/2013 71
SinuTrain for SINUMERIK Operate
Note
For future machine export operations, you have the option of deactivating the note
regarding the successful export. To do this, activate the checkbox "Do not display
this note again".
Reactivate this note for future export operations using the menu command Tools >
Options... > Notes.
See also
Creating a machine (Page 67)
2.3.6 Changing machine settings
You have the option of changing the following settings for a machine settings:
● General
– Machine name
– Description
● Language
Machine interface language (German, English, French, Spanish, Italian, simplified
Chinese). Only those languages are available for selection that were also selected
when installing the system.
If you have a subsequently installed special languages using the Language Update
Tool then these are also available for selection.
● Resolution
Resolution of the machine interface
– 640x480
– 800x600
– 1024x768
– 1280x1024
Note
For 828D BASIC machines, only the resolution 640x480 of the machine interface
is available.
Procedure
Training and Programming
72 6FC5095-0AC50-0YP0, 01/2013
SinuTrain for SINUMERIK Operate
1. In the SinuTrain machine list, select the machine for which you
wish to change the settings.
2. Click on the "Settings" symbol.
- OR -
Select the menu command Machine > Settings...
3. In the lefthand selection window, select the required setting option
and enter the new name or brief description, select the required
language and/or define the size of the user interface of
SINUMERIK Operate.
4. Click on "OK" to confirm your entries.
2.3.7 Printing-out a program
You have the option of printing out the contents of text files (for example, NC
programs) using a printer configured at the PC (local printer, network printer) directly
via SinuTrain from the SINUMERIK Operate user interface.
You can print G code programs as well as ShopMill / ShopTurn machining step
programs using G code.
Page setup
You can configure and define the print layout in the "Page setup" window; this
defines the scope of the NC programs to be printed.
Note
The function "Print program" is not available for 828D BASIC machines.
Settings Effect
Margins Here you define the margins of the printout.
(mm) Left: Right: Defines the distance between the upper,
Top: Bottom: lower, righthand and lefthand side of the
page and the particular edge of the lines in
mm.
Print Here you define the scope of the program
area printout.
Everything Defines that the complete NC program is
printed.
Training and Programming
6FC5095-0AC50-0YP0, 01/2013 73
SinuTrain for SINUMERIK Operate
Settings Effect
Lines Defines the lines of the NC program that
From: to: are to be printed.
Selected range Defines that the part of the NC program
selected in the editor is printed.
Open blocks Defines that when using program blocks,
the program sets in the blocks are also
printed out.
Printing cycles as G code Defines that sequence programs
(ShopMill/ShopTurn) are printed out as G
code.
Procedure
1. In the archive folder of the program manager, select the program
that you wish to print out.
2. Position the cursor on the program and click on the "Open"
softkey.
Program opens in the editor.
3. Select the menu command File > Page setup.
4. Enter the distances for the margins in the "Page setup" window,
define the print range and the representation type of the program
and click on the "OK" button to confirm your entries.
6. Select the menu command File > Print.
The "Print" dialog box with the activated standard printer opens
(local printer, network printer).
7. Click the "Print" button.
Depending on the print range that has been defined, the complete
program, a certain number of lines of the program or a selected
range of the program is printed.
Training and Programming
74 6FC5095-0AC50-0YP0, 01/2013
3 SinuTrain for SINUMERIK Operate
Machine Configuration Tool
3.1 Installing / uninstalling the Machine
Configuration Tool
3.1.1 Overview
Using the SinuTrain for SINUMERIK Operate Machine Configuration Tool you create
a SinuTrain machine from the commissioning archive of a real machine. This means
that you have the opportunity of practicing, learning and programming at an image of
a real, existing machine.
You also have the option to parameterize transmission protection for exported
SinuTrain for SINUMERIK Operate machine data.
Note
The parameter assignments taken from the commissioning archive are only valid for
the machine configuration that has been created.
Note
Licensing
You require a license to operate SinuTrain for SINUMERIK Machine Configuraion
Tool . The tool cannot be started without this license.
Transferring a license
Together with SinuTrain for SINUMERIK Operate Machine Configuration Tool you
receive a USB stick with the license to be transferred.
The Automation License Manager is used to transfer the license.
See also
Licensing using the Automation License Manager (Page 54)
Training and Programming
6FC5095-0AC50-0YP0, 01/2013 75
SinuTrain for SINUMERIK Operate Machine Configuration Tool
3.1.2 System preconditions
Hardware
Processor: 1.5 GHz (singlecore)
RAM: 1 GB
Hard disk: 2 GB
DVD drive: For installation using DVD data storage medium
Graphic card: minimum resolution, 640x480 pixels
USB interface
Mouse, keyboard
Operating systems
● Windows XP (32 bit Professional, Home Edition) with Service Pack 3
● Windows 7 (32-bit and 64-bit, Editions Starter, Web Edition and Embedded are
not supported)
Software
Adobe Acrobat Reader®
SinuTrain for SINUMERIK Operate
3.1.3 Installing the Machine Configuration Tool
Preconditions
You have purchased SinuTrain for SINUMERIK Operate Machine Configuration Tool.
In order to use SinuTrain for SINUMERIK Operate Machine Configuration Tool, you
must install SinuTrain for SINUMERIK Operate.
Note
For a successful installation, SinuTrain for SINUMERIK Operate and SinuTrain for
SINUMERIK Operate Machine Configuration Tool must be the same version.
SinuTrain for SINUMERIK Operate Machine Configuration Tool can only be installed,
ifSinuTrain for SINUMERIK Operate has not been started.
Training and Programming
76 6FC5095-0AC50-0YP0, 01/2013
SinuTrain for SINUMERIK Operate Machine Configuration Tool
Procedure
1. Double-click the setup.exe in the root directory of the DVD.
2. Select the setup language and click on the "Next >" button.
3. Read the notes and click on the "Next >" button.
4. Read the product notes and click on the "Readme" button.
5. Read the readme that opens, then close it and click on the "Next >" button.
6. Accept the conditions of the license agreement and click on the "Next >" button.
7. The installation of SinuTrain for SINUMERIK Operate Machine Configuration Tool
begins.
8. You will receive the appropriate information once installation has been completed.
9. Click on the "Finish" button.
3.1.4 Uninstalling the Machine Configuration Tool
The SinuTrain for SINUMERIK Operate Machine Configuration Tool can be
separately uninstalled.
Note
SinuTrain for SINUMERIK Operate Machine Configuration Tool can only be
uninstalled, ifSinuTrain for SINUMERIK Operate has not been started.
If SinuTrain for SINUMERIK Operate is uninstalled, then the SinuTrain for
SINUMERIK Operate Machine ConfigurationTool is also uninstalled.
Procedure
1. In the Windows menu, select Start > Settings > Control Panel.
2. In the control panel list, double click on "Software".
3. The "Change or Remove Programs" button is active.
4. In the software list, select "SinuTrain for SINUMERIK Operate Machine
Configuration Tool 4.5" and click on the "Remove" button.
Training and Programming
6FC5095-0AC50-0YP0, 01/2013 77
SinuTrain for SINUMERIK Operate Machine Configuration Tool
3.2 Using the Machine Configuration Tool
3.2.1 So this is how the Machine Configuration Tool functions
Precondition
SinuTrain for SINUMERIK Operate Machine Configuration Tool is installed.
General sequence - Generate a machine configuration from an archive file
● Start SinuTrain
● Call Machine Configuration Tool
● Select an archive file
● Make the general settings (name, language, resolution)
● Set the transfer protection
● Specify the archive directory
General sequence - Subsequently apply transfer protection to exported machine
configuration
● Start SinuTrain
● Call Machine Configuration Tool
● Select the exported machine file
● Define a password to start the machine
Training and Programming
78 6FC5095-0AC50-0YP0, 01/2013
SinuTrain for SINUMERIK Operate Machine Configuration Tool
3.3 Working with the Machine Configuration Tool
3.3.1 Creating a machine configuration
A Wizard simplifies the process when creating the required machine configuration.
You can see the status of the machine creation at a glance using the symbols in the
wizards for the machine configuration.
Symbol Significance
Machining step not yet executed
Currently pending machining step
Machining step completed
Precondition
A commissioning archive (*.arc) or a SinuTrain for SINUMERIK Operate machine file
(*.set) is available.
Note
Other archive formats, such as e.g. data class archives (*.ard) are not supported.
Procedure
The wizard "SinuTrain for SINUMERIK Operate Machine Configuration Tool" opens
with the step "Task selection". The option button "Machine configuration" is activated.
1. Select Tools > Machine Configuration Tool.
The wizard "SinuTrain for SINUMERIK Operate Machine Configuration Tool"
opens with the step "Task selection".
2. Click on the "Next" button.
3. Click in the wizard "SinuTrain for SINUMERIK Operate Machine Configuration
Tool" with the step "Select archive" on the "..." button.
4. In the "Open" window, via the selection list "Search in", select the storage location
of the stored archive, select the required commissioning archive (*.arc) and click
on the "Open" button.
5. Then select the hardware platform (e.g. NCU720) on which the commissioning
archive was created.
6. Click on the "Next" button.
Training and Programming
6FC5095-0AC50-0YP0, 01/2013 79
SinuTrain for SINUMERIK Operate Machine Configuration Tool
7. In the wizard "SinuTrain for SINUMERIK Operate Machine Configuration Tool",
with the step "Settings", enter the required machine configuration data (name and
description) as well as the resolution of the SINUMERIK Operate user interface.
8. In the wizard "SinuTrain for SINUMERIK Operate Machine Configuration Tool"
with the step "Transfer protection" activate the checkbox "Suppress machine
export" and/or "Password required for machine start" – and if required enter a
password.
9. Click on the "Next" button.
10. In the wizard "SinuTrain for SINUMERIK Operate Machine Configuration Tool"
with the step "Archive Path" click on the "..." button.
11. In the window "Save as", using the selection list "Save in", select the new
machine configuration; if required, enter a new file name and click on the "Save"
button.
12. Click on the "Next" button.
In the wizard "SinuTrain for SINUMERIK Operate Machine Configuration Tool"
you will obtain a summary of all of the important settings of the machine
configuration to be created.
13. Click on the "Finish" button.
You will receive a message that the machine configuration was successfully
generated.
Click on "OK" to complete the operation.
Note
If this note regarding the successful creation of the machine configuration should no
longer be displayed in the future, then activate the checkbox "Do not display this note
again".
Reactivate this note for future machine configurations using the menu command
Tools > Options... > Configuration Tool .
Training and Programming
80 6FC5095-0AC50-0YP0, 01/2013
SinuTrain for SINUMERIK Operate Machine Configuration Tool
3.3.2 Assigning transfer protection to exported machines.
You have the option of subsequently assigning transfer protection to exported
machines.
You must enter the required password in order to start a machine – assigned transfer
protection - in the machine list.
Note
Exported machine files, which were created with a previous version of SinuTrain for
SINUMERIK Operate , cannot be assigned transfer protection.
Precondition
A SinuTrain for SINUMERIK Operate machine file (*.set) is available.
Procedure
1. Select Tools > Machine Configuration Tool.
The wizard "SinuTrain for SINUMERIK Operate Machine
Configuration Tool" opens with the step "Task selection".
2. Activate the option "Add transfer protection" and click on the
"Next" button.
3. Click in the wizard "SinuTrain for SINUMERIK Operate Machine
Configuration Tool" with the step "Machine selection" on the "..."
button.
4. In the "Open" window, via the selection list "Search in", select the
storage location of the exported machines, select the required
machine file (*.set) and click on the "Open" button.
5. Click on the "Next" button.
6. In the wizard "SinuTrain for SINUMERIK Operate Machine
Configuration Tool" with the step "Transfer protection", activate
the checkbox "Password required for machine start".
The input fields "Password" and "Repeat password" can be
edited.
7. Enter the required password in both fields and click on the
"Finish" button.
You will then receive a message that the transfer protection has
been successfully set.
8. Click on "OK" to complete the operation.
Training and Programming
6FC5095-0AC50-0YP0, 01/2013 81
SinuTrain for SINUMERIK Operate Machine Configuration Tool
Note
If the note stating that transfer protection has been successfully set should no longer
be displayed in the future, then activate the checkbox "Do not display this note
again".
Reactivate this note for future settings of a transfer protection using the menu
command Tools > Options... > Configuration Tool .
3.3.3 Removing the transfer protection
You have the option of partially removing transfer protection
Note
Starting password
You cannot subsequently change a starting password that has been assigned.
Precondition
A SinuTrain for SINUMERIK Operate machine file (*.set) has transfer protection.
Procedure
1. Select Tools > Machine Configuration Tool.
The wizard "SinuTrain for SINUMERIK Operate Machine
Configuration Tool" opens with the step "Task selection".
2. Activate the option "Edit transfer protection" and click on the
"Next" button.
3. Click in the wizard "SinuTrain for SINUMERIK Operate Machine
Configuration Tool" with the step "Machine selection" on the "..."
button.
4. In the "Open" window, via the selection list "Search in", select the
storage location of the exported machines, select the required
machine file (*.set) and click on the "Open" button.
5. Click on the "Next" button.
6. In the wizard "SinuTrain for SINUMERIK Operate Machine
Configuration Tool" with the step "Transfer protection", deactivate
the checkbox "Suppress machine export".
7. Click on the "Finish" button.
You will then receive a message that the transfer protection has
been successfully removed.
8. Click on "OK" to complete the operation.
Training and Programming
82 6FC5095-0AC50-0YP0, 01/2013
SinuTrain for SINUMERIK Operate Machine Configuration Tool
Note
If the note stating that transfer protection has been successfully set should no longer
be displayed in the future, then activate the checkbox "Do not display this note
again".
Reactivate this note for future settings of a transfer protection using the menu
command Tools > Options... > Configuration Tool .
Training and Programming
6FC5095-0AC50-0YP0, 01/2013 83
4 Additional documentation
4.1 Operating Manual and training instructions
When using SinuTrain, you have the option of using the context-sensitive online help
of SINUMERIK Operate via the HELP key.
Furthermore, additional and more in depth operating manuals and training
documents are available in six languages (German, English, French, Italian, Spanish,
simplified Chinese).
Note
If a particular foreign language version of a document is not available, then as an
alternative, the English edition is available.
Operating Manuals and Training Documents
● Easy milling with ShopMill
– Milling basics
– Handling the program
– Step-by-step instructions for programming and machining various examples
● Turning made easy with ShopTurn
– Turning basics
– Handling the program
– Step-by-step instructions for programming and machining various examples
● Milling
– Detailed operating manual for SINUMERIK Operate on SINUMERIK 840D
sl/828D, milling version.
● Turning
– Detailed operating manual for SINUMERIK Operate on SINUMERIK 840D
sl/828D, turning version.
● Universal
– Detailed Operating Manual for SINUMERIK Operate on SINUMERIK 840D sl,
Universal version (without cycles description).
● Basic Functions
– Detailed Function Manual with a description of basic SINUMERIK functions.
● G code programming
– Detailed Programming Manual with a description of all parameters.
Training and Programming
84 6FC5095-0AC50-0YP0, 01/2013
Additional documentation
● Programming Manual, Fundamentals
– Programming Manual for users with a basic knowledge about drilling, milling
and turning.
– Simple programming examples that also explain commands and operations
according to DIN 66025.
● Function Manual ISO Dialects
– Description for the commissioning and execution option of part programs
belonging to external CNC systems.
● Programming Manual, ISO milling
– Detailed description of the special issues when programming in the ISO
mode, milling version.
Programming Manual, ISO turning
– Detailed description of the special issues when programming in the ISO
mode, turning version.
● CAD Reader
– Handling the program
– Instructions using an application example
Training and Programming
6FC5095-0AC50-0YP0, 01/2013 85
A Appendix
A.1 Menu commands
The following menu commands are available to operate SinuTrain:
Menu Menu commands Function
File New... Starts the wizard for the machine
configuration.
Deleting Deletes a selected SinuTrain
machine.
Import... Opens the "Wizard for the machine
configuration" to include stored and
backed up machines in the
SinuTrain machine list.
Export... Opens the "Wizard for the machine
configuration", to export machine
configurations from the SinuTrain
machine list.
Page setup... Opens the "Page setup" window.
Here you define the margins and
print range and select the
representation type of the NC
programs.
Print Prints programs corresponding to
what has been defined in "Page
setup" from the SINUMERIK
Operate editor.
Exit Exits SinuTrain for SINUMERIK
Operate.
View Full screen Here you select between a window
view and full screen view.
Training and Programming
86 6FC5095-0AC50-0YP0, 01/2013
Appendix
Menu Menu commands Function
Machine Start Starts the machine configuration
selected in the selection box of the
SinuTrain machine list.
Restart The SinuTrain machine is
automatically shut down and then
automatically restarted.
Shutting down Shuts down the SinuTrain machine.
The SinuTrain machine list remains
open.
Settings… Opens the window "Settings", in
which you can set the language
and resolution of the SINUMERIK
Operate user interface.
Check license availability Checks whether an adequate
license is available for the selected
SinuTrain machine.
License information... Shows which licenses can be used
for the selected machine.
Options Language Update Tool Calls the Language Update Tool .
Machine Configuration Tool Calls the SinuTrain for SINUMERIK
Operate Machine Configuration
Tool.
The menu entry is only listed, if the
add-on SinuTrain for SINUMERIK
Operate Machine Configuration
Tool has been installed.
Check license availabilities Checks the license availability for
all of the machine configurations
included in the machine list.
Options... Language Here you have the option of
changing the language of the
SinuTrain user interface.
Notes Activates or deactivates messages
in SinuTrain for SINUMERIK
Operate (e.g. note regarding a
possible data loss when deleting a
SinuTrain machine).
Training and Programming
6FC5095-0AC50-0YP0, 01/2013 87
Appendix
Menu Menu commands Function
Help Help topics Opens the online help for SinuTrain
for SINUMERIK Operate.
Tools Machine Opens the online help for SinuTrain
Configuration for SINUMERIK Operate Machine
Tool Configuration Tool.
The menu entry is only available if
the SinuTrain for SINUMERIK
Operate Machine Configuration
Tool has been installed.
Info... Opens the information window
"About SinuTrain for SINUMERIK
Operate".
This will tell you the product version
of the installed SinuTrain for
SINUMERIK Operate.
The "Installed tools" area contains
the versions of all of the installed
add-on components (e.g. SinuTrain
for SINUMERIK Operate Machine
Configuraion Tool).
The "Extended... " button opens a
dialog with an overview of all
installed component versions.
By pressing the "Copy" button, you
can copy all of the version
information into the clipboard, for
example to attach this to a mail
when clarifying a problem.
Training and Programming
88 6FC5095-0AC50-0YP0, 01/2013
Appendix
A.2 Context menu
In the machine list there is a context menu with the following commands:
Menu commands Function
Start Starts the machine configuration selected in the selection
box of the SinuTrain machine list.
Export... Opens the "Wizard for the machine configuration", to
export machine configurations from the SinuTrain machine
list.
Deleting Deletes a selected SinuTrain machine.
Settings… Opens the window "Settings", in which you can set the
language and resolution of the SINUMERIK Operate user
interface.
Check license Checks whether an adequate license is available for the
availability selected SinuTrain machine.
License information... Shows which licenses can be used for the selected
machine.
Training and Programming
6FC5095-0AC50-0YP0, 01/2013 89
Appendix
A.3 Overview of symbols for SinuTrain
The following symbols are available in the SinuTrain machine list toolbar to quickly
select important functions.
Symbol Significance
Start
Starts the machine selected from the list.
Import
Opens the window of the Wizards for the machine configuration,
with which you can import a configuration that has already been
created.
Export
Opens the window of the Wizard for the machine configuration,
with which you can export a configuration that has been
created.
New
Opens the window for the machine configuration.
Deleting
Deletes a selected machine configuration.
Settings
Opens the "Settings" windows in which you can enter the
settings for language and resolution of the SINUMERIK Operate
user interface.
Training and Programming
90 6FC5095-0AC50-0YP0, 01/2013
Appendix
A.4 Status symbols for SinuTrain licenses
The following symbols provide information about the availability or the validity of
licenses of the machines.
Status symbol Significance
Valid license is available
No valid license is available
A valid test license is available
Status of the license is not known
Training and Programming
6FC5095-0AC50-0YP0, 01/2013 91
Appendix
A.5 Operation with standard PC keyboard
The following keys and key combinations are available for operation of SinuTrain
SINUMERIK Operate.
PC keyboard Function
<F1> ... <F8> Horizontal softkeys 1 to 8
Shift + <F1> ... <F8> Vertical softkeys 1 to 8
<F9>
Shift + <F9>
<F10>
Shift + <F10>
<F11>
<F12>
<Page↑>
<Page↓>
<Enter>
<Insert>
Training and Programming
92 6FC5095-0AC50-0YP0, 01/2013
Appendix
PC keyboard Function
Numerical block <5>
<Esc>
<Ctrl> + <Alt> + <Shift> + <1>
<Ctrl> + <Alt> + <Shift> + <2> The operational SinuTrain machine is run down.
<Ctrl> + <Alt> + <Shift> + <3>
<Ctrl> + <Alt> + <Shift> + <4>
<Ctrl> + <Alt> + <Shift> + <5>
<Ctrl> + <Alt> + <Shift> + <6>
<Ctrl> + <Alt> + <Shift> + <7>
<Ctrl> + <Alt> + <Shift> + <8>
Siemens AG
Industry Sector
Postfach 48 48
90026 NÜRNBERG
Training and Programming
6FC5095-0AC50-0YP0, 01/2013 93
Das könnte Ihnen auch gefallen
- Oevermann, Ulrich: Freud (1975)Dokument13 SeitenOevermann, Ulrich: Freud (1975)Randy MckinneyNoch keine Bewertungen
- Keplersche GesetzeDokument5 SeitenKeplersche GesetzeCharlotte LehmannNoch keine Bewertungen
- Qualität Im (Hyper) Lokalen BürgerjournalismusDokument40 SeitenQualität Im (Hyper) Lokalen Bürgerjournalismuslesen_netNoch keine Bewertungen
- VL3 Kapitel2 Teil2 WS21 22Dokument54 SeitenVL3 Kapitel2 Teil2 WS21 22zzgNoch keine Bewertungen