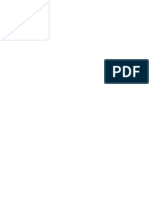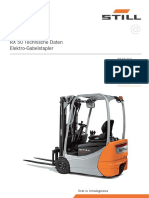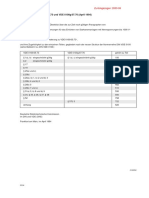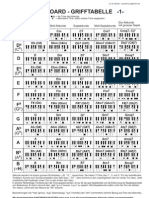Beruflich Dokumente
Kultur Dokumente
Fireworks cs5 Help PDF
Hochgeladen von
kaledioskoppOriginaltitel
Copyright
Verfügbare Formate
Dieses Dokument teilen
Dokument teilen oder einbetten
Stufen Sie dieses Dokument als nützlich ein?
Sind diese Inhalte unangemessen?
Dieses Dokument meldenCopyright:
Verfügbare Formate
Fireworks cs5 Help PDF
Hochgeladen von
kaledioskoppCopyright:
Verfügbare Formate
Verwenden von
ADOBE® FIREWORKS® CS5
Rechtliche Hinweise
Rechtliche Hinweise
Rechtliche Hinweise finden Sie unter http://help.adobe.com/de_DE/legalnotices/index.html.
Letzte Aktualisierung 4.5.2011
iii
Inhalt
Kapitel 1: Neuerungen
Verbesserte Leistung, Stabilität ........................................................................................ 1
Pixelgenauigkeit ...................................................................................................... 1
Integration mit Adobe Device Central .................................................................................. 1
Unterstützte Arbeitsabläufe mit Flash Catalyst und Flash Builder ........................................................ 1
Bessere Erweiterungsmöglichkeiten ................................................................................... 1
Gemeinsame Farbfelder für die komplette Creative Suite ............................................................... 2
Kapitel 2: Grundlagen zu Fireworks
Arbeiten in Fireworks . . . . . . . . . . . . . . . . . . . . . . . . . . . . . . . . . . . . . . . . . . . . . . . . . . . . . . . . . . . . . . . . . . . . . . . . . . . . . . . . . . . . . . . . . . . . . . . . . . 3
Vektor- und Bitmap-Grafiken .......................................................................................... 4
Erstellen eines neuen Fireworks-Dokuments ........................................................................... 5
Vorlagen .............................................................................................................. 6
Öffnen und Importieren von Dateien ................................................................................... 6
Erstellen von Fireworks PNG-Dateien aus HTML-Dateien ................................................................ 8
Einfügen von Objekten in ein Fireworks-Dokument ..................................................................... 8
Speichern von Fireworks-Dateien . . . . . . . . . . . . . . . . . . . . . . . . . . . . . . . . . . . . . . . . . . . . . . . . . . . . . . . . . . . . . . . . . . . . . . . . . . . . . . . . . . . . . 11
Kapitel 3: Arbeitsbereich
Grundlagen . . . . . . . . . . . . . . . . . . . . . . . . . . . . . . . . . . . . . . . . . . . . . . . . . . . . . . . . . . . . . . . . . . . . . . . . . . . . . . . . . . . . . . . . . . . . . . . . . . . . . . . . . . 13
Navigieren durch und Anzeigen von Dokumenten . . . . . . . . . . . . . . . . . . . . . . . . . . . . . . . . . . . . . . . . . . . . . . . . . . . . . . . . . . . . . . . . . . . . 26
Ändern der Leinwand . . . . . . . . . . . . . . . . . . . . . . . . . . . . . . . . . . . . . . . . . . . . . . . . . . . . . . . . . . . . . . . . . . . . . . . . . . . . . . . . . . . . . . . . . . . . . . . . 29
Vorschau in Browser . . . . . . . . . . . . . . . . . . . . . . . . . . . . . . . . . . . . . . . . . . . . . . . . . . . . . . . . . . . . . . . . . . . . . . . . . . . . . . . . . . . . . . . . . . . . . . . . . . 34
Rückgängigmachen und Wiederholen mehrerer Aktionen . . . . . . . . . . . . . . . . . . . . . . . . . . . . . . . . . . . . . . . . . . . . . . . . . . . . . . . . . . . . 35
Kapitel 4: Auswählen und Transformieren von Objekten
Auswählen von Objekten . . . . . . . . . . . . . . . . . . . . . . . . . . . . . . . . . . . . . . . . . . . . . . . . . . . . . . . . . . . . . . . . . . . . . . . . . . . . . . . . . . . . . . . . . . . . . 37
Ändern einer Auswahl . . . . . . . . . . . . . . . . . . . . . . . . . . . . . . . . . . . . . . . . . . . . . . . . . . . . . . . . . . . . . . . . . . . . . . . . . . . . . . . . . . . . . . . . . . . . . . . . 39
Auswählen von Pixeln . . . . . . . . . . . . . . . . . . . . . . . . . . . . . . . . . . . . . . . . . . . . . . . . . . . . . . . . . . . . . . . . . . . . . . . . . . . . . . . . . . . . . . . . . . . . . . . . 40
Bearbeiten ausgewählter Objekte . . . . . . . . . . . . . . . . . . . . . . . . . . . . . . . . . . . . . . . . . . . . . . . . . . . . . . . . . . . . . . . . . . . . . . . . . . . . . . . . . . . . . 47
9-Slice-Skalierung . . . . . . . . . . . . . . . . . . . . . . . . . . . . . . . . . . . . . . . . . . . . . . . . . . . . . . . . . . . . . . . . . . . . . . . . . . . . . . . . . . . . . . . . . . . . . . . . . . . . 51
Organisation mehrerer Objekte . . . . . . . . . . . . . . . . . . . . . . . . . . . . . . . . . . . . . . . . . . . . . . . . . . . . . . . . . . . . . . . . . . . . . . . . . . . . . . . . . . . . . . . 54
Kapitel 5: Arbeiten mit Bitmaps
Erstellen von Bitmaps . . . . . . . . . . . . . . . . . . . . . . . . . . . . . . . . . . . . . . . . . . . . . . . . . . . . . . . . . . . . . . . . . . . . . . . . . . . . . . . . . . . . . . . . . . . . . . . . . 57
Bearbeiten von Bitmap-Grafiken . . . . . . . . . . . . . . . . . . . . . . . . . . . . . . . . . . . . . . . . . . . . . . . . . . . . . . . . . . . . . . . . . . . . . . . . . . . . . . . . . . . . . . 58
Retuschieren von Bitmaps . . . . . . . . . . . . . . . . . . . . . . . . . . . . . . . . . . . . . . . . . . . . . . . . . . . . . . . . . . . . . . . . . . . . . . . . . . . . . . . . . . . . . . . . . . . . 60
Anpassen von Bitmap-Farben und -Tönen . . . . . . . . . . . . . . . . . . . . . . . . . . . . . . . . . . . . . . . . . . . . . . . . . . . . . . . . . . . . . . . . . . . . . . . . . . . . . 65
Weichzeichnen und Schärfen von Bitmaps . . . . . . . . . . . . . . . . . . . . . . . . . . . . . . . . . . . . . . . . . . . . . . . . . . . . . . . . . . . . . . . . . . . . . . . . . . . . 72
Hinzufügen eines Rauscheffekts zu Bildern . . . . . . . . . . . . . . . . . . . . . . . . . . . . . . . . . . . . . . . . . . . . . . . . . . . . . . . . . . . . . . . . . . . . . . . . . . . . 74
Kapitel 6: Arbeiten mit Vektorobjekten
Grundformen . . . . . . . . . . . . . . . . . . . . . . . . . . . . . . . . . . . . . . . . . . . . . . . . . . . . . . . . . . . . . . . . . . . . . . . . . . . . . . . . . . . . . . . . . . . . . . . . . . . . . . . . 76
Automatische Formen . . . . . . . . . . . . . . . . . . . . . . . . . . . . . . . . . . . . . . . . . . . . . . . . . . . . . . . . . . . . . . . . . . . . . . . . . . . . . . . . . . . . . . . . . . . . . . . . 80
Letzte Aktualisierung 4.5.2011
VERWENDEN VON FIREWORKS iv
Inhalt
Freiformen . . . . . . . . . . . . . . . . . . . . . . . . . . . . . . . . . . . . . . . . . . . . . . . . . . . . . . . . . . . . . . . . . . . . . . . . . . . . . . . . . . . . . . . . . . . . . . . . . . . . . . . . . . . 85
Zusammengesetzte Formen . . . . . . . . . . . . . . . . . . . . . . . . . . . . . . . . . . . . . . . . . . . . . . . . . . . . . . . . . . . . . . . . . . . . . . . . . . . . . . . . . . . . . . . . . . 91
Besondere Verfahren zur Vektorbearbeitung . . . . . . . . . . . . . . . . . . . . . . . . . . . . . . . . . . . . . . . . . . . . . . . . . . . . . . . . . . . . . . . . . . . . . . . . . . 92
Kapitel 7: Arbeiten mit Text
Eingeben von Text . . . . . . . . . . . . . . . . . . . . . . . . . . . . . . . . . . . . . . . . . . . . . . . . . . . . . . . . . . . . . . . . . . . . . . . . . . . . . . . . . . . . . . . . . . . . . . . . . . 100
Markieren von Text . . . . . . . . . . . . . . . . . . . . . . . . . . . . . . . . . . . . . . . . . . . . . . . . . . . . . . . . . . . . . . . . . . . . . . . . . . . . . . . . . . . . . . . . . . . . . . . . . . 101
Formatieren und Bearbeiten von Text . . . . . . . . . . . . . . . . . . . . . . . . . . . . . . . . . . . . . . . . . . . . . . . . . . . . . . . . . . . . . . . . . . . . . . . . . . . . . . . . 102
Kapitel 8: Anwenden von Farben, Pinselstrichen und Füllungen
Anwenden von Farben . . . . . . . . . . . . . . . . . . . . . . . . . . . . . . . . . . . . . . . . . . . . . . . . . . . . . . . . . . . . . . . . . . . . . . . . . . . . . . . . . . . . . . . . . . . . . . 114
Speichern von Farbfeldern . . . . . . . . . . . . . . . . . . . . . . . . . . . . . . . . . . . . . . . . . . . . . . . . . . . . . . . . . . . . . . . . . . . . . . . . . . . . . . . . . . . . . . . . . . . 121
Kuler-Bedienfeld . . . . . . . . . . . . . . . . . . . . . . . . . . . . . . . . . . . . . . . . . . . . . . . . . . . . . . . . . . . . . . . . . . . . . . . . . . . . . . . . . . . . . . . . . . . . . . . . . . . . 122
Anwenden von Pinselstrichen und Füllungen . . . . . . . . . . . . . . . . . . . . . . . . . . . . . . . . . . . . . . . . . . . . . . . . . . . . . . . . . . . . . . . . . . . . . . . . 124
Kapitel 9: Verwenden von Live-Filtern
Anwenden von Live-Filtern . . . . . . . . . . . . . . . . . . . . . . . . . . . . . . . . . . . . . . . . . . . . . . . . . . . . . . . . . . . . . . . . . . . . . . . . . . . . . . . . . . . . . . . . . . 133
Bearbeiten und Anpassen von Live-Filtern . . . . . . . . . . . . . . . . . . . . . . . . . . . . . . . . . . . . . . . . . . . . . . . . . . . . . . . . . . . . . . . . . . . . . . . . . . . 137
Kapitel 10: Ebenen, Masken und Mischen
Ebenen . . . . . . . . . . . . . . . . . . . . . . . . . . . . . . . . . . . . . . . . . . . . . . . . . . . . . . . . . . . . . . . . . . . . . . . . . . . . . . . . . . . . . . . . . . . . . . . . . . . . . . . . . . . . . 140
Masken . . . . . . . . . . . . . . . . . . . . . . . . . . . . . . . . . . . . . . . . . . . . . . . . . . . . . . . . . . . . . . . . . . . . . . . . . . . . . . . . . . . . . . . . . . . . . . . . . . . . . . . . . . . . . 145
Mischen und Transparenz . . . . . . . . . . . . . . . . . . . . . . . . . . . . . . . . . . . . . . . . . . . . . . . . . . . . . . . . . . . . . . . . . . . . . . . . . . . . . . . . . . . . . . . . . . . 158
Kapitel 11: Stile, Symbole und URLs
Stile . . . . . . . . . . . . . . . . . . . . . . . . . . . . . . . . . . . . . . . . . . . . . . . . . . . . . . . . . . . . . . . . . . . . . . . . . . . . . . . . . . . . . . . . . . . . . . . . . . . . . . . . . . . . . . . . 163
Symbole . . . . . . . . . . . . . . . . . . . . . . . . . . . . . . . . . . . . . . . . . . . . . . . . . . . . . . . . . . . . . . . . . . . . . . . . . . . . . . . . . . . . . . . . . . . . . . . . . . . . . . . . . . . . 167
URLs . . . . . . . . . . . . . . . . . . . . . . . . . . . . . . . . . . . . . . . . . . . . . . . . . . . . . . . . . . . . . . . . . . . . . . . . . . . . . . . . . . . . . . . . . . . . . . . . . . . . . . . . . . . . . . . . 176
Kapitel 12: Segmente, Rollover und Hotspots
Erstellen und Bearbeiten von Segmenten . . . . . . . . . . . . . . . . . . . . . . . . . . . . . . . . . . . . . . . . . . . . . . . . . . . . . . . . . . . . . . . . . . . . . . . . . . . . 179
Interaktive Segmente . . . . . . . . . . . . . . . . . . . . . . . . . . . . . . . . . . . . . . . . . . . . . . . . . . . . . . . . . . . . . . . . . . . . . . . . . . . . . . . . . . . . . . . . . . . . . . . . 185
Vorbereiten von Segmenten für den Export . . . . . . . . . . . . . . . . . . . . . . . . . . . . . . . . . . . . . . . . . . . . . . . . . . . . . . . . . . . . . . . . . . . . . . . . . . 190
Hotspots und Imagemaps . . . . . . . . . . . . . . . . . . . . . . . . . . . . . . . . . . . . . . . . . . . . . . . . . . . . . . . . . . . . . . . . . . . . . . . . . . . . . . . . . . . . . . . . . . . 194
Kapitel 13: Erstellen von Schaltflächen und Popupmenüs
Grundlagen . . . . . . . . . . . . . . . . . . . . . . . . . . . . . . . . . . . . . . . . . . . . . . . . . . . . . . . . . . . . . . . . . . . . . . . . . . . . . . . . . . . . . . . . . . . . . . . . . . . . . . . . . 199
Erstellen von Schaltflächensymbolen . . . . . . . . . . . . . . . . . . . . . . . . . . . . . . . . . . . . . . . . . . . . . . . . . . . . . . . . . . . . . . . . . . . . . . . . . . . . . . . . 200
Bearbeiten von Schaltflächensymbolen . . . . . . . . . . . . . . . . . . . . . . . . . . . . . . . . . . . . . . . . . . . . . . . . . . . . . . . . . . . . . . . . . . . . . . . . . . . . . . 203
Popupmenüs . . . . . . . . . . . . . . . . . . . . . . . . . . . . . . . . . . . . . . . . . . . . . . . . . . . . . . . . . . . . . . . . . . . . . . . . . . . . . . . . . . . . . . . . . . . . . . . . . . . . . . . . 205
Kapitel 14: Erstellen von Prototypen für Websites und Anwendungsoberflächen
Arbeitsablauf für die Prototyperstellung . . . . . . . . . . . . . . . . . . . . . . . . . . . . . . . . . . . . . . . . . . . . . . . . . . . . . . . . . . . . . . . . . . . . . . . . . . . . . 211
Arbeiten mit Fireworks-Seiten . . . . . . . . . . . . . . . . . . . . . . . . . . . . . . . . . . . . . . . . . . . . . . . . . . . . . . . . . . . . . . . . . . . . . . . . . . . . . . . . . . . . . . . 212
Erstellen CSS-basierter Layouts . . . . . . . . . . . . . . . . . . . . . . . . . . . . . . . . . . . . . . . . . . . . . . . . . . . . . . . . . . . . . . . . . . . . . . . . . . . . . . . . . . . . . . 217
Erstellen von Prototypen für Flex-Anwendungen . . . . . . . . . . . . . . . . . . . . . . . . . . . . . . . . . . . . . . . . . . . . . . . . . . . . . . . . . . . . . . . . . . . . . 219
Erstellen von Prototypen für Adobe AIR-Anwendungen . . . . . . . . . . . . . . . . . . . . . . . . . . . . . . . . . . . . . . . . . . . . . . . . . . . . . . . . . . . . . . 222
Letzte Aktualisierung 4.5.2011
VERWENDEN VON FIREWORKS v
Inhalt
Kapitel 15: Erstellen von Animationen
Grundlagen . . . . . . . . . . . . . . . . . . . . . . . . . . . . . . . . . . . . . . . . . . . . . . . . . . . . . . . . . . . . . . . . . . . . . . . . . . . . . . . . . . . . . . . . . . . . . . . . . . . . . . . . . 225
Erstellen von Animationssymbolen . . . . . . . . . . . . . . . . . . . . . . . . . . . . . . . . . . . . . . . . . . . . . . . . . . . . . . . . . . . . . . . . . . . . . . . . . . . . . . . . . . 226
Bearbeiten von Animationssymbolen . . . . . . . . . . . . . . . . . . . . . . . . . . . . . . . . . . . . . . . . . . . . . . . . . . . . . . . . . . . . . . . . . . . . . . . . . . . . . . . . 226
Status . . . . . . . . . . . . . . . . . . . . . . . . . . . . . . . . . . . . . . . . . . . . . . . . . . . . . . . . . . . . . . . . . . . . . . . . . . . . . . . . . . . . . . . . . . . . . . . . . . . . . . . . . . . . . . 228
Bearbeiten von Status . . . . . . . . . . . . . . . . . . . . . . . . . . . . . . . . . . . . . . . . . . . . . . . . . . . . . . . . . . . . . . . . . . . . . . . . . . . . . . . . . . . . . . . . . . . . . . . 231
Zwiebelschichten . . . . . . . . . . . . . . . . . . . . . . . . . . . . . . . . . . . . . . . . . . . . . . . . . . . . . . . . . . . . . . . . . . . . . . . . . . . . . . . . . . . . . . . . . . . . . . . . . . . 233
Tweening . . . . . . . . . . . . . . . . . . . . . . . . . . . . . . . . . . . . . . . . . . . . . . . . . . . . . . . . . . . . . . . . . . . . . . . . . . . . . . . . . . . . . . . . . . . . . . . . . . . . . . . . . . . 233
Anzeigen der Vorschau von Animationen . . . . . . . . . . . . . . . . . . . . . . . . . . . . . . . . . . . . . . . . . . . . . . . . . . . . . . . . . . . . . . . . . . . . . . . . . . . . 233
Optimieren von Animationen . . . . . . . . . . . . . . . . . . . . . . . . . . . . . . . . . . . . . . . . . . . . . . . . . . . . . . . . . . . . . . . . . . . . . . . . . . . . . . . . . . . . . . . . 234
Arbeiten mit vorhandenen Animationen . . . . . . . . . . . . . . . . . . . . . . . . . . . . . . . . . . . . . . . . . . . . . . . . . . . . . . . . . . . . . . . . . . . . . . . . . . . . . 235
Erstellen von Animationen mit Drehen und Ausblenden . . . . . . . . . . . . . . . . . . . . . . . . . . . . . . . . . . . . . . . . . . . . . . . . . . . . . . . . . . . . . . 236
Kapitel 16: Erstellen von Diashows
Erstellen und Anordnen einer Diashow . . . . . . . . . . . . . . . . . . . . . . . . . . . . . . . . . . . . . . . . . . . . . . . . . . . . . . . . . . . . . . . . . . . . . . . . . . . . . . . 238
Anpassen einer Diashow . . . . . . . . . . . . . . . . . . . . . . . . . . . . . . . . . . . . . . . . . . . . . . . . . . . . . . . . . . . . . . . . . . . . . . . . . . . . . . . . . . . . . . . . . . . . . 239
Erstellen eines benutzerdefinierten Fireworks-Albumplayers . . . . . . . . . . . . . . . . . . . . . . . . . . . . . . . . . . . . . . . . . . . . . . . . . . . . . . . . . . 241
Kapitel 17: Optimieren und Exportieren
Arbeiten mit dem Export-Assistenten . . . . . . . . . . . . . . . . . . . . . . . . . . . . . . . . . . . . . . . . . . . . . . . . . . . . . . . . . . . . . . . . . . . . . . . . . . . . . . . . 244
Arbeiten mit der Bildvorschau . . . . . . . . . . . . . . . . . . . . . . . . . . . . . . . . . . . . . . . . . . . . . . . . . . . . . . . . . . . . . . . . . . . . . . . . . . . . . . . . . . . . . . . 244
Optimieren im Arbeitsbereich . . . . . . . . . . . . . . . . . . . . . . . . . . . . . . . . . . . . . . . . . . . . . . . . . . . . . . . . . . . . . . . . . . . . . . . . . . . . . . . . . . . . . . . 247
Optimieren von GIF-, PNG-, TIFF-, BMP- und PICT-Dateien . . . . . . . . . . . . . . . . . . . . . . . . . . . . . . . . . . . . . . . . . . . . . . . . . . . . . . . . . . . . . 251
Optimieren von JPEGs . . . . . . . . . . . . . . . . . . . . . . . . . . . . . . . . . . . . . . . . . . . . . . . . . . . . . . . . . . . . . . . . . . . . . . . . . . . . . . . . . . . . . . . . . . . . . . . 258
Exportieren über den Arbeitsbereich . . . . . . . . . . . . . . . . . . . . . . . . . . . . . . . . . . . . . . . . . . . . . . . . . . . . . . . . . . . . . . . . . . . . . . . . . . . . . . . . . 260
Senden von Fireworks-Dokumenten als E-Mail-Anlagen . . . . . . . . . . . . . . . . . . . . . . . . . . . . . . . . . . . . . . . . . . . . . . . . . . . . . . . . . . . . . . 273
Kapitel 18: Verwenden von Fireworks mit anderen Anwendungen
Arbeiten mit Dreamweaver . . . . . . . . . . . . . . . . . . . . . . . . . . . . . . . . . . . . . . . . . . . . . . . . . . . . . . . . . . . . . . . . . . . . . . . . . . . . . . . . . . . . . . . . . . 274
Arbeiten mit HomeSite, GoLive und anderen HTML-Editoren . . . . . . . . . . . . . . . . . . . . . . . . . . . . . . . . . . . . . . . . . . . . . . . . . . . . . . . . . 283
Arbeiten mit Flash . . . . . . . . . . . . . . . . . . . . . . . . . . . . . . . . . . . . . . . . . . . . . . . . . . . . . . . . . . . . . . . . . . . . . . . . . . . . . . . . . . . . . . . . . . . . . . . . . . . 284
Arbeiten mit Illustrator . . . . . . . . . . . . . . . . . . . . . . . . . . . . . . . . . . . . . . . . . . . . . . . . . . . . . . . . . . . . . . . . . . . . . . . . . . . . . . . . . . . . . . . . . . . . . . 290
Arbeiten mit Photoshop . . . . . . . . . . . . . . . . . . . . . . . . . . . . . . . . . . . . . . . . . . . . . . . . . . . . . . . . . . . . . . . . . . . . . . . . . . . . . . . . . . . . . . . . . . . . . 292
Arbeiten mit Director . . . . . . . . . . . . . . . . . . . . . . . . . . . . . . . . . . . . . . . . . . . . . . . . . . . . . . . . . . . . . . . . . . . . . . . . . . . . . . . . . . . . . . . . . . . . . . . . 298
Freigeben von Bildmetadaten mit Adobe XMP . . . . . . . . . . . . . . . . . . . . . . . . . . . . . . . . . . . . . . . . . . . . . . . . . . . . . . . . . . . . . . . . . . . . . . . 300
Vorschau von Fireworks-Dokumenten in Emulatoren für mobile Endgeräte . . . . . . . . . . . . . . . . . . . . . . . . . . . . . . . . . . . . . . . . . . . 303
Kapitel 19: Automatisieren von Aufgaben
Suchen und Ersetzen . . . . . . . . . . . . . . . . . . . . . . . . . . . . . . . . . . . . . . . . . . . . . . . . . . . . . . . . . . . . . . . . . . . . . . . . . . . . . . . . . . . . . . . . . . . . . . . . 305
Auswählen der Quelle für die Suche . . . . . . . . . . . . . . . . . . . . . . . . . . . . . . . . . . . . . . . . . . . . . . . . . . . . . . . . . . . . . . . . . . . . . . . . . . . . . . . . . . 306
Festlegen von Optionen zum Suchen und Ersetzen in mehreren Dateien . . . . . . . . . . . . . . . . . . . . . . . . . . . . . . . . . . . . . . . . . . . . . . 306
Suchen und Ersetzen von Text . . . . . . . . . . . . . . . . . . . . . . . . . . . . . . . . . . . . . . . . . . . . . . . . . . . . . . . . . . . . . . . . . . . . . . . . . . . . . . . . . . . . . . . 307
Suchen und Ersetzen von Schriftarten . . . . . . . . . . . . . . . . . . . . . . . . . . . . . . . . . . . . . . . . . . . . . . . . . . . . . . . . . . . . . . . . . . . . . . . . . . . . . . . . 307
Suchen und Ersetzen von Farben . . . . . . . . . . . . . . . . . . . . . . . . . . . . . . . . . . . . . . . . . . . . . . . . . . . . . . . . . . . . . . . . . . . . . . . . . . . . . . . . . . . . 307
Suchen und Ersetzen von URLs . . . . . . . . . . . . . . . . . . . . . . . . . . . . . . . . . . . . . . . . . . . . . . . . . . . . . . . . . . . . . . . . . . . . . . . . . . . . . . . . . . . . . . 307
Suchen und Ersetzen von nicht websicheren Farben . . . . . . . . . . . . . . . . . . . . . . . . . . . . . . . . . . . . . . . . . . . . . . . . . . . . . . . . . . . . . . . . . . 308
Batch-Verarbeitung . . . . . . . . . . . . . . . . . . . . . . . . . . . . . . . . . . . . . . . . . . . . . . . . . . . . . . . . . . . . . . . . . . . . . . . . . . . . . . . . . . . . . . . . . . . . . . . . . 308
Verwenden von Befehlen für die Batch-Verarbeitung . . . . . . . . . . . . . . . . . . . . . . . . . . . . . . . . . . . . . . . . . . . . . . . . . . . . . . . . . . . . . . . . . 312
Letzte Aktualisierung 4.5.2011
VERWENDEN VON FIREWORKS vi
Inhalt
Erweitern von Fireworks . . . . . . . . . . . . . . . . . . . . . . . . . . . . . . . . . . . . . . . . . . . . . . . . . . . . . . . . . . . . . . . . . . . . . . . . . . . . . . . . . . . . . . . . . . . . . 314
Skripterstellung . . . . . . . . . . . . . . . . . . . . . . . . . . . . . . . . . . . . . . . . . . . . . . . . . . . . . . . . . . . . . . . . . . . . . . . . . . . . . . . . . . . . . . . . . . . . . . . . . . . . . 315
Verwalten von Befehlen . . . . . . . . . . . . . . . . . . . . . . . . . . . . . . . . . . . . . . . . . . . . . . . . . . . . . . . . . . . . . . . . . . . . . . . . . . . . . . . . . . . . . . . . . . . . . 317
Kapitel 20: Voreinstellungen und Tastaturkurzbefehle
Festlegen von Voreinstellungen . . . . . . . . . . . . . . . . . . . . . . . . . . . . . . . . . . . . . . . . . . . . . . . . . . . . . . . . . . . . . . . . . . . . . . . . . . . . . . . . . . . . . 319
Auswählen und Anpassen von Tastaturkurzbefehlen . . . . . . . . . . . . . . . . . . . . . . . . . . . . . . . . . . . . . . . . . . . . . . . . . . . . . . . . . . . . . . . . . 323
Arbeiten mit Konfigurationsdateien . . . . . . . . . . . . . . . . . . . . . . . . . . . . . . . . . . . . . . . . . . . . . . . . . . . . . . . . . . . . . . . . . . . . . . . . . . . . . . . . . . 324
Neuinstallation von Fireworks . . . . . . . . . . . . . . . . . . . . . . . . . . . . . . . . . . . . . . . . . . . . . . . . . . . . . . . . . . . . . . . . . . . . . . . . . . . . . . . . . . . . . . . 325
Anzeigen des Paketinhalts (nur Mac OS) . . . . . . . . . . . . . . . . . . . . . . . . . . . . . . . . . . . . . . . . . . . . . . . . . . . . . . . . . . . . . . . . . . . . . . . . . . . . . . 326
Letzte Aktualisierung 4.5.2011
1
Kapitel 1: Neuerungen
Verbesserte Leistung, Stabilität
• Zahlreiche Verbesserungen an den meisten der häufig genutzten Werkzeuge in Fireworks, so dass Sie jetzt noch
effektiver arbeiten können
• Schnellere Gesamtperformance
• Mehr Kontrolle über die Pixelplatzierung bei Designelementen
• Das Werkzeug für zusammengesetzte Pfade wurde aktualisiert
Pixelgenauigkeit
Verbesserungen in der Pixelgenauigkeit stellen sicher, dass Ihre Designs auf jedem Gerät perfekt dargestellt werden.
Designelemente, die nicht in einem ganzen Pixel erscheinen, lassen sich schnell und einfach korrigieren.
Integration mit Adobe Device Central
Mithilfe von Adobe Device Central können Sie Profile für mobile und auch andere Geräte auswählen und dann einen
automatisierten Arbeitsablauf starten, der ein Fireworks-Projekt erstellt. Das Projekt hat dann die Bildschirmgröße
und Auflösung des Zielgeräts. Ist ein Design fertig, können Sie anhand der Emulationsfähigkeiten von Device Central
eine Vorschau davon anzeigen. Sie können auch eigene Geräteprofile erstellen.
Bessere Arbeitsabläufe für den Entwurf von Designs für Mobilgeräte. Auch eine Emulation interaktiver Designs zur
Integration mit Adobe Device Central ist möglich.
Unterstützte Arbeitsabläufe mit Flash Catalyst und
Flash Builder
Nutzen Sie die neuen Arbeitsabläufe zwischen Fireworks und Flash Catalyst und erstellen Sie ausgefeilte
Benutzeroberflächen. Sie fertigen die Entwürfe in Fireworks an und wählen dann Objekte, Seiten oder ganze
Dokumente aus, um sie über FXG zu exportieren. FXG ist ein neues XML-gestütztes Grafikformat für die Tools der
Adobe Flash-Plattform. Über ein anpassungs- und erweiterungsfähiges Skript exportieren Sie Ihre Designs in
effizienter Weise nach Flash Professional, Flash Catalyst oder Flash Builder.
Bessere Erweiterungsmöglichkeiten
Mehr Steuerungsmöglichkeiten bei der Zusammenarbeit mit anderen Anwendungen. Eine verbesserte API, die
erweiterbare Exportskripten, Batch-Verarbeitung und ein besser steuerbares FXG-Dateiformat unterstützt.
Letzte Aktualisierung 4.5.2011
VERWENDEN VON FIREWORKS 2
Neuerungen
Gemeinsame Farbfelder für die komplette Creative
Suite
Höhere Farbtreue durch die Möglichkeit in Fireworks, Farbfelder auch in anderen Anwendungen der Suite zur
Verfügung zu stellen bzw. die Farbfelder aus anderen Anwendungen zu nutzen. Das in der gesamten Suite verfügbare
ASE-Dateiformat ermutigt zum Austausch einheitlicher Farben durch die Designer, u. a. durch den Einsatz von
Adobe Kuler.
Letzte Aktualisierung 4.5.2011
3
Kapitel 2: Grundlagen zu Fireworks
Arbeiten in Fireworks
Adobe® Fireworks® ist ein vielseitiges Programm zum Erstellen, Bearbeiten und Optimieren von Webgrafiken. Sie
können Bitmap- und Vektorgrafiken entwerfen, Webeffekte wie Rollover und Popupmenüs erstellen, Grafiken
bearbeiten, um deren Dateigröße zu verringern, und unnötige Wiederholungen vermeiden, indem Sie häufige
Arbeitsgänge automatisieren. Sie können ein Dokument als JPEG-Datei, GIF-Datei oder in einem anderen
Dateiformat exportieren oder speichern. Diese Dateien werden gemeinsam mit HTML-Dateien gespeichert, die
HTML-Tabellen und JavaScript-Code für das Internet enthalten.
Einen Video-Lehrgang zu den Grundlagen von Fireworks finden Sie unter www.adobe.com/go/lrvid4032_fw_de.
Zeichnen und Bearbeiten von Bitmap- und Vektorobjekten
Das Bedienfeld „Werkzeuge“ in Fireworks besteht aus getrennten Bereichen, die Werkzeuge zum Zeichnen und
Bearbeiten von Vektorgrafiken und Bitmaps enthalten. Je nachdem, welches Werkzeug Sie auswählen, erstellen Sie
entweder ein Vektor- oder ein Bitmap-Objekt. Nachdem Sie ein Objekt gezeichnet oder einen Text erstellt haben,
können Sie mithilfe einer breiten Palette von Werkzeugen, Effekten, Befehlen und sonstigen Verfahren die Grafiken
optimieren oder interaktive Navigationsschaltflächen erstellen.
Darüber hinaus können Sie auch Dateien in den Formaten JPEG, GIF, PNG, PSD und vielen weiteren Dateiformaten
importieren und bearbeiten.
Einbinden von Interaktivität in Grafiken
Hotspots und Segmente sind Webobjekte, die interaktive Bereiche in einer Webgrafik bezeichnen. Segmente
unterteilen ein Bild in exportierbare Abschnitte, denen Sie Rollover-Effekte, Animationen und Hyperlinks zuweisen
können. Segmente werden auf einer Webseite als Zellen einer Tabelle angezeigt.
Per Ziehen und Ablegen der Rollover-Griffe für Segmente und Hotspots können Sie den Grafiken schnell Rollover-
und Bildaustauscheffekte zuweisen. Mithilfe des Schaltflächeneditors und des Popupmenü-Editors von Fireworks
können Sie spezielle interaktive Grafiken zum Navigieren auf Websites erstellen.
Optimieren und Exportieren von Grafiken
Mit den leistungsstarken Optimierungsfunktionen von Fireworks finden Sie die richtige Balance zwischen Dateigröße
und annehmbarer optischer Qualität für exportierte Grafiken. Richten Sie sich bei der Auswahl der Optimierungsart
nach den Bedürfnissen der Benutzer und dem Dateiinhalt.
Wenn Sie die Optimierung Ihrer Grafiken abgeschlossen haben, besteht der nächste Schritt darin, sie ins Internet zu
exportieren. Über Ihr Fireworks PNG-Quelldokument können Sie eine Vielzahl an Dateitypen wie JPEG, GIF oder
Animiertes GIF und HTML-Tabellen mit segmentierten Bildern in mehreren Dateitypen exportieren.
Letzte Aktualisierung 4.5.2011
VERWENDEN VON FIREWORKS 4
Grundlagen zu Fireworks
Vektor- und Bitmap-Grafiken
Grafiken werden auf Computern entweder im Vektor- oder im Bitmap-Format angezeigt. Wenn Sie die Unterschiede
zwischen den beiden Formaten kennen, können Sie auch mit Fireworks arbeiten, das Vektor- und Bitmap-Werkzeuge
enthält und beide Formate öffnen bzw. importieren kann.
Vektorgrafiken
Vektorgrafiken beschreiben Bilder anhand von Linien und Kurven (Vektoren), die auch Daten bezüglich Farbe und
Position enthalten. Die Darstellung eines Blatts kann beispielsweise als eine Reihe von Punkten definiert werden, die
den Umriss des Blatts beschreiben. Die Farbe des Blatts wird durch die Farbe seines Umrisses (Pinselstrich) und die
Farbe des vom Umriss eingeschlossenen Bereichs (Füllung) festgelegt.
Vektorgrafiken sind von der Auflösung unabhängig. Dies bedeutet, dass sich die Qualität einer Vektorgrafik nicht
ändert, wenn Sie deren Farbe ändern, sie verschieben, ihre Größe oder Form ändern oder ein Ausgabegerät mit einer
anderen Auflösung verwenden.
Bitmap-Grafiken
Bitmap-Grafiken beschreiben Bilder anhand von Punkten (Pixeln), die in einem Raster angeordnet sind. Auch Ihr
Monitor besteht aus einem großen Raster von Pixeln. In einer Bitmap-Version des Blatts würde das Bild durch die
Positions- und Farbwerte eines jeden Pixels im Raster bestimmt. Jedes Pixel verfügt über eine zugewiesene Farbe.
Wenn eine Bitmap mit der richtigen Auflösung angezeigt wird, bilden die Punkte das Bild wie die Steinchen eines
Mosaiks.
Wenn Sie eine Bitmap-Grafik bearbeiten, modifizieren Sie Pixel anstelle von Linien und Kurven. Diese Bitmap-
Grafiken sind abhängig von der Auflösung, da die Daten, die das Bild beschreiben, an einem Raster einer bestimmten
Größe ausgerichtet sind. Beim Vergrößern einer Bitmap-Grafik werden die Pixel im Raster neu angeordnet, wodurch
die Ränder der Grafik wie ausgefranst aussehen können. Wenn eine Bitmap-Grafik auf einem Ausgabegerät mit einer
niedrigeren Auflösung als das Bild selbst angezeigt wird, vermindert sich die Bildqualität dadurch ebenfalls.
Letzte Aktualisierung 4.5.2011
VERWENDEN VON FIREWORKS 5
Grundlagen zu Fireworks
Erstellen eines neuen Fireworks-Dokuments
In Fireworks neu erstellte Dokumente werden im PNG-Format (Portable Network Graphic) gespeichert. PNG ist das
Fireworks-Dateiformat.
Sie können in Fireworks erstellte Grafiken in verschiedenen Web- und Grafikformaten exportieren oder speichern.
Unabhängig von den gewählten Optimierungs- und Exporteinstellungen bleibt die ursprüngliche Fireworks PNG-
Datei zwecks leichterer Nachbearbeitung unverändert.
Erstellen eines neuen Dokuments
1 Wählen Sie „Datei“ > „Neu“.
Das Dialogfeld „Neues Dokument“ wird geöffnet.
2 Geben Sie die Dokumenteinstellungen ein. Klicken Sie dann auf „OK“.
Hinweis: Wählen Sie im Popupfenster für benutzerdefinierte Farben eine benutzerdefinierte Leinwandfarbe aus.
Einstellen der Standardgröße für neue Dokumente
Wenn Sie Fireworks zum ersten Mal öffnen, erscheinen im Dialogfeld „Neues Dokument“ die folgenden Werte für die
Dokumentgröße als Standard:
• 660 x 440 (Windows)
• 500 x 500 (Mac)
Wenn Sie die Leinwandgröße in Fireworks ändern, werden die Standardeinstellungen im Dialogfeld „Neues
Dokument“ dadurch nicht verändert.
Die Standardeinstellungen werden vielmehr geändert, wenn Sie ein Objekt kopieren. Die Größe des kopierten Objekts
(in der Zwischenablage) wird automatisch für die Größe im Dialogfeld „Neues Dokument“ verwendet.
Um die Objektgröße aus der Zwischenablage zu löschen, führen Sie die folgenden Schritte durch (Windows):
1 Erstellen Sie ein Dokument in der bevorzugten Größe.
2 Speichern Sie das Dokument, und schließen Sie Fireworks.
3 Öffnen Sie Fireworks erneut, und erstellen Sie ein Dokument.
Die Größe des zuvor gespeicherten Objekts erscheint nun im Dialogfeld „Neues Dokument“.
Letzte Aktualisierung 4.5.2011
VERWENDEN VON FIREWORKS 6
Grundlagen zu Fireworks
Auf dem Mac OS, übernimmt Fireworks beim Erstellen eines neuen Dokuments die Größe eines zuvor kopierten
Objekts. Dies liegt daran, dass der Inhalt der Zwischenablage erhalten bleibt, bis Sie andere Elemente, z. B. Text,
kopieren oder ausschneiden. Wenn Sie Elemente kopieren, die mit der Größe nichts zu tun haben, und dann „Neu“
wählen, erscheint standardmäßig die zuvor gespeicherte Größe.
Erstellen eines neuen Dokuments mit der gleichen Größe wie ein Objekt in der
Zwischenablage
1 Kopieren Sie ein Objekt aus einem anderen Fireworks-Dokument, einem Webbrowser oder einer anderen
Anwendung, die sich zum Einfügen eignet, in die Zwischenablage.
2 Wählen Sie „Datei“ > „Neu“.
Das Dialogfeld „Neues Dokument“ wird geöffnet. In den Eingabefeldern für Breite und Höhe sind die
Abmessungen des Objekts in der Zwischenablage vorgegeben.
3 Legen Sie Auflösung und Leinwandfarbe fest und klicken Sie auf „OK“.
4 Wählen Sie „Bearbeiten“ > „Einfügen“, um das Objekt aus der Zwischenablage in das neue Dokument einzufügen.
Vorlagen
Sie haben die Möglichkeit, eine Fireworks-Datei als Vorlage zu speichern und dann auf der Basis dieser Vorlage neue
Dateien zu erstellen. Die Vorlage wird im Format „Fireworks PNG“ gespeichert. Fireworks bietet eine Liste
vordefinierter Vorlagen für Mobilgeräte, Prototypen, Websites und Webframes, die Sie selbst anpassen können.
Erstellen von Vorlagen
1 Erstellen Sie eine Datei. Sie können Platzhalter für Layout und Inhalt erstellen, um das Erscheinungsbild der aus
dieser Vorlage erstellten Dokumente zu standardisieren.
2 Wählen Sie „Datei“ > „Als Vorlage speichern“ (Win) bzw. „Datei“ > „Als Vorlage sichern“ (Mac), um die Datei als
Vorlagen-Fireworks-PNG-Datei zu speichern.
Erstellen von Dateien aus Vorlagen
1 Wählen Sie „Datei“ > „Neu von Vorlage“.
2 Wählen Sie die Vorlage aus, die Sie für die Datei verwenden wollen, und klicken Sie auf „Öffnen“.
Hinweis: Fireworks-spezifische Daten wie Seiten, Ebenen und Vektorinformationen werden in der Vorlage gespeichert.
Öffnen und Importieren von Dateien
Hinweis: Wenn Sie eine Datei aus Adobe Dreamweaver® importieren, werden in Fireworks viele, jedoch nicht alle
JavaScript-Effekte beibehalten. Wenn Fireworks ein bestimmtes Verhalten unterstützt, wird dies erkannt und beim
Exportieren der Datei in das Dreamweaver-Format beibehalten.
Öffnen eines Fireworks-Dokuments
❖ Wählen Sie „Datei“ > „Öffnen“ und anschließend die gewünschte Datei aus.
Letzte Aktualisierung 4.5.2011
VERWENDEN VON FIREWORKS 7
Grundlagen zu Fireworks
Um eine Datei zu öffnen, ohne die vorherige Version zu überschreiben, wählen Sie „Als Unbenannt öffnen“ und
speichern Sie die Datei unter einem anderen Namen.
Öffnen einer kürzlich geschlossenen Datei
1 Wählen Sie „Datei“ > „Zuletzt geöffnete Dateien“.
2 Wählen Sie im Untermenü eine Datei.
Öffnen einer kürzlich geschlossenen Datei, wenn keine Dateien geöffnet sind
❖ Klicken Sie auf den Dateinamen auf der Startseite.
Öffnen von mit anderen Anwendungen erstellten Grafiken
Sie können Dateien öffnen, die in anderen Anwendungen bzw. anderen Dateiformaten erstellt wurden, darunter
Photoshop®, Adobe Illustrator®, WBMP, EPS, JPEG, GIF und Animiertes GIF.
Wenn Sie über den Befehl „Datei“ > „Öffnen“ eine Datei öffnen, die nicht das Fireworks PNG-Format aufweist, wird
basierend auf dieser Datei ein neues Fireworks-Dokument angelegt. Beim Bearbeiten der Grafik können Sie alle von
Fireworks unterstützten Funktionen verwenden. Über den Befehl „Speichern unter“ (Windows) bzw. „Sichern unter“
(Mac OS) können Sie dann die Grafik als neue Fireworks PNG-Datei oder in einem anderen Dateiformat speichern.
In einigen Fällen können Sie die Datei im ursprünglichen Format speichern. Dabei wird das Bild auf eine einzige Ebene
reduziert und Sie können die von Ihnen hinzugefügten Fireworks-spezifischen Funktionen nicht mehr bearbeiten.
Die folgenden Dateiformate sind beim Speichern in Fireworks direkt verfügbar: Fireworks PNG, GIF, Animiertes GIF,
JPEG, BMP, WBMP, TIFF, SWF, AI, PSD und PICT (nur Mac OS).
Hinweis: Fireworks speichert 16-Bit-TIFF-Bilder mit einer Farbtiefe von 24 Bit.
Animiertes GIF
• Importieren Sie eine animierte GIF-Datei als Animationssymbol. Bearbeiten und verschieben Sie alle Elemente der
Animation als Einheit. Im Bedienfeld „Dokumentbibliothek“ können Sie neue Instanzen des Symbols erstellen.
Hinweis: Wenn Sie eine animierte GIF-Datei importieren, wird als Statusverzögerung der Standardwert von 0,07
Sekunden eingestellt. Stellen Sie bei Bedarf die ursprüngliche Verzögerung im Bedienfeld „Status“ wieder her.
• Sie können eine Datei des Typs „Animiertes GIF“ wie eine herkömmliche GIF-Datei öffnen. Jedes Element der
GIF-Datei wird als separates Bild in einen eigenen Fireworks-Status eingefügt. Sie können die Grafik in Fireworks
in ein Animationssymbol konvertieren.
EPS-Dateien
Fireworks öffnet die meisten EPS-Dateien als Bitmap-Grafiken, in denen sämtliche Objekte in einer einzelnen Ebene
zusammengefasst sind. Manche aus Adobe Illustrator exportierten EPS-Dateien behalten allerdings ihre
Vektorinformationen bei.
PSD-Dateien
Fireworks kann PSD-Dateien, die in Photoshop erstellt wurden, öffnen und die meisten der PSD-Merkmale beibehalten,
darunter auch hierarchische Ebenen, Ebeneneffekte und häufig verwendete Mischmodi. Passen Sie mithilfe der
Optionen im Dialogfeld „Photoshop-Datei importieren/öffnen“ den PSD-Import an Ihre Anforderungen an.
Letzte Aktualisierung 4.5.2011
VERWENDEN VON FIREWORKS 8
Grundlagen zu Fireworks
WBMP-Dateien
In Fireworks können WBMP-Dateien geöffnet werden. Es handelt sich dabei um 1-Bit-Dateien (monochrom), die für
mobile Computergeräte optimiert sind. Das WBMP-Format wird auf WAP-Seiten (Wireless Application Protocol, ein
Übertragungsprotokoll für Mobiltelefone) verwendet.
Mithilfe der Erweiterung „Import Multiple Files“ können Sie mehrere ausgewählte Dateien in verschiedene Seiten
einer Fireworks-PNG-Datei importieren. Diese Erweiterung ist praktisch, wenn Sie Projektdateien zusammentragen
wollen, die in älteren Fireworks-Versionen erstellt wurden. Sie können auch Dateien in den Formaten „Reduziertes
PNG“, „PSD“, „AI“, „BMP“, „Freehand“, „GIF“, „Animiertes GIF“, „JPEG“, „PICT“ und „TIFF“ importieren. Sie können
diese Erweiterung von der Webseite http://www.adobe.com/go/learn_fw_multiplepages_de herunterladen.
Erstellen von Fireworks PNG-Dateien aus HTML-Dateien
Fireworks kann HTML-Inhalte öffnen und importieren, die in anderen Anwendungen erstellt wurden und einfache
HTML-Tabellen enthalten.
Öffnen nur der ersten Tabelle einer HTML-Datei
1 Wählen Sie „Datei“ > „Öffnen“.
2 Wählen Sie die HTML-Datei mit der zu öffnenden Tabelle aus und klicken Sie auf „Öffnen“.
Die erste Tabelle der HTML-Datei wird in ihrem eigenen Dokumentfenster geöffnet.
Importieren der ersten Tabelle einer HTML-Datei in ein offenes Fireworks-
Dokument
1 Wählen Sie „Datei“ > „Importieren“.
2 Wählen Sie die HTML-Datei, aus der Sie importieren möchten, und klicken Sie dann auf „Öffnen“.
3 Platzieren Sie durch Klicken den Einfügepunkt an der Stelle, an der Sie die importierte Tabelle einfügen möchten.
Hinweis: Fireworks kann Dokumente importieren, die die UTF-8-Kodierung verwenden oder in XHTML geschrieben
wurden.
Einfügen von Objekten in ein Fireworks-Dokument
Einfügen von Grafiken oder Text durch Ziehen in ein Fireworks-Dokument
Sie können Vektorobjekte, Bitmap-Grafiken oder Text von beliebigen Anwendungen, die das Verfahren von Ziehen
und Ablegen unterstützen, in Fireworks einfügen.
❖ Ziehen Sie das Objekt bzw. den Text bei gedrückter Maustaste aus der Anwendung in Fireworks.
Einfügen in Fireworks
Wenn Sie ein Objekt, das aus einer anderen Anwendung kopiert wurde, in Fireworks einfügen, wird das Objekt in der
Mitte des aktiven Dokuments abgelegt.
Letzte Aktualisierung 4.5.2011
VERWENDEN VON FIREWORKS 9
Grundlagen zu Fireworks
Text oder Objekte in den folgenden Formaten können aus der Zwischenablage eingefügt werden:
• Adobe FreeHand 7 oder höher
• Adobe Illustrator
• PNG
• PICT (Mac OS)
• DIB (Windows)
• BMP (Windows)
• ASCII-Text
• EPS
• WBMP
• TXT
• RTF
1 Kopieren Sie das Objekt bzw. den Text, das/den Sie einfügen möchten, in der jeweiligen Anwendung.
2 Fügen Sie das Objekt bzw. den Text in das Fireworks-Dokument ein.
Position eingefügter Objekte
Die Position des eingefügten Objekts hängt davon ab, was ausgewählt ist.
• Wenn mindestens ein Objekt einer einzelnen Ebene ausgewählt wurde, wird das eingefügte Objekt vor bzw. über
dem ausgewählten Objekt der gleichen Ebene platziert.
• Wenn die Ebene selbst oder keine bzw. alle Objekte ausgewählt wurden, wird das eingefügte Objekt vor bzw. über
dem obersten Objekt der gleichen Ebene platziert.
• Wenn zwei oder mehr Objekte auf mehreren Ebenen ausgewählt wurden, wird das eingefügte Objekt vor bzw. über
dem obersten Objekt der obersten Ebene platziert.
• Wenn die Webebene bzw. ein Objekt darauf ausgewählt wurde, wird das eingefügte Objekt vor bzw. über allen
anderen Objekten der untersten Ebene platziert.
Hinweis: Die Webebene ist eine spezielle Ebene, in der sich alle Webobjekte befinden. Sie befindet sich im Bedienfeld
„Ebenen“ immer an der obersten Stelle.
Neuauflösung eingefügter Objekte
Beim Neuauflösen werden in einer vergrößerten oder verkleinerten Bitmap Pixel hinzugefügt oder entfernt, um eine
möglichst originalgetreue Darstellung zu erreichen. Wenn eine Bitmap mit einer höheren Auflösung neu aufgelöst
wird, führt dies in der Regel zu einem leichten Qualitätsverlust. Eine Neuauflösung in einer niedrigeren Auflösung
führt immer zu Datenverlust und in der Regel zu Qualitätseinbußen.
Neuauflösung eines Bitmap-Objekts durch Einfügen
1 Kopieren Sie die Bitmap in Fireworks oder einer anderen Anwendung in die Zwischenablage.
2 Wählen Sie in Fireworks „Bearbeiten“ > „Einfügen“.
Letzte Aktualisierung 4.5.2011
VERWENDEN VON FIREWORKS 10
Grundlagen zu Fireworks
3 Wenn das Bitmap-Bild in der Zwischenablage eine andere Auflösung hat als das aktuelle Dokument, wählen Sie
eine der Optionen für die Neuauflösung.
Neu auflösen Hiermit wird die Breite und Höhe der eingefügten Bitmap beibehalten, wobei Pixel je nach Bedarf
hinzugefügt oder entfernt werden.
Nicht neu auflösen Hierbei werden alle Originalpixel beibehalten, wodurch das eingefügte Bild größer oder kleiner
als erwartet wird.
Importieren einer PNG-Datei in eine Fireworks-Dokumentebene
Beim Importieren von Fireworks PNG-Dateien auf die aktuelle Ebene des aktiven Fireworks-Dokuments werden
Hotspot-Objekte und Segmentobjekte auf der Webebene des Dokuments platziert. Die Proportionen des importierten
Bilds bleiben erhalten.
1 Wählen Sie im Bedienfeld „Ebenen“ die Ebene aus, auf die Sie die Datei importieren möchten.
2 Wählen Sie „Datei“ > „Importieren“, um das Dialogfeld „Importieren“ zu öffnen.
3 Navigieren Sie zu der zu importierenden Datei und klicken Sie auf „Öffnen“.
4 Platzieren Sie den Importmauszeiger auf der Leinwand an der Stelle, an der die linke obere Ecke des Bilds eingefügt
werden soll.
5 Führen Sie einen der folgenden Schritte aus:
• Klicken Sie mit der Maus, um das Bild in voller Größe zu importieren.
• Skalieren Sie das Bild mit dem Importauswahlwerkzeug auf die gewünschte Größe.
Importieren von einer digitalen Kamera oder einem Scanner
Bilder können von Digitalkameras oder Scannern nur dann importiert werden, wenn das Gerät dem TWAIN-
Standard entspricht (Windows) oder die integrierte Bilderfassungsfunktion nutzt (Mac OS). Bilder, die von einer
digitalen Kamera oder einem Scanner in Fireworks importiert wurden, werden als neues Dokument geöffnet.
Installieren Sie zunächst alle erforderlichen Softwaretreiber, Module und Zusatzmodule für die Kamera bzw. den
Scanner, bevor Sie versuchen, Bilder in Fireworks zu importieren.
Der Ordner mit Zusatzmodulen befindet sich im Fireworks-Anwendungsordner. Unter Mac OS sucht Fireworks
automatisch in diesem Ordner nach Photoshop Acquire-Zusatzmodulen.
Bestimmen, wo Fireworks nach den Photoshop Acquire-Zusatzmodulen sucht
1 Wählen Sie in Fireworks „Bearbeiten“ > „Voreinstellungen“ (Windows) bzw. „Fireworks“ > „Einstellungen“
(Mac OS).
2 Wählen Sie die Zusatzmodulkategorie.
3 Wählen Sie „Photoshop-Zusatzmodule“ und suchen Sie den Ordner, in dem sich die Zusatzmodule befinden.
Wenn das Dialogfeld zum Auswählen des Ordners mit Photoshop-Zusatzmodulen nicht automatisch geöffnet
wird, öffnen Sie den Ordner manuell.
Importieren eines Bilds von einer digitalen Kamera (Windows)
1 Schließen Sie die Kamera an Ihren Computer an.
2 Wählen Sie in Fireworks „Datei“ > „Scannen“ und dann entweder „Twain importieren“ oder „Twain auswählen“.
3 Wählen Sie zuerst die Quelle für die Bilder und dann die zu importierenden Bilder aus.
Letzte Aktualisierung 4.5.2011
VERWENDEN VON FIREWORKS 11
Grundlagen zu Fireworks
Die Benutzeroberfläche für Ihre Kamera wird angezeigt.
4 Folgen Sie den Anweisungen und nehmen Sie die entsprechenden Einstellungen vor.
Importieren eines Bilds von einer digitalen Kamera (Mac OS)
1 Schließen Sie die Kamera an Ihren Computer an.
2 Wählen Sie in Fireworks „Datei“ > „Scannen“ und dann „Kamera importieren“ oder „Kamera auswählen“.
3 Wählen Sie die Kamera und dann die zu importierenden Bilder aus.
4 Folgen Sie den Anweisungen und nehmen Sie die entsprechenden Einstellungen vor.
Importieren eines Bilds von einem Scanner
1 Schließen Sie den Scanner an Ihren Computer an.
2 Installieren Sie die Software für den Scanner, falls dies noch nicht geschehen ist.
3 Führen Sie einen der folgenden Schritte aus:
• (Windows) Wählen Sie in Fireworks „Datei“ > „Scannen“ und dann entweder „Twain importieren“ oder
„Twain auswählen“.
• (Mac OS) Wählen Sie in Fireworks „Datei“ > „Scannen“ und dann entweder „Twain importieren“ oder „Twain
auswählen“.
Hinweis: Bei den meisten TWAIN-Modulen oder Photoshop Acquire-Zusatzmodulen werden Sie in zusätzlichen
Dialogfeldern aufgefordert, relevante Optionen festzulegen.
4 Folgen Sie den Anweisungen und nehmen Sie die entsprechenden Einstellungen vor.
Speichern von Fireworks-Dateien
Beim Erstellen eines Dokuments oder Öffnen von Dateien in den Formaten PSD oder HTML können Sie über den
Befehl „Datei“ > „Speichern“ eine Fireworks-PNG-Datei erstellen. Fireworks-PNG-Dateien bieten folgende Vorteile:
• Die PNG-Quelldatei kann jederzeit bearbeitet werden. Auch nach dem Exportieren einer Datei für die
Verwendung im Web können Sie die Datei erneut öffnen und weitere Änderungen vornehmen.
• Sie können komplexe Grafiken in der PNG-Datei in Segmente aufteilen und diese als einzelne Dateien in
unterschiedlichen Dateiformaten und mit unterschiedlichen Optimierungseinstellungen speichern.
Wenn das Speichern eines komplexen Dokuments in Fireworks länger dauert, können Sie während des
Speichervorgangs andere geöffnete Dokumente bearbeiten.
Speichern einer Fireworks-PNG-Datei zur Verwendung in einer älteren
Version
1 Wählen Sie „Datei“ > „Exportieren“.
2 Navigieren Sie zu dem Ordner, in dem Sie die Datei speichern möchten.
3 Falls die Fireworks-Datei mehrere Seiten hat, wählen Sie im Popupmenü „Exportieren“ den Eintrag „Seiten in
Dateien“.
Letzte Aktualisierung 4.5.2011
VERWENDEN VON FIREWORKS 12
Grundlagen zu Fireworks
4 Wählen Sie im Popupmenü „Exportieren als“ entweder „Bilder“ oder „Fireworks PNG“. Wenn Sie „Bilder“ wählen,
wird jede Seite im Standarddateiformat gespeichert. Dieses Dateiformat definieren Sie im Bedienfeld
„Optimieren“. Weitere Informationen hierzu finden Sie unter „Optimieren und Exportieren“ auf Seite 244.
Alle Objekte auf den obersten Ebenen werden exportiert. Objekte auf Unterebenen werden nicht exportiert.
Speichern aller geöffneten Dokumente
Sie können alle offenen Dokumente speichern, während Sie diese bearbeiten, und Dateinamen für alle unbenannten
Dokumente angeben. Bei Dokumenten, die seit dem letzten Speichervorgang verändert wurden, wird neben dem
Dateinamen in der Registerkarte „Dokument“ ein Sternchen (*) angezeigt.
❖ Wählen Sie „Datei“ > „Alle speichern“ (Win) bzw. .„Datei“ > „Alle sichern“ (Mac OS).
Hinweis: Mit der Fireworks-Erweiterung „Auto Backup“ können Sie automatisch Sicherungskopien aller geöffneten
Fireworks-Dokumente erstellen lassen. Diese Erweiterung können Sie vom Adobe AIR Marketplace unter
http://www.adobe.com/go/learn_fw_autobackuputility_de herunterladen.
Speichern von Dokumenten in anderen Formaten
Wenn Sie eine Datei mit „Datei“ > „Öffnen“ in einem anderen Format als PNG öffnen, können Sie später ein anderes
Format wählen oder Ihre Arbeit in einer neuen Fireworks-PNG-Datei speichern, indem Sie „Datei“ > „Speichern
unter“ wählen.
Für die folgenden Dateitypen können Sie „Datei“ > „Speichern“ wählen, um das Dokument im Originalformat zu
speichern: Fireworks PNG, GIF, Animiertes GIF, JPEG, BMP, WBMP, TIFF, SWF, AI, PSD und PICT (nur Mac OS).
Fireworks speichert 16-Bit-TIFF-Bilder mit einer Farbtiefe von 24 Bit.
Hinweis: Wenn Sie eine PNG-Datei als Bitmap-Datei speichern (z. B. im Format GIF oder JPEG), sind die in der PNG-
Datei veränderten Grafikobjekte in der Bitmap-Datei nicht mehr verfügbar. Um das Bild zu überarbeiten, müssen Sie die
ursprüngliche PNG-Datei bearbeiten und die Datei dann erneut exportieren.
Hinzufügen eines Bilderrahmens
1 Wählen Sie „Befehle“ > „Kreativ“ > „Bilderrahmen hinzufügen“.
2 Wählen Sie ein Muster und stellen Sie die Rahmengröße ein.
3 Klicken Sie auf „OK“.
Zurücksetzen von Warnmeldungen
Wenn Sie Warnmeldungen deaktiviert haben, damit diese nicht erneut angezeigt werden, können Sie diese
Meldungen wieder aktivieren.
❖ Wählen Sie „Befehle“ > „Warnmeldungen zurücksetzen“.
Erstellen eines Screenshots (nur Windows)
1 Wählen Sie „Befehle“ > „Screenshot erstellen“.
2 Wechseln Sie zu dem Fenster, von dem Sie einen Screenshot aufnehmen möchten.
3 Klicken Sie auf „OK“ und ziehen Sie dann, um den Bereich des Fensters auszuwählen.
4 Fügen Sie den Inhalt der Zwischenablage auf der Leinwand oder in ein beliebiges Bildbearbeitungsprogramm ein.
Letzte Aktualisierung 4.5.2011
13
Kapitel 3: Arbeitsbereich
Grundlagen
Übersicht über den Arbeitsbereich in Fireworks
Wenn Sie ein Dokument zum ersten Mal in Adobe® Fireworks® öffnen, enthält die Arbeitsumgebung das Bedienfeld
„Werkzeuge“, den Eigenschafteninspektor, Menüs und andere Bedienfelder. Das links auf dem Bildschirm befindliche
Bedienfeld „Werkzeuge“ enthält beschriftete Kategorien, einschließlich Bitmap-, Vektor- und Webwerkzeuggruppen.
Der Eigenschafteninspektor befindet sich standardmäßig am unteren Rand des Dokuments und zeigt zu Beginn die
Dokumenteigenschaften an. Wenn Sie dann im Dokument ein Werkzeug oder ein Objekt auswählen, werden die
jeweils dazugehörigen Eigenschaften im Eigenschafteninspektor angezeigt. Die Bedienfelder sind zu Beginn entlang
der rechten Seite des Bildschirms fest verankert. Das Dokumentfenster wird in der Mitte des Programms angezeigt.
Die Startseite
Wenn Sie Fireworks starten, ohne ein Dokument zu öffnen, wird in der Arbeitsumgebung die Fireworks-Startseite
angezeigt. Über die Startseite haben Sie direkten Zugriff auf Fireworks-Tutorials, die zuletzt geöffneten Dateien sowie
auf Fireworks Exchange, mit dem sich einige Funktionen von Fireworks erweitern lassen. Wenn Sie die Startseite
deaktivieren möchten, klicken Sie beim Öffnen der Startseite auf „Nicht mehr anzeigen“.
Letzte Aktualisierung 4.5.2011
VERWENDEN VON FIREWORKS 14
Arbeitsbereich
Bedienfelder in Fireworks
Bedienfelder sind nicht verankerte Steuerelemente, die Ihnen beim Bearbeiten verschiedener Eigenschaften oder
Elemente eines ausgewählten Objekts helfen. Mit Bedienfeldern können Sie Status, Ebenen, Symbole, Farbfelder usw.
bearbeiten. Jedes Bedienfeld lässt sich verschieben, um die Steuerelemente Ihren Wünschen entsprechend anzuordnen
und zu gruppieren.
Optimieren (Bedienfeld) Damit können Sie die Einstellungen verwalten, durch welche die Größe und der Typ einer
Datei gesteuert werden, und mit der Farbpalette der Datei oder des Segments arbeiten.
Ebenen (Bedienfeld) Organisiert die Struktur eines Dokuments und bietet Optionen zum Erstellen, Löschen und
Verändern von Ebenen.
Allgemeine Bibliothek (Bedienfeld) Zeigt den Inhalt des Ordners „Allgemeine Bibliothek“ mit seinen Symbolen an.
Per Drag & Drop lassen sich Instanzen dieser Symbole ganz leicht vom Bedienfeld „Dokumentbibliothek“ in das
aktuelle Dokument übernehmen.
Seiten (Bedienfeld) Zeigt die Seiten der aktuellen Datei an und enthält Optionen zur Bearbeitung von Seiten.
Status (Bedienfeld) Zeigt jeden Status der aktuellen Datei an und enthält Optionen zur Erstellung von Animationen.
Verlauf (Bedienfeld) Listet die zuletzt verwendeten Befehle auf, sodass sich diese schnell rückgängig machen und
wiederholen lassen. Darüber hinaus können Sie hier einzelne Aktionen auswählen und sie dann als Befehle zur
späteren Wiederverwendung speichern.
Automatische Formen (Bedienfeld) Enthält automatische Formen, die nicht im Bedienfeld „Werkzeuge“ angezeigt
werden.
Stile (Bedienfeld) Über dieses Bedienfeld können Sie Kombinationen von Objektmerkmalen speichern und
wiederverwenden sowie einen Standardstil auswählen.
Dokumentbibliothek (Bedienfeld) Enthält Grafik-, Schaltflächen- und Animationssymbole, die sich bereits im
aktuellen Fireworks-Dokument befinden. Per Drag & Drop lassen sich Instanzen dieser Symbole ganz leicht vom
Bedienfeld „Dokumentbibliothek“ in das aktuelle Dokument übernehmen. Sie können an allen Instanzen globale
Änderungen vornehmen, indem Sie einfach das Symbol wie gewünscht ändern.
URL (Bedienfeld) Ermöglicht die Erstellung von Bibliotheken mit häufig verwendeten URLs.
Farbmischer (Bedienfeld) Damit können Sie neue Farben erstellen, die Sie der Farbpalette des aktuellen Dokuments
hinzufügen oder bei ausgewählten Objekten anwenden können.
Farbfelder (Bedienfeld) Verwaltet die Farbpalette des aktuellen Dokuments.
Info (Bedienfeld) Zeigt Informationen zu den Abmessungen ausgewählter Objekte sowie die exakten Koordinaten des
Auswahlwerkzeugs, während Sie dieses über die Leinwand bewegen.
Verhalten (Bedienfeld) Verwaltet die Verhaltensweisen, die festlegen, wie Hotspot- oder Segmentbereiche auf
Mausaktivitäten reagieren.
Suchen (Bedienfeld) Über dieses Bedienfeld können Sie Elemente wie Text, URLs, Schriften und Farben in einzelnen
oder mehreren Dokumenten suchen und ersetzen.
Ausrichten (Bedienfeld) Enthält Steuerelemente zum Ausrichten und Verteilen von Objekten auf der Leinwand.
Eigenschaften für automatische Form (Bedienfeld) Damit können Sie die Eigenschaften einer automatischen Form
ändern, wenn Sie eine in Ihr Dokument eingefügt haben.
Farbpalette (Bedienfeld, „Fenster“ > „Sonstige“) Ermöglicht die Erstellung und den Austausch von Farbpaletten, den
Export benutzerdefinierter ACT-Farbfelder, das Ausprobieren verschiedener Farbschemata sowie den Zugriff auf
häufig verwendete Steuerelemente für die Farbauswahl.
Letzte Aktualisierung 4.5.2011
VERWENDEN VON FIREWORKS 15
Arbeitsbereich
Bildbearbeitung („Fenster“ > „Sonstige“) Fasst in einem Bedienfeld häufig benötigte Werkzeuge und Optionen zur
Bildbearbeitung zusammen..
Pfad (Bedienfeld, „Fenster“ > „Sonstige“) Ermöglicht den schnellen Zugriff auf viele pfadbezogene Befehle.
Sonderzeichen („Fenster“ > „Sonstige“) Zeigt die Sonderzeichen an, die in Textblöcken verwendet werden können.
Symboleigenschaften Verwaltet die anpassbaren Eigenschaften von Grafiksymbolen.
Arbeitsbereich – Übersicht
Dokumente und Dateien werden mit Bedienfeldern, Symbolleisten und Fenstern erstellt und bearbeitet. Die
Anordnung dieser Elemente wird als Arbeitsbereich bezeichnet. Der Arbeitsbereich ist in den unterschiedlichen
Anwendungen der Adobe® Creative Suite® 5 identisch aufgebaut, damit Sie leicht zwischen den Programmen wechseln
können. Sie haben auch die Möglichkeit, jede Anwendung an Ihre spezifische Arbeitsweise anzupassen, indem Sie
einen von mehreren vordefinierten Arbeitsbereichen wählen oder einen eigenen Arbeitsbereich erstellen.
Das standardmäßige Layout des Arbeitsbereichs variiert zwischen den verschiedenen Produkten, Sie können die
Elemente jedoch überall auf ähnliche Weise bearbeiten.
A B C D
E
G
F
H
Standardarbeitsbereich in Illustrator
A. Dokumentfenster mit Registerkarten B. Anwendungsleiste C. Arbeitsbereich-Umschalter D. Bedienfeld-Titelleiste E. Steuerungsbedienfeld
F. Werkzeugbedienfeld G. Schaltfläche „Auf Symbole minimieren“ H. Vier Bedienfeldgruppen in vertikalem Verankerungsbereich
• Die Anwendungsleiste am oberen Rand enthält einen Arbeitsbereich-Umschalter, Menüs (nur Windows) sowie
andere Steuerelemente für das Programm. Bei bestimmten Programmen für Macintosh-Systeme können Sie die
Anwendungsleiste über das Menü „Fenster“ ein- und ausblenden.
Letzte Aktualisierung 4.5.2011
VERWENDEN VON FIREWORKS 16
Arbeitsbereich
• Das Werkzeugbedienfeld enthält Werkzeuge zum Erstellen und Bearbeiten von Bildern, Grafiken, Seitenelementen
usw. Verwandte Werkzeuge sind gruppiert.
• Im Steuerungsbedienfeld werden Optionen für das aktuell ausgewählte Werkzeug angezeigt. Im
Steuerungsbedienfeld von Illustrator werden Optionen für das aktuell ausgewählte Objekt angezeigt. (In Adobe
Photoshop® wird das Steuerungsbedienfeld auch als Optionsleiste bezeichnet. In Adobe Flash®, Adobe
Dreamweaver® und Adobe Fireworks® wird diese auch als Eigenschafteninspektor bezeichnet und zeigt die
Eigenschaften des aktuell ausgewählten Elements an.)
• Im Dokumentfenster sehen Sie die Datei, an der Sie gerade arbeiten. Dokumentfenster lassen sich in Form von
Registerkarten anordnen; in einigen Fällen ist auch das Gruppieren und Andocken möglich.
• Bedienfelder helfen Ihnen beim Überwachen und Verändern Ihrer Arbeit. Beispiele dafür sind die Zeitleiste in
Flash, das Pinsel-Bedienfeld in Illustrator, das Ebenenbedienfeld in Adobe Photoshop® und das CSS-Stile-
Bedienfeld in Dreamweaver. Bedienfelder können gruppiert, gestapelt und angedockt werden.
• Der Anwendungsrahmen fasst alle Komponenten des Arbeitsbereichs in einem einzigen integrierten Fenster
zusammen, sodass die Anwendung als Einheit behandelt werden kann. Das Verschieben oder Ändern der Größe
des Anwendungsrahmens oder einer seiner Komponenten wirkt sich auf alle enthaltenen Komponenten aus,
sodass diese niemals überlappen. Die Bedienfelder werden auch dann nicht ausgeblendet, wenn Sie zu einer
anderen Anwendung wechseln oder versehentlich außerhalb der Anwendung klicken. Wenn Sie mit mehreren
Anwendungen gleichzeitig arbeiten, können Sie sie auf dem Bildschirm bzw. auf mehreren Monitoren
nebeneinander anordnen.
Wenn Sie mit einem Mac arbeiten und die herkömmliche Oberfläche von Mac OS mit den flexiblen
Fensterkomponenten bevorzugen, können Sie den Anwendungsrahmen deaktivieren. Wählen Sie z. B. in Adobe
Illustrator® „Fenster“ > „Anwendungsrahmen“, um den Anwendungsrahmen zu aktivieren bzw. zu deaktivieren.
(In Flash ist der Anwendungsrahmen für Mac dauerhaft aktiviert; bei Dreamweaver für Mac wird kein
Anwendungsrahmen verwendet.)
Ein- und Ausblenden aller Bedienfelder
• (Illustrator, Adobe InCopy®, Adobe InDesign®, Photoshop, Fireworks) Um alle Bedienfelder – auch
Werkzeugbedienfeld (Toolbox) und Steuerungsbedienfeld – aus- bzw. einzublenden, drücken Sie die
Tabulatortaste.
• (Illustrator, InCopy, InDesign, Photoshop) Um alle Bedienfelder – außer Werkzeugbedienfeld (Toolbox) und
Steuerungsbedienfeld – aus- oder einzublenden, drücken Sie Umschalt- + Tabulatortaste.
Sie können ausgeblendete Bedienfelder vorübergehend einblenden, wenn in den Voreinstellungen für die
Benutzeroberfläche die Option „Ausgeblendete Bedienfelder automatisch anzeigen“ aktiviert ist. In Illustrator ist
die Option immer aktiviert. Bewegen Sie den Mauszeiger an den Rand des Anwendungsfensters (Windows®) bzw. an
den Rand des Bildschirms (Mac OS®) und bewegen Sie ihn über den dann angezeigten Streifen.
• (Flash, Dreamweaver, Fireworks) Drücken Sie F4, um alle Bedienfelder anzuzeigen oder auszublenden.
Anzeigen von Bedienfeldoptionen
❖ Klicken Sie rechts oben im Bedienfeld auf das Menüsymbol .
Sie können ein Bedienfeldmenü auch öffnen, wenn das betreffende Bedienfeld minimiert ist.
In Photoshop können Sie die Schriftgröße des Textes in Bedienfeldern sowie in QuickInfos ändern. Wählen Sie in
den Voreinstellungen für die Benutzeroberfläche im Menü „UI-Schriftgrad“ eine Größe.
Letzte Aktualisierung 4.5.2011
VERWENDEN VON FIREWORKS 17
Arbeitsbereich
(Illustrator) Einstellen der Bedienfeldhelligkeit
❖ Stellen Sie in den Voreinstellungen für die Benutzeroberfläche den Helligkeitsregler ein. Diese Einstellung gilt für
alle Bedienfelder, auch für das Steuerelementbedienfeld.
Konfigurieren des Werkzeugbedienfelds
Sie können die Werkzeuge im Werkzeugbedienfeld in einer einzelnen Spalte oder nebeneinander in zwei Spalten
darstellen lassen. (Im Werkzeugbedienfeld von Fireworks und Flash steht diese Funktion nicht zur Verfügung.)
In InDesign und InCopy können Sie auch mit einer Option in den Voreinstellungen für die Benutzeroberfläche
zwischen ein- und zweispaltiger (bzw. einzeiliger) Darstellung umschalten.
❖ Klicken Sie auf den Doppelpfeilzeiger oben im Werkzeugbedienfeld.
Verwalten von Fenstern und Bedienfeldern
Sie können einen individuell angepassten Arbeitsbereich erstellen, indem Sie Dokumentfenster und Bedienfelder
verschieben und verändern. Sie haben auch die Möglichkeit, Arbeitsbereiche zu speichern und zwischen ihnen zu
wechseln. Bei Fireworks kann die Umbenennung von benutzerdefinierten Arbeitsbereichen zu unerwartetem
Verhalten führen.
Hinweis: Beim folgenden Beispiel kommt zu Demonstrationszwecken Photoshop zum Einsatz. Die Funktionsweise des
Arbeitsbereichs ist in allen Produkten gleich.
Neuangeordnete, verankerte oder schwebende Dokumentfenster
Wenn Sie mehr als eine Datei öffnen, werden die Dokumentfenster als Registerkarten angezeigt.
• Wenn Sie die Anordnung der Dokumentfenster ändern möchten, ziehen Sie die Registerkarte eines Fensters an die
gewünschte neue Position in der Gruppe.
• Wenn Sie ein Dokumentfenster aus einer Gruppe von Fenstern abdocken (Verankerung lösen) möchten, ziehen
Sie die Registerkarte des Fensters aus der Gruppe heraus.
Hinweis: Wählen Sie in Photoshop „Fenster“ > „Anordnen“ > „Schwebendes Fenster“, um die Verankerung für ein
einzelnes Dokumentfenster aufzuheben bzw. „Fenster“ > „Anordnen“ > „Nur schwebende Fenster“, um die
Verankerung aller Dokumentfenster gleichzeitig aufzuheben. Weitere Informationen finden Sie im technischen
Hinweis unter kb405298.
Hinweis: In Dreamweaver wird das An- und Abdocken von Dokumentfenstern nicht unterstützt. Klicken Sie im
Dokumentfenster auf die Schaltfläche „Minimieren“, um schwebende Fenster (Windows) zu erstellen, oder wählen Sie
„Fenster“ > „Nebeneinander“, um die Dokumentfenster nebeneinander anzuzeigen. Suchen Sie in der Dreamweaver-
Hilfe nach dem Begriff „Nebeneinander“, um weitere Informationen zu diesem Thema anzuzeigen. Für Macintosh-
Benutzer weicht der Workflow geringfügig ab.
• Wenn Sie ein Dokumentfenster an eine separate Gruppe von Fenstern andocken möchten, ziehen Sie das Fenster
in die Gruppe.
• Wenn Sie Gruppen von übereinander oder nebeneinander angeordneten Dokumenten erstellen möchten, ziehen
Sie das Fenster in einen der Ablagebereiche am Rand eines anderen Fensters. Sie haben außerdem die Möglichkeit,
über die Schaltfläche „Layout“ in der Anwendungsleiste ein Layout für die Gruppe auszuwählen.
Hinweis: Von einigen Produkten wird diese Funktion nicht unterstützt. Unter Umständen stehen Ihnen jedoch in
den betreffenden Programmen im Menü „Fenster“ die Befehle „Überlappend“ und „Nebeneinander“ für das Layout
Ihrer Dokumente zur Verfügung.
Letzte Aktualisierung 4.5.2011
VERWENDEN VON FIREWORKS 18
Arbeitsbereich
• Wenn Sie beim Ziehen einer Auswahl zu einem anderen Dokument in einer Registerkartengruppe wechseln
möchten, halten Sie die Auswahl einen Moment lang über die Registerkarte des Dokuments.
Hinweis: Von einigen Produkten wird diese Funktion nicht unterstützt.
An- und Abdocken von Bedienfeldern
Ein Dock ist eine Sammlung von gemeinsam dargestellten Bedienfeldern oder Bedienfeldgruppen, die üblicherweise
vertikal angeordnet sind. Sie können Bedienfelder an- und abdocken, indem Sie sie in ein bzw. aus einem Dock ziehen.
• Um ein Bedienfeld anzudocken, ziehen Sie es an seiner Registerkarte in das Dock – über, unter oder zwischen
andere Bedienfelder.
• Um eine Bedienfeldgruppe anzudocken, ziehen Sie ihre Titelleiste (die deckend dargestellte, leere Leiste über den
Registerkarten) in das Dock.
• Um ein Bedienfeld oder eine Bedienfeldgruppe zu entfernen, ziehen Sie die Komponente an der Registerkarte oder
Titelleiste aus dem Dock. Sie können die Komponente in ein anderes Dock ziehen oder sie schwebend über dem
Arbeitsbereich platzieren.
Das Navigatorbedienfeld wird in ein neues Dock gezogen, angezeigt durch die vertikale blaue Linie
Navigatorbedienfeld in einem eigenen Dock
Sie können verhindern, dass einzelne Bedienfelder den gesamten Platz in einem Dock belegen. Ziehen Sie den unteren
Rand des Docks nach oben, sodass er nicht mehr an den Rand des Arbeitsbereichs angrenzt.
Letzte Aktualisierung 4.5.2011
VERWENDEN VON FIREWORKS 19
Arbeitsbereich
Verschieben von Bedienfeldern
Wenn Sie Bedienfelder verschieben, werden blau hervorgehobene Ablagebereiche sichtbar, die als Ziele für die
Bedienfelder verwendet werden können. Sie können beispielsweise ein Bedienfeld in einem Dock nach oben oder
unten verschieben, indem Sie es in den schmalen blauen Ablagebereich über oder unter einem anderen Bedienfeld
ziehen. Wenn Sie in einen Bereich ziehen, der kein Ablagebereich ist, schwebt das Bedienfeld über dem Arbeitsbereich.
Hinweis: Der Ablagebereich wird durch die Position des Mauszeigers (und nicht die Position des Bedienfelds) aktiviert.
Wenn Sie also den Ablagebereich nicht sehen können, ziehen Sie den Mauszeiger an die Position, an der sich der
Ablagebereich befinden sollte.
• Um ein Bedienfeld zu verschieben, ziehen Sie es an seiner Registerkarte.
• Um eine Bedienfeldgruppe zu verschieben, ziehen Sie die Titelleiste.
A
B
Der schmale blaue Bereich zeigt an, dass das Farbbedienfeld über der Gruppe des Ebenenbedienfelds separat angedockt wird.
A. Titelleiste B. Tabulatortaste C. Ablagebereich
Drücken Sie die Strg-Taste (Windows) bzw. Befehlstaste (Mac OS), während Sie ein Bedienfeld verschieben, um zu
verhindern, dass es angedockt wird. Durch Drücken der Esc-Taste beim Verschieben des Bedienfelds können Sie den
Vorgang abbrechen.
Hinzufügen und Entfernen von Bedienfeldern
Wenn Sie alle Bedienfelder aus einem Dock entfernen, wird das Dock ausgeblendet. Sie können ein Dock erstellen,
indem Sie Bedienfelder an die rechte Seite des Arbeitsbereichs ziehen, bis ein Ablagebereich eingeblendet wird.
• Wenn Sie ein Bedienfeld entfernen möchten, klicken Sie mit der rechten Maustaste (Windows) bzw. bei gedrückter
Ctrl-Taste (Mac) auf die zugehörige Registerkarte und wählen Sie dann „Schließen“. Alternativ können Sie das
Bedienfeld im Menü „Fenster“ deaktivieren.
• Um ein Bedienfeld hinzuzufügen, wählen Sie es im Menü „Fenster“ aus und verankern Sie es dann an der
gewünschten Position.
Bearbeiten von Bedienfeldgruppen
• Um ein Bedienfeld in eine Gruppe zu verschieben, ziehen Sie seine Registerkarte in den hervorgehobenen
Ablagebereich in der Gruppe.
Hinzufügen eines Bedienfelds zu einer Bedienfeldgruppe
Letzte Aktualisierung 4.5.2011
VERWENDEN VON FIREWORKS 20
Arbeitsbereich
• Um die Bedienfelder in einer Gruppe anders anzuordnen, ziehen Sie die Registerkarte eines Bedienfelds an eine
andere Stelle in der Gruppe.
• Soll das Bedienfeld aus einer Gruppe entfernt werden, damit es über dem Arbeitsbereich schwebt, ziehen Sie es an
seiner Registerkarte aus der Gruppe.
• Um eine Gruppe zu verschieben, ziehen Sie die Titelleiste (oberhalb der Registerkarten).
Stapeln schwebender Bedienfelder
Wenn Sie ein Bedienfeld aus einem Dock herausziehen, jedoch nicht auf einen Ablagebereich, schwebt es über dem
Arbeitsbereich. Schwebende Bedienfelder können überall im Arbeitsbereich platziert werden. Sie können schwebende
Bedienfelder oder Bedienfeldgruppen stapeln und anschließend gemeinsam durch Ziehen der obersten Titelleiste
verschieben.
Schwebende gestapelte Bedienfelder
• Um schwebende Bedienfelder zu stapeln, ziehen Sie ein Bedienfeld an seiner Registerkarte auf den Ablagebereich
unterhalb eines anderen Bedienfelds.
• Um die Stapelreihenfolge zu ändern, ziehen Sie ein Bedienfeld an seiner Registerkarte nach oben oder unten.
Hinweis: Lassen Sie die Registerkarte über dem schmalen Ablagebereich zwischen Bedienfeldern los, nicht auf dem
breiten Ablagebereich in einer Titelleiste.
• Um ein Bedienfeld oder eine Bedienfeldgruppe aus dem Stapel zu entfernen, damit die Komponente auf dem
Arbeitsbereich schwebt, ziehen Sie die Komponente an seiner Registerkarte oder Titelleiste aus dem Stapel.
Verändern der Größe von Bedienfeldern
• Um ein Bedienfeld, eine Bedienfeldgruppe oder einen Bedienfeldstapel zu minimieren oder zu maximieren,
doppelklicken Sie auf die Registerkarte. Sie können auch auf den Registerkartenbereich (den leeren Bereich neben
den Registerkarten) doppelklicken.
• Wenn Sie die Größe eines Bedienfelds verändern möchten, ziehen Sie an einer Seite des Bedienfelds. Die Größe
einiger Bedienfelder – z. B. das Farbbedienfeld in Photoshop – kann nicht durch Ziehen geändert werden.
Minimieren und Maximieren von Bedienfeldsymbolen
Sie können Bedienfelder zu Symbolen verkleinern, um den Arbeitsbereich übersichtlicher zu gestalten. In einigen
Fällen werden Bedienfelder im Standardarbeitsbereich zu Symbolen verkleinert.
Letzte Aktualisierung 4.5.2011
VERWENDEN VON FIREWORKS 21
Arbeitsbereich
Zum Symbol verkleinerte Bedienfelder
Anzeigen von Bedienfeldern, die zum Symbol verkleinert wurden
• Um alle Bedienfeldsymbole in einer Spalte zu verkleinern oder zu vergrößern, klicken Sie auf den Doppelpfeil oben
im Verankerungsbereich.
• Klicken Sie auf das Symbol eines Bedienfelds, um nur dieses Bedienfeld einzublenden.
• Wenn Sie die Größe von Bedienfeldsymbolen so einstellen möchten, dass nur die Symbole (und nicht die
Beschriftungen) angezeigt werden, verändern Sie die Breite des Docks, bis der Text nicht mehr zu sehen ist. Wenn
Sie den Symboltext wieder einblenden möchten, verbreitern Sie das Dock.
• Soll ein Bedienfeld wieder zum Symbol verkleinert werden, klicken Sie auf seine Registerkarte, sein Symbol oder
den Doppelpfeil in der Titelleiste des Bedienfelds.
Bei einigen Programmen können Sie in den Voreinstellungen für die Oberfläche bzw. Benutzeroberfläche
„Bedienfelder automatisch auf Symbole minimieren“ wählen. Ein aus einem Symbol wiederhergestelltes
Bedienfeld wird dann automatisch wieder zum Symbol verkleinert, sobald Sie auf eine andere Stelle klicken.
• Um ein schwebendes Bedienfeld bzw. eine Bedienfeldgruppe einem Symbolverankerungsbereich hinzuzufügen,
ziehen Sie die Komponente an der Registerkarte oder Titelleiste. (Bedienfelder werden automatisch zu Symbolen
verkleinert, wenn sie einem Symboldock hinzugefügt werden.)
• Um ein Bedienfeldsymbol (oder eine Bedienfeldsymbolgruppe) zu verschieben, ziehen Sie das Symbol. Sie können
Bedienfeldsymbole im Dock nach oben und unten, in andere Docks (dort werden sie im Bedienfeldstil des
betreffenden Docks angezeigt) oder aus dem Dock heraus ziehen (sie werden dann als schwebende Symbole
angezeigt).
Letzte Aktualisierung 4.5.2011
VERWENDEN VON FIREWORKS 22
Arbeitsbereich
Arbeiten mit ConnectNow
Mit Adobe® ConnectNow steht Ihnen ein geschützter, persönlicher Online-Meetingraum zur Verfügung, in dem Sie
via Web in Echtzeit mit anderen konferieren und zusammenarbeiten können. ConnectNow bietet Ihnen die
Möglichkeit, den auf Ihrem Bildschirm angezeigten Inhalt zu präsentieren und zu kommentieren. Sie können
außerdem Chat-Nachrichten versenden und über die integrierte Audiofunktion kommunizieren. Auch das Senden
von Live-Videos, das Freigeben von Dateien zur gemeinsamen Nutzung, das Aufzeichnen von Notizen zur Konferenz
und das Zugreifen auf die Computer anderer Teilnehmer ist möglich.
Der Zugang zu ConnectNow erfolgt direkt von der Benutzeroberfläche der Anwendung aus.
1 Wählen Sie „Datei“ > „Meinen Bildschirm freigeben“.
2 Geben Sie im Dialogfeld „Bei Adobe CS Live anmelden“ Ihre E-Mail-Adresse sowie das zugehörige Kennwort ein
und klicken Sie dann auf „Anmelden“. Wenn Sie keine Adobe-ID haben, klicken Sie auf die Schaltfläche „Erstellen
einer Adobe-ID“.
3 Wenn Sie den auf Ihrem Bildschirm angezeigten Inhalt präsentieren möchten, klicken Sie in der Mitte des
ConnectNow-Anwendungsfensters auf die Schaltfläche „Eigenen Bildschirm freigeben“.
Eine umfassende Anleitung zum Gebrauch von ConnectNow finden Sie unter
http://help.adobe.com/de_DE/Acrobat.com/ConnectNow/index.html.
Einen Videolehrgang über die Verwendung von ConnectNow finden Sie hier: Using ConnectNow to share your
screen (7:12). (Dieser Lehrgang wird in Dreamweaver präsentiert.)
Speichern von und Wechseln zwischen Arbeitsbereichen
Wenn Sie die aktuelle Größe und Position von Bedienfeldern als benannten Arbeitsbereich speichern, können Sie den
Arbeitsbereich wiederherstellen, auch nachdem ein Bedienfeld verschoben oder geschlossen wurde. Die Namen
gespeicherter Arbeitsbereiche werden im Arbeitsbereich-Umschalter auf der Anwendungsleiste angezeigt.
Speichern eines benutzerdefinierten Arbeitsbereichs
1 Führen Sie im Arbeitsbereich, der gespeichert werden soll, einen der folgenden Schritte aus:
• (Illustrator) Wählen Sie „Fenster“ > „Arbeitsbereich“ > „Arbeitsbereich speichern“.
• (Photoshop, InDesign, InCopy) Wählen Sie „Fenster“ > „Arbeitsbereich“ > „Neuer Arbeitsbereich“.
• (Dreamweaver) Wählen Sie „Fenster“ > „Arbeitsbereichlayout“ > „Neuer Arbeitsbereich“.
• (Flash) Wählen Sie im Arbeitsbereich-Umschalter auf der Anwendungsleiste die Option „Neuer
Arbeitsbereich“.
• (Fireworks) Wählen Sie im Arbeitsbereich-Umschalter auf der Anwendungsleiste die Option „Zustand
speichern“.
2 Geben Sie einen Namen für den Arbeitsbereich ein.
3 (Photoshop, InDesign) Wählen Sie unter „Erfassen“ eine oder mehrere der folgenden Optionen aus:
Bedienfelderpositionen Speichert die aktuellen Bedienfelderpositionen (nur für InDesign).
Tastaturbefehle Speichert die aktuellen Tastaturbefehle (nur Photoshop).
Menüs oder Menüanpassung Speichert den aktuellen Menüsatz.
Anzeigen von und Wechseln zwischen Arbeitsbereichen
❖ Wählen Sie im Arbeitsbereich-Umschalter auf der Anwendungsleiste einen Arbeitsbereich aus.
Letzte Aktualisierung 4.5.2011
VERWENDEN VON FIREWORKS 23
Arbeitsbereich
In Photoshop können Sie jedem Arbeitsbereich einen Tastaturbefehl zuweisen, damit sich die verschiedenen
Arbeitsbereiche schnell aufrufen lassen.
Löschen eines benutzerdefinierten Arbeitsbereichs
• Wählen Sie im Arbeitsbereich-Umschalter auf der Anwendungsleiste die Option „Arbeitsbereiche verwalten“ aus,
wählen Sie den Arbeitsbereich aus und klicken Sie dann auf „Löschen“. (In Fireworks steht diese Option nicht zur
Verfügung.)
• (Photoshop, InDesign, InCopy) Wählen Sie im Arbeitsbereich-Umschalter die Option „Arbeitsbereich löschen“.
• (Illustrator) Wählen Sie „Fenster“ > „Arbeitsbereich“ > „Arbeitsbereiche verwalten“, wählen Sie den gewünschten
Arbeitsbereich und klicken Sie auf das Papierkorbsymbol.
• (Photoshop, InDesign) Wählen Sie „Fenster“ > „Arbeitsbereich“ > „Arbeitsbereich löschen“. Markieren Sie den
gewünschten Arbeitsbereich und klicken Sie auf „Löschen“.
Wiederherstellen des Standardarbeitsbereichs
1 Wählen Sie im Arbeitsbereich-Umschalter auf der Anwendungsleiste den Arbeitsbereich „Grundelemente“.
Informationen zu Fireworks finden Sie im Artikel
http://www.adobe.com/devnet/fireworks/articles/workspace_manager_panel.html.
Hinweis: In Dreamweaver ist „Designer“ der Standardarbeitsbereich.
2 Löschen Sie für Fireworks (Windows) folgende Ordner:
Windows Vista \\Benutzer\<Benutzername>\AppData\Roaming\Adobe\Fireworks CS4\
Windows XP \\Dokumente und Einstellungen\<Benutzername>\Anwendungsdaten\Adobe\Fireworks CS4
3 (Photoshop, InDesign, InCopy) Wählen Sie „Fenster“ > „Arbeitsbereich“ > „[Name des Arbeitsbereichs]
zurücksetzen“.
(Photoshop) Wiederherstellen einer gespeicherten Arbeitsbereich-Anordnung
In Photoshop werden die Arbeitsbereiche entsprechend der letzten Anordnung angezeigt. Sie haben jedoch die
Möglichkeit, die ursprünglich gespeicherte Anordnung der Bedienfelder wiederherzustellen.
• Um einen einzelnen Arbeitsbereich wiederherzustellen, wählen Sie „Fenster“ > „Arbeitsbereich“ > „[Name des
Arbeitsbereichs] zurücksetzen“.
• Um alle Arbeitsbereiche in Photoshop wiederherzustellen, klicken Sie in den Oberflächen-Voreinstellungen auf
„Standardarbeitsbereiche wiederherstellen“.
Um die Anordnung der Arbeitsbereiche in der Anwendungsleiste zu verändern, ziehen Sie sie an die gewünschte
Position.
Letzte Aktualisierung 4.5.2011
VERWENDEN VON FIREWORKS 24
Arbeitsbereich
Das Bedienfeld „Werkzeuge“
Das Bedienfeld „Werkzeuge“ ist in sechs Kategorien aufgeteilt: Auswählen, Bitmap, Vektor, Web, Farben und Ansicht.
Wenn Sie ein Werkzeug auswählen, zeigt der Eigenschafteninspektor die Werkzeugoptionen an.
Anzeigen der Werkzeugoptionen im Eigenschafteninspektor
❖ Wenn aktuell ein Werkzeug ausgewählt ist, wählen Sie „Auswählen“ > „Auswahl aufheben“, um die Auswahl aller
Objekte auf der Leinwand aufzuheben.
Auswählen eines Werkzeugs aus einer Werkzeuggruppe
Eine Werkzeuggruppe ist im Bedienfeld „Werkzeuge“ durch ein kleines Dreieck in der rechten unteren Ecke des
Werkzeugs gekennzeichnet.
1 Klicken Sie auf das Werkzeugsymbol und halten Sie die Maustaste gedrückt.
Letzte Aktualisierung 4.5.2011
VERWENDEN VON FIREWORKS 25
Arbeitsbereich
2 Ziehen Sie den Mauszeiger auf das gewünschte Werkzeug und lassen Sie die Maustaste los.
Ein verborgenes Werkzeug lässt sich schnell auswählen, wenn Sie wiederholt den Tastaturkurzbefehl für die
betreffende Werkzeuggruppe drücken, bis das gewünschte Werkzeug angezeigt wird. (Der jeweilige Kurzbefehl wird
in Klammern neben dem Namen des Werkzeugs angezeigt.)
Eigenschafteninspektor
Der Eigenschafteninspektor ist ein kontextabhängiges Bedienfeld, das die Eigenschaften einer aktuellen Auswahl, die
Optionen für ein aktuell ausgewähltes Werkzeug oder Dokumenteigenschaften anzeigt. Der Eigenschafteninspektor
ist standardmäßig am unteren Rand des Arbeitsbereichs verankert.
Er kann in halber Höhe mit zwei oder in voller Höhe mit vier Eigenschaftszeilen angezeigt werden. Sie können ihn
aber auch vollständig ausblenden und dabei trotzdem im Arbeitsbereich belassen.
Hinweis: Unter Windows ist das Menü „Optionen“ nur verfügbar, wenn der Eigenschafteninspektor verankert ist.
Abdocken des Eigenschafteninspektors
❖ Ziehen Sie das Register des Bedienfelds an eine andere Stelle des Arbeitsbereichs.
Andocken des Eigenschafteninspektors am unteren Rand des Arbeitsbereichs
❖ Ziehen Sie das Register des Bedienfelds an den unteren Bildschirmrand.
Erweitern bzw. Minimieren des Eigenschafteninspektors
❖ Führen Sie einen der folgenden Schritte durch:
• Doppelklicken Sie auf das Register des Bedienfelds.
• Klicken Sie auf den Pfeil in der oberen linken Ecke des Bedienfelds.
Anzeigen und Verschieben von Symbolleisten (nur Windows)
Ein- oder Ausblenden von Symbolleisten
❖ Wählen Sie unter „Fenster“ > „Symbolleisten“ eine der folgenden Optionen:
Standard Zeigt oberhalb des Dokumentfensters eine Symbolleiste mit Schaltflächen für häufige Dateibefehle wie
„Öffnen“, „Speichern“, „Drucken“ und „Kopieren“.
Modifizieren Zeigt unterhalb des Dokumentfensters eine Symbolleiste mit Schaltflächen für Objektgruppierung,
Anordnung, Ausrichtung und Drehbefehle.
Abdocken einer Symbolleiste
❖ Ziehen Sie die Symbolleiste von ihrer verankerten Position weg.
Letzte Aktualisierung 4.5.2011
VERWENDEN VON FIREWORKS 26
Arbeitsbereich
Andocken einer Symbolleiste (Nur Windows)
❖ Ziehen Sie die Symbolleiste im Anwendungsfenster oben auf einen Verankerungsbereich, bis das Rechteck der
Positionierungsvorschau angezeigt wird.
Sperrbearbeitung während des Speicherns
Wenn Sie ein Dokument während des Speicherns bearbeiten, wird Fireworks nicht mehr reagieren. Wenn Sie in der
Datei preferences.txt AsynchronousSave auf „true“ setzen, sperrt Fireworks die Datei, so dass sie erst nach
Abschluss des Speichervorgangs wieder bearbeitbar ist. Sie können unterdessen aber an anderen geöffneten
Fireworks-Dokumenten arbeiten.
Objekte, die beim Speichern aktualisiert werden, werden im AsynchronousSave-Modus nicht aktualisiert. Setzen Sie
in der Datei preferences.txt „AsynchronousSave = false“, wenn Sie mit solchen Objekten arbeiten. Die
automatische Form „Zeitstempel speichern“ wird beispielsweise nicht aktualisiert, wenn „AsynchronousSave=True“.
Unter Windows ist die Asynchronoption auf „true“ (wahr) gesetzt und auf dem Mac auf „false“ (falsch).
1 Öffnen Sie das Verzeichnis mit der Datei „preferences.txt“. Auf Windows befindet sich die Datei im Ordner
\\<Benutzername>\Application Data\Adobe\Fireworks CS5\English\Fireworks CS5 Preferences. Auf
dem Mac OS befindet sich die Datei im Ordner /<Benutzername>/Library/Preferences/Adobe Fireworks
CS5/en/Fireworks CS5 Preferences.
2 Setzen Sie in dieser Datei „AsynchronousSave = true“.
3 Speichern Sie die Datei.
Navigieren durch und Anzeigen von Dokumenten
Auswählen von Dokumenten über Dokumentregister
Wenn das Dokument maximiert ist, können Sie von einem geöffneten Dokument zum anderen wechseln, indem Sie
am oberen Rand des Dokumentfensters auf die jeweiligen Dokumentregister klicken. Der Dateiname eines jeden
geöffneten Dokuments wird auf einem Register oberhalb der Anzeigeschaltflächen angezeigt. Wenn Sie den Cursor
über das Register führen, werden Name und Pfad des Dokuments in einer QuickInfo angezeigt.
Letzte Aktualisierung 4.5.2011
VERWENDEN VON FIREWORKS 27
Arbeitsbereich
Ändern der Dokumentansicht
A B C
A. Handwerkzeug B. Zoom-Werkzeug C. Popupmenü „Vergrößerung festlegen“
Vergrößern in vordefinierten Schritten
❖ Führen Sie einen der folgenden Schritte durch:
• Wählen Sie das Zoom-Werkzeug aus und klicken Sie in das Dokumentfenster, um dort den Mittelpunkt der
neuen Ansicht zu bestimmen. Mit jedem weiteren Mausklick wird das Bild auf den nächsten voreingestellten
Wert vergrößert.
• Wählen Sie am unteren Rand des Dokumentfenster aus dem Popupmenü „Vergrößerung festlegen“ die
gewünschte Zoom-Einstellung.
• Wählen Sie „Größer zoomen“ oder eine voreingestellte Vergrößerung aus dem Menü „Ansicht“.
Verkleinern in vordefinierten Schritten
❖ Führen Sie einen der folgenden Schritte durch:
• Wählen Sie das Zoom-Werkzeug aus und klicken Sie bei gedrückter Alt-Taste (Windows) bzw. Wahltaste
(Mac OS) in das Dokumentfenster. Mit jedem weiteren Mausklick wird das Bild auf den nächsten
voreingestellten Wert verkleinert.
• Wählen Sie am unteren Rand des Dokumentfenster aus dem Popupmenü „Vergrößerung festlegen“ die
gewünschte Zoom-Einstellung.
• Wählen Sie „Kleiner zoomen“ oder eine voreingestellte Vergrößerung aus dem Menü „Ansicht“.
Letzte Aktualisierung 4.5.2011
VERWENDEN VON FIREWORKS 28
Arbeitsbereich
Vergrößern eines speziellen Bereichs
1 Wählen Sie das Zoom-Werkzeug aus.
2 Halten Sie die Maustaste gedrückt und ziehen Sie den Mauszeiger über den zu vergrößernden Bildbereich.
Die Größe des Zoomauswahlfelds bestimmt den genauen Vergrößerungsfaktor, der im Feld „Vergrößerung
festlegen“ angezeigt wird.
Hinweis: Es ist nicht möglich, einen Vergrößerungsfaktor in das Feld „Vergrößerung festlegen“ einzugeben.
Verkleinern eines speziellen Bereichs
❖ Halten Sie die Alt-Taste (Windows) bzw. Wahltaste (Mac OS) gedrückt und ziehen Sie mit dem Zoom-Werkzeug
einen Auswahlbereich.
Wiederherstellen der 100%-Vergrößerung
❖ Doppelklicken Sie im Bedienfeld „Werkzeuge“ auf das Zoom-Werkzeug.
Verschieben der Dokumentansicht
1 Wählen Sie das Handwerkzeug aus.
2 Ziehen Sie den Handzeiger mit gedrückter Maustaste.
Sie können die Ansicht auch über die Leinwand hinaus verschieben, um mit Pixeln am Rand zu arbeiten.
Anpassen des Dokuments an die aktuelle Ansicht
❖ Doppelklicken Sie im Werkzeugbedienfeld auf das Hand-Werkzeug.
Anzeigemodi im Arbeitsbereich
Im Bedienfeld „Werkzeuge“ stehen drei Anzeigemodi für das Layout des Arbeitsbereichs zur Verfügung.
Standardbildschirmmodus Die Standardansicht im Dokumentfenster.
Vollbildmodus mit Menüs Eine maximierte Ansicht des Dokumentfensters vor einem grauen Hintergrund.
Menüs, Symbolleisten, Bildlaufleisten und Bedienfelder sind sichtbar.
Vollbildmodus Eine maximierte Ansicht des Dokumentfensters vor einem schwarzen Hintergrund. Es sind keine
Menüs, Symbol- oder Titelleisten sichtbar.
Weitere Informationen dazu finden Sie im Artikel auf der Fireworkszone-Website.
Anzeigen mehrerer Ansichten eines Dokuments
Sie können mehrere Ansichten zugleich öffnen, um ein Dokument in verschiedenen Vergrößerungsstufen zu
betrachten. Änderungen, die Sie in einer Ansicht vornehmen, werden automatisch in andere Ansichten des
Dokuments übernommen.
1 Wählen Sie „Fenster“ > „Fenster duplizieren“.
2 Wählen Sie eine Zoomeinstellung für das neue Fenster aus.
Letzte Aktualisierung 4.5.2011
VERWENDEN VON FIREWORKS 29
Arbeitsbereich
Anzeige von Dokumenten in der Darstellung verschiedener Plattformen
Windows und Mac OSX Snow Leopard, Version 10.6, verwenden für ihre Monitore standardmäßig einen
Anzeigegammawert von 2,2. Macintosh-Versionen vor Snow Leopard verwenden jedoch einen Gammawert von 1,8.
❖ Führen Sie einen der folgenden Schritte durch:
• Wählen Sie auf Windows-Systemen „Ansicht“ > „Gamma 1.8“, um ein Dokument so anzuzeigen, wie es auf
einer Macintosh-Version vor Snow Leopard dargestellt wird
• Wählen Sie auf dem Macintosh®, „Ansicht“ > „Gamma 1.8“, um ein Dokument so anzuzeigen, wie es auf einer
Macintosh-Version vor Snow Leopard dargestellt wird.
Ändern der Leinwand
Die Leinwand kann jederzeit angepasst werden.
Ändern der Leinwandgröße
1 Führen Sie einen der folgenden Schritte durch:
• Wählen Sie „Modifizieren“ > „Leinwand“ > „Leinwandgröße“.
• Wählen Sie „Auswählen“ > „Auswahl aufheben“, klicken Sie auf das Zeigerwerkzeug, um die
Dokumenteigenschaften im Eigenschafteninspektor anzuzeigen, und klicken Sie auf die Schaltfläche
„Leinwandgröße“.
2 Geben Sie die neuen Abmessungen in den Feldern „Breite“ und „Höhe“ ein.
3 Klicken Sie auf eine Verankerungsschaltfläche, um festzulegen, an welcher Seite der Leinwand Platz hinzugefügt
oder entfernt werden soll. Klicken Sie anschließend auf „OK“.
Hinweis: Standardmäßig ist die mittlere Verankerung ausgewählt, d. h. Änderungen der Leinwandgröße betreffen
alle Seiten.
Ändern der Leinwandfarbe
❖ Führen Sie einen der folgenden Schritte durch:
• Wählen Sie unter „Modifizieren“ > „Leinwand“ > „Leinwandfarbe“ eine Farboption aus. Wenn Sie eine
benutzerdefinierte Farbe auswählen möchten, klicken Sie im Popupfenster „Farbfelder“ auf eine Farbe.
• Wählen Sie im Eigenschafteninspektor „Auswählen“ > „Auswahl aufheben“, klicken Sie auf das
Zeigerwerkzeug, um die Dokumenteigenschaften anzuzeigen, und klicken Sie dann auf das Feld
„Leinwandfarbe“. Wählen Sie im Popupfenster „Farbfelder“ eine Farbe aus oder klicken Sie mit der Pipette an
einer beliebigen Stelle des Bildschirms auf eine Farbe. Wenn Sie eine durchsichtige Leinwand auswählen
möchten, klicken Sie im Popupfenster „Farbfelder“ auf die Schaltfläche „Transparent“.
Wenn Sie die Standardfarbe der Leinwand ändern möchten, klicken Sie im Dialogfeld „Neues Dokument“ auf
das Farbfeld „Benutzerdefiniert“. (Siehe auch „Erstellen eines neuen Fireworks-Dokuments“ auf Seite 5.)
Letzte Aktualisierung 4.5.2011
VERWENDEN VON FIREWORKS 30
Arbeitsbereich
Ändern der Größe eines Dokuments und seines Inhalts
1 Führen Sie einen der folgenden Schritte durch:
• Wählen Sie „Auswählen“ > „Auswahl aufheben“, klicken Sie auf das Zeigerwerkzeug, um im
Eigenschafteninspektor die Dokumenteigenschaften anzuzeigen, und klicken Sie dann im
Eigenschafteninspektor auf die Schaltfläche „Bildgröße“.
• Wählen Sie „Modifizieren“ > „Leinwand“ > „Bildgröße“.
Das Dialogfeld „Bildgröße“ wird geöffnet.
2 Geben Sie in den Textfeldern unter „Pixelabmessungen“ neue horizontale und vertikale Abmessungen ein.
(Optional) Ändern Sie die Maßeinheit. Wenn die Option „Bild neu auflösen“ deaktiviert ist, können Sie zwar
Auflösung und Druckgröße, nicht jedoch die Pixelabmessungen ändern.
3 Geben Sie in den Textfeldern unter „Druckgröße“ horizontale und vertikale Abmessungen für das ausgedruckte
Bild ein.
4 Geben Sie im Feld „Auflösung“ eine neue Auflösung für das Bild ein.
Eine Änderung der Auflösung hat eine Änderung der Pixelabmessungen zur Folge.
5 Führen Sie einen der folgenden Schritte durch:
• Um das Verhältnis zwischen den horizontalen und vertikalen Abmessungen des Dokuments beizubehalten,
aktivieren Sie die Option „Proportionen erhalten“.
• Wenn Sie Breite und Höhe unabhängig voneinander ändern möchten, deaktivieren Sie die Option
„Proportionen erhalten“.
6 Wenn Sie bei der Größenänderung Pixel hinzufügen oder entfernen möchten, damit das Bild auch bei anderen
Abmessungen ungefähr sein Erscheinungsbild beibehält, wählen Sie „Bild neu auflösen“ aus.
7 Wählen Sie „Nur aktuelle Seite“, damit die geänderte Leinwandgröße nur für die aktuelle Seite gilt.
Informationen zur Neuauflösung
Fireworks greift bei der Neuauflösung (Größenänderung) eines Bilds auf eine andere Methode zurück als die meisten
Bildbearbeitungsprogramme.
• Bei der Neuauflösung eines Bitmap-Objekts werden dem Bild Pixel hinzugefügt oder daraus entfernt, um es zu
vergrößern bzw. zu verkleinern.
• Bei der Neuauflösung eines Vektorobjekts kommt es lediglich zu einem geringfügigen Qualitätsverlust, da der Pfad
in einer größeren bzw. kleineren Größe mathematisch neu gezeichnet wird.
Da die Attribute von Vektorobjekten in Fireworks als Pixel angezeigt werden, sehen manche Striche oder
Füllungen nach der Neuauflösung möglicherweise geringfügig anders aus. Das liegt daran, dass die Pixel, die den
Strich oder die Füllung ausmachen, neu gezeichnet werden müssen.
Hinweis: Beim Ändern der Bildgröße wird die Größe der Hilfslinien, Hotspot-Objekte und Segmentobjekte ebenfalls
geändert.
Sie können die Größe einer Bitmap ändern, indem Sie die Auflösung anpassen oder das Bild neu auflösen.
• Wenn Sie die Auflösung anpassen, wird die Größe der Pixel im Bild verändert, sodass mehr bzw. weniger Pixel auf
eine vorgegebene Fläche passen. Wenn Sie die Auflösung anpassen, ohne neu aufzulösen, führt dies nicht zu einem
Datenverlust.
Letzte Aktualisierung 4.5.2011
VERWENDEN VON FIREWORKS 31
Arbeitsbereich
• Bei einer Neuauflösung werden Pixel entweder hinzugefügt oder entfernt:
Neuauflösung nach oben Es werden Pixel hinzugefügt, sodass das Bild vergrößert wird. Dies führt möglicherweise
zu einem Qualitätsverlust, da die hinzugefügten Pixel nicht immer mit dem Originalbild übereinstimmen.
Downsampling Es werden Pixel entfernt, um das Bild kleiner zu machen. Dabei kommt es zu einem Datenverlust
im Bild. Diese Vorgehensweise führt immer zu einem Qualitätsverlust, da Pixel zur Verkleinerung des Bilds
verworfen werden.
Drehen der Leinwand
Drehen Sie die Leinwand, wenn eine importierte Grafik verkehrt herum oder seitlich eingelesen wird. Sie können die
Leinwand um 180°, um 90° im Uhrzeigersinn oder um 90° entgegen dem Uhrzeigersinn drehen. Beim Drehen der
Leinwand werden alle Objekte im Dokument mitgedreht.
❖ Wählen Sie unter „Modifizieren“ > „Leinwand“ die gewünschte Drehoption aus.
Zuschneiden oder Einpassen der Leinwand
Sie können die Leinwand so erweitern oder zuschneiden, dass sie genau den enthaltenen Objekten entspricht.
Ursprüngliche Leinwand (links); zugeschnittene Leinwand (rechts)
1 Wählen Sie „Auswählen“ > „Auswahl aufheben“, um die Dokumenteigenschaften im Eigenschafteninspektor
anzuzeigen.
2 Klicken Sie im Eigenschafteninspektor auf „Leinwand anpassen“.
Zuschneiden eines Dokuments
Durch das Zuschneiden können Sie unerwünschte Teile eines Dokuments entfernen. Die Größe der Leinwand wird
geändert, um sie an die von Ihnen definierte Größe anzupassen.
Standardmäßig werden durch das Zuschneiden Objekte gelöscht, die über die Leinwandränder hinausgehen. Sie
können solche Objekte jedoch beibehalten, indem Sie die Zuschneideeinstellungen ändern.
1 Wählen Sie im Bedienfeld „Werkzeuge“ das Zuschneidewerkzeug aus oder klicken Sie auf „Bearbeiten“ >
„Dokument zuschneiden“.
2 Ziehen Sie einen Begrenzungsrahmen auf die Leinwand. Passen Sie die Zuschneidegriffe so an, dass der Rahmen
den Bereich umschließt, den Sie beibehalten möchten.
3 Doppelklicken Sie in den Rahmen oder drücken Sie die Eingabetaste, um das Dokument zuzuschneiden.
Letzte Aktualisierung 4.5.2011
VERWENDEN VON FIREWORKS 32
Arbeitsbereich
Fireworks passt die Größe der Leinwand an die von Ihnen definierte Größe an, wobei Objekte außerhalb
des Leinwandrandes gelöscht werden.
Sie können die Objekte außerhalb der Leinwand beibehalten, indem Sie im Dialogfeld „Voreinstellungen“ auf der
Registerkarte „Bearbeiten“ die Option „Objekte beim Zuschneiden löschen“ vor dem Zuschneiden deaktivieren.
Lineale, Hilfslinien und Raster
Lineale, Hilfslinien und Raster sind Zeichenhilfen, mit denen sich Objekte leichter platzieren und ausrichten lassen.
Hilfslinien sind Linien, die Sie von den Linealen auf die Dokumentleinwand ziehen, um damit wichtige Teile des
Dokuments zu markieren, beispielsweise die Ränder oder den Mittelpunkt des Dokuments. Das Raster zeigt ein
System horizontaler und vertikaler Linien auf der Leinwand an, mit dem eine exakte Platzierung von Objekten
möglich ist. Hilfslinien und Raster befinden sich nicht auf einer Ebene und werden nicht mit einem Dokument
exportiert.
Mit den folgenden Fireworks-Erweiterungen fällt die Arbeit mit Hilfslinien leichter:
Erweiterung „Guides Panel“ (Bedienfeld für Hilfslinien) Wenn Sie diese Erweiterung installieren, erscheint ein
Bedienfeld für Hilfslinien auf Ihrem Arbeitsbereich, das die Bedienung der Hilfslinien in Ihrem Dokument ermöglicht
sowie den Export und Import von Hilfslinien aus einem zuvor gespeicherten Satz an Hilfslinien. Sie können diese
Erweiterung von der Webseite http://www.adobe.com/go/learn_fw_usingguidespanel_de herunterladen.
Erweiterung „Copy-Paste Guides“ Mit dieser Erweiterung können Sie Hilfslinien in einer Seite kopieren und in eine
andere Seite desselben Dokuments einfügen. Verwenden Sie diese Erweiterung, wenn Ihr Fireworks-Dokument über
mehrere Seiten hinweg ähnliche Hilfslinien benötigt. Sie können diese Erweiterung von der Webseite
http://www.adobe.com/go/learn_fw_copypasteguides_de herunterladen.
Erweiterung „Inherit Guides“ Mit dieser Erweiterung können Sie Hilfslinien in der Masterseite oder der aktuellen
Seite kopieren und in andere Seiten desselben Dokuments einfügen. Sie können diese Erweiterung von der Webseite
http://www.adobe.com/go/learn_fw_inheritguides_de herunterladen.
Letzte Aktualisierung 4.5.2011
VERWENDEN VON FIREWORKS 33
Arbeitsbereich
Wie Sie die Rastergröße bzw. die Farben von Hilfslinien und Rastern ändern, erfahren Sie unter „Voreinstellungen
für Hilfslinien und Raster“ auf Seite 320.
Ein- und Ausblenden von Linealen
❖ Wählen Sie „Ansicht“ > „Lineale“.
An den Rändern des Dokumentfensters werden vertikale und horizontale Lineale angezeigt. Lineale verwenden Pixel
als Maßeinheit.
Erstellen horizontaler oder vertikaler Hilfslinien
1 Ziehen Sie eine Hilfslinie mit gedrückter Maustaste vom entsprechenden Lineal weg.
2 Bringen Sie die Hilfslinie auf der Leinwand in Position und lassen Sie die Maustaste los.
Hinweis: Sie können die Hilfslinie neu positionieren, indem Sie daran ziehen.
Verschieben einer Hilfslinie an eine bestimmte Position
1 Doppelklicken Sie auf die Hilfslinie.
2 Geben Sie im Dialogfeld „Hilfslinie verschieben“ die neue Position ein und klicken Sie auf „OK“.
Ein- und Ausblenden von Hilfslinien oder Rastern
❖ Wählen Sie „Anzeigen“ > „Hilfslinien“ > „Hilfslinien anzeigen“ oder „Anzeigen“ > „Raster“ > „Raster anzeigen“.
Die Auswahl wird auf alle in Fireworks geöffneten Dokumente angewendet.
Letzte Aktualisierung 4.5.2011
VERWENDEN VON FIREWORKS 34
Arbeitsbereich
Ausrichten von Elementen an Hilfslinien oder am Raster
❖ Wählen Sie „Anzeigen“ > „Hilfslinien“ > „An Hilfslinien ausrichten“ oder „Anzeigen“ > „Raster“ > „Am Raster
ausrichten“.
Die Auswahl wird auf alle in Fireworks geöffneten Dokumente angewendet.
Alle Hilfslinien sperren oder entsperren
❖ Wählen Sie „Ansicht“ > „Hilfslinien“ > „Hilfslinien sperren“ aus.
Die Auswahl wird auf alle in Fireworks geöffneten Dokumente angewendet.
Entfernen von Hilfslinien
❖ Ziehen Sie die Hilfslinie mit der Maus von der Leinwand herunter.
Anzeigen des Abstands zwischen Hilfslinien
❖ Drücken Sie die Umschalttaste, wenn der Zeiger zwischen den Hilfslinien liegt.
Drücken Sie die Umschalttaste, während Sie Hilfslinien auf die Leinwand ziehen, um den Abstand zwischen
Hilfslinien anzuzeigen.
Intelligente Hilfslinien
An intelligenten Hilfslinien lassen sich Objekte vorübergehend ausrichten, sodass Sie Objekte leichter in relativer
Position zu anderen Objekten erstellen, ausrichten, bearbeiten und transformieren können. Zur Aktivierung von
intelligenten Hilfslinien wählen Sie zunächst „Ansicht“ > „Intelligente Hilfslinien“ und anschließend „Intelligente
Hilfslinien anzeigen“ und „An intelligenten Hilfslinien ausrichten“.
Intelligente Hilfslinien lassen sich folgendermaßen einsetzen:
• Neu erstellte Objekte lassen sich mit intelligenten Hilfslinien relativ zu vorhandenen Objekten platzieren. Das
Linien-, Rechteck-, Ellipsen- und Polygonwerkzeug sowie das Werkzeug für automatische Formen blenden
intelligente Hilfslinien ein. Gleiches gilt für die Werkzeuge für rechteckige und kreisförmige Segmente.
• Mit intelligenten Hilfslinien lassen sich Objekte, die Sie verschieben möchten, an anderen Objekten ausrichten.
• Bei der Transformierung von Objekten werden intelligente Hilfslinien automatisch eingeblendet, um den
Transformationsvorgang zu unterstützen.
In den Voreinstellungen für die intelligenten Hilfslinien können Sie festlegen, wann und wie intelligente Hilfslinien
angezeigt werden sollen. (Siehe „Voreinstellungen für Hilfslinien und Raster“ auf Seite 320.)
Vorschau in Browser
Wählen Sie „Datei“ >„Vorschau im Browser“ und wählen Sie eine der Optionen aus.
Vorschau aller Seiten in <Primärbrowser> anzeigen Strg+F12/Befehl+Umschalt+F12 Zeigt eine Vorschau der
Interaktion zwischen allen Seiten an, wenn sie miteinander verknüpft sind.
Vorschau in <Primärbrowser> F12 Zeigt eine Vorschau des aktiven Fireworks-Dokuments in Ihrem Primärbrowser
an. Wenn Sie auf Ihrem Computer nur einen Browser installiert haben, wird dieser von Fireworks als Primärbrowser
verwendet. Wenn Sie auf Ihrem Computer mehrere Browser installiert haben, können Sie mit „Datei“ >„Vorschau im
Browser“ > „Primärbrowser festlegen“ einen Primärbrowser für die Anzeige von Fireworks-Dokumenten festlegen.
Letzte Aktualisierung 4.5.2011
VERWENDEN VON FIREWORKS 35
Arbeitsbereich
Vorschau in Umschalt/Befehl+F12 Zeigt eine Vorschau des aktiven Fireworks-Dokuments in Ihrem Sekundärbrowser
an. Diese Option können Sie erst verwenden, nachdem Sie mit „Datei“ >„Vorschau im Browser“ > „Sekundärbrowser
festlegen“ den Sekundärbrowser eingestellt haben. Wählen Sie diese Option mit der EXE/app-Datei für Ihren
Sekundärbrowser aus.
Rückgängigmachen und Wiederholen mehrerer
Aktionen
Im Bedienfeld „Verlauf“ werden die zuletzt in Fireworks durchgeführten Aktionen angezeigt. Sie können die Anzahl
der Schritte im Feld „Rückgängig-Schritte“ im Dialogfeld „Fireworks-Voreinstellungen“ angeben.
Rückgängigmachen und Wiederholen von Aktionen
1 Wählen Sie „Fenster“ > „Verlauf“, um das Bedienfeld „Verlauf“ zu öffnen.
2 Ziehen Sie die Rückgängig-Markierung nach oben oder unten.
Wiederholen von Aktionen
1 Führen Sie die gewünschten Aktionen durch.
2 Führen Sie einen der folgenden Schritte durch, um die Aktionen zu markieren, die über das Bedienfeld „Verlauf“
wiederholt werden sollen:
• Klicken Sie auf eine Aktion, um Sie zu markieren.
• Klicken Sie bei gedrückter Strg-Taste (Windows) bzw. Befehlstaste (Macintosh) nacheinander auf mehrere
einzelne Aktionen.
• Um mehrere unmittelbar aufeinander folgende Aktionen auf einmal auszuwählen, halten Sie die Umschalttaste
gedrückt und klicken nacheinander auf die ersten und die letzte Aktion.
3 Klicken Sie am unteren Rand des Bedienfelds „Verlauf“ auf die Schaltfläche „Wiederholen“.
Speichern von Aktionen zur Wiederverwendung
1 Heben Sie die Aktionen hervor, die Sie im Bedienfeld „Verlauf“ speichern möchten.
2 Klicken Sie unten im Bedienfeld auf die Schaltfläche „Speichern“.
3 Geben Sie einen Namen für den Befehl ein.
Aufrufen eines gespeicherten, benutzerdefinierten Befehls
❖ Wählen Sie im Menü „Befehle“ den Namen des gewünschten Befehls aus.
Wiederherstellen nicht gespeicherter Dateien (nur unter Mac)
Wird eine Fireworks-Sitzung auf abnorme Weise abgebrochen, werden nicht gespeicherte Dateien auf dem Desktop
gespeichert. Wenn Sie Fireworks erneut starten, werden Sie in einer Meldung auf den Desktop-Ordner mit den nicht
gespeicherten Dateien hingewiesen. Standardmäßig werden die Dateien unter „Desktop\Fireworks
Recovered\<Datum-Zeit-Stempel>“ gespeichert.
Letzte Aktualisierung 4.5.2011
VERWENDEN VON FIREWORKS 36
Arbeitsbereich
Nicht gespeicherte Dateien, die noch keinen Namen hatten, werden gemäß der Namenskonvention „Unbenannt“,
„Unbenannt (1)“, „Unbenannt (2)“, usw. gespeichert. Die Dateinamen entsprechen den von Fireworks beim Erstellen
der Dateien erzeugten Standardnamen. Bereits benannte nicht gespeicherte Dateien, werden unter demselben Namen
gespeichert.
In den folgenden Fällen werden keine Wiederherstellungsdateien erzeugt:
• Der Speichervorgang resultierte in einem Absturz.
• Der freie Arbeitsspeicher reicht nicht zum Wiederherstellen nicht gespeicherter Dateien aus.
• DisableSaveOnCrash in der Adobe Fireworks CS5-Voreinstellungendatei wird auf „True“ gesetzt.
• Als der Absturz eintrat, wurde in der Datei noch keine Änderung vorgenommen.
Deaktivieren der Erzeugung von Wiederherstellungsdateien
1 Öffnen Sie die Datei „Fireworks CS5 Preferences.txt“ in dem Verzeichnis
„\Benutzer\<Benutzername>\Library\Preferences\Adobe Fireworks CS5\<locale>\“.
2 Setzen Sie DisableSaveOnCrash auf True.
Ändern des Standardverzeichnisses für wiederhergestellte Dateien
1 Öffnen Sie die Datei „Fireworks CS5 Preferences.txt“. Die Datei kann sich im Verzeichnis
„\Benutzer\<Benutzername>\Library\Preferences\Adobe Fireworks CS5\<locale>\“ befinden.
2 Legen Sie den Verzeichnispfad mit SaveOnCrashRecoveredFolderPath fest. Dabei können Sie einen absoluten
oder einen relativen Pfad angeben.
Letzte Aktualisierung 4.5.2011
37
Kapitel 4: Auswählen und Transformieren
von Objekten
Auswählen von Objekten
Objekte, die auf der Leinwand bearbeitet werden sollen, müssen zunächst ausgewählt werden. Hierbei spielt es keine
Rolle, ob es sich um Vektorobjekte, Pfade, Punkte, Textblöcke, Wörter, Buchstaben, Segmente, Hotspots, Instanzen
oder Bitmap-Objekte handelt. Die Auswahl ist über das Bedienfeld „Ebenen“ oder mit einem der Auswahlwerkzeuge
möglich.
Das Bedienfeld „Ebenen“ Zeigt die einzelnen Objekte an. Wenn das Bedienfeld „Ebenen“ geöffnet und die Ebenen
erweitert sind, können Sie ein Objekt im Bedienfeld auswählen, indem Sie darauf klicken.
Auswahlwerkzeuge Jedes Werkzeug hat seine spezifische Funktion:
Mit dem Zeigerwerkzeug wählen Sie Objekte aus, indem Sie darauf klicken oder einen Auswahlrahmen
darum ziehen.
Mit dem Teilauswahl-Werkzeug können Sie ein einzelnes Objekt aus einer Gruppe oder die einzelnen
Punkte eines Vektorobjekts auswählen.
Mit dem Werkzeug „Hintere auswählen“ können Sie Objekte auswählen, die hinter anderen Objekten
liegen.
Wenn Sie einen Bereich auswählen möchten, der als unabhängige Datei exportiert werden soll,
verwenden Sie das Exportbereichwerkzeug.
Auswahl von Objekten per Mausklick
❖ Führen Sie einen der folgenden Schritte durch:
• Platzieren Sie das Zeigerwerkzeug über den Pfad oder den Begrenzungsrahmen des Objekts und betätigen Sie
die Maustaste.
• Klicken Sie auf die Pinselstriche oder Füllungen des Objekts.
• Wählen Sie das Objekt im Bedienfeld „Ebenen“ aus.
Um eine Vorschau davon zu erhalten, was Sie beim Klicken auf die jeweilige Zeigerposition auf der Leinwand
auswählen würden, wählen Sie im Dialogfeld „Voreinstellungen“ in der Kategorie „Bearbeiten“ die Option
„Mausaktiviert“.
Letzte Aktualisierung 4.5.2011
VERWENDEN VON FIREWORKS 38
Auswählen und Transformieren von Objekten
Verschieben von Objekten durch Ziehen mit der Maus
❖ Ziehen Sie das Zeigerwerkzeug, sodass sich eines oder mehrere Objekte im Auswahlbereich befinden.
Verschieben oder Modifizieren von Objekten mit dem Teilauswahl-Werkzeug
Mit dem Teilauswahl-Werkzeug können Sie die Punkte eines Vektorpfads oder Objekte, die Teil einer Gruppe sind,
auswählen, verschieben oder modifizieren.
1 Wählen Sie das Teilauswahl-Werkzeug aus.
2 Treffen Sie eine Auswahl.
3 Führen Sie einen der folgenden Schritte durch:
• Wenn Sie ein Objekt modifizieren möchten, ziehen Sie einen der Rahmenpunkte oder Auswahlgriffe.
• Wenn Sie das gesamte Objekt verschieben möchten, ziehen Sie an einer beliebigen Stelle des Objekts, aber nicht
an einem der Rahmenpunkte oder Auswahlgriffe.
Auswählen eines Objekts, das sich hinter anderen Objekten befindet
❖ Klicken Sie wiederholt auf das Werkzeug „Hintere auswählen“ über den gestapelten Objekten, angefangen bei dem
obersten, um das gewünschte Objekt auszuwählen.
Hinweis: Sie können schwer erreichbare Objekte auch auswählen, indem Sie im erweiterten Bedienfeld „Ebenen“ auf das
Objekt klicken.
Auswahlinformationen im Eigenschafteninspektor
Wenn Sie ein Objekt auswählen, wird die Auswahl im Eigenschafteninspektor angegeben. Der obere linke Bereich des
Eigenschafteninspektors enthält eine Beschreibung des geprüften Objekts sowie die Anzahl der ausgewählten Objekte,
falls mehrere Objekte ausgewählt sind. Außerdem enthält der Eigenschafteninspektor ein Feld zur Eingabe eines
Namens für die ausgewählten Objekte.
Hinweis: Der Name des Objekts wird immer in der Titelleiste des Dokuments angezeigt, wenn Sie das Objekt auswählen.
Bei Segmenten und Schaltflächen wird dieser Name beim Export zum Dateinamen.
(Nur Windows) Wenn die Statusleiste unten im Dokumentfenster aktiviert ist, werden ausgewählte Objekte auch in
der Statusleiste angezeigt.
Eigenschafteninspektor
Letzte Aktualisierung 4.5.2011
VERWENDEN VON FIREWORKS 39
Auswählen und Transformieren von Objekten
Ändern einer Auswahl
Wenn Sie ein einzelnes Objekt ausgewählt haben, können Sie der Auswahl weitere Objekte hinzufügen oder die
Auswahl bestimmter Objekte aufheben. Mit einem einzigen Befehl können Sie jedes Objekt auf allen Ebenen eines
Dokuments auswählen oder deren Auswahl aufheben. Es ist auch möglich, den Auswahlpfad auszublenden, damit Sie
ein ausgewähltes Objekt bearbeiten können, während es so zu sehen ist, wie es im Internet oder gedruckt aussieht.
Erweitern einer Auswahl
❖ Halten Sie die Umschalttaste gedrückt, während Sie mit dem Zeigerwerkzeug, dem Teilauswahl-Werkzeug oder
dem Werkzeug „Hintere auswählen“ auf zusätzliche Objekte klicken.
Aufheben der Auswahl eines Objekts, während die anderen Objekte
ausgewählt bleiben
❖ Halten Sie die Umschalttaste gedrückt, während Sie auf das ausgewählte Objekt klicken.
Auswahl aller Elemente auf allen Ebenen eines Dokuments
❖ Wählen Sie „Auswählen“ > „Alles auswählen“.
Hinweis: Mit der Option „Alles auswählen“ werden ausgeblendete Objekte nicht mit ausgewählt.
Aufheben der Auswahl aller ausgewählten Objekte
❖ Wählen Sie „Auswählen“ > „Auswahl aufheben“.
Hinweis: Um alle sichtbaren Objekte auf allen Ebenen eines Dokuments auswählen zu können, muss die Voreinstellung
„Einzelebene bearbeiten“ deaktiviert sein. Wenn die Voreinstellung „Einzelebene bearbeiten“ aktiviert ist, werden nur
Objekte auf der aktuellen Ebene ausgewählt. Weitere Informationen hierzu finden Sie im Abschnitt „Organisieren von
Ebenen“ auf Seite 142.
Ausblenden des Pfadauswahl-Feedbacks bei einem ausgewählten Objekt
❖ Wählen Sie „Ansicht“ > „Ränder“.
Hinweis: Über das Bedienfeld „Ebenen“ oder den Eigenschafteninspektor können Sie ein ausgewähltes Objekt
identifizieren, wenn sein Umriss und seine Punkte ausgeblendet sind.
Ausblenden ausgewählter Objekte
❖ Wählen Sie „Ansicht“ > „Auswahl ausblenden“.
Hinweis: Ausgeblendete Objekte werden nicht exportiert. (Eine Ausnahme sind Segmente und Hotspot-Webobjekte auf
der Webebene.)
Einblenden aller Objekte
❖ Wählen Sie „Ansicht“ > „Alles einblenden“.
Hinweis: Wenn Sie Objekte ausblenden möchten, unabhängig davon, ob sie ausgewählt sind oder nicht, klicken Sie in
der Palette „Ebenen“ auf die Spalte mit dem Augensymbol.
Letzte Aktualisierung 4.5.2011
VERWENDEN VON FIREWORKS 40
Auswählen und Transformieren von Objekten
Auswählen von Pixeln
Sie können die Pixel eines gesamten Bilds bearbeiten oder mit einem der Auswahlwerkzeuge einen bestimmten
Bildbereich zur Bearbeitung auswählen.
Mit dem Auswahlrahmen lässt sich in einem Bild ein rechteckiger Pixelbereich auswählen. Weitere Informationen erhalten Sie in
Thierry Loreys Artikel.
Mit dem ovalen Auswahlrahmen lässt sich in einem Bild ein elliptischer Pixelbereich auswählen.
Mit dem Lassowerkzeug lässt sich in einem Bild ein Pixelbereich mit beliebigem Umriss auswählen.
Mit dem Polygon-Lasso lässt sich in einem Bild ein Pixelbereich mit beliebigem Umriss, aber geraden Kanten auswählen.
Mit dem Zauberstab lässt sich in einem Bild ein Bereich mit ähnlich gefärbten Pixeln auswählen.
Mit den Pixelauswahlwerkzeugen werden Auswahlrahmen gezeichnet, die den Bereich der ausgewählten Pixel
definieren. Wenn Sie einen Auswahlrahmen gezeichnet haben, können Sie ihn verschieben, ihm weitere Bereiche
hinzufügen oder eine weitere Auswahl darauf beruhen lassen. Sie haben die Möglichkeit, Pixel im Auswahlbereich zu
bearbeiten, Filter darauf anzuwenden oder Pixel zu löschen, ohne die Pixel außerhalb der Auswahl zu verändern.
Zudem können Sie eine schwebende Auswahl an Pixeln erstellen, die sich bearbeiten, verschieben, ausschneiden oder
kopieren lässt.
Optionen für Bitmap-Auswahlwerkzeuge
Für die zur Bitmap-Auswahl eingesetzten Werkzeuge stehen zahlreiche Optionen zur Verfügung.
Optionen für Ränder
Hart Erzeugt einen Auswahlrahmen mit einem fest definierten Rand.
Anti-Alias Gleicht gezackte Ränder innerhalb des Auswahlrahmens aus.
Weiche Kante Ermöglicht es, den Rand der Pixelauswahl weichzuzeichnen.
Optionen für den Stil von Auswahlrahmen und ovalen Auswahlrahmen
Normal Erstellt einen Auswahlrahmen, bei dem Höhe und Breite voneinander unabhängig sind.
Festes Verhältnis Legt Höhe und Breite des Auswahlrahmens auf ein gleichbleibendes Verhältnis zueinander fest.
Feste Größe Höhe und Breite werden auf ein definiertes Maß eingestellt.
Hinweis: Beim Zauberstab besteht zudem die Möglichkeit, einen Toleranzwert einzustellen. Weitere Informationen
finden Sie unter „Auswählen von Pixelbereichen mit ähnlicher Farbe“ auf Seite 41.
Erstellen von Pixelauswahlrahmen
Im Bedienfeld „Werkzeuge“ befinden sich im Abschnitt „Bitmap“ Werkzeuge, mit denen Sie einen Auswahlrahmen
um bestimmte Pixelbereiche von Bitmap-Grafiken zeichnen können.
Hinweis: Wenn Sie die Einstellungen für die Auswahl ändern möchten, während Sie eines dieser Werkzeuge verwenden,
müssen Sie vor der Auswahl die Option „Live-Auswahlrahmen“ aktivieren.
Letzte Aktualisierung 4.5.2011
VERWENDEN VON FIREWORKS 41
Auswählen und Transformieren von Objekten
Auswählen eines rechteckigen bzw. elliptischen Pixelbereichs
1 Wählen Sie das Werkzeug „Auswahlrahmen“ oder „Ovaler Auswahlrahmen“.
2 Stellen Sie im Eigenschafteninspektor den Stil und den Rand ein.
3 Ziehen Sie den Mauszeiger, um einen Auswahlrahmen zu zeichnen, der einen bestimmten Pixelbereich umschließt.
• Um weitere rechteckige oder ovale Auswahlrahmen zu zeichnen, halten Sie die Umschalttaste gedrückt,
während Sie das Werkzeug „Auswahlrahmen“ oder „Ovaler Auswahlrahmen“ ziehen. Wenn die Option „Live-
Auswahlrahmen“ aktiviert ist, während Sie mehrere Auswahlvorgänge durchführen, ist nur der zuletzt erstellte
Auswahlrahmen ein Live-Auswahlrahmen.
• Um einen Auswahlrahmen von einem Mittelpunkt aus zu zeichnen, heben Sie die Auswahl aller anderen aktiven
Auswahlrahmen auf und halten die Alt-Taste (Windows) bzw. die Wahltaste (Macintosh) gedrückt, während
Sie den Rahmen zeichnen.
Auswählen eines beliebig geformten Pixelbereichs
1 Wählen Sie das Lassowerkzeug aus.
2 Wählen Sie im Eigenschafteninspektor eine Randoption aus.
3 Ziehen Sie den Mauszeiger um die Pixel herum, die Sie auswählen möchten.
Erstellen eines Auswahlrahmens durch Verbinden von Punkten
Wählen Sie mit dem Polygon-Lasso einen polygonalen Bereich bestimmter Pixel in einer Bitmap-Grafik aus.
1 Wählen Sie das Werkzeug Polygon-Lasso aus.
2 Wählen Sie im Eigenschafteninspektor eine Randoption aus.
3 Legen Sie die Umrisse der Auswahl fest, indem Sie im Umkreis des gewünschten Objekts oder Bereichs per
Mausklick einzelne Punkte setzen.
Halten Sie die Umschalttaste gedrückt, um die Segmente des vom Polygon-Lasso erstellten Auswahlrahmens auf
45°-Schritte zu beschränken.
4 Führen Sie einen der folgenden Schritte durch, um das Polygon zu schließen:
• Klicken Sie auf den Anfangspunkt.
• Doppelklicken Sie in den Arbeitsbereich.
Auswählen von Pixelbereichen mit ähnlicher Farbe
1 Wählen Sie das Werkzeug „Zauberstab“ aus.
2 Legen Sie eine Randoption fest.
3 Stellen Sie den Toleranzwert ein, indem Sie im Eigenschafteninspektor den Toleranzregler an die gewünschte
Position ziehen.
Der Toleranzwert legt den Farbbereich fest, der beim Klicken auf ein Pixel mit dem Zauberstab ausgewählt wird.
Wenn Sie 0 eingeben und auf ein Pixel klicken, werden nur benachbarte Pixel der gleichen Farbe ausgewählt. Wenn
Sie beispielsweise 65 eingeben, wird ein größerer Bereich von Farbtönen ausgewählt.
4 Klicken Sie auf den Farbbereich, den Sie auswählen möchten.
Ein Auswahlrahmen wird um den ausgewählten Pixelbereich angezeigt.
Letzte Aktualisierung 4.5.2011
VERWENDEN VON FIREWORKS 42
Auswählen und Transformieren von Objekten
Pixelauswahl mit einem niedrigeren Toleranzwert (oben) und einem höheren Toleranzwert (unten)
Auswählen ähnlicher Farben in einem gesamten Dokument
1 Wählen Sie einen Farbbereich mit einem Auswahlrahmen oder dem Lasso-Werkzeug bzw. mit dem Zauberstab
aus.
2 Wählen Sie „Auswählen“ > „Ähnliches auswählen“.
Ein oder mehrere Auswahlrahmen zeigen alle Bereiche, die den ausgewählten Pixelbereich enthalten. Dies ist
abhängig von der aktuellen Toleranzeinstellung im Eigenschafteninspektor für den Zauberstab.
Hinweis: Um die Toleranz des Befehls „Ähnliches auswählen“ zu ändern, wählen Sie den Zauberstab aus und ändern
Sie im Eigenschafteninspektor den Toleranzwert, bevor Sie den Befehl ausführen. Wahlweise können Sie auch den
Live-Auswahlrahmen verwenden, um die Toleranzeinstellung direkt bei der Verwendung des Zauberstabs zu ändern.
Erstellen einer Auswahl auf Basis undurchsichtiger Bereiche eines Objekts
In einer ausgewählten Bitmap können Sie auch im Bedienfeld „Ebenen“ über die Deckkraft der Objekte oder Masken
eine Pixelauswahl erstellen.
1 Wählen Sie auf der Leinwand ein Bitmap-Objekt aus.
2 Platzieren Sie im Bedienfeld „Ebenen“ den Zeiger über der Miniaturansicht des Objekts, mit dessen Hilfe Sie die
Pixelauswahl erstellen möchten.
3 Halten Sie die Alt-Taste (Windows) bzw. die Wahltaste (Mac OS) gedrückt.
Der veränderte Mauszeiger verdeutlicht, dass Sie im Begriff sind, den Alpha-Kanal des Objekts (d. h. seinen
undurchsichtigen Bereich) auszuwählen.
4 Klicken Sie auf die Miniaturansicht.
Für die ausgewählte Bitmap wurde eine neue Pixelauswahl erstellt.
5 (Optional) Wenn Sie die Auswahl erweitern möchten, halten Sie Alt + Umschalt (Windows) bzw. Wahl + Umschalt
(Mac OS) gedrückt und klicken Sie dann im Bedienfeld „Ebenen“ auf ein weiteres Objekt.
Letzte Aktualisierung 4.5.2011
VERWENDEN VON FIREWORKS 43
Auswählen und Transformieren von Objekten
Wenn Sie Objekte wieder aus der Auswahl entfernen möchten, halten Sie die Tasten Strg + Umschalt gedrückt und
klicken Sie auf die betreffenden Objekte.
Entfernen eines Auswahlrahmens
Sie können Auswahlrahmen entfernen, ohne das Dokument zu beeinflussen.
❖ Führen Sie einen der folgenden Schritte durch:
• Zeichnen Sie einen neuen Auswahlrahmen.
• Klicken Sie mit einem Auswahlrahmen oder dem Lassowerkzeug auf eine Stelle außerhalb der aktiven Auswahl.
• Drücken Sie die Esc-Taste.
Anpassen von Auswahlrahmen
Verschieben einer Auswahl während ihrer Erstellung
1 Ziehen Sie das Werkzeug, um den Auswahlrahmen zu zeichnen.
2 Halten Sie die Maustaste gedrückt und drücken Sie die Leertaste.
3 Ziehen Sie den Auswahlrahmen an eine andere Stelle der Leinwand.
4 Halten Sie die Maustaste weiterhin gedrückt und lassen Sie die Leertaste los.
5 Ziehen Sie weiter, um den Auswahlrahmen fertig zu zeichnen.
Verschieben eines vorhandenen Auswahlrahmens
❖ Führen Sie einen der folgenden Schritte durch:
• Ziehen Sie den Auswahlrahmen mit dem Lasso-Werkzeug, dem Zauberstab oder dem Auswahlrahmen.
• Drücken Sie die Pfeiltasten, um den Auswahlrahmen in 1-Pixel-Schritten zu verschieben.
• Drücken Sie die Umschalttaste und dann die Pfeiltasten, um den Auswahlrahmen in 10-Pixel-Schritten zu
verschieben.
Hinzufügen von Pixeln zu einer vorhandenen Auswahl
1 Wählen Sie ein beliebiges Bitmap-Auswahlwerkzeug.
2 Halten Sie die Umschalttaste gedrückt und zeichnen Sie zusätzliche Auswahlrahmen.
3 Wiederholen Sie die Schritte 1 und 2 mit einem beliebigen Bitmap-Auswahlwerkzeug, um die Auswahl zusätzlich
zu erweitern.
Überlappende Auswahlrahmen fügen sich zu einem zusammenhängenden Rahmen zusammen.
Entfernen von Pixeln aus einer Auswahl
❖ Halten Sie die Alt-Taste (Windows) bzw. die Wahltaste (Mac OS) gedrückt und wählen Sie mit einem Bitmap-
Auswahlwerkzeug den Pixelbereich aus, dessen Auswahl Sie aufheben möchten.
Letzte Aktualisierung 4.5.2011
VERWENDEN VON FIREWORKS 44
Auswählen und Transformieren von Objekten
Auswählen eines Teils eines vorhandenen Auswahlrahmens
Wählen Sie einen Teil eines vorhandenen Auswahlrahmens aus, indem Sie einen neuen Rahmen ziehen, der einen Teil
des vorhandenen Rahmens überschneidet.
1 Halten Sie die Tasten Alt + Umschalt (Windows) bzw. Wahl + Umschalt (Mac OS) gedrückt und erstellen Sie einen
neuen Auswahlrahmen, der sich mit dem ursprünglichen Auswahlrahmen überschneidet.
2 Lassen Sie die Maustaste los.
Nur die Pixel im Überschneidungsbereich der beiden Rahmen sind ausgewählt.
Umkehren der Pixelauswahl
Mit Hilfe der aktuellen Pixelauswahl können Sie eine neue Pixelauswahl erstellen, die alle aktuell nicht ausgewählten
Pixel enthält.
1 Erstellen Sie mit einem beliebigen Bitmap-Auswahlwerkzeug eine Pixelauswahl.
2 Wählen Sie „Auswahl“ > „Auswahl umkehren“, um alle jetzt alle ursprünglich nicht ausgewählten Pixel
auszuwählen.
Verwischen der Ränder einer Pixelauswahl
Durch Verwischen kann ein transparenter Effekt der ausgewählten Pixel erzielt werden.
1 Wählen Sie „Auswählen“ > „Weiche Kante“.
2 Geben Sie im Dialogfeld „Weiche Kante“ einen Verwischungsgrad ein.
3 Wenn nötig, können Sie den Wert im Dialogfeld „Weiche Kante“ ändern, um den Radius anzupassen.
Wenn Sie das Aussehen der verwischten Auswahl ohne die umgebenden Pixel anzeigen möchten, klicken Sie auf
„Auswählen“ > „Auswahl umkehren“ und drücken Sie dann die Entf-Taste.
Erweitern oder Verkleinern des Auswahlrahmens
Nachdem Sie einen Auswahlrahmen gezeichnet haben, können Sie ihn erweitern oder verkleinern.
1 Zeichnen Sie den Auswahlrahmen und wählen Sie dann „Auswählen“ > „Auswahlrahmen erweitern“.
2 Geben Sie die Anzahl der Pixel ein, um die der Auswahlrahmen erweitert oder verkleinert werden soll, und klicken
Sie auf „OK“.
Auswählen des Bereichs um einen vorhandenen Auswahlrahmen herum
Einem Auswahlrahmen lässt sich ein spezieller Grafikeffekt hinzufügen, wenn Sie einen weiteren Auswahlrahmen
erstellen, der den ersten Rahmen umgibt.
1 Zeichnen Sie einen Auswahlrahmen und wählen Sie „Auswählen“ > „Auswahlrahmen begrenzen“.
2 Geben Sie die Breite des Auswahlrahmens ein, der um den vorhandenen Rahmen gezogen werden soll, und klicken
Sie auf „OK“.
Randglättung bei einem Auswahlrahmen
Sie haben die Möglichkeit, überschüssige Pixel zu entfernen, die nach Verwendung des Zauberstabs am Rand der
Pixelauswahl oder des Auswahlrahmens vorhanden sind.
1 Wählen Sie „Auswählen“ > „Auswahlrahmen glätten“.
2 Legen Sie den gewünschten Glättungsgrad durch Eingeben eines Musterradius fest und klicken Sie auf „OK“.
Letzte Aktualisierung 4.5.2011
VERWENDEN VON FIREWORKS 45
Auswählen und Transformieren von Objekten
Pixelauswahl vor und nach der Glättung
Konvertieren, Übertragen oder Speichern eines Auswahlrahmens
Konvertieren eines Auswahlrahmens in einen Pfad
Sie haben die Möglichkeit, eine Bitmap-Auswahl in ein Vektorobjekt zu konvertieren, indem Sie einen
Auswahlrahmen um den zu konvertierenden Teil der Bitmap ziehen. Dieses Verfahren ist hilfreich, wenn Sie,
ausgehend von einer Bitmap, eine Animation erstellen möchten.
❖ Zeichnen Sie einen Auswahlrahmen und wählen Sie „Auswählen“ > „Auswahlrahmen in Pfad konvertieren“.
Übertragen eines Auswahlrahmens auf ein anderes Bitmap-Objekt
Es ist möglich, einen Auswahlrahmen von einer Bitmap auf eine andere oder auf eine Maske zu übertragen.
1 Zeichnen Sie einen Auswahlrahmen.
2 Wählen Sie im Bedienfeld „Ebenen“ auf einer beliebigen Ebene ein anderes Bitmap-Objekt aus.
Weitere Informationen hierzu finden Sie unter „Masken“ auf Seite 145.
Speichern oder Wiederherstellen eines Auswahlrahmens
1 Wählen Sie „Auswählen“ > „Bitmap-Auswahl speichern“ oder „Auswählen“ > „Bitmap-Auswahl
wiederherstellen“.
2 Wählen Sie aus dem Menü „Dokument“ das geöffnete Dokument, das die gespeicherte Auswahl enthält.
3 Wählen Sie im Menü „Auswahl“ entweder Neu oder eine zuvor gespeicherte Auswahl, die Sie ändern möchten.
4 Wenn Sie im Schritt oben Neu auswählen, geben Sie einen Namen für die neue Auswahl ein.
5 (Nur beim Wiederherstellen) Wenn Sie die wiederhergestellte Auswahl umkehren möchten, aktivieren Sie die
Option „Umkehren“.
6 Wählen Sie im Abschnitt Vorgang eine Option aus:
Hinweis: Wenn Sie eine neue Auswahl speichern, sind alle nachfolgend aufgeführten Optionen deaktiviert.
Neue Auswahl Ersetzt die aktive Auswahl im aktiven Dokument durch die im Feld „Auswahl“ angegebene
Auswahl.
Zur Auswahl hinzufügen Fügt die aktive Auswahl der Auswahl hinzu, die in den Feldern „Dokument“ und
„Auswahl“ angegeben ist.
Aus Auswahl entfernen Entfernt die aktive Auswahl aus der Auswahl, die in den Feldern „Dokument“ und
„Auswahl“ angegeben ist.
Schnittmenge mit Auswahl Die aktive Auswahl und die Auswahl, die in den Feldern „Dokument“ und „Auswahl“
angegeben ist, bilden eine Schnittmenge.
7 Klicken Sie auf OK und wiederholen Sie diesen Vorgang für jeden Auswahlrahmen, den Sie speichern oder
wiederherstellen möchten.
Letzte Aktualisierung 4.5.2011
VERWENDEN VON FIREWORKS 46
Auswählen und Transformieren von Objekten
Löschen eines gespeicherten Auswahlrahmens
Hinweis: Diese Funktion ist nur aktiviert, wenn ein offenes Dokument mindestens eine gespeicherte Auswahl enthält.
1 Wählen Sie „Auswählen“ > „Bitmap-Auswahl löschen“.
2 Wählen Sie aus dem Menü „Dokument“ das geöffnete Dokument, das die gespeicherte Auswahl enthält.
3 Wählen Sie aus dem Menü „Auswahl“ die gewünschte Auswahl.
Kopieren oder Verschieben des Inhalts eines Auswahlrahmens
Wenn Sie einen Auswahlrahmen mit einem Auswahlwerkzeug an eine andere Position verschieben, wird zwar der
Auswahlrahmen bewegt, aber nicht sein Inhalt. Wenn Sie die ausgewählten Pixel kopieren oder verschieben möchten,
müssen Sie entweder das Zeigerwerkzeug verwenden oder eine Funktionstaste gedrückt halten, während Sie ein
Bitmap-Werkzeug verwenden.
Wenn Sie die unten genannten Funktionstasten gedrückt halten, können Sie den Inhalt des Auswahlrahmens mit den
Pfeiltasten verschieben und kopieren. Wenn Sie den Inhalt in Schritten von 10 Pixeln verschieben möchten, halten Sie
zusätzlich die Umschalttaste gedrückt.
Verschieben des Inhalts eines Auswahlrahmens
1 Nehmen Sie mit einem Bitmap-Auswahlwerkzeug eine Pixelauswahl vor.
2 Führen Sie einen der folgenden Schritte durch:
• Wählen Sie im Bedienfeld „Werkzeuge“ im Abschnitt „Bitmap“ ein beliebiges Werkzeug aus, halten Sie die Strg-
Taste (Windows) bzw. die Befehlstaste (Mac OS) gedrückt und ziehen Sie die Auswahl.
• Ziehen Sie mit dem Zeigerwerkzeug an der Auswahl.
Kopieren des Inhalts eines Auswahlrahmens
❖ Führen Sie einen der folgenden Schritte durch:
• Ziehen Sie die Auswahl mit dem Teilauswahl-Werkzeug .
• Halten Sie die Alt-Taste (Windows) bzw. die Wahltaste (Mac OS) gedrückt und ziehen Sie die Auswahl mit dem
Zeigerwerkzeug.
• Halten Sie die Tasten Strg + Alt (Windows) bzw. Befehl + Wahl (Mac OS) gedrückt und ziehen Sie die Auswahl
mit einem beliebigen Bitmap-Werkzeug.
Hinweis: Wenn Sie eine der oben beschriebenen Methoden wählen, bleibt die kopierte oder verschobene Auswahl Teil
des aktuellen Bitmap-Objekts. Wenn Sie aus einer Pixelauswahl eine Bitmap erstellen möchten, gehen Sie wie
nachfolgend beschrieben vor.
Einfügen einer neuen Bitmap durch Kopieren einer Auswahl
1 Wählen Sie mit einem Pixelauswahlwerkzeug einen Pixelbereich aus.
2 Führen Sie einen der folgenden Schritte durch:
• Wählen Sie „Bearbeiten“ > „Einfügen“ > „Bitmap durch Ausschneiden“.
Ein neues, auf der Pixelauswahl basierendes Bitmap-Objekt wurde in der aktiven Ebene erstellt, und im
ursprünglichen Bitmap-Objekt wurden die ausgewählten Pixel gelöscht.
• Wählen Sie „Bearbeiten“ > „Einfügen“ > „Bitmap durch Kopieren“.
Letzte Aktualisierung 4.5.2011
VERWENDEN VON FIREWORKS 47
Auswählen und Transformieren von Objekten
Ein neues Bitmap-Objekt basierend auf der Pixelauswahl wird in der aktuellen Ebene erstellt. Im Bedienfeld
„Ebenen“ wird eine Miniaturansicht der neuen Bitmap in der aktiven Ebene direkt über dem ursprünglichen
Objekt angezeigt.
Bearbeiten ausgewählter Objekte
Verschieben, Duplizieren oder Löschen von Objekten
Verschieben einer Auswahl
❖ Führen Sie einen der folgenden Schritte durch:
• Ziehen Sie die Auswahl mit dem Auswahl- oder Teilauswahl-Werkzeug. Sie können hierzu auch das Werkzeug
„Hintere auswählen“ verwenden.
• Drücken Sie eine der Pfeiltasten, um die Auswahl in 1-Pixel-Schritten zu verschieben.
• Wenn Sie die Umschalttaste gedrückt halten, während Sie die Pfeiltasten betätigen, wird die Auswahl in 10-
Pixel-Schritten verschoben.
• Geben Sie im Eigenschafteninspektor die gewünschten x- und y-Koordinaten für die obere linke Ecke der
Auswahl an.
• Geben Sie im Bedienfeld „Info“ die x- und y-Koordinaten für das Objekt an. Falls die Koordinatenfelder nicht
sichtbar sind, ziehen Sie den unteren Rand des Bedienfelds nach unten.
Verschieben oder Kopieren ausgewählter Objekte durch Einfügen
1 Wählen Sie eines oder mehrere Objekt aus.
2 Wählen Sie „Bearbeiten“ > „Ausschneiden“ oder „Bearbeiten“ > „Kopieren“.
3 Wählen Sie „Bearbeiten“ > „Einfügen“.
Duplizieren eines oder mehrerer ausgewählter Objekte
❖ Wählen Sie „Bearbeiten“ > „Duplizieren“.
Wenn Sie den Befehl wiederholen, erscheinen Duplikate des ausgewählten Objekts in einer Kaskadenanordnung vom
Original. Die Duplikate erscheinen um 10 Pixel nach unten und 10 Pixel nach rechts vom vorherigen Duplikat
versetzt. Das zuletzt erstellte Duplikat wird zum ausgewählten Objekt.
Klonen einer Auswahl
❖ Wählen Sie „Bearbeiten“ > „Klonen“.
Der geklonte Teil der Auswahl wird exakt über das Original gestapelt und wird zum ausgewählten Objekt.
Hinweis: Einen ausgewählten Klon können Sie mithilfe der Pfeiltasten oder der Umschalt- und Pfeiltasten pixelweise vom
Original wegschieben. Dies ist von Nutzen, wenn Sie gleichbleibende Abstände zwischen den Klonen oder ihre horizontale
bzw. vertikale Ausrichtung beibehalten möchten.
Löschen ausgewählter Objekte
❖ Führen Sie einen der folgenden Schritte durch:
• Drücken Sie die Entf-Taste oder die Rücktaste.
Letzte Aktualisierung 4.5.2011
VERWENDEN VON FIREWORKS 48
Auswählen und Transformieren von Objekten
• Wählen Sie „Bearbeiten“ > „Löschen“ oder „Bearbeiten“ > „Ausschneiden“.
• Klicken Sie mit der rechten Maustaste (Windows) bzw. bei gedrückter Ctrl-Taste (Mac OS) auf das Objekt und
wählen Sie im Kontextmenü „Bearbeiten“ > „Ausschneiden“.
Abbrechen oder Rückgängigmachen einer Auswahl
❖ Führen Sie einen der folgenden Schritte durch:
• Wählen Sie „Auswählen“ > „Auswahl aufheben“.
• Klicken Sie außerhalb der Auswahl auf das Bild, wenn Sie einen Auswahlrahmen, einen ovalen Auswahlrahmen
oder ein Lassowerkzeug verwenden.
• Drücken Sie die Esc-Taste.
Transformieren und Verzerren eines Objekts und einer Auswahl
Sie können ausgewählte Objekte, Objektgruppen oder eine Pixelauswahl transformieren. Fireworks bietet Werkzeuge
und Menübefehle zum Skalieren, Neigen und Verzerren.
Beim Skalieren wird das Objekt vergrößert oder verkleinert.
Beim Neigen wird das Objekt entlang einer bestimmten Achse geneigt.
Beim Verzerren werden die Seiten oder Ecken eines Objekts in die Richtung verschoben, in die Sie einen Auswahlgriff ziehen,
solange die Funktion aktiviert ist. Dies ist besonders praktisch, wenn Sie eine 3D-Wirkung erzielen möchten.
Wenn Sie ein Transformationswerkzeug auswählen oder auf einen Befehl im Transformationsmenü klicken, blendet
Adobe® Fireworks® Transformationsgriffe um die ausgewählten Objekte an.
A. Mittelpunkt B. Transformationsgriffe
Dieses Objekt wurde gedreht, skaliert, geneigt, verzerrt, vertikal gespiegelt und horizontal gespiegelt.
Transformieren ausgewählter Objekte mit den Transformationsgriffen
1 Wählen Sie ein Transformationswerkzeug.
Wenn Sie den Mauszeiger auf oder in die Nähe der Auswahlgriffe platzieren, ändert sich der Mauszeiger, um die
aktuelle Transformation zu kennzeichnen.
Letzte Aktualisierung 4.5.2011
VERWENDEN VON FIREWORKS 49
Auswählen und Transformieren von Objekten
2 Führen Sie einen der folgenden Schritte durch:
• Platzieren Sie den Zeiger neben einem Eckpunkt und ziehen Sie daran, um das Objekt zu drehen.
• Ziehen Sie einen Transformationsgriff, um das Objekt entsprechend des aktiven Transformationswerkzeugs zu
transformieren.
3 Doppelklicken Sie in das Fenster oder drücken Sie die Eingabetaste, um die Änderungen zu übernehmen.
Größenveränderung bei einem ausgewählten Objekt
Wenn Sie ein Objekt skalieren, wird es horizontal, vertikal oder in beide Richtungen vergrößert oder verkleinert.
Weitere Informationen über das Skalieren von Attributen erhalten Sie in Thierry Loreys Artikel.
1 Führen Sie einen der folgenden Schritte durch:
• Wählen Sie das Skalierungswerkzeug aus.
• Wählen Sie „Modifizieren“ > „Transformieren“ > „Skalieren“.
2 Ziehen Sie die Transformationsgriffe:
• Um das Objekt sowohl horizontal als auch vertikal zu skalieren, ziehen Sie einen der Eckgriffe. Die Proportionen
werden beim Skalieren beibehalten, wenn Sie beim Ziehen die Umschalttaste gedrückt halten.
• Um das Objekt horizontal oder vertikal zu skalieren, ziehen Sie einen Seitengriff.
• Wenn Sie ein Objekt von seinem Mittelpunkt aus skalieren möchten, drücken Sie die Alt-Taste (Windows) bzw.
die Wahltaste (Mac), während Sie einen beliebigen Transformationsgriff ziehen.
Skalieren von Effekten und Pinselstrichen beim Ändern der Objektgröße
Effekte und Pinselstriche, die auf Objekte angewendet wurden, lassen sich proportional skalieren, wenn die Größe
dieser Objekte geändert wird.
Hinweis: Sowohl bei der normalen als auch bei der 9-Slice-Skalierung werden die Striche anhand der Einstellungen im
Dialogfeld „Voreinstellungen“ oder im Bedienfeld „Info“ skaliert.
❖ Führen Sie einen der folgenden Schritte durch:
• Wählen Sie „Bearbeiten“ > „Voreinstellungen“ (Windows) bzw. „Fireworks“ > „Einstellungen“ (Mac OS).
Aktivieren Sie in der Kategorie „Allgemein“ die Option „Pinselstriche und Effekte skalieren“.
• Wählen Sie „Fenster“ > „Info“. Wählen Sie im Optionsmenü des Bedienfelds „Info“ die Option „Attribute
skalieren“.
Vergrößern oder Verkleinern aller ausgewählten Objekte
Sie können alle Objekte auf der Leinwand auswählen und ihre Größe in horizontaler Richtung, in vertikaler Richtung
oder in beiden Richtungen gleichzeitig ändern.
1 Wählen Sie mit dem Zeigerwerkzeug die Objekte auf der Leinwand aus.
2 Wählen Sie „Befehle“ > „Größe ausgewählter Objekte ändern“.
3 Ändern Sie die horizontale oder vertikale Größe der Objekte mit den entsprechenden Bedienelementen im
Dialogfeld und klicken Sie auf „Anwenden“.
Hinweis: Wählen Sie die größeren oder kleineren Bedienelemente aus, um eine andere Schrittgröße bei der
Größenänderung anzuwenden.
Letzte Aktualisierung 4.5.2011
VERWENDEN VON FIREWORKS 50
Auswählen und Transformieren von Objekten
Neigen von Objekten
Neigen Sie ein Objekt, indem Sie es entlang der horizontalen oder vertikalen Achse oder beiden drehen.
1 Führen Sie einen der folgenden Schritte durch, um die Transformationsgriffe einzublenden:
• Wählen Sie das Neigungswerkzeug aus.
• Wählen Sie „Modifizieren“ > „Transformieren“ > „Neigen“.
2 Ziehen Sie einen Griff, um das Objekt zu neigen.
Wenn Sie die Illusion einer Perspektive erwecken möchten, ziehen Sie einen der Eckpunkte.
3 Doppelklicken Sie auf das Dokument oder drücken Sie die Eingabetaste.
Verzerren von Objekten
Sie können die Größe und die Proportionen eines Objekts verändern, indem Sie mit dem Verzerren-Werkzeug einen
der Auswahlgriffe ziehen.
1 Führen Sie einen der folgenden Schritte durch, um die Transformationsgriffe einzublenden:
• Wählen Sie das Verzerren-Werkzeug aus.
• Wählen Sie „Modifizieren“ > „Transformieren“ > „Verzerren“.
2 Ziehen Sie einen Griff, um das Objekt zu verzerren.
3 Doppelklicken Sie in das Fenster oder drücken Sie die Eingabetaste.
Drehen oder Spiegeln von Objekten
Beim Drehen oder Spiegeln eines Objekts fungiert der Mittelpunkt als Drehachse.
Wie Sie die Illusion einer Perspektive erzeugen und damit den Eindruck erwecken, das Objekt habe sich
dreidimensional gedreht, erfahren Sie unter „Neigen von Objekten“ auf Seite 50.
Drehen eines ausgewählten Objekts um 90° oder 180°
❖ Wählen Sie „Modifizieren“ > „Transformieren“ und klicken Sie im Untermenü auf einen Drehbefehl.
Drehen eines Objekts durch Ziehen
1 Wählen Sie ein beliebiges Transformationswerkzeug.
2 Bewegen Sie den Mauszeiger außerhalb des Objekts, bis der Drehzeiger angezeigt wird.
3 Ziehen Sie den Mauszeiger, um das Objekt zu drehen.
Um die Drehung auf 15-Grad-Schritte im Verhältnis zur Horizontalen einzuschränken, halten Sie die
Umschalttaste beim Ziehen gedrückt.
Letzte Aktualisierung 4.5.2011
VERWENDEN VON FIREWORKS 51
Auswählen und Transformieren von Objekten
4 Doppelklicken Sie in das Fenster oder drücken Sie die Eingabetaste, um die Änderungen zu übernehmen.
Verlagern der Drehachse
❖ Ziehen Sie den Mittelpunkt vom Zentrum weg.
Zurücksetzen der Drehachse auf den Mittelpunkt der Auswahl
❖ Führen Sie einen der folgenden Schritte durch:
• Doppelklicken Sie auf den Mittelpunkt.
• Drücken Sie die Esc-Taste, um die Objektauswahl aufzuheben, und wählen Sie das Objekt dann erneut aus.
Spiegeln eines Objekts unter Beibehaltung seiner relativen Position
❖ Wählen Sie „Modifizieren“ > „Transformieren“ > „Horizontal spiegeln“ oder „Vertikal spiegeln“.
Numerisches Transformieren von Objekten
Anstatt ein Objekt zu ziehen, um es zu skalieren oder zu drehen, können Sie es auch transformieren, indem Sie
bestimmte Werte eingeben. Möglich ist das über den Eigenschafteninspektor, das Bedienfeld „Info“ oder den Befehl
„Numerisch transformieren“.
❖ Geben Sie im Eigenschafteninspektor oder im Bedienfeld „Info“ die neue Breite (B) oder Höhe (H) ein.
Hinweis: Falls die Felder „B“ und „H“ im Eigenschafteninspektor nicht angezeigt werden, klicken Sie auf den
Erweiterungspfeil, damit alle Eigenschaften sichtbar werden.
Skalieren oder Drehen von Objekten mit dem Befehl „Numerisch transformieren“
1 Wählen Sie „Modifizieren“ > „Transformieren“ > „Numerisch transformieren“.
2 Wählen Sie im Popupmenü die gewünschte Art der Transformation aus.
3 Aktivieren Sie die Option „Proportionen erhalten“, um die horizontalen und vertikalen Proportionen
beizubehalten, wenn Sie eine Auswahl skalieren.
4 Aktivieren Sie die Option „Attribute skalieren“, um die Füllung, den Strich und die Effekte des Objekts zusammen
mit dem Objekt zu transformieren.
5 Deaktivieren Sie die Option „Attribute skalieren“, wenn nur der Pfad transformiert werden soll.
6 Geben Sie numerische Werte ein, um die Auswahl zu transformieren, und klicken Sie auf „OK“.
Anzeigen von Informationen zur numerischen Transformation
Im Bedienfeld „Info“ werden numerische Daten zur Transformation des gegenwärtig ausgewählten Objekts angezeigt.
Die Informationen werden beim Bearbeiten des Objekts aktualisiert.
❖ Wählen Sie „Fenster“ > „Info“.
9-Slice-Skalierung
Mit der 9-Slice-Skalierung können Sie Vektor- und Bitmap-Objekte skalieren, ohne ihre Geometrie zu verzerren. Das
Aussehen von Schlüsselelementen wie Text oder abgerundeten Ecken bleibt dabei erhalten.
Letzte Aktualisierung 4.5.2011
VERWENDEN VON FIREWORKS 52
Auswählen und Transformieren von Objekten
Auf folgende Objekte kann die 9-Slice-Skalierung nicht angewendet werden:
• Text
• Symbole mit Text
• Gruppen mit gedrehtem, verzerrtem oder geneigtem Text
Hinweis: Wird auf eine Gruppe oder ein Symbol mit Text die 9-Slice-Skalierung angewendet, wird der Text normal
skaliert (ohne 9-Slice-Skalierung).
Fireworks bietet zwei Methoden der 9-Slice-Skalierung: Symbolskalierung mit permanenten Segmentlinien, die sich
anpassen lassen, und Standardskalierung mit temporären Segmentlinien, die nur einmal angewendet werden. Die
Symbolskalierung ist ideal für Objekte, die voraussichtlich viele Male verwendet werden. Die Standardskalierung
empfiehlt sich für schnelle, einmalige Anpassungen bei Bitmap-Objekten oder Grundformen, die Sie in
Designmodelle einbauen möchten.
Einen Video-Lehrgang zum Erstellen von skalierbaren Objekten mit der 9-Slice-Skalierung finden Sie unter
www.adobe.com/go/lrvid4036_fw_de. Ein anschauliches Beispiel für die Verwendung der 9-Slice-Skalierung finden
Sie im Artikel von Sarthak Singhal: http://www.adobe.com/go/learn_fw_9slicescaling_de.
Machen Sie das zentrale Segment so groß wie möglich, um möglichst flexible Skalierungsmöglichkeiten zu erhalten.
(Wenn Sie ein Objekt erheblich verkleinern, begrenzt Fireworks die umgebenden Segmente auf ihre Originalgröße.)
Verwandte Themen
„Symbole“ auf Seite 167
„Öffnen von mit anderen Anwendungen erstellten Grafiken“ auf Seite 7
„Voreinstellungen für Hilfslinien und Raster“ auf Seite 320
9-Slice-Skalierung von Symbolen
Anwenden der Hilfslinien für 9-Slice-Skalierung auf ein Symbol
1 Doppelklicken Sie auf das Symbol oder die Schaltfläche, um in den Modus für die Symbolbearbeitung zu wechseln.
2 Aktivieren Sie im Bedienfeld „Eigenschaften“ die Option „Hilfslinien für 9-Slice-Skalierung aktivieren“.
3 Verschieben Sie die Hilfslinien und platzieren Sie sie wie gewünscht auf der Schaltfläche bzw. auf dem Symbol.
Achten Sie darauf, dass sich die Bereiche des Symbols, die bei der Skalierung nicht verzerrt werden sollen (z. B. die
Ecken) außerhalb der Hilfslinien befinden.
Hier wurden die Hilfslinien für 9-Slice-Skalierung so positioniert, dass die Ecken bei der Skalierung der Schaltfläche nicht verzerrt werden.
4 (Optional) Sperren Sie die Hilfslinien. Aktivieren Sie im Bedienfeld „Eigenschaften“ die Option „Hilfslinien für 9-
Slice-Skalierung sperren“.
5 Um zur Ausgangsseite zurückzukehren, klicken Sie oben im Bedienfeld „Dokument“ auf das Seitensymbol .
6 Verwenden Sie das Skalierungswerkzeug, um das Symbol wie gewünscht zu vergrößern oder zu verkleinern .
Letzte Aktualisierung 4.5.2011
VERWENDEN VON FIREWORKS 53
Auswählen und Transformieren von Objekten
Die Größe der Schaltfläche ändert sich ohne Verzerrung der Ecken.
Nach dem Anwenden der Hilfslinien für die 9-Slice-Skalierung auf ein Symbol, können Sie es in den geschützten
Regionen der anderen 9-Slice-skalierten Symbole verschachteln und dadurch komplexe Objekte erstellen, die
perfekt skaliert sind.
Verwandte Themen
„Symbole“ auf Seite 167
Eindimensionales Skalieren mit drei Segmenten
Wenn Sie ein Objekt nur eindimensional skalieren möchten, ist es ausreichend, nur drei Segmente anstelle von neun
zu verwenden.
❖ Führen Sie das standardmäßige 9-Slice-Verfahren durch, wählen Sie aber in Schritt 3 eine der folgenden
Vorgehensweisen:
• Wenn Sie vertikal skalieren möchten, ziehen Sie die horizontalen Segmenthilfslinien zum Rand des Objekts.
• Wenn Sie horizontal skalieren möchten, ziehen Sie die vertikalen Segmenthilfslinien zum Rand des Objekts.
Identifizieren von Objekten, für die die 9-Slice-Skalierung gilt
❖ Doppelklicken Sie im Bedienfeld „Dokumentbibliothek“ auf ein Symbol, um in den Modus für die
Symbolbearbeitung zu wechseln und nach Segmenthilfslinien suchen.
Verwandte Themen
„Wechseln von der Symbol- zur Seitenbearbeitung“ auf Seite 169
9-Slice-Skalierung bei Standardobjekten
Das 9-Slice-Skalierung-Werkzeug erstellt temporäre Segmenthilfslinien, sodass Sie Objekte skalieren können, ohne
deren Geometrie zu verzerren. Dieses Werkzeug ist hilfreich, wenn Sie Bitmap-Objekte oder Grundformen schnell für
Design-Prototypen oder -modelle skalieren möchten.
Hilfslinien, die Sie mit dem 9-Slice-Skalierung-Werkzeug erstellen, werden nach einmaliger Verwendung
ausgeblendet. Wie Sie permanente Segmenthilfslinien hinzufügen, die Sie mehrfach nutzen können, erfahren Sie unter
„9-Slice-Skalierung von Symbolen“ auf Seite 52.
1 Wählen Sie auf der Leinwand ein Bitmap- oder Vektorobjekt aus.
2 Wählen Sie im Bedienfeld „Werkzeuge“ das 9-Slice-Skalierung-Werkzeug .
Hinweis: Wenn Sie in Schritt 1 eine automatische Form ausgewählt haben, fordert Fireworks Sie auf, die Gruppierung
der Form aufzuheben. Kommen Sie dieser Aufforderung erst nach, wenn Sie alle Kontrollpunkte der automatischen
Form angepasst haben.
3 Richten Sie die Segmenthilfslinien auf der Leinwand so ein, dass die Geometrie des Objekts am besten erhalten
bleibt. (Nähere Informationen finden Sie unter „9-Slice-Skalierung“ auf Seite 51.)
4 Transformieren Sie das Objekt, indem Sie eine Ecke oder einen seitlichen Griffpunkt ziehen.
Letzte Aktualisierung 4.5.2011
VERWENDEN VON FIREWORKS 54
Auswählen und Transformieren von Objekten
Verwandte Themen
„Grundformen“ auf Seite 76
„Automatische Formen“ auf Seite 80
„Bearbeitungsvoreinstellungen“ auf Seite 320
Organisation mehrerer Objekte
Optionen für die Objektorganisation
Objekte gruppieren Behandelt mehrere Objekte wie ein zusammengehöriges Objekt oder schützt das Verhältnis eines
jeden Objekts gegenüber den anderen Objekten in der Gruppe.
Stapelreihenfolge von Objekten Ordnet Objekte vor oder hinter anderen Objekten an.
Ausrichten ausgewählter Objekte Richtet Objekte an einem Leinwandbereich bzw. an einer vertikalen oder
horizontalen Achse aus.
Gruppieren von Objekten und Aufheben der Gruppierung
Sie können einzeln ausgewählte Objekte gruppieren und diese dann bearbeiten, als ob es sich um ein einzelnes Objekt
handeln würde. Wenn Sie beispielsweise die Blütenblätter einer Blume als einzelne Objekte gezeichnet haben, können
Sie diese gruppieren, um sie zusammen auszuwählen und die gesamte Blume als Objekt zu verschieben.
Gruppen lassen sich bearbeiten, ohne dass vorher die Gruppierung aufgehoben werden muss. Sie können auch ein
einzelnes Objekt in einer Gruppe auswählen, um es zu bearbeiten, ohne dass die Gruppierung der Objekte aufgehoben
werden muss. Die Gruppierung der Objekte lässt sich jederzeit wieder rückgängig machen.
❖ Wählen Sie „Modifizieren“ > „Gruppieren“ oder „Modifizieren“ > „Gruppierung aufheben“.
Auswählen von Objekten innerhalb einer Gruppe
Um mit den einzelnen Objekten in einer Gruppierung arbeiten zu können, müssen Sie zunächst entweder die
Gruppierung der Objekte aufheben oder mit dem Teilauswahl-Werkzeug nur die Objekte auswählen, die Sie
ändern möchten; dabei bleibt die Gruppe intakt.
Änderungen an den Attributen eines separat ausgewählten Objekts betreffen nur das ausgewählte Objekt selbst. Wenn
Sie ein separat ausgewähltes Objekt auf eine andere Ebene verschieben, wird es aus der Gruppe entfernt.
Teilauswahl eines Objekts in einer Gruppe
Letzte Aktualisierung 4.5.2011
VERWENDEN VON FIREWORKS 55
Auswählen und Transformieren von Objekten
Auswählen eines Objekts, das Teil einer Gruppe ist
❖ Wählen Sie das Teilauswahl-Werkzeug und klicken Sie auf das Objekt bzw. ziehen Sie einen Auswahlrahmen
darum. Wenn Sie während des Auswahlvorgangs Objekte der Auswahl hinzuzufügen oder daraus entfernen
möchten, halten Sie die Umschalttaste gedrückt, während sie auf das Objekt klicken oder den Auswahlrahmen
ziehen.
Auswählen der Gruppe, die ein separat ausgewähltes Objekt enthält
❖ Führen Sie einen der folgenden Schritte durch:
• Klicken Sie mit der rechten Maustaste (Windows) bzw. bei gedrückter Ctrl-Taste (Mac OS) auf eine beliebige
Stelle der Gruppe und wählen Sie im Kontextmenü „Auswählen“ > „Gesamtauswahl treffen“.
• Wählen Sie „Auswählen“ > „Gesamtauswahl treffen“.
Auswählen aller Objekte in einer ausgewählten Gruppe
❖ Führen Sie einen der folgenden Schritte durch:
• Klicken Sie mit der rechten Maustaste (Windows) bzw. bei gedrückter Ctrl-Taste (Mac OS) auf eine beliebige
Stelle der Gruppe und wählen Sie im Kontextmenü „Auswählen“ > „Teilauswahl treffen“.
• Wählen Sie „Auswählen“ > „Teilauswahl treffen“.
Stapelreihenfolge von Objekten
In Fireworks werden Objekte auf einer Ebene in der Reihenfolge gestapelt, in der sie erstellt wurden. Dabei wird das
zuletzt erstellte Objekt an die oberste Stelle gesetzt. Die Stapelreihenfolge von Objekten bestimmt, wie die Objekte
dargestellt werden, wenn sie einander überlappen.
Ebenen beeinflussen ebenfalls die Stapelreihenfolge. Angenommen, ein Dokument enthält die beiden Ebenen namens
„Ebene 1“ und „Ebene 2“. Wenn Ebene 1 im Bedienfeld „Ebenen“ unterhalb von Ebene 2 aufgeführt wird, dann
werden alle Elemente auf Ebene 2 vor allen Elementen auf Ebene 1 angezeigt.
Sie können die Ebenenreihenfolge ändern, indem Sie die gewünschte Ebene im Bedienfeld „Ebenen“ an eine andere
Position ziehen. Weitere Informationen hierzu finden Sie im Abschnitt „Organisieren von Ebenen“ auf Seite 142.
Ändern der Stapelreihenfolge eines ausgewählten Objekts oder einer Gruppe auf einer
Ebene
• Um ein Objekt oder eine Gruppe auf die oberste bzw. unterste Ebene in der Stapelreihenfolge zu verschieben,
wählen Sie „Modifizieren“ > „Anordnen“ > „In den Vordergrund“ bzw. „In den Hintergrund“.
• Um ein Objekt oder eine Gruppe in der Stapelreihenfolge eine Ebene nach vorne bzw. nach hinten zu versetzen,
wählen Sie „Modifizieren“ > „Anordnen“ > „Schrittweise nach vorne“ bzw. „Schrittweise nach hinten“.
Wenn mehrere Objekte oder Gruppen ausgewählt sind, werden die Gruppen vor bzw. hinter alle nicht
ausgewählten Objekte verschoben, wobei ihre Reihenfolge untereinander beibehalten wird.
Anordnen von Objekten auf verschiedenen Ebenen
Das Bedienfeld „Ebenen“ bietet eine weitere Möglichkeit zur Organisation von Dokumenten. Wenn Sie ausgewählte
Objekte von einer Ebene auf eine andere verschieben möchten, ziehen Sie die Miniaturansicht des Objekts oder das
blaue Auswahlsymbol auf eine andere Ebene.
Letzte Aktualisierung 4.5.2011
VERWENDEN VON FIREWORKS 56
Auswählen und Transformieren von Objekten
Ausrichten von Objekten
Sie können verschiedene Ausrichtugsbefehle auf ausgewählte Objekte anwenden.
Wenn Sie diese Befehle schnell aufrufen möchten, verwenden Sie das Bedienfeld „Ausrichten“ („Fenster“ >
„Ausrichten“).
Ausrichten ausgewählter Objekte
1 Wählen Sie „Modifizieren“ > „Ausrichten“.
2 Wählen Sie eine der folgenden Optionen aus:
Links Richtet die Objekte an dem ausgewählten Objekt aus, das sich am weitesten links befindet.
Vertikal zentrieren Richtet die Mittelpunkte der Objekte an einer vertikalen Achse aus.
Rechts Richtet die Objekte an dem ausgewählten Objekt aus, das sich am weitesten rechts befindet.
Oben Richtet die Objekte an dem ausgewählten Objekt aus, das sich am weitesten oben befindet.
Horizontal zentrieren Richtet die Mittelpunkte der Objekte an einer horizontalen Achse aus.
Unten Richtet die Objekte an dem ausgewählten Objekt aus, das sich am weitesten unten befindet.
Weitere Informationen über das Ausrichten von Objekten erhalten Sie im Lehrgang Aligning and Distributing
Objects.
Ausrichten von automatischen Formen
Um die Ausrichtungsoptionen für automatische Formen festzulegen, verwenden Sie die entsprechende API. Zum
Beispiel:
smartShape.elem.elements[0].pathAttributes.brushPlacement="center";
smartShape.elem.elements[0].pathAttributes.brushPlacement="inside";
smartShape.elem.elements[0].pathAttributes.brushPlacement="outside";
smartShape.elem.elements[0].pathAttributes.fillOnTop=false;
Die festgelegten Einstellungen werden nur für die entsprechende automatische Form verwendet. Striche und Pfade,
die gezeichnet werden, nachdem diese Einstellungen auf eine automatische Form angewendet wurden, werden für
künftige automatische Formen verwendet, nicht aber für Objekte.
Gleichmäßiges Verteilen der Breite und Höhe von drei oder mehr ausgewählten Objekten
❖ Wählen Sie „Modifizieren“ > „Ausrichten“ > „Breiten verteilen“ bzw. „Modifizieren“ > „Ausrichten“ > „Höhen
verteilen“.
Letzte Aktualisierung 4.5.2011
57
Kapitel 5: Arbeiten mit Bitmaps
Erstellen von Bitmaps
Bitmap-Grafiken bestehen aus kleinen farbigen Quadraten (genannt Pixel), die sich ähnlich wie die Steinchen eines
Mosaiks zu einem Bild zusammensetzen. Beispiele für Bitmap-Grafiken sind Fotografien, gescannte Bilder und mit
Malprogrammen erstellte Grafiken. Diese werden mitunter auch Rasterbilder genannt.
Adobe® Fireworks® vereint in sich die Funktionen von Fotobearbeitungs-, Vektorzeichnungs- und Malprogrammen.
Sie können Bitmap-Grafiken erstellen, indem Sie sie öffnen bzw. importieren, mit Bitmap-Werkzeugen zeichnen und
malen, oder indem Sie Vektorobjekte in Bitmap-Objekte konvertieren. Die Umwandlung von Bitmap-Grafiken in
Vektorobjekte ist nicht möglich.
Verwandte Themen
„Bitmap-Grafiken“ auf Seite 4
Erstellen von Bitmap-Objekten durch Zeichnen
Wenn Sie ein Bitmap-Objekt erstellen, wird dieses auf der aktuellen Ebene angezeigt. Im Bedienfeld „Ebenen“ werden
(wenn die Ebenen eingeblendet wurden) die Miniatur und der Name jedes Bitmap-Objekts unter der Ebene angezeigt,
in der es sich befindet. Obwohl in einigen Bitmap-Anwendungen jedes Bitmap-Objekt als eigene Ebene betrachtet
wird, kombiniert Fireworks Bitmap-Objekte, Vektorobjekte und Text auf Ebenen.
1 Wählen Sie im Bereich „Bitmap“ des Bedienfelds „Werkzeuge“ den Pinsel oder den Bleistift aus.
2 Malen oder zeichnen Sie dann Bitmap-Objekte auf die Leinwand.
Ein neues Bitmap-Objekt wird zur aktuellen Ebene des Bedienfelds „Ebenen“ hinzugefügt. Weitere Informationen
zur Verwendung des Stift- oder Pinselwerkzeugs finden Sie unter „Bearbeiten von Bitmap-Grafiken“ auf Seite 58.
Erstellen von leeren Bitmap-Objekten
Sie können ein leeres Bitmap-Objekt erstellen und später Pixel in das Objekt zeichnen oder malen.
❖ Führen Sie einen der folgenden Schritte aus:
• Klicken Sie im Bedienfeld „Ebenen“ auf „Neues Bitmap-Bild“ .
• Wählen Sie „Bearbeiten“ > „Einfügen“ > „Leere Bitmap“.
• Zeichnen Sie einen Auswahlrahmen in einem leeren Bereich der Leinwand und füllen Sie ihn aus. Weitere
Informationen finden Sie unter „Erstellen von Pixelauswahlrahmen“ auf Seite 40.
Eine leere Bitmap wird zur aktuellen Ebene des Bedienfelds „Ebenen“ hinzugefügt.
Ausschneiden oder Kopieren von Pixeln und Einfügen als neues Bitmap-
Objekt
1 Nehmen Sie mit dem Auswahlrahmen, dem Lasso oder dem Zauberstab eine Pixelauswahl vor.
2 Kopieren oder schneiden Sie die Auswahl aus und fügen Sie diese in eine neue Bitmap ein.
Die Auswahl wird im Bedienfeld „Ebenen“ als Objekt auf der aktuellen Ebene angezeigt.
Letzte Aktualisierung 4.5.2011
VERWENDEN VON FIREWORKS 58
Arbeiten mit Bitmaps
Hinweis: Sie können auch mit der rechten Maustaste (Windows) bzw. bei gedrückter Ctrl-Taste (Mac OS) auf einen
Pixelauswahlrahmen klicken und eine Ausschneide- oder Kopieroption wählen.
Konvertieren ausgewählter Vektorobjekte in Bitmap-Bilder
Hinweis: Eine Konvertierung des Typs „Vektor-zu-Bitmap“ kann nicht rückgängig gemacht werden, es sei denn, die
Option „Bearbeiten“ > „Rückgängig“ bzw. die Rückgängig-Aktionen im Bedienfeld „Verlauf“ sind weiterhin aktiv.
❖ Führen Sie einen der folgenden Schritte aus:
• Wählen Sie „Modifizieren“ > „Auswahl auf Hintergrund reduzieren“.
• Wählen Sie aus dem Optionsmenü im Bedienfeld „Ebenen“ die Option „Auswahl auf Hintergrund reduzieren“.
Bearbeiten von Bitmap-Grafiken
Die am häufigsten verwendeten Werkzeuge für die Fotobearbeitung finden Sie im Bedienfeld „Bildbearbeitung“
(„Fenster“ > „Sonstige“ > „Bildbearbeitung“). Weitere Informationen erhalten Sie in Ruth Kastenmayers Artikel
http://www.adobe.com/go/learn_fw_imageeditingpanel_de im Adobe Developer Center.
Zeichnen von Bitmap-Objekten
1 Wählen Sie den Bleistift .
2 Wählen Sie im Eigenschafteninspektor Werkzeugoptionen aus:
Anti-Alias Glättet die Ränder der gezeichneten Linien
Autom. löschen Trägt die Füllfarbe über den Linienstrich auf
Transparenz beibehalten Schränkt den Bleistift so ein, dass er nur in bereits vorhandenen Pixeln, nicht jedoch in
transparenten Bereichen der Grafik zeichnet
3 Zeichnen Sie, indem Sie mit der Maus ziehen. Um den Pfadverlauf auf eine horizontale, vertikale oder diagonale
Linie einzuschränken, halten Sie beim Ziehen die Umschalttaste gedrückt.
Malen eines Objekts mit dem Pinsel
Weitere Informationen finden Sie unter „Anwenden und Ändern von Pinselstrichen“ auf Seite 124.
1 Wählen Sie den Pinsel .
2 Legen Sie im Eigenschafteninspektor Pinselstrichoptionen fest.
3 Malen Sie, indem Sie mit der Maus ziehen.
Ändern der Füllfarbe für Pixel
1 Wählen Sie das Füllwerkzeug .
2 Wählen Sie im Füllfarbenfeld eine Farbe aus.
3 Wählen Sie im Eigenschafteninspektor einen Toleranzwert.
Hinweis: Der Toleranzwert bestimmt, wie ähnlich sich Pixel in der Farbe sein müssen, um ausgefüllt zu werden. Bei
einem niedrigen Toleranzwert werden Pixel gefüllt, deren Farbwerte ähnlich den Pixeln sind, auf die Sie klicken. Bei
einem hohen Toleranzwert werden Pixel gefüllt, deren Farbwerte in einem breiteren Farbwertbereich liegen.
Letzte Aktualisierung 4.5.2011
VERWENDEN VON FIREWORKS 59
Arbeiten mit Bitmaps
4 Klicken Sie auf das Bild.
Alle Pixel im Toleranzbereich nehmen die Füllfarbe an.
Anwenden einer Verlaufsfüllung auf eine Pixelauswahl
1 Nehmen Sie eine Auswahl vor.
2 Klicken Sie im Bedienfeld „Werkzeuge“ auf das Füllwerkzeug und wählen Sie aus dem Popupmenü das
Verlaufswerkzeug .
3 Stellen Sie die Füllattribute im Eigenschafteninspektor ein.
4 Klicken Sie auf die Auswahl, um die Füllung anzuwenden.
Farbprobenentnahme (Sampling) einer als Strich- oder Füllfarbe zu
verwendenden Farbe
Hinweis: Der Farbfeld-Pipettenzeiger ist nicht dasselbe wie das Pipettenwerkzeug. Weitere Informationen dazu finden
Sie im Abschnitt „Entnehmen von Farbproben aus einem Popup-Farbfenster“ auf Seite 119.
Wählen Sie die Pipette für eine Farbprobenentnahme aus einem Bild.
1 Wenn das richtige Attribut nicht bereits aktiviert ist, gehen Sie wie folgt vor:
• Klicken Sie auf das Pinselstrichsymbol neben dem Feld „Pinselstrichfarbe“ im Bedienfeld „Werkzeuge“, um es
zum aktiven Attribut zu machen.
• Klicken Sie auf das Füllsymbol neben dem Feld „Füllfarbe“ im Bedienfeld „Werkzeuge“, um es zum aktiven
Attribut zu machen.
Hinweis: Klicken Sie nicht direkt auf das Farbfeld. Andernfalls wird der Pipettenzeiger, nicht das
Pipettenwerkzeug angezeigt.
2 Öffnen Sie ein Fireworks-Dokument oder eine Datei, die in Fireworks geöffnet werden kann.
3 Wählen Sie die Pipette aus dem Bereich „Farben“ des Bedienfelds „Werkzeuge“. Legen Sie den
Farbaufnahmebereich im Eigenschafteninspektor fest:
1 Pixel Erstellt eine Strich- oder Füllfarbe aus einem einzelnen Pixel.
3x3 Durchschnitt Erstellt eine Strich- oder Füllfarbe aus dem Mittelwert der Farbwerte eines 3x3 Pixel großen
Bereichs.
5x5 Durchschnitt Erstellt eine Strich- oder Füllfarbe aus dem Mittelwert der Farbwerte eines 5x5 Pixel großen
Bereichs.
4 Klicken Sie mit der Pipette auf eine beliebige Stelle im Dokument.
Die Aufnahmefarbe wird in allen Strich- bzw. Füllfarbfeldern in Fireworks angezeigt.
Löschen von Pixeln in einem Bitmap-Objekt oder einer Auswahl
1 Wählen Sie den Radiergummi .
2 Wählen Sie im Eigenschafteninspektor den runden oder eckigen Radiergummi aus.
3 Ziehen Sie die Schieberegler für „Rand“, „Größe“ und „Deckkraft“ auf die gewünschten Werte.
4 Bewegen Sie den Radiergummi mit der Maus über die Pixel, die Sie löschen möchten.
Letzte Aktualisierung 4.5.2011
VERWENDEN VON FIREWORKS 60
Arbeiten mit Bitmaps
Zuschneiden von ausgewählten Bitmaps
Sie können ein einzelnes Bitmap-Objekt in einem Fireworks-Dokument isolieren und nur dieses Objekt zuschneiden,
ohne die übrigen Objekte auf der Leinwand zu verändern.
1 Wählen Sie mit dem Bitmapauswahlwerkzeug oder einem Auswahlrahmen ein Bitmap-Objekt aus.
2 Wählen Sie „Bearbeiten“ > „Ausgewählte Bitmap zuschneiden“.
3 Richten Sie die Griffe so aus, dass der Begrenzungsrahmen den beizubehaltenden Bereich umschließt.
Hinweis: Wenn Sie die Zuschneideauswahl wieder abbrechen möchten, drücken Sie die Esc-Taste.
Begrenzungsrahmen
4 Doppelklicken Sie auf eine Stelle im Begrenzungsrahmen, oder drücken Sie die Eingabetaste, um die Auswahl
zuzuschneiden.
Retuschieren von Bitmaps
Mit dem Stempelwerkzeug können Sie einen Bildbereich an eine andere Stelle kopieren oder klonen.
Mit dem Weichzeichner werden ausgewählte Bereiche in einem Bild weichgezeichnet.
Mit dem Verwischwerkzeug wird eine Farbe erfasst und beim Ziehen eines Bilds in die entsprechende Richtung verwischt.
Mit dem Scharfzeichner werden Bereiche eines Bilds scharfgezeichnet.
Mit dem Abwedler werden Bildbereiche aufgehellt.
Mit dem Nachbelichter werden Bildbereiche abgedunkelt.
Mit dem Werkzeug „Rote Augen entfernen“ werden rote Augen in Fotos reduziert.
Mit dem Werkzeug „Farbe ersetzen“ wird eine Farbe durch eine andere Farbe übermalt.
Letzte Aktualisierung 4.5.2011
VERWENDEN VON FIREWORKS 61
Arbeiten mit Bitmaps
Klonen von Pixeln
Das Klonen eignet sich besonders zum Retuschieren von Kratzern auf Fotografien oder zum Entfernen von Staub von
einem Bild. Kopieren Sie einfach einen Pixelbereich eines Fotos und ersetzen Sie damit den Kratzer oder Staubfleck.
1 Wählen Sie das Stempelwerkzeug aus.
2 Klicken Sie auf einen Bereich, um ihn als Quellbereich (zu klonenden Bereich) festzulegen.
Der Sampling-Zeiger wird zum Fadenkreuz.
Hinweis: Um einen anderen Pixelbereich zum Klonen festzulegen, klicken Sie bei gedrückter Alt-Taste (Windows)
bzw. Wahltaste (Mac OS) auf einen anderen Pixelbereich.
3 Bewegen Sie die Maus in einen anderen Teil des Bilds, und ziehen Sie dabei den Zeiger.
Zwei Zeiger werden angezeigt.
• Der erste zeigt auf die Quelle und hat die Form eines Fadenkreuzes.
• Je nach ausgewählten Pinseleinstellungen ist der zweite Zeiger ein Stempel, ein Fadenkreuz oder ein blauer
Kreis. Wenn Sie den zweiten Zeiger ziehen, werden die Pixel unter dem ersten Zeiger kopiert und auf den
Bereich unter dem zweiten übertragen.
Festlegen von Optionen für das Stempelwerkzeug
1 Wählen Sie das Stempelwerkzeug aus.
2 Legen Sie im Eigenschafteninspektor folgende Stempeloptionen fest:
Größe Legt die Größe des Stempels fest.
Rand Legt die Weichheit des Pinselstrichs fest (100 % ist hart, 0 % ist weich).
Quelle ausgerichtet Legt den Sampling-Vorgang fest. Ist diese Funktion ausgewählt, bewegt sich der Sampling-
Zeiger parallel zum zweiten Zeiger in vertikaler und horizontaler Richtung. Ist diese Funktion nicht ausgewählt, so
ist der Sampling-Bereich festgelegt, egal, wohin Sie mit dem zweiten Zeiger klicken bzw. ihn bewegen.
Gesamtes Dokument Führt ein Sampling aller Objekte auf allen Ebenen durch. Ist diese Funktion nicht
ausgewählt, führt das Stempelwerkzeug nur ein Sampling des aktiven Objekts durch.
Deckkraft Legt fest, wie viel Hintergrund durch den Pinselstrich hindurch sichtbar ist.
Mischmodus Legt fest, wie sich das geklonte Bild auf den Hintergrund auswirkt.
Duplizieren einer Pixelauswahl
• Ziehen Sie die Auswahl mit dem Teilauswahlwerkzeug.
• Ziehen Sie die Pixelauswahl mit dem Zeigerwerkzeug bei gedrückter Alt-Taste (Windows) bzw. Wahltaste
(Mac OS).
Weichzeichnen, Scharfzeichnen und Verwischen von Bildern
Der Weichzeichner und der Scharfzeichner wirken sich auf den Fokus der Pixel aus. Mit dem Weichzeichner können
Sie Bildteile hervorheben, indem Sie den Fokus einiger ausgewählter Elemente weichzeichnen. Mit dem
Scharfzeichner können Sie Probleme beim Scannen beheben und unscharfe Fotos reparieren. Mit dem
Verwischwerkzeug können Sie Farben leicht miteinander mischen.
1 Wählen Sie das Weichzeichner-, Scharfzeichner- oder Verwischwerkzeug.
Letzte Aktualisierung 4.5.2011
VERWENDEN VON FIREWORKS 62
Arbeiten mit Bitmaps
2 Legen Sie die Pinselstrichoptionen im Eigenschafteninspektor fest:
Größe Legt die Größe der Pinselspitze fest.
Rand Legt die Weichheit der Pinselspitze fest.
Form Legt fest, ob die Pinselspitze rund oder quadratisch ist.
Intensität Legt den Grad des Weichzeichnungs- oder Scharfzeichnungseffekts fest.
Optionen für „Verwischen“
Druck Legt die Auflagekraft des Pinselstrichs fest.
Farbe verschmieren Ermöglicht das Verwischen mit einer bestimmten Farbe zu Beginn eines jeden Striches. Ist
diese Option nicht ausgewählt, verwendet das Werkzeug die Farbe unterhalb des Werkzeugzeigers.
Gesamtes Dokument Verwendet zum Verwischen die Farbdaten aller Objekte auf allen Ebenen. Ist diese Option
nicht ausgewählt, verwendet das Verwischwerkzeug nur Farben des aktiven Objekts.
3 Ziehen Sie das Werkzeug über die Pixel, die Sie weichzeichnen, scharfzeichnen oder verwischen möchten.
Halten Sie die Alt-Taste (Windows) bzw. die Wahltaste (Mac OS) gedrückt, um das Verhalten des Werkzeugs zu
wechseln.
Aufhellen und Abdunkeln von Bildbereichen
Mit dem Abwedler bzw. Nachbelichter werden die Pixel eines Bilds aufgehellt bzw. abgedunkelt. Der Effekt dieser
Werkzeuge ähnelt dem Erhöhen oder Verringern der Belichtung beim Entwickeln von Fotos.
1 Mit dem Abwedler oder Nachbelichter können Sie Bildbereiche aufhellen oder abdunkeln.
2 Legen Sie im Eigenschafteninspektor die Optionen für Pinselstrich und Belichtung fest.
Wählen Sie einen Wert zwischen 0 % und 100 %. Höhere Werte führen zu einem stärkeren Effekt.
3 Stellen Sie den Bereich im Eigenschafteninspektor ein:
Schatten Ändert in erster Linie die dunklen Teile des Bilds.
Lichter Ändert in erster Linie die hellen Teile des Bilds.
Mitteltonfarben Ändert in erster Linie den mittleren Bereich in jedem Kanal des Bilds.
4 Ziehen Sie über den Teil des Bilds, der aufgehellt bzw. abgedunkelt werden soll.
Hinweis: Wenn Sie vorübergehend zwischen dem Abwedler und dem Nachbelichter hin und her schalten möchten,
halten Sie die Alt-Taste (Windows) gedrückt.
Entfernen von roten Augen auf Fotos
Das Werkzeug „Rote Augen entfernen“ wirkt sich nur auf die roten Bereiche eines Fotos aus und ersetzt Rottöne durch
gemalte Schattierungen von Grau und Schwarz.
Letzte Aktualisierung 4.5.2011
VERWENDEN VON FIREWORKS 63
Arbeiten mit Bitmaps
Originalfoto nach Verwendung des Werkzeugs „Rote Augen entfernen“
1 Wählen Sie im Bereich „Bitmap“ des Bedienfelds „Werkzeuge“ das Werkzeug „Rote Augen entfernen“ . (Wenn
dieses Werkzeug nicht sichtbar ist, klicken Sie auf das Stempelwerkzeug und halten Sie die Maustaste gedrückt, bis
ein Popupmenü angezeigt wird.)
2 Legen Sie im Eigenschafteninspektor folgende Optionen fest:
Toleranz Legt den zu ersetzenden Farbtonbereich fest (mit dem Wert 0 wird nur reines Rot ersetzt, mit dem
Wert 100 werden alle Farbtöne ersetzt, die Rot enthalten).
Stärke Legt fest, wie dunkel die Grautöne sind, mit denen rötliche Farben ersetzt werden.
3 Ziehen Sie das Fadenkreuz über die roten Pupillen im Foto.
Wenn die Augen jetzt immer noch rot sind, wählen Sie „Bearbeiten“ > „Rückgängig“ und wiederholen Sie die
Schritte 2 bis 3 mit anderen Einstellungen für „Toleranz“ und „Stärke“.
Ersetzen von Farben in Bitmap-Objekten
Originalfoto nach Verwendung des Werkzeugs „Farbe ersetzen“
Ersetzen von Farben mit dem Farbfeld
1 Wählen Sie im Bereich „Bitmap“ des Bedienfelds „Werkzeuge“ das Werkzeug „Farbe ersetzen“ . (Wenn dieses
Werkzeug nicht sichtbar ist, klicken Sie auf das Stempelwerkzeug und halten Sie die Maustaste gedrückt, bis ein
Popupmenü angezeigt wird.)
2 Klicken Sie im Eigenschafteninspektor im Feld „Von“ auf „Farbfeld“.
3 Klicken Sie auf das Von-Farbanzeigefeld, um den Farbwähler anzuzeigen. Wählen Sie dann im Popup die zu
ersetzende Farbe aus.
4 Klicken Sie auf das Zu-Farbanzeigefeld im Eigenschafteninspektor und wählen Sie eine Farbe im Popup aus.
Letzte Aktualisierung 4.5.2011
VERWENDEN VON FIREWORKS 64
Arbeiten mit Bitmaps
5 Legen Sie die weiteren Pinselstrichoptionen im Eigenschafteninspektor fest.
Toleranz Legt den Bereich der zu ersetzenden Farben fest (mit dem Wert 0 wird nur die mit „Von“ festgelegte
Farbe ersetzt; mit dem Wert 100 werden alle Farben ersetzt, die der Farbe „Von“ ähnlich sind).
Stärke Legt fest, bis zu welchem Grad die Farbe „Von“ ersetzt werden soll.
Kolorieren Ersetzt die Farbe „Von“ durch die Farbe „In“. Deaktivieren Sie „Kolorieren“, um die Farbe „Von“ mit
der Farbe „In“ zu tönen. Dabei bleibt ein Teil der Farbe „Von“ erhalten.
6 Ziehen Sie das Werkzeug über die Farbe, die Sie ersetzen möchten.
Ersetzen von Farben durch in Bildern ausgewählte Farben
1 Wählen Sie im Bereich „Bitmap“ des Bedienfelds „Werkzeuge“ das Werkzeug „Farbe ersetzen“ . (Wenn dieses
Werkzeug nicht sichtbar ist, klicken Sie auf das Stempelwerkzeug und halten Sie die Maustaste gedrückt, bis ein
Popupmenü angezeigt wird.)
2 Klicken Sie im Eigenschafteninspektor im Feld „Von“ auf „Bild“.
3 Klicken Sie im Eigenschafteninspektor auf das Farbfeld „Zu“, um den Farbwähler anzuzeigen, und wählen Sie dann
im Popupmenü eine Farbe aus.
4 Legen Sie die weiteren Pinselstrichoptionen im Eigenschafteninspektor fest.
5 Klicken Sie mit dem Werkzeug auf einen Bereich in der Bitmap mit der zu ersetzenden Farbe. Ziehen Sie das
Werkzeug nun mit gedrückter Maustaste, um über das Bild zu malen.
Weichzeichnen durch weiche Kanten
Durch Ausführen des Befehls „Weiche Kante“ werden die Kanten einer Pixelauswahl mit den benachbarten Pixeln
überblendet. Weiche Kanten sind insbesondere dann nützlich, wenn Sie eine Auswahl kopieren und sie vor einem
anderen Hintergrund wieder einfügen.
1 Importieren Sie das Bild, dessen Kanten weichgezeichnet werden sollen, mit „Datei“ > „Importieren“ in die
Leinwand.
2 Wählen Sie mit einem der Auswahlwerkzeuge den Teil des Bildes aus, dessen Kanten weichgezeichnet werden
sollen.
3 Wählen Sie „Auswählen“ > „Auswahl umkehren“.
4 Wählen Sie „Auswählen“ > „Weiche Kante“. Sie können die Option stattdessen auch im Eigenschafteninspektor im
Popupmenü „Rand“ auswählen.
Letzte Aktualisierung 4.5.2011
VERWENDEN VON FIREWORKS 65
Arbeiten mit Bitmaps
5 Geben Sie in das Dialogfeld „Weiche Auswahlkante“ einen Wert für den Radius ein. Der Standardwert 10 eignet
sich in den meisten Fällen. Sie können den Radius stattdessen auch im Eigenschafteninspektor im Eingabefeld
„Breite der weichen Kante“ festlegen.
6 Drücken Sie die Entf-Taste.
Anpassen von Bitmap-Farben und -Tönen
Mit den Farb- und Tonanpassungsfiltern können Sie die Farbqualität Ihrer Bitmap-Bilder verbessern.
• Wenn die angewendeten Filter zu bearbeiten und zu entfernen und ohne dauerhaften Effekt auf die Pixel sein
sollen, verwenden Sie Live-Filter. Adobe empfiehlt die Verwendung von Live-Filtern, wo immer dies möglich ist.
Hinweis: Zwar sind Live-Filter flexibler, eine große Anzahl von Live-Filtern kann sich aber negativ auf die Leistung
von Fireworks auswirken.
• Irreversible und permanent wirkende Filter können Sie über das Menü „Filter“ anwenden.
• Live-Filter können Sie nicht über das Menü „Filter“ auf Pixelauswahlbereiche anwenden. Sie können jedoch einen
Bereich einer Bitmap definieren, daraus eine separate Bitmap erstellen und dann einen Live-Filter darauf
anwenden.
• Wenn Sie über das Menü „Filter“ einem ausgewählten Vektorobjekt einen Filter zuweisen, konvertiert Fireworks
die Auswahl in eine Bitmap.
Anwenden von Live-Filtern auf über einen Bitmapauswahlrahmen gewählte
Bereiche
1 Wählen Sie ein Bitmapauswahlwerkzeug oder zeichnen Sie einen Auswahlrahmen.
2 Wählen Sie „Bearbeiten“ > „Ausschneiden“.
3 Wählen Sie „Bearbeiten“ > „Einfügen“.
Fireworks fügt die Auswahl genau dort ein, wo sich die Pixel ursprünglich befanden, doch die Auswahl ist nun ein
separates Bitmap-Objekt.
4 Klicken Sie im Bedienfeld „Ebenen“ auf die Miniatur des neuen Bitmap-Objekts, um das Objekt auszuwählen.
5 Wenden Sie einen Live-Filter aus dem Eigenschafteninspektor an.
Der Live-Filter wird nur auf das neue Objekt angewendet und simuliert damit die Anwendung eines Filters auf eine
Pixelauswahl.
Anpassen des Farbtonwertspektrums in Bitmaps
Eine Bitmap mit vollständigem Farbtonwertspektrum muss einen gleichmäßigen Pixelanteil in allen Bereichen
aufweisen. Zum Anpassen des Farbtonwertspektrums stehen Ihnen drei Optionen zur Verfügung:
„Tonwertkorrektur“, „Kurven“ zur präzisen Einstellung und „Auto-Tonwertkorrektur“ zur automatischen
Anpassung.
Die Funktion „Tonwertkorrektur“ dient zur Korrektur von Bitmaps mit hoher Pixelkonzentration in den
Lichtbereichen, Mitteltönen und Schattenbereichen.
Lichter Korrigiert eine Überzahl heller Pixel, die das Bild verwaschen aussehen lassen.
Letzte Aktualisierung 4.5.2011
VERWENDEN VON FIREWORKS 66
Arbeiten mit Bitmaps
Mitteltonfarben Korrigiert eine Überzahl von Pixeln im Mitteltonbereich, die das Bild leblos und kontrastarm wirken
lassen.
Schatten Korrigiert eine Überzahl dunkler Pixel, durch die viele Details nicht sichtbar sind.
Die Funktion „Tonwertkorrektur“ stellt die dunkelsten Pixel auf schwarz und die hellsten Pixel auf weiß ein und
verteilt anschließend die Mitteltonfarben proportional neu. Dabei wird ein Bild erzeugt, das über den gesamten
Pixelbereich einen hohen Detailreichtum aufweist.
Original mit Pixeln, die im Lichtbereich konzentriert sind, nach Anpassung mit der Funktion „Tonwertkorrektur“
Am Histogramm im Dialogfeld „Tonwertkorrektur“ können Sie die Pixelverteilung einer Bitmap ablesen. Das
Histogramm ist eine grafische Darstellung der Pixelverteilung in den Lichtern, Mitteltonfarben und Schatten.
Mit dem Histogramm können Sie die am besten geeignete Methode ermitteln, um das Farbtonwertspektrum eines
Bilds zu korrigieren. Eine hohe Pixelkonzentration in den Schatten- bzw. Lichtbereichen deutet darauf hin, dass Sie
das Bild mithilfe der Funktion „Tonwertkorrektur“ oder „Kurven“ verbessern können.
Die horizontale Achse stellt die Farbwerte von der dunkelsten (0) zur hellsten (255) Farbe dar. Verfolgen Sie die
horizontale Achse von links nach rechts: Die dunkleren Pixel sind links, die Mitteltonpixel in der Mitte und die
helleren Pixel rechts dargestellt.
Die vertikale Achse stellt die Anzahl der Pixel für jede Helligkeitsstufe dar. Am besten korrigieren Sie zuerst die Licht-
und Schattenbereiche. Wenn Sie im zweiten Schritt den Mitteltonbereich korrigieren, können Sie dessen
Helligkeitswert verbessern, ohne dabei die Licht- und Schattenbereiche zu beeinflussen.
Automatisches Anpassen von Licht-, Mittelton- und Schattenwerten mit der
Option „Tonwertkorrektur“
1 Wählen Sie die Bitmap-Grafik aus.
2 Führen Sie einen der folgenden Schritte aus:
• Klicken Sie im Eigenschafteninspektor auf das Pluszeichen (+) neben „Filter“ und wählen Sie aus dem
Popupmenü „Filter“ die Option „Farbe anpassen“ > „Tonwertkorrektur“ aus.
• Wählen Sie „Filter“ > „Farbe anpassen“ > „Tonwertkorrektur“.
Letzte Aktualisierung 4.5.2011
VERWENDEN VON FIREWORKS 67
Arbeiten mit Bitmaps
Dialogfeld „Tonwertkorrektur“
Um Ihre Änderungen direkt im Arbeitsbereich zu überprüfen, aktivieren Sie im Dialogfeld die Option
„Vorschau“. Das Bild wird bei Änderungen sofort aktualisiert.
3 Geben Sie im Popupmenü „Kanal“ an, ob die Änderungen auf einzelne Farbkanäle (Rot, Grün oder Blau) oder auf
alle Farbkanäle (RGB) angewendet werden sollen.
4 Ziehen Sie die Eingabetonwerte-Schieberegler unter dem Histogramm auf die gewünschten Einstellungen:
• Der Schieberegler auf der rechten Seite dient zum Anpassen der Helligkeitswerte von 255 bis 0.
• Mit dem Schieberegler in der Mitte werden die mittleren Werte von 10 bis 0 angepasst.
• Der Schieberegler auf der linken Seite dient zum Anpassen der Schattenwerte von 0 bis 255.
Hinweis: Der Wert für den Schatten kann nicht höher als der Wert für die Helligkeit sein und umgekehrt, und die
Mitteltöne müssen zwischen die Schatten- und Lichtwerte fallen.
5 Mit den Ausgabetonwerte-Schiebereglern passen Sie die Kontrastwerte an:
• Der Schieberegler auf der rechten Seite dient zum Anpassen der Helligkeitswerte von 255 bis 0.
• Der Schieberegler auf der linken Seite dient zum Anpassen der Schattenwerte von 0 bis 255.
Automatisches Anpassen von Licht-, Mittelton- und Schattenwerten
1 Wählen Sie das Bild aus.
2 Führen Sie einen der folgenden Schritte aus:
• Klicken Sie im Eigenschafteninspektor auf das Pluszeichen (+) neben „Filter“ und wählen Sie aus dem
Popupmenü „Filter“ die Option „Farbe anpassen“ > „Auto-Tonwertkorrektur“ aus.
• Wählen Sie „Filter“ > „Farbe anpassen“ > „Auto-Tonwertkorrektur“.
Die Lichtbereiche, Mitteltöne und Schattenbereiche können auch automatisch angepasst werden, indem Sie im
Dialogfeld „Tonwertkorrektur“ oder „Kurven“ auf die Schaltfläche „Auto“ klicken.
Anpassen von bestimmten Farben im Farbtonwertspektrum mit der Option
„Kurven“
Die Funktion „Kurven“ bietet präzisere Einstellmöglichkeiten für das Farbtonwertspektrum als die Funktion
„Tonwertkorrektur“. Mit der Funktion „Kurven“ können Sie jede beliebige Farbe im Farbtonwertspektrum
unabhängig von den anderen Farben anpassen.
Letzte Aktualisierung 4.5.2011
VERWENDEN VON FIREWORKS 68
Arbeiten mit Bitmaps
Das Raster im Dialogfeld „Kurven“ gibt die Helligkeitswerte wie folgt wieder:
Die Horizontalachse Stellt die ursprüngliche Helligkeit der Pixel dar, die im Feld „Eingabe“ angezeigt werden.
Die Vertikalachse Stellt die neuen Helligkeitswerte dar, die im Feld „Ausgabe“ angezeigt werden.
Wenn das Dialogfeld „Kurven“ erstmals geöffnet wird, zeigt die diagonale Linie an, dass keine Änderungen
vorgenommen wurden und Ein- und Ausgabewerte für alle Pixel gleich sind.
1 Wählen Sie das Bild aus.
2 Führen Sie einen der folgenden Schritte aus, um das Dialogfeld „Kurven“ zu öffnen:
• Klicken Sie im Eigenschafteninspektor auf das Pluszeichen (+) neben „Filter“ und wählen Sie aus dem
Popupmenü „Filter“ die Option „Farbe anpassen“ > „Kurven“ aus.
Hinweis: Klicken Sie auf die Schaltfläche „Filter hinzufügen“ anstelle des Pluszeichens, wenn der
Eigenschafteninspektor teilweise minimiert ist.
• Wählen Sie „Filter“ > „Farbe anpassen“ > „Kurven“.
Dialogfeld „Kurven“
3 Legen Sie im Popupmenü „Kanal“ fest, ob die Änderungen auf bestimmte Farbkanäle oder auf alle Farben
angewendet werden sollen.
4 Um die Gradationskurve anzupassen, klicken Sie auf einen Punkt auf der diagonalen Linie des Rasters und ziehen
Sie ihn an eine neue Position.
• Jeder Punkt auf der Gradationskurve hat seinen eigenen Ein- und Ausgabewert. Wenn Sie die Position eines
Punkts durch Ziehen mit der Maus verändern, werden Ein- und Ausgabewerte automatisch aktualisiert.
• Die Gradationskurve zeigt Helligkeitswerte von 0 bis 255 an (0 = Schatten).
Letzte Aktualisierung 4.5.2011
VERWENDEN VON FIREWORKS 69
Arbeiten mit Bitmaps
Gradationskurve, nachdem ein Punkt zum Anpassen gezogen wurde
Die Lichtbereiche, Mitteltöne und Schattenbereiche können auch automatisch angepasst werden, indem Sie im
Dialogfeld „Kurven“ auf die Schaltfläche „Auto“ klicken.
Löschen eines Punktes auf der Gradationskurve
❖ Ziehen Sie den Punkt aus dem Rasterbereich.
Hinweis: Endpunkte von Gradationskurven können nicht gelöscht werden.
Manuelles Anpassen der Farbtonbalance
1 Öffnen Sie das Dialogfeld „Tonwertkorrektur“ bzw. „Kurven“ und wählen Sie im Popupmenü „Kanal“ einen
Farbkanal aus.
2 Wählen Sie die entsprechende Pipette aus, um die Farbtonwerte im Bild einzustellen:
• Klicken Sie zunächst auf die Pipette für Helligkeit und anschließend auf den hellsten Pixel im Bild, um den
Lichtwert zurückzusetzen.
• Klicken Sie auf die Pipette für Mitteltöne und anschließend auf ein Pixel mit einer neutralen Farbe im Bild, um
den Mitteltonwert zurückzusetzen.
• Klicken Sie auf die Pipette für Schatten und anschließend auf den dunkelsten Pixel im Bild, um den
Schattenwert zurückzusetzen.
3 Klicken Sie auf „OK“.
Anpassen von Helligkeit und Kontrast
Der Filter „Helligkeit/Kontrast“ modifiziert die Helligkeit bzw. den Kontrast für alle Pixel eines Bilds. Er wirkt sich auf
Licht- und Schattenbereiche sowie Mitteltöne eines Bilds aus.
Letzte Aktualisierung 4.5.2011
VERWENDEN VON FIREWORKS 70
Arbeiten mit Bitmaps
Original nach dem Anpassen der Helligkeit
1 Wählen Sie das Bild aus.
2 Führen Sie einen der folgenden Schritte aus:
• Klicken Sie im Eigenschafteninspektor auf das Pluszeichen (+) neben „Filter“ und wählen Sie aus dem
Popupmenü „Filter“ die Option „Farbe anpassen“ > „Helligkeit/Kontrast“ aus.
• Wählen Sie „Filter“ > „Farbe anpassen“ > „Helligkeit/Kontrast“.
3 Mit den Helligkeits- und Kontrast-Schiebereglern passen Sie die Einstellungswerte zwischen –100 und +100 an.
Ändern von Objektfarben durch Mischen
Weitere Informationen hierzu finden Sie unter „Mischmodi“ auf Seite 158.
Wenn Sie Farben mischen, wird die Farbe oben auf dem Objekt hinzugefügt. Das Hinzufügen einer Farbe zu einem
vorhandenen Objekt durch Mischen hat einen ähnlichen Effekt wie die Option „Farbton/Sättigung“. Durch Mischen
können Sie jedoch schnell eine bestimmte Farbe aus einem Farbfeld-Bedienfeld anwenden.
1 Klicken Sie im Eigenschafteninspektor auf das Pluszeichen (+) neben „Filter“ und wählen Sie aus dem Popupmenü
„Filter“ die Option „Farbe anpassen“ > „Farbfüllung“ aus.
2 Wählen Sie einen Mischmodus aus. Der Standardwert lautet „Normal“.
3 Wählen Sie im Farbfeld-Popup eine Füllfarbe aus.
4 Wählen Sie einen Prozentsatz für die Deckkraft der Füllfarbe aus und drücken Sie die Eingabetaste.
Anpassen von Farbton und Sättigung
Sie können in einem Bild die Schattierung einer Farbe (Farbton), die Intensität einer Farbe (Sättigung) und die
Helligkeit einer Farbe anpassen.
Letzte Aktualisierung 4.5.2011
VERWENDEN VON FIREWORKS 71
Arbeiten mit Bitmaps
Original nach Anpassen der Sättigung
1 Wählen Sie das Bild aus.
2 Führen Sie einen der folgenden Schritte aus:
• Klicken Sie im Eigenschafteninspektor auf das Pluszeichen (+) neben „Filter“ und wählen Sie aus dem
Popupmenü „Filter“ die Option „Farbe anpassen“ > „Farbton/Sättigung“ aus.
• Wählen Sie „Filter“ > „Farbe anpassen“ > „Farbton/Sättigung“.
3 Ziehen Sie die Schieberegler auf die gewünschten Einstellungen zur Anpassung der Bildfarben.
• Die Farbtonwerte liegen zwischen –180 und +180.
• Die Sättigungs- und Helligkeitswerte liegen zwischen –100 und +100.
Umwandeln eines RGB-Bilds in ein Bild mit zwei Farbtönen oder Einfärben eines
Graustufenbilds
❖ Wählen Sie im Dialogfeld „Farbton/Sättigung“ die Option „Kolorieren“.
Hinweis: Wenn die Option „Kolorieren“ aktiviert ist, ändert sich der Wertebereich der Schieberegler für Farbton und
Sättigung. Der Farbton-Wertebereich ändert sich auf 0 bis 360, der Wertebereich für die Sättigung auf 0 bis 100.
Umkehren der Farbwerte eines Bilds
Sie können jede Farbe in einem Bild in den umgekehrten Wert auf dem Farbrad ändern. Wenn Sie den Filter
„Umkehren“ beispielsweise auf ein rotes Bildobjekt (R = 255, G = 0, B = 0) anwenden, wird die Farbe in ein helles Blau
umgekehrt (R = 0, G = 255, B = 255).
Ein monochromes Bild nach der Umkehrung
Letzte Aktualisierung 4.5.2011
VERWENDEN VON FIREWORKS 72
Arbeiten mit Bitmaps
Ein Farbbild nach der Umkehrung
1 Wählen Sie das Bild aus.
2 Führen Sie einen der folgenden Schritte aus:
• Klicken Sie im Eigenschafteninspektor auf das Pluszeichen (+) neben „Filter“ und wählen Sie aus dem
Popupmenü „Filter“ die Option „Farbe anpassen“ > „Umkehren“ aus.
• Wählen Sie „Filter“ > „Farbe anpassen“ > „Umkehren“.
Konvertieren eines Objekts in Graustufen
1 Wählen Sie das Objekt aus.
2 Wählen Sie „Befehle“ > „Kreativ“ > „Graustufenkonvertierung“.
Konvertieren eines Objekts in Sepia
1 Wählen Sie das Objekt aus.
2 Wählen Sie „Befehle“ > „Kreativ“ > „Sepia-Konvertierung“.
Weichzeichnen und Schärfen von Bitmaps
Optionen für „Weichzeichnen“
Weichzeichnen Löst den Fokus der ausgewählten Pixel auf.
Stärker weichzeichnen Ist ungefähr dreimal so stark wie der Filter „Weichzeichnen“.
Gaußscher Weichzeichner Verwischt alle Pixel um einen gewichteten Durchschnittswert, sodass ein Dunsteffekt
entsteht. Die Werte für den Weichzeichnerradius liegen zwischen 0,1 und 250. Je größer der Radius, desto stärker der
Weichzeichnereffekt.
Bewegungsunschärfe Verleiht dem Bild das Aussehen eines sich bewegenden Motivs. Die Abstandswerte liegen
zwischen 1 und 100. Je größer der Abstand, desto stärker der Weichzeichnereffekt.
Radiales Weichzeichnen Verleiht dem Bild das Aussehen eines sich drehenden Motivs. Die Qualitätswerte liegen
zwischen 1 und 100. Je höher die Qualität, desto geringer ist die Anzahl der Wiederholungen des Originalbilds.
Letzte Aktualisierung 4.5.2011
VERWENDEN VON FIREWORKS 73
Arbeiten mit Bitmaps
Zentriertes Weichzeichnen Verleiht dem Bild das Aussehen, als würde sich das Motiv dem Betrachter nähern oder
sich entfernen. Erfordert Werte für „Stärke“ und „Qualität“. Je höher die Qualität, desto geringer ist die Anzahl der
Wiederholungen des Originalbilds. Je höher die Stärke, desto stärker der Weichzeichnereffekt.
1 Wählen Sie das Bild aus.
2 Führen Sie einen der folgenden Schritte aus:
• Klicken Sie im Eigenschafteninspektor auf das Pluszeichen (+) neben „Filter“ und wählen Sie aus dem
Popupmenü „Filter“ eine Weichzeichneroption aus.
• Wählen Sie „Filter“ > „Weichzeichnen“ > „[Weichzeichneroption]“.
3 Legen Sie andere Werte für die ausgewählte Weichzeichneroption fest.
Umwandeln von Bitmaps in Strichzeichnungen
Mit dem Filter „Ränder suchen“ werden Bitmaps vom Aussehen her in Strichzeichnungen verwandelt. Dabei werden
die Farbübergänge identifiziert und in Linien konvertiert. Führen Sie einen der folgenden Schritte durch:
• Klicken Sie im Eigenschafteninspektor auf das Pluszeichen (+) neben „Filter“ und wählen Sie aus dem Popupmenü
„Filter“ die Option „Andere“ > „Ränder suchen“ aus.
• Wählen Sie „Filter“ > „Andere“ > „Ränder suchen“.
Original nach Anwenden der Funktion „Ränder suchen“
Konvertieren von Bildern in Transparenzmasken
Sie können ein Objekt oder einen Text basierend auf der Transparenz eines Bilds in eine Transparenzmaske
konvertieren. Führen Sie einen der folgenden Schritte durch:
• Klicken Sie im Eigenschafteninspektor auf das Pluszeichen (+) neben „Filter“ und wählen Sie aus dem Popupmenü
„Filter“ die Option „Andere“ > „In Alphakanal konvertieren“ aus.
• Wählen Sie „Filter“ > „Andere“ > „In Alphakanal konvertieren“.
Scharfzeichnen von Bildern
Mit dem Filter „Scharfzeichnen“ können Sie unscharfe Bilder korrigieren:
Scharfzeichnen Korrigiert den Fokus eines unscharfen Bilds durch Erhöhen des Kontrastwerts benachbarter Pixel.
Stark scharfzeichnen Erhöht den Kontrastwert benachbarter Pixel ungefähr dreimal so stark wie der Befehl
„Scharfzeichnen“.
Letzte Aktualisierung 4.5.2011
VERWENDEN VON FIREWORKS 74
Arbeiten mit Bitmaps
Unscharf maskieren Zeichnet ein Bild durch Anpassen des Kontrastwerts der Bildränder scharf. Da der Befehl
„Unscharf maskieren“ über die meisten Einstellungsmöglichkeiten verfügt, ist er oft am besten geeignet, um ein Bild
zu schärfen.
Original nach dem Schärfen
1 Wählen Sie das Bild aus.
2 Führen Sie einen der folgenden Schritte aus:
• Klicken Sie im Eigenschafteninspektor auf das Pluszeichen (+) neben „Filter“, wählen Sie „Scharfzeichnen“ und
wählen Sie aus dem Popupmenü „Filter“ eine Scharfzeichneroption aus.
• Wählen Sie „Filter“ > „Scharfzeichnen“ > „[Scharfzeichneroption]“.
Der Effekt der Optionen „Scharfzeichnen“ oder „Stark scharfzeichnen“ wird sichtbar.
3 (Option „Unscharf maskieren“) Ziehen Sie den Scharfzeichnungsmengen-Schieberegler, um den gewünschten
Wert zwischen 1 % und 500 % einzustellen.
4 Stellen Sie den Pixelradius mit dem Schieberegler auf einen Wert zwischen 0,1 und 250 ein.
Je höher der Pixelradius, desto schärfer der Kontrast um alle Pixelkanten herum.
5 Stellen Sie den Schwellenwert mit dem Schieberegler auf einen Wert zwischen 0 und 255 ein.
Am häufigsten werden Werte zwischen 2 und 25 verwendet. Bei einem höheren Schwellenwert werden nur die
Pixel mit einem hohen Kontrast geschärft. Bei einem niedrigen Schwellenwert werden nur die Pixel mit einem
geringen Kontrast geschärft. Bei einem Schwellenwert von 0 werden alle Pixel im Bild geschärft.
Hinzufügen eines Rauscheffekts zu Bildern
Die meisten mit Digitalkameras oder Scannern erstellten Bilder weisen bei starker Vergrößerung keine völlig
gleichmäßigen Farben auf. Stattdessen bestehen die Farbflächen aus Pixeln vieler unterschiedlicher Farben. Bei der
Bildbearbeitung versteht man unter Rauschen die willkürlichen Farbvariationen der Pixel, aus denen ein Bild besteht.
In einigen Fällen, beispielsweise beim Kopieren eines Teils eines Bilds in ein anderes Bild, ist der unterschiedliche Grad
der willkürlichen Farbvariation deutlich sichtbar und die Bilder gehen nicht nahtlos ineinander über. In diesem Fall
können Sie einem oder beiden Bildern Rauschen hinzufügen und damit den Eindruck erwecken, dass beide Bilder aus
derselben Quelle stammen. Sie können einem Bild auch aus künstlerischen Gründen Rauschen hinzufügen, wenn Sie
beispielsweise ein altes Foto oder Rauschen auf einem Fernsehbildschirm simulieren möchten.
Letzte Aktualisierung 4.5.2011
VERWENDEN VON FIREWORKS 75
Arbeiten mit Bitmaps
Originalfoto nach dem Hinzufügen von Rauschen
Hinzufügen von Rauschen
1 Wählen Sie das Bild aus.
2 Führen Sie einen der folgenden Schritte aus, um das Dialogfeld „Rauschen hinzufügen“ zu öffnen:
• Klicken Sie im Eigenschafteninspektor auf das Pluszeichen (+) neben „Filter“ und wählen Sie aus dem
Popupmenü „Filter“ die Option „Rauschen“ > „Rauschen hinzufügen“ aus.
• Wählen Sie „Filter“ > „Rauschen“ > „Rauschen hinzufügen“.
Hinweis: Das Anwenden von Filtern aus dem Menü „Filter“ ist destruktiv. Diese Aktion kann daher nur
rückgängig gemacht werden, wenn die Option „Bearbeiten“ > „Rückgängig“ verfügbar ist. Damit Sie diesen Filter
auch weiterhin anpassen, deaktivieren und entfernen können, wenden Sie ihn als Live-Filter an, wie im ersten
Punkt in diesem Schritt beschrieben. Weitere Informationen hierzu finden Sie unter „Verwenden von Live-Filtern“
auf Seite 133.
3 Ziehen Sie den Schieberegler „Stärke“, um die Stärke des Rauscheffekts einzustellen.
Die möglichen Werte reichen von 1 bis 400. Je höher der Wert, desto willkürlicher werden die Pixel im Bild
verstreut.
4 Aktivieren Sie die Option „Farbe“, wenn Sie Farbrauschen anwenden möchten. Lassen Sie die Option deaktiviert,
wenn Sie nur monochromes Rauschen zuweisen möchten.
5 Klicken Sie auf „OK“.
Letzte Aktualisierung 4.5.2011
76
Kapitel 6: Arbeiten mit Vektorobjekten
Ein Vektorobjekt ist eine Computergrafik, deren Form durch einen Pfad bestimmt wird. Die Form eines Vektorpfads
ist durch Punkte festgelegt, die auf diesem Pfad gesetzt werden. Die Pinselstrichfarbe eines Vektorobjekts folgt dem
Pfad, während die Füllung den Bereich innerhalb des Pfads einnimmt. Der Pinselstrich und die Füllung bestimmen
das Aussehen der Grafik, wenn sie gedruckt oder im Internet veröffentlicht wird.
Zu den Formen von Vektorobjekten gehören Grundformen, automatische Formen (Vektorobjektgruppen mit
besonderen Steuerelementen zu Anpassung der Attribute) und beliebig gezeichnete Freiformen. Zum Zeichnen und
Bearbeiten von Vektorobjekten steht eine Vielzahl von Werkzeugen und Techniken zur Verfügung.
Grundformen
Zu den Grundformen gehören Linien, Rechtecke, Ellipsen, abgerundete Rechtecke, Polygone und Sterne.
Hinweis: Um Pixelabweichungen zu vermeiden und die Bildschärfe von Vektorobjekten zu erhöhen, wählen Sie „Befehle“
> „Auswahl > „Früheres Vektorrendern verwenden“.
Zeichnen und Bearbeiten von Grundformen
Mit dem Rechteckwerkzeug und dem Werkzeug für abgerundete Rechtecke können Sie Rechtecke als gruppierte
Objekte zeichnen. Wenn Sie den Eckpunkt eines Rechtecks separat verschieben möchten, heben Sie die Gruppierung
des Rechtecks auf oder verwenden Sie das Teilauswahl-Werkzeug .
Weitere Informationen zur Größenänderung und Skalierung von Objekten finden Sie unter „Transformieren und
Verzerren eines Objekts und einer Auswahl“ auf Seite 48.
Zeichnen einer Linie, eines Rechteck oder einer Ellipse
1 Wählen Sie im Bedienfeld „Werkzeuge“ das Linien-, Rechteck- oder das Ellipsenwerkzeug aus.
2 (Optional) Legen Sie im Eigenschafteninspektor die Pinselstrich- und Füllungsattribute fest.
3 Ziehen Sie die Maus bei gedrückter Maustaste über die Leinwand, um die Form zu zeichnen.
• Halten Sie beim Ziehen mit dem Linienwerkzeug die Umschalttaste gedrückt, um die Linien auf Schritte von je
45° zu begrenzen.
• Halten Sie beim Ziehen mit dem Rechteck- oder Ellipsenwerkzeug die Umschalttaste gedrückt, um die Formen
auf Quadrate bzw. auf Kreise einzuschränken.
Zeichnen einer Form von ihrem Mittelpunkt aus
❖ Platzieren Sie den Zeiger des Auswahlwerkzeugs am gewünschten Mittelpunkt und ziehen Sie die Form mit dem
Zeichenwerkzeug, während Sie die Alt-Taste (Windows) bzw. die Wahltaste (Mac OS) gedrückt halten. Wenn Sie
die Größenverhältnisse einschränken möchten, halten Sie außerdem die Umschalttaste gedrückt.
Hinzufügen von Pfeilspitzen zu einer Linie
1 Zeichnen Sie eine Linie oder wählen Sie eine Linie aus.
2 Wählen Sie „Befehle“ > „Kreativ“ > „Pfeilspitzen hinzufügen“.
Letzte Aktualisierung 4.5.2011
VERWENDEN VON FIREWORKS 77
Arbeiten mit Vektorobjekten
3 Nehmen Sie folgende Einstellungen vor:
• Wählen Sie nach Bedarf „Zum Anfang hinzufügen“ bzw. „Zum Ende hinzufügen“ und legen Sie den Stil der
Pfeilspitze fest.
• Wählen Sie nach Bedarf „Pinselstrich anwenden“ und „Einfarbige Füllung“.
Ändern der Position einer einfachen Form während des Zeichnens
❖ Halten Sie bei gedrückter Maustaste die Leertaste gedrückt (nur bei Rechtecken und Ellipsen) und ziehen Sie das
Objekt an eine andere Position der Leinwand. Lassen Sie die Leertaste los, wenn Sie mit dem Zeichnen des Objekts
fortfahren möchten.
Größenänderung einer Linie, eines Rechtecks oder einer Ellipse
Durch das Skalieren eines Vektorobjekts wird dessen Pinselstrichstärke nicht geändert. Die Größenänderung erfolgt
bei Objekten proportional.
❖ Führen Sie einen der folgenden Schritte durch:
• Geben Sie im Eigenschafteninspektor oder im Bedienfeld „Info“ eine neue Breite (B) oder Höhe (H) ein.
• Wählen Sie im Bedienfeld „Werkzeuge“ im Bereich „Auswählen“ das Skalierungswerkzeug aus und ziehen Sie
damit einen Eckentransformationsgriff.
• Wählen Sie „Modifizieren“ > „Transformieren“ > „Skalieren“ und ziehen Sie einen Eckentransformationsgriff
bzw. wählen Sie „Modifizieren“ > „Transformieren“ > „Numerisch transformieren“ und geben Sie die
gewünschten Werte für die neuen Ausmaße ein.
• Ziehen Sie bei einem Rechteck einen Eckpunkt.
Erhöhen der Schärfe von Linien
In Fireworks gezeichnete Linien sind manchmal verschwommen und haben nicht die erforderliche Schärfe. Das liegt
daran, dass durch den Einsatz der Maus Pfadknoten auf halbe Pixel gelegt werden. Verwenden Sie den Befehl „An
Pixeln ausrichten“, um die Schärfe des Objekts zu erhöhen.
Der Befehl funktioniert für gerade Linien, bei denen die Differenz zwischen den x- bzw. y-Koordinaten für die zwei
Knoten weniger als 0,5 Pixel beträgt. Wenn die Fireworks-Knoten auf halben Pixeln positioniert werden, müssen x-
bzw. y-Koordinaten beider Knoten entlang derselben Pixelgrenze verlaufen.
Ein Versetzen der Knoten um 0,5 Pixel kann manchmal zu einer 1-Pixel-Änderung in den x- bzw. y-Koordinaten im
Eigenschafteninspektor führen. Die Ursache für diese Änderung liegt darin begründet, dass der
Eigenschafteninspektor für Dezimalwerte die nächste Ganzzahl verwendet.
Hinweis: Um Pixelabweichungen zu vermeiden und die Bildschärfe von Vektorobjekten zu erhöhen, wählen Sie „Befehle“
> „Auswahl > „Früheres Vektorrendern verwenden“.
Letzte Aktualisierung 4.5.2011
VERWENDEN VON FIREWORKS 78
Arbeiten mit Vektorobjekten
Anzahl Szenario Problem Lösung
1 Ein einfaches Rechteck wird skaliert, Das Rechteck wird nicht am nächsten Wählen Sie das Objekt aus, klicken Sie mit
wobei im Dialogfeld „Voreinstellungen“ Pixel ausgerichtet und die Ränder der rechten Maustaste und wählen Sie
die Option „Pinselstriche und Effekte sind verschwommen. „An Pixeln ausrichten“.*
skalieren“ deaktiviert ist.
2 Mit dem Linienzeichner-Werkzeug wird Die Linie erscheint verschwommen. Wählen Sie das Objekt aus, klicken Sie mit
eine gleichmäßige Strichbreite der rechten Maustaste und wählen Sie
gezeichnet. „An Pixeln ausrichten“.*
3 Mit dem Zeichenstift-Werkzeug wird ein Der Pfad erscheint verschwommen. Wählen Sie das Objekt aus, klicken Sie mit
gerader Vektorpfad gezeichnet. der rechten Maustaste und wählen Sie
„An Pixeln ausrichten“.*
*Die Funktion „An Pixeln ausrichten“ erreichen Sie auch im Menü „Modifizieren“ mit dem Kurzbefehl Strg+K
(Windows) bzw. Befehl+K (Mac OS).
Hinweis: Der Befehl „An Pixeln ausrichten“ lässt sich nicht rückgängig machen.
Szenario 1
Szenario 2
Letzte Aktualisierung 4.5.2011
VERWENDEN VON FIREWORKS 79
Arbeiten mit Vektorobjekten
Szenario 3
JSAPI: fw.getDocumentDOM().snapToPixel() – „An Pixeln ausrichten“ wird auf das auf der Leinwand ausgewählte
Objekt angewendet.
Zeichnen einfacher abgerundeter Rechtecke
Sie können Eckenrundung in Prozent oder in Pixel angeben. Wenn Sie die Rundung in Pixel angeben, entspricht der
Höchstwert der Hälfte der kürzesten Seite des Rechtecks. Höhere Werte haben keine verstärkende Wirkung.
Sarthak erläutert in seinem Artikel, wie man dafür sorgt, dass beim Skalieren von Rechtecken abgerundete Ecken
erhalten bleiben: .
1 Wählen Sie im Bedienfeld „Werkzeuge“ in der Kategorie „Vektor“ das Rechteckwerkzeug aus.
2 Ziehen Sie die Maus bei gedrückter Maustaste über die Leinwand, um das Rechteck zu zeichnen.
3 Wählen Sie im Eigenschafteninspektor aus dem Popupmenü rechts vom Feld „Rundung“ die Option „Prozent“
oder „Pixel“. Stellen Sie den Prozentsatz mithilfe des Schiebereglers ein oder geben Sie einen Wert zwischen 0 und
100 in das Feld ein. Wenn Sie Pixel wählen, können Sie bis zur Hälfte der Länge der kürzesten Rechteckseite
eingeben.
Drücken Sie die Nach-oben- oder Nach-rechts-Taste, während Sie den Mauszeiger ziehen, um abgerundete Ecken
zu erlangen. Reduzieren Sie die Kurve mit der Nach-links- oder Nach-Unten-Taste.
Zeichnen einfacher Polygone
Ausgehend von einem Mittelpunkt zeichnet das Polygon-Werkzeug gleichseitige Polygone (darunter auch Dreiecke).
1 Wählen Sie „Fenster“ > „Automatische Formen“.
2 Klicken Sie auf das Polygon-Werkzeug.
3 Führen Sie einen der folgenden Schritte durch:
• Ziehen Sie an den gelben Steuerelementen, bis die gewünschte Anzahl an Seiten erreicht ist.
Letzte Aktualisierung 4.5.2011
VERWENDEN VON FIREWORKS 80
Arbeiten mit Vektorobjekten
• Legen Sie im Eigenschaftendialogfenster für automatische Formen die Punkte und Seiten nach Bedarf fest.
Zeichnen eines Sterns
1 Klicken Sie auf eine beliebige Stelle im Werkzeugbedienfeld, und drücken Sie U.
2 Klicken Sie auf das Symbol mit dem kleinen, nach unten gerichteten Pfeil und wählen Sie aus dem Menü das
Sternsymbol aus.
3 Führen Sie einen der folgenden Schritte durch:
• Wählen Sie „Fenster“ > „Eigenschaften für automatische Form“. Passen Sie den Stern mithilfe der
verschiedenen Optionen in diesem Dialogfeld an.
• Ziehen Sie an den gelben Punkten des Sterns. Führen Sie den Cursor über einen gelben Punkt. Es erscheint eine
QuickInfo, in der dessen Funktion beschrieben ist.
Um die Ausrichtung eines Sterns auf Schritte von je 45° zu begrenzen, halten Sie während des Zeichnens die
Umschalttaste gedrückt.
Bearbeiten/Speichern einfacher Rechtecke
Die Optionen „Bearbeiten“ und „Speichern“ für einfache Rechtecke sind im Eigenschafteninspektor nur verfügbar,
nachdem Sie die Gruppierung des Rechtecks aufgehoben haben.
Nachdem Sie die Gruppierung des Rechtecks aufgehoben haben, können Sie die Form der Ecken nicht mehr im
Eigenschafteninspektor ändern. Allerdings können Sie die Form der Ecken mit dem Vektorwerkzeug ändern.
Strichoptionen im Eigenschafteninspektor, bevor die Gruppierung des Rechtecks aufgehoben wurde.
Strichoptionen im Eigenschafteninspektor, nachdem die Gruppierung des Rechtecks aufgehoben wurde.
Automatische Formen
Zusätzlich zu den bei Objektgruppen üblichen Griffpunkten verfügen automatische Formen auch über rautenförmige
Steuerungspunkte. Wenn Sie einen dieser Steuerungspunkte ziehen, wird nur die damit verknüpfte optische
Eigenschaft verändert. Die meisten Steuerungspunkte verfügen über eine QuickInfo, aus der hervorgeht, auf welche
Eigenschaft der automatischen Form sich der Punkt auswirkt.
Letzte Aktualisierung 4.5.2011
VERWENDEN VON FIREWORKS 81
Arbeiten mit Vektorobjekten
Formen, die mit den Werkzeugen für automatische Formen erstellt werden, weisen eine vordefinierte Ausrichtung
auf. Mit dem Pfeilwerkzeug werden beispielsweise horizontale Pfeile gezeichnet. In ähnlicher Weise können Sie bei der
automatischen Form „Stern“ den linken Steuerungspunkt nach oben oder unten ziehen, um die Anzahl der Punkte zu
ändern. Sie können die anderen Steuerungspunkte verwenden, um die „Spitzen“ oder die „Tiefe“ der Strahlen zu
ändern.
Informationen zur Änderung der Ausrichtung finden Sie unter „Transformieren und Verzerren eines Objekts und
einer Auswahl“ auf Seite 48.
Die Werkzeuge für automatische Formen
Pfeil Einfache Pfeile beliebigen Ausmaßes sowie gerade oder gebogene Linien.
Pfeillinie Gerade, dünne Pfeillinien ermöglichen einen schnellen Zugriff auf gängige Pfeilspitzen (klicken Sie einfach
auf ein Ende der Linie).
Abgeflachtes Rechteck Rechtecke mit abgeflachten Ecken.
Abgefastes Rechteck Rechtecke mit nach innen abgerundeten Ecken.
Verbindungslinie Aus drei Segmenten bestehende Verbindungslinien, beispielsweise solche, mit denen Elemente in
einem Flussdiagramm oder einem Organigramm verbunden werden.
Donut Ringe mit separater Innenfläche.
L-Form Zweischenklige Formen mit rechtem Winkel.
Messwerkzeug Einfache Pfeillinien, die Maße für wichtige Elemente des Designs in Pixel oder Zoll anzeigen.
Torte Tortendiagramme.
Abgerundetes Rechteck Rechtecke mit abgerundeten Ecken.
Intelligentes Polygon Gleichseitige Polygone mit 3 bis 25 Seiten.
Spirale Offene Spiralen.
Stern Sterne mit 3 bis 25 Zacken.
Zeichnen einer automatischen Form
1 Wählen Sie im Bedienfeld „Werkzeuge“ in der Kategorie „Vektor“ aus dem Popupmenü ein Werkzeug für eine
automatische Form aus.
2 Führen Sie einen der folgenden Schritte durch:
• Ziehen Sie die Maus bei gedrückter Maustaste über die Leinwand, um die Form zu zeichnen.
• Klicken Sie auf die Leinwand, um die Form in ihrer Standardgröße zu platzieren.
Letzte Aktualisierung 4.5.2011
VERWENDEN VON FIREWORKS 82
Arbeiten mit Vektorobjekten
Hinzufügen eines Schattens zu einer automatischen Form
Mit der Option „Schatten hinzufügen“ fügen Sie unterhalb des ausgewählten Objekts einen Schatten hinzu, der auf die
Maße des Objekts abgestimmt ist. Bei dem Schatten handelt es sich eigentlich um eine automatische Form mit
Steuerungspunkten, über die sie das Erscheinungsbild des Schattens anpassen können. Sie können beispielsweise bei
gedrückter Umschalttaste an dem Richtungssteuerpunkt ziehen, um die Bewegung auf einen 45-Grad-Winkel zu
begrenzen. Wenn Sie auf den Richtungssteuerungspunkt klicken, wird der Schatten auf die ursprüngliche Form
zurückgesetzt. Mit dem Befehl „Schatten hinzufügen“ wird die neue Schattenform automatisch auf der
nächstfolgenden tiefer liegenden Ebene platziert. Wenn Sie diesen Befehl nicht explizit auf ein einzelnes Objekt
anwenden, das sich auf der aktuellen Ebene befindet, wird der Schatten über dem ausgewählten Objekt angezeigt.
1 Wählen Sie ein Objekt auf der Leinwand aus.
2 Wählen Sie „Befehle“ > „Kreativ“ > „Schatten hinzufügen“.
3 (Optional) Wenn Sie Änderungen an dem Schatten vornehmen möchten, führen Sie einen der folgenden Schritte
durch:
• Ziehen Sie den Richtungssteuerungspunkt, um die Bewegung auf einen 45-Grad-Winkel zu begrenzen.
• Klicken Sie auf den Richtungssteuerungspunkt, um den Schatten zurückzusetzen. (Die Größe entspricht wieder
der ursprünglichen Form.)
• Klicken Sie bei gedrückter Strg-Taste (Windows) bzw. Befehlstaste (Mac OS) auf den
Richtungssteuerungspunkt, um nur die x-Achse zurückzusetzen.
• Doppelklicken Sie auf den Perspektivensteuerungspunkt, um nur die Breite des Schattens zurückzusetzen.
Präzise Änderung der Eigenschaften von automatischen Formen
Verwenden Sie das Bedienfeld „Eigenschaften für automatische Form“, wenn Sie exakte numerische Kontrolle über
eine ausgewählte automatische Form ausüben oder eine weitere automatische Form in das Dokument einfügen
möchten.
Hinweis: Dieses Bedienfeld unterstützt nur die automatischen Formen, die im Bedienfeld „Werkzeuge“ angezeigt
werden. Automatische Formen von Drittanbietern und diejenigen im Bedienfeld „Formen“ („Fenster“ > „Automatische
Formen“) werden nicht unterstützt.
Welche Eigenschaften Sie ändern können, hängt von der Art der automatischen Form ab.
1 Fügen Sie eine automatische Form in Ihr Dokument ein.
2 Wählen Sie „Fenster“ > „Eigenschaften für automatische Form“.
3 Passen Sie die Einstellungen wie gewünscht an.
Bei Rechteckformen können Sie z. B. die Ecken sperren, damit sich Änderungen an einer Ecke auf alle vier Ecken
auswirken. Sie können die Eigenschaften auch für jede Ecke separat ändern.
4 Drücken Sie die Tabulator- oder die Eingabetaste, um die Änderungen zuzuweisen.
Über die Steuerungspunkte lassen sich die automatischen Formen auf der Leinwand noch weiter anpassen. Die
entsprechenden Werte im Bedienfeld „Eigenschaften für automatische Form“ werden dynamisch angepasst.
Ändern der Eigenschaften automatischer Formen über Steuerungspunkte
Wählen Sie eine automatische Form aus und passen Sie die Eigenschaften dann über die gelben Steuerungspunkte an.
Die Bezeichnungen der Steuerungspunkte machen deutlich, auf welche Eigenschaft sie sich auswirken. Die
Bezeichnung wird in einer QuickInfo angezeigt, wenn Sie den Mauszeiger über einen Steuerungspunkt führen.
Letzte Aktualisierung 4.5.2011
VERWENDEN VON FIREWORKS 83
Arbeiten mit Vektorobjekten
Anpassen automatischer Pfeilformen
• Wenn Sie die Lichtbrechung und die Schärfe der Pfeilspitze anpassen möchten, ziehen Sie die Steuerungspunkte
für die Pfeilspitze und die Pfeilgröße.
• Wenn Sie die Breite, Höhe, Dicke und die Eckenrundungen des Pfeilschaftes anpassen möchten, ziehen Sie den
Steuerungspunkt mit der entsprechenden Bezeichnung.
Wenn Sie einen gebogenen Pfeil erstellen möchten, ziehen Sie den Steuerungspunkt für die Breite oder die Höhe nach
rechts oder links.
Anpassen automatischer Pfeillinienformen
• Wenn Sie zwischen den Pfeilspitzenoptionen zyklisch wechseln möchten, klicken Sie auf einen Steuerungspunkt
an einem Ende der Linie.
• Wenn Sie eine Linie verlängern oder verkürzen möchten, ziehen Sie einen Steuerungspunkt.
Anpassen automatischer Rechteckformen mit abgeflachten, abgefasten und abgerundeten
Ecken
• Um alle Ecken eines Rechtecks zugleich anzupassen, ziehen Sie einen Ecksteuerungspunkt.
• Um nur eine Ecke eines Rechtecks anzupassen, halten Sie die Alt-Taste (Windows) bzw. die Wahltaste (Mac OS)
gedrückt und ziehen Sie einen Ecksteuerungspunkt.
• Um die Größe des Rechtecks zu ändern, ohne dadurch die Ecken zu beeinflussen, ziehen Sie den Steuerungspunkt
für die Größenänderung.
• Zum Konvertieren aller Ecken eines Rechtecks in einen anderen Typ klicken Sie auf einen beliebigen
Ecksteuerungspunkt.
• Um eine einzelne Ecke in einen anderen Typ umzuwandeln, halten Sie die Alt- (Windows) bzw. Wahltaste
(Mac OS) gedrückt und klicken Sie auf einen beliebigen Ecksteuerungspunkt.
Anpassen automatischer Verbindungslinienformen
• Zum Verschieben des Anfangs- oder Endpunktes ziehen Sie den Steuerungspunkt am Anfang oder am Ende der
Verbindungslinie.
• Zum Verschieben des Querbalkens ziehen Sie den Steuerungspunkt für die horizontale Positionierung.
• Zum Anpassen aller Ecken ziehen Sie einen Ecksteuerungspunkt.
• Zum Anpassen einer einzelnen Ecke halten Sie die Alt-Taste (Windows) bzw. die Wahltaste (Mac OS) gedrückt
und ziehen Sie einen Ecksteuerungspunkt.
Anpassen automatischer Donut-Formen
Automatische Donut-Formen haben zunächst drei Steuerungspunkte. Für jeden neuen Abschnitt fügt Fireworks
einen Steuerungspunkt hinzu, mit dem Sie den neuen Abschnitt vergrößern, verkleinern oder teilen können.
• Wenn Sie Abschnitte hinzufügen möchten, halten Sie die Alt-Taste (Windows) bzw. Wahltaste (Macintosh)
gedrückt, während Sie am Außenrand der Form einen der Steuerungspunkte zum Hinzufügen oder Teilen von
Abschnitten ziehen.
• Wenn Sie einen Abschnitt entfernen möchten, ziehen Sie am Außenrand der Form einen der Steuerungspunkte
zum Hinzufügen oder Teilen von Abschnitten, um damit den Teil der Form zu definieren, der auf der Leinwand
verbleiben soll.
• Wenn Sie die Größe des inneren Radius ändern möchten, ziehen Sie den Steuerungspunkt für den inneren Radius.
Letzte Aktualisierung 4.5.2011
VERWENDEN VON FIREWORKS 84
Arbeiten mit Vektorobjekten
• Wenn Sie den inneren Radius auf Null setzen möchten, klicken Sie auf den Steuerungspunkt zum Zurücksetzen des
Radius.
Anpassen automatischer L-Formen
• Zum Anpassen der Höhe oder Breite eines Abschnitt ziehen Sie einen der beiden Steuerungspunkte für Höhe und
Breite.
• Zum Anpassen der Eckenrundungen ziehen Sie den Steuerungspunkt für den Eckradius.
Anpassen automatischer Messwerkzeugformen
• Wenn Sie die Länge oder den Winkel des gemessenen Bereichs ändern möchten, ziehen Sie einen Steuerungspunkt
an einem Ende der Linie.
• Wenn Sie zwischen Pixel und Zoll wechseln möchten, halten Sie die Strg-Taste (Windows) bzw. die Befehlstaste
(Mac OS) beim Ziehen eines Kontrollpunkts an einem Ende gedrückt.
• Wenn Sie die Grenzlinien für den bemessenen Bereich verlängern oder verkürzen möchten, ziehen Sie am
Steuerungspunkt an einer Seite des Zahlenwerts.
Das Messwerkzeug ist hilfreich beim Erstellen von Benutzeroberflächenspezifikationen. Wenn Sie die Messwerte
ausblenden möchten, klicken Sie im Bedienfeld „Ebenen“ auf das Augensymbol.
Anpassen automatischer Tortenformen
Automatische Tortenformen haben zunächst drei Steuerungspunkte. Für jeden neuen Abschnitt fügt Fireworks einen
Steuerungspunkt hinzu, mit dem Sie den neuen Abschnitt vergrößern, verkleinern oder teilen können.
• Wenn Sie Abschnitte hinzufügen möchten, halten Sie die Alt-Taste (Windows) bzw. Wahltaste (Macintosh)
gedrückt, während Sie am Außenrand der Form einen der Steuerungspunkte für die Segmentierung ziehen.
• Wenn Sie die Größe eines Segments ändern möchten, ziehen Sie am Außenrand der Form einen der
Steuerungspunkte für die Segmentierung.
• Wenn Sie die Form auf 1 Segment zurücksetzen möchten, klicken Sie auf den Steuerungspunkt zum Zurücksetzen.
Anpassen automatischer Polygonformen
• Um die Größe des Polygons zu ändern oder das Polygon zu drehen, ziehen Sie den Steuerungspunkt zum Skalieren
und Drehen. Um das Polygon nur zu drehen, ziehen Sie bei gedrückter Alt-Taste (Windows) bzw. Wahltaste
(Mac OS) an dem Steuerungspunkt zum Skalieren und Drehen..
• Um Segmente hinzuzufügen oder zu entfernen, ziehen Sie den Segmentsteuerungspunkt.
• Um die Anzahl der Seiten zu ändern, ziehen Sie den Seitensteuerungspunkt.
• Um das Polygon in Segmente aufzuteilen, halten Sie die Alt-Taste (Windows) bzw. die Wahltaste (Mac OS)
gedrückt und ziehen Sie den Seitensteuerungspunkt.
• Um die Größe eines inneren Polygons zu ändern, ziehen Sie den Steuerungspunkt für das innere Polygon.
• Um ein inneres Polygon zurückzusetzen, klicken Sie auf den Steuerungspunkt zum Zurücksetzen des inneren
Polygons.
Anpassen automatischer Spiralformen
• Um die Anzahl der Windungen anzupassen, ziehen Sie den Spiralsteuerungspunkt.
• Um eine Spirale zu öffnen oder zu schließen, klicken Sie auf den Steuerungspunkt zum Öffnen oder Schließen einer
Spirale.
Letzte Aktualisierung 4.5.2011
VERWENDEN VON FIREWORKS 85
Arbeiten mit Vektorobjekten
Anpassen automatischer Sternformen
• Wenn Sie die Anzahl der Seiten ändern möchten, ziehen Sie den Seitensteuerungspunkt.
• Wenn Sie die Einbuchtungen anpassen möchten, ziehen Sie den Steuerungspunkt für die Einbuchtungen.
• Wenn Sie die Spitzen anpassen möchten, ziehen Sie den Steuerungspunkt für die Spitzen.
• Wenn Sie die Rundungen der Spitzen oder Einbuchtungen anpassen möchten, ziehen Sie den Steuerungspunkt für
die Rundungen.
Verwenden weiterer automatischer Formen
Das Bedienfeld „Automatische Formen“ enthält weitere automatische Formen, die komplexer sind als diejenigen im
Bedienfeld „Werkzeuge“. Diese automatischen Formen können Sie in Ihr Dokument einfügen, indem Sie sie aus dem
Bedienfeld „Automatische Formen“ auf die Leinwand ziehen.
1 Wählen Sie „Fenster“ > „Automatische Formen“, um das Bedienfeld „Automatische Formen“ aufzurufen.
2 Ziehen Sie eine automatische Form aus der Vorschau im Fenster „Automatische Formen“ auf die Leinwand.
3 (Optional) Bearbeiten Sie die automatische Form durch Ziehen ihrer Steuerungspunkte.
Hinzufügen neuer automatischer Formen zu Fireworks
Über die Website von Adobe® Fireworks® Exchange können Sie neue automatische Formen hinzufügen. Neue
automatische Formen werden entweder im Bedienfeld „Automatische Formen“ oder im Menü „Werkzeuge“
angezeigt.
Sie können neue automatische Formen auch hinzufügen, indem Sie den erforderlichen JavaScript-Code für die
automatische Form selbst erstellen. Weitere Informationen finden Sie unter Erweitern von Fireworks.
1 Wählen Sie „Fenster“ > „Automatische Formen“, um das Bedienfeld „Automatische Formen“ aufzurufen.
2 Wählen Sie im Menü „Optionen“ den Befehl „Zusätzliche automatische Formen“ aus.
3 Befolgen Sie auf der Exchange-Website die Anweisungen auf dem Bildschirm, um neue Formen hinzuzufügen.
Freiformen
Sie können Vektorobjekte in nahezu jeder Form erstellen, indem Sie Vektorpfade zeichnen und bearbeiten.
Zeichnen von Freiformen mit dem Werkzeug „Vektorpfad“
Das Werkzeug „Vektorpfad“ kann über das Popupmenü des Werkzeugs „Stift“ aufgerufen werden und ähnelt in seiner
Verwendung einem Filz- oder Buntstift.
Das Werkzeug „Vektorpfad“ besitzt eine breite Palette an Strichkategorien, z. B. Air Brush, Kalligraphie, Kohlestift,
Pastellkreide und Unnatürlich. Jede Kategorie besitzt eine Reihe von Pinselstricharten, wie z. B. Heller Marker und
Dunkler Marker, Klecksen, Bambus, Band, Konfetti, 3D, Zahnpasta und Zähflüssige SpaceAge-Farbe.
Obwohl die Striche wie Farbe oder Tinte aussehen, verfügen sie jedoch genauso wie jedes andere Vektorobjekt über
Punkte und Pfade. Sie können also mithilfe verschiedener Verfahren zur Vektorbearbeitung die Strichform verändern.
Wenn Sie den Pfad umformen, wird der Strich neu gezeichnet. Es ist auch möglich, bereits vorhandene Striche zu
modifizieren und ausgewählten Objekten, die Sie bereits mit dem Werkzeug „Vektorpfad“ gezeichnet haben,
Füllungen hinzuzufügen.
Letzte Aktualisierung 4.5.2011
VERWENDEN VON FIREWORKS 86
Arbeiten mit Vektorobjekten
Siehe „Anwenden von Farben, Pinselstrichen und Füllungen“ auf Seite 114.
1 Wählen Sie im Popupmenü des Werkzeugs „Stift“ das Werkzeug „Vektorpfad“ aus.
2 (Optional) Legen Sie die Pinselstrichattribute und die Optionen für das Werkzeug „Vektorpfad“ im
Eigenschafteninspektor fest. (Optional) Um eine präzisere Pfadglättung zu erzielen, wählen Sie im
Eigenschafteninspektor für das Werkzeug „Vektorpfad“ aus dem Popupmenü „Genauigkeit“ einen passenden
Wert aus. Je höher der gewählte Wert, desto mehr Punkte werden auf dem gezeichneten Pfad angezeigt.
3 Ziehen Sie die Maus bei gedrückter Maustaste über die Leinwand, um die Form zu zeichnen. Um den Pfadverlauf
auf eine horizontale oder vertikale Linie zu begrenzen, halten Sie beim Ziehen die Umschalttaste gedrückt.
4 Lassen Sie die Maustaste los, um den Pfad zu beenden. Um den Pfad zu schließen, lassen Sie die Maustaste los, wenn
Sie den Mauszeiger am Anfangspunkt des Pfads positioniert haben.
Zeichnen von Freiformpfaden durch das Setzen von Punkten mit dem Stift
Das Setzen von Punkten ähnelt dem beliebten Spiel aus Rätselheften, bei dem durchnummerierte Punkte miteinander
verbunden werden müssen, damit sie ein Bild ergeben. Wenn Sie mit dem Stift die einzelnen Punkte setzen, zeichnet
Fireworks automatisch den Pfad des Vektorobjekts vom letzten Punkt an, den Sie gesetzt haben.
Mit dem Stift können Sie jedoch nicht nur Punkte durch ausschließlich gerade Segmente miteinander verbinden. Es
ist auch möglich, glatte, mathematisch abgeleitete Kurvensegmente, so genannte Bézier-Kurven, zu zeichnen. Die
jeweilige Punktart (Eckpunkt oder Kurvenpunkt) bestimmt, ob angrenzende Segmente gerade Linien oder Kurven
sind.
Gerade und kurvenförmige Pfadsegmente lassen sich modifizieren, indem Sie an deren Punkten ziehen. Weiterhin
können Sie kurvenförmige Pfadsegmente durch Ziehen ihrer Punktgriffe modifizieren. Gerade Pfadsegmente lassen
sich in kurvenförmige Pfadsegmente (und umgekehrt) umwandeln, indem Sie die betreffenden Punkte konvertieren.
Zeichnen eines Pfads mit geraden Liniensegmenten
1 Wählen Sie im Bedienfeld „Werkzeuge“ den Stift aus.
2 (Optional) Wählen Sie „Bearbeiten“ > „Voreinstellungen“ (Windows) bzw. „Fireworks“ > „Einstellungen“
(Mac OS), wählen Sie eine der Optionen auf der Registerkarte „Bearbeiten“ und klicken Sie auf „OK“:
Stiftvorschau anzeigen Aktiviert eine Vorschau des Liniensegments, das Sie mit dem nächsten Mausklick erstellen
würden.
Einfarbige Punkte anzeigen Zeigt während des Zeichnens einfarbige Punkte an.
3 Klicken Sie auf die Leinwand, um den ersten Eckpunkt zu setzen.
4 Klicken Sie dann auf eine andere Position, um dort den nächsten Punkt zu platzieren.
5 Fahren Sie mit dem Setzen von Punkten fort. Zwischen je zwei Punkten wird eine gerade Linie gezogen.
6 Führen Sie einen der folgenden Schritte durch:
• Doppelklicken Sie auf den letzten Punkt, damit der Pfad offen endet.
• Wählen Sie ein anderes Werkzeug aus, damit der Pfad offen endet.
Letzte Aktualisierung 4.5.2011
VERWENDEN VON FIREWORKS 87
Arbeiten mit Vektorobjekten
Hinweis: Wenn Sie ein anderes Werkzeug als das Textwerkzeug wählen und anschließend den Stift erneut
aufrufen, setzt Fireworks das Zeichnen des Objekts beim nächsten Mausklick fort.
• Um den Pfad zu schließen, klicken Sie auf den ersten Punkt, den Sie gesetzt haben. Bei geschlossenen Pfaden
sind der Anfangs- und der Endpunkt identisch.
Hinweis: Schleifen, die durch einen sich selbst überlappenden Pfad gebildet werden, sind keine geschlossenen
Pfade. Nur Pfade, die am gleichen Punkt beginnen und enden, sind geschlossene Pfade.
Zeichnen eines Pfads mit Kurvensegmenten
1 Wählen Sie im Bedienfeld „Werkzeuge“ den Stift aus.
2 Klicken Sie auf die Arbeitsfläche, um den ersten Eckpunkt zu setzen.
3 Ziehen Sie die Maus zur Position für den nächsten Punkt und ziehen Sie dann den Mauszeiger, um einen
Kurvenpunkt zu erzeugen. Bei jedem Ziehvorgang verlängert Fireworks das Liniensegment bis zu dem neuen
Punkt.
4 Fahren Sie mit dem Setzen von Punkten fort. Bei einem Ziehvorgang wird ein Kurvenpunkt gesetzt. Bei einem
einfachen Mausklick wird ein Eckpunkt erstellt.
Sie können vorübergehend das Teilauswahl-Werkzeug aufrufen, um die Position von Punkten und die Form von
Kurven während des Zeichnens zu ändern. Drücken Sie dazu die Strg-Taste (Windows) bzw. die Befehlstaste
(Macintosh), während Sie mit dem Stift einen Punkt bzw. Punktgriff ziehen.
5 Führen Sie einen der folgenden Schritte durch:
• Wenn der Pfad offen enden soll, doppelklicken Sie auf den letzten Punkt oder wählen Sie ein anderes Werkzeug
aus. Wenn Sie zu bestimmten Werkzeugen wechseln und anschließend den Stift erneut auswählen, setzt
Fireworks das Zeichnen des Objekts beim nächsten Mausklick fort.
• Um den Pfad zu schließen, klicken Sie auf den ersten Punkt, den Sie gesetzt haben. Bei geschlossenen Pfaden
sind der Anfangs- und der Endpunkt identisch.
Ändern von Pfadsegmenten durch Konvertieren von Eck- oder
Kurvenpunkten
Gerade Pfadsegmente verlaufen durch Eckpunkte, Kurvenpfadsegmente durch Kurvenpunkte.
Letzte Aktualisierung 4.5.2011
VERWENDEN VON FIREWORKS 88
Arbeiten mit Vektorobjekten
Sie können ein gerades Segment in ein Kurvensegment (und umgekehrt) ändern, indem Sie den betreffenden Punkt
konvertieren.
Konvertieren eines Eckpunkts in einen Kurvenpunkt
1 Wählen Sie im Bedienfeld „Werkzeuge“ den Stift aus.
2 Klicken Sie auf einen Eckpunkt eines ausgewählten Pfads und ziehen Sie den Mauszeiger vom Pfad fort.
Die Griffe werden verlängert und krümmen damit die angrenzenden Segmente.
Hinweis: Um die Griffpunkte zu bearbeiten, wählen Sie das Teilauswahl-Werkzeug aus oder drücken Sie die Strg-
Taste (Windows) bzw. die Befehlstaste (Macintosh), während der Stift aktiv ist.
Konvertieren eines Kurvenpunkts in einen Eckpunkt
1 Wählen Sie im Bedienfeld „Werkzeuge“ den Stift aus.
2 Klicken Sie auf einen Kurvenpunkt eines ausgewählten Pfads.
Die Griffe werden verkürzt und die angrenzenden Segmente werden begradigt.
Bearbeiten von Freiformpfaden mit Punkten und Punktgriffen
Mit dem Teilauswahl-Werkzeug aus dem Bedienfeld „Werkzeuge“ können Sie mehrere Punkte auswählen. Bevor
Sie einen Punkt mit dem Teilauswahl-Werkzeug auswählen, wählen Sie den betreffenden Pfad aus, indem Sie mit dem
Zeiger- bzw. Teilauswahl-Werkzeug darauf klicken oder indem Sie im Bedienfeld „Ebenen“ auf die Miniaturansicht
des Pfads klicken.
Letzte Aktualisierung 4.5.2011
VERWENDEN VON FIREWORKS 89
Arbeiten mit Vektorobjekten
Auswählen bestimmter Punkte auf einem ausgewählten Pfad
❖ Führen Sie mit dem Teilauswahl-Werkzeug einen der folgenden Schritte durch:
• Klicken Sie auf einen Punkt bzw. halten Sie die Umschalttaste gedrückt und klicken Sie nacheinander auf
mehrere Punkte.
• Ziehen Sie einen Auswahlrahmen um die gewünschten Punkte.
Einfügen eines Punktes auf einem ausgewählten Pfad
Wenn Sie einem Pfad Punkte hinzufügen, erlangen Sie die Kontrolle über ein bestimmtes Pfadsegment.
❖ Klicken Sie mit dem Stiftwerkzeug auf eine beliebige Stelle des Pfads, an der sich kein Punkt befindet.
Löschen eines Punktes von einem ausgewählten Pfad
Wenn Sie auf einem Pfad Punkte löschen, erhält der Pfad eine neue Form. Möglicherweise lässt sich der Pfad dann
auch leichter bearbeiten.
❖ Führen Sie einen der folgenden Schritte durch:
• Klicken Sie mit dem Stift auf einen Eckpunkt eines ausgewählten Objekts.
• Doppelklicken Sie mit dem Stift auf einen Kurvenpunkt eines ausgewählten Objekts.
• Wählen Sie mit dem Teilauswahl-Werkzeug einen Punkt aus und drücken Sie die Entf-Taste oder die Rücktaste.
Verschieben eines Punktes
❖ Ziehen Sie mit dem Teilauswahl-Werkzeug den betreffenden Punkt.
Ändern eines geraden Pfadsegments
1 Wählen Sie den Pfad mit dem Zeiger- oder dem Teilauswahl-Werkzeug aus.
2 Klicken Sie mit dem Teilauswahl-Werkzeug auf einen Punkt.
Ausgewählte Eckpunkte werden als einfarbig blaue Quadrate dargestellt.
3 Ziehen Sie den Punkt oder nutzen Sie die Pfeiltasten auf der Tastatur, um den Punkt an eine neue Position zu
bewegen.
Anpassen der Form eines Kurvenpfadsegments
1 Wählen Sie den Pfad mit dem Zeiger- oder dem Teilauswahl-Werkzeug aus.
2 Klicken Sie mit dem Teilauswahl-Werkzeug auf einen Kurvenpunkt.
Letzte Aktualisierung 4.5.2011
VERWENDEN VON FIREWORKS 90
Arbeiten mit Vektorobjekten
Ein ausgewählter Kurvenpunkt wird als einfarbig blaues Quadrat dargestellt. Die Punktgriffe gehen von dem Punkt aus.
3 Ziehen Sie die Griffe an eine neue Position. Wenn Sie die Bewegung der Griffe auf 45°-Winkel begrenzen möchten,
halten Sie beim Ziehen die Umschalttaste gedrückt.
Die blaue Pfadvorschau zeigt Ihnen, wie der neue Pfad gezeichnet würde, wenn Sie die Maustaste losließen.
A B C
A. Punktgriff B. Ausgewählter Punkt C. Zeiger des Teilauswahl-Werkzeugs D. Pfadvorschau E. Pfad
Wenn Sie beispielsweise den linken Punktgriff nach unten ziehen, bewegt sich der rechte Punktgriff nach oben.
Ziehen Sie bei gedrückter Alt-Taste einen Griffpunkt, um ihn unabhängig zu verschieben.
Anpassen des Griffs eines Eckpunktes
1 Wählen Sie einen Eckpunkt mit dem Teilauswahl-Werkzeug aus.
2 Halten Sie die Alt-Taste (Windows) bzw. die Wahltaste (Macintosh) gedrückt und ziehen Sie den Punkt, damit
dessen Griff angezeigt und das angrenzende Segment gekrümmt wird.
Mit dem Teilauswahl-Werkzeug wird ein Eckpunkt gezogen, um das angrenzende Pfadsegment zu bearbeiten.
Erweitern und Verbinden von Freiformpfaden
Mit dem Stift können Sie einen vorhandenen offenen Pfad weiterzeichnen und Pfade verbinden.
Letzte Aktualisierung 4.5.2011
VERWENDEN VON FIREWORKS 91
Arbeiten mit Vektorobjekten
Weiterzeichnen eines vorhandenen offenen Pfads
1 Wählen Sie im Bedienfeld „Werkzeuge“ den Stift aus.
2 Klicken Sie auf den Endpunkt und zeichnen Sie den Pfad weiter.
Verbinden zweier offener Pfade
Wenn Sie zwei Pfade miteinander verbinden, werden die Strich-, Füllungs- und Filterattribute des obersten Pfads für
den neuen, verbundenen Pfad übernommen.
1 Wählen Sie im Bedienfeld „Werkzeuge“ den Stift aus.
2 Klicken Sie auf den Endpunkt eines der Pfade.
3 Führen Sie den Mauszeiger über den Endpunkt des anderen Pfads und klicken Sie auf diesen Punkt.
Automatische Verbindung ähnlicher offener Pfade
Sie können einen offenen Pfad mit einem anderen verbinden, der ähnliche Strich- und Füllungseigenschaften
aufweist.
1 Wählen Sie einen offenen Pfad aus.
2 Wählen Sie das Teilauswahl-Werkzeug aus und ziehen Sie einen Endpunkt des Pfades bis auf wenige Pixel an das
Ende des ähnlichen Pfades heran.
Zusammengesetzte Formen
Erstellen zusammengesetzter Formen
Mit einfachen Vektorpfaden wie Rechteck, Ellipse, usw. können Sie zusammengesetzte Formen erstellen. Einzelne
Objekte einer zusammengesetzten Form lassen sich mithilfe des Teilauswahl-Werkzeugs verschieben, selbst nachdem
sie kombiniert worden sind. Im Modus für zusammengesetzte Formen werden alle neuen Vektorobjekte zu demselben
Objekt im Bedienfeld „Ebenen“ hinzugefügt. Um Objekte in ein anderes Objekt einzufügen, verlassen Sie den Modus
mithilfe der Schaltfläche „Normal“.
Um zusammengesetzte Formen zu erstellen, haben Sie folgende Möglichkeiten:
• Erstellen Sie einen Vektor, wählen Sie eine Operation für zusammengesetzte Formen aus, z. B. Addieren oder
Subtrahieren, und zeichnen Sie weitere Vektoren.
• Erstellen Sie mehrere Vektoren und wenden Sie eine Operation für zusammengesetzte Formen darauf an.
Anwenden der Funktion „Zusammengesetzte Formen“ nach dem Erstellen mehrerer
Vektorobjekte
1 Wählen Sie alle Objekte aus, aus denen die zusammengesetzte Form bestehen soll. Alle geöffneten Pfade, die Sie
auswählen, werden automatisch geschlossen.
2 Wählen Sie in der Werkzeugpalette ein Vektorwerkzeug aus (Rechteck, Ellipse, Stift oder Vektorpfad).
3 Wählen Sie rechts im Eigenschafteninspektor eines der folgenden Symbole aus:
• Hinzufügen/Vereinigen
• Subtrahieren/Ausstanzen
• Überschneiden
Letzte Aktualisierung 4.5.2011
VERWENDEN VON FIREWORKS 92
Arbeiten mit Vektorobjekten
• Zuschneiden
Beim Ausstanzen wird das zuletzt hinzugefügte Objekt im Vereinigungsbereich zu den anderen Objekten ausgestanzt.
Mit „Modifizieren“ > „Pfade kombinieren“ > „Ausstanzen“ erzielen Sie dasselbe Ergebnis.
Anwenden der Funktion „Zusammengesetzte Formen“ vor dem Erstellen mehrerer
Vektorobjekte
1 Erstellen Sie ein Vektorobjekt.
2 Wählen Sie rechts im Eigenschafteninspektor eines der folgenden Symbole aus:
• Hinzufügen/Vereinigen
• Subtrahieren/Ausstanzen
• Überschneiden
• Zuschneiden
3 Zeichnen Sie über das erste Objekt weitere Objekte, um den gewünschten Effekt zu erzielen.
Konvertieren zusammengesetzter Formen in zusammengesetzte Pfade
Nachdem Sie eine zusammengesetzte Form in einen zusammengesetzten Pfad konvertiert haben, lassen sich die
einzelnen Objekte nicht mehr verschieben oder bearbeiten.
❖ Um eine zusammengesetzte Form in einen zusammengesetzten Pfad zu konvertieren, klicken Sie im
Eigenschafteninspektor auf die Schaltfläche „Kombinieren“.
Besondere Verfahren zur Vektorbearbeitung
An Punkten und Punktgriffen zu ziehen ist nicht die einzige Möglichkeit, Vektorobjekte zu modifizieren. In Fireworks
stehen Ihnen verschiedene Werkzeuge zur Verfügung, mit denen sich Vektorobjekte direkt bearbeiten lassen. Mit
Pfadoperationen können Sie neue Formen erstellen, indem Sie bereits vorhandene Pfade kombinieren oder ändern.
Über das Bedienfeld „Pfad“ erhalten Sie schnellen Zugriff auf pfadbezogene Befehle.
Informationen über die Vektorwerkzeuge in Fireworks CS4 finden Sie unter
http://www.adobe.com/devnet/fireworks/articles/vector_manipulation_tools_02.html.
Arbeiten mit Vektorwerkzeugen
Vektorwerkzeuge werden im Bedienfeld „Werkzeuge“ angezeigt.
Krümmen und Umformen von Vektorobjekten mit dem Freiformwerkzeug
Mit dem Freiformwerkzeug können Sie Vektorobjekte direkt krümmen und umformen, ohne dass dafür Punkte
bearbeitet werden müssen. Es ist dann unabhängig von der Position der Punkte möglich, jeden Teil des Pfads zu
schieben oder zu ziehen. Während Sie die Form des Vektorobjekts ändern, werden Punkte auf dem Pfad automatisch
hinzugefügt, verschoben oder gelöscht.
Letzte Aktualisierung 4.5.2011
VERWENDEN VON FIREWORKS 93
Arbeiten mit Vektorobjekten
Ändern eines Pfadsegments durch Ziehen mit dem Freiformwerkzeug. „A“ bezeichnet die festgelegte Länge.
Ändern eines Pfadsegmentes durch Schieben mit dem Freiformwerkzeug
Wenn Sie den Mauszeiger über einen ausgewählten Pfad bewegen, ändert sich der Zeiger je nach seiner Position relativ
zum ausgewählten Pfad in einen Schiebe- oder Ziehzeiger. Die Größe des Schiebe- bzw. Ziehzeigers kann geändert
werden.
Zeiger Bedeutung
Das Freiformwerkzeug wird verwendet.
Das Freiformwerkzeug ist ausgewählt und der Ziehzeiger befindet sich in einer Position, von der aus an dem ausgewählten
Pfad gezogen werden kann.
Das Freiformwerkzeug wird verwendet und der Ziehzeiger zieht an dem ausgewählte Pfad.
Das Freiformwerkzeug wird verwendet und der Schiebezeiger ist aktiv.
Das Werkzeug „Bereich umformen“ wird verwendet und der Zeiger dieses Werkzeugs ist aktiv. Der Bereich zwischen innerem
und äußerem Kreis weist eine geringere Einsatzstärke auf.
Hinweis: Das Freiformwerkzeug reagiert auch auf Druck von einem Wacom-Tablett oder einem anderen kompatiblen
Zeichentablett.
Ziehen eines ausgewählten Pfads
Wenn sich der Zeiger direkt über dem Pfad befindet, können Sie an dem Pfad ziehen.
1 Wählen Sie im Bedienfeld „Werkzeuge“ das Freiformwerkzeug aus.
2 Positionieren Sie den Zeiger direkt über dem ausgewählten Pfad.
3 Ziehen Sie den Pfad.
Schieben eines ausgewählten Pfads
Wenn sich der Zeiger nicht direkt über dem Pfad befindet, können Sie den Pfad schieben.
1 Wählen Sie im Bedienfeld „Werkzeuge“ das Freiformwerkzeug aus.
2 Setzen Sie den Zeiger ein wenig vom Pfad entfernt an.
Letzte Aktualisierung 4.5.2011
VERWENDEN VON FIREWORKS 94
Arbeiten mit Vektorobjekten
3 Ziehen Sie den Zeiger in Richtung auf den Pfad, um diesen zu verschieben. Bringen Sie den Pfad durch kleine
Mausbewegungen schrittweise in die gewünschte Form.
Ändern der Größe des Schiebezeigers
❖ Führen Sie einen der folgenden Schritte durch:
• Halten Sie die Maustaste gedrückt und drücken Sie die Nach-rechts-Taste bzw. die Taste 2, um den Zeiger zu
verbreitern.
• Halten Sie die Maustaste gedrückt und drücken Sie die Nach-links-Taste bzw. die Taste 1, um den Zeiger
schmaler zu machen.
• Um die Größe des Zeigers und die Länge des beeinflussten Pfadsegments festzulegen (in Pixeln), heben Sie
zunächst die Auswahl aller Objekte auf und geben Sie dann im Eigenschafteninspektor im Feld „Größe“ einen
Wert zwischen 1 und 500 ein.
Verzerren ausgewählter Pfade mit dem Werkzeug „Bereich umformen“
Das Werkzeug „Bereich umformen“ verschiebt alle Bereiche des ausgewählten Pfads, die der äußere Kreis des
Werkzeugzeigers umschließt.
Der innere Kreis des Zeigers stellt die Grenze der vollen Einsatzstärke dar. Der Bereich zwischen dem inneren und
äußeren Kreis formt Pfade mit geringerer Einsatzstärke um. Der äußere Kreis des Zeigers bestimmt seine
Anziehungskraft. Die Einsatzstärken sind anpassbar.
Hinweis: Das Werkzeug „Bereich umformen“ reagiert auch auf Druck von einem Wacom-Tablett oder einem anderen
kompatiblen Zeichentablett.
1 Wählen Sie im Popupmenü des Freiformwerkzeugs das Werkzeug „Bereich umformen“ aus.
2 Ziehen Sie das Werkzeug über einen Pfad, um ihm eine andere Form zu verleihen.
Ändern der Zeigergröße beim Werkzeug „Bereich umformen“
❖ Führen Sie einen der folgenden Schritte durch:
• Halten Sie die Maustaste gedrückt und drücken Sie die Nach-rechts-Taste bzw. die Taste 2, um den Zeiger zu
verbreitern.
• Halten Sie die Maustaste gedrückt und drücken Sie die Nach-links-Taste bzw. die Taste 1, um den Zeiger
schmaler zu machen.
Letzte Aktualisierung 4.5.2011
VERWENDEN VON FIREWORKS 95
Arbeiten mit Vektorobjekten
• Um die Größe des Zeigers und die Länge des beeinflussten Pfadsegments festzulegen (in Pixeln), heben Sie
zunächst die Auswahl aller Objekte auf und geben Sie dann im Eigenschafteninspektor im Feld „Größe“ einen
Wert zwischen 1 und 500 ein.
Festlegen der Stärke für den inneren Kreis beim Werkzeug „Bereich umformen“
❖ Geben Sie im Eigenschafteninspektor im Feld „Stärke“ einen Prozentsatz zwischen 1 und 100 ein, um die
Zeigerstärke festzulegen. Je höher der Prozentsatz, desto größer die Stärke.
Nachzeichnen oder Verlängern eines Pfadsegments mit dem Werkzeug „Pfad
nachzeichnen“
Wenn Sie das Werkzeug „Pfad nachzeichnen“ verwenden, bleiben Pinselstrich, Füllung und Effekteigenschaften des
Pfads erhalten.
1 Wählen Sie im Popupmenü des Stiftwerkzeugs das Werkzeug „Pfad nachzeichnen“ aus.
2 (Optional) Ändern Sie die Präzisionsstufe des Werkzeugs „Pfad nachzeichnen“, indem Sie im
Eigenschafteninspektor im Feld „Genauigkeit“ einen Wert aus dem Popupmenü auswählen. Je höher der gewählte
Wert, desto mehr Punkte werden auf dem Pfad angezeigt.
3 Positionieren Sie den Zeiger direkt über dem Pfad.
4 Ziehen Sie den Mauszeiger, um ein Pfadsegment nachzuzeichnen bzw. zu verlängern.
5 Lassen Sie die Maustaste los.
Ändern des Aussehens eines Pfads durch Änderung von Druck und Geschwindigkeit beim
Pfadausbesserungswerkzeug
Sie können die Pinselstricheigenschaften eines Pfads ändern, indem Sie das Pfadausbesserungswerkzeug mit
variierendem Druck und unterschiedlicher Geschwindigkeit anwenden. Im Dialogfeld „Pinselstrich bearbeiten“
können Sie auf der Registerkarte „Empfindlichkeit“ festlegen, welche der Eigenschaften von den Werkzeugen zur
Pfadausbesserung beeinflusst werden sollen. Sie können ebenfalls angeben, welche Druck- und
Geschwindigkeitswerte die Eigenschaften beeinflussen.
Detaillierte Informationen zu den Optionen im Dialogfeld „Pinselstrich bearbeiten“ finden Sie unter „Anwenden und
Ändern von Pinselstrichen“ auf Seite 124.
Aufteilen eines Pfades in mehrere Objekte mit dem Messerwerkzeug
1 Wählen Sie im Bedienfeld „Werkzeuge“ das Messerwerkzeug .
Hinweis: Wenn Sie bei Wacom-Stiften das Radiergummi verwenden, wird das Messerwerkzeug automatisch
ausgewählt.
2 Führen Sie einen der folgenden Schritte durch:
• Ziehen Sie den Zeiger über den Pfad.
• Klicken Sie auf den Pfad.
3 Heben Sie die Auswahl des Pfads auf.
Letzte Aktualisierung 4.5.2011
VERWENDEN VON FIREWORKS 96
Arbeiten mit Vektorobjekten
Bearbeiten von Objekten mit Pfadoperationen
Mit den Pfadoperationen im Menü „Modifizieren“ können Sie neue Formen erstellen, indem Sie vorhandene Pfade
kombinieren oder ändern. Bei einigen Pfadoperationen ist die Stapelreihenfolge der ausgewählten Pfadobjekte für die
Funktionsweise einer Operation ausschlaggebend.
Weitere Informationen zur Anordnung und Stapelung ausgewählter Objekte finden Sie unter „Stapelreihenfolge von
Objekten“ auf Seite 55.
Hinweis: Bei Anwendung einer Pfadoperation werden sämtliche Druck- und Geschwindigkeitsinformationen aus den
betroffenen Pfaden entfernt.
Erstellen eines durchgängigen Pfads aus zwei offenen Pfaden
1 Wählen Sie im Bedienfeld „Werkzeuge“ das Teilauswahl-Werkzeug aus.
2 Wählen Sie zwei Endpunkte auf zwei offenen Pfaden aus.
3 Wählen Sie „Modifizieren“ > „Pfade kombinieren“ > „Verbinden“.
Erstellen eines kombinierten Pfads
1 Wählen Sie zwei oder mehr offene bzw. geschlossene Pfade aus.
2 Wählen Sie „Modifizieren“ > „Pfade kombinieren“ > „Verbinden“.
Trennen eines zusammengesetzten Pfads
1 Wählen Sie den zusammengesetzten Pfad aus.
2 Wählen Sie „Modifizieren“ > „Pfade kombinieren“ > „Teilen“.
Verbinden ausgewählter geschlossener Pfade zu einem Pfad, der den gesamten Bereich
der ursprünglichen Pfade umfasst
❖ Wählen Sie „Modifizieren“ > „Pfade kombinieren“ > „Vereinigen“. Dem entstehenden Pfad werden die Strich- und
Füllungsattribute des Objekts, das sich am weitesten hinten befindet, zugewiesen.
Konvertieren eines Pfads in einen Auswahlrahmen
Sie können eine Vektorform in eine Bitmap-Auswahl konvertieren und die neue Bitmap dann mit den Bitmap-
Werkzeugen bearbeiten.
1 Wählen Sie einen Pfad aus.
2 Wählen Sie „Modifizieren“ > „Pfad in Auswahlrahmen konvertieren“.
3 Legen Sie im Dialogfeld „Pfad in Auswahlrahmen konvertieren“ eine Einstellung für den Rand des
Auswahlrahmens fest.
4 Wenn Sie „Weiche Kante“ als Randeinstellung wählen, geben Sie einen Wert für den Grad der Weichzeichnung an.
5 Klicken Sie auf „OK“.
Hinweis: Beim Konvertieren eines Pfads in einen Auswahlrahmen wird der betreffende Pfad gelöscht. Wenn Sie diese
Standardeinstellung ändern möchten, wählen Sie „Bearbeiten“ > „Voreinstellungen“ > „Bearbeiten“ und deaktivieren
Sie die Option „Pfade beim Konvertieren in Auswahlrahmen löschen“.
Letzte Aktualisierung 4.5.2011
VERWENDEN VON FIREWORKS 97
Arbeiten mit Vektorobjekten
Erstellen von Objekten aus Überschneidungsbereichen anderer Objekte
❖ Wählen Sie „Modifizieren“ > „Pfade kombinieren“ > „Überschneiden“. Dem entstehenden Pfad werden die Strich-
und Füllungsattribute des Objekts, das sich am weitesten hinten befindet, zugewiesen.
Entfernen von Teilen eines Pfadobjekts
Sie können Bereiche eines ausgewählten Pfadobjekts entfernen, die sich aus den Überschneidungsbereichen eines
anderen ausgewählten Pfadobjekts ergeben, das davor angeordnet ist.
1 Wählen Sie das Pfadobjekt aus, das den zu entfernenden Bereich definiert.
2 Wählen Sie „Modifizieren“ > „Anordnen“ > „In den Vordergrund“.
3 Halten Sie die Umschalttaste gedrückt und fügen Sie der Auswahl das Pfadobjekt hinzu, von dem die Teile entfernt
werden sollen.
4 Wählen Sie „Modifizieren“ > „Pfade kombinieren“ > „Öffnen“.
Zuschneiden eines Pfads
Sie können einen Pfad auf Basis der Form eines anderen Pfads zuschneiden. Der vorderste Pfad (d. h. der Pfad auf der
obersten Ebene) legt die Form des zugeschnittenen Bereichs fest.
1 Wählen Sie das Pfadobjekt aus, das den Bereich, den Sie zuschneiden möchten, definiert.
2 Wählen Sie „Modifizieren“ > „Anordnen“ > „In den Vordergrund“.
3 Halten Sie die Umschalttaste gedrückt und fügen Sie der Auswahl das Pfadobjekt hinzu, das zugeschnitten werden soll.
4 Wählen Sie „Modifizieren“ > „Pfade kombinieren“ > „Zuschneiden“.
Dem entstehenden Pfad werden die Strich- und Füllungsattribute des Objekts zugewisen, das sich am weitesten
hinten befindet.
Letzte Aktualisierung 4.5.2011
VERWENDEN VON FIREWORKS 98
Arbeiten mit Vektorobjekten
Vereinfachen eines Pfads
Der Befehl „Vereinfachen“ entfernt redundante Punkte vom Pfad. Dabei geben Sie an, wie viele Punkte entfernt
werden sollen. Redundante Punkte sind beispielsweise dann vorhanden, wenn sich auf einer geraden Linie mehr als
zwei Punkte befinden oder wenn Punkte exakt übereinander angeordnet sind.
1 Wählen Sie „Modifizieren“ > „Pfad ändern“ > „Vereinfachen“.
2 Geben Sie die gewünschte Vereinfachungsmenge ein und klicken Sie auf „OK“.
Das Vereinfachen eines Pfads erhöht das Ausmaß, bis zu dem Fireworks den Pfad ändern, um die Anzahl der
Punkte auf diesem Pfad zu reduzieren.
Erweitern des Strichs eines ausgewählten Objekts
Sie können den Pinselstrich eines ausgewählten Pfads in einen geschlossenen Pfad konvertieren. Das Ergebnis erweckt
den Eindruck eines Pfads ohne Füllung und eines Pinselstrichs, der dieselben Attribute wie die Füllung des
ursprünglichen Objekts annimmt.
Hinweis: Die Erweiterung von Pinselstrichen eines Pfads, der sich selbst überschneidet, kann interessante Ergebnisse
liefern. Wenn der ursprüngliche Pfad eine Füllung besitzt, weisen die sich überschneidenden Pfadbereiche nach der
Erweiterung des Pinselstrichs keine Füllung auf.
1 Wählen Sie „Modifizieren“ > „Pfad ändern“ > „Strich erweitern“.
2 Legen Sie die Breite des entstehenden geschlossenen Pfads fest.
3 Wählen Sie einen Eckentyp aus.
4 Bei Auswahl eines winkligen Eckentyps müssen Sie die Winkelgrenze festlegen. Das ist der Punkt, an dem eine
winklige Ecke automatisch in eine abgeflachte Ecke umgewandelt wird. Die Winkelgrenze bezeichnet das
Verhältnis zwischen der Länge der Winkelecke und der Strichstärke.
5 Wählen Sie eine Endkappenoption aus und klicken Sie auf „OK“.
Verkürzen oder Verlängern von Pfaden
1 Wählen Sie „Modifizieren“ > „Pfad ändern“ > „Pfad einlassen“.
2 Wählen Sie die Richtung aus, in die der Pfad verkürzt oder verlängert werden soll:
Innen Verkürzt den Pfad.
Außerhalb Verlängert den Pfad.
3 Legen Sie die Breite zwischen dem ursprünglichen Pfad und dem verkürzten bzw. verlängerten Pfad fest.
4 Wählen Sie einen Eckentyp aus.
5 Legen Sie bei winkligen Ecken eine Winkelgrenze fest.
6 Klicken Sie auf „OK“.
Letzte Aktualisierung 4.5.2011
VERWENDEN VON FIREWORKS 99
Arbeiten mit Vektorobjekten
Bearbeiten von Pfaden über das Bedienfeld „Pfad“
Wählen Sie zur Beschleunigung der Pfadbearbeitung die folgenden Werkzeuge aus dem Bedienfeld „Pfad“ aus
(„Fenster“ > „Andere“ > „Pfad“):
Weitere Informationen erhalten Sie auf der Webseite http://www.adobe.com/go/learn_fw_designguide_de
Letzte Aktualisierung 4.5.2011
100
Kapitel 7: Arbeiten mit Text
In Adobe® sind zahlreiche Funktionen verfügbar, die sich normalerweise nur in anspruchsvollen Desktop-Publishing-
Anwendungen finden, darunter eine Vielzahl von Schriftarten und -größen sowie die Möglichkeit, Unterschneidung,
Buchstaben- und Zeilenabstand, Textfarbe und Grundlinienverschiebung festzulegen. Textbearbeitung ist jederzeit
möglich, selbst nach Anwendung von Live-Filtern. Außerdem können Sie bearbeitbaren Text aus Photoshop®-
Dokumenten importieren.
Eingeben von Text
Mit dem Textwerkzeug und den Optionen im Eigenschafteninspektor können Sie Text in Grafiken einfügen,
formatieren und bearbeiten.
Hinweis: Ist der Eigenschafteninspektor auf Miniaturgröße verkleinert, doppelklicken Sie auf die Titelleiste des
Eigenschafteninspektors, sodass alle Texteigenschaften angezeigt werden.
Textobjekte werden automatisch unter einem Namen gespeichert, der dem eingegebenen Text entspricht. Den
zugewiesenen Namen können Sie im Textfeld des Eigenschafteninspektors oder in der Miniaturansicht des Objekts
im Bedienfeld „Ebenen“ ändern.
Textobjekte sind im Bedienfeld „Ebenen“ durch das T-Symbol gekennzeichnet.
Verwandte Themen
„Schriftvoreinstellungen“ auf Seite 321
Erstellen und Verschieben von Textblöcken
Text wird in Fireworks-Dokumenten innerhalb eines Textblocks (einem Rechteck mit Griffpunkten) angezeigt. Für
Textblöcke gilt entweder eine automatische Größenanpassung oder eine feste Größe.
• Bei automatischer Größenanpassung verlängert sich ein Textblock bei der Texteingabe automatisch und verkürzt
sich beim Löschen von Text. Textblöcke mit automatischer Größenanpassung werden standardmäßig erstellt,
wenn Sie mit dem Textwerkzeug auf eine Leinwand klicken und Text eingeben.
• Bei Textblöcken mit fester Breite ist es möglich, die Breite des Textes, d. h. den Zeilenumbruch, zu steuern. Beim
Ziehen eines Textblocks mit dem Textwerkzeug werden standardmäßig Textblöcke mit fester Breite erstellt.
• Wenn der Textzeiger innerhalb des Textblocks aktiv ist, wird in der rechten oberen Ecke des Textblocks ein Kreis
bzw. ein Quadrat ohne Füllung angezeigt. Der Kreis besagt, dass der Textblock seine Größe automatisch ändert,
das Quadrat weist darauf hin, dass der Textblock eine feste Breite hat. Doppelklicken Sie auf die Ecke, um von
einem Textblock zum jeweils anderen zu wechseln.
1 Wählen Sie das Textwerkzeug aus.
2 Legen Sie die Texteigenschaften fest.
3 Erstellen Sie einen Textblock:
• Wenn Sie einen Textblock mit automatischer Größenanpassung erstellen möchten, klicken Sie im Dokument an
die Stelle, an der der Textblock beginnen soll.
Letzte Aktualisierung 4.5.2011
VERWENDEN VON FIREWORKS 101
Arbeiten mit Text
• Wenn Sie einen Textblock mit fester Breite erstellen möchten, ziehen Sie das Textwerkzeug über das Dokument.
Wenn Sie den Textblock bei seiner Erstellung verschieben möchten, halten Sie die Maustaste und die Leertaste
gedrückt und ziehen Sie den Textblock an eine andere Position.
1 Geben Sie den Text ein.
2 (Optional) Markieren Sie einen Textabschnitt innerhalb des Textblocks und weisen Sie diesem Abschnitt ein
anderes Format zu.
3 (Optional) Wenn Sie den Textblock verschieben möchten, ziehen Sie ihn an eine andere Position.
4 Führen Sie einen der folgenden Schritte durch:
• Klicken Sie auf eine beliebige Stelle außerhalb des Textblocks.
• Wählen Sie im Bedienfeld „Werkzeuge“ ein anderes Werkzeug aus.
• Drücken Sie die Esc-Taste.
Ändern von Textblöcken mit automatischer Größenanpassung und fester
Breite
A B
Textblock mit automatischer Größenanpassung und Textblock mit fester Breite
A. Kennzeichnung eines Textblocks mit fester Breite B. Kennzeichnung eines Textblocks mit automatischer Größenanpassung
• Wenn Sie einen Textblock in die jeweils andere Art umwandeln möchten, doppelklicken Sie in das Innere des
Textblocks und doppelklicken Sie dann in der oberen rechten Ecke des Textblocks auf den Kreis bzw. das Quadrat.
• Wenn Sie einen ausgewählten Textblock durch Größenänderung in einen Textblock mit fester Breite umwandeln
möchten, ziehen Sie einen der Griffpunkte.
• Wenn Sie mehrere Textblöcke in Textblöcke mit fester Breite umwandeln möchten, wählen Sie die gewünschten
Textblöcke aus und wählen Sie dann „Befehle“ > „Text“ > „Breite festlegen“.
• Wenn Sie Textblöcke mit fester Breite in Textblöcke mit automatischer Größenanpassung umwandeln möchten,
wählen Sie die Textblöcke aus und wählen Sie dann „Befehle“ > „Text“ > „Feste Breite ein/aus“.
Symbol zur Kennzeichnung überschüssigen Texts
Wenn der Text größer ist als der verfügbare Platz innerhalb eines Textblocks oder Pfads, erscheint ein Symbol, um
überschüssigen Text anzuzeigen. Weitere Information finden Sie auf der Webseite
http://www.fireworkszone.com/de/g-2-565.
Markieren von Text
Markieren eines Worts oder Absatzes
❖ Durch einen Doppelklick auf ein Wort wird das Wort markiert und durch einen Dreifachklick der gesamte Absatz.
Letzte Aktualisierung 4.5.2011
VERWENDEN VON FIREWORKS 102
Arbeiten mit Text
Markieren von Textbereichen in einem Absatz
❖ Um bestimmte Textbereiche in einem Absatz zu markieren, drücken Sie die Umschalttaste und markieren das
Ende des Textbereichs.
Markieren von Text mit ähnlichen Attributen
❖ Um Text mit ähnlichen Attributen zu markieren, drücken Sie die Alt-Taste (Win) bzw. die Wahltaste (Mac OS)
und doppelklicken auf ein Wort mit den betreffenden Attributen. Es werden alle Wörter in einem Textblock
markiert, die dieselben Attribute besitzen.
Wenn Sie beispielsweise alle fett ausgezeichneten Wörter markieren wollen, drücken Sie die Alt-Taste (Win) bzw.
die Wahltaste (Mac OS) und doppelklicken auf ein fett ausgezeichnetes Wort. Daraufhin werden alle Wörter in
dem Textblock markiert, die fett ausgezeichnet sind.
Erweitern der vorherigen Auswahl durch Text mit unterschiedlichen Attributen
❖ Sie können die bisherige Auswahl durch Text mit einem anderen Satz an Attributen erweitern. Nachdem Sie fett
ausgezeichneten Text markiert haben, können Sie per Alt+Doppelklick/Wahl+Umschalt+Doppelklick auf ein
kursiv gesetztes Wort die Auswahl erweitern. Es sind jetzt alle fett und alle kursiv ausgezeichneten Wörter markiert.
Wortweises Erweitern der vorherigen Auswahl
❖ Um eine vorgenommene Auswahl um jeweils ein Wort zu erweitern, klicken Sie in den Text, drücken dann
Alt+Umschalt/Wahl+Umschalt und klicken auf die einzelnen Wörter.
Reduzieren einer Textauswahl
❖ Mit Alt+Klick/Wahl+Klick können Sie die Auswahl mehrerer Textstellen einzeln wieder aufheben.
Formatieren und Bearbeiten von Text
Der Eigenschafteninspektor stellt die schnellste Möglichkeit zur Textbearbeitung dar. Zudem bietet er umfassende
Kontrolle über die Bearbeitungsschritte. Eine Alternative zum Eigenschafteninspektor sind die Befehle im Menü
„Text“.
Weitere Informationen zu Textbefehlen erhalten Sie auf der Seite http://www.fireworkszone.com/page-2-4-1-
566.html.
Wichtig: Alle während einer Textbearbeitungssitzung vorgenommenen Änderungen lassen sich mit einem Schritt
rückgängig machen. Durch Auswahl von „Bearbeiten“ > „Rückgängig“ werden alle Textänderungen rückgängig gemacht,
die seit dem letzten Doppelklick auf den Textblock zum Bearbeiten des Textinhaltes vorgenommen wurden.
1 Wählen Sie den Text, den Sie ändern möchten, auf eine der folgenden Weisen aus:
• Klicken Sie mit dem Zeiger bzw. dem Teilauswahl-Werkzeug auf einen Textblock, um den gesamten Block zu
markieren. Sie können mehrere Textblöcke gleichzeitig auswählen, indem Sie die Umschalttaste gedrückt
halten, während Sie die Textblöcke markieren.
• Doppelklicken Sie mit dem Zeiger bzw. dem Teilauswahlwerkzeug auf einen Textblock und markieren Sie dann
einen bestimmten Textbereich.
• Klicken Sie mit dem Textwerkzeug auf einen Punkt innerhalb eines Textblocks und markieren Sie dann einen
bestimmten Textbereich.
2 Ändern Sie den Text oder die Schriftart. Die Schriftgröße wird in Punkt angegeben.
Letzte Aktualisierung 4.5.2011
VERWENDEN VON FIREWORKS 103
Arbeiten mit Text
3 Führen Sie einen der folgenden Schritte durch:
• Klicken Sie auf eine beliebige Stelle außerhalb des Textblocks.
• Wählen Sie im Bedienfeld „Werkzeuge“ ein anderes Werkzeug aus.
• Drücken Sie die Esc-Taste.
Wissenswertes zu Schriftarten
Mit dem Begriff Schriftart wird ein vollständiger Satz von Zeichen – Buchstaben, Zahlen und Symbole – mit gleicher
Stärke, gleicher Breite und gleichem Schriftschnitt bezeichnet. Ein Beispiel für eine Schriftart ist „Adobe Garamond
Bold 10 Pt“.
Unter einem Schriftbild (auch Schriftfamilie oder Schriftartfamilie genannt) wird eine Sammlung von Schriftarten mit
einheitlichem Erscheinungsbild verstanden, die für eine gemeinsame Verwendung entwickelt wurden (z. B. Adobe
Garamond).
Ein Schriftschnitt ist eine Variante einer bestimmten Schriftart in einer Schriftfamilie. In der Regel stellt die Schrift
Roman oder Plain (die Bezeichnung ist von Familie zu Familie unterschiedlich) einer Schriftfamilie die Grundschrift
dar, die verschiedene Schriftschnitte enthalten kann, z. B. normal, fett, halbfett, kursiv und fettkursiv.
Neben den auf dem von Ihnen verwendeten System bereits installierten Schriftarten können Sie auch die folgenden
Ordner erstellen und die darin enthaltenen Schriftarten verwenden:
Windows Programme/Gemeinsame Dateien/Adobe/Fonts
Mac OS Library/Application Support/Adobe/Fonts
Wenn Sie eine Type 1-, TrueType-, OpenType- oder CID-Schriftart im lokalen Schriftenordner installieren, wird die
Schriftart nur in Adobe-Anwendungen angezeigt.
Anzeigen von Schriftarten in der Vorschau
Sie können für das Popupmenü „Schriftfamilie“ im Eigenschafteninspektor eine Schriftvorschau anzeigen lassen. In
den Textvoreinstellungen können Sie diese Vorschaufunktion deaktivieren oder die Größe der Schriftvorschau
ändern.
Festlegen eines Schriftgrads
Standardmäßig wird der Schriftgrad in Punkt gemessen (ein Punkt entspricht 1/72 Zoll). Sie können einen beliebigen
Schriftgrad zwischen 0,1 und 1296 Punkt in Schritten von 0,001 Punkt angeben.
Hinweis: In Fireworks wird der Schriftgrad standardmäßig in Pixel gemessen.
1 Wählen Sie die Zeichen oder Textobjekte aus, die Sie ändern möchten. Wenn Sie keinen Text auswählen, wird der
Schriftgrad auf neuen Text angewendet, den Sie eingeben.
2 Führen Sie einen der folgenden Schritte aus:
• Stellen Sie im Zeichenbedienfeld oder in der Steuerelementleiste die Option „Schriftgrad“ ein.
• Wählen Sie unter „Schrift“ > „Schriftgrad“ einen Schriftgrad aus. Wenn Sie „Andere“ wählen, können Sie im
Zeichenbedienfeld einen neuen Schriftgrad eingeben.
Die Einheit für den Schriftgrad können Sie im Dialogfeld „Voreinstellungen“ ändern. In Fireworks steht diese Option
nicht zur Verfügung.
Letzte Aktualisierung 4.5.2011
VERWENDEN VON FIREWORKS 104
Arbeiten mit Text
Verfügbarmachen von fehlenden Schriftarten
❖ Führen Sie einen der folgenden Schritte aus:
• Installieren Sie die fehlenden Schriften auf Ihrem System.
• Aktivieren Sie die fehlenden Schriftarten mithilfe eines Schriftartenverwaltungsprogramms.
• Speichern Sie die fehlenden Schriftarten im Schriftartenordner, der sich im Anwendungsordner befindet. Die
Schriftarten in diesem Ordner stehen nur der Anwendung zur Verfügung. Unter Mac OS können Schriftarten auf
der Festplatte unter „Library“ > „ApplicationSupport“ > „Adobe“ > „Fonts“ installiert werden. Die hier
installierten Schriftarten können nur von Adobe-Produkten verwendet werden.
Wenn Sie keinen Zugriff auf die fehlenden Schriftarten haben, müssen Sie die fehlenden Schriftarten suchen und
ersetzen.
Auswählen einer Schriftfamilie und eines Stils
Sie können eine Schriftfamilie und einen Stil mit dem Eigenschafteninspektor oder dem Menü „Text“ wählen.
Verwandte Themen
„Schriftvoreinstellungen“ auf Seite 321
Auswählen einer Schriftfamilie und eines Stils im Bedienfeld „Eigenschaften“
1 Wählen Sie im Menü „Schrift“ eine Schriftfamilie aus. Wenn mehr als ein Exemplar einer Schrift auf Ihrem
Computer installiert ist, ist dem Schriftnamen eine Abkürzung angehängt: (T1) für PostScript-Schriften, (TT) für
TrueType-Schriften oder (OT) für OpenType-Schriften.
In Windows können Sie eine Schriftfamilie und einen Stil auswählen, indem Sie den betreffenden Namen in das
Feld eingeben. Während der Eingabe wird jeweils die erste Schriftart bzw. der erste Stil angezeigt, die/der mit den
bis dahin eingegebenen Buchstaben übereinstimmt. Setzen Sie die Eingabe fort, bis die gewünschte Schriftart bzw. der
gewünschte Stil angezeigt wird.
2 Wenn Sie einen Schriftstil anwenden möchten, führen Sie einen der folgenden Schritte durch:
• Wählen Sie im Eigenschafteninspektor einen aus dem Menü „Stil“ installierten Stil aus.
• Wenn die Schriftfamilie keine Stile umfasst, klicken Sie auf die Schaltfläche „Faux Fett“, „Faux Kursiv“ oder
„Unterstrichen “, um einen simulierten Stil zu übernehmen.
Auswählen einer Schriftfamilie und eines Stils im Menü „Text“
❖ Wählen Sie „Text“ > „Schrift“ > „[Familie]“ > „[Stil]“. Wenn die Schriftfamilie keine Stile umfasst, wählen Sie unter
„Text“ > „Stil“ die Option „Regulär“, „Fett“, „Kursiv“ oder „Unterstrichen“.
(Windows): Geben Sie den Namen einer Schriftfamilie in das Popupmenü ein, um die Schriftfamilie auszuwählen.
Umwandeln von gewöhnlichen Buchstaben in Großbuchstaben
Sie können die Buchstaben eines ausgewählten Texts in Großbuchstaben umwandeln.
❖ Wählen Sie „Befehle“ > „Text“ > „Als Großbuchstaben“.
Umwandeln von gewöhnlichen Buchstaben in Kleinbuchstaben
Sie können die Buchstaben eines ausgewählten Texts in Kleinbuchstaben umwandeln.
❖ Wählen Sie „Befehle“ > „Text“ > „Als Kleinbuchstaben“.
Letzte Aktualisierung 4.5.2011
VERWENDEN VON FIREWORKS 105
Arbeiten mit Text
Umwandeln von gewöhnlichen Buchstaben in satzgerechte Buchstaben
Sie können die Buchstaben eines ausgewählten Texts so umwandeln, dass jeweils das erste Wort eines Satzes mit einem
Großbuchstaben beginnt.
❖ Wählen Sie „Befehle“ > „Text“ > „Erster Buchstabe Großbuchstabe“.
Einfügen eines Zeilenumbruchs
Mit Umschalt+Eingabe können Sie Zeilenumbrüche einfügen.
Rückgängig machen von Textänderungen
Im Bearbeitungsmodus werden mit dem Befehl „Rückgängig“ (Strg + Z) einzelne Bearbeitungsschritte
zurückgenommen. Beim Verlassen des Bearbeitungsmodus werden die Änderungen übernommen und mit dem
Befehl „Rückgängig“ lassen sich danach keine Textänderungen mehr zurücknehmen.
Einfügen von Sonderzeichen
1 Klicken Sie im Textblock auf die Position, an der Sie ein Sonderzeichen einfügen möchten.
2 Wählen Sie unter „Fenster“ > „Sonstige“ > „Sonderzeichen“ das Sonderzeichen aus, das Sie einfügen möchten.
Einfügen von Platzhaltertext
Sie können einen Block mit Platzhaltertext einfügen, der keine spezifische Bedeutung hat. Mit dieser Option wird ein
Block eines bestimmten Texts („Lorem ipsum“) in die Leinwand eingefügt.
❖ Wählen Sie „Befehle“ > „Text“ > „Lorem ipsum“.
Hinweis: Sie können auch den LoremIpsum-Zufallstextgenerator verwenden, um auf die Schnelle Platzhaltertext für Ihre
Modelle einzufügen. Die Erweiterung ist auf der Webseite http://www.adobe.com/go/learn_fw_randomtextgenerator_de
verfügbar.
Anwenden von Farben auf Text
• Die Standardeinstellung für die Textfarbe ist Schwarz ohne Strich. Sie können die Farbe des gesamten Textes
innerhalb eines ausgewählten Textblocks oder die Farbe von markiertem Text in einem Textblock ändern.
Zusätzlich lassen sich Stricheffekte und Live-Filter auf den gesamten Text in einem Textblock anwenden, allerdings
nicht auf eine markierte Textpassage in einem Textblock.
• Das Textwerkzeug behält die aktuelle Textfarbe von Textblock zu Textblock bei.
• Auf einen Textblock angewendete Stricheffekte und Live-Filter werden aktualisiert, wenn Sie Text in dem
betreffenden Textblock bearbeiten, aber diese Aktualisierungen werden nicht für neue Textblöcke übernommen.
• Das Textwerkzeug behält die aktuelle Textfarbe ungeachtet der in anderen Werkzeugen eingestellten Füllfarbe bei.
Wenn Sie eine Füllfarbe verwendet haben und anschließend zum Textwerkzeug zurückkehren, wird die im
Textwerkzeug zuletzt eingestellte Füllfarbe verwendet und der Pinselstrich auf „Ohne“ zurückgesetzt.
Siehe „Speichern der Textattribute Pinselstrich, Füllung und Filter als Stil“ auf Seite 110.
Letzte Aktualisierung 4.5.2011
VERWENDEN VON FIREWORKS 106
Arbeiten mit Text
Festlegen der Farbe eines Textes in einem ausgewählten Textblock
❖ Führen Sie einen der folgenden Schritte durch:
• Klicken Sie im Eigenschafteninspektor auf das Feld „Füllfarbe“ und wählen Sie im Popup-Farbfenster eine Farbe
aus. Weitere Möglichkeit: Öffnen Sie eines der Popup-Farbfenster und entnehmen Sie mit der Pipette eine
Farbprobe von einer beliebigen Stelle des Bildschirms.
Feld „Füllfarbe“
• Klicken Sie im Bedienfeld „Werkzeuge“ auf das Symbol neben dem Feld „Füllfarbe“ und wählen Sie im Popup-
Farbfenster eine Farbe aus. Weitere Möglichkeit: Öffnen Sie das Popup-Fenster „Füllfarbe“ und entnehmen Sie
mit der Pipette eine Farbprobe von einer beliebigen Stelle des Bildschirms.
Hinweis: Wenn Sie dem hervorgehobenen Text innerhalb eines Textblocks einen Pinselstrich zuweisen, wird
automatisch der gesamte Textblock ausgewählt.
Festlegen von Abständen zwischen Buchstaben und Zeilen
Als Unterschneidung bezeichnet man das Vergrößern bzw. Verringern des Zwischenraums zwischen bestimmten
Buchstabenpaaren zur Verbesserung ihres Erscheinungsbildes. Die automatische Unterschneidung greift beim
Anzeigen von Text auf die Unterschneidungsinformationen der Schriftart zurück. Die Laufweite erhöht oder senkt
den Abstand zwischen ausgewählten Zeichen.
In Fireworks CS5 funktionieren Unterschneidung (Kerning) und Laufweite wie in CS3. Sie können Unterschneidung
und Laufweite ändern, indem Sie den Cursor in ein Wort setzen und die Werte im Eigenschafteninspektor ändern
Das Erscheinungsbild von Text aus älteren Versionen (CS3 oder früher) bleibt erhalten. Unterschneidung und
Laufweite ändern sich jedoch. Die Ursache hierfür liegt in Änderungen an der Adobe Text Engine seit Fireworks CS3
Wenn Sie die automatische Unterschneidung deaktivieren möchten, deaktivieren Sie im Eigenschafteninspektor die
Option „Autom. Unterschneidung“.
Der Zeilenabstand ist der Abstand zwischen zwei innerhalb eines Absatzes unmittelbar aufeinander folgenden Zeilen.
Der Zeilenabstand kann in Pixel oder als Prozentsatz des Abstands (in Punkt) von Grundlinie zu Grundlinie
angegeben werden. Ausführliche Informationen dazu, wie Fireworks mithilfe der Adobe Text Engine (ATE)
Textelemente rendert, finden Sie im Artikel von Arun Kaza: http://www.adobe.com/go/learn_fw_textengine_de.
Verwandte Themen
„Schriftvoreinstellungen“ auf Seite 321
Letzte Aktualisierung 4.5.2011
VERWENDEN VON FIREWORKS 107
Arbeiten mit Text
Einstellen der Unterschneidung oder Laufweite
1 So wählen Sie Text zum Unterschneiden aus:
• Klicken Sie mit dem Textwerkzeug zwischen zwei Zeichen oder markieren Sie damit die Zeichen, die Sie ändern
möchten.
• Wählen Sie mit dem Zeigerwerkzeug einen gesamten Textblock aus. Bei gedrückter Umschalttaste können Sie
mehrere Textblöcke auswählen.
2 Wählen Sie die Zeichen, für die Sie den Abstand einrichten möchten, und führen Sie eine der folgenden Aktionen
durch:
• Ziehen Sie im Eigenschafteninspektor mit der Maus den Schieberegler für die Laufweite an die gewünschte
Position oder geben Sie im Feld einen Prozentwert ein.
Der Wert 0 steht für normale Laufweite. Durch Eingabe positiver Werte werden die Buchstaben weiter
auseinander gerückt. Die Eingabe negativer Werte bewirkt, dass sie näher aneinander rücken.
• Drücken Sie die Strg-Taste (Windows) bzw. die Befehlstaste (Mac OS), während Sie auf der Tastatur die Nach-
links- bzw. Nach-rechts-Taste drücken.
Die Nach-links-Taste verkleinert den Zwischenraum zwischen den Buchstaben um 1 %. Die Nach-rechts-Taste
rückt die Buchstaben um 1 % weiter auseinander.
Drücken Sie die Nach-links-Taste bzw. Nach-rechts-Taste bei gleichzeitig gedrückter Umschalt- und Strg-
(Windows) bzw. Befehlstaste (Mac OS), um die Laufweite in 10-%-Schritten einzustellen.
Festlegen des Zeilenabstands für ausgewählten Text
Zeilenabstandsoptionen im Eigenschafteninspektor
1 Führen Sie einen der folgenden Schritte durch:
• Ziehen Sie im Eigenschafteninspektor den Schieberegler für den Zeilenabstand an die gewünschte Position oder
geben Sie im Feld einen Wert ein. Der Standardwert beträgt 100 %.
• Halten Sie die Strg-Taste (Windows) bzw. die Befehlstaste (Mac OS) gedrückt und drücken Sie gleichzeitig die
Nach-oben-Taste, um den Zeilenabstand zu vergrößern, oder die Nach-unten-Taste, um den Zeilenabstand zu
verringern.
Drücken Sie Umschalt + Strg (Windows) bzw. Umschalt + Befehl (Mac OS), während Sie die Nach-oben- oder
Nach-unten-Taste drücken, um den Zeilenabstand in Schritten von je 10 Einheiten einzustellen.
2 Um die Zeilenabstandseinheit zu ändern, wählen Sie im Popupmenü „Einheit“ für Zeilenabstand „%“ oder „px“
(Pixel) aus.
Festlegen von Textorientierung und -ausrichtung
Festlegen der Textorientierung
Sie können ganze Textblöcke horizontal oder vertikal ausrichten. Mehrere Zeilen mit vertikalem Text, der von rechts
nach links verläuft, ermöglichen die Darstellung asiatischer Schriftarten.
1 Klicken Sie im Eigenschafteninspektor auf die Schaltfläche „Textorientierung“ .
Letzte Aktualisierung 4.5.2011
VERWENDEN VON FIREWORKS 108
Arbeiten mit Text
2 Wählen Sie eine Orientierungsoption aus:
Horizontal von links nach rechts Dies ist die Standardeinstellung.
Vertikal von rechts nach links Richtet den Text vertikal aus, sodass der Textfluss von oben nach unten verläuft.
Mehrere durch Zeilenumbrüche getrennte Textzeilen werden als Spalten mit Textfluss von rechts nach links
angezeigt.
Wenn Sie Text für einen bestimmten Zweck umkehren möchten, verwenden Sie das Verzerren-Werkzeug und
ziehen Sie einen Seitengriff.
Festlegen der Textausrichtung
Bei der Ausrichtung wird die Position eines Textabsatzes im Verhältnis zu den Rändern des dazugehörigen Textblocks
festgelegt. Die Standardeinstellung für horizontalen Text ist die linksbündige Ausrichtung.
Vertikaler Text kann am oberen oder unteren Rand eines Textblocks ausgerichtet, innerhalb des Textblocks zentriert
oder zwischen oberem und unterem Rand als Blocksatz ausgerichtet werden.
1 Wählen Sie den Text aus.
2 Klicken Sie im Eigenschafteninspektor auf eine Schaltfläche zur Textausrichtung.
Die Steuerelemente für die Textausrichtung werden im Eigenschafteninspektor eingeblendet,
wenn Text hervorgehoben oder ein Textblock ausgewählt ist.
Festlegen von Absatzeinzug und -abständen
❖ Wenn Sie Text einrücken möchten, ziehen Sie im Eigenschafteninspektor den Popup-Schieberegler für den
Absatzeinzug an die gewünschte Position oder geben Sie im Textfeld einen Wert ein.
Die Option für den Absatzeinzug im Eigenschafteninspektor
❖ Wenn Sie den Abstand vor und hinter Absätzen festlegen möchten, ziehen Sie im Eigenschafteninspektor den
Schieberegler „Leerraum vor Absatz“ oder „Leerraum nach Absatz“ an die gewünschte Position oder geben Sie
einen Wert in das entsprechende Textfeld ein.
Optionen zur Änderung der Absatzabstände im Eigenschafteninspektor
Anwenden von Texteffekten
Glätten von Texträndern
Das Glätten von Rändern eines ausgewählten Textes wird auch als Anti-Aliasing bezeichnet. Beim Anti-Aliasing
werden Textränder in den Hintergrund überblendet. Dadurch wird großer Text häufig sauberer und leichter lesbar.
Anti-Aliasing wirkt sich auf alle Zeichen innerhalb eines Textblocks aus.
Letzte Aktualisierung 4.5.2011
VERWENDEN VON FIREWORKS 109
Arbeiten mit Text
Ursprünglicher Text – Text nach dem Glätten
❖ Wählen Sie im Eigenschafteninspektor eine der Optionen aus dem Popupmenü „Anti-Alias“:
Kein Anti-Alias Deaktiviert die Textglättung.
Anti-Alias scharf Erstellt einen scharfen Übergang zwischen den Rändern des Textes und dem Hintergrund.
Anti-Alias stark Erstellt einen sehr abrupten Übergang zwischen den Rändern des Textes und dem Hintergrund.
Hierdurch wird die Form der Textzeichen beibehalten, und detaillierte Bereiche der Zeichen werden
hervorgehoben.
Anti-Alias glatt Erstellt einen weichen Übergang zwischen den Rändern des Textes und dem Hintergrund.
Benutzerdef. Anti-Alias Stellt die folgenden professionellen Anti-Alias-Steuerelemente zur Verfügung:
• Überabtastung Legt den Grad der Detailgenauigkeit fest, die zum Erstellen des Übergangs zwischen
Texträndern und dem Hintergrund verwendet werden soll.
• Schärfe Legt die Glättung des Übergangs zwischen Texträndern und dem Hintergrund fest.
• Stärke Legt fest, wie stark die Textränder in den Hintergrund übergehen.
Hinweis: Wenn Sie Text in Vektordateien in Fireworks öffnen, wir er geglättet.
Anpassen der Zeichenbreite bei ausgewählten Zeichen
❖ Ziehen Sie im Eigenschafteninspektor den Schieberegler für die horizontale Skalierung an die gewünschte Position
oder geben Sie im Textfeld einen Wert ein. Ziehen Sie den Schieberegler auf einen Wert über 100 %, um die Breite
oder Höhe der Zeichen zu vergrößern, oder ziehen Sie ihn auf einen niedrigeren Wert, um die Breite oder Höhe
der Zeichen zu verringern. Der Standardwert beträgt 100 %.
Option „Horizontale Skalierung“ im Eigenschafteninspektor
Ändern der Textnähe zur Grundlinie
Die Grundlinienverschiebung legt fest, wie nahe sich der Text oberhalb oder unterhalb seiner Grundlinie befindet, z. B.
bei hoch- oder tiefgestellten Zeichen. Ohne Grundlinienverschiebung befindet sich ein Text genau auf seiner
Grundlinie. Grundlinienverschiebungen werden in Pixeln angegeben.
Option „Grundlinienverschiebung“ im Eigenschafteninspektor
❖ Ziehen Sie im Eigenschafteninspektor den Popup-Schieberegler für die Grundlinienverschiebung an die
gewünschte Position oder geben Sie im Textfeld einen Wert ein, um festzulegen, wie weit Fireworks den tief- oder
hochgestellten Text nach unten bzw. oben versetzen soll. Geben Sie für hochgestellte Zeichen positive Werte ein
und für tiefgestellte Zeichen negative Werte.
Letzte Aktualisierung 4.5.2011
VERWENDEN VON FIREWORKS 110
Arbeiten mit Text
Speichern der Textattribute Pinselstrich, Füllung und Filter als Stil
Sie können Pinselstriche, Füllungen und Filter auf Text in einem ausgewählten Textblock anwenden und diese
Textattribute dann als Stil speichern. Nachdem Sie Text erstellt haben, kann dieser in Fireworks weiter bearbeitet
werden. Striche, Füllungen, Filter und Stile werden beim Bearbeiten von Text automatisch aktualisiert.
Text mit Strich, Füllung, Filter und Stil
1 Erstellen Sie ein Textobjekt und versehen Sie es mit den gewünschten Attributen. Sie können jeden Stil aus dem
Bedienfeld „Stile“ anwenden, auch wenn es sich nicht um einen Textstil handelt.
2 Wählen Sie das Textobjekt aus.
3 Wählen Sie im Bedienfeld „Stile“ aus dem Optionsmenü die Option „Neuer Stil“ aus.
4 Legen Sie die Stilmerkmale fest und benennen Sie den neuen Stil.
Verwandte Themen
„Schriftvoreinstellungen“ auf Seite 321
Anfügen von Text an einen Pfad
Als Alternative zu Textblöcken haben Sie die Möglichkeit, einen Pfad zu zeichnen und daran einen Text anzufügen.
Der Textfluss folgt dann dem Verlauf des Pfades. Dabei sind sowohl der Text als auch der Pfad bearbeitbar.
Ein Pfad mit angefügtem Text verliert vorübergehend seine Attribute für Pinselstrich, Füllung und Filter.
Anschließend verwendete Attribute für Pinselstrich, Füllung und Filter werden auf den Text und nicht auf den Pfad
angewendet. Wenn Sie den Text vom Pfad lösen, erhält der Pfad seine Attribute für Pinselstrich, Füllung und Filter
zurück.
Hinweis: Das Anfügen von Text mit Absatzmarken bzw. Zeilenumbrüchen an einen Pfad kann zu unvorhergesehenen
Ergebnissen führen.
Wenn die Textmenge größer ist als der Platz innerhalb oder außerhalb eines Pfads, erscheint ein Symbol, um
überschüssigen Text anzuzeigen, der nicht untergebracht werden konnte. Löschen Sie den überschüssigen Text oder
vergrößern Sie den Pfad so, dass der gesamte Text Platz hat. Das Symbol verschwindet wieder, wenn der gesamte Text
untergebracht ist.
Ausrichten von Text an einem Pfad und Bearbeitung dieses Textes
• Wenn Sie Text am Umriss eines Pfads ausrichten möchten, wählen Sie mit gedrückter Umschalttaste ein
Textobjekt und einen Pfad aus und wählen Sie anschließend „Text“ > „An Pfad anfügen“.
• Wenn Sie einen Textblock in einem Pfad einsetzen möchten, wählen Sie bei gedrückter Umschalttaste ein
Textobjekt und einen Pfad aus und wählen Sie anschließend „Text“ > „In Pfad einfügen“.
• Wenn Sie Text von einem ausgewählten Pfad lösen möchten, wählen Sie „Text“ > „Von Pfad lösen“.
• Wenn Sie an einen Pfad angefügten Text bearbeiten möchten, doppelklicken Sie mit dem Zeiger bzw. dem
Teilauswahlwerkzeug auf das Pfad-/Text-Objekt oder wählen Sie das Textwerkzeug aus und klicken Sie, um den
Text auszuwählen.
• Wenn Sie die Form eines Pfades ändern möchten, wählen Sie ein Pfad-/Text-Objekt mit dem Teilauswahlwerkzeug
aus und ziehen Sie die ausgewählten Punkte, um dem Pfad eine andere Form zu geben.
Letzte Aktualisierung 4.5.2011
VERWENDEN VON FIREWORKS 111
Arbeiten mit Text
Hinweis: Sie können den Pfad auch mit der Bézier-Zeichenfeder bearbeiten. Der Text umfließt den Pfad automatisch,
wenn Punkte bearbeitet werden.
Ändern von Textorientierung und Textrichtung auf einem Pfad
Die Reihenfolge, mit der Sie einen Pfad zeichnen, bestimmt die Richtung des daran angefügten Textes. Wenn
Sie beispielsweise einen Pfad von rechts nach links zeichnen, wird der angefügte Text rückwärts und auf dem
Kopf dargestellt.
Text, angefügt an einen von rechts nach links gezeichneten Pfad
❖ Wählen Sie unter „Text“ > „Orientierung“ die gewünschte Textorientierung aus.
Um einen Pfad gedrehter Text
Text, der vertikal auf einem Pfad ausgerichtet ist
Vertikal um einen Pfad geneigter Text
Horizontal um einen Pfad geneigter Text
• Wenn Sie die Richtung des Textes auf einem ausgewählten Pfad umkehren möchten, wählen Sie „Text“ >
„Richtung umkehren“.
• Wenn Sie den Startpunkt eines an einem Pfad angefügten Textes verschieben möchten, markieren Sie das Pfad-
bzw. Text-Objekt und geben Sie im Eigenschafteninspektor einen Wert in das Textfeld „Textabstand“ ein.
Einfügen von Text in einen Pfad
Sie können Text in ein Vektorobjekt einfügen. Der Text befindet sich innerhalb der Vektorbegrenzungen. Der Text
und das Vektorobjekt sind anschließend weiterhin bearbeitungsfähig. Wenn Sie Text in einen Pfad einfügen, wird
durch den Bereich innerhalb des Pfades festgelegt, welcher Anteil des Texts sichtbar ist.
1 Wählen Sie den Text und das Vektorobjekt auf der Leinwand aus.
2 Wählen Sie „Text“ > „In Pfad einfügen“.
Konvertieren von Text in Pfade
Sie können Text in einen Pfad konvertieren und dann die Form der Buchstaben wie ein Vektorobjekt bearbeiten. Für
Text, der in Pfade konvertiert wurde, stehen alle Werkzeuge für die Vektorbearbeitung zur Verfügung.
Letzte Aktualisierung 4.5.2011
VERWENDEN VON FIREWORKS 112
Arbeiten mit Text
Hinweis: Konvertierter Text kann nicht wie normaler Text bearbeitet werden.
• Wenn Sie einen Text konvertieren möchten, wählen Sie „Text“ > „In Pfade konvertieren“.
• Wenn Sie Zeichen in einem konvertierten Text einzeln bearbeiten möchten, wählen Sie den Text mit dem
Teilauswahlwerkzeug aus oder markieren Sie den konvertierten Text und wählen Sie „Modifizieren“ >
„Gruppierung aufheben“.
• Wenn Sie aus einer Pfadgruppe, die aus der Konvertierung von Text in Pfade entstanden ist, einen
zusammengesetzten Pfad erstellen möchten, markieren Sie die Pfadgruppe, wählen Sie „Modifizieren“ >
„Gruppierung aufheben“ und wählen Sie dann „Modifizieren“ > „Pfade kombinieren“ > „Verbinden“.
Transformieren von Textblöcken
Textblöcke können ebenso wie alle anderen Objekte transformiert werden. Sie können Textobjekte skalieren, drehen,
neigen und spiegeln und auf diese Weise unverwechselbare Effekte erzielen.
Zu starke Transformationseffekte können dazu führen, dass ein Text nur noch schwer lesbar ist. Wenn der Text
aufgrund einer Textblocktransformation vergrößert, verkleinert oder skaliert wurde, wird die resultierende
Schriftgröße beim Auswählen des Textes im Eigenschafteninspektor angezeigt.
Verwandte Themen
„Schriftvoreinstellungen“ auf Seite 321
Verfestigen von Text
Sie können Text in zusammengesetzte Vektorobjekte umwandeln. Nach dem Umwandeln des Texts in Vektorobjekte
kann der Text nicht mehr bearbeitet werden. Da die Buchstaben nun ein zusammengesetztes Objekt bilden, müssen
Sie die Pfade teilen, bevor Sie die Buchstaben einzeln bearbeiten können.
• Um Text zu verfestigen, wählen Sie „Befehle“ > „Text“ > „Verfestigen“.
• Um den gemeinsamen Pfad in einzelne Buchstaben zu unterteilen, die bearbeitet werden können, verwenden Sie
das Teilauswahl-Werkzeug oder wählen Sie „Modifizieren“ > „Pfade kombinieren“ > „Teilen“.
Importieren von Text
Fireworks unterstützt nur ASCII-Text, d. h. beim Öffnen oder Importieren einer Unicode-Datei wird der Text in
Form unleserlicher Zeichen dargestellt. Konvertieren Sie daher Unicode-Text ins ASCII-Format, bevor Sie den Text
in Fireworks importieren. Sie können den ASCII-Text auch kopieren und in Fireworks einfügen.
• Wenn Sie Text aus Adobe Photoshop oder Adobe Illustrator® importieren möchten, importieren Sie eine
Photoshop- oder Illustrator-Datei oder fügen Sie den Text in Fireworks ein.
Sie können bis zu 8000 Zeichen aus Texten innerhalb Fireworks oder in anderen Anwendungen kopieren.
In Fireworks werden alle Textattribute von Photoshop und Illustrator standardmäßig beibehalten. Sie können
Text aus Photoshop-Dateien jedoch auch als Bitmap-Bilder importieren. (Siehe „Voreinstellungen für Photoshop-
Import und Öffnen“ auf Seite 321.)
• Um Text im RTF- (Rich Text Format) und ACSII-Format (Klartext) zu importieren, kopieren Sie ihn in Fireworks.
Sie können auch „Datei“ > „Öffnen“ oder „Datei“ > „Importieren“ wählen und zur Datei navigieren. (Importierter
ASCII-Text wird in der aktuellen Füllfarbe und Standardschriftart bei einer Größe von 12 Pixel eingefügt.)
Letzte Aktualisierung 4.5.2011
VERWENDEN VON FIREWORKS 113
Arbeiten mit Text
Ersetzungen für fehlende Schriftarten
Wenn Sie ein Dokument in Fireworks öffnen, das Schriften enthält, die nicht auf Ihrem Computer installiert sind, können
Sie entscheiden, ob diese Schriften ersetzt werden sollen oder ob deren Erscheinungsbild beibehalten werden soll.
Texte mit Schriften, die auf Ihrem System nicht verfügbar sind, werden standardmäßig in der Schriftart „Myriad Pro“
angezeigt. Im Dialogfeld „Voreinstellungen“ können Sie diese Einstellung ändern.
Erscheinungsbild beibehalten Ersetzt den Text durch eine Bitmap-Grafik, die das Erscheinungsbild des Textes in
seiner ursprünglichen Schrift darstellt. Sie können den Text zwar bearbeiten, doch in dem Fall ersetzt Fireworks die
Bitmap-Grafik durch eine Schrift, die auf Ihrem Rechner installiert ist. Durch Bearbeitung kann sich das
Erscheinungsbild des Textes verändern.
Fehlende Schriftarten ersetzen Ersetzt Schriftarten im Dokument. Sie können den Text bearbeiten und speichern.
Wenn das Dokument auf einem Computer geöffnet wird, auf dem die ursprünglichen Schriften installiert sind, greift
Fireworks automatisch wieder auf diese ursprünglichen Schriften zurück.
Verwandte Themen
„Schriftvoreinstellungen“ auf Seite 321
Auswählen einer Ersatzschrift
1 Öffnen Sie ein Dokument, für das nicht alle Schriftarten vorhanden sind, und wählen Sie aus der Liste „Fehlende
Schrift ändern“ eine der fehlenden Schriftarten aus.
2 Führen Sie einen der folgenden Schritte durch:
• Wählen Sie in der Liste „In“ eine Ersatzschrift aus.
• Klicken Sie auf „Keine Änderung“, um die fehlende Schrift unverändert zu lassen.
Wenn Sie ein Dokument mit den gleichen fehlenden Schriften das nächste Mal öffnen, enthält das Dialogfeld
„Fehlende Schriften“ die von Ihnen ausgewählte Ersatzschrift.
Rechtschreibprüfung
Durchführen einer Rechtschreibprüfung
1 Wählen Sie einen oder mehrere Textblöcke aus. Wenn keine Textblöcke ausgewählt sind, prüft Fireworks die
Rechtschreibung des gesamten Dokuments.
2 Wählen Sie „Text“ > „Rechtschreibprüfung“ aus.
Anpassen der Rechtschreibprüfung
1 Wählen Sie „Text“ > „Rechtschreibprüfung einrichten“ oder klicken Sie im Dialogfeld „Rechtschreibprüfung“ auf
die Schaltfläche „Rechtschreibung“.
2 Wählen Sie im Dialogfeld „Rechtschreibkontrolle einrichten“ die gewünschten Einstellungen aus:
• Wählen Sie Wörterbücher für verschiedene Sprachen aus.
• Wählen Sie ein benutzerspezifisches Wörterbuch aus, indem Sie neben dem Textfeld „Pfad zum persönlichen
Wörterbuch“ auf das Ordnersymbol klicken.
• Sie können durch Klicken auf die Schaltfläche „Persönliches Wörterbuch bearbeiten“ das benutzerspezifische
Wörterbuch bearbeiten und Einträge in der Liste hinzufügen, löschen oder ändern.
• Legen Sie fest, für welche Wortarten die Rechtschreibprüfung durchgeführt werden soll.
Letzte Aktualisierung 4.5.2011
114
Kapitel 8: Anwenden von Farben,
Pinselstrichen und Füllungen
Adobe® Fireworks® verfügt über zahlreiche Optionen zum Organisieren, Auswählen und Anwenden von Farben.
Anwenden von Farben
Aktivieren, Entfernen oder Austauschen von Pinselstrich und Füllung
Durch Aktivierung von Pinselstrich und Füllung legen Sie fest, auf welches Attribut sich Ihre Farbanpassungen
auswirken. Dabei können Sie die Strich- und Füllfarben zurücksetzen, um die im Dialogfeld „Voreinstellungen“
festgelegten Standards anzuwenden.
Aktivieren der Strich- oder Füllfarbe
❖ Klicken Sie im Bedienfeld „Werkzeuge“ im Abschnitt „Farben“ auf das Symbol links neben dem Feld „Strichfarbe“
oder „Füllfarbe“.
Hinweis: Mit dem Füllwerkzeug füllen Sie eine Pixelauswahl oder ein Vektorobjekt mit der Farbe, die im Feld „Füllfarbe“
angezeigt wird.
Die Felder „Strichfarbe“ und „Füllfarbe“ im Bedienfeld „Werkzeuge“ und das Popup-Farbfenster
Zurücksetzen von Strich- und Füllfarbe auf die Standardeinstellungen
❖ Klicken Sie im Farbmischer oder im Bedienfeld „Werkzeuge“ auf die Schaltfläche „Standardfarben für Pinselstrich
und Füllung anwenden“.
Entfernen der Strich- und Füllfarbe von ausgewählten Objekten
❖ Klicken Sie im Bedienfeld „Werkzeuge“ im Abschnitt „Farben“ auf die Schaltfläche „Keine Pinselstriche oder
Füllungen“. Klicken Sie nochmals auf die Schaltfläche „Keine Pinselstriche oder Füllungen“, um auch die inaktive
Eigenschaft auf den Wert „Ohne“ zu setzen.
Letzte Aktualisierung 4.5.2011
VERWENDEN VON FIREWORKS 115
Anwenden von Farben, Pinselstrichen und Füllungen
Hinweis: Sie können Pinselstrich und Füllfarbe ausgewählter Objekte auch dadurch entfernen, dass Sie in einem
beliebigen Popupfenster „Füllfarbe“ oder „Strichfarbe“ auf die Schaltfläche „Transparenz“ klicken bzw. im
Eigenschafteninspektor im Popupmenü „Fülloptionen“ oder „Pinselstrichoptionen“ den Befehl „Ohne“ auswählen.
Austauschen der Füll- und Strichfarbe
❖ Klicken Sie im Farbmischer oder im Bedienfeld „Werkzeuge“ auf die Schaltfläche „Pinselstrich-/Füllfarben
austauschen“ .
Anwenden und Organisieren von Farbfeldern
Im Bedienfeld „Farbfelder“ können Sie Farbfeldgruppen anzeigen, ändern, erstellen und bearbeiten sowie Strich- und
Füllfarben auswählen.
Anwenden eines Farbfeldes auf Pinselstrich oder Füllung eines ausgewählten Objekts
1 Klicken Sie im Bedienfeld „Werkzeuge“ oder im Eigenschafteninspektor auf das Feld „Strichfarbe“ oder
„Füllfarbe“, um es zu aktivieren.
2 Wählen Sie „Fenster“ > „Farbfelder“.
3 Klicken Sie auf ein Farbfeld, um die Farbe auf den Pinselstrich oder die Füllung des ausgewählten Objekts
anzuwenden.
Auswählen, Ändern oder Hinzufügen von Farbfeldgruppen
Sie können ganz leicht zu einer anderen Standard-Farbfeldgruppe wechseln oder Ihre eigene erstellen. Außerdem ist
es möglich, benutzerdefinierte Farbfelder aus Farbpalettendateien, die als ACT- oder GIF-Dateien gespeichert sind, zu
importieren.
❖ Wählen Sie im Bedienfeld „Farbfelder“ aus dem Menü „Optionen“ die gewünschte Farbfeldgruppe aus.
Hinweis: Durch die Auswahl von „Farbwürfel“ gelangen Sie zur Standard-Farbfeldgruppe.
• Um eine benutzerdefinierte Farbfeldgruppe auszuwählen, wählen Sie im Bedienfeld „Farbfelder“ aus dem Menü
„Optionen“ die Option „Farbfelder ersetzen“, navigieren Sie zum Ordner und wählen Sie die Datei.
• Wenn Sie Farbfelder aus einer externen Farbpalette hinzufügen möchten, wählen Sie im Bedienfeld „Farbfelder“
im Menü „Optionen“ den Befehl „Farbfelder hinzufügen“, navigieren Sie zu dem betreffenden Ordner und wählen
Sie eine ACT- oder GIF-Farbpalettendatei aus.
Hinzufügen oder Ersetzen einer Farbe im Bedienfeld „Farbfelder“
Hinweis: Es ist nicht möglich, Arbeitsschritte zum Hinzufügen oder Löschen von Farbfeldern über „Bearbeiten“ >
„Rückgängig“ rückgängig zu machen.
1 Wählen Sie im Bedienfeld „Werkzeuge“ die Pipette aus.
2 Wählen Sie im Eigenschafteninspektor im Popupmenü „Beispiel“ die Anzahl der Pixel für die Farbprobe aus:
„1 Pixel“, „3x3 Durchschnitt“ oder „5x5 Durchschnitt“.
3 Klicken Sie in einem geöffneten Fireworks-Dokument auf einen beliebigen Punkt, um eine Farbprobe zu
entnehmen.
• Wenn Sie eine Farbe hinzufügen möchten, führen Sie im Bedienfeld „Farbfelder“ die Spitze des Pipettenzeigers
auf die leere Stelle hinter dem letzten Farbfeld.
• Wenn Sie ein Farbe in dem Farbfeld ersetzen möchten, halten Sie die Umschalttaste gedrückt und führen Sie
den Pipettenzeiger im Bedienfeld „Farbfelder“ über das Farbfeld, das Sie ersetzen möchten.
Letzte Aktualisierung 4.5.2011
VERWENDEN VON FIREWORKS 116
Anwenden von Farben, Pinselstrichen und Füllungen
4 Klicken Sie dann auf die betreffende Stelle, um das Farbfeld hinzuzufügen bzw. zu ersetzen.
Wenn Sie im Popup-Farbfenster im Menü „Optionen“ den Befehl „Websicher machen“ auswählen, werden nicht
websichere Farben, die Sie mit dem Pipettenzeiger auswählen, in die nächstfolgende websichere Farbe
umgewandelt.
Löschen eines Farbfeldes
❖ Um ein Farbfeld zu löschen, halten Sie die Strg-Taste (Windows) bzw. die Befehlstaste (Mac OS) gedrückt und
klicken Sie auf das betreffende Farbfeld.
Löschen oder Sortieren von Farbfeldern
• Zum Löschen des gesamten Bedienfelds „Farbfeld“ wählen Sie „Farbfelder löschen“ im Menü „Optionen“ des
Bedienfelds „Farbfelder“.
• Wählen Sie im Menü „Optionen“ des Bedienfelds „Farbfelder“ den Befehl „Nach Farbe sortieren“, um die
Farbfelder nach ihrem Farbwert zu sortieren.
Erstellen und Ändern von Farben im Farbmischer
Im Farbmischer („Fenster“ > „Farbmischer“) können Sie die aktuellen Strich- und Füllfarben anzeigen und ändern.
Der Farbmischer identifiziert Farben standardmäßig als Hexadezimal-RGB-Farben und zeigt die Farbwerte der
Farbkomponenten Rot (R), Grün (G) und Blau (B) an. Hexadezimal-RGB-Werte werden anhand eines Wertebereichs
zwischen 00 und FF berechnet.
Farbmodell Modus des Farbausdrucks
RGB Werte aus Rot, Grün und Blau, wobei jede Komponente einen Wert zwischen 0 und 255 hat. 0-0-0
entspricht hierbei Schwarz und 255-255-255 Weiß.
Hexadezimal RGB-Werte aus Rot, Grün und Blau, wobei jede Komponente einen Hexadezimalwert von 00 bis FF
hat. 00-00-00 entspricht Schwarz und FF-FF-FF entspricht Weiß.
HSB Werte von Farbton, Sättigung und Helligkeit. Der Farbton hat einen Wert zwischen 0 und 360 Grad
und Sättigung und Helligkeit haben einen Wert zwischen 0 % und 100 %.
CMY Werte aus Cyan, Magenta und Gelb (Yellow), wobei jede Komponente einen Wert zwischen 0 und
255 hat. 0-0-0 entspricht hierbei Weiß und 255-255-255 Schwarz.
Graustufen Ein Prozentsatz von Schwarz. Die Einzelkomponente Schwarz (Black, K) hat einen Wert zwischen
0 % und 100 %, wobei 0 Weiß und 100 Schwarz entspricht und die dazwischen liegenden Werte
Grautöne darstellen.
Im Farbmischer können Sie im Menü „Optionen“ alternative Farbmodelle auswählen. Die aktuellen
Farbkomponentenwerte ändern sich mit jedem neuen Farbmodell.
Obwohl CMY eine Farbmodelloption ist, sind direkt aus Fireworks exportierte Grafiken zum Drucken nicht ideal. Um
exportierte Fireworks-Grafiken für den Druck zu optimieren, importieren Sie sie nach Adobe Illustrator, Adobe
Photoshop oder Adobe FreeHand. Weitere Informationen finden Sie in der Dokumentation dieser Anwendungen.
Anwenden einer Farbe auf ein ausgewähltes Vektorobjekt
1 Klicken Sie im Farbmischer auf das Symbol neben dem Feld „Strichfarbe“ oder „Füllfarbe“.
2 Bewegen Sie das Auswahlwerkzeug über die Farbleiste und klicken Sie darauf.
Letzte Aktualisierung 4.5.2011
VERWENDEN VON FIREWORKS 117
Anwenden von Farben, Pinselstrichen und Füllungen
Auswählen einer Farbe
1 Heben Sie die Auswahl aller Objekte auf, um eine versehentliche Objektbearbeitung beim Mischen von Farben zu
vermeiden.
2 Klicken Sie entweder auf das Feld „Strichfarbe“ oder „Füllfarbe“.
3 Wählen Sie im Farbmischer im Menü „Optionen“ ein Farbmodell aus.
4 Geben Sie zur Angabe eines Farbwertes den gewünschten Wert in die Textfelder der Farbkomponenten ein,
verschieben Sie die Schieberegler an die gewünschte Position oder wählen Sie in der Farbleiste die gewünschte
Farbe aus.
Zyklischer Wechsel durch die Farbmodelle
❖ Klicken Sie bei gedrückter Umschalttaste unten im Farbmischer auf die Farbleiste.
Hinweis: Die Optionen im Farbmischer ändern sich nicht.
Erstellen von Farben mit der System-Farbauswahl
1 Klicken Sie auf ein beliebiges Farbfeld.
2 Wählen Sie im Menü „Optionen“ eines Popup-Farbfensters die Option „Windows-Betriebssystem“ oder „Mac
OS“.
3 Wählen Sie in der System-Farbauswahl eine Farbe aus.
Verwalten von Farben im Bedienfeld „Farbpalette“
❖ Klicken Sie zum Öffnen der Farbpalette auf „Fenster“ > „Sonstige“ > „Farbpalette“.
Suchen der nächsten websicheren Farbe für eine belieibige Farbe
1 Klicken Sie im Bedienfeld „Farbpalette“ auf der Registerkarte „Auswahl“ auf das Feld der betreffenden Füllfarbe.
Letzte Aktualisierung 4.5.2011
VERWENDEN VON FIREWORKS 118
Anwenden von Farben, Pinselstrichen und Füllungen
2 Klicken Sie zur Entnahme einer Farbprobe mit der Pipette in einem beliebigen Fireworks-Dokument auf eine
beliebige Stelle.
Die nächstfolgende websichere Farbe wird unter dem Feld der aktiven Füllfarbe angezeigt.
Hinweis: Auf der Registerkarte „Auswahl“ können Sie außerdem Farben von einem Farbmodus zum anderen
konvertieren (z. B. RGB und CMYK) sowie den Anzeigemodus für Farben auswählen.
Erstellen und Austauschen von Farbpaletten
1 Öffnen Sie im Bedienfeld „Farbpalette“ die Registerkarte „Mischer“.
2 Verwenden Sie die fünf Füllfarbfelder unten im Bedienfeld, um die vier Grundfarben für das Dokument
festzulegen.
3 Verwenden Sie bei Bedarf das HSB-Farbrad unten rechts im Bedienfeld, um Farbton, Sättigung oder Helligkeit der
Palette zu ändern.
4 Wenn Sie zwei verschiedene Paletten für Ihr Dokument ausprobieren möchten, klicken Sie auf der linken Seite des
Bedienfeldes auf „Palette2“ und wählen Sie die Grundfarben für die zweite Palette aus.
5 Um zwischen den beiden Paletten hin- und herzuwechseln, klicken Sie auf eines der beiden Symbole für die
Farbersetzung.
Hinweis: Mit dieser Funktion zum Austausch von Paletten werden Füllungen, Pinselstriche und Farbverläufe in
Vektorelementen, jedoch nicht in Bitmapelementen oder grafischen Symbolen ersetzt.
Exportieren einer Palette
1 Wählen Sie die Palette aus, die Sie exportieren möchten (Palette 1 oder Palette 2).
2 Klicken Sie auf das Symbol „Als Bitmap exportieren“, um die Palette als Bitmapdatei zu exportieren, bzw. auf das
Symbol „Als Farbtabelle exportieren“, um die Palette als ACT-Datei zu exportieren.
Erstellen eines Farbverlaufs
1 Öffnen Sie im Bedienfeld „Farbpalette“ die Registerkarte „Verlauf“.
2 Legen Sie in den Füllfeldern unten im Bedienfeld die Anfangs- und Endfarben für den Verlauf fest.
3 Legen Sie mit dem Schieberegler „Schritte“ die Anzahl der Farbstufen im Verlauf fest.
Hinweis: Wenn Sie den Mauszeiger über ein beliebiges Farbfeld führen, wird der Hexadezimalwert der betreffenden
Farbe angezeigt.
Erstellen einer gemeinsamen Palette
Wenn Sie mehrere Bilder bearbeiten, die eine eingeschränkte Farbpalette haben, können Sie eine gemeinsame
Farbpalette mit den Farben in diesen Bildern exportieren. Zum Erstellen einer gemeinsamen Farbpalette ist es
erforderlich, dass sich alle Bilder im selben Ordner befinden.
1 Wählen Sie „Befehle“ > „Web“ > „Gemeinsame Palette“.
2 Geben Sie die Höchstzahl der Farben an, die in die gemeinsame Palette aufgenommen werden sollen.
3 Klicken Sie auf „Durchsuchen“, um den Ordner anzugeben, in dem sich die Bilder befinden, und klicken Sie auf
„OK“.
Letzte Aktualisierung 4.5.2011
VERWENDEN VON FIREWORKS 119
Anwenden von Farben, Pinselstrichen und Füllungen
Auswählen von Farben aus einem Popup-Farbfenster
Wenn Sie auf ein beliebiges Farbfeld klicken, wird ein Popup-Farbfenster geöffnet, das dem Bedienfeld „Farbfelder“
ähnelt.
Auswählen einer Farbe für ein Farbfeld
1 Klicken Sie auf ein Farbfeld.
2 Führen Sie einen der folgenden Schritte durch:
• Wenn Sie ein Farbfeld zuweisen möchten, klicken Sie auf das gewünschte Farbfeld.
• Wenn Sie eine Farbe zuweisen möchten, klicken Sie mit der Pipette an einer beliebigen Stelle des Bildschirms
auf eine Farbe.
• Wenn Sie den Pinselstrich oder die Füllung transparent machen möchten, klicken Sie im Popupfenster auf die
Schaltfläche „Transparent“.
Anzeige der aktuellen Farbfeldgruppe des Bedienfeldes „Farbfelder“
❖ Wählen Sie im Menü „Optionen“ des Popup-Farbfensters den Befehl „Farbfelder-Bedienfeld“.
Anzeigen einer anderen Farbfeldgruppe im Popup-Farbfenster
❖ Wählen Sie im Menü „Optionen“ des Popup-Farbfensters eine Farbfeldgruppe aus.
Hinweis: Die Auswahl einer Farbfeldgruppe an dieser Stelle wirkt sich nicht auf das Bedienfeld „Farbfelder“ aus.
Entnehmen von Farbproben aus einem Popup-Farbfenster
Wenn ein Popup-Farbfenster geöffnet ist, wird der Mauszeiger als spezielle Pipette angezeigt, mit der an einem
beliebigen Bildschirmpunkt Farbproben entnommen werden können. Eine spezielle Bezeichnung für diesen Vorgang
lautet Sampling.
1 Klicken Sie auf ein beliebiges Farbfeld.
2 Klicken Sie auf einen beliebigen Punkt im Fireworks-Arbeitsbereich, um für das Farbfeld eine Farbe auszuwählen.
Halten Sie während des Mausklicks die Umschalttaste gedrückt, um eine websichere Farbe auszuwählen.
Ermitteln von Farbwerten
Zusätzlich zum Farbmischer und zum Popup-Farbfenster können Sie zum Ermitteln von Farbwerten auch das
Bedienfeld „Info“ verwenden.
Anzeigen des Farbwertes eines beliebigen Dokumententeils
❖ Führen Sie einen der folgenden Schritte durch:
• Nehmen Sie den Farbmischer oder das Popup-Farbfenster als Ausgangsbasis.
• Nehmen Sie das Bedienfeld „Info“ als Ausgangsbasis. Klicken Sie auf die Pipette, wählen Sie „Fenster“ > „Info“
und bewegen Sie den Mauszeiger auf das Objekt mit der Farbe, deren Wert Sie ermitteln möchten (nur
Windows).
Letzte Aktualisierung 4.5.2011
VERWENDEN VON FIREWORKS 120
Anwenden von Farben, Pinselstrichen und Füllungen
Anzeigen des Wertes der aktiven Strich- oder Füllungsfarbe.
❖ Führen Sie einen der folgenden Schritte durch:
• Klicken Sie bei RGB oder anderen Farbsystemwerten auf „Fenster“ > „Farbmischer“.
• Klicken Sie auf ein Farbfeld, um ein Popup-Farbfenster zu öffnen und den hexadezimalen Farbwert am oberen
Fensterrand abzulesen.
• Positionieren Sie den Zeiger über einem Farbfeld, und lesen Sie den Wert in der QuickInfo ab (nur Windows).
Hinweis: Standardmäßig werden im Bedienfeld „Info“ und im Farbmischer die RGB-Werte der Farbe angezeigt.
Der hexadezimale Wert kann im Popup-Farbfenster abgelesen werden.
Anzeigen von Farbinformationen für ein anderes Farbmodell
❖ Wählen Sie im Bedienfeld „Info“ oder im Farbmischer aus dem jeweiligen Menü „Optionen“ ein anderes
Farbmodell aus.
Simulieren von websicheren Farben und Transparenz durch Rasterung
Wenn Sie eine Farbe verwenden, die nicht websicher ist, wenden Sie eine Webrasterfüllung an. Dadurch können Sie
die Farbe einer websicheren Farbe annähern, bei der keine Farbverschiebung oder Rasterung auftritt, wenn Sie sie mit
einer websicheren Farbpalette exportieren.
Um den Eindruck von Transparenz zu erwecken, wenden Sie die transparente Rasterfüllung an. Bei transparenten
Objekten ist der Hintergrund der Webseite durch jedes zweite Pixel der transparenten Webrasterfüllung hindurch zu
sehen.
Hinweis: Die Webrasterung kann die Dateigröße erhöhen.
Zwei websichere Farben bilden eine Webrasterfüllung.
Anwenden einer Webrasterfüllung
1 Wählen Sie ein Objekt aus, das eine nicht websichere Farbe enthält.
2 Wählen Sie im Eigenschafteninspektor im Popupmenü „Fülloptionen“ die Option „Web-Rastern“ aus.
3 Klicken Sie im Eigenschafteninspektor auf das Feld „Füllfarbe“, um das Popupfenster „Fülloptionen“ zu öffnen.
Die nicht websichere Farbe des Objekts wird im Feld „Ausgangsfarbe“ angezeigt. Die beiden websicheren
Rasterfarben werden in den rechten Farbfeldern angezeigt. Die Webrasterung wird im Objekt dargestellt und hier
zur aktiven Füllfarbe.
Hinweis: Wenn Sie den Rand einer Webrasterfüllung auf „Anti-Alias“ oder „Weiche Kante“ einstellen, ergeben sich
dabei nicht websichere Farben.
4 Klicken Sie auf einen Punkt außerhalb des Popupfensters, um es zu schließen.
Anwenden einer transparenten Rasterfüllung
1 Wählen Sie ein Objekt aus, auf das die transparente Füllung angewendet werden soll.
2 Wählen Sie im Eigenschafteninspektor im Popupmenü „Fülloptionen“ die Option „Web-Rastern“ aus.
Letzte Aktualisierung 4.5.2011
VERWENDEN VON FIREWORKS 121
Anwenden von Farben, Pinselstrichen und Füllungen
3 Klicken Sie im Eigenschafteninspektor auf das Feld „Füllfarbe“, um das Popupfenster „Fülloptionen“ zu öffnen.
4 Aktivieren Sie die Option „Transparent“.
Das Objekt auf der Leinwand hat anschließend nur noch die halbe Deckkraft und wirkt daher durchscheinend.
5 Klicken Sie auf einen Punkt außerhalb des Popupfensters, um es zu schließen.
6 Exportieren Sie das Objekt als GIF- oder PNG-Datei und wählen Sie die Option „Indextransparenz“ oder
„Alphatransparenz“ aus. Weitere Informationen finden Sie unter „Transparentmachen von Bereichen“ auf
Seite 255.
Hinweis: Nicht alle Browser unterstützen PNG-Dateien.
Speichern von Farbfeldern
Speichern einer Farbfeldgruppe
❖ Wenn Sie eine Sammlung von Farbproben speichern möchten, stellen Sie die gewünschten Farben zusammen,
wählen Sie im Bedienfeld „Farbfelder“ im Menü „Optionen“ den Befehl „Farbfelder speichern“ und legen Sie einen
Dateinamen und den Speicherort fest.
Speichern von Farbfeldern als ASE-Dateien
ASE-Dateien·(Adobe Swatch Exchange) enthalten Farben, die über Anwendungen wie Photoshop, Illustrator oder
InDesign ausgetauscht werden können. Sie können Farben, die Sie in einer Anwendung erstellt haben, auch in den
anderen Anwendungen nutzen, indem Sie die ASE-Datei austauschen.
Fireworks unterstützt RGB- und CMYK-Farbräume. Farbfelder, die anderen Farbräumen angehören, werden
ignoriert. CMYK-Farbfelder werden in RGB-Werte konvertiert, und dann in Fireworks importiert. Es werden jedoch
keine ausdrücklichen Informationen über die von CMYK in RGB konvertierten Farbfelder angezeigt.
Speichern von Farbfeldern als ASE-Datei
1 Öffnen Sie im Bedienfeld „Farbfelder“ den Satz an Farbfeldern, den Sie speichern wollen.
2 Wählen Sie im Optionsmenü des Bedienfelds „Farbfelder“ die Option „Farbfelder speichern“.
3 Geben Sie den Namen für die Farbfelddatei ein, und speichern Sie sie.
Importieren von Farbfeldern aus anderen CS-Anwendungen
1 Öffnen Sie im Bedienfeld „Farbfelder“ den Satz an Farbfeldern.
2 Wählen Sie im Optionsmenü des Bedienfelds „Farbfelder“ die Option „Farbfelder hinzufügen“.
Letzte Aktualisierung 4.5.2011
VERWENDEN VON FIREWORKS 122
Anwenden von Farben, Pinselstrichen und Füllungen
Kuler-Bedienfeld
Wissenswertes zum Kuler-Bedienfeld
Das Kuler™-Bedienfeld ist ein Portal zu Farbgruppen bzw. Schemata, die von einer Online-Community von Designern
erstellt wurden. Über das Bedienfeld können Sie Tausende von Schemata in Kuler™ durchsuchen und anschließend
einige herunterladen, um sie zu bearbeiten oder in eigene Projekte einzubinden. Sie haben mit dem Kuler-Bedienfeld
auch die Möglichkeit, Schemata zu erstellen und zu speichern und dann per Upload für die Kuler-Community
bereitzustellen.
Das Kuler-Bedienfeld ist verfügbar in Adobe Photoshop® CS5, Adobe Flash® Professional CS5, Adobe InDesign® CS5,
Adobe Illustrator® CS5 und Adobe Fireworks® CS5. In den französischen Versionen dieser Produkte ist das Bedienfeld
nicht verfügbar.
Ein Video zum Kuler-Bedienfeld finden Sie unter www.adobe.com/go/lrvid4088_xp_de.
Einen Artikel über Kuler und Farbinspiration finden Sie im Blog von Veerle Pieters unter
http://veerle.duoh.com/blog/comments/adobe_kuler_update_and_color_tips/.
Durchsuchen von Schemata
Zum Durchsuchen von Schemata benötigen Sie eine Internetverbindung.
Durchsuchen von Schemata
1 Wählen Sie „Fenster“ > „Erweiterungen“ > „Kuler“ und wählen Sie dann das Durchsuchenbedienfeld aus.
2 Führen Sie einen der folgenden Schritte aus:
• Geben Sie in das Suchfeld den Namen eines Schemas, Tags oder Autors ein.
Hinweis: Verwenden Sie für Suchbegriffe nur alphanumerische Zeichen (Aa-Zz, 0-9).
• Sie können die Suchergebnisse filtern, indem Sie eine Option aus den Popup-Menüs oberhalb der Ergebnisse
auswählen.
Online-Anzeige eines Kuler-Farbschemas
1 Wählen Sie im Durchsuchenbedienfeld ein Schema aus den Suchergebnissen aus.
2 Klicken Sie auf das Dreieck rechts neben dem Schema und wählen Sie „Online in kuler anzeigen“.
Speichern häufiger Suchvorgänge
1 Wählen Sie im ersten Popup-Menü des Durchsuchenbedienfelds die Option „Benutzerdefiniert“.
2 Geben Sie im dann angezeigten Dialogfeld Ihre Suchbegriffe ein und speichern Sie sie.
Um den Suchvorgang auszuführen, wählen Sie ihn aus dem ersten Popup-Menü aus.
Um eine gespeicherte Suche zu löschen, wählen Sie im Popup-Menü die Option „Benutzerdefiniert“. Entfernen Sie
dann die Einträge für die zu löschenden Suchvorgänge und klicken Sie auf „Speichern“.
Arbeiten mit Schemata
Über das Kuler-Bedienfeld können Sie Schemata erstellen und bearbeiten und die Resultate dann in Ihren Projekten
verwenden.
Letzte Aktualisierung 4.5.2011
VERWENDEN VON FIREWORKS 123
Anwenden von Farben, Pinselstrichen und Füllungen
Hinweis: In Illustrator erstellen und bearbeiten Sie Schemata nicht über das Erstellenbedienfeld, sondern über das
Dialogfeld „Farben bearbeiten“ bzw. „Bildmaterial neu färben“. Einzelheiten finden Sie in der Illustrator-Hilfe.
Einfügen eines Schemas in das Farbfeldbedienfeld der verwendeten Anwendung
1 Wählen Sie im Durchsuchenbedienfeld das gewünschte Schema aus.
2 Klicken Sie auf das Dreieck rechts neben dem Schema und wählen Sie „Zu Farbfelderbedienfeldern hinzufügen“.
Sie können ein Schema auch über das Erstellenbedienfeld hinzufügen. Klicken Sie dazu auf die Schaltfläche
„Ausgewähltes Schema zu Farbfeldern hinzufügen“.
Bearbeiten eines Schemas
1 Doppelklicken Sie im Durchsuchenbedienfeld auf das zu bearbeitende Schema. Das Schema wird im
Erstellenbedienfeld geöffnet.
2 Bearbeiten Sie das Schema mit den im Erstellenbedienfeld verfügbaren Werkzeugen. Weitere Informationen
finden Sie im Thema „Werkzeuge im Erstellenbedienfeld“ weiter unten.
3 Führen Sie einen der folgenden Schritte aus:
• Klicken Sie auf die Schaltfläche „Schema speichern“, um das Schema zu speichern.
• Um das Schema dem Farbfelderbedienfeld Ihrer Anwendung hinzuzufügen, klicken Sie unten im Bedienfeld auf
die Schaltfläche „Zu Farbfeldern hinzufügen“.
• Um das Schema auf die Kuler-Website hochzuladen, klicken Sie unten im Bedienfeld auf die Schaltfläche
„Hochladen“.
Werkzeuge im Erstellenbedienfeld
Das Erstellenbedienfeld bietet eine Reihe von Werkzeugen zum Erstellen und Bearbeiten von Schemata.
• Wählen Sie aus dem Popup-Menü „Regel“ eine Harmonieregel aus. Die Basisfarbe dient im Rahmen der
Harmonieregel als Grundlage für die Generierung der Farben in der Farbgruppe. Wenn Sie beispielsweise eine
blaue Basisfarbe und die Harmonieregel „Komplementär“ wählen, wird eine Farbgruppe mit der Basisfarbe Blau
und der zugehörigen Komplementärfarbe Orange erstellt.
• Wählen Sie die Regel „Benutzerdefiniert“, um ein Schema ohne Vorgaben zu erstellen.
• Passen Sie die Farben im Farbrad an. Beim Durchführen von Änderungen werden die Farben der Farbgruppe
weiterhin von der ausgewählten Harmonieregel bestimmt.
• Über den Helligkeitsregler neben dem Farbrad legen Sie die Farbhelligkeit fest.
• Um die Grundfarbe zu ändern, ziehen Sie die Markierung für die Grundfarbe (die größte Markierung mit zwei
Ringen) über das Farbrad. Sie können die Grundfarbe auch über die Farbregler unten im Dialogfeld einstellen.
• Legen Sie eine der vier anderen Farben in der Farbgruppe als Grundfarbe fest. Wählen Sie das entsprechende
Farbfeld aus und klicken Sie auf die Schaltfläche mit dem Zielkreuz unterhalb der Farbgruppe.
• Legen Sie die Vorder-/Hintergrundfarbe bzw. Kontur-/Flächenfarbe der Hostanwendung als Grundfarbe fest.
Klicken Sie auf eine der ersten beiden Schaltflächen unterhalb der Farbgruppe.
• Um eine Farbe aus der Farbgruppe zu entfernen, wählen Sie das entsprechende Farbfeld aus und klicken Sie auf die
Schaltfläche „Farbe entfernen“ unterhalb der Farbgruppe. Um eine Farbe hinzuzufügen, wählen Sie ein leeres
Farbfeld aus und klicken Sie auf die Schaltfläche „Farbe hinzufügen“.
• Experimentieren Sie mit den Farbeffekten, indem Sie eine neue Harmonieregel auswählen und die Markierungen
auf dem Farbrad verschieben.
Letzte Aktualisierung 4.5.2011
VERWENDEN VON FIREWORKS 124
Anwenden von Farben, Pinselstrichen und Füllungen
• Doppelklicken Sie in der Farbgruppe auf ein Farbfeld, um die entsprechende Farbe als aktive Farbe (Vorder- oder
Hintergrund bzw. Kontur/Fläche) festzulegen. Wenn die Anwendung nicht über eine Funktion für aktive bzw.
ausgewählte Farben verfügt, wird im Kuler-Bedienfeld entsprechend die Vordergrundfarbe bzw. Flächenfarbe
festgelegt.
Anwenden von Pinselstrichen und Füllungen
Anwenden und Ändern von Pinselstrichen
Sie haben umfassende Kontrolle über jede Feineinstellung des Pinsels, z. B. hinsichtlich Tintenmenge, Größe und
Form der Spitze, Textur und Randeffekte. Änderungen an Strichattributen können vor oder nach der Objekterstellung
vorgenommen werden. Das Stiftsymbol repräsentiert das Feld „Strichfarbe“ im Bedienfeld „Werkzeuge“, im
Eigenschafteninspektor sowie im Farbmischer.
Stricheinstellungen, Strichkategorien und Strichnamen eines ausgewählten Objekts werden über mehrere Dokumente
und mehrere Anwendungssitzungen hinweg beibehalten. Wenn Sie in der aktuellen Sitzung ein Objekt in einem
neuen Dokument erstellen oder auch in einem neuen Dokument, nachdem Sie Fireworks neu geöffnet haben, werden
die zuletzt ausgewählten Stricheinstellungen verwendet. Die Einstellungen bleiben von einer Sitzung zur nächsten
erhalten.
Wenn Sie einen Pinselstrich auf ein Bitmap-Objekt anwenden möchten, verwenden Sie Live-Effekte von Photoshop
und wählen Sie das Strichattribut aus. (Weitere Informationen finden Sie unter „Anwenden von Live-Filtern“ auf
Seite 134.)
Ändern der Strichattribute für ausgewählte Objekte
Führen Sie einen der folgenden Schritte durch:
• Wählen Sie im Eigenschafteninspektor im Popupmenü „Pinselstrichkategorie“ das gewünschte Strichattribut aus.
• Wählen Sie im Popupmenü „Pinselstrichkategorie“ die Option „Pinselstrichoptionen“ aus, damit weitere Optionen
angezeigt werden, und wählen Sie dann das gewünschte Strichattribut aus.
Ändern der Strichfarbe eines Zeichenwerkzeugs
1 Drücken Sie Strg + D (Windows) bzw. Befehl + D (Macintosh), um die Auswahl aller Objekte aufzuheben.
2 Wählen Sie im Bedienfeld „Werkzeuge“ ein Zeichenwerkzeug aus.
3 Klicken Sie im Bedienfeld „Werkzeuge“ oder im Eigenschafteninspektor auf das Feld „Strichfarbe“.
4 Wählen Sie eine Farbe aus und zeichnen Sie das Objekt.
Hinweis: Ein neu erstellter Strich nimmt die Farbe an, die aktuell im Feld „Strichfarbe“ angezeigt wird.
Entfernen der Strichattribute von einem ausgewählten Objekt
Führen Sie einen der folgenden Schritte durch:
• Wählen Sie im Eigenschafteninspektor im Popupmenü „Pinselstrichkategorie“ oder im Popupfenster
„Pinselstrichoptionen“ die Option „Ohne“.
• Klicken Sie im Bedienfeld „Werkzeuge“ oder im Eigenschafteninspektor auf das Feld „Strichfarbe“ und dann auf
die Schaltfläche „Transparent“ .
Letzte Aktualisierung 4.5.2011
VERWENDEN VON FIREWORKS 125
Anwenden von Farben, Pinselstrichen und Füllungen
Ausrichten von Pinselstrichen
Sie können die Ausrichtungsoptionen für Striche im Eigenschafteninspektor verwenden. („Pinselstrich mittig
ausrichten“, „Pinselstrich innen ausrichten“ und „Pinselstrich außen ausrichten“.) Diese Methode geht besonders
rasch, da die Ausrichtungssymbole im Eigenschafteninspektor leichter zugänglich sind.
Erstellen und Bearbeiten benutzerdefinierter Pinselstriche
Über das Dialogfeld „Pinselstrich bearbeiten“ lassen sich bestimmte Stricheigenschaften ändern.
Öffnen des Dialogfelds „Pinselstrich bearbeiten“
Führen Sie einen der folgenden Schritte durch:
1 Klicken Sie im Eigenschafteninspektor auf „Pinselstrich bearbeiten“.
2 Jede Registerkarte zeigt den aktuellen Pinsel mit den aktuellen Einstellungen. Die aktuellen Einstellungen für
Druck- und Geschwindigkeitsempfindlichkeit werden in der Vorschau durch einen Strich dargestellt, der von links
nach rechts dünner oder blasser wird oder sich anderweitig verändert.
Einstellen der allgemeinen Pinselstrichoptionen
1 Legen Sie auf der Registerkarte „Optionen“ die Tintenmenge, den Abstand und den Farbfluss fest. Mit höheren
Farbflüssen werden Striche erstellt, deren Fluss sich mit der Zeit ändert, z. B. ein Airbrush.
2 Wählen Sie die Pinselstrichoptionen aus:
• Wenn sich Pinselstriche überlappen sollen, damit ein dichteres Strichmuster entsteht, aktivieren Sie die Option
„Übermalen“.
• Ändern Sie den Wert im Feld „Textur“, um die Strichtextur festzulegen. Je höher der Wert, desto kräftiger
erscheint die Textur.
Letzte Aktualisierung 4.5.2011
VERWENDEN VON FIREWORKS 126
Anwenden von Farben, Pinselstrichen und Füllungen
• Geben Sie zur Festlegung von Randtexturen im Feld „Randtextur“ einen Wert ein. Wählen Sie dann im
Popupmenü „Randeffekt“ einen Randeffekt aus.
• Stellen Sie die Anzahl der Spitzen ein, die der Pinselstrich haben soll. Geben Sie bei mehreren Pinselspitzen
einen Wert in das Feld „Abstand zwischen Spitzen“ ein und wählen Sie dann die Methode für die
Farbwechselreihenfolge aus.
• Wenn Sie eine gepunktete oder gestrichelte Linie erstellen möchten, wählen Sie eine Option aus dem
Popupmenü „Gestrichelt“.
• Bei gestrichelten Linien können Sie die Länge der Striche und Zwischenräume einstellen. Hierzu legen Sie in
den drei Texteingabefeldern „Ein“ und „Aus“ den ersten, zweiten bzw. dritten Teilstrich fest.
3 Klicken Sie auf „OK“.
Ändern der Pinselspitze
1 Aktivieren Sie auf der Registerkarte „Form“ die Option „Quadrat“, wenn Sie mit einer quadratischen Pinselspitze
zeichnen möchten. Deaktivieren Sie diese Option, wenn die Pinselspitze rund sein soll.
2 Geben Sie für Pinselstärke, Kantenweichheit, Pinselerscheinungsbild und Pinselansatzwinkel die entsprechenden
Werte ein.
3 Klicken Sie auf „OK“.
Hinweis: Fireworks enthält bestimmte Stricheinstellungen zur Feinabstimmung der durch Geschwindigkeit und
Druck kontrollierten Strichattribute, wenn ein druckempfindliches Wacom-Tablett mit dazugehörigem Stift
verwendet wird. Sie können das mit dem Stift zu kontrollierende Strichattribut auswählen.
Festlegen der Strichempfindlichkeit
1 Wählen Sie auf der Registerkarte „Empfindlichkeit“ eine Stricheigenschaft aus dem gleichnamigen Popupmenü.
2 Legen Sie in den Optionen unter „Abhängig von“ das Ausmaß fest, in dem die Empfindlichkeitswerte die aktuelle
Stricheigenschaft beeinflussen.
Speichern/Löschen benutzerdefinierter Pinselstriche
Klicken Sie im Eigenschafteninspektor auf „Benutzerdefinierten Pinselstrich speichern“ bzw. „Benutzerdefinierten
Pinselstrich löschen“, um einen benutzerdefinierten Strich zu löschen.
Verschieben eines Pinselstrichs innerhalb oder außerhalb eines Pfads
Strich auf Pfad zentriert, Strich innerhalb des Pfads und Strich außerhalb des Pfads
Über das Popupmenü „Pinselstrich“ im Fenster „Pinselstrichoptionen“ können Sie einen Pinselstrich von seiner
Standardposition (auf einem Pfad zentriert) auf eine andere Position verschieben.
1 Klicken Sie im Bedienfeld „Werkzeuge“ oder im Eigenschafteninspektor auf das Feld „Strichfarbe“, um das Popup-
Farbfenster zu öffnen.
Letzte Aktualisierung 4.5.2011
VERWENDEN VON FIREWORKS 127
Anwenden von Farben, Pinselstrichen und Füllungen
2 Wählen Sie unten im Popupfenster aus dem Popupmenü entweder „Innerhalb des Pfads“ oder „Außerhalb des
Pfads“.
3 (Optional) Aktivieren Sie die Option „Füllung über Pinselstrich“.
Der Strich überlagert normalerweise die Füllung. Durch Aktivierung der Option „Füllung über Pinselstrich“ wird
die Füllung über dem Strich gezeichnet. Wenn Sie die Option „Füllung über Pinselstrich“ bei einem Objekt
verwenden, dessen Füllung volle Deckkraft hat, werden alle Abschnitte des Striches, die inberhalb des Pfads liegen,
verdeckt. Eine Füllung, die über einen bestimmten Transparenzgrad verfügt, vermischt sich möglicherweise mit
einem Strich innerhalb des Pfads.
Erstellen von Pinselstrichstilen
Sie können bestimmte Pinselstricheigenschaften, wie z. B. Tintenmenge, Pinselform und Pinselempfindlichkeit,
ändern und den benutzerdefinierten Pinselstrich als einen Stil speichern, der für viele Dokumente wiederverwendet
werden kann.
1 Führen Sie einen der folgenden Schritte durch:
• Klicken Sie im Bedienfeld „Werkzeuge“ auf das Feld „Strichfarbe“ und dann auf „Pinselstrichoptionen“.
• Wählen Sie im Eigenschafteninspektor im Popupmenü „Pinselstrichoptionen“ die Option
„Pinselstrichoptionen“ aus.
2 Bearbeiten Sie die Pinselstrichattribute.
3 Klicken Sie auf die Schaltfläche „Benutzerdefinierten Pinselstrich speichern“, um die benutzerdefinierten
Pinselstrichattribute als Stil für die zukünftige Verwendung zu speichern.
Erstellen und Bearbeiten von einfarbigen Füllungen
Sie können Füllungen für Vektorobjekte und Text erstellen oder verwenden Sie das Füllwerkzeug oder
Verlaufswerkzeug, um Pixelbereiche zu füllen, deren Auswahl auf aktuellen Füllungseinstellungen beruht.
Das Füllwerkzeugsymbol steht für das Feld „Füllfarbe“ im Bedienfeld „Werkzeuge“, im Eigenschafteninspektor
und im Farbmischer.
Ändern der einfarbigen Füllfarbe von Vektorzeichenwerkzeugen und dem Füllwerkzeug
1 Wählen Sie ein Vektorzeichenwerkzeug oder das Füllwerkzeug aus.
2 Führen Sie einen der folgenden Schritte durch:
• Drücken Sie Strg + D (Windows) oder Befehl + D (Mac OS), um alle Objekte auszuwählen, und klicken Sie dann
im Eigenschafteninspektor auf das Feld „Füllfarbe“, um das Popupfenster „Füllfarbe“ zu öffnen.
• Klicken Sie im Bedienfeld „Werkzeuge“ bzw. im Farbmischer auf das Feld „Füllfarbe“, um das Popup-
Farbfenster zu öffnen.
3 Wählen Sie eine Füllfarbe aus dem Farbfeldsatz oder entnehmen Sie mit der Pipette eine Farbprobe von einer
beliebigen Stelle des Bildschirms.
Hinweis: Durch Auswahl des Textwerkzeugs nimmt das Feld „Füllfarbe“ stets die letzte vom Textwerkzeug
verwendete einfarbige Textfarbe an.
Bearbeiten der einfarbigen Füllung eines ausgewählten Vektorobjekts
1 Klicken Sie im Eigenschafteninspektor, im Bedienfeld „Werkzeuge“ oder im Farbmischer auf das Feld „Füllfarbe“,
um das Popup-Farbfenster zu öffnen.
Letzte Aktualisierung 4.5.2011
VERWENDEN VON FIREWORKS 128
Anwenden von Farben, Pinselstrichen und Füllungen
2 Wählen Sie ein Farbfeld aus.
Erstellen und Anwenden von Füllmustern und Verlaufsfüllungen
• Mit Füllmustern können Sie ein Pfadobjekt mit einer Bitmap-Grafik füllen.
• Mit Verlaufsfüllungen können Sie durch einen stufenlosen Farbübergang verschiedene Effekte erzielen. Alle
Füllkategorien außer „Ohne“, „Einfarbig“, „Muster“ und „Web-Rastern“ sind Verlaufsfüllungen.
Hinweis: Eine neu erstellte Füllung nimmt die aktuelle Farbe an, die im Bedienfeld „Werkzeuge“ im Feld „Füllfarbe“
angezeigt wird.
Anwenden eines Füllmusters auf ein ausgewähltes Objekt
1 Führen Sie einen der folgenden Schritte durch:
• Wählen Sie im Eigenschafteninspektor im Popupmenü „Fülloptionen“ die Option „Muster“ aus.
• Klicken Sie im Bedienfeld „Werkzeuge“ auf das Feld „Füllfarbe“. Klicken Sie dann auf „Fülloptionen“ und
wählen Sie im Popupmenü „Fülloptionen“ die Option „Muster“ aus.
2 Wählen Sie im Popupmenü „Mustername“ ein Muster aus.
Erstellen eines benutzerdefinierten Füllmusters aus einer externen Datei
Legen Sie eine Bitmap-Datei als neues Füllmuster fest. Als Muster können Dateien mit folgendem Format verwendet
werden: PNG, GIF, JPEG, BMP, TIFF und PICT (nur Mac OS). Handelt es sich bei dem Füllmuster um ein
transparentes 32-Bit-Bild, wirkt sich die Transparenz bei Verwendung in Fireworks auf die Füllung aus. Bilder, die
keine 32-Bit-Bilder sind, erhalten volle Deckkraft.
1 Achten Sie darauf, dass im Eigenschafteninspektor die Eigenschaften des Vektorobjekts angezeigt werden, und
wählen Sie im Popupmenü „Fülloptionen“ die Option „Muster“ aus.
2 Klicken Sie auf das Feld „Füllfarbe“. Wählen Sie dann im Popupmenü „Mustername“ die Option „Andere“ aus.
3 Navigieren Sie zu der Bitmap-Datei, die Sie als neues Füllmuster verwenden möchten, und klicken Sie auf „Öffnen“.
Anwenden einer Verlaufsfüllung auf ein ausgewähltes Objekt
Objekte mit verschiedenen Verlaufsfüllungen
❖ Wählen Sie im Eigenschafteninspektor im Popupmenü „Fülloptionen“ einen Verlauf aus.
Letzte Aktualisierung 4.5.2011
VERWENDEN VON FIREWORKS 129
Anwenden von Farben, Pinselstrichen und Füllungen
Bearbeiten einer Verlaufsfüllung
Popupfenster für die Bearbeitung eines Farbverlaufs
1 Wählen Sie ein Objekt mit Verlaufsfüllung aus oder wählen Sie im Eigenschafteninspektor im Popupmenü
„Fülloptionen“ eine Verlaufsfüllung aus.
2 Klicken Sie im Eigenschafteninspektor oder im Bedienfeld „Werkzeuge“ auf das Feld „Füllfarbe“, um das
Popupfenster zu öffnen.
3 Führen Sie einen der folgenden Schritte durch:
• Klicken Sie auf die Fläche unter dem Verlaufsbalken, wenn Sie ein neues Farbfeld hinzufügen möchten.
• Um ein abdeckendes Farbfeld hinzuzufügen, klicken Sie auf den Bereich oberhalb des Verlaufsbalkens.
• Wenn Sie eine Farbe oder ein abdeckendes Farbfeld aus dem Verlauf entfernen möchten, ziehen Sie das Farbfeld
von dem Popupmenü „Verlauf bearbeiten“ weg.
• Zum Festlegen oder Ändern einer Farbe oder eines Farbfeldes klicken Sie auf das Farbfeld und wählen Sie eine
Farbe aus.
• Um die Transparenz eines abdeckendes Farbfeldes festzulegen oder zu ändern, klicken Sie auf das betreffende
Farbfeld und stellen Sie entweder den Schieberegler auf den gewünschten Prozentsatz der Transparenz ein (0 ist
vollständig transparent, 100 ist vollständig abdeckend) oder geben Sie für die Deckkraft einen Wert zwischen 0
und 100 ein. Drücken Sie dann die Eingabetaste oder klicken Sie auf eine Stelle außerhalb des Popupfensters
„Verlauf bearbeiten“.
Hinweis: In transparenten Bereichen ist die schachbrettartige Transparenzfläche durch den Verlauf hindurch zu
sehen.
• Wenn Sie den Übergang zwischen den Farben des Verlaufs anpassen möchten, schieben Sie die Farbfelder nach
rechts oder links.
Erstellen von Füllungen mit dem Verlaufswerkzeug
Mit dem Verlaufswerkzeug können Sie ein Objekt mit einem Verlauf anstatt mit einer einfarbigen Fläche füllen. Das
Verlaufswerkzeug behält die Eigenschaften des zuletzt verwendeten Elements bei.
1 Klicken Sie im Bedienfeld „Werkzeuge“ auf das Füllwerkzeug und klicken Sie im Popupmenü auf das
Verlaufswerkzeug.
2 Wählen Sie im Eigenschafteninspektor die Attribute aus.
3 Legen Sie per Mausklick und Ziehen des Mauszeigers einen Anfangspunkt für den Verlauf sowie Richtung und
Länge der Verlaufsfläche fest.
Letzte Aktualisierung 4.5.2011
VERWENDEN VON FIREWORKS 130
Anwenden von Farben, Pinselstrichen und Füllungen
Reduzierung der Streifenbildung in Farbverläufen.
Mithilfe dieser Funktion können Sie die Streifenbildung verringern. Sie können die Rasterfunktion nur auf
Vektorobjekte mit linearen oder radialen Verläufen anwenden. Beim Importieren der Datei in eine frühere Fireworks-
Version geht die Rasterung verloren.
1 Zeichnen Sie ein Vektorobjekt und füllen Sie es mit einem linearen oder radialen Verlauf.
2 Setzen Sie im Dialogfeld „Fülloptionen“ die Option „Kante“ auf „Anti-Alias“.
3 Setzen Sie die Textur auf 0 %.
4 Aktivieren Sie die Option „Rastern“.
Transformieren und Verzerren von Füllungen
Sie können das Füllmuster bzw. die Verlaufsfüllung eines Objekts verschieben, drehen und neigen sowie die Breite
ändern. Wenn Sie ein Objekt mit Füllmuster oder Verlaufsfüllung mit dem Zeiger- oder dem Verlaufswerkzeug
auswählen, wird am oder in der Nähe des Objekts eine Reihe von Griffen angezeigt. Ziehen Sie diese Griffe, um die
Füllung des Objekts anzupassen.
Mit den Füllungsgriffen können Sie das Füllmuster bzw. die Verlaufsfüllung interaktiv anpassen.
• Wenn Sie die Füllung in einem Objekt verschieben möchten, ziehen Sie den runden Griff oder klicken Sie mit dem
Verlaufswerkzeug auf eine neue Position.
• Um die Breite und die Neigung einer Füllung anzupassen, ziehen Sie einen der eckigen Griffpunkte.
• Zum Drehen der Füllung ziehen Sie die Linien zwischen den Griffpunkten.
Wenn Sie die Füllung in Schritten von 45 Grad drehen möchten, halten Sie die Umschalttaste gedrückt, während
Sie an den Linien ziehen.
Modifizieren der Füllränder
Die Ränder einer Füllung können ein normaler präziser Rand sein oder durch Anti-Aliasing und die Option „Weiche
Kante“ weichgezeichnet werden.
Anti-Alias ist die Standardeinstellung für Ränder. Beim Anti-Aliasing wird der Rand unauffällig mit dem Hintergrund
verschmolzen, um gezackte Ränder auszugleichen, die bei runden Objekten wie Ellipsen oder Kreisen vorkommen
können.
Bei der Funktion „Weiche Kante“ entsteht dagegen eine deutlich sichtbare Überblendung auf beiden Seiten des
Randes. Der Rand wirkt dadurch weicher und es entsteht eine Art Leuchteffekt.
1 Führen Sie einen der folgenden Schritte durch:
• Klicken Sie im Eigenschafteninspektor auf das Popupmenü „Rand“.
• Klicken Sie im Bedienfeld „Werkzeuge“ auf das Feld „Füllfarbe“, dann auf „Fülloptionen“ und schließlich auf
das Popupmenü „Rand“.
2 Legen Sie eine Randoption fest: „Hart“, „Anti-Alias“ oder „Weiche Kante“.
Letzte Aktualisierung 4.5.2011
VERWENDEN VON FIREWORKS 131
Anwenden von Farben, Pinselstrichen und Füllungen
3 Legen Sie bei einer weichen Kante die Anzahl der Pixel fest (zwischen 0 und 100), die auf beiden Seiten des Randes
weichgezeichnet werden sollen. Der Standardwert beträgt 10. Je höher der Wert, desto stärker der
Weichzeichnungseffekt.
Speichern einer benutzerdefinierten Verlaufsfüllung
❖ Um die aktuellen Einstellungen für die Verlaufsfüllung als benutzerdefinierten Verlauf für die Verwendung in
mehreren Dokumenten speichern zu können, ist es erforderlich, die Einstellungen als Stil zu speichern.
Entfernen einer Füllung aus einem ausgewählten Objekt
Führen Sie einen der folgenden Schritte durch:
• Wählen Sie im Popupfenster „Fülloptionen“ oder im Eigenschafteninspektor im Popupmenü „Fülloptionen“ die
Option „Ohne“.
• Klicken Sie auf ein Füllfarbenfeld und dann auf die Schaltfläche „Transparent“. Mit dieser Option können nur
einfarbige Füllungen entfernt werden.
Hinzufügen dreidimensionaler Effekte zu Strichen und Füllungen
Mit Texturen können Sie Pinselstrichen und Füllungen dreidimensionale Effekte verleihen. Texturen ändern die
Helligkeit, aber nicht den Farbton, und geben Strichen und Füllungen ein natürlicheres Aussehen. Texturen sind sind
bei breiten Strichen wirkungsvoller.
Mit den Strichoptionen im Eigenschafteninspektor bzw. im Popupfenster „Pinselstrichoptionen“ können Sie einem Pinselstrich Texturen
hinzufügen.
Hinzufügen einer Textur zu einem Pinselstrich oder einer Füllung
1 Führen Sie einen der folgenden Schritte durch:
• Klicken Sie im Eigenschafteninspektor auf das Popupmenü „Pinselstrichtextur“ oder „Fülltextur“.
• Klicken Sie im Bedienfeld „Werkzeuge“ auf das Feld „Pinselstrichtextur“ oder „Fülltextur“. Klicken Sie dann auf
„Pinselstrichoptionen“ oder „Fülloptionen“ und dann auf das Popupmenü „Textur“.
2 Führen Sie einen der folgenden Schritte durch:
• Wählen Sie im Popupmenü eine Textur aus.
• Wählen Sie im Popupmenü die Option „Andere“ und navigieren Sie zu einer Texturdatei.
Hinweis: Texturen lassen sich auf Dateien mit folgenden Formaten anwenden: PNG, GIF, JPEG, BMP, TIFF und
PICT (nur Mac OS).
3 Geben Sie einen Prozentsatz zwischen 0 (geringste Intensität) und 100 (höchste Intensität) ein, um die Tiefe der
Textur zu bestimmen.
Letzte Aktualisierung 4.5.2011
VERWENDEN VON FIREWORKS 132
Anwenden von Farben, Pinselstrichen und Füllungen
4 (Nur für Füllungen) Wählen Sie „Transparent“ aus, um der Füllung einen Transparenzgrad hinzuzufügen.
Hinzufügen benutzerdefinierter Texturen
❖ Sie können Bitmap-Dateien aus Fireworks und anderen Anwendungen als Texturen verwenden. Sie können
Texturen aus Dateien mit folgenden Formaten zuweisen: PNG, GIF, JPEG, BMP, TIFF und PICT (nur Mac OS).
Erstellen einer neuen Textur aus einer externen Datei
1 Achten Sie darauf, dass im Eigenschafteninspektor die Eigenschaften des Vektorobjekts angezeigt werden, und
wählen Sie in einem der beiden Popupmenüs für den Texturnamen die Option „Andere“ aus.
2 Navigieren Sie zu der Bitmap-Datei, die Sie als neue Textur verwenden möchten, und klicken Sie auf „Öffnen“.
Letzte Aktualisierung 4.5.2011
133
Kapitel 9: Verwenden von Live-Filtern
Anwenden von Live-Filtern
Live-Filter in Adobe® Fireworks® (früher als Live-Effekte bezeichnet) sind Erweiterungen, die Sie auf Vektorobjekte,
Bitmaps und Text anwenden können. Live-Filter umfassen abgeflachte Kanten, Prägungen, einfarbige Schatten,
Schlagschatten, Glühen, Farbkorrekturen, Weichzeichnen und Scharfzeichnen. Sie können Live-Filter auf
ausgewählte Objekte direkt im Eigenschafteninspektor anwenden.
Live-Filter
Fireworks aktualisiert Live-Filter, wenn Sie Objekte bearbeiten, auf die diese Effekte angewendet wurden. Nach dem
Anwenden eines Live-Filters können Sie die Filteroptionen jederzeit ändern oder die Filterreihenfolge zum
Experimentieren mit kombinierten Filtern umstellen. Sie können Live-Filter aktivieren und deaktivieren oder diese im
Eigenschafteninspektor löschen. Wenn Sie einen Filter entfernen, wird das ursprüngliche Erscheinungsbild des
Objekts bzw. Bilds wiederhergestellt.
Popupmenü „Live-Filter“ im Eigenschafteninspektor
• Einige Filter (wie z. B. „Auto-Tonwertkorrektur“, „Gaußscher Weichzeichner“ und „Unscharf maskieren“), die es
früher nur als irreversible Zusatzmodule bzw. Filter gab, können jetzt in Fireworks auch als Live-Filter eingesetzt
werden.
• Sie können Zusatzmodule anderer Hersteller als Live-Filter hinzufügen oder die Filter in herkömmlicher Weise
über das Menü „Filter“ einsetzen.
• Wenn der Eigenschafteninspektor auf halber Höhe angezeigt wird, klicken Sie auf „Filter bearbeiten“ oder „Filter
hinzufügen“, um das Popupmenü „Live-Filter“ anzuzeigen.
Hinweis: Eine neu erstellte Füllung nimmt die aktuelle Farbe an, die im Feld „Füllfarbe“ des Bedienfelds „Werkzeuge“
angezeigt wird.
• Beim Anpassen von Live-Filtern können Sie mit den Einstellungen so lange experimentieren, bis Sie den
gewünschten Effekt damit erzielen.
Letzte Aktualisierung 4.5.2011
VERWENDEN VON FIREWORKS 134
Verwenden von Live-Filtern
A C
Popupmenü „Abgeflachte Kante innen“
A. Breite der abgeflachten Kante B. Vorgabe der Schaltfläche „Abgeflachte Kante“ C. Kontrast D. Weichheit E. Winkel der abgeflachten
Kante
Anwenden von Live-Filtern
Anwenden von Live-Filtern auf ausgewählte Objekte
1 Klicken Sie im Eigenschafteninspektor auf das Pluszeichen (+) neben „Filter“ und wählen Sie im Popupmenü
„Live-Filter hinzufügen“ einen Filter aus.
Der Filter wird der Liste „Live-Filter“ für das ausgewählte Objekt hinzugefügt.
Um einen Live-Filter nur auf einen bestimmten Pixelbereich innerhalb eines Bilds anzuwenden, können Sie einen
markierten Bereich ausschneiden und einfügen, um eine Bitmap-Grafik zu erstellen, diese auswählen und dann
den Live-Filter anwenden.
2 Geben Sie beim Öffnen eines Popupmenüs oder Dialogfelds die Einstellungen für den Filter ein. Führen Sie dann
einen der folgenden Schritte aus:
• Klicken Sie auf „OK“, falls es für den Live-Filter ein Dialogfeld gibt.
• Wenn der Live-Filter ein Popupmenü besitzt, drücken Sie die Eingabetaste oder klicken Sie auf eine beliebige
Stelle innerhalb des Arbeitsbereichs.
3 Wiederholen Sie die Schritte 1 und 2, um weitere Live-Filter anzuwenden.
Hinweis: Die Reihenfolge, in der die Live-Filter angewendet werden, wirkt sich auf den Gesamteffekt aus. Ziehen Sie
die Live-Filter mit der Maus, um deren Verarbeitungsreihenfolge zu ändern.
Aktivieren oder Deaktivieren von auf Objekten angewendete Live-Filter
❖ Klicken Sie im Eigenschafteninspektor auf das Kontrollkästchen neben dem gewünschten Filter in der Liste
„Filter“.
Aktivieren oder Deaktivieren aller auf ein Objekt angewendeten Live-Filter
❖ Klicken Sie im Eigenschafteninspektor auf das Pluszeichen (+) neben „Filter“. Wählen Sie dann im Popupmenü
„Optionen“ > „Alle ein“ oder „Optionen“ > „Alle aus“.
Speichern von angewendeten Effekten
❖ Klicken Sie nach dem Hinzufügen oder Bearbeiten eines Live-Filters außerhalb des Popupmenüs der Einstellung
oder drücken Sie die Eingabetaste.
Anwenden von abgeflachten Kanten
Durch Anwendung von abgeflachten Kanten wirken Objekte erhaben.
Letzte Aktualisierung 4.5.2011
VERWENDEN VON FIREWORKS 135
Verwenden von Live-Filtern
Rechteck mit innen abgeflachten Kanten und außen abgeflachten Kanten
1 Klicken Sie im Eigenschafteninspektor auf das Pluszeichen (+) neben „Filter“ und wählen Sie im Popupmenü eine
Option für abgeflachte Kanten.
2 Bearbeiten Sie im Popupmenü die Filtereinstellungen.
Anwenden von Relief
Der Live-Filter „Relief“ lässt Bilder, Objekte oder Text gegenüber dem Hintergrund reliefartig hervorgehoben bzw.
versenkt erscheinen.
Ein Objekt mit Senkrelief bzw. Reliefprägung
1 Klicken Sie im Eigenschafteninspektor auf das Pluszeichen (+) neben „Filter“ und wählen Sie im Popupmenü eine
Reliefoption.
2 Bearbeiten Sie die Einstellungen für den Filter.
Wenn das Originalobjekt im Bereich mit dem Prägefilter dargestellt werden soll, aktivieren Sie die Option „Objekt
anzeigen“.
Hinweis: Um Abwärtskompatibilität zu gewährleisten, ist in älteren Dokumenten die Option „Objekt anzeigen“ für
Objekte, auf die der Live-Filter „Relief“ angewendet wurde, nicht verfügbar.
Anwenden von Schatten und Glühen
Wählen Sie einen der verschiedenen Schatten aus und geben Sie dann einen Schattenwinkel an, um zu simulieren, dass
Licht auf das Objekt fällt.
Schlagschatten, Innerer Schatten und Glühfilter
Filtereinstellungen für Schatten
Für die verschiedenen Schattentypen sind unterschiedliche Optionen verfügbar.
• Ziehen Sie am Schieberegler „Winkel“, um die Richtung des Schattens einzustellen.
• Ziehen Sie den Schieberegler „Abstand“, um den Abstand des Schattens vom Objekt einzustellen.
• Aktivieren Sie das Kontrollkästchen „Einfarbig“, um den Schatten einfarbig zu gestalten.
Letzte Aktualisierung 4.5.2011
VERWENDEN VON FIREWORKS 136
Verwenden von Live-Filtern
• Sie können die Schattenfarbe festlegen, indem Sie das Farben-Popupmenü öffnen.
• Ziehen Sie den Schieberegler „Deckkraft“, um den Grad der Transparenz des Schattens in Prozent einzustellen.
• Ziehen Sie den Schieberegler „Weichheit“, um die Schärfe des Schattens einzustellen.
• Klicken Sie auf die Option „Vorschau“, um eine Vorschau des Schattens anzuzeigen.
• Wählen Sie „Aussparung“, um das Objekt auszublenden und nur dessen Schatten anzuzeigen.
Anwenden einfarbiger Schatten
1 Klicken Sie im Eigenschafteninspektor auf das Pluszeichen (+) neben „Filter“, wählen Sie „Schatten und Glühen“
und klicken Sie dann auf „Einfarbiger Schatten“.
2 Passen Sie im Dialogfeld „Einfarbiger Schatten“ die Filtereinstellungen an.
3 Klicken Sie abschließend auf „OK“.
Anwenden eines Schlagschattens oder inneren Schattens
1 Klicken Sie im Eigenschafteninspektor auf das Pluszeichen (+) neben „Filter“ und wählen Sie im Popupmenü eine
Schattenoption.
• „Schatten und Glühen“ > „Schlagschatten“
• „Schatten und Glühen“ > „Innerer Schatten“
2 Bearbeiten Sie im Popupmenü die Filtereinstellungen.
Anwenden von Glüheffekten
1 Klicken Sie im Eigenschafteninspektor auf das Symbol „Filter hinzufügen“. Wählen Sie dann „Schatten und
Glühen“ > „Glühen“.
2 Bearbeiten Sie im Popupmenü die Filtereinstellungen:
• Legen Sie die Farbe des Glühens fest, indem Sie auf das entsprechende Farbfeld klicken.
• Ziehen Sie den Schieberegler „Breite“, um die Breite des Glühens einzustellen.
• Ziehen Sie den Schieberegler „Deckkraft“, um den Grad der Transparenz des Glühens in Prozent einzustellen.
• Ziehen Sie den Schieberegler „Weichheit“, um die Schärfe des Glühens einzustellen.
• Ziehen Sie den Schieberegler „Abstand“, um den Abstand des Glühens vom Objekt einzustellen.
Anwenden von Filtern und Photoshop-Zusatzmodulen als Live-Filter
Hinweis: Das Menü „Xtras“ früherer Fireworks-Versionen heißt seit Fireworks 8 „Filter“. Fireworks-Xtra-Erweiterungen
werden jetzt als Filter bezeichnet.
Indem Sie integrierte Filter und Zusatzmodule im Popupmenü „Filter hinzufügen“ als Live-Filter anwenden, stellen
Sie sicher, dass Sie die Filter bearbeiten bzw. vom Objekt wieder entfernen können.
Über das Menü „Filter“ sollten Sie Filter und Adobe Photoshop®-Zusatzmodule nur anwenden, wenn Sie sicher sind,
dass der Filter nicht nachträglich bearbeitet bzw. wieder gelöscht werden soll. Sie können einen Filter nur löschen,
wenn der Befehl „Rückgängig“ verfügbar ist.
Installieren und Anwenden von Photoshop-Zusatzmodulen
1 Klicken Sie im Eigenschafteninspektor auf die Schaltfläche „Filter hinzufügen“ und wählen Sie dann „Optionen“ >
„Zusatzmodule suchen“.
Letzte Aktualisierung 4.5.2011
VERWENDEN VON FIREWORKS 137
Verwenden von Live-Filtern
2 Wählen Sie den Ordner, in dem die Photoshop-Zusatzmodule installiert sind, und klicken Sie auf „OK“.
3 Starten Sie Fireworks erneut, um die Zusatzmodule zu laden.
Hinweis: Wenn Sie die Zusatzmodule nachträglich in einen anderen Ordner verschieben, müssen Sie entweder die
oben angeführten Schritte wiederholen oder „Bearbeiten“ > „Voreinstellungen“ wählen und auf die Registerkarte
„Zusatzmodule“ klicken, um den Pfad zu den Zusatzmodulen zu aktualisieren. Starten Sie Fireworks danach neu.
4 Um das Photoshop-Zusatzmodul auf ein ausgewähltes Objekt anzuwenden, klicken Sie im Eigenschafteninspektor
auf das Pluszeichen (+) neben „Filter“ und wählen Sie im Untermenü „Optionen“ einen Filter.
Anwenden von Photoshop-Ebeneneffekten
Hinweis: Wenn Sie eine PSD-Datei importieren, können Sie auch bereits in der Datei vorhandene Ebeneneffekte
bearbeiten.
1 Klicken Sie im Eigenschafteninspektor auf die Schaltfläche „Filter hinzufügen“ und wählen Sie dann „Photoshop-
Live-Effekte“.
2 Wählen Sie einen der Effekte im linken Fenster aus und bearbeiten Sie die Einstellungen im rechten Fenster. Sie
können mehrere Effekte gleichzeitig auswählen.
Anwenden von Filtern auf gruppierte Objekte
Wenn Sie einen Filter auf eine Gruppe anwenden, wird dieser Filter auf alle Objekte dieser Gruppe angewendet. Beim
Aufheben der Objektgruppierung werden für jedes Objekt wieder die individuell vorgenommenen Filtereinstellungen
aktiviert.
Wenn Sie einen Filter auf ein einzelnes Objekt innerhalb einer Gruppe anwenden möchten, markieren Sie mithilfe des
Teilauswahlwerkzeugs nur dieses Objekt.
Bearbeiten und Anpassen von Live-Filtern
Bearbeiten von Live-Filter-Einstellungen
1 Klicken Sie im Eigenschafteninspektor auf die Schaltfläche „Info“ neben dem Filter, den Sie bearbeiten möchten.
2 Passen Sie die Einstellungen für den Filter an.
Filter, die nicht bearbeitet werden können, sind abgeblendet.
3 Klicken Sie an eine Stelle außerhalb des Fensters oder drücken Sie die Eingabetaste.
Ändern der Reihenfolge oder Entfernen von Live-Filtern
Ändern der Reihenfolge von Live-Filtern
Sie können die Reihenfolge der auf ein Objekt angewandten Filter ändern. Durch die Neuanordnung der Filter wird
die Reihenfolge geändert, in der die Filter angewendet werden. Dies kann den Gesamteffekt verändern. Filter, die sich
in der Liste oben befinden, werden vor den Filtern angewendet, die unten in der Liste stehen.
Letzte Aktualisierung 4.5.2011
VERWENDEN VON FIREWORKS 138
Verwenden von Live-Filtern
Generell sollten Filter, die das Innere eines Objekts beeinflussen (beispielsweise der Filter „Abgeflachte Kante innen“)
vor Filtern angewendet werden, die das Äußere des Objekts verändern. So empfiehlt es sich z. B., den Filter
„Abgeflachte Kante innen“ grundsätzlich vor den Filtern „Abgeflachte Kante außen“, „Glühen“ und „Schatten“
anzuwenden.
❖ Ziehen Sie zum Ändern der Filterreihenfolge einen Filter an eine andere Position in der Liste im
Eigenschafteninspektor.
Entfernen einzelner auf ein ausgewähltes Objekt angewendeter Filter
❖ Wählen Sie den Filter, den Sie entfernen möchten, in der Liste im Eigenschafteninspektor aus und klicken Sie dann
auf die Schaltfläche „Live-Filter löschen“.
Entfernen aller Filter von einem ausgewählten Objekt
❖ Klicken Sie im Eigenschafteninspektor auf das Pluszeichen (+) neben „Filter“ und wählen Sie aus dem Popupmenü
die Option „Ohne“ aus.
Erstellen von benutzerdefinierten Live-Filtern
Benutzerdefinierte Live-Filter sind Stile, für die alle Eigenschaftsoptionen außer der Option „Filter“ deaktiviert sind.
Wenn Sie eine spezielle Kombination von Einstellungen für Live-Filter speichern möchten, können Sie einen
benutzerdefinierten Live-Filter erstellen.
Erstellen eines benutzerdefinierten Live-Filters über das Bedienfeld „Stile“
1 Wenden Sie Einstellungen für Live-Filter auf ausgewählte Objekte an. Weitere Informationen hierzu finden Sie
unter „Anwenden von Live-Filtern“ auf Seite 133.
2 Wählen Sie im Menü „Optionen“ des Bedienfelds „Stile“ die Option „Neuer Stil“.
3 Heben Sie die Auswahl aller Eigenschaften außer der Eigenschaft „Effekt“ auf. Geben Sie dann einen Namen ein
und klicken Sie auf „OK“.
Ein Stilsymbol, das den Live-Filter darstellt, wird dem Bedienfeld „Stile“ hinzugefügt.
Hinweis: Wenn Sie im Dialogfeld „Neuer Stil“ zusätzliche Eigenschaften auswählen, wird der betreffende Stil nicht
mehr im Eigenschafteninspektor im Popupmenü „Live-Filter hinzufügen“ angezeigt. Er verbleibt jedoch im Bedienfeld
„Stile“ als Stil.
Anwenden benutzerdefinierter Live-Filter auf ausgewählte Objekte
❖ Klicken Sie im Bedienfeld „Stile“ auf das Symbol für den benutzerdefinierten Live-Filter.
Sie können benutzerdefinierte Live-Filter wie jeden anderen Stil auch über das Bedienfeld „Stile“ umbenennen oder
löschen. Standardfilter von Fireworks können nicht umbenannt und auch nicht gelöscht werden.
Speichern von Live-Filtern als Befehle
Sie können einen Filter speichern und wieder verwenden, indem Sie einen darauf basierenden Befehl erstellen. Dieser
Befehl kann dann bei der Stapelverarbeitung verwendet werden.
1 Wenden Sie die Filter auf das Objekt an.
2 Wenn das Bedienfeld „Verlauf“ nicht sichtbar ist, wählen Sie „Fenster“ > „Verlauf“.
3 Führen Sie Aktionen aus, die Sie als Befehle speichern möchten.
Letzte Aktualisierung 4.5.2011
VERWENDEN VON FIREWORKS 139
Verwenden von Live-Filtern
4 Führen Sie einen der folgenden Schritte aus:
• Wählen Sie aus dem Optionsmenü im Bedienfeld „Verlauf“ den Befehl „Als Befehl speichern“ (Windows) bzw.
„Als Befehl sichern“ (Mac OS).
• Klicken Sie am unteren Rand des Bedienfelds „Verlauf“ auf die Schaltfläche „Speichern“.
5 Geben Sie einen Befehlsnamen ein und klicken Sie auf „OK“, um den Befehl dem Menü „Befehle“ hinzuzufügen.
Letzte Aktualisierung 4.5.2011
140
Kapitel 10: Ebenen, Masken und Mischen
Ebenen unterteilen ein Adobe® Fireworks®-Dokument in separate Schichten, als wären die Grafikkomponenten auf
verschiedenen, sich überlagernden Bögen Transparentpapier gezeichnet worden. Ein Dokument kann aus mehreren
Ebenen bestehen, die wiederum zahlreiche Unterebenen oder Objekte enthalten können. Fireworks-Ebenen sind mit
den Ebenengruppen in Adobe Photoshop vergleichbar®. Photoshop-Ebenen entsprechen einzelnen Fireworks-
Objekten.
Mithilfe von Masken können Sie einen Teil des darunter liegenden Bilds verdecken. Beispielsweise können Sie eine
elliptische Form als Maske über ein Foto legen. Alle außerhalb der Ellipse befindlichen Bereiche werden abgeschnitten,
sodass nur der Bildbereich innerhalb der Ellipse sichtbar bleibt.
Mischtechniken bieten Ihnen zusätzliche kreative Gestaltungsmöglichkeiten Durch Mischen der Farben einander
überlagernder Objekte können Sie eindrucksvolle Effekte erzielen. Fireworks enthält mehrere Mischmodi, mit deren
Hilfe Sie genau das gewünschte Erscheinungsbild erzeugen können.
Ebenen
Jedes Objekt eines Dokuments befindet sich auf einer Ebene. Sie können entweder alle Ebenen vor dem Zeichnen
erstellen oder sie je nach Bedarf bei der Arbeit hinzufügen. Die Leinwand liegt unterhalb aller Ebenen und stellt selbst
keine Ebene dar.
Das Bedienfeld „Ebenen“ zeigt den aktuellen Status aller Ebenen im aktuellen Status oder auf der aktuellen Seite eines
Dokuments an. Der Name der aktiven Ebene ist hervorgehoben. Die Stapelreihenfolge gibt an, in welcher Reihenfolge
die Objekte im Dokument angezeigt werden, und bestimmt, wie die Objekte auf einer Ebene die Objekte auf einer
anderen überlappen. Die zuletzt erstellte Ebene wird in Fireworks immer an der obersten Stelle platziert. Sie können
die Reihenfolge der Ebenen und der Objekte innerhalb von Ebenen ändern, und Sie können Unterebenen erstellen
und Objekte dorthin verschieben.
Bedienelemente für Masken, Deckkraft- und Mischmodi werden ebenfalls im Bedienfeld „Ebenen“ angezeigt.
Letzte Aktualisierung 4.5.2011
VERWENDEN VON FIREWORKS 141
Ebenen, Masken und Mischen
A D
B
F G H I
A. Ebenen auf-/zuklappen B. Ebenen sperren/freigeben C. Ebenen ein-/ausblenden D. Aktive Ebene E. Ebene löschen F. Neu/Ebene
duplizieren G. Neue Unterebene H. Maske hinzufügen I. Neue Bitmap-Grafik
Aktivieren von Ebenen
Objekte, die Sie zeichnen, einfügen oder importieren, werden ganz oben auf der aktiven Ebene platziert.
❖ Führen Sie einen der folgenden Schritte aus:
• Klicken Sie im Bedienfeld „Ebenen“ auf den Namen einer Ebene.
• Wählen Sie ein Objekt auf einer Ebene aus.
Hinzufügen und Entfernen von Ebenen
Mithilfe des Bedienfelds „Ebenen“ können Sie neue Ebenen und Unterebenen hinzufügen, unerwünschte Ebenen
löschen und vorhandene Ebenen und Objekte duplizieren.
Hinzufügen von Ebenen
Über der aktuell ausgewählten Ebene wird eine leere Ebene eingefügt, die dadurch zur neuen aktiven Ebene wird.
❖ Führen Sie einen der folgenden Schritte aus:
• Klicken Sie auf die Schaltfläche „Neu/Ebene duplizieren“ .
• Wählen Sie „Bearbeiten“ > „Einfügen“ > „Ebene“.
• Wählen Sie im Optionsmenü oder Popupmenü im Bedienfeld „Ebenen“ den Befehl „Neue Ebene“ bzw. „Neue
Unterebene“ und klicken Sie auf „OK“.
Löschen von Ebenen
Die Ebene, die sich über der gelöschten Ebene befindet, wird zur aktiven Ebene. Wenn die gelöschte Ebene die letzte
verbliebene Ebene ist, wird eine neue leere Ebene erstellt.
❖ Führen Sie einen der folgenden Schritte aus:
• Ziehen Sie die Ebene im Bedienfeld „Ebenen“ auf das Papierkorbsymbol .
• Wählen Sie die Ebene aus und klicken Sie auf das Papierkorbsymbol im Bedienfeld „Ebenen“.
• Markieren Sie die Ebene und wählen Sie im Optionsmenü oder Popupmenü im Bedienfeld „Ebenen“ den Befehl
„Ebene löschen“.
Letzte Aktualisierung 4.5.2011
VERWENDEN VON FIREWORKS 142
Ebenen, Masken und Mischen
Mit der Erweiterung „Delete Empty Layers“ können Sie alle leeren Ebenen (normale wie auch Webebenen) in allen
Status und Seiten des aktuellen Dokuments entfernen. Sie können diese Erweiterung von der Webseite
http://www.adobe.com/go/learn_fw_deleteemptylayers_de herunterladen.
Duplizieren von Ebenen und Objekten
Eine duplizierte Ebene enthält dieselben Objekte wie die aktuell ausgewählte Ebene. Duplizierte Objekte behalten
dieselben Einstellungen für Deckkraft und Mischmodus wie die ursprünglichen Objekte. Sie können die duplizierten
Objekte verändern, aber diese Änderungen haben keine Auswirkungen auf die Originale.
❖ Führen Sie einen der folgenden Schritte aus:
• Ziehen Sie eine Ebene auf die Schaltfläche „Neu/Ebene duplizieren“.
• Markieren Sie eine Ebene und wählen Sie im Optionsmenü oder Popupmenü im Bedienfeld „Ebenen“ den
Befehl „Ebene duplizieren“. Geben Sie ein, wie viele duplizierte Ebenen und an welcher Stelle in der
Stapelreihenfolge Sie diese einfügen möchten. Da die oberste Ebene immer die Webebene ist, werden die
Ebenen mit der Option „Oben“ direkt unter der Webebene eingefügt.
Duplizieren von Objekten
❖ Ziehen Sie ein Objekt, während Sie die Alt-Taste (Windows) bzw. die Wahltaste (Mac OS) gedrückt halten.
Ein- und Ausblenden von Ebenen
Damit die Ansicht des Bedienfelds „Ebenen“ nicht unübersichtlich wird, können Sie Ebenen ausblenden. Um
bestimmte Objekte anzuzeigen oder zu markieren, können Sie die jeweilige Ebene wieder einblenden.
• Zum Ein- bzw. Ausblenden einer einzelnen Ebene klicken Sie auf das Dreieck links neben dem Ebenennamen.
• Zum Ein- bzw. Ausblenden aller Ebenen halten Sie die Alt-Taste (Windows) bzw. die Wahltaste (Mac OS)
gedrückt, während Sie auf das Dreieck links neben dem Ebenennamen klicken.
Organisieren von Ebenen
Sie können Ebenen und Objekte in einem Dokument organisieren, indem Sie diese im Bedienfeld „Ebenen“ benennen
und neu anordnen. Sie können Objekte auf einer Ebene bzw. von einer Ebene auf eine andere verschieben.
Sobald Sie im Bedienfeld „Ebenen“ einzelne Ebenen und Objekte verschieben, ändern Sie damit die Reihenfolge, in
der die Objekte auf der Leinwand angezeigt werden. Objekte, die sich auf einer Ebene oben befinden, werden auf der
Leinwand vor anderen Objekten dieser Ebene angezeigt. Damit liegen die Objekte der obersten Ebene auch immer vor
den Objekten der unteren Ebenen.
Hinweis: Wenn Sie eine Ebene oder ein Objekt mit der Maus nach oben bzw. unten aus den Begrenzungen des sichtbaren
Bereichs ziehen, wird im Bedienfeld „Ebenen“ ein automatischer Bildlauf ausgeführt.
Benennen von Ebenen oder Objekten
1 Doppelklicken Sie im Bedienfeld „Ebenen“ auf eine Ebene bzw. ein Objekt.
2 Geben Sie für die neue Ebene bzw. das neue Objekt einen neuen Namen ein. Drücken Sie dann die Eingabetaste.
Hinweis: Sie können zwar nicht die Webebene selbst, wohl aber deren Unterebenen und Webobjekte, wie z. B.
Segmente und Hotspots, umbenennen.
Verschieben einzelner Ebenen oder Objekte
❖ Ziehen Sie die Ebene bzw. das Objekt mit der Maus an eine andere Position im Bedienfeld „Ebenen“.
Letzte Aktualisierung 4.5.2011
VERWENDEN VON FIREWORKS 143
Ebenen, Masken und Mischen
Verschieben aller auf einer Ebene ausgewählten Objekte
❖ Führen Sie einen der folgenden Schritte aus:
• Ziehen Sie die Optionsschaltfläche neben dem Ebenennamen in eine andere Ebene.
• Klicken Sie einmal in die rechte Spalte der Zielebene.
Hinweis: Eine übergeordnete Ebene kann nicht in eine ihrer untergeordneten Ebenen gezogen werden.
Schützen von Ebenen und Objekten
Durch Sperren eines einzelnen Objekts wird es davor geschützt, ausgewählt oder bearbeitet zu werden. Durch Sperren
einer Ebene werden alle Objekte dieser Ebene davor geschützt. Gesperrte Elemente werden durch das
Vorhängeschloss gekennzeichnet. Mit der Funktion „Einzelebene bearbeiten“ werden Objekte außerhalb der
aktiven Ebene und deren Unterebenen vor unbeabsichtigtem Auswählen und Ändern geschützt. Sie können Objekte
und Ebenen auch schützen, indem Sie diese ausblenden.
Hinweis: Ausgeblendete Ebenen und Objekte werden beim Exportieren eines Dokuments nicht mit eingeschlossen.
Objekte auf der Webebene können immer exportiert werden, unabhängig davon, ob sie ausgeblendet sind oder nicht.
Weitere Informationen zum Exportieren finden Sie unter „Exportieren über den Arbeitsbereich“ auf Seite 260.
Sperren von Ebenen und Objekten
• Klicken Sie zum Sperren eines Objekts auf das Quadrat in der Spalte unmittelbar links neben einem Objektnamen.
• Klicken Sie zum Sperren einer Ebene auf das Quadrat in der Spalte unmittelbar links neben einem Ebenennamen.
• Ziehen Sie zum Sperren mehrerer Ebenen den Mauszeiger entlang der Spalte links neben den Ebenennamen im
Bedienfeld „Ebenen“.
• Wenn Sie für alle Ebenen die Sperrung einrichten bzw. aufheben möchten, wählen Sie im Optionsmenü oder
Popupmenü im Bedienfeld „Ebenen“ den Befehl „Alle sperren“ bzw. „Alle Sperrungen aufheben“.
Aktivieren bzw. Deaktivieren von „Einzelebenen bearbeiten“
❖ Wählen Sie im Optionsmenü oder Popupmenü im Bedienfeld „Ebenen“ den Befehl „Einzelebene bearbeiten“.
Durch ein Häkchen wird angezeigt, dass „Einzelebene bearbeiten“ aktiviert ist.
Ein- bzw. Ausblenden von Objekten und Ebenen
• Klicken Sie zum Ein- bzw. Ausblenden einer Ebene bzw. eines Objekts auf einer Ebene auf das Quadrat in der Spalte
ganz links neben einem Ebenen- bzw. Objektnamen. Das Auge zeigt an, dass die Ebene bzw. das Objekt sichtbar ist.
• Ziehen Sie zum Ein- oder Ausblenden mehrerer Ebenen bzw. Objekte den Mauszeiger entlang der mit dem Auge
gekennzeichneten Spalte im Bedienfeld „Ebenen“.
• Wenn Sie alle Ebenen oder Objekte ein- bzw. ausblenden möchten, wählen Sie im Optionsmenü oder Popupmenü
im Bedienfeld „Ebenen“ den Befehl „Alle einblenden“ bzw. „Alle ausblenden“.
Ausblenden oder Sperren anderer Ebenen
Sie können alle Ebenen außer der aktuellen Ebene ausblenden oder sperren, um ein Logo oder Symbol präzise
bearbeiten zu können.
1 Wählen Sie die zu bearbeitende Ebene im Bedienfeld „Ebenen“ aus.
2 Wählen Sie „Befehle“ > „Dokument“ > „Andere Ebenen ausblenden“ oder „Befehle“ > „Dokument“ > „Andere
Ebenen sperren“.
Letzte Aktualisierung 4.5.2011
VERWENDEN VON FIREWORKS 144
Ebenen, Masken und Mischen
Verbinden von Objekten im Bedienfeld „Ebenen“
Damit das Bedienfeld „Ebenen“ nicht zu unübersichtlich wird, können Sie Objekte verbinden. Objekte und Bitmaps,
die verbunden werden sollen, müssen im Bedienfeld „Ebenen“ nicht benachbart sein oder sich auf derselben Ebene
befinden.
Durch die Funktion „Mit darunter liegender auf eine Ebene reduzieren“ werden alle ausgewählten Vektor- und
Bitmap-Objekte auf den Hintergrund des Bitmap-Objekts reduziert, das sich unmittelbar unter dem untersten
ausgewählten Objekt befindet. Das Ergebnis ist ein einzelnes Bitmap-Objekt. Bitmap- und Vektorobjekte können,
sobald sie verbunden sind, nicht mehr einzeln bearbeitet werden, und die Bearbeitungsmöglichkeit für Vektorobjekte
geht verloren.
1 Wählen Sie im Bedienfeld „Ebenen“ ein Objekt aus, das Sie mit einem Bitmap-Objekt verbinden möchten. Halten
Sie dabei die Umschalt- bzw. Strg-Taste gedrückt, um mehrere Objekte auszuwählen.
Sie können den Inhalt einer ausgewählten Ebene in einem Bitmap-Objekt zusammenführen, das sich auf der
Ebene unmittelbar unter der ausgewählten Ebene befindet.
2 Führen Sie einen der folgenden Schritte durch:
• Wählen Sie im Optionsmenü im Bedienfeld „Ebenen“ den Befehl „Mit darunter liegender auf eine Ebene
reduzieren“.
• Wählen Sie „Modifizieren“ > „Mit darunter liegender auf eine Ebene reduzieren“.
• Klicken Sie mit der rechten Maustaste (Windows) bzw. bei gedrückter Ctrl-Taste (Mac OS) auf die markierten
Objekte auf der Leinwand und wählen Sie den Befehl „Mit darunter liegender auf eine Ebene reduzieren“.
Hinweis: Die Funktion „Mit darunter liegender auf eine Ebene reduzieren“ wirkt sich nicht auf Segmente,
Hotspots oder Schaltflächen aus.
Verteilen von Objekten auf Ebenen
Wenn sich auf einer Ebene zahlreiche Objekte befinden, können Sie die Ebene übersichtlicher gestalten, indem Sie die
Objekte auf neue Ebenen verteilen. Die neu erstellten Ebenen befinden sich auf derselben Stufe wie die übergeordnete
Ebene. Bei den neu erstellten Ebenen wird außerdem die Ebenenhierarchie beibehalten. Wenn Sie die Objekte
verteilen, wird die Ebene übersichtlicher und Sie können die Objekte besser bearbeiten.
1 Wählen Sie die Ebene aus, auf der sich die zu verteilenden Objekte befinden.
2 Wählen Sie „Befehle“ > „Dokument“ > „Verteilung auf Ebenen“.
Freigeben von Ebenen
Wenn Sie eine Ebene für mehrere Seiten oder statusübergreifend freigegeben haben, wird ein Objekt, das Sie ändern,
auf allen Seiten bzw. in jedem Status aktualisiert. Geben Sie Ebenen frei, wenn bestimmte Objekte, z. B.
Hintergrundelemente, auf allen Seiten einer Website oder in jedem Status einer Animation enthalten sein sollen.
Weitere Informationen erhalten Sie auf der Webseite http://www.adobe.com/go/learn_fw_usingpagesstates_de.
Hinweis: Unterebenen können nicht über Seiten hinweg oder statusübergreifend freigegeben werden. Markieren Sie die
übergeordnete Ebene zum Freigeben.
Statusübergreifendes Freigeben der ausgewählten Ebene
❖ Führen Sie einen der folgenden Schritte durch:
• Wählen Sie im Optionsmenü oder Popupmenü im Bedienfeld „Ebenen“ den Befehl „Ebene statusübergreifend
freigeben“.
Letzte Aktualisierung 4.5.2011
VERWENDEN VON FIREWORKS 145
Ebenen, Masken und Mischen
• Wählen Sie im Optionsmenü oder Popupmenü im Bedienfeld „Ebenen“ den Befehl „Neue Ebene auswählen“
und wählen Sie dann „Statusübergreifend freigeben“.
Eine Ebene, die sich über mehrere Status erstreckt, ist im Bedienfeld „Ebenen“ durch ein Filmsymbol gekennzeichnet.
Freigeben der ausgewählten Ebene für mehrere Seiten
❖ Wählen Sie im Optionsmenü oder Popupmenü im Bedienfeld „Ebenen“ den Befehl „Ebene für Seiten freigeben“.
Eine Ebene, die sich über mehrere Seiten erstreckt, ist im Bedienfeld „Ebenen“ durch ein Seitensymbol
gekennzeichnet.
Aufheben der Freigabe einer Ebene
1 Markieren Sie die freigegebene Ebene und heben Sie im Optionsmenü oder Popupmenü im Bedienfeld „Ebenen“
die Auswahl des Befehls „Statusübergreifend freigeben“ auf.
2 Legen Sie fest, wie Objekte in einen Status kopiert werden sollen:
• Belassen Sie den Inhalt der freigegebenen Ebene nur im aktuellen Status.
• Kopieren Sie den Inhalt der freigegebenen Ebene in jeden Status.
Arbeiten mit der Webebene
Die Webebene wird in jedem Dokument als oberste Ebene angezeigt. Sie enthält Webobjekte, z. B. Segmente und
Hotspots, mit denen exportierten Fireworks-Dokumenten Interaktivität zugewiesen werden kann.
Die Webebene kann nicht gelöscht, dupliziert, verschoben oder umbenannt werden. Außerdem ist sie immer
freigegeben. Zudem können Objekte auf der Webebene nicht zusammengeführt werden. Sie wird immer über alle
Status einer Seite hinweg freigegeben und Webobjekte sind auf jedem Status einer Seite sichtbar.
Umbenennen von Segmenten oder Hotspots auf der Webebene
1 Doppelklicken Sie im Bedienfeld „Ebenen“ auf das betreffende Segment bzw. den Hotspot.
2 Geben Sie den neuen Namen ein. Klicken Sie dann auf einen beliebigen Punkt außerhalb des Fensters oder drücken
Sie die Eingabetaste.
Hinweis: Der neue Name wird verwendet, sobald das Segment exportiert wird.
Importieren gruppierter Photoshop-Ebenen
Photoshop-Dateien mit Ebenen werden so importiert, dass jede Ebene als separates Objekt auf einer einzelnen
Fireworks-Ebene platziert wird. Gruppierte Ebenen werden als einzelne Ebenen importiert, und zwar so, als wäre die
Ebenengruppierung in Photoshop vor dem Importieren in Fireworks aufgehoben worden. Der Schnitteffekt in
gruppierten Photoshop-Ebenen geht beim Import verloren.
Masken
Mit Masken können verschiedene Objekt- oder Bildbereiche ein- bzw. ausgeblendet werden. Es gibt mehrere
Maskierungsverfahren, mit denen sich zahlreiche kreative Effekte erzielen lassen.
Mit einer Maske können Sie einen Ausstechformeffekt erzeugen, indem die darunter liegenden Objekte oder Bilder
entlang der Maskenform zugeschnitten werden. Andere Masken erzeugen den Effekt eines beschlagenen Fensters, mit
dem Teile des darunter liegenden Objekts ein- oder ausgeblendet werden.
Letzte Aktualisierung 4.5.2011
VERWENDEN VON FIREWORKS 146
Ebenen, Masken und Mischen
Ein Maskenobjekt kann entweder aus einem Vektorobjekt (Vektormaske) oder aus einem Bitmap-Objekt (Bitmap-
Maske) erstellt werden. Sie können auch mithilfe mehrerer Objekte oder gruppierter Objekte eine Maske erstellen und
hierbei Text verwenden (in diesem Fall wird eine Vektormaske erstellt). Nach dem Erstellen der Maske können Sie die
Position des maskierten Bereichs auf der Leinwand einstellen bzw. das Erscheinungsbild der Maske ändern. Sie
können auf eine gesamte Maske bzw. einzelne Maskenkomponenten auch Transformationen anwenden.
Vektormasken
Vektormasken (auch „Beschneidungspfade“ oder „Methode Innen einfügen“ genannt), werden in Anwendungen für
Vektorgrafiken verwendet. Das Vektormaskenobjekt schneidet die darunter liegenden Objekte gemäß seiner
Pfadform zu und erzeugt einen Ausstechformeffekt.
Eine mit ihrem Pfadumriss angewendete Vektormaske
Wenn Sie eine Vektormaske erstellen, wird im Bedienfeld „Ebenen“ als Maskenminiatur das Symbol eines Stiftes
angezeigt.
Eine Vektormaskenminiatur im Bedienfeld „Ebenen“
Bei Auswahl einer Vektormaske werden im Eigenschafteninspektor Informationen dazu angezeigt, wie die Maske
angewendet wird. Im unteren Bereich des Eigenschafteninspektors werden zusätzliche Eigenschaften angezeigt, mit
denen Sie Pinselstrich und Füllung des Maskenobjekts bearbeiten können.
Standardmäßig werden Vektormasken mit ihrem Pfadumriss angewendet. Es sind aber auch andere Anwendungen
möglich.
Bitmap-Masken
Bitmap-Masken in Fireworks ähneln Photoshop-Ebenenmasken darin, dass die Pixel eines Maskenobjekts die
Sichtbarkeit darunter liegender Objekte beeinflussen.
Ursprüngliche Objekte und eine mit der Graustufendarstellung angewendete Bitmap-Maske
Letzte Aktualisierung 4.5.2011
VERWENDEN VON FIREWORKS 147
Ebenen, Masken und Mischen
Bitmap-Masken können auf zwei Weisen angewendet werden:
• Verwenden eines vorhandenen Objekts als Maske für andere Objekte. Dieses Verfahren ähnelt dem Verfahren zum
Anwenden von Vektormasken.
• Erstellen einer leeren Maske. Leere Masken sind zu Beginn entweder transparent oder deckend. Eine transparente
(oder weiße) Maske zeigt das maskierte Objekt vollständig an, während eine undurchsichtige (oder schwarze)
Maske das maskierte Objekt gänzlich verdeckt. Mithilfe der Bitmap-Werkzeuge können Sie auf einem
Maskenobjekt zeichnen bzw. dieses ändern, um die darunter liegenden Objekte ein- bzw. auszublenden.
Beim Erstellen einer Bitmap-Maske werden im Eigenschafteninspektor Informationen dazu angezeigt, wie die
Maske angewendet wird. Wenn eine Bitmap-Maske ausgewählt ist und Sie ein Bitmap-Werkzeug aktivieren,
werden im Eigenschafteninspektor sowohl die Maskeneigenschaften als auch Optionen für das ausgewählte
Werkzeug angezeigt.
Standardmäßig werden die meisten Bitmap-Masken mit ihrer Graustufendarstellung angewendet, sie können aber
auch mithilfe ihres Alphakanals angewendet werden.
Erstellen von Masken anhand von vorhandenen Objekten
Wenn als Maske ein Vektorobjekt verwendet wird, können andere Objekte gemäß seiner Pfadform zugeschnitten
werden. Wenn ein Bitmap-Objekt als Maske verwendet wird, beeinflussen entweder die Helligkeit seiner Pixel oder
dessen Transparenz die Sichtbarkeit anderer Objekte.
Maskieren von Objekten mithilfe des Befehls „Als Maske einfügen“
Mit dem Befehl „Als Maske einfügen“ können Sie Masken durch Überschneiden eines Objekts bzw. einer
Objektgruppe mit einem anderen Objekt erstellen. Mit dem Befehl „Als Maske einfügen“ wird entweder eine Vektor-
oder eine Bitmap-Maske erstellt.
1 Wählen Sie das Objekt aus, das Sie als Maske verwenden möchten. Halten Sie die Umschalttaste gedrückt, um
mehrere Objekte auszuwählen.
Hinweis: Werden mehrere Objekte als Maske verwendet, wird in Fireworks immer eine Vektormaske erstellt, auch
wenn es sich bei den Objekten um Bitmaps handelt.
2 Positionieren Sie die Auswahl so, dass sie das Objekt bzw. die Objektgruppe, die maskiert werden soll,
überschneidet.
Die Auswahl kann sich dabei vor oder hinter den zu maskierenden Objekten befinden.
3 Wählen Sie „Bearbeiten“ > „Ausschneiden“, um die als Maske zu verwendenden Objekte auszuschneiden.
4 Wählen Sie das Objekt (bzw. die Objektgruppe), das maskiert werden soll.
Letzte Aktualisierung 4.5.2011
VERWENDEN VON FIREWORKS 148
Ebenen, Masken und Mischen
Bei der Maskierung mehrerer Objekte müssen die Objekte gruppiert werden.
5 Führen Sie einen der folgenden Schritte durch:
• Wählen Sie „Bearbeiten“ > „Als Maske einfügen“.
• Wählen Sie „Modifizieren“ > „Maske“ > „Als Maske einfügen“.
Eine Maske, die auf ein Bild mit einer schwarzen Leinwand angewendet wurde
Maskieren von Objekten mithilfe des Befehls „Innen einfügen“
.Je nach Typ des verwendeten Maskenobjekts wird entweder eine Vektor- oder eine Bitmap-Maske erstellt. Der Befehl
„Innen einfügen“ erstellt eine Maske, indem ein geschlossener Pfad oder ein Bitmap-Objekt mit anderen Objekten
gefüllt wird, wie z. B. Vektorgrafiken, Text oder Bitmap-Bilder. Der Pfad selbst wird oft Zuschneidepfad genannt, und
die darin enthaltenen Komponenten werden als Inhalt oder innen eingefügte Objekte bezeichnet. Bereiche, die über
den Zuschneidepfad hinausgehen, werden ausgeblendet.
1 Wählen Sie das Objekt (bzw. die Objektgruppe), das als Inhalt für die Methode „Innen einfügen“ verwendet werden
soll.
2 Positionieren Sie das Objekt (bzw. die Objektgruppe) so, dass es das Objekt, in das der Inhalt eingefügt werden soll,
überlappt.
Hinweis: Die Stapelreihenfolge ist dabei unwichtig, solange die Objekte, deren Inhalte Sie einfügen möchten, markiert
sind. Diese Objekte können sich im Bedienfeld „Ebenen“ über oder unter dem Maskenobjekt befinden.
3 Wählen Sie „Bearbeiten“ > „Ausschneiden“, um die Objekte in die Zwischenablage zu verschieben.
Letzte Aktualisierung 4.5.2011
VERWENDEN VON FIREWORKS 149
Ebenen, Masken und Mischen
4 Wählen Sie das Objekt aus, in das der Inhalt eingefügt werden soll. Dieses Objekt wird als Maske (d. h. als
Zuschneidepfad) verwendet.
5 Wählen Sie „Bearbeiten“ > „Innen einfügen“.
Die eingefügten Objekte scheinen sich innerhalb des Maskenobjekts zu befinden bzw. durch das Maskenobjekt
zugeschnitten zu sein.
Text als Maske
Textmasken sind ein Vektormaskentyp und werden genau so angewendet wie Masken, die mithilfe vorhandener
Objekte erstellt wurden. Der Text ist in diesem Fall das Maskenobjekt. Beim Anwenden einer Textmaske wird in der
Regel ihr Pfadumriss verwendet; man kann aber auch ihre Graustufendarstellung einsetzen.
Eine mit ihrem Pfadumriss angewendete Textmaske
Verwenden einer automatischen Vektormaske
Automatische Vektormasken weisen Bitmap- und Vektorobjekten vordefinierte Muster als Vektormasken zu.
Anschließend können Sie das Aussehen und andere Eigenschaften der automatischen Vektormasken bearbeiten.
1 Wählen Sie die Bitmap- oder Vektorobjekte aus.
2 Wählen Sie „Befehle“ > „Kreativ“ > „Autom. Vektormaske“.
3 Wählen Sie die Maskenart aus und klicken Sie auf „Anwenden“.
Letzte Aktualisierung 4.5.2011
VERWENDEN VON FIREWORKS 150
Ebenen, Masken und Mischen
Maskieren von Objekten mithilfe des Bedienfelds „Ebenen“
Am einfachsten können Sie eine leere, transparente Bitmap-Maske über das Bedienfeld „Ebenen“ einfügen. Das
Bedienfeld „Ebenen“ fügt einem Objekt eine weiße Maske hinzu. Diese können Sie anpassen, indem Sie mit den
Bitmap-Werkzeugen darauf zeichnen.
1 Wählen Sie das Objekt aus, das Sie maskieren möchten.
2 Klicken Sie im Bedienfeld „Ebenen“ auf die Schaltfläche „Maske hinzufügen“.
Auf das ausgewählte Objekt wird eine leere Maske angewendet. Im Bedienfeld „Ebenen“ wird eine Maskenminiatur
angezeigt, die die leere Maske darstellt.
3 (Optional) Wenn das maskierte Objekt eine Bitmap ist, können Sie zum Erstellen einer Pixelauswahl auch den
Auswahlrahmen oder das Lasso verwenden.
4 Wählen Sie im Bedienfeld „Werkzeuge“ ein Bitmap-Zeichenwerkzeug.
5 Wählen Sie die Werkzeugoptionen im Eigenschafteninspektor.
6 Zeichnen Sie mit der ausgewählten Maske auf der leeren Maske. In den Bereichen, in denen Sie zeichnen, wird das
darunter liegende Maskenobjekt ausgeblendet.
Bild mit angewendeter Maske
Maske, wie sie im Bedienfeld „Ebenen“ dargestellt wird
Maskieren von Objekten mithilfe der Befehle zum Einblenden und
Ausblenden
Das Untermenü „Modifizieren“ > „Maske“ enthält eine Reihe von Optionen zum Anwenden leerer Bitmap-Masken
auf Objekte:
Alles einblenden Wendet eine leere, transparente Maske auf ein Objekt an, die das gesamte Objekt einblendet.
Denselben Effekt erzielen Sie, wenn Sie im Bedienfeld „Ebenen“ auf die Schaltfläche „Maske hinzufügen“ klicken.
Alles ausblenden Wendet eine leere, undurchsichtige Maske auf ein Objekt an, die das gesamte Objekt ausblendet.
Auswahl einblenden Kann nur mit ausgewählten Pixelbereichen verwendet werden. „Auswahl einblenden“ wendet
auf Basis der aktuellen Pixelauswahl eine transparente Pixelmaske an. Alle anderen Pixel des Bitmap-Objekts werden
ausgeblendet. Denselben Effekt erzielen Sie, wenn Sie eine Pixelauswahl erstellen und auf die Schaltfläche „Maske
hinzufügen“ klicken.
Letzte Aktualisierung 4.5.2011
VERWENDEN VON FIREWORKS 151
Ebenen, Masken und Mischen
Auswahl ausblenden Kann nur mit ausgewählten Pixelbereichen verwendet werden. „Auswahl ausblenden“ wendet
mithilfe der aktuellen Pixelauswahl eine undurchsichtige Pixelmaske an. Alle anderen Pixel dieses Objekts werden
eingeblendet. Denselben Effekt erzielen Sie, wenn Sie eine Pixelauswahl erstellen und bei gedrückter Alt-Taste
(Windows) bzw. Wahltaste (Mac OS) auf die Schaltfläche „Maske hinzufügen“ klicken.
Erstellen von Masken mit den Befehlen „Alles einblenden“ und „Alles ausblenden“
1 Wählen Sie das Objekt aus, das Sie maskieren möchten.
2 Wählen Sie „Modifizieren“ > „Maske“ > „Alles einblenden“, um das Objekt einzublenden. Um es auszublenden,
wählen Sie „Modifizieren“ > „Maske“ > „Alles ausblenden“.
3 Wählen Sie im Bedienfeld „Werkzeuge“ ein Bitmap-Zeichenwerkzeug.
4 Wählen Sie die Werkzeugoptionen im Eigenschafteninspektor.
Wenn Sie die Maske „Alles ausblenden“ angewendet haben, müssen Sie eine andere Farbe als Schwarz auswählen.
5 Zeichnen Sie auf der leeren Maske. In den Bereichen, in denen Sie zeichnen, wird das darunter liegende
Maskenobjekt je nach angewendetem Maskentyp entweder aus- oder eingeblendet.
Erstellen von Masken mit den Befehlen „Auswahl einblenden“ und „Auswahl ausblenden“
1 Wählen Sie im Bedienfeld „Werkzeuge“ den Zauberstab bzw. einen Auswahlrahmen oder das Lasso aus.
2 Wählen Sie die betreffenden Pixel in der Bitmap aus.
Originalbild, mit dem Zauberstab ausgewählte Pixel
3 Wählen Sie „Modifizieren“ > „Maske“ > „Auswahl einblenden“, um den definierten Pixelauswahlbereich
einzublenden. Um diesen Bereich auszublenden, wählen Sie „Modifizieren“ > „Maske“ > „Auswahl ausblenden“.
Letzte Aktualisierung 4.5.2011
VERWENDEN VON FIREWORKS 152
Ebenen, Masken und Mischen
Die Ergebnisse der Befehle „Auswahl einblenden“ und „Auswahl ausblenden“
Mit der Pixelauswahl wird eine Bitmap-Maske angewendet. Sie können die Maske noch weiter bearbeiten, um
verbleibende Pixel des maskierten Objekts mithilfe der Bitmap-Werkzeuge im Bedienfeld „Werkzeuge“ ein- oder
auszublenden.
Importieren und Exportieren von Photoshop-Ebenenmasken
In Photoshop können Sie Bilder mithilfe von Ebenenmasken bzw. Gruppenmasken maskieren. In Fireworks können
Sie Bilder mit Ebenenmasken importieren und diese anschließend weiter bearbeiten. Ebenenmasken werden als
Bitmap-Masken importiert.
Fireworks-Masken können auch nach Photoshop exportiert werden. Diese werden in Photoshop-Ebenenmasken
konvertiert. Wenn die maskierten Objekte Text enthalten und Sie die Texteditierbarkeit in Photoshop beibehalten
wollen, müssen Sie beim Exportieren die Option „Bearbeitbarkeit statt Erscheinungsbild beibehalten“ aktivieren.
Hinweis: Wenn Text als Maskenobjekt dient, wird dieser in eine Bitmap konvertiert und kann nach dem Importieren in
Photoshop nicht mehr als Text bearbeitet werden.
Gruppieren von Objekten zum Erstellen von Masken
Wenn Sie mindestens zwei Objekte zum Erstellen einer Maske gruppieren, wird das oberste Objekt der Gruppe zum
Maskenobjekt. Der Typ des obersten Objekts bestimmt den Typ der Maske (Vektor- oder Bitmap-Maske).
1 Klicken Sie bei gedrückter Umschalttaste auf mindestens zwei sich überschneidende Objekte.
Sie können auch Objekte unterschiedlicher Ebenen wählen.
Letzte Aktualisierung 4.5.2011
VERWENDEN VON FIREWORKS 153
Ebenen, Masken und Mischen
2 Wählen Sie „Modifizieren“ > „Maske“ > „Als Maske gruppieren“.
Auswählen und Verschieben von Masken
Auswählen von Masken und maskierten Objekten mithilfe von Maskenminiaturen
Im Bedienfeld „Ebenen“ können Sie über die Miniaturen Masken bzw. maskierte Objekte auswählen und bearbeiten,
ohne dass andere Objekte beeinflusst werden.
Wenn Sie die Maskenminiatur markieren, wird das Maskensymbol daneben im Bedienfeld „Ebenen“ angezeigt. Im
Eigenschafteninspektor werden die Eigenschaften der Maske angezeigt, wo Sie diese bearbeiten können.
• Klicken Sie auf die Maskenminiatur im Bedienfeld „Ebenen“, um eine Maske zu markieren.
• Klicken Sie auf die Miniatur des maskierten Objekts im Bedienfeld „Ebenen“, um ein maskiertes Objekt zu
markieren.
Auswählen von Masken und maskierten Objekten mithilfe des Teilauswahlwerkzeugs
Mit dem Teilauswahlwerkzeug können Sie einzelne Masken und maskierte Objekte auf der Leinwand auswählen, ohne
die anderen Komponenten der Maske auszuwählen. Der Eigenschafteninspektor zeigt die Eigenschaften des
ausgewählten Objekts an.
❖ Klicken Sie mit dem Teilauswahlwerkzeug auf das Objekt auf der Leinwand.
Verschieben von Masken und maskierten Objekten
Sie können Masken und maskierte Objekte neu positionieren. Diese können zusammen oder unabhängig voneinander
verschoben werden.
Verschieben von Masken zusammen mit deren maskierten Objekten
1 Markieren Sie mit dem Zeigerwerkzeug die Maske auf der Leinwand.
Letzte Aktualisierung 4.5.2011
VERWENDEN VON FIREWORKS 154
Ebenen, Masken und Mischen
2 Ziehen Sie die Maske mit der Maus an die neue Position. Achten Sie dabei darauf, dass Sie nicht den
Verschiebungsgriff ziehen, es sei denn, Sie möchten das maskierte Objekt unabhängig von der Maske verschieben.
Unabhängiges Verschieben von Masken und maskierten Objekten durch Aufheben von Verknüpfungen
1 Klicken Sie im Bedienfeld „Ebenen“ auf das Verknüpfungssymbol auf der Maske.
Dadurch werden Masken von maskierten Objekten getrennt. Sie können dann unabhängig voneinander
verschoben werden.
2 Markieren Sie die Miniatur einer Maske oder eines Maskenobjekts.
3 Ziehen Sie mit dem Zeigerwerkzeug Objekte auf der Leinwand.
Hinweis: Wenn mehrere maskierte Objekte markiert sind, werden alle maskierten Objekte zusammen verschoben.
4 Um erneut eine Verknüpfung zwischen dem maskierten Objekt und der Maske herzustellen, klicken Sie im
Bedienfeld „Ebenen“ zwischen die Maskenminiaturen.
Unabhängiges Verschieben von Masken mithilfe ihrer Verschiebungsgriffe
1 Markieren Sie mit dem Zeigerwerkzeug die Maske auf der Leinwand.
2 Wählen Sie das Teilauswahlwerkzeug und ziehen Sie den Verschiebungsgriff der Maske mit der Maus an eine neue
Position.
Von der Maske unabhängiges Verschieben von maskierten Objekten mithilfe des Verschiebungsgriffs
1 Markieren Sie mit dem Zeigerwerkzeug die Maske auf der Leinwand.
2 Ziehen Sie den Verschiebungsgriff mit der Maus an eine neue Position.
Letzte Aktualisierung 4.5.2011
VERWENDEN VON FIREWORKS 155
Ebenen, Masken und Mischen
Die Objekte werden verschoben, ohne die Maskenposition zu beeinflussen.
Hinweis: Wenn es mehrere maskierte Objekte gibt, werden alle maskierten Objekte zusammen verschoben.
Voneinander unabhängiges Verschieben von maskierten Objekten
❖ Klicken Sie mit dem Teilauswahlwerkzeug auf das Objekt, um es auszuwählen, und ziehen Sie dann das Objekt mit
der Maus.
Das ist die einzige Methode, mit der Sie ein einzelnes maskiertes Objekt auswählen und verschieben können, ohne
andere maskierte Objekte zu verschieben.
Bearbeiten von Masken
Durch Ändern von Position, Form und Farbe einer Maske können Sie die Sichtbarkeit maskierter Objekte ändern. Sie
können auch den Maskentyp und das Verfahren seiner Anwendung ändern. Zudem können Masken ersetzt,
deaktiviert oder gelöscht werden. Die Ergebnisse der Bearbeitung einer Maske werden in deren Miniatur im
Bedienfeld „Ebenen“ sofort übernommen, auch wenn das Maskenobjekt selbst auf der Leinwand nicht zu sehen ist.
Maskierte Objekte können auch geändert werden. Sie können maskierte Objekte neu anordnen, ohne die Maske selbst
verschieben zu müssen. Sie können zusätzliche maskierte Objekte zu einer vorhandenen Maskengruppe hinzufügen.
Modifizieren der Formen von ausgewählten Masken
❖ Führen Sie einen der folgenden Schritte durch:
• Zeichnen Sie mit beliebigen Bitmap-Werkzeugen auf einer Bitmap-Maske.
• Verschieben Sie mit dem Teilauswahlwerkzeug die Punkte eines Vektormaskenobjekts.
Modifizieren der Farben von ausgewählten Masken
• Bei Bitmap-Masken in Graustufendarstellung können Sie mit den Bitmap-Werkzeugen in verschiedenen
Grautonwerten auf der Maske zeichnen.
• Bei Vektormasken in Graustufendarstellung können Sie die Farbe des Maskenobjekts ändern.
Hinweis: Durch hellere Farben werden die maskierten Objekte sichtbar, durch dunklere Farben werden sie
ausgeblendet.
Hinzufügen weiterer maskierter Objekte zu einer Maske
1 Wählen Sie „Bearbeiten“ > „Ausschneiden“, um die ausgewählten Objekte, die hinzugefügt werden sollen,
auszuschneiden.
2 Markieren Sie im Bedienfeld „Ebenen“ die Miniatur des maskierten Objekts.
3 Wählen Sie „Bearbeiten“ > „Als Maske einfügen“.
Letzte Aktualisierung 4.5.2011
VERWENDEN VON FIREWORKS 156
Ebenen, Masken und Mischen
4 Wenn Sie gefragt werden, ob die vorhandene Maske ersetzt werden oder ein Objekt hinzugefügt werden soll,
wählen Sie „Hinzufügen“.
Modifizieren von Masken mithilfe der Transformationswerkzeuge
1 Markieren Sie mit dem Zeigerwerkzeug die Maske auf der Leinwand.
2 Wählen Sie ein Transformationswerkzeug bzw. im Untermenü „Modifizieren“ > „Transformieren“ einen Befehl,
um eine Transformation auf die Maske anzuwenden.
Sie können eine Transformation auch nur auf das Maskenobjekt anwenden, indem Sie im Bedienfeld „Ebenen“
zuerst die Verknüpfung der Maske mit ihren Maskenobjekten aufheben und dann die Transformation
durchführen.
Hinzufügen von maskierten Objekten zu einer maskierten Auswahl
1 Wählen Sie „Bearbeiten“ > „Ausschneiden“, um die ausgewählten Objekte, die hinzugefügt werden sollen,
auszuschneiden.
2 Markieren Sie im Bedienfeld „Ebenen“ die Miniatur des maskierten Objekts.
3 Wählen Sie „Bearbeiten“ > „Innen einfügen“.
Hinweis: Durch das Anwenden des Befehls „Innen einfügen“ auf eine vorhandene Maske werden Pinselstrich und
Füllung dieser Maske normalerweise nicht angezeigt, es sei denn, die ursprüngliche Maske wurde mithilfe von
Pinselstrich und Füllung angewendet.
Ersetzen von Masken
1 Wählen Sie „Bearbeiten“ > „Ausschneiden“, um die ausgewählten als Maske zu verwendenden Objekte
auszuschneiden.
2 Markieren Sie im Bedienfeld „Ebenen“ die Miniatur des maskierten Objekts. Wählen Sie dann „Bearbeiten“ > „Als
Maske einfügen“.
3 Wenn Sie gefragt werden, ob die vorhandene Maske ersetzt werden oder ein Objekt hinzugefügt werden soll,
wählen Sie „Ersetzen“.
Deaktivieren bzw. Aktivieren von ausgewählten Masken
Durch das Deaktivieren einer Maske wird diese zeitweise ausgeblendet.
❖ Führen Sie einen der folgenden Schritte durch:
• Wählen Sie im Optionsmenü im Bedienfeld „Ebenen“ den Befehl „Maske deaktivieren“ oder „Maske
aktivieren“.
• Wählen Sie „Modifizieren“ > „Maske“ > „Maske deaktivieren“ bzw. „Modifizieren“ > „Maske“ > „Maske
aktivieren“.
Bei einer deaktivierten Maske wird auf der Miniatur ein rotes X angezeigt. Durch Klicken auf das X wird die Maske
wieder aktiviert.
Löschen ausgewählter Masken
Durch Löschen wird die Maske permanent entfernt.
1 Führen Sie einen der folgenden Schritte durch:
• Wählen Sie im Optionsmenü im Bedienfeld „Ebenen“ den Befehl „Maske löschen“.
• Wählen Sie „Modifizieren“ > „Maske“ > „Maske löschen“.
Letzte Aktualisierung 4.5.2011
VERWENDEN VON FIREWORKS 157
Ebenen, Masken und Mischen
• Ziehen Sie die Maskenminiatur mit der Maus auf das Papierkorbsymbol im Bedienfeld „Ebenen“.
2 Entscheiden Sie, ob vor dem Löschen der Maske der Effekt der Maske auf die maskierten Objekte beibehalten oder
entfernt werden soll:
Anwenden Behält die Änderungen, die Sie am Objekt vorgenommen haben, bei. Die Maske selbst kann jedoch
nicht mehr bearbeitet werden. Wenn es sich bei dem maskierten Objekt um ein Vektorobjekt handelt, werden die
Maske und das Vektorobjekt in eine einzige Bitmap-Grafik konvertiert.
Verwerfen Macht Ihre Änderungen rückgängig und stellt das Objekt in seiner ursprünglichen Form wieder her.
Abbrechen Bricht den Löschvorgang ab, sodass die Maske intakt bleibt.
Ändern der Anwendungsverfahren für Masken
Bei Auswahl einer Maske kann im Eigenschafteninspektor das Verfahren für die Anwendung einer Maske geändert
werden. Ist der Eigenschafteninspektor auf Miniaturgröße verkleinert, klicken Sie auf den Erweiterungspfeil, um alle
Eigenschaften einzublenden.
Standardmäßig werden Vektormasken mit ihrem Pfadumriss angewendet. Die Option „Füllung und Pinselstrich
anzeigen“ führt beim Erstellen von Masken zu demselben Ergebnis wie der Befehl „Innen einfügen“.
Eine mithilfe ihres Pfadumrisses angewendete Vektormaske mit aktivierter Option „Füllung und Pinselstrich anzeigen“
Durch Anwenden einer Bitmap-Maske mithilfe ihres Alphakanals können Sie Masken erstellen, die einer
Vektormaske gleichen, die mit ihrem Pfadumriss angewendet wurde. Die Transparenz des Maskenobjekts beeinflusst
die Sichtbarkeit des zu markierenden Objekts.
Bitmap-Maske, die mithilfe ihres Alphakanals angewendet wurde
Sowohl Vektor- als auch Bitmap-Masken können mit der Graustufendarstellung angewendet werden. Die Helligkeit
der Maskenpixel bestimmt, wie viel von dem maskierten Objekt zu sehen ist. Bei hellen Pixeln wird das maskierte
Objekt angezeigt, während bei dunkleren Pixeln das Bild blockiert und stattdessen der Hintergrund angezeigt wird.
Mit dieser Technik können Sie interessante Effekte erzielen, wenn das Maskenobjekt ein Füllmuster oder eine Füllung
mit Farbverlauf enthält.
Letzte Aktualisierung 4.5.2011
VERWENDEN VON FIREWORKS 158
Ebenen, Masken und Mischen
Eine mit ihrer Graustufendarstellung angewendete Vektormaske mit einem Füllmuster
Sie können Vektormasken in Bitmap-Masken konvertieren, der umgekehrte Vorgang ist jedoch nicht möglich.
Anwenden von Vektormasken mithilfe ihrer Pfadumrisse
❖ Wählen Sie im Eigenschafteninspektor „Pfadumriss“, wenn eine Vektormaske ausgewählt ist.
Anzeigen von Füllung und Pinselstrich von Vektormasken
❖ Wählen Sie im Eigenschafteninspektor „Füllung und Pinselstrich anzeigen“, wenn eine Vektormaske, die mithilfe
ihres Pfadumrisses angewendet wurde, ausgewählt ist.
Anwenden von Bitmap-Masken mithilfe ihres Alphakanals
❖ Wählen Sie im Eigenschafteninspektor „Alphakanal“, wenn eine Bitmap-Maske ausgewählt ist.
Anwenden von Vektor- bzw. Bitmap-Masken über ihre Graustufendarstellung
❖ Wählen Sie im Eigenschafteninspektor „Graustufen-Darstellung“, wenn eine Maske ausgewählt ist.
Konvertieren von Vektormasken in Bitmap-Masken
1 Markieren Sie im Bedienfeld „Ebenen“ die Miniatur des Maskenobjekts.
2 Wählen Sie „Modifizieren“ > „Auswahl auf Hintergrund reduzieren“.
Mischen und Transparenz
Unter Zusammensetzen versteht man das Variieren der Transparenz bzw. der farblichen Interaktion zwischen zwei
oder mehreren Objekten, die einander überlappen. In Fireworks können Sie mithilfe von Mischmodi
zusammengesetzte Bilder erstellen.
Mischmodi
Wenn Sie einen Mischmodus auswählen, wird dieser von Fireworks auf die ausgewählten Objekte vollständig
angewendet. Die verschiedenen Objekte innerhalb eines einzelnen Dokuments oder auf einer einzelnen Ebene können
unterschiedliche Mischmodi haben.
Letzte Aktualisierung 4.5.2011
VERWENDEN VON FIREWORKS 159
Ebenen, Masken und Mischen
Wenn Sie Objekte mit unterschiedlichen Mischmodi gruppieren, werden die einzelnen Mischmodi durch den
Mischmodus der Gruppe außer Kraft gesetzt. Wenn Sie die Gruppierung der Objekte wieder aufheben, werden die
einzelnen Mischmodi der Objekte wiederhergestellt.
Hinweis: Die Mischmodi innerhalb eines Symbols werden ignoriert, wenn Sie den Symbolbearbeitungsmodus wieder
verlassen.
Elemente in Mischmodi
Mischfarbe Die Farbe, auf die der Mischmodus angewendet wird.
Deckkraft Der Transparenzgrad des Objekts, auf den der Mischmodus angewendet wird.
Grundfarbe Die Farbe der Pixel, die sich unter der Mischfarbe befinden.
Ergebnisfarbe Die Farbe, die entsteht, wenn der Mischmodus auf die Grundfarbe angewendet wird.
Mischmodi
Farbton, Sättigung und Farbmodus werden auf dieselbe Weise angewendet wie in Photoshop. Weitere Information
finden Sie in Jim Babbages Artikel über Mischmodi.
Normal Es wird kein Mischmodus angewendet.
Sprenkeln Wählt Farben zwischen der aktuellen Ebene und der Hintergrundebene zufällig aus, um den Mischeffekt
zu erstellen.
Abdunkeln Verwendet die jeweils dunklere Farbe von Misch- und Grundfarbe als Ergebnisfarbe. In diesem Modus
werden nur die Pixel ersetzt, die heller sind als die Mischfarbe.
Multiplizieren Die Grundfarbe wird mit der Mischfarbe multipliziert. Dies führt zu dunkleren Farbtönen.
Farbig nachbelichten Verdunkelt die Grundfarbe in jedem Kanal, um die Mischfarbe durch Erhöhen des Kontrasts
darzustellen. Das Vermischen mit Weiß führt zu keinen Veränderungen.
Linear nachbelichten Prüft jeden Kanal der aktuellen Ebene und der Hintergrundebene und dunkelt die
Hintergrundfarbe ab, um die Mischfarbe durch Verringern der Helligkeit darzustellen. Als Gesamteffekt ergibt sich
dabei ein dunkleres Bild. Die neutrale Farbe ist Weiß, sodass lineares Nachbelichten mit Weiß keinen Effekt hat.
Aufhellen Verwendet die jeweils hellere Farbe von Misch- und Grundfarbe als Ergebnisfarbe. In diesem Modus
werden nur die Pixel ersetzt, die dunkler sind als die Mischfarbe.
Negativ multiplizieren Die Umkehrfarbe der Mischfarbe wird mit der Grundfarbe multipliziert. Dies führt zu helleren
Farbtönen.
Farbig abwedeln Hellt die Grundfarbe auf, um die Mischfarbe durch Verminderung des Kontrasts darzustellen. Das
Vermischen mit Schwarz führt zu keinen Veränderungen.
Linear abwedeln Prüft jeden Kanal der aktuellen Ebene und der Hintergrundebene und hellt die Hintergrundfarbe
auf, um die Mischfarbe durch Erhöhen der Helligkeit darzustellen. Als Gesamteffekt ergibt sich dabei ein helleres Bild.
Die neutrale Farbe ist Schwarz, sodass lineares Abwedeln mit Schwarz keinen Effekt hat.
Überlagerung Die Farben werden, je nach der Grundfarbe, multipliziert oder negativ multipliziert. Muster oder
Farben überlagern die vorhandenen Pixel, während die Licht- und Schattenbereiche der Grundfarbe erhalten bleiben.
Die Grundfarbe wird nicht ersetzt, sondern mit der Mischfarbe vermischt, um die Helligkeit bzw. Dunkelheit der
Originalfarbe darzustellen.
Weiches Licht Verdunkelt bzw. erhellt die Farben, je nach Mischfarbe. Der Effekt ähnelt dem Scheinen eines
gestreuten Scheinwerfers auf das Bild. Wenn die Mischfarbe (Lichtquelle) heller als 50 % Grau ist, wird das Bild erhellt,
als wäre es abgewedelt. Wenn die Mischfarbe dunkler als 50 % Grau ist, wird das Bild verdunkelt, als wäre es
Letzte Aktualisierung 4.5.2011
VERWENDEN VON FIREWORKS 160
Ebenen, Masken und Mischen
nachbelichtet. Das Malen mit reinem Schwarz oder Weiß führt zu einem merklich dunkleren bzw. helleren Bereich,
ergibt allerdings kein reines Schwarz oder Weiß.
Hartes Licht Die Farben werden, je nach der Mischfarbe, multipliziert oder negativ multipliziert. Der Effekt ähnelt
dem Scheinen eines harten Scheinwerfers auf das Bild. Wenn die Mischfarbe (Lichtquelle) heller als 50 % Grau ist,
wird das Bild erhellt, als wäre es negativ multipliziert. Dies ist nützlich, wenn einem Bild Lichtbereiche hinzugefügt
werden sollen. Wenn die Mischfarbe dunkler als 50 % Grau ist, wird das Bild verdunkelt, als wäre es multipliziert. Dies
ist nützlich, wenn einem Bild Schattenbereiche hinzugefügt werden sollen. Das Malen mit reinem Schwarz oder Weiß
führt zu reinem Schwarz bzw. Weiß.
Strahlendes Licht Kontrastverstärkender Mischmodus, der die Modi „Farbig nachbelichten“ und „Farbig abwedeln“
kombiniert. Wenn die Mischfarbe dunkler als mittelgrau ist, dunkelt „Strahlendes Licht“ das Bild ab bzw. hellt es auf, um
den Kontrast zu verstärken. Andernfalls wird das Bild aufgehellt oder abgewedelt, indem der Kontrast verringert wird.
Lineares Licht Kombination aus den Modi „Linear nachbelichten“ und „Linear abwedeln“ zur Anpassung der
Helligkeit. Wenn die Mischebenenfarbe dunkler als mittelgrau ist, verringert „Lineares Licht“ die Bildhelligkeit.
Andernfalls erhöht „Lineares Licht“ die Bildhelligkeit.
Lichtpunkt Ersetzt die Farbe je nach Mischfarbe. Wenn die Mischfarbe heller als 50 % Grau ist, werden Pixel, die
dunkler als die Mischfarbe sind, ersetzt. Wenn die Mischfarbe dunkler als 50 % Grau ist, werden Pixel, die heller als
die Mischfarbe sind, ersetzt.
Hart mischen Reduziert die Farben in einem Bild auf acht reine Farben.
Differenz Subtrahiert die Mischfarbe von der Grundfarbe bzw. umgekehrt. Es wird auf jeden Fall immer die dunklere
Farbe von der helleren subtrahiert.
Ausschluss Bildet einen Effekt, der dem Differenzmodus ähnelt, aber einen niedrigeren Kontrast hat. Durch das
Mischen mit Weiß werden die Grundfarbenwerte umgekehrt. Das Vermischen mit Schwarz führt zu keinen
Veränderungen.
Farbton Kombiniert den Farbtonwert der Mischfarbe mit der Leuchtkraft und der Sättigung der Grundfarbe.
Sättigung Kombiniert den Sättigungswert der Mischfarbe mit der Leuchtkraft und dem Farbton der Grundfarbe.
Farbe Kombiniert den Farbton und Sättigungswert der Mischfarbe mit der Leuchtkraft und der Grundfarbe. In
diesem Modus bleiben die Graustufen für die Färbung von Schwarzweiß-Bildern und die Tönung von Farbbildern
erhalten.
Leuchtkraft Kombiniert die Leuchtkraft der Mischfarbe mit dem Sättigungswert und dem Farbton der Grundfarbe.
Umkehren Die Grundfarbe wird umgekehrt.
Tönung Fügt der Grundfarbe Grau hinzu.
Löschen Entfernt alle mit der Grundfarbe eingefärbten Pixel einschließlich derer im Hintergrundbild.
Allgemeine Informationen und Beispiele zu Mischmodi – insbesondere Photoshop-Füllmethoden – finden Sie auf
folgender Website: www.pegtop.net/delphi/articles/blendmodes/ (in englischer Sprache).
Letzte Aktualisierung 4.5.2011
VERWENDEN VON FIREWORKS 161
Ebenen, Masken und Mischen
Beispiele für Mischmodi
Originalbild Normal Multiplizieren
Negativ multiplizieren Abdunkeln Aufhellen
Differenz Farbton Sättigung
Farbe Leuchtkraft Umkehren
Tönung Löschen
Anpassen der Deckkraft und Anwenden von Mischmodi
Über den Eigenschafteninspektor oder das Bedienfeld „Ebenen“ können Sie die Deckkraft ausgewählter Objekte
anpassen und Mischmodi anwenden. Ein Deckkraftwert von 100 ergibt ein vollkommen undurchsichtiges (opakes)
Objekt. Ein Wert von 0 (Null) macht das Objekt vollkommen durchsichtig (transparent).
Sie können Mischmodus und Deckkraft auch vor dem Zeichnen eines Objekts festlegen.
Festlegen von Mischmodi und Deckkraft vor dem Zeichnen eines Objekts
❖ Legen Sie, nachdem Sie im Bedienfeld „Werkzeuge“ das gewünschte Werkzeug ausgewählt haben, Mischmodus
und Deckkraft im Eigenschafteninspektor fest, bevor Sie das Objekt zeichnen.
Hinweis: Optionen für Mischmodi und Deckkraft stehen nicht in allen Werkzeugen zur Verfügung.
Letzte Aktualisierung 4.5.2011
VERWENDEN VON FIREWORKS 162
Ebenen, Masken und Mischen
Festlegen von Mischmodi und Deckkraftgraden für vorhandene Objekte
1 Wählen Sie das obere von zwei sich überlappenden Objekten aus.
2 Wählen Sie im Eigenschafteninspektor oder im Bedienfeld „Ebenen“ im Popupmenü „Mischmodus“ eine
Mischoption.
3 Wählen Sie mit dem Popupschieberegler „Deckkraft“ eine Einstellung oder geben Sie in dem Textfeld einen Wert ein.
Festlegen eines Standard-Mischmodus und Standard-Deckkraftgrades, die beim
Neuzeichnen von Objekten angewendet werden
1 Wählen Sie „Auswählen“ > „Auswahl aufheben“, um zu vermeiden, dass ein Mischmodus und eine Deckkraft
versehentlich auf noch ausgewählte Objekte angewendet werden.
2 Wählen Sie im Eigenschafteninspektor einen Mischmodus und einen Deckkraftgrad aus, wenn ein Vektor- bzw.
Bitmap-Zeichenwerkzeug ausgewählt ist.
Der von Ihnen gewählte Mischmodus und der Deckkraftgrad dienen als Standardwerte für alle Objekte, die Sie
nachfolgend mit dem Werkzeug zeichnen.
Der Live-Filter „Farbfüllung“
Mit dem Live-Filter „Farbfüllung“ in Fireworks können Sie die Farbe eines Objekts anpassen, indem Sie die Deckkraft
und den Mischmodus des Objekts ändern. Der Filter „Farbfüllung“ erzielt denselben Effekt wie das Überlappen eines
Objekts mit einem anderen Objekt, das einen anderen Deckkraftgrad und Mischmodus aufweist.
Letzte Aktualisierung 4.5.2011
163
Kapitel 11: Stile, Symbole und URLs
Adobe® Fireworks® umfasst drei Bedienfelder, in denen Stile, Symbole und URLs zur späteren Wiederverwendung
gespeichert werden können. Stile werden im Bedienfeld „Stile“ gespeichert, Symbole für das aktuelle Dokument im
Bedienfeld „Dokumentbibliothek“ und URLs im Bedienfeld „URL“. Standardmäßig sind alle drei Bedienfelder in der
Bedienfeldgruppe „Elemente“ zusammengefasst.
Einen Video-Lehrgang zur Verwendung von Stilen und Symbolen in Fireworks finden Sie unter
www.adobe.com/go/lrvid4033_fw_de.
Stile
Sie können eine Reihe festgelegter Füllungen, Stricharten, Filter und Textattribute speichern und wiederverwenden,
indem Sie daraus eigene Stile erstellen. Wenn Sie einem Objekt einen bestimmten Stil zuweisen, nimmt es die
Merkmale des Stils an.
Hinweis: Bitmap-Objekte übernehmen lediglich die Filterattribute eines Stils.
Fireworks wird mit vielen vordefinierten Stilen geliefert. Sie können aber neue Stile hinzufügen und vorhandene Stile
ändern oder löschen. Auf der Fireworks-DVD sowie der Adobe-Website finden Sie viele vordefinierte Stile, die Sie in
Fireworks importieren können. Darüber hinaus besteht die Möglichkeit, eigene Stile zu exportieren, damit andere
Fireworks-Benutzer diese ebenfalls verwenden können. Schließlich lassen sich auch Stile aus anderen Fireworks-
Dokumenten importieren.
Anwenden eines Stils
Mithilfe des Bedienfelds „Stile“ können Sie für Objekte, Texte, Gruppen und automatische Formen eine Vielzahl an
Stilen erstellen, speichern und darauf anwenden.
Verwenden Sie das aktuelle Stilmenü im Eigenschafteninspektor, um Teile von Stilen in einem Dokument schnell
aufrufen zu können.
1 Wählen Sie die Objekte, denen Sie einen Stil zuweisen möchten, auf der Leinwand aus.
2 Klicken Sie auf „Fenster“ > „Stile“, um das Bedienfeld „Stile“ anzuzeigen.
3 Wählen Sie entweder „Aktuelles Dokument“, um die derzeit verwendeten Stile aufzurufen, oder wählen Sie im
Popupmenü einen Standardstil aus, um die vorgefertigten Standardstile von Fireworks zu öffnen.
Hinweis: Wenn im Dokument keine Stile verwendet werden, ist das Bedienfeld „Stile“ solange leer, bis Sie einen der
Standardstile auswählen.
4 Klicken Sie im Bedienfeld auf einen Stil.
Letzte Aktualisierung 4.5.2011
VERWENDEN VON FIREWORKS 164
Stile, Symbole und URLs
Verwandte Themen
„Speichern und Importieren von Stilen“ auf Seite 165
„Bearbeiten oder Neudefinieren eines Stils“ auf Seite 165
„Aufheben der Verknüpfung zwischen Objekt und Stil“ auf Seite 166
Erstellen und Löschen von Stilen
Sie können einen Stil aus den Attributen eines ausgewählten Objekts, eines Texts, einer Gruppe oder einer
automatischen Form erstellen. Die folgenden Attribute lassen sich in Stilen speichern:
• Füllfarbe und -typ, einschließlich Muster, Texturen und Farbverlaufsattribute von Vektorobjekten, z. B. Winkel,
Position und Deckkraft
• Strichtyp und Strichfarbe
• Filter
• Textattribute wie Schrift, Schriftgröße, Stil (fett, kursiv oder unterstrichen), Ausrichtung, Anti-Aliasing,
automatische Unterschneidung, horizontale Skalierung, Laufweite und Zeilenabstand
Wenn Sie einen benutzerdefinierten Stil löschen, lässt sich dieser anschließend nicht wiederherstellen. Ein Objekt, das
diesen Stil aktuell verwendet, behält jedoch seine Attribute bei.
Erstellen eines Stils
1 Erstellen Sie ein Vektorobjekt, einen Text, eine Gruppe oder eine automatische Form mit den gewünschten Strich-
, Füllungs-, Filter- bzw. Textattributen.
2 Klicken Sie unten im Bedienfeld „Stile“ oder im Eigenschafteninspektor auf die Schaltfläche „Neuer Stil“ .
3 Wählen Sie die Attribute aus, die Teil des neuen Stils sein sollen.
Hinweis: Wenn Sie weitere Textattribute speichern möchten, wählen Sie die Option „Text Sonstiges“.
4 Geben Sie einen Namen für den Stil ein und klicken Sie auf „OK“.
Umbenennen von Stilen
1 Wählen Sie im Bedienfeld „Stile“ einen Stil.
2 Wählen Sie im Menü „Optionen“ des Bedienfelds „Stile“ die Option „Stil umbenennen“.
3 Geben Sie einen neuen Namen für den Stil ein und klicken Sie auf „OK“.
Erstellen eines neuen Stils auf der Grundlage eines vorhandenen Stils
1 Wenden Sie einen vorhandenen Stil auf ein ausgewählte Objekt an.
2 Bearbeiten Sie die Attribute des Objekts.
3 Speichern Sie die Attribute, indem Sie einen Stil daraus erstellen.
Löschen eines Stils
1 Wählen Sie im Bedienfeld „Stile“ einen Stil aus.
Sie können mehrere aufeinander folgende Stile auswählen, indem Sie bei gedrückter Umschalttaste auf den ersten
und letzten Stil in der gewünschten Abfolge klicken. Um mehrere nicht aufeinander folgende Stile auszuwählen,
halten Sie die Strg-Taste (Windows) bzw. die Befehlstaste (Mac OS) gedrückt, während Sie mit der Maus auf die
gewünschten Stile klicken.
Letzte Aktualisierung 4.5.2011
VERWENDEN VON FIREWORKS 165
Stile, Symbole und URLs
2 Klicken Sie auf die Schaltfläche „Stil löschen“ .
Um für das Objekt den vorherigen Status wieder zu aktivieren, führen Sie die folgenden Schritte aus:
• Machen Sie die Anwendung des Stils rückgängig.
• Bearbeiten Sie die Attribute manuell und stellen Sie sie so ein, wie sie vor der Anwendung des Stils eingestellt waren.
Bei Bedarf können Sie auch einen Standardstil erstellen, der die Eigenschaften eines Objekts auf die Fireworks-
Standardeinstellungen setzt. Erstellen Sie ein Objekt, wählen Sie es aus, und speichern Sie es als neuen Stil. Dabei
sollten Sie allerdings darauf achten, dass Sie keine der Optionen im Dialogfeld „Neuer Stil“ ändern. Mit diesem
„Standard-“ oder „Leerstil“ lassen sich alle Attribute eines anderen Stils zurücksetzen, ohne das gesamte Aussehen des
Objekts auf einen vorigen Zustand zurückzusetzen.
Bearbeiten oder Neudefinieren eines Stils
Bei der Bearbeitung eines Stils können Sie bestimmte Eigenschaften wie Füllungen oder Striche aktivieren bzw.
deaktivieren. Bei der Neudefinition lassen sich in dem betreffenden Stil enthaltene Filter modifizieren.
Wenn Sie einen Stil bearbeiten oder neu definieren, werden alle Objekte, auf die Sie den Stil angewendet haben,
automatisch aktualisiert. Es besteht jedoch die Möglichkeit, die Verknüpfungen zwischen ausgewählten Objekten und
den betreffenden Stilen aufzuheben. (Weitere Informationen finden Sie unter „Aufheben der Verknüpfung zwischen
Objekt und Stil“ auf Seite 166.)
Verwandte Themen
„Bearbeiten und Anpassen von Live-Filtern“ auf Seite 137
Bearbeiten eines Stils
1 Wählen Sie „Auswählen“ > „Auswahl aufheben“, um die Auswahl etwaiger Objekte auf der Leinwand aufzuheben.
2 Doppelklicken Sie im Bedienfeld „Stile“ auf einen Stil.
3 Wählen Sie im Dialogfeld „Stil bearbeiten“ Attribute aus bzw. heben Sie die Auswahl von Attributen auf.
4 Klicken Sie auf „OK“, um die Änderungen auf den Stil anzuwenden.
Neudefinieren eines Stils
1 Wählen Sie auf der Leinwand ein Objekt aus, auf den der gewünschte Stil angewendet ist.
2 Modifizieren Sie im Eigenschafteninspektor die angewendeten Filter und klicken Sie dann auf die Schaltfläche „Stil
neu definieren“.
Hinweis: Beim Neudefinieren eines Stils aus einer Gruppe werden nur die Effekte neu definiert. Alle Pfadattribute bleiben
unberücksichtigt.
Um schnell einen Stil durch einen anderen zu ersetzen, der zu den Stilen des aktuellen Dokuments gehört, ziehen Sie
im Bedienfeld „Stile“ einen Stil bei gedrückter Alt-Taste (Windows) bzw. Wahltaste (Mac OS) auf einen anderen.
Speichern und Importieren von Stilen
Um Zeit zu sparen und Einheitlichkeit zu wahren, können Sie Stile exportieren und sie dadurch anderen Benutzern
zur Verfügung stellen.
Letzte Aktualisierung 4.5.2011
VERWENDEN VON FIREWORKS 166
Stile, Symbole und URLs
Speichern der Stilbibliothek
Sie können die von Ihnen erstellten oder bearbeiteten Stile als Stilbibliothek speichern. Die Namen der Stile sind in
alphabetischer Reihenfolge angeordnet. Stile können auch auf Gruppen, automatische Formen und Symbole
angewendet werden.
1 Wählen Sie im Bedienfeld „Stile“ unter dem Menü „Optionen“ die Option „Stilbibliothek speichern“.
2 Geben Sie einen Namen und einen Zielordner für die Stilbibliothek ein.
3 Klicken Sie auf „Speichern“.
Importieren von Stilen
1 Wählen Sie im Bedienfeld „Stile“ aus dem Menü „Optionen“ die Option „Stilbibliothek importieren“.
2 Wählen Sie die zu importierende Stilbibliothek (*.stl). Die Stilbibliothek ist für mehrere Dokumente und über
mehrere Fireworks-Dokumente hinweg verfügbar.
Laden von Stilen im aktuellen Dokument
1 Wählen Sie im Menü „Optionen“ des Bedienfelds „Stile“ die Option „Stil laden“.
2 Wählen Sie die Stilbibliothek (*.stl), die in das aktuelle Dokument geladen werden soll. Die geladenen Stile stehen
für das aktuelle Dokument zur Verfügung.
Ändern der Größe von Stilsymbolen
❖ Wenn Sie die Größe der Stilvorschausymbole ändern möchten, wählen Sie im Bedienfeld „Stile“ im Menü
„Optionen“ den Befehl „Große Symbole“, um zwischen großen und kleinen Symbolen zu wechseln.
Kopieren von Attributen von einem Objekt zum anderen, ohne einen Stil
anzuwenden
1 Wählen Sie das Objekt aus, dessen Attribute kopiert werden sollen.
2 Wählen Sie „Bearbeiten“ > „Kopieren“.
3 Heben Sie die Auswahl des ursprünglichen Objekts auf und wählen Sie die Objekte aus, auf welche die Attribute
angewendet werden sollen.
4 Wählen Sie „Bearbeiten“ > „Attribute einfügen“.
Aufheben der Verknüpfung zwischen Objekt und Stil
Es ist möglich, die Verknüpfung zwischen einem Objekt und dem darauf angewendeten Stil aufzuheben. Das Objekt
behält dann zwar die bisherigen Attribute bei, wird jedoch nicht mehr automatisch aktualisiert, wenn Sie den Stil
ändern.
1 Wählen Sie das Objekt, auf das der Stil angewendet wurde.
2 Klicken Sie unten rechts im Eigenschafteninspektor auf die Schaltfläche „Verknüpfung mit Stil aufheben“.
Ist der Eigenschafteninspektor auf Miniaturgröße verkleinert, wählen Sie im Menü „Stile“ die Option
„Verknüpfung mit Stil aufheben“.
Entfernen der Stilaußerkraftsetzung von Objekten
1 Wählen Sie die Objekte aus, die Sie nach dem Zuweisen eines Stils geändert haben.
Letzte Aktualisierung 4.5.2011
VERWENDEN VON FIREWORKS 167
Stile, Symbole und URLs
2 Wählen Sie im Bedienfeld „Stile“ im Menü „Optionen“ den Befehl „Abweichungen löschen“.
Auswählen von nicht verwendeten Stilen im aktuellen Dokument
❖ Wählen Sie im Bedienfeld „Stile“ aus dem Menü „Optionen“ die Option „Nicht verwendete Stile auswählen“.
Duplizieren eines Stils
1 Wählen Sie im Bedienfeld „Stile“ einen Stil.
2 Wählen Sie im Menü „Optionen“ des Bedienfelds „Stile“ die Option „Stil duplizieren“.
Symbole
Wiederverwendbare Grafikobjekte werden in Fireworks als Symbole bezeichnet. Fireworks umfasst drei Arten von
Symbolen: Grafiken, Animationen und Schaltflächen. Wenn Sie das ursprüngliche Symbolobjekt bearbeiten, werden
die kopierten Instanzen automatisch so aktualisiert, dass sie die vorgenommenen Änderungen widerspiegeln. (Es sei
denn, Sie heben die Verbindung zwischen Symbol und Instanz auf.)
Symbole erleichtern auch das Erstellen von Schaltflächen und die Animation von Objekten über mehrere Status.
Weitere Informationen über Symbole finden Sie im Artikel Understanding styles and symbols im Developer Center.
Verwandte Themen
„Erstellen von Schaltflächensymbolen“ auf Seite 200
„Erstellen von Animationssymbolen“ auf Seite 226
Erstellen von Symbolen
Sie können aus jedem Objekt, jedem Textblock oder jeder Gruppe Symbole erstellen und diese anschließend im
Bedienfeld „Elemente“ unter der Registerkarte „Allgemeine Bibliothek“ speichern. Von dort lassen sich die Symbole
bearbeiten und in Dokumente übernehmen.
Erstellen eines Symbols aus einem ausgewählten Objekt
1 Wählen Sie das Objekt aus und klicken Sie auf „Modifizieren“ > „Symbol“ > „In Symbol konvertieren“.
2 Geben Sie in das Feld „Name“ einen Namen für das Symbol ein.
3 Wählen Sie einen Symboltyp aus.
4 Wenn Sie das Symbol skalieren möchten, ohne seine Geometrie zu verzerren, wählen Sie die Option „Hilfslinien
für 9-Slice-Skalierung aktivieren“ aus. (Weitere Informationen dazu finden Sie unter „9-Slice-Skalierung“ auf
Seite 51.)
5 Wenn Sie das Symbol so speichern möchten, dass es in mehreren Dokumenten genutzt werden kann, aktivieren Sie
die Option „In allgemeiner Bibliothek speichern“.
6 Klicken Sie auf „OK“, um das Symbol zu speichern.
Das ausgewählte Objekt wird zu einer Instanz des Symbols und im Eigenschafteninspektor werden
Symboloptionen angezeigt.
Letzte Aktualisierung 4.5.2011
VERWENDEN VON FIREWORKS 168
Stile, Symbole und URLs
Erstellen eines gänzlich neuen Symbols
1 Führen Sie einen der folgenden Schritte durch:
• Wählen Sie „Bearbeiten“ > „Einfügen“ > „Neues Symbol“.
• Wählen Sie im Bedienfeld „Dokumentbibliothek“ im Menü „Optionen“ den Befehl „Neues Symbol“.
2 Wählen Sie einen Symboltyp aus.
3 Wenn Sie die Größe des Symbols mithilfe der 9-Slice-Skalierung ändern möchten, aktivieren Sie die Option
„Hilfslinien für 9-Slice-Skalierung aktivieren“ und klicken Sie dann auf „OK“.
4 Erstellen Sie das Symbol mithilfe der Werkzeuge im Bedienfeld „Werkzeuge“.
Platzieren einer Symbolinstanz
❖ Ziehen Sie ein Symbol aus dem Bedienfeld „Dokumentbibliothek“ in das aktuelle Dokument.
Instanz eines Symbols auf der Leinwand
Bearbeiten eines Symbols und aller seiner Instanzen
Wenn Sie ein Symbol bearbeiten, werden alle dazugehörigen Instanzen automatisch so aktualisiert, dass sie die
neuesten Änderungen widerspiegeln. Manche Eigenschaften sind davon jedoch nicht betroffen. Weitere
Informationen finden Sie unter „Bearbeiten spezieller Symbolinstanzen“ auf Seite 169.
Wenn Sie das Symbol teilen, werden die Grafiken standardmäßig gruppiert. Heben Sie die Gruppierung der Grafiken
(z. B. Schaltflächen oder Bildlaufleisten) auf, wenn Sie sie ändern möchten. Später können Sie die Grafiken wieder
gruppieren und in ein Symbol konvertieren. Wenn Sie die Grafiken vor der Konvertierung nicht gruppieren, werden
einzelne Grafiken in dem Symbol editierbar.
Bearbeiten eines Symbols
1 Führen Sie einen der folgenden Schritte durch, um den Modus für die Symbolbearbeitung aufzurufen:
• Doppelklicken Sie auf der Leinwand auf eine Symbolinstanz.
• Wählen Sie eine Instanz aus und anschließend „Modifizieren“ > „Symbol“ > „Symbol bearbeiten“.
• Doppelklicken Sie im Bedienfeld „Dokumentbibliothek“ auf ein Symbol.
• (Nur bei Animationssymbolen) Klicken Sie im Dialogfeld „Animieren“ auf die Schaltfläche „Bearbeiten“.
2 Ändern Sie das Symbol wie gewünscht.
Hinweis: Wenn das gewählte Symbol nicht für die 9-Slice-Skalierung aktiviert ist, können Sie das Symbol innerhalb
des Kontexts selbst bearbeiten. Sie können „Modifizieren“ > „Symbol“ > „An Position bearbeiten“ wählen.
Mithilfe der Hilfslinien für 9-Slice-Skalierung können Sie die Größe des Symbols ändern, ohne es zu verzerren.
(Weitere Informationen dazu finden Sie unter „9-Slice-Skalierung“ auf Seite 51.)
Letzte Aktualisierung 4.5.2011
VERWENDEN VON FIREWORKS 169
Stile, Symbole und URLs
Wechseln von der Symbol- zur Seitenbearbeitung
Wenn Sie ein Symbol bearbeiten, wechselt das Bedienfeld „Dokument“ in den Symbolbearbeitungsmodus. In diesem
Modus werden andere Objekte auf der Leinwand abgedunkelt, sodass Sie Symbole schnell im Gesamtkontext der Seite
bearbeiten können. (Eine Ausnahme bilden Symbole mit 9-Slice-Skalierung, die alleine stehen.)
Wenn Sie von der Symbolbearbeitung zur Seitenbearbeitung wechseln möchten, führen Sie einen der folgenden
Schritte durch:
• Doppelklicken Sie auf der Leinwand auf einen leeren Bereich.
• Klicken Sie oben im Bedienfeld „Dokument“ auf das Seitensymbol oder auf den Pfeil „Zurück“. (Ist das Symbol
verschachtelt, bietet das Bedienfeld auch Zugriff auf das enthaltene Symbol.)
Umbenennen eines Symbols
1 Doppelklicken Sie im Bedienfeld „Dokumentbibliothek“ auf den Namen eines Symbols.
2 Ändern Sie im Dialogfeld „In Symbol konvertieren“ den Namen und klicken Sie auf „OK“.
Duplizieren eines Symbols
1 Wählen Sie im Bedienfeld „Dokumentbibliothek“ das betreffende Symbol aus.
2 Wählen Sie im Bedienfeld „Dokumentbibliothek“ im Menü „Optionen“ den Befehl „Duplizieren“.
3 Ändern Sie bei Bedarf den Namen und Typ der Duplizierung und klicken Sie auf „OK“.
Ändern des Symboltyps
1 Doppelklicken Sie im Bedienfeld „Bibliothek“ auf den Symbolnamen.
2 Wählen Sie eine andere Typoption aus.
Auswählen aller nicht verwendeten Symbole im Bedienfeld „Dokumentbibliothek“
❖ Wählen Sie im Bedienfeld „Dokumentbibliothek“ im Menü „Optionen“ den Befehl „Nicht verwendete Elemente
auswählen“.
Löschen eines Symbols und aller seiner Instanzen
❖ Ziehen Sie das Symbol im Bedienfeld „Dokumentenbibliothek“ auf das Papierkorbsymbol.
Austauschen eines Symbols
1 Klicken Sie auf der Leinwand mit der rechten Maustaste auf ein Symbol und wählen Sie die Option „Symbol
austauschen“.
2 Wählen Sie im Dialogfeld „Symbol austauschen“ ein anderes Symbol aus der Dokumentbibliothek und klicken Sie
auf „OK“.
Bearbeiten spezieller Symbolinstanzen
Wenn Sie auf eine Instanz doppelklicken, um sie zu bearbeiten, bearbeiten Sie in Wirklichkeit das Symbol selbst. Wenn
Sie nur die aktuelle Instanz bearbeiten möchten, müssen Sie die Verknüpfung zwischen der Instanz und dem Symbol
aufheben. Dadurch wird die Verbindung zwischen Symbol und Instanz dauerhaft gelöst. Alle zukünftigen
Änderungen, die Sie am Symbol vornehmen, spiegeln sich in der betreffenden Instanz nicht wider.
Schaltflächensymbole verfügen über verschiedene Merkmale, mit deren Hilfe Sie die Verbindung zwischen Symbol
und Instanz beibehalten, aber doch jeder Instanz individuelle Texte und URLs zuweisen können.
Letzte Aktualisierung 4.5.2011
VERWENDEN VON FIREWORKS 170
Stile, Symbole und URLs
Wenn Sie das Verhalten von JavaScripts anpassen möchten, bearbeiten Sie die Werte im Bedienfeld
„Symboleigenschaften“. Wenn Sie diesem Bedienfeld anpassbare Eigenschaften hinzufügen möchten, ist es
erforderlich, die mit dem Symbol verknüpfte JavaScript-Datei zu bearbeiten.
Hinweis: Die Attribute „Höhe“ und „Breite“ lassen sich bei einer Komponente, die JavaScript verwendet, nicht einstellen.
Aufheben von Symbolverknüpfungen
1 Wählen Sie die Instanz aus.
2 Wählen Sie „Modifizieren“ > „Symbol“ > „Teilen“.
Die ausgewählte Instanz wird zu einer Gruppe. Das Symbol im Bedienfeld „Dokumentbibliothek“ ist nun nicht
mehr mit dieser Gruppe verknüpft. Nach der Trennung vom Symbol verliert eine ehemalige
Schaltflächeninstanz ihre Schaltflächensymbol-Eigenschaften und eine ehemalige Animationsinstanz
ihre Animationssymbol-Eigenschaften.
Bearbeiten einer Instanz ohne Aufhebung der Symbolverknüpfung
1 Wählen Sie die Instanz aus.
2 Bearbeiten Sie die Instanzeigenschaften im Eigenschafteninspektor.
Folgende Instanzeigenschaften können bearbeitet werden, ohne dass das Symbol und andere Instanzen davon
beeinflusst werden:
• Mischmodus
• Deckkraft
• Filter
• Breite und Höhe
• x- und y-Koordinaten
Erstellen und Verwenden von Komponentensymbolen
Komponentensymbole sind grafische Symbole, die Sie intelligent skalieren und denen Sie mithilfe einer JavaScript-
Datei (JSF) bestimmte Attribute zuweisen können. Man nennt sie auch Rich-Symbole. Wenn Sie eine Instanz über das
Bedienfeld „Eigenschaften“ ändern, spiegeln sich diese Änderungen in allen übrigen Instanzen wider. Wenn Sie die
Parameter jedoch im Bedienfeld „Symboleigenschaften“ ändern („Fenster“ > „Symboleigenschaften“), bleiben die
Änderungen auf die ausgewählte Instanz beschränkt.
Fireworks umfasst eine Bibliothek mit vordefinierten Komponentensymbolen. Diese Symbole lassen sich anpassen,
damit sie dem Erscheinungsbild einer bestimmten Website oder Benutzeroberfläche entsprechen.
Hinzufügen eines Komponentensymbols zu einem Dokument
1 Wählen Sie im Menü „Fenster“ die Option „Allgemeine Bibliothek“.
2 Um ein Symbol zu verwenden, ziehen Sie es aus dem Bedienfeld „Allgemeine Bibliothek“ auf die Fireworks-
Leinwand.
Anpassen der Eigenschaften eines Komponentensymbols
1 Wählen Sie das gewünschte Symbol auf der Leinwand aus.
2 Passen Sie im Bedienfeld „Symboleigenschaften“ („Fenster“ > „Symboleigenschaften“) solche Parameter wie
Status, Beschriftung und Farbe an.
Letzte Aktualisierung 4.5.2011
VERWENDEN VON FIREWORKS 171
Stile, Symbole und URLs
Informationen zur Erstellung interaktiver Schaltflächen für HTML-basierte Web- und Software-Prototypen
finden Sie unter „Interaktive Segmente“ auf Seite 185.
Erstellen von Komponentensymbolen
Weitere Informationen finden Sie im Artikel Verwenden von Symbolen in Fireworks oder im Video-Lehrgang unter
www.wonderhowto.com.
1 Erstellen Sie ein Objekt mit Attributen, die Sie anpassen möchten.
Bei diesem Symbol könnten zum Beispiel die Farbe und die Zahl der Kreise anpassbare Optionen sein.
2 Wenn Sie das Objekt erstellen, vergeben Sie für die Merkmale, die bearbeitbar sein sollen, individuelle Namen,
indem Sie diese Namen in das Bedienfeld „Ebenen“ eingeben. Stellen Sie sicher, dass Sie für die Textebene den
Namen „Label“ (mit großem L) vergeben, denn dieser Name wird in der JavaScript-Datei verwendet.
Hinweis: Um JavaScript-Fehler zu vermeiden, dürfen in den Namen der Merkmale keine Leerzeichen enthalten sein.
Nennen Sie ein Merkmal beispielsweise „Beschriftung_links“, aber nicht „Beschriftung links“.
3 Wählen Sie das Objekt aus und klicken Sie auf „Modifizieren“ > „Symbol“ > „In Symbol konvertieren“.
4 Geben Sie in das Feld „Name“ einen Namen für das Symbol ein.
5 Legen Sie Grafik als Symboltyp fest, wählen Sie „In allgemeiner Bibliothek speichern“ aus und klicken Sie
anschließend auf „OK“.
6 Wenn die entsprechende Aufforderung angezeigt wird, speichern Sie das neue Symbol im Ordner
„Benutzerdefinierte Symbole“ oder erstellen Sie auf der Ebene, auf der sich der Standardordner befindet, einen
neuen Ordner und speichern Sie das Symbol in diesem neuen Ordner.
Hinweis: Komponentensymbole müssen in einem Ordner in der allgemeinen Bibliothek gespeichert werden.
Nach dem Speichern wird das Symbol von der Leinwand entfernt und in der allgemeinen Bibliothek angezeigt.
7 Wählen Sie im Menü „Befehle“ die Option „Symbolskript erstellen“.
8 Klicken Sie oben rechts im Bedienfeld auf die Schaltfläche „Durchsuchen“ und navigieren Sie zu der PNG-Datei
des Symbols. Standardmäßig lautet der Speicherort wie folgt:
• Für Microsoft® Windows® XP: <Dokumente und Einstellungen>\Anwendungsdaten\Adobe\Fireworks
CS5\Common Library\Custom Symbols
• Für Windows Vista®: \Benutzer\<Benutzername>\AppData\Roaming\Adobe\Fireworks CS5\Common
Library\Custom Symbols
• Für Mac® OS: <Benutzername>/Application Support/Adobe/Fireworks CS5/Common Library/Custom
Symbols
9 Klicken Sie auf das Pluszeichen, um einen Elementnamen hinzuzufügen.
10 Wählen Sie aus dem Popupmenü „Elementname“ das Element aus, das angepasst werden soll.
11 Wählen Sie im Feld „Attribut“ den Namen des Attributs aus, das Sie anpassen möchten. Wenn Sie beispielsweise
den Text der Beschriftung anpassen möchten, wählen Sie „textChars“ aus.
Letzte Aktualisierung 4.5.2011
VERWENDEN VON FIREWORKS 172
Stile, Symbole und URLs
Hinweis: Weitere Informationen zu diesen Attributoptionen finden Sie unter „Erweitern von Fireworks“.
12 Geben Sie in das Feld Eigenschaftenname den Namen der bearbeitbaren Eigenschaft ein, zum Beispiel
„Beschriftung“ oder „Zahl“. Dieser Eigenschaftenname wird im Bedienfeld „Symboleigenschaften“ angezeigt.
13 Geben Sie in das Feld „Wert“ einen Standardwert für die Eigenschaft ein, die zu verwenden ist, wenn eine Instanz
des Symbols erstmals in einem Dokument platziert wird.
14 Fügen Sie ggf. weitere Elemente hinzu.
15 Klicken Sie auf „Speichern“, um die ausgewählten Optionen zu speichern und eine JavaScript-Datei zu erstellen.
16 Wählen Sie im Bedienfeld „Allgemeine Bibliothek“ im Menü „Optionen“ den Befehl „Neu laden“.
Wenn Sie die JavaScript-Datei erstellt haben, können Sie eine Instanz erstellen, indem Sie das Symbol auf die
Leinwand ziehen. Anschließend lassen sich die Attribute dieser Instanz im Bedienfeld „Symboleigenschaften“
bearbeiten.
Hinweis: Wenn Sie ein Objekt, auf das im Skript verwiesen wird, entfernen oder umbenennen, werden im Bedienfeld
„Symboleigenschaften“ entsprechende Fehlermeldungen angezeigt.
Speichern eines vorhandenen Symbols als Komponentensymbol
1 Wählen Sie im Bedienfeld „Dokumentbibliothek“ ein Symbol aus.
2 Wählen Sie im Bedienfeld „Dokumentbibliothek“ im Menü „Optionen“ den Befehl „In allgemeiner Bibliothek
speichern“.
3 Erstellen Sie eine JavaScript-Datei, um die Symboleigenschaften zu steuern.
Erstellen bearbeitbarer Symbolparameter mithilfe von JavaScript
Beim Speichern eines Komponentensymbols speichert Fireworks eine PNG-Datei in den folgenden Standardordnern:
• (Windows XP) <Dokumente und Einstellungen>\Anwendungsdaten\Adobe\Fireworks CS5\Common
Library\Custom Symbols
• (Windows Vista) \Benutzer\<Benutzername>\AppData\Roaming\Adobe\Fireworks CS5\Common
Library\Custom Symbols
• (Mac OS) <Benutzername>/Application Support/Adobe/Fireworks CS5/Common Library/Custom Symbols
Zur Erstellung eines Komponentensymbols müssen Sie eine JavaScript-Datei erstellen, die mit einer JSF-Erweiterung
in demselben Ordner und mit demselben Namen wie das Symbol zu speichern ist. Die Datei „mybutton.graphic.png“
hätte zum Beispiel eine JavaScript-Datei mit dem Namen „mybutton.jsf“.
Im Bedienfeld „Symbolskript erstellen“ können auch Benutzer, die keine Programmiererfahrung haben, einfache
Symbolattribute zuweisen und die JavaScript-Datei automatisch erstellen. Öffnen Sie dieses Bedienfeld, indem Sie
„Befehle“ > „Symbolskript erstellen“ auswählen.
Erstellen der JavaScript-Datei
In der JavaScript-Datei müssen zwei Funktionen definiert werden, damit dem Symbol bearbeitbare Parameter
hinzugefügt werden können:
• function setDefaultValues() – Definiert die bearbeitbaren Parameter und deren Standardwerte.
• function applyCurrentValues() – Wendet die Werte, die im Bedienfeld „Symboleigenschaften“ eingegeben
wurden, auf das Grafiksymbol an.
Die folgende JSF-Beispieldatei dient der Erstellung eines benutzerdefinierten Symbols:
Letzte Aktualisierung 4.5.2011
VERWENDEN VON FIREWORKS 173
Stile, Symbole und URLs
function setDefaultValues()
{
var currValues = new Array();
//to build symbol properties
currValues.push({name:"Selected", value:"true", type:"Boolean"});
Widget.elem.customData["currentValues"] = currValues;
}
function applyCurrentValues()
{
var currValues = Widget.elem.customData["currentValues"];
// Get symbol object name
var Check = Widget.GetObjectByName("Check");
Check.visible = currValues[0].value;
}
switch (Widget.opCode)
{
case 1: setDefaultValues(); break;
case 2: applyCurrentValues(); break;
default: break;
}
This sample JavaScript shows a component symbol that can change colors:
function setDefaultValues()
{
var currValues = new Array();
//Name is the Parameter name that will be displayed in the Symbol Properties Panel
//Value is the default Value that is displayed when Component symbol loads first time. In this
case, Blue will be the default color when the Component symbol is used.
//Color is the Type of Parameter that is displayed. Color will invoke the Color Popup box
in the Symbol Properties Panel.
currValues.push({name:"BG Color", value:"#003366", type:"Color"});
Widget.elem.customData["currentValues"] = currValues;
}
function applyCurrentValues()
{
var currValues = Widget.elem.customData["currentValues"];
//color_bg is the Layer name in the PNG that will change colors
var color_bg = Widget.GetObjectByName("color_bg");
color_bg.pathAttributes.fillColor = currValues[0].value;
}
switch (Widget.opCode)
{
case 1: setDefaultValues(); break;
case 2: applyCurrentValues(); break;
default: break;
}
Um besser zu verstehen, wie sich Symboleigenschaften mithilfe einer JSF-Datei anpassen lassen, empfiehlt es sich,
die Beispielkomponenten genau anzusehen, die Sie mit der Software erhalten haben.
Importieren und Exportieren von Symbolen
Im Bedienfeld „Dokumentbibliothek“ befinden sich Symbole, die Sie erstellt oder in das aktuelle Dokument importiert
haben. Das Bedienfeld „Dokumentbibliothek“ bezieht sich lediglich auf das aktuelle Dokument. Wenn Sie die Symbole
aus einer Bibliothek in einem anderen Dokument verwenden möchten, müssen Sie die Symbole importieren,
exportieren, kopieren oder per Drag & Drop verschieben.
Letzte Aktualisierung 4.5.2011
VERWENDEN VON FIREWORKS 174
Stile, Symbole und URLs
Importieren eines oder mehrerer vorgefertigter Symbole aus einer Fireworks-
Symbolbibliothek
Sie können vorgefertigte Animations-, Grafik- und Schaltflächensymbole sowie Navigationsleisten und Motive mit
mehreren Symbolen importieren.
1 Öffnen Sie ein Fireworks-Dokument.
2 Wählen Sie im Bedienfeld „Allgemeine Bibliothek“ einen Ordner aus.
Sie können auch Symbole aus zuvor exportierten PNG-Bibliotheksdateien, die sich auf der Festplatte, auf CD oder
im Netzwerk befinden, importieren.
Importieren von Symbolen aus einer anderen Datei in das aktuelle Dokument
1 Wählen Sie im Bedienfeld „Dokumentbibliothek“ im Menü „Optionen“ den Befehl „Symbole importieren“.
2 Navigieren Sie zu dem PNG-Ordner mit der Datei, wählen Sie die Datei aus und klicken Sie auf „Öffnen“.
3 Wählen Sie die zu importierenden Symbole aus und klicken Sie auf „Importieren“.
Die importierten Symbole werden im Bedienfeld „Dokumentbibliothek“ angezeigt.
Importieren eines Symbols per Drag & Drop oder per Kopieren und Einfügen
❖ Führen Sie einen der folgenden Schritte durch:
• Ziehen Sie eine Symbolinstanz aus dem Dokument mit dem gewünschten Symbol in das Zieldokument.
• Kopieren Sie in dem Dokument mit dem gewünschten Symbol eine Symbolinstanz und fügen Sie diese dann in
das Zieldokument ein.
Das Symbol wird in das Bedienfeld „Dokumentbibliothek“ des Zieldokuments importiert und behält eine
Verbindung zum Symbol im Ausgangsdokument bei.
Exportieren von Symbolen
1 Wählen Sie im Bedienfeld „Dokumentbibliothek“ im Menü „Optionen“ den Befehl „Symbole exportieren“.
2 Wählen Sie die zu exportierenden Symbole aus und klicken Sie auf „Exportieren“.
3 Wählen Sie einen Zielordner aus, geben Sie einen Namen für die Symboldatei ein und klicken Sie auf „Speichern“.
Fireworks speichert die Symbole in einer einzelnen PNG-Datei.
Aktualisieren exportierter Symbole und Instanzen in mehreren Dokumenten
Importierte Symbole behalten die Verknüpfung zum Originaldokument des Symbols bei. Sie können das
Originaldokument des Symbols bearbeiten und anschließend das Zieldokument aktualisieren, damit die Änderungen
angezeigt werden.
1 Doppelklicken Sie im Originaldokument auf eine Instanz bzw. markieren Sie eine Instanz und wählen Sie
„Modifizieren“ > „Symbol“ > „Bearbeiten“.
2 Modifizieren Sie das Symbol.
3 Speichern Sie die Datei.
4 Wählen Sie nun in dem Dokument, in das Sie das Symbol importiert haben, das entsprechende Symbol im
Bedienfeld „Dokumentbibliothek“ aus.
5 Wählen Sie im Bedienfeld „Dokumentbibliothek“ im Menü „Optionen“ den Befehl „Aktualisieren“.
Letzte Aktualisierung 4.5.2011
VERWENDEN VON FIREWORKS 175
Stile, Symbole und URLs
Hinweis: Wenn Sie alle importierten Symbole aktualisieren möchten, wählen Sie alle Symbole im Bedienfeld
„Dokumentbibliothek“ aus und klicken Sie auf „Aktualisieren“.
Erstellen verschachtelter Symbole
Symbole, die innerhalb von anderen Symbolen erstellt werden, werden als verschachtelte Symbole bezeichnet.
1 Erstellen Sie mit dem Vektorwerkzeug auf der Seite ein Objekt. Sie können mit dem Vektorwerkzeug beispielsweise
ein Rechteck erstellen.
2 Klicken Sie mit der rechten Maustaste auf das Rechteck und wählen Sie „In Symbol konvertieren“.
3 Führen Sie im Dialogfeld „In Symbol konvertieren“ folgende Schritte durch:
a Geben Sie einen Namen für das Symbol ein. Nennen Sie es beispielsweise Symbol A.
b Wenn Sie vorhaben, die 9-Slice-Skalierung auf das Symbol anzuwenden, aktivieren Sie die Option „Hilfslinien
für die 9-Slice-Skalierung aktivieren“.
4 Doppelklicken Sie auf das Kreuz in der Mitte des Symbols.
5 Wiederholen Sie Schritt 1 bis 4, um ein zweites Symbol, Symbol B, zu erstellen. Da Symbol B innerhalb von
Symbol A erstellt wird, bezeichnet man Symbol B als ein verschachteltes Symbol von Symbol A.
Hinweis: Sie können auch mehrere verschachtelte Symbole erstellen.
9-Slice-Skalierung von verschachtelten Symbolen
Sie können innerhalb von Symbolen andere Symbole erstellen. Solche so genannten verschachtelten Symbole können
einzeln skaliert werden.
Führen Sie folgende Schritte aus, bevor Sie eine 9-Slice-Skalierung auf ein Symbolen anwenden.
• Aktivieren Sie beim Erstellen des Symbols die Option „Hilfslinien für 9-Slice-Skalierung aktivieren“.
• Stellen Sie sicher, dass Sie sich im Bearbeitungsmodus des Symbols befinden, das Sie skalieren möchten.
Doppelklicken Sie auf das Kreuz in der Mitte des Symbols, um den Symbolbearbeitungsmodus zu aktivieren.
Bei einer Transformation mithilfe der 9-Slice-Skalierung können Sie verschachtelte Symbole einzeln skalieren.
Angenommen, ein Symbol ist dreifach verschachtelt – Symbol A innerhalb von Symbol B und dieses wiederum
innerhalb von Symbol C. Sie können nun Symbol A (das innerste Symbol) und Symbol B (das mittlere) über ihre
jeweiligen 9-Slice-Hilfslinien skalieren. Stellen Sie jedoch sicher, dass Sie sich im Bearbeitungsmodus des innersten
Symbols befinden, bevor Sie die 9-Slice-Skalierung anwenden. Wenn Sie die Symbole direkt an der jeweiligen
Position bearbeiten, kann die 9-Slice-Skalierung für verschachtelte Symbole nur über das Bibliotheksbedienfeld
angezeigt werden. Wenn Sie auf ein Symbol auf der Leinwand doppelklicken, werden die 9-Slice-Hilfslinien nicht
angezeigt.
Aktivieren der 9-Slice-Skalierung für ein vorhandenes Symbol.
1 Aktivieren Sie die Ansicht, in der Sie das Symbol erstellt haben.
2 Wählen Sie das Symbol im Bedienfeld „Dokumentbibliothek“ aus, und klicken Sie auf „Symboleigenschaften“.
Hinweis: Ist das Bedienfeld „Dokumentbibliothek“ nicht sichtbar, blenden Sie es mit „Fenster“ >
„Dokumentbibliothek“ ein.
3 Aktivieren Sie im Dialogfeld „In Symbol konvertieren“ die Option „Hilfslinien für die-Slice-Skalierung aktivieren“.
Letzte Aktualisierung 4.5.2011
VERWENDEN VON FIREWORKS 176
Stile, Symbole und URLs
URLs
Sobald Sie einem Webobjekt eine URL zuweisen, wird eine Verknüpfung zu einer Datei hergestellt, z. B. zu einer
Webseite. URLs können Segmenten, Hotspots und Schaltflächen zugewiesen werden. Erstellen Sie im Bedienfeld
„URL“ eine URL-Bibliothek, um URLs zur späteren Wiederverwendung zu speichern, zu bearbeiten und zu
organisieren.
Wenn Ihre Website beispielsweise mehrere Navigationsschaltflächen für den Sprung zu Ihrer Homepage enthält,
fügen Sie die URL Ihrer Homepage dem Bedienfeld „URL“ hinzu. Dann können Sie diese URL jeder beliebigen
Navigationsschaltfläche zuweisen, indem Sie sie in der URL-Bibliothek auswählen. Mit der Such- und
Ersetzungsfunktion können Sie URLs dokumentübergreifend ändern (siehe „Suchen und Ersetzen“ auf Seite 305).
URL-Bibliotheken stehen für alle Fireworks-Dokumente zur Verfügung und werden zwischen den einzelnen
Sitzungen gespeichert.
Absolute und relative URLs
Sie können in das Bedienfeld „URL“ absolute und relative URLs eingeben.
• Verwenden Sie eine absolute URL, wenn Sie eine Verknüpfung zu einer Webseite außerhalb Ihrer eigenen Website
herstellen möchten.
• Verwenden Sie einen der beiden URL-Typen, um eine Verknüpfung innerhalb Ihrer eigenen Website herzustellen.
Bei absoluten URLs handelt es sich um vollständige URLs einschließlich der Angabe des Serverprotokolls (bei
Webseiten ist dies in der Regel http://). So ist beispielsweise „http://www.adobe.com/support/fireworks“ die absolute
URL für die Fireworks-Support-Webseite. Absolute URLs behalten ihre Gültigkeit unabhängig vom Speicherort des
Quelldokuments. Die Verknüpfung geht jedoch verloren, sobald das Zieldokument verschoben wird.
Eine relative URL bezieht sich auf den Ordner, der das Quelldokument enthält. Relative URLs sind in der Regel die
einfachste Lösung für Verknüpfungen zu Dateien, die in demselben Ordner enthalten sind wie das aktuelle
Dokument. Die folgenden Beispiele veranschaulichen die Navigationssyntax für relative URLs:
• „file.htm“ stellt eine Verknüpfung zu einer Datei dar, die sich in demselben Ordner befindet wie das
Quelldokument.
• „../../file.htm“ ist eine Verknüpfung zu einer Datei, die sich in der Verzeichnisstruktur zwei Ebenen über dem
Ordner mit dem Quelldokument befindet. „../“ stellt je eine Ebene dar.
• „htmldocs/file.htm“ ist eine Verknüpfung zu einer Datei in einem Ordner namens „htmldocs“, der sich unterhalb
des Ordners mit dem Quelldokument befindet.
Verknüpfungen zu Seiten in einem Fireworks-Dokument
Sie können Verknüpfungen zwischen mehreren Seiten in einem Fireworks-Dokument erstellen, indem Sie für jede
Seite eine URL verwenden. Im Eigenschafteninspektor und im Bedienfeld „URL“ enthält das Popupmenü „Hyperlink“
eine Liste mit den URLs für jede Seite im Dokument. Wählen Sie eine dieser URLs aus, um eine Verknüpfung zu der
betreffenden Seite herzustellen.
Andere Erweiterungen als .htm für Standard-URLs einzelner Seiten
1 Wählen Sie in einem geöffneten Dokument „Datei“ > „Exportieren“.
2 Wählen Sie „HTML und Bilder“ aus.
3 Klicken Sie auf die Schaltfläche „Optionen“.
Letzte Aktualisierung 4.5.2011
VERWENDEN VON FIREWORKS 177
Stile, Symbole und URLs
4 Wählen Sie auf der Registerkarte „Allgemein“ die gewünschte Dateierweiterung aus dem Popupmenü
„Erweiterung“ und klicken Sie auf „OK“.
5 Klicken Sie im Dialogfeld „Exportieren“ auf „Abbrechen“.
Zuweisen einer URL zu Webobjekten
1 Geben Sie im Bedienfeld „URL“ in das Textfeld „Aktuelle URL“ die URL ein.
2 Klicken Sie auf die Schaltfläche „Aktuelle URL zu Bibliothek hinzufügen“ (+), um die URL der URL-Bibliothek
hinzuzufügen.
3 Wählen Sie ein Webobjekt aus.
4 Wählen Sie die URL im URL-Vorschaufenster aus.
Erstellen einer URL-Bibliothek
In Bibliotheken werden URLs zusammengefasst, sodass schneller auf sie zugegriffen werden kann. Sie können URLs
in der URL-Standardbibliothek, URLs.htm oder in neu erstellten URL-Bibliotheken speichern. Es ist auch
möglich, URLs aus einem bestehenden HTML-Dokument zu importieren und diese anschließend in einer Bibliothek
zusammenzufassen.
URLs.htm und neu erstellte Bibliotheken werden im Ordner „Adobe/Fireworks CS5/URL Libraries“ gespeichert, der
sich wiederum in dem jeweiligen benutzerspezifischen Ordner „Anwendungsdaten“ (Windows) bzw. im Ordner
„Application Support“ (Mac OS) befindet.
Weitere Informationen zum Speicherort dieser Ordner finden Sie unter „Arbeiten mit Konfigurationsdateien“ auf
Seite 324.
Erstellen einer URL-Bibliothek
1 Wählen Sie im Bedienfeld „URL“ im Menü „Optionen“ den Befehl „Neue URL-Bibliothek“.
2 Tragen Sie den Namen der Bibliothek in das Feld ein, und klicken Sie auf „OK“.
Hinzufügen einer neuen URL zu einer URL-Bibliothek
1 Wählen Sie im Popupmenü „Bibliothek“ eine Bibliothek aus.
2 Geben Sie in das Feld „Hyperlink“ eine URL ein.
3 Klicken Sie auf das Pluszeichen (+).
Hinzufügen einer URL zu einer Bibliothek und zeitgleiches Zuweisen der URL zu einem
Webobjekt
1 Wählen Sie das Objekt aus.
2 Führen Sie einen der folgenden Schritte durch, um die URL einzugeben:
• Wählen Sie im Bedienfeld „URL“ im Menü „Optionen“ den Befehl „URL hinzufügen“ aus, geben Sie eine
absolute oder relative URL ein und klicken Sie auf „OK“.
• Geben Sie in das Feld „Hyperlink“ eine URL ein und klicken Sie dann auf das Pluszeichen (+).
Die URL wird im URL-Vorschaufenster angezeigt.
Hinzufügen bereits verwendeter URLs einer URL-Bibliothek
1 Wählen Sie im Popupmenü „Bibliothek“ eine Bibliothek aus.
Letzte Aktualisierung 4.5.2011
VERWENDEN VON FIREWORKS 178
Stile, Symbole und URLs
2 Wählen Sie im Bedienfeld „URL“ im Menü „Optionen“ den Befehl „Verwendete URLs in Bibliothek aufnehmen“.
Löschen einer ausgewählten URL aus dem URL-Vorschaufenster
❖ Klicken Sie am unteren Rand des Bedienfelds „URL“ auf „URL aus Bibliothek löschen“ .
Löschen aller nicht verwendeter URLs aus der Bibliothek
1 Wählen Sie im Bedienfeld „URL“ im Menü „Optionen“ den Befehl „Nicht verwendete URLs löschen“.
2 Klicken Sie auf „OK“.
Bearbeiten von URLs
Bearbeiten Sie eine einzelne Instanz einer URL oder nehmen Sie Änderungen vor, die alle Instanzen betreffen.
1 Wählen Sie die URL im URL-Vorschaufenster aus.
2 Wählen Sie im Bedienfeld „URL“ im Menü „Optionen“ den Befehl „URL bearbeiten“.
3 Bearbeiten Sie die URL.
4 Wenn Sie diesen Link im gesamten Dokument ändern möchten, wählen Sie die Option „Alle Instanzen im
Dokument ändern“.
Importieren und Exportieren von URLs
Sie können URLs exportieren und sie dann in ein beliebiges anderes Fireworks-Dokument importieren. Außerdem ist
es möglich, alle URLs in ein beliebiges HTML-Dokument zu importieren.
Exportieren von URLs
1 Wählen Sie im Bedienfeld „URL“ im Menü „Optionen“ den Befehl „URLs exportieren“.
2 Geben Sie einen Dateinamen ein und klicken Sie auf „Speichern“.
Es wird eine HTML-Datei erstellt, die die exportierten URLs enthält.
Importieren von URLs
1 Wählen Sie im Bedienfeld „URL“ im Menü „Optionen“ den Befehl „URLs importieren“.
2 Wählen Sie eine HTML-Datei aus und klicken Sie auf „Öffnen“.
Sämtliche in dieser Datei enthaltenen URLs werden importiert.
Letzte Aktualisierung 4.5.2011
179
Kapitel 12: Segmente, Rollover und
Hotspots
Erstellen und Bearbeiten von Segmenten
Segmente sind die Grundbausteine für die Erstellung interaktiver Objekte in Adobe® Fireworks®. Segmente sind
Webobjekte, die auf einem HTML-Code beruhen. Sie können diese im Bedienfeld „Ebenen“ auf der Web-Ebene
anzeigen, auswählen und umbenennen.
Beim Segmentieren teilen Sie ein Fireworks-Dokument in kleinere Blöcke auf und exportieren jeden Block in eine
separate Datei. Beim Export erstellt Fireworks eine HTML-Datei mit dem für die erneute Zusammensetzung der
Grafik in einem Browser erforderlichen Tabellencode.
Beim Segmentieren wird ein Dokument in mehrere Blöcke aufgeteilt, die jeweils als separate Dateien exportiert werden.
Die Segmentierung eines Bilds bietet drei wichtige Vorteile:
Optimieren von Bildern Ermöglicht schnellere Downloads.
Interaktive Funktionen Grafiken können damit auf Mausaktivitäten reagieren.
Vereinfachte Aktualisierung Für Webseitenbereiche, die sich häufig ändern (z. B. Photos und Namen auf der Seite für
die Mitarbeiter des Monats).
Letzte Aktualisierung 4.5.2011
VERWENDEN VON FIREWORKS 180
Segmente, Rollover und Hotspots
Erstellen rechteckiger Segmente
Sie können rechteckige Segmente erstellen, indem Sie das Segmentierwerkzeug über das Dokument ziehen oder indem
Sie ein Segment einfügen, das auf einem ausgewählten Objekt beruht. Mit Segmenthilfslinien (den Linien, die vom
Segmentobjekt ausgehen) können Sie die Grenzen der separaten Grafikdateien bestimmen, in die das Dokument beim
Export aufgeteilt wird.
Zeichnen eines rechteckigen Segmentobjekts
1 Wählen Sie das Segmentierwerkzeug aus.
2 Ziehen Sie das Segmentobjekt bei gedrückter Maustaste über das Dokument.
Hinweis: Wenn Sie ein Segment während des Ziehvorgangs verschieben möchten, halten Sie die Maustaste und die
Leertaste gedrückt und ziehen Sie das Segment dann an eine andere Position auf der Leinwand. Lassen Sie die
Leertaste los, um mit dem Zeichnen des Segments fortzufahren.
Einfügen eines rechteckigen, auf einem ausgewählten Objekt basierenden Segments
1 Wählen Sie „Bearbeiten“ > „Einfügen“ > „Rechteckiges Segment“. Das Segment entspricht einem Rechteck, das die
äußersten Ränder des ausgewählten Objekts einschließt.
2 Wenn mehr als ein Objekt ausgewählt ist, wählen Sie „Einzeln“, um ein einzelnes Segmentobjekt zu erstellen, das
alle ausgewählten Objekte erfasst, oder wählen Sie „Mehrere“, um für jedes ausgewählte Objekt ein eigenes Segment
zu erstellen.
Erstellen nicht-rechteckiger Segmente
Mit dem Polygonsegment-Werkzeug lassen sich nicht-rechteckige Segmente erstellen. Nicht-rechteckige Segmente
sind hilfreich, wenn Sie einer nicht-rechteckigen Grafik Interaktivität verleihen möchten.
Zeichnen von Polygonsegment-Objekten
1 Wählen Sie das Polygonsegment-Werkzeug aus.
Letzte Aktualisierung 4.5.2011
VERWENDEN VON FIREWORKS 181
Segmente, Rollover und Hotspots
2 Legen Sie die Vektorpunkte des Polygons durch Klicken mit der Maus fest. Dieser Schritt ist erforderlich, da das
Polygonsegment-Werkzeug Segmente mit geraden Linien zeichnet.
3 Wenn Sie ein polygonales Segmentobjekt um ein Objekt mit weichen Rändern zeichnen, muss sich das Objekt
vollständig innerhalb des Segmentbereichs befinden, um unerwünschte, scharfe Kanten in der Segmentgrafik zu
verhindern.
4 Um die Verwendung des Polygonsegment-Werkzeugs zu beenden, wählen Sie im Bedienfeld „Werkzeuge“ ein
anderes Werkzeug aus. Sie müssen nicht auf den Ausgangspunkt klicken, um das Polygon zu schließen.
Hinweis: Polygonsegmente beinhalten HTML-Tabellen mit Zuordnungsgrafiken und benötigen daher
umfangreicheren Code als ähnliche rechteckige Segmente. Viele Polygonsegmente können die Verarbeitungsdauer in
einem Webbrowser erhöhen.
Erstellen eines Polygonsegments aus einem Vektorobjekt oder Pfad
1 Wählen Sie einen Vektorpfad aus.
2 Wählen Sie „Bearbeiten“ > „Einfügen“ > „Polygonsegment“.
Erstellen von HTML-Textsegmenten
Ein HTML-Segment kennzeichnet einen Bereich, der bei der Anzeige in einem Webbrowser gewöhnlichen HTML-
Text enthält. Dabei wird der HTML-Text in die vom Segment definierte Tabellenzelle exportiert.
HTML-Segmente eignen sich zur schnellen Aktualisierung von Webseitentext, ohne dass neue Grafiken erstellt
werden müssen.
Hinweis: Da sich Schriftart und Größe im Browser einstellen lassen, kann das Erscheinungsbild von HTML-
Textsegmenten in unterschiedlichen Browsern und Betriebssystemen variieren.
1 Zeichnen Sie ein Segmentobjekt.
2 Markieren Sie das Segmentobjekt und wählen Sie im Eigenschafteninspektor aus dem Popupmenü „Typ“ die
Option „HTML“ aus.
3 Klicken Sie auf „Bearbeiten“.
4 Geben Sie in das Fenster „HTML-Segment bearbeiten“ den gewünschten Text ein und formatieren Sie ihn durch
Hinzufügen von HTML-Tags zur Textformatierung.
Hinweis: Wahlweise können Sie HTML-Tags zur Textformatierung auch nach dem Export des HTML-Codes
hinzufügen.
Letzte Aktualisierung 4.5.2011
VERWENDEN VON FIREWORKS 182
Segmente, Rollover und Hotspots
5 Klicken Sie auf „OK“, um Ihre Änderungen zuzuweisen und das Fenster „HTML-Segment bearbeiten“ zu
schließen.
Der Text und die HTML-Tags werden in der Fireworks-PNG-Datei im Hauptfeld des Segments als HTML-
Basiscode angezeigt.
Anzeigen von Segmenten und Segmenthilfslinien
Über die Bedienfelder „Ebenen“ und „Werkzeuge“ lässt sich die Sichtbarkeit der Segmente und anderer Webobjekte
im Dokument steuern. Wenn Sie die Segmente im gesamten Dokument ausblenden, dann sind auch die
Segmenthilfslinien verborgen.
Anzeigen und Auswählen von Segmenten
Auf der Web-Ebene werden alle im Dokument enthaltenen Webobjekte angezeigt.
1 Wählen Sie „Fenster“ > „Ebenen“.
2 Erweitern Sie die Webebene durch Klicken auf das Dreieck.
3 Klicken Sie auf den Namen eines Segments, um das entsprechende Segment auszuwählen.
Ein- und Ausblenden von Segmenten
Ein ausgeblendetes Segment ist in der Fireworks-PNG-Datei nicht sichtbar. Verborgene Segmentobjekte können im
HTML-Code exportiert werden.
• Um ein einzelnes Segment auszublenden, klicken Sie im Bedienfeld „Ebenen“ neben dem gewünschten Webobjekt
auf das Augensymbol .
• Um ein verborgenes Segment einzublenden, klicken Sie erneut auf das Augensymbol, um die Sichtbarkeit
wiederherzustellen.
• Um alle Hotspots, Segmente und Hilfslinien ein- oder auszublenden, klicken Sie im Bedienfeld „Werkzeuge“ im
Abschnitt „Web“ auf die entsprechende Schaltfläche „Segmente ein/ausblenden“ oder klicken Sie im
Bedienfeld „Ebenen“ neben der Web-Ebene auf das Augensymbol.
• Um Segmenthilfslinien in einer beliebigen Dokumentansicht ein- oder auszublenden, wählen Sie „Ansicht“ >
„Segmenthilfslinien“.
Ändern der Farbe von Segmentobjekten und -hilfslinien
Einzelne Segmente und Segmenthilfslinien lassen sich besser erkennen und organisieren, wenn ihnen individuelle
Farben zugewiesen werden.
• Wenn Sie die Farbe eines ausgewählten Segmentobjekts ändern möchten, wählen Sie im Eigenschafteninspektor
aus dem Farbfeld eine neue Farbe aus.
• Wenn Sie die Farbe von Segmenthilfslinien ändern möchten, wählen Sie „Bearbeiten“ > „Voreinstellungen“
(Windows) oder „Fireworks“ > „Einstellungen“ (Mac OS). Wählen Sie dann im Dialogfeld „Voreinstellungen“ in
der Kategorie „Hilfslinien und Raster“ eine neue Farbe für die Segmenthilfslinien aus.
Hinweis: Bei der Vorschau eines Dokuments werden nicht ausgewählte Segmente als weiße Überlagerung dargestellt.
Verwandte Themen
„Voreinstellungen für Hilfslinien und Raster“ auf Seite 320
Letzte Aktualisierung 4.5.2011
VERWENDEN VON FIREWORKS 183
Segmente, Rollover und Hotspots
Bearbeiten von Segmenten
Die Arbeit mit einem Segmentlayout ähnelt der Verwendung einer Tabelle in einem Textverarbeitungsprogramm.
Wenn Sie an einer Segmenthilfslinie ziehen, um die Größe eines Segments zu ändern, wird auch für alle benachbarten
rechteckigen Segmente die Größe geändert.
Segmente lassen sich auch im Eigenschafteninspektor skalieren und transformieren.
Bearbeiten von Segmenten durch Verschieben der Segmenthilfslinien
Die Segmenthilfslinien bestimmen den Umfang und die Position der Segmente. Segmenthilfslinien, die sich über
Segmentobjekte hinaus erstrecken, geben an, wie der Rest des Dokuments beim Export segmentiert wird. Sie können
die Form eines rechteckigen Segmentobjekts ändern, indem Sie die umgebenden Segmenthilfslinien verschieben.
Die Größe nicht-rechteckiger Segmentobjekte kann durch das Verschieben der Segmenthilfslinien nicht geändert
werden.
Größenänderung bei einem Segmentobjekt durch Verschieben der Segmenthilfslinien
Hinweis: Wenn Sie Segmenthilfslinien verschieben, die eine Fireworks-Schaltfläche im Dokumentfenster umschließen,
verändert Fireworks die Größe des Segments, das den aktiven Bereich dieser Schaltfläche definiert. Es ist nicht möglich,
den aktiven Bereich einer Fireworks-Schaltfläche zu löschen, indem Sie an den umgebenden Hilfslinien ziehen.
Bei mehreren Segmentobjekten, die entlang einer einzigen Segmenthilfslinie ausgerichtet sind, ist es möglich, durch
Verschieben dieser Hilfslinie alle Segmentobjekte gleichzeitig zu skalieren.
Größenänderung bei mehreren Segmentobjekten durch Verschieben einer einzigen Hilfslinie
Wenn Sie eine Hilfslinie entlang einer bestimmten Koordinate verschieben, werden auch alle anderen Hilfslinien auf
derselben Koordinate verschoben.
Skalieren eines oder mehrerer Segmente
1 Positionieren Sie das Zeiger- oder Teilauswahl-Werkzeug auf eine Segmenthilfslinie.
Der Mauszeiger nimmt die Form eines Hilfslinienverschiebezeigers an .
2 Ziehen Sie die Segmenthilfslinie bei gedrückter Maustaste an die gewünschte Stelle.
Die Größe der Segmente und aller benachbarten Segmente wird geändert.
Letzte Aktualisierung 4.5.2011
VERWENDEN VON FIREWORKS 184
Segmente, Rollover und Hotspots
Verschieben einer Segmenthilfslinie an den äußeren Rand der Leinwand
❖ Ziehen Sie die Segmenthilfslinie mit dem Zeiger- oder dem Teilauswahl-Werkzeug über den Rand der Leinwand
hinaus.
Verschieben benachbarter Segmenthilfslinien
1 Ziehen Sie eine Segmenthilfslinie bei gedrückter Umschalt- und gedrückter Maustaste über benachbarte Hilfslinien
hinweg.
2 Legen Sie die Segmenthilfslinie an der gewünschten Stelle ab.
Alle überquerten Segmenthilfslinien werden an diese Stelle verschoben.
Wenn Sie diesen Vorgang rückgängig machen und alle Segmenthilfslinien wieder auf ihre ursprüngliche Position
zurücksetzen möchten, lassen Sie die Umschalttaste los, bevor Sie die Maustaste loslassen.
Bearbeiten von Segmenten mit Werkzeugen
Segmente können mit dem Zeiger-, dem Teilauswahl- und dem Transformationswerkzeug in Form und Größe
verändert werden.
Hinweis: Lediglich Polygonsegmente können geneigt oder verzerrt werden.
Da die Größe benachbarter Segmentobjekte nicht automatisch angepasst wird, kann es bei Veränderungen an Größe
und Form zu überlappenden Segmenten kommen. In diesem Fall hat das oberste Segment bei interaktiven Funktionen
Vorrang. Um solche Überlappungen zu vermeiden, bearbeiten Sie die Segmente mithilfe der Segmenthilfslinien.
❖ Führen Sie einen der folgenden Schritte durch, um die Form eines ausgewählten Segments zu bearbeiten:
• Wählen Sie das Zeiger- oder das Teilauswahl-Werkzeug aus und ziehen Sie das Segment an seinen Eckpunkten
in die gewünschte Form.
• Nehmen Sie die gewünschte Änderung mit einem Transformationswerkzeug vor. Transformationen bei einem
rechteckigen Segment können sich auf dessen Form, Position oder Größe auswirken, das Segment bleibt jedoch
stets rechteckig.
• Im Eigenschafteninspektor können Sie Position und Größe eines Segments durch die Eingabe entsprechender
numerischer Werte ändern.
Entfernen eines Segments
1 Wählen Sie im Bedienfeld „Ebenen“ auf der Web-Ebene das Segment aus.
2 Klicken Sie unten im Bedienfeld auf das Papierkorbsymbol.
Wenn Sie ein Schaltflächensymbol von der allgemeinen Bibliothek auf die Seite ziehen, wird automatisch ein Segment
erstellt, das auf der Leinwand sichtbar ist, aber nicht in der Webebene erscheint.
Wenn Sie das Segment mit dem Zeiger auf der Leinwand auswählen, wird das gesamte Schaltflächensymbol gelöscht.
Um die darunterliegende Grafik zu erhalten, wählen Sie das Segment/Objekt mit dem Zeiger auf der Leinwand aus
und wählen „Modifizieren“ > „Symbol“ > „Teilen“. Das Segment verschwindet und die Schaltflächengrafik aus
Zustand 1 bleibt erhalten. Allerdings gehen beim Trennen eines Schaltflächensymbols die Grafiken aus Zustand 2, 3
und 4 verloren.
Letzte Aktualisierung 4.5.2011
VERWENDEN VON FIREWORKS 185
Segmente, Rollover und Hotspots
Interaktive Segmente
In Fireworks können Sie Segmenten auf zwei Arten interaktives Verhalten zuweisen:
• Einfache Interaktivität kann mit Drag-und-Drop-Rollovern zugewiesen werden.
• Für komplexere Interaktivität verwenden Sie das Bedienfeld „Verhalten“. Die in Fireworks verfügbaren
Verhaltenstypen sind mit den Verhaltenstypen in Adobe Dreamweaver® kompatibel. Bei einem nach Dreamweaver
exportierten Fireworks-Rollover können Sie das Fireworks-Verhalten im Bedienfeld „Verhalten“ von
Dreamweaver bearbeiten.
Ausstatten eines Segments mit einfacher Interaktivität
Rollover- und Bildaustauscheffekte lassen sich schnell und wirkungsvoll mit Drag-und-Drop-Rollovern erzielen.
Insbesondere können Sie mit Drag-und-Drop-Rollovern festlegen, was mit einem Segment geschieht, wenn der
Mauszeiger darüber geführt wird. Das Resultat ist eine Grafik, die gemeinhin als Rollover-Bild bezeichnet wird.
Bei der Auswahl eines Segments wird in dessen Mitte ein Kreis mit einem Fadenkreuz angezeigt. Es handelt sich dabei
um das so genannte Verhaltenssymbol.
A B C
A. Segmentname B. Verhaltenssymbol C. Auswahlgriff
Wenn Sie das Verhaltenssymbol vom auslösenden Segment auf ein Zielsegment ziehen, erzeugen Sie im
Handumdrehen Rollover- und Bildaustauscheffekte. Beim Auslöse- und Zielsegment kann es sich um dasselbe
Segment handeln.
Hinweis: Auch Hotspots verfügen über Verhaltenssymbole zum Einbinden von Rollover-Effekten.
Informationen zu Rollovern
Rollover funktionieren nach demselben Prinzip: Wenn der Mauszeiger über eine Grafik geführt wird, wird dadurch
die Ansicht einer weiteren Grafik ausgelöst. Das auslösende Element ist immer ein Webobjekt (ein Segment, ein
Hotspot oder eine Schaltfläche).
Letzte Aktualisierung 4.5.2011
VERWENDEN VON FIREWORKS 186
Segmente, Rollover und Hotspots
Bei einem einfachen Rollover wird ein Bild in Status 1 durch ein Bild direkt unterhalb davon in Status 2 ersetzt. Sie
können jedoch auch kompliziertere Rollover erzeugen. Bildaustausch-Rollover bieten die Möglichkeit, Bilder in jedem
Status auszutauschen. Durch disjunkte Rollover wird ein Bild aus einem beliebigen Segment, mit Ausnahme des
auslösenden Segments, ausgetauscht.
Wenn Sie ein auslösendes Webobjekt auswählen, das mithilfe eines Verhaltenssymbols oder im Bedienfeld
„Verhalten“ erstellt wurde, werden sämtliche Verhaltensbeziehungen angezeigt.
Standardmäßig kennzeichnet eine blaue Linie alle Rollover-Interaktionen.
Erstellen und Zuweisen eines einfachen Rollovers
Bei einem einfachen Rollover wird der Status direkt unterhalb des obersten Status eingesetzt. Nur ein Segment ist
daran beteiligt.
1 Vergewissern Sie sich, dass das auslösende Objekt sich nicht auf einer Freigabe-Ebene befindet.
2 Wählen Sie „Bearbeiten“ > „Einfügen“ > „Rechteckiges Segment“ oder „Polygonsegment“, um ein Segment über
dem auslösenden Objekt zu erstellen.
3 Erstellen Sie im Bedienfeld „Status“ einen neuen Status, indem Sie auf die Schaltfläche „Neu/Status duplizieren“
klicken.
4 Erstellen oder importieren Sie nun ein Bild bzw. fügen Sie ein Bild ein, das in dem neuen Status als Austauschbild
verwendet werden soll.
Positionieren Sie das Bild unterhalb des in Schritt 2 erstellten Segments. Obwohl Sie sich in Status 2 befinden, ist
das Segment sichtbar.
5 Wählen Sie im Bedienfeld „Status“ Status 1 aus, um zu dem Status mit dem Ausgangsbild zurückzukehren.
Letzte Aktualisierung 4.5.2011
VERWENDEN VON FIREWORKS 187
Segmente, Rollover und Hotspots
6 Wählen Sie das Segment aus und führen Sie den Mauszeiger über das Verhaltenssymbol.
Hinweis: Sie können dieses Segment in jedem beliebigen Status auswählen.
7 Klicken Sie auf das Verhaltenssymbol und wählen Sie im Menü die Option „Verhalten "Einfaches Rollover"
hinzufügen“ aus.
8 Klicken Sie auf die Registerkarte „Vorschau“ und testen Sie das einfache Rollover bzw. drücken Sie die F12-Taste,
um es in einem Browser anzuzeigen.
Erstellen und Zuweisen eines disjunkten Rollovers
Bei einem disjunkten Rollover wird das Bild eines Webobjekts ausgetauscht, wenn sich der Mauszeiger über ein
anderes Webobjekt bewegt. Als Reaktion auf das Bewegen des Mauszeigers über bzw. das Klicken auf das auslösende
Bild wird an einer anderen Stelle der Webseite ein weiteres Bild angezeigt. Das Bild, über das der Mauszeiger bewegt
wird, ist der Auslöser, das sich ändernde Bild ist das Ziel.
Richten Sie zunächst das auslösende Objekt, die Zielsegmente und den Status ein, in dem sich das Austauschbild
befindet. Danach wird mit einer Verhaltenslinie die Verknüpfung zwischen dem Auslöser und dem Zielsegment
hergestellt. Der Auslöser für ein disjunktes Rollover kann ein Segment, ein Hotspot oder eine Schaltfläche sein.
1 Wählen Sie „Bearbeiten“ > „Einfügen“ > „Rechteckiges Segment“, „Polygonsegment“ oder „Hotspot“ aus, um dem
auslösenden Bild ein Segment oder einen Hotspot zuzuweisen. (Überspringen Sie diesen Schritt, wenn bereits eine
Schaltfläche ausgewählt ist oder sich bereits ein Segment bzw. Hotspot über dem Bild befindet.)
2 Erstellen Sie im Bedienfeld „Status“ einen neuen Status, indem Sie auf die Schaltfläche „Neu/Status duplizieren“
klicken.
3 Legen Sie ein zweites Bild (das Ziel) in dem neuen Status ab.
4 Platzieren Sie den Status an eine beliebige Stelle auf der Leinwand, nur nicht hinter das in Schritt 1 erstellte
Segment.
5 Wählen Sie das Bild aus und klicken Sie dann auf „Bearbeiten“ > „Einfügen“ > „Rechteckiges Segment“ oder
„Polygonsegment“, um dem Bild ein Segment zuzuweisen.
6 Wählen Sie im Bedienfeld „Status“ Status 1 aus, um zu dem Status mit dem Ausgangsbild zurückzukehren.
7 Wählen Sie das Segment, den Hotspot bzw. die Schaltfläche über dem Auslösebereich (dem Ausgangsbild) aus und
führen Sie den Mauszeiger über das Verhaltenssymbol.
8 Ziehen Sie das Verhaltenssymbol des auslösenden Segments oder Hotspots zu dem Zielsegment.
Letzte Aktualisierung 4.5.2011
VERWENDEN VON FIREWORKS 188
Segmente, Rollover und Hotspots
Die Verhaltenslinie erstreckt sich von der Mitte des Auslösers bis zur oberen linken Ecke des Zielsegments und das
Dialogfeld „Bild austauschen“ öffnet sich.
9 Wählen Sie im Popupmenü „Bild austauschen von“ den in Schritt 2 erstellten Status aus und klicken Sie auf „OK“.
10 Testen Sie den disjunkten Rollover in der Vorschau.
Anwenden mehrerer Rollover auf ein Segment
Ein Segment, das ein Rollover- und ein disjunktes Rollover-Verhalten auslöst
1 Ziehen Sie ein Verhaltenssymbol aus dem ausgewählten Segment entweder an den Rand desselben oder auf ein
anderes Segment.
• Um ein Austauschbild zu erstellen, ziehen Sie das Verhaltenssymbol in die linke obere Ecke desselben Segments.
• Um einen disjunkten Rollover zu erstellen, ziehen Sie das Verhaltenssymbol auf ein anderes Segment.
2 Wählen Sie den Status des Austauschbilds aus und klicken Sie auf „OK“.
Entfernen eines Drag-und-Drop-Rollovers von einem Segment, einem Hotspot oder einer
Schaltfläche
❖ Klicken Sie auf die blaue Verhaltenslinie, die Sie entfernen möchten, und klicken Sie auf „OK“.
Ausstatten eines Segments mit komplexer Interaktivität
Mit den Optionen im Bedienfeld „Verhalten“ können Sie benutzerdefinierte Interaktionen erstellen und bearbeiten.
Benutzerdefinierte Verhaltensweisen beruhen auf vorhandenen Verhaltensweisen.
Letzte Aktualisierung 4.5.2011
VERWENDEN VON FIREWORKS 189
Segmente, Rollover und Hotspots
Verhaltensoptionen
Hinweis: Das Drag-und-Drop-Rollover empfiehlt sich für einfache, disjunkte und komplexe Rollover.
Einfaches Rollover Weist dem ausgewählten Segment ein Rollover-Verhalten zu, wobei Status 1 als Up-Status und
Status 2 als Over-Status dient. Wenn Sie dieses Verhalten ausgewählt haben, müssen Sie im zweiten Status unter dem
gleichen Segment ein Bild erzeugen, um den Over-Status herzustellen. Die Option „Einfaches Rollover“ ist eigentlich
eine Verhaltensgruppe, die die Verhaltensweisen „Bild austauschen“ und „Bildaustausch wiederherstellen“ umfasst.
Navigationsleistenbild festlegen Definiert ein Segment als Teil einer Fireworks-Navigationsleiste. Das betreffende
Verhalten muss allen Segmenten zugewiesen werden, die Teil der Navigationsleiste sind. Die Option
„Navigationsleistenbild festlegen“ ist eigentlich eine Verhaltensgruppe, die die Verhaltensweisen „Navigationsleiste -
Over“, „Navigationsleiste - Down“ und „Navigationsleiste wiederherstellen“ umfasst. Dieses Verhalten wird
standardmäßig automatisch festgelegt, wenn Sie im Schaltflächeneditor eine Schaltfläche mit dem Status „OverDown-
Status einschließen“ oder „Beim Laden Down-Bild zeigen“ erstellen. Wenn Sie eine Schaltfläche mit zwei Status
erstellen, wird dem dazugehörigen Segment ein einfaches Rollover-Verhalten zugewiesen. Wenn Sie eine Schaltfläche
mit drei oder vier Status erstellen, wird dem dazugehörigen Segment das Verhalten „Navigationsleistenbild festlegen“
zugewiesen.
Hinweis: Das Ereignis für „Einfaches Rollover“ und „Navigationsleistenbild festlegen“ kann nicht geändert werden.
Bild austauschen Ersetzt das Bild unterhalb des angegebenen Segments durch den Inhalt eines anderen Status oder
durch den Inhalt einer externen Datei.
Bildaustausch wiederherstellen Stellt die Standard-Darstellung des Zielobjekts in Status 1 wieder her.
Navigationsleiste - Over Legt den Over-Status für das ausgewählte Segment fest, wenn es Teil einer Navigationsleiste
ist. Optional können hier auch die Status „Bilder vorab laden“ und „OverDown-Status einschließen“ festgelegt
werden.
Navigationsleiste - Down Legt den Down-Status für ein ausgewähltes Segment fest, wenn es Teil einer
Navigationsleiste ist. Optional kann hier auch der Status „Bilder vorab laden“ festgelegt werden.
Navigationsleiste wiederherstellen Stellt den Up-Zustand aller anderen Segmente der Navigationsleiste wieder her.
Popupmenü anzeigen Fügt dem Segment oder Hotspot ein Popupmenü hinzu. Wenn Sie ein Popupmenü-Verhalten
zuweisen, können Sie mit dem Popupmenü-Editor arbeiten.
Statusleistentext festlegen Lässt Sie den Text festlegen, der in der Statuszeile am unteren Rand des Browserfensters
angezeigt wird.
Verknüpfen von Verhaltensweisen mit einem ausgewählten Segment
1 Kicken Sie im Bedienfeld „Verhalten“ auf die Schaltfläche „Verhalten hinzufügen“.
A B
A. Verhalten hinzufügen (Schaltfläche) B. Verhalten entfernen (Schaltfläche)
2 Wählen Sie eine oder mehrere Verhaltensweisen aus.
Letzte Aktualisierung 4.5.2011
VERWENDEN VON FIREWORKS 190
Segmente, Rollover und Hotspots
Ändern des Mausereignisses, das ein Verhalten auslöst
1 Wählen Sie das auslösende Segment bzw. den Hotspot mit dem Verhalten aus, das Sie ändern möchten.
Alle Verhaltensweisen dieses Segments oder Hotspots werden im Bedienfeld „Verhalten“ angezeigt.
2 Wählen Sie das Verhalten aus, das Sie bearbeiten möchten.
3 Klicken Sie auf den Pfeil neben dem Ereignis und wählen Sie im Popupmenü ein neues Ereignis aus. Das Verhalten
„Einfaches Rollover“ verfügt nicht über diese Option.
onMouseOver Löst das Verhalten aus, wenn der Mauszeiger über den Auslösebereich bewegt wird.
onMouseOut Löst das Verhalten aus, wenn der Mauszeiger den Auslösebereich verlässt.
onClick Löst das Verhalten aus, wenn auf das auslösende Objekt geklickt wird.
onLoad Löst das Verhalten aus, wenn die Webseite geladen wird.
Verwenden externer Bilddateien als Austauschbilder
Es ist möglich, eine Grafik außerhalb des aktuellen Fireworks-Dokuments als Quelle für ein Austauschbild zu
verwenden. Die Quellgrafiken können in den Formaten GIF, animiertes GIF, JPEG oder PNG vorliegen. Wenn Sie
eine externe Datei als Bildquelle auswählen, wird das Zielsegment von Fireworks bei der Auslösung des
Austauschbildes in einem Webbrowser durch diese Datei ersetzt.
Hat die externe Grafik nicht dieselbe Breite und Höhe wie das Bild, mit dem es ausgetauscht wird, skaliert der Browser
das Bild so, dass es in das Segmentobjekt passt. Besonders bei animierten GIFs kann die Größenänderung zu
Qualitätsverlusten führen.
1 Wählen Sie im Dialogfeld „Bild austauschen“ oder „Navigationsleiste - Over“ oder „Navigationsleiste - Down“ die
Option „Grafikdatei“ aus und klicken Sie auf das Ordnersymbol.
2 Navigieren Sie zu der gewünschte Datei und klicken Sie auf „Öffnen“.
3 Wenn es sich bei der externen Datei um eine animierte GIF-Datei handelt, deaktivieren Sie die Option „Bilder
vorab laden“. Sie vermeiden dadurch Probleme bei der Anzeige von animierten GIFs als Rollover-Status.
Hinweis: Fireworks erzeugt dokumentbezogene Pfade zu Grafikdateien. Wenn Sie das Dokument für den Einsatz im
Internet exportieren möchten, stellen Sie sicher, dass der Zugriff auf die externe Grafikdatei von der exportierten
Fireworks-HTML-Datei aus möglich ist. Legen Sie externe Dateien auf Ihrer lokalen Website ab, bevor Sie sie in
Fireworks als Austauschbilder verwenden, und achten Sie darauf, beim Upload Ihrer Dateien ins Web auch die
externen Grafikdateien hochzuladen.
Vorbereiten von Segmenten für den Export
Nutzen Sie den Eigenschafteninspektor, um Segmente für den Export vorzubereiten.
Segmenteigenschaften im Eigenschafteninspektor
Letzte Aktualisierung 4.5.2011
VERWENDEN VON FIREWORKS 191
Segmente, Rollover und Hotspots
Wählen Sie zur schnellen Optimierung eines Segments im Eigenschafteninspektor oder im Bedienfeld „Optimieren“
eine Voreinstellung aus dem Popupmenü „Exporteinstellungen“. Wie Sie die Optionen im Einzelnen festlegen,
erfahren Sie unter „Optimieren im Arbeitsbereich“ auf Seite 247.
Zuweisen von URLs zu Segmenten
Wenn Sie einem Segment eine URL zuweisen, können die Benutzer zu der betreffenden Webadresse wechseln, indem
sie im Webbrowser auf den durch das Segment definierten Bereich klicken.
❖ Um eine URL zuzuweisen, geben Sie im Eigenschafteninspektor die gewünschte URL in das Textfeld „Hyperlink“ ein.
Wenn die Datei mehrere Seiten enthält, die Sie exportieren möchten, wählen Sie im Popupmenü „Hyperlink“ eine der
Seiten für die URL aus. Nach dem Export der Seiten gelangt der Benutzer über diesen Link automatisch zu der
angegebenen Seite.
Wenn Sie URLs häufiger verwenden möchten, erstellen Sie im Bedienfeld „URL“ eine URL-Bibliothek.
Eingabe von alternativem Text
Die Eingabe kurzer, aussagekräftiger Alternativtexte ist wichtig für die steigende Zahl sehbehinderter Benutzer, die so
genannte Screen-Reading-Software einsetzen. Diese Anwendungen lesen alternative Texte mit einer
computergenerierten Stimme vor, wenn der Benutzer den Mauszeiger auf einer Webseite über eine Grafik führt.
❖ Geben Sie den Text im Eigenschafteninspektor in das Feld „Alternativer Text“ ein.
Auswählen von Segmenten oder Hotspots ohne Alternativtext
Sie können die Segmente und Hotspots auswählen, für die Sie noch keinen Alternativtext eingegeben haben. Sie
können anschließend einen Standard-Alternativtext für diese Objekte festlegen.
❖ Wählen Sie „Befehle“ > „Web“ > „Leeren ALT-Text auswählen“.
Festlegen eines Standard-Alternativtexts
Sie können die Segmente und Hotspots auswählen, für die Sie noch keinen Alternativtext eingegeben haben, und allen
diesen Elemente einen Standard-Alternativtext zuweisen.
❖ Wählen Sie „Befehle“ > „Web“ > „ALT-Text festlegen“, und geben Sie dann den Standard-Alternativtext ein.
Zuweisen eines Ziels zu einem ausgewählten Segment oder Hotspot
Ein Ziel ist ein alternativer Webseiten-Status bzw. ein alternativer Webbrowser, in dem das verknüpfte Dokument
geöffnet wird.
❖ Geben Sie den Namen des HTML-Status in das Feld „Ziel“ ein oder wählen Sie im Popupmenü „Ziel“ ein
reserviertes Ziel aus:
_blank Lädt das verknüpfte Dokument in ein neues, unbenanntes Browser-Fenster.
_parent Lädt das verknüpfte Dokument in das Status-Set bzw. Fenster, das dem Status mit der Verknüpfung direkt
übergeordnet ist. Falls sich die Verknüpfung in einem nicht verschachtelten Status befindet, wird das verknüpfte
Dokument in das gesamte Browser-Fenster geladen.
_self Lädt das verknüpfte Dokument in denselben Status oder dasselbe Fenster wie den Hyperlink. Dies ist das
Standardziel, sodass Sie es in der Regel nicht angeben müssen.
_top Lädt das verknüpfte Dokument in das gesamte Browserfenster, wodurch alle Status entfernt werden.
Letzte Aktualisierung 4.5.2011
VERWENDEN VON FIREWORKS 192
Segmente, Rollover und Hotspots
Benennen von Segmenten
Beim Segmentieren wird eine Grafik in mehrere Bereiche unterteilt. Da jeder Abschnitt des Status separat exportiert
wird, muss jeder einen individuellen Namen erhalten. Nutzen Sie die Standard-Benennungskonvention oder weisen
Sie benutzerdefinierte Namen zu.
Hinweis: Fügen Sie an den Basisnamen keine Dateierweiterung an. Fireworks vergibt die Dateierweiterungen für die
Segmentdateien beim Export automatisch.
Eingeben eines benutzerdefinierten Segmentnamens
❖ Führen Sie einen der folgenden Schritte durch:
• Wählen Sie das Segment auf der Leinwand aus, geben Sie im Eigenschafteninspektor in das Feld „Objektnamen
bearbeiten“ einen Namen ein und drücken Sie die Eingabetaste.
• Doppelklicken Sie in der Web-Ebene auf den Namen des Segments, geben Sie einen neuen Namen ein und
drücken Sie die Eingabetaste.
Automatische Benennung einer Segmentdatei
❖ Geben Sie beim Export des segmentierten Bilds im Dialogfeld „Exportieren“ einen Dateinamen in das Feld
„Dateiname“ (Windows) bzw. „Name“ (Mac OS) ein. Fügen Sie keine Dateierweiterung hinzu.
Ändern der Standard-Benennungskonvention
Eine Benennungskonvention kann bis zu acht Elemente umfassen. Dabei besteht ein Namenselement aus einer der
folgenden Benennungsoptionen:
Option Beschreibung
Ohne Dem Element wird kein Name zugewiesen.
Dokumentname Das Element erhält den Namen des Dokuments.
"segment" Sie können das Wort „segment“ in die Benennungskonvention einfügen.
Segment-Nr. (1, 2, 3...) Das Element wird entsprechend der ausgewählten Einstellung fortlaufend numerisch bzw.
alphabetisch benannt.
Segment-Nr. (01, 02, 03...)
Segment-Nr. (A, B, C...)
Segment-Nr. (a, b, c...)
Zeile/Spalte (r3_c2, r4_c7...) Die Zeilen- und Spaltennummern stehen für die Zeilen und Spalten der Tabelle, die der Webbrowser
zur Rekonstruktion eines segmentierten Bilds verwendet. Diese Information kann in
die Benennungskonvention einfließen.
Unterstrich Das Element enthält eines dieser Zeichen, mit denen in der Regel andere Elemente voneinander
getrennt werden.
Punkt
Leertaste
Bindestrich
So wird bei einem Dokument mit dem Namen MeinDok und der Benennungskonvention Dok.Name + „segment“ +
Segment-Nr. (A,B,C...) das erste Segment mit „MeinDoksegmentA“ bezeichnet.
Letzte Aktualisierung 4.5.2011
VERWENDEN VON FIREWORKS 193
Segmente, Rollover und Hotspots
Falls ein Segment über mehrere Status verfügt, hängt Fireworks an den Dateinamen jedes Status standardmäßig eine
Nummer an. Wenn Sie beispielsweise den Segmentdateinamen Startseite für eine Schaltfläche mit drei Zuständen
eingeben, nennt Fireworks die Grafik für den Up-Status „Startseite.gif“, die Grafik für den Over-Status
„Startseite_s2.gif“ und die Grafik für den Down-Status „Startseite_s3.gif“. Im Dialogfeld „HTML-Einstellungen“
können Sie Ihre eigene Benennungskonvention für Segmente, die aus mehreren Status bestehen, einrichten.
1 Wählen Sie „Datei“ > „HTML-Einstellungen“ aus, um das Dialogfeld „HTML-Einstellungen“ zu öffnen.
2 Klicken Sie auf die Registerkarte „Dokumentspezifisch“.
3 Stellen Sie im Abschnitt „Dateinamen für Segmente“ aus den verfügbaren Optionen eine neue
Benennungskonvention zusammen.
4 (Optional) Wenn die hier festgelegten Angaben als Standardeinstellung für alle neuen Fireworks-Dokumente
gelten sollen, klicken Sie auf die Schaltfläche „Standardeinstellungen festlegen“.
Hinweis: Wählen Sie die Option „Ohne“ nur mit Vorsicht für die automatische Segmentbenennung aus. Wenn Sie
„Ohne“ als Option für eines der ersten drei Menüs auswählen, exportiert Fireworks sich gegenseitig überschreibende
Segmentdateien. Das Ergebnis ist dann eine einzelne Grafik und eine Tabelle, die in jeder Zelle diese Grafik enthält.
Festlegen der Exportform für HTML-Tabellen
Mit der Segmentierung legen Sie fest, wie die HTML-Tabelle beim Export eines Fireworks-Dokuments für die
Verwendung im Internet strukturiert wird.
Wenn Sie ein segmentiertes Fireworks-Dokument in eine HTML-Datei exportieren, wird es auf Basis einer HTML-
Tabelle wieder zusammengesetzt. Jedes segmentierte Element des Fireworks-Dokuments ist in einer Tabellenzelle
enthalten. Nach dem Export liegt ein Fireworks-Segment als Zelle einer HTML-Tabelle vor. Sie können festlegen, wie
eine Fireworks-Tabelle in einem Browser wieder zusammengesetzt wird und dafür u. a. Abstandshalter und
verschachtelte Tabellen verwenden.
• Bei Abstandshaltern handelt es sich um Grafiken, die bei der Anzeige in einem Browser zur korrekten Ausrichtung
der Tabellenzellen beitragen.
Letzte Aktualisierung 4.5.2011
VERWENDEN VON FIREWORKS 194
Segmente, Rollover und Hotspots
• Eine verschachtelte Tabelle ist eine Tabelle innerhalb einer anderen Tabelle. In verschachtelten Tabellen werden
keine Abstandshalter verwendet. Die Tabelle wird dann zwar in einem Browser langsamer geladen, aber dafür ist
der HTML-Code leichter zu bearbeiten, da es keine Abstandshalter gibt.
1 Wählen Sie „Datei“ > „HTML-Einstellungen“ aus oder klicken Sie im Dialogfeld „Exportieren“ auf „Optionen“.
2 Klicken Sie auf die Registerkarte „Tabelle“.
3 Wählen Sie im Popupmenü „Abstand mit“ eine Abstandsoption aus:
Verschachtelte Tabellen - Keine Abstandshalter Erstellt eine verschachtelte Tabelle ohne Abstandshalter.
Einzelne Tabelle - Keine Abstandshalter Erstellt eine einzelne Tabelle ohne Abstandshalter. In einigen Fällen
werden die Tabellen bei dieser Einstellung nicht fehlerfrei angezeigt.
Transparenter 1-Pixel-Abstandshalter Bewirkt, dass eine transparente GIF-Datei von 1 x 1 Pixel als
Abstandshalter verwendet wird. Die Größe wird im HTML-Code nach Bedarf angepasst. Dadurch wird eine
Zeile von 1 Pixel Höhe quer über der Tabelle und eine Spalte von 1 Pixel Breite entlang der rechten Seite abwärts
erstellt.
4 Wählen Sie eine Zellenfarbe für HTML-Segmente aus:
Hinweis: Eine Farbe, die Sie im Popup-Farbfenster auswählen, wird nur auf die HTML-Segmente angewendet.
Für die Bildsegmente wird weiterhin die Leinwandfarbe verwendet.
5 Wählen Sie im Popupmenü „Inhalt“ aus, womit leere Zellen gefüllt werden sollen:
Ohne Leere Zellen bleiben leer.
Platzhalter-Grafik In die leeren Zellen wird ein kleines transparentes Bild mit dem Namen „Spacer.gif“
eingefügt.
Geschütztes Leerzeichen In die leeren Zellen wird das HTML-Tag für Leerzeichen eingefügt. Die Zelle wird
ohne Füllung angezeigt.
Hinweis: Leere Zellen treten nur dann auf, wenn im Dialogfeld „Exportieren“ die Option „Bereiche ohne Segmente
einschließen“ deaktiviert ist.
6 Klicken Sie auf „OK“.
Hinweis: Es ist möglich, für jedes Dokument individuelle Exporteinstellungen festzulegen. Sie können aber auch
im Dialogfeld „HTML-Einstellungen“ auf der Registerkarte „Dokumentspezifisch“ auf die Schaltfläche
„Standardeinstellungen festlegen“ klicken, damit für alle neuen Dokumente die Standardeinstellungen gelten.
Hotspots und Imagemaps
Webdesigner greifen häufig auf Hotspots zurück, um kleinen Teilen größerer Grafiken ein interaktives Verhalten
zuzuweisen und Teile von Webgrafiken mit einer URL zu verknüpfen. In Fireworks können Sie eine Imagemap
erstellen, indem Sie HTML-Code aus einem Dokument exportieren, das Hotspots enthält.
Letzte Aktualisierung 4.5.2011
VERWENDEN VON FIREWORKS 195
Segmente, Rollover und Hotspots
Eine Imagemap mit Hotspots
Hotspots und Imagemaps beanspruchen zumeist weniger Ressourcen als segmentierte Grafiken. Segmentierungen
erfordern mehr Verarbeitungskapazität durch den Download des zusätzlichen HTML-Codes und die
Zusammensetzung der segmentierten Grafik.
Hinweis: Es ist auch möglich, segmentierte Imagemaps zu erstellen. Beim Export einer segmentierten Imagemap werden
normalerweise viele Grafikdateien generiert. Weitere Informationen zu Segmenten finden Sie unter „Erstellen
rechteckiger Segmente“ auf Seite 180.
Erstellen von Hotspots
• Hotspots stellen eine ideale Lösung dar, wenn bestimmte Bereiche einer Grafik Verknüpfungen zu anderen
Webseiten herstellen sollen, diese Bereiche aber keine Reaktion auf Mausbewegungen oder -aktionen (z. B.
Hervorhebung oder Rollover-Effekte) aufweisen müssen.
• Hotspots und Imagemaps sind ebenfalls besonders gut geeignet, wenn die Grafik mit den Hotspots am besten als
zusammenhängende Grafikdatei, d. h. als einheitliches Dateiformat und mit denselben
Optimierungseinstellungen, exportiert wird.
• Hotspots können Rechtecke, Kreise oder Polygone sein. Polygone sind besonders bei komplexen Grafiken
hilfreich.
• Wählen Sie ein Objekt aus und fügen Sie über diesem Objekt einen Hotspot ein.
Erstellen eines rechteckigen oder kreisförmigen Hotspots
1 Wählen Sie im Bedienfeld „Werkzeuge“ im Abschnitt „Web“ das Hotspot-Rechteck bzw. den Hotspot-Kreis aus.
2 Ziehen Sie das Hotspot-Werkzeug bei gedrückter Maustaste, um einen Hotspot auf der Grafik zu zeichnen. Um
vom Mittelpunkt auszugehen, halten Sie beim Zeichnen die Alt-Taste (Windows) bzw. die Befehlstaste (Mac OS)
gedrückt.
Hinweis: Während des Zeichnens lässt sich die Position des Hotspots ändern. Halten Sie die Maustaste und die
Leertaste gedrückt und ziehen Sie den Hotspot an eine andere Stelle auf der Leinwand. Lassen Sie die Leertaste los,
um mit dem Zeichnen des Hotspots fortzufahren.
Letzte Aktualisierung 4.5.2011
VERWENDEN VON FIREWORKS 196
Segmente, Rollover und Hotspots
Erstellen eines unregelmäßig geformten Hotspots
1 Wählen Sie das Hotspot-Polygon aus.
2 Setzen Sie per Mausklick mehrere Vektorpunkte auf der Grafik, ähnlich den geraden Liniensegmenten, die Sie mit
dem Stift erstellen. Unabhängig davon, ob der Pfad offen oder geschlossen ist, wird der Hotspot-Bereich durch die
eingeschlossene Füllung definiert.
Erstellen eines Hotspots durch Nachzeichnen der Umrisse eines oder mehrerer
ausgewählter Objekte
1 Wählen Sie mehrere Objekte aus und wählen Sie dann „Bearbeiten“ > „Einfügen“ > „Hotspot“.
2 Klicken Sie auf „Einzeln“, um einen einzelnen rechteckigen Hotspot, der alle Objekte abdeckt, zu erstellen, oder auf
„Mehrere“, um mehrere Hotspots (einen für jedes Objekt) zu erstellen.
Auf der Webebene werden die neuen Hotspots angezeigt.
Konvertieren eines ausgewählten Hotspots in einen rechteckigen, kreisförmigen oder
polygonalen Hotspot
❖ Wählen Sie im Eigenschafteninspektor im Popupmenü „Hotspot-Form“ die Option „Rechteck“, „Kreis“ oder
„Polygon“ aus.
Vorbereiten von Hotspots für den Export
Weisen Sie im Eigenschafteninspektor Hotspot-Eigenschaften wie URLs und alternativen Text zu, ebenso wie bei der
Zuweisung von Segmenteigenschaften.
Erstellen von Imagemaps
Wenn Sie Hotspots oberhalb einer Grafik eingefügt haben, exportieren Sie die Grafik als Imagemap, sodass sie in
einem Webbrowser funktioniert. Beim Export einer Imagemap werden die Grafikdatei und die HTML-Datei mit den
Zuordnungsinformationen für die Hotspots und die zugehörigen URL-Verknüpfungen generiert. Fireworks erstellt
beim Exportieren nur Client-Imagemaps.
Wahlweise können Sie die Imagemap auch im Zwischenspeicher ablegen und sie dann in Dreamweaver oder einen
anderen HTML-Editor einfügen.
Informationen zum Platzieren exportierter Fireworks-Inhalte in Dreamweaver finden Sie unter „Arbeiten mit
Dreamweaver“ auf Seite 274.
1 Optimieren Sie die Grafik, um sie für den Export vorzubereiten.
2 Wählen Sie „Datei“ > „Exportieren“.
3 Navigieren Sie beim Export der Grafik zu dem Ordner, in dem die HTML-Datei abgelegt werden soll und
benennen Sie die Datei.
Falls Sie bereits eine lokale Dateistruktur für Ihre Website aufgebaut haben, können Sie die Grafik von hier aus in
dem passenden Ordner speichern.
4 Wählen Sie im Popupmenü „Dateityp“ die Option „HTML und Bilder“ aus.
5 Wählen Sie im Popupmenü „HTML“ eine Option aus:
HTML-Dateien exportieren Erstellt die erforderliche HTML-Datei und die dazugehörigen Grafikdateien für den
Import nach Dreamveaver oder anderen HTML-Editoren.
Letzte Aktualisierung 4.5.2011
VERWENDEN VON FIREWORKS 197
Segmente, Rollover und Hotspots
In Zwischenablage kopieren Kopiert den gesamten erforderlichen HTML-Code (inklusive einer Tabelle, wenn das
Dokument segmentiert ist) in die Zwischenablage, damit er später von dort in Dreamweaver oder einen anderen
HTML-Editor eingefügt werden kann.
Hinweis: Wählen Sie unter „Segmente“ nur dann die Option „Ohne“ aus, wenn das Dokument keine Segmente
enthält.
6 (Nur beim Export) Wählen Sie ggf. die Option „Bilder in Unterordner ablegen“ aus und navigieren Sie zu dem
gewünschten Ordner.
7 Klicken Sie auf „Speichern“.
8 Beim Exportieren von Dateien kann Fireworks den Anfang und das Ende des Codes für Imagemaps und andere
Webfunktionen durch entsprechende HTML-Kommentare kennzeichnen. In der Standardeinstellung sind diese
HTML-Kommentare allerdings nicht im Code enthalten. Um sie aufzunehmen, aktivieren Sie im Dialogfeld
„HTML-Einstellungen“ auf der Registerkarte „Allgemein“ die Option „HTML-Kommentare einschließen“.
Erstellen von Rollovern mit Hotspots
Mit Drag-und-Drop-Rollovern können Sie einem Hotspot den Effekt eines disjunkten Rollovers zuweisen. Der
Zielbereich muss durch ein Segment definiert werden. Die Zuweisung von Rollover-Effekten erfolgt bei Hotspots nach
demselben Prinzip wie bei Segmenten.
Hinweis: Mit einem Hotspot können nur disjunkte Rollover ausgelöst werden. Ein Hotspot kann nicht das Ziel eines
Rollovers von einem anderen Hotspot oder Segment sein.
Sobald Sie ein disjunktes Rollover mit einem Hotspot erstellt haben, ist die blaue Verbindungslinie nur noch sichtbar,
solange der Hotspot ausgewählt ist.
Verwenden von Hotspots auf Segmenten
Wenn bei einer großen Grafik nur ein kleiner Teil davon als Auslöser für eine Aktion fungieren soll, platzieren Sie
einen Hotspot auf dem Segment, sodass auf diese Weise eine Aktion oder ein Verhalten ausgelöst werden kann.
In diesem Fall ist es auch möglich, ein Segment auf die Grafik und einen Hotspot auf den Text zu legen. Eine
Mauszeigerbewegung nur über dem Text kann den Rollover-Effekt auslösen. Ausgetauscht wird dann aber die
gesamte Grafik unter dem Segment.
Letzte Aktualisierung 4.5.2011
VERWENDEN VON FIREWORKS 198
Segmente, Rollover und Hotspots
Hinweis: Erstellen Sie möglichst keine Hotspots, die sich mit mehr als einem Segment überschneiden.
1 Fügen Sie über der auszuwechselnden Grafik ein Segment ein.
2 Erstellen Sie im Bedienfeld „Status“ einen neuen Status und fügen Sie die als Austauschbild zu verwendende Grafik
ein. Achten Sie darauf, diese Grafik unterhalb des in Schritt 1 eingefügten Segments zu platzieren.
3 Ziehen Sie eine Verhaltenslinie von dem Hotspot zu dem Segment, das die auszutauschende Grafik enthält.
4 Wählen Sie in der Liste „Bild austauschen von“ den Status mit dem Rollover-Bild aus und klicken Sie auf „OK“.
Letzte Aktualisierung 4.5.2011
199
Kapitel 13: Erstellen von Schaltflächen und
Popupmenüs
Grundlagen
Navigationsfunktionen
Vereinfachen Sie die Navigation in Ihren Dokumenten, indem Sie Schaltflächen, Menüs und Navigationsleisten
hinzufügen. Mit Adobe® Fireworks® können Sie diese Navigationshilfen auch dann problemlos erstellen und
implementieren, wenn Sie mit JavaScript oder CSS-Code nicht vertraut sind.
Beim Exportieren von Schaltflächen oder Popupmenüs erzeugt Fireworks automatisch den JavaScript- oder CSS-
Code, der erforderlich ist, um die betreffenden Elemente in einem Webbrowser anzuzeigen. Wenn Sie mit Adobe
Dreamweaver arbeiten, können Sie den mit Fireworks generierten CSS-, JavaScript- und HTML-Code ganz leicht in
Ihre Webseiten einbinden oder in eine beliebige HTML- oder CSS-Datei übernehmen.
Erstellen einer Basisnavigationsleiste
Bei einer Navigationsleiste handelt es sich um eine Gruppe von Schaltflächen, die als Verknüpfungen zu anderen
Bereichen einer Website fungieren. Eine Navigationsleiste bleibt in der Regel auf allen Seiten einer Website
unverändert, um eine einheitliche Navigationsmethode zu bieten. Allerdings können Verknüpfungen in der
Navigationsleiste auch abweichen, um die Anforderungen einer speziellen Seite zu erfüllen.
Um eine einheitliche Navigationsumgebung zu gewährleisten, besteht die Möglichkeit, Symbole mithilfe von
Symbolinstanzen zu duplizieren. Wenn Sie das Aussehen oder die Funktion des Originalsymbols ändern, werden
sofort alle damit verknüpften Instanzen automatisch mit den Änderungen aktualisiert. (Weitere Informationen finden
Sie unter „Symbole“ auf Seite 167.)
1 Erstellen Sie ein Schaltflächensymbol.
2 Ziehen Sie eine Instanz (d. h. eine Kopie) des Symbols aus dem Bedienfeld „Dokumentbibliothek“ in den
Arbeitsbereich.
3 Führen Sie einen der folgenden Schritte durch, um eine Kopie der Schaltflächeninstanz zu erstellen:
• Markieren Sie die Schaltflächeninstanz und wählen Sie „Bearbeiten“ > „Klonen“.
• Ziehen Sie die Schaltflächeninstanz, während Sie die Alt-Taste (Windows) bzw. die Wahltaste (Macintosh)
gedrückt halten.
4 Ziehen Sie eine Schaltfläche bei gedrückter Umschalttaste, um sie horizontal oder vertikal auszurichten.
Verschieben Sie die Instanz mit den Pfeiltasten, wenn Sie eine exaktere Kontrolle wünschen.
5 Wiederholen Sie die Schritte 3 und 4, um weitere Schaltflächeninstanzen zu erzeugen.
6 Wählen Sie jede einzelne Instanz aus und weisen Sie ihr im Eigenschafteninspektor einen Text, eine URL und
andere Eigenschaften zu.
Letzte Aktualisierung 4.5.2011
VERWENDEN VON FIREWORKS 200
Erstellen von Schaltflächen und Popupmenüs
Erstellen von Schaltflächensymbolen
Schaltflächen sind spezielle Symbole, die auf einer Website als Navigationselemente dienen. Sie können Schaltflächen
problemlos mit dem Eigenschafteninspektor bearbeiten. Da es möglich ist, Instanzen einer Schaltfläche aus der
Symbolbibliothek in das Dokument zu ziehen, können Sie das grafische Erscheinungsbild einer einzelnen Schaltfläche
und damit automatisch das Aussehen aller Schaltflächeninstanzen in der Navigationsleiste ändern.
Sie können Text, URL und Ziel-Frame einer Schaltflächeninstanz bearbeiten, ohne dabei andere Instanzen derselben
Schaltfläche zu beeinflussen und ohne die Verbindung zwischen Symbol und Instanz aufzuheben.
Schaltflächeninstanzen sind eingeschlossene Objekte. Fireworks verschiebt alle Komponenten und Status, die zu den
Schaltflächen gehören, die Sie in das Dokument ziehen.
Wie andere Symbole haben auch Schaltflächen einen Registrierungspunkt, d. h. einen Mittelpunkt, an dem Sie Text
und die verschiedenen Statusmöglichkeiten der Schaltfläche bei der Bearbeitung ausrichten können.
1 Wählen Sie das Objekt aus, das in eine Schaltfläche konvertiert werden soll.
2 Wählen Sie „Modifizieren“ > „Symbol“ > „In Symbol konvertieren“.
3 Geben Sie im Dialogfeld „In Symbol konvertieren“ einen Namen für die neue Schaltfläche an.
4 Wählen Sie als Typ die Option „Schaltfläche“ aus.
5 (Optional) Um für die Schaltfläche die 9-Slice-Skalierung zu aktivieren, aktivieren Sie die Option „Hilfslinien
für 9-Slice-Skalierung aktivieren“.
6 (Optional) Um die Grafik in der Fireworks-Grafikbibliothek als Schaltfläche zu speichern, aktivieren Sie die
Option „In allgemeiner Bibliothek speichern“.
Zuweisen von Schaltflächenstatus
Eine Schaltfläche kann bis zu vier verschiedene Status annehmen. Diese verkörpern das Aussehen der Schaltfläche,
nachdem mit der Maus darauf geklickt worden ist. Schaltflächen mit zwei Status verfügen über einen Up- und einen
Down-Status. Schaltflächen mit drei und vier Status verfügen außerdem über einen Over- und einen OverDown-
Status. Die verschiedenen Status verkörpern das Aussehen der Schaltfläche, wenn der Mauszeiger während des Up-
Status (Over) bzw. während des Down-Status (OverDown) darüber geführt wird.
Es ist möglich, eine Navigationsleiste mit Schaltflächen zu erstellen, die zwei oder drei Status haben. Allerdings können
Sie nur bei Schaltflächen mit vier Status von den Vorzügen der integrierten Navigationsleiste in Fireworks profitieren.
Erstellen einer einfachen Schaltfläche mit zwei Status
1 Führen Sie einen der folgenden Schritte aus, um den Symbolbearbeitungsmodus aufzurufen:
• Doppelklicken Sie auf der Leinwand auf eine vorhandene Schaltfläche.
• Wählen Sie „Bearbeiten“ > „Einfügen“ > „Neue Schaltfläche“.
2 Führen Sie einen der folgenden Schritte aus, um die Grafik für den Up-Status zu erstellen bzw. zu importieren:
• Importieren Sie die Grafik, die als Up-Status der Schatlfläche angezeigt werden soll, in den Arbeitsbereich bzw.
verschieben Sie sie per Drag & Drop.
• Erstellen Sie mit den Zeichenwerkzeugen eine Grafik oder verwenden Sie das Textwerkzeug, um eine
Schaltfläche aus Text zu erzeugen.
• Klicken Sie im Eigenschafteninspektor auf „Schaltfläche importieren“ und wählen Sie eine vorgefertigte
Schaltfläche aus der Bibliothek „Symbole importieren: Schaltfläche“. Wenn Sie diese Option wählen, setzt das
Programm die entsprechenden Grafik- und Textobjekte automatisch in die verschiedenen Status ein.
Letzte Aktualisierung 4.5.2011
VERWENDEN VON FIREWORKS 201
Erstellen von Schaltflächen und Popupmenüs
• (Optional) Legen Sie die Hilfslinien für 9-Slice-Skalierung fest, um zu verhindern, dass die Schaltflächenform
beim Ändern der Größe verzerrt wird. (Siehe „Anwenden der Hilfslinien für 9-Slice-Skalierung auf ein Symbol“
auf Seite 52.)
• (Optional) Wählen Sie das Textwerkzeug aus und erstellen Sie den gewünschten Text für die Schaltfläche.
3 Um den Over-Status zu erstellen, wählen Sie im Popupmenü die Option „Over“ und führen Sie eine der folgenden
Aktionen aus:
• Klicken Sie auf „Up-Grafik kopieren“, um eine Kopie der Schaltfläche im Up-Status in das Over-Fenster
einzufügen.
• Importieren oder zeichnen Sie eine Grafik bzw. fügen Sie sie per Drag & Drop mit der Maus ein.
4 (Optional) Wenn Sie gängige Erscheinungsbilder für jeden Status mithilfe von Live-Filtern erstellen möchten,
wählen Sie die Grafik aus, der Sie einen Live-Filter hinzufügen möchten, und klicken Sie im Eigenschafteninspektor
auf das Pluszeichen (+) neben „Filter“.
5 Wählen Sie „Abgeflachte Kante und Relief“ > „Abgeflachte Kante innen“ oder „Senkprägung“ oder „Abgeflachte
Kante außen“ oder „Reliefprägung“.
6 Wählen Sie für jeden Status eine Schaltflächenfiltervorgabe aus.
Schaltflächenfiltervorgabe Beschreibung
Die abgeflachte Kante erscheint angehoben über den darunter liegenden Objekten.
Reliefprägung
Die Farben der Schaltfläche werden aufgehellt.
Hervorgehoben
Die abgeflachte Kante erscheint in die darunter liegenden Objekte eingesunken.
Senkprägung
Die abgeflachte Kante erscheint in die darunter liegenden Objekte eingesunken, und die Farben
werden aufgehellt.
Umgekehrt
Erstellen einer Schaltfläche mit drei oder vier Status
Obwohl Schaltflächen mit vier Status nicht zwingend erforderlich sind, bieten sie die Möglichkeit, die
Verhaltensmuster der integrierten Navigationsleiste zu nutzen.
1 Wenn eine Schaltfläche mit zwei Status auf der Leinwand im Symbolbearbeitungsmodus geöffnet ist, wählen Sie
im Popupmenü im Eigenschafteninspektor die Option „Down“ und führen Sie eine der folgenden Aktionen aus:
• Klicken Sie auf „Over-Grafik kopieren“, um eine Kopie der Schaltfläche im Over-Status in das Down-Fenster zu
übernehmen, und bearbeiten Sie diese anschließend.
• Importieren oder zeichnen Sie eine Grafik bzw. fügen Sie sie per Drag & Drop ein.
2 Wenn Sie einen OverDown-Status hinzufügen möchten, vergewissern Sie sich, dass die Schaltfläche für den Down-
Status geöffnet ist, und wiederholen Sie Schritt 1.
3 (Optional) Wenden Sie Filtervorgaben auf die Schaltflächen an.
Letzte Aktualisierung 4.5.2011
VERWENDEN VON FIREWORKS 202
Erstellen von Schaltflächen und Popupmenüs
Hinweis: Wenn Sie eine Grafik für den Down- oder den OverDown-Status einfügen oder erstellen, werden die
Optionen zur Übernahme dieser Status in die Navigationsleiste automatisch ausgewählt.
Konvertieren von Fireworks-Rollovern in Schaltflächen
Sie haben die Möglichkeit, in früheren Versionen von Fireworks erstellte Rollover in Schaltflächen zu konvertieren
und diese in der Bibliothek zu speichern. Weitere Informationen zu Rollovern finden Sie unter „Interaktive Segmente“
auf Seite 185.
1 Löschen Sie das Segment bzw. den Hotspot über den Rollover-Grafiken.
2 Wählen Sie im Bedienfeld „Status“ im Menü „Zwiebelschichteneffekt“ die Option „Alle Status anzeigen“.
3 Wählen Sie alle Objekte aus, die Sie in die Schaltfläche einfügen möchten. Mit dem Werkzeug „Hintere auswählen“
können Sie auch verborgene Objekte erfassen.
4 Wählen Sie „Modifizieren“ > „Symbol“ > „In Symbol konvertieren“.
5 Geben Sie im Feld „Name“ eine Bezeichnung für das Symbol ein und wählen Sie einen Symboltyp für die
Schaltfläche aus.
Wenn Sie Animationen mit vier Status in Schaltflächen konvertieren möchten, wählen Sie alle vier Objekte aus,
um jedem davon seinen eigenen Status zuzuweisen.
Einfügen und Importieren von Schaltflächensymbolen
Sie können Instanzen von Schaltflächensymbolen aus dem Bedienfeld „Allgemeine Bibiothek“ in ein Dokument
einfügen. Sie können auch vorhandene Schaltflächensymbole in das Bedienfeld „Dokumentbibliothek“ eines neuen
Dokuments importieren. Weitere Informationen finden Sie unter „Importieren und Exportieren von Symbolen“ auf
Seite 173.
1 Um eine Schaltflächeninstanz in ein Dokument einzufügen, öffnen Sie das Bedienfeld „Allgemeine Bibliothek“ und
ziehen Sie das Schaltflächensymbol in das Dokument.
2 Führen Sie einen der folgenden Schritte durch, um weitere Instanzen eines Schaltflächensymbols einzufügen:
• Markieren Sie eine Instanz und wählen Sie dann „Bearbeiten“ > „Klonen“, um direkt vor der ausgewählten
Instanz eine weitere Instanz einzufügen. Die neue Instanz wird automatisch ausgewählt.
• Ziehen Sie aus dem Bedienfeld „Dokumentbibliothek“ eine weitere Schaltflächeninstanz in das Dokument.
• Ziehen Sie bei gedrückter Alt-Taste (Windows) bzw. Wahltaste (Mac OS) eine Instanz auf die Leinwand, um
eine weitere Schaltflächeninstanz zu erzeugen.
• Kopieren Sie eine Instanz und fügen Sie dann zusätzliche Instanzen ein.
3 Um Schaltflächensymbole in das Bedienfeld „Dokumentbibliothek“ eines neuen Dokuments zu importieren,
führen Sie eine der folgenden Aktionen aus:
• Fügen Sie eine Schaltflächeninstanz per Drag & Drop (oder mit Kopieren und Einfügen) aus einem anderen
Fireworks-Dokument ein.
• Importieren Sie Schaltflächensymbole aus einer Fireworks PNG-Datei.
• Exportieren Sie Schaltflächensymbole aus einem anderen Fireworks-Dokument in eine PNG-Bibliotheksdatei
und importieren Sie sie dann aus der PNG-Bibliotheksdatei in das Dokument.
• Wählen Sie im Bedienfeld „Dokumentbibliothek“ im Menü „Optionen“ den Befehl „Symbole importieren“.
Diese Bibliotheken enthalten zahlreiche von Adobe vordefinierte Schaltflächensymbole.
Letzte Aktualisierung 4.5.2011
VERWENDEN VON FIREWORKS 203
Erstellen von Schaltflächen und Popupmenüs
Bearbeiten von Schaltflächensymbolen
Sie können die Eigenschaften mehrerer Schaltflächeninstanzen auf Symbolebene bearbeiten oder die Eigenschaften
einer einzelnen Instanz gezielt ändern.
Bearbeiten von Schaltflächeneigenschaften auf Symbolebene
❖ Doppelklicken Sie auf die Schaltfläche, um die Eigenschaften der Schaltfläche zu ändern. Klicken Sie auf das
Seitensymbol oben auf der Leinwand oder doppelklicken Sie auf einen Bereich außerhalb der Schaltfläche, um zur
Leinwand zurückzukehren.
Bearbeitbare Schaltflächeneigenschaften auf Symbolebene sind normalerweise für die Schaltflächen in einer
Navigationsleiste einheitlich. Das gilt etwa für die folgenden Beispiele:
• Das grafische Erscheinungsbild, z. B. Strichfarbe und -typ, Füllfarbe und -typ, Pfad, Form und Bilder
• Auf einzelne Objekte innerhalb des Schaltflächensymbols angewendete Live-Filter oder Deckkraft
• Größe und Position des aktiven Bereichs
• Grundverhalten der Schaltfläche
• Optimierungs- und Exporteinstellungen
• URL-Link (auch als Eigenschaft auf Instanzebene möglich)
• Ziel (auch als Eigenschaft auf Instanzebene möglich)
Bearbeiten von Schaltflächeneigenschaften auf Instanzebene
❖ Wählen Sie die Schaltflächeninstanz im Arbeitsbereich aus und legen Sie die dazugehörigen Eigenschaften im
Eigenschafteninspektor fest.
Bearbeitbare Eigenschaften auf Instanzebene unterscheiden sich bei einem Schaltflächensatz in der Regel von einer
Schaltfläche zur nächsten. Sie können diese Eigenschaften für eine Instanz ändern, ohne dass sich dies auf das
dazugehörige Symbol oder andere Instanzen dieses Symbols auswirkt. Das gilt etwa für die folgenden Beispiele:
• Objektname einer Instanz, der im Bedienfeld „Ebenen“ angezeigt wird und auf dessen Grundlage die Segmente der
Schaltflächeninstanz beim Export benannt werden
• Einer Instanz zugewiesene Live-Filter oder Deckkraft
• Textzeichen und Textformatierung
• URL-Link (setzt jede URL außer Kraft, die als Eigenschaft auf Symbolebene vorhanden ist)
• Alternative Bildbeschreibung
• Ziel (setzt jedes Ziel-Frame außer Kraft, das als Eigenschaft auf Symbolebene vorhanden ist)
• Zusätzliche, einer Instanz über das Bedienfeld „Verhalten“ zugewiesene Verhalten
• Die Option „Down-Status beim Laden anzeigen“ im Eigenschafteninspektor für Instanzen in einer
Navigationsleiste
Hinweis: Wenn Sie im Dialogfeld „HTML-Einrichtung“ im Abschnitt „Dokumentspezifisch“ die Option „Mehrere
Dateien exportieren“ auswählen und dann eine Navigationsleiste exportieren, exportiert Fireworks jede HTML-Seite
mit dem zugehörigen Down-Status der Schaltfläche. Siehe „Festlegen von HTML-Exportoptionen“ auf Seite 270.
Letzte Aktualisierung 4.5.2011
VERWENDEN VON FIREWORKS 204
Erstellen von Schaltflächen und Popupmenüs
Festlegen interaktiver Schaltflächeneigenschaften
Sie haben die Kontrolle über folgende interaktive Elemente einer Schaltfläche:
Aktiver Bereich Der aktive Bereich eines Schaltflächensymbols löst ein interaktives Verhalten aus, wenn sich in einem
Webbrowser der Mauszeiger darüber bewegt oder ein Benutzer darauf klickt. Der aktive Bereich ist eine Eigenschaft
auf Symbolebene, über die ausschließlich Schaltflächensymbole verfügen. Wählen Sie im Popupmenü die Option
„Aktiver Bereich“, um ein Schaltflächensegment zu bearbeiten oder Hotspot-Objekte zu zeichnen. Wenn Sie ein neues
Segment per Drag & Drop hinzufügen, wird das vorherige Segment durch dieses neue ersetzt.
Festlegen von URLs für Schaltflächensymbole oder Instanzen Eine URL kann eine Schaltflächeneigenschaft auf
Symbol- oder auf Instanzebene darstellen. Sie verknüpft die Schaltfläche mit einer anderen Webseite, einer anderen
Website oder mit einem Ankerpunkt auf derselben Webseite. Einer ausgewählten Schaltflächeninstanz lässt sich
entweder im Eigenschafteninspektor oder über das Bedienfeld „URL“ eine URL zuweisen.
Schaltflächenziel Das Schaltflächenziel ist das Fenster bzw. der Frame, in dem die Ziel-Webseite angezeigt wird,
nachdem auf eine Schaltflächeninstanz geklickt worden ist. Wenn Sie im Eigenschafteninspektor kein Ziel angeben,
wird die Webseite in demselben Frame bzw. Fenster angezeigt wie der Hyperlink, über den sie aufgerufen wurde. Das
Ziel kann eine Schaltflächeneigenschaft auf Symbol- oder auf Instanzebene darstellen. Sie können das Ziel für ein
Symbol festlegen, damit sämtliche Instanzen des Symbols dieselbe Zieloption aufweisen.
Alternativer Text für Schaltflächensymbole oder Instanzen Alternativer Text wird beim Download einer Grafik in
oder neben dem Grafikplatzhalter angezeigt oder erscheint anstelle der Grafik, falls der Download fehlschlägt. Er wird
auch dann als Ersatz für die Grafik eingesetzt, wenn die Anzeige von Bildern im Webbrowser deaktiviert wurde.
Alternativer Text kann eine Schaltflächeneigenschaft auf Symbol- oder auf Instanzebene darstellen.
Bearbeiten interaktiver Schaltflächeneigenschaften
Hinweis: Bei Änderung des Ziels, der URL oder des alternativen Textes für ein Schaltflächensymbol werden nicht die
vorhandenen Schaltflächeninstanzen dieses Symbols geändert.
1 Öffnen Sie das Schaltflächensymbol im Symbolbearbeitungsmodus.
2 Führen Sie einen der folgenden Schritte durch:
• Um ein Segment oder einen Hotspot im aktiven Bereich des Symbols zu bearbeiten, wählen Sie im
Eigenschafteninspektor im Popupmenü „Status“ die Option „Aktiver Bereich“ aus. Mithilfe des Zeigers können
Sie das Segment oder die Segment-Hilfslinie verschieben oder umformen. Sie können auch mit dem Segment-
oder Hotspot-Werkzeug einen neuen aktiven Bereich zeichnen.
• Um die URL für ein Schaltflächensymbol einzurichten, wählen Sie im Popupmenü die Option „Aktiver
Bereich“. Geben Sie dann im Eigenschafteninspektor die URL in das Textfeld „Hyperlink“ ein und wählen Sie
eine Seite aus der Liste bzw. wählen Sie eine URL aus dem URL-Bedienfeld.
Hinweis: Wenn Sie eine absolute URL innerhalb einer Website zuweisen möchten, können Sie eine URL mit einem
Symbol verknüpfen, sodass dieselbe URL im Eigenschafteninspektor für jede einzelne Instanz im Feld „Hyperlink“
angezeigt wird.
• Um das Ziel für ein Schaltflächensymbol einzurichten, öffnen Sie die Schaltfläche im Arbeitsbereich. Geben Sie
dann im Feld „Ziel“ das gewünschte Schaltflächenziel ein oder wählen Sie im Eigenschafteninspektor aus dem
Menü „Ziel“ eines der folgenden vordefinierten Ziele aus:
Ohne oder _self Lädt die Webseite in denselben Frame bzw. dasselbe Fenster, in dem sich der Hyperlink
befindet.
_blank Lädt die Webseite in ein neues, unbenanntes Browserfenster.
Letzte Aktualisierung 4.5.2011
VERWENDEN VON FIREWORKS 205
Erstellen von Schaltflächen und Popupmenüs
_parent Lädt die Webseite in das Frameset bzw. Fenster, das dem Frame mit der Verknüpfung direkt
übergeordnet ist.
_top Lädt die Webseite in das Haupt-Browserfenster. Alle Frames werden entfernt.
• Um alternativen Text für ein Schaltflächensymbol oder eine Schaltflächeninstanz einzurichten, markieren Sie
die Schaltflächeninstanz im Arbeitsbereich. Geben Sie dann im Eigenschafteninspektor den gewünschten Text
oder die gewünschte Beschreibung ein.
Popupmenüs
Popupmenüs werden im Webbrowser angezeigt, sobald der Benutzer den Mauszeiger über ein auslösendes Webobjekt
(z. B. ein Segment oder einen Hotspot) bewegt bzw. auf dieses Objekt klickt.
• Jeder Menüpunkt eines Popupmenüs wird als HTML- oder Bildzelle angezeigt. Diese Zelle hat einen Up-Status,
einen Over-Status und Text in beiden Status.
• Zu Navigationszwecken können Sie URLs mit Menüpunkten von Popupmenüs verknüpfen. Außerdem lassen sich
in Popupmenüs so viele Untermenü-Ebenen erstellen wie gewünscht.
• Es ist möglich, nur eine oder alle Registerkarten zu verwenden und die Einstellungen auf den Registerkarten
jederzeit zu bearbeiten.
• Es muss mindestens ein Menüpunkt auf der Registerkarte „Inhalt“ hinzugefügt werden, um eine Menüoption zu
erstellen, deren Vorschau in einem Webbrowser angezeigt werden kann.
• Drücken Sie die F12-Taste, um die Vorschau eines Popupmenüs aufzurufen. Popupmenüs können im
Arbeitsbereich von Fireworks nicht angezeigt werden.
Erstellen eines einfachen Popupmenüs
1 Wählen Sie einen Hotspot oder ein Segment als auslösenden Bereich für das Popupmenü aus.
2 Führen Sie einen der folgenden Schritte durch:
• Wählen Sie „Modifizieren“ > „Popupmenü“ > „Popupmenü hinzufügen“ aus.
• Klicken Sie auf das Verhaltenssymbol in der Mitte des Segments und wählen Sie „Popupmenü hinzufügen“.
3 Klicken Sie auf die Registerkarte „Inhalt“ und dann auf „Menü hinzufügen“.
4 Doppelklicken Sie auf jede Zelle und geben Sie Text, Verknüpfung und Zielinformationen ein bzw. wählen Sie diese
aus. Geben Sie in die Felder „Verknüpfung“ und „Ziel“ die gewünschten Informationen ein bzw. wählen Sie diese
in den angezeigten Menüs aus. Wenn Sie in dem Fenster in die letzte Zeile Text eingeben, wird darunter eine leere
Zeile eingefügt.
Drücken Sie die Tabulatortaste, um von Zelle zu Zelle zu wechseln, und die Nach-oben- bzw. Nach-unten-Taste,
um vertikal durch die Listen zu blättern.
5 Wiederholen Sie die Schritte 3 und 4, bis Sie alle benötigten Menüelemente hinzugefügt haben. Wenn Sie einen
Menüpunkt löschen möchten, klicken Sie auf die Schaltfläche „Menü löschen“.
6 Klicken Sie auf „Weiter“ oder „Fertig“ bzw. öffnen Sie eine andere Registerkarte.
Im Arbeitsbereich wird der Hotspot bzw. das Segment, auf dem Sie das Popupmenü erzeugt haben, mit einer
blauen Verhaltenslinie angezeigt, die mit einem Umriss der höchsten Menüebene verbunden ist.
Letzte Aktualisierung 4.5.2011
VERWENDEN VON FIREWORKS 206
Erstellen von Schaltflächen und Popupmenüs
Erstellen von Untermenüs innerhalb von Popupmenüs
Untermenüs sind Popupmenüs, die angezeigt werden, wenn der Benutzer auf den Menüpunkt eines übergeordneten
Popupmenüs klickt bzw. seinen Mauszeiger darüber führt. Sie können beliebig viele Ebenen mit Untermenüs
einrichten.
1 Öffnen Sie im Popupmenü-Editor die Registerkarte „Inhalt“ und erstellen Sie die gewünschten Menüelemente.
Platzieren Sie die als Untermenü vorgesehenen Menüelemente direkt unter den Menüpunkt, für den sie als
Untermenü fungieren sollen.
2 Markieren Sie einen der für das Untermenü vorgesehenen Menüpunkte und klicken Sie auf die Schaltfläche „Menü
einrücken“.
3 Um das nächste Element in das Untermenü einzufügen, markieren Sie es und klicken Sie dann auf „Menü
einrücken“. Wenn Sie einen neuen Menüpunkt direkt unterhalb des markierten Menüpunkts einfügen möchten,
können Sie auch den gewünschten Menü- oder Untermenüpunkt markieren und auf „Menü hinzufügen“ klicken.
Alle Elemente, die direkt aufeinander folgen und sich durch die Einrückung auf derselben Ebene befinden, bilden
zusammen ein Untermenü.
4 Um ein Untermenü innerhalb eines anderen Untermenüs zu erstellen, markieren Sie im Popupmenü-Editor auf
der Registerkarte „Inhalt“ einen Untermenüpunkt und klicken Sie dann erneut auf die Schaltfläche „Menü
einrücken“.
5 Klicken Sie auf „Weiter“, um mit dem Aufbau des Popupmenüs fortzufahren, oder klicken Sie auf „Fertig“.
Ändern des Erscheinungsbilds von Popupmenüs
Wenn Sie ein Basismenü und bei Bedarf Untermenüs erstellt haben, können Sie im Popupmenü-Editor auf der
Registerkarte „Erscheinungsbild“ den Text formatieren, Grafikstile auf die Over- und Up-Status anwenden und sich
für eine horizontale oder vertikale Ausrichtung entscheiden.
1 Achten Sie darauf, dass das gewünschte Popupmenü im Popupmenü-Editor geöffnet ist, und klicken Sie auf die
Registerkarte „Erscheinungsbild“.
2 Wählen Sie in „Ausrichtung des Popupmenüs wählen“ die Option „Vertikal“ oder „Horizontal“.
3 Wählen Sie eine der Zellenoptionen aus:
HTML Das Erscheinungsbild des Menüs wird ausschließlich mithilfe von HTML-Code festgelegt. Diese Einstellung
ergibt Seiten von geringerer Dateigröße.
Grafik Diese Option bietet Ihnen eine Auswahl von Grafikstilen, die als Zellenhintergrund verwendet werden
können. Die mit dieser Einstellung erstellten Seiten ergeben größere Dateien.
4 Wählen Sie im Popupmenü „Größe“ eine vordefinierte Größe aus oder geben Sie einen Wert in das Feld „Größe“ ein.
Hinweis: Wenn Zellenbreite und -höhe im Popupmenü-Editor auf der Registerkarte „Erweitert“ auf „Automatisch“
gesetzt sind, bestimmt die Textgröße die Größe der mit dem Menüelement verbundenen Grafik.
5 Wählen Sie im Popupmenü „Schrift“ eine vordefinierte Schriftgruppe aus oder geben Sie den Namen einer
benutzerdefinierten Schrift ein.
Hinweis: Wenn die ausgewählte Schrift auf den Systemen der Benutzer Ihrer Webseiten nicht installiert ist, wird in
deren Webbrowser eine Ersatzschrift angezeigt.
6 (Optional) Legen Sie Stil, Ausrichtung und Farbe für den Text fest.
7 Wählen Sie die Text- und Zellenfarbe für jeden Status aus.
8 Wenn „Grafik“ als Zellentyp aktiviert wurde, wählen Sie für jeden Status einen Grafikstil aus.
Letzte Aktualisierung 4.5.2011
VERWENDEN VON FIREWORKS 207
Erstellen von Schaltflächen und Popupmenüs
9 Klicken Sie auf „Weiter“, um mit dem Aufbau des Popupmenüs fortzufahren, oder klicken Sie auf „Fertig“.
Hinzufügen benutzerdefinierter Menüstile zum Popupmenü-Editor
Legen Sie fest, welcher Zellenstil verwendet werden soll, wenn „Grafik“ als Zellenstil ausgewählt ist. Weitere
Informationen zu Stilen finden Sie unter „Erstellen und Löschen von Stilen“ auf Seite 164.
Hinweis: Der genaue Speicherort des Ordners „Menu Bars“ ist abhängig vom jeweiligen Betriebssystem. Weitere
Informationen finden Sie unter „Arbeiten mit Konfigurationsdateien“ auf Seite 324.
1 Wenden Sie eine beliebige Kombination aus Strich, Füllung, Textur und Live-Filtern auf ein Objekt an und
speichern Sie es im Bedienfeld „Stile“ als neuen Stil.
2 Wählen Sie den neuen Stil im Bedienfeld „Stile“ aus und wählen Sie dann in demselben Bedienfeld im
Optionsmenü die Option „Stilbibliothek speichern“ aus.
3 Suchen Sie den Ordner „Menu Bars“ auf Ihrer Festplatte, geben Sie der Stildatei, falls gewünscht, einen anderen
Namen und klicken Sie auf „Speichern“.
Festlegen erweiterter Zelleneigenschaften
1 Öffnen Sie im Popupmenü-Editor die Registerkarte „Erweitert“.
2 Wählen Sie im Popupmenü „Automatisch/Pixel“ eine Beschränkung für Breite oder Höhe aus:
Automatisch Passt die Zellenhöhe an die im Popupmenü-Editor auf der Registerkarte „Erscheinungsbild“
festgelegte Textgröße und die Zellenbreite an das Menüelement mit dem längsten Text an.
Pixel Ermöglicht die Eingabe genauer Werte in die Felder „Zellenbreite“ und „Zellenhöhe“.
3 Geben Sie in das Feld „Zellauffüllung“ einen Wert für den Abstand zwischen dem Text des Popupmenüs und dem
Zellenrand ein.
4 Geben Sie in das Feld „Zellenabstand“ einen Wert für den Abstand zwischen den einzelnen Menüzellen ein.
5 Geben Sie in das Feld „Texteinzug“ einen Wert ein, der bestimmt, wie weit der Text für Popupmenüs eingerückt
werden soll.
6 Geben Sie in das Feld „Menüverzögerung“ einen Wert in Millisekunden ein, der bestimmt, wie lange das Menü
sichtbar bleibt, nachdem der Mauszeiger davon entfernt wurde.
7 Legen Sie fest, ob die Ränder des Popupmenüs ein- oder ausgeblendet werden sollen. Wenn Sie entscheiden, dass
die Ränder eingeblendet werden sollen, müssen auch die Eigenschaften des Randes festgelegt werden.
8 Klicken Sie auf „Weiter“, um mit dem Aufbau des Popupmenüs fortzufahren, oder klicken Sie auf „Fertig“.
Letzte Aktualisierung 4.5.2011
VERWENDEN VON FIREWORKS 208
Erstellen von Schaltflächen und Popupmenüs
Ändern der Position von Popupmenüs und Untermenüs
Im Popupmenü-Editor können Sie auf der Registerkarte „Position“ die Position eines Popupmenüs festlegen. Ein
übergeordnetes Popupmenü lässt sich platzieren, indem Sie den Umriss des Popupmenüs bei angezeigter Webebene
in den Arbeitsbereich ziehen.
Festlegen einer bestimmten Position für ein Popupmenü oder ein Untermenü
1 Achten Sie darauf, dass das gewünschte Popupmenü im Popupmenü-Editor geöffnet ist, und klicken Sie auf die
Registerkarte „Position“.
2 Führen Sie einen der folgenden Schritte durch, um die Menüposition festzulegen:
• Klicken Sie auf eine der Positionsschaltflächen, um das Popupmenü relativ zum auslösenden Segment
anzuordnen.
• Geben Sie die x- und y-Koordinaten ein. Mit den Koordinaten 0,0 wird die obere linke Ecke des Popupmenüs
an der oberen linken Ecke des auslösenden Segments oder Hotspots ausgerichtet.
3 Bestimmen Sie die Position eines Untermenüs:
• Klicken Sie auf eine der Schaltflächen „Position des Untermenüs“, um das Untermenü relativ zum auslösenden
Element des Popupmenüs anzuordnen.
• Geben Sie die x- und y-Koordinaten ein. Mit den Koordinaten 0,0 wird die obere linke Ecke des Popup-
Untermenüs an der oberen linken Ecke des auslösenden Menüs oder Menüpunktes ausgerichtet.
4 Legen Sie eine relative Position fest:
• Damit alle Untermenüs relativ zu dem übergeordneten, auslösenden Popupmenü positioniert werden,
deaktivieren Sie die Option „An dieselbe Position wie übergeordnetes Element platzieren“.
• Damit alle Untermenüs relativ zum übergeordneten Popupmenü positioniert werden, aktivieren Sie die Option
„An dieselbe Position wie übergeordnetes Element platzieren“.
5 Klicken Sie auf „Fertig“, um den Popupmenü-Editor zu schließen, oder auf „Zurück“, wenn Sie Eigenschaften auf
anderen Registerkarten ändern möchten.
Letzte Aktualisierung 4.5.2011
VERWENDEN VON FIREWORKS 209
Erstellen von Schaltflächen und Popupmenüs
Festlegen der Position eines Popupmenüs durch Ziehen mit der Maus
1 Führen Sie einen der folgenden Schritte aus, um die Webebene einzublenden:
• Klicken Sie im Bedienfeld „Werkzeuge“ auf die Schaltfläche „Hotspots und Segmente anzeigen“.
• Klicken Sie im Bedienfeld „Ebenen“ auf die Spalte mit dem Augensymbol.
2 Wählen Sie das Webobjekt aus, das als auslösendes Element für das Popupmenü fungiert.
3 Ziehen Sie bei gedrückter Maustaste den Umriss des Popupmenüs an eine andere Stelle im Arbeitsbereich.
Bearbeiten oder Verschieben von Elementen in Popupmenüs
Der Popupmenü-Editor bietet die Möglichkeit, über die vier Registerkarten den Inhalt vorhandener Popupmenüs zu
bearbeiten oder zu aktualisieren, die Menüelemente neu anzuordnen oder andere Eigenschaften zu ändern.
1 Führen Sie einen der folgenden Schritte durch, um die Webebene einzublenden:
• Klicken Sie im Bedienfeld „Werkzeuge“ auf die Schaltfläche „Hotspots und Segmente anzeigen“.
• Klicken Sie im Bedienfeld „Ebenen“ auf die Spalte mit dem Augensymbol.
2 Wählen Sie das Segment aus, mit dem das Popupmenü verbunden ist.
3 Doppelklicken Sie im Arbeitsbereich auf den blauen Umriss des Popupmenüs.
4 Nehmen Sie im Popupmenü auf den Registerkarten die gewünschten Änderungen vor.
Bearbeiten von Menütext
1 Öffnen Sie das gewünschte Popupmenü im Popupmenü-Editor und klicken Sie auf die Registerkarte „Inhalt“.
2 Doppelklicken Sie auf die Felder „Text“, „Hyperlink“ oder „Ziel“ und bearbeiten Sie den Menütext. Klicken Sie
dann auf eine Stelle außerhalb der Eingabeliste, um die Änderung wirksam zu machen.
Verschieben eines Menüelements
1 Markieren Sie das Menüelement im Popupmenü-Editor auf der Registerkarte „Inhalt“.
2 Führen Sie einen der folgenden Schritte aus:
• Wenn Sie das Element in ein übergeordnetes Untermenü oder in das Haupt-Popupmenü verschieben möchten,
klicken Sie auf die Schaltfläche „Menü nach außen rücken“.
• Wenn Sie das Element an eine andere Position in demselben Menü verschieben möchten, ziehen Sie das
Element per Drag & Drop an die gewünschte Position in der Liste.
Exportieren von Popupmenüs
Fireworks generiert den gesamten CSS- oder JavaScript-Code (abhängig von der ausgewählten Option), der
erforderlich ist, um Popupmenüs in einem Webbrowser anzuzeigen.
Wenn Sie CSS-Code für Popupmenüs generieren, wird ein Fireworks-Dokument mit den Popupmenüs unter
Verwendung von CSS-Code in das HTML-Format exportiert. Sie können den CSS-Code auch in eine externe CSS-
Datei schreiben und diese zusammen mit der Datei „mm_css_menu.js“ in das Verzeichnis exportieren, in dem sich
auch die HTML-Datei befindet.
JavaScript stellt die Alternative zu CSS-Code dar. Bei Verwendung von JavaScript wird ein Fireworks-Dokument mit
den Popupmenüs in das HTML-Format und eine JavaScript-Datei namens „mm_menu.js“ in dasselbe Verzeichnis wie
die HTML-Datei exportiert.
Letzte Aktualisierung 4.5.2011
VERWENDEN VON FIREWORKS 210
Erstellen von Schaltflächen und Popupmenüs
Wenn Sie Ihre Dateien hochladen, laden Sie „mm_css_menu.js“ (bzw. „mm_menu.js“ für JavaScript-Code) in
dasselbe Verzeichnis wie die Webseite, die das Popupmenü enthält. Wenn Sie diese Datei an einer anderen Stelle
speichern möchten, ändern Sie den auf „mm_css_menu.js“ und die CSS-Datei (oder „mm_menu.js“) verweisenden
Hyperlink im Fireworks-HTML-Code entsprechend. Für jedes Dokument, das CSS-Popupmenüs enthält und das Sie
in Form von HTML und Grafiken aus Fireworks exportieren, wird ebenfalls eine individuell zugehörige CSS-Datei
exportiert.
Wenn Sie Untermenüs einbeziehen, generiert Fireworks eine Bilddatei (arrows.gif); es handelt sich hierbei um die
Abbildung eines kleinen Pfeils, der neben jedem Menüpunkt angezeigt wird, mit dem sich ein Untermenü öffnen lässt.
Ungeachtet der Anzahl von Untermenüs in einem Dokument verwendet Fireworks immer dieselbe Datei „arrows.gif“.
Weitere Informationen zum Exportieren von HTML-Code finden Sie unter „Exportieren von HTML-Code“ auf
Seite 265.
Letzte Aktualisierung 4.5.2011
211
Kapitel 14: Erstellen von Prototypen für
Websites und Anwendungsoberflächen
Adobe® Fireworks® bietet eine ideale Umgebung für die Prototyperstellung, in der Designmodelle nahtlos in reale
Websites und Anwendungen konvertiert werden können.
Arbeitsablauf für die Prototyperstellung
Mit dem Bedienfeld „Seiten“ können Sie in Kombination mit anderen leistungsstarken Fireworks-Funktionen schnell
interaktive Web- und Softwareprototypen erstellen. Wenn Sie einen ausgearbeiteten Prototyp in eine funktionierende
Site konvertieren möchten, exportieren Sie ihn einfach in Adobe Flash®, Adobe Flex®, Adobe AIR™ oder Adobe
Dreamweaver®.
In den folgenden Artikeln im Fireworks Developer Center erhalten Sie allgemeine Tipps zum Arbeitsablauf beim
Erstellen von Prototypen (in englischer Sprache):
• Nick Myers’ Artikel über das Erstellen interaktiver Produkte mit Fireworks:
http://www.adobe.com/go/learn_fw_interactiveproducts_de
• Dave Cronins Artikel über Branchentrends bei der Prototyperstellung:
http://www.adobe.com/go/learn_fw_prototypingtrends_de
• Matt Stows Artikel über die Verwendung vordefinierter CSS-Vorlagen: Prebuilt CSS templates in Fireworks CS4.
• Jim Babbages Artikel über das Importieren und Exportieren, die Arbeit mit Symbolen und die Erstellung von
Prototypen: Fireworks CS4 How-Tos excerpts: Importing, exporting, symbols, prototyping, scaling.
• Dave Hogues Video-Lehrgänge über Interaktions-Design und rasche Prototyperstellung mit Fireworks:
• Informations- und Interaktions-Design mit Fireworks: http://www.adobe.com/go/learn_fw_infointeract_de
• Erstellen interaktiver Prototypen mit Fireworks:
http://www.adobe.com/go/learn_fw_creatinginteractivepro_de
• Rasche Prototyperstellung mit Fireworks: http://www.adobe.com/go/learn_fw_rapidpro_de
• Fireworks als Teil des vollständigen Entwurfsprozesses:
http://www.adobe.com/go/learn_fw_completedesignpro_de
• Artikel zum Entwurf von Website-Anwendungen in Fireworks:
http://www.adobe.com/go/learn_fw_designwebsiteapp_de
• Kumar Viveks Artikel zum Entwurf von Inhalten für Mobilgeräte mit Fireworks:
http://www.adobe.com/go/learn_fw_designmobiledevices_de
Einen Video-Lehrgang zum Erstellen von Prototypen für Anwendungsoberflächen finden Sie unter
www.adobe.com/go/lrvid4034_fw_de.
1. Erstellen der Seiten
Erstellen Sie im Bedienfeld „Seiten“ die Anzahl von Seiten oder Bildschirmansichten, die Sie für Ihr Design
ursprünglich vorgesehen haben. Wenn Sie Ihr Design weiterentwickeln, können Sie jederzeit Seiten hinzufügen oder
entfernen.
Letzte Aktualisierung 4.5.2011
VERWENDEN VON FIREWORKS 212
Erstellen von Prototypen für Websites und Anwendungsoberflächen
2. Anordnen gemeinsam verwendeter Elemente des Designs
Ordnen Sie die Elemente des Designs, die auf mehreren Seiten vorkommen, auf der Leinwand an, beispielsweise
Navigationsleisten und Hintergrundbilder. Richten Sie die Elemente mithilfe von intelligenten Hilfslinien aus. Wenn
Sie ein Maximum an Flexibilität wünschen, strukturieren Sie Ihr Layout mit CSS. (Siehe „Intelligente Hilfslinien“ auf
Seite 34 und „Erstellen CSS-basierter Layouts“ auf Seite 217.).
3. Freigeben von Elementen für die gemeinsame Verwendung auf mehreren Seiten
Wenn Sie gemeinsam verwendete Elemente freigeben und eine Änderung daran vornehmen, werden automatisch alle
betroffenen Seiten aktualisiert. Sie können entweder eine Masterseite verwenden und alle darauf enthaltenen Elemente
übernehmen oder Ebenen freigeben, um Teile von Elementen zu kopieren. (Siehe „Verwenden einer Masterseite“ auf
Seite 214 und „Freigeben von Ebenen“ auf Seite 144.)
4. Hinzufügen von seitenspezifischen Elementen
Fügen Sie jeder Seite die seitenspezifischen Design-, Navigations- oder Formularelemente hinzu. Im Bedienfeld
„Allgemeine Bibliothek“ sind zahlreiche Schaltflächen, Textfelder und Popupmenüs enthalten, die den Designvorgang
beschleunigen. Komponentensymbole aus den Ordnern „Flex Components“, „HTML“, „Mac“, „Win“, „Web &
Application“ und „Menu Bars“ weisen Eigenschaften auf, die Sie für einzelne Instanzen der Symbole anpassen können.
(Siehe „Erstellen und Verwenden von Komponentensymbolen“ auf Seite 170.)
5. Nachbilden des Navigationswegs der Benutzer mithilfe von Verknüpfungen
Verknüpfen Sie Webobjekte wie Segmente, Hotspots oder Navigationsschaltflächen mit den verschiedenen Seiten
Ihres Prototyps. (Siehe „Verknüpfungen zu Seiten in einem Fireworks-Dokument“ auf Seite 176.)
6. Exportieren des abgeschlossenen, interaktiven Prototyps
Fireworks bietet mehrere Ausgabeformate für den Prototypen, von denen alle Hypertext-Links für die
Seitennavigation enthalten. Siehe die folgenden Artikel:
• Informationen zum Freigeben flexibler, CSS-basierter Prototypen für Kunden oder zur Weiterbearbeitung in
Adobe Dreamweaver finden Sie unter „Exportieren eines CSS-Layouts“ auf Seite 218.
• Informationen zur Erstellung eines konventionelleren, tabellenbasierten Prototypen finden Sie unter „Exportieren
von Fireworks-HTML-Code“ auf Seite 266.
• Informationen zur Weitergabe einer PDF-Version zum Einfügen von Kommentaren oder Drucken finden Sie
unter „Exportieren von Adobe PDF-Dateien“ auf Seite 271.
• Informationen zur Erstellung von Prototypen für Flex-Anwendungen finden Sie unter „Erstellen von Prototypen
für Flex-Anwendungen“ auf Seite 219. Informationen zur Erstellung einer Adobe AIR-Anwendung finden Sie
unter „Erstellen einer Adobe AIR-Anwendung“ auf Seite 222.
Arbeiten mit Fireworks-Seiten
Eine einzige Fireworks-PNG-Datei kann mehrere Seiten umfassen und ist daher bestens zum Erstellen von Prototypen
für Web- und Anwendungsoberflächen geeignet. Jede Seite verfügt über eigene Einstellungen für die Leinwandgröße
und -farbe, Bildauflösung und Hilfslinien. Diese Optionen lassen sich entweder pro Seite oder global für alle Seiten in
einem Dokument einstellen. Neben der Webebene enthält jede Seite außerdem einen eigenen Satz von Ebenen. Für
gemeinsam verwendete Elemente können Sie jedoch eine Masterseite verwenden oder Ebenen für mehrere Seiten
freigeben. (Siehe „Freigeben von Ebenen“ auf Seite 144.)
Letzte Aktualisierung 4.5.2011
VERWENDEN VON FIREWORKS 213
Erstellen von Prototypen für Websites und Anwendungsoberflächen
Wenn Sie keine Seiten erstellen, befinden sich alle Elemente Ihres Dokuments auf einer einzigen Seite.
Seiten zeigen Sie im Bedienfeld „Seiten“ an, wo die Objekte auf jeder Seite in Form von Miniaturen neben dem
Seitennamen dargestellt werden. Die aktive Seite ist im Bedienfeld hervorgehoben und wird im Popupmenü „Seiten“
oberhalb des aktiven Dokuments angezeigt.
Informationen zum Exportieren von Seiten finden Sie unter „Exportieren über den Arbeitsbereich“ auf Seite 260.
Hinzufügen und Löschen von Seiten und Navigieren zu Seiten
Mithilfe des Bedienfelds „Seiten“ können Sie neue Seiten hinzufügen, nicht mehr benötigte Seiten löschen und
vorhandene Seiten duplizieren. Wenn Sie Seiten hinzufügen, löschen oder verschieben, aktualisiert Fireworks
automatisch die Zahl links neben den Seitentiteln. Diese automatische Nummerierung hilft Ihnen dabei, schnell zu
bestimmten Seiten in großen, mehrseitigen Designs zu navigieren.
Hinzufügen einer Seite
Am Ende der Seitenliste wird eine leere Seite eingefügt, die gleichzeitig die aktive Seite ist.
❖ Führen Sie einen der folgenden Schritte durch:
• Klicken Sie im Bedienfeld „Seiten“ auf die Schaltfläche „Neue Seite/Seite duplizieren“ .
• Klicken Sie mit der rechten Maustaste auf das Bedienfeld und wählen Sie aus dem Popupmenü die Option
„Neue Seite“.
• Wählen Sie „Bearbeiten“ > „Einfügen“ > „Seite“.
Navigieren zu einer Seite
❖ Führen Sie einen der folgenden Schritte durch:
• Wählen Sie im Bedienfeld „Seiten“ eine Seite.
• Verwenden Sie die Bild-auf- und Bild-ab-Tasten der Tastatur.
• Wählen Sie die Seite im Seitenpopupmenü oben im Dokumentfenster oder unten rechts im Bedienfeld „Seiten“ aus.
Ein Sternchen neben dem Seitennamen im Popupmenü kennzeichnet die Masterseite.
Duplizieren einer Seite
Durch das Duplizieren einer Seite wird eine neue Seite hinzugefügt, in der die gleichen Objekte und die gleiche
Ebenenhierarchie enthalten sind wie in der aktuell gewählten Seite. In duplizierten Objekten bleiben Deckkraft und
Mischmodus des Originalobjekts erhalten. Sie können die duplizierten Objekte verändern, aber diese Änderungen
haben keine Auswirkungen auf die Originale.
❖ Führen Sie einen der folgenden Schritte durch:
• Ziehen Sie eine Seite auf die Schaltfläche „Neue Seite/Seite duplizieren“.
• Klicken Sie mit der rechten Maustaste auf die Seite und wählen Sie aus dem Popupmenü die Option „Seite
duplizieren“.
Letzte Aktualisierung 4.5.2011
VERWENDEN VON FIREWORKS 214
Erstellen von Prototypen für Websites und Anwendungsoberflächen
Verschieben einer oder mehrerer Seiten
Verschieben Sie bei Bedarf Seiten im Bedienfeld „Seiten“, um zusammengehörige Designs näher beieinander zu
platzieren und den Layoutvorgang zu beschleunigen.
1 (Optional) Wenn Sie mehrere Seiten verschieben möchten, führen Sie einen der folgenden Schritte aus:
• Klicken Sie bei gedrückter Umschalttaste auf die Seiten, um eine zusammenhängende Gruppe von Seiten zu
markieren.
• Klicken Sie bei gedrückter Strg-Taste (Windows) bzw. Befehlstaste (Mac OS) auf die Seiten, um eine nicht
zusammenhängende Gruppe zu markieren.
2 Ziehen Sie markierte Seiten im Bedienfeld nach oben oder unten. Ober- und unterhalb der anderen Seiten werden
dunkle Ränder angezeigt, wo Sie die Maustaste loslassen können, um die markierten Seiten dorthin zu verschieben.
Löschen einer Seite
Sie Seite oberhalb der gelöschten wird zur aktiven Seite.
❖ Führen Sie einen der folgenden Schritte durch:
• Ziehen Sie die Seite im Bedienfeld „Seiten“ auf das Papierkorbsymbol .
• Klicken Sie mit der rechten Maustaste auf die Seite und wählen Sie aus dem Popupmenü die Option „Seite
löschen“.
Bearbeiten der Leinwand einer Seite
Jede Seite verfügt über eine eigene Leinwand mit individueller Leinwandgröße und -farbe sowie Bildauflösung.
1 Wählen Sie eine Seite im Bedienfeld „Seiten“ oder am oberen Rand des Dokumentfensters aus dem Popupmenü
„Seiten“.
2 Wählen Sie „Modifizieren“ > „Leinwand“ > „Bildgröße“, „Modifizieren“ > „Leinwand“ > „Leinwandfarbe“ oder
„Modifizieren“ > „Leinwand“ > „Leinwandgröße“.
3 Nehmen Sie Änderungen vor. Diese Änderungen lassen sich auch über das Bedienfeld „Eigenschaften“
vornehmen, wenn die Leinwand einer Seite gewählt ist.
4 Um die Änderungen nur auf die ausgewählte Seite anzuwenden, lassen Sie die Option „Nur aktuelle Seite“ aktiviert.
Deaktivieren Sie diese Option, um die Änderungen auf alle Seiten anzuwenden.
Verwenden einer Masterseite
Wenn Sie eine Gruppe von Elementen auf sämtlichen Seiten verwenden möchten, sollten Sie mit einer Masterseite
arbeiten. Beim Konvertieren einer normalen Seite zu einer Masterseite wird diese im Bedienfeld „Seiten“ an das obere
Ende der Liste verschoben. Beim Erstellen einer Masterseite wird unten in der Ebenenhierarchie jeder Seite eine
Masterseitenebene hinzugefügt.
Erstellen einer Masterseite
❖ Klicken Sie im Bedienfeld „Seiten“ mit der rechten Maustaste auf eine vorhandene Seite und wählen Sie aus dem
Popupmenü die Option „Als Masterseite festlegen“.
Alle für mehrere Seiten freigegebenen Ebenen werden zu normalen (nicht gemeinsam genutzten) Ebenen. Der Status
von Ebenen, die für mehrere Frames freigegeben wurden, bleibt jedoch erhalten. Informationen zur Anzeige von
Masterseiten-Frames auf einer verknüpften Seite finden Sie unter „Anzeigen der Objekte in einem Status“ auf
Seite 232.
Letzte Aktualisierung 4.5.2011
VERWENDEN VON FIREWORKS 215
Erstellen von Prototypen für Websites und Anwendungsoberflächen
Verwandte Themen
„Freigeben von Ebenen“ auf Seite 144
Verknüpfen von Seiten mit der Masterseite
Wurde eine Masterseite einmal angelegt, übernehmen alle neu erstellten Seiten automatisch die Einstellungen der
Masterseite. Vorhandene Seiten übernehmen diese Einstellungen nur dann, wenn Sie sie mit der Masterseite
verknüpfen. Bei späteren Änderungen der Masterseite werden alle verknüpften Seiten automatisch aktualisiert.
Die folgenden Beschränkungen gelten für die Übernahme der von Masterseiten stammenden Objekte und
Verhaltensweise durch andere Seiten:
• Seiten übernehmen nur den aktuellen Status aller Objekte auf einer Masterseite. Um alle Status aller Objekte zu
übernehmen, fügen Sie auf jeder Seite dem Objekt mit der höchsten Anzahl an Status dieselbe Anzahl oder mehr
Status hinzu. Alle Objekte auf dieser Seite übernehmen alle Status von der Masterseite.
• Änderungen an der Leinwandgröße oder Bildgröße auf einer Seite wirken sich auf alle Seiten aus, auch auf solche,
die nicht mit der Masterseite verknüpft sind. Wählen Sie „Nur aktuelle Seite“, um die Änderungen auf die aktuelle
Seite zu beschränken.
• Änderungen an der Leinwandfarbe werden nur von den verknüpften Seiten von der Masterseite übernommen.
❖ Führen Sie einen der folgenden Schritte durch:
• Klicken Sie im Bedienfeld „Seiten“ mit der rechten Maustaste auf eine Seite und wählen Sie aus dem Popupmenü
die Option „Mit Masterseite verknüpfen“.
• Klicken Sie im Bedienfeld „Seiten“ in die Spalte links neben der Miniaturansicht der Seite. Das eingeblendete
Verknüpfungssymbol zeigt an, dass die Seite mit der Masterseite verknüpft ist.
Hinweis: Wenn Sie eine Einstellung auf einer Seite ändern, die mit der Masterseite verknüpft ist, bleibt die neue
Einstellung gültig, doch die Verknüpfung mit der Masterseite wird aufgehoben.
Ein- oder Ausblenden der Masterseitenebene
Wenn Sie die Ebene sichtbar oder unsichtbar machen, wird die Änderungen auf allen Seiten widergespiegelt.
❖ Klicken Sie im Bedienfeld „Ebenen“ auf das Augensymbol links neben der Masterseitenebene.
Entfernen von Masterseitenebenen
❖ Klicken Sie mit der rechten Maustaste auf das Bedienfeld „Ebenen“ und wählen Sie aus dem Popupmenü die
Option „Masterseitenebene entfernen“.
Um die Masterseitenebene wieder der Seite hinzuzufügen, klicken Sie mit der rechten Maustaste auf das Bedienfeld
„Ebenen“ und wählen aus dem Popupmenü die Option „Masterseitenebene hinzufügen“.
Umwandeln einer Masterseite in eine normale Seite
❖ Klicken Sie mit der rechten Maustaste auf das Bedienfeld „Seiten“ und wählen Sie aus dem Popupmenü die Option
„Masterseite zurücksetzen“.
Exportieren ausgewählter Seiten
Sie können in einem Arbeitsschritt mehrere Seiten exportieren. Es werden nur die ausgewählten Seiten exportiert.
Beim Exportieren von Seiten werden die für die einzelnen Seiten festgelegten Optimierungseinstellungen verwendet.
1 Wählen Sie im Bedienfeld „Seiten“ die Seiten aus, die exportiert werden sollen.
2 Klicken Sie mit der rechten Maustaste und wählen Sie „Ausgewählte Seite(n) exportieren“.
Letzte Aktualisierung 4.5.2011
VERWENDEN VON FIREWORKS 216
Erstellen von Prototypen für Websites und Anwendungsoberflächen
3 Wählen Sie im Dialogfeld „Exportieren“ im Popupmenü „Exportieren“ eine der folgenden Optionen aus:
Ebenen in Dateien Damit werden die Ebenen in den ausgewählten Seiten als einzelne Dateien exportiert.
Status in Dateien Damit werden die Status in den ausgewählten Seiten als einzelne Dateien exportiert.
Seiten in Dateien Damit werden die ausgewählten Seiten als einzelne Dateien exportiert.
Anpassen der Dateinamen beim Exportieren von Seiten
1 Wählen Sie im Bedienfeld „Seiten“ die Seiten aus, die exportiert werden sollen.
2 Klicken Sie mit der rechten Maustaste und wählen Sie „Ausgewählte Seite(n) exportieren“.
3 Klicken Sie im Dialogfeld „Exportieren“ auf die Schaltfläche „Optionen“. Die Schaltfläche „Optionen“ ist aufgrund
der im Menü „Exportieren“ gewählten Optionen aktiviert:
4 Aktivieren Sie im Dialogfeld „Exportoptionen“ die Option „Präfix hinzufügen“ oder „Suffix hinzufügen“, und
wählen Sie eine Option aus dem Popupmenü aus. Sie können die Dateien mit einer der folgenden Optionen
benennen lassen:
Dokumentname Der Name der Quelldatei wird als Präfix oder Suffix hinzugefügt. Wenn Sie beispielsweise eine
Seite mit dem Namen „Index“ aus der Quelldatei sites.png exportieren und die Option „Präfix hinzufügen“
aktiviert haben, so wird eine Datei mit dem Namen Sites_Index.gif erzeugt.
Numerisch (1, 2, 3... oder 01, 02, 03...) Die Dateien werden in numerischer Reihenfolge erzeugt, wobei die Zahlen
als Prä- oder Suffix hinzugefügt werden. Alle exportierten Seitendateien werden in der Reihenfolge ihres
Erscheinens im Bedienfeld „Seiten“ durchnummeriert. Wenn Sie viele Seiten exportieren, sollten Sie die
zweistellige Zahlenfolge verwenden.
5 Verwenden Sie die Optionen im Popupmenü „Dateityp“, um die Einstellungen für die exportierte Datei zu
optimieren.
Exportieren von Segmenten in ausgewählten Seiten
Segmente in der Quelldatei werden beim Exportieren einer Datei ignoriert. Um die Segmente zu exportieren,
verwenden Sie die folgenden Einstellungen im Dialogfeld „Exportieren“.
1 Wählen Sie im Popupmenü „Exportieren“ die Option „HTML und Bilder“ oder „Nur Bilder“ aus.
2 Wählen Sie im Popupmenü „HTML“ die Option „HTML-Datei exportieren“ aus.
3 Wählen Sie im Popupmenü „Segmente“ die Option „Segmente exportieren“ aus.
4 Wählen Sie eine der folgenden Optionen aus:
Nur ausgewählte Segmente Die als Segment gekennzeichneten Bereiche werden exportiert.
Bereiche ohne Segmente einschließen Auch Bereiche, die nicht als Segment gekennzeichnet sind, werden
exportiert.
Vorschau bei mehrseitigen Dateien
Beim Importieren oder Öffnen von Dateien können Sie eine Vorschau aller Seiten, mit Ausnahme der Masterseite,
anzeigen. Die in der Vorschau ausgewählte Datei wird beim Öffnen der Datei gleich angezeigt.
Wenn Sie eine Seite mit Objekten aus der Masterebene einfügen, wird die Masterseite in eine gewöhnliche Ebene
konvertiert und importiert.
Letzte Aktualisierung 4.5.2011
VERWENDEN VON FIREWORKS 217
Erstellen von Prototypen für Websites und Anwendungsoberflächen
Aktivieren der Mehrseitenvorschau
Beim Importieren oder Öffnen einer Datei können Sie eine Vorschau aller Seiten in dieser Datei anzeigen.
Standardmäßig ist die Mehrseitenvorschau im Dialogfeld „Voreinstellungen“ bereits aktiviert.
Um für Dateien, die in früheren Versionen erstellt worden sind, die Mehrseitenvorschau zu aktivieren, öffnen Sie sie
in der aktuellen Version und speichern sie.
1 Öffnen Sie im Dialogfeld „Voreinstellungen“ die Registerkarte „Allgemein“.
2 Aktivieren Sie die Option „Einzelseitenminiaturen speichern“, um die Mehrseitenvorschau zu aktivieren. Ist diese
Option deaktiviert, werden die Namen der Seiten gespeichert, aber es werden keine Miniaturen für diese Dateien
erzeugt.
Seitenvorschau vor dem Öffnen oder Importieren anzeigen
• In Windows wird die Vorschau im Dialogfeld „Importieren“ bzw. „Öffnen“ angezeigt, wenn Sie eine Datei
importieren oder öffnen.
• Auf Macintosh-Systemen klicken Sie im Dialogfeld „Importieren“ bzw. „Öffnen“ auf „Vorschau“. Sie können
stattdessen auch im Dialogfeld „Importieren“ auf die Datei doppelklicken.
Beim Importieren von Dateien wählen Sie „Nach aktueller Seite einfügen“, damit die importierten Seiten nach der
im Dokument ausgewählten Seite eingefügt werden.
Erstellen CSS-basierter Layouts
Sie können CSS-basierte Layouts zunächst in einem Fireworks-Dokument entwerfen und sie dann in HTML-Seiten mit
CSS-Regeln konvertieren, mit deren Hilfe Ihre Layouts repliziert werden. CSS-basierte Layouts stellen einen auf
Standards basierten Ansatz dar und verwenden einen Code, der unter verschiedenen Browsern verwendet werden kann.
Einen Video-Lehrgang zum Erstellen von CSS-basierten HTML-Seitenlayouts finden Sie unter
www.adobe.com/go/lrvid4035_fw_de. Beachten Sie auch die folgenden Ressourcen:
• Lehrgang zum Exportieren von CSS und Bildern in Fireworks:
http://www.adobe.com/go/learn_fw_exportcssimages_de.
• Lehrgang zum Erstellen standardkonformer Webdesigns mit Fireworks:
http://www.adobe.com/go/learn_fw_standardscompliantdesign_de.
CSS-Seitenlayouts
Mit Fireworks können Sie Seiten entwerfen und dann mithilfe einer Export-Engine, die die Platzierung der Objekte
analysiert, sofort den HTML- und CSS-Code exportieren. Darüber hinaus können Sie die Seitenausrichtung festlegen
und ein wiederholendes Hintergrundbild angeben.
Sie können die im HTML-Ordner in „Allgemeine Bibliothek“ verfügbaren HTML-Elemente verwenden. Der HTML-
Ordner enthält HTML-Elemente, wie etwa Schaltflächen, Dropdown-Listenobjekte und Textfelder. Sie können die
Eigenschaften dieser Elemente mit dem Bedienfeld „Systemeigenschaften“ bearbeiten. Wenn Sie eines der
Formularelemente auf die Seite ziehen, fügt die Export-Engine beim Export des CSS-basierten Layouts <form>-Tags ein.
Text, auf dem Sie ein Segment platziert hatten, erscheint in der exportierten HTML-Datei als Bilder. Wenn dieser Text
als Text erscheinen soll, verwenden Sie die HTML-Komponenten aus „Allgemeine Bibliothek“. Zu den HTML-
Komponenten gehören die Überschriften 1 bis 6 sowie Verknüpfungselemente.
Letzte Aktualisierung 4.5.2011
VERWENDEN VON FIREWORKS 218
Erstellen von Prototypen für Websites und Anwendungsoberflächen
Regeln für CSS-basierte Layouts
Durch Beachtung einiger Regeln beim Erstellen CSS-basierter Layouts erhalten Sie die erwarteten Ergebnisse.
Regel 1: Verwenden Sie Rechtecke zum Exportieren von Text und Segmenten in Exportbilder. Die Export-Engine
exportiert Text, der in Rechtecken platziert wurde. Da nur Bilder, die von einem rechteckigen Segment umgeben sind,
exportiert werden, sollten Sie Segmente auf Bildern platzieren, wenn diese exportiert werden sollen. Diese Segmente
geben der Export-Engine die Informationen, wo sich die Bilder befinden.
Regel 2: Vermeiden Sie Überschneidungen von Objekten. Die Export-Engine behandelt Text, Bilder und Rechtecke
als rechteckige Blöcke. Sie prüft die Größe und Position dieser Objekte, um die logischen Zeilen und Spalten zu
ermitteln, die in dem Layout platziert werden sollen. Platzieren Sie die Objekte sorgfältig so, dass sich ihre
Umrandungen nicht überschneiden.
Regel 3: Planen Sie das Layout für die Zeilen und Spalten. Die Export-Engine sucht nach logischen Partitionen, wo
eine deutliche Linie zwischen Objekten oder Gruppen von Objekten eingefügt werden kann. Schließen Sie Ihre
Spaltenlayouts in ein Rechteck ein, um zu verhindern, dass die Export-Engine eine logische Zeile einfügt, die das
Spaltenlayout unterbricht.
Regel 4: Behandeln Sie das Dokument als ein zweidimensionales Objekt. Verwenden Sie beim Entwerfen Ihrer Seite
Rechtecke, um Objekte zu umschließen, die als dem Rechteck untergeordnet betrachtet werden sollen. Die Export-
Engine erkennt solche Unterordnungsbeziehungen. Die Export-Engine prüft die untergeordneten Elemente auf
logische Zeilen und Spalten, wie in Regel 3 beschrieben.
Neben diesen Regeln ist Folgendes zu beachten:
• Die Export-Engine exportiert nur primitive Rechtecke. Zum Exportieren der abgerundeten Ecken von Rechtecken
müssen Sie rechteckige Segmente auf diesen platzieren.
• Damit die Konturen von Rechtecken exportiert werden, platzieren Sie rechteckige Segmente über diesen
Rechtecken.
• Zum Exportieren von Symbolen platzieren Sie über den Symbolen ein rechteckiges Segment.
• Um Filter zu exportieren, die auf Text oder Rechtecke angewendet wurden, platzieren Sie über diesen Elementen
rechteckige Segmente.
Exportieren eines CSS-Layouts
Mit Fireworks können Sie Layouts, die Sie als CSS-basierte Dateien erstellt haben, exportieren. Danach können Sie
diese CSS-basierten Dateien in Dreamweaver oder einem anderen CSS-kompatiblen Editor öffnen und bearbeiten.
1 Wählen Sie „Datei“ > „Exportieren“.
2 Wählen Sie aus dem Popupmenü „Exportieren“ die Option „CSS und Bilder“.
3 Klicken Sie auf „Optionen“, um die HTML-Seiteneigenschaften einzurichten.
4 Klicken Sie auf „Durchsuchen“, um ein Hintergrundbild festzulegen und die Wiederholung des Hintergrundbilds
einzurichten:
• Wählen Sie „no repeat“ (Keine Wiederholung), um das Bild nur einmal anzuzeigen.
• Wählen Sie „repeat“ (Wiederholen), um das Bild horizontal und vertikal zu wiederholen.
• Wählen Sie „repeat-x“ (Wiederholen-x), um das Bild horizontal zu wiederholen.
• Wählen Sie „repeat-y“ (Wiederholen-y), um das Bild vertikal zu wiederholen.
5 Wählen Sie die Seitenausrichtung im Browser: links, mittig oder rechts.
6 Stellen Sie die Bildlaufoption für die Anlage auf fest oder mit Bildlauf ein.
Letzte Aktualisierung 4.5.2011
VERWENDEN VON FIREWORKS 219
Erstellen von Prototypen für Websites und Anwendungsoberflächen
7 Klicken Sie auf „OK“ und dann auf „Speichern“.
Erstellen einer Demoversion eines Dokuments
Sie können eine Demoversion des Fireworks-Dokuments erstellen, an dem Sie gerade arbeiten. Die Demoversion wird
in einem Browser geöffnet, um die Funktionen darzustellen und Ihnen die Navigation durch die Seiten zu
ermöglichen.
1 Wählen Sie „Befehle“ > „Demo – aktuelles Dokument“.
2 Wählen Sie die Seiten aus, für die Sie eine Demoversion erstellen möchten, und klicken Sie auf „Demo erstellen“.
3 Wählen Sie den Ordner aus und klicken Sie auf „Öffnen“.
Erstellen von Prototypen für Flex-Anwendungen
Der Prozess zur Prototyperstellung für Flex ist dem Arbeitsablauf für Websites und Softwareoberflächen ähnlich.
(Siehe „Arbeitsablauf für die Prototyperstellung“ auf Seite 211.) Mit Fireworks können Sie Flex-Komponenten auf die
Leinwand ziehen, deren Eigenschaften angeben und die entstehende Benutzeroberfläche in MXML exportieren.
Anschließend können Sie solche Benutzeroberflächen in Flex Builder weiter bearbeiten.
1. Erstellen von Flex-Benutzeroberflächen
Erstellen Sie im Bedienfeld „Seiten“ die Anzahl von Bildschirmen für die Benutzeroberfläche, die Sie für Ihr Design
ursprünglich vorgesehen haben.
2. Einfügen von Flex-Designkomponenten in das Layout
Fügen Sie auf der Leinwand Flex-Komponenten aus dem Ordner „Flex“ im Bedienfeld „Allgemeine Bibliothek“ ein.
Diese Komponenten sind speziell auf den MXML-Export abgestimmt, damit Sie die gewünschten Ergebnisse erzielen.
Beim Export eines Dokuments in das MXML-Format wird jedes dieser Symbole in das entsprechende MXML-Tag
konvertiert. Objekte, die nicht als Flex-Komponenten erkannt werden können, werden hingegen als Bitmaps
exportiert und mithilfe eines <mx:Image>-Tags mit dem MXML-Code verknüpft. (Siehe „Erstellen und Verwenden
von Komponentensymbolen“ auf Seite 170.)
Beim Bearbeiten einer Flex-Designkomponente in Fireworks können Sie den modifizierten XML-Code in das Flex-
Projekt kopieren. Dadurch sparen Sie Zeit, wenn Sie das modifizierte Komponentenverhalten im Projekt replizieren
möchten.
Die Symbole für Cursor, Bildlaufleisten, Registerkarten und QuickInfo werden bei einer MXML-Ausgabe ignoriert,
weil diese Fireworks-Komponenten keine direkte Entsprechung im MXML-Format haben. Beispielsweise wird das
Bildlaufleisten-Symbol automatisch in einer Flex-Containerinstanz angezeigt, wenn für deren Inhalt ein Bildlauf
durchgeführt werden kann. In Fireworks wird durch diese Symbole lediglich angezeigt, wie bestimmte Teile eines
Benutzeroberflächendesigns funktionieren.
Hinweis: Bildsegmente, Rollover und Hotspots haben nur in HTML-basierten Prototypen eine Funktion. Vermeiden Sie
die Verwendung dieser Objekte beim Erstellen von Flex-Prototypen.
Letzte Aktualisierung 4.5.2011
VERWENDEN VON FIREWORKS 220
Erstellen von Prototypen für Websites und Anwendungsoberflächen
3. Freigeben von Flex-Komponenten für die gemeinsame Verwendung auf mehreren Seiten
Wenn Sie eine einzelne Flex-Komponente für mehrere Seiten freigegeben haben, werden bei einer Änderung an dieser
Komponente automatisch alle betroffenen Seiten (oder Bildschirme) aktualisiert. Mithilfe einer Masterseite können
Sie alle darin befindlichen Flex-Komponenten freigeben, Sie können aber auch bestimmte Ebenen zum Kopieren von
Teilen der Komponenten freigeben. (Siehe „Verwenden einer Masterseite“ auf Seite 214 und „Freigeben von Ebenen“
auf Seite 144.)
4. Angeben von Eigenschaften für Flex-Komponenten
Geben Sie im Bedienfeld „Symboleigenschaften“ („Fenster“ > „Symboleigenschaften“) für jede Flex-Komponente, die
Sie auf der Leinwand eingefügt haben, die gewünschten Eigenschaften und Ereignisse an.
5. Exportieren des Flex-Layouts in MXML-Code
Exportieren Sie das Flex-Layout für die Benutzeroberfläche und öffnen Sie die entstehende MXML-Datei in Flex.
Fireworks exportiert den notwendigen MXML-Code so, dass alle Stileigenschaften und absoluten Positionsangaben
beibehalten werden. Flex-Entwickler können diese Benutzeroberfläche verwenden, ohne das Layout in Flex erneut
erstellen zu müssen.
Bearbeiten von Flex-Komponentensymbolen
Sie können die Eigenschaften und Ereignisse von Flex-Komponenten im Bedienfeld „Symboleigenschaften“
bearbeiten.
1 Wählen Sie die Flex-Komponente auf der Leinwand aus.
2 Öffnen Sie das Bedienfeld „Symboleigenschaften“ („Fenster“ > „Symboleigenschaften“).
3 Legen Sie im Bedienfeld „Symboleigenschaften“ die Eigenschaften und Ereignisse der Komponente fest.
Exportieren eines Fireworks-Dokuments in MXML
Fireworks kann Ihnen das Layout für RIA-Anwendungen (Rich Internet Applications) erleichtern, indem es den
Export von Elementen aus der allgemeinen Bibliothek als bekannte Komponenten zur Verwendung in Adobe
Flex Builder ermöglicht. Fireworks exportiert den notwendigen Flex-Code (MXML) so, dass alle Stileigenschaften und
absoluten Positionsangaben beibehalten werden.
Um die Prototyperstellung einer Flex-Anwendung abzuschließen, exportieren Sie diese in MXML-Code, damit Sie sie
in Flex Builder weiter bearbeiten können. In der Entwurfsansicht sieht der Prototyp wie das entsprechende Fireworks-
Dokument aus, mit Ausnahme einiger Komponenten, wie Cursor und Bildlaufleisten, die nicht exportiert werden.
1 Wählen Sie „Datei“ > „Exportieren“.
2 Wählen Sie aus dem Popupmenü „Exportieren“ die Option „MXML und Bilder“.
3 Wählen Sie „Bilder in Unterordner ablegen“, wenn Sie die Bilder in einem anderen Ordner als den MXML-Code
speichern möchten.
4 Wählen Sie „Nur aktuelle Seite“, um nur die aktuell ausgewählte Seite zu exportieren.
5 Klicken Sie auf „Speichern“, um den Export abzuschließen.
Bilder, die eventuell mit dem Prototypen verknüpft sind, werden in den Bilderordner exportiert. Darüber hinaus
werden die Bilder von reinen MXML-Seiten ebenfalls zusammen mit den anderen Bilddateien erstellt. MXML-
Seiten erfordern keine Vorschaubilder und können entfernt werden.
Letzte Aktualisierung 4.5.2011
VERWENDEN VON FIREWORKS 221
Erstellen von Prototypen für Websites und Anwendungsoberflächen
Erstellen und Exportieren von Flex-Skins
Sie können in Fireworks Skins für Flex-Komponenten erstellen und diese dann zum Aufbauen von Flex-basierten
Websites und Anwendungsoberflächen exportieren.
Versehen von Flex-Komponenten mit einem Skin
Auf der Basis von Flex-Skin-Vorlagen können Sie in Fireworks Skins für zahlreiche Flex-Komponenten erstellen und
diese dann bearbeiten.
1 Wählen Sie „Befehle“ > „Flex-Skinning“ > „Neue Flex Skin“.
2 Führen Sie einen der folgenden Schritte durch:
• Wählen Sie „Mehrere Komponenten“, um Flex-Skins für alle verfügbaren Komponenten zu erstellen.
Fireworks erstellt ein einzelnes Dokument mit allen verfügbaren Flex-Komponenten.
• Wählen Sie „Bestimmte Komponenten“, um die Komponenten festzulegen, für die Sie Skins erstellen möchten.
Wählen Sie entweder nur die Komponenten mit einem bestimmten Stil oder alle Instanzen der Komponente aus.
3 Klicken Sie auf „OK“.
Exportieren von Flex-Skins
1 Wählen Sie „Befehle“ > „Flex-Skinning“ > „Flex Skin exportieren“.
2 Wählen Sie den Ordner aus, in den das Fireworks-Dokument exportiert werden soll, und klicken Sie auf „Öffnen“.
MXML-Exportbeschränkungen
Bevor Sie die MXML-Exportfunktion von Flex verwenden, sollten Sie deren Möglichkeiten und Einschränkungen
kennen:
Beim MXML-Export werden Komponenten nicht mit einer Skin versehen. Beim Exportieren in MXML-Code werden
keine Skins für Komponenten in Flex erstellt, selbst wenn Sie diese in Fireworks modifiziert haben. Beim MXML-
Export werden lediglich MXML-Dokumente für die Verwendung in Flex erstellt. Diese Dokumente können auch
verknüpfte Bilder für Fireworks-Objekte enthalten, die nicht in MXML-Tags konvertiert werden können. Solche
Bilder werden dem MXML-Dokument mithilfe von <mx:Image>-Tags hinzugefügt.
Beim MXML-Export werden Segmente ignoriert. Da der MXML-Export für die Erstellung eines Tag-basierten
Dokuments zur Verwendung in Flex ausgelegt ist, werden Segmente beim Erstellen von Bildern oder Tabellenzellen
nicht berücksichtigt. Beim Erstellen von Bildern während des MXML-Exports werden die Optimierungseinstellungen
des Dokuments zum Bestimmen des Bildformats und der Komprimierungsmethode verwendet.
MXML-Eigenschaften sind auf die Eigenschaften intelligenter Symbole begrenzt. Die MXML-Exportfunktion nutzt
die Flex-Komponenten in Fireworks als Basis für die Eigenschaften eines MXML-Tags. Fireworks stellt einen Teil der
Flex-Komponenten mit einer begrenzten Anzahl von Eigenschaften bereit.
Stile sind eingebettet. Als Stile erkannte Eigenschaften werden getrennt von den erstellten MXML-Tags, jedoch
innerhalb desselben MXML-Dokuments in einem <mx:Style>-Tag gespeichert. Fireworks kann die Stile nicht in einer
externen CSS-Datei definieren.
Frames werden nicht unterstützt. Beim Erstellen von Designs und Layouts für die MXML-Ausgabe dürfen keine
Frames verwendet werden. Wenn Sie unterschiedliche Designs in einem Dokument verwenden möchten, verwenden
Sie Seiten.
Letzte Aktualisierung 4.5.2011
VERWENDEN VON FIREWORKS 222
Erstellen von Prototypen für Websites und Anwendungsoberflächen
Verwandte Themen
„Erstellen und Verwenden von Komponentensymbolen“ auf Seite 170
Erstellen von Prototypen für Adobe AIR-Anwendungen
Adobe® AIR™ für Fireworks erlaubt es Ihnen, einen Fireworks-Prototypen in eine Desktop-Anwendung
umzuwandeln. Als Beispiel wird angenommen, dass einige Prototypseiten miteinander interagieren, um Daten
anzuzeigen. Mit Adobe AIR können Sie diese Gruppe von Seiten zu einem Paket in Form einer kleinen Anwendung
zusammenfassen, die auf dem Computer eines Benutzers installiert werden kann. Wenn der Benutzer die Anwendung
auf seinem Desktop ausführt, wird die Anwendung geladen und der Prototyp in seinem eigenen Anwendungsfenster
unabhängig vom Browser angezeigt. Benutzer können dann den Prototypen ohne Internetverbindung lokal auf dem
Computer durchsuchen.
Weitere Informationen erhalten Sie in Ethan Eismanns Artikel zu Adobe AIR und der Weberfahrung des Benutzers:
http://www.adobe.com/go/learn_fw_airexperiencebrand_de.
Hinzufügen von Adobe AIR-Mausereignissen
Sie können vordefinierte Adobe AIR-Mausereignisse zu Objekten in Ihrem Dokument hinzufügen. Fireworks stellt
vier vordefinierte Mausereignisse zur Verfügung: Fenster schließen, Fenster ziehen, Fenster maximieren und Fenster
minimieren.
1 Wählen Sie die Objekte auf der Leinwand aus, auf die Sie das Verhalten des Mausereignisses anwenden möchten.
2 Wählen Sie „Befehle“ > „AIR-Mausereignisse“ und wählen Sie das Ereignis aus.
Vorschau einer Adobe AIR-Anwendung
Sie können eine Vorschau einer Adobe AIR-Anwendung anzeigen, ohne Adobe AIR-Anwendungsparameter
festzulegen.
❖ Wählen Sie „Befehle“ > „AIR-Paket erstellen“ und klicken Sie auf „Vorschau“.
Erstellen einer Adobe AIR-Anwendung
❖ Wählen Sie „Befehle“ > „AIR-Paket erstellen“ und legen Sie folgende Optionen fest:
Anwendungsname Geben Sie den Namen an, der beim Installieren der Anwendung auf den
Installationsbildschirmen angezeigt wird. Die Erweiterung gibt standardmäßig den Namen der Fireworks-Website an.
Anwendungs-ID Geben Sie eine eindeutige ID für Ihre Anwendung ein. Verwenden Sie in der ID keine Leerzeichen
oder Sonderzeichen. Die einzig gültigen Zeichen sind 0 bis 9, a bis z, A bis Z, . (Punkt) und - (Bindestrich). Diese
Einstellung ist erforderlich.
Version Geben Sie eine Versionsnummer für die Anwendung an. Diese Einstellung ist erforderlich.
Programmmenüordner Geben Sie einen Ordner im Windows-Startmenü an, in dem die Verknüpfung zur
Anwendung erstellt werden soll. (Gilt nicht für Mac OS.)
Beschreibung Geben Sie eine Beschreibung der Anwendung ein. Diese Beschreibung wird angezeigt, wenn der
Benutzer die Anwendung installiert.
Letzte Aktualisierung 4.5.2011
VERWENDEN VON FIREWORKS 223
Erstellen von Prototypen für Websites und Anwendungsoberflächen
Copyright Geben Sie den Copyright-Vermerk ein, der in den Informationen zu den unter Mac OS installierten
Adobe AIR-Anwendungen angezeigt wird. Unter Windows installierte Anwendungen verwenden diese
Informationen nicht.
Paketinhalt Wählen Sie „Aktuelles Dokument“, um automatisch den Ordner auszuwählen, aus dem die Dateien
eingeschlossen wurden.
Stamminhalt Klicken Sie auf „Durchsuchen“, um die Seite auszuwählen, die als Stamminhalt angezeigt werden
soll. Bei Auswahl von „Aktuelles Dokument“ wird der Stamminhalt automatisch festgelegt.
Eingeschlossene Dateien Geben Sie die Dateien und Ordner an, die in die Anwendung eingeschlossen werden
sollen. Sie können HTML- und CSS-Dateien, Bilddateien und JavaScript-Bibliotheksdateien hinzufügen. Klicken
Sie auf das Pluszeichen (+), um Dateien hinzuzufügen, bzw. auf das Ordnersymbol, um Ordner hinzuzufügen. Um
eine Datei oder einen Ordner aus der Liste zu löschen, wählen Sie die Datei oder den Ordner aus und klicken Sie
auf das Minuszeichen (–). Die Dateien bzw. Ordner, die Sie zum Einschließen in das Adobe AIR-Paket ausgewählt
haben, müssen zum Stamminhaltsordner gehören.
„Systemchrom“ und „Transparent“ Geben Sie den Fensterstil (oder Chrom) an, den Benutzer beim Ausführen der
Anwendung auf ihrem Computer verwenden sollen. Systemchrom umschließt die Anwendung mit der
standardmäßigen Fenstersteuerung des Betriebssystems. Ein transparentes Fensterdesign entfernt das
Standardfensterdesign des Systems, sodass Sie für die Anwendung Ihr eigenes Fensterdesign erstellen können. Mit
den Möglichkeiten der Transparent-Einstellung können Sie Anwendungsfenster erstellen, die nicht rechteckig sind.
Breite und Höhe Geben Sie die Abmessungen des Anwendungsfensters beim Öffnen in Pixeln an.
Symbolbilder auswählen Klicken Sie, um benutzerdefinierte Bilder als Anwendungssymbole auszuwählen.
Wählen Sie den Ordner für jede Symbolgröße aus und bestimmen Sie die zu verwendende Bilddatei. Für
Anwendungssymbolbilder werden nur PNG-Dateien unterstützt.
Hinweis: Ausgewählte benutzerdefinierte Bilder müssen sich auf der Anwendungswebsite befinden und mit einem
relativen Pfad zum Stammordner der Website angegeben werden.
Digitale Signatur Klicken Sie auf „Festlegen“, um die Anwendung mit einer digitalen Signatur zu versehen. Diese
Einstellung ist erforderlich. Weitere Informationen finden Sie im folgenden Abschnitt.
Datei verpacken Geben Sie den Ordner an, in dem die neue Anwendungsinstallationsdatei (.air-Datei) gespeichert
werden soll. Der standardmäßige Speicherort ist der Stammordner der Website. Klicken Sie auf die Schaltfläche
„Durchsuchen“, um einen anderen Speicherort auszuwählen. Der Standarddateiname setzt sich zusammen aus
dem Namen der Site und der Erweiterung „.air“. Diese Einstellung ist erforderlich.
Signieren einer Adobe AIR-Anwendung mit einem digitalen Zertifikat
Eine digitale Signatur bietet die Sicherheit, dass der Code einer Anwendung seit seiner Erstellung durch den
Softwareautor nicht geändert oder beschädigt wurde. Alle Adobe AIR-Anwendungen erfordern eine digitale Signatur,
um installiert werden zu können.
1 Klicken Sie im Dialogfeld „AIR-Paket erstellen“ auf die Schaltfläche „Festlegen“ neben der Option „Digitale
Signatur“.
2 Wählen Sie im Dialogfeld „Digitale Signatur“ eine der folgenden Möglichkeiten:
• Wenn Sie eine Anwendung mit einem vorab erworbenen digitalen Zertifikat signieren möchten, klicken Sie auf
die Schaltfläche „Durchsuchen“, wählen Sie das Zertifikat aus, geben Sie das entsprechende Kennwort ein und
klicken Sie auf „OK“.
Letzte Aktualisierung 4.5.2011
VERWENDEN VON FIREWORKS 224
Erstellen von Prototypen für Websites und Anwendungsoberflächen
• Wenn Sie ein eigenes, selbst signiertes digitales Zertifikat erstellen möchten, klicken Sie auf „Erstellen“ und
geben Sie im Dialogfeld die erforderlichen Informationen ein. Die Option für den Zertifikatsschlüsseltyp
bezieht sich auf die Sicherheitsstufe des Zertifikats: 1024-RSA verwendet einen 1024-Bit-Schlüssel (weniger
sicher), während 2048-RSA einen 2048-Bit-Schlüssel (sicherer) verwendet. Klicken Sie abschließend auf
„Erstellen“. Geben Sie im Dialogfeld „Digitale Signatur“ das entsprechende Kennwort ein und klicken Sie auf
„OK“.
Hinweis: Auf Ihrem Computer muss die Java® Runtime Environment (JRE) installiert sein.
Letzte Aktualisierung 4.5.2011
225
Kapitel 15: Erstellen von Animationen
Grundlagen
Adobe® Fireworks® eröffnet Ihnen die Möglichkeit, animierte Grafiken mit beweglichen Werbebannern, Logos und
Zeichentrickelementen zu erstellen. Sie können Animationen durch das Zuweisen von Eigenschaften zu den als
Animationssymbole bezeichneten Symbolen erstellen. Die Animation eines Symbols wird in mehrere Status unterteilt,
die die Bilder und Objekte der Animation enthalten. Sie können Animationen auch aus mehreren Symbolen erstellen,
wobei jedes Symbol eine andere Aktion ausführt. Außerdem können in unterschiedlichen Symbolen unterschiedlich
viele Status enthalten sein. Die Animation ist abgeschlossen, sobald alle Aktionen sämtlicher Symbole beendet sind.
Dabei können Sie Einstellungen auf das Symbol anwenden, um den Inhalt der aufeinander folgenden Status
schrittweise zu verändern. Auf diese Weise erzeugen Sie den Eindruck, dass sich das Symbol über die Leinwand
bewegt, ein- oder ausgeblendet, größer oder kleiner wird oder sich dreht. Da mitunter mehrere Symbole in einer Datei
enthalten sind, können Sie komplexe Animationen mit verschiedenen gleichzeitig ablaufenden Aktionen erstellen.
Im Bedienfeld „Optimieren“ können Sie die Optimierungs- und Exporteinstellungen ändern, um festzulegen, wie die
Datei erstellt werden soll. In Fireworks werden Animationen als animierte GIF- oder Adobe Flash® SWF-Dateien
exportiert. Außerdem lassen sich Fireworks-Animationen direkt in Flash importieren und dort weiter bearbeiten.
Im Adobe Developer Center finden Sie einen Artikel von Zsolt Szekely mit praktischen Informationen über das
Erstellen animierter Logos www.adobe.com/go/learn_fw_creatinganimlogos_de.
Arbeitsablauf für Animationen
1 Erstellen Sie zunächst ein Animationssymbol, indem Sie entweder ein völlig neues Symbol erstellen oder ein
vorhandenes Objekt in ein Symbol konvertieren (siehe „Erstellen von Animationssymbolen“ auf Seite 226).
2 Sie können das Animationssymbol entweder im Eigenschafteninspektor oder im Dialogfeld „Animieren“
bearbeiten. Legen Sie die Weite und die Richtung der Bewegung, die Skalierung, die Deckkraft (Ein- bzw.
Ausblenden) sowie den Winkel und die Richtung der Drehung fest (siehe „Bearbeiten von Animationssymbolen“
auf Seite 226).
Hinweis: Optionen für Bewegungswinkel und -richtung finden Sie ausschließlich im Dialogfeld „Animieren“.
3 Mit den Steuerelementen „Statusverzögerung“ im Bedienfeld „Status“ können Sie die Animationsgeschwindigkeit
festlegen (siehe „Festlegen der Statusdauer“ auf Seite 230).
4 Optimieren Sie das Dokument als animierte GIF-Datei (siehe „Optimieren von Animationen“ auf Seite 234).
5 Exportieren Sie das Dokument im Format „Animiertes GIF“ oder „SWF“ oder speichern Sie es im Format
„Fireworks PNG“ und importieren Sie es zur weiteren Bearbeitung in Flash (siehe „Exportieren einer Animation“
auf Seite 263).
Animationssymbole
Animationssymbole sind die Akteure in der Animation. Bei einem Animationssymbol kann es sich um ein beliebiges
Objekt handeln, das Sie erstellen oder importieren. Außerdem kann es sehr viele Objekte in einer Datei geben. Jedes
Symbol hat seine speziellen Eigenschaften und kann ein von den anderen Symbolen unabhängiges Verhalten zeigen.
So können Sie beispielsweise Symbole erstellen, die sich über den Bildschirm bewegen, während andere verblassen
oder kleiner werden.
Letzte Aktualisierung 4.5.2011
VERWENDEN VON FIREWORKS 226
Erstellen von Animationen
Sie müssen nicht für jeden Aspekt Ihrer Animationen Symbole verwenden. Indem Sie Symbole und Instanzen für
Grafiken verwenden, die in mehreren Status angezeigt werden, können Sie jedoch die Dateigröße reduzieren.
Im Dialogfeld „Animieren“ und im Eigenschafteninspektor können Sie die Eigenschaften eines Animationssymbols
jederzeit ändern. Sie können Symboldarstellungen auch bearbeiten, ohne das restliche Dokument zu beeinflussen. Sie
können die Bewegung eines Symbols auch ändern, indem Sie den Bewegungspfad verschieben.
Da Animationssymbole automatisch in der Bibliothek gespeichert werden, lassen sie sich auch für andere
Animationen wieder verwenden.
Erstellen von Animationssymbolen
Sie können entweder ein völlig neues Symbol erstellen oder ein vorhandenes Objekt in ein Symbol konvertieren.
Danach können Sie Eigenschaften festlegen, wie z. B. die Anzahl der Status, aus denen die Animation bestehen soll,
und die Art der Aktion (z. B. Skalieren oder Drehen). Standardmäßig bestehen neue Animationssymbole aus fünf
Status mit einer Verzögerung von je 0,07 Sekunden.
Erläuterungen zum Einsatz von Status für Animationen erhalten Sie in David Hogues Artikel
http://www.adobe.com/go/learn_fw_pagestatelay_de.
Erstellen eines Animationssymbols
1 Wählen Sie „Bearbeiten“ > „Einfügen“ > „Neues Symbol“.
2 Geben Sie im Dialogfeld „In Symbol konvertieren“ einen Namen für das neue Symbol an.
3 Wählen Sie „Animation“ und klicken Sie auf „OK“.
4 Erstellen Sie im Bedienfeld für Dokumente mit den Zeichen- oder Textwerkzeugen ein Objekt. Dabei können Sie
Bitmap- oder Vektorobjekte zeichnen.
5 Wenn Sie die Bearbeitung des Symbols beendet haben, wechseln Sie zur Gesamtseite (siehe „Wechseln von der
Symbol- zur Seitenbearbeitung“ auf Seite 169).
Fireworks platziert das Symbol in der Dokumentbibliothek und eine Kopie in der Mitte der Seite.
Mit dem Statusschieberegler im Eigenschafteninspektor lassen sich dem Symbol weitere Status hinzufügen.
Wählen Sie „Fenster“ > „Eigenschaften“, um ggf. den Eigenschafteninspektor zu öffnen.
Konvertieren eines Objekts in ein Animationssymbol
1 Wählen Sie das Objekt aus.
2 Wählen Sie „Modifizieren“ > „Animation“ > „Auswahl animieren“.
3 Bearbeiten Sie das Symbol, indem Sie die Animationseigenschaften festlegen.
Die Animationssteuerung wird am Begrenzungsrahmen des Objekts angezeigt und eine Kopie des Symbols wird in
der Bibliothek abgelegt.
Bearbeiten von Animationssymbolen
Sie können verschiedene Symboleigenschaften ändern, wie z. B. die Deckkraft und Drehung der Animation. Dabei
können Sie ein Symbol drehen, ein- oder ausblenden, seine Geschwindigkeit erhöhen oder alles zusammen ändern.
Letzte Aktualisierung 4.5.2011
VERWENDEN VON FIREWORKS 227
Erstellen von Animationen
Eine der Schlüsseleigenschaften ist die Anzahl der Status. Wenn Sie diese Eigenschaft festlegen, fügt Fireworks dem
Dokument automatisch die Anzahl an Status hinzu, die zum Ausführen der Aktion erforderlich ist. Sollten für das
betreffende Symbol mehr Status benötigt werden als in der Animation vorhanden sind, werden Sie gefragt, ob weitere
Status hinzugefügt werden sollen.
Sie können die Animationseigenschaften sowohl im Dialogfeld „Animieren“ als auch im Eigenschafteninspektor
ändern.
Informationen zum Anpassen der Animationsgeschwindigkeit finden Sie unter „Festlegen der Statusdauer“ auf
Seite 230. Weitere Informationen zum Bearbeiten von Text, Grafiken, Pinselstrichen, Füllungen oder Effekten finden
Sie unter „Bearbeiten eines Symbols und aller seiner Instanzen“ auf Seite 168 und „Bearbeiten spezieller
Symbolinstanzen“ auf Seite 169.
Animationssymboleigenschaften
Status Die Anzahl der Status in der Animation. Sie können bis zu 250 Status mit dem Schieberegler auswählen oder
eine beliebige Anzahl in das Statusfeld eingeben. Der Standardwert beträgt 5.
Verschieben (Nur im Dialogfeld „Animieren“) Die Strecke der Bewegung des Objekts in Pixel. Der Standardwert
beträgt 72, es gibt jedoch keinen Höchstwert. Die Bewegung verläuft linear und ohne Schlüsselstatus (im Gegensatz zu
Flash und Adobe Director).
Richtung (Nur im Dialogfeld „Animieren“) Die Richtung der Bewegung des Objekts in Winkelangaben zwischen 0
und 360°. Die Werte für die Bewegung und die Richtung können auch mithilfe der Animations-Verschiebungsgriffe
des Objekts geändert werden.
Skalieren auf Die Änderung der Symbolgröße in Prozent vom Beginn bis zum Ende der Animation. Der Standardwert
beträgt 100 %, es gibt jedoch keinen Höchstwert. Um ein Objekt von 0 % auf 100 % zu skalieren, muss das
Ausgangsobjekt klein sein. Hierfür empfehlen sich Vektorobjekte.
Deckkraft Der Grad der Ein- bzw. Ausblendung des Objekts vom Beginn bis zum Ende der Animation. Die zulässigen
Werte liegen zwischen 0 und 100, der Standardwert beträgt 100%. Zur Erzeugung eines Ein/Ausblend-Effekts sind
zwei Instanzen desselben Symbols erforderlich – eine für das Einblenden, die andere für das Ausblenden.
Drehen Der Grad der Drehung des Objekts vom Beginn bis zum Ende der Animation. Der zulässige Wertebereich
liegt zwischen 0 und 360. Bei der Angabe höherer Werte erfolgen mehrere Drehungen hintereinander. Der
Standardwert beträgt 0º.
Nach rechts/Nach links Die Richtung, in die sich das Objekt dreht, entweder im Uhrzeigersinn (nach rechts) oder
gegen den Uhrzeigersinn (nach links).
Ändern von Animationssymboleigenschaften
1 Markieren Sie ein Animationssymbol.
2 Wählen Sie „Modifizieren“ > „Animation“ > „Einstellungen“, um das Dialogfeld „Animieren“ zu öffnen. Wählen
Sie „Fenster“ > „Eigenschaften“, um ggf. den Eigenschafteninspektor zu öffnen.
3 Ändern Sie nach Bedarf die Eigenschaften.
4 Wenn Sie das Dialogfeld „Animieren“ verwenden, klicken Sie auf „OK“, um die geänderten Eigenschaften zu
übernehmen.
Letzte Aktualisierung 4.5.2011
VERWENDEN VON FIREWORKS 228
Erstellen von Animationen
Entfernen von Animationen
Sie können Animationen löschen, indem Sie entweder das Animationssymbol aus der Bibliothek löschen oder die
eigentliche „Animation“, also die Bewegung, des Symbols aufheben.
Entfernen von Animationen (Bewegungen) ausgewählter Animationssymbole
❖ Wählen Sie „Modifizieren“ > „Animation“ > „Animation entfernen“.
Das Symbol wird zu einem Grafiksymbol und verliert den Animationsaspekt. Wenn Sie das Symbol später erneut in
ein Animationssymbol konvertieren, behält es seine vorherigen Animationseinstellungen.
Entfernen von Symbolen aus der Dokumentbibliothek
1 Wählen Sie im Bedienfeld „Dokumentbibliothek“ das Animationssymbol aus.
2 Ziehen Sie das Symbol auf das Papierkorbsymbol in der unteren rechten Ecke des Bedienfelds.
Ändern der Bewegung oder Richtung von Symbolen
Ein ausgewähltes Animationssymbol hat einen eindeutigen Begrenzungsrahmen und einen Bewegungspfad, der die
Richtung angibt, in die sich das Symbol bewegt.
Der grüne Punkt auf dem Animationspfad kennzeichnet den Startpunkt, der rote Punkt das Ende der Animation. Die
blauen Punkte auf dem Pfad stellen einzelne Status dar. So weist beispielsweise ein Symbol mit fünf Status einen
grünen, drei blaue und einen roten Punkt im Animationspfad auf. Wenn ein Objekt am dritten Punkt angezeigt wird,
ist Status 3 der aktuelle Status.
Sie können die Richtung der Bewegung ändern, indem Sie den Winkel des Pfads ändern.
❖ Ziehen Sie den Start- oder End-Ziehpunkt des Objekts an eine andere Stelle. Wenn Sie die Bewegungsrichtung auf
45-Grad-Schritte festlegen möchten, halten Sie beim Ziehen die Umschalttaste gedrückt.
Verwandte Themen
„Festlegen der Statusdauer“ auf Seite 230
Status
Einen geschichtlichen Abriss dazu, wie das Konzept von Seiten in Fireworks eingeführt wurde, finden Sie in Sarthaks
Artikel www.adobe.com/go/learn_fw_simplifyingpagesstates_de. Was wir heute unter dem Begriff "Status" kennen,
wurde in Fireworks-Versionen vor CS4 noch mit „Frames“ bezeichnet.
Letzte Aktualisierung 4.5.2011
VERWENDEN VON FIREWORKS 229
Erstellen von Animationen
Animationen werden mithilfe von Status erstellt, deren Inhalt im Bedienfeld „Status“ angezeigt wird. Dort können Sie
die Status benennen, neu organisieren, ihre Zeiteinstellung für die Animation ändern und Objekte von einem Status
auf einen anderen verschieben.
Jedem Status sind darüber hinaus Eigenschaften zugeordnet. Während Sie die Animation bearbeiten und
beispielsweise die Statusverzögerung festlegen oder einen Status ausblenden, können Sie mitverfolgen, wie sich dies
auf die Animation auswirkt.
Beim Erstellen von Animationen können Sie Ebenen verwenden, um Objekte zu organisieren, die zur Umgebung bzw.
zum Hintergrund der Animation gehören. Wenn Sie Objekte während der gesamten Animation verwenden möchten,
platzieren Sie diese auf einer Ebene und geben die Ebene im Bedienfeld „Ebenen“ für mehrere Status frei. Objekte einer
Ebene, die über Status freigegeben ist, sind in jedem Status sichtbar. Weitere Informationen hierzu finden Sie unter
„Freigeben von Ebenen“ auf Seite 144.
Status und Ebenen
Seiten enthalten Status und Status enthalten Ebenen. Eine neue Seite enthält nur einen Status. Alle Ebenen, die Sie
erstellen, und alle Objekte auf diesen Ebenen besitzen nur einen Status. Um die Zusammenhänge zwischen Status,
Seiten und Ebenen verstehen zu können, sollten Sie folgenden Artikel von David Hogue lesen:
www.adobe.com/go/learn_fw_usingpagesstates_de.
Wenn Sie mithilfe des Bedienfelds „Status“ einen neuen Status erstellen, hat dieser gleich viele Ebenen wie der
vorherige Status. Allerdings sind die Ebenen leer und enthalten nicht die Objekte aus dem vorherigen Status. Um
Objekte über mehrere Status hinweg zu duplizieren, erstellen Sie keinen gewöhnlichen Status, sondern einen
duplizierten. Jede Instanz eines Objekts ist über verschiedene Status hinweg autonom, selbst wenn die Status dupliziert
wurden.
Hinweis: Wenn Sie eine Ebene aus einem der Status löschen, wird diese Ebene auch in den anderen Status gelöscht.
Um Objekte über mehrere Status hinweg nutzen zu können, klicken Sie mit der rechten Maustaste auf die Ebene und
wählen „Ebene statusübergreifend freigeben“. Die Objekte in dieser Ebene können nun auch in allen anderen Status
genutzt werden, einschließlich neu erstellter Status. Alle Objekte in der entsprechenden Ebene in anderen Status
werden gelöscht und durch die Objekte der freigegebenen Ebene ersetzt. Jegliche Änderungen an Objekten in der
freigegebenen Ebene werden in allen Status widergespiegelt.
Status und Masterseiten
Die Status einer Masterseite haben eine direkte Entsprechung in den Status anderer Seiten im Dokument. Wenn Sie
auf der regulären Seite A den Status 1 duplizieren, werden alle Objekte aus dem Status 1 der Seite A in den Status 2 der
Seite A kopiert; außerdem lässt sich der Status 2 der Masterseite gemeinsam nutzen. Da die Masterseite nur einen
Status besitzt, ist der Status 2 auf jeder anderen Seite leer.
Wenn Sie den Status 1 in einer Masterseite duplizieren, um dort einen 2. Status zu erstellen, wird auch die
Hintergrundebene der Masterseite in den Status 2 der Masterseite dupliziert. Status 2 der Masterseite ist für den
Status 2 aller anderen Seiten im Dokument freigegeben.
Zusammenfassend bedeutet das, Status 1 der Masterseite wird für die Status 1 aller anderer Seiten freigegeben, Status 2
der Masterseite für die Status 2 aller anderen Seiten, usw. Besitzt eine reguläre Seite mehr Status als die Masterseite,
können diese Status auf keine Freigaben der Masterseite zurückgreifen, bis auf der Masterseite die betreffenden Status
ebenfalls erstellt werden.
Letzte Aktualisierung 4.5.2011
VERWENDEN VON FIREWORKS 230
Erstellen von Animationen
Erstellen einer Prototyp- bzw. Demoseite mit Schaltflächen und Animationen
Fireworks-Dokumente, die sowohl Schaltflächen als auch Animationen enthalten, werden meist nicht wie beabsichtigt
dargestellt. Fireworks geht davon aus, dass Animationen die gesamte Seite betreffen, während Schaltflächen davon
ausgehen, dass Sie nur Bilder unterhalb dieses Segments austauschen. Wird die Animation abgespielt, ändert sie alles
auf der Seite – einschließlich der Schaltflächenstatus.
Animationen und Schaltflächen müssen gesondert erstellt und in eine Webseite exportiert werden. Rollover-
Schaltflächen verwenden JavaScript, um verschiedene Status anzuzeigen, Animationen hingegen werden als
eigenständige GIFs oder SWFs exportiert.
Festlegen der Statusdauer
Die Statusverzögerung gibt in Hundertstelsekunden an, wie lang der aktuelle Status angezeigt wird. Wenn Sie
beispielsweise den Wert 50 angeben, wird der Status für eine halbe Sekunde angezeigt, beim Wert 300 sind es
3 Sekunden.
1 Wählen Sie einen oder mehrere Status aus:
• Um mehrere aufeinander folgende Status auf einmal auszuwählen, halten Sie die Umschalttaste gedrückt und
klicken zunächst auf den ersten und dann auf den letzten Statusnamen.
• Um mehrere unzusammenhängende Status auszuwählen, halten Sie die Strg-Taste (Windows) bzw. die
Befehlstaste (Mac OS) gedrückt und klicken auf die Namen der gewünschten Status.
2 Führen Sie einen der folgenden Schritte durch:
• Wählen Sie im Bedienfeld „Status“ im Menü „Optionen“ die Option „Eigenschaften“.
• Doppelklicken Sie auf die Spalte für die Statusverzögerung.
3 Geben Sie einen Wert für die Statusverzögerung ein.
4 Drücken Sie die Eingabetaste oder klicken Sie an eine Stelle außerhalb des Fensters.
Ausblenden von Status während der Wiedergabe
Ausgeblendete Status werden während der Wiedergabe nicht angezeigt und auch nicht exportiert.
1 Führen Sie einen der folgenden Schritte durch:
• Wählen Sie im Bedienfeld „Status“ im Menü „Optionen“ die Option „Eigenschaften“.
• Doppelklicken Sie auf die Spalte für die Statusverzögerung.
2 Deaktivieren Sie die Option „Beim Exportvorgang einschließen“.
3 Drücken Sie die Eingabetaste oder klicken Sie an eine Stelle außerhalb des Fensters.
Ändern von Statusnamen
Während Sie eine Animation entwickeln, erstellt Fireworks die erforderlichen Status und zeigt sie im Bedienfeld
„Status“ als „Status 1“, „Status 2“ usw. an. Wenn Sie im Bedienfeld einen Status verschieben, ändert Fireworks die
Namen aller Status, um die neue Reihenfolge zu berücksichtigen.
Die Namen der Status sollten sich an deren Inhalt orientieren, damit diese leichter zu unterscheiden sind. Wenn Sie
einen umbenannten Status verschieben, hat dies keinen Einfluss auf dessen Namen.
1 Doppelklicken Sie im Bedienfeld „Status“ auf den Namen.
2 Geben Sie einen neuen Namen ein und drücken Sie die Eingabetaste.
Letzte Aktualisierung 4.5.2011
VERWENDEN VON FIREWORKS 231
Erstellen von Animationen
Anpassen der Namen von Status
1 Wählen Sie „Datei“ > „HTML-Einrichtung“.
2 Öffnen Sie im Dialogfeld „HTML-Einrichtung“ die Registerkarte „Dokumentspezifisch“.
3 Wählen Sie im Popupmenü „Statusnamen“ die Option „Benutzerdefiniert“ aus.
4 Um einen benutzerdefinierten Eintrag einzurichten, definieren Sie im eingeblendeten Dialogfeld "Eigene
Statusnamen" eigene Namen für die vier Status „Up“, „Over“, „Down“ und „OverDown“.
Benutzerdefinierte Namen sind während der gesamten Sitzung gültig. Diese eigenen Statusnamen werden über den
Eintrag „Benutzerdefiniert“ ausgewählt (siehe erste Abbildung).
Bearbeiten von Status
Im Bedienfeld „Status“ können Sie Status hinzufügen, kopieren, löschen oder ihre Reihenfolge ändern.
Hinzufügen eines neuen Status
❖ Klicken Sie unten im Bedienfeld „Status“ auf die Schaltfläche „Neu/Status duplizieren“ .
Hinzufügen von Status zu einer Folge
1 Wählen Sie im Bedienfeld „Status“ im Menü „Optionen“ die Option „Status hinzufügen“.
2 Geben Sie die Anzahl der hinzuzufügenden Status ein.
3 Wählen Sie die Stelle aus, an der die Status eingefügt werden sollen, und klicken Sie auf „OK“.
Kopieren von Status
❖ Ziehen Sie einen vorhandenen Status auf die Schaltfläche „Neu/Status duplizieren“ am unteren Rand des
Bedienfelds „Status“.
Kopieren eines ausgewählten Status und Einfügen in eine Folge
Das Duplizieren von Status ist besonders praktisch, wenn Objekte in einem anderen Teil der Animation wieder
auftauchen sollen.
1 Wählen Sie im Bedienfeld „Status“ im Menü „Optionen“ die Option „Status duplizieren“.
2 Geben Sie die Anzahl der zu erstellenden Duplikate für den ausgewählten Status sowie die Stelle ein, an der die
duplizierten Status eingefügt werden sollen, und klicken Sie auf „OK“.
Ändern der Reihenfolge von Status
❖ Ziehen Sie die einzelnen Status nacheinander an eine neue Position innerhalb der Liste.
Umkehren der Statusreihenfolge
Sie können die Reihenfolge aller Status oder einen ausgewählten Bereich umkehren.
1 Wählen Sie „Befehle“ > „Dokument“ > „Status umkehren“.
Letzte Aktualisierung 4.5.2011
VERWENDEN VON FIREWORKS 232
Erstellen von Animationen
2 Führen Sie einen der folgenden Schritte durch:
• Wählen Sie „Alle Status“, um die Reihenfolge der Status vom Anfang bis zum Ende umzukehren.
• Wählen Sie „Folge von Frames“ und wählen Sie dann einen Anfangs- und einen Endstatus aus, zwischen denen
Sie die Statusreihenfolge umkehren möchten.
3 Klicken Sie auf „OK“.
Löschen ausgewählter Status
❖ Führen Sie einen der folgenden Schritte durch:
• Klicken Sie im Bedienfeld „Status“ auf die Schaltfläche „Status löschen“ .
• Ziehen Sie den Status auf die Schaltfläche „Status löschen“.
• Wählen Sie im Bedienfeld „Status“ im Menü „Optionen“ den Befehl „Status löschen“.
Verschieben ausgewählter Objekte im Bedienfeld „Status“
Im Bedienfeld „Status“ können Sie einzelne Objekte in einen anderen Status verschieben. Objekte, die nur in einem
einzelnen Status vorkommen, sind während der Wiedergabe der Animation nicht mehr zu sehen und können an
unterschiedlichen Positionen ausgeblendet und wieder eingeblendet werden.
Im Bedienfeld „Status“ kennzeichnet ein kleiner Kreis rechts von der Statusverzögerung den Status der Objekte in
diesem Status.
1 Wählen Sie auf der Leinwand die Objekte aus, die in einem anderem Status angezeigt werden sollen.
2 Ziehen Sie im Bedienfeld „Status“ das Auswahlsymbol (der kleine schwarze Kreis rechts neben der
Statusverzögerung) auf den neuen Status.
Um die ausgewählten Objekte in andere Status zu kopieren, halten Sie die Alt- (Windows) bzw. Wahltaste (Mac OS)
gedrückt und ziehen Sie sie.
Anzeigen der Objekte in einem Status
❖ Wählen Sie den gewünschten Status im Popupmenü „Status“ am unteren Rand des Bedienfelds „Ebenen“ aus.
Alle Objekte in dem ausgewählten Status werden im Bedienfeld „Ebenen“ aufgeführt und auf der Leinwand angezeigt.
Letzte Aktualisierung 4.5.2011
VERWENDEN VON FIREWORKS 233
Erstellen von Animationen
Zwiebelschichten
Mithilfe des Zwiebelschichteneffekts können Sie den Inhalt der Status vor und nach dem ausgewählten Status
anzeigen. Sie haben die Möglichkeit, Objekte flüssig zu animieren, ohne sie dabei stets vorwärts und rückwärts zu
durchlaufen.
Wenn Sie Zwiebelschichten aktivieren, werden Objekte in vorhergehenden und nachfolgenden Status mattiert, damit
Sie diese von Objekten im aktuellen Status unterscheiden können.
Standardmäßig ist die Funktion zur Bearbeitung mehrerer Status aktiviert, damit mattierte Objekte in anderen Status
ausgewählt und bearbeitet werden können, ohne den aktiven Status verlassen zu müssen. Mit dem Werkzeug „Hintere
auswählen“ können Objekte in Status gemäß ihrer Reihenfolge ausgewählt werden.
Sie können die Anzahl der vorhergehenden und nachfolgenden sichtbaren Status anpassen, indem Sie auf
„Zwiebelschichteffekt“ klicken und eine Anzeigeoption auswählen. Mithilfe der Option „Benutzerdefiniert“ können
Sie die Anzahl der Status sowie die Deckkraft angeben. Aktivieren Sie die Option „Mehrfach-Status-Bearbeitung“,
wenn Sie alle sichtbaren Objekte auswählen und bearbeiten möchten. Deaktivieren Sie die Option, wenn Sie nur die
Objekte der aktuellen Seite bearbeiten möchten.
Tweening
In Fireworks werden beim Tweening, einem manuellen Prozess, zwei oder mehr Instanzen desselben Symbols zu
Zwischeninstanzen mit interpolierten Attributen vermischt. Mit Tweening können Sie komplexe Bewegungen eines
Objekts über die Leinwand erstellen oder die Live-Filter von Objekten in jedem Status der Animation ändern. So
können Sie ein Objekt beispielsweise so tweenen, dass es sich einem linearen Pfad entlang zu bewegen scheint.
Hinweis: In den meisten Fällen sind Animationssymbole dem Tweening vorzuziehen. Weitere Informationen hierzu
finden Sie unter „Animationssymbole“ auf Seite 225.
Tween-Instanzen
1 Wählen Sie zwei oder mehr Instanzen desselben Grafiksymbols auf der Leinwand aus. Dabei darf es sich nicht um
Instanzen verschiedener Symbole handeln.
2 Wählen Sie „Modifizieren“ > „Symbol“ > „Instanzen tweenen“.
3 Geben Sie im Dialogfeld „Instanzen tweenen“ an, wie viele Tween-Schritte zwischen den Originalinstanzen
eingefügt werden sollen.
4 Um die getweenten Objekte auf separate Status zu verteilen, wählen Sie „Auf Status verteilen“ und klicken Sie dann
auf „OK“.
Sie können diesen Schritt auch später ausführen, indem Sie alle Instanzen auswählen und dann im Bedienfeld
„Status“ auf die Schaltfläche „Auf Status verteilen“ klicken.
Anzeigen der Vorschau von Animationen
Sie können eine Vorschau der Animation anzeigen, an der Sie gerade arbeiten, um deren Verlauf zu überprüfen. Auch
nach dem Optimieren steht eine Vorschauanzeige zur Verfügung, damit Sie sehen können, wie die Animation in
einem Webbrowser wiedergegeben wird. Es wird davon abgeraten, die Vorschau einer Animation in der doppelten
bzw. vierfachen Ansicht anzuzeigen.
Letzte Aktualisierung 4.5.2011
VERWENDEN VON FIREWORKS 234
Erstellen von Animationen
Hinweis: Animationen, die in Masterseiten eingebunden sind, werden nicht angezeigt. Fügen Sie Animationen daher
besser in die untergeordneten Seiten ein und geben Sie sie für alle Seiten frei.
Anzeigen der Vorschau von Animationen im Arbeitsbereich
❖ Verwenden Sie die Bedienelemente für Status am unteren Rand des Dokumentfensters.
Bedienelemente für Status
• Wenn Sie beeinflussen möchten, wie lange jeder Status im Dokumentfenster angezeigt wird, geben Sie im
Bedienfeld „Status“ Werte für die Statusverzögerung ein.
• Ausgeblendete Status, die vom Export ausgeschlossen sind, werden in der Vorschau nicht angezeigt. (Weitere
Informationen finden Sie unter „Ausblenden von Status während der Wiedergabe“ auf Seite 230.)
• Beim Anzeigen der Animationsvorschau in der Anzeige „Original“ wird die Quellgrafik mit voller Auflösung und
nicht in der für den Export optimierten Vorschau angezeigt.
Anzeigen der Vorschau von Animationen in der Ansicht „Vorschau“
1 Klicken Sie in der linken oberen Ecke des Dokumentfensters auf die Schaltfläche „Vorschau“.
2 Verwenden Sie die Bedienelemente für Status.
Anzeigen der Vorschau von Animationen in einem Webbrowser
❖ Wählen Sie „Datei“ > „Vorschau in Browser“ und dann im eingeblendeten Untermenü einen Browser aus.
Hinweis: Wenn Sie bei der Vorschau der Animation die Bewegung sehen möchten, wählen Sie im Bedienfeld
„Optimieren“ unter „Exportdateiformat“ die Option „Animiertes GIF“, selbst wenn Sie die Animation später eigentlich
als SWF- oder Fireworks PNG-Datei in Flash importieren möchten.
Optimieren von Animationen
Wenn Sie die Symbole und Status erstellt haben, aus denen die Animation besteht, optimieren Sie die Animation so,
dass sie schnell geladen und flüssig wiedergegeben wird.
Nachdem Sie Ihre Animation erstellt und animiert haben, können Sie sie exportieren. Weitere Informationen finden
Sie unter „Exportieren einer Animation“ auf Seite 263.
Festlegen von Wiederholungen in Schleifen für Animationen
Mithilfe von Schleifen können Sie festlegen, dass eine Animation wiederholt wird. Dadurch verringert sich die Anzahl
der Status, die zum Erstellen der Animation benötigt wird.
1 Klicken Sie auf „Fenster“ > „Status“, um das Bedienfeld „Status“ anzuzeigen.
2 Klicken Sie am unteren Rand des Bedienfelds auf die Schaltfläche „GIF-Animationsschleife“ .
3 Legen Sie fest, wie oft die Animation nach dem ersten Abspielen wiederholt werden soll.
Wenn Sie beispielsweise 4 eingeben, wird die Animation insgesamt fünfmal abgespielt. Bei Endlos wird die
Animation ständig wiederholt.
Letzte Aktualisierung 4.5.2011
VERWENDEN VON FIREWORKS 235
Erstellen von Animationen
Auswählen von Einstellungen im Bedienfeld „Optimieren“
Durch Optimierung wird eine Datei zum kleinstmöglichen Datenpaket komprimiert, sodass die Zeit zum
Herunterladen vom Internet verringert wird. Weitere Informationen finden Sie unter „Optimieren von GIF-, PNG-,
TIFF-, BMP- und PICT-Dateien“ auf Seite 251.
1 Wählen Sie „Fenster“ > „Optimieren“.
2 Wählen Sie im Bedienfeld „Optimieren“ ein Exportdateiformat.
3 Legen Sie die Paletten- und Rasteroptionen fest.
4 Wählen Sie im Bedienfeld „Optimieren“ im Popupmenü „Transparenz“ entweder „Indextransparenz“ oder
„Alphatransparenz“.
5 Wählen Sie im Bedienfeld „Optimieren“ mit den Transparenzwerkzeugen die Farben aus, die transparent
dargestellt werden sollen.
6 Legen Sie im Bedienfeld „Status“ die Statusverzögerung fest.
Arbeiten mit vorhandenen Animationen
Sie können eine vorhandene Datei im Format „Animiertes GIF“ nutzen, indem Sie die GIF-Datei in eine Fireworks-
Datei importieren oder die GIF-Datei als neue Datei öffnen.
Wenn Sie ein animiertes GIF importieren, konvertiert Fireworks diese Datei in ein Animationssymbol und platziert
dieses im aktuell ausgewählten Status. Wenn die importierte Animation mehr Status enthält als die aktuelle Animation
in Fireworks, haben Sie die Möglichkeit, weitere Status hinzufügen zu lassen.
Für importierte GIF-Dateien werden die Statusverzögerungseinstellungen des aktuellen Dokuments übernommen.
Da die importierte Datei ein Animationssymbol ist, können Sie ihr auch weitere Bewegungen hinzufügen. So können
Sie eine Animation eines Spaziergängers importieren und diesem dann Richtungs- und Bewegungseigenschaften
zuweisen, sodass er über den Bildschirm läuft.
Wenn Sie in Fireworks eine animierte GIF-Datei öffnen, wird eine neue Datei erzeugt und jeder Status der GIF-Datei
in einen separaten Status eingefügt. Obwohl es sich bei der GIF-Datei nicht um ein Animationssymbol handelt, behält
es alle Statusverzögerungseinstellungen der Ausgangsdatei bei.
Animationen, die in Masterseiten eingebunden sind, werden nicht angezeigt. Fügen Sie Animationen daher besser in
die untergeordneten Seiten ein und geben Sie sie für alle Seiten frei.
Nach dem Importieren der Datei müssen Sie das Dateiformat auf „Animiertes GIF“ einstellen, um die Bewegung aus
Fireworks zu exportieren.
Importieren animierter GIF-Dateien
1 Wählen Sie „Datei“ > „Importieren“.
2 Suchen Sie die Datei und klicken Sie auf „Öffnen“.
3 Klicken und ziehen Sie, um die Datei auf der Leinwand zu platzieren.
Öffnen animierter GIF-Dateien
❖ Wählen Sie „Datei“ > „Öffnen“ und suchen Sie die GIF-Datei.
Letzte Aktualisierung 4.5.2011
VERWENDEN VON FIREWORKS 236
Erstellen von Animationen
Verwenden mehrerer Dateien als eine Animation
Fireworks kann Animationen auf Grundlage einer Gruppe von Grafikdateien erzeugen. Sie können beispielsweise
Werbebanner aus verschiedenen bereits vorhandenen Grafiken erstellen.
1 Wählen Sie „Datei“ > „Öffnen“.
2 Halten Sie die Umschalttaste gedrückt, um mehrere Objekte auszuwählen.
3 Wählen Sie „Als Animation öffnen“ und klicken Sie auf „OK“.
Fireworks öffnet die Dateien in einem neuen, einzelnen Dokument und legt dabei alle Dateien in der Reihenfolge,
in der Sie sie ausgewählt haben, in separaten Status ab.
Erstellen von Animationen mit Drehen und Ausblenden
Mithilfe des Befehls „Drehen und Ausblenden“ können Sie mehrere Instanzen eines Objekts erstellen, das entlang eines
gedrehten Pfads allmählich ein- und ausgeblendet wird. Nachdem Sie das erste Objekt erstellt haben, werden die
Instanzen gemäß Ihrer Einstellungen im Dialogfeld „Drehen und Ausblenden“ automatisch erstellt. Sie können die
erstellten Objekte auch animieren, wenn Sie im Dialogfeld die Option aktivieren und die Datei als GIF-Datei
speichern.
1 Erstellen Sie auf der Leinwand ein Objekt oder fügen Sie ein Objekt ein. Zeichnen Sie beispielsweise einen Kreis
oder fügen Sie ein Bild in die Leinwand ein.
2 Wählen Sie „Befehle“ > „Kreativ“ > „Drehen und Ausblenden“.
3 Nehmen Sie im Dialogfeld „Drehen und Ausblenden“ die von Ihnen bevorzugten Einstellungen vor. Ändern Sie
die verschiedenen Optionen im Dialogfeld, um den Effekt anzupassen. Positionieren Sie das Dialogfeld so, dass Sie
beim Ändern die Auswirkungen auf der Leinwand sehen können.
Schritte Die Anzahl der Instanzen des erstellten Objekts.
Deckkraft Die Deckkraft der erstellten Objekte.
Richtung Die Richtung, in der die aufeinanderfolgenden Objekte in Bezug zum ersten Objekt erstellt werden.
Rückwärts Jedes Objekt wird hinter dem nächsten Objekt im Satz angezeigt.
Animieren Aktivieren Sie diese Option, wenn Ihr Satz an Objekten animiert werden soll.
Weichzeichnen Wenn Sie den Wert in diesem Feld erhöhen, werden die Objekte allmählich, zum letzten Objekt
hin, weichgezeichnet.
Farbtonverschiebung Ändern Sie diesen Wert, um die Farben der erstellten Objekte zu ändern.
Abstand Durch einen höheren Wert werden die Abstände zwischen den Objekten erhöht.
Drehung Der Grad, um den die aufeinanderfolgenden Objekte gedreht werden.
Richtung Der Winkel, um den sich die aufeinanderfolgenden Objekte in Bezug zum ersten Objekt ausrichten.
Skalieren Die Skalierbarkeit der aufeinanderfolgenden Objekte in Bezug zum ersten Objekt.
Deckkraft Die Deckkraft der aufeinanderfolgenden Objekte in Bezug zum ersten Objekt.
Zufällig Klicken Sie auf „Zufällig“, wenn Sie mit einem zufälligen, vom System gewählten, Satz an Werten
experimentieren wollen.
Zufallswert Geben Sie hier eine Variation zur jeweiligen Option ein. Dieser Wert bestimmt den Grad der
Variation.
Letzte Aktualisierung 4.5.2011
VERWENDEN VON FIREWORKS 237
Erstellen von Animationen
Vorgaben Wählen Sie eine Vorgabe aus, die Ihren Vorstellungen am meisten entspricht. Es ist empfiehlt sich, mit
einer Vorgabe zu beginnen und dann die verschiedenen Optionen nach Bedarf abzuwandeln. Sie können auch die
Vorgabe „Standard“ auswählen, um wieder die Standardeinstellungen zu verwenden, oder „Zuletzt verwendet“,
um den beim letzten Mal verwendeten Satz an Einstellungen zu nutzen.
Vorschau Aktivieren Sie das Kontrollkästchen vor der Schaltfläche „Vorschau“, wenn das Objekt auf der Leinwand
die Einstellungen sofort widerspiegeln soll, während Sie die Optionen im Dialogfeld ändern.
Hinweis: Wenn Sie die Option „Animieren“ aktiviert haben, verschwindet die Grafik von der Arbeitsfläche, nachdem
Sie auf OK geklickt haben.
4 Wählen Sie im Eigenschafteninspektor im Menü „Standardoptionen für Export“ die Option „Animiertes GIF
Websnap 128“ aus.
5 Drücken Sie F12, um die Animation in einem Browser abzuspielen.
Hinweis: Sie können die Gruppierung der erstellten Objekte auf dieselbe Weise aufheben wie die Gruppierung
gewöhnlicher Objekte.
Letzte Aktualisierung 4.5.2011
238
Kapitel 16: Erstellen von Diashows
Erstellen und Anordnen einer Diashow
Wenn Sie eine auf Adobe® Flash® oder HTML/SPRY basierende Diashow erstellen möchten, wählen Sie im Fenster
„Diashow erstellen“ einen Ordner mit Bildern aus und legen Sie die Optionen für die Diashow fest. Sie können
vorhandene Diashows bearbeiten, indem Sie Bilder hinzufügen oder löschen oder indem Sie mehrere Alben zu einer
einzelnen Diashow zusammenfassen.
Als Flash-Designer oder -Entwickler haben Sie die Möglichkeit, in Flash einen benutzerdefinierten Albumplayer zu
erstellen, um den XML-Output von Adobe Fireworks® Album Creator anzuzeigen.
Erstellen einer Diashow
1 Wählen Sie „Befehle“ > „Diashow erstellen“.
2 Klicken Sie neben „Alben“ auf die Schaltfläche „Album hinzufügen“ (das Pluszeichen).
3 Wählen Sie die Bilddateien aus, die in der Diashow enthalten sein sollen, und klicken Sie auf „OK“.
4 Legen Sie die Albumbuch-Eigenschaften und die Album-Eigenschaften fest.
5 Wählen Sie die Bedienfelder auf der rechten Seite einzeln aus, um die Eigenschaften der Diashow zu konfigurieren.
6 Wählen Sie im Bedienfeld „Exportoptionen“ den Speicherort für die fertige Diashow aus.
7 Nachdem Sie alle Einstellungen für die Diashow festgelegt haben, klicken Sie auf „Erstellen“.
Letzte Aktualisierung 4.5.2011
VERWENDEN VON FIREWORKS 239
Erstellen von Diashows
8 (Optional) Wenn die Diashow im Webbrowser angezeigt werden soll, aktivieren Sie die Option „Diashow im
Browser starten“ und klicken Sie dann auf „Fertig“.
Öffnen einer vorhandenen Diashow
1 Wählen Sie „Befehle“ > „Diashow erstellen“.
2 Wählen Sie im Fenster „Diashow erstellen“ den Befehl „Vorhandene Diashow öffnen“ oder klicken Sie neben
„Alben“ auf die Schaltfläche „Durchsuchen“ (...).
3 Navigieren Sie zu dem Ordner, der die XML-Datei der vorhandenen Diashow enthält, und klicken Sie auf
„Öffnen“.
Löschen eines Albums
1 Öffnen Sie eine vorhandene Diashow.
2 Wählen Sie ein Album in den Albenlisten aus und klicken Sie dann neben „Alben“ auf die Schaltfläche
„Ausgewählte Alben löschen“ (das Minuszeichen).
Einrichten eines Albums
1 Öffnen Sie eine vorhandene Diashow.
2 Wählen Sie in der Albenliste das gewünschte Album aus.
• Um Bilder hinzuzufügen, klicken Sie neben „Bilder“ auf die Schaltfläche „Bild(er) hinzufügen“ (das Pluszeichen).
Klicken Sie dann auf die Schaltfläche „Durchsuchen“ (...) und wählen Sie ein oder mehrere Bilder aus.
• Wenn Sie die Reihenfolge der Bilder ändern möchten, markieren Sie ein Bild und klicken Sie dann oben in der
Bildliste auf die Pfeilschaltflächen, um das markierte Bild entsprechend zu verschieben.
Anpassen einer Diashow
Klicken Sie rechts im Fenster „Diashow erstellen“ auf die Bedienfelder der einzelnen Eigenschaften, um das
dazugehörige Bedienfeld zu öffnen und die entsprechenden Eigenschaften zu ändern.
Bedienfeld „Albumbuch-Eigenschaften“
Die Albumbuch-Eigenschaften gelten für ein Albumbuch, das mehrere Alben enthalten kann.
Titel Kann Leerschritte enthalten, z. B. „Meine Urlaubsreise“.
Beschreibung Geben Sie eine Beschreibung ein.
Player Wählen Sie den gewünschten Typ aus.
Info-Symbol (neben „Player“) Klicken Sie auf dieses Symbol, damit weitere Informationen zu dem Player angezeigt
werden, darunter die Album- und Albumbuch-Eigenschaften, die von der ausgewählten Player-Art unterstützt
werden.
Diashow automatisch starten Startet die Diashow, sobald der Player geöffnet wird.
Klicken auf Bilder zulassen Gibt dem Benutzer die Möglichkeit, das Bild in einem neuen Browserfenster zu öffnen und
es zu speichern, es in einer neuen Registerkarte oder es in voller Größe anzuzeigen.
Letzte Aktualisierung 4.5.2011
VERWENDEN VON FIREWORKS 240
Erstellen von Diashows
Bedienfeld „Albumeigenschaften“
Albumeigenschaften gelten nur für das aktuell ausgewählte Album.
Beschreibung Geben Sie eine Beschreibung für das Album ein.
Miniaturansicht Wählen Sie ein Bild als Miniaturvorschau für die Diashow aus.
Hintergrund Wählen Sie ein individuelles Hintergrundbild für die Diashow aus und passen Sie ggf. die Größe an.
Bedienfeld „Beschriftungen“
Über die Beschriftungsoptionen können Sie die Bildbeschriftungen für die Diashow gezielt anpassen.
Auf alle Alben anwenden Die Beschriftungsptionen werden auf alle Alben im Albumbuch angewendet.
Keine Änderung Die bestehenden Beschriftungen bleiben erhalten.
Alle Beschriftungen löschen Alle Beschriftungen werden aus dem Album gelöscht.
Dateinamen verwenden Die Dateinamen der Bilder werden als Beschriftung verwendet.
Erweiterung einschließen Wenn Sie Dateinamen als Beschriftungen wählen, werden die Dateierweiterungen
eingeschlossen.
Text einfügen Der eingegebene Text wird als Beschriftung für jedes Bild verwendet.
Beschriftungen ersetzen Der eingefügte Text wird auf alle Bilder angewendet.
Bedienfeld „Filter“
Filter lassen sich nur auf neue Alben anwenden. Wenn ausgewählte Filter auf alle Alben in einem Albumbuch
angewendet werden sollen, aktivieren Sie die Option „Auf alle Alben anwenden“.
Bedienfeld „Eigenschaften der Diashow“
Die Diashow-Eigenschaften gelten nur für die aktuell ausgewählte Diashow.
Auf alle Alben anwenden Die festgelegten Optionen werden auf alle Alben im Albumbuch angewendet.
Intervall Anzahl der Sekunden zwischen den Bildwechseln.
Übergang verwenden Wählen Sie einen bestimmten Effekt für den Übergang von Bild zu Bild aus.
Erstes Bild Damit wird das erste Bild im Album festgelegt. Dies ist die Sequenznummer des Bildes im Album.
Anzeigereihenfolge Legen Sie fest, ob die Bilder in zufälliger oder in der festgelegten Reihenfolge angezeigt werden
sollen.
Bedienfeld „Exportoptionen“
Mit diesen Optionen kontrollieren Sie den Export der Bilder.
Bilder exportieren Die Bilder werden in voller Größe und als Miniaturbilder zusammen mit den festgelegten
Einstellungen exportiert. Deaktivieren Sie diese Option, wenn nur die XML-Datei exportiert werden soll.
XML generieren Erstellung einer Datei „slideshow.xml“ für die Bilder und Verzeichnisse der Diashow. Deaktivieren
Sie diese Option, wenn nur die Bilder exportiert werden sollen.
XML-Format Wählen Sie das XML-Format, das bei Auswahl von „XML generieren“ als Create Slideshow oder Adobe
Media Gallery exportiert wurde.
Letzte Aktualisierung 4.5.2011
VERWENDEN VON FIREWORKS 241
Erstellen von Diashows
Exportpfad Export- oder Erstellungsort für die Diashow und deren Dateien.
Breite und Höhe Breite und Höhe der in voller Größe exportierten Bilder. Skalierte Bilder behalten das ursprüngliche
Seitenverhältnis bei.
Miniaturansichten exportieren Export der Miniaturansichten zusammen mit den Bildern in voller Größe.
Breite und Höhe Breite und Höhe der als Miniaturansichten exportierten Bilder.
Bildqualität Legen Sie die Ausgabequalität der exportierten Bilder und Miniaturansichten fest. Die bestmögliche
Qualität erzielen Sie mit der Einstellung 100.
Bilder vergrößern Falls erforderlich, vergrößern Sie die Bilder, damit diese der angegebenen Exportgröße
entsprechen.
Erstellen eines benutzerdefinierten Fireworks-
Albumplayers
Es ist möglich, einen benutzerdefinierten Player zu erstellen, der über den Befehl „Diashow erstellen“ ausgewählt
werden kann. In der Software sind auch die Quelldateien der Standardplayer enthalten, sodass Sie diese Player
verändern oder mit einer Skin versehen können.
1 Veröffentlichen Sie sowohl die SWF-Datei (falls verfügbar) als auch die HTML-Datei (mit der Erweiterung .htm
oder .html).
2 Ändern Sie die Erweiterung der SWF-Datei so, dass sie nicht .swf lautet.
Hinweis: Unter Mac OS reicht das Umbenennen der SWF-Datei im Finder möglicherweise nicht aus (es sein denn,
Sie haben die Option zum Anzeigen der Dateierweiterungen aktiviert). Eventuell ist es erforderlich, die Datei im
Eigenschaftendialogfeld der Datei im Abschnitt für Name und Erweiterung umzubenennen.
3 Erstellen Sie in demselben Ordner wie die SWF-Datei eine XML-Datei, die folgendes Format aufweist:
<?xml version="1.0"encoding="utf-8"?>
<FWACPlayer>
<Player name="Player - Black (Flash)"preview="player_black.jpg"launch="index.html">
<File src="player_black.fap"dst="player_black.swf"/>
<File src="player_black.html"dst="index.html"/>
<Info src="player_black.info"/>
</Player>
<Player name="Player - White (Flash)"preview="player_white.jpg"launch="index.html">
<File src="player_white.fap"dst="player_white.swf"/>
<File src="player_white.html"dst="index.html"/>
<Info src="player_white.info"/>
</Player>
</FWACPlayer>
Hinweis: Falls Sie über mehrere Versionen desselben Basisplayers verfügen, können Sie diese wie oben aufgeführt in
der XML-Datei auflisten.
4 Führen Sie für jeden Player-Knoten die Namen der Quell- und Zieldateien im File-Knoten auf.
5 (Optional) Wenn Sie zusätzliche Informationen zum Player zur Verfügung stellen möchten, fügen Sie den Info-
Knoten mit dem src-Attribut, das den Namen der Datei enthält, hinzu. Die Info-Datei muss HTML-Text
enthalten. Wenn die Datei einfachen Text (nicht im HTML-Format) enthält, werden Zeilenumbrüche,
Absatzmarken und Tabulatoren entfernt, bevor der Text angezeigt wird.
Letzte Aktualisierung 4.5.2011
VERWENDEN VON FIREWORKS 242
Erstellen von Diashows
6 Erstellen Sie die MXI-Datei so, dass die umbenannten SWF- und HTML-Dateien im Ordner
„Configurations/Commands/Players“ abgelegt werden.
Hinweis: Damit die Option „Diashow im Browser starten“ am Ende eines Vorgangs funktioniert, müssen die SWF-
und HTML-Datei dieselbe Bezeichnung haben.
Die generierte XML-Datei hat die folgende Struktur:
<AlbumBook... >
<Album ... >
<Slide ... />
<Slide ... />
<Slide ... />
</Album>
<Album ... >
<Slide ... />
<Slide ... />
<Slide ... />
</Album>
</AlbumBook>
Knotendefinitionen
Albumbuch-Knoten
ver Version des Befehls „Diashow erstellen“, mit dem die XML-Datei generiert wurde.
title Haupttitel der Diashow.
description Beschreibung für die gesamte Diashow.
firstAlbum Nullbasierter Index für das erste anzuzeigende Album.
width Breite der Diashow.
height Höhe der Diashow.
showThumbnails Gibt an, ob Miniaturansichten angezeigt werden sollen bzw. ob die Miniaturansichten exportiert
wurden.
thumbWidth Breite der Miniaturansicht.
thumbHeight Höhe der Miniaturansicht.
autoStart Automatischer Beginn der Diashow.
allowClick Gibt an, ob der Benutzer die Bilder per Mausklick zur Bearbeitung aufrufen kann.
clickAction Aktion, die beim Klicken auf ein Bild ausgeführt werden soll (in neuem Fenster oder Register anzeigen
oder Player entscheiden lassen).
Album-Knoten
title Titel des speziellen Albums.
description Beschreibung des Albums.
path Bezeichnung des Ordners, der die Bilder für dieses Album enthält. Miniaturansichten werden in den im Pfad
enthaltenen Ordner „Thumbs“ exportiert.
hasThumb Miniaturansicht vorhanden.
Letzte Aktualisierung 4.5.2011
VERWENDEN VON FIREWORKS 243
Erstellen von Diashows
thumbSrc Miniaturansicht des Albums.
hasBg Hintergrundbild vorhanden.
bgSrc Hintergrundbild des Albums.
bgScale Skalierungsmethode für den Albumhintergrund.
interval Diashowintervall in Sekunden für dieses Album.
useTransition Übergang beim Bilderwechsel verwenden.
transType Diashowübergang für dieses Album.
transTime Dauer des Übergangs.
firstImage Nullbasierter Index für das erste anzuzeigende Bild.
dispSequence Reihenfolge, in der die Bilder angezeigt werden (in festgelegter Folge oder zufällig).
Dia-Knoten
src Name der Bilddatei für dieses Dia.
caption Beschriftung für dieses Dia.
width Breite des Dias.
height Höhe des Dias.
thumbWidth Breite der Dia-Miniaturansicht.
thumbHeight Höhe der Dia-Miniaturansicht.
Letzte Aktualisierung 4.5.2011
244
Kapitel 17: Optimieren und Exportieren
Das Exportieren von Grafiken aus Adobe® Fireworks® ist ein aus zwei Schritten bestehender Vorgang. Vor dem Export
müssen Sie die Grafiken optimieren, also Optionen wählen, die die Grafiken so gut wie möglich aussehen lassen und
gleichzeitig die Dateigröße beschränken, sodass die Grafiken so schnell wie möglich heruntergeladen werden.
Der Export-Assistent leitet Sie durch den Optimierungs- und Exportvorgang. Er schlägt Einstellungen vor und zeigt
die Bildvorschau an, um Sie bei der Optimierung zu unterstützen. Die Bildvorschau kann auch unabhängig vom
Assistenten verwendet werden.
Damit Sie mehr Kontrolle über den Vorgang haben, stehen Ihnen die Werkzeuge im Arbeitsbereich zur Verfügung,
beispielsweise das Bedienfeld „Optimieren“, die Vorschau-Schaltflächen im Dokumentfenster und das Dialogfeld
„Exportieren“.
In manchen Fällen können Sie Grafiken speichern, ohne sie zu exportieren. Weitere Informationen finden Sie unter
„Speichern von Dokumenten in anderen Formaten“ auf Seite 12.
Arbeiten mit dem Export-Assistenten
Der Export-Assistent leitet Sie Schritt für Schritt durch den Optimierungs- und Exportvorgang.
1 Wählen Sie „Datei“ > „Export-Assistent“.
2 Beantworten Sie alle eingeblendeten Fragen und klicken Sie in jedem Bedienfeld auf „Weiter“.
Aktivieren Sie im ersten Bedienfeld die Option „Ziel-Exportdateigröße“, um die Optimierung unter
Berücksichtigung einer maximalen Dateigröße vorzunehmen.
3 Klicken Sie im Fenster „Analyseergebnisse“ des Assistenten auf „Beenden“.
Die Bildvorschau wird mit den empfohlenen Exportoptionen angezeigt.
Arbeiten mit der Bildvorschau
Sie können Sie Bildvorschau entweder über den Export-Assistenten oder das Menü „Datei“ („Datei“ >
„Bildvorschau“) öffnen.
Der Vorschaubereich zeigt das Dokument bzw. die Grafik genau so an, wie sie exportiert wird, und ermittelt die
geschätzte Dateigröße und Downloadzeit unter Berücksichtigung der aktuellen Exporteinstellungen.
Letzte Aktualisierung 4.5.2011
VERWENDEN VON FIREWORKS 245
Optimieren und Exportieren
A BC D
A. Gespeicherte Optionen für den Export B. Schätzungen für Dateigröße und Ladezeiten C. Exporteinstellungen in der Vorschau
D. Exporteinstellungen in der aktiven Ansicht speichern
Wenn Sie animierte GIFs oder JavaScript-Rollover exportieren, berechnet sich die geschätzte Dateigröße aus der
statusübergreifenden Gesamtgröße.
Hinweis: Wenn Sie die Aktualisierung der Bildvorschau beschleunigen möchten, deaktivieren Sie die Option „Vorschau“.
Um die Aktualisierung des Vorschaubereichs während des Änderns von Einstellungen zu deaktivieren, drücken Sie die
Esc-Taste.
Ändern des Vorschaubereichs
Zoomen des Bilds
❖ Klicken Sie auf die Schaltfläche „Zoom“ und dann auf die Vorschau, um diese zu vergrößern. Klicken Sie bei
gedrückter Alt-Taste (Windows) bzw. Wahltaste (Mac OS) mit dem Werkzeug auf die Vorschau, um diese zu
verkleinern.
Schwenken des Bilds
❖ Führen Sie einen der folgenden Schritte aus:
• Klicken Sie auf die Schaltfläche „Zeiger“ am unteren Dialogfeldrand und ziehen Sie den Zeiger in den
Vorschaubereich.
• Halten Sie die Leertaste bei aktiviertem Zoomzeiger gedrückt und ziehen Sie den Zeiger im Vorschaubereich.
Teilen des Vorschaubereichs zum Vergleichen von Einstellungen
❖ Klicken Sie auf eine Schaltfläche zum Teilen der Ansicht , , .
Die Grafik kann in jedem Vorschaufenster mit anderen Exporteinstellungen angezeigt werden.
Hinweis: Wenn Sie die Zoom- oder Schwenkfunktion verwenden und mehrere Ansichten geöffnet sind, sehen Sie die
Wirkung des Zoom- bzw. Schwenkwerkzeugs in allen Ansichten gleichzeitig.
Letzte Aktualisierung 4.5.2011
VERWENDEN VON FIREWORKS 246
Optimieren und Exportieren
Einstellen von Optionen für die Bildvorschau
Optimieren eines Bilds auf Basis der Zieldateigröße
1 Klicken Sie auf die Registerkarte „Optionen“.
2 Klicken Sie auf die Schaltfläche „Assistent für Dateigrößenoptimierung“ .
3 Geben Sie eine Dateigröße in Kilobyte ein und klicken Sie auf „OK“.
Der Assistent für die Dateigrößenoptimierung versucht mit den folgenden Methoden, die gewünschte Dateigröße
zu erreichen:
• Anpassen der JPEG-Qualität
• Modifizieren der JPEG-Glättung
• Ändern der Farbanzahl in 8-Bit-Bildern
• Ändern der Rastereinstellungen in 8-Bit-Bildern
• Aktivieren bzw. Deaktivieren von Optimierungseinstellungen
Einstellen der Abmessungen für das exportierte Bild
1 Klicken Sie auf die Registerkarte „Datei“.
2 Geben Sie einen bestimmten Prozentsatz oder die Breite und Höhe in Pixeln an. Aktivieren Sie „Beschränken“, um
das Verhältnis der Breite eines Bilds zu dessen Höhe zu erhalten.
Festlegen eines Bildbereichs für den Export
1 Klicken Sie auf die Registerkarte „Datei“.
2 Wählen Sie „Exportbereich“ und führen Sie einen der folgenden Schritte aus:
• Ziehen Sie die gepunktete Linie im Vorschaubereich so auf das Bild, dass der Exportbereich eingeschlossen ist.
(Ziehen Sie den Zeiger in den Vorschaubereich, um ausgeblendete Bereiche anzuzeigen.)
• Geben Sie die Pixelkoordinaten für die Umrandung des Exportbereichs an.
Wählen von Animationseinstellungen
1 Klicken Sie auf die Registerkarte „Animation“.
• Um einen einzelnen Status anzuzeigen, wählen Sie einen Status aus der Liste im linken Bereich des Dialogfelds.
Sie können auch die Status-Steuerelemente im unteren rechten Bereich des Dialogfelds verwenden.
• Um die Animation abzuspielen, klicken Sie auf die Schaltfläche „Wiedergeben/Stoppen“ im Dialogfeld unten
rechts.
Letzte Aktualisierung 4.5.2011
VERWENDEN VON FIREWORKS 247
Optimieren und Exportieren
2 Zur Angabe der Status-Löschmethode wählen Sie einen Status aus der Liste, klicken auf das Papierkorbsymbol und
wählen eine der folgenden Optionen:
Nicht angegeben Legt die Löschmethode für den aktuellen Status automatisch fest, wobei der aktuelle Status
gelöscht wird, wenn der nächste Status Ebenentransparenz enthält. Bei den meisten Animationen erzielen Sie mit
dieser automatischen Standardoption die besten visuellen Ergebnisse und die kleinsten Dateigrößen.
Ohne Behält den aktuellen Status bei, wenn der nächste Status der Anzeige hinzugefügt wird. Der aktuelle Status
(und die vorangegangenen) sind möglicherweise durch die transparenten Bereiche des nächsten Status zu sehen.
Bei Verwendung dieser Option können Sie mithilfe eines Browsers eine exakte Vorschau einer Animation
anzeigen.
Hintergrund wiederherstellen Verwirft den aktuellen Status und ersetzt diesen vorübergehend durch den
Hintergrund der Webseite. Es wird immer nur jeweils ein Status angezeigt. Wählen Sie diese Option, wenn sich
animierte Objekte über einem transparenten Hintergrund bewegen.
Vorheriges wiederherstellen Verwirft den aktuellen Status und ersetzt diesen vorübergehend durch den
vorherigen Status. Wählen Sie diese Option, wenn sich animierte Objekte über einem undurchsichtigen
Hintergrund bewegen.
3 Zum Einstellen der Statusverzögerung wählen Sie einen Status aus der Liste und geben die Verzögerung im Feld
„Statusverzögerung“ in Hundertstelsekunden an.
4 Definieren Sie ein endlos wiederholtes Abspielen, indem Sie auf die Schaltfläche „Animationsschleife“ klicken und
aus dem Popupmenü die gewünschte Anzahl der Wiederholungen wählen.
5 Wählen Sie „Jeden Status zuschneiden“, um nur den Bildbereich auszugeben, der sich von Status zu Status
unterscheidet. Mit dieser Option lässt sich die Dateigröße reduzieren.
6 Damit nur die Pixel ausgegeben werden, die sich von Status zu Status unterscheiden, wählen Sie „Unterschiede
zwischen den Status speichern“. Mit dieser Option lässt sich die Dateigröße reduzieren.
Exportieren über die Bildvorschau
1 Wählen Sie „Datei“ > „Bildvorschau“.
2 Legen Sie auf jeder Registerkarte Optionen fest.
3 Klicken Sie auf „Exportieren“.
4 Geben Sie im Dialogfeld „Exportieren“ einen Namen für die Datei ein, wählen Sie ein Ziel, legen Sie gegebenenfalls
andere Optionen fest und klicken Sie auf „Speichern“.
Optimieren im Arbeitsbereich
Fireworks bietet im Arbeitsbereich Optimierungs- und Exportfunktionen, die Ihnen Kontrolle über den Export von
Dateien verleihen. Sie können Optimierungsvoreinstellungen verwenden oder die Optimierung anpassen, indem Sie
bestimmte Optionen wählen, beispielsweise für den Dateityp und die Farbpalette.
Das Bedienfeld „Optimieren“ enthält die wichtigsten Steuerelemente für die Optimierung sowie eine Tabelle (für 8-
Bit-Dateiformate), in der die Farben aus der aktuellen Exportfarbpalette angezeigt werden. Die im Bedienfeld
angezeigten Einstellungen beziehen sich auf die aktive Auswahl (ein Segment oder das gesamte Dokument).
Mit den Vorschau-Schaltflächen im Dokumentfenster können Sie sich ansehen, wie die exportierte Grafik mit den
aktuellen Optimierungseinstellungen aussehen würde.
Letzte Aktualisierung 4.5.2011
VERWENDEN VON FIREWORKS 248
Optimieren und Exportieren
Sie können entweder das ganze Dokument einheitlich optimieren oder einzelne Segmente bzw. bestimmte Bereiche
einer JPEG-Grafik auswählen und ihnen unterschiedliche Optimierungseinstellungen zuweisen.
Optimieren einzelner Segmente
Wenn ein Segment gewählt ist, weist der Eigenschafteninspektor ein Popupmenü mit Segment-Exporteinstellungen
auf, aus dem Sie voreingestellte (gespeicherte) Optimierungseinstellungen wählen können.
1 Klicken Sie auf ein Segment, um es auszuwählen. Um mehrere Segmente auszuwählen, halten Sie beim Klicken die
Umschalttaste gedrückt.
2 Legen Sie Optionen im Bedienfeld „Optimieren“ fest.
Vorschau und Vergleich von Optimierungseinstellungen
Mit den Dokumentvorschau-Schaltflächen wird die Grafik so angezeigt, wie sie unter Verwendung bestimmter
Optimierungseinstellungen in einem Webbrowser erscheinen würde. Rollover- und Navigationsverhalten können
ebenso wie Animationen in der Vorschau angezeigt werden.
Die Schaltfläche „Original“ und die Dokumentvorschau-Schaltflächen
In der Vorschau werden die Gesamtgröße, die geschätzte Download-Zeit und das Dateiformat eines Dokuments
angezeigt. Die geschätzte Downloadzeit entspricht der durchschnittlichen Dauer, die zum Herunterladen aller
Segmente und Status mit einem 56-KB-Modem benötigt werden würde. Die Ansichten „2-fach“ und „4-fach“
enthalten zusätzliche Angaben, die von dem jeweils gewählten Dateityp abhängen.
In der Vorschau können Sie das gesamte Dokument oder nur gewählte Segmente optimieren. Mit der
Segmentüberlagerung können Sie die Segmente, die gerade optimiert werden, vom Rest des Dokuments
unterscheiden.
Wenn die Segmentüberlagerung aktiviert ist, sind nicht optimierte Segmente mattiert.
Letzte Aktualisierung 4.5.2011
VERWENDEN VON FIREWORKS 249
Optimieren und Exportieren
Anzeigen der Vorschau einer Grafik mit den aktuellen Optimierungseinstellungen
❖ Klicken Sie in der linken oberen Ecke des Dokumentfensters auf die Schaltfläche „Vorschau“.
Hinweis: Klicken Sie im Bedienfeld „Werkzeuge“ auf die Schaltfläche „Segmente ausblenden“ , damit die Segmente
und Segmenthilfslinien in der Vorschau nicht sichtbar sind.
Vergleichen von Ansichten mit unterschiedlichen Optimierungseinstellungen
1 Klicken Sie in der oberen linken Ecke des Dokumentfensters auf die Schaltfläche „2-fach“ oder „4-fach“.
2 Klicken Sie auf eine Vorschau der geteilten Ansicht.
3 Geben Sie im Bedienfeld „Optimieren“ die Optimierungseinstellungen ein.
4 Wählen Sie die andere Vorschau und legen Sie andere Optimierungseinstellungen fest.
Wenn Sie die 2-fach- oder die 4-fach-Ansicht auswählen, wird in der ersten geteilten Ansicht das ursprüngliche
Fireworks PNG-Dokument angezeigt, damit Sie es mit den optimierten Versionen vergleichen können. Sie können
die Ansicht umschalten, um eine andere optimierte Version anzuzeigen.
Umschalten in der 2-fach- oder 4-fach-Ansicht von einer optimierten Ansicht auf die
Originalansicht
1 Wählen Sie eine optimierte Ansicht aus.
2 Wählen Sie aus dem Popupmenü „Vorschau“ am unteren Rand des Vorschaufensters die Option „Original (keine
Vorschau)“.
Umschalten in der 2-fach- oder 4-fach-Ansicht von der Originalansicht auf eine optimierte
Ansicht
1 Wählen Sie die Ansicht mit dem Original aus.
2 Wählen Sie aus dem Popupmenü „Vorschau“ die Option „Bildvorschau“.
Ein- oder Ausblenden der Segmentüberlagerung
❖ Wählen Sie „Ansicht“ > „Segmentüberlagerung“.
Optimieren mit einer Vorgabe
Wählen Sie „Fenster“ > „Optimieren“, um das Bedienfeld „Optimieren“ zu öffnen. Wenn Sie eine Vorgabe wählen,
werden die restlichen Optionen im Bedienfeld „Optimieren“ für Sie eingestellt.
❖ Wählen Sie im Eigenschafteninspektor oder im Bedienfeld „Optimieren“ aus dem Popupmenü „Einstellungen“
eine Vorgabe.
GIF Web 216 Macht alle Farben websicher. Diese Farbpalette enthält bis zu 216 Farben.
GIF WebSnap 256 Konvertiert Farben in die ähnlichste websichere Farbe. Diese Farbpalette enthält bis zu 256
Farben.
GIF WebSnap 128 Konvertiert Farben in die ähnlichste websichere Farbe. Diese Farbpalette enthält bis zu 128
Farben.
GIF Adaptiv 256 Enthält nur die tatsächlich in der Grafik verwendeten Farben. Diese Farbpalette enthält bis zu 256
Farben.
JPEG – Höhere Qualität Setzt „Qualität“ auf den Wert 80 und „Glätten“ auf den Wert 0, wodurch die Grafik
qualitativ hochwertig aber auch größer wird.
Letzte Aktualisierung 4.5.2011
VERWENDEN VON FIREWORKS 250
Optimieren und Exportieren
JPEG – Kleinere Datei Setzt die „Qualität“ auf den Wert 60 und „Glätten“ auf den Wert 2, wodurch die Grafik nur
halb so groß ist wie bei einer JPEG-Datei höherer Qualität, wenn auch auf Kosten der Qualität.
Animiertes GIF - WebSnap 128 Stellt das Dateiformat auf „Animiertes GIF“ ein und konvertiert Farben in die
jeweils ähnlichste websichere Farbe. Diese Farbpalette enthält bis zu 128 Farben.
Wählen eines Dateityps
Sie können die Optimierung anpassen, indem Sie im Bedienfeld „Optimieren“ aus dem Popupmenü
„Exportdateiformat“ einen bestimmten Dateityp wählen und dann formatspezifische Optionen einstellen,
beispielsweise für die Farbtiefe, das Rastern und die Qualität. Die Einstellungen lassen sich dann als neue Vorgabe
speichern.
GIF Graphics Interchange Format (GIF) ist ein gängiges Format für Webgrafiken, das sich bestens für
Zeichentrickelemente, Logos, Bilder mit transparenten Bereichen und Animationen eignet. Bilder mit einfarbigen
Bildbereichen lassen sich am besten komprimieren, indem Sie sie als GIF-Dateien exportieren. GIF-Dateien umfassen
maximal 256 Farben.
JPEG Dieses Format wurde von der Joint Photographic Experts Group speziell für fotografische Bilder bzw. für Bilder
mit vielen Farben entwickelt. JPEG unterstützt Millionen von Farben (24-Bit). Das JPEG-Format eignet sich am besten
für gescannte Fotografien, Bilder mit Texturen und Farbverläufen sowie für alle Bilder, für die mehr als 256 Farben
erforderlich sind.
PNG Portable Network Graphic (PNG) ist ein vielseitiges Format für Webgrafiken mit bis zu 32 Bit Farbtiefe sowie
Unterstützung von Transparenz oder Alpha-Kanal, das außerdem progressiv genutzt werden kann. Allerdings können
PNG-Bilder nicht in allen Webbrowsern angezeigt werden. Obwohl es sich bei PNG um das native Dateiformat von
Fireworks handelt, enthalten Fireworks-PNG-Dateien zusätzliche, anwendungsspezifische Informationen, die in
exportierten PNG-Dateien oder in mit anderen Anwendungen erstellten Dateien nicht gespeichert werden.
WBMP Wireless Bitmap (WBMP) ist ein Grafikformat, das für mobile Geräte wie Mobiltelefone und PDAs entwickelt
wurde. Es wird in erster Linie auf WAP-Seiten verwendet (Wireless Application Protocol – Übertragungsprotokoll für
Mobiltelefone). Da es sich bei WBMP um ein 1-Bit-Format handelt, werden nur zwei Farben angezeigt: Schwarz und
Weiß.
TIFF Tagged Image File Format (TIFF) ist ein Grafikformat zum Speichern von Bitmap-Bildern. TIFF-Dateien werden
sehr häufig bei der Arbeit mit Druckmedien verwendet. Auch zahlreiche Multimedia-Anwendungen bieten
Unterstützung für importierte TIFF-Dateien.
BMP Das Grafikdateiformat von Microsoft Windows. Zahlreiche Anwendungen können BMP-Grafiken importieren.
PICT Dieses Format wurde von Apple Computer entwickelt und kommt am häufigsten auf Macintosh-
Betriebssystemen zum Einsatz. Die meisten Macintosh-Anwendungen können PICT-Grafiken importieren.
Verwandte Themen
„Optimieren von GIF-, PNG-, TIFF-, BMP- und PICT-Dateien“ auf Seite 251
„Optimieren von JPEGs“ auf Seite 258
Speichern und Wiederverwenden von Optimierungseinstellungen
Fireworks protokolliert die zuletzt verwendeten Optimierungseinstellungen, nachdem Sie eine der folgenden
Aktionen durchgeführt haben:
• „Datei“ > „Speichern“
• „Datei“ > „Speichern unter“
Letzte Aktualisierung 4.5.2011
VERWENDEN VON FIREWORKS 251
Optimieren und Exportieren
• „Datei“ > „Exportieren“
Fireworks weist diese Einstellungen dann neuen Dokumenten zu.
Hinweis: Neue Segmente übernehmen die Standardoptimierungseinstellungen vom zugehörigen Dokument.
Sie können benutzerdefinierte Optimierungseinstellungen auch speichern, um sie später für eine Optimierung
oder eine Stapelverarbeitung wieder zu verwenden. Die folgenden Informationen werden in benutzerdefinierten
Optimierungsvorgaben gespeichert:
• Einstellungen und Farbtabelle im Bedienfeld „Optimieren“
• Einstellungen der Statusverzögerung im Bedienfeld „Status“ (nur Animationen)
Speichern von Optimierungseinstellungen als Vorgabe
Gespeicherte Optimierungseinstellungen werden im Eigenschafteninspektor sowie im Bedienfeld „Optimieren“ am
Ende des Popupmenüs „Einstellungen“ angezeigt. Die Datei mit den Vorgaben wird im Ordner „Export Settings“ in
Ihrem benutzerspezifischen Fireworks-Konfigurationsordner gespeichert. Weitere Informationen zum Speicherort
dieses Ordners finden Sie unter „Benutzerkonfigurationsdateien“ auf Seite 325.
1 Wählen Sie im Bedienfeld „Optimieren“ aus dem Menü „Optionen“ die Option „Einstellungen speichern“.
2 Geben Sie einen Namen für die Optimierungsvorgabe ein und klicken Sie auf „OK“.
Freigeben von gespeicherten Optimierungseinstellungen für andere Fireworks-Benutzer
❖ Kopieren Sie die im Ordner „Export Settings“ gespeicherte Datei mit den Vorgaben in den gleichen Ordner auf
einem anderen Computer.
Hinweis: Der genaue Pfad des Ordners „Export Settings“ hängt vom jeweiligen Betriebssystem ab.
Löschen einer benutzerdefinierten Optimierungsvorgabe
Die Optimierungsvorgaben von Fireworks können nicht gelöscht werden.
1 Wählen Sie im Bedienfeld „Optimieren“ aus dem Popupmenü „Gespeicherte Einstellungen“ eine
Optimierungseinstellung.
2 Wählen Sie im Bedienfeld „Optimieren“ aus dem Menü „Optionen“ die Option „Einstellungen löschen“.
Optimieren von GIF-, PNG-, TIFF-, BMP- und PICT-
Dateien
Fireworks weist für jedes Grafikdateiformat spezifische Optimierungsoptionen auf. Die 8-Bit-Dateitypen wie GIF,
PNG 8, TIFF 8, BMP 8 und PICT 8 bieten am meisten Kontrolle über die Optimierung.
Verwenden Sie für Halbton-Webgrafiken wie Fotos ein 24-Bit-Format, zum Beispiel JPEG. (Siehe „Optimieren von
JPEGs“ auf Seite 258.)
In Fireworks sind die Optimierungseinstellungen für alle 8-Bit-Grafikdateiformate ähnlich. Bei Webdateiformaten
wie GIF und PNG haben Sie die Möglichkeit, den Grad der Komprimierung anzugeben.
Mit den Schaltflächen „2-fach“ und „4-fach“ können Sie beim Experimentieren mit unterschiedlichen
Optimierungseinstellungen das Aussehen der Grafik und die geschätzte Dateigröße testen und vergleichen.
Letzte Aktualisierung 4.5.2011
VERWENDEN VON FIREWORKS 252
Optimieren und Exportieren
Wählen einer Farbpalette
Alle 8-Bit-Bilder enthalten eine Farbpalette mit bis zu 256 verfügbaren Farben. Im Bild kommen nur diese Farben vor,
allerdings nicht zwingend alle.
❖ Wählen Sie im Bedienfeld „Optimieren“ aus dem Popupmenü „Palettenindex“ eine der folgenden Optionen:
Adaptiv Eine benutzerdefinierte Palette, die aus den tatsächlichen Farben des Dokuments erstellt wurde. Mit ihr
lässt sich meist das qualitativ hochwertigste Bild erzielen.
Web-Adaptiv Eine adaptive Palette, in der die Farben in die ähnlichste websichere Farbe konvertiert werden.
Bei websicheren Farben handelt es sich um die Farben der Web 216-Palette.
Web 216 Eine Palette mit 216 Farben, die sowohl auf Windows- als auch auf Mac OS-Computern gleichermaßen
verwendet wird. Diese Palette wird oft als browser- oder websicher bezeichnet, da sie auch auf unterschiedlichen
Plattformen und mit verschiedenen Webbrowsern bei Bildschirmen mit einer Farbtiefe von 8 Bit relativ
einheitliche Ergebnisse erzielt.
Exakt Enthält genau die im Bild verwendeten Farben. Nur Bilder mit maximal 256 Farben können eine exakte
Farbpalette verwenden. Ansonsten wird die Palette auf „Adaptiv“ umgestellt.
Windows und Mac OS Enthalten die jeweils in den Standardeinstellungen von Windows und Mac OS definierten
256 Farben.
Graustufen Eine Palette mit 256 oder weniger Graustufen. Wenn Sie diese Palette auswählen, wird das Bild
ausschließlich in Graustufen konvertiert.
Schwarzweiß Eine Zweifarbenpalette, die nur aus den Farben Schwarz und Weiß besteht.
Einheitlich Eine mathematische Palette, die auf den RGB-Pixelwerten basiert.
Benutzerdefiniert Eine Palette, die modifiziert bzw. aus einer externen Palette (ACT-Datei) oder GIF-Datei
geladen wurde.
Anhand der Farbtabelle im Bedienfeld „Optimieren“ können Sie die Farbpaletten optimieren und benutzerspezifisch
anpassen.
Importieren einer benutzerdefinierten Palette
1 Führen Sie einen der folgenden Schritte aus:
• Wählen Sie im Bedienfeld „Optimieren“ aus dem Menü „Optionen“ den Befehl „Palette laden“.
• Wählen Sie im Bedienfeld „Optimieren“ aus dem Popupmenü „Palettenindex“ die Option „Benutzerdefiniert“.
2 Navigieren Sie zu einer ACT- oder GIF-Palettendatei und klicken Sie auf „Öffnen“.
Die Farben der ACT- oder GIF-Datei werden der Farbtabelle im Bedienfeld „Optimieren“ hinzugefügt.
Hinweis: Wenn Sie mit Windows arbeiten, müssen Sie als Dateityp „GIF-Dateien“ wählen, damit Dateien mit der
Namenserweiterung .gif im Dialogfeld „Öffnen“ angezeigt werden.
Wählen einer Farbtiefe für ein 8-Bit-Bild
Der Begriff Farbtiefe bezieht sich auf die Anzahl der Farben in der Grafik. Wenn Sie die Farbtiefe reduzieren, erhalten
Sie zwar eine kleinere Datei, allerdings kann auch die Bildqualität abnehmen. Beim Reduzieren der Farbtiefe werden
einige Farben im Bild verworfen, beginnend bei den am wenigsten verwendeten. Die Pixel, die in der verworfenen
Farbe dargestellt wurden, werden in die ähnlichste der verbleibenden Farben konvertiert.
❖ Führen Sie einen der folgenden Schritte durch:
• Wählen Sie im Bedienfeld „Optimieren“ aus dem Popupmenü „Farben“ eine Farbe.
Letzte Aktualisierung 4.5.2011
VERWENDEN VON FIREWORKS 253
Optimieren und Exportieren
• Geben Sie einen Wert (von 2 bis 256) in das Textfeld ein.
Hinweis: Die am unteren Rand der Farbtabelle eingeblendete Zahl gibt die tatsächliche Anzahl von Farben an, die
im Bild sichtbar sind. Wenn keine Zahl zu sehen ist, klicken Sie auf die Schaltfläche „Erneuern“.
Entfernen nicht verwendeter Farben aus einem 8-Bit-Bild
Hiermit lässt sich die Dateigröße verringern.
❖ Wählen Sie im Bedienfeld „Optimieren“ aus dem Menü „Optionen“ die Option „Nicht verwendete Farben
entfernen“.
Einschließen aller Palettenfarben, inklusive der nicht im gespeicherten Bild vorhandenen
❖ Deaktivieren Sie die Option „Nicht verwendete Farben entfernen“.
Anzeigen und Bearbeiten von Farben in einer Palette
Die Farbtabelle im Bedienfeld „Optimieren“ zeigt Farben in der aktuellen Vorschau an, wenn Sie mit 8-Bit-Farbe oder
weniger arbeiten. Sie können auch die Palette eines Bilds ändern. Im Vorschaumodus wird die Farbtabelle automatisch
aktualisiert. Sobald Sie mehr als ein Segment gleichzeitig optimieren oder nicht im 8-Bit-Format arbeiten, wird sie leer
angezeigt.
In einigen Farbfeldern sehen Sie kleine Symbole, die wie folgt auf bestimmte Merkmale einzelner Farben hinweisen:
Symbol Bedeutung
Die Farbe wurde geändert, die Änderung betrifft aber nur das exportierte Dokument. Die Farbe im Quelldokument wird durch
die Bearbeitung einer Farbe nicht geändert.
Die Farbe ist gesperrt.
Die Farbe ist transparent.
Die Farbe ist websicher.
Die Farbe hat mehrere Attribute. In diesem Fall wurde die Farbe verändert, gesperrt und ist websicher.
Erneuern Sie die Farbtabelle unter Berücksichtigung der Änderungen im Dokument
Die Schaltfläche „Erneuern“ wird am unteren Rand des Bedienfelds „Optimieren“ angezeigt, wenn das Bild neu
aufgebaut werden muss.
❖ Klicken Sie auf die Schaltfläche „Erneuern“.
Wählen von Farben in einer Palette
• Klicken Sie zur Wahl einer einzigen Farbe auf die entsprechende Farbe in der Farbtabelle des Bedienfelds
„Optimieren“.
• Klicken Sie zur Auswahl mehrerer Farben bei gedrückter Strg-Taste (Windows) bzw. Befehlstaste (Mac OS) auf die
Farben.
• Klicken Sie zur Wahl eines Bereichs von Farben auf eine Farbe, halten Sie die Umschalttaste gedrückt und klicken
Sie dann auf die letzte Farbe im Bereich.
Letzte Aktualisierung 4.5.2011
VERWENDEN VON FIREWORKS 254
Optimieren und Exportieren
Anzeigen einer Vorschau aller Pixel einer bestimmten Farbe im Dokument
1 Klicken Sie in der linken oberen Ecke des Dokumentfensters auf die Schaltfläche „Vorschau“.
2 Klicken Sie in der Farbtabelle des Bedienfelds „Optimieren“ auf ein Farbfeld und halten Sie die Maustaste gedrückt.
Die Pixel mit der gewählten Farbe ändern zur Kenntlichmachung kurzzeitig die Farbe, bis Sie die Maustaste
loslassen.
Hinweis: Wenn Sie die Pixel im Dokument in einer 2-fach- oder 4-fach-Vorschau anzeigen, müssen Sie eine andere
als die Originalansicht wählen.
Sperren von Farben in einer Palette und Aufheben der Sperrung
Sie können einzelne Farben sperren, damit sie von einer Änderung der Farbpalette oder Verringerung der Anzahl von
Farben in der Palette nicht beeinflusst werden. Wenn Sie zu einer anderen Palette umschalten, werden die zuvor
gesperrten Farben in die neue Palette eingefügt.
• Um die Sperrung eines gewählten Farbfeldes ein- oder auszuschalten, klicken Sie auf die Schaltfläche „Sperren“
am unteren Rand des Bedienfelds „Optimieren“. Sie können auch mit der rechten Maustaste (Windows) bzw. bei
gedrückter Ctrl-Taste (Mac OS) auf das Farbfeld klicken und dann „Farbe sperren“ wählen.
• Um die Sperrung aller Farben aufzuheben, wählen Sie im Bedienfeld „Optimieren“ aus dem Menü „Optionen“ die
Option „Sperrung aller Farben aufheben“.
Bearbeiten von Farben in einer Palette
Durch das Bearbeiten einer Farbe werden alle Instanzen dieser Farbe in Bildern geändert, die exportiert oder als
Bitmap gespeichert wurden. Durch die Bearbeitung wird die Farbe im Originalbild nicht geändert. Eine Ausnahme
davon bilden Bitmaps. Wenn Sie mit Bitmaps arbeiten, sollten Sie eine Kopie des Bildes als PNG-Datei speichern, um
eine bearbeitbare Version des Originalbilds zu behalten.
1 Nehmen Sie einen der folgenden Schritte vor, um die Systemfarbauswahl zu öffnen:
• Wählen Sie eine Farbe aus und klicken Sie am unteren Rand des Bedienfelds „Optimieren“ auf die Schaltfläche
„Farbe bearbeiten“ .
• Doppelklicken Sie auf eine Farbe in der Farbtabelle.
2 Ändern Sie die Farbe.
Hinweis: Klicken Sie mit der rechten Maustaste (Windows) oder bei gedrückter Ctrl-Taste (Mac OS) auf eine Farbe
in der Palette, um Bearbeitungsoptionen anzuzeigen.
Arbeiten mit websicheren Farben
Farben, die unter Mac OS und Windows gleichermaßen verwendet werden, bezeichnet man als websicher. Bei der
Anzeige in einem Browser auf einem Monitor mit 256 Farben werden diese Farben nicht gerastert. Wenn Sie bei einer
Fireworks-PNG-Datei im Bedienfeld „Optimieren“ Farben websicher machen, wirkt sich dies nicht auf das eigentliche
Bild, sondern nur auf die exportierte Version aus.
• Um die Umwandlung aller Farben in websichere Farben zu erzwingen, wählen Sie im Bedienfeld „Optimieren“ aus
dem Popupmenü „Palettenindex“ die Option „Web 216“.
• Um eine adaptive Palette zu erstellen, die websicheren Farben den Vorrang gibt, wählen Sie im Bedienfeld
„Optimieren“ aus dem Popupmenü „Palettenindex“ die Option „Web-Adaptiv“.
• Um die Umwandlung einer Farbe in die ähnlichste websichere Farbe zu erzwingen, wählen Sie in der Farbtabelle
des Bedienfelds „Optimieren“ eine Farbe und klicken dann auf die Schaltfläche „Websicher machen“ .
Letzte Aktualisierung 4.5.2011
VERWENDEN VON FIREWORKS 255
Optimieren und Exportieren
Verwenden der Rasterfunktion zum Nachbilden von fehlenden Farben in einer Palette
Mit der Rasterfunktion werden nicht in der aktuellen Palette enthaltene Farben nachgebildet, indem zwischen Pixeln
mit ähnlichen Farben abgewechselt wird. Aus der Ferne betrachtet vermischen sich die Farben und sehen wie die
fehlende Farbe aus. Das Rastern ist besonders gut geeignet, wenn Sie Bilder mit komplexen Farbmischungen oder
Verläufen exportieren, oder wenn Sie fotografische Bilder in ein 8-Bit-Dateiformat, wie beispielsweise GIF,
exportieren.
❖ Legen Sie im Bedienfeld Optimieren im Feld Rastern einen Prozentsatz fest.
Hinweis: Durch das Rastern kann die Dateigröße stark erhöht werden.
Speichern von Farbpaletten
Sie können benutzerdefinierte Paletten als externe Palettendateien speichern und dann mit anderen Fireworks-
Dokumenten oder in anderen Anwendungen, die externe Palettendateien unterstützen (wie Adobe Flash®, und Adobe
Photoshop®) verwenden. Gespeicherte Palettendateien weisen die Namenserweiterung .act auf.
1 Wählen Sie im Bedienfeld „Optimieren“ aus dem Menü „Optionen“ die Option „Palette speichern“.
2 Geben Sie einen Namen ein und wählen Sie einen Zielordner.
3 Klicken Sie auf „Speichern“.
Sie können die gespeicherte Palettendatei in die Bedienfelder „Farbfelder“ oder „Optimieren“ laden und für den
Export anderer Dokumente verwenden.
Anpassen der Komprimierung
Sie können GIF-Dateien komprimieren, indem Sie deren Verlustwerte ändern. Höhere Verlustwerte führen zu
kleineren Dateien, aber auch zu einem hohen Qualitätsverlust. Eine Verlusteinstellung zwischen 5 und 15 eignet sich
in der Regel am besten.
Original-GIF, Verlustwert von 30, Verlustwert von 100
❖ Geben Sie im Bedienfeld „Optimieren“ einen Wert für „Verlust“ ein.
Transparentmachen von Bereichen
Durch transparente Bereiche in GIF- und 8-Bit-PNG-Dateien ist der Hintergrund einer Webseite sichtbar. In
Fireworks werden transparente Bereiche durch ein grauweißes Schachbrettmuster kenntlich gemacht.
Letzte Aktualisierung 4.5.2011
VERWENDEN VON FIREWORKS 256
Optimieren und Exportieren
Vorschau einer optimierten Grafik in Fireworks, mit Transparenz exportierte Grafik in einer Webseite mit farbigem Hintergrund
Hinweis: Obwohl 32-Bit-PNG-Dateien Transparenz enthalten können, steht im Bedienfeld „Optimieren“ dafür keine
Transparenzoption zur Verfügung.
Verwenden Sie für GIF-Bilder die Option Indextransparenz, um Pixel mit bestimmten Farbwerten ein- und
auszuschalten.
GIF-Bilder werden standardmäßig ohne Transparenz exportiert. Selbst wenn die Leinwand hinter einem Bild oder
Objekt in der Originalansicht in Fireworks transparent erscheint, ist der Hintergrund dieses Bilds oder Objekts unter
Umständen nicht transparent, sofern Sie nicht vor dem Export „Indextransparenz“ wählen.
Bei PNG-Dateien können Sie die Alpha-Transparenz verwenden, die oft bei exportierten Grafiken mit
Verlaufstransparenz und halbdurchsichtigen Pixeln zum Einsatz kommt. Obwohl sich die Transparenzeinstellung für
den Export ins Internet nicht anbietet (da die meisten Webbrowser das PNG-Format nicht unterstützen), lohnt sie
sich für den Export zu Flash oder Adobe Director, da beide Anwendungen diese Art von Transparenz unterstützen.
Hinweis: Wenn Sie Farben als transparent definieren, wirkt sich dies nicht auf das Originalbild, sondern nur auf die
exportierte Version des Bilds aus. Wie das exportierte Bild aussehen wird, können Sie im Vorschaufenster sehen.
Verwandte Themen
„Exportieren über den Arbeitsbereich“ auf Seite 260
Transparentmachen eines Bildhintergrunds
1 Klicken Sie in der oberen linken Ecke des Dokumentfensters auf die Schaltfläche „Vorschau“, „2-fach“ oder „4-
fach“. Klicken Sie in der 2-fach- oder 4-fach-Ansicht auf eine Ansicht, aber nicht auf das Original.
2 Wählen Sie im Bedienfeld „Optimieren“ („Fenster“ > „Optimieren“) „GIF“ oder „PNG 8“ als Dateiformat. Wählen
Sie dann aus dem Popupmenü „Transparenztyp wählen“ die Option „Indextransparenz“.
Die Leinwandfarbe erscheint in der Vorschau transparent, und die Grafik ist exportbereit.
Wählen einer Farbe für die Transparenz
1 Klicken Sie in der oberen linken Ecke des Dokumentfensters auf die Schaltfläche „Vorschau“, „2-fach“ oder „4-
fach“. Klicken Sie in der 2-fach- oder 4-fach-Ansicht auf eine Ansicht, aber nicht auf das Original.
2 Wählen Sie im Bedienfeld „Optimieren“ („Fenster“ > „Optimieren“) „GIF“ oder „PNG 8“ als Dateiformat. Wählen
Sie dann aus dem Popupmenü „Transparenztyp wählen“ die Option „Indextransparenz“.
3 Klicken Sie auf die Schaltfläche „Farbe für Transparenz wählen“ , um eine andere Farbe zu wählen.
4 Klicken Sie in der Farbtabelle des Bedienfelds „Optimieren“ auf ein Farbfeld oder im Dokument auf eine Farbe.
Letzte Aktualisierung 4.5.2011
VERWENDEN VON FIREWORKS 257
Optimieren und Exportieren
Hinzufügen oder Entfernen transparenter Farben
1 Klicken Sie in der oberen linken Ecke des Dokumentfensters auf die Schaltfläche „Vorschau“, „2-fach“ oder „4-
fach“. Klicken Sie in der 2-fach- oder 4-fach-Ansicht auf eine Ansicht, aber nicht auf das Original.
Hinweis: Obwohl Sie transparente Farben in der Originalansicht hinzufügen oder entfernen können, sehen Sie die
Ergebnisse erst, wenn Sie eine Vorschau anzeigen.
2 Wählen Sie im Bedienfeld „Optimieren“ („Fenster“ > „Optimieren“) „GIF“ oder „PNG 8“ als Dateiformat. Wählen
Sie dann aus dem Popupmenü „Transparenztyp wählen“ die Option „Indextransparenz“.
3 Klicken Sie am unteren Rand des Bedienfelds auf die Schaltfläche „Farbe zu Transparenz hinzufügen“ oder
„Farbe aus Transparenz entfernen“ .
4 Klicken Sie in der Farbtabelle auf ein Farbfeld oder in der Dokumentvorschau auf eine Farbe.
Interlace-Bilder für schrittweise Downloads
Wenn Interlace-Bilder in einem Webbrowser angezeigt werden, erscheinen diese zunächst mit niedriger Auflösung.
Die Auflösung erhöht sich dann nach und nach, bis bei Abschluss des Downloads die volle Auflösung erreicht ist.
Hinweis: Diese Option steht nur für die Dateiformate GIF und PNG zur Verfügung. Ähnliche Ergebnisse lassen sich mit
progressiven JPEGs erzielen.
❖ Wählen Sie im Bedienfeld „Optimieren“ aus dem Menü „Optionen“ die Option „Mit Zeilensprung“.
Anpassen von Objekten an Zielhintergrundfarben
Anti-Aliasing lässt ein Objekt glatter erscheinen, indem dessen Farbe an den Hintergrund optisch angeglichen wird.
Wenn beispielsweise ein Objekt schwarz und die Seite, auf der es sich befindet, weiß ist, werden den Pixeln an der
Objektgrenze durch Anti-Aliasing mehrere Graustufen hinzugefügt, damit zwischen dem Schwarz und Weiß ein
fließender Übergang entsteht.
❖ Wählen Sie im Bedienfeld „Optimieren“ aus dem Popupmenü „Matt“ eine Farbe. Passen Sie diese Farbe so weit wie
möglich an die Hintergrundfarbe in der Ziel-Webseite an, auf der die Grafik platziert wird.
Hinweis: Das Anti-Aliasing wird nur auf Objekte mit weichen Rändern angewendet, die direkt auf der Leinwand liegen.
Letzte Aktualisierung 4.5.2011
VERWENDEN VON FIREWORKS 258
Optimieren und Exportieren
Entfernen von Lichthöfen
Wenn Sie die Leinwandfarbe bei einem Bild transparent machen, auf das zuvor die Anti-Alias-Funktion angewendet
wurde, so bleiben die durch das Anti-Aliasing generierten Pixel erhalten. Wenn Sie dann die Grafik exportieren (oder
in manchen Fällen speichern) und auf einer Webseite mit einer anderen Hintergrundfarbe platzieren, erscheinen die
das Objekt umgebenden, durch das Anti-Aliasing entstandenen Pixel unter Umständen wie ein Lichthof, was
besonders auf einem dunklen Hintergrund auffällt.
Vermeiden von Lichthöfen in Fireworks-PNG-Dateien und importieren Photoshop-Dateien
❖ Führen Sie einen der folgenden Schritte durch:
• Stellen Sie die Leinwandfarbe im Eigenschafteninspektor bzw. die Mattfarbe im Bedienfeld „Optimieren“ auf
die Hintergrundfarbe der Ziel-Webseite ein.
• Vergewissern Sie sich, dass das zu exportierende Objekt gewählt ist. Wählen Sie dann im
Eigenschafteninspektor aus dem Popupmenü „Rand“ die Option „Hart“.
Manuelles Entfernen von Lichthöfen aus einer GIF- oder anderen Grafikdatei
1 Vergewissern Sie sich, dass die Datei in Fireworks geöffnet ist. Klicken Sie dann oben links im Dokumentfenster
auf die Schaltfläche „Vorschau“, „2-fach“ oder „4-fach“. Klicken Sie in der 2-fach- oder 4-fach-Ansicht auf eine
Ansicht, aber nicht auf das Original.
2 Wählen Sie im Bedienfeld „Optimieren“ aus dem Popupmenü „Transparenz“ die Option „Indextransparenz“.
3 Klicken Sie auf die Schaltfläche „Farbe zu Transparenz hinzufügen“ und dann auf ein Pixel des Lichthofs.
Alle Pixel mit derselben Farbe werden aus der Vorschau entfernt.
4 Sollte der Lichthof weiterhin sichtbar sein, wiederholen Sie Schritt 3, bis er nicht mehr zu sehen ist.
Optimieren von JPEGs
Im Bedienfeld „Optimieren“ können Sie Komprimierungs- und Glättungsoptionen zur Optimierung von JPEGs
einstellen.
JPEGs werden immer mit einer Farbtiefe von 24 Bit gespeichert und exportiert und lassen sich folglich nicht durch
Bearbeitung ihrer Farbpalette optimieren. Wenn ein JPEG-Bild ausgewählt ist, sehen Sie eine leere Farbtabelle.
Mit den Schaltflächen „2-fach“ und „4-fach“ können Sie beim Experimentieren mit unterschiedlichen
Optimierungseinstellungen das Aussehen der JPEG-Grafik und die geschätzte Dateigröße testen und vergleichen.
Hinweis: JPEGs können im Dialogfeld „Speichern unter“ direkt gespeichert werden.
Letzte Aktualisierung 4.5.2011
VERWENDEN VON FIREWORKS 259
Optimieren und Exportieren
Anpassen der JPEG-Qualität
JPEG ist ein verlustreiches Format. Dies bedeutet, dass einige Bilddaten bei der Komprimierung ignoriert werden und
somit die Qualität der endgültigen Datei abnimmt.
Ausgangsbild, Qualitätseinstellung von 50, Qualitätseinstellung von 20
❖ Verändern Sie die Qualitätseinstellung mit dem Schieberegler „Qualität“ im Bedienfeld „Optimieren“.
Wählen Sie einen höheren Prozentsatz, um die Bildqualität beizubehalten. Dabei wird die Datei nur wenig
komprimiert, wodurch eine größere Datei entsteht.
Wählen Sie einen niedrigeren Prozentsatz, um eine kleinere Datei zu erzielen. Dies geht jedoch zu Lasten der
Bildqualität.
Selektives Komprimieren von Bereichen in JPEGs
Wenn Sie die Gesamtgröße des Bilds reduzieren, gleichzeitig aber die Qualität der wichtigeren Bereiche beibehalten
möchten, komprimieren Sie Bereiche von besonderem Interesse mit einer höheren Qualitätsstufe als Bereiche, die
weniger wichtig sind (wie Hintergründe).
Der ausgewählte Bildbereich wird mit einer Qualität von 90 und der nicht ausgewählte Bereich mit einer Qualität von 50 komprimiert.
1 Wählen Sie in der Originalansicht mit dem Auswahlrahmen einen Bereich der Grafik aus, der komprimiert werden
soll.
2 Wählen Sie „Modifizieren“ > „Selektives JPEG“ > „Auswahl als JPEG-Maske speichern“.
3 Wählen Sie im Bedienfeld „Optimieren“ aus dem Popupmenü „Exportdateiformat“ die Option „JPEG“.
4 Klicken Sie im Bedienfeld „Optimieren“ auf die Schaltfläche „Optionen für selektive Qualität bearbeiten“.
5 Klicken Sie auf „Selektive Qualität aktivieren“ und geben Sie einen Wert in das Textfeld ein.
Bei Eingabe eines niedrigen Werts wird der gewählte Bereich stärker komprimiert als der Rest des Bilds. Bei
Eingabe eines hohen Werts verhält es sich umgekehrt.
6 (Optional) Ändern Sie die Überlagerungsfarbe des Bereichs der selektiven JPEG-Komprimierung. Dies hat keine
Auswirkung auf die Ausgabe.
Letzte Aktualisierung 4.5.2011
VERWENDEN VON FIREWORKS 260
Optimieren und Exportieren
7 Wählen Sie „Textqualität beibehalten“, um alle Textelemente ungeachtet des Werts von „Selektive Qualität“ mit
einer höheren Qualität zu exportieren.
8 Wählen Sie „Schaltflächenqualität beibehalten“, um Schaltflächensymbole mit einer höheren Qualität zu
exportieren.
Ändern des Bereichs der selektiven JPEG-Komprimierung
1 Wählen Sie „Modifizieren“ > „Selektives JPEG“ > „JPEG-Maske als Auswahl wiederherstellen“.
2 Ändern Sie mit dem Auswahlrahmen oder einem anderen Auswahlwerkzeug die Größe des ausgewählten Bereichs.
3 Wählen Sie „Modifizieren“ > „Selektives JPEG“ > „Auswahl als JPEG-Maske speichern“.
4 (Optional) Ändern Sie im Bedienfeld „Optimieren“ die Einstellungen von „Selektive Qualität“.
Hinweis: Wenn Sie eine Auswahl wieder aufheben möchten, wählen Sie „Modifizieren“ > „Selektives JPEG“ > „JPEG-
Maske entfernen“.
Weichzeichnen oder Scharfstellen von JPEG-Details
Durch das Glätten werden scharfe Ränder, die sich in JPEGs nur schlecht komprimieren lassen, weichgezeichnet.
Höhere Werte ergeben eine stärkere Weichzeichnung in der exportierten oder gespeicherten JPEG-Datei und somit
in der Regel auch kleinere Dateien. Wenn Sie beim Glätten den Wert 3 einstellen, reduzieren Sie damit die Größe der
Datei, erhalten aber immer noch eine annehmbare Qualität.
Sie sollten die Option „JPEG-Ränder schärfen“ verwenden, wenn Sie JPEGs mit Text oder feinen Details exportieren
bzw. speichern und die Schärfe dieser Bereiche beibehalten möchten. Mit dieser Einstellung erhöht sich die
Dateigröße.
Führen Sie einen der folgenden Schritte aus:
• Stellen Sie im Bedienfeld „Optimieren“ die Glättungsstufe ein, um Details weichzuzeichnen.
• Wählen Sie im Bedienfeld „Optimieren“ aus den Menü „Optionen“ die Option „JPEG-Ränder schärfen“, um die
Detailschärfe zu erhöhen.
Erstellen eines progressiven JPEG-Bilds
Progressive JPEGs werden wie Interlace-GIFs und PNGs beim Herunterladen mit einer fortlaufend zunehmenden
Qualität angezeigt.
❖ Wählen Sie im Bedienfeld „Optimieren“ aus dem Menü „Optionen“ die Option „Progressives JPEG“.
Hinweis: Einige ältere Programme zur Bitmap-Bearbeitung können progressive JPEGs nicht öffnen.
Exportieren über den Arbeitsbereich
Wenn eine Grafik bzw. ein Dokument fertig optimiert ist, können Sie mit dem Exportieren (oder, je nach
ursprünglichem Dateityp, mit dem Speichern) fortfahren.
So können Sie ein Dokument beispielsweise als einzelnes Bild in das GIF-, JPEG- oder ein anderes Grafikdateiformat
exportieren (oder in manchen Fällen speichern). Sie können auch das gesamte Dokument als HTML-Datei und
zugehörige Bilddateien, nur ausgewählte Segmente oder einen bestimmten Bereich exportieren. Außerdem lassen sich
Fireworks-Status und -Ebenen auch als separate Bilddateien exportieren.
Letzte Aktualisierung 4.5.2011
VERWENDEN VON FIREWORKS 261
Optimieren und Exportieren
Der Standardspeicherort, an dem exportierte Dateien von Fireworks abgelegt werden, wird von den folgenden
Kriterien und in der folgenden Reihenfolge bestimmt:
1 Die aktuelle Voreinstellung des Dokuments für Exportvorgänge, die festgelegt ist, falls Sie das Dokument bereits
früher exportiert und dann die PNG-Datei gespeichert haben
2 Das aktuelle Verzeichnis für das Exportieren und Speichern, das geändert wird, wenn Sie zu einem anderen
Verzeichnis als das im Dialogfeld „Speichern“, „Speichern unter“ oder „Exportieren“ vorgegebene navigieren
3 Der Speicherort der aktuellen Datei
4 Verzeichnis, in dem neue Dokumente oder Bilder in Ihrem Betriebssystem standardgemäß abgelegt werden
Der Standardspeicherort, an dem Fireworks ein Dokument ablegt, wird hingegen von völlig anderen Kriterien
bestimmt. Weitere Informationen finden Sie unter „Speichern von Fireworks-Dateien“ auf Seite 11.
Exportieren von Seiten als Bilddateien
1 Wählen Sie „Datei“ > „Exportieren“.
2 Wählen Sie den Speicherort für die Exportdateien.
3 Führen Sie einen der folgenden Schritte durch:
• Wählen Sie aus dem Popupmenü „Exportieren“ die Option „Nur Bilder“ und aktivieren bzw. deaktivieren Sie
das Kontrollkästchen „Nur aktuelle Seite“. Die Seiten werden in das Bildformat exportiert, das im Bedienfeld
„Optimieren“ festgelegt ist.
• Wählen Sie aus dem Popupmenü „Exportieren“ die Option „Seiten in Dateien“ und aus dem Popupmenü
„Exportieren als“ die Option „Bilder“. Die Seiten werden in das Bildformat exportiert, das im Bedienfeld
„Optimieren“ festgelegt ist.
• Wählen Sie aus dem Popupmenü „Exportieren“ die Option „Seiten in Dateien“ und aus dem Popupmenü
„Exportieren als“ die Option „Fireworks PNG“. Jede Seite wird in eine separate PNG-Datei exportiert, die mit
Fireworks 8 abwärtskompatibel ist.
Hinweis: Wenn Sie alle Seiten in dem ausgewählten Format speichern wollen, wählen Sie alle Seiten aus und
optimieren dann die Einstellungen.
Exportieren eines einzelnen Bilds
Wenn Sie an einem vorhandenen Bild arbeiten, das Sie in Fireworks geöffnet haben, müssen Sie es möglicherweise
nicht exportieren, sondern können es einfach speichern. Weitere Informationen finden Sie unter „Speichern von
Dokumenten in anderen Formaten“ auf Seite 12.
Hinweis: Um nur bestimmte Bilder eines Dokuments zu exportieren, müssen Sie das Dokument zunächst segmentieren
und dann die gewünschten Segmente exportieren.
1 Wählen Sie im Bedienfeld „Optimieren“ ein Dateiformat und legen Sie die formatspezifischen Optionen fest.
2 Wählen Sie „Datei“ > „Exportieren“.
3 Geben Sie einen Speicherort für die exportierte Bilddatei an.
Am besten geeignet ist bei Webgrafiken in der Regel ein Ordner innerhalb der lokalen Website.
4 Geben Sie einen Dateinamen ohne Erweiterung ein. Die Erweiterung wird während des Exports auf Basis des
Dateityps angefügt.
5 Wählen Sie aus dem Popupmenü „Exportieren“ die Option „Nur Bilder“.
6 Klicken Sie auf „Speichern“.
Letzte Aktualisierung 4.5.2011
VERWENDEN VON FIREWORKS 262
Optimieren und Exportieren
Exportieren eines segmentierten Dokuments
Wenn Sie ein segmentiertes Fireworks-Dokument exportieren, wird standardmäßig eine HTML-Datei mit den
dazugehörigen Grafiken exportiert. Die exportierte HTML-Datei kann in einem Webbrowser angezeigt oder zur
weiteren Bearbeitung in andere Anwendungen importiert werden.
Im Dialogfeld „HTML-Einstellungen“ muss vor dem Exportieren der richtige HTML-Stil gewählt werden. Siehe
„Festlegen von HTML-Exportoptionen“ auf Seite 270.
Exportieren aller Segmente
1 Wählen Sie „Datei“ > „Exportieren“.
2 Navigieren Sie zu einem Ordner auf der Festplatte, in den die Datei exportiert werden soll.
3 Wählen Sie aus dem Popupmenü „Exportieren“ die Option „HTML und Bilder“.
4 Geben Sie in das Feld „Dateiname“ (Windows) oder „Sichern unter“ (Mac OS) einen Dateinamen ein.
5 Wählen Sie aus dem Popupmenü „HTML“ die Option „HTML-Datei exportieren“.
6 Wählen Sie aus dem Popupmenü „Segmente“ die Option „Segmente exportieren“.
7 (Optional) Wählen Sie die Option „Bilder in Unterordner ablegen“.
8 Klicken Sie auf „Speichern“.
Exportieren gewählter Segmente
1 Halten Sie die Umschalttaste gedrückt, um mehrere Segmente auszuwählen.
2 Wählen Sie „Datei“ > „Exportieren“.
3 Wählen Sie einen Speicherort für die exportierten Dateien, beispielsweise einen Ordner innerhalb Ihrer lokalen
Website.
4 Wählen Sie aus dem Popupmenü „Exportieren“ die Option „HTML und Bilder“.
5 Geben Sie einen Dateinamen ohne Erweiterung ein. Die Erweiterung wird während des Exports auf Basis des
Dateityps angefügt.
Wenn Sie mit Fireworks mehrere Segmente exportieren, wird der von Ihnen eingegebene Name als Stamm für die
Namen aller exportierten Grafiken verwendet, außer für diejenigen, die Sie im Bedienfeld „Ebenen“ oder im
Eigenschafteninspektor selbst benannt haben.
6 Wählen Sie aus dem Popupmenü „Segmente“ die Option „Segmente exportieren“.
7 Um nur die vor dem Export gewählten Segmente zu exportieren, wählen Sie „Nur ausgewählte Segmente“ und
vergewissern sich, dass die Option „Bereiche ohne Segmente einschließen“ nicht gewählt ist.
8 Klicken Sie auf „Speichern“.
Aktualisieren eines Segments
Wenn Sie nach dem Export eines segmentierten Dokuments nachträglich Änderungen am Originaldokument in
Fireworks vorgenommen haben, können Sie nur das geänderte Bild bzw. Segment aktualisieren. Damit Sie das
Ersatzsegment schnell finden, sollten Sie Segmenten benutzerdefinierte Namen geben.
1 Blenden Sie das Segment aus und bearbeiten Sie den darunter liegenden Bereich.
2 Blenden Sie das Segment wieder ein.
3 Klicken Sie mit der rechten Maustaste (Windows) bzw. bei gedrückter Ctrl-Taste (Mac OS) auf das Segment und
wählen Sie „Ausgewähltes Segment exportieren“.
Letzte Aktualisierung 4.5.2011
VERWENDEN VON FIREWORKS 263
Optimieren und Exportieren
4 Wählen Sie den Ordner des ursprünglichen Segments unter Verwendung desselben Basisnamen und klicken Sie
auf „Speichern“.
5 Klicken Sie auf „OK“, wenn Sie gefragt werden, ob die vorhandene Datei ersetzt werden soll.
Hinweis: Dabei ist zur Vermeidung unerwünschter Ergebnisse im HTML-Dokument darauf zu achten, dass das neue
Segment die ursprüngliche Exportgröße nicht überschreitet.
Exportieren einer Animation
Nachdem Sie Ihre Animation erstellt und animiert haben, können Sie sie exportieren. Für den Export einer Animation
kann jeder der folgenden Dateitypen verwendet werden:
Animiertes GIF Bei Clipart- und zeichentrickähnlichen Grafiken erzielen Sie mit animierten GIFs die besten
Ergebnisse.
Flash SWF oder Fireworks PNG (kein Export erforderlich) Exportieren Sie eine Animation als SWF-Datei, wenn Sie
diese in Flash importieren möchten. Sie können den Exportvorgang auch überspringen und eine Fireworks-PNG-
Quelldatei direkt in Flash importieren. Mit dieser direkten Methode haben Sie die Möglichkeit, alle Ebenen und jeden
Status der Animation zu importieren und dann in Flash weiter zu bearbeiten. Siehe hierzu auch den Abschnitt
„Arbeiten mit Flash“ auf Seite 284.
Mehrere Dateien Der Export von Animationsstatus oder -ebenen in mehrere Dateien bietet sich an, wenn viele
Symbole auf unterschiedlichen Ebenen für dasselbe Objekt vorliegen. So können Sie beispielsweise ein Werbebanner
in mehreren Dateien exportieren, wenn jeder Buchstabe eines Firmennamens in einer Grafik animiert wird. Siehe
„Exportieren von Status oder Ebenen in mehrere Dateien“ auf Seite 264.
Enthält ein Dokument mehrere Animationen, besteht die Möglichkeit, Segmente einzufügen, um jede Animation mit
unterschiedlichen Animationseinstellungen, z. B. für Schleifen und Statusverzögerung, zu exportieren.
Exportieren einer animierten GIF
1 Wählen Sie „Auswählen“ > „Auswahl aufheben“, um die Auswahl aller Segmente und Objekte aufzuheben. Wählen
Sie dann im Bedienfeld „Optimieren“ das Dateiformat „Animiertes GIF“.
2 Wählen Sie „Datei“ > „Exportieren“.
3 Geben Sie einen Namen für die Datei ein und wählen Sie das Ziel.
4 Klicken Sie auf „Speichern“.
Exportieren von mehreren animierten GIFs mit unterschiedlichen Animationseinstellungen
1 Klicken Sie bei gedrückter Umschalttaste auf die Animationen, um sie alle auszuwählen.
2 Wählen Sie „Bearbeiten“ > „Einfügen“ > „Rechteckiges Segment“ oder „Polygonsegment“.
3 Klicken Sie im Meldungsfenster auf „Mehrere“.
4 Wählen Sie jedes Segment einzeln und legen Sie im Bedienfeld „Status“ die jeweiligen Animationseinstellungen fest.
5 Wählen Sie alle Segmente, die Sie animieren möchten, und dann im Bedienfeld „Optimieren“ das Dateiformat
„Animiertes GIF“.
6 Klicken Sie mit der rechten Maustaste (Windows) bzw. bei gedrückter Ctrl-Taste (Mac OS) auf die einzelnen
Segmente und wählen Sie „Ausgewähltes Segment exportieren“, um jedes Segment einzeln zu exportieren. Geben
Sie im Dialogfeld „Exportieren“ einen Namen für jede Datei ein, wählen Sie das Ziel und klicken Sie auf
„Speichern“.
Letzte Aktualisierung 4.5.2011
VERWENDEN VON FIREWORKS 264
Optimieren und Exportieren
Exportieren von Status oder Ebenen in mehrere Dateien
Fireworks kann jede Ebene und jeden Status eines Dokuments als separate Bilddatei unter Verwendung der im
Bedienfeld „Optimieren“ angegebenen Optimierungseinstellungen exportieren. Der Name der Ebene bzw. des Status
wird zur Generierung des Dateinamens für die jeweiligen Exportdateien verwendet. Diese Exportmethode wird
mitunter zum Exportieren von Animationen eingesetzt.
1 Wählen Sie „Datei“ > „Exportieren“.
2 Geben Sie einen Dateinamen ein, und wählen Sie einen Zielordner aus.
3 Wählen Sie aus dem Popupmenü „Exportieren“ eine Option:
Status in Dateien Exportiert Status in mehrere Dateien.
Ebenen in Dateien Exportiert Ebenen in mehrere Dateien.
Hinweis: Dadurch werden alle Ebenen des aktuellen Status exportiert.
4 Wählen Sie „Bilder zuschneiden“, um jedes exportierte Bild automatisch zuzuschneiden und nur die Objekte in
jedem Status einzuschließen. Deaktivieren Sie diese Option, wenn stattdessen die gesamte Leinwand
eingeschlossen werden soll (inklusive leere Bereiche außerhalb der Objekte).
5 Klicken Sie auf „Speichern“.
Exportieren eines Bereichs aus einem Dokument
1 Wählen Sie im Bedienfeld „Werkzeuge“ das Exportbereichwerkzeug .
2 Ziehen Sie den Auswahlrahmen zurecht, um den zu exportierenden Teil des Dokuments auszuwählen.
Hinweis: Während des Zeichnens lässt sich die Position des Auswahlrahmens ändern. Halten Sie bei gedrückter
Maustaste die Leertaste gedrückt. Ziehen Sie dann den Auswahlrahmen an eine andere Stelle auf der Leinwand.
Lassen Sie die Leertaste los, um mit dem Zeichnen des Auswahlrahmens fortzufahren.
Wenn Sie die Maustaste loslassen, bleibt der Exportbereich weiterhin ausgewählt.
3 Passen Sie ggf. die Größe des Exportbereichs an:
• Um die Größe des Exportbereich-Auswahlrahmens proportional anzupassen, ziehen Sie bei gedrückter
Umschalttaste einen Griff.
• Um die Größe des Auswahlrahmens von der Mitte aus anzupassen, ziehen Sie bei gedrückter Alt-Taste
(Windows) bzw. Wahltaste (Mac OS) einen Griff.
• Um Größe des Auswahlrahmens unter Beibehaltung der Proportionen von der Mitte aus anzupassen, ziehen Sie
bei gedrückter Alt- und Umschalttaste (Windows) bzw. Wahl- und Umschalttaste (Mac OS) einen Griff.
4 Doppelklicken Sie in den Exportbereich-Auswahlrahmen, um die Vorschau aufzurufen.
5 Nehmen Sie die gewünschten Einstellungen in der Bildvorschau vor und klicken Sie auf „Exportieren“.
6 Geben Sie einen Dateinamen ein und wählen Sie einen Zielordner aus.
7 Wählen Sie aus dem Popupmenü „Exportieren“ die Option „Nur Bilder“.
8 Klicken Sie auf „Speichern“.
Hinweis: Wenn Sie den Vorgang abbrechen möchten, ohne den Bereich zu exportieren, doppelklicken Sie auf eine
Stelle außerhalb des Exportbereich-Auswahlrahmens, und drücken Sie die Esc-Taste, oder wählen Sie ein anderes
Werkzeug aus.
Letzte Aktualisierung 4.5.2011
VERWENDEN VON FIREWORKS 265
Optimieren und Exportieren
Exportieren von HTML-Code
Sofern Sie nicht ausdrücklich Gegenteiliges angeben, wird ein segmentiertes Fireworks-Dokument in Form einer
HTML-Datei und zugehöriger Bilder exportiert. In welcher Form HTML-Code aus Fireworks exportiert wird, legen
Sie im Dialogfeld „HTML-Einstellungen“ fest.
Fireworks generiert reinen HTML-Code, der von den meisten Webbrowsern und HTML-Editoren gelesen werden
kann. Beim Export wird standardmäßig die UTF-8-Kodierung festgelegt.
Fireworks-HTML-Dateien können Sie auf verschiedenste Arten exportieren:
• Exportieren Sie eine HTML-Datei, die Sie anschließend zur weiteren Bearbeitung in einem HTML-Editor öffnen
können.
• Exportieren Sie jede Seite einer Fireworks-Datei als separate HTML-Datei.
• Kopieren Sie HTML-Code in die Zwischenablage von Fireworks, und fügen Sie ihn dann in ein bereits vorhandenes
HTML-Dokument ein.
• Exportieren Sie eine HTML-Datei, öffnen Sie sie in einem HTML-Editor, und kopieren Sie manuell Teile des Codes
aus der Datei in ein anderes HTML-Dokument.
• Exportieren Sie HTML-Code als CSS-Ebenen (Cascading Style Sheet) und als XHTML-Code.
• Nehmen Sie mit dem Befehl „HTML aktualisieren“ Änderungen an einer zuvor erzeugten HTML-Datei vor.
Aus Fireworks können Sie HTML-Dokumente im Generic-, Dreamweaver-, Microsoft® FrontPage®- und Adobe
GoLive®-Format exportieren.
Hinweis: Adobe Dreamweaver bietet ein hohes Maß an Integrationsfähigkeit für Fireworks-Dokumente. Fireworks
wickelt den Export von HTML-Code in Dreamweaver anders ab als für andere HTML-Editoren. Weitere
Informationen zum Exportieren von HTML-Code aus Fireworks in Dreamweaver finden Sie im Abschnitt „Arbeiten
mit Dreamweaver“ auf Seite 274.
Die Methode des Exports von Fireworks-HTML in andere Anwendungen bietet sich ideal für die Arbeit im Team
an. Bei dieser Methode wird der Arbeitsablauf in kleinere Abschnitte aufgesplittert, sodass zunächst eine Aufgabe
in einer Anwendung erledigt und die Arbeit anschließend gegebenenfalls von einer anderen Person in einer
anderen Anwendung fortgesetzt werden kann.
Einschließen von Kommentaren in exportierte HTML-Dateien
Kommentare in Fireworks-HTML-Code beginnen mit <!-- und enden mit -->. Jeglicher Text zwischen diesen
beiden Tags wird weder als HTML- noch als JavaScript-Code interpretiert.
❖ Wählen Sie vor dem Exportieren im Dialogfeld „HTML-Einstellungen“ auf der Registerkarte „Allgemein“ die
Option „HTML-Kommentare einschließen“.
Ergebnisse des Exportvorgangs
Wenn Sie HTML-Code aus Fireworks exportieren oder kopieren, wird Folgendes generiert:
• Der für die Zusammensetzung der segmentierten Bilder erforderliche HTML-Code sowie etwaige JavaScript-Code,
falls das Dokument interaktive Elemente enthält. Fireworks-HTML enthält Hyperlinks zu den exportierten Bildern
und setzt die Hintergrundfarbe der Webseite auf die Leinwandfarbe.
• Eine bzw. mehrere Bilddateien, je nachdem wie viele Segmente in dem betreffenden Dokument erstellt wurden und
wie viele Zustände die Schaltflächen des Dokuments enthalten.
Letzte Aktualisierung 4.5.2011
VERWENDEN VON FIREWORKS 266
Optimieren und Exportieren
• Falls erforderlich, eine Datei namens spacer.gif. Spacer.gif ist eine transparente, 1 mal 1 Pixel große GIF-Datei, mit
deren Hilfe Fireworks Abstandsprobleme behebt, die auftreten können, wenn segmentierte Bilder in einer HTML-
Tabelle zusammengesetzt werden. Sie können gesondert angeben, ob Fireworks einen Abstandshalter exportieren soll.
• Wenn Sie Popupmenüs exportieren, werden folgende Dateien exportiert: „mm_css_menu.js“ und eine CSS-Datei
mit dem CSS-Code für das Popupmenü. Wenn Ihre Popupmenüs Untermenüs enthalten, wird außerdem eine
Datei namens „arrows.gif“ exportiert.
• Beim Exportieren oder Kopieren von HTML-Dateien in Dreamweaver werden Anmerkungsdateien erstellt, die die
Integration zwischen Fireworks und Dreamweaver unterstützen. Die Dateien haben die Erweiterung .mno.
Exportieren von Fireworks-HTML-Code
1 Wählen Sie „Datei“ > „Exportieren“.
2 Navigieren Sie zu einem Ordner auf der Festplatte, in den die Datei exportiert werden soll.
3 Wählen Sie aus dem Popupmenü „Exportieren“ die Option „HTML und Bilder“.
4 Klicken Sie auf die Schaltfläche „Optionen“ und wählen Sie im Dialogfeld „HTML-Einstellungen“ auf der
Registerkarte „Allgemein“ aus dem Popupmenü „HTML-Stil“ Ihren HTML-Editor. Sollte der gewünschte HTML-
Editor nicht aufgeführt sein, wählen Sie „Generic“.
Hinweis: Es ist sehr wichtig, dass Sie Ihren HTML-Editor als HTML-Stil angeben, denn anderenfalls funktionieren
interaktive Elemente wie Schaltflächen und Rollover nach dem Import möglicherweise nicht wie erwartet.
5 Klicken Sie auf „OK“.
6 Wählen Sie aus dem Popupmenü „HTML“ die Option „HTML-Datei exportieren“.
7 Wenn das Dokument Segmente enthält, wählen Sie aus dem Popupmenü „Segmente“ die Option „Segmente
exportieren“.
8 Wählen Sie „Bilder in Unterordner ablegen“, um Bilder in einem separaten Ordner zu speichern. Sie können einen
bestimmten Ordner wählen oder den Fireworks-Standardordner für Bilder verwenden.
9 Wenn Sie ein Fireworks-Dokument mit mehreren Seiten exportieren, deaktivieren Sie das Kontrollkästchen „Nur
aktuelle Seite“, um alle Seiten in separate HTML-Dokumente zu exportieren.
10 Klicken Sie auf „Speichern“.
Die von Fireworks exportierten Dateien werden nach dem Exportieren als Inhalt der Festplatte angezeigt. An dem
Speicherort, den Sie im Dialogfeld „Exportieren“ angegeben haben, werden Bilder und eine HTML-Datei generiert.
Kopieren von HTML-Code in die Zwischenablage
Zum Kopieren von HTML-Code in die Zwischenablage stehen Ihnen in Fireworks zwei Methoden zur Wahl: Sie
können entweder den Befehl „HTML-Code kopieren“ verwenden oder im Dialogfeld „Exportieren“ die Option „In
Zwischenablage kopieren“ wählen. Dieser HTML-Code lässt sich anschließend in ein Dokument in einem anderen
HTML-Editor einfügen.
Wenn Sie sich für eine Methode zum Übertragen von Fireworks-HTML-Code in andere Anwendungen entscheiden,
sollten Sie sich der Nachteile bewusst sein, die sich beim Kopieren von HTML-Code in die Zwischenablage ergeben:
• Es besteht nicht die Möglichkeit, Bilder in einem Unterverzeichnis abzulegen. Sie müssen in demselben Ordner
gespeichert werden, in den Sie den kopierten HTML-Code einfügen. Eine Ausnahme bildet hier Dreamweaver.
• Sämtliche Hyperlinks oder Pfade, die in Fireworks-Popupmenüs enthalten sind, beziehen sich auf Ihre Festplatte.
Das Kopieren von HTML-Code in Dreamweaver bildet eine Ausnahme.
Letzte Aktualisierung 4.5.2011
VERWENDEN VON FIREWORKS 267
Optimieren und Exportieren
• Wenn Sie mit einem anderen HTML-Editor als Dreamweaver oder Microsoft FrontPage arbeiten, wird der
JavaScript-Code für Schaltflächen, Verhalten und Rollover-Grafiken zwar kopiert, funktioniert aber u. U. nicht
richtig.
Sollte dies ein Problem darstellen, verwenden Sie die Option „HTML exportieren“, anstatt den HTML-Code in die
Zwischenablage zu kopieren.
Hinweis: Im Dialogfeld „HTML-Einstellungen“ muss vor dem Kopieren von HTML-Code auf der Registerkarte
„Allgemein“ der richtige HTML-Stil gewählt und die Option „HTML-Kommentare einschließen“ aktiviert werden.
Kopieren von Fireworks-HTML-Code mithilfe der Option „HTML-Code kopieren“.
1 Wählen Sie „Bearbeiten“ > „HTML-Code kopieren“.
2 Folgen Sie den Anweisungen des Assistenten. Geben Sie bei entsprechender Aufforderung einen Zielordner für die
exportierten Bilder an. Dabei muss es sich um den Ordner handeln, in dem die HTML-Datei gespeichert wird.
Hinweis: Wenn Sie beabsichtigen, den HTML-Code in Dreamweaver einzufügen, spielt das Exportziel für die Bilder keine
Rolle, solange es sich um das Dreamweaver-Verzeichnis der HTML-Datei handelt, in welche der Code eingefügt wird.
Kopieren von Fireworks-HTML-Code mithilfe des Dialogfelds „Exportieren“
1 Wählen Sie „Datei“ > „Exportieren“.
2 Geben Sie im Dialogfeld „Exportieren“ einen Zielordner für die exportierten Bilder an. Dabei muss es sich um den
Ordner handeln, in dem die HTML-Datei gespeichert wird.
Hinweis: Wenn Sie beabsichtigen, den HTML-Code in Dreamweaver einzufügen, spielt das Exportziel für die Bilder keine
Rolle, solange es sich um das Dreamweaver-Verzeichnis der HTML-Datei handelt, in welche der Code eingefügt wird.
3 Wählen Sie aus dem Popupmenü „Exportieren“ die Option „HTML und Bilder“.
4 Wählen Sie aus dem Popupmenü „HTML“ die Option „In Zwischenablage kopieren“.
5 Wenn das Dokument Segmente enthält, wählen Sie aus dem Popupmenü „Segmente“ die Option „Segmente
exportieren“.
6 Klicken Sie auf die Schaltfläche „Optionen“, wählen Sie im Dialogfeld „HTML-Einstellungen“ Ihren HTML-Editor
und klicken Sie auf „OK“.
7 Klicken Sie auf „Speichern“.
Einfügen von aus Fireworks kopierten HTML-Code in ein HTML-Dokument
1 Öffnen Sie in Ihrem HTML-Editor ein vorhandenes HTML-Dokument oder erstellen Sie ein neues. Speichern Sie
das Dokument in demselben Ordner, in welchen Sie die Bilder exportiert haben.
Hinweis: Wenn Sie mit Dreamweaver arbeiten, ist es nicht erforderlich, die HTML-Datei in demselben Ordner wie
die exportierten Bilder zu speichern. Sofern Sie die Bilder aus Fireworks in eine Dreamweaver-Site exportieren und
die HTML-Datei in einem Ordner innerhalb dieser Site speichern, löst Dreamweaver die Pfade zu den entsprechenden
Bildern auf.
2 Zeigen Sie den HTML-Code an und platzieren Sie die Einfügemarke zwischen den <BODY>-Tags.
Hinweis: Aus Fireworks kopierter HTML-Code enthält die öffnenden und schließenden <HTML>- und <BODY>-Tags
nicht.
3 Fügen Sie den HTML-Code ein.
Wenn Sie Inhalte in die Zwischenablage kopieren, sollten sie anschließend an ihre definitive Zielposition innerhalb
der Website exportiert werden. Da in Fireworks dokumentbezogene URLs verwendet werden, funktionieren die
Links nicht mehr, wenn entweder die HTML-Datei oder die Grafiken verschoben werden.
Letzte Aktualisierung 4.5.2011
VERWENDEN VON FIREWORKS 268
Optimieren und Exportieren
Kopieren von Code aus einer exportierten Fireworks-Datei und Einfügen in ein anderes
HTML-Dokument
1 Öffnen Sie die exportierte Fireworks-HTML-Datei in einem HTML-Editor.
2 Markieren Sie den gewünschten Code, und kopieren Sie ihn in die Zwischenablage.
3 Öffnen Sie ein vorhandenes HTML-Dokument oder erstellen Sie ein neues.
4 Fügen Sie den Code in die neue HTML-Datei ein. Dabei brauchen Sie die Tags <HTML> und <BODY> nicht zu
kopieren, da diese im HTML-Zieldokument wahrscheinlich schon enthalten sind.
Wenn Sie in Fireworks im Dialogfeld „HTML-Einstellungen“ die Option „HTML-Kommentare einschließen“
aktiviert hatten, befolgen Sie die Anweisungen in den Kommentaren, um den Code an der richtigen Stelle
einzufügen.
5 Falls das Fireworks-Dokument interaktive Elemente enthält, kopieren Sie den JavaScript-Code.
JavaScript-Code ist von den Tags <SCRIPT> umgeben und befindet sich in dem durch <HEAD> gekennzeichneten
Abschnitt des Dokuments. Der gesamte <SCRIPT>-Abschnitt ist zu kopieren und einzufügen, es sei denn, das
Zieldokument enthält bereits einen <SCRIPT>-Abschnitt. In diesem Fall sollten Sie nur den Inhalt des <SCRIPT>-
Abschnitts kopieren und in den bereits vorhandenen <SCRIPT>-Abschnitt einfügen, ohne dabei den Inhalt des
vorhandenen Abschnitts zu überschreiben. Vergewissern Sie sich nach dem Einfügen des Codes außerdem, dass
der <SCRIPT>--Abschnitt keine doppelten JavaScript-Funktionen aufweist.
Aktualisieren von exportiertem HTML-Code
Die Aktualisierungsoption ermöglicht Ihnen, Änderungen an einem bereits exportierten Fireworks-HTML-
Dokument vorzunehmen und bietet sich an, wenn nur ein Teil eines Dokuments aktualisiert werden soll.
Hinweis: Die Funktionsweise des Befehls „HTML aktualisieren“ im Zusammenhang mit Dreamweaver-Dokumenten
weicht von der Verwendung mit anderen HTML-Dokumenten ab. Weitere Informationen finden Sie unter „Arbeiten mit
Dreamweaver“ auf Seite 274.
Beim Aktualisieren können Sie entscheiden, ob nur die geänderten Bilder ersetzt oder der gesamte Code und alle
Bilder überschrieben werden sollen. Wenn nur die veränderten Bilder ersetzt werden sollen, werden alle Änderungen,
die Sie außerhalb von Fireworks an der HTML-Datei vorgenommen haben, beibehalten.
Hinweis: Umfassendere Änderungen am Dokumentenlayout sollten Sie in Fireworks vornehmen. Exportieren Sie die
HTML-Datei anschließend erneut.
1 Wählen Sie „Datei“ > „HTML aktualisieren“.
2 Wählen Sie die zu aktualisierende Datei.
3 Klicken Sie auf „Öffnen“.
4 Führen Sie einen der folgenden Schritte durch:
• Wenn kein von Fireworks generierter HTML-Code gefunden wird, klicken Sie auf „OK“, um neuen HTML-
Code an das Ende des Dokuments anzuhängen.
• Wenn in der betreffenden Datei dagegen Fireworks-HTML-Code enthalten ist, wählen Sie eine der folgenden
Optionen und klicken danach auf „OK“:
Bilder und HTML-Code ersetzen Ersetzt den zuvor von Fireworks generierten HTML-Code
Nur Bilder aktualisieren Überschreibt nur die Bilder
5 Wenn das Dialogfeld „Bildordner wählen“ angezeigt wird, wählen Sie einen Ordner und klicken auf „Öffnen“.
Letzte Aktualisierung 4.5.2011
VERWENDEN VON FIREWORKS 269
Optimieren und Exportieren
Exportieren von CSS-Ebenen
CSS-Ebenen können sich überlagern und übereinander gestapelt werden. Normalerweise weist Fireworks-HTML-
Code keine derartigen Überlagerungen auf.
1 Wählen Sie „Datei“ > „Exportieren“.
2 Geben Sie einen Dateinamen ein und wählen Sie einen Zielordner aus.
3 Wählen Sie aus dem Popupmenü „Exportieren“ die Option „CSS und Bilder“.
• Wählen Sie „Nur aktueller Status“, um nur den aktuellen Status zu exportieren.
• Wählen Sie „Nur aktuelle Seite“, um nur die aktuelle Seite zu exportieren.
• Wählen Sie „Bilder in Unterordner ablegen“, um einen Ordner für Bilder zu wählen.
4 Klicken Sie auf „Optionen“, um die HTML-Seiteneigenschaften einzurichten.
5 Klicken Sie auf „Durchsuchen“, um ein Hintergrundbild festzulegen und die Wiederholung des Hintergrundbilds
einzurichten:
• Wählen Sie „no repeat“ (Keine Wiederholung), um das Bild nur einmal anzuzeigen.
• Wählen Sie „repeat“ (Wiederholen), um das Bild horizontal und vertikal zu wiederholen.
• Wählen Sie „repeat-x“ (Wiederholen-x), um das Bild horizontal zu wiederholen.
• Wählen Sie „repeat-y“ (Wiederholen-y), um das Bild vertikal zu wiederholen.
6 Wählen Sie die Seitenausrichtung im Browser: links, mittig oder rechts.
7 Klicken Sie auf „OK“ und dann auf „Speichern“.
Exportieren von XHTML
XHTML ist eine Kombination aus HTML, dem aktuellen Standard für die Formatierung und Anzeige von Webseiten,
und XML (eXtensible Markup Language). XHTML ist abwärtskompatibel, also mit den meisten derzeit
gebräuchlichen Webbrowsern anzeigbar, und kann von allen Geräten gelesen werden, die XML-Inhalte anzeigen.
Dazu gehören PDAs, Mobiltelefone und andere Handgeräte.
Fireworks kann XHTML auch importieren. Siehe „Erstellen von Fireworks PNG-Dateien aus HTML-Dateien“ auf
Seite 8.
Weitere Informationen zu XHTML finden Sie in der XHTML-Spezifikation des World Wide Web Consortium (W3C)
unter www.w3.org.
1 Wählen Sie „Datei“ > „HTML-Einstellungen“, wählen Sie auf der Registerkarte „Allgemein“ aus dem Popupmenü
„HTML-Stil“ einen XHTML-Stil und klicken Sie auf „OK“.
2 Exportieren Sie das Dokument anhand einer der zum Exportieren oder Kopieren von HTML verfügbaren
Methoden. Siehe „Exportieren von HTML-Code“ auf Seite 265.
Hinweis: Beim Exportieren von XHTML-Code verwendet Fireworks die UTF-8-Kodierung.
Exportieren von Dateien mit und ohne UTF-8-Kodierung
UTF-8 (Universal Character Set Transformation Format-8) ist eine Textkodierungsmethode, die Webbrowsern die
Anzeige unterschiedlicher Zeichensätze (wie chinesischen und englischen Text) auf derselben HTML-Seite
ermöglicht. Die UTF-8-Kodierung ist standardmäßig aktiviert.
Fireworks bietet außerdem Unterstützung für das Importieren von UTF-8-kodierten Dokumenten. Siehe „Erstellen
von Fireworks PNG-Dateien aus HTML-Dateien“ auf Seite 8.
Letzte Aktualisierung 4.5.2011
VERWENDEN VON FIREWORKS 270
Optimieren und Exportieren
Exportieren von Dokumenten ohne UTF-8-Kodierung
1 Wählen Sie „Datei“ > „HTML-Einstellungen“.
2 Deaktivieren Sie auf der Registerkarte „Dokumentspezifisch“ das Kontrollkästchen „UTF-8-Kodierung
verwenden“ und klicken Sie auf „OK“.
3 Exportieren Sie das Dokument anhand einer der zum Exportieren oder Kopieren von HTML verfügbaren
Methoden.
Festlegen von HTML-Exportoptionen
Über das Dialogfeld „HTML-Einstellungen“ können Sie bestimmen, wie Fireworks HTML-Dokumente exportiert.
Die auf der Registerkarte „Dokumentspezifisch“ vorgenommenen Änderungen wirken sich nur auf das aktuelle
Dokument aus. Bei den Einstellungen unter „Allgemein“ und „Tabelle“ handelt es sich dagegen um
dokumentübergreifende Voreinstellungen, die für alle neuen Dokumente gelten.
1 Führen Sie einen der folgenden Schritte durch:
• Wählen Sie „Datei“ > „HTML-Einrichtung“.
• Klicken Sie im Dialogfeld „Exportieren“ auf die Schaltfläche „Optionen“.
2 Wählen Sie auf der Registerkarte „Allgemein“ die gewünschten Optionen.
HTML-Stil Wählen Sie den Stil für exportierten HTML-Code.
Generic HTML wird von jedem HTML-Editor unterstützt. Wenn Ihr Dokument aber Verhalten oder andere
interaktiven Inhalte aufweist, wählen Sie Ihren spezifischen Editor aus, sofern er aufgelistet ist.
Um das Dokument mit dem XHTML-Standard zu exportieren, wählen Sie im Popupmenü den entsprechenden
XHTML-Stil.
Erweiterung Wählen Sie aus dem Popupmenü „Erweiterung“ eine Dateinamenerweiterung oder geben Sie eine
neue ein.
HTML-Kommentare einschließen Wählen Sie diese Option, um Hinweise darüber einzubinden, an welcher Stelle
HTML-Code zu kopieren und einzufügen ist. Diese Option wird für Dokumente empfohlen, die interaktive
Elemente wie Schaltflächen, Verhalten oder Rollover-Bilder enthalten.
Dateiname in Kleinbuchstaben Wählen Sie diese Option, damit die Namen der HTML-Datei und der zugehörigen
Bilddateien beim Export kleingeschrieben werden.
Hinweis: Mit dieser Option wird die Erweiterung einer HTML-Datei nicht in Kleinbuchstaben geändert, wenn Sie
aus dem Popupmenü „Erweiterung“ eine großgeschriebene Erweiterung gewählt haben.
CSS für Popupmenüs verwenden Wählen Sie diese Option, um CSS statt JavaScript für den Popupmenü-Code zu
verwenden. Mit Dreamweaver können Sie die Menüs indizieren und die Links innerhalb des Codes aktualisieren.
CSS in externe Datei schreiben Wählen Sie diese Option, um den CSS-Code in eine externe CSS-Datei zu
schreiben, die beim Export am selben Speicherort wie die HTML-Datei abgelegt wird. Der Name der .css-Datei
entspricht dem Namen der HTML-Datei (abgesehen von der Dateinamenserweiterung). Durch Auswahl dieser
Option wird außerdem eine Datei namens mm_css_menu.js in das Verzeichnis mit der HTML-Datei exportiert.
Hinweis: Diese Option steht nur zur Verfügung, wenn die Option „CSS für Popupmenüs verwenden“ gewählt wurde.
Dateierstellung (Mac OS) Wählen Sie aus dem Popupmenü eine zugehörige Anwendung. Wenn Sie auf die
exportierte HTML-Datei auf der Festplatte doppelklicken, wird sie automatisch in der angegebenen Anwendung
geöffnet.
3 Wählen Sie auf der Registerkarte „Tabelle“ die gewünschten Einstellungen für Ihre HTML-Tabellen. Weitere
Informationen finden Sie unter „Festlegen der Exportform für HTML-Tabellen“ auf Seite 193.
Letzte Aktualisierung 4.5.2011
VERWENDEN VON FIREWORKS 271
Optimieren und Exportieren
4 Wählen Sie auf der Registerkarte „Dokumentspezifisch“ eine der folgenden Optionen:
Segmentdateinamen Wählen Sie aus den Popupmenüs eine Formel für die automatische Benennung von
Segmenten. Dabei können Sie entweder die Standardeinstellungen übernehmen oder eigene Optionen wählen.
Wichtig: Wenn Sie „Ohne“ für eines der ersten drei Menüs wählen, exportiert Fireworks sich gegenseitig
überschreibende Segmentdateien. Das Ergebnis des Exportvorgangs ist eine einzige Grafik und eine Tabelle, die in
jeder Zelle diese Grafik anzeigt.
Standard-ALT-Tag Geben Sie in dieses Textfeld den Text ein, der anstelle der Bilder angezeigt wird, während diese
aus dem Internet heruntergeladen werden oder wenn der Ladevorgang fehlgeschlagen ist. In einigen Browsern wird
der Text unter Umständen auch als Quickinfo angezeigt, wenn der Zeiger über das Bild bewegt wird. Dieser Text
stellt außerdem eine Hilfe für sehbehinderte Webbenutzer dar.
HTML-Dateien mit mehreren Navigationsleisten exportieren (zur Verwendung ohne Framesets) Wählen Sie diese
Option beim Exportieren einer Navigationsleiste, die mehrere Seiten miteinander verknüpft. Fireworks exportiert
zusätzliche Seiten für jede Schaltfläche in der Navigationsleiste.
Bereiche ohne Segmente einschließen Wählen Sie diese Option, um Bereiche der Leinwand einzuschließen, die
nicht mit Segmenten bedeckt sind.
UTF-8-Kodierung verwenden Diese Option ist standardmäßig aktiviert. Damit können Zeichen aus verschiedenen
Zeichensätzen im exportierten Dokument angezeigt werden. Um diese Option zu deaktivieren, heben Sie die
Auswahl des Kontrollkästchens auf.
5 Klicken Sie auf „Standardeinstellungen festlegen“, um diese Einstellungen als Ihre globalen Standardeinstellungen
zu speichern..
Exportieren von Adobe PDF-Dateien
Wenn Sie einen Fireworks-Entwurf drucken oder zur Überprüfung weitergeben möchten, können Sie diesen in das
Adobe PDF-Format exportieren. Überprüfer können in Adobe Reader® oder Acrobat® Kommentare hinzufügen und
die Kommentare anderer beantworten. Informationen zum Einrichten von PDF-Prüfdokumenten finden Sie in der
Acrobat-Hilfe.
In exportierten PDF-Dateien bleiben alle Seiten und Hypertext-Links erhalten, sodass Überprüfer im Dokument
navigieren können, wie das im Internet der Fall wäre. Im Gegensatz zu HTML-Prototypen bietet Adobe PDF jedoch
Sicherheitseinstellungen, mit denen Sie verhindern können, dass Überprüfer Ihre Entwürfe bearbeiten oder kopieren.
1 Wählen Sie „Datei“ > „Exportieren“.
2 Wählen Sie im Popupmenü „Exportieren“ die Option „Adobe PDF“.
3 Wählen Sie die zu exportierenden Seiten und dann „PDF nach Export anzeigen“, um das PDF automatisch in
Adobe Reader oder Acrobat zu öffnen.
4 Klicken Sie zum Anpassen der PDF-Datei auf „Optionen“ und nehmen Sie dann die folgenden Einstellungen vor:
Kompatibilität Bestimmt, welche Adobe PDF-Anwendungen zum Öffnen der exportierten Datei verwendet
werden können.
Komprimierung Bestimmt die Art der Bildkomprimierung zum Reduzieren der Dateigröße. Im Allgemeinen
werden bei der JPEG- oder der JPEG2000-Komprimierung bessere Ergebnisse für Fotos mit graduellen
Farbübergängen erzielt. Für Illustrationen mit großen, einfarbigen Bereichen ist ZIP besser geeignet.
Qualität JPEG- oder JPEG2000-Komprimierung bietet Bildqualitätseinstellungen an. Bei der Auswahl von hoher
Qualität entsteht eine große Datei mit guter Bildqualität.
In Graustufen konvertieren Konvertiert alle Bilder in Graustufenbilder und reduziert so die Dateigröße.
Letzte Aktualisierung 4.5.2011
VERWENDEN VON FIREWORKS 272
Optimieren und Exportieren
Textauswahl aktivieren Ermöglicht Überprüfern das Kopieren von Text aus der exportierten Datei. Deaktivieren
Sie diese Option, um die Dateigröße stark zu reduzieren.
Anschnittwert Bestimmt die Breite des leeren Randes, der das Bild auf jeder Seite umgibt, in Pixeln. Wenn Sie
beispielsweise einen Wert von 20 eingeben, wird um jedes Bild ein 20 Pixel breiter Rand angezeigt.
Kennwort zum Öffnen des Dokuments verwenden Verlangt Kennwort zum Öffnen der exportierten Datei.
Kennwort zum Einschränken von Aufgaben verwenden Verlangt Kennwort zum Schutz, um diese ausgewählten
Funktionen ausführen zu können: Drucken, Bearbeiten, Kopieren und Kommentieren.
5 Klicken Sie auf „OK“, um das Dialogfeld „Optionen“ zu schließen.
6 Geben Sie einen Dateinamen und einen Speicherort an und klicken Sie anschließend auf „Speichern“.
Hinweis: Falls Seiten in Ihrem Fireworks-Dokumenten eine durchsichtige Leinwand haben, verlieren Objekte mit
angewendeten Transparenzen ihre Transparenzeigenschaften, wenn Sie sie in PDF exportieren. Um dies zu
vermeiden, stellen Sie die Leinwand vor dem Export in PDF auf einen nicht-transparenten Hintergrund ein.
Anzeigen exportierter PDF-Dateien (empfohlen)
Wenn Sie in Adobe Acrobat oder Adobe Reader exportierte PDF-Dateien anzeigen, sollten Sie die im Folgenden
angeführten Einstellungen verwenden.
1 Wählen Sie in Adobe Acrobat, oder Adobe Reader „Bearbeiten“ > „Voreinstellungen“.
2 Wählen Sie links im Bedienfeld die Kategorie „Seitenanzeige“ aus.
3 Setzen Sie die benutzerdefinierte Auflösung auf 72 Pixel/Zoll.
4 Setzen Sie den Zoom-Wert auf 100 %.
Exportieren von FXG-Dateien
FXG ist ein von Flash Catalyst, Fireworks, Illustrator und Photoshop unterstütztes Format. Wenn Sie über den FXG-
Export eine Datei mit Vektor- und Bitmapbildern exportieren, wird ein gesonderter Ordner mit dem Namen
<Dateiname.assets> erstellt. Dieser Ordner enthält die mit der Datei verbundenen Bitmapbilder.
Das Importieren wird fehlschlagen, wenn eine der verbundenen Dateien aus diesem Ordner gelöscht wird.
Hinweis: Elemente, Filter, Mischmodi, Verläufe und Masken, für die es in FXG kein entsprechendes Zuordnungs-Tag
gibt, werden als Bitmapgrafiken exportiert.
1 Wählen Sie „Datei“ > „Exportieren“ und öffnen Sie den Ordner, in dem Sie die Dateien speichern möchten.
2 Geben Sie einen Namen für die FXG-Datei ein.
3 Wählen Sie im Dialogfeld „Exportieren“ im Popupmenü „Exportieren“ die Option „FXG und Bilder“ aus.
4 Klicken Sie auf „Speichern“.
Hinweis: Objekte, die über die Leinwandränder in Fireworks hinausgehen, werden beim Öffnen der exportierten FXG-
Datei in Flash Catalyst vollständig angezeigt.
Letzte Aktualisierung 4.5.2011
VERWENDEN VON FIREWORKS 273
Optimieren und Exportieren
Senden von Fireworks-Dokumenten als E-Mail-Anlagen
Sie können ein Fireworks-PNG-Dokument, ein komprimiertes JPEG-Dokument oder auch Dokumente mit anderen
Dateiformaten und Optimierungseinstellungen, die im Bedienfeld „Optimieren“ verfügbar sind, versenden.
1 Wählen Sie „Datei“ > „Als E-Mail senden“.
2 Wählen Sie eine der folgenden Optionen aus:
PNG-Datei für Fireworks Fügt das aktuelle PNG-Dokument einer neuen E-Mail-Nachricht als Anlage an.
Komprimierte JPG-Datei Fügt das aktuelle Dokument einer neuen E-Mail-Nachricht als Anlage an und verwendet
dabei die Optimierungseinstellung „JPEG – Höhere Qualität“.
Exporteinstellungen verwenden Fügt das aktuelle Dokument einer E-Mail-Nachricht als Anlage an und
verwendet dabei die Einstellungen, die im Bedienfeld „Optimieren“ festgelegt wurden.
Hinweis: Mozilla, Netscape 6 und Nisus Emailer werden auf Macintosh-Systemen nicht unterstützt.
Letzte Aktualisierung 4.5.2011
274
Kapitel 18: Verwenden von Fireworks mit
anderen Anwendungen
Ob für das Erstellen von Inhalten für das Internet oder für Multimedia-Anwendungen: Adobe® Fireworks® sollte zur
Grundausstattung jedes Designers gehören. Fireworks ist nahtlos mit anderen Anwendungen integriert und bietet
eine Reihe von Funktionen, die den Designprozess rationalisieren.
Die enge Integration mit anderen Adobe-Produkten wie Adobe Photoshop® und Adobe GoLive® gewährleistet einen
unkomplizierten Arbeitsablauf. So können Sie beispielsweise Photoshop-Grafiken als vollständig bearbeitbare Dateien
problemlos importieren und exportieren oder HTML-Dateien mit Fireworks und GoLive erstellen und bearbeiten.
Erläuterungen hierzu finden Sie in Dan Carrs Lehrgang im Adobe Developer Center:
http://www.adobe.com/go/learn_fw_interactivecontent_de.
Arbeiten mit Dreamweaver
Adobe Dreamweaver® und Fireworks enthalten viele gemeinsame Funktionen zum Bearbeiten von Dateien, darunter
Änderungen von Verknüpfungen, Imagemaps und Tabellensegmenten. Durch die Kombination von Dreamweaver
and Fireworks entsteht ein reibungsloser Arbeitsablauf für die Bearbeitung, Optimierung und Platzierung von
Webgrafikdateien in HTML-Seiten.
Platzieren von Fireworks-Bildern in Dreamweaver-Dateien
Wenn Sie JPEG-Dateien aus Fireworks in Dreamweaver einfügen, wird automatisch die Qualität der Datei berechnet.
Für einige der Dateien kann dieser Wert 79 betragen.
Hinweis: Stellen Sie vor Verwendung der folgenden Verfahren sicher, dass Dreamweaver als HTML-Typ im Dialogfeld
„HTML-Einstellungen“ gewählt ist.
Einfügen von Fireworks-Bildern in Dreamweaver über das Bedienfeld „Dateien“
1 Exportieren Sie das Bild aus Fireworks in den lokalen Site-Ordner, den Sie in Dreamweaver festgelegt haben.
2 Öffnen Sie das Dreamweaver-Dokument in der Entwurfsansicht.
3 Ziehen Sie das Bild aus dem Bedienfeld „Dateien“ in das Dreamweaver-Dokument.
Einfügen von Fireworks-Bildern in Dreamweaver über das Menü „Einfügen“
1 Platzieren Sie die Einfügemarke im Fenster des Dreamweaver-Dokuments an der gewünschten Position.
2 Führen Sie einen der folgenden Schritte aus:
• Wählen Sie „Einfügen“ > „Bild“.
• Klicken Sie auf die Schaltfläche „Bild“ in der Kategorie „Allgemein“ der Leiste „Einfügen“.
3 Navigieren Sie zu dem aus Fireworks exportierten Bild und klicken Sie auf „OK“.
Letzte Aktualisierung 4.5.2011
VERWENDEN VON FIREWORKS 275
Verwenden von Fireworks mit anderen Anwendungen
Erstellen neuer Fireworks-Dateien aus Dreamweaver-Platzhaltern
Bildplatzhalter ermöglichen Ihnen, mit verschiedenen Webseitenlayouts zu experimentieren, bevor Sie die
endgültigen Grafiken für eine Seite erstellen. Mit Bildplatzhaltern legen Sie die Größe und Position von Fireworks-
Bildern fest, die zu einem späteren Zeitpunkt in Dreamweaver platziert werden.
Wenn Sie aus einem Dreamweaver-Bildplatzhalter ein Fireworks-Bild erstellen, wird ein Fireworks-Bild erzeugt,
dessen Leinwand dieselben Dimensionen wie der ausgewählte Platzhalter hat.
Hinweis: Die gesamte in Fireworks erstellte Funktionalität wird beim Export in Dreamweaver beibehalten.
Gleichermaßen wird das Dreamweaver-Verhalten von Bildplatzhaltern beim Aufrufen von Fireworks und Bearbeiten in
diesem Programm beibehalten. Es gibt jedoch eine Ausnahme: Auf Dreamweaver-Bildplatzhalter angewendete indirekte
Rollover werden nicht beibehalten, wenn sie in Fireworks geöffnet und bearbeitet werden.
Wenn Sie die Fireworks-Sitzung beendet haben und Sie sich wieder in Dreamweaver befinden, wird der ursprünglich
gewählte Platzhalter durch die neu erstellte Fireworks-Grafik ersetzt.
1 Speichern Sie in Dreamweaver das gewünschte HTML-Dokument in einem Verzeichnis innerhalb des
Dreamweaver-Stammverzeichnisses.
2 Platzieren Sie den Einfügepunkt im Dokument an der gewünschten Position. Führen Sie dann einen der folgenden
Schritte aus:
• Wählen Sie „Einfügen“ > „Grafikobjekte“ > „Bildplatzhalter“.
• Klicken Sie auf das Popupmenü „Bild“ in der Kategorie „Allgemein“ der Leiste „Einfügen“ und wählen Sie
„Bildplatzhalter“.
3 Geben Sie Name, Größe, Farbe und Alternativtext für den Bildplatzhalter ein.
Ein Bildplatzhalter wird in das Dreamweaver-Dokument eingefügt.
4 Führen Sie einen der folgenden Schritte aus:
• Wählen Sie den Bildplatzhalter und klicken Sie im Eigenschafteninspektor auf „Erstellen“.
• Doppelklicken Sie bei gedrückter Strg-Taste (Windows) bzw. Befehlstaste (Mac OS) auf den Bildplatzhalter.
• Klicken Sie mit der rechten Maustaste (Windows) bzw. bei gedrückter Ctrl-Taste (Mac OS) und wählen Sie
„Bild in Fireworks erstellen“.
Fireworks wird mit einer leeren Leinwand geöffnet, die genau dieselbe Größe wie das Platzhalterbild hat. Oben
im Dokumentfenster wird angezeigt, dass Sie ein Dreamweaver-Bild bearbeiten.
5 Erstellen Sie ein Bild in Fireworks and klicken Sie auf „Fertig“.
6 Geben Sie einen Namen und Speicherort für die PNG-Quelldatei an.
7 Geben Sie einen Namen für die exportierten Bilddateien an.
Letzte Aktualisierung 4.5.2011
VERWENDEN VON FIREWORKS 276
Verwenden von Fireworks mit anderen Anwendungen
Hierbei handelt es sich um die Bilddateien, die in Dreamweaver angezeigt werden.
8 Geben Sie einen Speicherort innerhalb Ihres Dreamweaver-Site-Ordners für die exportierte(n) Bilddatei(en) an
und klicken Sie anschließend auf „Speichern“.
Wenn Sie sich wieder in Dreamweaver befinden, wird der ursprünglich gewählte Platzhalter durch die neue
Fireworks-Grafik bzw. -Tabelle ersetzt.
Platzieren von Fireworks-HTML-Code in Dreamweaver
Das Exportieren von Fireworks-Dateien zu Dreamweaver ist ein Prozess, der aus zwei Schritten besteht. Zuerst
exportieren Sie Dateien aus Fireworks direkt in einen Dreamweaver-Site-Ordner. Dadurch werden an dem von Ihnen
angegebenen Speicherort eine HTML-Datei und die damit verbundenen Grafikdateien erzeugt. Dann platzieren Sie
den HTML-Code mithilfe der Funktion zum Einfügen von Fireworks-HTML in Dreamweaver.
1 Exportieren Sie das Fireworks-HTML-Dokument in das HTML-Format.
2 Speichern Sie Ihr Dokument in Dreamweaver an der gewünschten Stelle im Dateisystem.
3 Platzieren Sie im betreffenden Dokument den Einfügepunkt an der Stelle, an welcher der eingefügte HTML-Code
beginnen soll.
4 Führen Sie einen der folgenden Schritte aus:
• Wählen Sie „Einfügen“ > „Grafikobjekte“ > „Fireworks-HTML“.
• Klicken Sie auf das Popupmenü „Bild“ in der Kategorie „Allgemein“ der Leiste „Einfügen“ und wählen Sie
„Fireworks-HTML“.
5 Klicken Sie im eingeblendeten Dialogfeld auf „Durchsuchen“ und wählen Sie die gewünschte Fireworks-HTML-
Datei.
6 (Optional) Wählen Sie „Datei nach dem Einfügen löschen“, um die HTML-Datei in den Papierkorb zu verschieben
(Windows) oder unwiderruflich zu löschen (Mac OS), wenn der Vorgang abgeschlossen ist.
Die mit der HTML-Datei verknüpfte PNG-Quelldatei wird von dieser Option nicht berührt.
7 Klicken Sie auf „OK“, um den HTML-Code mit allen zugehörigen Bildern, Segmenten und JavaScript-
Codeabschnitten in das Dreamweaver-Dokument einzufügen.
Kopieren von Fireworks-HTML-Code zur Verwendung in Dreamweaver
Wenn Sie Fireworks-HTML-Code in die Zwischenablage kopieren, wird der gesamte mit dem Fireworks-Dokument
verknüpfte HTML- und JavaScript-Code in das Dreamweaver-Dokument kopiert. Bilder werden an den von Ihnen
angegebenen Speicherort kopiert und Dreamweaver aktualisiert den HTML-Code mit dokumentbezogenen
Verknüpfungen zu diesen Bildern.
Letzte Aktualisierung 4.5.2011
VERWENDEN VON FIREWORKS 277
Verwenden von Fireworks mit anderen Anwendungen
Hinweis: Diese Methode funktioniert nur mit Dreamweaver. Mit anderen HTML-Editoren kann sie nicht eingesetzt
werden.
❖ Kopieren Sie den HTML-Code in die Zwischenablage von Fireworks. Fügen Sie ihn dann in ein Dreamweaver-
Dokument ein.
Sie können auch eine exportierte Fireworks-HTML-Datei in Dreamweaver öffnen und dann die gewünschten
Abschnitte kopieren und in ein anderes Dreamweaver-Dokument einfügen.
Aktualisieren von Fireworks-HTML-Code, der in Dreamweaver exportiert wurde
Roundtrip HTML bietet viele Vorteile bei der Arbeit mit HTML-Code, der in Dreamweaver exportiert wurde. (Siehe
„Roundtrip HTML“ auf Seite 278.)
1 Nehmen Sie in Fireworks am PNG-Dokument Änderungen vor.
2 Wählen Sie „Datei“ > „HTML aktualisieren“.
3 Suchen Sie die Dreamweaver-Datei mit dem HTML-Code, den Sie aktualisieren möchten, und klicken Sie auf
„Öffnen“.
4 Navigieren Sie zu dem Ordner, in dem die aktualisierten Bilddateien gespeichert werden sollen, und klicken Sie auf
„Öffnen“.
Fireworks aktualisiert den HTML- und JavaScript-Code im Dreamweaver-Dokument. Außerdem exportiert
Fireworks die mit dem HTML-Code verknüpften aktualisierten Bilder und legt diese im angegebenen Zielordner ab.
Hinweis: Wenn Fireworks keine übereinstimmenden HTML-Codes zum Aktualisieren finden kann, haben Sie die
Möglichkeit, neuen HTML-Code in das Dreamweaver-Dokument einzufügen. Fireworks fügt den JavaScript-Code
am Anfang des Dokuments ein und die HTML-Tabelle bzw. die Verknüpfung mit dem Bild am Ende.
Exportieren von Fireworks-Dateien in Dreamweaver-Bibliotheken
Ein Bibliothekselement ist ein Teil einer HTML-Datei, die sich im Ordner „Library“ im Stammordner der Site befindet.
Bibliothekselemente werden als Kategorie im Bedienfeld „Elemente“ von Dreamweaver dargestellt. Die
Bibliothekselemente von Dreamweaver vereinfachen die Bearbeitung und Aktualisierung häufig verwendeter
Website-Bestandteile. Bibliothekselemente (Dateien mit der Erweiterung .lbi) lassen sich vom Bedienfeld „Elemente“
auf jede Seite der Website ziehen.
Die können ein Bibliothekselement nicht direkt im Dreamweaver-Dokument bearbeiten, sondern nur das
Hauptbibliothekselement. Danach aktualisiert Dreamweaver jede Kopie dieses Elements in Ihrer Website.
Dreamweaver-Bibliothekselemente gleichen Fireworks-Symbolen. Änderungen am Hauptbibliotheksdokument
werden in alle Bibliotheksinstanzen auf Ihrer Website übernommen.
Hinweis: Popupmenüs werden von Dreamweaver-Bibliothekselementen nicht unterstützt.
1 Wählen Sie „Datei“ > „Exportieren“.
2 Wählen Sie im Popupmenü „Exportieren“ die Option „Dreamweaver-Bibliothek“.
Wählen oder erstellen Sie einen Ordner namens „Library“ in Ihrer Dreamweaver-Site als Speicherort für die
Dateien. Bei dem Namen wird die Groß- und Kleinschreibung beachtet.
Hinweis: Dreamweaver erkennt die exportierte Datei nur dann als Bibliothekselement, wenn diese im Ordner
„Library“ gespeichert wird.
3 Geben Sie einen Dateinamen ein.
4 (Optional) Falls das Bild Segmente enthält, legen Sie Segmentierungsoptionen fest.
5 Wenn die Bilder in einem Unterordner gespeichert werden sollen, wählen Sie „Bilder in Unterordner ablegen“.
Letzte Aktualisierung 4.5.2011
VERWENDEN VON FIREWORKS 278
Verwenden von Fireworks mit anderen Anwendungen
6 Klicken Sie auf „Speichern“.
Bearbeiten von Fireworks-Dateien aus Dreamweaver
Die Funktion „Roundtrip HTML“ sorgt für eine enge Integration zwischen Fireworks und Dreamweaver. Mit ihr
können Sie an Daten in einer Anwendung Änderungen vornehmen. Diese Änderungen werden dann nahtlos von der
anderen Anwendung übernommen.
Roundtrip HTML
Fireworks erkennt und erhält viele der am Dreamweaver-Dokument vorgenommenen Änderungen, einschließlich
Änderungen an Links, Imagemaps, Text und HTML in HTML-Segmenten, sowie Funktionalität, die sowohl
Fireworks als auch Dreamweaver besitzen. Der Eigenschafteninspektor von Dreamweaver hilft Ihnen, die in Fireworks
erstellten Bilder, Tabellensegmente und Tabellen im Dokument wiederzufinden.
Fireworks unterstützt die meisten Bearbeitungsfunktionen von Dreamweaver. Wenn Sie allerdings in Dreamweaver
größere Änderungen an der Struktur einer Tabelle vornehmen, kann dies zu Unverträglichkeiten zwischen den zwei
Anwendungen führen. In diesem Fall sollten Sie die Dreamweaver-Funktion zum Starten von Fireworks verwenden,
um die Tabelle in Fireworks zu bearbeiten.
Hinweis: Mithilfe der Fireworks-Technologie kann Dreamweaver ohne externe Bildbearbeitungsanwendung
grundlegende Funktionen zur Bearbeitung von Bildern bereitstellen. Die Bildbearbeitungsfunktionen von Dreamweaver
können nur auf Bilder im JPEG- oder GIF-Dateiformat angewandt werden.
Bearbeiten eines in Dreamweaver platzierten Fireworks-Bilds
Hinweis: Vor dem Bearbeiten von Fireworks-Grafiken in Dreamweaver sollten Sie einige vorbereitende Aufgaben
ausführen. Weitere Informationen finden Sie unter „Festlegen von Optionen für das Starten und Bearbeiten“ auf
Seite 281.
1 Wählen Sie in Dreamweaver „Fenster“ > „Eigenschaften“, um den Eigenschafteninspektor zu öffnen.
2 Führen Sie einen der folgenden Schritte aus:
• Wählen Sie das gewünschte Bild aus. (Der Eigenschafteninspektor erkennt die Auswahl als Fireworks-Bild und
zeigt den Namen der erkannten PNG-Quelldatei dieses Bilds an.) Klicken Sie im Eigenschafteninspektor auf
Bearbeiten.
• Doppelklicken Sie bei gedrückter Strg-Taste (Windows) bzw. Befehlstaste (Mac OS) auf das Bild, das Sie
bearbeiten möchten.
• Klicken Sie mit der rechten Maustaste (Windows) bzw. bei gedrückter Ctrl-Taste (Mac OS) auf das Bild und
wählen Sie aus dem Kontextmenü die Option „Mit Fireworks bearbeiten“.
3 Geben Sie an, wenn Sie dazu aufgefordert werden, ob Sie für das platzierte Bild eine Fireworks-Quelldatei suchen
möchten.
4 Bearbeiten Sie das Bild in Fireworks.
Die vorgenommenen Änderungen werden in Dreamweaver beibehalten.
5 Klicken Sie auf „Fertig“, um das Bild mit den aktuellen Optimierungseinstellungen zu exportieren. Aktualisieren
Sie dann die von Dreamweaver verwendete GIF- oder JPEG-Datei und speichern Sie die PNG-Quelldatei, falls eine
Quelldatei gewählt war.
Letzte Aktualisierung 4.5.2011
VERWENDEN VON FIREWORKS 279
Verwenden von Fireworks mit anderen Anwendungen
Hinweis: Wenn Sie ein Bild vom Dreamweaver-Bedienfeld „Site“ aus öffnen, wird die Datei im Standardeditor für
den jeweiligen Bildtyp geöffnet. Sie können den Standardeditor unter den Voreinstellungen in Dreamweaver festlegen.
Beim Öffnen von Bildern über dieses Bedienfeld öffnet Fireworks nicht die PNG-Originaldatei. Um die
Integrationsfunktionen von Fireworks verwenden zu können, müssen Sie das Bild im Dokumentfenster von
Dreamweaver öffnen.
Bearbeiten einer in Dreamweaver platzierten Tabelle
Hinweis: Vor dem Bearbeiten von Fireworks-Tabellen in Dreamweaver sollten Sie einige vorbereitende Aufgaben für das
Starten und Bearbeiten ausführen. Weitere Informationen finden Sie unter „Festlegen von Optionen für das Starten und
Bearbeiten“ auf Seite 281.
1 Wählen Sie in Dreamweaver „Fenster“ > „Eigenschaften“, um den Eigenschafteninspektor zu öffnen.
2 Führen Sie einen der folgenden Schritte aus, um die PNG-Quelldatei im Dokumentfenster zu öffnen:
• Klicken Sie in die Tabelle und dann in der Statusleiste auf das Tag TABLE, um die gesamte Tabelle auszuwählen.
(Der Eigenschafteninspektor erkennt die Auswahl als Fireworks-Tabelle und zeigt den Namen der erkannten
PNG-Quelldatei dieser Tabelle an.) Klicken Sie im Eigenschafteninspektor auf Bearbeiten.
• Wählen Sie in der Tabelle ein Bild und klicken Sie im Eigenschafteninspektor auf „Bearbeiten“.
• Klicken Sie mit der rechten Maustaste (Windows) bzw. bei gedrückter Ctrl-Taste (Mac OS) auf das Bild und
wählen Sie dann aus dem Kontextmenü die Option „Mit Fireworks bearbeiten“.
3 Nehmen Sie in Fireworks die Änderungen vor.
Dreamweaver erkennt sämtliche Änderungen, die an der Tabelle in Fireworks vorgenommen wurden, und behält
diese bei.
4 Wenn Sie die Bearbeitung der Tabelle abgeschlossen haben, klicken Sie im Dokumentfenster auf „Fertig“.
Die HTML- und die Bildsegmentdatei werden für die Tabelle mit den aktuellen Optimierungseinstellungen
exportiert. Die in Dreamweaver platzierte Tabelle wird aktualisiert, und die PNG-Quelldatei wird gespeichert.
Hinweis: Möglicherweise wird ein Dreamweaver-Fehler gemeldet, wenn Sie eine andere Tabelle in einer Fireworks-
Tabelle verschachteln und diese dann mit der Roundtrip-Funktion in Dreamweaver bearbeiten. Weitere
Informationen finden Sie in der TechNote 19231 auf der Adobe-Website.
Unterstütztes und nicht unterstütztes Dreamweaver-Verhalten
Wenn eine einzelne unsegmentierte Fireworks-Grafik in ein Dreamweaver-Dokument eingefügt und ein
Dreamweaver-Verhalten angewendet wird, besitzt diese Grafik auf der obersten Ebene ein Segment, wenn sie in
Fireworks geöffnet und bearbeitet wird. Das Segment ist anfänglich nicht sichtbar, da Segmente beim Öffnen und
Bearbeiten von einzelnen unsegmentierten Grafiken, auf die Dreamweaver-Verhalten angewendet wird, deaktiviert
sind. Sie können das Segment anzeigen, indem Sie im Bedienfeld „Ebenen“ in der Webebene dessen Sichtbarkeit
aktivieren.
Wenn Sie Eigenschaften für ein Segment mit Dreamweaver-Verhalten in Fireworks anzeigen, wird im Textfeld
„Hyperlink“ des Eigenschafteninspektors möglicherweise der Text javascript:; angezeigt. Das Löschen dieses
Texts verursacht keine Probleme. Sie können ihn überschreiben, um bei Bedarf eine URL einzugeben, und das
Verhalten ist immer noch dasselbe, wenn Sie zu Dreamweaver zurückkehren.
Beim Arbeiten mit Roundtrip HTML von Dreamweaver aus unterstützt Fireworks Server-Side-Dateiformate wie CFM
und PHP.
Dreamweaver unterstützt alle Verhaltensfunktionalitäten, die in Fireworks angewendet werden können. Dazu
gehören auch Rollover und Schaltflächen.
Letzte Aktualisierung 4.5.2011
VERWENDEN VON FIREWORKS 280
Verwenden von Fireworks mit anderen Anwendungen
Hinweis: Popupmenüs werden von Dreamweaver-Bibliothekselementen nicht unterstützt.
Folgende Dreamweaver-Verhaltensweisen werden von Fireworks bei Starten-und Bearbeiten-Sitzungen unterstützt:
• Einfaches Rollover
• Bild austauschen
• Bildaustausch rückgängig machen
• Statusleistentext festlegen
• Navigationsleistenbild festlegen
• Popupmenü
Hinweis: Fireworks unterstützt keine nicht-systemeigenen Verhalten, einschließlich serverseitigem Verhalten.
Optimieren von in Dreamweaver platzierten Fireworks-Bildern und
Animationen
Ändern der Optimierungseinstellungen eines in Dreamweaver platzierten Fireworks-Bilds
1 Wählen Sie das Bild in Dreamweaver und führen Sie einen der folgenden Schritte aus:
• Wählen Sie „Befehle“ > „Bild optimieren“.
• Klicken Sie im Eigenschafteninspektor auf die Schaltfläche „Optimieren“.
• Klicken Sie mit der rechten Maustaste (Windows) bzw. bei gedrückter Ctrl-Taste (Mac OS) und wählen Sie aus
dem Popupmenü die Option „In Fireworks optimieren“.
2 Wenn Sie dazu aufgefordert werden, geben Sie an, ob Sie für das platzierte Bild eine Fireworks-Quelldatei öffnen
möchten.
3 Nehmen Sie im Dialogfeld „Exportvorschau“ Änderungen vor:
• Klicken Sie auf die Registerkarte Optionen, um die Optimierungseinstellungen zu ändern.
• Um Größe und Bereich des exportierten Bilds zu bearbeiten, klicken Sie auf die Registerkarte „Datei“. Wenn Sie
Bildabmessungen in Fireworks ändern, müssen Sie die Bildgröße auch im Eigenschafteninspektor zurücksetzen,
wenn Sie zu Dreamweaver zurückkehren.
• Um Animationseinstellungen für das Bild zu bearbeiten, klicken Sie auf die Registerkarte „Animation“.
4 Wenn Sie mit dem Bearbeiten des Bilds fertig sind, klicken Sie auf „OK“, um das Bild zu exportieren und in
Dreamweaver zu aktualisieren sowie die PNG-Datei zu speichern.
Falls Sie das Format des Bilds geändert haben, werden Sie vom Dreamweaver Hyperlink-Prüfer aufgefordert, die
Verweise auf das Bild zu aktualisieren.
Ändern von Animationseinstellungen
Wenn Sie eine animierte GIF-Datei öffnen und optimieren, können Sie auch die Animationseinstellungen ändern. Die
Animationsoptionen im Dialogfeld „Exportvorschau“ sind denen im Bedienfeld „Status“ von Fireworks sehr ähnlich.
Hinweis: Wenn Sie einzelne Grafikelemente in einer Fireworks-Animation bearbeiten möchten, müssen Sie die
Fireworks-Animation öffnen und bearbeiten.
Letzte Aktualisierung 4.5.2011
VERWENDEN VON FIREWORKS 281
Verwenden von Fireworks mit anderen Anwendungen
Festlegen von Optionen für das Starten und Bearbeiten
Um Roundtrip HTML effektiv einsetzen zu können, sollten Sie einige vorbereitende Schritte ausführen. Dazu gehört
beispielsweise das Festlegen von Fireworks als primären Bildeditor in Dreamweaver, das Angeben von
Voreinstellungen für das Starten und Bearbeiten in Fireworks und das Festlegen einer lokalen Site in Dreamweaver.
Festlegen von Fireworks als primären externen Bildeditor für Dreamweaver
Dreamweaver enthält Voreinstellungen für das automatische Starten bestimmter Anwendungsprogramme zum
Bearbeiten bestimmter Dateitypen. Damit Sie die Funktionen zum Starten und Bearbeiten von Fireworks verwenden
können, muss Fireworks als primärer Editor für GIF-, JPEG- und PNG-Dateien in Dreamweaver definiert sein.
Hinweis: Das Festlegen dieser Voreinstellung ist nur erforderlich, wenn Sie mit dem Starten von Fireworks von
Dreamweaver aus Probleme haben.
1 Wählen Sie in Dreamweaver „Bearbeiten“ > „Voreinstellungen“ und dann „Dateitypen/Editoren“.
2 Wählen Sie aus der Liste „Erweiterung“ eine Dateierweiterung für Webbilder (.gif, .jpg oder .png).
3 Wählen Sie aus der Liste „Editoren“ die Option „Fireworks“. Falls die Option „Fireworks“ nicht in der Liste
aufgeführt ist, klicken Sie auf das Pluszeichen (+). Suchen Sie die Fireworks-Anwendung auf Ihrer Festplatte und
klicken Sie dann auf „Öffnen“.
4 Klicken Sie auf „Zu primärem Editor machen“.
5 Wiederholen Sie die Schritte 2 bis 4, um Fireworks auch als primären Editor für andere Dateitypen von Webbildern
zu definieren.
Festlegen der Voreinstellungen zum Starten und Bearbeiten von Fireworks-Quelldateien
Mit den Voreinstellungen zum Starten und Bearbeiten von Fireworks-Dateien können Sie angeben, auf welche Weise
die PNG-Datei verarbeitet wird, wenn Sie Fireworks in einer anderen Anwendung öffnen.
Letzte Aktualisierung 4.5.2011
VERWENDEN VON FIREWORKS 282
Verwenden von Fireworks mit anderen Anwendungen
Dreamweaver erkennt die Fireworks-Voreinstellungen für das Starten und Bearbeiten nur dann, wenn das zum
Optimieren geöffnete Bild nicht Teil einer Fireworks-Tabelle ist und keinen korrekten Design Notes-Pfad zu einer
PNG-Quelldatei enthält. In allen anderen Fällen, einschließlich dem Starten und Bearbeiten von Fireworks-Bildern,
öffnet Dreamweaver automatisch die PNG-Quelldatei und fordert Sie zum Suchen der Quelldatei auf, wenn diese
Datei nicht gefunden werden kann.
1 Wählen Sie in Fireworks „Bearbeiten“ > „Voreinstellungen“ (Windows) bzw. „Fireworks“ > „Einstellungen“
(Mac OS).
2 Klicken Sie auf die Kategorie „Starten und Bearbeiten“ und legen Sie die gewünschten Optionen fest.
Weitere Informationen finden Sie unter „Voreinstellungen für Starten und Bearbeiten“ auf Seite 322.
Wissenswertes zu Design Notes und Quelldateien
Wenn Sie eine Fireworks-Datei aus einer gespeicherten PNG-Quelldatei in eine Dreamweaver-Site exportieren,
schreibt Fireworks eine Design Note, die Informationen zur PNG-Datei enthält. Beim Öffnen und Bearbeiten eines
Fireworks-Bilds von Dreamweaver aus verwendet Dreamweaver die Design Note, um die PNG-Quelldatei dieser Datei
ausfindig zu machen. Sie erzielen die besten Ergebnisse, wenn Sie die PNG-Quelldatei von Fireworks zusammen mit
den exportierten Dateien im Dreamweaver-Stammverzeichnis speichern. Auf diese Weise stellen Sie sicher, dass jeder
Benutzer, der auf das Stammverzeichnis zugreift, die PNG-Quelldatei auch findet, wenn er Fireworks in Dreamweaver
startet.
Übertragen von Site-Dateien mit der Schaltfläche „Dateiverwaltung“
Die Dateiverwaltungsschaltfläche oben im Dokumentfenster ermöglicht einen einfachen Zugriff auf
Dateiübertragungsbefehle. Sie können diese Schaltfläche verwenden, wenn Ihr Dokument sich in einem
Dreamweaver-Site-Ordner befindet und die Site Zugriff auf einen Remote-Server hat. Damit Fireworks den Ordner
als Site erkennt, müssen Sie in Dreamweaver im Dialogfeld „Sites verwalten“ den Zielordner (oder einen
aufnehmenden Ordner) als lokalen Stammordner der Site festlegen.
Hinweis: Vor Verwendung der Optionen „Einchecken“ und „Auschecken“ in Fireworks muss die Option „Ein- und
Auschecken von Dateien aktivieren“ für die Dreamweaver-Site gewählt werden, in der sich das Dokument befindet.
Abrufen Kopiert die Remote-Version der Datei in die lokale Site und überschreibt dabei die lokale Datei durch die
Remote-Kopie.
Auschecken Dient zum Auschecken der Datei. Dabei wird die lokale Datei durch die Remote-Kopie überschrieben.
Bereitstellen Kopiert die lokale Version der Datei in die Remote-Site und überschreibt dabei die Remote-Datei durch
die lokale Kopie.
Einchecken Dient zum Einchecken der Datei. Dabei wird die Remote-Kopie durch die lokale Datei überschrieben.
Auschecken rückgängig Macht das Auschecken der lokalen Datei rückgängig und checkt sie wieder ein. Dabei wird
die lokale Datei durch die Remote-Kopie überschrieben.
Hinweis: Die Dateiverwaltungsbefehle sind in Fireworks nur aktiviert, wenn Ihr Dokument sich in einem Dreamweaver-
Siteordner befindet und ein Remote-Server definiert wurde. Die Befehle für Dateiverwaltung von Fireworks sind nur für
Dateien in Sites verfügbar, die die Transportmethoden Lokal/Netzwerk und FTP verwenden. Dateien in Sites, die SFTP
oder Transportmethoden anderer Hersteller wie SourceSafe, WebDAV und RDS verwenden, können nicht aus Fireworks
an den Remote-Server übertragen oder von dort abgerufen werden.
Letzte Aktualisierung 4.5.2011
VERWENDEN VON FIREWORKS 283
Verwenden von Fireworks mit anderen Anwendungen
Arbeiten mit HomeSite, GoLive und anderen HTML-
Editoren
Fireworks und Adobe HomeSite® sind weiterhin eng miteinander integriert, sodass Sie Fireworks von HomeSite aus
starten können, um Webgrafiken zu bearbeiten. Die vorgenommenen Änderungen werden automatisch auf das in
HomeSite platzierte Bild angewendet, wenn Sie Fireworks beenden. Beide Anwendungen zusammen stellen eine
höchst effiziente Arbeitsplattform dar, mit der Sie grafische Webdateien in HTML-Seiten bearbeiten können.
Platzieren von Fireworks-Bildern in HomeSite
Nachdem Sie GIF- oder JPEG-Bilder aus Fireworks exportiert haben, können Sie diese in ein HomeSite-Dokument
einfügen.
1 Speichern Sie das Dokument in HomeSite (für die Erstellung relativer Pfade zu Bildern erforderlich).
2 Gehen Sie im Fenster „Ressourcen“ zu dem exportierten Fireworks-Bild und wählen Sie es aus.
3 Führen Sie einen der folgenden Schritte durch, um das Fireworks-Bild in das HomeSite-Dokument einzufügen:
• Ziehen Sie die Datei mit der Maus vom Fenster „Ressourcen“ an die gewünschte Stelle im HTML-Code auf der
Registerkarte „Bearbeiten“ im Dokumentfenster.
• Positionieren Sie auf der Registerkarte „Bearbeiten“ des Dokumentfensters die Einfügemarke an der Stelle, an
der Sie das Fireworks-Bild einfügen möchten. Klicken Sie dann mit der rechten Maustaste im Fenster
„Ressourcen“ auf die Datei und wählen Sie „Als Verknüpfung einfügen“.
Im HTML-Code wird eine Verknüpfung zum Fireworks-Bild erstellt. Klicken Sie auf die Registerkarte
„Durchsuchen“, um eine Vorschau des Bilds innerhalb des HomeSite-Dokuments anzuzeigen.
Platzieren von Fireworks-HTML in HomeSite
Hinweis: Vor dem Exportieren, Kopieren oder Aktualisieren von Fireworks-HTML zur Verwendung in HomeSite sollten
Sie im Dialogfeld „HTML-Einstellungen“ die Einstellung „Generic“ als HTML-Typ festlegen.
Weitere Informationen finden Sie in der Fireworks-Hilfe.
Exportieren von Fireworks-HTML in HomeSite
Durch das Exportieren von HTML aus Fireworks werden an dem von Ihnen angegebenen Speicherort eine HTML-
Datei und die damit verbundenen Grafikdateien erzeugt. Sie können eine exportierte Fireworks HTML-Datei in
HomeSite zur weiteren Bearbeitung öffnen.
❖ Exportieren Sie Ihr Dokument in Fireworks in HTML. Öffnen Sie dann die exportierte Datei in HomeSite mit
„Datei“ > „Öffnen“.
Kopieren von Fireworks-HTML in die Zwischenablage zur Verwendung in HomeSite
Kopieren Sie in Fireworks generierten HTML-Code in die Zwischenablage von Fireworks. Fügen Sie ihn dann direkt
in ein HomeSite-Dokument ein. Alle benötigten Bilder werden in ein Verzeichnis exportiert, das Sie angeben.
❖ Kopieren Sie HTML-Code in die Zwischenablage von Fireworks. Fügen Sie ihn dann in ein HomeSite-Dokument ein.
Letzte Aktualisierung 4.5.2011
VERWENDEN VON FIREWORKS 284
Verwenden von Fireworks mit anderen Anwendungen
Kopieren von Code aus einer exportierten Fireworks-Datei und Einfügen des Codes in
HomeSite
❖ Exportieren Sie eine Fireworks HTML-Datei. Kopieren Sie dann den gewünschten Code und fügen Sie ihn in ein
vorhandenes HomeSite-Dokument ein.
Aktualisieren von in HomeSite exportiertem Fireworks-HTML
❖ Verwenden Sie den Fireworks-Befehl „HTML aktualisieren“.
Bearbeiten von Fireworks-Bildern in HomeSite
1 Speichern Sie in HomeSite das gewünschte Dokument.
2 Führen Sie einen der folgenden Schritte aus:
• Klicken Sie mit der rechten Maustaste im Fenster „Ressourcen“ auf einer der Dateiregisterkarten auf die
Bilddatei.
• Klicken Sie im Fenster „Ergebnisse“ auf der Registerkarte „Piktogramm“ mit der rechten Maustaste auf das Bild.
• Klicken Sie im Dokumentfenster auf der Registerkarte „Bearbeiten“ mit der rechten Maustaste auf das
zugehörige img-Tag im HTML-Code.
3 Wählen Sie aus dem Popupmenü die Option zum Bearbeiten in Fireworks.
HomeSite startet Fireworks, falls die Anwendung noch nicht läuft.
4 Geben Sie an, wenn Sie dazu aufgefordert werden, ob Sie für das platzierte Bild eine Fireworks-Quelldatei suchen
möchten. Weitere Informationen zu Fireworks-PNG-Quelldateien finden Sie in der Fireworks-Hilfe.
5 Bearbeiten Sie das Bild in Fireworks.
Das Dokumentfenster zeigt an, dass Sie ein Fireworks-Bild in einer anderen Anwendung bearbeiten.
6 Wenn Sie alle Änderungen vorgenommen haben, klicken Sie im Dokumentfenster auf Fertig.
Das Bild wird mit den aktuellen Einstellungen zurück nach HomeSite exportiert, und die PNG-Quelldatei wird
gespeichert, falls eine Quelldatei ausgewählt wurde.
Arbeiten mit GoLive und anderen HTML-Editoren
Fireworks generiert reinen HTML-Code, der von allen HTML-Editoren gelesen werden kann. Der Import von
HTML-Inhalt wird ebenfalls unterstützt. Dank dieser Fähigkeit können Sie fast jedes HTML-Dokument in Fireworks
öffnen und bearbeiten.
Sie können Fireworks-HTML wie mit anderen HTML-Editoren auch nach GoLive exportieren und kopieren. Die
einzige Ausnahme ist, dass Sie GoLive HTML als HTML-Stil auswählen müssen, bevor Sie HTML-Code aus Fireworks
exportieren bzw. kopieren.
Hinweis: Der GoLive-HTML-Stil unterstützt keinen Code für Popupmenüs. Wenn Ihr Fireworks-Dokument
Popupmenüs enthält, sollten Sie vor dem Exportieren als HTML-Stil die Option „Generic“ wählen.
Arbeiten mit Flash
• Fireworks-Vektoren, -Bitmaps, -Animationen sowie -Grafiken für Schaltflächen mit mehreren Zuständen können
problemlos für die Nutzung in Adobe Flash® importiert, kopiert, eingefügt oder exportiert werden.
Letzte Aktualisierung 4.5.2011
VERWENDEN VON FIREWORKS 285
Verwenden von Fireworks mit anderen Anwendungen
• TLF-Text aus Flash wird unter Windows als leeres Bitmapbild in Fireworks kopiert. Konvertieren Sie TLF-Text
daher in ASCII-Text und importieren Sie diesen in Fireworks.
• Die Funktionalität zum Starten und Bearbeiten macht das Bearbeiten von Fireworks-Grafiken in Flash einfach. Bei
der Arbeit in Flash werden die in Fireworks festgelegten Voreinstellungen für das Starten und Bearbeiten stets
angewendet.
• Der Flash-HTML-Stil unterstützt keinen Code für Popupmenüs. Verhaltenseigenschaften von Fireworks-
Schaltflächen und andere Interaktivitätsfunktionen können nicht in Flash importiert werden.
Platzieren von Fireworks-Grafiken in Flash
Durch Importieren bzw. Kopieren von Fireworks-PNG-Dateien können Sie am besten steuern, wie Grafiken und
Animationen in Flash eingefügt werden. Es lassen sich auch aus Fireworks exportierte JPEG-, GIF-, PNG- und SWF-
Dateien importieren.
Hinweis: Beim Importieren oder Kopieren und Einfügen von Fireworks-Grafiken in Flash gehen einige Attribute wie
Live-Filter und Texturen verloren. Sie können Konturfarbverläufe nicht in Fireworks kopieren und in ein Flash-
Dokument einfügen oder aus Fireworks in Flash importieren. Weiterhin unterstützt Flash nur einfarbige und
Verlaufsfüllungen sowie einfache Pinselstriche.
Importieren von Fireworks-PNG-Dateien in Flash
Sie können Fireworks-PNG-Quelldateien direkt in Flash exportieren, ohne diese in ein anderes Grafikformat
umwandeln zu müssen. Alle Fireworks-Vektoren, -Bitmaps, -Animationen und -Grafiken für Schaltflächen mit
mehreren Zuständen können in Flash importiert werden.
Hinweis: Verhaltensfunktionalität von Fireworks-Schaltflächen und andere Interaktivitätsfunktionen können nicht in
Flash importiert werden, weil Fireworks-Verhalten auf JavaScript-Code basieren, der nicht Bestandteil des Dateiformats
ist. Flash verwendet internen ActionScript-Code.
1 Speichern Sie das Dokument in Fireworks.
2 Wechseln Sie zu einem in Flash geöffneten Dokument.
3 (Optional) Klicken Sie auf den Keystate und die Ebene, in die Sie die Fireworks-Daten importieren möchten.
4 Wählen Sie „Datei“ > „Importieren“.
5 Navigieren Sie zur PNG-Datei und wählen Sie sie.
6 Führen Sie im Dialogfeld „Fireworks-Dokument importieren“ einen der folgenden Schritte aus:
• Wählen Sie die Option „Als auf eine Ebene reduzierte Bitmap importieren“.
• Wählen Sie aus den beiden Popupmenüs eine Importoption aus.
7 Legen Sie fest, wie Text importiert werden soll.
8 Klicken Sie auf „OK“.
Hinweis: Die von Ihnen gewählten Optionen im Dialogfeld „Fireworks-Dokument importieren“ werden gespeichert
und als Standardeinstellungen verwendet.
Optionen zum Importieren von Fireworks-Grafiken, -Vektorobjekten und -Text
Optionen zum Importieren von Grafiken
Als auf eine Ebene reduzierte Bitmap importieren Importiert ein einziges, nicht bearbeitbares Bild.
Letzte Aktualisierung 4.5.2011
VERWENDEN VON FIREWORKS 286
Verwenden von Fireworks mit anderen Anwendungen
Alle Seiten als Movieclips in neue Status importieren Importiert alle Seiten der PNG-Datei in eine neue Flash-Ebene,
die den Namen der PNG-Datei übernimmt. In der neuen Ebene wird an der Position des aktuellen Status ein Keystate
erstellt, die erste Seite der PNG-Datei wird als Movieclip in diesem Status platziert und alle anderen Seiten werden in
den nachfolgenden Status als Movieclips platziert. Die Ebenenhierarchie und die Status innerhalb der PNG-Datei
bleiben erhalten.
Seite 1 als Movieclip in den aktuellen Status importieren Der Inhalt der ausgewählten Seite wird als Movieclip
importiert, der dann im aktiven Status auf der aktiven Ebene in der Flash-Datei platziert wird. Die Ebenenhierarchie
und die Status innerhalb der PNG-Datei bleiben erhalten.
Alle Seiten als Movieclips in neue Szenen importieren Importiert alle Seiten der PNG-Datei und ordnet jede Seite als
Movieclip einer neuen Szene zu. Alle Ebenen und Status innerhalb der Seiten bleiben erhalten. Wenn in der Flash-
Datei bereits Szenen enthalten sind, werden die neuen Szenen hinter den vorhandenen hinzugefügt.
Seite 1 in neue Ebene importieren Die gewählte Seite wird als neue Ebene importiert. Status werden als separate Status
in die Zeitleiste importiert.
Optionen zum Importieren von Vektorobjekten
Als Bitmaps importieren, um Erscheinungsbild beizubehalten Behält die Bearbeitbarkeit von Vektorobjekten bei,
sofern sie keine speziellen Füllungen, Pinselstriche oder Effekte enthalten, die von Flash nicht unterstützt werden.
Zum Beibehalten des Erscheinungsbilds solcher Objekte konvertiert Flash diese in Bitmap-Bilder, die nicht bearbeitet
werden können.
Als bearbeitbare Pfade importieren Behält die Bearbeitbarkeit aller Vektorobjekte bei. Falls Objekte spezielle
Füllungen, Pinselstriche oder Effekte enthalten, die von Flash nicht unterstützt werden, können diese Eigenschaften
nach dem Import anders aussehen.
Optionen zum Importieren von Text
Als Bitmaps importieren, um Erscheinungsbild beizubehalten Behält die Bearbeitbarkeit von Text bei, sofern er keine
speziellen Füllungen, Pinselstriche oder Effekte enthält, die von Flash nicht unterstützt werden. Zum Beibehalten des
Erscheinungsbilds eines solchen Texts konvertiert Flash diesen in ein Bitmap-Bild, das nicht bearbeitet werden kann.
Hinweis: Der TLF-Text aus Flash wird in Fireworks als leeres Bitmapbild kopiert.
Gesamten Text bearbeitbar lassen Behält die Bearbeitbarkeit des gesamten Textes bei. Falls Textobjekte spezielle
Füllungen, Pinselstriche oder Effekte enthalten, die von Flash nicht unterstützt werden, können diese Objekte nach
dem Import anders aussehen.
Kopieren oder Ziehen von Fireworks-Grafiken in Flash
Zum Kopieren von Grafiken in Flash-Versionen vor Flash 8 müssen Sie „Bearbeiten“ > „Pfadumrisse kopieren“
wählen.
Hinweis: Möglicherweise müssen Sie die Gruppierung der Objekte aufheben („Modifizieren“ > „Gruppierung
aufheben“), damit sie in Flash als separate Vektorobjekte bearbeitbar sind.
1 Wählen Sie die zu kopierenden Objekte in Fireworks aus.
2 Wählen Sie „Bearbeiten“ > „Kopieren“ und wählen Sie dann im Flash-Popupmenü die Option „Kopieren“.
3 Erstellen Sie in Flash ein neues Dokument und wählen Sie „Bearbeiten“ > „Einfügen“ oder ziehen Sie die Datei
direkt aus Fireworks zu Flash.
Letzte Aktualisierung 4.5.2011
VERWENDEN VON FIREWORKS 287
Verwenden von Fireworks mit anderen Anwendungen
4 Wählen Sie im Dialogfeld „Fireworks-Dokument importieren“ eine Option für das Importziel:
Aktuelle Status als Movieclip Der Inhalt, der eingefügt wird, wird als Movieclip importiert, der dann im aktiven
Status auf der aktiven Ebene in der Flash-Datei platziert wird. Die Ebenenhierarchie und die Status innerhalb der
PNG-Datei bleiben erhalten.
Neue Ebene Der eingefügte Inhalt wird als neue Ebene importiert. Status werden als separate Status in die Zeitleiste
importiert.
5 Legen Sie fest, wie Vektorobjekte importiert werden sollen.
6 Legen Sie fest, wie Text importiert werden soll.
7 Klicken Sie auf „OK“.
Hinweis: Die von Ihnen gewählten Optionen im Dialogfeld „Fireworks-Dokument importieren“ werden gespeichert
und als Standardeinstellungen verwendet.
Informationen zur Flash-Bibliotheksstruktur
Fireworks-Objekte werden in den Ordner „Fireworks Objects Folder“ in der Flash-Bibliothek importiert. Die Struktur
innerhalb dieses Ordners ist folgendermaßen aufgebaut:
Datei1-Ordner // Hat den Namen der Fireworks-Datei
• Seite1-Ordner // Hat den Namen der Seite (falls es mehrere Seiten gibt)
— Seite 1 // Hat den Namen der Seite
— — Status1-Ordner // Hat den Namen des Status (falls es mehrere gibt)
— — Status 1 // Hat den Namen des Status
— — — Symbol 1 in Status 1 // Nach dem Symbolnamen benannt
— — — Symbol 2 in Status 1
...
— Freigegebene-Ebenen-Ordner // Statusübergreifend freigegebene Ebenen in Seite 1
— — Freigegebene-Ebene-Ordner // Hat den Namen der freigegebenen Ebene
— — Freigegebene-Ebene-Symbol
• Seite2-Ordner
— Seite 2
— Symbol 1 in Seite 2 (für eine Seite ohne Status)
...
• Masterseiten-Ordner
— Masterseite
— Symbol 1 in Masterseite
...
— Freigegebene-Ebenen-Ordner // Für Seiten freigegebene Ebenen
— — Freigegebene-Ebene-Ordner // Hat den Namen der freigegebenen Ebene
— — Freigegebene-Ebene-Symbol
Letzte Aktualisierung 4.5.2011
VERWENDEN VON FIREWORKS 288
Verwenden von Fireworks mit anderen Anwendungen
Importieren von Fireworks-Symbolen in Flash
Wenn Sie Fireworks-Symbole in Flash importieren, sollten Sie folgende Punkte beachten:
• Bei einem Symbol mit 9-Slice-Skalierung werden die vier Segmenthilfslinien in Flash importiert und beibehalten.
Allerdings bleibt die 9-Slice-Skalierung bei Animationen nicht erhalten. Die importierten Symbole werden als
Symbole in der Flash-Bibliothek gespeichert.
• Änderungen an intelligenten Symbolen, die nicht direkt an der Originalversion des Symbols vorgenommen
wurden, gehen verloren. Es wird die Masterkopie des Symbols importiert.
• Intelligente Grafiksymbole werden in Form einer PNG-Datei und einer JSF-Datei gespeichert. Es wird nur die
PNG-Datei importiert. Falls das Symbol aus mehreren Pfaden besteht, werden die Pfade zu einem Symbol
kombiniert.
• Um die volle Funktionalität eines intelligenten Symbols auch in Flash zu erhalten, sollten Sie es durch die jeweilige
Flash-Version ersetzen.
Erhalten von Sichtbarkeit und Fixierung
Objekte und Ebenen, die in der PNG-Datei ausgeblendet sind, werden importiert und bleiben in Flash ausgeblendet.
Nicht sichtbare Teile von intelligenten Grafiksymbolen werden jedoch nicht importiert (z. B. der Over- oder Down-
Status einer Schaltfläche).
Ist eine Ebene gesperrt oder ausgeblendet, übernehmen alle Objekte und Unterebenen der Ebene diese Einstellung und
behalten sie beim Import in Flash bei.
Wenn Sie eine einzelne Seite in eine neue Flash-Ebene importieren, erstellt Flash eine Ebene für die gesamte Seite und
zeigt alle Objekte an. Sichtbarkeits- und Sperrattribute bleiben nicht erhalten.
Unterstützte Photoshop-Ebeneneffekte
Photoshop-Live-Filter - Schlagschatten Zuordnung:
• size entspricht blurX, blurY
• distance entspricht distance
• color entspricht color
• angle entspricht 180 - (Photoshop-Filter-Winkel)
Photoshop-Live-Filter - Schatten nach innen Zuordnung:
• size entspricht blurX, blurY
• distance entspricht distance
• color entspricht color
• angle entspricht 180 - (Photoshop-Filter-Winkel)
Photoshop-Live-Filter - Schein nach außen Zuordnung:
• Opacity entspricht strength
• color entspricht color
• size entspricht blurX, blurY
Photoshop-Live-Filter - Schein nach innen Zuordnung:
• Opacity entspricht strength
• color entspricht color
Letzte Aktualisierung 4.5.2011
VERWENDEN VON FIREWORKS 289
Verwenden von Fireworks mit anderen Anwendungen
• size entspricht blurX, blurY
• Objekte mit anderen Photoshop-Ebeneneffekten werden gerastert.
Exportieren von Fireworks-Grafiken in andere Formate für die Verwendung in Flash
Sie können Fireworks-Grafiken in die Formate JPEG, GIF, PNG und Adobe Illustrator 8 (AI) exportieren und diese
dann in Flash importieren.
Obwohl PNG das native Dateiformat für Fireworks ist, unterscheiden sich PNG-Grafikdateien, die aus Fireworks
exportiert wurden, von den PNG-Quelldateien, die Sie in Fireworks speichern. Wie GIF- oder JPEG-Dateien enthalten
exportierte PNG-Dateien nur Bilddaten und keine zusätzlichen Informationen über Segmente, Ebenen, Interaktivität,
Live-Filter und anderen bearbeitbaren Inhalt.
Exportieren von Fireworks-Grafiken und -Animationen als SWF-Dateien
Fireworks-Grafiken und -Animationen können als Flash SWF-Dateien exportiert werden. Wählen Sie im Dialogfeld
mit den Flash SWF-Exportoptionen die Option „Erscheinungsbild beibehalten“, um die Strichgröße und -farbe zu
erhalten.
Folgende Formatierungseinstellungen gehen beim Export in das SWF-Format verloren: Mischmodus, Ebenen, (vor
dem Export angewendete) Masken, Segmentobjekte, Imagemaps, Verhalten, Füllmuster und Konturfarbverläufe.
1 Wählen Sie „Datei“ > „Speichern unter“.
2 Geben Sie einen Dateinamen ein und wählen Sie einen Zielordner.
3 Wählen Sie als Format „Adobe Flash SWF“.
4 Klicken Sie auf „Optionen“. Wählen Sie dann eine Objektoption:
Pfade beibehalten Behält die Bearbeitbarkeit der Pfade bei. Sämtliche Effekte und Formatierungen gehen dabei
verloren.
Erscheinungsbild beibehalten Konvertiert Vektorobjekte bei Bedarf in Bitmap-Objekte und behält das
Erscheinungsbild von angewendeten Strichen und Füllungen bei. Die Grafik kann dann nicht mehr bearbeitet
werden.
5 Wählen Sie eine Textoption:
Bearbeitbarkeit beibehalten Behält die Bearbeitbarkeit von Text bei. Sämtliche Effekte und Formatierungen gehen
dabei verloren.
In Pfade konvertieren Konvertiert Text in Pfade. Hierdurch werden alle in Fireworks vorgenommenen
benutzerdefinierten Einstellungen zu Unterschneidung und Abstand beibehalten. Die Bearbeitbarkeit als Text geht
verloren.
6 Stellen Sie die Qualität von JPEG-Bildern mithilfe des Schiebereglers „JPEG-Qualität“ ein.
7 Wählen Sie die zu exportierenden Status und die Statusrate pro Sekunde.
8 Klicken Sie auf „OK“ und dann im Dialogfeld „Exportieren“ auf „Speichern“.
Exportieren von 8-Bit-PNG-Dateien mit Transparenz
Wenn Sie 32-Bit-PNG-Dateien mit Transparenz exportieren möchten, können Sie die Fireworks-PNG-Quelldateien
einfach direkt in Flash importieren. Gehen Sie zum Exportieren von 8-Bit-PNG-Dateien mit Transparenz wie folgt vor:
1 Wählen Sie in Fireworks „Fenster“ > „Optimieren“, um das Bedienfeld „Optimieren“ zu öffnen.
2 Wählen Sie als Exportdateiformat „PNG 8“ und aus dem Popupmenü „Transparenz“ die Option
„Alphatransparenz“.
Letzte Aktualisierung 4.5.2011
VERWENDEN VON FIREWORKS 290
Verwenden von Fireworks mit anderen Anwendungen
3 Wählen Sie „Datei“ > „Exportieren“.
4 Wählen Sie aus dem Popupmenü „Dateityp“ die Option „Nur Bilder“.
5 Geben Sie einen Namen für die Datei ein und speichern Sie sie.
Importieren von exportierten Fireworks-Grafiken und -Animationen in Flash
1 Erstellen Sie in Flash ein neues Dokument.
Hinweis: Wenn Sie eine Fireworks-Grafik in eine vorhandene Flash-Datei importieren, erstellen Sie in Flash eine neue
Ebene.
2 Wählen Sie „Datei“ > „Importieren“ und suchen Sie dann die Grafik- oder Animationsdatei.
3 Klicken Sie auf „Öffnen“, um die Datei zu importieren.
Editieren von Grafiken in Flash mithilfe von Fireworks
Dank der integrierten Funktion zum Starten und Bearbeiten können Sie mit Fireworks Änderungen an einer Grafik
vornehmen, die bereits in Flash importiert wurde, selbst wenn Sie die Grafik nicht aus Fireworks exportiert haben.
Hinweis: Eine Ausnahme bilden Dateien im nativen Fireworks-PNG-Format, die in Flash importiert wurden. Diese
müssen als auf die Hintergrundebene reduzierte Bitmap-Bilder importiert werden.
Wenn Sie die Grafik aus Fireworks exportiert und die Original-PNG-Datei gespeichert haben, können Sie die PNG-
Datei in Fireworks innerhalb von Flash bearbeiten. Wenn Sie nach Flash zurückkehren, werden sowohl die PNG-Datei
als auch die Flash-Grafik aktualisiert.
1 Klicken Sie in Flash mit der rechten Maustaste (Windows) bzw. bei gedrückter Ctrl-Taste (Mac OS) im Bedienfeld
„Dokumentbibliothek“ auf die Grafikdatei.
2 Wählen Sie aus dem Popupmenü die Option „Mit Fireworks bearbeiten“.
Hinweis: Falls die Option „Mit Fireworks bearbeiten“ nicht im Popupmenü aufgeführt ist, wählen Sie „Bearbeiten
mit“ und suchen die Fireworks-Anwendung.
3 Klicken Sie im Feld „Quelle suchen“ auf „Ja“, um die ursprüngliche PNG-Datei für Ihre Fireworks-Grafik zu
suchen. Klicken Sie dann auf „Öffnen“.
4 Bearbeiten Sie das Bild und klicken Sie dann auf „Fertig“.
Fireworks exportiert eine neue Grafik in Flash und speichert die Original-PNG-Datei.
Verwandte Themen
„Voreinstellungen für Starten und Bearbeiten“ auf Seite 322
Arbeiten mit Illustrator
Vektorgrafiken lassen sich zwischen Fireworks und Adobe Illustrator® leicht austauschten. Allerdings können Objekte
von Anwendung zu Anwendung etwas anders dargestellt werden, da Fireworks nicht sämtliche Funktionen aller
vektororientierten Grafikanwendungen beinhaltet.
Letzte Aktualisierung 4.5.2011
VERWENDEN VON FIREWORKS 291
Verwenden von Fireworks mit anderen Anwendungen
Arbeiten mit Illustrator
Fireworks bietet Unterstützung für den Import nativer Illustrator-Dateien aus Adobe Illustrator (AI) CS2 und höher,
wobei zahlreiche Optionen zur Verfügung stehen, mit denen Sie das Aussehen der importierten Dateien
(einschließlich deren Ebenen und Muster) beibehalten können. Verknüpfte Bilder werden allerdings nicht importiert.
Sie können Illustrator-Bilder in Fireworks exportieren, um sie hier weiter zu bearbeiten und für das Internet zu
optimieren. Außerdem lassen sich Illustrator-Dateien aus Fireworks exportieren.
Beim Import von Illustrator-Dateien behält Fireworks folgende Merkmale bei:
Bézier-Punkte Die Anzahl und die Position von Bézier-Punkten bleibt erhalten.
Farben Die Farben werden so gut wie möglich bewahrt, wenn Sie AI-Inhalte in Fireworks importieren. Fireworks
unterstützt nur das RGB-Farbschema. Andere Farbschemas werden automatisch in 8-Bit-RGB Farben konvertiert,
bevor sie in Fireworks importiert werden.
Textattribute: Es ist möglich, Text aus Illustrator nahtlos in Fireworks zu kopieren, und zwar ohne Änderungen im
Erscheinungsbild des Texts.
Wenn Sie Text importieren, bleiben folgende Attribute erhalten:
• Schrift
• Größe
• Farbe
• Fett
• Kursiv
• Ausrichtung (Links, Rechts, Zentriert, Blocksatz)
• Orientierung (Horizontal, Vertikal von links nach rechts, Vertikal von rechts nach links)
• Buchstabenabstand
• Zeichenposition (Normal, Hochgestellt, Tiefgestellt)
• Automatische Unterschneidung
• Unterschneidung
Wenn der Import eines bestimmten Textes aus einer Illustrator-Datei schnell gehen soll, können Sie ihn kopieren und
direkt in Fireworks einfügen. Alle Textattribute des kopierten Textes bleiben dabei erhalten.
Verlaufsfüllungen Verläufe werden als native Fireworks-Verläufe importiert. Alle Balkenpunkte des Verlaufs bleiben
erhalten. Mit den Verlaufsfüllungen verbundene Werte für die Deckkraft bleiben ebenfalls erhalten.
Bilder Illustrator-AI-Dateien können platzierte Dateien des folgenden Typs enthalten: PDF, BMP, EPS, GIF, JPEG,
JPEG2000, PICT, PCX, PCD, PSD, PXR, PNG, TGA und TIFF. Eingebettete Bilder werden als Rasterbilder in
Fireworks importiert. Allerdings kann Fireworks keine Illustrator-AI-Dateien öffnen, die verknüpfte Bilder enthalten
(z. B. EPS- oder AI-Bilder).
Schnittmasken Fireworks unterstützt den Import von Schnittmasken mit Pfaden und zusammengesetzten Pfaden auf
grundlegender Ebene.
Gefüllte Konturen Gefüllte Konturen werden als einzelne Zeichenobjekte importiert.
Einfarbige Füllungen Gefüllte Pfade werden als einzelne Zeichenobjekte importiert.
Zusammengesetzte Pfade Zusammengesetzte Pfade werden als einzelne Zeichenobjekte importiert.
Gruppen Die Gruppe bleibt erhalten, und die einzelnen gruppierten Objekte werden als Zeichenobjekte importiert.
Letzte Aktualisierung 4.5.2011
VERWENDEN VON FIREWORKS 292
Verwenden von Fireworks mit anderen Anwendungen
Diagramme Diagramme werden als Gruppen importiert, und sie verlieren ihre Editierbarkeit als Diagramme.
Grundformen Illustrator-Grundformen sind eigentlich Pfade, sodass sie nicht als Fireworks-Grundformen importiert
werden.
Muster Muster werden als einzelne Musterelemente importiert. Diese Musterelemente werden als native Muster in
Fireworks importiert, und das Muster wird dem Zeichenobjekt zugewiesen.
Pinselstriche Pinselstriche werden als mehrere Gruppen importiert (eine Gruppe pro geschlossenem Pfad).
Symbole Symbole werden als normale Gruppenobjekte importiert.
Transparenz Fireworks importiert die Objektdeckkraft korrekt; die Objekttransparenzeinstellungen behalten die
ursprünglichen Illustrator-Werte bei.
Unterebenen Fireworks importiert alle Unterebenen als native Fireworks-Unterebenen.
Importieren von Illustrator-Dateien mit mehreren Zeichenflächen
Um eine Illustrator -Datei mit mehreren Zeichenflächen zu öffnen, haben Sie folgende Möglichkeiten:
Importieren der Illustrator -Datei in Fireworks Verwenden Sie „Datei“ > „Importieren“, um Adobe Illustrator-Dateien
mit mehreren Zeichenflächen zu importieren, wenn die Zeichenflächen einzeln importiert werden sollen.
Wenn Sie eine Adobe Illustrator -Datei mit mehreren Zeichenflächen importieren, ist im Dialogfeld „Vektordatei-
Optionen“ das Seitenmenü aktiviert. Wählen Sie die Zeichenfläche aus, die Sie in das Seitenmenü importieren
möchten. Jede Zeichenfläche in Illustrator wird einer Seite in Fireworks zugeordnet. So erscheinen die Zeichenflächen
1, 2 und 3 in der Adobe Illustrator-Datei als Seite 1, 2 und 3 im Seitenmenü.
Öffnen der Illustrator -Datei in Fireworks Um alle Zeichenflächen in einer Illustrator-Datei zu öffnen, wählen Sie
„Datei“ > „Öffnen“ und öffnen die Illustrator-Datei mit den Zeichenflächen. Da alle Zeichenflächen als gesonderte
Seiten importiert werden, sind im Dialogfeld „Vektordatei-Optionen“ alle Dateikonvertierungsoptionen deaktiviert.
Hinweis: Dateikonvertierungsoptionen sind deaktiviert, wenn Sie Illustrator-Dateien importieren, die in einer älteren
Version als CS3 erstellt wurden, sowie für Illustrator-Dateien mit nur einer Zeichenfläche.
Arbeiten mit Photoshop
Sie können in Fireworks native Photoshop-Dateien (PSD) importieren und dabei viele Photoshop-Merkmale
beibehalten. Außerdem lassen sich Fireworks-Grafiken in Photoshop exportieren, um das Bild eingehend zu
bearbeiten.
Platzieren von Photoshop-Bildern in Fireworks
Sie können Photoshop-Bilder über die Befehle „Datei“ > „Importieren“ und „Datei“ > „Öffnen“ in Fireworks
platzieren oder Dateien einfach auf die Leinwand ziehen. Über den Befehl „Importieren“ haben Sie Zugriff auf
spezielle Optionen für die Hintergrundebene und Ebenenordner. Bei Verwendung des Befehls „Öffnen“ und beim
Ziehen einer Datei auf die Leinwand stehen Ihnen dagegen Optionen für Hilfslinien und Status zur Verfügung.
Verwandte Themen
„Voreinstellungen für Photoshop-Import und Öffnen“ auf Seite 321
Letzte Aktualisierung 4.5.2011
VERWENDEN VON FIREWORKS 293
Verwenden von Fireworks mit anderen Anwendungen
Konvertierte und nicht unterstützte Photoshop-Funktionen in Fireworks
Wenn Sie eine Photoshop-Datei öffnen oder importieren, konvertiert Fireworks das Bild mithilfe der
Importvoreinstellungen, die Sie angeben, in das PNG-Format. (Siehe „Voreinstellungen für Photoshop-Import und
Öffnen“ auf Seite 321.)
• Einzelne Ebenenmasken werden in Fireworks zu Objektmasken. Gruppenmasken werden nicht unterstützt.
• Schnittmasken werden zu Objektmasken konvertiert. Ihr Erscheinungsbild wird jedoch leicht verändert. Wenn Sie
das Erscheinungsbild beibehalten und auf die Bearbeitbarkeit des Texts verzichten möchten, aktivieren Sie die
Schnittmaskenvoreinstellung.
• Mischmodi für Ebenen werden in Mischmodi für Fireworks-Objekte konvertiert, wenn entsprechende Modi
vorhanden sind.
• Ebeneneffekte werden standardmäßig beibehalten. Wenn Sie diese Effekte vorzugsweise in entsprechenden Live-
Filter konvertieren möchten, wählen Sie die Voreinstellung für Ebeneneffekte. Beachten Sie jedoch, dass ähnliche
Effekte und Filter geringfügig unterschiedlich aussehen können.
• Der erste Alpha-Kanal der Kanal-Palette wird als transparenter Bereich in das Fireworks-Bild importiert.
Fireworks unterstützt keine zusätzlichen Photoshop-Alpha-Kanäle.
• Alle Farbtiefen und -modi von Photoshop werden in 8-Bit-RGB konvertiert.
Ziehen, Öffnen oder Importieren von Photoshop-Bildern in Fireworks
Jedes Bild, das Sie in Fireworks gezogen, geöffnet oder importiert haben, wird zu einem neuen Bitmap-Objekt.
Hinweis: Unter Windows müssen Photoshop-Dateinamen die Erweiterung .psd aufweisen, damit Fireworks das
Dateiformat erkennt.
1 Führen Sie einen der folgenden Schritte aus:
• Ziehen Sie ein Photoshop-Bild oder eine Photoshop-Datei in ein geöffnetes Fireworks-Dokument.
• Wählen Sie „Datei“ > „Öffnen“ oder „Datei“ > „Importieren“ und navigieren Sie zu einer Photoshop-Datei
(PSD).
2 Klicken Sie auf „Öffnen“.
3 Legen Sie im eingeblendeten Dialogfeld Bildoptionen fest und klicken Sie dann auf „OK“.
4 Wenn Sie den Befehl „Datei“ > „Importieren“ verwendet haben, wird ein Cursor angezeigt, der wie ein
umgekehrtes L aussieht. Klicken Sie auf der Leinwand an der Stelle, an der die linke obere Ecke des Bilds
positioniert werden soll.
Verwandte Themen
„Voreinstellungen für Photoshop-Import und Öffnen“ auf Seite 321
Importoptionen für Photoshop-Dateien
Wenn Sie eine Photoshop-Datei in Fireworks importieren oder öffnen, können Sie in einem Dialogfeld festlegen, wie
das Bild zu importieren ist. Die gewählten Optionen bestimmen das Erscheinungsbild und den Grad der
Bearbeitbarkeit von importierten Dateien.
1 Geben Sie Bildabmessungen in Pixel oder Prozent an und legen Sie die Pixelauflösung fest. Wählen Sie
„Proportionen erhalten“, wenn das aktuelle Verhältnis von Breite zu Höhe beibehalten werden soll.
2 Falls die Photoshop-Datei Ebenenkompositionen enthält, legen Sie fest, welche Version des Bilds zu importieren
ist. Wählen Sie „Vorschau anzeigen“, um die gewählte Komposition in der Vorschau anzuzeigen. Im Textfeld
„Kommentare“ sind Kommentare aus der Photoshop-Datei enthalten.
Letzte Aktualisierung 4.5.2011
VERWENDEN VON FIREWORKS 294
Verwenden von Fireworks mit anderen Anwendungen
3 Wählen Sie im unteren Popupmenü, wie das Photoshop-Bild in Fireworks geöffnet wird:
Für Ebene Bearbeitbarkeit statt Erscheinungsbild beibehalten Behält die Ebenenstruktur und Textbearbeitbarkeit
weitestgehend bei, ohne die Darstellung des Bilds zu beeinträchtigen. Wenn die Datei Merkmale enthält, die
Fireworks nicht unterstützt, erhält Fireworks das Erscheinungsbild des Dokuments durch Verbinden und Rastern
von Ebenen. Hier einige Beispiele:
• CMYK-Ebenen, Anpassungsebenen und Ebenen mit Aussparungen werden mit darunter liegenden Ebenen
verbunden.
• Ebenen mit nicht unterstützten Ebeneneffekten werden eventuell verbunden, je nachdem, welcher Mischmodus
für die Ebenen verwendet wird und ob transparente Pixel vorhanden sind.
Erscheinungsbild von Photoshop-Ebenen beibehalten Fasst alle Objekte auf den einzelnen Photoshop-Ebenen
zusammen und konvertiert jede Photoshop-Ebene in ein Bitmap-Objekt. Dadurch können Sie die Photoshop-
Ebenen nicht mehr in Fireworks bearbeiten. Ebenengruppen werden jedoch beibehalten.
Benutzerdefinierte Einstellungen aus Voreinstellungen Importiert die Datei unter Verwendung
benutzerdefinierter Einstellungen zur Dateikonvertierung, die im Dialogfeld „Voreinstellungen“ angegeben
werden. (Siehe „Voreinstellungen für Photoshop-Import und Öffnen“ auf Seite 321.)
Photoshop-Ebenen auf einzelnes Bild reduzieren Importiert die Photoshop-Datei als reduziertes Bild ohne
Ebenen. Einzelne Objekte werden in der konvertierten Datei nicht beibehalten. Die Deckkraft bleibt erhalten, ist
jedoch nicht bearbeitbar.
4 Wenn Sie den Befehl „Datei“ > „Importieren“ verwendet haben, stehen folgende Optionen zur Wahl:
Hintergrundebene einschließen Importiert Objekte aus der Hintergrundebene des Bilds.
In neuen Ordner importieren Importiert das Bild in einen neuen Ebenenordner mit der Bezeichnung „Photoshop-
Import“.
5 Wenn Sie den Befehl „Datei“ > „Öffnen“ verwendet oder die Photoshop-Datei in Fireworks gezogen haben, stehen
folgende Optionen zur Wahl:
Hilfslinien einschließen Behält die Photoshop-Hilfslinien an deren ursprünglichen Positionen bei.
Ebenen in Status konvertieren Platziert jede Photoshop-Ebenengruppe in einem eigenen Status.
Importieren von Text aus Photoshop
Wenn der Import eines bestimmten Textes aus einer Photoshop-Datei schnell gehen soll, können Sie ihn kopieren und
direkt in Fireworks einfügen. Alle Textattribute des kopierten Textes bleiben dabei erhalten.
Wenn Sie Photoshop-Dateien mit Text importieren, überprüft Fireworks Ihr System auf die notwendigen Schriften.
Sind die Schriften nicht installiert, fordert Sie Fireworks auf, sie entweder zu ersetzen oder deren Erscheinungsbild
beizubehalten.
Falls der Text in der Photoshop-Datei mit Effekten bearbeitet wurde, die Fireworks unterstützt, werden diese Effekte
in Fireworks angewendet. Da Fireworks und Photoshop Effekte jedoch unterschiedlich anwenden, kann es
vorkommen, dass Effekte in den beiden Anwendung unterschiedlich angezeigt werden.
Wenn Sie Photoshop 6- oder 7-Dateien mit Text in Fireworks importieren und die Option „Erscheinungsbild
beibehalten“ aktiviert haben, wird ein Bild des Textes aus dem Cache angezeigt, sodass dessen Erscheinungsbild mit
dem Erscheinungsbild aus Photoshop identisch ist. Wenn Sie den Text dann bearbeiten, wird das Cache-Bild durch
den tatsächlichen Text ersetzt. Die Text wird unter Umständen anders dargestellt als im Original. Die ursprünglichen
Schriftdaten werden jedoch in der PNG-Datei gespeichert, sodass Sie die Originalschriften auf Systemen, die über
diese Schriften verfügen, wieder verwenden können.
Letzte Aktualisierung 4.5.2011
VERWENDEN VON FIREWORKS 295
Verwenden von Fireworks mit anderen Anwendungen
Hinweis: Fireworks kann keinen Text im Photoshop 6- oder 7-Format importieren. Wenn Sie ein Dokument bearbeiten,
das Text aus Photoshop 6 oder 7 enthält und dieses Dokument dann zurück nach Photoshop exportieren, wird die Datei
im Photoshop 5.5-Format exportiert. Wenn Sie jedoch am Text keine Änderungen vornehmen, wird die Datei im
Photoshop 6-Format exportiert.
Verwandte Themen
„Voreinstellungen für Photoshop-Import und Öffnen“ auf Seite 321
Importieren/Exportieren von Photoshop-Verläufen
Die Qualität des Verlaufs nach dem Import bzw. Export hängt von der Art des Verlaufs ab. Es kann auch vorkommen,
dass eine leichte Abweichung in der Farbe und Deckkraft der Verläufe feststellbar ist.
Verlauf Importqualität
Linear Nahezu perfekt.
Radial Nahezu perfekt.
Reflektiert Nahezu perfekt.
Raute Ungefähre Übereinstimmung (rechtwinklige Zuordnung)
Winkel Ungefähre Übereinstimmung (konische Zuordnung)
Verlauf Exportqualität
Linear Nahezu perfekt.
Radial Nahezu perfekt.
Streifen Nahezu perfekt.
Rechtwinklig Ungefähre Übereinstimmung (Rautenzuordnung)
Konisch Ungefähre Übereinstimmung (Winkelzuordnung)
Ellipse Ungefähre Übereinstimmung (radiale Zuordnung)
Kleine Wellen Ungefähre Übereinstimmung (radiale Zuordnung)
Sternförmig Ungenaue Übereinstimmung (sternförmige Zuordnung)
Konturen, Glanz, Wellen Ungefähre Übereinstimmung (lineare Zuordnung)
Beibehalten des Erscheinungsbilds von Einstellungsebenen nach dem Import
Beim Importieren einer PSD-Datei bleibt das Erscheinungsbild einzelner Ebenen erhalten.
1 Wählen Sie im Dialogfeld „Voreinstellungen“ die Kategorie „Photoshop-Datei importieren/öffnen“ aus.
2 Aktivieren Sie die Option „Erscheinungsbild der Einstellungsebenen beibehalten“.
Beibehalten des Erscheinungsbilds von Einstellungsebenen
Beim Importieren einer PSD-Datei bleibt das Erscheinungsbild einzelner Ebenen erhalten. Stellen Sie sicher, dass Sie
beim Importieren die Option „Benutzerdefinierte Einstellungen aus Voreinstellungen“ auswählen.
Letzte Aktualisierung 4.5.2011
VERWENDEN VON FIREWORKS 296
Verwenden von Fireworks mit anderen Anwendungen
Verwenden von Photoshop-Filtern und -Zusatzmodulen
Über das Fenster „Live-Filter“ oder das Menü „Filter“ können Sie viele Filter und Zusatzmodule von Photoshop und
anderen Herstellern einsetzen.
Hinweis: Zusatzmodule und Filter von Photoshop 5.5 und früheren Versionen werden unterstützt. Weitere Information
finden Sie auf der Webseite http://www.fireworkszone.com/de/g-2-536. Zusatzmodule und Filter aus Photoshop 6 und
späteren Versionen sind mit Fireworks nicht kompatibel.
Aktivieren von Photoshop-Zusatzmodulen über das Dialogfeld „Voreinstellungen“
1 Wählen Sie „Bearbeiten“ > „Voreinstellungen“ (Windows) bzw. „Fireworks“ > „Einstellungen“ (Mac OS).
2 Klicken Sie auf die Kategorie „Zusatzmodule“.
3 Wählen Sie „Photoshop-Zusatzmodule“.
Das Dialogfeld zum Auswählen eines Ordners wird geöffnet.
Hinweis: Wenn das Dialogfeld nicht angezeigt wird, klicken Sie auf „Durchsuchen“.
4 Navigieren Sie zu dem Ordner, in dem die Filter bzw. Zusatzmodule von Photoshop oder einem anderen Hersteller
installiert sind. Klicken Sie dann auf die Schaltfläche zum Auswählen des Ordners.
5 Klicken Sie auf „OK“, um das Dialogfeld „Voreinstellungen“ zu schließen.
6 Starten Sie Fireworks erneut.
Verwandte Themen
„Voreinstellungen für Zusatzmodule“ auf Seite 322
Aktivieren von Photoshop-Zusatzmodulen über das Fenster „Live-Filter“
1 Wählen Sie ein beliebiges Vektorobjekt, Bitmap-Objekt oder einen Textblock auf der Leinwand und klicken Sie im
Eigenschafteninspektor auf das Pluszeichen (+) neben „Filter“.
2 Wählen Sie aus dem Popupmenü „Optionen“ > „Zusatzmodule suchen“.
3 Navigieren Sie zu dem Ordner, in dem die Filter bzw. Zusatzmodule von Photoshop oder einem anderen Hersteller
installiert sind. Klicken Sie dann auf die Schaltfläche zum Auswählen des Ordners. Klicken Sie auf „OK“, wenn Sie
in Form einer Meldung gefragt werden, ob Fireworks neu gestartet werden soll.
4 Starten Sie Fireworks neu, um die Filter und Zusatzmodule zu laden.
Hinweis: Sie können Zusatzmodule auch direkt im Zusatzmodulordner von Fireworks installieren.
Platzieren von Fireworks-Grafiken in Photoshop
Fireworks bietet eine umfangreiche Unterstützung für das Exportieren von Dateien im Photoshop-Format (PSD). Bei
einem nach Photoshop exportierten Fireworks-Bild bleiben beim erneuten Öffnen in Fireworks die gleichen
Bearbeitungsmöglichkeiten erhalten wie bei anderen Photoshop-Grafiken. Photoshop-Benutzer können ihre Grafiken
zuerst in Fireworks und dann wieder in Photoshop bearbeiten.
Mit der Erweiterung „PSD Save“ können Sie die Seiten und Status in einem Fireworks-Dokument schnell als separate
PSD-Dateien exportieren. Sie erhalten diese Erweiterung unter
http://www.adobe.com/go/learn_fw_psdsave_de
Letzte Aktualisierung 4.5.2011
VERWENDEN VON FIREWORKS 297
Verwenden von Fireworks mit anderen Anwendungen
Exportieren einer Datei in das Photoshop-Format
1 Wählen Sie „Datei“ > „Speichern unter“.
2 Geben Sie einen Namen für die Datei ein und wählen Sie aus dem Menü „Dateityp“ die Option „Photoshop PSD“.
3 Klicken Sie auf „Optionen“, um Exportvoreinstellungen für Objekte, Effekte und Text anzugeben. Wählen Sie dann
unten aus dem Menü „Einstellungen“ eine Vorgabe.
Bearbeitbarkeit statt Erscheinungsbild beibehalten Konvertiert Objekte in Ebenen und Text in bearbeitbare
Photoshop-Textebenen, Effekte bleiben bearbeitbar. Wählen Sie diese Option aus, wenn Sie vorhaben, das Bild
ausführlich in Photoshop zu bearbeiten, und das genaue Aussehen des Fireworks-Bilds nicht benötigen.
Fireworks-Erscheinungsbild beibehalten Konvertiert jedes Objekt in eine separate Photoshop-Ebene. Effekte und
Text können nicht mehr bearbeitet werden. Wählen Sie diese Option aus, wenn Sie über Fireworks-Objekte in
Photoshop die Kontrolle behalten und trotzdem das ursprüngliche Erscheinungsbild des Fireworks-Bilds
beibehalten möchten.
Kleinere Photoshop-Datei Fasst die einzelnen Ebenen zu einem vollständig gerenderten Bild zusammen. Wählen
Sie diese Option aus, wenn Sie eine Datei mit einer großen Anzahl an Fireworks-Objekten exportieren möchten.
Benutzerdefiniert Ermöglicht Ihnen die Wahl bestimmter Einstellungen für Objekte, Effekte und Text.
4 Klicken Sie auf „Speichern“, um die Photoshop-Datei zu exportieren.
Hinweis: In Photoshop bis Version 5.5 können Sie keine Dateien mit mehr als 100 Ebenen öffnen. Wenn das zu
exportierende Fireworks-Dokument mehr als 100 Objekte enthält, müssen Sie im Fireworks-Dokument entweder
einige Ebenen zusammenfassen oder löschen.
Anpassen von Photoshop-Exporteinstellungen
1 Wählen Sie im Dialogfeld „Speichern unter“ als Dateityp „Photoshop PSD“ und klicken Sie auf „Optionen“.
2 Wählen Sie aus dem Popupmenü „Einstellungen“ die Option „Benutzerdefiniert“.
3 Wählen Sie aus dem Popupmenü „Objekte“ eine der folgenden Optionen:
In Photoshop-Ebenen konvertieren Konvertiert einzelne Fireworks-Objekte in Photoshop-Ebenen und
Fireworks-Masken in Photoshop-Ebenenmasken.
Jede Fireworks-Ebene auf Hintergrundebene reduzieren Fasst alle Objekte der einzelnen Fireworks-Ebenen
zusammen und jede Fireworks-Ebene wird zu einer Photoshop-Ebene. Wenn Sie diese Option wählen, können
Fireworks-Objekte in Photoshop nicht mehr bearbeitet werden. Es gehen auch Effekte, die mit Fireworks-Objekten
verbunden sind, wie z. B. Mischmodi, verloren.
4 Wählen Sie aus dem Popupmenü „Effekte“ eine der folgenden Optionen:
Bearbeitbarkeit beibehalten Konvertiert Fireworks-Live-Filter in die entsprechenden Photoshop-Effekte. Effekte,
die es in Photoshop nicht gibt, gehen dabei verloren.
Effekte wiedergeben Fasst Effekte mit ihren Objekten zusammen. Bei Wahl dieser Option werden Effekte
unverändert dargestellt, allerdings können Sie sie in Photoshop nicht bearbeiten.
5 Wählen Sie aus dem Popupmenü „Text“ eine der folgenden Optionen:
Bearbeitbarkeit beibehalten Konvertiert Text in eine bearbeitbare Photoshop-Ebene. Von Photoshop nicht
unterstützte Formatierungen gehen dabei verloren.
Text wiedergeben Konvertiert Text in ein Bildobjekt. Bei Wahl dieser Option wird der Text unverändert
dargestellt, allerdings können Sie ihn in Photoshop nicht bearbeiten.
Letzte Aktualisierung 4.5.2011
VERWENDEN VON FIREWORKS 298
Verwenden von Fireworks mit anderen Anwendungen
Arbeiten mit Director
Sie können Grafiken und interaktive Inhalte aus Fireworks nach Director® exportieren. Auf diese Weise können
Director-Benutzer von der Optimierung und den grafischen Werkzeugen in Fireworks profitieren, ohne
Qualitätseinbußen hinnehmen zu müssen.
• Durch das Exportieren bleiben Verhalten und Segmente der Grafik erhalten.
• Sie können segmentierte Bilder mit Rollover-Effekten exportieren.
Hinweis: Im HTML-Stil „Director“ wird Code für Popupmenüs nicht unterstützt.
Platzieren von Fireworks-Dateien in Director
Director kann auf eine Ebene reduzierte Bilder (z. B. JPEG- und GIF-Dateien) aus Fireworks importieren. Es können
auch 32-Bit-PNG-Bilder mit Transparenz importiert werden. Bei segmentierten, interaktiven und animierten Daten
kann Director auch Fireworks-HTML importieren.
Informationen zum Exportieren von auf eine Ebene reduzierten Fireworks-Bildern (z. B. JPEG- und GIF-Dateien)
finden Sie in der Fireworks-Hilfe.
Exportieren von 32-Bit-PNG-Bildern mit Transparenz
1 Wählen Sie in Fireworks „Fenster“ > „Optimieren“ und stellen Sie das Format für die Exportdatei auf „PNG 32“
und „Matt“ auf „Transparent“ ein.
2 Wählen Sie „Datei“ > „Exportieren“.
3 Wählen Sie aus dem Popupmenü „Dateityp“ die Option „Nur Bilder“.
4 Geben Sie einen Namen für die Datei ein und speichern Sie sie.
Exportieren von Fireworks-Elementen mit Ebenen und Segmenten in Director
Durch das Exportieren von Fireworks-Segmenten nach Director können Sie segmentierte und interaktive
Dateninhalte wie z. B. Schaltflächen und Rollover-Bilder exportieren. Durch das Exportieren von Ebenen nach
Director können Sie Fireworks-Dateninhalte mit Ebenen wie z. B. Animationen exportieren.
1 Wählen Sie in Fireworks „Datei“ > „Exportieren“.
2 Geben Sie im Dialogfeld „Exportieren“ einen Dateinamen ein und wählen Sie einen Zielordner.
3 Wählen Sie aus dem Popupmenü „Dateityp“ die Option „Director“.
4 Wählen Sie eine Zieloption:
Fireworks-Ebenen Exportiert jede Ebene des Dokuments. Wählen Sie diese Option aus, wenn Sie Dateien mit
Ebenen oder eine Animation exportieren möchten.
Fireworks-Segmente Exportiert die Segmente des Dokuments. Wählen Sie diese Option aus, wenn Sie
segmentierte und interaktive Dateninhalte wie z. B. Schaltflächen und Rollover-Bilder exportieren möchten.
5 Wählen Sie „Bilder zuschneiden“, um die exportierten Bilder in Anpassung an die Objekte in jedem Status
automatisch zuzuschneiden.
6 Wenn die Bilder in einem Unterordner gespeichert werden sollen, aktivieren Sie „Bilder in Unterordner“ ablegen.
Importieren eines auf die Hintergrundebene reduzierten Fireworks-Bilds in Director
1 Wählen Sie in Director „Datei“ > „Importieren“.
Letzte Aktualisierung 4.5.2011
VERWENDEN VON FIREWORKS 299
Verwenden von Fireworks mit anderen Anwendungen
2 Navigieren Sie zur gewünschten Datei und klicken Sie auf „Importieren“.
3 (Optional) Legen Sie im Dialogfeld für die Bildoptionen andere Optionen fest. Informationen zu den einzelnen
Optionen finden Sie unter Arbeiten mit Director.
4 Klicken Sie auf „OK“, um die importierte Grafik im Fenster „Besetzung“ als Bitmap anzuzeigen.
Importieren von Fireworks-Elementen mit Ebenen, Segmenten oder Interaktivität
1 Wählen Sie in Director „Einfügen“ > „Fireworks“ > „Bilder aus Fireworks-HTML“.
Hinweis: Je nach Director-Version können Position und Name dieses Menübefehls unterschiedlich sein.
2 Suchen Sie die Fireworks HTML-Datei, die Sie zur Verwendung in Director exportiert haben.
3 (Optional) Legen Sie im Dialogfeld zum Öffnen von Fireworks-HTML andere Optionen fest.
Farbe Gibt eine Farbtiefe für die importierten Grafiken an. Wählen Sie „32-Bit-Farbe“, wenn diese Transparenz
enthalten.
Registrierung Legt den Registrierungspunkt für die importierten Grafiken fest.
Rollover-Verhalten als Lingo importieren Konvertiert Fireworks-Verhalten in Lingo-Code.
In Drehbuch importieren Platziert Darsteller beim Importieren im Drehbuch.
4 Klicken Sie auf „Öffnen“.
Grafik und Code werden aus der Fireworks HTML-Datei importiert.
Hinweis: Beim Importieren einer Fireworks-Animation sollten Sie Keystates mit der Maus in Director ziehen, um das
Zeitverhalten für jede importierte Ebene nach Bedarf zu versetzen.
Bearbeiten von Director-Darstellern in Fireworks
Verwandte Themen
„Voreinstellungen für Starten und Bearbeiten“ auf Seite 322
Starten von Fireworks zum Bearbeiten eines Director-Darstellers
1 Klicken Sie in Director mit der rechten Maustaste (Windows) bzw. bei gedrückter Ctrl-Taste (Mac OS) im Fenster
„Besetzung“ auf die Grafik.
2 Wählen Sie aus dem Popupmenü die Option „Externen Editor starten“.
Hinweis: Um Fireworks als externen Editor für Bitmap-Grafiken einzustellen, wählen Sie in Director „Datei“ >
„Voreinstellungen“ > „Editoren“ und stellen Sie Fireworks ein.
Die Datei wird in Fireworks geöffnet. Oben im Dokumentfenster wird angezeigt, dass Sie eine Datei aus Director
bearbeiten.
3 Nehmen Sie Änderungen vor und klicken Sie danach auf „Fertig“.
Fireworks exportiert eine neue Grafikdatei nach Director.
Mit der Integration von Starten und Bearbeiten können Sie Änderungen an Director-Darstellern vornehmen,
indem Sie Fireworks zur Bearbeitung innerhalb von Director starten. Sie können Fireworks auch innerhalb von
Director zur Optimierung von Darstellern starten.
Letzte Aktualisierung 4.5.2011
VERWENDEN VON FIREWORKS 300
Verwenden von Fireworks mit anderen Anwendungen
Optimieren von Director-Darstellern in Fireworks
Starten Sie Fireworks von Director aus, um Optimierungsänderungen an Darstellern in einer Vorschau anzuzeigen.
1 Wählen Sie in Director im Fenster „Besetzung“ den Darsteller. Klicken Sie dann im Eigenschafteninspektor auf der
Registerkarte „Bitmap“ auf „In Fireworks optimieren“.
2 Ändern Sie in Fireworks die Optimierungseinstellungen.
3 Klicken Sie auf „Aktualisieren“, wenn Sie fertig sind. Falls das Dialogfeld „MIX-Bearbeitung“ angezeigt wird,
klicken Sie auf „Fertig“.
Freigeben von Bildmetadaten mit Adobe XMP
Mit Adobe XMP (eXtensible Metadata Platform) können Sie gespeicherten PNG-, GIF-, JPEG-, Photoshop- und
TIFF-Dateien Dateiinformationen hinzufügen. XMP ermöglicht den Austausch von Metadaten wie Autor, Copyright
und Schlüsselwörter unter Adobe-Anwendungen.
1 Wählen Sie „Datei“ > „Dateiinformationen“.
2 Führen Sie einen der folgenden Schritte aus:
• Lesen Sie zum Hinzufügen von Metadaten die Informationen unter „Hinzufügen von Metadaten mithilfe des
Dialogfeldes „Dateiinformationen““ auf Seite 300 nach.
• Lesen Sie zum Erstellen neuer Metadatenkategorien die Informationen unter „Arbeiten mit
Metadatenvorlagen“ auf Seite 301 nach.
• Lesen Sie zum Importieren von Metadaten aus einer vorhandenen XML-Datei die Informationen unter
„Importieren von Metadaten in ein Dokument“ auf Seite 303 nach.
Hinzufügen von Metadaten mithilfe des Dialogfeldes „Dateiinformationen“
Im Dialogfeld „Dateiinformationen“ werden die Kameradaten, sonstige Dateiinformationen, der Bearbeitungsverlauf,
der Copyright-Vermerk sowie Informationen zum Autoren angezeigt. Außerdem werden im Dialogfeld
„Dateiinformationen“ angepasste Metadaten-Bedienfelder angezeigt. Sie können Metadaten direkt im Dialogfeld
„Dateiinformationen“ hinzufügen. Bei der Auswahl mehrerer Dateien lässt sich in dem Dialogfeld ablesen, wo
unterschiedliche Werte für ein Textfeld vorliegen. Die Informationen, die Sie in ein Feld eingeben, setzen bestehende
Metadaten außer Kraft. Der neue Wert wird hierdurch auf alle ausgewählten Dateien angewendet.
Hinweis: Sie können Metadaten auch im Bedienfeld „Metadaten“, in einigen Ansichten des Bedienfelds „Inhalt“ sowie
durch Platzieren des Zeigers über der Miniatur im Bedienfeld „Inhalt“ anzeigen.
1 Wählen Sie mindestens eine Datei aus.
2 Wählen Sie „Datei“ > „Dateiinformationen“.
3 Wählen Sie eine der folgenden Optionen aus den Registerkarten im oberen Bereich des Dialogfelds:
Verwenden Sie die Pfeiltasten nach links und rechts, um durch die Registerkarten zu blättern, oder klicken Sie auf
die Pfeiltaste nach unten und wählen Sie eine Kategorie aus der Liste aus.
Beschreibung Hiermit können Sie Dokumentinformationen zu der Datei, z. B. Dokumenttitel, Autor,
Beschreibung und Schlüsselwörter, anhand derer Sie nach dem Dokument suchen können, eingeben. Zur Angabe
von Copyright-Informationen wählen Sie aus dem Popupmenü „Copyright-Status“ die Option „Durch Copyright
geschützt“. Geben Sie dann den Urheberrechtsinhaber, den Vermerkstext sowie die URL des
Urheberrechtsinhabers ein.
Letzte Aktualisierung 4.5.2011
VERWENDEN VON FIREWORKS 301
Verwenden von Fireworks mit anderen Anwendungen
IPTC Dies schließt vier Bereiche ein: „IPTC-Inhalt“ beschreibt den visuellen Inhalt des Bildes. Unter „IPTC-
Kontakt“ werden die Kontaktinformationen des Fotografen aufgeführt. „IPTC-Bild“ enthält beschreibende
Informationen zum Bild. Unter „IPTC-Status“ werden Arbeitsablauf und Copyright-Informationen aufgeführt.
Kameradaten Dies schließt zwei Bereiche ein: Unter „Kameradaten 1“ werden schreibgeschützte Informationen
zu der Kamera und den Einstellungen angezeigt, die bei der Aufnahme verwendet wurden, beispielsweise Marke,
Modell, Verschlusszeit und Blendeneinstellung. Unter „Kameradaten 2“ werden schreibgeschützte Informationen
wie Pixelabmessungen und Auflösung zu dem Foto angezeigt.
Videodaten Hierunter werden Informationen zu der Videodatei aufgeführt, einschließlich Höhe und Breite des
Video-Frames. Außerdem können Sie Informationen wie den Band- und Szenennamen eingeben.
Audiodaten Hier können Sie Informationen zur Audiodatei eingeben, einschließlich Titel, Interpret, Bitrate und
Schleifeneinstellungen.
Mobile SWF Hier finden Sie Informationen zu mobilen Mediendateien, einschließlich Titel, Autor, Beschreibung
und Inhaltstyp.
Kategorien Hier können Sie Informationen basierend auf den Kategorien der Associated Press eingeben.
Quelle Hier können Sie Dateiinformationen eingeben, die für Nachrichtenkanäle nützlich sind, beispielsweise
wann und wo die Datei erstellt wurde, Übertragungsinformationen, spezielle Anweisungen und
Schlagzeileninformationen.
DICOM Hier werden Informationen zu Patient, Untersuchung, Serie und Ausrüstung für DICOM-Bilder
aufgelistet.
Verlauf Zeigt Informationen des Adobe Photoshop-Verlaufsprotokolls für die in Photoshop gespeicherten Bilder
an. Die Option „Verlauf“ wird nur angezeigt, wenn Adobe Photoshop installiert ist.
Illustrator Hier können Sie ein Dokumentprofil für die Druck-, Web- oder mobile Ausgabe anwenden.
Erweitert Zeigt Felder und Strukturen zum Speichern von Metadaten unter Verwendung von Namensräumen und
Eigenschaften an, z. B. Dateiformat und XMP-, Exif- und PDF-Eigenschaften.
Raw-Daten Zeigt XMP-Textinformationen zu der Datei an.
4 Geben Sie die Informationen ein, die Sie in das angezeigte Feld einfügen möchten.
5 Klicken Sie auf „OK“, um die Änderungen anzuwenden.
Arbeiten mit Metadatenvorlagen
Mit dem Befehl „Metadatenvorlage erstellen“ können Sie neue Metadatenvorlagen in Adobe Bridge erstellen. Sie
können auch die Metadaten im Dialogfeld „Dateiinformationen“ ändern und sie als Textdatei mit einer .xmp-
Dateinamenerweiterung speichern. Sie geben die XMP-Dateien für andere Benutzer frei oder wenden sie auf andere
Dateien an.
Sie können Metadaten in einer Vorlage speichern, die Sie zum Ausfüllen von Metadaten in Adobe InDesign-
Dokumenten und anderen Dokumenten, die mit XMP-fähiger Software erstellt wurden, verwenden können. Die von
Ihnen erstellten Vorlagen werden in einem freigegebenen Verzeichnis gespeichert, auf das alle XMP-fähigen
Softwareprogramme zugreifen können.
Um Ihre XMP-Vorlagen anzuzeigen, öffnen Sie das Dialogfeld „Dateiinformationen“, klicken Sie auf die Schaltfläche
„Importieren“ und wählen Sie die Option „Vorlagenordner anzeigen“.
Letzte Aktualisierung 4.5.2011
VERWENDEN VON FIREWORKS 302
Verwenden von Fireworks mit anderen Anwendungen
Erstellen einer Metadatenvorlage
1 Führen Sie einen der folgenden Schritte aus:
• Wählen Sie „Werkzeuge“ > „Metadatenvorlage erstellen“.
• Wählen Sie im Menü „Metadaten“ die Option „Metadatenvorlage erstellen“.
2 Geben Sie einen Namen in das Feld „Vorlagenname“ ein.
3 Wählen Sie aus den Feldern im Dialogfeld „Metadatenvorlage erstellen“ die Metadaten aus, die in der Vorlage
enthalten sein sollen, und geben Sie Werte für die Metadaten in die Felder ein.
Hinweis: Wenn Sie eine Metadatenoption wählen und das entsprechende Feld leer lassen, löscht Adobe Bridge
vorhandene Metadaten, wenn Sie die Vorlage anwenden.
4 Klicken Sie auf „Speichern“.
Speichern von Metadaten im Dialogfeld „Dateiinformationen“ als XMP-Datei
1 Wählen Sie „Datei“ > „Dateiinformationen“.
2 Wählen Sie im Popupmenü unten im Dialogfeld die Option „Exportieren“.
3 Geben Sie einen Dateinamen ein, wählen Sie einen Speicherort für die Datei und klicken Sie auf „Speichern“.
Anzeigen oder Löschen von Metadatenvorlagen
1 Führen Sie eine der folgenden Aktionen durch, um Metadatenvorlagen im Windows Explorer (Windows) oder im
Finder (Mac OS) anzuzeigen:
• Wählen Sie „Werkzeuge“ > „Metadatenvorlage erstellen“. Klicken Sie auf das Popupmenü oben rechts im
Dialogfeld „Metadatenvorlage erstellen“ und wählen Sie die Option „Vorlagenordner anzeigen“.
• Wählen Sie „Datei“ > „Info“. Klicken Sie auf das Popupmenü unten im Dialogfeld „Dateiinformationen“ und
wählen Sie die Option „Vorlagenordner anzeigen“.
2 Wählen Sie die zu löschende Vorlage aus und drücken Sie die Entf-Taste oder ziehen Sie die Vorlage in den
Papierkorb.
Anwenden von Metadatenvorlagen auf Dateien in Adobe Bridge
1 Wählen Sie mindestens eine Datei aus.
2 Wählen Sie einen der folgenden Befehle aus dem Menü „Metadaten“ oder dem Menü „Werkzeuge“:
• „Metadaten anhängen“, gefolgt vom Namen der Vorlage. Dieser Befehl wendet die Metadaten aus der Vorlage
nur in den Fällen an, in denen aktuell kein Metadatenwert oder keine Eigenschaft in der Datei vorhanden ist.
• „Metadaten ersetzen“, gefolgt vom Namen der Vorlage. Dieser Befehl ersetzt alle vorhandenen Metadaten in der
Datei mit den Metadaten in der Vorlage.
Bearbeiten von Metadatenvorlagen
1 Führen Sie einen der folgenden Schritte aus:
• Wählen Sie „Datei“ > „Metadatenvorlage bearbeiten“, gefolgt vom Namen der Vorlage.
• Wählen Sie im Menü „Metadaten“ die Option „Metadatenvorlage bearbeiten“, gefolgt vom Namen der Vorlage.
2 Geben Sie neue Werte für die Metadaten in die gewünschten Felder ein.
3 Klicken Sie auf „Speichern“.
Letzte Aktualisierung 4.5.2011
VERWENDEN VON FIREWORKS 303
Verwenden von Fireworks mit anderen Anwendungen
Importieren von Metadaten in ein Dokument
1 Wählen Sie mindestens eine Datei aus.
2 Wählen Sie „Datei“ > „Dateiinformationen“.
3 Wählen Sie im Dropdown-Menü unten im Dialogfeld die Option „Importieren“.
Hinweis: Bevor Sie Metadaten aus einer Vorlage importieren können, müssen Sie zunächst eine Metadatenvorlage
speichern.
4 Geben Sie an, wie die Daten importiert werden sollen:
Vorhandene Eigenschaften löschen und durch Vorlageneigenschaften ersetzen Ersetzt alle Metadaten in der Datei
durch die Metadaten aus der XMP-Datei.
Ursprüngliche Metadaten beibehalten, aber übereinstimmende Vorlageneigenschaften ersetzen Ersetzt nur
Metadaten, für die in der Vorlage andere Eigenschaften vorhanden sind.
Ursprüngliche Metadaten beibehalten, aber übereinstimmende Vorlageneigenschaften anfügen (Standardwert)
Wendet die Metadaten aus der Vorlage nur in den Fällen an, in denen aktuell kein Metadatenwert oder keine
Eigenschaft in der Datei vorhanden ist.
5 Klicken Sie auf „OK“.
6 Wechseln Sie zur XMP-Textdatei, und klicken Sie auf „Öffnen“.
Vorschau von Fireworks-Dokumenten in Emulatoren für
mobile Endgeräte
Fireworks-Dokumente können in den verschiedenen in Device Central verfügbaren Mobilgeräteemulatoren angezeigt
werden. Device Central wird automatisch zusammen mit Fireworks installiert.
Vorschau von Fireworks-Dokumenten in Device Central
1 Erstellen Sie in Fireworks das Dokument für die Vorschau. Wenn Sie ein Dokument mit mehreren Seiten erstellen,
lässt sich für jede Seite eine eigene Vorschau anzeigen.
2 Wählen Sie „Datei“ > „Vorschau in Device Central“.
3 Zeigen Sie in Device Central eine Vorschau des Dokuments in verschiedenen, im Bedienfeld „TESTGERÄTE“
aufgelisteten, Geräten an.
Die Hintergrundfarbe einer Seite wird auch in der Vorschau als Hintergrundfarbe verwendet. Ist der Hintergrund auf
transparent gesetzt, erscheint sie in der Vorschau in Weiß.
Verwenden Sie bei der Vorschau des Dokuments die verschiedenen Optionen in Device Central. Weitere
Informationen finden Sie in diesem Video-Lehrgang im Adobe TV.
Erstellen von Fireworks-Dokumenten auf der Basis bestimmter Mobilgeräte
Im Folgenden wird erläutert, wie Sie ein Dokument für ein bestimmtes Mobilgerät erstellen.
1 Wählen Sie „Datei“ > „Device Central“.
2 Wählen Sie im Device Central-Anwendungsfenster im Bedienfeld „TESTGERÄTE“ das Gerät aus, für das Sie ein
Fireworks-Dokument erstellen möchten.
Letzte Aktualisierung 4.5.2011
VERWENDEN VON FIREWORKS 304
Verwenden von Fireworks mit anderen Anwendungen
Hinweis: Wenn Sie ein Fireworks-Dokument erstellen möchten, dessen Größe etwas von der angegebenen Größe für
das Mobilgerätdisplay abweicht, aktivieren Sie links unten die Option „Benutzerdefinierte Größe verwenden“. Ändern
Sie die Werte nach Bedarf.
3 Klicken Sie auf „Erstellen“.
4 In Fireworks wird ein Dokument in der ausgewählten Größe erstellt.
Weitere Informationen finden Sie in diesem Video-Lehrgang im Adobe TV.
Erstellen von Fireworks-Dokumenten auf der Basis eines Mobilgerätesatzes
Im Folgenden wird erläutert, wie Sie ein Dokument für einen Satz an Mobilgeräten mit denselben Abmessungen
erstellen.
1 Wählen Sie „Datei“ > „Device Central“.
2 Wählen Sie im Device Central-Anwendungsfenster im Bedienfeld „TESTGERÄTE“ die Geräte aus, für die Sie ein
Fireworks-Dokument erstellen möchten.
Hinweis: Wenn Sie Geräte mit unterschiedlicher Größe auswählen, erstellt Device Central Gruppen, die Geräte
ähnlicher Größe enthalten. Diese Gruppen werden im Bedienfeld „ÜBEREINSTIMMENDE
GRÖSSENVOREINSTELLUNGEN“ angezeigt.
3 Wählen Sie im Bedienfeld „ÜBEREINSTIMMENDE GRÖSSENVOREINSTELLUNGEN“ die Gruppe aus, für die
Sie ein Fireworks-Dokument erstellen möchten.
4 Klicken Sie auf „Erstellen“.
5 In Fireworks wird ein Dokument in der ausgewählten Größe erstellt.
Weitere Informationen finden Sie in diesem Video-Lehrgang im Adobe TV.
Letzte Aktualisierung 4.5.2011
305
Kapitel 19: Automatisieren von Aufgaben
Mit Adobe® Fireworks® werden viele zeitaufwändige Zeichnungs-, Bearbeitungs- und Dateikonvertierungsaufgaben,
die für die Webentwicklung erforderlich sind, automatisiert und vereinfacht.
Suchen und Ersetzen
• Mit der Funktion „Suchen und ersetzen“ können Sie Elemente wie Text, URLs, Schriften oder Farben leicht
auffinden und durch andere ersetzen. Die Funktion kann nicht nur auf das aktuelle Dokument, sondern auch auf
mehrere Dateien angewendet werden.
• „Suchen und ersetzen“ funktioniert nur in Fireworks PNG-Dateien oder in Dateien mit Vektorobjekten, z. B. bei
Adobe FreeHand®- und Adobe Illustrator®-Dateien.
A
B
Bedienfeld „Suchen“
A. Wo soll gesucht werden? B. Was soll gesucht werden?
Suchen und Ersetzen von regulären Ausdrücken
Die folgenden Beispiele veranschaulichen die Verwendung der Such- und Ersetzfunktion für reguläre Ausdrücke
Beispiel 1
1 Geben Sie „K2Editor“ in ein Textobjekt ein.
2 Wählen Sie „Bearbeiten“ > „Suchen und ersetzen“.
3 Aktivieren Sie die Option „Reguläre Ausdrücke“.
4 Geben Sie in das Textfeld „Suchen“ (\w+)Editor ein.
5 Geben Sie in das Textfeld „Ändern in“ $1Soft ein.
6 Klicken Sie auf „Alles ersetzen“.
Das Wort „K2Editor“ wird in „K2Soft“ geändert.
Beispiel 2
1 Geben Sie „IndyCar=3500:WRCar=2000“ in das Textobjekt ein.
2 Suchen Sie im Dialogfeld „Suchen und ersetzen“ nach (\w{4})(\w{3})=\d+:\w+\2=\d+\d
Letzte Aktualisierung 4.5.2011
VERWENDEN VON FIREWORKS 306
Automatisieren von Aufgaben
Es wird nach dem String „IndyCar=3500:WRCar=2000“ gesucht.
Auswählen der Quelle für die Suche
1 Öffnen Sie das Dokument.
2 Führen Sie einen der folgenden Schritte aus, um das Bedienfeld „Suchen“ zu öffnen:
• Wählen Sie „Fenster“ > „Suchen“.
• Wählen Sie „Bearbeiten“ > „Suchen und ersetzen“.
• Drücken Sie Strg + F (Windows) bzw. Befehl + F (Mac OS).
Hinweis: Wenn die gewählten Dateien gesperrt oder von einer Adobe Dreamweaver®-Site reserviert sind, werden
Sie dazu aufgefordert, zuerst die Sperrung oder Reservierung aufzuheben.
3 Wählen Sie im Popupmenü zum Durchsuchen eine Quelle für die Suche aus.
4 Wählen Sie im zweiten Popupmenü das Attribut aus, nach dem gesucht werden soll. Legen Sie die Optionen für
das gewählte Suchattribut fest.
5 Wählen Sie eine der Optionen zum Suchen und Ersetzen.
Hinweis: Da beim Ersetzen von Objekten in mehreren Dateien die betroffenen Dateien anschließend automatisch
gespeichert werden, kann dieser Vorgang nicht rückgängig gemacht werden.
Festlegen von Optionen zum Suchen und Ersetzen in
mehreren Dateien
Beim Suchen und Ersetzen in mehreren Dateien können Sie festlegen, wie Fireworks mit den einzelnen Dateien nach
dem Suchvorgang vorgeht.
1 Wählen Sie im Bedienfeld „Suchen“ im Optionsmenü den Befehl „Ersetzungsoptionen“.
2 Wählen Sie „Dateien speichern und schließen“ (Windows) bzw. „Dateien sichern und schließen“ (Mac OS), damit
die einzelnen Dateien nach dem Suchen und Ersetzen gespeichert und geschlossen werden.
Lediglich die ursprünglich aktiven Dokumente bleiben geöffnet.
Hinweis: Wenn das Kontrollkästchen „Speichern und schließen“ nicht aktiviert ist und Sie eine große Anzahl von
Dateien bearbeiten, kann es sein, dass Fireworks über zu wenig Arbeitsspeicher verfügt und die Batch-Verarbeitung
abgebrochen wird.
3 Wählen Sie eine Option zum Erstellen von Sicherungskopien von den Originaldateien:
Keine Backups Sucht und ersetzt, ohne Sicherungskopien der Originaldateien anzulegen. Die Originaldateien
werden durch die geänderten Dateien ersetzt.
Vorhandene Backups überschreiben Erstellt und speichert nur je eine Sicherungskopie jeder beim Suchen und
Ersetzen geänderten Datei. Wenn Sie weitere Vorgänge zum Suchen und Ersetzen durchführen, wird die alte
Sicherungskopie immer durch die neue Sicherungsdatei ersetzt. Die Sicherungskopien werden in einem
Unterordner namens Original Files abgelegt.
Inkrementelle Backups Speichert sämtliche Sicherungskopien der beim Suchen und Ersetzen geänderten Dateien.
Die Originaldateien werden in ihrem aktuellen Ordner in einen Unterordner namens Original Files verschoben.
Letzte Aktualisierung 4.5.2011
VERWENDEN VON FIREWORKS 307
Automatisieren von Aufgaben
An Sicherungsdateien gleichen Namens wird jeweils eine laufende Nummer angehängt. Wenn Sie weitere
Vorgänge zum Suchen und Ersetzen durchführen, wird die Originaldatei in den Ordner „Original Files“ kopiert
und dem Dateinamen wird die nächst höhere Zahl angehängt. Wenn Sie z. B. für die Datei „Zeichnung.png“ zum
ersten Mal einen Vorgang zum Suchen und Ersetzen durchführen, erhält die Sicherungskopie den Namen
„Zeichnung1.png“. Beim zweiten Vorgang zum Suchen und Ersetzen erhält die Sicherungskopie den Namen
„Zeichnung2.png“ usw.
4 Klicken Sie auf „OK“.
Suchen und Ersetzen von Text
1 Wählen Sie im Bedienfeld „Suchen“ im Popupmenü „Suchen“ die Option „Text suchen“.
2 Gibt den zu suchenden Text ein.
3 Geben Sie den Text ein, durch welchen der gesuchte Text ersetzt werden soll.
4 (Optional) Wählen Sie Optionen zur weiteren Eingrenzung der Suche.
Suchen und Ersetzen von Schriftarten
1 Wählen Sie im Bedienfeld „Suchen“ im Popupmenü „Suchen“ die Option „Schrift suchen“.
2 Wählen Sie die Schrift und die Schriftart aus, die gesucht werden sollen.
Sie können die Suche durch Angabe der Mindest- und der Höchstpunktgröße einengen.
3 Wählen Sie die Schrift, Schriftart und Punktgröße aus, durch welche die gesuchte Schrift ersetzt werden soll.
Suchen und Ersetzen von Farben
1 Wählen Sie im Bedienfeld „Suchen“ im Popupmenü „Suchen“ die Option „Farbe suchen“.
2 Mit den Optionen im Popupmenü „Anwenden auf“ können Sie festlegen, wie die gefundenen Farben angewendet
werden sollen:
Füllungen & Pinselstriche Sucht und ersetzt sowohl Füll- als auch Strichfarben.
Alle Eigenschaften Sucht und ersetzt Füll-, Strich- und Effektfarben.
Füllungen Sucht und ersetzt Füllfarben, mit Ausnahme von Füllmustern.
Pinselstriche Sucht und ersetzt nur Strichfarben.
Effekte Sucht und ersetzt nur Effektfarben.
Suchen und Ersetzen von URLs
1 Wählen Sie im Bedienfeld „Suchen“ im Popupmenü „Suchen“ die Option „URL suchen“.
2 Geben Sie die zu suchende URL ein.
Letzte Aktualisierung 4.5.2011
VERWENDEN VON FIREWORKS 308
Automatisieren von Aufgaben
3 Geben Sie die URL ein, durch welche die gesuchte URL ersetzt werden soll.
4 (Optional) Wählen Sie Optionen zur weiteren Eingrenzung der Suche:
Reguläre Ausdrücke Sucht Wortteile oder Zahlen anhand von Bedingungen.
Suchen und Ersetzen von nicht websicheren Farben
Weitere Informationen finden Sie unter „Optimieren von GIF-, PNG-, TIFF-, BMP- und PICT-Dateien“ auf Seite 251.
Eine Farbe wird dann als websicher bezeichnet, wenn sie auf Mac OS- und Windows-Plattformen gleich aussieht. Bei
einer nicht websicheren Farbe handelt es sich um eine Farbe, die nicht in der Farbpalette Web216 enthalten ist.
❖ Wählen Sie im Bedienfeld „Suchen“ im Popupmenü „Suchen“ die Option „Nicht-Web216 suchen“.
Mit der Option „Nicht-Web216 suchen“ werden keine Pixel innerhalb von Bildobjekten gesucht oder ersetzt.
Batch-Verarbeitung
Die Batch-Verarbeitung stellt eine bequeme Methode dar, um eine Gruppe von Grafikdateien automatisch zu
konvertieren. Wählen Sie eine der Batch-Verarbeitungsoptionen:
• Eine Auswahl von Dateien in ein anderes Format konvertieren
• Eine Auswahl von Dateien in dasselbe Format mit anderen Optimierungseinstellungen konvertieren
• Exportierte Dateien skalieren
• Text, Farben, URLs, Schriften und nicht zur Web216-Palette gehörende Farben suchen und ersetzen
• Dateigruppen durch Angabe eines Präfixes oder eines Suffixes umbenennen, sowie durch Ersetzung von
Teilzeichenfolgen und Leerzeichen umbenennen
• Bestimmte Befehle auf mehrere Dateien anwenden
Weitere Informationen hierzu finden Sie unter „Angeben des Speicherorts für Sicherungsdateien“ auf Seite 313.
Arbeitsablauf für die Batch-Verarbeitung
1 Wählen Sie „Datei“ > „Batch-Verarbeitung“ und dann die zu verarbeitenden Dateien aus.
• Die Dateien können sich in unterschiedlichen Ordnern befinden.
• Auch aktuell geöffnete Dokumente können in die Batch-Verarbeitung aufgenommen werden.
• Sie können das Batch-Verarbeitungsskript zur späteren Verwendung speichern, ohne Dateien hinzuzufügen.
Hinweis: Wenn die gewählten Dateien gesperrt oder von einer Dreamweaver-Site reserviert sind, werden Sie dazu
aufgefordert, zuerst die Sperrung oder Reservierung aufzuheben.
2 Wählen Sie die Dateien aus, die hinzugefügt oder entfernt werden sollen, indem Sie im Dialogfeld „Batch“
(Windows) bzw. „Batch-Verarbeitung“ (Mac OS) auf die entsprechende Schaltfläche klicken:
Hinzufügen Fügt die ausgewählten Dateien und Ordner der Liste der Dateien für die Batch-Verarbeitung hinzu.
Wenn Sie einen Ordner auswählen, werden sämtliche gültigen und lesbaren Dateien in diesem Ordner der Batch-
Liste hinzugefügt.
Letzte Aktualisierung 4.5.2011
VERWENDEN VON FIREWORKS 309
Automatisieren von Aufgaben
Hinweis: Gültige Dateien sind Dateien, die erstellt, benannt und gespeichert wurden. Wenn die letzte Dateiversion
noch nicht gespeichert wurde, werden Sie gefragt, ob Sie die Datei speichern und den Vorgang fortsetzen möchten.
Wenn Sie die Datei nicht speichern, wird die Batch-Verarbeitung beendet.
Alle hinzufügen Fügt alle gültigen Dateien im aktuell ausgewählten Ordner der Liste der Dateien für die Batch-
Verarbeitung hinzu.
Entfernen Entfernt die ausgewählten Dateien aus der Liste der Dateien für die Batch-Verarbeitung.
3 Wenn alle aktuell geöffneten Dateien hinzugefügt werden sollen, wählen Sie „Aktuell geöffnete Dateien
einschließen“.
Diese Dateien werden zwar nicht in der Liste der zu verarbeitenden Dateien angezeigt, aber bei der Batch-
Verarbeitung berücksichtigt.
4 Klicken Sie auf „Weiter“ und führen Sie dann einen der folgenden oder beide Schritte aus:
• Sie können der Batch-Verarbeitung eine Aufgabe hinzufügen, indem Sie die Aufgabe in der Liste „Batch-
Optionen“ auswählen und auf „Hinzufügen“ klicken.
• Sie können die Reihenfolge der Aufgaben ändern, indem Sie in der Liste „In Batch einschließen“ die Aufgabe
auswählen und auf eine der beiden Pfeilschaltflächen klicken.
Hinweis: Die Aufgaben „Exportieren“ und „Umbenennen“ werden immer zuletzt ausgeführt. Die anderen
Aufgaben werden in der angezeigten Reihenfolge ausgeführt.
5 Wählen Sie in der Liste „In Batch einschließen“ eine Aufgabe aus, um die Optionen für diese Aufgabe anzuzeigen.
6 Wählen Sie die Einstellungen für die jeweilige Option. Sie können eine Aufgabe aus der Liste löschen, indem Sie
auf „Entfernen“ klicken.
7 Klicken Sie auf „Weiter“.
Letzte Aktualisierung 4.5.2011
VERWENDEN VON FIREWORKS 310
Automatisieren von Aufgaben
8 Wählen Sie die gewünschten Optionen zum Speichern verarbeiteter Dateien aus:
Backups Wählen Sie die gewünschten Optionen zum Erstellen von Sicherungskopien von den Originaldateien.
Skript speichern Speichert das Batch-Verarbeitungsskript für die spätere Verwendung.
Batch-Ausgaben Ausgaben Führt die Batch-Verarbeitung aus.
Am Ende der Batch-Verarbeitung wird eine Meldung angezeigt, falls Dateien im Batch nicht verarbeitet werden
konnten.
Hinweis: Während der Batch-Verarbeitung wird die Protokolldatei „FireworksBatchLog.txt“ erstellt. Die
Protokolldatei wird an folgender Stelle gespeichert:
• \Dokumente und Einstellungen\<Benutzername>\Anwendungsdaten\Adobe\Fireworks
CS5\FireworksBatchLog.txt (Windows XP)
• \Benutzer\<Benutzername>\AppData\Roaming\Adobe\Fireworks CS5\FireworksBatchLog.txt (Windows
Vista)
• /Users/<Benutzername>/Library/Application Support/Adobe Fireworks CS5/FireworksBatchLog.txt (Mac OS)
Ändern der Optimierungseinstellungen bei der Batch-Verarbeitung
1 Wählen Sie in der Liste „Batch-Optionen“ den Eintrag „Exportieren“ und klicken Sie auf „Hinzufügen“.
2 Wählen Sie im Popupmenü „Einstellungen“ eine der folgenden Optionen und klicken Sie dann auf „OK“:
• Mit der Option „Einstellungen aus jeder Datei“ bleiben die zuvor eingestellten Exportoptionen der einzelnen
Dateien während der Batch-Verarbeitung erhalten. Wenn Sie beispielsweise eine Batch-Verarbeitung bei einem
Ordner mit GIF- und JPEG-Dateien durchführen, bleiben die daraus resultierenden Dateien GIFs und JPEGs.
Fireworks verwendet beim Exportieren der einzelnen Dateien die ursprünglichen Paletten- und
Komprimierungseinstellungen.
• Wählen Sie „Benutzerdefiniert“ oder klicken Sie auf „Bearbeiten“, um die Einstellungen im Dialogfeld
„Bildvorschau“ zu ändern.
• Wählen Sie eine der vordefinierten Exporteinstellungen, wie z. B. „GIF-Web 216“ oder „JPEG - Höhere
Qualität“. Alle Dateien werden entsprechend dieser Einstellung konvertiert.
Ändern der Dateinamen bei der Batch-Verarbeitung
1 Wählen Sie in der Liste „Batch-Optionen“ den Eintrag „Umbenennen“ und klicken Sie auf „Hinzufügen“.
Letzte Aktualisierung 4.5.2011
VERWENDEN VON FIREWORKS 311
Automatisieren von Aufgaben
2 Geben Sie unten im Dialogfeld „Batch-Verarbeitung“ die gewünschten Umbenennungsoptionen an:
Ersetzen Ermöglicht das Ersetzen von Zeichen in Dateinamen durch andere angegebene Zeichen. Sie können auch
bestimmte Zeichen aus den Dateinamen löschen. Ein Beispiel: Ihre Dateien heißen Temp_123.jpg, Temp_124.jpg
und Temp_125.jpg. Nun können Sie „Temp_12“ durch „Geburtstag“ ersetzen. Die Dateien heißen anschließend
Geburtstag3.jpg, Geburtstag4.jpg und Geburtstag5.jpg.
Leerzeichen ersetzen durch Ermöglicht das Ersetzen von Leerzeichen in Dateinamen durch die angegebenen
Zeichen bzw. das Löschen aller Leerzeichen aus Dateinamen. Dateien namens Pic nic.jpg und Slap stick.jpg können
z. B. in Picnic.jpg und Slapstick.jpg oder Pic-nic.jpg und Slap-stick.jpg umbenannt werden.
Präfix hinzufügen Fügt am Anfang des ursprünglichen Dateinamens von Ihnen eingegebenen Text ein. Wenn Sie
also beispielsweise den Text „Peter_“ eingeben, erhält die Datei „Test.gif“ nach der Batch-Verarbeitung den Namen
„Peter_Test.gif“.
Suffix hinzufügen Fügt am Ende des ursprünglichen Dateinamens vor der Dateierweiterung den von Ihnen
eingegebenen Text an. Wenn Sie also beispielsweise den Text „_ok“ eingeben, erhält die Datei „Peter_Test.gif“ nach
der Batch-Verarbeitung den Namen „Peter_Test_ok.gif“.
Hinweis: Für jeden geänderten Dateinamen sind beliebige Kombinationen von „Ersetzen“, „Leerzeichen ersetzen
durch“, „Präfix hinzufügen“ und „Suffix hinzufügen“ möglich. Sie können z. B. in einer Operation „Temp“ durch
„Party“ ersetzen, alle Leerzeichen entfernen sowie ein Präfix und ein Suffix hinzufügen.
3 Klicken Sie auf „Weiter“, um die Batch-Verarbeitung fortzusetzen.
Skalieren von Grafiken bei der Batch-Verarbeitung
1 Wählen Sie in der Liste „Batch-Optionen“ den Eintrag „Skalieren“ und klicken Sie auf „Hinzufügen“.
2 Wählen Sie im Popupmenü „Skalieren“ eine der folgenden Skalierungsoptionen:
Keine Skalierung Exportiert die Dateien unverändert.
Auf Größe skalieren Skaliert die Bilder exakt auf eine von Ihnen angegebene Breite und Höhe.
Auf Bereich skalieren Skaliert die Bilder proportional im angegebenen maximalen Höhen- und Breitenbereich.
Mit dieser Option können Sie eine Gruppe von Bildern in gleich große Piktogramme konvertieren.
Auf Prozentsatz skalieren Skaliert die Bilder um einen Prozentwert.
3 (Optional) Wählen Sie bei Auswahl der Option „Auf Bereich skalieren“ auch die Option „Nur Dokumente
skalieren, die die Zielgröße gegenwärtig überschreiten“.
Letzte Aktualisierung 4.5.2011
VERWENDEN VON FIREWORKS 312
Automatisieren von Aufgaben
Suchen und Ersetzen bei der Batch-Verarbeitung
Die Option „Batch-Ersetzung“ hat nur auf die folgenden Dateiformate Einfluss: Fireworks PNG, Illustrator und
FreeHand. Die Batch-Ersetzung hat keinen Einfluss auf GIF- und JPEG-Dateien.
1 Wählen Sie in der Liste „Batch-Optionen“ den Eintrag „Suchen und ersetzen“ und klicken Sie auf „Hinzufügen“.
2 Klicken Sie auf „Bearbeiten“.
3 Wählen Sie den Attributtyp aus, der gesucht und ersetzt werden soll.
4 Geben Sie im Feld „Suchen“ das zu suchende Element ein bzw. wählen Sie ein Element aus.
5 Geben Sie im Feld „Ändern in“ das Element ein, durch welches das gesuchte Element ersetzt werden soll, bzw.
wählen Sie das Element aus.
6 Klicken Sie auf „OK“, um die Einstellungen für die Funktion „Suchen und ersetzen“ zu speichern.
7 Klicken Sie auf „Weiter“, um die Batch-Verarbeitung fortzusetzen.
Verwenden von Befehlen für die Batch-Verarbeitung
Hinweis: Der genaue Pfad des Ordners „Commands“ hängt vom jeweiligen System ab. Er hängt außerdem davon ab, ob
das Bedienfeld nur Ihrem Benutzerprofil oder allen Benutzern zur Verfügung stehen soll. Ordner mit der Bezeichnung
„Command Panels“ befinden sich im Konfigurationsordner im Fireworks-Anwendungsordner sowie im
benutzerspezifischen Fireworks-Konfigurationsordner.
Ausführen von JavaScript-Befehlen bei der Batch-Verarbeitung
Hinweis: Befehle können nicht bearbeitet werden.
1 Klicken Sie in der Liste „Batch-Optionen“ neben der Option „Befehle“ auf das Pluszeichen (+) (Windows) bzw. das
Dreieck (Mac OS), um die verfügbaren Befehle einzublenden.
2 Wählen Sie einen Befehl und klicken Sie auf „Hinzufügen“, um den Befehl in die Liste „In Batch einschließen“
einzufügen.
Hinweis: Einige Befehle können bei der Batch-Verarbeitung nicht ausgeführt werden. Wählen Sie daher Befehle aus,
die auf ein Dokument angewendet werden können, ohne dass hierzu ein bestimmtes Objekt ausgewählt werden muss.
Letzte Aktualisierung 4.5.2011
VERWENDEN VON FIREWORKS 313
Automatisieren von Aufgaben
Angeben des Speicherorts für Sicherungsdateien
Die Sicherungskopien werden in einem Unterordner namens „Original Files“ abgelegt, der sich in demselben Ordner
wie die jeweilige Originaldatei befindet.
1 Wählen Sie ein Verzeichnis für die Ausgabe der Batch-Verarbeitung aus.
2 Wählen Sie die Option „Sicherungen“, um die gewünschten Sicherungsoptionen einzustellen.
3 Wählen Sie einen Modus zum Erstellen der Sicherungsdateien aus:
Vorhandene Backups überschreiben Überschreibt die vorherige Sicherungskopie der betreffenden Datei.
Inkrementelle Backups Erhält alle Versionen sämtlicher Sicherungsdateien. Wenn Sie eine neue Batch-
Verarbeitung ausführen, wird eine Nummer an den Dateinamen der neuen Sicherungskopie angefügt.
Hinweis: Falls Sie die Option „Sicherungen“ deaktivieren, wird bei einer Batch-Verarbeitung im gleichen Dateiformat
die ursprüngliche Datei überschrieben, wenn der Name nicht verändert wird. Wird die Batch-Verarbeitung dagegen
mit einem anderen Dateiformat durchgeführt, wird eine Datei erstellt. Dabei wird die Originaldatei weder verschoben
noch gelöscht.
Speichern von Batch-Verarbeitungen als Skripten
Wenn Sie ein Skript im Ordner „Commands“ auf der Festplatte speichern, wird es in das Fireworks-Menü „Befehle“
eingefügt.
Erstellen eines Batch-Verarbeitungsskripts
1 Klicken Sie auf „Skript speichern“, um ein Batch-Skript zu erstellen.
2 Geben Sie einen Namen und einen Zielordner für das Skript ein.
Hinweis: Der genaue Pfad dieses Ordners ist unterschiedlich. Die Ordner mit der Bezeichnung „Commands“ befinden
sich im Konfigurationsordner, der wiederum im Fireworks-Anwendungsordner gespeichert ist, sowie in Ihrem
benutzerspezifischen Fireworks-Konfigurationsordner.
3 Klicken Sie auf „Speichern“.
Letzte Aktualisierung 4.5.2011
VERWENDEN VON FIREWORKS 314
Automatisieren von Aufgaben
Ausführen von Batch-Skripten
1 Führen Sie einen der folgenden Schritte aus:
• Wählen Sie in Fireworks „Befehle“ > „Skript ausführen“.
• Außerhalb von Fireworks doppelklicken Sie auf den Skript-Dateinamen auf der Festplatte.
2 Wählen Sie ein Skript aus, und klicken Sie auf Öffnen.
Ziehen und Ablegen von häufig verwendeten Skripten
1 Speichern Sie zunächst ein Skript.
2 Führen Sie einen der folgenden Schritte durch:
• Ziehen Sie das Skriptdatei-Symbol auf das Symbol für Fireworks auf dem Desktop.
• Ziehen Sie das Skriptdatei-Symbol in ein geöffnetes Fireworks-Dokument.
Hinweis: Wenn Sie mehrere Skript- und Grafikdateien in die Fireworks-Anwendung ziehen, werden die
Grafikdateien mehrmals verarbeitet, wobei für jedes Skript ein Verarbeitungsdurchgang erfolgt.
Erweitern von Fireworks
Eine Erweiterung ist ein Befehlsskript, ein Befehlsbedienfeld, eine Bibliothek, ein Filter, ein Muster, eine Textur oder
eine automatische Form, mit denen die Funktionalität von Fireworks erweitert wird. Fireworks umfasst den Adobe
Extension Manager, mit dem sich Erweiterungen mühelos installieren, verwalten und löschen lassen. Im Menü
„Befehle“ finden Sie eine Sammlung von Standarderweiterungen.
Wenn Sie mit JavaScript vertraut sind, können Sie eigene Fireworks-Erweiterungen erstellen. Sie können auch die
Fireworks Cross Product Communication Architecture verwenden, um Fireworks mit ActionScript™ und C++ zu
steuern. Weitere Informationen finden Sie in der Hilfe zum Thema „Erweitern von Fireworks“.
Beim Installieren oder Erstellen von Erweiterungen ist Folgendes zu beachten:
• Installierte Erweiterungen und benutzerdefinierte Befehle werden von Fireworks in das Menü „Befehle“
aufgenommen.
• Erweiterungen anderer Hersteller werden in Unterordnern des Konfigurationsordners gespeichert, der sich im
Fireworks-Anwendungsordner befindet.
• Befehle, die als SWF-Datei im Ordner „Command Panels“ gespeichert werden, sind als Bedienfelder im Menü
„Fenster“ verfügbar.
• Befehle, die Sie mithilfe des Bedienfelds „Verlauf“ erstellen und speichern, werden im Benutzerordner
„Commands“ gespeichert.
• Weitere Informationen zum Erweitern von Fireworks finden Sie in der Hilfe zu Extension Manager und auf der
Fireworks Exchange-Website unter www.adobe.com/go/learn_fw_exchange_de.
Öffnen von Extension Manager in Fireworks
❖ Führen Sie einen der folgenden Schritte durch:
• Wählen Sie „Befehle“ > „Erweiterungen verwalten“.
• Wählen Sie „Hilfe“ > „Erweiterungen verwalten“.
Letzte Aktualisierung 4.5.2011
VERWENDEN VON FIREWORKS 315
Automatisieren von Aufgaben
Erstellen einer MXP-Datei für Elemente
1 Erstellen Sie eine MXI-Datei. Sie können eine Kopie der MXI-Datei im Ordner „Adobe Extension Manager CS5“
als Vorlage verwenden. Beispiel-MXI-Dateien finden Sie im Ordner „Configuration“ in dem Ordner, in dem Sie
Adobe Fireworks CS5 installiert haben.
2 Nehmen Sie im Tag <files> folgende Änderungen vor:
a Geben Sie im Attribut <filename> die Namen der Dateien an, die lokal auf Ihrem Computer gespeichert sind
und in die MXP-Datei eingebunden werden müssen.
b Geben Sie im Attribut <destination> das Verzeichnis auf dem Computer des Benutzers an, in dem die Dateien
installiert werden müssen.
3 Wählen Sie „Befehle“ > „Erweiterungen verwalten“.
4 Wählen Sie im Adobe Extension Manager „Datei“ > „MXP-Erweiterung erstellen“.
5 Wählen Sie die MXI-Datei aus.
6 Legen Sie ein Verzeichnis für die MXP-Datei fest.
7 Doppelklicken Sie im angegebenen Verzeichnis auf die erstellte MXP-Datei. Die in der MXI-Datei angegebenen
Dateien werden in das in der Datei angegebene Verzeichnis eingefügt.
Wenn Sie beispielsweise einen Satz an STL-Dateien zu Fireworks hinzufügen wollen, geben Sie in der MXI-Datei für
die STL-Dateien das Verzeichnis $Fireworks\First Run\Styles an. Wenn Sie eine MXP-Datei ausführen, die
unter Verwendung dieser MXI-Datei erstellt wurde, werden die STL-Dateien in diesem Verzeichnis installiert. In
Fireworks können Sie im Bedienfeld „Stile“ auf diese Stile zugreifen.
Skripterstellung
Erstellen von Skripten im Bedienfeld „Verlauf“
Im Bedienfeld Verlauf werden die Schritte aufgezeichnet, die Sie bei der Arbeit in Fireworks vornehmen. Dabei wird
jeder Schritt in einer separaten Zeile im Bedienfeld Verlauf gespeichert. Die zuletzt ausgeführten Schritte stehen in
dieser Aufstellung ganz oben. In der Standardeinstellung werden in diesem Bedienfeld 20 Schritte gespeichert. Sie
können diesen Wert allerdings jederzeit ändern.
Sie können Gruppen von Ausführungsschritten im Bedienfeld „Verlauf“ als wieder verwendbaren Befehl speichern.
Da gespeicherte Befehle nicht dokumentspezifisch sind, können sie in jedem Fireworks-Dokument verwendet werden.
Gespeicherte Befehle werden als JSF-Dateien im Ordner „Commands“ im benutzerspezifischen Fireworks-
Konfigurationsordner abgelegt.
Sie können gespeicherte Befehle oder eine im Bedienfeld „Verlauf“ markierte Auswahl von Schritten jederzeit
ausführen.
Speichern von Schritten als wieder verwendbarer Befehl
1 Wählen Sie die Schritte aus, die als Befehl gespeichert werden sollen:
• Klicken Sie hierzu auf einen Schritt, und klicken Sie dann bei gedrückter Umschalttaste auf einen anderen
Schritt, um einen Bereich von Schritten zu markieren, der als Befehl gespeichert werden soll.
• Halten Sie die Strg-Taste (Windows) bzw. die Befehlstaste (Mac OS) gedrückt, um nicht nebeneinander
liegende Schritte zu markieren.
2 Klicken Sie am unteren Rand des Bedienfelds „Verlauf“ auf die Schaltfläche „Schritte als Befehl speichern“.
Letzte Aktualisierung 4.5.2011
VERWENDEN VON FIREWORKS 316
Automatisieren von Aufgaben
3 Geben Sie für den Befehl einen Namen ein, und klicken Sie auf OK.
Rückgängigmachen oder Wiederholen von Schritten
❖ Führen Sie einen der folgenden Schritte durch:
• Ziehen Sie die Pfeilmarke im Bedienfeld bis zu dem letzten Schritt, der rückgängig gemacht bzw.
wiederhergestellt werden soll, nach oben.
• Klicken Sie im Bedienfeld Verlauf links auf die Laufleiste der Pfeilmarke.
Hinweis: Rückgängig gemachte Schritte verbleiben im Bedienfeld Verlauf als grau hervorgehobene Felder.
Ändern der Anzahl der Schritte, die im Bedienfeld „Verlauf“ gespeichert werden
1 Wählen Sie „Bearbeiten“ > „Voreinstellungen“ (Windows) bzw. „Fireworks“ > „Einstellungen“ (Mac OS).
2 Ändern Sie den Wert im Feld „Rückgängig-Schritte“.
Hinweis: Je mehr Schritte Sie hier eingeben, desto mehr Arbeitsspeicher wird allerdings benötigt.
Löschen aller Schritte
❖ Wählen Sie im Optionsmenü des Bedienfelds „Verlauf“ den Befehl „Verlauf löschen“.
Durch das Löschen von Schritten wird Speicherplatz auf der Festplatte freigegeben. Bearbeitungen aus gelöschten
Schritten können nicht rückgängig gemacht werden.
Wiedergeben von gespeicherten Befehlen
1 Wählen Sie ggf. ein Objekt bzw. mehrere Objekte aus.
2 Wählen Sie den Befehl im Menü „Befehle“ aus.
Wiederholen einer Auswahl von Schritten
1 Wählen Sie ein Objekt bzw. mehrere Objekte aus.
2 Wählen Sie im Bedienfeld „Verlauf“ die gewünschten Schritte aus.
3 Klicken Sie im Bedienfeld „Verlauf“ am unteren Rand auf die Schaltfläche „Wiederholen“.
Schritte, die mit einem X markiert sind, können nicht wiederholt und nicht abgespielt werden. Trennlinien zeigen
an, dass ein anderes Objekt ausgewählt wurde. Wenn Sie Befehle aus Schritten erstellen, die durch eine Trennlinie
voneinander getrennt sind, erzeugen diese Befehle möglicherweise nicht das gewünschte Ergebnis.
Anwenden ausgewählter Schritte auf Objekte in mehreren Dokumenten
1 Wählen Sie eine Folge von Schritten aus.
2 Klicken Sie auf die Schaltfläche „Schritte in Zwischenablage kopieren“.
3 Wählen Sie in einem beliebigen Fireworks-Dokument mindestens ein Objekt aus.
4 Wählen Sie „Bearbeiten“ > „Einfügen“.
Wiederholen des letzten Schritts
❖ Wählen Sie „Bearbeiten“ > „Befehlsskript wiederholen“.
Letzte Aktualisierung 4.5.2011
VERWENDEN VON FIREWORKS 317
Automatisieren von Aufgaben
Skripterstellung mit JavaScript
Um die Langwierigkeit bei der Arbeit mit häufig zu wiederholenden Aufgaben zu verringern, können Sie in einem
Texteditor eigene Java-Skripten für die Ausführung in Fireworks schreiben. Nahezu jeder Fireworks-Befehl und jede
Einstellung lässt sich per JavaScript steuern. Da JavaScript auch in Dreamweaver verwendet wird, können Sie Skripten
schreiben, mit denen Fireworks von Dreamweaver aus gesteuert werden kann.
Hinweise zur Dokumentation der JavaScript-API finden Sie unter Erweitern von Fireworks.
Erstellen von Befehlen und Bedienfeldern mit Flash
Sie können eigene Fireworks-Befehle und -Bedienfelder erstellen, indem Sie mit Adobe Flash® SWF-Filme erstellen,
die JavaScript-Code enthalten. Speichern Sie als Befehle verwendete Filme im Ordner „Commands“ auf der Festplatte.
Speichern Sie als Bedienfelder verwendete Filme im Ordner „Command Panels“ auf der Festplatte (als Beispiel dient
das Bedienfeld „Ausrichten“).
Hinweis: Der genaue Pfad dieser Ordner ist unterschiedlich. Die Ordner mit den Bezeichnungen „Commands“ und
„Command Panels“ befinden sich im Konfigurationsordner, der wiederum im Fireworks-Anwendungsordner gespeichert
ist, sowie in Ihrem benutzerspezifischen Fireworks-Konfigurationsordner.
Verwalten von Befehlen
Hinweis: Mithilfe der Fireworks-Option „Gespeicherte Befehle verwalten“ können Sie alle von Ihnen erstellten Befehle
umbenennen oder löschen. Verwenden Sie für andere Befehle und Erweiterungen, die zusammen mit Fireworks
installiert wurden oder die Sie von der Adobe Exchange-Website heruntergeladen und installiert haben, den
Extension Manager.
Umbenennen selbst erstellter Befehle
1 Wählen Sie „Befehle“ > „Gespeicherte Befehle verwalten“ und anschließend einen Befehl aus.
2 Klicken Sie auf Umbenennen, geben Sie einen neuen Namen ein, und klicken Sie auf OK.
Löschen selbst erstellter Befehle
❖ Führen Sie einen der folgenden Schritte durch:
• Wählen Sie in Fireworks „Befehle“ > „Gespeicherte Befehle verwalten“. Wählen Sie dann den Befehl aus und
klicken Sie auf „Löschen“.
• Löschen Sie die JSF-Datei für den Befehl aus dem Ordner „Commands“ im benutzerspezifischen Fireworks-
Konfigurationsordner auf der Festplatte.
Hinweis: Wenn Sie einen standardmäßig in Fireworks integrierten oder von Adobe Exchange heruntergeladenen Befehl
umbenennen bzw. löschen möchten, öffnen Sie den Extension Manager.
Bearbeiten von Befehlen mit JavaScript
Befehlsskripten werden als JavaScript-Code gespeichert und können in einem Texteditor bearbeitet werden.
1 Suchen Sie über den Desktop den entsprechenden Ordner „Commands“ bzw. „Command Panels“ auf der
Festplatte.
2 Öffnen Sie das gewünschte Skript in einem Texteditor und bearbeiten Sie den JavaScript-Code.
Letzte Aktualisierung 4.5.2011
VERWENDEN VON FIREWORKS 318
Automatisieren von Aufgaben
3 Speichern und schließen Sie das Skript.
Bearbeiten ausgewählter Schritte im Bedienfeld „Verlauf“ mit JavaScript
1 Wählen Sie im Bedienfeld „Verlauf“ eine Folge von Schritten aus.
2 Klicken Sie am unteren Rand des Bedienfelds „Verlauf“ auf die Schaltfläche „Schritte in Zwischenablage kopieren“.
3 Erstellen Sie in einem Texteditor ein neues Dokument.
4 Fügen Sie die Schritte im neuen Textdokument ein und modifizieren Sie diese nach Bedarf.
5 Speichern und schließen Sie das Skript.
6 Kopieren Sie das Skript in den Ordner „Commands“ auf der Festplatte.
• Befehle, die Sie direkt im Ordner „Commands“ oder im Bedienfeld „Verlauf“ speichern, werden sofort im Menü
„Befehle“ angezeigt.
• Befehle, die Sie im Ordner „Command Panels“ speichern, sind hingegen im Menü „Fenster“ erst zu sehen,
nachdem Sie Fireworks erneut gestartet haben.
Letzte Aktualisierung 4.5.2011
319
Kapitel 20: Voreinstellungen und
Tastaturkurzbefehle
Voreinstellungen in Fireworks dienen dazu, das allgemeine Erscheinungsbild der Benutzeroberfläche zu ändern und
Aspekte der Bearbeitung und des Ordnerverhaltens an Ihre individuellen Anforderungen anzupassen. Auch eine
Änderung der Tastaturkurzbefehle ist möglich.
Festlegen von Voreinstellungen
1 Wählen Sie „Bearbeiten“ > „Voreinstellungen“ (Windows) bzw. „Fireworks“ > „Einstellungen“ (Mac OS).
2 Wählen Sie die Voreinstellungskategorie, die Sie ändern möchten.
3 Nehmen Sie die gewünschten Änderungen vor und klicken Sie auf „OK“.
Allgemeine Voreinstellungen
Dokumentoptionen Wenn die Anwendung direkt mit dem Arbeitsbereich aufgerufen werden soll, deaktivieren Sie
die Option „Startseite anzeigen“. Wenn die Größenverhältnisse von Pinselstrichen und Effekten bei einer Änderung
der Objektgröße erhalten bleiben sollen, deaktivieren Sie die Option „Pinselstriche und Effekte skalieren“.
Dateien speichern: Vorschausymbole hinzufügen (nur Mac OS) Über diese Option werden Miniaturen von Fireworks-
PNG-Dateien auf der Festplatte ein- bzw. ausgeblendet. Wenn Sie diese Option deaktivieren, wird das in Fireworks
übliche Symbol für Fireworks-PNG-Dateien angezeigt. Änderungen werden wirksam, wenn Sie die Datei speichern.
Maximale Anzahl Rückgängig-Schritte Geben Sie die Anzahl der zu speichernden Schritte für die Funktion
„Rückgängig/Wiederholen“ ein. Zulässig ist ein Wert zwischen 0 und 1009. Die Einstellung gilt sowohl für den
Menübefehl „Bearbeiten“ > „Rückgängig“ als auch für das Bedienfeld „Verlauf“. Bei einem hohen Wert wird u. U.
mehr Arbeitsspeicher benötigt.
Interpolation Wählen Sie eine der vier Methoden zur Interpolation von Pixeln beim Skalieren von Bildern aus:
• Die bikubische Interpolation führt in den meisten Fällen zum schärfsten und qualitativ besten Ergebnis und ist
deshalb die Standardeinstellung.
• Die bilineare Interpolation führt zu schärferen Ergebnissen als die weiche Interpolation, ist jedoch weniger scharf
als die bikubische Interpolation.
• Die weiche Interpolation, die in Fireworks 1 verwendet wurde, erzeugt ein leicht verwischtes Bild mit reduzierter
Detailschärfe. Diese Methode kann verwendet werden, wenn andere Skalierungsmethoden zu unerwünschten
Artefakten führen.
• Die Interpolationsoption „Pixelwiederholung“ führt zu gezackten Kanten und scharfen Kontrasten ohne
Verwischungen. Der Effekt ähnelt dem Vergrößern oder Verkleinern eines Bilds mit der Zoom-Funktion.
Standardfarben Legen Sie die Standardfarben für Konturen, Flächen sowie für das Hervorheben von Pfaden fest. Die
Optionen für Pinselstrich und Füllung ändern nicht automatisch die Farben im Bedienfeld „Werkzeuge“. Mit diesen
Optionen können Sie die Standardfarben im Bedienfeld „Werkzeuge“ ändern.
Arbeitsbereich Wenn verankerte Bedienfelder beim Klicken in einen anderen Bereich automatisch ausgeblendet
werden sollen, aktivieren Sie die Option „Bedienfelder automatisch auf Symbole minimieren“.
Letzte Aktualisierung 4.5.2011
VERWENDEN VON FIREWORKS 320
Voreinstellungen und Tastaturkurzbefehle
Bearbeitungsvoreinstellungen
Über Bearbeitungsvoreinstellungen werden die Form des Mauszeigers sowie optische Eigenschaften für Bitmap-
Objekte festgelegt.
Objekte beim Zuschneiden löschen Löscht Pixel oder Objekte außerhalb des Begrenzungsrahmens einer Auswahl
dauerhaft, wenn Sie ein Dokument zuschneiden oder die Leinwandgröße ändern. Diese Option ist nur für Bitmap-
Objekte gültig.
Pfade beim Konvertieren in Auswahlrahmen löschen Löscht einen Pfad, nachdem dieser in einen Auswahlrahmen
konvertiert wurde.
Pinselstärke in Malen-Cursor Stellen Sie die Größe und Form der Werkzeugzeiger ein. Bei einigen Werkzeugen mit
mehreren Spitzen wird standardmäßig das Fadenkreuz verwendet. Wenn diese Option sowie die Option „Präzise
Cursor“ deaktiviert sind, werden die Cursorsymbole der Werkzeuge angezeigt.
Präzise Cursor Bewirkt, dass die Werkzeug-Cursorsymbole durch ein Fadenkreuz ersetzt werden.
"Ränder ausblenden" deaktivieren Deaktiviert die Funktion „Ränder ausblenden“ automatisch, sobald sich die
Auswahl ändert.
Stiftvorschau zeigen Zeigt eine Vorschau des nächsten Pfadsegments an, das erzeugt wird, wenn Sie mit dem
Werkzeug „Stift“ klicken.
Einfarbige Punkte anzeigen Zeigt ausgewählte Punkte mattiert und nicht ausgewählte Punkte einfarbig an.
Mausaktiviert Hebt die Objekte hervor, die Sie zum betreffenden Zeitpunkt per Mausklick auswählen könnten.
Zieh-Vorschau Zeigt beim Ziehen eine Vorschau der neuen Objektposition an.
Füllungsgriffe anzeigen Ermöglicht die Bearbeitung von Füllungen auf dem Bildschirm.
Markierungsabstand Legt fest, wie nahe der Mauszeiger an einem Objekt sein muss (1 bis 10 Pixel), damit das Objekt
ausgewählt werden kann.
9-Slice-Skalierung Hebt automatisch die Gruppierung automatischer Formen auf, wenn Sie das 9-Slice-Skalierung-
Werkzeug verwenden. Das Dialogfeld, in dem Sie gefragt werden, ob die Gruppierung aufgehoben werden soll, wird
in diesem Fall nicht angezeigt.
Voreinstellungen für Hilfslinien und Raster
Farbfelder Wenn Sie auf ein Farbfeld klicken, wird ein Fenster angezeigt, in dem Sie eine Farbe auswählen oder
Hexadezimalwerte eingeben können.
Einblenden Zeigt Hilfslinien oder Raster auf der Leinwand an.
Ausrichten Richtet Objekte an Hilfs- oder Rasterlinien aus.
Sperren Sperrt zuvor platzierte Hilfslinien, damit Sie ihre Position beim Bearbeiten von Objekten nicht versehentlich
verändern.
Ausrichtungsabstand Legt fest, wie nahe das Objekt, das Sie verschieben, an einer Hilfs- oder Rasterlinie liegen muss
(1 bis 10 Pixel), bevor es daran ausgerichtet wird. Der Ausrichtungsabstand wird beachtet, wenn die Option „Am
Raster ausrichten“ bzw. „An Hilfslinien ausrichten“ aktiviert ist.
Rastereinstellungen Ändert die Größe der Rasterzellen (Angabe in Pixel). Geben Sie die gewünschten Werte in die
Felder für den horizontalen und den vertikalen Abstand ein.
Letzte Aktualisierung 4.5.2011
VERWENDEN VON FIREWORKS 321
Voreinstellungen und Tastaturkurzbefehle
Schriftvoreinstellungen
Zeilenabstand, Grundlinienverschiebung Geben Sie das Steigerungsintervall für die entsprechenden
Tastaturkurzbefehle ein.
Wie Sie eine komplette Liste mit Tastaturkurzbefehlen für Text erstellen, erfahren Sie unter „Erstellen von
Referenzseiten für den aktuellen Tastaturkurzbefehlssatz“ auf Seite 324.
Schriftnamen auf Englisch anzeigen Ersetzt asiatische Schriftzeichen in Schriftartenmenüs.
Hinweis: Diese Änderung wird übernommen, nachdem Sie Fireworks erneut gestartet haben.
Größe der Schriftvorschau Legt die Punktgröße von Schriftbeispielen in Menüs fest.
Anzahl der zuletzt verwendeten Schriften Legt die maximale Anzahl der zuletzt verwendeten Schriftarten fest, die in
Schriftartenmenüs über der Trennlinie angezeigt werden.
Hinweis: Diese Änderung wird übernommen, nachdem Sie Fireworks erneut gestartet haben.
Standardschrift Legt fest, mit welcher Schriftart Dokumentschriftarten ersetzt werden, die auf Ihrem System nicht
verfügbar sind.
Voreinstellungen für Photoshop-Import und Öffnen
Über diese Voreinstellungen bestimmen Sie das Verhalten von Fireworks beim Importieren oder Öffnen von
Photoshop-Dateien. Weitere Informationen finden Sie unter „Arbeiten mit Photoshop“ auf Seite 292.
Import-Dialogfeld anzeigen Zeigt entsprechende Optionen beim Import von PSD-Dateien über den Befehl „Datei“ >
„Importieren“.
Öffnen-Dialogfeld anzeigen Zeigt entsprechende Optionen, wenn Sie PSD-Dateien per Drag & Drop nach Fireworks
ziehen oder den Befehl „Datei“ > „Öffnen“ verwenden.
Ebenen statusübergreifend freigeben Fügt jede importierte Ebene jedem Status in der Fireworks-Datei hinzu. Wenn
diese Option deaktiviert ist, fügt Fireworks jede Ebene einem separaten Status hinzu. Dies ist nützlich, wenn Sie
Dateien importieren, die Sie als Animationen verwenden möchten.
Bitmap-Bilder mit bearbeitbaren Effekten Ermöglicht die Bearbeitung der Effekte in den Bitmap-Bildern beim
Import. Bitmap-Bilder können nicht bearbeitet werden.
Auf Hintergrundebene reduzierte Bitmap-Bilder Importiert die Bitmap-Bilder und deren Effekte als auf die
Hintergrundebene reduzierte Bilder, die nicht bearbeitet werden können.
Bearbeitbarer Text Importiert die Textebenen als bearbeitbaren Text. Sie können die Textformatierung, wie das
Durchstreichen, hochgestellte Werte, tiefgestellte Werte und die automatische Silbentrennung, in Fireworks nicht
ändern. Sie können auch keine Doppelbuchstaben im Quelltext trennen.
Auf Hintergrundebene reduzierte Bitmap-Bilder Importiert die Textebenen als auf die Hintergrundebene reduzierte
Bilder, die nicht bearbeitet werden können.
Bearbeitbare Pfade und Effekte Ermöglicht die Bearbeitung der Formebenen und zugehörigen Effekte.
Auf Hintergrundebene reduzierte Bitmap-Bilder Importiert die Formebenen als auf die Hintergrundebene reduzierte
Bilder, die nicht bearbeitet werden können.
Auf Hintergrundebene reduzierte Bitmapbilder mit bearbeitbaren Effekten Importiert die Formebenen als auf die
Hintergrundebene reduzierte Bilder, ermöglicht aber die Bearbeitung der zugehörigen Effekte.
Ebeneneffekte Ersetzt Live-Effekte aus Photoshop durch ähnliche Fireworks-Filter.
Letzte Aktualisierung 4.5.2011
VERWENDEN VON FIREWORKS 322
Voreinstellungen und Tastaturkurzbefehle
Beschneidungspfadmasken Rastert und entfernt Schnittmasken und behält deren Erscheinungsbild bei. Deaktivieren
Sie diese Option, wenn Sie diese Masken in Fireworks bearbeiten möchten. Das Erscheinungsbild unterscheidet sich
allerdings von Photoshop.
Voreinstellungen für Starten und Bearbeiten
Über die Voreinstellungen für Starten und Bearbeiten bestimmen Sie, wie sich Fireworks verhält, wenn Fireworks-
Dateien aus externen Anwendungen aufgerufen werden, beispielsweise zum Bearbeiten einer Grafik.
1 Wählen Sie eines der folgenden Popupmenüs:
Beim Bearbeiten mit externer Anwendung Legt fest, ob die ursprüngliche Fireworks-PNG-Datei geöffnet werden
soll, wenn Fireworks von anderen Anwendungen zum Bearbeiten von Bildern geöffnet wird.
Beim Optimieren mit externer Anwendung Legt fest, ob die ursprüngliche Fireworks-PNG-Datei geöffnet werden
soll, wenn Sie eine Grafik optimieren. Diese Einstellung gilt nicht für Director. In Director werden Grafiken
unabhängig von dieser Fireworks-Voreinstellung immer automatisch geöffnet und optimiert, ohne nach einer
PNG-Quelldatei zu fragen.
2 Legen Sie fest, wie in externen Anwendungen platzierte Fireworks-Bilder bearbeitet werden sollen:
Immer PNG-Quelldatei verwenden Öffnet automatisch die PNG-Datei von Fireworks, die im Designhinweis als
Quelle für das platzierte Bild angegeben wurde. Aktualisierungen werden sowohl an der PNG-Quelldatei als auch
am entsprechenden platzierten Bild vorgenommen.
Nie PNG-Quelldatei verwenden Bewirkt, dass das platzierte Fireworks-Bild automatisch geöffnet wird, unabhängig
davon, ob eine PNG-Quelldatei vorhanden ist. Änderungen werden nur am platzierten Bild vorgenommen.
Beim Start fragen Gibt Ihnen die Möglichkeit, bei jedem Start zu bestimmen, ob die PNG-Quelldatei geöffnet
werden soll. Wenn Sie ein platziertes Bild bearbeiten oder optimieren, werden Sie von Fireworks aufgefordert, Ihre
Entscheidung hinsichtlich Start und Bearbeitung anzugeben. Sie können über diese Eingabeaufforderung auch
allgemeine Voreinstellungen für das Starten und Bearbeiten angeben.
Voreinstellungen für Zusatzmodule
Über diese Voreinstellungen können Sie auf weitere Zusatzmodule, Textur- und Musterdateien von Adobe Photoshop
zugreifen. Die Zielordner können auf der Festplatte, einer CD-ROM, einer externen Festplatte oder einem
Netzlaufwerk liegen.
Photoshop-Zusatzmodule werden im Fireworks-Menü „Filter“ und im Eigenschafteninspektor im Menü „Effekt
hinzufügen“ angezeigt. In den Formaten PNG, JPEG oder GIF gespeicherte Textur- oder Musterdateien finden Sie im
Eigenschafteninspektor als Optionen in den Popupmenüs „Muster“ bzw. „Textur“.
Weitere Informationen zu Texturen und Mustern finden Sie unter „Hinzufügen einer Textur zu einem Pinselstrich
oder einer Füllung“ auf Seite 131.
Wiederherstellen der Standardvoreinstellungen
Hinweis: Durch das Wiederherstellen der Standardvoreinstellungen werden alle benutzerdefinierten Einstellungen
entfernt und die ursprüngliche Fireworks-Konfiguration wird wieder hergestellt.
1 Beenden Sie Fireworks.
2 Suchen Sie auf der Festplatte die Datei namens „Fireworks Preferences“, und löschen Sie sie.
Der genaue Pfad dieser Datei hängt vom jeweiligen System ab. Siehe „Speicherort der Fireworks-
Voreinstellungendatei“ auf Seite 325
Letzte Aktualisierung 4.5.2011
VERWENDEN VON FIREWORKS 323
Voreinstellungen und Tastaturkurzbefehle
3 Starten Sie Fireworks erneut.
Wenn Fireworks das nächste Mal gestartet wird, wird eine neue Voreinstellungendatei erstellt.
Auswählen und Anpassen von Tastaturkurzbefehlen
Mit Tastaturkurzbefehlen können Sie in Fireworks Menübefehle aufrufen, Werkzeuge im Bedienfeld „Werkzeuge“
auswählen und verschiedene Aufgaben schneller ausführen, die nicht als Menübefehle vorliegen. Wenn Sie an die
Kurzbefehle anderer Anwendungen wie z. B. Adobe FreeHand, Adobe Illustrator, Photoshop oder anderer Produkte
gewöhnt sind, aktivieren Sie einfach das Befehlssystem Ihrer Wahl.
Auswählen eines Tastaturkurzbefehlssatzes
1 Wählen Sie „Bearbeiten“ > „Tastaturkurzbefehle“ (Windows) bzw. „Fireworks“ > „Tastaturkurzbefehle“
(Mac OS).
2 Wählen Sie aus dem Popupmenü „Aktuelle Auswahl“ den gewünschten Satz aus und klicken Sie auf „OK“.
Erstellen benutzerdefinierter Tastaturkurzbefehle und zweiter
Tastaturkurzbefehle
Es besteht die Möglichkeit, ausgehend von einem vorinstallierten Befehlssatz benutzerdefinierte Tastaturkurzbefehle
sowie zweite Tastaturkurzbefehle zu erstellen, um eine Aktion auf unterschiedliche Weise durchführen zu können.
Tastaturkurzbefehle, mit Ausnahme der Menübefehle, dürfen keine Modifizierungstasten (Strg-, Umschalt- und Alt-
Taste (Windows) bzw. Befehls-, Umschalt-, Wahl- und Ctrl-Taste (Mac OS)) enthalten. Eine weitere Vorgabe ist, dass
sie nur aus einer Buchstaben- bzw. Zahlentaste bestehen können.
1 Wählen Sie „Bearbeiten“ > „Tastaturkurzbefehle“ (Windows) bzw. „Fireworks“ > „Tastaturkurzbefehle“
(Mac OS).
2 Klicken Sie auf die Schaltfläche „Satz duplizieren“.
3 Geben Sie einen Namen für den benutzerdefinierten Satz ein und klicken Sie auf „OK“.
4 Wählen Sie die entsprechende Kurzbefehlkategorie aus der Liste „Befehle“ aus:
Menübefehle Befehle, auf die über die Menüleiste zugegriffen wird
Werkzeuge Werkzeuge im Bedienfeld „Werkzeuge“
Verschiedenes Vordefinierte Aktionen
5 Wählen Sie aus der Befehlsliste den Befehl aus, dessen Tastaturkurzbefehl Sie ändern möchten.
6 Klicken Sie in das Textfeld „Taste drücken“ und drücken Sie auf der Tastatur die Tasten, aus denen der neue
Kurzbefehl bestehen soll.
7 Wenn Sie einen zweiten Kurzbefehl hinzufügen möchten, klicken Sie auf die Schaltfläche „Neuen Kurzbefehl
hinzufügen“ (+). Klicken Sie andernfalls auf „Ändern“, um den ausgewählten Tastaturkurzbefehl zu ersetzen.
Letzte Aktualisierung 4.5.2011
VERWENDEN VON FIREWORKS 324
Voreinstellungen und Tastaturkurzbefehle
Löschen benutzerdefinierter Tastaturkurzbefehle bzw.
Tastaturkurzbefehlssätze
Löschen eines benutzerdefinierten Tastaturkurzbefehlssatzes
1 Wählen Sie „Bearbeiten“ > „Tastaturkurzbefehle“ (Windows) bzw. „Fireworks“ > „Tastaturkurzbefehle“
(Mac OS).
2 Klicken Sie auf die Schaltfläche „Satz löschen“ (Papierkorbsymbol).
3 Wählen Sie einen Tastaturkurzbefehlssatz aus.
4 Klicken Sie auf die Schaltfläche „Löschen“.
Löschen eines benutzerdefinierten Tastaturkurzbefehls
1 Wählen Sie aus der Befehlsliste den gewünschten Befehl aus.
2 Wählen Sie aus der Kurzbefehlsliste den benutzerdefinierten Kurzbefehl aus.
3 Klicken Sie auf die Schaltfläche „Ausgewählten Kurzbefehl löschen“ (-).
Erstellen von Referenzseiten für den aktuellen Tastaturkurzbefehlssatz
Eine Referenzseite ist eine als HTML-Tabelle gespeicherte Liste des aktuellen Tastaturkurzbefehlssatzes. Sie können
die Referenzseite über einen Webbrowser anzeigen und drucken.
Hinweis: Aus Fireworks exportierte Referenzseiten sind in UTF-8 kodiert.
1 Wählen Sie „Bearbeiten“ > „Tastaturkurzbefehle“ (Windows) bzw. „Fireworks“ > „Tastaturkurzbefehle“
(Mac OS).
2 Klicken Sie neben dem Feld „Aktuelle Auswahl“ auf die Schaltfläche „Satz als HTML exportieren“.
3 Geben Sie einen Namen für die Referenzseite ein und wählen Sie einen Speicherort aus.
4 Klicken Sie auf „Speichern“ (Windows) bzw. „Sichern“ (Mac OS).
Arbeiten mit Konfigurationsdateien
In Fireworks lassen sich über benutzerspezifische Konfigurationsdateien Merkmale wie Stile, Tastaturkurzbefehle und
Befehle individuell anpassen, ohne dadurch die Konfiguration von Fireworks für andere Benutzer zu ändern.
Fireworks unterstützt auch die Installation von Master-Konfigurationsdateien.
Hinweis: Damit die Konfigurationsdateien sichtbar sind, müssen die Ordneranzeigeoptionen so eingestellt sein, dass
sämtliche Dateien und Ordner angezeigt werden. Bei einigen Systemen ist es möglicherweise erforderlich, für einen
Ordner die Option zum Anzeigen von Dateien zu wählen, damit der Inhalt des Ordners angezeigt wird. Informationen
zum Anzeigen aller Dateien und Ordner finden Sie in der Windows-Hilfe.
Letzte Aktualisierung 4.5.2011
VERWENDEN VON FIREWORKS 325
Voreinstellungen und Tastaturkurzbefehle
Benutzerkonfigurationsdateien
Fireworks erzeugt für jeden Benutzer spezifische Konfigurationsdateien. Die Dateien sind im Ordner
„Adobe/Fireworks CS5“ gespeichert, der sich wiederum im jeweiligen benutzerspezifischen Ordner
„Anwendungsdaten“ (Windows) bzw. im Ordner „Application Support“ (Mac OS) befindet. Der Pfad dieses Ordners
hängt nicht nur von dem jeweiligen Betriebssystem ab, sondern auch davon, ob es sich um ein Mehr- oder ein
Einzelbenutzersystem handelt. Informationen zum Auffinden dieses Ordners finden Sie in der Dokumentation Ihres
Betriebssystems.
Hinweis: Die Namen einiger Systemordner sind abhängig von der Installationssprache und Konfiguration des
Betriebssystems.
Master-Konfigurationsdateien mit Wirkung für alle Benutzer
Master-Konfigurationsdateien enthalten die Standardeinstellungen für Fireworks und gelten für alle Benutzer. Die
Dateien befinden sich im Anwendungsordner von Fireworks und dieser wiederum auf der Festplatte an dem
Speicherort, an dem Sie Fireworks installiert haben.
Hinweis: Mac OS-Benutzer sollten mit dem Paketprinzip von Apple vertraut sein.
Beim Speichern der meisten Einstellungen ändert Fireworks die benutzerspezifische Konfigurationsdatei und nicht
die Master-Konfigurationsdatei, da die meisten Benutzer in Mehrbenutzersystemen nicht die entsprechende
Berechtigung haben, auf alle Dateien zuzugreifen.
Benutzer mit Administratorrechten können durch Bearbeitung der Master-Konfigurationsdateien einige Merkmale
für alle Benutzer anpassen.
Speichern von Master-Konfigurationseinstellungen für alle Benutzer
❖ Speichern Sie eine Kopie der Datei an der entsprechenden Position im Fireworks-Anwendungsordner bzw. ziehen
Sie eine Kopie der Datei dorthin.
Speicherort der Fireworks-Voreinstellungendatei
Fireworks-Voreinstellungen sind in einer Datei namens „Fireworks CS5 Preferences.txt“ (Windows) bzw.
„Fireworks CS5 Preferences“ (Mac OS) gespeichert. Der genaue Pfad dieser Dateien hängt von dem jeweiligen
Betriebssystem ab.
• Unter Windows sind Voreinstellungen im benutzerspezifischen Fireworks-Konfigurationsordner gespeichert.
• Unter Mac OS sind Voreinstellungen in Ihrem Benutzerordner im Ordner „Library/Preferences“ gespeichert.
Informationen zum Speicherort Ihres Mac OS-Benutzerordners finden Sie in der Apple-Hilfe.
Hinweis: Unter Mac OS sind die meisten benutzerspezifischen Fireworks-Konfigurationen in Ihrem
benutzerspezifischen Ordner „Application Support“ gespeichert. Die Datei „Fireworks CS5 Preferences“ bildet eine
Ausnahme.
Neuinstallation von Fireworks
Auf den meisten Systemen werden benutzerspezifische Konfigurationsdateien bei der Deinstallation oder erneuten
Installation von Fireworks unverändert beibehalten. Wenn Sie Fireworks jedoch mit den Standardeinstellungen neu
installieren möchten, müssen Sie Ihre benutzerspezifischen Konfigurationsdateien zuvor manuell löschen.
Letzte Aktualisierung 4.5.2011
VERWENDEN VON FIREWORKS 326
Voreinstellungen und Tastaturkurzbefehle
Wenn Sie Voreinstellungen- und benutzerspezifische Konfigurationsdateien während der Deinstallation entfernen,
werden die betreffenden Dateien für alle Benutzer des Systems entfernt.
Anzeigen des Paketinhalts (nur Mac OS)
Unter Mac OS wird Fireworks in Form eines so genannten Anwendungsprogrammpakets installiert. Im
Anwendungspaket sind neben der Fireworks-Anwendungsdatei sämtliche in Fireworks enthaltenen
Standardkonfigurationsdateien gespeichert. Der Paketinhalt ist standardmäßig ausgeblendet.
1 Navigieren Sie auf der Festplatte zu dem Verzeichnis, in dem Sie Fireworks installiert haben.
2 Klicken Sie mit gedrückter Ctrl-Taste auf das Fireworks CS5-Symbol und wählen Sie „Paketinhalte anzeigen“.
Letzte Aktualisierung 4.5.2011
Das könnte Ihnen auch gefallen
- Auszug Aus Dem HandelsregisterDokument2 SeitenAuszug Aus Dem HandelsregisterkaledioskoppNoch keine Bewertungen
- VDE 0100 M VDE 0100 M 1976-07 PDFDokument13 SeitenVDE 0100 M VDE 0100 M 1976-07 PDFkaledioskoppNoch keine Bewertungen
- VDE 0100 Und 0100g DIN VDE 0100 Und 0100g 2003-06 PDFDokument22 SeitenVDE 0100 Und 0100g DIN VDE 0100 Und 0100g 2003-06 PDFkaledioskoppNoch keine Bewertungen
- RX 50 15 DE 2017 TD WebDokument11 SeitenRX 50 15 DE 2017 TD WebkaledioskoppNoch keine Bewertungen
- VDE 0100 Und 0100-g DIN VDE 0100 Und 0100g 1973-05Dokument29 SeitenVDE 0100 Und 0100-g DIN VDE 0100 Und 0100g 1973-05kaledioskoppNoch keine Bewertungen
- Kroatien Anerkennung Allgemeine Gesundheits - Und KrankenpflegeDokument9 SeitenKroatien Anerkennung Allgemeine Gesundheits - Und KrankenpflegekaledioskoppNoch keine Bewertungen
- Antrag de FührungszeugnisDokument2 SeitenAntrag de FührungszeugniskaledioskoppNoch keine Bewertungen
- Grifftabelle Keyboard 1&2Dokument2 SeitenGrifftabelle Keyboard 1&2m1ch1Noch keine Bewertungen
- Bioflamm GMBH 72196Dokument3 SeitenBioflamm GMBH 72196kaledioskoppNoch keine Bewertungen
- Kantenerkennung in BildernDokument39 SeitenKantenerkennung in Bildernbellerophon100% (1)
- Lösungen Dienstag, 21.03.2023Dokument11 SeitenLösungen Dienstag, 21.03.2023Reef Humuhumunukunukuāpua‘aNoch keine Bewertungen
- Pure DMX 25 Owners ManualDokument14 SeitenPure DMX 25 Owners ManualsimipopaNoch keine Bewertungen
- Vito ErsatzteileDokument20 SeitenVito ErsatzteileaishasoorNoch keine Bewertungen
- Partes Del ReductorDokument358 SeitenPartes Del Reductormanglares21Noch keine Bewertungen
- MATLAB Simulink StateflowDokument527 SeitenMATLAB Simulink Stateflowg960405Noch keine Bewertungen