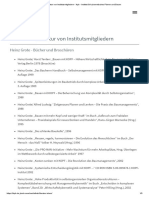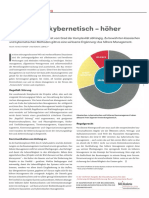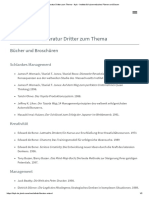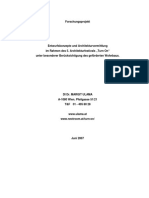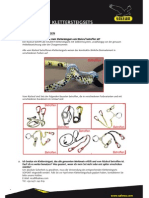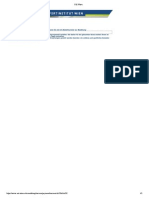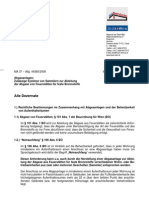Beruflich Dokumente
Kultur Dokumente
Autodesk ÖNORM CAD - Und BIM - Standard Tool Für AutoCAD Und AutoCAD Architecture
Hochgeladen von
Daniel AngererOriginaltitel
Copyright
Verfügbare Formate
Dieses Dokument teilen
Dokument teilen oder einbetten
Stufen Sie dieses Dokument als nützlich ein?
Sind diese Inhalte unangemessen?
Dieses Dokument meldenCopyright:
Verfügbare Formate
Autodesk ÖNORM CAD - Und BIM - Standard Tool Für AutoCAD Und AutoCAD Architecture
Hochgeladen von
Daniel AngererCopyright:
Verfügbare Formate
Autodesk ÖNORM CAD- und BIM-
Standard Tool für AutoCAD und AutoCAD Architecture
Allgemeine Funktionen für AutoCAD und AutoCAD Architecture Workflow ........ 2
Aufruf der Funktionen des ÖNORM CAD Standard Tools ................................... 3
Layer-Manager für ÖNORM A 6240-4 (ÖNORM A 6241-1) ................................. 4
Zusätzliche Funktionen für AutoCAD Architecture Workflow ........................... 11
Aufruf der Export-Funktion ............................................................................. 14
Erzeugen von Räumen aus Dateien im Format ÖNORM A 6240-4 (in
Vorbereitung ÖNORM A 6241-1) ..................................................................... 23
Installation des ÖNORM CAD – Standard Tool auf AutoCAD oder AutoCAD
Architecture ................................................................................................... 30
Vorbereitung zur Klassifikation Wände - tragend/nichttragend ........................ 31
Liste der installierten Dateien ......................................................................... 34
Autodesk Building Design Suite 2014 Technische Information
Seite 1 von 35 Januar 2015
Allgemeine Funktionen für AutoCAD und
AutoCAD Architecture Workflow
unter Verwendung von AutoCAD oder AutoCAD Architecture
Allgemeines
Die ÖNORM A 6240-4 (in Vorbereitung ÖNORM A 6241-1) hat zum Ziel,
Strukturen und Inhalten von Zeichnungen festzulegen um eine bessere
gemeinsame Nutzung von CAD Dateien zu ermöglichen.
Als Datei-Format ist in der Norm DXF 2010 festgelegt. Im Detail werden
folgende Strukturen vorgeschrieben bzw. festgelegt:
Systematik der Benennung für Layer
Systematik der Benennung von Blöcken und Attributen
Festlegungen für die Darstellung bestimmter Element-Typen wie z.B.
Räume
Festlegung der Art der Element-Beschriftung mithilfe von Blocken mit
Attributen
Genaue Definition von Beschriftungs-Blöcken: Bezeichnung, Layer,
Attribute
Um die ÖNORM A 6240-4 (in Vorbereitung ÖNORM A 6241-1) mit den
CAD Software-Produkten AutoCAD und AutoCAD Architecture (ACA) zu
unterstützen wurden die im Folgenden beschriebenen Tools entwickelt.
Autodesk Building Design Suite 2014 Technische Information
Seite 2 von 35 Januar 2015
Aufruf der Funktionen des Autodesk ÖNORM
CAD- und BIM- Standard Tools
Um die Funktionen des Autodesk ÖNORM CAD- und BIM- Standard Tools
ohne zusätzliche Buttons oder andere Bedienungselemente benutzen zu
können wurden die Aufrufe der implementierten Befehle in das Standard
Kontext-Menü implementiert.
Dieses Kontext-Menü wird angezeigt, wenn keine Elemente selektiert sind.
Bei der Version für AutoCAD Architecture werden zwei weitere Befehle
angezeigt.
Die Ansteuerung der Befehle über die Befehlszeile ist optional möglich. Die
Befehlsbezeichnungen werden im nächsten Abschnitt erläutert.
Autodesk Building Design Suite 2014 Technische Information
Seite 3 von 35 Januar 2015
Layer-Manager für ÖNORM A 6240-4
(ÖNORM A 6241-1)
Die wesentliche Funktion des Layer-Managers besteht darin, die
Verwendung eines bestimmten Layer zu identifizieren (wofür wird er
verwendet). Darüber hinaus kann ein Layer für einen bestimmten Zweck
einfach mit den entsprechenden Norm Namen erzeugt werden.
Der Layer-Manager umfasst folgende Funktionen:
Einstellen / Erzeugen eines Layers nach Inhalt
Layer schalten nach Gruppen
Umbenennen von Layern / Verlagern von Inhalten
Der Layermanager ist aus Gründen der Benutzerfreundlichkeit grafisch
analog der vorhandenen Werkzeugpaletten gestaltet.
Ebenso wie die Standardpalletten lässt sich der Layermanager an der
Benutzeroberfläche fixieren (andocken).
Die unterschiedlichen Funktionen des Dialoges können durch seitliche
Karteikarten umgestellt werden.
Autodesk Building Design Suite 2014 Technische Information
Seite 4 von 35 Januar 2015
Einstellen bzw. Erzeugen des aktuellen Layers
Die einzelnen Komponenten werden nach Abschnitten getrennt dargestellt,
einzelne Abschnitte können dabei ein- oder ausgeblendet werden.
Die vorgegebenen Codes für die Komponenten sind in der ÖNORM genau
festgelegt und werden über Listen ausgewählt.
Der Layer-Managers erscheint wie folgt in der Software:
Autodesk Building Design Suite 2014 Technische Information
Seite 5 von 35 Januar 2015
Die einzelnen Komponenten entsprechen der Definition der Layer lt. Norm,
wie es in der folgenden Tabelle angegeben ist:
Ordnungsmerkmal Verantwortliche Stelle Gegenstand Darstellung
Untergliederung Gruppe Detail 1. Stelle 2. Stelle
Abschnitt B.1.1 B.2.2.1 B.2.2.2 B.2.3.1 B.2.3.2
Zeihchen-Nr 1-2 3-4 5-8 9 10
Index 0 1 2 3 4
Aufgabe,
Ordnungsmerkmal Status Sektor Phase Projektion Maßstab Material
Abschnitt B..3.1 B.3.2 B.3.3 B.3.4 B.3.5 B.3.6
Zeihchen-Nr 11 12-15 16 17 18 19-20
Index 5 6 7 8 9 10
Wird im Layer-Manager eine Zeile aktiviert, werden alle lt. Norm definierten
Werte in einer Abroll-Liste angezeigt, wie im unteren Bild dargestellt.
So kann dann die entsprechende Komponente – in diesem Beispiel die
„Gruppe“ -ausgewählt werden, indem deren Bedeutung im Klartext
angezeigt wird.
Autodesk Building Design Suite 2014 Technische Information
Seite 6 von 35 Januar 2015
Schalten der Layer über Gruppen
Über den Gruppen-Schalter ist es möglich, alle Layer einer Gruppe mit
einem „Doppelklick“ zu schalten. Durch das Aktivieren einer Gruppe wird
angezeigt, wie viele Layer in dieser Gruppe enthalten sind und welchen
Zustand diese haben. Je nachdem ob mehr Layer in der Gruppe ein oder
aus sind wird durch einen Doppelklick auf die Gruppe entweder werden
aller Layer der Gruppe entweder ein- oder ausgeschaltet.
In diesem Dialog steht Ihnen auch die Option zum Anzeigen des
Layermanagers nach dem Programmstart zur Verfügung.
Autodesk Building Design Suite 2014 Technische Information
Seite 7 von 35 Januar 2015
Umbenennen von Layern, Verlagern von Inhalten,
Verwalten von Zuordnungen
Das Umbenennen von Layern lässt sich in AutoCAD mit dem
LAYERÜBERSETZUNGSPROGRAMM vornehmen, jedoch ist dort kein Einlesen
einer „Zuordnung“ vorgesehen. Diese Möglichkeit wird im Layer-Manager
bereitgestellt.
Zuordnungen können über *.csv Dateien (die aus Excel heraus erzeugt
werden können) eingelesen und bearbeitet werden.
In der Praxis tritt es auch häufig auf, dass nach dem Umbenennen der
Layer wieder ein Block mit der „alten“ Layerstruktur eingefügt wird. Dann
sind wieder sowohl die „alten“ und die „neuen“ Layer vorhanden, und ein
Umbenennen ist nicht mehr möglich, weil es den neuen Layer ja schon
gibt. In diesem Fall müssen die Objekte „verschoben“ werden auf den
neuen Layer, bis es keine Objekte auf den „alten“ Layern mehr gibt, die
dann bereinigt werden können.
Auch diese Funktionalität wird vom Layer-Manager abgedeckt. Die
Funktionen dafür sind in der Karteikarte „Layer Konverter“ enthalten.
Mit dem Layer-Konverter kann die Zuordnungsdatei eingestellt und
bearbeitet, die aktuelle Zeichnung anhand der Datei analysiert, sowie der
Vorgang der Layer-Konvertierung ausgeführt werden.
Autodesk Building Design Suite 2014 Technische Information
Seite 8 von 35 Januar 2015
Funktionsweise der Layer-Zuordnung
Da die Layer-Struktur der ÖNORM A 6240-4 (in Vorbereitung ÖNORM A
6241-1) die Möglichkeit vorsieht, dass man z.B. Linien und Schraffuren auf
unterschiedliche Layer zuordnen kann ist es möglich, die Zuordnung vom
„alten Layer“ auf den Layer laut ÖNORM A 6240-4 (in Vorbereitung
ÖNORM A 6241-1) differenzieren zu können, und zwar:
Nach Objekt-Typ
Nach Farbe
Nach Linientyp
Bei Blöcken nach Blocknamen
Vornehmen zu können. Mit dem Button „Bearbeiten …“ wird die aktuelle
Zuordnung angezeigt und kann bearbeitet werden.
Dabei kann z.B. der „DXF-Code“, mit der Objekt-Typ verknüpft ist, auch
durch Objektwahl des entsprechenden Objektes eingetragen werden.
Autodesk Building Design Suite 2014 Technische Information
Seite 9 von 35 Januar 2015
Mit der Option AKTUELLE ZEICHNUNG ANALYSIEREN wird untersucht, welche
Layer bereits „Norm-konform“ sind, welche über die aktuell eingestellte
Zuordnungs-Datei zugeordnet werden können und welche nicht. Mit dem
Button „Layer – Listen anzeigen“ kann dann dargestellt werden, welche
Layer betroffen sind:
Welche Layer angezeigt werden sollen, kann über die „Auswahl-Knöpfe“
ausgewählt werden. Die Liste kann auch als Text-Datei abgespeichert
werden.
Starten des Layer-Managers über die Befehlszeile
Der Befehl zum Starten des Layer-Managers lautet: „ArchLM_Show“.
Autodesk Building Design Suite 2014 Technische Information
Seite 10 von 35 Januar 2015
Zusätzliche Funktionen für AutoCAD
Architecture Workflow
Unter Verwendung von AEC Objekten
Neben der reinen Layer-Konvertierung wie bei AutoCAD geht es bei
Anwendern von AutoCAD Architecture vor allem darum, dass sie mit
weiterhin mit den ACA bereitgestellten „Objekte“ arbeiten können und
trotzdem auf einfache Art und Weise aus einer ACA – Zeichnung eine
Zeichnung erzeugen können, die der ÖNORM A 6240-4 (in Vorbereitung
ÖNORM A 6241-1) entspricht.
Im Wesentlichen wird das dadurch erreicht, dass die Funktion „Nach
AutoCAD exportieren“ genutzt wird. Dabei werden die einzelnen Objekte
aus AutoCAD Architecture® in AutoCAD Elemente aufgelöst. Bei diesem
Vorgang gehen die Informationen der Objekte zu einem erheblichen Teil
verloren.
Für bestimmte AEC - Objekte gibt es aber die Möglichkeit, einen Teil dieser
Informationen zu erhalten und diese in Attributen der erzeugten AutoCAD
Blöcke abzubilden:
Raumeigenschaften bzw. Attribute
Öffnungseigenschaften bzw. Attribute (Tür, Fenster)
Die Information über das Material einer Wand
AutoCAD Architecture® verwendet zum Beschriften und Verwalten von
Räumen eigene Objekte (Multi-View Blöcke) die in der ÖNORM nicht
vorgesehen sind. Die Räume werden daher vor dem Export verarbeitet und
in Polylinien und Blöcke „zerlegt“, so wie es in der ÖNORM A 6240-4 (in
Vorbereitung ÖNORM A 6241-1) definiert wurde.
Für die Verarbeitung von Öffnungen (Türen, Fenster) ist die Verwendung
von OPEN LIGHT erforderlich. OPEN LIGHT erhalten Sie mit Ihrer Software
auf dem Datenträger oder auf der Webseite von Autodesk.
Das Erzeugen der normgerechten Beschriftungsblöcke für Fenster und
Türen sowie der Polylinien, die die Lage der Öffnungen beschreiben wird
beim Export nach AutoCAD erzeugt, dafür wurde eine neue Version von
„Open Light“ entwickelt, die seit Oktober 2013 zum Download bereit steht.
Bei Wänden besteht seitens der Norm die Möglichkeit, nicht nur die
Funktion einer Wand (tragend oder nicht tragend) sondern auch das
Material der Wand im Layer zu codieren.
Autodesk Building Design Suite 2014 Technische Information
Seite 11 von 35 Januar 2015
Außerdem sind die Layer differenziert nach verschiedenen Objekt-Typen
wie Linien und Schraffuren. Um das zu ermöglichen werden die Wände
einer speziellen „Vorverarbeitung“ unterworfen vor dem „Auflösen“ in
AutoCAD Elemente um die Information über das Material beizubehalten.
Daher ist es hilfreich einige Hintergründe zu kennen:
Technischer Exkurs: Was passiert beim Export mit den
Bauteilen?
Die AEC Objekte werden bei der Verarbeitung in 2D Elemente zerlegt.
Dabei werden Elemente erzeugt, deren Eigenschaften (Farbe, Linientyp,
Plot-Stil etc.) dadurch bestimmt sind, wie sie in der aktuellen
Darstellungskonfiguration „dargestellt“ werden.
Es ist also notwendig, sich in diesem Zusammenhang im Klaren zu sein
darüber, wie die Darstellung der Bauteile in ACA funktioniert und wie das
eingestellt werden kann, das wir anhand des Bauteiles „Wand“ für die
Darstellung „Plan 1-100“ beschrieben.
Die Darstellung erfolgt über einzelne „Komponenten“, die in diesem Fall
entweder „Linien“ (bzw. Bögen bei runden Wänden) und „Schraffuren“ sein
können. Für diese Linien und Schraffuren werden dann festgelegt, auf
welchem Layer sie dargestellt werden sollen und welche Farbe und
sonstigen Eigenschaften sie haben sollen.
Der Layer „0“ bedeutet hier, dass die Elemente auf demselben Layer liegen
wie das Bauteil „Wand“ selbst, und auch die Farbe „VONBLOCK“ bedeutet,
dass die Elemente die Eigenschaften des Bauteiles annehmen.
Das alles kann also über die „Darstellungskonfiguration“, wie sie im
Ausschnitt oben dargestellt ist, eingestellt werden.
Autodesk Building Design Suite 2014 Technische Information
Seite 12 von 35 Januar 2015
Neben der „Standard-Darstellung“ gibt es die Möglichkeit, die Darstellung
über „Überschreibungen“ zu ändern. Es gibt 2 Arten von
Überschreibungen:
Stil-Überschreibungen
Objekt-Überschreibungen
Wenn es nun für einen bestimmten Wand-Stil eine Stil-Überschreibung gibt
werden alle Wände, die diesen Stil haben, so dargestellt wie es in der Stil-
Überschreibung festgelegt ist. Die Verwendung von Stil-Überschreibungen
ist das, was in der Praxis verwendet wird.
Damit werden die unterschiedlichen Strichstärken, Farben und Schraffuren
für die einzelnen Stile festgelegt. Eine Objekt-Überschreibung wirkt nur auf
ein bestimmtes Bauteil aus, das diese Überschreibung hat. Es wird aber
nicht empfohlen, das nur in Ausnahmefällen zu verwenden.
Da man über die Darstellungskonfiguration auch die Möglichkeit hat, den
Layer, auf dem eine Darstellungskomponente „gezeichnet“ wird bzw. auf
dem die Linie oder Schraffur beim „Export nach AutoCAD“ angelegt wird,
könnte man die Unterstützung der Norm alleine dadurch erreichen, indem
man z.B. für die Darstellung der Komponente „Schraffur“ einer Beton-Wand
als Layer „ARWT----H---------BB“ konfiguriert.
Das ist der Layer für die Schraffur einer tragenden Wand aus bewehrtem
Beton. Dazu wäre es aber notwendig, alle diese Layer auch in ACA zu
definieren – und natürlich wäre es sehr aufwändig, für alle Komponenten
und Stil-Überschreibungen das zu konfigurieren!
Deshalb wurde eine Methode entwickelt, die in der Handhabung sehr viel
einfacher ist. Wichtig ist aber zu erwähnen, dass eine direkte Zuordnung
eines Layer über die Darstellungskonfiguration zu einem Norm-Layer auf
jeden Fall „Vorrang“ hat, denn Layer, die der Norm entsprechen, werden
nicht mehr geändert bei der Nachverarbeitung!
Autodesk Building Design Suite 2014 Technische Information
Seite 13 von 35 Januar 2015
Aufruf der Export-Funktion
Der Aufruf erfolgt über das „Kontext-Menü“ über die Funktion „Export nach
AutoCAD“ aus dem entsprechenden Menü-Eintrag. Der Export kann auch
durch Eingabe des Befehles in die Befehlszeile aufgerufen werden, der
Befehl lautet:
ARCHEXPORTOENORM
Autodesk Building Design Suite 2014 Technische Information
Seite 14 von 35 Januar 2015
Nach dem Aufruf des Befehles wird der folgende Dialog angezeigt:
Autodesk Building Design Suite 2014 Technische Information
Seite 15 von 35 Januar 2015
Der Dialog gliedert sich in 3 Bereiche:
Bearbeiten von Räumen
Bearbeiten von Öffnungen
Nachverarbeitung der AutoCAD Zeichnung
Verarbeiten von Räumen
Es werden beim Aufruf des Dialoges alle verwendeten Beschriftungsblöcke
für Räume festgestellt und angezeigt. Normalerweise wird es sinnvoll sein,
dass alle Raumstempel in Norm-Raumblöcke umzuwandeln, es kann aber
auch eingestellt werden, dass nur ausgewählte Blöcke „umgewandelt“
werden.
Der Mechanismus zum Verwalten der Informationen eines Raumes in ACA
besteht in der Verwendung von so genannten „Eigenschafts-Sätzen“.
Damit werden Informationen wie Bezeichnung, Fläche, Raumhöhe etc.
zugeordnet und verwaltet. Die Bezeichnungen für die einzelnen Attribute
eines Eigenschafts-Satzes ist nicht festgelegt, deshalb ist es notwendig,
eine Zuordnung zu den Attributen der Raum-Blöcke herstellen zu können.
Für die bei der Auslieferung des ACA enthaltenen Eigenschafts-Satzes für
Räume sind diese Zuordnungen bereits enthalten, für andere Definitionen
von Eigenschaftssätzen muss die Zuordnung festgelegt werden, das erfolgt
über den Button „Attribut-Zuordnungen bearbeiten“. Es wird der folgende
Dialog angezeigt:
Autodesk Building Design Suite 2014 Technische Information
Seite 16 von 35 Januar 2015
Verarbeiten der Öffnungen
Die einzige Information, die in diesem Zusammenhang geändert werden
muss, ist der Ordner, in dem die Blöcke für die Beschriftung von Öffnungen
laut ÖNORM A 6240 -4 (in Vorbereitung ÖNORM A 6241-1) enthalten sind.
Wenn die Blöcke nicht gefunden werden erfolgt ein Hinweis, eine
Darstellung der Beschriftungsblöcke für Fenster und Türen laut Norm ist
dann nicht möglich.
Mit der Option ANDEREN PFAD FÜR BESCHRIFTUNGSBLÖCKE WÄHLEN kann
der Pfad geändert werden. Es werden die Blöcke mit ausgeliefert und in
dem eingestellten Pfad für die Installation abgespeichert, das ist auch der
Pfad, der voreingestellt wird.
Die Erweiterung von OPEN LIGHT besteht darin, dass beim „Auflösen“ der
Objekte die Beschriftung nicht in einzelne Texte „zerfällt“, sondern ein
Block mit Attributen erzeugt wird.
Verarbeiten der Wände
Wie im Abschnitt „Was passiert beim Export mit den Bauteilen?“ erläutert
werden beim Export diese in elementare Elemente „zerlegt“: In Linien,
Bögen und Schraffuren. Die Eigenschaft dieser Elemente (Layer, Farbe
etc.) ist festgelegt über die Darstellungskonfiguration bzw. deren
„Überschreibung“, üblicherweise bei Wänden durch eine „Stil-
Überschreibung“.
Wenn man sich die Stil-Überschreibungen in der „Wandstile AT“ Zeichnung
ansieht wird man feststellen, dass immer als Layer der Layer „0“ eingestellt
ist, aber die Farbe der Schraffuren sind je nach Stil unterschiedlich,
entweder „direkt“ oder über die Farbe des Materiales.
Die Linien der Wand werden aber alle mit der gleichen Farbe dargestellt.
Es wird in der Norm – oder genauer gesagt in einer geplanten Erweiterung
der Norm – gefordert, dass in den Layern für die Wand-Elemente neben
der statischen Funktion (tragend, nicht tragend oder allgemein, d.h. nicht
festgelegt) der nach Element-Typ (geschnittene Linie oder Schraffur) auch
Material differenziert werden muss.
Wenn aber alle Linien der Wände in derselben Farbe dargestellt werden ist
nach dem Export nicht mehr feststellbar, welches Material eine Wand hatte.
Eine Möglichkeit, dieses Problem zu beheben wäre eine entsprechende
Anpassung der Darstellungskonfiguration. Um das zu umgehen, wurde der
im Folgenden beschriebene Mechanismus entwickelt.
Autodesk Building Design Suite 2014 Technische Information
Seite 17 von 35 Januar 2015
Über eine Zuordnungsdatei für die einzelnen Wandstile wird festgelegt,
aus welchem Material die Wände dieses Stiles sind, und welche Farbe die
Schraffur dieser Wände hat. Es wird dabei davon ausgegangen, dass die
Wände nur einschalig dargestellt werden im Maßstab 1:100, das ist der
Maßstab für den die ÖNORM A 6240-4 (in Vorbereitung ÖNORM A 6241-
1) primär gilt.
Es wird daher einer Wand auch nur ein Material zugeordnet. Sollte eine
korrekte Materialzuweisung pro Schicht erforderlich sein kann man das
auch erreichen über eine entsprechende Darstellungs-Konfiguration wie
vorhin erläutert.
Wenn man Wände nur einschichtig darstellt und damit nur ein Material
einer Wand zuordnet funktioniert das auf sehr einfache und übersichtliche
Art und Weise mithilfe einer Zuordnungsdatei, die einem Stil ein
bestimmtes Material zuordnet. Diese Information ist in der Datei;
„Stil_Material_Zuordnung.csv“ enthalten. Der Inhalt ist wie folgt:
Stil-Prefix;Material-Code laut Norm;Farb-Nummer der Schraffur.
Eine Zeile in dieser Datei sieht beispielweise so aus:
BETON;BB;70
Das hat zur Folge, dass alle Stile, die mit „BETON“ (groß oder klein
geschrieben) beginnen auf einen Layer mit dem Materialcode „BB“ (Beton
bewehrt) zugeordnet werden, und dass die Farbe der Schraffur die Farb-
Nummer 70 hat.
Diese Zuordnung bezieht sich auch die Stil-Vorlage „Wandstile AT“, die mit
ACA ausgeliefert wird. Das mit dem „Präfix“ ist so zu verstehen, dass die
Zuordnung nicht nur für einen Stil gilt sondern für alle, die mit „Beton“
beginnen, also für die Stile „Beton“, „Beton 06.5“, „Beton 07.5“ usw.
Die Materialien für Wände und deren Code lt. ÖNORM A 6240-4 (in
Vorbereitung ÖNORM A 6241-1) ist in der folgenden Tabelle dargestellt:
Material Code
Beton – unbewehrt B-
Beton – bewehrt BB
Dämmstoffe D-
Dämmstoffe – hart DH
Dämmstoffe – weich DW
Gips G-
Autodesk Building Design Suite 2014 Technische Information
Seite 18 von 35 Januar 2015
Gipsdielen GD
Gipskarton GK
Glas GL
Holz H-
Holzwerkstoff HW
Kunststoff K-
Mantelbeton MB
Stahlbeton SB
Stein ST
Ziegel Z-
Zu beachten ist die Reihenfolge in der die einzelnen Stil-Präfix Einträge
angegeben werden. Wenn es z.B. einen Stil „BETON1“, „BETON2“ und
„BETON“ geben sollte müssten die Stil-Präfix Werte „BETON1“ und
„BETON2“ vor „BETON“ kommen. Es werden die einzelnen Einträge in der
Reihenfolge verglichen wie sie in der Datei stehen, und wenn eine
Übereistimmung vorliegt wird nicht weiter gesucht.
Wenn nun zuerst „BETON“ eingetragen ist, ist auch für den Stil „BETON1“
eine Übereinstimmung vorhanden, und es wird dann die Einstellung für den
Eintrag „BETON“ und nicht die für „BETON1“ verwendet.
In der ausgelieferten Datei sind die Zuordnungen für alle Stile in der Datei
„Wandstile AT“ enthalten sowie ein paar zusätzliche Einträge für die
Beispielzeichnung „musterplan.dwg“.
Da, wie bereits erwähnt, die Verwendung des „Material-Codes“ erst in einer
geplanten Erweiterung der Norm zwingend vorgeschrieben sein wird, ist die
Funktionalität der Zuordnung eines Wand-Stiles zu einem Material-Code im
Layer nur dann aktiv, wenn die entsprechende Checkbox
aktiviert wird. Wenn die Option nicht aktiviert ist (das ist der Vorgabe-Wert)
werden die Wände keiner speziellen Nachverarbeitung unterworfen auch
es ist auch nicht notwendig, eine vollständige Zuordnungsdatei für die
Zuordnung der Wand-Stile zu den Material-Codes, wie im folgenden Kapitel
beschrieben, bereitzustellen. Die Layer der Wände werden dann einfach
der Layer-Zuordnungsdatei zugeordnet. Falls Sie planen, diese Funktion
nicht zu benutzen, können Sie die beiden folgenden Abschnitte
überspringen.
Autodesk Building Design Suite 2014 Technische Information
Seite 19 von 35 Januar 2015
Definieren der statischen Funktion einer Wand über den
Layer
Damit die Zuordnung von Wänden funktioniert ist es auch noch notwendig
zu wissen, welche statische Funktion eine Wand hat. Das muss über den
Layer erfolgen, d.h. es ist zwingend erforderlich dass Wände mit
unterschiedlicher statischer Funktion auf unterschiedlichen Layern
gezeichnet werden.
Es ist also zumindest nach „tragend“ und „nicht tragend“ zu differenzieren.
Die Norm kennt auch noch einen Layer „Wand allgemein“ für Wände für die
nicht festgelegt wird ob sie tragend oder nicht tragend sind. Für die „Vor-
Behandlung“ der Wände vor dem Auflösen ist es daher notwendig zu
wissen wie man aus dem Layer erkennt wie die statische Funktion der
Wand ist.
Da dies für einen bestimmten Layer-Standard spezifisch ist es sinnvoll,
diese Information in der Datei, die für die Layer-Zuordnung verantwortlich
ist, zusätzlich eingetragen werden, über 3 spezielle Einträge, die im Feld
„Ausgangs-Layer“ (die erste Spalte der Tabelle) spezielle Wert haben,
nämlich „:WT“, „:WN“, „:WA“. Dabei wird absichtlich ein Doppelpunkt
vorangestellt, weil das Zeichen „:“ in einem Layer-Namen nicht erlaubt ist.
Für den Layer-Standard für AutoCAD Architecture® sehen diese Einträge
folgendermaßen aus:
:WT;*;-;A_Waende;ARWT----------------
:WN;*;-;A_Waende_nichttragend;ARWN----------------
:WA;*;-;A_Waende_allgemein;ARWA----------------
Der Layer am Ende ist eigentlich nicht relevant, aber es muss ein Layer
laut Norm sein, sonst wird der Eintrag ignoriert. Es ist auch zu beachten,
dass es die zusätzlichen Layer A_W AENDE_NICHTTRAGEND und
A_W AENDE_ALLGEMEIN gibt.
Diese Layer sowie die dazugehörenden Layer-Schlüssel sind in der Datei
„AECLAYERSTD.DWG“ zusätzlich eingetragen und diese modifizierte Datei
wird mit dem ÖNORM Tool ausgeliefert.
Autodesk Building Design Suite 2014 Technische Information
Seite 20 von 35 Januar 2015
Beschreibung des Ablaufes bei der Verarbeitung von
Wänden vor dem Export
Zuerst wird die statische Funktion ermittelt über den Layer. Liegt eine
Wand auf einem anderen Layer als den 3 „vorgegebenen“ wird das erkannt
und diese Wände als „allgemeine“ Wände vermerkt. Werden solche Wände
gefunden, wird eine Warnung ausgegeben und der Export kann
abgebrochen werden.
Anschließend wird in der Stil-Zuordnungs-Datei gesucht ob der Wand-Stil
gefunden wird. Wird der Stil nicht gefunden wird die Wand nicht weiter
bearbeitet, was zur Folge hat, dass das Material der Wand nicht im Layer
codiert werden kann.
Es wird dann auch eine Warnung ausgegeben und auf Wunsch des
Anwenders kann der Export abgebrochen werden. Ist aber alles OK, dann
wird die Wand auf einen „temporären“ Layer zugeordnet, der so im Falle
der tragenden Beton-Wand so aussieht:
XTEMP_BB_WT
Es wird also im Namen des Layer sowohl die statische Funktion der Wand
auch das Material der Wand „codiert“ und steht damit für die weitere
Verarbeitung zur Verfügung.
Zusätzlich zur zwischenzeitlichen Änderung des Layer-Namens wird die
Layer-Zuordnungsdatei erweitert um 3 Einträge:
XTEMP_BB_WT;HATCH;ARWT----H---------BB
XTEMP_BB_WT;LINE;ARWT-----L--------BB
XTEMP_BB_WT;*;ARWT--------------BB
Damit werden dann bei der Nachverarbeitung die Schraffuren, Linien und
ggf. auch Bögen (für die gibt es keinen speziellen Code) entsprechend dem
dazugehörenden Layer zugeordnet, der dann sowohl den Code für den
Element-Typ, die statische Funktion und auch das Material enthält.
Es besteht auch die Möglichkeit, dass der Anwender für den Layer
XTEMP_BB_WT eine andere Zuordnung zu einem Norm-Layer definiert.
Wenn das der Fall ist, wird diese Definition beibehalten, wenn nicht wird die
Zuordnungstabelle automatisch entsprechend erweitert. Die Layer
XTEMP_XX_WY (XX steht für den Material-Code, Y für T, N oder A)
existieren nur zwischenzeitlich, sie werden nach dem Abschluss der
Nachverarbeitung automatisch bereinigt.
Autodesk Building Design Suite 2014 Technische Information
Seite 21 von 35 Januar 2015
Nachbearbeiten der Zeichnung
Die Nachverarbeitung besteht lediglich darin, dass die „Übersetzung“ der
Layer ausgeführt wird. Der Vorgang an sich ist im entsprechenden Kapitel
ausführlich beschrieben.
Die Zuordnungs-Datei, die bei der Nachverarbeitung verwendet werden
soll, wird über den Layer-Manager eingestellt. Es wird angezeigt, welche
Zuordnungsdatei derzeit eingestellt ist, eine Änderung der aktuellen
Zuordnungs-Datei ist nur über den Layer-Manager möglich.
Zusätzlich zur Funktionsweise in AutoCAD besteht in der Implementierung
von ACA die Möglichkeit, die Codes für Maßstab, Phase und Projektion im
Ziel-Layer unabhängig von dem in der Zuordnungsdatei eingestellten Ziel-
Layer zu bestimmen, d.h. wenn z.B. eingestellt ist:
Ausgangs-Layer Ziel-Layer
WAND-TRAGEND ARWT----H--------5--
Wird dieser Ziel-Layer geändert in: ARWT----H------G0F--
wenn folgende Einstellungen vorliegen:
Phase: Einreichung Auswechslung (G)
Projektion: Grundriss (0)
Maßstab: 1:100 (F)
Die Voreinstellung der Werte erfolgt aufgrund des eingestellten Maßstabes,
der aktuellen Projektionsrichtung in der aktiven Ansicht und dem Namen
der Darstellungskonfiguration, die derzeit eingestellt ist.
Ganz unten im Abschnitt „Nachbearbeitung der AutoCAD Zeichnung“ des
Export-Dialoges gibt es noch eine Checkbox:
Wenn diese Option aktiviert ist werden bei allen Bemassungen, die mit der
Bemassungs-Funktion von ACA erzeugt wurden, die Überschreibung des
Maß-Textes entfernt und so die Bemassung wieder „assoziativ“ gemacht.
Anderenfalls ändert sich der Text der Bemassung nicht wenn sich die Lage
der Bezugspunkte durch „Strecken“ verändert. Allerdings können durch die
Entfernung der Überschreibung spezielle Formatierungen, wie z.B. das
Hochstellen der Millimeter-Stelle, verloren gehen.
Autodesk Building Design Suite 2014 Technische Information
Seite 22 von 35 Januar 2015
Erzeugen von Räumen aus Dateien im Format
ÖNORM A 6240-4 (in Vorbereitung ÖNORM A
6241-1)
Allgemeine Anmerkungen
Die Möglichkeit, Informationen über Räume in einer Austausch-Datei (DWG
oder DXF) abbilden zu können, war eine wesentliche Anforderung bei der
Gestaltung der Norm.
Im Wesentlichen geht es dabei um die Beschreibung der äußeren
zweidimensionalen Umgrenzung eines Raumes, die Abbildung von
Abzugsflächen sowie die Bereitstellung einer Reihe von „Sachdaten-
Informationen“ zum Raum wie dessen Name, Nummer, Bodenbelag etc.
Diese Sachdaten-Informationen werden bereitgestellt in Form von
Attributwerten eines in der Norm festgelegten Blockes, der als
„Raumstempel“ dient.
Die Geometrische Zuordnung des Raumstempels zu einem Raum erfolgt
dadurch, dass der Einfügepunkt des Raumstempels innerhalb des Raumes
liegen muss. Die 2D-Geometrie des Raumes wird über Polylinien
beschrieben, die man über den Layer, auf dem sie sich befinden, als solche
erkennen kann, dasselbe gilt auch für Polylinien, die Abzugsflächen
beschreiben.
Aufgrund dieser festgelegten Strukturen kann man die Räume als AutoCAD
Architecture Raum-Objekte „rekonstruieren“.
In AutoCAD Architecture® werden die Räume geometrisch über das
Raum-Objekt beschrieben, das in der einfachsten Form als „Extrusion“
beschrieben sein können. Die „Sachdaten“ eines Raumes werden
üblicherweise über einen Eigenschaftssatz bereitgestellt, dessen Attribute
auch über speziell definierte „Multi-View Blöcke“ beschriftet werden
können.
Die Zuordnung der Attributwerte des Eigenschaftssatzes für Räume zu den
Attributen des Norm-Raumblockes wird über eine Zuordnungsdatei
festgelegt, die in Punkt „Verarbeiten von Räumen“ beschrieben wird.
Diese Zuordnungsdatei kann nun auch verwendet werden, um die
Zuordnung in der umgekehrten Richtung vorzunehmen: Es werden die
Attributwerte des Raumstempels gelesen und damit die Werte der Attribute
des Eigenschaftssatzes für den Raum gesetzt.
Autodesk Building Design Suite 2014 Technische Information
Seite 23 von 35 Januar 2015
Ablauf des Befehles
Eine Zeichnung im Format ÖNORM A 6240-4 (in Vorbereitung ÖNORM A
6241-1) ist eine reine AutoCAD – Zeichnung, keine ACA Zeichnung.
Damit der vorhin kurz beschriebene Ablauf funktionieren kann sind daher
eine Reihe von Schritten notwendig, um aus der „AutoCAD – Zeichnung“
eine „ACA Zeichnung“ zu machen. Diese Schritte sind:
Importieren der Definition des Eigenschaftssatzes für Räume
Importieren eines MV-Blockes für die Raumbeschriftung
Erzeugen einer „Standard-Darstellungskonfiguration“
Anpassen des Ansichtsblockes für den Maßstab 1:100 an den
Raumstempel in der Ausgangs-Zeichnung
Nachdem diese „Vorarbeiten“ abgeschlossen werden die Räume wie folgt
erzeugt:
Für jede gefundene Raum-Polylinie (Muster für den Layer:
„ARRARAID?G*“) wird ein ACA-Raumobjekt (AEC_SPACE) erzeugt mit
der Polylinie als „Basis-Profil“.
Anschließend werden die Abzugs-Polylinien analysiert (Muster für den
Layer: „ARRARAIN?G*“) und festgestellt, in welchem Raum diese ganz
innerhalb liegen und falls eine „Inklusion“ gefunden wird eine Abzugsfläche
für den Raum erzeugt.
Zuletzt werden die Raumblöcke (Name: „AR_RA_RAUMBLOCK“) den
Räumen zugeordnet über die Lage des Einfügepunktes, der innerhalb
eines Raumes sein muss, ein Eigenschaftssatz angefügt und die
Attributwerte aus dem Raumblock übernommen.
Autodesk Building Design Suite 2014 Technische Information
Seite 24 von 35 Januar 2015
Voraussetzungen für das Funktionieren der
Raumerzeugung
Für die „Rückkonvertierung“ ist es erforderlich, Komponenten, die ACA
erfordert, in die aktuelle Zeichnung zu „importieren“, und dazu muss eine
Vorlagen-Zeichnung bereitgestellt werden, die folgende Komponenten
enthält:
Einen Eigenschaftssatz für Räume
Einen MV-Block mit der Bezeichnung RAUMSTEMPEL
Einen Ansichtsblock mit dem Namen RAUMSTEMPEL _STD
Dieser Block muss für die Darstellungen „Allgemein“ und „Plan 1-100“ als
Ansichtsblock definiert sein. Außerdem muss die Bezeichnung der Attribute
den Regeln entsprechend benannt sein
(EIGENSCHAFTSSATZ:ATTRIBUT).
Außerdem muss der Name der Vorlagedatei den Namen des
Eigenschaftssatzes enthalten, und zwar nach folgender Regel:
PSET_NAME.DWT.
Der Standard-Eigenschaftssatz für Räume, der mit ACA ausgeliefert wird,
heißt „Raum“, der Name der dwt Datei muss daher sein „PSET_Raum.dwt“.
Autodesk Building Design Suite 2014 Technische Information
Seite 25 von 35 Januar 2015
Vorgangsweise bei “Automatischen Attributen“ und
Formel-Attributen
„Automatische Attribute“ erhalten ihren Wert vom Raum-Objekt, an das der
Eigenschaftssatz angefügt ist, und deshalb können diese Werte nicht
verändert werden. Das Attribut „Fläche“ beispielsweise kann nicht gesetzt
werden, sondern die ergibt sich aus der Geometrie des Raumes. Diese
kann auch beim Raum nicht direkt gesetzt werden, aber beispielsweise der
Name des Raumes kann geändert werden, nicht aber das automatische
Attribut, das sich auf den Rahmen des Raumes bezieht.
Ähnlich verhält es sich mit Attributen, die das Ergebnis einer Berechnung
sind.
Um auch in so einer Situation es zu ermöglichen, dass die Attribute des
Eigenschaftssatzes gesetzt werden können wurde ein zusätzlicher
Mechanismus realisiert werden. Das wird anhand der 2 mitgelieferten
Beispiele beschrieben.
Beispiel 1: Eigenschaftssatz „RAUM“
Dieser Eigenschaftssatz wird in der Beispiel-Zeichnung „musterplan.dwg“.
Dieses Beispiel wurde vom Bundesministerium für Landesverteidigung zur
Verfügung gestellt. Die Attribut-Zuordnungs-Datei „PSET_RAUM.csv“ hat
folgenden Inhalt:
NUMMER RAUM_BUCHNUMMER
ZIMMER RAUM_BEZEICHNUNG
BODEN RAUM_BODENBELAG
M2 RAUM_FLAECHE
W_RH RAUM_HOEHE
Es wird in diesem Fall für die „Raumbezeichnung“ nicht der Raum-Name
des AutoCAD Architecture® Raum Objektes verwendet sondern das
Attribut „ZIMMER“, das ist ein „normales“ Attribut und kann daher direkt
zugewiesen werden. Aber das Attribut „W_RH“ ist ein Formel-Attribut und
kann daher nicht direkt verändert werden. Es wird der Wert eines anderen
Attributes, das die Bezeichnung „W_RH-rechenwert“ hat verwendet und
entsprechend formatiert. Dieser Wert wird dann im Attribut „W_RH“
dargestellt. Um also den Wert dieses Attributes setzen zu können, muss
dem Wert von „W_RH-rechenwert“ der Wert für die Raumhöhe zugewiesen
werden. Das erfolgt über eine „Erweiterte Zuordnungs-Datei“. Der Name
dieser Datei ergibt sich aus dem Namen des Eigenschaftssatzes:
Autodesk Building Design Suite 2014 Technische Information
Seite 26 von 35 Januar 2015
„Extended_Name_Pset.csv“
Diese Datei heißt in diesem Fall daher „Extended_RAUM.csv“. Der Inhalt
dieser Datei ist wie folgt:
Spalte Inhalt
A Name des Attributes, für das die Zuordnung gilt
B Datentyp des Attributes.
0: Zeichenkette,
1: reelle Zahl,
2: ganze Zahl
C Flag ob sich das Attribut auf den ACA Raum bezieht:
1: Ja,
0: Nein
D Name des Attributes auf das verwiesen wird
In diesem Fall ist der Inhalt der Datei, wenn man sie als Text-Datei öffnet
W_RH;1;0; W_RH-rechenwert
W_RH ist die Bezeichnung des Attributes für das die Zuordnung gilt, der
Datentyp ist eine reelle Zahl und der Wert „0“ für das „Flag“ bedeutet, dass
es sich nicht um eine Eigenschaft des Raumes handelt, die zu setzen ist,
sondern dass statt dem Attribut „W_RH“ ein anderes Attribut verändert
werden soll, nämlich das Attribut „W_RH-rechenwert“.
Beispiel 2: Eigenschaftssatz „Raum“
Dieser Eigenschaftssatz wird in der Beispielzeichnung „ACA_Beispiel“
verwendet. Das ist der Inhalt der Zuordnungs-Datei „PSET_Raum.csv“
NAME RAUM_BEZEICHNUNG
NETTOFLÄCHE RAUM_FLAECHE
NUMMER RAUM_BUCHNUMMER
BRUTTOUMFANG RAUM_UMFANG
BODENBELAG RAUM_BODENBELAG
In diesem Beispiel handelt es sich beim Attribut „NAME“ um ein
„automatisches Attribut“ dessen Wert nicht verändert werden kann. Es ist
aber nicht das Ergebnis einer Formel sondern bezieht sich auf eine
Eigenschaft des Raumes. Um in diesem Fall die Zuweisung zu ermöglichen
muss der Inhalt der Datei „Extended_Raum.csv“ folgendermaßen sein:
Autodesk Building Design Suite 2014 Technische Information
Seite 27 von 35 Januar 2015
Spalte A B C D
Inhalt NAME 0 1 Name
Oder als Text Datei geöffnet: NAME;0;1;Name
Der Name des Attributes, auf das sich die Zuweisung bezieht ist „NAME“,
es handelt sich um eine Zeichenkette, das Attribut bezieht sich auf eine
Eigenschaft des Raumes (Wert des Flag: 1) und diese Eigenschaft heißt
„Name“.
Es ist zu beachten, dass es auch eine Reihe von Eigenschaften des
Raumes gibt, die nicht direkt geändert werden können, wie beispielsweise
die Fläche oder der Umfang. Aber Eigenschaften wie Bezeichnung, Höhe,
Bodendicke etc. können geändert werden.
Aufruf des Befehles zum Erzeugen der Räume
Der Befehl wird aufgerufen über das Abroll-Menü „Autodesk ÖNORM CAD-
und BIM- Standard Tool“, es ist der unterste Befehl: „AutoCAD
Architecture® Räume aus Polylinien erzeugen“. Der Befehl kann auch
über die Befehlszeile aufgerufen werden durch Eingabe von:
ARCHCREATESPACES
Es wird der folgende Dialog angezeigt:
Autodesk Building Design Suite 2014 Technische Information
Seite 28 von 35 Januar 2015
Wie vorhin beschrieben werden für die Abarbeitung eine Reihe von Dateien
benötigt. Der Pfad, in dem sich diese Dateien befinden, wird im obersten
Bereich angezeigt. Falls die Dateien sich in einem andern Verzeichnis
befinden, kann dieses über den Button „Anderen Pfad für die
Zuordnungsdateien wählen“ geändert werden.
Es werden dann alle Dateien, die dem Muster „PSET_*.csv“ ensprechen,
gesucht. Falls keine ensprechenden Dateien gefunden werden in diesem
Verzeichnis wird eine entsprechende Meldung ausgegeben.
Alle gefundenen Dateien werden dann in der Abroll-Liste angezeigt und es
ist auszuwählen, welche der gefundenen Eigenschaftssatz-Definitionen
bzw. Zuordnungs-Dateien verwendet werden soll. Zusätzlich kann noch
angegeben werden, ob für die zu erzeugenden AutoCAD Architecture® –
Räume die Schraffur aktiviert werden soll.
Mit der Option RÄUME ERZEUGEN wird dann die Abarbeitung gestartet und
es wird angezeigt, wie viele Räume erzeugt werden konnten.
Autodesk Building Design Suite 2014 Technische Information
Seite 29 von 35 Januar 2015
Installation des Autodesk ÖNORM CAD- und
BIM- Standard Tool auf AutoCAD oder AutoCAD
Architecture
Wie im Kapitel „Verarbeiten der Öffnungen“ beschrieben, besteht ein Teil
der Funktionalität darin, dass beim Export der Zeichnungen nach AutoCAD
aus der Öffnungsbeschriftung ein Beschriftungs-Block erzeugt wird anstatt
von Texten. Diese Funktionalität wird durch eine Erweiterung von OPEN
LIGHT bereitgestellt.
Damit der Export für Öffnungen funktioniert wird daher geprüft, ob die neue
Version für Open Light installiert ist. Falls die „alte Version“ von Open Light
installiert ist, muss diese zuerst deinstalliert werden. Im
Installationsprogramm wird angegeben, wo man die neuen Versionen von
Open-Light herunterladen kann.
Wenn die korrekte Version von Open Light festgestellt wurde ist der Rest
der Installation sehr einfach, es ist lediglich das Ziel-Verzeichnis für die
Dateien festzulegen.
Autodesk Building Design Suite 2014 Technische Information
Seite 30 von 35 Januar 2015
Vorbereitung zur Klassifikation Wände -
tragend/nichttragend
Implemenmtieren der Layerschlüssels WALLSRUCTURAL
und WALLNONSTRUCTURAL
Innerhalb AutoCAD Architecture werden Wände entsprechend ihrer
Eigenschaft tragend/ nichttragend innerhalb der ÖNORM 6241-1 auf die
entsprechenden Layer gelegt. Um dies bereits bei der Erstellung Ihrer
Wandbauteile zu ermöglichen, führen Sie bitte folgende Schritte durch:
Überschreiben Sie die auf Ihrem System vorhandene AECLAYERSTD.DWG
Mit der mitgelieferten überarbeiteten Version. Der Standardpfad dieser
Datei lautet:
C:\PROGRAMDATA\AUTODESK\ACA 2014\DEU\LAYERS – abhängig von
Ihrer Installation.
Sollten Sie Ihre AECLAYERSTD.DWG bereits angepasst haben, erstellen Sie
in Ihrer angepassten Zeichnung die Layerschlüssel WALLSTRUCTURAL
und WALLNONSTRUCTURAL und weisen Sie diesen jeweils die Layer
A_W AENDE_TRAGEND
UND A_W AENDE _NICHTTRAGEND
zu:
Autodesk Building Design Suite 2014 Technische Information
Seite 31 von 35 Januar 2015
Hinweis: Diese Layerschlüssel werden nun automatisch in jede von Ihnen
neu erstellte oder geöffnete Zeiochnung kopiert, wenn unter
ANWENDUNGSMENÜ/DIENSTPROGRAMME /ZEICHNUNG EINRICHTEN/LAYER
die folgende Checkbox aktiv ist:
Implementieren von Werkzeugen zur Erstellung von
tragenden und nichttragenden Wänden
Um Wände erstellen zu können, die als Objekt selbst und deren
Komponenten auf dem Layer für tragende oder nichttragende Wände
liegen, duplizieren Sie zunächst ein vorhandenes Wand – Werkzeug auf
Ihrer Werkzeugpalette:
Autodesk Building Design Suite 2014 Technische Information
Seite 32 von 35 Januar 2015
Das duplizierte Werkzeug markieren Sie und klicken im Kontextmenü der
rechten Maustaste auf EIGENSCHAFTEN.
Fügen Sie hier als Layerschlüssel WALLNONSTRUCTURAL oder
WALLSTRUCTURAL ein und benennen Sie das Werkzeug eindeutig um:
Die Wände werden dann nach der Konvertierung der ACA Zeichnung nach
ÖNORM 6420-4 DXF auf die entsprechenden Norm – Layer gelegt und die
obligatorischen Felder Ziffern 3 und 4 entsprechend ausgefüllt (WT oder
WN)
Hinweis: Wenn Sie das Standard- Wandwerkzeug verwenden, wird eine
Wand auf dem ACA Layer A_W AENDE erzeugt. Bei einem Export in die
ÖNORM A 6240-4 (in Vorbereitung ÖNORM A 6241-1) konforme DXF wird
dieser Layer mit den Stellen 3 und 4 „WA“ (Wand allgemein) platziert.
Damit sind ebenfalls die obligatorischen Felder ausgefüllt, jedoch ohne die
Information tragend/nichttragend.
Autodesk Building Design Suite 2014 Technische Information
Seite 33 von 35 Januar 2015
Liste der installierten Dateien
Beispiel-Zeichnungen
ACA-130529_Musterplan_ACA_Standard.dwg
musterplan.dwg
Prototyp-Zeichnung zur ÖNORM A 6240-4 (in Vorbereitung ÖNORM A
6241-1)
OENORM_A6241-1_Prototyp_AR_2012-05-01.dwg"
Blöcke für den Raumstempel und die Öffnungs-Stempel
AR_OF_TEXT-LINKS.dwg
AR_OF_TEXT-RECHTS.dwg
AR_OF_TEXT-OBEN.dwg
AR_OF_TEXT-UNTEN.dwg
AR_OT_TEXT-LINKS.dwg
AR_OT_TEXT-RECHTS.dwg
AR_OT_TEXT-OBEN.dwg
AR_OT_TEXT-UNTEN.dwg
AR_RA_RAUMBLOCK.dwg
Dateien für die Layer-Zuordnung
Layer_Zuordnung_BMWA.csv
bmlv.csv
aca_standard.csv
Autodesk Building Design Suite 2014 Technische Information
Seite 34 von 35 Januar 2015
Dateien für das Erzeugen von Räumen aus einer Austausch-Datei
PSET_RAUM.csv
PSET_HBV_RAUM.csv
Extended_Raum.csv
Extended_HBV_RAUM.csv
PSET_HBV_RAUM.dwt
PSET_Raum.dwt
Informationsdatei für die Layer der Bundes-Immobiliengesellschaft
LayerInfo.csv
Programm-Dateien
ArchLayerManager.dll
ARCH_ON_Tool.dll
Zuordnung der Wandstile zu den Materialien
Stil_Material_Zuordnung.csv
Dokumentation (dieses Dokument)
ÖNORM_Tool_doku_ACA.pdf
Viel Spass und Erfolg mit der Autodesk Building Design Suite!
Thorsten Stern
Technical Specialist AEC, Central Europe
Dieses Dokument darf frei verwendet und verbreitet werden. Alle Angaben erfolgen ohne Gewähr
Autodesk Building Design Suite 2014 Technische Information
Seite 35 von 35 Januar 2015
Das könnte Ihnen auch gefallen
- Literatur Von Institutsmitgliedern - Ikpb - Institut Für Kybernetisches Planen Und BauenDokument3 SeitenLiteratur Von Institutsmitgliedern - Ikpb - Institut Für Kybernetisches Planen Und BauenDaniel AngererNoch keine Bewertungen
- 2018 12 Bauzeitung Höheres BaumanagementDokument1 Seite2018 12 Bauzeitung Höheres BaumanagementDaniel AngererNoch keine Bewertungen
- Literatur Dritter Zum Thema - Ikpb - Institut Für Kybernetisches Planen Und BauenDokument2 SeitenLiteratur Dritter Zum Thema - Ikpb - Institut Für Kybernetisches Planen Und BauenDaniel AngererNoch keine Bewertungen
- Ulama Turn On2007 LFDokument38 SeitenUlama Turn On2007 LFDaniel AngererNoch keine Bewertungen
- Diplomtermine Architektur-Building Science 2020 - 21 PDFDokument1 SeiteDiplomtermine Architektur-Building Science 2020 - 21 PDFDaniel AngererNoch keine Bewertungen
- FAQ DEsalewaDokument4 SeitenFAQ DEsalewaDaniel AngererNoch keine Bewertungen
- Oberwart 500erDokument1 SeiteOberwart 500erDaniel AngererNoch keine Bewertungen
- USI WienDokument2 SeitenUSI WienDaniel AngererNoch keine Bewertungen
- USI WienDokument2 SeitenUSI WienDaniel AngererNoch keine Bewertungen
- AbgassammlerDokument5 SeitenAbgassammlerDaniel AngererNoch keine Bewertungen
- 70) Brunk (2016) Vachinius Luzoensis EB - 111 - 2015 - 005-010 - 02-BrunkDokument6 Seiten70) Brunk (2016) Vachinius Luzoensis EB - 111 - 2015 - 005-010 - 02-BrunkIngo Brunk0% (1)
- ZIS Bremen - Weiterbildungsprogramm 2013Dokument42 SeitenZIS Bremen - Weiterbildungsprogramm 2013Jörn RabeneckNoch keine Bewertungen
- Herbert Marcuse-Repressive ToleranzDokument23 SeitenHerbert Marcuse-Repressive ToleranzhuhurobertNoch keine Bewertungen
- ProtokollDokument2 SeitenProtokollkatonamariNoch keine Bewertungen
- ZahlensytemeDokument7 SeitenZahlensytemeChristian Bartl - bartlweb.netNoch keine Bewertungen