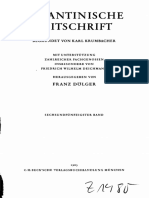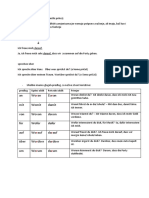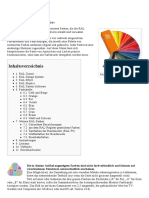Beruflich Dokumente
Kultur Dokumente
Shortcuts Fuer Windows-10
Hochgeladen von
Digital DivideOriginaltitel
Copyright
Verfügbare Formate
Dieses Dokument teilen
Dokument teilen oder einbetten
Stufen Sie dieses Dokument als nützlich ein?
Sind diese Inhalte unangemessen?
Dieses Dokument meldenCopyright:
Verfügbare Formate
Shortcuts Fuer Windows-10
Hochgeladen von
Digital DivideCopyright:
Verfügbare Formate
Tastenkürzel für Windows 10
Shortcuts für Windows 10
Diese Liste zeigt Ihnen die “Shortcut Tasten”, die Sie vom Desktop aus in Windows 10 benutzen
können.
Shortcut Beschreibung
Windows-Taste Öffnen und Schließen Sie das Startmenü.
+1, +2, etc. Wechseln Sie durch Ihre Programme in der Taskleiste, indem Sie +die dazugehörige Zahl
drücken. Drücken Sie beispielsweise +1, um die erste Applikation in Ihrer Taskleiste zu öffnen,
von links nach rechts gezählt.
+A Öffnen Sie das Infocenter (Action Center).
+B Heben Sie den Benachrichtigungs-Bereich hervor.
+C Öffnen Sie Cortana im Zuhör-Modus. Nutzer können sofort anfangen, zu sprechen.
+D Wechseln Sie zwischen der Desktop-Ansicht und dem vorherigen Zustand Ihrer geöffneten
Fenster.
+E Wechseln Sie zur Desktop-Ansicht und öffnen Sie den Windows Dateimanager.
+H Öffnen Sie die Teilen-Leiste.
+I Öffnen Sie die Einstellungen Applikation.
+K Öffnen Sie die Verbindungs-Tafel, um sich mit Wireless-Bildschirmen und Audio-Geräte zu
verbinden.
+L Sperren Sie Ihr Gerät und gelangen Sie zum Sperrbildschirm.
+M Wechseln Sie zum Desktop und minimieren Sie alle offenen Fenster.
+O Sperren Sie die Geräte-Orientierung. (Hochformat / Querformat).
+P Öffnen Sie die Projektions-Tafel, um externe Bildschirme und Projektoren zu suchen und sich zu
verbinden.
+R Zeigen Sie die Ausführen-Box an.
+S Starten Sie Cortana. Nutzer können sofort eine Anfrage eintippen.
+T Navigieren Sie durch die Apps auf der Taskleiste.
+U Starten Sie das Center für erleichterte Bedienung.
+V Navigieren Sie durch Benachrichtigungen.
+X Öffnen Sie das erweiterte Menü in der linken, unteren Ecke des Bildschirms.
+Z Öffnen Sie die App-spezifische Kommandoleiste.
+ENTER Starten Sie die Sprachausgabe.
+LEERTASTE Ändern Sie die Eingabe-Sprache und das Tastatur-Layout.
+TAB Öffnen Sie die Task-Ansicht.
+, Spähen Sie auf den Desktop. (gedrückt halten)
+Plus Zoomen Sie heraus.
+Minus Zoomen Sie hinein.
+ESCAPE Schließen Sie die Vergrößerung.
+LINKER PFEIL Verlegen Sie das aktive Fenster zur linken Seite des Bildschirms.
+RECHTER PFEIL Verlegen Sie das aktive Fenster zur rechten Seite des Bildschirms.
+OBERER PFEIL Maximieren Sie das aktive Fenster vertikal und horizontal.
+UNTERER PFEIL Minimieren Sie das aktive Fenster oder stellen Sie es wieder her.
+SHIFT+OBERER Maximieren Sie das aktive Fenster vertikal, während die aktuelle Breite beibehalten wird.
PFEIL
+SHIFT+ Minimieren Sie das aktive Fenster vertikal oder stellen es wieder her, während die aktuelle Breite
UNTERER PFEIL beibehalten wird.
+SHIFT+LINKER Bewegen Sie bei mehreren Monitoren das aktive Fenster auf den linken Monitor.
PFEIL
+SHIFT+RECHTER Bewegen Sie bei mehreren Monitoren das aktive Fenster auf den rechten Monitor.
PFEIL
+HOME Minimieren Sie alle inaktiven Fenster. Stellen Sie diese bei erneutem Drücken wieder her.
+DRUCK Nehmen Sie ein Bild auf und speichern es in den Computer>Bilder>Screenshots Ordner.
+STRG+LINKER / Wechseln Sie zum nächsten oder vorherigen virtuellen Desktop.
RECHTER PFEIL
+STRG+D Erstellen Sie einen neuen virtuellen Desktop.
+STRG+F4 Schließen Sie den aktuellen virtuellen Desktop.
+? Starten Sie die Windows-Feedback-App.
Für weitere Informationen
Microsoft IT Showcase Productivity
http://microsoft.com/itshowcase/Productivity
Windows
http://windows.microsoft.com
Das könnte Ihnen auch gefallen
- Richard Wagner - Das Rheingold (German-English)Dokument52 SeitenRichard Wagner - Das Rheingold (German-English)princeNoch keine Bewertungen
- Das FenstertheaterDokument2 SeitenDas FenstertheaterzutoopeNoch keine Bewertungen
- Byzantinische Zeitschrift Jahrgang 56 (1963) PDFDokument507 SeitenByzantinische Zeitschrift Jahrgang 56 (1963) PDFdigger257100% (1)
- PronominaladverbienDokument2 SeitenPronominaladverbienIP'sNakitNoch keine Bewertungen
- RAL FarbeDokument17 SeitenRAL FarbeRSNoch keine Bewertungen
- Mushroom Magazine 08/2010Dokument64 SeitenMushroom Magazine 08/2010mushroom magazineNoch keine Bewertungen
- Hausarbeit Jakov Lind 3Dokument36 SeitenHausarbeit Jakov Lind 3Eva OuNoch keine Bewertungen