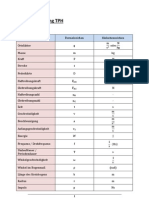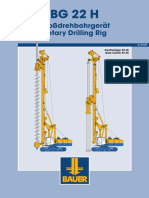Beruflich Dokumente
Kultur Dokumente
Cubase 5 Operation Manual de Teil62
Cubase 5 Operation Manual de Teil62
Hochgeladen von
Jonny LoeweCopyright
Verfügbare Formate
Dieses Dokument teilen
Dokument teilen oder einbetten
Stufen Sie dieses Dokument als nützlich ein?
Sind diese Inhalte unangemessen?
Dieses Dokument meldenCopyright:
Verfügbare Formate
Cubase 5 Operation Manual de Teil62
Cubase 5 Operation Manual de Teil62
Hochgeladen von
Jonny LoeweCopyright:
Verfügbare Formate
• Vergrößern/Verkleinern der Darstellung (Zoom) Wenn Sie Audio-Events verschieben und die Rasterfunk-
Wählen Sie einen Cycle-Marker aus dem Zoom-Einblendmenü aus, um tion eingeschaltet ist, wird nicht unbedingt der Anfang ei-
die Event-Anzeige so zu vergrößern bzw. zu verkleinern, dass nur der nes Events als Raster-Bezugspunkt ausgewählt.
Marker-Bereich angezeigt wird (siehe den Abschnitt »Zoom-Presets und Stattdessen hat jedes Audio-Event einen Rasterpunkt,
Cycle-Marker« auf Seite 38). den Sie an eine relevante Position im Audiomaterial setzen
Dies erreichen Sie auch, indem Sie in der Event-Anzeige mit gedrückter
können (z.B. auf die betonte Zählzeit).
[Alt]-Taste/[Wahltaste] auf den Cycle-Marker doppelklicken.
Es empfiehlt sich, den Rasterpunkt im Sample-Editor ein-
• Festlegen von Auswahlbereichen im Projekt-Fenster
Doppelklicken Sie mit dem Auswahlbereich-Werkzeug zwischen zwei
zustellen, weil die Einstellung dort genauer vorgenommen
beliebigen Markern, um einen Auswahlbereich zwischen diesen Markern werden kann (siehe »Einstellen des Rasterpunkts« auf
zu erzeugen, der alle Spuren im Projekt umfasst. Auf diese Weise kön- Seite 253). Es ist jedoch auch möglich, den Rasterpunkt
nen Sie schnell bestimmte vollständige Bereiche eines Projekts (auf allen direkt im Projekt-Fenster einzustellen:
Spuren) verschieben oder kopieren (halten Sie dazu die [Alt]-Taste/
1. Wählen Sie ein Event aus.
[Wahltaste] gedrückt).
2. Setzen Sie den Positionszeiger an die gewünschte
Bearbeiten von Markern mit Hilfe von Tastaturbefehlen Position im ausgewählten Event.
Sie können für Marker-Operationen auch Tastaturbefehle 3. Wählen Sie im Audio-Menü den Befehl »Rasterpunkt
verwenden (siehe »Transport-Kategorie« auf Seite 545). zum Positionszeiger«.
Der Rasterpunkt wird am Positionszeiger eingefügt.
Bearbeiten von Markern im Projekt-Browser
Wenn Sie eine Markerspur im Projekt-Fenster erstellt ha-
ben, können Sie alle Markerparameter, einschließlich der
Marker-IDs, im Projekt-Browser erstellen und bearbeiten.
Eine Beschreibung der Bearbeitungsfunktionen im Pro- Der Rasterpunkt wird im Event als blaue Linie dargestellt.
jekt-Browser finden SIe im Kapitel »Bearbeiten der Was die Rasterfunktion im Einzelnen bewirkt, hängt vom
Markerspur« auf Seite 468. ausgewählten Rastermodus ab.
Optionen
Die Rasterfunktion
Mit Hilfe der Rasterfunktion ist es einfacher, bei der Bear-
beitung im Projekt-Fenster an genaue Positionen zu ge-
langen. Dies wird dadurch erreicht, dass die horizontale
Bewegung eingeschränkt wird und die Positionierung auf
bestimmte Positionen beschränkt ist. Die Rasterfunktion Im Folgenden werden die unterschiedlichen Rastermodi
wirkt sich z.B. auf folgende Funktionen aus: Verschieben, beschrieben:
Kopieren, Einzeichnen, Größenänderung, Zerteilen und
Raster
Festlegen von Auswahlbereichen.
In diesem Modus werden die Rasterpositionen mit dem
• Sie schalten die Rasterfunktion ein bzw. aus, indem Sie
Rastertyp-Einblendmenü rechts eingestellt. Dabei hängen
in der Werkzeugzeile auf das Rastersymbol klicken.
die verfügbaren Optionen von dem Anzeigeformat ab, das
für das Lineal ausgewählt wurde. Wenn im Lineal z.B.
Takte und Zählzeiten angezeigt werden, werden hier die
Die Rasterfunktion ist eingeschaltet.
Optionen »Takte«, »Zählzeiten« und »Quantisierung« ange-
zeigt. Wenn Sie »Quantisierung« wählen, entspricht dies
62
Das Projekt-Fenster
Das könnte Ihnen auch gefallen
- Diplom AllesA4 KorrigiertDokument206 SeitenDiplom AllesA4 KorrigiertKatharina HerichNoch keine Bewertungen
- Passiv, ZusammenfassungDokument4 SeitenPassiv, ZusammenfassungMouhamad KhalafNoch keine Bewertungen
- Formelsammlung 1BKFHT1 2010Dokument14 SeitenFormelsammlung 1BKFHT1 2010Tobias AndersonNoch keine Bewertungen
- Komatsu WA470 3Dokument12 SeitenKomatsu WA470 3Stajic Milan0% (1)
- BG 22H PDFDokument12 SeitenBG 22H PDFBimo SaputroNoch keine Bewertungen