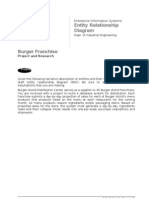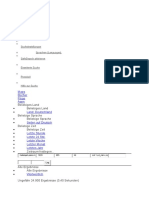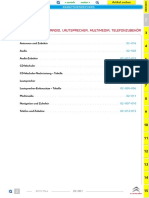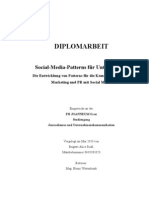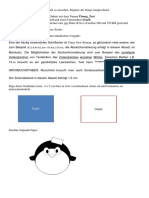Beruflich Dokumente
Kultur Dokumente
Bizhub-C360-C280-C220 Ug Advanced Function Operations de 3-2-1
Hochgeladen von
Elias SchweinschwallerOriginaltitel
Copyright
Verfügbare Formate
Dieses Dokument teilen
Dokument teilen oder einbetten
Stufen Sie dieses Dokument als nützlich ein?
Sind diese Inhalte unangemessen?
Dieses Dokument meldenCopyright:
Verfügbare Formate
Bizhub-C360-C280-C220 Ug Advanced Function Operations de 3-2-1
Hochgeladen von
Elias SchweinschwallerCopyright:
Verfügbare Formate
Bedienungsanleitung Bedienungsanleitung
Erweiterte Funktionen (i-Option)
Konica Minolta © 2009 Konica Minolta
Business Solutions Europe GmbH Business Solutions Europe GmbH
Europaallee 17 All rights reserved. Printed in Germany.
30855 Langenhagen • Germany *XXXXXXXX01*
Tel.: +49 (0) 511 74 04-0
Fax: +49 (0) 511 74 10 50
www.konicaminolta.eu *XXXXXXXX01*
Inhaltsverzeichnis
1 Einleitung
1.1 Willkommen ..................................................................................................................................... 1-3
1.1.1 Bedienungsanleitungen ..................................................................................................................... 1-3
1.1.2 Bedienungsanleitung ......................................................................................................................... 1-4
1.2 Nutzungsbedingungen ................................................................................................................... 1-4
1.3 In dieser Bedienungsanleitung verwendete Konventionen ........................................................ 1-5
1.3.1 In dieser Bedienungsanleitung verwendete Symbole........................................................................ 1-5
Sichere Nutzung dieses Systems ...................................................................................................... 1-5
Bedienungsanweisung....................................................................................................................... 1-5
Tasten-/Schaltflächensymbole .......................................................................................................... 1-6
1.3.2 Papier- und Originalinformationen ..................................................................................................... 1-6
Original- und Papierformate............................................................................................................... 1-6
Papier- und Originalinformationen ..................................................................................................... 1-6
2 Überblick
2.1 Überblick über die einzelnen Funktionen ..................................................................................... 2-3
2.1.1 Tabelle der unterstützten Funktionen ................................................................................................ 2-3
2.1.2 Tastenbelegung nach Erweiterung der Funktion ............................................................................... 2-3
2.1.3 Mit erweiterten Funktionen verfügbare Funktionen ........................................................................... 2-4
3 Anwendungstasten zuweisen
3.1 Überblick.......................................................................................................................................... 3-3
3.1.1 Tastenbelegung nach Erweiterung der Funktion ............................................................................... 3-3
3.1.2 [Anwendungsmenü] ........................................................................................................................... 3-4
3.2 Anwendungstasten 1 und 2 anpassen .......................................................................................... 3-5
3.2.1 [Anwendungstasteneinstellung] ......................................................................................................... 3-5
4 Webbrowser-Funktion
4.1 Überblick.......................................................................................................................................... 4-3
4.1.1 Mit der Webbrowser-Funktion verfügbare Aktionen.......................................................................... 4-3
4.1.2 Technische Daten .............................................................................................................................. 4-4
Technische Daten für Webbrowser.................................................................................................... 4-4
Einschränkungen für Flash Player...................................................................................................... 4-4
4.2 Aufrufen des Webbrowsers............................................................................................................ 4-5
4.3 Einrichten von Einstellungen für die Aktivierung des Webbrowsers ......................................... 4-6
4.3.1 Beschränken der Nutzung des Webbrowsers im MFP...................................................................... 4-6
[Webbrowser-Einstellungen] .............................................................................................................. 4-6
4.3.2 Beschränken der Nutzung des Webbrowsers für einzelne Benutzer ................................................ 4-7
[Funktion zulassen] ............................................................................................................................ 4-7
4.3.3 Einschränkung der Nutzung von lokalen Inhalten.............................................................................. 4-8
[Zugriff zu Webbrowser-Inhalten]....................................................................................................... 4-8
4.4 Grundlegende Vorgehensweise..................................................................................................... 4-9
4.4.1 Bildschirmkomponenten .................................................................................................................... 4-9
4.4.2 Hinweise zur Bedienung .................................................................................................................. 4-10
Bedienung über das Touch Display ................................................................................................. 4-10
Bedienung über die Tastatur............................................................................................................ 4-10
4.4.3 Eingabe von Text ............................................................................................................................. 4-10
Text eingeben .................................................................................................................................. 4-10
bizhub C360/C280/C220 (Version 3) Inhaltsverzeichnis-1
4.4.4 Bildschirmanzeigemodus................................................................................................................. 4-11
[Normal]............................................................................................................................................ 4-11
[Just-Fit Rendering].......................................................................................................................... 4-11
[Smart-Fit Rendering]....................................................................................................................... 4-11
4.4.5 Lautstärke einstellen ........................................................................................................................ 4-11
4.5 Symbolleiste .................................................................................................................................. 4-12
4.5.1 Beschreibung der Symbolleiste ....................................................................................................... 4-12
4.5.2 [Favoriten] - [Anzeige] ...................................................................................................................... 4-13
Anzeige der Lesezeichen ................................................................................................................. 4-13
4.5.3 [Favoriten] - [Hinzu] .......................................................................................................................... 4-13
4.5.4 [Adresse] .......................................................................................................................................... 4-14
4.5.5 [Verlauf] ............................................................................................................................................ 4-14
[Verlauf anzeigen]............................................................................................................................. 4-14
4.5.6 [Druck].............................................................................................................................................. 4-15
4.5.7 [Menü] .............................................................................................................................................. 4-15
4.6 Einrichten der Webbrowser-Einstellungen................................................................................. 4-16
4.6.1 [Seiteneinstellung] ............................................................................................................................ 4-16
4.6.2 [Anzeige]........................................................................................................................................... 4-17
4.6.3 [Fenster anordnen] ........................................................................................................................... 4-17
4.6.4 [Einstellungen].................................................................................................................................. 4-18
4.7 Drucken, Anzeigen oder Speichern einer Dokumentdatei........................................................ 4-19
4.7.1 Dokumentdatei drucken................................................................................................................... 4-19
4.7.2 Dokumentdatei anzeigen ................................................................................................................. 4-21
4.7.3 Dokumentdatei speichern ................................................................................................................ 4-22
4.8 Hochladen einer Dokumentdatei................................................................................................. 4-23
4.8.1 Einschränkungen ............................................................................................................................. 4-23
4.8.2 Hochladen einer gescannten Dokumentdatei.................................................................................. 4-23
4.8.3 Hochladen einer Dokumentdatei aus einer Benutzerbox ................................................................ 4-25
5 PageScope Web Connection (Webbrowser-Funktion)
5.1 Verwenden von PageScope Web Connection.............................................................................. 5-3
5.1.1 Voraussetzung ................................................................................................................................... 5-3
5.1.2 Zugriffsverfahren ................................................................................................................................ 5-3
5.2 Bildschirmkomponenten ................................................................................................................ 5-5
5.3 An- und Abmeldung ........................................................................................................................ 5-6
5.3.1 Anmeldung......................................................................................................................................... 5-6
5.3.2 Abmeldung......................................................................................................................................... 5-7
5.4 Verwenden der Boxfunktionen ...................................................................................................... 5-8
5.4.1 Boxanmeldung................................................................................................................................... 5-8
[Boxanmeldung] ................................................................................................................................. 5-8
[Dateiliste]........................................................................................................................................... 5-9
5.4.2 Dokumentvorgänge.......................................................................................................................... 5-10
Dokument drucken........................................................................................................................... 5-10
Dokument löschen ........................................................................................................................... 5-12
6 Image Panel
6.1 Überblick.......................................................................................................................................... 6-3
Funktionen ......................................................................................................................................... 6-3
6.2 Anzeige Image Panel ...................................................................................................................... 6-4
6.3 Bedienung des Image Panel .......................................................................................................... 6-5
6.3.1 Bildschirmkomponenten .................................................................................................................... 6-5
6.3.2 Allgemeiner Bedienvorgang ............................................................................................................... 6-6
Inhaltsverzeichnis-2 bizhub C360/C280/C220 (Version 3)
6.3.3 Dokument lesen ................................................................................................................................. 6-8
Dokument scannen ............................................................................................................................ 6-8
Abrufen aus der Box .......................................................................................................................... 6-9
Dokument aus einem externen Speicher abrufen............................................................................ 6-10
Verwenden von Daten aus einem Mobiltelefon oder PDA ............................................................... 6-11
6.3.4 Dokument bearbeiten ...................................................................................................................... 6-12
[Vorschau] ........................................................................................................................................ 6-12
[Dokument/Seite] - [Dokument bearbeiten] ..................................................................................... 6-13
[Dokument/Seite] - [Dokumente kombinieren]................................................................................. 6-14
[Dokument/Seite] - [Dokumenteinstellungen] .................................................................................. 6-15
[Zurück zu Scan-Ziel] ....................................................................................................................... 6-15
6.3.5 Ziel angeben .................................................................................................................................... 6-16
Drucken............................................................................................................................................ 6-16
Ziele angeben................................................................................................................................... 6-17
Dokument in einem externen Speicher ablegen .............................................................................. 6-18
6.3.6 Ausgangsfach überprüfen................................................................................................................ 6-19
Ausgangsfach .................................................................................................................................. 6-19
[Übertragungsmagazin prüfen] ........................................................................................................ 6-19
6.3.7 Senden von Daten aus einem Mobiltelefon oder PDA..................................................................... 6-20
6.4 Registrieren eines Fotos im Adressbuch.................................................................................... 6-21
6.4.1 Spezifikationen für Fotodaten .......................................................................................................... 6-21
6.4.2 Fotodaten registrieren...................................................................................................................... 6-22
6.5 Anpassen von Image Panel.......................................................................................................... 6-24
6.5.1 Bereich für Lesedaten anpassen ..................................................................................................... 6-24
6.5.2 Dokumentzielbereich anpassen ....................................................................................................... 6-25
6.5.3 Registriertes Verknüpfungssymbol löschen..................................................................................... 6-26
7 PDF-Verarbeitungsfunktion
7.1 Überblick.......................................................................................................................................... 7-3
Mit der PDF-Verarbeitungsfunktion verfügbare Aktionen .................................................................. 7-3
7.2 PDF-Dokumentmerkmale............................................................................................................... 7-4
7.3 Verschlüsseln eines PDF-Dokuments und Hinzufügen einer digitalen Signatur ...................... 7-5
7.3.1 Kennwortbasierte Verschlüsselung.................................................................................................... 7-5
7.3.2 Auf digitaler ID basierte Verschlüsselung .......................................................................................... 7-6
7.4 Direkt drucken................................................................................................................................. 7-9
8 Funktion für die Erstellung einer durchsuchbaren PDF-Datei
8.1 Überblick.......................................................................................................................................... 8-3
Hinweise für die Erstellung von durchsuchbaren PDF-Dateien ......................................................... 8-3
Erkennbare Zeichengröße.................................................................................................................. 8-3
8.2 Einrichten der OCR-Parameter...................................................................................................... 8-4
[OCR-Betriebseinstellung] ................................................................................................................. 8-4
8.3 Einrichten der Einstellungen für durchsuchbare PDFs ............................................................... 8-5
9 Funktion My Panel (Mein Bedienfeld)
9.1 Überblick.......................................................................................................................................... 9-3
9.1.1 Funktionalität von My Panel............................................................................................................... 9-3
Anpassbare Funktionen ..................................................................................................................... 9-3
Funktionen, die nach der Verknüpfung mit dem Webbrowser zur Verfügung stehen ....................... 9-3
Funktionen von Image Panel.............................................................................................................. 9-4
9.1.2 Zugriff auf My Panel ........................................................................................................................... 9-4
9.1.3 Einschränkungen bei Verwendung der Funktion My Panel ............................................................... 9-5
9.2 Anzeigen von My Panel .................................................................................................................. 9-6
9.2.1 Hauptmenü ........................................................................................................................................ 9-6
9.2.2 Hauptmenü anzeigen ......................................................................................................................... 9-6
bizhub C360/C280/C220 (Version 3) Inhaltsverzeichnis-3
9.3 Anpassen von My Panel ................................................................................................................. 9-7
9.3.1 [Bedienfeldeinstellungen] ................................................................................................................... 9-7
9.3.2 Aufrufen der [Bedienfeldeinstellungen] .............................................................................................. 9-8
9.3.3 [Spracheinstellung]............................................................................................................................. 9-9
9.3.4 [Maßeinheiteneinstellung] .................................................................................................................. 9-9
9.3.5 [Kopiereinstellungen]........................................................................................................................ 9-10
[Voreinstellung für Anzeige].............................................................................................................. 9-10
[Kurzwahl 1] - [Kurzwahl 2] .............................................................................................................. 9-10
[Schnelleinstellungen 1] - [Schnelleinstellungen 4] .......................................................................... 9-11
[Dichteeinstellung für das Standardregister].................................................................................... 9-11
9.3.6 [Scan-/Faxeinstellungen] ................................................................................................................. 9-12
[Voreinstellung für Anzeige].............................................................................................................. 9-12
[Voreinstellung Adressbuch] ............................................................................................................ 9-13
[Kurzwahl 1] - [Kurzwahl 2] .............................................................................................................. 9-13
[Standardadressbuch]...................................................................................................................... 9-14
[Standardadresstyp]......................................................................................................................... 9-14
9.3.7 [Boxeinstellungen]............................................................................................................................ 9-15
[Voreinstellung für Anzeige].............................................................................................................. 9-15
[Kurzwahl 1] - [Kurzwahl 2] .............................................................................................................. 9-15
9.3.8 [Farbauswahleinstellungen].............................................................................................................. 9-16
9.3.9 [Hauptmenü-Einstellungen].............................................................................................................. 9-16
Tasten im Hauptmenü...................................................................................................................... 9-16
Hauptmenütaste registrieren ........................................................................................................... 9-17
9.3.10 [Startbildschirm-Einstellung] ............................................................................................................ 9-17
10 Funktion My Address
10.1 Überblick........................................................................................................................................ 10-3
10.1.1 Klassifizierung von Adressbüchern.................................................................................................. 10-3
Öffentliches Adressbuch.................................................................................................................. 10-3
My Address Book ............................................................................................................................ 10-3
10.1.2 Zugriff auf My Address Book ........................................................................................................... 10-4
10.1.3 Einschränkungen bei Verwendung der Funktion My Address ......................................................... 10-4
10.2 Registrieren und Bearbeiten eines Ziels..................................................................................... 10-5
10.2.1 Adressbuch ...................................................................................................................................... 10-5
10.2.2 Gruppieren ....................................................................................................................................... 10-6
10.3 Kopieren von Zielen zwischen Adressbüchern.......................................................................... 10-8
10.3.1 Ziele aus öffentlichem Adressbuch in My Address Book kopieren ................................................. 10-8
10.3.2 Ziele aus My Address Book ins öffentliche Adressbuch kopieren................................................... 10-9
10.4 Verwenden von My Address Book beim Senden eines Dokuments ...................................... 10-10
10.4.1 Ziele angeben................................................................................................................................. 10-10
10.4.2 Ziele suchen................................................................................................................................... 10-10
11 Index
11.1 Index nach Element ...................................................................................................................... 11-3
11.2 Index nach Schaltfläche ............................................................................................................... 11-4
Inhaltsverzeichnis-4 bizhub C360/C280/C220 (Version 3)
1 Einleitung
1.1 Willkommen
1
1 Einleitung
1.1 Willkommen
Wir bedanken uns für Ihre Entscheidung zum Kauf dieses Systems.
Diese Bedienungsanleitung gibt einen Überblick über Funktionen, die bei Registrierung eines optionalen
Lizenz-Kits für dieses System sowie bei einer Verbindung dieses Systems mit einer Anwendung zur Ver-
fügung stehen. Anschließend wird die Verwendung dieser Funktionen beschrieben. Bitte lesen Sie diese
Bedienungsanleitung, um eine ordnungsgemäße und effektive Verwendung der einzelnen Funktionen zu
gewährleisten.
1.1.1 Bedienungsanleitungen
Gedruckte Bedienungsanleitung Überblick
[Kurzanleitung Kopieren/Drucken/Fax/Scan/ In dieser Anleitung werden die am häufigsten verwende-
Arbeiten mit Boxen] ten Vorgänge und Funktionen beschrieben, um den so-
fortigen Einsatz dieses Systems zu ermöglichen.
Darüber hinaus enthält die Anleitung Hinweise und Si-
cherheitsrichtlinien, die zur Gewährleistung der sicheren
Nutzung des Systems befolgt werden müssen.
Lesen Sie bitte diese Bedienungsanleitung unbedingt
vor der Benutzung des Systems durch.
In dieser Bedienungsanleitung finden Sie ausführliche In-
formationen über Warenzeichen und Urheberrechte.
• Warenzeichen und Urheberrechte
Bedienungsanleitungen auf DVD Überblick
[Bedienungsanleitung Kopieren] Diese Bedienungsanleitung enthält ausführliche Informa-
tionen über den Kopiermodus und die entsprechenden
Systemeinstellungen.
• Spezifikationen von Originalen und Kopierpapier
• Kopierfunktion
• Wartung dieses Systems
• Erkennen und Beheben von Störungen
[Bedienungsanleitung Vergrößerte Anzeige] Diese Bedienungsanleitung enthält ausführliche Informa-
tionen zum Betrieb im Modus "Vergrößerte Anzeige".
• Kopierfunktion
• Scanfunktion
• G3-Faxfunktion
• Netzwerkfax-Funktion
[Bedienungsanleitung Drucken] Diese Bedienungsanleitung enthält eine ausführliche
Beschreibung der Druckerfunktionen.
• Druckfunktion
• Einstellung des Druckertreibers
[Bedienungsanleitung Arbeiten mit Boxen] Diese Bedienungsanleitung bietet eine detaillierte Be-
schreibung der Boxfunktionen, die in Verbindung mit
einer Festplatte verfügbar sind.
• Speichern von Daten in Boxen
• Abrufen von Daten aus Boxen
• Übertragen und Drucken von Daten aus Boxen
[Bedienungsanleitung Netzwerk-Scanner/ Diese Bedienungsanleitung enthält eine ausführliche
Fax/Arbeiten mit Netzwerk-Fax] Beschreibung der Übertragung von gescannten Daten.
• E-Mail-Versand, FTP-Übertragung, SMB-Übertra-
gung, In Box speichern, WebDAV-Übertragung,
Web-Services
• G3-Fax
• IP-Adressfax, Internet FAX
bizhub C360/C280/C220 (Version 3) 1-3
Nutzungsbedingungen 1.2
1
Bedienungsanleitungen auf DVD Überblick
[Bedienungsanleitung Faxtreiber] Diese Bedienungsanleitung enthält eine ausführliche
Beschreibung der Faxtreiberfunktion, mit der Faxe direkt
von einem Computer gesendet werden.
• PC-FAX
[Bedienungsanleitung Netzwerk-Admini- Diese Bedienungsanleitung enthält ausführliche Informa-
strator] tionen über die Einstellungsmethoden für die Funktio-
nen, die die Netzwerkverbindung nutzen.
• Netzwerkeinstellungen
• Festlegen von Einstellungen mit PageScope Web
Connection
[Bedienungsanleitung Erweiterte Funktionen] Diese Bedienungsanleitung enthält eine ausführliche
Beschreibung der Funktionen, die nach der Registrie-
rung des optionalen Lizenz-Kits und der Anbindung an
eine Anwendung zur Verfügung stehen.
• Webbrowser-Funktion
• Image Panel
• PDF-Verarbeitungsfunktion
• Durchsuchbare PDF
• Funktionen My Panel und My Address
1.1.2 Bedienungsanleitung
Diese Bedienungsanleitung richtet sich an verschiedenste Personengruppen - von Benutzern, die erstmals
mit dem System arbeiten, bis hin zu Administratoren.
In der Anleitung werden grundlegende Bedienvorgänge, Funktionen für eine komfortablere Bedienung,
einfache Verfahren zur Fehlerbehebung und verschiedene Einstellungsmethoden für dieses System
beschrieben.
Beachten Sie, dass ein grundlegendes technisches Verständnis des Systems für die Durchführung von
Fehlerbehebungsmaßnahmen erforderlich ist. Führen Sie Fehlerbehebungsverfahren nur für in dieser
Anleitung beschriebene Bereiche durch.
Wenn Probleme auftreten, wenden Sie sich bitte an Ihren Servicetechniker.
1.2 Nutzungsbedingungen
Nach der Aktivierung des i-Option LK-101 v2 können Sie über das Bedienfeld des MFP auf das Internet
zugreifen.
Die Benutzer tragen Verantwortung für die Inhalte, auf die über den Web-Browser im MFP zugegriffen wird
oder die über den Web-Browser im MFP herunter- oder hochgeladen werden, sowie für andere übertragene
Inhalte. Benutzer müssen die Unternehmensrichtlinien und die Gesetze des Landes, in dem dieses System
verwendet wird, einhalten.
Konica Minolta Business Technologies, Inc. und seine Konzerngesellschaften übernehmen keine
Verantwortung für die Nutzung des Internets durch Benutzer.
1-4 bizhub C360/C280/C220 (Version 3)
1.3 In dieser Bedienungsanleitung verwendete Konventionen
1
1.3 In dieser Bedienungsanleitung verwendete Konventionen
1.3.1 In dieser Bedienungsanleitung verwendete Symbole
In dieser Anleitung werden Symbole zur Kennzeichnung verschiedener Arten von Informationen verwendet.
Im Folgenden werden die Symbole beschrieben, die sich auf die ordnungsgemäße und sichere Nutzung
dieses Systems beziehen.
Sichere Nutzung dieses Systems
7 WARNUNG
- Dieses Symbol gibt an, dass eine Nichteinhaltung der Anweisungen zum Tod oder zu schweren
Verletzungen führen kann.
7 VORSICHT
- Dieses Symbol gibt an, dass eine Nichteinhaltung der Anweisungen Verletzungen oder Sachschäden
zur Folge haben kann.
Hinweis
Dieses Symbol weist auf ein Risiko hin, das zu Schäden am System oder an den Dokumenten führen kann.
Befolgen Sie die Anweisungen, um Sachschäden zu vermeiden.
Bedienungsanweisung
0 Dieses Häkchen kennzeichnet ein optionales Zubehörteil, das für Aktivitäten oder Funktionen
erforderlich ist, die Voraussetzung für einen bestimmten Arbeitsschritt sind.
1 Die in diesem Format dargestellte Zahl "1" kennzeichnet den
ersten Schritt.
2 Eine derartig formatierte Zahl stellt die Abfolge aufeinander
folgender Schritte dar. Die Bedienvorgänge
% Dieses Symbol kennzeichnet eine zusätzliche Erläuterung zu werden anhand von
einer Bedienungsanweisung. Abbildungen be-
schrieben.
% Dieses Symbol kennzeichnet einen Bereich am Bedienfeld, über den der Zugriff auf ein gewünschtes
Menüelement erfolgt.
Dieses Symbol weist auf eine gewünschte Seite hin.
bizhub C360/C280/C220 (Version 3) 1-5
In dieser Bedienungsanleitung verwendete Konventionen 1.3
1
d Referenz
Dieses Symbol weist auf eine Referenz hin.
Lesen Sie bei Bedarf die Referenz.
Tasten-/Schaltflächensymbole
[]
Die Bezeichnungen von Tasten im Touch Display oder am Computer-Bildschirm und die Titel von
Bedienungsanleitungen werden mit diesen Klammern gekennzeichnet.
Fetter Text
Die Bezeichnungen von Tasten auf dem Bedienfeld, Teilebezeichnungen, Produktnamen und Zubehörteile
werden mit fettem Text gekennzeichnet.
1.3.2 Papier- und Originalinformationen
Original- und Papierformate
Im Folgenden wird die in dieser Bedienungsanleitung verwendete
Kennzeichnung für Originale und Papier beschrieben.
Bei der Anzeige des Originals oder Papierformats steht die Y-Seite für
die Breite und die X-Seite für die Länge.
Papier- und Originalinformationen
w zeigt das Papierformat an, wobei die Länge (X) größer als die Breite
(Y) ist.
v zeigt das Papierformat an, wobei die Länge (X) kleiner als die Breite
(Y) ist.
1-6 bizhub C360/C280/C220 (Version 3)
2 Überblick
2.1 Überblick über die einzelnen Funktionen
2
2 Überblick
2.1 Überblick über die einzelnen Funktionen
Dieses Kapitel gibt einen Überblick über die einzelnen Funktionen.
Referenz
- Zur Verwendung der erweiterten Funktion ist das optionale Upgrade-Kit UK-203 erforderlich.
- Ausführliche Informationen zur Registrierung des Lizenz-Kits und zur Aktivierung von Funktionen am
MFP finden Sie in der [Kurzanleitung Kopieren/Drucken/Fax/Scannen/Arbeiten mit Boxen].
- Um die Funktion mit der Anwendung zu verbinden, müssen Sie sie auf der Anwendungsseite aktivieren.
Weitere Informationen zur Aktivierung der Funktion finden Sie in der Bedienungsanleitung für die
jeweilige Anwendung.
2.1.1 Tabelle der unterstützten Funktionen
Die folgende Tabelle zeigt die unterstützten Funktionen für die Lizenz-Kits und Anwendungen.
Webbrowser Image Panel PDF-Verarbei- Durchsuchba-
tung re PDF
i-Option LK-101 v2 o o − −
i-Option LK-102 − − o −
i-Option LK-105 − − − o
My Panel My Address
PageScope My Panel Manager o o
2.1.2 Tastenbelegung nach Erweiterung der Funktion
Beim Hinzufügen der Funktionen Web-Browser, Image Panel oder My Panel ändert sich die Belegung der
Tasten Box, Fax/Scan und Kopie auf dem Bedienfeld.
- Die Taste Box fungiert als Anwendungsmenü und die Tasten Fax/Scan und Kopie als Anwendungs-
tasten.
- Drücken Sie die Taste für das Anwendungsmenü, um das [Anwendungsmenü] anzuzeigen, über das
Sie zur hinzugefügten Funktion wechseln können.
- Zur Anpassung an den Nutzungszustand kann die Funktion, die der Anwendungstaste zugeordnet
werden soll, geändert werden.
Weitere Informationen hierzu finden Sie auf Seite 3-3.
bizhub C360/C280/C220 (Version 3) 2-3
Überblick über die einzelnen Funktionen 2.1
2
2.1.3 Mit erweiterten Funktionen verfügbare Funktionen
Dieses Kapitel gibt einen Überblick über die einzelnen Funktionen. Weitere Informationen finden Sie in der
unten genannten Referenz.
Funktion Überblick Refe-
renz
Webbrowser Diese Funktion kann verwendet werden, nachdem das i-Option LK-101 S. 4-3
v2 im MFP registriert wurde. S. 5-3
Über das Bedienfeld des mit dem Netzwerk verbundenen MFP können
Sie auf das Internet oder Intranet zugreifen und die entsprechenden In-
halte anzeigen oder ausdrucken.
Darüber hinaus können Sie über einen Webbrowser die Anwendung Pa-
geScope Web Connection des mit dem Netzwerk verbundenen MFP
bedienen und Dokumente verwenden, die in Boxen gespeichert sind.
Image Panel Diese Funktion kann verwendet werden, nachdem das i-Option LK-101 S. 6-3
v2 im MFP registriert wurde.
Image Panel ist eine neue intuitive und leicht verständliche Bedienfeldo-
berfläche. Mit Image Panel kann der gesamte Arbeitsablauf von Einlegen
bis zum Versand eines Dokuments einfach und problemlos abgebildet
werden.
Mit PageScope Web Connection können Sie Fotodaten zu Kurzwahl-
zielen hinzufügen. Die registrierten Fotodaten werden dann in die Adress-
liste von Image Panel aufgenommen.
PDF-Verarbei- Diese Funktion kann verwendet werden, nachdem das i-Option LK-102 S. 7-3
tung im MFP registriert wurde.
Führt eine auf einem Kennwort oder einer digitalen ID basierende PDF-
Verschlüsselung durch, fügt eine digitale Signatur hinzu und konfiguriert
Eigenschafteneinstellungen, wenn Dokumente im PDF-Format mithilfe
der Scan- oder Boxfunktion verteilt werden.
Durchsuchbare Diese Funktion kann verwendet werden, nachdem das i-Option LK-105 S. 8-3
PDF im MFP registriert wurde.
Sie können eine durchsuchbare PDF-Datei erstellen, indem Sie transpa-
rente Textdaten in den Bereich des Dokuments einfügen, in dem Zeichen
durch OCR-Programme erkannt werden können.
Sie können eine durchsuchbare PDF-Datei mit Hilfe der Scan- oder Box-
funktion erstellen, wenn Sie ein Original im PDF-Format speichern oder
senden.
My Panel Diese Funktion wird in Verbindung mit PageScope My Panel Manager S. 9-3
(Mein Bedienfeld) verwendet.
Verfügbar durch die zentrale Verwaltung der Umgebung des Bedien-
felds, das vom Benutzer in Abhängigkeit von der Anwendung (My Panel)
angepasst wurde, und den anschließenden Abruf von My Panel auf dem
vom Benutzer ausgewählten MFP.
My Address Diese Funktion wird in Verbindung mit PageScope My Panel Manager S. 10-3
(Meine Adresse) verwendet.
Verfügbar durch zentrale Verwaltung des persönlichen Adressbuchs (My
Address Book) durch den Server und durch anschließendes Abrufen von
My Address Book auf dem vom Benutzer ausgewählten MFP.
Referenz
- Wenn die Abrechnungseinheit am MFP installiert ist, kann Image Panel nicht verwendet werden.
2-4 bizhub C360/C280/C220 (Version 3)
3 Anwendungstasten zuweisen
3.1 Überblick
3
3 Anwendungstasten zuweisen
3.1 Überblick
In diesem Abschnitt werden die Tastenbelegung und das [Anwendungsmenü] des Bedienfelds beschrieben.
3.1.1 Tastenbelegung nach Erweiterung der Funktion
Wenn die Funktionen Web-Browser, Image Panel oder My Panel hinzugefügt werden ist es möglich, die Taste
Box als Anwendungsmenü und die Tasten Fax/Scan und Kopie als Anwendungstasten zu verwenden.
Referenz
- Die Funktionen Webbrowser und Image Panel können verwendet werden, nachdem das i-Option
LK-101 v2 im MFP registriert wurde.
- Die Funktion My Panel wird in Verbindung mit PageScope My Panel Manager verwendet.
Nr. Name Beschreibung
1 Anwendungsmenü Drücken Sie diese Taste, um das [Anwendungsmenü] aufzurufen. Sie kön-
nen dieser Taste keine andere Funktion zuweisen.
Wenn eine Funktion hinzugefügt wird, bringen Sie einen Aufkleber mit der
Aufschrift Anwendungsmenü (im Upgrade-Kit UK-203 enthalten) an, um
die Tastenbezeichnung am Bedienfeld zu ändern.
Weitere Informationen hierzu finden Sie auf Seite 3-4.
bizhub C360/C280/C220 (Version 3) 3-3
Überblick 3.1
3
Nr. Name Beschreibung
2 Anwendungstaste 1 Die Fax/Scan-Funktion ist standardmäßig zugewiesen. Der Administrator
kann dieser Taste eine andere Funktion zuweisen.
Wenn die der Taste zugewiesene Funktion geändert wird, bringen Sie ei-
nen Aufkleber mit der Beschreibung der neuen Funktion (im Upgrade-Kit
UK-203 enthalten) an, um die Tastenbezeichnung am Bedienfeld zu än-
dern.
Weitere Informationen zur Zuweisung einer Funktion finden Sie auf
Seite 3-5.
3 Anwendungstaste 2 Die Kopierfunktion ist standardmäßig zugewiesen. Der Administrator kann
dieser Taste eine andere Funktion zuweisen.
Wenn die der Taste zugewiesene Funktion geändert wird, bringen Sie ei-
nen Aufkleber mit der Beschreibung der neuen Funktion (im Upgrade-Kit
UK-203 enthalten) an, um die Tastenbezeichnung am Bedienfeld zu än-
dern.
Weitere Informationen zur Zuweisung einer Funktion finden Sie auf
Seite 3-5.
3.1.2 [Anwendungsmenü]
Drücken Sie die Taste Anwendungsmenü, um das [Anwendungsmenü] anzuzeigen.
Wenn Sie eine Funktion verwenden möchten, die nicht der Anwendungstaste 1 oder 2 zugewiesen ist,
können Sie über das [Anwendungsmenü] zur gewünschten Funktion umschalten.
3-4 bizhub C360/C280/C220 (Version 3)
3.2 Anwendungstasten 1 und 2 anpassen
3
3.2 Anwendungstasten 1 und 2 anpassen
Zur Anpassung an den Nutzungszustand kann die Funktion, die den Anwendungstasten 1 und 2 zugewiesen
werden soll, geändert werden.
3.2.1 [Anwendungstasteneinstellung]
Sie können den Anwendungstasten 1 und 2 über die Option [Anwendungstasteneinstellung] eine Funktion
zuweisen.
1 Drücken Sie auf Bedienerprog./Zähler, um das [Bedienerprogramm] anzuzeigen.
2 Drücken Sie [Administratoreinstellungen].
3 Geben Sie das Administratorkennwort ein und drücken Sie anschließend [OK].
4 Drücken Sie [Systemeinstellungen].
5 Drücken Sie unter [Systemeinstellungen] (2/2) auf [Anwendungstasteneinstellung].
6 Wählen Sie eine Anwendungstaste ([Taste 1] oder [Taste 2]) aus, um ihr eine Funktion zuzuweisen.
bizhub C360/C280/C220 (Version 3) 3-5
Anwendungstasten 1 und 2 anpassen 3.2
3
7 Wählen Sie die Funktion aus, die zugewiesen werden soll.
8 Drücken Sie [OK].
Die Funktion wird der Anwendungstaste zugewiesen.
3-6 bizhub C360/C280/C220 (Version 3)
4 Webbrowser-Funktion
4.1 Überblick
4
4 Webbrowser-Funktion
4.1 Überblick
Mit der Webbrowser-Funktion können Inhalte im Internet oder Intranet gedruckt, angezeigt oder gespeichert
werden, indem über das Bedienfeld des mit dem Netzwerk verbundenen MFP auf die Inhalte zugegriffen
wird.
Referenz
- Diese Funktion kann im MFP verwendet werden, wenn das i-Option LK-101 v2 registriert wurde.
4.1.1 Mit der Webbrowser-Funktion verfügbare Aktionen
Mit der Webbrowser-Funktion können folgende Aktionen ausgeführt werden:
- Anzeigen und Drucken von Webinhalten im Internet oder Intranet
- Anzeigen, Drucken und Speichern einer Dokumentdatei im Internet oder Intranet
- Hochladen einer gescannten oder in einer Benutzerbox gespeicherten Dokumentdatei zu einem Server
im Internet oder Intranet.
- Einrichten der Netzwerkfreigabe von Dokumenten in der Box von MFPs mit Hilfe von PageScope Web
Connection.
- Wenn die Funktion My Panel verfügbar ist, können Sie die Bedienumgebung des Webbrowsers
anpassen, indem Sie den Webbrowser mit My Panel verknüpfen.
d Referenz
Ausführliche Informationen über die Verwendung von PageScope Web Connection über das Bedienfeld
finden Sie auf Seite 5-3.
Ausführliche Informationen über My Panel finden Sie auf Seite 9-3.
bizhub C360/C280/C220 (Version 3) 4-3
Überblick 4.1
4
4.1.2 Technische Daten
Technische Daten für Webbrowser
Die folgende Tabelle zeigt die wichtigsten technischen Daten des im MFP installierten Webbrowsers.
Funktion Spezifikationen
Browser-Engine NetFront
Unterstützte HTTP (HTTP/0.9, 1.0, 1.1), HTTPS, TCP/IP
Protokolle
Unterstützte Markup- HTML 4.01, XHTML 1.1/Basis
Sprache
Unterstütztes Style- Teil von CSS1 und 2
Sheet
Unterstützte Skript- Teil von JavaScript 1.5, ECMAScript 3rd Edition, Ajax (beschränkt auf den von
Sprache JavaScript unterstützten Umfang)
Unterstütztes DOM Teil von Stufe 1 und 2
Unterstütztes Format JPEG, BMP, PNG, GIF, Animation GIF, PDF, Flash 7.0 und früher
Unterstützte SSL-/ SSL 2.0, SSL 3.0, TLS 1.0
TLS-Versionen
Unterstützte Japanisch (Shift-JIS), Japanisch (ISO-2022-JP), Japanisch (EUC-JP), Verein-
Zeichensätze fachtes Chinesisch (GB2312), Traditionelles Chinesisch (Big5), Westeuropa
(ISO-8859-1), Unicode (UTF-8)
Anzeigemodus Normal, Just-Fit Rendering, Smart-Fit Rendering
PDF-Viewer Adobe<isochar_reg>® Reader<isochar_reg>® LE
Flash Player Adobe<isochar_reg>® Flash<isochar_reg>® Player 7
Einschränkungen für Flash Player
Für den im Webbrowser installierten Flash Player gelten folgende Einschränkungen:
- Die Funktion zum Generieren eines Ereignisses durch Tastenbetätigungen wird nicht unterstützt.
- Die Funktionen zum Einfügen oder Abrufen von Daten, z. B. Zeichenfolgen, aus der Zwischenablage
werden nicht unterstützt.
- Das Kontextmenü wird nicht unterstützt.
- Die Druckfunktion von Flash wird nicht unterstützt.
- Die Funktionen zum Ausführen von JavaScript aus Flash oder zum Betreiben von Flash über JavaScript
werden nicht unterstützt.
- Der Bildschirm ohne Fenster (Popup) wird nicht unterstützt.
- Die Lesezeichenfunktion von Flash wird nicht unterstützt.
- Die Funktion zum Übertragen von Daten in Echtzeit über den Flash Media Server wird nicht unterstützt.
- Die XMLSocket-basierte Kommunikationsfunktion wird nicht unterstützt.
4-4 bizhub C360/C280/C220 (Version 3)
4.2 Aufrufen des Webbrowsers
4
4.2 Aufrufen des Webbrowsers
Drücken Sie im [Anwendungsmenü] auf [Webbrowser]. Die als Homepage festgelegte Seite wird angezeigt.
Referenz
- Wenn ein angemeldeter Benutzer einen mit My Panel verknüpften Webbrowser verwendet und auf
[Webbrowser] drückt, werden die Webbrowser-Einstellungen und die Benutzerinformationen vom
Server zum MFP heruntergeladen. Wenn der Benutzer eine persönliche Startseite angegeben hat, wird
diese Seite angezeigt.
- Beim Start des Webbrowsers können Sie angeben, ob die Startseite oder die zuletzt besuchte Seite
aufgerufen werden soll. Weitere Informationen hierzu finden Sie auf Seite 4-18.
d Referenz
Ausführliche Informationen über das [Anwendungsmenü] finden Sie auf Seite 3-4.
Ausführliche Informationen über My Panel finden Sie auf Seite 9-3.
bizhub C360/C280/C220 (Version 3) 4-5
Einrichten von Einstellungen für die Aktivierung des Webbrowsers 4.3
4
4.3 Einrichten von Einstellungen für die Aktivierung des
Webbrowsers
Wenn Sie die Nutzung des Webbrowsers im MFP nicht erlauben möchten, können Sie ihn sperren, ohne
dazu das Lizenz-Kit zu deaktivieren. Sie können die Nutzung des Webbrowsers auch für einzelne Benutzer
einschränken.
4.3.1 Beschränken der Nutzung des Webbrowsers im MFP
Wenn Sie die Nutzung des Webbrowsers nicht erlauben möchten, können Sie ihn sperren, ohne dazu das
Lizenz-Kit zu deaktivieren.
[Webbrowser-Einstellungen]
1 Drücken Sie auf Bedienerprog./Zähler, um das[Bedienerprogramm] anzuzeigen.
2 Drücken Sie [Administratoreinstellungen].
3 Geben Sie das Administratorkennwort ein und drücken Sie anschließend [OK].
4 Drücken Sie auf [Netzwerkeinstellungen].
5 Drücken Sie unter [Netzwerkeinstellungen] (2/2) auf [Webbrowser-Einstellungen].
6 Wählen Sie [Ungültig] und drücken Sie dann auf [OK].
Referenz
- Wenn die [Webbrowser-Einstellungen] auf [Ungültig] gesetzt sind, wird die Option [Webbrowser] nicht
im [Anwendungsmenü] angezeigt.
4-6 bizhub C360/C280/C220 (Version 3)
4.3 Einrichten von Einstellungen für die Aktivierung des Webbrowsers
4
4.3.2 Beschränken der Nutzung des Webbrowsers für einzelne Benutzer
Wenn die Benutzerverwaltung durchgeführt wird, können Sie die Nutzung des Webbrowsers für einzelne
Benutzer einschränken.
[Funktion zulassen]
1 Drücken Sie auf Bedienerprog./Zähler, um das[Bedienerprogramm] anzuzeigen.
2 Drücken Sie [Administratoreinstellungen].
3 Geben Sie das Administratorkennwort ein und drücken Sie anschließend [OK].
4 Drücken Sie auf [Benutzerauthentifizierung/Kostenstelle].
5 Drücken Sie unter [Einstellung für Benutzerauthentifizierung] auf [Benutzerregistrierung].
6 Wählen Sie den Benutzer, dem Sie die Nutzung des Webbrowsers nicht erlauben möchten, und
drücken Sie dann auf [Bearbeiten].
% Wenn Sie öffentlichen Benutzern die Nutzung des Webbrowsers untersagen möchten, drücken Sie
auf [ ] und wählen [Öffentl.].
7 Drücken Sie auf [Funktion zulassen].
8 Setzen Sie unter [Funktion zulassen] (3/3) die Option [Webbrowser] auf [Beschränk.] und drücken Sie
dann auf [OK].
Referenz
- Diese Einstellung steht nicht zur Verfügung, wenn [Ungültig] unter [Administratoreinstellungen] ö
[Netzwerkeinstellungen] ö [Webbrowser-Einstellungen] gewählt wurde.
- Die Einrichtung der zulässigen Funktionen für öffentliche Benutzer kann vorgenommen werden, wenn
der öffentliche Benutzerzugriff unter [Administratoreinstellungen] ö
[Benutzerauthentifizierung/Kostenstelle] ö [Auth.-Methode] ö [Öffentlicher Benutzerzugriff] aktiviert
ist.
- Wenn Benutzer im externen Server verwaltet werden, können Sie die Standardeinstellungen für die
zulässigen Funktionen für Benutzer einrichten, die sich erstmals per externer Serverauthentifizierung
am MFP anmelden. Zur Einrichtung wählen Se [Administratoreinstellungen] ö
[Benutzerauthentifizierung/Kostenstelle] ö [Benutzerauthentifizierung] ö [Administratoreinstellungen]
ö [Berechtigung für Standardfunktionen] ö [Webbrowser]. Ausführliche Informationen über die
[Berechtigung für Standardfunktionen] finden Sie in der [Bedienungsanleitung Netzwerk-Administrator].
bizhub C360/C280/C220 (Version 3) 4-7
Einrichten von Einstellungen für die Aktivierung des Webbrowsers 4.3
4
4.3.3 Einschränkung der Nutzung von lokalen Inhalten
Wenn der Webbrowser über eine Anwendung genutzt wird, die mit dem Webbrowser zusammenarbeitet,
können Sie über den Webbrowser auf die auf der Festplatte des MFP abgelegten Dateien (vorinstallierte
Inhalte, Bilddateien, Hilfedateien usw.) zugreifen.
Der Administrator kann bei Bedarf die Nutzung der auf der Festplatte im MFP abgelegten Dateien über den
Webbrowser einschränken.
Referenz
- Ausführliche Informationen über die Anwendungen, die mit dem Webbrowser zusammenarbeiten,
erhalten Sie von Ihrem Servicetechniker.
[Zugriff zu Webbrowser-Inhalten]
1 Drücken Sie auf Bedienerprog./Zähler, um das[Bedienerprogramm] anzuzeigen.
2 Drücken Sie [Administratoreinstellungen].
3 Geben Sie das Administratorkennwort ein und drücken Sie anschließend [OK].
4 Drücken Sie auf [Sicherheit].
5 Drücken Sie auf [Sicherh.details].
6 Setzen Sie unter [Sicherh.details] (4/4) die Option [Zugriff zu Webbrowser-Inhalten] auf [Beschränk.]
und drücken Sie dann auf [OK].
4-8 bizhub C360/C280/C220 (Version 3)
4.4 Grundlegende Vorgehensweise
4
4.4 Grundlegende Vorgehensweise
4.4.1 Bildschirmkomponenten
Der Webbrowser-Bildschirm besteht aus den folgenden Komponenten.
4 3
Nr. Name Beschreibung
1 Symbolleiste Dient zum Steuern des Webbrowsers und Konfigurieren der Webbrowser-
Einstellungen. Sie wird immer auf dem Webbrowser-Bildschirm angezeigt.
Weitere Informationen hierzu finden Sie auf Seite 4-12.
2 Bildlaufleiste Wird am rechten Rand des Bildschirms angezeigt, wenn der Anzeigeinhalt
vertikal nicht vollständig auf den Bildschirm passt.
Wird am unteren Rand des Bildschirms angezeigt, wenn der Anzeigeinhalt
horizontal nicht vollständig auf den Bildschirm passt.
3 Fenster Wenn mehrere Fenster geöffnet sind, können Sie über das Register am un-
teren Rand des Bildschirms zwischen den Fenstern umschalten.
Drücken Sie auf [e] im aktiven Register, um das Fenster zu schließen.
4 Symbol Das Symbol zeigt den Verbindungsstatus an, wenn Inhalt geladen wird.
Das Lautsprechersymbol wird angezeigt, wenn das optionale lokale Ver-
bindungs-Kit im MFP installiert ist.
Referenz
- Wenn das optionale lokale Verbindungs-Kit im MFP installiert ist, können Audiodaten von Webseiten
oder aus Flash-Inhalten über die Lautsprecher des lokalen Verbindungs-Kits ausgegeben werden. Die
Lautstärke der Lautsprecher kann mit Hilfe des Lautsprechersymbols angepasst werden. Weitere
Informationen hierzu finden Sie auf Seite 4-11.
bizhub C360/C280/C220 (Version 3) 4-9
Grundlegende Vorgehensweise 4.4
4
4.4.2 Hinweise zur Bedienung
Der Webbrowser wird hauptsächlich über das Touch Display bedient. Bestimmte Bedienvorgänge können
auch über die Tastatur am Bedienfeld durchgeführt werden.
Referenz
- Der Stylus-Stift ermöglicht die besonders komfortable Bedienung des Touch Displays.
Bedienung über das Touch Display
Der Webbrowser wird hauptsächlich über das Touch Display bedient.
- Drücken Sie zum Auswählen einer Funktion auf die betreffende Funktion.
- Wenn im Inhalt ein Link bereitgestellt wird, drücken Sie den Link, um dorthin zu springen.
- Wenn Zeichen eingegeben werden müssen, drücken Sie das Eingabeformular im Dialogfeld oder Inhalt.
Daraufhin wird der Tastaturbildschirm angezeigt. Geben Sie die Zeichen über den Tastaturbildschirm
ein.
- Zum Scrollen des Bildschirms drücken Sie auf [ ], [ ], [ ] oder [ ] auf der Bildlaufleiste.
Bedienung über die Tastatur
Sie können die Tastatur am Bedienfeld für die Eingabe von numerischen Werten oder für die Auswahl von
Elementen aus der Liste verwenden.
4.4.3 Eingabe von Text
Wenn Zeichen eingegeben werden müssen, drücken Sie das Eingabeformular im Dialogfeld oder Inhalt.
Daraufhin wird der Tastaturbildschirm angezeigt.
Text eingeben
Drücken Sie auf dem Tastaturbildschirm das Zeichen, das Sie eingeben möchten.
- Drücken Sie [Shift], um Großbuchstaben oder Sonderzeichen einzugeben.
- Zahlen können auch über die Tastatur eingegeben werden.
Referenz
- Zum Ändern eines Zeichens im eingegebenen Text drücken Sie auf [ ] oder [ ], um den Cursor zu
dem zu ändernden Zeichen zu bewegen. Drücken Sie dann auf [Löschen] und geben den gewünschten
Buchstaben oder die gewünschte Ziffer ein.
- Zum Löschen aller eingegebenen Zeichen drücken Sie auf C (Löschen) am Bedienfeld.
- Wenn Sie zur Voreinstellung beim Anzeigen der Tastatur zurückkehren möchten, drücken Sie
[Wiederherstellen].
- Abhängig von den eingegebenen Zeichen werden einige Schaltflächen möglicherweise nicht angezeigt.
- Wenn die Eingabe von Zeichencodes in mehreren Zeilen erlaubt ist, wird die Zeilenumbruchtaste
angezeigt.
4-10 bizhub C360/C280/C220 (Version 3)
4.4 Grundlegende Vorgehensweise
4
4.4.4 Bildschirmanzeigemodus
Für den Bildschirm des Webbrowsers stehen drei Anzeigemodi zur Verfügung.
[Normal]
Dieser Anzeigemodus entspricht dem des normalen Webbrowsers. Der Inhalt wird nicht an die Bildschirm-
größe angepasst. Bei der Anzeige des Inhalts können Sie horizontal und vertikal blättern.
(Standardmäßig ist dieses Element auf [Normal] eingestellt.)
[Just-Fit Rendering]
Das Inhaltslayout wird beibehalten, wobei die Seitenanzeige verkleinert und so an die Breite des Bildschirms
angepasst wird. Bei der Anzeige des Inhalts können Sie horizontal und vertikal blättern.
[Smart-Fit Rendering]
Die Tabelle wird vertikal geteilt und ausgerichtet, um sie an die Breite des Bildschirms anzupassen. Bei der
Anzeige des Inhalts können Sie horizontal und vertikal blättern. Das Layout kann abhängig von der anzu-
zeigenden Seite geändert werden.
d Referenz
Weitere Informationen zum Ändern des Anzeigemodus finden Sie auf Seite 4-17.
4.4.5 Lautstärke einstellen
Wenn das optionale lokale Verbindungs-Kit im MFP installiert ist, können Audiodaten von Webseiten oder
aus Flash-Inhalten über die Lautsprecher des lokalen Verbindungs-Kits ausgegeben werden.
Wenn ein Lautsprecher am MFP angeschlossen ist, wird das Lautsprechersymbol im unteren linken Bereich
des Webbrowsers angezeigt. Drücken Sie das Lautsprechersymbol, um den Bildschirm zur Steuerung der
Lautstärke anzuzeigen.
- Zum Erhöhen der Lautstärke um eine Stufe drücken Sie auf [Lauter] oder auf die Taste # am Bedienfeld.
- Zum Verringern der Lautstärke um eine Stufe drücken Sie auf [Unten] oder auf die Taste * am
Bedienfeld.
- Wenn Sie auf [Stumm] drücken, werden keine Töne ausgegeben. Darüber hinaus wechselt das
Lautsprechersymbol zum Symbol für die Stummschaltung.
bizhub C360/C280/C220 (Version 3) 4-11
Symbolleiste 4.5
4
4.5 Symbolleiste
Über die Symbolleiste am oberen Rand des Webbrowser-Bildschirms können sie eine Reihe von Aktionen
ausführen und verschiedene Einstellungen konfigurieren.
4.5.1 Beschreibung der Symbolleiste
Die folgende Tabelle zeigt die Funktionen der Schaltflächen in der Symbolleiste.
Symbol Name Beschreibung
Zurück Es wird wieder die vorherige Seite angezeigt.
Weiter Es wird die nächste Seite angezeigt.
Neu laden/ Die aktuell angezeigte Seite wird neu geladen, um die Inhalte zu ak-
Abbrechen tualisieren.
Wird diese Schaltfläche während des Ladens einer Seite gedrückt,
wird der Ladevorgang gestoppt.
Home Die als Homepage registrierte Seite wird angezeigt.
Standardmäßig ist "http://www.konicaminolta.com/" als Homepage
registriert.
Informationen zum Ändern der Homepage finden Sie auf Seite 4-16.
[Favoriten] - Die Liste der registrierten Lesezeichen wird angezeigt.
[Anzeige] Weitere Informationen hierzu finden Sie auf Seite 4-13.
[Favoriten] - Die URL der aktuell angezeigten Seite wird zu den Lesezeichen hin-
[Hinzu] zugefügt. Zum Hinzufügen einer URL zu den Favoriten sind Adminis-
tratorrechte erforderlich.
Weitere Informationen hierzu finden Sie auf Seite 4-13.
[Adresse] Der Bildschirm zur Eingabe einer URL wird angezeigt.
Weitere Informationen hierzu finden Sie auf Seite 4-14.
[Verlauf] Die Liste mit den bis dahin geöffneten Seiten wird angezeigt.
Weitere Informationen hierzu finden Sie auf Seite 4-14.
[Druck] Der aktuell angezeigte Inhalt wird gedruckt.
Weitere Informationen hierzu finden Sie auf Seite 4-15.
[Menü] Richten Sie die Webbrowser-Einstellungen ein. Es gibt zwei Menüty-
pen; einen für den Benutzer und einen für den Administrator.
Weitere Informationen hierzu finden Sie auf Seite 4-15.
4-12 bizhub C360/C280/C220 (Version 3)
4.5 Symbolleiste
4
4.5.2 [Favoriten] - [Anzeige]
Drücken Sie [Anzeige], um die Liste mit den registrierten Lesezeichen unter Verwendung der Miniaturbilder
anzuzeigen. Durch Auswahl eines Lesezeichen können Sie auf die entsprechende URL zugreifen.
Referenz
- Wenn der Benutzer den mit My Panel verknüpften Webbrowser verwendet, wird die Favoritenliste des
Benutzers angezeigt, der im Server verwaltet wird.
Anzeige der Lesezeichen
Funktion Beschreibung
[Listenansicht]/ Ermöglicht das Umschalten zwischen der Listenansicht und der Miniatur-
[Miniaturansicht] ansicht für die Lesezeichenanzeige.
[Adressansicht]/ Ermöglicht das Umschalten zwischen der Adressansicht und der Titelansicht
[Titelansicht] für die Lesezeichenanzeige.
[Alle löschen] Alle registrierten Lesezeichen werden gelöscht.
Zum Löschen der Favoriten sind Administratorrechte erforderlich.
[Schließen] Die Liste der Lesezeichen wird geschlossen.
Drücken Sie , um die Liste der für die Funktion verfügbaren Aktionen anzuzeigen. Wählen Sie in dieser
Liste die gewünschte Aktion aus. Die folgende Tabelle zeigt die verfügbaren Aktionen.
Funktion Beschreibung
[In neuem Fenster Der ausgewählte Favorit wird in einem neuen Fenster geöffnet.
öffnen]
[Bearbeiten] Titel und Adresse des ausgewählten Lesezeichen können bearbeitet werden.
Zum Bearbeiten der Favoriten sind Administratorrechte erforderlich.
[Oben] Der ausgewählte Favorit wird nach oben verschoben.
Verwenden Sie diese Schaltfläche, wenn die Lesezeichenliste als Listen-
ansicht angezeigt wird.
[Unten] Der ausgewählte Favorit wird nach unten verschoben.
Verwenden Sie diese Schaltfläche, wenn die Lesezeichenliste als Listen-
ansicht angezeigt wird.
[Löschen] Der ausgewählte Favorit wird gelöscht.
Zum Löschen der Favoriten sind Administratorrechte erforderlich.
[Schließen] Der Bildschirm wird geschlossen.
4.5.3 [Favoriten] - [Hinzu]
(Zum Hinzufügen einer URL zu den Favoriten sind Administratorrechte erforderlich.)
Wenn Sie auf [Hinzu] drücken, werden Sie zur Eingabe des Administratorkennworts aufgefordert. Geben Sie
das Administratorkennwort ein und berühren Sie anschließend [OK]. Der Registrierungsbildschirm wird
angezeigt. Überprüfen Sie den Inhalt und drücken Sie [OK]. Die URL der angezeigten Seite wird zu den
Lesezeichen hinzugefügt. Das MFP bietet Platz für max. 100 Favoriten.
- Sie können die Miniaturbilder der Seite, die zu den Lesezeichen hinzugefügt werden soll, registrieren,
indem Sie auf dem Registrierungsbildschirm das Kontrollkästchen [Miniatur registrieren] aktivieren.
- Die Registrierung erfolgt mit dem Titel, der dem Inhalt zuvor gegeben wurde. Sie können den Titel
ändern, indem Sie auf dem Registrierungsbildschirm das Eingabeformular für den Titel drücken und
dann den Titel ändern.
Referenz
- Für Benutzer, die den mit My Panel verknüpften Webbrowser verwenden, sind keine Administrator-
rechte erforderlich. My Panel bietet Platz für max. 20 Favoriten pro Benutzer.
bizhub C360/C280/C220 (Version 3) 4-13
Symbolleiste 4.5
4
4.5.4 [Adresse]
Drücken Sie [Adresse], um den Bildschirm zur Eingabe der Adresse anzuzeigen.
Drücken Sie das Eingabeformular, um den Tastaturbildschirm anzuzeigen. Geben Sie die URL der Seite ein,
die angezeigt werden soll, und drücken Sie [OK] oder [In neuem Fenster öffnen].
Drücken Sie [Eingabeverlauf], um die Liste mit dem Eingabeverlauf anzuzeigen. Die Liste enthält die letzten
Eingaben. Das MFP bietet Platz für max. 100 Eingabeverlaufsdatensätze.
Referenz
- Auf dem Bildschirm zur Eingabe der Adresse ist die URL der aktuell angezeigten Seite angegeben. Sie
können die aktuell angezeigte URL löschen, indem Sie den Tastaturbildschirm aufrufen und [Entf]
drücken. Drücken Sie auf C (Löschen) am Bedienfeld, um alle eingegebenen Daten zu löschen.
- Wenn der Benutzer den mit My Panel verknüpften Webbrowser verwendet, werden die Eingabe-
verlaufsdatensätze des Benutzers angezeigt, der im Server verwaltet wird. My Panel bietet Platz
für max. 20 Eingabeverlaufsdatensätze pro Benutzer.
4.5.5 [Verlauf]
Drücken Sie [Verlauf], um den Bildschirm mit dem Anzeigeverlauf zu öffnen. Wählen Sie aus der Liste mit dem
Anzeigeverlauf eine Seite aus, die erneut angezeigt werden soll. Das MFP bietet Platz für max. 100 Anzeige-
verlaufsdatensätze.
Referenz
- Wenn der Benutzer den mit My Panel verknüpften Webbrowser verwendet, werden die Anzeige-
verlaufsdatensätze des Benutzers angezeigt, der im Server verwaltet wird. My Panel bietet Platz
für max. 20 Anzeigeverlaufsdatensätze pro Benutzer.
[Verlauf anzeigen]
Funktion Beschreibung
[Adressansicht]/ Ermöglicht das Umschalten zwischen der Adressansicht und der Titelansicht
[Titelansicht] für den Anzeigeverlauf.
[Alle löschen] Alle im Anzeigeverlauf registrierten Einträge werden gelöscht.
Zum Löschen des Anzeigeverlaufs sind Administratorrechte erforderlich.
[Schließen] Die Liste mit dem Anzeigeverlauf wird geschlossen.
Drücken Sie , um die Liste der für die Funktion verfügbaren Aktionen anzuzeigen. Wählen Sie in dieser
Liste die gewünschte Aktion aus. Die folgende Tabelle zeigt die verfügbaren Aktionen.
Funktion Beschreibung
[In neuem Fenster Der ausgewählte Anzeigeverlauf wird in einem neuen Fenster geöffnet.
öffnen]
[Löschen] Der ausgewählte Anzeigeverlauf wird gelöscht.
Zum Löschen des Anzeigeverlaufs sind Administratorrechte erforderlich.
[Schließen] Der Bildschirm wird geschlossen.
4-14 bizhub C360/C280/C220 (Version 3)
4.5 Symbolleiste
4
4.5.6 [Druck]
Drücken Sie [Druck], um den Druckbildschirm anzuzeigen.
Richten Sie die Druckeinstellungen ein und drücken Sie dann auf [Start] oder auf die Taste Start am
Bedienfeld. Der angezeigte Inhalt wird gelöscht.
Funktion Beschreibung
[Farbe] Geben Sie an, ob Originale in Farbe oder Schwarzweiß gedruckt werden sol-
len.
[Papier] Wählen Sie das Papierformat für das Drucken aus.
[1-seitig/2-seitig] Geben Sie an, ob im 2-seitigen Modus gedruckt werden soll.
[Stempeleinstellungen] Geben Sie an, ob die Elemente [Titel], [URL], [Datum/Uhrzeit] und [Seitenzahl]
gedruckt werden sollen.
[Ausgabe] Konfigurieren Sie die Einstellungen für Sortieren, Gruppieren, versetzte Ausga-
be, Heften, Lochen, Falzen oder Binden.
Referenz
- Wenn Sie versuchen, eine aus einer enormen Datenmenge bestehende Webseite, JPEG-Datei oder
andere Bilddatei zu drucken, kann ein Scanfehler auftreten. In dem Fall wird der Druck deaktiviert.
- Der Einstellwert für die Option [Ausgabe] ist abhängig davon, welche Zubehörkomponenten installiert
sind.
– Die Hefteinstellungen sind nur dann verfügbar, wenn der optionale Finisher installiert ist.
– Die Einstellungen für die Lochung sind nur verfügbar, wenn die Locheinheit am optionalen Finisher
installiert ist.
– Die Funktionen Falzen sowie Mittenheftung und Falzung stehen nur dann zur Verfügung, wenn ein
Broschürenfinisher am optionalen Finisher installiert ist.
4.5.7 [Menü]
Drücken Sie [Menü], um die Webbrowser-Einstellungen zu konfigurieren. Es gibt zwei Menütypen; einen für
den Benutzer und einen für den Administrator.
Weitere Informationen hierzu finden Sie auf Seite 4-16.
bizhub C360/C280/C220 (Version 3) 4-15
Einrichten der Webbrowser-Einstellungen 4.6
4
4.6 Einrichten der Webbrowser-Einstellungen
Wenn Sie in der Symbolleiste auf [Menü] drücken, wird das Menü für den entsprechenden Benutzer ange-
zeigt. Die Benutzer können nur die Betriebseinstellungen und Informationen des Webbrowsers anzeigen.
Der Administrator des MFP kann neben den Betriebseinstellungen des Webbrowsers auch die Betriebs-
umgebung und die Sicherheitseinstellungen einrichten. Zum Aufrufen des Administratormenüs drücken Sie
im Menübildschirm auf [Administrator] und geben das Administratorkennwort ein.
4.6.1 [Seiteneinstellung]
Richten Sie auf der Registerkarte [Seitenbetrieb] die Einstellungen für den Seitenbetrieb ein.
Funktion Beschreibung
[Als Homepage Die angezeigte Seite wird als Homepage registriert.
verwenden]*
[Lesezeichen] Die gespeicherte Seite wird als Lesezeichen angezeigt. Bei Auswahl des Lese-
zeichens aus der Liste wird die entsprechende Seite angezeigt.
Drücken Sie , um die Liste der für die Funktion verfügbaren Aktionen an-
zuzeigen. Wählen Sie in dieser Liste die gewünschte Aktion aus.
[Als Lesezeichen Die angezeigte Seite wird als Lesezeichen gespeichert.
speichern]
[Anzeige-Zoom] Drücken Sie auf [Anzeige-Zoom], um die Taste für die Vergrößerung oder Ver-
kleinerung der Anzeigegröße der Seite einzublenden. Drücken Sie die Taste,
um die Anzeigegröße der Seite anzupassen.
Referenz
- Elemente, die mit * gekennzeichnet sind, werden nur im Administratormenü angezeigt.
- [Als Homepage verwenden] wird für Benutzer angezeigt, die den mit My Panel verknüpften Webbrowser
verwenden.
4-16 bizhub C360/C280/C220 (Version 3)
4.6 Einrichten der Webbrowser-Einstellungen
4
4.6.2 [Anzeige]
Auf der Registerkarte [Anzeige] können Sie Einstellungen für die Anzeige von Inhalten einrichten. Der
Administrator des MFP kann mit entsprechenden Einstellungen festlegen, ob Bilder angezeigt werden sollen
oder ob JavaScript aktiviert werden soll. Außerdem kann er Detaileinstellungen für die Anzeige von Inhalten
vornehmen.
Funktion Beschreibung
[Anzeigemodus] Wählen Sie als Anzeigemodus für den Webbrowser die Option [Normal], [Just-
Fit Rendering] oder [Smart-Fit Rendering].
Weitere Informationen hierzu finden Sie auf Seite 4-11.
[Codierung] Legen Sie den Codierungstyp für die Inhaltsanzeige fest.
[Detaileinstellungen] Konfigurieren Sie Einstellungen für die Inhaltsanzeige.
<Für den Administrator>
• [Bild]: Aktivieren Sie dieses Kontrollkästchen, wenn Bilder angezeigt wer-
den sollen.
• [Animation]: Aktivieren Sie dieses Kontrollkästchen, wenn animierte GIFs
angezeigt werden sollen.
• [Tabelle]: Aktivieren Sie dieses Kontrollkästchen, wenn die Tabelle in HTML
erkannt und das Layout angepasst werden soll.
• [JavaScript]: Aktivieren Sie dieses Kontrollkästchen, um JavaScript in In-
halten zu aktivieren.
• [CSS]: Aktivieren Sie dieses Kontrollkästchen, um CSS in Inhalten zu akti-
vieren.
• [Zeilenumbruch]: Aktivieren Sie dieses Kontrollkästchen, um den Zeilen-
umbruch in Inhalten zu aktivieren.
• [Zeichenprüfung Zeilenende]: Aktivieren Sie dieses Kontrollkästchen, um
die Zeichenprüfung am Zeilenende in Inhalten zu aktivieren.
• [Rapid-Render]: Aktivieren Sie dieses Kontrollkästchen, um die Rapid-
Render-Funktion zu aktivieren.
• [Dialogfenster]: Aktivieren Sie dieses Kontrollkästchen, um die Anzeige des
Dialogfensters zu erlauben.
• [Offline-Erlaubnis]: Aktivieren Sie dieses Kontrollkästchen, um die Offline-
Nutzung von Inhalten zu erlauben.
• [Autom. Flash-Wiedergabe]: Aktivieren Sie dieses Kontrollkästchen, um
Flash-Inhalte automatisch wiederzugeben.
<Für den Benutzer>
• [Offline-Anzeige aktivieren]: Aktivieren Sie dieses Kontrollkästchen, um die
Offline-Anzeige von Inhalten zu aktivieren. Wird angezeigt, wenn die Opti-
on [Offline-Erlaubnis] vom Administrator aktiviert wurde.
[Farbauswahl- Wählen Sie eine Farbe für das ausgewählte Element ([Grün], [Blau], [Gelb] oder
einstellung] [Orange]).
4.6.3 [Fenster anordnen]
Auf der Registerkarte [Fenster anordnen] können Sie das Fenster verwalten. Es können bis zu fünf Fenster
geöffnet werden.
Funktion Beschreibung
[Neues Fenster Die Inhalte der als Homepage registrierten URL werden in einem neuen Fens-
erstellen] ter angezeigt.
[In neuem Fenster Die verknüpfte Zielseite wird in einem neuen Fenster angezeigt.
öffnen]
[Aktives Fenster Das aktive Fenster wird geschlossen.
schließen]
[Andere Fenster Alle Fenster werden geschlossen.
schließen] Diese Funktion ist nicht verfügbar, wenn nur ein Fenster geöffnet ist.
bizhub C360/C280/C220 (Version 3) 4-17
Einrichten der Webbrowser-Einstellungen 4.6
4
4.6.4 [Einstellungen]
Auf der Registerkarte [Einstellungen] können Sie die Webbrowser-Informationen einsehen und zurücksetzen.
Der Administrator des MFP kann die Betriebsumgebung und die Sicherheitseinstellungen des Webbrowsers
einrichten.
Funktion Beschreibung
*
[Starteinstellungen] Geben Sie an, ob nach dem Starten des Webbrowsers die als Homepage re-
gistrierte Seite oder die Seite, die vor dem letzten Schließen des Webbrowsers
geöffnet war, angezeigt werden soll.
[Sicherheit]* Richten Sie die SSL- oder TLS-Einstellungen ein oder rufen Sie ein Stammzer-
tifikat oder ein CA-Zertifikat auf.
[Cookies]* Richten Sie Einstellungen für den Empfang und das Löschen von Cookies ein.
In diesem Menü haben Sie auch die Möglichkeit, alle im MFP gespeicherten
Cookies zu löschen.
[Cache]* Richten Sie Einstellungen für die Verwendung und das Löschen des Caches
ein. In diesem Menü haben Sie auch die Möglichkeit, den gesamten im MFP
gespeicherten Cache zu löschen.
[Proxy]* Richten Sie Einstellungen ein, mit denen bestimmt wird, wie der Proxy verwen-
det wird.
Um den Proxy zu verwenden, müssen Sie die Adresse und den Port des Pro-
xy-Servers registrieren. Wenn die Proxy-Authentifizierung erforderlich ist, re-
gistrieren Sie die für die Authentifizierung verwendete ID und das
entsprechende Kennwort.
[Authentifizierungs- Geben Sie an, nach welchem Zeitraum die Authentifizierungsinformationen
informationen]* gelöscht werden sollen, die Sie in den Inhalten eingegeben haben. In diesem
Menü haben Sie auch die Möglichkeit, alle im MFP gespeicherten Authentifi-
zierungsinformationen zu löschen.
[Zugriffsprotokoll]* Rufen Sie den Zugriffsverlauf für alle Benutzer ab.
Sie können die [ID], den [Benutzernamen], die [URL] und Informationen über
den [Zugriff] einsehen.
[Webbrowser- Die Webbrowser-Informationen werden angezeigt
Informationen]
[Zurücksetzen] Starten Sie den Webbrowser neu.
Referenz
- Elemente, die mit * gekennzeichnet sind, werden nur im Administratormenü angezeigt.
- Die folgenden Einstellungen stehen für Benutzer zur Verfügung, die den mit My Panel verknüpften
Webbrowser verwenden.
– [Starteinstellungen]
– Einstellung für das Löschen von [Cookies]
– Einstellung für das Löschen der [Authentifizierungsinformationen]
- Innerhalb von My Panel können pro Benutzer max. 20 Elemente (Cookies und Authentifizierungs-
informationen) gespeichert werden.
4-18 bizhub C360/C280/C220 (Version 3)
4.7 Drucken, Anzeigen oder Speichern einer Dokumentdatei
4
4.7 Drucken, Anzeigen oder Speichern einer Dokumentdatei
Wenn im angezeigten Inhalt ein Link zu einer Dokumentdatei bereitgestellt wird, können Sie die Dokument-
datei drucken, anzeigen oder speichern.
- Als Dokumentdateien werden die Formate PDF und XPS unterstützt.
- Eine XPS-Datei kann nicht angezeigt werden.
Drücken Sie den im Inhalt bereitgestellten Link zu der Dokumentdatei, um den Bildschirm mit der ersten Seite
der Dokumentdatei anzuzeigen.
4.7.1 Dokumentdatei drucken
Drücken Sie [Druck], um den Druckbildschirm anzuzeigen.
Richten Sie die Druckeinstellungen ein und drücken Sie dann auf [Start] oder auf die Taste Start am Bedien-
feld. Die Dokumentdatei wird heruntergeladen und gedruckt.
Funktion Beschreibung
[Farbe] Geben Sie an, ob Originale in Farbe oder Schwarzweiß gedruckt werden sol-
len.
[Papier] Wählen Sie das Papierformat für das Drucken aus.
[1-seitig/2-seitig] Geben Sie an, ob im 2-seitigen Modus gedruckt werden soll.
[Stempeleinstellungen] Drücken Sie auf diese Schaltfläche, um anzugeben, ob die Elemente [Datum/
Uhrzeit] und [Seitennummer] gedruckt werden sollen.
[Ausgabe] Konfigurieren Sie die Einstellungen für Sortieren, Gruppieren, versetzte Aus-
gabe, Heften, Lochen, Falzen oder Binden.
bizhub C360/C280/C220 (Version 3) 4-19
Drucken, Anzeigen oder Speichern einer Dokumentdatei 4.7
4
Referenz
- Wenn Sie versuchen, eine aus einer enormen Datenmenge bestehende Dokumentendatei zu drucken,
kann ein Scanfehler auftreten. In dem Fall wird der Druck deaktiviert.
- Wenn die heruntergeladene PDF-Datei verschlüsselt ist, wird sie nicht gedruckt, sondern in der
"Encryption PDF User Box" gespeichert.
- Der Einstellwert für die Option [Ausgabe] ist abhängig davon, welche Zubehörkomponenten installiert
sind.
– Die Hefteinstellungen sind nur dann verfügbar, wenn der optionale Finisher installiert ist.
– Die Einstellungen für die Lochung sind nur verfügbar, wenn die Locheinheit am optionalen Finisher
installiert ist.
– Die Funktionen Falzen sowie Mittenheftung und Falzung stehen nur dann zur Verfügung, wenn ein
Broschürenfinisher am optionalen Finisher installiert ist.
4-20 bizhub C360/C280/C220 (Version 3)
4.7 Drucken, Anzeigen oder Speichern einer Dokumentdatei
4
4.7.2 Dokumentdatei anzeigen
Drücken Sie [Ansicht], um die verknüpfte PDF-Datei anzuzeigen.
Mit den Funktionen in der Symbolleiste am oberen Rand des Bildschirms kann die PDF-Datei vergrößert,
verkleinert, gedruckt oder gespeichert werden.
Taste Beschreibung
Es wird wieder die erste Seite angezeigt.
Es wird wieder die vorherige Seite angezeigt.
Es wird die nächste Seite angezeigt.
Es wird die letzte Seite angezeigt.
Die Anzeige wird um 90 Grad nach rechts gedreht.
Der Zoomfaktor wird erhöht.
Der Zoomfaktor wird verringert.
Die Anzeige wird an die Breite des Anzeigebereichs angepasst.
Die gesamte Seite wird angezeigt.
Wählen Sie die Box zum Speichern der Dokumentdatei aus.
Konfigurieren Sie die Druckeinstellungen und drucken Sie die Dokumentdatei.
Das Splash-Fenster wird angezeigt (kurze Einblendung beim Aktivieren der Software).
Der Bildschirm wird geschlossen.
bizhub C360/C280/C220 (Version 3) 4-21
Drucken, Anzeigen oder Speichern einer Dokumentdatei 4.7
4
4.7.3 Dokumentdatei speichern
Drücken Sie [Speichern]. Der Bildschirm zur Auswahl der Box wird angezeigt.
Wählen Sie die Box, in der die Datei gespeichert werden soll, und drücken Sie dann auf [OK] und
anschließend auf [Start] oder auf die Taste Start. Damit wird die Dokumentdatei in der Box gespeichert.
Referenz
- Zum Speichern einer Dokumentdatei in einer Box muss die Box vorab im MFP registriert werden.
Ausführliche Informationen finden Sie in der [Bedienungsanleitung Arbeiten mit Boxen].
- Beim Drucken einer Dokumentdatei (Vollfarbe), die über einen Webbrowser in einer Box abgelegt
wurde, können Sie die Funktionen [Zoom] und [Kombinieren] nicht verwenden.
4-22 bizhub C360/C280/C220 (Version 3)
4.8 Hochladen einer Dokumentdatei
4
4.8 Hochladen einer Dokumentdatei
Wenn Dokumentdateien auf dem Server freigegeben sind, können Sie eine gescannte Dokumentdatei oder
eine Dokumentdatei aus einer Benutzerbox mit Hilfe eines Browsers zum Server hochladen.
In diesem Abschnitt wird die Vorgehensweise beim Hochladen einer Dokumentdatei beschrieben. Als
Beispiel wird dabei die folgende Upload-Website verwendet.
Beispiel
Funktion Beschreibung
[Durchsuchen] Drücken Sie auf diese Schaltfläche, um die hochzuladende Dokumentdatei
auszuwählen.
"Typ" ist im Eingabe-Tag von HTML auf "Datei" gesetzt.
[OK] Drücken Sie auf diese Schaltfläche, um eine Dokumentdatei hochzuladen.
"Typ" ist im Eingabe-Tag von HTML auf "Übertragen" gesetzt.
4.8.1 Einschränkungen
Beachten Sie bitte die folgenden Einschränkungen für die Verwendung dieser Funktion.
- Dokumentdateien vom Typ PDF, TIFF oder XPS können hochgeladen werden. Ein Dokument kann vor
dem Upload nicht geteilt werden.
- Es können nicht mehrere Dokumentdateien gleichzeitig hochgeladen werden.
- Der Benutzer kann das Textfeld für den Dateinamen nicht manuell bearbeiten.
- Wenn Sie nach der Auswahl einer hochzuladenden Dokumentdatei einen der folgenden Vorgänge
durchführen, werden der Auftrag und die ausgewählte Dokumentdatei gelöscht.
– Die Automatische Systemrücksetzung wurde gestartet.
– Der Web-Browser wurde geschlossen.
– Die Upload-Website wurde über die Symbolleiste des Web-Browsers aktualisiert.
– Der Web-Browser wurde neu gestartet.
– Der Benutzer hat sich während des Anmeldevorgangs abgemeldet.
– Der Ein-/Aus-Schalter wurde ausgeschaltet.
– Zurücksetzen wurde gedrückt, um das Bedienfeld zurückzusetzen.
4.8.2 Hochladen einer gescannten Dokumentdatei
Im Folgenden wird die Vorgehensweise beim Hochladen einer gescannten Dokumentdatei beschrieben.
Referenz
- Dieser Vorgang steht nicht für Benutzer zur Verfügung, die keine Rechte zum Scannen von Daten
haben.
- Beim Scannen eines hochzuladenden Originals kann als Dateiformat nicht JPEG ausgewählt werden.
1 Rufen Sie die Upload-Website mit dem Web-Browser des MFP auf.
2 Drücken Sie auf die Schaltfläche für die Auswahl der hochzuladenden Dokumentdatei.
% In diesem Beispiel drücken Sie auf [Durchsuchen].
bizhub C360/C280/C220 (Version 3) 4-23
Hochladen einer Dokumentdatei 4.8
4
3 Drücken Sie auf [Scan].
4 Legen Sie das hochzuladende Original im MFP ein.
5 Richten Sie die Scan-Einstellungen ein und drücken Sie auf [Start] oder auf die Taste Start.
% Wenn Testkopie ausgewählt ist, können Sie das Ausgabeergebnis überprüfen.
Nach Abschluss des Scanvorgangs wird der Dateiname im Textfeld angezeigt.
6 Drücken Sie auf die Schaltfläche, mit der der Upload gestartet wird.
% In diesem Beispiel drücken Sie auf [OK].
Der Upload der Dokumentdatei wird gestartet.
4-24 bizhub C360/C280/C220 (Version 3)
4.8 Hochladen einer Dokumentdatei
4
4.8.3 Hochladen einer Dokumentdatei aus einer Benutzerbox
Im Folgenden wird die Vorgehensweise beim Hochladen einer Dokumentdatei beschrieben, die aus einer
Benutzerbox abgerufen wurde.
Referenz
- Dieser Vorgang steht nicht für Benutzer zur Verfügung, die keine Rechte für den Zugriff auf gespeicherte
Dokumente haben.
- Bevor Sie eine Dokumentdatei aus einer Benutzerbox hochladen, müssen Sie eine Benutzerbox für die
Speicherung der Dokumentdatei erstellen.
- Es können nur die Öffentliche Box und die Persönliche Box ausgewählt werden.
- Beim Auswählen einer hochzuladenden Dokumentdatei aus einer Benutzerbox kann als Dateiformat
nicht JPEG verwendet werden. Wenn eine JPEG-Dokumentdatei aus einer Box ausgewählt wird, wird
das Dateiformat zu PDF geändert. Geben Sie bei Bedarf vor dem Hochladen einer Dokumentdatei das
passende Dateiformat an.
- Wenn während des Uploads einer Dokumentdatei aus einer Benutzerbox die Seitentrennungsfunktion
aktiviert ist, wird die Seitentrennung deaktiviert und stattdessen die Mehrseitenfunktion aktiviert.
1 Rufen Sie die Upload-Website mit dem Web-Browser des MFP auf.
2 Drücken Sie auf die Schaltfläche für die Auswahl der hochzuladenden Dokumentdatei.
% In diesem Beispiel drücken Sie auf [Durchsuchen].
3 Drücken Sie die Taste [Box].
4 Wählen Sie die gewünschte Box aus, und berühren Sie dann [Dokument].
5 Wählen Sie die hochzuladende Dokumentdatei aus und drücken Sie dann auf [Dateieinstellungen].
% Wählen Sie mehrere Dokumentdateien aus und drücken Sie auf [Kombinieren], um die Dateien zu
einer Datei zusammenzuführen. Die Kombinationsreihenfolge kann bei Bedarf geändert werden.
% Wählen Sie eine Dokumentdatei aus und drücken Sie auf [Dokumentdetails], um das Datum und die
Uhrzeit der Speicherung des Dokuments anzuzeigen und ein Vorschaubild aufzurufen.
6 Richten Sie die Dateieinstellungen ein und drücken Sie auf [Start] oder auf die Taste Start.
% Drücken Sie auf [Anwendung], um die Druckeinstellungen für Stempel oder Seitenzahlen
festzulegen.
Der Dateiname wird im Textfeld angezeigt.
bizhub C360/C280/C220 (Version 3) 4-25
Hochladen einer Dokumentdatei 4.8
4
7 Drücken Sie auf die Schaltfläche, mit der der Upload gestartet wird.
% In diesem Beispiel drücken Sie auf [OK].
Der Upload der Dokumentdatei wird gestartet.
4-26 bizhub C360/C280/C220 (Version 3)
5 PageScope Web Connection
(Webbrowser-Funktion)
5.1 Verwenden von PageScope Web Connection
5
5 PageScope Web Connection (Webbrowser-
Funktion)
5.1 Verwenden von PageScope Web Connection
PageScope Web Connection ist ein Geräteverwaltungsprogramm, das von dem im System integrierten
HTTP-Server bereitgestellt wird. Um das Programm zu verwenden, wird über den Webbrowser direkt auf den
mit dem Netzwerk verbundenen MFP zugegriffen.
Bei Verwendung dieses Programms über den im MFP installierten Webbrowser ist nur die Boxfunktion
verfügbar.
In diesem Kapitel wird beschrieben, wie Dokumente in der Box des mit dem Netzwerk verbundenen MFP
verwendet werden, indem PageScope Web Connection über den im MFP installierten Webbrowser bedient
wird.
Referenz
- Diese Funktion kann im MFP verwendet werden, wenn das i-Option LK-101 v2 registriert wurde.
- Das i-Option LK-101 v2 muss ebenfalls im Ziel-MFP registriert sein.
- Weitere Informationen zur Verwendung des im MFP installierten Webbrowsers finden Sie auf Seite 4-3.
- Für die Bedienung von PageScope Web Connection über einen Webbrowser auf Ihrem Computer
können Sie verschiedene Funktionen verwenden, z. B. die Statusprüfung, die Einstellungsänderung
und die Netzwerkeinstellungsfunktionen des MFP. Ausführliche Informationen finden Sie in der
[Bedienungsanleitung Netzwerk-Administrator].
5.1.1 Voraussetzung
Unter Umständen werden in den Bildschirmen von PageScope Web Connection nicht die aktuellsten
Informationen angezeigt, weil ältere Seitenversionen im Cache des Webbrowsers gespeichert sind.
Außerdem können bei Verwendung des Cache Probleme auftreten.
Deaktivieren Sie den Cache des Webbrowsers, wenn Sie mit PageScope Web Connection arbeiten.
Referenz
- Zum Ändern der Cache-Einstellungen sind Administratorrechte erforderlich.
1 Drücken Sie [Menü] in der Symbolleiste des Webbrowsers.
2 Drücken Sie auf [Administrator].
3 Geben Sie das Administratorkennwort ein und drücken Sie anschließend [OK].
4 Drücken Sie auf die Registerkarte [Einstellungen] und wählen Sie dann [Cache].
5 Deaktivieren Sie das Kontrollkästchen [Cache verwenden] und drücken Sie dann auf [OK].
5.1.2 Zugriffsverfahren
Starten Sie den Webbrowser und geben Sie dann die IP-Adresse des MFP an, auf den zugegriffen werden
soll.
1 Drücken Sie [Adresse] in der Symbolleiste des Webbrowsers.
2 Drücken Sie das Eingabeformular, um den Tastaturbildschirm anzuzeigen.
3 Geben Sie die IP-Adresse des MFP ein, auf den zugegriffen werden soll, und drücken Sie dann [OK].
4 Drücken Sie auf [OK] oder auf [In neuem Fenster öffnen].
Der Bildschirm von PageScope Web Connection wird angezeigt.
bizhub C360/C280/C220 (Version 3) 5-3
Verwenden von PageScope Web Connection 5.1
5
Referenz
- Wenn Sie in den Webbrowser-Einstellungen festgelegt haben, dass keine Cookies akzeptiert werden,
wird der Bildschirm von PageScope Web Connection nicht angezeigt. Weitere Informationen zur
Konfiguration von Cookie-Einstellungen finden Sie auf Seite 4-18.
- Auf dem Bildschirm zur Eingabe der Adresse ist die URL der aktuell angezeigten Seite angegeben. Sie
können die aktuell angezeigte URL löschen, indem Sie den Tastaturbildschirm aufrufen und [Entf]
drücken. Drücken Sie auf C (Löschen) am Bedienfeld, um alle eingegebenen URLs zu löschen.
5-4 bizhub C360/C280/C220 (Version 3)
5.2 Bildschirmkomponenten
5
5.2 Bildschirmkomponenten
Der Bildschirm PageScope Web Connection ist folgendermaßen aufgebaut.
3 4 5
1
2
Nr. Name Beschreibung
1 KONICA MINOLTA- Drücken Sie das Logo, um die Website von KONICA MINOLTA aufzurufen
Logo (http://www.konicaminolta.com/).
2 PageScope Web Drücken Sie auf das Logo, um die Versionsinformationen von PageScope
Connection-Logo Web Connection anzuzeigen.
3 Anmeldebenutzer- Zeigt das Symbol für den aktuellen Modus und den Namen des angemel-
name deten Benutzers an (öffentlicher Benutzer, registrierter Benutzer oder re-
gistrierte Kostenstelle).
4 [Abmeldung] Drücken Sie diese Schaltfläche, um sich vom aktuellen Modus abzumel-
den.
5 Hilfe Drücken Sie diese Schaltfläche, um die Online-Bedienungsanleitung auf-
zurufen.
6 Inhaltsanzeige Zeigt die Inhalte von PageScope Web Connection an.
bizhub C360/C280/C220 (Version 3) 5-5
An- und Abmeldung 5.3
5
5.3 An- und Abmeldung
Wenn Sie auf dem MFP die Benutzerauthentifizierung oder die Kostenstellenfunktion aktiviert haben, wird
nach der Anzeige von PageScope Web Connection der Anmeldebildschirm geöffnet.
Referenz
- Wenn Sie festgelegt haben, dass keine Benutzerauthentifizierung oder Kostenstellenverfolgung statt-
finden soll, wird der Bildschirm geöffnet, der angezeigt wurde, als Sie sich als öffentlicher Benutzer
angemeldet haben.
- Bei Verwendung von PageScope Web Connection über den im MFP installierten Webbrowser steht
dessen Administratormodus nicht zur Verfügung.
5.3.1 Anmeldung
Legen Sie fest, ob die Anmeldung als öffentlicher Benutzer oder registrierter Benutzer erfolgen soll. Wenn
die Authentifizierung über einen externen Server erfolgen soll, wählen Sie einen externen Authentifizierungs-
server aus.
Geben Sie die erforderlichen Informationen ein und drücken Sie dann [Anmeldung]. Wählen Sie bei Bedarf
eine Anzeigesprache aus.
Referenz
- Auf welche Boxen zugegriffen werden kann, ist davon abhängig, welcher Benutzer bzw. welche
Kostenstelle angemeldet ist.
5-6 bizhub C360/C280/C220 (Version 3)
5.3 An- und Abmeldung
5
5.3.2 Abmeldung
Drücken Sie [Abmeldung] auf der rechten Seite des Bildschirms, um ein Dialogfenster mit der Abmelde-
bestätigung zu öffnen. Drücken Sie [OK]. Es wird wieder der Anmeldebildschirm angezeigt.
bizhub C360/C280/C220 (Version 3) 5-7
Verwenden der Boxfunktionen 5.4
5
5.4 Verwenden der Boxfunktionen
Bei Verwendung von PageScope Web Connection über den im MFP installierten Webbrowser stehen die
folgenden Vorgänge als Boxfunktion zur Verfügung.
- Bearbeiten von Dokumenten in der Box des verwendeten MFP oder eines anderen mit dem Netzwerk
verbundenen MFP
- Verwenden der öffentlichen, persönlichen und Gruppenboxen als Boxtypen
- Anzeigen, Drucken und Löschen eines Dokuments in der Box
5.4.1 Boxanmeldung
Wenn Sie sich über PageScope Web Connection anmelden, wird eine Liste der Boxen (öffentliche,
persönliche und Gruppenboxen) angezeigt, die im entsprechenden MFP registriert sind.
[Boxanmeldung]
Wählen Sie in der Boxliste den Namen der gewünschten Box aus ([Boxname]). Sie können aber auch manuell
eine Nummer ([Boxnummer]) und ein Kennwort ([Boxkennwort]) eingeben und anschließend auf [OK]
drücken.
Referenz
- Wenn Sie den Namen einer Box ([Boxname]) auswählen, für die in der [Boxliste] ein Kennwort festgelegt
ist, wird ein Bildschirm für die Kennworteingabe angezeigt.
[Boxanmeldung]
Funktion Beschreibung
[Boxnummer] Geben Sie die Nummer der zu öffnenden Box ein.
[Boxkennwort] Falls für die Zielbox ein Kennwort festgelegt wurde, geben Sie das Kennwort
ein.
[Boxenliste]
Funktion Beschreibung
[Suche im Index] Schalten Sie beim Erstellen einer Box die Indexanzeige in Abhängigkeit von
den ausgewählten Indizes um.
[Seite (je 50 Boxen Wenn dieses System 50 oder mehr Boxen enthält, geben Sie die gewünschte
anzeigen)] Seite an, um die Anzeige zu ändern.
5-8 bizhub C360/C280/C220 (Version 3)
5.4 Verwenden der Boxfunktionen
5
Funktion Beschreibung
Boxenliste Zeigt die Elemente [Boxnummer], [Boxname], [Boxtyp] und [Speicherdatum]
an.
Neben Boxen, für die ein Kennwort festgelegt ist, wird ein Schlosssymbol
angezeigt.
[Dateiliste]
Wählen Sie unter [Boxanmeldung] eine Box aus. Die wesentlichen Informationen zu der Box werden
zusammen mit einer Liste der in der Box gespeicherten Dokumente angezeigt.
Funktion Beschreibung
[Miniaturansicht] Geben Sie an, ob die Miniaturbilder des Dokuments angezeigt werden sollen.
Setzen Sie diese Option auf [AUS], wenn die Listenanzeige aktiviert werden
soll.
[Vorgang festlegen] Wählen Sie einen Vorgang aus.
Weitere Informationen hierzu finden Sie auf Seite 5-10.
[Anzeige ändern] Drücken Sie diese Schaltfläche, um das Kontrollkästchen [Auswahl] neben al-
len Dokumenten anzuzeigen, für die der ausgewählte Vorgang durchgeführt
werden kann.
[Auswahl] Zeigt ein Kontrollkästchen neben allen Dokumenten an, für die der ausgewähl-
te Vorgang ausgeführt werden kann.
[Miniaturbild] Zeigt Miniaturbilder des Dokuments an.
[Dateiname] Zeigt den Namen des Dokuments an.
[Anzahl Originale] Zeigt die Anzahl der Originale in einem Dokument an.
[Name bearbeiten] Drücken Sie diese Schaltfläche, um den Dokumentnamen zu ändern.
bizhub C360/C280/C220 (Version 3) 5-9
Verwenden der Boxfunktionen 5.4
5
5.4.2 Dokumentvorgänge
Ein ausgewähltes Dokument kann gedruckt oder gelöscht werden.
Dokument drucken
1 Wählen Sie [Drucken] unter [Vorgang festlegen] und drücken Sie dann auf [Anzeige ändern].
Neben allen druckbaren Dokumenten wird ein Kontrollkästchen angezeigt.
2 Aktivieren Sie das Kontrollkästchen für das zu druckende Dokument und drücken Sie [Drucker].
5-10 bizhub C360/C280/C220 (Version 3)
5.4 Verwenden der Boxfunktionen
5
3 Konfigurieren Sie notwendige Einstellungen und drücken Sie dann [OK].
% Wählen Sie unter [Seitenbereich] aus, ob alle Seiten des ausgewählten Dokuments gedruckt werden
sollen oder ob Sie einen zu druckenden Seitenbereich angeben möchten.
% Beim Drucken mehrerer Dokumente könnten Sie unter [Reihenfolge ändern] die Druckreihenfolge
ändern.
4 Drücken Sie [Datei öffnen].
5 Drücken Sie [Druck].
% Wenn Sie auf [Ansicht] drücken, wird eine PDF-Datei geöffnet. Zum Drucken der angezeigten PDF-
Datei drücken Sie auf .
6 Richten Sie die Druckeinstellungen ein und drücken Sie dann auf [Start] oder auf die Taste Start am
Bedienfeld.
Referenz
- Wenn die [Funktionsversion] des Ziel-MFP nicht [Version 3] ist, drücken Sie in Schritt 4 auf [Datei
öffnen], um die PDF-Datei am Bedienfeld anzuzeigen. Zum Drucken der angezeigten PDF-Datei
drücken Sie auf . Zur Überprüfung der Funktionsversion des MFP wählen Sie [Geräteinformationen]
im [Bedienerprogramm].
bizhub C360/C280/C220 (Version 3) 5-11
Verwenden der Boxfunktionen 5.4
5
Dokument löschen
1 Wählen Sie [Löschen] unter [Vorgang festlegen] und drücken Sie dann auf [Anzeige ändern].
Neben den Dokumenten, die gelöscht werden können, wird ein Kontrollkästchen angezeigt.
2 Aktivieren Sie das Kontrollkästchen für das zu löschende Dokument und drücken Sie dann [Löschen].
% Bei Aktivierung des Kontrollkästchens [Aktivieren/Deaktivieren (gilt für alle Dokumente)] werden alle
Dokumente ausgewählt.
5-12 bizhub C360/C280/C220 (Version 3)
5.4 Verwenden der Boxfunktionen
5
3 Überprüfen Sie den Namen des zu löschenden Dokuments und drücken Sie dann [OK].
Das Dokument wird gelöscht.
bizhub C360/C280/C220 (Version 3) 5-13
Verwenden der Boxfunktionen 5.4
5
5-14 bizhub C360/C280/C220 (Version 3)
6 Image Panel
6.1 Überblick
6
6 Image Panel
6.1 Überblick
Image Panel ist eine neue intuitive und leicht verständliche Bedienfeldoberfläche.
Referenz
- Diese Funktion kann im MFP verwendet werden, wenn das i-Option LK-101 v2 registriert wurde.
- Wenn [Benutzerauthentifizierung/Kostenstelle] ö [Einstellungen für Scan in autorisierten Ordner] in den
[Administratoreinstellungen] auf [Einschränken] gesetzt ist, kann Image Panel nicht verwendet werden.
Funktionen
Image Panel teilt den Bedienvorgang in die drei Prozesse "Dokument lesen", "Dokument bearbeiten" und
"Ziel angeben" auf, die innerhalb eines zentralen Bildschirms ausgeführt werden können. Dies erleichtert das
Verständnis des gesamten Bedienvorgangs und der einzelnen Prozesse.
Image Panel legt das Hauptaugenmerk auf die Bedienbarkeit. Daher bietet Image Panel im Vergleich zum
konventionellen Bedienfeld lediglich eingeschränkte Funktionalität.
Wenn die Funktionen My Panel und My Address verfügbar sind, können Sie den Bildschirm des Image Panel
als benutzerspezifischen Bildschirm anpassen.
d Referenz
Weitere Informationen zur Funktion My Panel finden Sie auf Seite 9-3.
Weitere Informationen zur Funktion My Address finden Sie auf Seite 10-3.
bizhub C360/C280/C220 (Version 3) 6-3
Anzeige Image Panel 6.2
6
6.2 Anzeige Image Panel
Drücken Sie im [Anwendungsmenü] auf [Image Panel], um den Startbildschirm von Image Panel aufzurufen.
d Referenz
Ausführliche Informationen über das [Anwendungsmenü] finden Sie auf Seite 3-4.
6-4 bizhub C360/C280/C220 (Version 3)
6.3 Bedienung des Image Panel
6
6.3 Bedienung des Image Panel
6.3.1 Bildschirmkomponenten
Der Bildschirm des Image Panel besteht aus den folgenden Elementen.
1 3 4 5 6
2 9
8 7
Nr. Name Beschreibung
1 Bereich für Zeigt den Namen und das Symbol des aktuell angemeldeten Benutzers
Anmelde- an.
informationen
2 Bereich für Scannen Sie ein Dokument, rufen Sie ein Dokument aus einer Box oder
Lesedaten aus einem externen Speicher ab und senden Sie Daten aus einem Mobil-
telefon oder PDA.
3 Desktop-Bereich Dokumente, die im Bereich für Lesedaten eingelesen wurden, werden als
Miniaturbild oder in einer Listenansicht dargestellt.
4 Umschalter Ermöglicht das Umschalten zwischen der Listenansicht und der Miniatur-
Listenanzeige/ ansicht für den Desktop-Bereich.
Miniaturansicht
5 Nachrichtenbereich Zeigt eine Unterstützungsnachricht an, z. B. Hinweise zur Bedienung.
6 Statusbereich Zeigt das aktuelle Datum und die aktuelle Uhrzeit an.
Wenn eine Warnmeldung vorliegt, wird ein entsprechendes Symbol ange-
zeigt.
7 Bereich für Nach dem Scannen des Dokuments enthält dieser Bereich Tools zur Sei-
Bearbeitungstools tenbearbeitung und zum Kombinieren und Ändern von Einstellungen.
8 Umschalter Ermöglicht das Umschalten der Anzeige zwischen Ausgangsfach und
Ausgangsfach/ Bearbeitungstool.
Bearbeitungstool Weitere Informationen zum Ausgangsfach finden Sie auf Seite 6-19.
9 Dokument- Geben Sie ein Ziel für das gelesene Dokument an. Sie haben die Wahl
zielbereich zwischen [Druck] und [Adressliste].
bizhub C360/C280/C220 (Version 3) 6-5
Bedienung des Image Panel 6.3
6
6.3.2 Allgemeiner Bedienvorgang
In diesem Abschnitt wird der Bedienvorgang vom Lesen bis zum Senden eines Dokuments beschrieben,
indem die Ausführung der Einzelprozesse "Dokument lesen", "Dokument bearbeiten" und "Ziel angeben"
in Image Panel verdeutlicht wird.
Referenz
- Sie können zuerst ein Ziel angeben und dann ein Dokument lesen.
Lesen Sie im Bereich für Lesedaten ein Dokument ein oder rufen Sie ein Dokument ab.
• Sie können ein Dokument scannen, indem Sie das Dokument einlegen und dann [Scannen] drücken.
Konfigurieren Sie die benötigten Scaneinstellungen und beginnen Sie dann mit dem Lesen des Doku-
ments. Weitere Informationen hierzu finden Sie auf Seite 6-8.
• Zum Verwenden eines in einer Box gespeicherten Dokuments wählen Sie die gewünschte Box in der
[Dokumentquellenliste] aus und geben dann das Dokument an, das abgerufen werden soll. Weitere
Informationen hierzu finden Sie auf Seite 6-9.
• Zum Verwenden eines in einem externen Speicher abgelegten Dokuments wählen Sie in der [Doku-
mentquellenliste] die Option [Externer Speicher] und geben dann das Dokument an, das abgerufen
werden soll. Weitere Informationen hierzu finden Sie auf Seite 6-10.
• Zum Verwenden von Daten, die in einem Mobiltelefon oder PDA gespeichert sind, wählen Sie in der
[Dokumentquellenliste] die Option [Mobil]. Weitere Informationen hierzu finden Sie auf Seite 6-11.
Auswahl [Scannen] Wählen Sie [Dokumentquellenliste].
Bearbeiten Sie das gelesene Dokument im Bereich für Bearbeitungstools. Weitere Informationen hierzu
finden Sie auf Seite 6-12.
6-6 bizhub C360/C280/C220 (Version 3)
6.3 Bedienung des Image Panel
6
Geben Sie im Dokumentzielbereich ein Ziel für das gelesene Dokument an.
• Zum Drucken drücken Sie auf [Druck]. Weitere Informationen hierzu finden Sie auf Seite 6-16.
• Wählen Sie zum Senden des Dokuments ein Ziel aus der [Adressliste] aus. Weitere Informationen hier-
zu finden Sie auf Seite 6-17.
• Zum Ablegen von Daten in einem externen Speicher drücken Sie im Bildschirm "Adressliste" auf
[Externer Speicher]. Weitere Informationen hierzu finden Sie auf Seite 6-18.
Wählen Sie [Druck]. Auswahl [Adressliste]
Wenn Sie eine Adresse angeben, wird das Ausgangsfach angezeigt. Ausführliche Informationen dazu fin-
den Sie auf Seite 6-19.
Drücken Sie auf Start, um das Dokument zu senden.
• Zum Senden von Daten aus einem Mobiltelefon
oder PDA drücken Sie auf Start, um einen PIN-
Code anzuzeigen. Geben Sie den PIN-Code im
Mobiltelefon oder PDA ein, um Daten zum MFP zu
senden. Die Daten werden zum angegebenen Ziel
gesendet. Weitere Informationen hierzu finden Sie
auf Seite 6-20.
bizhub C360/C280/C220 (Version 3) 6-7
Bedienung des Image Panel 6.3
6
6.3.3 Dokument lesen
Scannen Sie ein Dokument, rufen Sie ein Dokument aus einer Box oder aus einem externen Speicher ab und
senden Sie Daten aus einem Mobiltelefon oder PDA.
Dokument scannen
Drücken Sie [Scannen], um den Bildschirm für die Scaneinstellungen anzuzeigen. Konfigurieren Sie die
benötigten Scaneinstellungen und drücken Sie dann [Scannen].
Referenz
- Es kann nur ein Dokument gescannt werden.
Funktion Beschreibung
[Originaltyp] Wählen Sie je nach Inhalt des zu scannenden Originals eine Einstellung für die
Bildqualität. Sie haben die Wahl zwischen [Text], [Text/Foto], [Foto], [Original
Punktmatrix] und [Kopie].
[1-seitig/2-seitig] Geben Sie an, ob ein 1-seitiges oder 2-seitiges Original gescannt wird.
[Auflösung] Wählen Sie eine Scanauflösung. Sie haben die Wahl zwischen [200 e 100 dpi
(Standard)], [200 e 200 dpi (Fein)], [300 e 300 dpi], [400 e 400 dpi (Superfein)]
und [600 e 600 dpi (Ultrafein)].
[Dateityp] Wählen Sie einen Dateityp. Sie haben die Wahl zwischen [PDF], [Compact
PDF], [TIFF], [JPEG], [XPS] und [Compact XPS].
Geben Sie an, ob alle gescannten Seiten in einer Datei gespeichert werden
sollen oder ob eine Datei zum Speichern der Daten in eine festgelegte Anzahl
Seiten aufgeteilt werden soll. Sie können nicht [Mehrseiten] wählen, wenn Sie
als Dateityp [JPEG] angegeben haben.
Zum Senden geteilter Dateien als E-Mail-Anhang legen Sie die [Methode für
den E-Mail-Anhang] fest. Wählen Sie [Alle Dateien als eine (1) E-Mail senden],
um alle geteilten Dateien an eine E-Mail-Nachricht anzuhängen. Wählen Sie
[Eine (1) Datei pro E-Mail], um für jede geteilte Datei eine separate E-Mail-
Nachricht zu senden.
Bei Auswahl von [Compact PDF] als Dateityp können Sie die Option [Outline-
PDF] wählen.
Wenn das i-Option LK-102 im MFP registriert ist, können Sie nach Auswahl
von [PDF] oder [Compact PDF] als Dateityp die Optionen [Verschlüsselung]
und [PDF-Dokumentmerkmale] aktivieren. Ausführliche Informationen dazu
finden Sie auf Seite 7-3.
Wenn das i-Option LK-105 im MFP registriert ist, können Sie nach Auswahl
von [PDF] oder [Compact PDF] als Dateityp die Option [Durchsuchbare PDF]
aktivieren. Ausführliche Informationen dazu finden Sie auf Seite 8-3.
[Dichte] Passen Sie die Dichte für das Scannen an.
[Farbe] Wählen Sie für die Scanfarbe eine der folgenden Einstellungen: [Auto Farbe],
[Vollfarbe], [Graustufen] oder [Schwarz].
[Dokumentname] Geben Sie den Dokumentnamen an.
6-8 bizhub C360/C280/C220 (Version 3)
6.3 Bedienung des Image Panel
6
Funktion Beschreibung
[Separater Scan] Drücken Sie diese Schaltfläche, wenn das Dokument in mehreren Schritten
gescannt werden soll. Dies ist in folgenden Fällen nützlich:
• Das Dokument besteht aus zu vielen Seiten, sodass es nicht vollständig in
den Originaleinzug eingelegt werden kann.
• Die Originale werden auf das Vorlagenglas gelegt.
• Es werden 1-seitige und 2-seitige Originale gemischt.
Abrufen aus der Box
Wählen Sie unter [Dokumentquellenliste] eine Box aus, um den Bildschirm "Dokument" anzuzeigen. Wählen
Sie das abzurufende Dokument aus und drücken Sie dann [OK].
Referenz
- Wenn für die ausgewählte Box ein Kennwort festgelegt ist, wird der Bildschirm für die Kennworteingabe
angezeigt. Geben Sie das Kennwort ein.
- Es kann nur eine Box ausgewählt werden.
- Es können maximal 10 Dokumente gleichzeitig aus einer Box abgerufen werden.
- Wenn eine Box als Ziel angegeben ist, können Sie nicht mehr als ein Dokument abrufen.
- Wenn [Druck] als Ziel angegeben ist und die Druckeinstellungen geändert werden, können Sie nicht
mehr als ein Dokument abrufen.
- Die Box, von der das Dokument abgerufen wurde, kann nicht als Ziel angegeben werden.
Funktion Beschreibung
[Name bearbeiten] Drücken Sie diese Schaltfläche, um den Namen des ausgewählten Dokuments
zu ändern.
[Dokumentdetails] Drücken Sie diese Schaltfläche, um die Detailinformationen oder das Vor-
schaubild für das ausgewählte Dokument zu prüfen.
bizhub C360/C280/C220 (Version 3) 6-9
Bedienung des Image Panel 6.3
6
Dokument aus einem externen Speicher abrufen
Wählen Sie in der [Dokumentquellenliste] die Option [Externer Speicher], um die Liste der im externen
Speicher abgelegten Dokumente anzuzeigen. Wählen Sie das abzurufende Dokument aus und drücken Sie
dann [OK].
Referenz
- Zum Abrufen eines Dokuments aus einem externen Speicher müssen Sie in Abhängigkeit vom
Verwendungszweck des jeweiligen Dokuments die folgenden Einstellungen im MFP vornehmen.
– Zum Drucken eines abgerufenen Dokuments müssen Sie unter [Administratoreinstellungen] ö
[Systemeinstellungen] ö [Boxeinstellungen] ö [Externer Speicher Funktionseinstellung] die Option
[Dokument drucken] auf [Ein] setzen. Wenn darüber hinaus die Benutzerauthentifizierung durchgeführt
werden soll, müssen Sie unter [Administratoreinstellungen] ö [Benutzerauthentifizierung/Kostenstelle]
ö [Einstellung für Benutzerauthentifizierung] ö [Benutzerregistrierung] die Option [Funktion zulassen]
ö [Druck] für alle Benutzer auf [Zulassen] setzen.
– Zum Speichern eines abgerufenen Dokuments in einer Box müssen Sie unter
[Administratoreinstellungen] ö [Systemeinstellungen] ö [Boxeinstellungen] ö [Externer Speicher
Funktionseinstellung] die Option [Extern gespeichertes Dokument scannen] auf [Ein] setzen. Wenn
darüber hinaus die Benutzerauthentifizierung durchgeführt werden soll, müssen Sie unter
[Administratoreinstellungen] ö [Benutzerauthentifizierung/Kostenstelle] ö [Einstellung für
Benutzerauthentifizierung] ö [Benutzerregistrierung] die Option [Funktion zulassen] ö [Extern
gespeichertes Dokument scannen] für alle Benutzer auf [Zulassen] setzen.
- Die verfügbaren Dateiformate sind PDF, TIFF, JPEG und XPS.
- Es können maximal 200 Dokumente aus einem externen Speicher abgerufen werden.
- Sie können einen Ordner öffnen, indem Sie den betreffenden Ordner auswählen und dann [Öffnen]
drücken.
- Es können nicht gleichzeitig ein JPEG-Dokument und ein anderes Format angegeben werden.
- Ein Dokument, das aus einem externen Speicher abgerufen wurde, kann nicht mit [Scannen] oder
[Dokumentquellenliste] gelesen werden.
- Als Ziel für ein Dokument, das aus einem externen Speicher abgerufen wurde, kann nur [Druck] oder
eine Box festgelegt werden. Außerdem kann nur eine Box als Ziel angegeben werden. Zum Speichern
eines Dokuments in einer Box müssen Sie vorab eine Box erstellen und diese im Adressbuch
registrieren.
- Wenn als Ziel keine Box angegeben ist, können Sie die Option [Externer Speicher] nicht auswählen.
6-10 bizhub C360/C280/C220 (Version 3)
6.3 Bedienung des Image Panel
6
Verwenden von Daten aus einem Mobiltelefon oder PDA
Wählen Sie in der [Dokumentquellenliste] den Eintrag [Mobil]. Wenn Sie [Mobiltelefon/PDA] wählen und auf
[OK] drücken, wird im Desktop-Bereich das Mobiltelefonsymbol angezeigt.
<Einrichten der Kommunikation mit einem Mobiltelefon oder PDA>
Funktion Spezifikationen
Kommunikations- Bluetooth Ver. 2.0 + EDR
protokoll
Unterstützte Profile OPP/BPP/SPP
Unterstützte PDF/CPDF/XPS/CXPS/TIFF/JPEG/XHTML/RepliGo
Dateitypen
Unterstützte Zeichencode: UTF-8, Shift-JIS, ISO-8859
XHTML-Datei Erweiterung der Verknüpfungsdatei: JPEG, JPG, PNG
Referenz
- Für die Verbindung des MFP mit einem Mobiltelefon oder PDA muss die optionale lokale Schnitt-
stelleneinheit EK-605 im MFP installiert werden. Richten Sie außerdem die folgenden Einstellungen
im MFP ein.
– Setzen Sie [Administratoreinstellungen] ö [Netzwerkeinstellungen] ö [Bluetooth-Einstellungen] auf
[Aktivieren]. Setzen Sie außerdem [Administratoreinstellungen] ö [Systemverbindung] ö [Mobil-
telefon-/PDA-Einstellung] auf [Zulassen].
– Wenn die Benutzerauthentifizierung durchgeführt werden soll, müssen Sie unter [Administrator-
einstellungen] ö [Benutzerauthentifizierung/Kostenstelle] ö [Einstellung für Benutzerauthentifizierung]
ö [Benutzerregistrierung] die Option [Funktion zulassen] ö [Mobiltelefon/PDA] für alle Benutzer auf
[Zulassen] setzen.
- Wenn [Mobiltelefon/PDA] ausgewählt ist, kann kein Dokument mit [Scannen] oder
[Dokumentquellenliste] gelesen werden.
- Als Ziel für den Versand von Daten aus einem Mobiltelefon oder PDA kann nur [Drucken] oder eine Box
festgelegt werden. Außerdem kann nur eine Box als Ziel angegeben werden. Zum Speichern eines
Dokuments in einer Box müssen Sie vorab eine Box erstellen und diese im Adressbuch registrieren.
- Wenn ein anderes Element als [Druck] oder als eine Box als Ziel angegeben ist, können Sie die Option
[Mobil] nicht auswählen.
- Dieses System unterstützt RepliGo Version 2.1.0.8.
- Da eine verknüpfte Datei mit der WebDAV-Client-Funktion abgerufen wird, müssen Sie zum Drucken
einer XHTML-Datei vorab die folgenden Einstellungen im MFP vornehmen.
– Setzen Sie [Administratoreinstellungen] ö [Netzwerkeinstellungen] ö [WebDAV-Einstellungen] ö
[WebDAV-Clienteinstellungen] auf [Ein].
– Zum Herstellen einer Verbindung über einen Proxy müssen Sie einen Proxy-Server unter [Proxy-Server-
Adresse] in den [WebDAV-Clienteinstellungen] registrieren. Setzen Sie außerdem [Benutzer-
einstellungen] ö [Mobiltelefon-/PDA-Einstellung] ö [Proxy-Server verwenden] auf [Ja].
– Geben Sie unter [Benutzereinstellungen] ö [Mobiltelefon-/PDA-Einstellung] ö [Benachrichtigung bei
Verknüpfungsdateifehler] die Aktion an, die auf dem System ausgeführt werden soll, wenn die
verknüpfte Datei nicht abgerufen werden kann.
bizhub C360/C280/C220 (Version 3) 6-11
Bedienung des Image Panel 6.3
6
d Referenz
Ausführliche Informationen über den Versand von Dateien aus einem Mobiltelefon oder PDA finden Sie auf
Seite 6-20.
Die Funktion für die Verbindung eines MFP mit einem Mobiltelefon oder PDA steht auch dann zur Verfügung,
wenn das Lizenz-Kit nicht registriert ist. Ausführliche Informationen finden Sie in der [Bedienungsanleitung
Arbeiten mit Boxen] und in der [Bedienungsanleitung Drucken].
6.3.4 Dokument bearbeiten
Bearbeiten Sie das gelesene Dokument.
Referenz
- Beim Verwenden von Daten, die in einem Mobiltelefon oder PDA abgelegt sind, ist es nicht möglich, ein
Vorschaubild aufzurufen oder die Daten zu bearbeiten.
[Vorschau]
Drücken Sie diese Schaltfläche, um die Detailinformationen oder das Vorschaubild für das ausgewählte
Dokument zu prüfen.
Referenz
- Für ein Dokument, das aus einem externen Speicher abgerufen wurde, ist die Funktion [Vorschau] nicht
verfügbar.
- Bei einem kombinierten Dokument ist die Vorschaufunktion nur für das erste Dokument verfügbar.
6-12 bizhub C360/C280/C220 (Version 3)
6.3 Bedienung des Image Panel
6
[Dokument/Seite] - [Dokument bearbeiten]
Bearbeiten Sie die Seiten eines ausgewählten Dokuments.
Sie können eine Seite drehen, die in der falschen Richtung gescannt wurde, oder eine nicht benötigte Seite
löschen. Bei einem Dokument aus mehreren Seiten können Sie Seiten verschieben, um die Reihenfolge zu
ändern. Außerdem können Sie eine Vorschau der Seiten anzeigen, um den Seiteninhalt zu überprüfen.
Referenz
- Wenn Sie mehrere Dokumente ausgewählt haben, ist die Seitenbearbeitungsfunktion nicht verfügbar.
- Wenn Sie ein kombiniertes Dokument ausgewählt haben, ist die Seitenbearbeitungsfunktion nicht
verfügbar.
Funktion Beschreibung
[Ungerade Seite] Drücken Sie diese Schaltfläche, um die ungerade Seite auszuwählen.
[Gerade Seite] Drücken Sie diese Schaltfläche, um die gerade Seite auszuwählen.
[Vorschau/Bereich Drücken Sie diese Schaltfläche, um eine Vorschau der Seite anzuzeigen.
festlegen]
[Seite löschen] Drücken Sie diese Schaltfläche, um die ausgewählte Seite zu löschen.
[Seite drehen] Drücken Sie diese Schaltfläche, um die ausgewählte Seite zu drehen.
Der zulässige Drehwinkel beträgt 90 Grad nach links, 90 grad nach rechts oder
180 Grad.
[Seite verschieben] Drücken Sie diese Schaltfläche, um die Reihenfolge zu ändern, indem Sie die
ausgewählte Seite verschieben.
Die Position für das Verschieben kann während der Überprüfung der Miniatur-
bilder ausgewählt werden.
bizhub C360/C280/C220 (Version 3) 6-13
Bedienung des Image Panel 6.3
6
[Dokument/Seite] - [Dokumente kombinieren]
Kombinieren Sie mehrere ausgewählte Dokumente. Sie können die Kombinationsreihenfolge über
[Verschieben] ändern.
Referenz
- Als Ziel für ein kombiniertes Dokument können Sie nur [Druck] oder [Adressliste] auswählen.
- Es können maximal 10 Dokumente gleichzeitig kombiniert werden.
- Ein gescanntes Dokument kann nicht mit einem Dokument kombiniert werden, das aus einer Box
abgerufen wurde.
6-14 bizhub C360/C280/C220 (Version 3)
6.3 Bedienung des Image Panel
6
[Dokument/Seite] - [Dokumenteinstellungen]
Konfigurieren Sie Sendeeinstellungen für das ausgewählte Dokument.
Sie können die Auflösung des Dokuments, den Dateityp und die Farbeinstellung ändern.
Referenz
- Wenn Sie mehrere Dokumente ausgewählt haben, ist die Dokumenteinstellungsfunktion nicht
verfügbar.
- Wenn Sie ein Dokument ausgewählt haben, das aus einem externen Speicher abgerufen wurde, ist die
Dokumenteinstellungsfunktion nicht verfügbar.
Funktion Beschreibung
[Auflösung] Wählen Sie unter [Einstellungen beim Speichern] eine der folgenden Scan-
auflösungen aus: [200 e 100 dpi (Standard)], [200 e 200 dpi (Fein)],
[300 e 300 dpi], [400 e 400 dpi (Superfein)] und [600 e 600 dpi (Ultrafein)].
[Dateityp] Wählen Sie das Dateiformat zum Senden der Daten aus. Sie haben die Wahl
zwischen [PDF], [Compact PDF], [TIFF], [JPEG], [XPS] und [Compact XPS].
Geben Sie an, ob alle gescannten Seiten in einer Datei gespeichert werden
sollen oder ob eine Datei zum Speichern der Daten in eine festgelegte Anzahl
Seiten aufgeteilt werden soll. Sie können nicht [Mehrseiten] wählen, wenn Sie
als Dateityp [JPEG] angegeben haben.
Zum Senden geteilter Dateien als E-Mail-Anhang legen Sie die [Methode für
den E-Mail-Anhang] fest. Wählen Sie [Alle Dateien als eine (1) E-Mail senden],
um alle geteilten Dateien an eine E-Mail-Nachricht anzuhängen. Wählen Sie
[Eine (1) Datei pro E-Mail], um für jede geteilte Datei eine separate E-Mail-
Nachricht zu senden.
Bei Auswahl von [Compact PDF] als Dateityp können Sie die Option [Outline-
PDF] wählen.
Wenn das i-Option LK-102 im MFP registriert ist, können Sie nach Auswahl
von [PDF] oder [Compact PDF] als Dateityp die Optionen [Verschlüsselung]
und [PDF-Dokumentmerkmale] aktivieren. Ausführliche Informationen dazu
finden Sie auf Seite 7-3.
Wenn das i-Option LK-105 im MFP registriert ist, können Sie nach Auswahl
von [PDF] oder [Compact PDF] als Dateityp die Option [Durchsuchbare PDF]
aktivieren. Ausführliche Informationen dazu finden Sie auf Seite 8-3.
[Farbe] Wählen Sie für das Senden von Daten eine der folgenden Einstellungen für die
Scanfarbe aus: [Vorhandene Farbeinst. verwenden], [Vollfarbe], [Graustufen]
und [Schwarz].
[Zurück zu Scan-Ziel]
Drücken Sie [Zurück zu Scan-Ziel], um das ausgewählte Dokument an der ursprünglichen Position
wiederherzustellen.
- Das gescannte Dokument wird aus dem MFP gelöscht.
- Das aus einer Box abgerufene Dokument wird in der ursprünglichen Box wiederhergestellt.
bizhub C360/C280/C220 (Version 3) 6-15
Bedienung des Image Panel 6.3
6
6.3.5 Ziel angeben
Geben Sie ein Ziel für das gelesene Dokument an.
Drucken
Drücken Sie [Druck], um Daten direkt aus dem MFP zu drucken. Konfigurieren Sie die Druckeinstellungen und
drücken Sie dann [OK].
Referenz
- Wenn Sie mehrere Dokumente gescannt haben, ist die Druckeinstellungsfunktion nicht verfügbar.
- Beim Drucken eines kombinierten Dokuments sind [Kombinieren] und [Zoom] nicht verfügbar.
- Beim Drucken eines Dokuments mit einem eingebetteten Kennwort können Sie bei Verwendung der
Funktion Kennwortkopie nicht die Optionen [Kombinieren] oder [Zoom] auswählen. Ausführliche
Informationen über die Funktion Kennwortkopie finden Sie in der [Bedienungsanleitung Kopieren].
- Beim Drucken eines Dokuments, das aus einem externen Speicher abgerufen wurde, sind [Vorhandene
Farbeinst. verwenden], [Kombinieren] und [Zoom] nicht verfügbar.
- Beim Drucken eines Dokuments mit dem Format JPEG, XPS oder Compact XPS, das aus einem
externen Speicher abgerufen wurde, ist [2-seitig] nicht verfügbar. Darüber hinaus sind unter [Ausgabe]
die Funktionen Heften und Lochen nicht verfügbar.
- Beim Drucken von Daten aus einem Mobiltelefon oder PDA können Sie nur die Druckeinstellungen
überprüfen. Zum Ändern der Druckeinstellungen wählen Sie [Benutzereinstellungen] ö [Mobiltelefon-/
PDA-Einstellung] ö [Druck].
Funktion Beschreibung
[Anz. Sätze] Geben Sie über die Tastatur die Anzahl der zu druckenden Kopien an.
[Druck] Geben Sie an, ob im 2-seitigen Modus gedruckt werden soll.
[Farbe] Geben Sie an, ob Originale in Farbe oder Schwarzweiß gedruckt werden sol-
len.
[Ausgabe] Drücken Sie diese Schaltfläche, um Einstellungen für Sortieren, Gruppieren,
Heften oder Lochen zu konfigurieren.
[Kombinieren] Drücken Sie diese Schaltfläche, um anzugeben, ob Seiten kombiniert werden
sollen.
Mehrere Seiten eines Dokuments können kombiniert und auf einer einzigen
Seite gedruckt werden.
[Zoom] Drücken Sie diese Schaltfläche, um einen Zoomfaktor für das Dokument an-
zugeben.
[Kontinuierlicher Diese Funktion ist verfügbar, wenn kombinierte Dokumente im 2-seitigen
Druck] Druckmodus gedruckt werden.
Sind mehrere Dokumente kombiniert, werden sie kontinuierlich gedruckt.
Wenn das Dokument im 2-seitigen Modus auf der Vorderseite eines Blattes
endet, können Sie auswählen, ob der Druck des nächsten Dokuments auf der
Rückseite des Blattes oder auf der Vorderseite eines neuen Blattes beginnen
soll.
6-16 bizhub C360/C280/C220 (Version 3)
6.3 Bedienung des Image Panel
6
Referenz
- Der Einstellwert für die Option [Ausgabe] ist abhängig davon, welche Zubehörkomponenten installiert
sind.
– Die Hefteinstellungen sind nur dann verfügbar, wenn der optionale Finisher installiert ist.
– Die Einstellungen für die Lochung sind nur verfügbar, wenn die Locheinheit am optionalen Finisher
installiert ist.
- [Kontinuierlicher Druck] wird angezeigt, wenn Sie mehrere Dokumente mit Hilfe des Bearbeitungstools
kombinieren und dann [Druck] als Ziel auswählen.
Ziele angeben
Wählen Sie über [Adressliste] eine Adresse aus, an die Sie ein Dokument senden möchten.
Drücken Sie auf die Registerkarte [Suchen], um auf Kurzwahlziele zu verweisen, die in der Haupteinheit
registriert sind. Drücken Sie auf die Registerkarte [Gruppe], um auf die Gruppenliste zu verweisen, die in
der Haupteinheit registriert ist.
Referenz
- Wenn mehrere Dokumente gelesen wurden, ist die Boxfunktion nicht verfügbar.
- Wenn die Funktion My Address verfügbar ist, können Sie auf [My Address] drücken, um My Address
Book anzuzeigen. Weitere Informationen zur Funktion My Address finden Sie auf Seite 10-3.
- Wenn Sie eine Adresse angegeben haben, können Sie das Ausgangsfach überprüfen, indem Sie
[Adressfach prüfen/Einst. für ferne Adresse] drücken.
- E-Mail-Adressen, für die ein Zertifikat registriert ist, werden mit einem Schlosssymbol angezeigt.
- Eine Box können Sie nur als Adressbuchziel für solche Dokumente angeben, die aus einem externen
Speicher abgerufen wurden oder die in einem Mobiltelefon oder PDA abgelegt sind.
bizhub C360/C280/C220 (Version 3) 6-17
Bedienung des Image Panel 6.3
6
Dokument in einem externen Speicher ablegen
Wählen Sie in der [Adressliste] den Eintrag [Externer Speicher] und drücken Sie dann auf [OK].
Referenz
- Zum Ablegen von Daten in einem externen Speicher müssen Sie unter [Administratoreinstellungen] ö
[Systemeinstellungen] ö [Boxeinstellungen] ö [Externer Speicher Funktionseinstellung] die Option
[Dokument speichern] auf [Ein] setzen. Wenn darüber hinaus die Benutzerauthentifizierung durch-
geführt werden soll, müssen Sie unter [Administratoreinstellungen] ö [Benutzerauthentifizierung/
Kostenstelle] ö [Einstellung für Benutzerauthentifizierung] ö [Benutzerregistrierung] die Option
[Funktion zulassen] ö [In externem Speicher speichern] für alle Benutzer auf [Zulassen] setzen.
- Wenn als Ziel [Druck] oder ein Ziel angegeben ist, können Sie die Option [Externer Speicher] nicht
auswählen.
6-18 bizhub C360/C280/C220 (Version 3)
6.3 Bedienung des Image Panel
6
6.3.6 Ausgangsfach überprüfen
Ausgangsfach
Wenn Sie eine Adresse angeben, wird das Ausgangsfach angezeigt. Das Ausgangsfach zeigt das Symbol für
das von Ihnen festgelegte Ziel an.
1 2
Nr. Name Beschreibung
1 Symbol für Drücken Sie auf das Symbol für "Adresse prüfen", um den Bildschirm
"Adresse prüfen" "Sendeadresse prüfen" anzuzeigen, in dem Sie die Liste der angegebenen
Ziele einsehen können.
2 Symbol für das Ziel Zeigt die Symbole für Ziele an.
Drücken Sie das Symbol für das gewünschte Ziel, um den Bildschirm
"Sendeadresse prüfen" anzuzeigen, auf dem Sie die Detailinformationen
des Ziels überprüfen können.
[Übertragungsmagazin prüfen]
Drücken Sie auf das Symbol des Übertragungsfachs, um den Bildschirm "Sendeadresse prüfen" anzuzeigen,
in dem Sie die Liste der angegebenen Ziele einsehen können.
Wenn eine E-Mail-Adresse als Ziel angegeben ist, können Sie Einstellungen für die E-Mail-Verschlüsselung
und die digitale Signatur vornehmen.
bizhub C360/C280/C220 (Version 3) 6-19
Bedienung des Image Panel 6.3
6
Funktion Beschreibung
[Einstellungen für ferne Drücken Sie diese Schaltfläche, um Einstellungen für die E-Mail-Verschlüsse-
Adresse] lung auf Basis von S/MIME und die angehängte digitale Signatur zu konfigu-
rieren.
Diese Einstellung ist verfügbar, wenn die [S/MIME Konfigurationseinstellung]
in den [Administratoreinstellungen] auf [Ein] gesetzt und E-Mail ausgewählt ist.
[Detail] Drücken Sie diese Schaltfläche, um die Detailinformationen der Adresse zu
überprüfen.
[Entf] Drücken Sie diese Schaltfläche, um die ausgewählte Adresse zu löschen.
Referenz
- Zum Verschlüsseln einer E-Mail-Nachricht und zum Anhängen einer digitalen Signatur mit S/MIME
müssen Sie [Administratoreinstellungen] ö [Netzwerkeinstellungen] ö [E-Mail-Einstellungen] ö
[S/MIME-Übertragungseinstellungen] auf [Ein] setzen.
- Zum Verschlüsseln einer E-Mail muss in der E-Mail-Adresse ein Zertifikat registriert sein.
- Zum Anhängen einer digitalen Signatur an eine E-Mail-Nachricht muss das Gerätezertifikat im MFP
registriert sein. Setzen Sie außerdem [Administratoreinstellungen] ö [Netzwerkeinstellungen] ö
[E-Mail-Einstellungen] ö [S/MIME-Übertragungseinstellungen] ö [Digitale Signatur] auf [Immer
unterzeichnen] oder [Auswahl beim Senden]. Ausführliche Informationen finden Sie in der [Bedienungs-
anleitung Netzwerk-Administrator].
6.3.7 Senden von Daten aus einem Mobiltelefon oder PDA
Wenn Sie ein Ziel auswählen und auf Start drücken, wird ein PIN-Code am Bedienfeld angezeigt.
Geben Sie die gewünschten Daten sowie das MFP, an das Daten aus einem Mobiltelefon oder PDA gesendet
werden sollen, an. Geben Sie anschließend den PIN-Code ein, um die Daten zum MFP zu senden.
Referenz
- Als Ziel für den Versand von Daten aus einem Mobiltelefon oder PDA kann nur [Druck] oder eine Box
festgelegt werden. Außerdem kann nur eine Box als Ziel angegeben werden. Zum Speichern eines
Dokuments in einer Box müssen Sie vorab eine Box erstellen und diese im Adressbuch registrieren.
– Ausführliche Informationen zum Erstellen einer Box finden Sie in der [Bedienungsanleitung Arbeiten mit
Boxen].
– Ausführliche Informationen zum Registrieren eines Ziels im Adressbuch finden Sie in der [Bedienungs-
anleitung Netzwerk-Scanner/Fax/Arbeiten mit Netzwerk-Fax].
- Ausführliche Informationen über die Bedienung des Mobiltelefons oder PDAs finden Sie in der
Bedienungsanleitung des jeweiligen Geräts.
- Hindernisse, schlechte Signalqualität, Magnetfelder oder statische Elektrizität können zu Einbußen bei
der Übertragungsgeschwindigkeit oder zu Verbindungsabbrüchen führen.
- Dokumente und Bilddaten können in Abhängigkeit von den Sicherheitseinstellungen auf dem Mobil-
telefon oder PDA unter Umständen nicht ordnungsgemäß übertragen werden.
6-20 bizhub C360/C280/C220 (Version 3)
6.4 Registrieren eines Fotos im Adressbuch
6
6.4 Registrieren eines Fotos im Adressbuch
Sie können Fotodaten über den Webbrowser Ihres Computers mit Hilfe von PageScope Web Connection
zu registrierten Kurzwahlzielen hinzufügen.
Die registrierten Fotodaten werden dann in die [Adressliste] von Image Panel aufgenommen.
d Referenz
Ausführliche Informationen über PageScope Web Connection finden Sie in der [Bedienungsanleitung
Netzwerk-Administrator].
6.4.1 Spezifikationen für Fotodaten
Registrierbare Fotodaten müssen die folgenden Spezifikationen erfüllen.
Funktion Spezifikationen
Dateityp BMP-Format, 24-Bit-Farbe, unkomprimiert
Bildgröße 48 e 48 Pixel
Datengröße 6.966 Bytes
Referenz
- Fotodaten werden während ihrer Registrierung nicht vergrößert oder verkleinert.
bizhub C360/C280/C220 (Version 3) 6-21
Registrieren eines Fotos im Adressbuch 6.4
6
6.4.2 Fotodaten registrieren
Sie können Fotodaten über den Webbrowser Ihres Computers mit Hilfe von PageScope Web Connection
registrieren.
Referenz
- Um Fotodaten zum Adressbuch hinzufügen zu können, müssen bereits Kurzwahlziele registriert sein.
- Wenn die Funktion My Address verfügbar ist, können Sie Fotodaten zu Kurzwahlzielen in My Address
Book hinzufügen.
- Fotodaten können nur in My Address Book registriert werden, wenn Sie als registrierter Benutzer
angemeldet sind.
1 Melden Sie sich im Benutzermodus oder Administratormodus an.
2 Wählen Sie [Zielregistrierung].
3 Wählen Sie [Foto/Symbol].
4 Wählen Sie das Kurzwahlziel aus, zu dem Sie Fotodaten hinzufügen möchten, und klicken Sie auf
[Bearbeiten].
% Nachdem die Fotodaten registriert wurden, wird [Foto/Symbol] unter [Foto] angezeigt.
6-22 bizhub C360/C280/C220 (Version 3)
6.4 Registrieren eines Fotos im Adressbuch
6
5 Wählen Sie [Foto registrieren].
6 Klicken Sie auf [Browse] und geben Sie dann den Ordner an, in dem die hinzuzufügenden Fotodaten
gespeichert sind.
7 Drücken Sie [OK].
Die Fotodaten werden zum Kurzwahlziel hinzugefügt.
bizhub C360/C280/C220 (Version 3) 6-23
Anpassen von Image Panel 6.5
6
6.5 Anpassen von Image Panel
Wenn die Funktionen My Panel und My Address verfügbar sind, können Sie den Bildschirm des Image Panel
als benutzerspezifischen Bildschirm anpassen.
Für die Anpassung des Image Panel-Bildschirms müssen die folgenden Bedingungen erfüllt sein.
- Die Funktionen My Panel und My Address sind im MFP verfügbar.
- Führen Sie eine Benutzerauthentifizierung durch und melden Sie sich als registrierter Benutzer an.
d Referenz
Weitere Informationen zur Funktion My Panel finden Sie auf Seite 9-3.
Weitere Informationen zur Funktion My Address finden Sie auf Seite 10-3.
6.5.1 Bereich für Lesedaten anpassen
Im Bereich für Lesedaten können Verknüpfungssymbole für häufig verwendete Boxen registriert werden.
1 Drücken Sie unter [Datenquelle] auf [Dokumentquellenliste].
2 Drücken Sie auf [Basisdisplay anpassen].
3 Wählen Sie die Box, die Sie im Basisbildschirm registrieren möchten, und wählen Sie den Speicherort
im Bereich für Lesedaten.
% Wenn Sie einen Speicherort gewählt haben, der bereits im Basisbildschirm registriert ist, werden die
Daten überschrieben.
% Sie können eine Box, die bereits im Basisbildschirm registriert ist, nicht an anderer Stelle im
Basisbildschirm registrieren.
6-24 bizhub C360/C280/C220 (Version 3)
6.5 Anpassen von Image Panel
6
4 Drücken Sie [OK].
Es wird ein Verknüpfungssymbol registriert.
6.5.2 Dokumentzielbereich anpassen
Im Dokumentzielbereich können Verknüpfungssymbole für häufig verwendete Ziele registriert werden.
1 Drücken Sie auf [Adressliste] im Bereich [Datenziel].
2 Drücken Sie auf [Basisdisplay anpassen].
3 Wählen Sie das Ziel, das Sie im Basisbildschirm registrieren möchten, und wählen Sie den Speicherort
im Dokumentzielbereich.
% Wenn Sie einen Speicherort gewählt haben, der bereits im Basisbildschirm registriert ist, werden die
Daten überschrieben.
% Sie können ein Ziel, das bereits im Basisbildschirm registriert ist, nicht an anderer Stelle im
Basisbildschirm registrieren.
bizhub C360/C280/C220 (Version 3) 6-25
Anpassen von Image Panel 6.5
6
4 Drücken Sie [OK].
Es wird ein Verknüpfungssymbol registriert.
6.5.3 Registriertes Verknüpfungssymbol löschen
1 Drücken Sie auf [Basisdisplay anpassen].
2 Wählen Sie ein Symbol aus, das Sie löschen möchten.
3 Drücken Sie [Löschen].
4 Drücken Sie [OK].
Das Verknüpfungssymbol wird gelöscht.
6-26 bizhub C360/C280/C220 (Version 3)
7 PDF-Verarbeitungsfunktion
7.1 Überblick
7
7 PDF-Verarbeitungsfunktion
7.1 Überblick
Mit der PDF-Verarbeitungsfunktion können Sie die Sicherheitsstufe für die Verteilung eines gescannten
Dokuments und eines in einer Box gespeicherten Dokuments festlegen, indem beispielsweise das Dokument
verschlüsselt oder eine digitale Signatur angehängt wird.
Referenz
- Diese Funktion kann im MFP verwendet werden, wenn das i-Option LK-102 registriert wurde.
Mit der PDF-Verarbeitungsfunktion verfügbare Aktionen
Mit der PDF-Verarbeitungsfunktion können folgende Aktionen ausgeführt werden:
- Konfigurieren der Einstellungen der PDF-Dokumentmerkmale bei der Verteilung des Dokuments mit der
Scan- oder Boxfunktion (S. 7-4)
- Verschlüsseln eines PDF-Dokuments mit einem Kennwort oder einer digitalen ID (öffentlicher Schlüssel)
bei der Verteilung des Dokuments mit der Scan- oder Boxfunktion (S. 7-5)
- Hinzufügen einer digitalen Signatur bei der Verteilung eines verschlüsselten PDF-Dokuments (S. 7-5)
- Drucken eines AES-verschlüsselten PDF-Dokuments über den Direktdruck-Modus (S. 7-9)
d Referenz
Ausführliche Informationen über die Scanfunktion finden Sie in der [Bedienungsanleitung Netzwerk-Scanner/
Fax/Arbeiten mit Netzwerk-Fax].
Ausführliche Informationen über die Boxfunktion finden Sie in der [Bedienungsanleitung Arbeiten mit Boxen].
bizhub C360/C280/C220 (Version 3) 7-3
PDF-Dokumentmerkmale 7.2
7
7.2 PDF-Dokumentmerkmale
Wenn Sie bei der Verteilung eines gescannten Dokuments oder eines in einer Box gespeicherten Dokuments
[PDF] oder [Compact PDF] als Dateityp auswählen, können Sie die Einstellungen der PDF-Dokumentmerk-
male konfigurieren.
Referenz
- Beim Speichern eines Dokuments in einer Box mit Hilfe der Boxfunktion [Dokument speichern] können
die Einstellungen der PDF-Dokumentmerkmale nicht konfiguriert werden.
- Beim Senden eines in einer Box enthaltenen PDF-Dokuments an ein anderes Gerät über PageScope
Web Connection können die Einstellungen der PDF-Dokumentmerkmale konfiguriert werden.
Funktion Beschreibung
[Titel] Wenn [Nein] unter [Dateinamen anwenden.] ausgewählt wird, geben Sie den
Titel des PDF-Dokuments an (max. 64 Zeichen).
[Dateinamen Geben Sie an, ob der Dateiname als Name des PDF-Dokuments verwendet
anwenden.] werden soll.
[Autor] Geben Sie den Autor des PDF-Dokuments an (max. 64 Zeichen).
Bei Durchführung einer Benutzerauthentifizierung wird der Anmeldename als
Name des Autors eingegeben.
[Betreff] Geben Sie den Untertitel des PDF-Dokuments an (max. 64 Zeichen).
[Schlüsselwörter] Geben Sie die Schlüsselwörter des PDF-Dokuments an (max. 64 Zeichen).
7-4 bizhub C360/C280/C220 (Version 3)
7.3 Verschlüsseln eines PDF-Dokuments und Hinzufügen einer digitalen Signatur
7
7.3 Verschlüsseln eines PDF-Dokuments und Hinzufügen einer
digitalen Signatur
Wenn Sie bei der Verteilung eines gescannten Dokuments oder eines in einer Box gespeicherten Dokuments
[PDF] oder [Compact PDF] als Dateityp auswählen, können Sie die Sicherheit für das PDF-Dokument
erhöhen, indem Sie es mit einem Kennwort oder mit der digitalen ID eines Benutzers (öffentlicher Schlüssel)
verschlüsseln.
Wenn im MFP ein Gerätezertifikat registriert ist, kann bei der Verteilung eines PDF-Dokuments eine digitale
Signatur hinzugefügt werden. Durch Hinzufügen einer digitalen Signatur wird der Autor (MFP) des
gesendeten Dokuments zertifiziert. Zudem wird damit gewährleistet, dass das Dokument nach der
Signierung nicht geändert wurde.
Referenz
- Mit PageScope Web Connection können Sie ein Dokument in einer Box verschlüsseln und eine
digitale Signatur anhängen, um das Dokument im PDF-Format an ein anderes Gerät zu senden.
- Zum Hinzufügen einer digitalen Signatur muss das PDF-Dokument mit einem Kennwort oder einer
digitalen ID verschlüsselt werden.
7.3.1 Kennwortbasierte Verschlüsselung
Konfigurieren Sie die folgenden Einstellungen, um ein Dokument mit einem Kennwort zu verschlüsseln.
Funktion Beschreibung
[Verschlüsselungsziel] Wählen Sie ein Verschlüsselungsziel aus.
Bei Auswahl von [Keine Metadaten] wird das unter [PDF-Dokumentmerkmale]
angegebene Element aus dem Verschlüsselungsziel ausgeschlossen.
Bei Auswahl von [Keine Metadaten] kann [Niedriges Niveau] nicht als
Verschlüsselungsniveau ausgewählt werden.
[Verschlüsselungsart] Wählen Sie [Kennwort] aus.
[Signatur] Wenn ein Zertifikat im MFP registriert wurde, geben Sie an, ob eine digitale
Signatur hinzugefügt werden soll.
Ausführliche Informationen über die Registrierung eines Gerätezertifikats im
MFP finden Sie in der [Bedienungsanleitung Netzwerk-Administrator].
[Verschlüss.niveau] Wählen Sie ein Verschlüsselungsniveau aus.
• [Niedriges Niveau]: RC4-Verschlüsselung (Schlüssellänge 40 Bit),
unterstützt von Acrobat 3.0 oder höher
• [Hohes Niveau 1]: RC4-Verschlüsselung (Schlüssellänge 128 Bit),
unterstützt von Acrobat 5.0 oder höher
• [Hohes Niveau 2]: AES-Verschlüsselung (Schlüssellänge 128 Bit),
unterstützt von Acrobat 7.0 oder höher
[Kennwort] Geben Sie das Kennwort ein, das zum Öffnen eines PDF-Dokuments
erforderlich ist.
Geben Sie das Kennwort zur Bestätigung zweimal ein.
bizhub C360/C280/C220 (Version 3) 7-5
Verschlüsseln eines PDF-Dokuments und Hinzufügen einer digitalen Signatur 7.3
7
Funktion Beschreibung
[Dok.berechtigungen] Geben Sie das Kennwort ein, das zum Ändern der Dokumentberechtigungen
erforderlich ist. Geben Sie das Kennwort zur Bestätigung zweimal ein. Es kann
nicht dasselbe Kennwort wie unter [Kennwort] angegeben werden.
Nach der Einrichtung der Dokumentberechtigungen drücken Sie auf [Detail-
einstellungen], um die detaillierten Berechtigungseinstellungen festzulegen.
Die Einstellungswerte sind in Abhängigkeit vom Verschlüsselungsniveau un-
terschiedlich.
[Detaileinstellungen]
Funktion Beschreibung
[Drucken erlaubt] Geben Sie an, ob das Drucken eines PDF-Dokuments erlaubt ist.
[Nur niedrige Auflösung zulassen] kann ausgewählt werden, wenn [Hohes Ni-
veau 1] oder [Hohes Niveau 2] als Verschlüsselungsniveau ausgewählt ist.
[Dokumente/Bilder Geben Sie an, ob das Kopieren von Text, Bildern und sonstigem Inhalt erlaubt
extrahieren] ist.
[Berechtigungen Geben Sie die Berechtigungsstufe für die Durchführung von Änderungen an
ändern] einem PDF-Dokument an.
• Wählen Sie [Seiten einfügen/löschen/drehen], um die Seite einzufügen, zu
löschen oder zu drehen. Konfigurieren Sie diese Einstellung für die Ver-
schlüsselung auf einer höheren Sicherheitsstufe.
• Wählen Sie [Eingabe von Text in Form.feldern und Unterzeichn. vorhande-
ner Signaturfelder], um Informationen in das Formular einzugeben und eine
digitale Signatur hinzuzufügen. Konfigurieren Sie diese Einstellung für die
Verschlüsselung auf einer höheren Sicherheitsstufe.
• Wählen Sie [Erstellen v. Anmerkungen, Eingabe v. Text in Formularfeldern
u. Unterzeichnen vorhandener Signaturfelder], um Anmerkungen hinzuzu-
fügen, Informationen in das Formular einzugeben und eine digitale Signa-
tur hinzuzufügen.
• Wählen Sie [Angabe des Seitenlayouts, Eingabe von Text in Form.feldern
und Unterzeichn. vorhandener Signaturfelder], um die Seite einzufügen, zu
löschen oder zu drehen, Informationen in das Formular einzugeben und
eine digitale Signatur hinzuzufügen. Konfigurieren Sie diese Einstellung für
die Verschlüsselung auf einer niedrigeren Sicherheitsstufe.
• Wählen Sie [Alle außer Seitenextraktion], um ein Dokument zu bearbeiten,
das Formularfeld zu erstellen und Informationen einzugeben, Anmerkun-
gen hinzuzufügen und eine digitale Signatur anzuhängen.
7.3.2 Auf digitaler ID basierte Verschlüsselung
Konfigurieren Sie die folgenden Einstellungen, um ein Dokument mit der digitalen ID eines Benutzers zu
verschlüsseln.
7-6 bizhub C360/C280/C220 (Version 3)
7.3 Verschlüsseln eines PDF-Dokuments und Hinzufügen einer digitalen Signatur
7
Funktion Beschreibung
[Verschlüsselungsziel] Wählen Sie ein Verschlüsselungsziel aus.
Bei Auswahl von [Keine Metadaten] wird das unter [PDF-Dokumentmerkmale]
angegebene Element aus dem Verschlüsselungsziel ausgeschlossen.
[Verschlüsselungsart] Wählen Sie [Digitale ID] aus.
Wählen Sie [Digitale ID] aus, um den Bildschirm zur Auswahl von Zielen anzu-
zeigen. Auf dem Bildschirm zur Auswahl einer Adresse wird eine Liste mit
E-Mail-Adressen angezeigt, für die digitale IDs zum Senden mit S/MIME regis-
triert sind. Geben Sie eine digitale ID an, die zur Verschlüsselung verwendet
werden soll, indem Sie eine E-Mail-Adresse auswählen.
Bei Auswahl von [Entspricht dem Ziel] wird die digitale ID der Adresse verwen-
det; Sie müssen auf diesem Bildschirm keine digitale ID angeben.
Die Angabe der digitalen ID erfolgt unabhängig von der Angabe einer Adresse;
deshalb müssen Sie separat eine Adresse angeben.
[Signatur] Wenn ein Zertifikat im MFP registriert wurde, geben Sie an, ob eine digitale Si-
gnatur hinzugefügt werden soll.
Ausführliche Informationen über die Registrierung eines Gerätezertifikats im
MFP finden Sie in der [Bedienungsanleitung Netzwerk-Administrator].
[Verschlüss.niveau] Wählen Sie ein Verschlüsselungsniveau aus. Zum Verschlüsseln eines Doku-
ments mit einer digitalen ID kann nicht [Niedriges Niveau] als Verschlüsse-
lungsniveau ausgewählt werden.
• [Hohes Niveau 1]: RC4-Verschlüsselung (Schlüssellänge 128 Bit), unter-
stützt von Acrobat 5.0 oder höher
• [Hohes Niveau 2]: AES-Verschlüsselung (Schlüssellänge 128 Bit), unter-
stützt von Acrobat 7.0 oder höher
[Detaileinstellungen]
Funktion Beschreibung
[Drucken erlaubt] Geben Sie an, ob das Drucken eines PDF-Dokuments erlaubt ist.
[Dokumente/Bilder Geben Sie an, ob das Kopieren von Text, Bildern und sonstigem Inhalt erlaubt
extrahieren] ist.
[Berechtigungen Geben Sie die Berechtigungsstufe für die Durchführung von Änderungen an
ändern] einem PDF-Dokument an.
• Wählen Sie [Seiten einfügen/löschen/drehen], um die Seite einzufügen, zu
löschen oder zu drehen. Konfigurieren Sie diese Einstellung für die Ver-
schlüsselung auf einer höheren Sicherheitsstufe.
• Wählen Sie [Eingabe von Text in Form.feldern und Unterzeichn. vorhande-
ner Signaturfelder], um Informationen in das Formular einzugeben und eine
digitale Signatur hinzuzufügen. Konfigurieren Sie diese Einstellung für die
Verschlüsselung auf einer höheren Sicherheitsstufe.
• Wählen Sie [Erstellen v. Anmerkungen, Eingabe v. Text in Formularfeldern
u. Unterzeichnen vorhandener Signaturfelder], um Anmerkungen hinzuzu-
fügen, Informationen in das Formular einzugeben und eine digitale Signa-
tur hinzuzufügen.
• Wählen Sie [Angabe des Seitenlayouts, Eingabe von Text in Form.feldern
und Unterzeichn. vorhandener Signaturfelder], um die Seite einzufügen, zu
löschen oder zu drehen, Informationen in das Formular einzugeben und
eine digitale Signatur hinzuzufügen. Konfigurieren Sie diese Einstellung für
die Verschlüsselung auf einer niedrigeren Sicherheitsstufe.
• Wählen Sie [Alle außer Seitenextraktion], um ein Dokument zu bearbeiten,
das Formularfeld zu erstellen und Informationen einzugeben, Anmerkun-
gen hinzuzufügen und eine digitale Signatur anzuhängen.
bizhub C360/C280/C220 (Version 3) 7-7
Verschlüsseln eines PDF-Dokuments und Hinzufügen einer digitalen Signatur 7.3
7
Referenz
- Für die auf einer digitalen ID basierende Verschlüsselung muss vorher das Zertifikat eines Benutzers in
einer E-Mail-Adresse registriert werden. Ausführliche Informationen über die Registrierung des
Zertifikats eines Benutzers in einer E-Mail-Adresse finden Sie in der [Bedienungsanleitung Netzwerk-
Administrator].
- Es können maximal 100 digitale IDs angegeben werden.
- Welche digitalen IDs angegeben werden können, ist von der Berechtigungsstufe eines Benutzers
abhängig.
- Beim Speichern eines PDF-Dokuments in einer Box kann das Dokument nicht mit einer digitalen ID
verschlüsselt werden.
- Wenn gleichzeitig ein PDF-Dokument verschlüsselt und ein durchsuchbares PDF-Dokument erstellt
wird, stehen die folgenden Einstellungen nicht zur Verfügung, wenn in den Einstellungen für
durchsuchbare PDF-Dateien die Option [Drehung anpassen] auf [Anpassen] gesetzt ist.
– [Verschlüsselungsart]: [Digitale ID]
– [Verschlüss.niveau]: [Hohes Niveau 2]
– [Verschlüsselungsziel]: [Keine Metadaten]
– [Signatur]: [Ja]
- Ausführliche Informationen über die Funktion für die Erstellung einer durchsuchbaren PDF-Datei finden
Sie auf Seite 8-3.
7-8 bizhub C360/C280/C220 (Version 3)
7.4 Direkt drucken
7
7.4 Direkt drucken
Ein AES-verschlüsseltes PDF-Dokument kann im Direktdruck-Modus gedruckt werden.
Verwenden Sie PageScope Web Connection zum Drucken von Dokumenten im Direktdruck-Modus.
Melden Sie sich als öffentlicher Benutzer oder registrierter Benutzer an und wählen Sie dann [Direktdruck].
Klicken Sie auf [Browse], um die gewünschte Datei auszuwählen, und klicken Sie dann auf [OK].
d Referenz
Ausführliche Informationen über PageScope Web Connection finden Sie in der [Bedienungsanleitung
Drucken].
bizhub C360/C280/C220 (Version 3) 7-9
Direkt drucken 7.4
7
7-10 bizhub C360/C280/C220 (Version 3)
8 Funktion für die Erstellung
einer durchsuchbaren PDF-
Datei
8.1 Überblick
8
8 Funktion für die Erstellung einer durchsuchbaren
PDF-Datei
8.1 Überblick
Der Begriff "durchsuchbare PDF" bezieht sich auf eine Funktion, mit der eine durchsuchbare PDF-Datei
erstellt wird, indem transparente Textdaten in den Bereich des Dokuments eingefügt werden, in dem Zeichen
durch OCR-Programme erkannt werden können.
Sie können eine durchsuchbare PDF-Datei mit Hilfe der Scan- oder Boxfunktion erstellen, wenn Sie ein
Original im PDF- oder Compact PDF-Format speichern oder senden. Die Funktion für die Erstellung einer
durchsuchbaren PDF-Datei unterstützt mehrere Sprachen. Beim Erstellen einer durchsuchbaren PDF-Datei
wählen Sie die Sprache, die der Sprache des Originals entspricht, um die bestmögliche Erkennung während
der OCR-Verarbeitung sicherzustellen. Sie können die Genauigkeit des OCR-Prozesses auch erhöhen,
indem Sie die automatische Korrektur der Seitenausrichtung aktivieren.
Wenn Sie papierbasierte Dokumente im elektronischen Format ablegen und verwalten möchten, empfiehlt
sich die Verwendung der Funktion für die Erstellung einer durchsuchbaren PDF-Datei. Denn nur so können
die Dokumente in eine durchsuchbare PDF-Datei umgewandelt werden.
Referenz
- Diese Funktion steht zur Verfügung, wenn das i-Option LK-105 im MFP registriert ist.
- Ausführliche Informationen über die Scanfunktion finden Sie in der [Bedienungsanleitung Netzwerk-
Scanner/Fax/Arbeiten mit Netzwerk-Fax].
- Ausführliche Informationen über die Boxfunktion finden Sie in der [Bedienungsanleitung Arbeiten mit
Boxen].
Hinweise für die Erstellung von durchsuchbaren PDF-Dateien
In Abhängigkeit vom Zustand des Originals können Probleme bei der Texterkennung oder andere Probleme
auftreten. Es kann auch vorkommen, dass der Text verstümmelt ist.
Beispiel
- Die Zeichen, die das MFP nicht unterstützt, werden nicht korrekt erkannt.
- Wenn eine Sprache ausgewählt wird, die von der Sprache des Originals abweicht, wird der Text nicht
korrekt erkannt.
- Wenn die automatische Korrektur der Seitenausrichtung nicht aktiviert ist und die Ausrichtung des
Originals nicht mit der Textrichtung übereinstimmt, wird der Text nicht korrekt erkannt.
d Referenz
Ausführliche Informationen über die Aktivierung der automatischen Korrektur der Seitenausrichtung finden
Sie auf Seite 8-5.
Erkennbare Zeichengröße
Japanisch Europäische Asiatische
Sprachen Sprachen
Auflösung 200 dpi 12 bis 142 Punkte 9 pt bis 142 Punkte 20 pt bis 142 Punkte
300 dpi 8 pt bis 96 Punkte 6 pt bis 96 Punkte 12 pt bis 96 Punkte
Referenz
- Beim Erstellen einer durchsuchbaren PDF-Datei kann für den Scanvorgang keine Auflösung über
300 dpi angegeben werden.
bizhub C360/C280/C220 (Version 3) 8-3
Einrichten der OCR-Parameter 8.2
8
8.2 Einrichten der OCR-Parameter
Vor der Erstellung einer durchsuchbaren PDF-Datei können Sie angeben, ob die Genauigkeit oder die
Geschwindigkeit der OCR-Verarbeitung Priorität haben soll.
[OCR-Betriebseinstellung]
1 Drücken Sie auf Bedienerprog./Zähler.
2 Drücken Sie auf [Benutzereinstellungen].
3 Drücken Sie auf [Scan-/Faxeinstellungen].
4 Drücken Sie unter [Scan-/Faxeinstellungen] (2/2) auf [OCR-Betriebseinstellung].
5 Wählen Sie den gewünschten OCR-Vorgang und drücken Sie dann auf [OK].
% [Qualität priorisieren]: Geben Sie der Genauigkeit bei der Erkennung eines Originaltexts Priorität.
Eine Schräglage des Originals wird dabei automatisch korrigiert.
% [Geschwindigkeit priorisieren]: Geben Sie der Geschwindigkeit bei der OCR-Verarbeitung Priorität.
Eine Schräglage des Originals wird dabei nicht korrigiert.
8-4 bizhub C360/C280/C220 (Version 3)
8.3 Einrichten der Einstellungen für durchsuchbare PDFs
8
8.3 Einrichten der Einstellungen für durchsuchbare PDFs
Sie können eine durchsuchbare PDF-Datei erstellen, indem Sie als Dateityp [PDF] oder [Compact PDF]
wählen, wenn Sie ein Original im PDF-Format mit der Scan- oder Boxfunktion speichern oder senden.
d Referenz
Ausführliche Informationen zum Festlegen des Dateityps beim Verwenden der Scanfunktion finden Sie in der
[Bedienungsanleitung Netzwerk-Scanner/Fax/Arbeiten mit Netzwerk-Fax].
Ausführliche Informationen zum Festlegen des Dateityps beim Verwenden der Boxfunktion finden Sie in der
[Bedienungsanleitung Arbeiten mit Boxen].
Funktion Beschreibung
[Sprache auswählen] Wählen Sie die Sprache, die bei der Erstellung einer durchsuchbaren PDF-Da-
tei verwendet werden soll.
Text kann nicht korrekt erkannt werden, wenn eine Sprache ausgewählt wird,
die nicht der Sprache des Originals entspricht.
[Drehung anpassen] Geben Sie an, ob die einzelnen Seiten automatisch gedreht werden sollen, um
eine Anpassung an die während des OCR-Prozesses erkannte Textausrich-
tung vorzunehmen.
Wenn die automatische Korrektur der Seitenausrichtung nicht aktiviert ist und
die Ausrichtung des Originals nicht mit der Textrichtung übereinstimmt, wird
der Text nicht korrekt erkannt.
Referenz
- Wenn bei der Erstellung einer durchsuchbaren PDF-Datei [Compact PDF] als [Dateityp] ausgewählt
wird, ist die OCR-Verarbeitungsgeschwindigkeit unter Umständen höher, als bei Auswahl von [PDF].
- Beim Erstellen einer durchsuchbaren PDF-Datei kann die [Auflösung] nicht auf [400 e 400 dpi
(Superfein)] oder [600 e 600 dpi (Ultrafein)] gesetzt werden.
- Wenn Sie gleichzeitig ein PDF-Dokument verschlüsseln und ein durchsuchbares PDF-Dokument
erstellen und dabei eine der folgenden Einstellungen aktiv ist, kann in den Einstellungen für
durchsuchbare PDF-Dateien die Option [Drehung anpassen] nicht auf [Anpassen] gesetzt werden.
– [Verschlüsselungsart]: [Digitale ID]
– [Verschlüss.niveau]: [Hohes Niveau 2]
– [Verschlüsselungsziel]: [Keine Metadaten]
– [Signatur]: [Ja]
- Ausführliche Informationen zur Vorgehensweise bei der Verschlüsselung einer PDF-Datei finden Sie auf
Seite 7-5.
- Für [Japanese], [Chinese], [Korean] und [Taiwanese] wird die Textausrichtung (vertikale oder horizontale
Schrift) automatisch erkannt. Wenn bei Auswahl von [Chinese], [Korean] und [Taiwanese] auf einer Seite
sowohl die vertikale als auch die horizontale Textausrichtung verwendet wird, wird das Original
entweder vertikal oder horizontal verarbeitet.
- Wenn ein Dokument, das als durchsuchbare PDF konfiguriert und in einer Box gespeichert wurde, mit
PageScope Web Connection heruntergeladen oder gesendet wird, wird die Einstellung für das
Durchsuchen der PDF storniert und die Textsuche deaktiviert.
bizhub C360/C280/C220 (Version 3) 8-5
Einrichten der Einstellungen für durchsuchbare PDFs 8.3
8
8-6 bizhub C360/C280/C220 (Version 3)
9 Funktion My Panel (Mein
Bedienfeld)
9.1 Überblick
9
9 Funktion My Panel (Mein Bedienfeld)
9.1 Überblick
Mit der Funktion My Panel kann der Benutzer die Umgebung des von ihm an die Anwendung angepassten
Bedienfelds (My Panel) zentral verwalten und "My Panel" auf dem von ihm ausgewählten MFP abrufen und
verwenden.
Mit My Panel kann auf mehreren MFPs im Netzwerk dieselbe Bedienoberfläche bereitgestellt werden.
d Referenz
Diese Funktion wird in Verbindung mit PageScope My Panel Manager verwendet. Weitere Informationen
zur Aktivierung der Funktion finden Sie in der Bedienungsanleitung von PageScope My Panel Manager.
Mit PageScope My Panel Manager können auch Einstellungen von My Panel konfiguriert werden. Weitere
Informationen finden Sie in der Bedienungsanleitung von PageScope My Panel Manager.
9.1.1 Funktionalität von My Panel
Mit My Panel können Sie das Bedienfeld personalisieren, so dass häufig verwendete Funktionen leicht
zugänglich angeordnet und angezeigt werden.
Wenn der Webbrowser oder Image Panel verfügbar sind, können Sie durch eine Verknüpfung mit
PageScope My Panel Manager die Einstellungen des Webbrowsers und die Informationen der
einzelnen Benutzer verwalten und den Bildschirm von Image Panel personalisieren.
Anpassbare Funktionen
My Panel ermöglicht die Anpassung der folgenden Funktionen.
- Festlegen der auf dem Bedienfeld angezeigten Sprache
- Festlegung der Maßeinheit, die bei der Eingabe von Zahlen angezeigt wird
- Konfiguration von Einstellungen für die Startanzeige des Basisbildschirms der Kopierfunktion und
Registrierung von Kurzwahltasten und von Tasten für Einstellwerte, die im Basisbildschirm angezeigt
werden sollen
- Konfiguration von Einstellungen für die Startanzeige des Basisbildschirms der Fax/Scan-Funktion und
Registrierung von Kurzwahltasten
- Konfiguration von Einstellungen für die Startanzeige des Basisbildschirms der Boxfunktion und
Registrierung von Kurzwahltasten
- Festlegen der Farbe für ausgewählte Tasten des Bedienfelds
- Anzeige des Hauptmenüs von My Panel
- Anzeige des Startbildschirms des Bedienfelds
Funktionen, die nach der Verknüpfung mit dem Webbrowser zur Verfügung
stehen
Wenn Sie den Webbrowser mit My Panel verknüpfen, können Sie die Betriebsumgebung des Webbrowsers
personalisieren. Mit My Panel können Sie die folgenden Einstellungen und Informationen der einzelnen
Benutzer verwalten.
- Homepage
- Favoriten
- Anzeigeverlauf der Inhalte
- URL-Eingabeverlauf
- Cookie
- Authentifizierungsinformationen
bizhub C360/C280/C220 (Version 3) 9-3
Überblick 9.1
9
d Referenz
Registrieren Sie mit dem Webbrowser eine Startseite und Favoriten. Anzeigeverlauf, Eingabeverlauf,
Cookies, und Authentifizierungsinformationen werden automatisch auf dem Server gespeichert, wenn der
Benutzer den Webbrowser verwendet. Ausführliche Informationen über die Verwendung des Webbrowsers
finden Sie auf Seite 4-3.
Sie können die Registrierungsinformationen einer Homepage und Favoriten mit PageScope My Panel
Manager bearbeiten. Weitere Informationen dazu finden Sie in der Bedienungsanleitung.
Funktionen von Image Panel
Wenn Sie Image Panel mit My Panel oder My Address Book verknüpfen, können Sie Direktaufruftasten für
die Dokumentquelle und das Dokumentziel im Basisbildschirm von Image Panel registrieren, um so die
Betriebsumgebung von Image Panel anzupassen. Sie können darüber hinaus auf My Address Book
verweisen, um ein Ziel für den Versand von Daten anzugeben.
d Referenz
Ausführliche Informationen zum Anpassen des Bildschirms von Image Panel finden Sie auf Seite 6-24.
Weitere Informationen zur Funktion My Address finden Sie auf Seite 10-3.
9.1.2 Zugriff auf My Panel
Führen Sie eine Benutzerauthentifizierung auf dem ausgewählten MFP durch. Nach erfolgreicher Benutzer-
authentifizierung greift das MFP automatisch auf den Server zu, um My Panel des angemeldeten Benutzers
abzurufen.
Der Benutzer kann My Panel verwenden, solange er am MFP angemeldet ist. Nach Abmeldung des
Benutzers ist My Panel nicht mehr verfügbar.
My Panel ist verfügbar Server
(verwaltet My Panel)
My Panel ist verfügbar (3) Abrufen von (2) Zugriff auf den Server
My Panel
My Panel ist nicht verfügbar
• Fehler bei Authentifizierung
• Abmelden
• Fehler beim Abrufen von My Panel usw.
(1) Durchführen der Authentifizierung
9-4 bizhub C360/C280/C220 (Version 3)
9.1 Überblick
9
9.1.3 Einschränkungen bei Verwendung der Funktion My Panel
Für die Verwendung von My Panel gelten die folgenden Einschränkungen.
- My Panel kann nur von dem Benutzer registriert, bearbeitet oder gelöscht werden, der Besitzer von My
Panel ist. Der Administrator des MFP kann My Panel nicht verwenden.
- Beim ersten Zugriff auf My Panel stimmen Sprache, Maßeinheit und Farbauswahl mit den entsprechen-
den Einstellungen des MFP überein.
- Beim ersten Zugriff auf My Panel wird das Hauptmenü von My Panel im Startbildschirm angezeigt.
- Es ist nur der Einstellungsspeicher (Kopierprogramm und Fax-/Scanprogramm), der auf dem ver-
wendeten MFP registriert ist, verfügbar.
- Abhängig von den Funktionen bzw. vom Status der installierten Optionen des MFP, auf dem My Panel
verwendet wird, steht die als "Mein Bedienfeld" festgelegte Betriebsumgebung möglicherweise nicht
zur Verfügung.
- Bei Registrierungs-, Bearbeitungs- und Löschvorgängen in My Panel kann abhängig vom Status der
Serververbindung ein Fehler auftreten. Wenn ein Fehler auftritt, müssen Sie die Netzwerkverbindung
überprüfen.
bizhub C360/C280/C220 (Version 3) 9-5
Anzeigen von My Panel 9.2
9
9.2 Anzeigen von My Panel
9.2.1 Hauptmenü
Nach dem Aufrufen von My Panel wird als Erstes das Hauptmenü angezeigt.
Im Hauptmenü können Sie häufig verwendete Funktionen und Kurzwahltasten für den Einstellungsspeicher
frei platzieren. Es können zwölf Arten von Kurzwahltasten im Hauptmenü registriert werden.
Weitere Informationen zur Konfiguration von Einstellungen für das Hauptmenü finden Sie auf Seite 9-16.
9.2.2 Hauptmenü anzeigen
Bei Verwendung der Funktion My Panel können Sie den Startbildschirm ändern, der nach erfolgreicher
Benutzerauthentifizierung angezeigt wird. Verwenden Sie das [Anwendungsmenü], um das Hauptmenü von
My Panel über einen anderen Startbildschirm anzuzeigen.
Drücken Sie im [Anwendungsmenü] auf [Mein Bedienfeld], um das Hauptmenü von My Panel anzuzeigen.
d Referenz
Der Startbildschirm, der nach erfolgreicher Benutzerauthentifizierung angezeigt wird, kann in
[Bedienfeldeinstellungen] geändert werden. Weitere Informationen hierzu finden Sie auf Seite 9-17.
Ausführliche Informationen über das [Anwendungsmenü] finden Sie auf Seite 3-4.
9-6 bizhub C360/C280/C220 (Version 3)
9.3 Anpassen von My Panel
9
9.3 Anpassen von My Panel
Sie können My Panel im [Bedienerprogramm] unter [Bedienfeldeinstellungen] anpassen.
9.3.1 [Bedienfeldeinstellungen]
Die folgenden Einstellungen können angepasst werden.
Funktion Beschreibung
[Spracheinstellung] Wählen Sie die Sprache für My Panel aus.
Weitere Informationen hierzu finden Sie auf Seite 9-9.
[Maßeinheiten- Wählen Sie die Maßeinheit für die Anzeige von Werten in My Panel aus.
einstellung] Weitere Informationen hierzu finden Sie auf Seite 9-9.
[Kopiereinstellungen] Geben Sie die Einstellungen für die Startanzeige des Basisbildschirms der Ko-
pierfunktion an und registrieren Sie Kurzwahltasten und Tasten für Einstellwer-
te, die im Basisbildschirm angezeigt werden sollen.
Weitere Informationen hierzu finden Sie auf Seite 9-10.
[Scan-/Fax- Konfiguration von Einstellungen für die Startanzeige des Basisbildschirms der
einstellungen] Fax/Scan-Funktion und Registrierung von Kurzwahltasten
Weitere Informationen hierzu finden Sie auf Seite 9-12.
[Boxeinstellungen] Konfigurieren Sie Einstellungen für die Startanzeige des Basisbildschirms der
Boxfunktion und registrieren Sie Kurzwahltasten.
Weitere Informationen hierzu finden Sie auf Seite 9-15.
[Farbauswah- Wählen Sie die Farbe für bestimmte Schaltflächen in My Panel aus.
leinstellungen] Weitere Informationen hierzu finden Sie auf Seite 9-16.
[Hauptmenü- Registrieren Sie die Hauptmenütasten im Hauptmenübildschirm von
einstellungen] My Panel.
Weitere Informationen hierzu finden Sie auf Seite 9-16.
[Einstellung Legen Sie den Startbildschirm fest, der nach erfolgreicher Benutzerauthentifi-
Startbildschirm] zierung angezeigt werden soll.
Weitere Informationen hierzu finden Sie auf Seite 9-17.
bizhub C360/C280/C220 (Version 3) 9-7
Anpassen von My Panel 9.3
9
9.3.2 Aufrufen der [Bedienfeldeinstellungen]
Wenn die Funktion My Panel verfügbar ist, wird im [Bedienerprogramm] die Option [Bedienfeldeinstellungen]
angezeigt.
1 Melden Sie sich als registrierter Benutzer an.
2 Drücken Sie auf Bedienerprog./Zähler.
3 Drücken Sie [Bedienfeldeinstellungen].
Der Bildschirm Mein Bedienfeld wird angezeigt.
9-8 bizhub C360/C280/C220 (Version 3)
9.3 Anpassen von My Panel
9
9.3.3 [Spracheinstellung]
Wählen Sie aus den auf dem MFP verfügbaren Sprachen die Sprache aus, die in My Panel verwendet werden
soll.
9.3.4 [Maßeinheiteneinstellung]
Wählen Sie die Längeneinheit aus, die in My Panel verwendet werden soll.
bizhub C360/C280/C220 (Version 3) 9-9
Anpassen von My Panel 9.3
9
9.3.5 [Kopiereinstellungen]
Geben Sie die Einstellungen für die Startanzeige des Basisbildschirms der Kopierfunktion an und registrieren
Sie Kurzwahltasten und Tasten für Einstellwerte, die im Basisbildschirm angezeigt werden sollen.
[Voreinstellung für Anzeige]
Konfigurieren Sie die Standardanzeigeeinstellungen für den Basisbildschirm im Kopiermodus.
Bei Auswahl von [Basis] wird der normale Basisbildschirm angezeigt.
Mit der Funktion [Schnellkopie] werden die Einstellelemente des Grundeinstellungsbildschirms in einem
einzelnen Bidschirm angezeigt. Damit können mehrere Einstellungen gleichzeitig vorgenommen werden.
[Kurzwahl 1] - [Kurzwahl 2]
Platzieren Sie Kurzwahltasten für häufig verwendete Kopieranwendungsfunktionen auf dem Basisbildschirm.
Es können maximal zwei Kurzwahltasten platziert werden.
Referenz
- Wenn der optionale Bildcontroller IC-412 v1.1 installiert ist, kann nur eine Direktaufruftaste aktiviert
werden.
9-10 bizhub C360/C280/C220 (Version 3)
9.3 Anpassen von My Panel
9
[Schnelleinstellungen 1] - [Schnelleinstellungen 4]
Ordnen Sie die Einstellwerte der Kopierfunktion und die Tasten des Kopierprogramms im Basisbildschirm an.
Wenn Sie häufig verwendete Einstellwerte und Kopierprogrammtasten im Basisbildschirm platzieren, können
Sie die Kopiereinstellungen ganz einfach mit einem einzigen Tastendruck einrichten. Sie können maximal vier
Tasten im Basisbildschirm positionieren.
d Referenz
Wenn Sie ein Kopierprogramm im Basisbildschirm positionieren möchten, müssen Sie das Kopierprogramm
vorab registrieren. Ausführliche Informationen zum Registrieren eines Kopierprogramms finden Sie in der
[Bedienungsanleitung Kopieren].
[Dichteeinstellung für das Standardregister]
Platzieren Sie die Taste für die Anpassung der Bilddichte im Basisbildschirm.
Referenz
- Wenn Sie die Taste für die Anpassung der Bilddichte im Basisbildschirm platzieren, stehen die
[Schnelleinstellungen 3] und die [Schnelleinstellungen 4] nicht zur Verfügung.
bizhub C360/C280/C220 (Version 3) 9-11
Anpassen von My Panel 9.3
9
9.3.6 [Scan-/Faxeinstellungen]
Konfigurieren Sie Einstellungen für die Startanzeige des Basisbildschirms der Fax/Scan-Funktion und
registrieren Sie Kurzwahltasten.
[Voreinstellung für Anzeige]
Konfigurieren Sie Einstellungen für die Startanzeige des Basisbildschirms in der Fax/Scan-Funktion.
9-12 bizhub C360/C280/C220 (Version 3)
9.3 Anpassen von My Panel
9
[Voreinstellung Adressbuch]
Legen Sie für die Verwendung des öffentlichen Adressbuchs die Voreinstellung für den Indextyp fest, der im
[Adressbuch] angezeigt werden soll.
Standardmäßig ist [Mein Adressbuch] ausgewählt.
d Referenz
Weitere Informationen zur Funktion My Address finden Sie auf Seite 10-3.
[Kurzwahl 1] - [Kurzwahl 2]
Platzieren Sie Kurzwahltasten für häufig verwendete Fax-/Scananwendungsfunktionen auf dem
Basisbildschirm. Es können maximal zwei Kurzwahltasten platziert werden.
Referenz
- Wenn der optionale Bildcontroller IC-412 v1.1 installiert ist, kann für den Basisbildschirm nur eine
Direktaufruftaste aktiviert werden.
bizhub C360/C280/C220 (Version 3) 9-13
Anpassen von My Panel 9.3
9
[Standardadressbuch]
Richten Sie Einstellungen für den Standardbildschirm von [Adressbuch] ein.
[Standardadresstyp]
Legen Sie für die Anzeige eines Adressbuchs nach Adresstyp den Adresstyp fest, der standardmäßig
angezeigt werden soll.
9-14 bizhub C360/C280/C220 (Version 3)
9.3 Anpassen von My Panel
9
9.3.7 [Boxeinstellungen]
Konfigurieren Sie Einstellungen für die Startanzeige des Basisbildschirms der Boxfunktion und registrieren
Sie Kurzwahltasten.
[Voreinstellung für Anzeige]
Richten Sie die Standardanzeigeeinstellungen für den Basisbildschirm (wird nach dem Drücken von Box am
Bedienfeld angezeigt) im Boxmodus ein.
[Kurzwahl 1] - [Kurzwahl 2]
Platzieren Sie Kurzwahltasten für Boxen, die beim Arbeiten mit einem Boxdokument häufig verwendet
werden, auf dem Basisbildschirm.
Es können maximal zwei Kurzwahltasten platziert werden.
Referenz
- Wenn der optionale Bildcontroller IC-412 v1.1 installiert ist, kann für den Basisbildschirm nur eine
Direktaufruftaste aktiviert werden.
bizhub C360/C280/C220 (Version 3) 9-15
Anpassen von My Panel 9.3
9
9.3.8 [Farbauswahleinstellungen]
Wählen Sie die Farbe für bestimmte Schaltflächen in My Panel aus.
9.3.9 [Hauptmenü-Einstellungen]
Anpassen des Hauptmenüs von My Panel.
Im Hauptmenü können Sie häufig verwendete Funktionen und Kurzwahltasten für den Einstellungsspeicher
(Kopierprogramme und Fax-/Scanprogramme) frei platzieren.
Tasten im Hauptmenü
Die im Hauptmenü angezeigte Direktaufruftaste wird als Hauptmenütaste bezeichnet. Es können bis zu
12 Typen registriert werden.
Registrieren Sie den Einstellungsspeicher (Kopierprogramme und Fax-/Scanprogramme) als Hauptmenü-
tasten, indem Sie auf [Symbol] drücken, um Symbole für den Einstellungsspeicher auszuwählen, die im
Hauptmenü angezeigt werden sollen.
9-16 bizhub C360/C280/C220 (Version 3)
9.3 Anpassen von My Panel
9
Hauptmenütaste registrieren
[Funktion], [Einst. für Kopierfunktion], [Einst. für Scan/Fax-Funktion], [Einst. für Kopierprogramm] und [Einst.
für Scan/Fax-Programm] können als Hauptmenütasten zugewiesen werden.
Funktion Beschreibung
[Funktion] Es wird je eine Direktaufruftaste für die Funktionen [Kopie], [Scan/Fax], [Box],
[Image Panel] und [Webbrowser] registriert.
Kurzwahltasten für die Webbrowser- oder Image Panel-Funktion können nur
im Hauptmenü registriert werden, wenn diese Funktionen aktiviert sind.
[Einst. für Registrieren Sie unter "Einst. für Kopierfunktion" je eine Direktaufruftaste für
Kopierfunktion] [Farbe], [Papiereinstellung], [Zoom], [Duplex/Kombination] und [Ausgabe].
[Einst. für Scan/Fax- Registrieren Sie unter "Einst. für Scan/Fax-Funktion" je eine Direktaufruftaste
Funktion] für [Scaneinstellungen], [Originaleinstellungen] und [Übertragungseinstellun-
gen].
[Einst. für Registrieren Sie eine Direktaufruftaste für den im MFP registrierten Kopierein-
Kopierprogramm] stellungsspeicher (Kopierprogramm).
Drücken Sie [Symbol] auf dem Bildschirm "Hauptmenüeinstellungen". Sie
können Einstellungsspeichersymbole auswählen, die im Hauptmenü ange-
zeigt werden sollen.
Die Direktaufruftaste für den Einstellungsspeicher ist nur auf dem MFP verfüg-
bar, auf dem der Einstellungsspeicher registriert ist.
Ausführliche Informationen zur Registrierung des Kopiereinstellungsspeichers
(Kopierprogramm) finden Sie in der [Bedienungsanleitung Kopieren].
[Einst. für Scan/Fax- Registrieren Sie eine Direktaufruftaste für den im MFP registrierten Scan-/Fa-
Programm] xeinstellungsspeicher (Scan/Fax-Programm).
Drücken Sie [Symbol] auf dem Bildschirm "Hauptmenüeinstellungen". Sie
können Einstellungsspeichersymbole auswählen, die im Hauptmenü ange-
zeigt werden sollen.
Die Direktaufruftaste für den Einstellungsspeicher ist nur auf dem MFP verfüg-
bar, auf dem der Einstellungsspeicher registriert ist.
Ausführliche Informationen zur Registrierung des Scan/Fax-Einstellungsspei-
chers (Scan/Fax-Programm) finden Sie in der [Bedienungsanleitung Netzwerk-
Scanner/Fax/Arbeiten mit Netzwerk-Fax].
9.3.10 [Startbildschirm-Einstellung]
Legen Sie den Startbildschirm fest, der nach erfolgreicher Benutzerauthentifizierung angezeigt werden soll.
Standardmäßig wird das Hauptmenü von My Panel als Startbildschirm angezeigt.
Referenz
- Kurzwahltasten für die Webbrowser- oder Image Panel-Funktion können nur im Startbildschirm
registriert werden, wenn diese Funktionen aktiviert sind.
bizhub C360/C280/C220 (Version 3) 9-17
Anpassen von My Panel 9.3
9
9-18 bizhub C360/C280/C220 (Version 3)
10 Funktion My Address
10.1 Überblick
10
10 Funktion My Address
10.1 Überblick
Mit der Funktion My Address kann der Benutzer das persönliche Adressbuch (My Address Book) auf dem
Server zentral verwalten und My Address Book auf dem vom Benutzer ausgewählten MFP abrufen und
verwenden.
Mithilfe von My Address Book können Sie dasselbe Adressbuch auf mehreren MFPs in Ihrer Netzwerk-
umgebung verwenden, ohne Adressen einzeln auf jedem MFP registrieren zu müssen.
d Referenz
Diese Funktion wird in Verbindung mit PageScope My Panel Manager verwendet. Weitere Informationen
zur Aktivierung der Funktion finden Sie in der Bedienungsanleitung von PageScope My Panel Manager.
Mit PageScope My Panel Manager können Sie auch Einträge ein My Address Book vornehmen. Weitere
Informationen finden Sie in der Bedienungsanleitung von PageScope My Panel Manager.
10.1.1 Klassifizierung von Adressbüchern
Wenn die Funktion My Address verfügbar ist, können Sie die folgenden zwei Arten von Adressbüchern
verwenden.
Öffentliches Adressbuch
Das öffentliche Adressbuch ist ein Adressbuch, auf das jeder zugreifen kann, der in der Haupteinheit des vom
Benutzer ausgewählten MFP registriert ist.
Das öffentliche Adressbuch bietet standardmäßig die folgenden Funktionen.
- Im öffentlichen Adressbuch können Kurzwahlziele, Gruppen und Programme registriert werden.
- Da das öffentliche Adressbuch in der Haupteinheit des MFP registriert ist, sind die verfügbaren Ziele
vom ausgewählten MFP abhängig.
- Der Benutzer oder Administrator kann Registrierungen im öffentlichen Adressbuch durchführen und es
bearbeiten oder löschen.
- Wenn die Registrierung und Bearbeitung von Zielen durch den Benutzer vom Administrator
eingeschränkt wurde, kann das öffentliche Adressbuch nicht registriert oder bearbeitet werden.
My Address Book
My Address Book ist ein auf dem Server verwaltetes Adressbuch, auf das nur der Benutzer zugreifen kann.
My Address Book bietet standardmäßig die folgenden Funktionen.
- In My Address Book können Kurzwahlziele und Gruppen registriert werden.
- Da die Funktion My Address Book auf dem vom Benutzer ausgewählten MFP vom Server abgerufen
wird, kann es auf jedem MFP verwendet werden, auf dem die Funktion My Address Book verfügbar ist.
- Nur der angegebene Benutzer kann My Panel registrieren, bearbeiten oder löschen.
bizhub C360/C280/C220 (Version 3) 10-3
Überblick 10.1
10
10.1.2 Zugriff auf My Address Book
Führen Sie eine Benutzerauthentifizierung auf dem ausgewählten MFP durch. Nach erfolgreicher Benutzer-
authentifizierung greift das MFP automatisch auf den Server zu, um My Address Book des angemeldeten
Benutzers abzurufen.
Der Benutzer kann My Address Book verwenden, solange er beim MFP angemeldet ist. Nach Abmeldung des
Benutzers ist My Address Book nicht mehr verfügbar.
My Address Book ist verfügbar Server
(verwaltet My Address Book)
My Address Book ist
verfügbar (3) Abrufen von (2) Zugriff auf den Server
My Address Book
My Address Book ist nicht verfügbar
• Fehler bei Authentifizierung
• Abmelden
• Fehler beim Abrufen von My Panel usw.
(1) Durchführen der Authentifizierung
10.1.3 Einschränkungen bei Verwendung der Funktion My Address
Für My Address Book gelten die folgenden Einschränkungen.
- Nur der Benutzer, der Besitzer von My Address Book ist, kann My Address Book registrieren,
bearbeiten oder löschen. Der Administrator des MFP kann My Address Book nicht verwenden.
- My Address Book kann bis zu 100 Kurzwahlziele und bis zu 10 Gruppen (maximal 100 Kurzwahlziele
pro Gruppe) enthalten.
- Wenn die Anzahl der registrierten Ziele in My Address Book die maximale Anzahl erreicht hat, kann kein
neues Ziel mehr registriert werden.
- In My Address Book können keine Programme registriert werden.
- In My Address Book kann keine Zielsuche nach Index vorgenommen werden.
- Eine Box ist nur auf den MFPs mit registrierten Zielen verfügbar.
- Abhängig von den MFP-Einstellungen oder den installierten Optionen des MFP, auf dem My Address
Book verwendet wird, werden Sendevorgänge, die im Adressbuch angegeben wurden, möglicherweise
nicht ausgeführt.
- Bei Registrierungs-, Bearbeitungs- und Löschvorgängen in My Address Book kann abhängig vom
Status der Serververbindung ein Fehler auftreten. Wenn ein Fehler auftritt, müssen Sie die Netzwerk-
verbindung überprüfen.
10-4 bizhub C360/C280/C220 (Version 3)
10.2 Registrieren und Bearbeiten eines Ziels
10
10.2 Registrieren und Bearbeiten eines Ziels
My Address Book ist besonders für die Registrierung häufig verwendeter persönlicher Adressen geeignet.
Zum Registrieren von Adressen kann eine der folgenden Methoden verwendet werden.
- Mit Hilfe des Bedienfelds des MFP
- Mit Hilfe von PageScope Web Connection über einen Computer im Netzwerk
- Mit Hilfe von PageScope My Panel Manager
In My Address Book können Kurzwahlziele und Gruppen registriert werden. In diesem Abschnitt wird
beschrieben, wie Adressen über das Bedienfeld des MFP registriert werden.
10.2.1 Adressbuch
Häufig verwendete Faxnummern und E-Mail-Adressen sowie registrierte Boxen können als Kurzwahlziele
registriert werden. Es können bis zu 100 Kurzwahlziele in My Address Book registriert werden.
1 Melden Sie sich als registrierter Benutzer an.
2 Drücken Sie auf Bedienerprog./Zähler.
3 Drücken Sie [Adresse/Box].
4 Drücken Sie [Scan-/Fax-Adresse registrieren].
5 Drücken Sie [Adressbuch (Persönlich)].
% Wenn Sie Kurzwahlziele zum gemeinsam genutzten Adressbuch hinzufügen möchten, drücken Sie
[Adressbuch (Öffentlich)].
Es wird eine Liste mit persönlichen Kurzwahlzielen angezeigt.
bizhub C360/C280/C220 (Version 3) 10-5
Registrieren und Bearbeiten eines Ziels 10.2
10
6 Drücken Sie [Neu].
% Sie können ein registriertes Ziel bearbeiten, indem Sie es auswählen und dann [Bearbeiten] drücken.
% Sie können ein registriertes Ziel löschen, indem Sie es auswählen und dann [Entf] drücken.
% Sie können eine registrierte Adresse überprüfen, indem Sie die Adresse auswählen und dann
[Modus prüfen] drücken.
7 Wählen Sie den zu registrierenden Adresstyp aus und konfigurieren Sie dann Einstellungen für
erforderliche Funktionen.
d Referenz
Ausführliche Informationen zu Adressbucheinträgen finden Sie in der [Bedienungsanleitung Netzwerk-
Scanner/Fax/Arbeiten mit Netzwerk-Fax].
10.2.2 Gruppieren
Mehrere Kurzwahlziele können in My Address Book gruppiert und als Gruppe registriert werden. In My
Address Book können bis zu 10 Gruppen (maximal 100 Kurzwahlziele pro Gruppe) registriert werden.
1 Melden Sie sich als registrierter Benutzer an.
2 Drücken Sie auf Bedienerprog./Zähler.
3 Drücken Sie [Adresse/Box].
4 Drücken Sie [Scan-/Fax-Adresse registrieren].
5 Drücken Sie [Gruppe].
Es wird eine Liste mit Gruppen angezeigt.
10-6 bizhub C360/C280/C220 (Version 3)
10.2 Registrieren und Bearbeiten eines Ziels
10
6 Drücken Sie auf [Persönl.] und anschließend auf [Neu].
% Sie können eine registrierte Gruppe bearbeiten, indem Sie sie auswählen und dann [Bearbeiten]
drücken.
% Sie können eine registrierte Gruppe löschen, indem Sie sie auswählen und dann [Entf] drücken.
% Sie können eine registrierte Gruppe überprüfen, indem Sie sie auswählen und dann [Modus prüfen]
drücken.
% Drücken Sie [Öffentl.], um die öffentlichen Gruppen anzuzeigen.
7 Überprüfen Sie, ob eine persönliche Gruppe als Registrierungsziel ausgewählt ist, und konfigurieren Sie
dann Einstellungen für erforderliche Funktionen.
% Wählen Sie [Gruppe festlegen] aus. Daraufhin werden die in My Address Book registrierten
Adressen angezeigt. Wählen Sie ein Kurzwahlziel aus, das in die Gruppe aufgenommen werden soll.
d Referenz
Ausführliche Informationen zu den Registrierungsinhalten der Gruppe finden Sie in der [Bedienungsanleitung
Netzwerk-Scanner/Fax/Arbeiten mit Netzwerk-Fax].
bizhub C360/C280/C220 (Version 3) 10-7
Kopieren von Zielen zwischen Adressbüchern 10.3
10
10.3 Kopieren von Zielen zwischen Adressbüchern
Registrierte Kurzwahlziele können zwischen dem öffentlichen Adressbuch und My Address Book kopiert
werden.
Referenz
- Gruppen können nicht zwischen dem öffentlichen Adressbuch und My Address Book kopiert werden.
10.3.1 Ziele aus öffentlichem Adressbuch in My Address Book kopieren
Im öffentlichen Adressbuch registrierte Adressen können in My Address Book kopiert werden.
1 Rufen Sie [Scan-/Fax-Adresse registrieren] auf.
2 Drücken Sie [Adressbuch (Öffentlich)].
3 Wählen Sie den zu kopierenden Adresstyp aus.
Es wird eine Liste der registrierten Adressbücher mit dem ausgewählten Adresstyp angezeigt.
4 Wählen Sie eine Adresse aus, die kopiert werden soll, und drücken Sie dann [Kopier. zu pers Adr.].
5 Wählen Sie im angezeigten Bestätigungsbildschirm [Ja] und drücken Sie dann auf [OK].
Die ausgewählte Adresse wird kopiert.
10-8 bizhub C360/C280/C220 (Version 3)
10.3 Kopieren von Zielen zwischen Adressbüchern
10
10.3.2 Ziele aus My Address Book ins öffentliche Adressbuch kopieren
In My Address Book registrierte Ziele können in das öffentlichen Adressbuch kopiert werden.
1 Rufen Sie [Scan-/Fax-Adresse registrieren] auf.
2 Drücken Sie [Adressbuch (Persönlich)].
Es wird eine Liste mit persönlichen Kurzwahlzielen angezeigt.
3 Wählen Sie eine Adresse aus, die kopiert werden soll, und drücken Sie dann [Kopier. zu gem. Adresse].
4 Wählen Sie im angezeigten Bestätigungsbildschirm [Ja] und drücken Sie dann auf [OK].
Die ausgewählte Adresse wird kopiert.
bizhub C360/C280/C220 (Version 3) 10-9
Verwenden von My Address Book beim Senden eines Dokuments 10.4
10
10.4 Verwenden von My Address Book beim Senden eines Dokuments
Geben Sie eine Adresse aus My Address Book an, wenn Sie ein Dokument mit den Fax-/Scan-Funktionen
oder ein in einer Box enthaltenes Dokument senden.
10.4.1 Ziele angeben
Wenn die Funktion My Address verfügbar ist, wird bei der Angabe einer Adresse der folgende Bildschirm
angezeigt.
In My Address Book registrierte Adressen werden nach Adresstyp angezeigt. Wählen Sie das gewünschte
Ziel.
Zum Auswählen einer im öffentlichen Adressbuch registrierten Adresse drücken Sie auf [Öffentl.].
10.4.2 Ziele suchen
Wenn eine gewünschte Adresse nicht gefunden wird, können Sie danach suchen. Drücken Sie im Bildschirm
zur Angabe eines Ziels die Schaltfläche [Suchen].
Drücken Sie [Adresstyp], um auf Basis des registrierten Adresstyps nach Zielen zu suchen.
Drücken Sie [Detailsuche], um auf Basis des Namens und eines Teils des Registrierungsinhalts nach Zielen
zu suchen.
10-10 bizhub C360/C280/C220 (Version 3)
11 Index
11.1 Index nach Element
11
11 Index
11.1 Index nach Element
A L
Abmelden 5-7 Lautsprecher 4-11
Abrufen 10-5 Löschen 5-12
Anmelden 5-6
M
Anpassen 3-5, 6-24, 9-7
Mobiltelefon/PDA 6-11, 6-20
Anwendungsmenü 3-4
My Address 2-4, 10-3
Anwendungstaste 3-3, 3-5
My Address Book 10-3, 10-10
Anzeigemodus für Webbrowser 4-11
My Panel 2-4, 9-3, 9-6
Anzeigen 4-21
Ausgangsfach 6-19 O
B OCR 8-4
Öffentliches Adressbuch 10-3
Bedienfeldeinstellungen 9-7
Bedienung des Image Panel 6-6 P
Bedienung des Webbrowsers 4-10 PageScope Web Connection 5-3
Beschränkung der Nutzung des Webbrowsers 4-6 PDF-Verarbeitung 2-4, 7-3
Bildschirmkomponenten des Image Panel 6-5 PIN-Code 6-20
Bildschirmkomponenten des Webbrowsers 4-9
Bildschirmkomponenten von PageScope Web S
Connection 5-5 Scannen 6-8
Box speichern 5-8, 6-9 Smart-Fit Rendering 4-11
Boxen öffnen 5-8 Speichern 4-22
Spezifikationen 4-4, 6-21
C Symbolleiste 4-12
Cache 5-3
T
D Technische Daten für Webbrowser 4-4
Druck 4-19, 5-10, 6-16
Text im Webbrowser eingeben 4-10
Durchsuchbare PDF 2-4, 8-3, 8-5
W
E Webbrowser 2-4, 4-3, 4-5
Einschränkungen für My Address 10-4
Webbrowser-Einstellungen 4-16
Einschränkungen für My Panel 9-5
Webbrowser-Informationen 4-18
Externer Speicher 6-18
Z
F Zugriff 5-3
Flash Player 4-4
Zugriff auf My Address Book 10-4
Foto 6-21
Zugriff auf My Panel 9-4
G
Gruppieren 10-6
H
Hauptmenü 9-6
Hochladen 4-23
I
Image Panel 2-4, 6-3, 6-4, 6-24
J
Just-Fit Rendering 4-11
bizhub C360/C280/C220 (Version 3) 11-3
Index nach Schaltfläche 11.2
11
11.2 Index nach Schaltfläche
A M
Adressbuch (Persönlich) 10-5 Maßeinheiteneinstellung 9-9
Adresse 4-14 Menü 4-16
Adressliste 6-17 Mobiltelefon 6-11
Anwendungsmenü 3-4
O
Anwendungstaste 1 3-4
OCR-Parameter 8-4
Anwendungstaste 2 3-4
Anwendungstasteneinstellungen 3-5 P
Anzeige 4-17 PDF-Dokumentmerkmale 7-4
Authentifizierungsinformationen 4-18 Proxy 4-18
B S
Bedienfeldeinstellungen 9-7 Scan-/Faxeinstellungen 9-12
Boxeinstellungen 9-15 Scannen 6-8
C Schnelleinstellungen 9-11
Seiteneinstellung 4-16
Cache 4-18
Sicherheit 4-18
Cookie 4-18
Spracheinstellung 9-9
D Standardadressbuch 9-14
Dichteeinstellung für das Standardregister 9-11 Standardadresstyp 9-14
Digitale ID 7-6
T
Direktdruck 7-9
Taste für Anwendungsmenü 3-3
Dokument bearbeiten 6-13
Dokument/Seite 6-13, 6-14, 6-15 V
Dokumente kombinieren 6-14 Verlauf 4-14
Dokumenteinstellungen 6-15 Verschlüsselung 7-5
Dokumentquellenliste 6-9 Voreinstellung Adressbuch 9-13
Druck 4-15, 6-16 Voreinstellung für Anzeige 9-10, 9-12, 9-15
E Vorschau 6-12
Einstellung Startbildschirm 9-17 W
Einstellungen 4-18 Webbrowser-Einstellungen 4-6
Externer Speicher 6-10, 6-18
Z
F Zugriff auf Webbrowser-Inhalte 4-8
Farbauswahleinstellungen 9-16 Zugriffsprotokoll 4-18
Fenster anordnen 4-17 Zurück zu Scan-Ziel 6-15
Foto/Symbol 6-22
Funktion zulassen 4-7
G
Gruppieren 10-6
H
Hauptmenüeinstellungen 9-16
K
Kennwort 7-5
Kopier. zu gem. Adresse 10-9
Kopier. zu pers. Adr. 10-8
Kopierereinstellungen 9-10
Kurzwahl 9-10, 9-13, 9-15
L
Lesezeichen (Anzeige) 4-13
Lesezeichen (Hinzu) 4-13
11-4 bizhub C360/C280/C220 (Version 3)
Das könnte Ihnen auch gefallen
- Example of ERD Mini CaseDokument2 SeitenExample of ERD Mini CaseVia QueenEtnikNoch keine Bewertungen
- Alle Versionen Des ComputersDokument4 SeitenAlle Versionen Des ComputersjuekraNoch keine Bewertungen
- Zubehoerkatalog CITROENDokument197 SeitenZubehoerkatalog CITROENeujanro100% (1)
- f15 DeuDokument457 Seitenf15 DeuFernanda ArroyoNoch keine Bewertungen
- Social-Media-Patterns Für UnternehmenDokument139 SeitenSocial-Media-Patterns Für UnternehmenBrigitte Alice RadlNoch keine Bewertungen
- Lösung - 1AFME - Übung Für Den TestDokument2 SeitenLösung - 1AFME - Übung Für Den TestNicolas KölblNoch keine Bewertungen