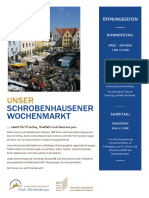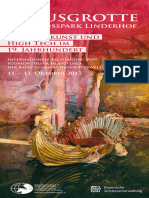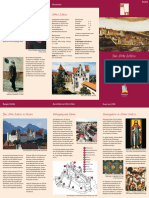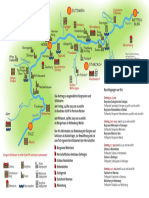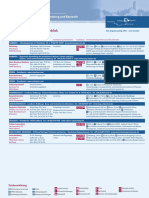Beruflich Dokumente
Kultur Dokumente
FlyerInDesign DE 20201210
FlyerInDesign DE 20201210
Hochgeladen von
dog53945Originaltitel
Copyright
Verfügbare Formate
Dieses Dokument teilen
Dokument teilen oder einbetten
Stufen Sie dieses Dokument als nützlich ein?
Sind diese Inhalte unangemessen?
Dieses Dokument meldenCopyright:
Verfügbare Formate
FlyerInDesign DE 20201210
FlyerInDesign DE 20201210
Hochgeladen von
dog53945Copyright:
Verfügbare Formate
Barrierefreie Dokumente
Heutzutage ist der universelle und uneingeschränkte
Zugang zu Dokumenten eine wichtige Kontakt
Grundvoraussetzung für viele berufliche Tätigkeiten
geworden. Insbesondere PDF-Dokumente haben den
Charakter, schnell und einfach erzeugt werden zu Emma F. Müller, M.Sc.
können, überall gleich auszusehen und nicht zuletzt ✉ emma_franziska.mueller@tu-dresden.de
von jedem Gerät gelesen werden zu können. Ob zur
Verteilung von Druckstücken oder Formularen: Überall Dipl. Medieninf. Jens Voegler
werden PDF-Dokumente umfassend genutzt, um ✉ jens.voegler@tu-dresden.de
verschiedene Inhalte bereitzustellen.
Nicht alle Menschen können von diesem
selbstverständlichen Zugang profitieren. Impressum
Insbesondere Menschen mit Behinderung sind oft
mit unzugänglichen PDF-Dokumenten konfrontiert. Veröffentlicht durch:
Ein blinder Mensch kann bspw. eine eingescannte Technische Universität Dresden,
Abschrift ohne entsprechende Vorkehrungen nicht Fakultät Informatik
lesen, auch wenn diese ins PDF-Format exportiert Professur Mensch-Computer Interaktion
Barrierefreie
wurde.
Redaktion:
Damit digitale Dokumente auch für blinde und Christin Engel, David Gollasch, Emma Müller
PDF-Dokumente
sehbehinderte Personen zugänglich sind, dürfen
die enthaltenen Informationen nicht nur rein visuell Übersetzung:
aufbereitet sein. Sie müssen zudem über zusätzliche Caroline Meißner
Informationen zur inhaltlichen Bedeutung verfügen.
In PDF-Dokumenten wird dies über sogenannte Tags Anleitung zur Erstellung
realisiert. Diese Maßnahme wird mitfinanziert
durch Steuermittel auf Grundlage des barrierefreier PDF-
Sie können auch mit Adobe InDesign mit Tags vom Sächsischen Landtag beschlossenen
ausgezeichnete PDF-Dokumente erstellen. Mit diesem Haushaltes. Dokumente mit InDesign
Flyer geben wir Ihnen dazu die wichtigsten Schritte
mit auf den Weg. So können die von Ihnen erstellten
Dokumente von allen Personen gelesen werden.
Diese Kurz-Anleitung konzentriert sich auf das
Arbeiten mit Adobe InDesign zur Erstellung
barrierefreier PDF-Dokumente. Eine ausführliche Diesen Flyer digital sowie eine ausführliche
Anleitung dazu finden Sie auf der Webseite der TU Broschüre zu dem Thema finden Sie unter:
Dresden.
🔗 https://tu-dresden.de/agsbs/dokumente
Leitfaden 6. Inhaltsverzeichnis und Lesezeichen generieren Allgemeine Hinweise
Zur Orientierung und Navigation sollten Sie
1. Dokumenttitel festlegen automatische Inhaltsverzeichnisse erstellen. Stellen Rein dekorative Grafiken müssen Sie als Artefakte
Datei → Dateiinformationen → Einfach → Sie sicher, dass beim Generieren PDF-Lesezeichen mit auszeichnen. Verwenden Sie außerdem aktive
Dokumenttitel erstellt werden. Querverweise zur besseren Orientierung und
Layout → Inhaltsverzeichnis... → Optionen → PDF Navigation im Dokument. Wichtige Informationen
2. Absatzformate verwenden Lesezeichen erstellen sollten zudem nicht nur in der Kopf- oder Fußzeile der
Text auswählen → Fenster → Formate → Bedienfeld Musterseiten stehen, da diese nicht zugänglich sind.
Absatzformate → Absatzformat auswählen 7. Tabellen: Kopfzeile definieren
Tabelle → Tabelle erstellen... → Tabellenkopfzeilen PDF/UA-Prüfung
3. Exporttags den Absatzformaten zuweisen
Überschriften: H1-H6, Absätze: P, Anderes: Automatisch Für barrierefreie PDF-Dokumente gibt es den PDF/
Bedienfeld Absatzformate → Bedienfeldmenü → Alle UA-Standard, dessen Einhalten die Grundlage eines
Exporttags bearbeiten → PDF barrierefreien Dokuments darstellt.
Nach dem Export sollten Sie das PDF-Dokument auf
die Einhaltung dieses Standards überprüfen und ggf.
8. Bilder: Inhalt beschreiben vorhandene Fehler korrigieren.
Bild auswählen → Kontextmenü öffnen →
Objektexportoptionen... → Alternativer Text Es gibt viele Programme zur automatischen Prüfung
eines PDF-Dokuments. Mit einigen können Sie zudem
Fehler korrigieren. Die folgende Tabelle zeigt eine
Auswahl solcher Programme. Sie zeigt auch, welche
davon frei verfügbar sind.
4. Nummerierungen und Aufzählungen
Der Listenanstrich darf keine inhaltliche Bedeutung Programm Prüfen Ändern Gratis
tragen, da er nicht zugänglich ist. Erstellen Sie für jede 9. Lesereihenfolge festlegen: Bilder verankern,
Nummerierungsebene ein separates Absatzformat, in Artikel erstellen PDF Accessibility ja nein ja
dem Sie die Listenebene festlegen. Verankern Sie Bilder im Text und fügen Sie Textfelder Checker PAC 3
Bedienfeld Absatzformate → Absatzformat einem Artikel hinzu. Die Lesereihenfolge entspricht der
auswählen → Kontextmenü öffnen (Rechtsklick) → Reihenfolge der Artikel im Artikelbedienfeld. Adobe Acrobat DC ja ja nein
Absatzformat bearbeiten → Absatzformatoptionen Fenster → Artikel → Neuen Artikel erstellen → Beim
→ Aufzählungszeichen und Nummerierung → Ebene Export berücksichtigen → Objekt auswählen → Ins AxesPDF Quickfix ja ja nein
Artikelbedienfeld ziehen
PAVE Online Tool ja ja ja
Beachten Sie bitte, dass mit einer automatischen
Prüfmethode die Korrektheit der Lesereihenfolge,
Tabellenstruktur und der Alternativtexte nicht
5. Externe Links überprüft werden kann und daher manuell zu
Bei Hyperlinks sollte nicht die URL selbst angezeigt überprüfen ist.
werden, sondern ein aussagekräftiger Titel des Ziels. 10. PDF exportieren
Zudem benötigen sie eine alternative Beschreibung. Datei → Exportieren → Format Adobe PDF (interaktiv) Zudem prüfen nicht alle Programme das Einhalten des
Text auswählen → Kontextmenü öffnen → Allgemein: Optionen PDF mit Tags erstellen, Struktur Mindestkontrastes zwischen Text und Hintergrund.
Hyperlinks → Neuer Hyperlink... → Barrierefreiheit für Aktivierreihenfolge verwenden aktivieren Dafür können Sie Programme wie den Colour
→ Alternativer Text Erweitert: Dokumenttitel anzeigen, Sprache festlegen Contrast Analyser benutzen.
Das könnte Ihnen auch gefallen
- Reparatur CafeDokument2 SeitenReparatur Cafedog53945Noch keine Bewertungen
- Wochenmarkt FlyerDokument1 SeiteWochenmarkt Flyerdog53945Noch keine Bewertungen
- PDF Ausflugsziele Südwestpfalz 2023Dokument49 SeitenPDF Ausflugsziele Südwestpfalz 2023dog53945Noch keine Bewertungen
- Flyer HerrenchiemseeDokument2 SeitenFlyer Herrenchiemseedog53945Noch keine Bewertungen
- LGS2023 Hauptprospekt WebDokument15 SeitenLGS2023 Hauptprospekt Webdog53945Noch keine Bewertungen
- W Flyer Venusgrotte 8s 170712 1 0811 1452 06Dokument5 SeitenW Flyer Venusgrotte 8s 170712 1 0811 1452 06dog53945Noch keine Bewertungen
- Flyer TagestourtipDokument2 SeitenFlyer Tagestourtipdog53945Noch keine Bewertungen
- Flyer Galerien Deutsch 2020Dokument2 SeitenFlyer Galerien Deutsch 2020dog53945Noch keine Bewertungen
- Flyer OberneisenDokument2 SeitenFlyer Oberneisendog53945Noch keine Bewertungen
- 2023 Heimat Hopper Flyer Geheft Juli23 K2Dokument16 Seiten2023 Heimat Hopper Flyer Geheft Juli23 K2dog53945Noch keine Bewertungen
- Burgen Poster-1019597Dokument2 SeitenBurgen Poster-1019597dog53945Noch keine Bewertungen
- Flyer - Opferhilfe Limburg-WeilburgDokument2 SeitenFlyer - Opferhilfe Limburg-Weilburgdog53945Noch keine Bewertungen
- 2308 Schwarzachtalplus Schloesser FlyerDokument2 Seiten2308 Schwarzachtalplus Schloesser Flyerdog53945Noch keine Bewertungen
- 2018 Kronfleisch FlyerDokument2 Seiten2018 Kronfleisch Flyerdog53945Noch keine Bewertungen
- Rotten-Burg Eutingen: DießenbachDokument1 SeiteRotten-Burg Eutingen: Dießenbachdog53945Noch keine Bewertungen
- 2018burgen Und Schloesser Tour6Dokument2 Seiten2018burgen Und Schloesser Tour6dog53945Noch keine Bewertungen
- Erobern Sie Die Burgen Und Schlösser An Der BergstraßeDokument2 SeitenErobern Sie Die Burgen Und Schlösser An Der Bergstraßedog53945Noch keine Bewertungen
- Burgen Und Schloesser 4 2019 2Dokument1 SeiteBurgen Und Schloesser 4 2019 2dog53945Noch keine Bewertungen