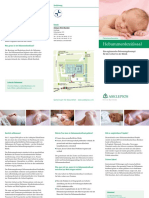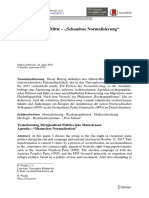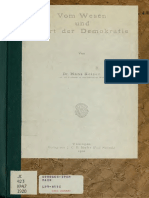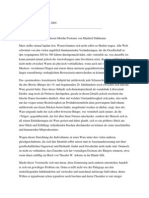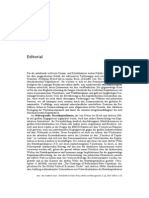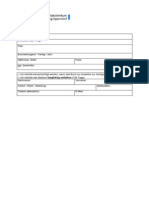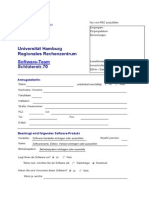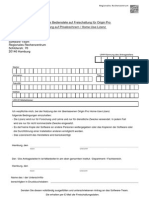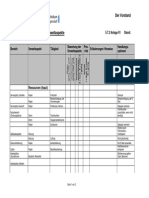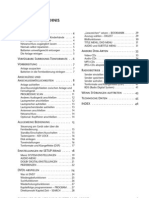Beruflich Dokumente
Kultur Dokumente
Advanced
Hochgeladen von
supportisraelCopyright
Verfügbare Formate
Dieses Dokument teilen
Dokument teilen oder einbetten
Stufen Sie dieses Dokument als nützlich ein?
Sind diese Inhalte unangemessen?
Dieses Dokument meldenCopyright:
Verfügbare Formate
Advanced
Hochgeladen von
supportisraelCopyright:
Verfügbare Formate
1
2
3
4
5
7
8
9
6
GER
Inhaltsverzeichnis
Index
Verwendung dieser Anleitung
OBEN
Zurck Vorher Weiter
Bitte lesen Sie dieses Handbuch, bevor Sie mit dem Produkt arbeiten.
Nachdem Sie die Anleitung gelesen haben, bewahren Sie sie zum
Nachschlagen an einem sicheren Ort auf.
Erweiterte
Sendefunktionen
Erweiterte
Kopierfunktionen
Netzwerk
Remote UI
Systemmonitor
Systemmanager-
Einstellungen
Berichte und Listen
Strungsbeseitigung
Referenzhandbuch
Anhang
1
2
3
4
5
7
8
9
6
i
Inhaltsverzeichnis
Index
Erweiterte
Sendefunktionen
Erweiterte
Kopierfunktionen
Netzwerk
Remote UI
Systemmonitor
Systemmanager-
Einstellungen
Berichte und Listen
Strungsbeseitigung
Anhang
OBEN
Zurck Vorher Weiter
Handbcher fr das Gert
Einrichtung des Gerts
Installieren der Software
Grundlegende Funktionen
Wartung
Kurzanleitung
Grundlegende Funktionen
Wartung
Gerteeinstellungen
Technische Daten
Benutzerhandbuch
Erweiterte Funktionen
Netzwerk und Remote UI
Systemmonitor
Berichte und Listen
Referenzhandbuch
(Dieses Dokument)
Scanfunktionen
Scannertreiber-Handbuch
(Dieses Handbuch ist fr iR1020J nicht
verfgbar.)
Handbcher mit diesem Symbol finden Sie als PDF-Datei auf der mitgelieferten CD-Rom.
Zum Ansehen dieser PDF-Handbcher bentigen Sie Adobe Reader/Adobe Acrobat Reader. Wenn Adobe
Reader/Adobe Acrobat Reader nicht auf Ihrem System installiert ist, laden Sie die Software bitte von der
Website von Adobe Systems Incorporated herunter.
Wir haben uns bemht sicherzustellen, dass diese Anleitung fehlerfrei und vollstndig ist. Da wir unsere
Produkte stndig verbessern, kann es jedoch sein, dass Angaben in diesem Handbuch nicht dem
allerneuesten Stand entsprechen. Wenn Sie genaue Spezifikationen bentigen, nehmen Sie bitte Kontakt
mit Canon auf.
Das auf der Umschlagseite abgebildete Gert kann sich geringfgig von Ihrem unterscheiden.
CD-ROM
CD-ROM
CD-ROM
CD-ROM
1
2
3
4
5
7
8
9
6
ii
Inhaltsverzeichnis
Index
Erweiterte
Sendefunktionen
Erweiterte
Kopierfunktionen
Netzwerk
Remote UI
Systemmonitor
Systemmanager-
Einstellungen
Berichte und Listen
Strungsbeseitigung
Anhang
OBEN
Zurck Vorher Weiter
Rechtliche Hinweise
Warenzeichen
Canon, das Canon Logo, iR und NetSpot sind Warenzeichen von Canon Inc.
Microsoft, Windows, Windows Server und Windows Vista sind Markenzeichen oder eingetragene Markenzeichen der Microsoft Corporation in
den USA und/oder anderen Lndern.
Alle anderen Produkte und Markennamen knnen eingetragene Warenzeichen, Warenzeichen oder Servicehinweise des entsprechenden
Herstellers sein.
Copyright
Copyright 2008 Canon Inc. Alle Rechte vorbehalten. Ohne die ausdrckliche schriftliche Genehmigung von Canon Inc. darf diese Anleitung
weder als Ganzes noch in Teilen reproduziert, bertragen, umgeschrieben, in Datenerfassungssystemen gespeichert oder in andere Landes-
bzw. Computersprachen bersetzt werden. Dies gilt fr jede Form und jedes Mittel, sei es elektronisch, mechanisch, magnetisch, optisch,
chemisch, manuell oder auf andere Art und Weise.
UFST: Copyright 1989-2003 Monotype Image, Inc.
Haftungsausschluss
nderungen der in diesem Dokument enthaltenen Informationen ohne Vorankndigung bleiben vorbehalten.
CANON INC. GIBT BEZGLICH DIESES MATERIALS KEINE GEWHRLEISTUNGEN JEGLICHER ART, WEDER VERTRAGLICH NOCH
GESETZLICH, AUSSER DEN HIER ANGEGEBENEN, EINSCHLIESSLICH, JEDOCH NICHT BESCHRNKT AUF, GEWHRLEISTUNGEN
FR MARKTFHIGKEIT, HANDELSBLICHE QUALITT, EIGNUNG FR EINEN BESTIMMTEN ZWECK UND PATENTVERLETZUNG.
CANON INC. BERNIMMT KEINE HAFTUNG FR IRGENDWELCHE UNMITTELBAREN, ZUFLLIGEN ODER MITTELBAREN SCHDEN
JEGLICHER ART ODER VERLUSTE ODER AUFWENDUNGEN, DIE AUS DEM GEBRAUCH DIESES MATERIALS ENTSTEHEN.
1
2
3
4
5
7
8
9
6
iii
Inhaltsverzeichnis
Index
Erweiterte
Sendefunktionen
Erweiterte
Kopierfunktionen
Netzwerk
Remote UI
Systemmonitor
Systemmanager-
Einstellungen
Berichte und Listen
Strungsbeseitigung
Anhang
OBEN
Zurck Vorher Weiter
Verfgbare Funktionen
Die in diesem Handbuch beschriebenen Vorgnge beziehen sich auf das Modell iR1024iF.
Abhngig von der Systemkonfiguration und dem erworbenen Produkt sind einige in den Handbchern beschriebene Funktionen
mglicherweise nicht verfgbar. Die folgende Tabelle beschreibt die verfgbaren Funktionen auf einer Produktbasis.
: verfgbar
: nicht verfgbar
opt.: optional
Optionaler Kontrollzhler E1 und Kassetteneinheit N2 sind verfgbar.
Das optionale Barcode Printing Kit ist fr iR1024A/iR1024F/iR1024i/iR1024iF/iR1020 verfgbar.
Optionaler Hrer in Grobritannien nicht erhltlich.
KOPIE
DRUCKEN
(UFRII LT)
DRUCKEN
(PCL)
SCANNEN FAXEN
IFAX/E-MAIL/
FTP/SMB
RUI
(Netzwerkkarte)
ADF
(Automatischer
Dokumenteinzug)
iR1024A opt. opt.
iR1024F opt. opt.
iR1024i
iR1024iF
iR1020 opt. opt.
iR1020J
1
2
3
4
5
7
8
9
6
iv
Inhaltsverzeichnis
Index
Erweiterte
Sendefunktionen
Erweiterte
Kopierfunktionen
Netzwerk
Remote UI
Systemmonitor
Systemmanager-
Einstellungen
Berichte und Listen
Strungsbeseitigung
Anhang
OBEN
Zurck Vorher Weiter
Einsatzmglichkeiten
Verschiedene Sendeverfahren
fr Dokumente
Fax, E-Mail, i-Fax und Dateiserver
Benutzerhandbuch
Dokumente in unterschiedlichen
Dateiformaten schicken
Sendeeinstellungen
Benutzerhandbuch
Empfngerwahl auf
Tastendruck
Senden mit Zielwahltasten
Benutzerhandbuch
ABC
ABC
ABC
ABC
PDF
JPEG
TIFF
Empfngerwahl ber einen
dreistelligen Code
Senden mit Kurzwahlcodes
Benutzerhandbuch
Angeben mehrerer
Empfnger als Gruppe
Senden an Gruppenadressen
Benutzerhandbuch
Empfngersuche
Adressbuch-Suche
Benutzerhandbuch
AAAAA
BBBBB
CCCCC
Empfnger mit Scan-/
Sendeeinstellungen festlegen
Favoritentasten
Benutzerhandbuch
Erneuter automatischer
Sendeversuch
Automatische Wahlwiederholung
S. 1-7
Senden eines Dokuments an
mehrere Empfnger
Rundsendefunktion
S. 1-4
M1
1
2
3
4
5
7
8
9
6
v
Inhaltsverzeichnis
Index
Erweiterte
Sendefunktionen
Erweiterte
Kopierfunktionen
Netzwerk
Remote UI
Systemmonitor
Systemmanager-
Einstellungen
Berichte und Listen
Strungsbeseitigung
Anhang
OBEN
Zurck Vorher Weiter
Senden eines Dokuments zu
einer vorgegebenen Zeit
Programmiertes Senden
S. 1-5
Speicherempfang von Faxen/
i-Faxen
Speicherempfang
S. 1-17
Rckruf der setzten drei
Sendeauftrge
Auftragsrckruf
S. 1-6
1
2
3
Empfangene Fax-/i-Fax-
Dokumente weiterleiten
Dokumente weiterleiten
S. 1-19, S. 4-18
Empfngerwahl auf
Tastendruck (FAX)
Zielwahl
Benutzerhandbuch
Empfngerwahl ber einen
dreistelligen Code (FAX)
Kurzwahl
Benutzerhandbuch
Angeben mehrerer
Empfnger als Gruppe (FAX)
Gruppenwahl
Benutzerhandbuch
Empfngersuche (FAX)
Adressbuchwahl
Benutzerhandbuch
Wahlwiederholung bei
besetzter Leitung (FAX)
Automatische Wahlwiederholung
S. 1-7
AAAAA
BBBBB
CCCCC
1
2
3
4
5
7
8
9
6
vi
Inhaltsverzeichnis
Index
Erweiterte
Sendefunktionen
Erweiterte
Kopierfunktionen
Netzwerk
Remote UI
Systemmonitor
Systemmanager-
Einstellungen
Berichte und Listen
Strungsbeseitigung
Anhang
OBEN
Zurck Vorher Weiter
Senden eines Faxdokuments
an mehrere Empfnger (FAX)
Rundsendefunktion
S. 1-4
Senden eines Faxdokuments zu
einer vorgegebenen Zeit (FAX)
Programmiertes Senden
S. 1-5
Faxempfang im Speicher
ohne Ausdrucken (FAX)
Speicherempfang
S. 1-17
Empfangene Faxdokumente
weiterleiten (FAX)
Dokumente weiterleiten
S. 1-19, S. 4-18
Auswahl eines Scanmodus
ach Bildtyp
Bildqualitt
Benutzerhandbuch
Einstellung der Dichte/
Helligkeit der gescannten Bilder
Dichte
Benutzerhandbuch
ABC
ABC
ABC
ABC
Vergrern bzw. Verkleinern
kopierter Bilder
Zoomfaktor
Benutzerhandbuch
Sortieren der Kopien in
Seitenfolge
Sortiertes Kopieren
S. 2-2
Erstellen doppelseitiger
Kopien
Doppelseitig
S. 2-3
A
A
DDDD
DDDD
DDDD
DDDD
4
CCCC
CCCC
CCCC
CCCC
3
BBBB
BBBB
BBBB
BBBB
2
AAAA
AAAA
AAAA
AAAA
1
AAAA
AAAA
AAAA
AAAA
1
AAAA
AAAA
AAAA
AAAA
1
AAAA
AAAA
AAAA
AAAA
1
AAAA
AAAA
AAAA
AAAA
1
2
ABC
ABC
ABC
ABC
1
ABC
ABC
ABC
ABC
1
1
2
3
4
5
7
8
9
6
vii
Inhaltsverzeichnis
Index
Erweiterte
Sendefunktionen
Erweiterte
Kopierfunktionen
Netzwerk
Remote UI
Systemmonitor
Systemmanager-
Einstellungen
Berichte und Listen
Strungsbeseitigung
Anhang
OBEN
Zurck Vorher Weiter
Lschen von Schatten und
Linien in Kopien
Kopierfunktion Bindelochlschung
S. 2-7
Kopieren zweier Dokumente
auf ein Blatt
2 auf 1
S. 2-6
Einschrnken der Gertenutzung
mit Abteilungs-IDs
Verwaltung der Abteilungs-ID
S. 6-6
ABC
ABC
ABC
ABC
ABC
ABC
ABC
ABC
2
ABC
ABC
ABC
ABC
1
ABC
ABC
ABC
ABC
1
ABC
ABC
ABC
ABC
1 2
000001
ID
Dokumente ber einen PC
drucken
Drucken
Online-Hilfe
Scannen von Dokumenten
entsprechend Typ und Bildqualitt
Scannen
Scannertreiber-Handbuch
Fax von einem PC senden
PC-Fax
Online-Hilfe
ABC
ABC
ABC
ABC
1
ABC
ABC
ABC
ABC
1
Zugriff und Verwaltung des
Gerts ber PC
Remote UI
S. 4-1
1
2
3
4
5
7
8
9
6
viii
Inhaltsverzeichnis
Index
Erweiterte
Sendefunktionen
Erweiterte
Kopierfunktionen
Netzwerk
Remote UI
Systemmonitor
Systemmanager-
Einstellungen
Berichte und Listen
Strungsbeseitigung
Anhang
OBEN
Zurck Vorher Weiter
Inhaltsverzeichnis
Handbcher fr das Gert ..............................................................................i
Rechtliche Hinweise ...................................................................................... ii
Verfgbare Funktionen................................................................................. iii
Einsatzmglichkeiten.................................................................................... iv
Verwendung dieser Anleitung..................................................................... xxi
Verwenden der Anfangsseite............................................................... xxi
Verwenden der Kapitel-Themenliste................................................... xxii
1
2
3
4
5
7
8
9
6
ix
Inhaltsverzeichnis
Index
Erweiterte
Sendefunktionen
Erweiterte
Kopierfunktionen
Netzwerk
Remote UI
Systemmonitor
Systemmanager-
Einstellungen
Berichte und Listen
Strungsbeseitigung
Anhang
OBEN
Zurck Vorher Weiter
1 Erweiterte Sendefunktionen.......................................................................................... 1-1
Sendefunktionen........................................................................................ 1-4
Rundsendefunktion ............................................................................. 1-4
Programmiertes Senden ..................................................................... 1-5
Auftragsrckruf .................................................................................... 1-6
Personalisieren der Sendefunktionen........................................................ 1-7
Festlegen der Anzahl der Sendeversuche.......................................... 1-7
Einstellung der automatischen Wahlwiederholung.............................. 1-7
Sendeeinstellungen............................................................................. 1-9
Faxwhlfunktionen................................................................................... 1-11
Manuelle Wahlwiederholung............................................................. 1-11
Whlen ber eine Telefonzentrale .................................................... 1-11
Vorbergehende Umschaltung auf Mehrfrequenzwahl ..................... 1-12
Whlen einer Auslandsnummer (mit Pausen)................................... 1-13
1
2
3
4
5
7
8
9
6
x
Inhaltsverzeichnis
Index
Erweiterte
Sendefunktionen
Erweiterte
Kopierfunktionen
Netzwerk
Remote UI
Systemmonitor
Systemmanager-
Einstellungen
Berichte und Listen
Strungsbeseitigung
Anhang
OBEN
Zurck Vorher Weiter
Empfangsfunktionen................................................................................ 1-15
Einstellen des Empfangsmodus........................................................ 1-15
Speicherempfang.............................................................................. 1-17
Empfangene Fax-/i-Fax-Dokumente weiterleiten.............................. 1-19
Fernempfang..................................................................................... 1-19
Drucken empfangener Dokumente ................................................... 1-21
Adressbuch.............................................................................................. 1-23
Speichern/Bearbeiten von Dateiserver-Adressen unter
Zielwahltasten/Kurzwahlcodes.......................................................... 1-23
Favoritenschaltflchen speichern...................................................... 1-26
Abbrechen von Sende-/Empfangsauftrgen ........................................... 1-33
1
2
3
4
5
7
8
9
6
xi
Inhaltsverzeichnis
Index
Erweiterte
Sendefunktionen
Erweiterte
Kopierfunktionen
Netzwerk
Remote UI
Systemmonitor
Systemmanager-
Einstellungen
Berichte und Listen
Strungsbeseitigung
Anhang
OBEN
Zurck Vorher Weiter
2 Erweiterte Kopierfunktionen......................................................................................... 2-1
Erweiterte Kopierfunktionen ...................................................................... 2-2
Sortieren von Kopien........................................................................... 2-2
Reservieren eines Kopierjobs ............................................................. 2-3
Doppelseitiges Kopieren ..................................................................... 2-3
2 auf 1 ................................................................................................. 2-6
Rahmenlschung ................................................................................ 2-7
Abbrechen von Kopierjobs ...................................................................... 2-11
3 Netzwerk ......................................................................................................................... 3-1
Systemanforderungen ............................................................................... 3-4
Drucken bzw. Senden eines Faxdokuments von einem Computer..... 3-4
E-Mail/i-Fax ......................................................................................... 3-5
Senden von Daten .............................................................................. 3-5
1
2
3
4
5
7
8
9
6
xii
Inhaltsverzeichnis
Index
Erweiterte
Sendefunktionen
Erweiterte
Kopierfunktionen
Netzwerk
Remote UI
Systemmonitor
Systemmanager-
Einstellungen
Berichte und Listen
Strungsbeseitigung
Anhang
OBEN
Zurck Vorher Weiter
Einrichten der Netzwerkumgebung ........................................................... 3-7
Schnittstelleneinstellungen........................................................................ 3-8
Einrichten der Kommunikationsumgebung.............................................. 3-10
Einsatz in einem TCP/IP-Netzwerk ......................................................... 3-13
Protokolleinstellungen fr das TCP/IP-Netzwerk..................................... 3-14
Einstellungen ber das Bedienfeld des Systems .............................. 3-14
Einrichten eines Computers zum Drucken/
Versenden von Faxmitteilungen.............................................................. 3-24
Druckeranschlussmethode (LPD/Raw) ............................................. 3-24
Druckservereinstellungen.................................................................. 3-27
Einen Computer als FTP-Server einrichten............................................. 3-28
Verwenden eines NetBIOS-Netzwerks.................................................... 3-37
1
2
3
4
5
7
8
9
6
xiii
Inhaltsverzeichnis
Index
Erweiterte
Sendefunktionen
Erweiterte
Kopierfunktionen
Netzwerk
Remote UI
Systemmonitor
Systemmanager-
Einstellungen
Berichte und Listen
Strungsbeseitigung
Anhang
OBEN
Zurck Vorher Weiter
Protokolleinstellungen fr ein NetBIOS-Netzwerk ................................... 3-38
Einstellungen ber das Bedienfeld des Systems .............................. 3-38
Einrichten eines Computers als Dateiserver ........................................... 3-41
Verbinden mit einem TCP/IP-Netzwerk............................................. 3-41
Verbinden mit einem NetBIOS-Netzwerk und Konfiguration eines
freigegebenen Ordners ..................................................................... 3-41
Gerteverwaltung .................................................................................... 3-50
Gerteverwaltung bei Verwendung de
Web-Browsers (Remote UI) .............................................................. 3-50
Gerteverwaltung mit NetSpot Device Installer................................. 3-50
Gerteverwaltung mit NetSpot Console............................................ 3-50
4 Remote UI ....................................................................................................................... 4-1
Systemanforderungen ............................................................................... 4-3
1
2
3
4
5
7
8
9
6
xiv
Inhaltsverzeichnis
Index
Erweiterte
Sendefunktionen
Erweiterte
Kopierfunktionen
Netzwerk
Remote UI
Systemmonitor
Systemmanager-
Einstellungen
Berichte und Listen
Strungsbeseitigung
Anhang
OBEN
Zurck Vorher Weiter
Verwendung von Remote UI ..................................................................... 4-4
Starten von Remote UI........................................................................ 4-4
Anzeige von Gertestatus und Informationen ........................................... 4-6
Jobverwaltung ........................................................................................... 4-7
Verwaltung von Druckauftrgen.......................................................... 4-7
Ansicht des Druckprotokolls................................................................ 4-8
Ansicht des Ereignisprotokolls ............................................................ 4-9
Verwalten des Adressbuchs .................................................................... 4-10
Personalisieren der Systemeinstellungen ............................................... 4-15
Personalisieren von Systeminformationen........................................ 4-15
Weiterleitungseinstellungen festlegen..................................................... 4-18
1
2
3
4
5
7
8
9
6
xv
Inhaltsverzeichnis
Index
Erweiterte
Sendefunktionen
Erweiterte
Kopierfunktionen
Netzwerk
Remote UI
Systemmonitor
Systemmanager-
Einstellungen
Berichte und Listen
Strungsbeseitigung
Anhang
OBEN
Zurck Vorher Weiter
Verwaltung per Abteilungs-ID/Anwender-ID............................................ 4-25
Import/Export-Funktion............................................................................ 4-30
Speichern des Adressbuchs ............................................................. 4-30
Laden von Adressbuchdaten ............................................................ 4-31
Speichern von Anwenderverwaltungsdaten in Dateien (Export) ....... 4-33
Laden von Anwenderverwaltungsdaten (berschreiben/Import) ...... 4-34
Speichern von Einstellungen der Zusatzfunktionen in
Dateien (Export) ................................................................................ 4-36
Laden von Einstellungsdaten fr Zusatzfunktionen
(berschreiben/Import) ..................................................................... 4-37
Benutzerdefinierte Einstellungen des Gerts .......................................... 4-39
1
2
3
4
5
7
8
9
6
xvi
Inhaltsverzeichnis
Index
Erweiterte
Sendefunktionen
Erweiterte
Kopierfunktionen
Netzwerk
Remote UI
Systemmonitor
Systemmanager-
Einstellungen
Berichte und Listen
Strungsbeseitigung
Anhang
OBEN
Zurck Vorher Weiter
5 Systemmonitor ............................................................................................................... 5-1
berprfung von Auftrgen und Gertestatus .......................................... 5-2
Prfen von bertragungs-/Empfangsergebnissen.............................. 5-2
Prfen und Lschen von gespeicherten Dokumenten ........................ 5-2
Weiterleiten von gespeicherten Dokumenten ..................................... 5-3
Senden von Dokumenten mit Weiterleitungsfehlern........................... 5-3
Drucken oder Lschen von Dokumenten mit Weiterleitungsfehlern ... 5-4
Prfen und Lschen von Kopierauftrgen........................................... 5-4
Prfen und Lschen von Druckauftrgen............................................ 5-5
Prfen und Lschen von Berichtauftrgen.......................................... 5-5
Prfen der Ankunft eines I-Faxes........................................................ 5-6
1
2
3
4
5
7
8
9
6
xvii
Inhaltsverzeichnis
Index
Erweiterte
Sendefunktionen
Erweiterte
Kopierfunktionen
Netzwerk
Remote UI
Systemmonitor
Systemmanager-
Einstellungen
Berichte und Listen
Strungsbeseitigung
Anhang
OBEN
Zurck Vorher Weiter
6 Systemmanager-Einstellungen..................................................................................... 6-1
Festlegen der Systemmanager-Einstellungen........................................... 6-3
Systeminformationseinstellungen.............................................................. 6-5
Verwaltung der Abteilungs-ID.................................................................... 6-6
Registrieren von Abteilungs-ID, Passwort und
Seitenzahlbeschrnkung..................................................................... 6-6
ndern von Passwort und Seitenzahlbeschrnkung........................... 6-8
Lschen von Abteilungs-ID und Passwort ........................................ 6-10
Prfen der Zhlerinformation ............................................................ 6-11
Lschen der Zhlerverwaltung.......................................................... 6-11
Drucken der Zhlerinformation.......................................................... 6-12
Akzeptieren von Druckauftrgen mit unbekannten IDs..................... 6-13
Verwaltung per Benutzer-ID .................................................................... 6-14
Verwenden des optionalen Kontrollzhlers ............................................. 6-15
1
2
3
4
5
7
8
9
6
xviii
Inhaltsverzeichnis
Index
Erweiterte
Sendefunktionen
Erweiterte
Kopierfunktionen
Netzwerk
Remote UI
Systemmonitor
Systemmanager-
Einstellungen
Berichte und Listen
Strungsbeseitigung
Anhang
OBEN
Zurck Vorher Weiter
Behandlung von Dokumenten mit Weiterleitungsfehlern......................... 6-16
Remote UI ............................................................................................... 6-17
Beschrnken des Zugangs auf Ziele....................................................... 6-18
Einrichten eines Passworts fr das Adressbuch ............................... 6-18
Beschrnken neuer Adressen........................................................... 6-19
Beschrnken von PC-Faxbertragungen.......................................... 6-19
Besttigung eingegebener Faxnummern.......................................... 6-20
Prfen des Auftragslogs .......................................................................... 6-21
Beschrnken der Nutzung des USB-Schnittstellenports ......................... 6-22
1
2
3
4
5
7
8
9
6
xix
Inhaltsverzeichnis
Index
Erweiterte
Sendefunktionen
Erweiterte
Kopierfunktionen
Netzwerk
Remote UI
Systemmonitor
Systemmanager-
Einstellungen
Berichte und Listen
Strungsbeseitigung
Anhang
OBEN
Zurck Vorher Weiter
7 Berichte und Listen........................................................................................................ 7-1
bersicht ber Berichte und Listen ........................................................... 7-2
Automatischer Ausdruck von Berichten..................................................... 7-4
SENDEBERICHT................................................................................ 7-4
EMPFANGSBERICHT ........................................................................ 7-5
JOURNAL ........................................................................................... 7-6
8 Strungsbeseitigung ..................................................................................................... 8-1
Allgemeine Strungen .............................................................................. 8-2
Probleme mit dem Papiereinzug .............................................................. 8-4
Sende-/Empfangsprobleme ...................................................................... 8-6
Sendeprobleme................................................................................... 8-6
Empfangsprobleme........................................................................... 8-11
1
2
3
4
5
7
8
9
6
xx
Inhaltsverzeichnis
Index
Erweiterte
Sendefunktionen
Erweiterte
Kopierfunktionen
Netzwerk
Remote UI
Systemmonitor
Systemmanager-
Einstellungen
Berichte und Listen
Strungsbeseitigung
Anhang
OBEN
Zurck Vorher Weiter
Kopierprobleme ...................................................................................... 8-17
Druckprobleme ....................................................................................... 8-18
Probleme mit der Verbindung ................................................................. 8-20
Netzwerkprobleme .................................................................................. 8-22
9 Anhang............................................................................................................................ 9-1
Glossar ...................................................................................................... 9-2
Index........................................................................................................ 9-15
1
2
3
4
5
7
8
9
6
xxi
Inhaltsverzeichnis
Index
Erweiterte
Sendefunktionen
Erweiterte
Kopierfunktionen
Netzwerk
Remote UI
Systemmonitor
Systemmanager-
Einstellungen
Berichte und Listen
Strungsbeseitigung
Anhang
OBEN
Zurck Vorher Weiter
Verwendung dieser Anleitung
Verwenden der Anfangsseite
1
2
3
4
5
7
8
9
6
GER
Inhaltsverzeichnis
Index
Verwendung dieser Anleitung
OBEN
Zurck Vorher Weiter
Bitte lesen Sie dieses Handbuch, bevor Sie mit dem Produkt arbeiten.
Nachdem Sie die Anleitung gelesen haben, bewahren Sie sie zum
Nachschlagen an einem sicheren Ort auf.
Erweiterte
Sendefunktionen
Erweiterte
Kopierfunktionen
Netzwerk
Remote UI
Systemmonitor
Systemmanager-
Einstellungen
Berichte und Listen
Strungsbeseitigung
Referenzhandbuch
Anhang
Ruft die vorige bzw. nchste Seite auf.
Kehrt zur zuletzt geffneten Seite zurck.
Kehrt zur Anfangsseite zurck.
Anzeige der Seite Verwendung dieser Anleitung.
Direkte Verknpfungen mit Gertefunktionen,
Themen fr jedes Kapitel, Inhaltsverzeichnis und
Index.
1
2
3
4
5
7
8
9
6
xxii
Inhaltsverzeichnis
Index
Erweiterte
Sendefunktionen
Erweiterte
Kopierfunktionen
Netzwerk
Remote UI
Systemmonitor
Systemmanager-
Einstellungen
Berichte und Listen
Strungsbeseitigung
Anhang
OBEN
Zurck Vorher Weiter
Verwenden der Kapitel-Themenliste
1
2
3
4
5
7
8
9
6
1-1
Inhaltsverzeichnis
Index
Erweiterte
Sendefunktionen
Erweiterte
Kopierfunktionen
Netzwerk
Remote UI
Systemmonitor
Systemmanager-
Einstellungen
Berichte und Listen
Strungsbeseitigung
Anhang
OBEN
Zurck Vorher Weiter
1 Erweiterte Sendefunktionen
Sendefunktionen ..................................................................................... 1-4
Rundsendefunktion................................................. 1-4
Programmiertes Senden......................................... 1-5
Auftragsrckruf ....................................................... 1-6
Personalisieren der Sendefunktionen ................................................... 1-7
Festlegen der Anzahl der Sendeversuche.............. 1-7
Einstellung der automatischen
Wahlwiederholung .................................................. 1-7
Sendeeinstellungen................................................ 1-9
Kehrt zur zuletzt geffneten Seite zurck.
Ruft die vorige bzw. nchste Seite auf.
Kehrt zur Anfangsseite zurck.
Inhaltsverzeichnis des Kapitels.
Direkte Verknpfungen mit Gertefunktionen,
Themen fr jedes Kapitel, Inhaltsverzeichnis
und Index.
1
2
3
4
5
7
8
9
6
xxiii
Inhaltsverzeichnis
Index
Erweiterte
Sendefunktionen
Erweiterte
Kopierfunktionen
Netzwerk
Remote UI
Systemmonitor
Systemmanager-
Einstellungen
Berichte und Listen
Strungsbeseitigung
Anhang
OBEN
Zurck Vorher Weiter
In allen Handbchern werden die folgenden Symbole verwendet, um Warn-, Vorsichtshinweise und allgemeine Hinweise fr den
Betrieb des Gerts zu kennzeichnen.
WARNUNG
Kennzeichnet Warnhinweis, dessen Missachtung zu tdlichen oder schweren Verletzungen fhren kann.
VORSICHT
Warnt vor Aktionen, die Verletzungen bzw. Schden am Gert zur Folge haben knnen.
HINWEIS
Erlutert Einschrnkungen beim Betrieb und Vermeidung von kleineren Problemen.
Auerdem werden in diesem Handbuch bestimmte Bezeichnungen zur Identifizierung von Tasten und Information auf dem LCD-Display
verwendet:
Tasten werden durch eckige Klammern markiert: [Stopp].
Meldungen des LCD-Displays werden durch spitze Klammern gekennzeichnet: <STOPPTASTE BETTIGT>.
1
2
3
4
5
7
8
9
6
1-1
Inhaltsverzeichnis
Index
Erweiterte
Sendefunktionen
Erweiterte
Kopierfunktionen
Netzwerk
Remote UI
Systemmonitor
Systemmanager-
Einstellungen
Berichte und Listen
Strungsbeseitigung
Anhang
OBEN
Zurck Vorher Weiter
1 Erweiterte Sendefunktionen
Sendefunktionen ..................................................................................... 1-4
Rundsendefunktion................................................. 1-4
Programmiertes Senden......................................... 1-5
Auftragsrckruf ....................................................... 1-6
Personalisieren der Sendefunktionen ................................................... 1-7
Festlegen der Anzahl der Sendeversuche.............. 1-7
Einstellung der automatischen
Wahlwiederholung .................................................. 1-7
Sendeeinstellungen................................................ 1-9
1
2
3
4
5
7
8
9
6
1-2
Inhaltsverzeichnis
Index
Erweiterte
Sendefunktionen
Erweiterte
Kopierfunktionen
Netzwerk
Remote UI
Systemmonitor
Systemmanager-
Einstellungen
Berichte und Listen
Strungsbeseitigung
Anhang
OBEN
Zurck Vorher Weiter
Faxwhlfunktionen ................................................................................ 1-11
Manuelle Wahlwiederholung................................. 1-11
Whlen ber eine Telefonzentrale ........................ 1-11
Vorbergehende Umschaltung auf
Mehrfrequenzwahl ................................................ 1-12
Whlen einer Auslandsnummer (mit Pausen) ...... 1-13
Empfangsfunktionen............................................................................. 1-15
Einstellen des Empfangsmodus ........................... 1-15
Speicherempfang ................................................. 1-17
Empfangene Fax-/i-Fax-Dokumente
weiterleiten ........................................................... 1-19
Fernempfang ........................................................ 1-19
Drucken empfangener Dokumente....................... 1-21
1
2
3
4
5
7
8
9
6
1-3
Inhaltsverzeichnis
Index
Erweiterte
Sendefunktionen
Erweiterte
Kopierfunktionen
Netzwerk
Remote UI
Systemmonitor
Systemmanager-
Einstellungen
Berichte und Listen
Strungsbeseitigung
Anhang
OBEN
Zurck Vorher Weiter
Adressbuch............................................................................................ 1-23
Speichern/Bearbeiten von Dateiserver-
Adressen unter Zielwahltasten/
Kurzwahlcodes .................................................... 1-23
Favoritenschaltflchen speichern ......................... 1-26
Abbrechen von Sende-/Empfangsauftrgen....................................... 1-33
1
2
3
4
5
7
8
9
6
1-4
Inhaltsverzeichnis
Index
Erweiterte
Sendefunktionen
Erweiterte
Kopierfunktionen
Netzwerk
Remote UI
Systemmonitor
Systemmanager-
Einstellungen
Berichte und Listen
Strungsbeseitigung
Anhang
OBEN
Zurck Vorher Weiter
Sendefunktionen
Das Gert bietet die folgenden zustzlichen
Sendefunktionen: Rundsendefunktion, programmiertes
Senden und Auftragsrckruf.
Rundsendefunktion
Mit der Rundsendefunktion knnen Sie das gleiche Dokument
an mehrere Empfnger gleichzeitig senden.
HINWEIS
Maximal 201 Gegenstellen knnen gleichzeitig festgelegt werden.
(Die Nummer bzw. Adresse der einzelnen 201 Gegenstellen kann mit
den Zahlentasten festgelegt werden.) Bei Gruppen aus
verschiedenen Gegenstellen wird jede Gegenstelle der Gruppe als
separate Adresse gehandhabt.
Falls hufig Dokumente an mehrere Gegenstellen gesendet werden,
sollten diese Gegenstellen als Gruppe gespeichert werden.
1. Legen Sie das Original auf.
2. Drcken Sie [SEND]/[FAX].
3. Drcken Sie [ ] bzw. [ ], um das
Sendeverfahren zu whlen, und dann [OK].
Bei iR1024F diesen Schritt berspringen.
Falls Sie Gegenstellen aus dem Adressbuch festlegen wollen,
knnen Sie diesen Schritt berspringen.
4. Festlegen der Gegenstelle.
Verwenden Sie die Zahlentasten, Zielwahltasten,
Kurzwahlcodes, Favoritenschaltflchen bzw. [Adressbuch], um
die Gegenstellen festzulegen.
HINWEIS
Mit den Zahlentasten kann nur eine Gegenstelle festgelegt
werden.
Falls in den <SYSTEMEINSTELL.> unter <ZUGRIFF AUF
EMPF.> die Option <FAXNR. BESTTIGEN> auf <EIN>
gesetzt ist, mssen Sie nach Eingabe einer Faxnummer mit
den Zahlentasten die Nummer zur Besttigung noch einmal
eingeben. Geben Sie die in Schritt 4 eingegebene
Faxnummer noch einmal ein drcken Sie [OK].
1
2
3
4
5
7
8
9
6
1-5
Inhaltsverzeichnis
Index
Erweiterte
Sendefunktionen
Erweiterte
Kopierfunktionen
Netzwerk
Remote UI
Systemmonitor
Systemmanager-
Einstellungen
Berichte und Listen
Strungsbeseitigung
Anhang
OBEN
Zurck Vorher Weiter
5. Wiederholen Sie Schritt 4 zur Eingabe aller
erforderlichen Empfnger.
HINWEIS
Falls Sie eine Faxnummer bzw. eine E-Mail/i-Fax-Adresse mit
den Zahlentasten whrend eines Vorgangs eingeben wollen,
drcken Sie [SEND] zum Auswhlen des Sendeverfahrens
und geben Sie dann die Nummer bzw. die Adresse ein.
Drcken Sie zum Prfen aller festgelegten Gegenstellen [ ]
bzw. [ ], um das Display durchzugehen. (Drcken Sie beim
Gert iR1024F [FAX], um die Faxnummer einzugeben.)
Sie knnen die Sendeeinstellungen durch Drcken von
[SEND] und Wahl des Protokolls, fr das Sie die
Sendeeinstellungen durchfhren wollen, eingeben.
Einzelheiten siehe Kapitel 4, Senden von Dokumenten, im
Benutzerhandbuch.
6. Drcken Sie [Start].
Wenn Sie die Dokumente auf das Vorlagenglas gelegt haben,
drcken Sie [ ] oder [ ] zur Auswahl des Formats und
drcken Sie dann [Start] fr jedes Dokument. Nachdem der
Scanvorgang abgeschlossen ist, drcken Sie [OK], um den
Sendevorgang zu beginnen.
Programmiertes Senden
Mit der Funktion Programmiertes Senden knnen Sie den
Faxversand fr einen bestimmten Zeitpunkt vorgeben. Sie
knnen bis zu 64 Auftrge mit der Funktion Programmiertes
Senden speichern.
1. Legen Sie das Original auf.
2. Drcken Sie [SEND]/[FAX].
3. Drcken Sie [ ] oder [ ], um ein
Sendeverfahren zu whlen, und dann [OK].
Bei iR1024F diesen Schritt berspringen.
Falls Sie Gegenstellen aus dem Adressbuch festlegen wollen,
knnen Sie diesen Schritt berspringen.
4. ffnen Sie das Bedienfeld.
5. Drcken Sie [Programmierte Sendung].
6. Geben Sie mit den Zahlentasten die Zeit ein,
zu der das Dokument gesendet werden soll,
und drcken Sie [OK].
Geben Sie die Zeit im 24-Stunden-Format ein.
Geben Sie alle Zahlen ein, auch die Nullen (00).
7. Festlegen der Gegenstelle.
HINWEIS
Falls in den <SYSTEMEINSTELL.> unter <ZUGRIFF AUF
EMPF.> die Option <FAXNR. BESTTIGEN> auf <EIN>
gesetzt ist, mssen Sie nach Eingabe einer Faxnummer mit
den Zahlentasten die Nummer zur Besttigung noch einmal
eingeben. Geben Sie die in Schritt 7 eingegebene
Faxnummer noch einmal ein drcken Sie [OK].
S E Z E I T E I N S T .
2 0 : 0 0
Beispiel
1
2
3
4
5
7
8
9
6
1-6
Inhaltsverzeichnis
Index
Erweiterte
Sendefunktionen
Erweiterte
Kopierfunktionen
Netzwerk
Remote UI
Systemmonitor
Systemmanager-
Einstellungen
Berichte und Listen
Strungsbeseitigung
Anhang
OBEN
Zurck Vorher Weiter
8. Drcken Sie [Start].
Das Dokument wird eingelesen und abgespeichert. Es wird zur
festgelegten Zeit an die festgelegte Gegenstelle gesendet.
Wenn Sie die Dokumente auf das Vorlagenglas gelegt haben,
drcken Sie [ ] oder [ ] zur Auswahl des Formats und
drcken Sie dann [Start] fr jedes Dokument. Nachdem der
Scanvorgang abgeschlossen ist, drcken Sie [OK], um den
Sendevorgang zu beginnen.
HINWEIS
Falls <AUTO STARTZEIT> im Men <SENDEEINSTELL.>
unter <FAXEINSTELLUNGEN> unter <TX/RX-EINSTELL.>
auf <EIN> gesetzt ist und die Gegenstelle nicht mit den
Zahlentasten festgelegt wurde, startet das Gert den
Scanvorgang zum vorprogrammierten Zeitpunkt automatisch
ohne Drcken von [Start]. Die Funktion Automatische
Startzeit ist nur fr iR1024F und iR1024iF. verfgbar.
Wenn der eingestellte Sendezeitpunkt whrend eines
vorbergehenden Stromausfalls (der innerhalb einer Stunde
behoben ist) verstreicht, wird das Fax am darauffolgenden
Tag zur gleichen Zeit gesendet.
Auftragsrckruf
Sie knnen die letzten drei Gegenstellen, Scan- und
Sendeeinstellungen rckrufen und dann die Dokumente
senden.
HINWEIS
Die Funktion Auftragsrckruf ist nur fr iR1024i und iR1024iF
verfgbar.
1. Legen Sie das Original auf.
2. Drcken Sie [SEND].
3. Drcken Sie [Rckruf]/[Rckruf/Pause].
4. Drcken Sie [ ] oder [ ] zur Auswahl
von <1 ZURCK>, <2 ZURCK> oder <3
ZURCK>, und dann [OK].
5. Vergewissern Sie sich, dass der gewnschte
Empfnger eingeblendet wird.
Falls erforderlich, knnen Sie die zurckgerufenen Scan- und
Sendeeinstellungen ndern.
6. Drcken Sie [Start].
Wenn Sie die Dokumente auf das Vorlagenglas gelegt haben,
drcken Sie [ ] oder [ ] zur Auswahl des Formats und
drcken Sie dann [Start] fr jedes Dokument. Nachdem der
Scanvorgang abgeschlossen ist, drcken Sie [OK], um den
Sendevorgang zu beginnen.
1
2
3
4
5
7
8
9
6
1-7
Inhaltsverzeichnis
Index
Erweiterte
Sendefunktionen
Erweiterte
Kopierfunktionen
Netzwerk
Remote UI
Systemmonitor
Systemmanager-
Einstellungen
Berichte und Listen
Strungsbeseitigung
Anhang
OBEN
Zurck Vorher Weiter
Personalisieren der Sendefunktionen
Festlegen der Anzahl der
Sendeversuche
Sie knnen festlegen, wie oft das Gert die Daten wiederholt
sendet, falls die Daten aufgrund einer besetzten Gegenstelle
bzw. bei Strungsauftritt nicht gesendet werden knnen.
1. Drcken Sie [Zusatzfunktionen].
2. Drcken Sie [ ] oder [ ], um <TX/RX-
EINSTELL.> zu whlen, und drcken Sie
dann [OK].
3. Drcken Sie [ ] oder [ ], um <ALLG.
EINSTELL.> zu whlen, und drcken Sie
dann [OK].
4. Drcken Sie [ ] oder [ ], um
<SENDEEINSTELL.> zu whlen und drcken
Sie dann [OK].
5. Drcken Sie [ ] oder [ ], um <ANZAHL
WIEDERHOL.> zu whlen, und dann [OK].
6. Drcken Sie [ ], [ ] oder die
Zahlentasten, um die Anzahl der
Wahlversuche (0 bis 5 Mal) vorzugeben, die
das Gert ausfhren soll, und drcken Sie
dann [OK].
7. Drcken Sie [Stopp], um in den
Standbymodus zurckzukehren.
Einstellung der automatischen
Wahlwiederholung
Mit dieser Funktion wird die Nummer der Gegenstelle
wiederholt angewhlt, falls die Nummer besetzt ist bzw. bei
Sendestrung. Die automatische Wahlwiederholung kann ein-
bzw. ausgeschaltet werden. Wenn die Funktion <AUTO
WAHLWIEDRHLG> auf <EIN> gesetzt wird, knnen Sie die
Anzahl und den Abstand der Whlversuche festlegen.
1. Drcken Sie [Zusatzfunktionen].
2. Drcken Sie [ ] oder [ ], um <TX/RX-
EINSTELL.> zu whlen, drcken Sie dann
[OK].
1
2
3
4
5
7
8
9
6
1-8
Inhaltsverzeichnis
Index
Erweiterte
Sendefunktionen
Erweiterte
Kopierfunktionen
Netzwerk
Remote UI
Systemmonitor
Systemmanager-
Einstellungen
Berichte und Listen
Strungsbeseitigung
Anhang
OBEN
Zurck Vorher Weiter
3. Drcken Sie [ ] oder [ ], um
<FAXEINSTELLUNGEN> zu whlen und
drcken Sie dann [OK].
4. Drcken Sie [ ] oder [ ], um
<SENDEEINSTELL.> zu whlen und drcken
Sie dann [OK].
5. Drcken Sie [ ] oder [ ], um <AUTO
WAHLWIEDRHLG> zu whlen und drcken
Sie dann [OK].
6. Drcken Sie [ ] oder [ ], um <EIN> zu
whlen und drcken Sie dann [OK].
7. Vergewissern Sie sich, dass <ANZAHL
WAHLWIED.> angezeigt wird, und drcken
Sie danach [OK].
8. Drcken Sie [ ], [ ] oder die
Zahlentasten, um die Anzahl der
Wahlwiederholungen (1 bis 10 Mal)
vorzugeben, die das Gert ausfhren soll,
und drcken Sie dann [OK].
9. Vergewissern Sie sich, dass <ABSTAND
WAHLWIED.> angezeigt wird, und drcken
Sie [OK].
10. Drcken Sie [ ], [ ] oder die
Zahlentasten, um die Dauer (2 bis 99 Minuten
in Ein-Minuten-Abstnden) zwischen den
Wahlwiederholungen einzugeben, und
drcken Sie dann [OK].
11. Vergewissern Sie sich, dass <WAHLW.BEI SE
FHL.> angezeigt wird, und drcken Sie [OK].
12. Drcken Sie [ ] oder [ ], um <EIN> oder
<AUS> zu whlen und drcken Sie dann
[OK].
<EIN>: Bei Strung whrend der bertragung werden alle Seiten
erneut gesendet.
<AUS>: Keine Wahlwiederholung auch bei Strung whrend der
bertragung.
13. Drcken Sie [Stopp], um in den
Standbymodus zurckzukehren.
1
2
3
4
5
7
8
9
6
1-9
Inhaltsverzeichnis
Index
Erweiterte
Sendefunktionen
Erweiterte
Kopierfunktionen
Netzwerk
Remote UI
Systemmonitor
Systemmanager-
Einstellungen
Berichte und Listen
Strungsbeseitigung
Anhang
OBEN
Zurck Vorher Weiter
Sendeeinstellungen
Sie knnen den Namen des Dokuments, eine Betreffzeile, einen
Raum fr Meldungstext, eine Zeile fr Antworten-an und die E-
Mail-Prioritt fr alle Sendeauftrge festlegen. Die folgenden
Einstellungen treten in Kraft, wenn das Senden von
Dokumenten vom gewhlten Sendeverfahren abhngt:
E-Mail: <NAME SENDEDATEI>, <THEMA>,
<MELDUNGSTEXT>, <ANTWORTEN AN>, <E-MAIL-
PRIORITT>
i-Fax: <NAME SENDEDATEI>, <THEMA>,
<MELDUNGSTEXT>, <ANTWORTEN AN>
Dateiserver (FTP und SMB): <NAME SENDEDATEI>,
<MELDUNGSTEXT>
1. Drcken Sie [Zusatzfunktionen].
2. Drcken Sie [ ] oder [ ], um <TX/RX-
EINSTELL.> zu whlen, drcken Sie dann
[OK].
3. Vergewissern Sie sich, dass <ALLG.
EINSTELL.> gewhlt ist, und drcken Sie
dann [OK].
4. Vergewissern Sie sich, dass
<SENDEEINSTELL.> gewhlt ist, und
drcken Sie dann [OK].
5. Drcken Sie [ ] oder [ ], um
<SENDEEINSTELL.> zu whlen, und drcken
Sie dann [OK].
6. Vergewissern Sie sich, dass <NAME
SENDEDATEI> angezeigt wird, und drcken
Sie dann [OK].
7. Geben Sie den Dokumentnamen mit den
Zahlentasten (bis zu 24 Zeichen) ein und
drcken Sie [OK].
8. Vergewissern Sie sich, dass <THEMA>
angezeigt wird, und drcken Sie [OK].
9. Geben Sie das Thema mit den Zahlentasten
(bis zu 40 Zeichen) ein und drcken Sie [OK].
10. Stellen Sie sicher, dass <MELDUNGSTEXT>
angezeigt wird, und drcken Sie [OK].
1
2
3
4
5
7
8
9
6
1-10
Inhaltsverzeichnis
Index
Erweiterte
Sendefunktionen
Erweiterte
Kopierfunktionen
Netzwerk
Remote UI
Systemmonitor
Systemmanager-
Einstellungen
Berichte und Listen
Strungsbeseitigung
Anhang
OBEN
Zurck Vorher Weiter
11. Geben Sie den Raum fr den Meldungstext
mit den Zahlentasten (bis zu 140 Zeichen) ein
und drcken Sie [OK].
12. Vergewissern Sie sich, dass <ANTWORTEN
AN> angezeigt wird, und drcken Sie [OK].
13. Geben Sie Antworten an mit den
Zahlentasten (bis zu 120 Zeichen) ein und
drcken Sie [OK].
14. Vergewissern Sie sich, dass <E-MAIL-
PRIORITT> angezeigt wird, und drcken Sie
[OK].
15. Drcken Sie [ ] oder [ ] zur Auswahl der
Prioritt (<NORMAL>, <NIEDRIG> oder
<HOCH>) und drcken Sie dann [OK].
16. Drcken Sie [Stopp], um in den
Standbymodus zurckzukehren.
1
2
3
4
5
7
8
9
6
1-11
Inhaltsverzeichnis
Index
Erweiterte
Sendefunktionen
Erweiterte
Kopierfunktionen
Netzwerk
Remote UI
Systemmonitor
Systemmanager-
Einstellungen
Berichte und Listen
Strungsbeseitigung
Anhang
OBEN
Zurck Vorher Weiter
Faxwhlfunktionen
Manuelle Wahlwiederholung
HINWEIS
Die manuelle Wahlwiederholung ist nur bei iR1024F verfgbar.
1. Legen Sie das Original auf.
2. Drcken Sie [FAX].
3. Drcken Sie [Wahlwiederholung/Pause] um
die zuletzt gewhlte Nummer zu whlen.
Zum Abbrechen der manuellen Wahlwiederholung drcken Sie
[Rcksetzen].
4. Drcken Sie [Start].
Wenn Sie die Dokumente auf das Vorlagenglas gelegt haben,
drcken Sie [ ] oder [ ] zur Auswahl des Formats und
drcken Sie dann [Start] fr jedes Dokument. Nachdem der
Scanvorgang abgeschlossen ist, drcken Sie [OK], um den
Whlvorgang zu beginnen.
HINWEIS
Falls <AUTO STARTZEIT> im Men <SENDEEINSTELL.> unter
<FAXEINSTELLUNGEN> unter <TX/RX-EINSTELL.> auf
<EIN> gesetzt ist und die Gegenstelle nicht mit den
Zahlentasten festgelegt wurde, startet das Gert den
Scanvorgang zum vorprogrammierten Zeitpunkt automatisch
ohne Drcken von [Start].
Whlen ber eine Telefonzentrale
Falls Ihr Gert mit einer Nebenstellenanlage (PBX) verbunden
ist, knnen Sie durch Registrieren der Taste [R] problemlos eine
Verbindung mit einer Amtsleitung herstellen.
Registrieren der [R]-Taste
1. Drcken Sie [Zusatzfunktionen].
2. Drcken Sie [ ] oder [ ], um
<SYSTEMEINSTELL.> aufzurufen, und
drcken Sie dann [OK].
Falls Systemmanager-ID und Passwort eingerichtet wurden,
geben Sie sie mit den Zahlentasten ein und drcken Sie [Log In/
Out].
3. Drcken Sie [ ] oder [ ], um
<KOMMUNIKATION> zu whlen, und drcken
Sie dann [OK].
4. Drcken Sie [ ] oder [ ], um
<FAXEINSTELLUNGEN> aufzurufen, und
drcken Sie dann [OK].
5. Drcken Sie [ ] oder [ ], um <R-TASTE
EINSTLLG> aufzurufen, und drcken Sie
dann [OK].
1
2
3
4
5
7
8
9
6
1-12
Inhaltsverzeichnis
Index
Erweiterte
Sendefunktionen
Erweiterte
Kopierfunktionen
Netzwerk
Remote UI
Systemmonitor
Systemmanager-
Einstellungen
Berichte und Listen
Strungsbeseitigung
Anhang
OBEN
Zurck Vorher Weiter
6. Drcken Sie [ ] oder [ ], um
<NEBENSTELLE> zu whlen, und drcken
Sie dann [OK].
7. Drcken Sie [ ] oder [ ], um
<KENNZIFFER> zu whlen, und drcken Sie
dann [OK].
8. Geben Sie die Amtsleitungsvorwahl (bis zu
20 Stellen) ber die Zahlentasten ein.
9. Geben Sie mit der Taste [Rckruf/Pause]/
[Wahlwiederholung/Pause] eine Pause ein,
drcken Sie dann [OK].
<p> in der Telefon-/Faxnummer zeigt eine Pause an, deren
Dauer im Men <PAUSENLNGE> eingestellt wird.
10. Drcken Sie [Stopp], um in den
Standbymodus zurckzukehren.
Whlen mit der [R]-Taste
1. Drcken Sie [SEND]/[FAX].
2. Vergewissern Sie sich, dass <FAX> angezeigt
wird, und drcken Sie [OK].
Bei iR1024F diesen Schritt berspringen.
3. Drcken Sie [R], um die Verbindung zur
Amtsleitung herzustellen.
4. Geben Sie die Faxnummer ber die
Zahlentasten ein.
Vorbergehende Umschaltung auf
Mehrfrequenzwahl
Falls Ihr Gert auf Impulswahl gestellt ist, gehen Sie zur
Umstellung auf Mehrfrequenzwahl wie folgt vor, um
Informationsdienste (z.B. Banken, Flug- und
Hotelreservierungen) nutzen zu knnen.
HINWEIS
Um mit der Gegenstelle sprechen zu knnen, mssen Sie einen
optionalen Hrer bzw. ein Telefon mit dem Gert verbinden.
1. Drcken Sie [SEND]/[FAX].
2. Vergewissern Sie sich, dass <FAX> angezeigt
wird, und drcken Sie [OK].
Bei iR1024F diesen Schritt berspringen.
K E N N Z I F F E R
Beispiel
1
2
3
4
5
7
8
9
6
1-13
Inhaltsverzeichnis
Index
Erweiterte
Sendefunktionen
Erweiterte
Kopierfunktionen
Netzwerk
Remote UI
Systemmonitor
Systemmanager-
Einstellungen
Berichte und Listen
Strungsbeseitigung
Anhang
OBEN
Zurck Vorher Weiter
3. Drcken Sie [Hrer].
Sie knnen auch einfach den optionalen Hrer abnehmen.
HINWEIS
Vergewissern Sie sich, dass Sie den Wahlton hren bevor Sie
eine Faxnummer eingeben. Wenn Sie die Nummer eingeben,
bevor das Freizeichen zu hren ist, wird mglicherweise keine
Verbindung hergestellt oder eine falsche Nummer gewhlt.
4. Verwenden Sie die Zahlentasten, um den
gewnschten Informationsdienst
anzuwhlen.
5. Sobald die aufgezeichnete Ansage des
Informationsdienstes zu hren ist, drcken
Sie [Ton], um auf Tonwahl umzuschalten.
Falls Sie bei Schritt 3 [Hrer] gedrckt haben, knnen Sie nun
den optionalen Hrer abnehmen, wenn Sie mit der Gegenstelle
sprechen wollen.
6. Verwenden Sie die Zahlentasten zur Eingabe
der Zahlen, die vom Informationsdienst
gefordert werden.
7. Falls Sie ein Faxdokument empfangen
mchten, drcken Sie [Start].
Falls Sie den optionalen Hrer bzw. das externe Telefon
verwenden, legen Sie nach Drcken von [Start] den Hrer auf.
Whlen einer Auslandsnummer (mit
Pausen)
Wenn Sie eine Auslandsnummer whlen oder registrieren,
mssen Sie ggf. eine Pause in die Nummer einfgen.
1. Legen Sie das Original auf.
2. Drcken Sie [SEND]/[FAX].
3. Vergewissern Sie sich, dass <FAX> angezeigt
wird, und drcken Sie [OK].
Bei iR1024F diesen Schritt berspringen.
4. Nehmen Sie alle erforderlichen Einstellungen
fr Ihre Dokumente vor.
5. Geben Sie, falls erforderlich, den
Zugangscode fr internationale Gesprche
ber die Zahlentasten ein.
Genaueres zu internationalen Zugangscodes erfragen Sie bitte
bei Ihrer Telefongesellschaft.
1
2
3
4
5
7
8
9
6
1-14
Inhaltsverzeichnis
Index
Erweiterte
Sendefunktionen
Erweiterte
Kopierfunktionen
Netzwerk
Remote UI
Systemmonitor
Systemmanager-
Einstellungen
Berichte und Listen
Strungsbeseitigung
Anhang
OBEN
Zurck Vorher Weiter
6. Geben Sie falls erforderlich mit der Taste
[Rckruf/Pause]/[Wahlwiederholung/Pause]
eine Pause ein.
Der Buchstabe <p> erscheint zwischen den Zahlen.
Sie knnen aufeinander folgende Pausen innerhalb der
Faxnummer eingeben, um die Pausen lnger zu machen.
Sie knnen die Pausenlnge in der Faxnummer im Men
<PAUSENLNGE> ndern. Die Standardeinstellung betrgt
zwei Sekunden.
7. Tippen Sie nun mit den Zahlentasten die
Landesvorwahl, die Vorwahl und die
Rufnummer des Empfngers ein.
8. Geben Sie mit der Taste [Rckruf/Pause]/
[Wahlwiederholung/Pause] eine Pause am
Ende der Nummer ein.
Der Buchstabe <P> erscheint am Ende der Faxnummer.
Pausen am Ende der Faxnummer betragen immer 10
Sekunden.
HINWEIS
Falls in den <SYSTEMEINSTELL.> unter <ZUGRIFF AUF
EMPF.> die Option <FAXNR. BESTTIGEN> auf <EIN> gesetzt
ist, mssen Sie die Faxnummer zur Besttigung noch einmal
eingeben. Geben Sie die in Schritten 5 bis 8 eingegebene
Faxnummer noch einmal ein drcken Sie [OK].
9. Drcken Sie [Start].
Wenn Sie die Dokumente auf das Vorlagenglas gelegt haben,
drcken Sie [ ] oder [ ] zur Auswahl des Formats und
drcken Sie dann [Start] fr jedes Dokument. Nachdem der
Scanvorgang abgeschlossen ist, drcken Sie [OK], um den
Sendevorgang zu beginnen.
1
2
3
4
5
7
8
9
6
1-15
Inhaltsverzeichnis
Index
Erweiterte
Sendefunktionen
Erweiterte
Kopierfunktionen
Netzwerk
Remote UI
Systemmonitor
Systemmanager-
Einstellungen
Berichte und Listen
Strungsbeseitigung
Anhang
OBEN
Zurck Vorher Weiter
Empfangsfunktionen
Sie knnen den Faxempfangsmodus nach Ihren
Bedrfnissen gestalten. Sie knnen das Gert auf
Speicherempfang fr Fax/i-Fax-Dokumente einstellen,
empfangene Faxe/i-Faxe auf andere Gerte bzw.
Dateiserver weiterleiten und ber externe Telefone, die mit
dem Gert verbunden sind, manuell Faxe empfangen
(Fernempfang). Sie knnen auch das Druckverfahren fr
empfangene Dokumente einstellen.
Einstellen des Empfangsmodus
Informationen zur Auswahl des geeigneten Modus siehe
Gerteeinstellung fr das Empfangen von Dokumenten, im
Kurzanleitung.
1. Drcken Sie [Zusatzfunktionen].
2. Drcken Sie [ ] oder [ ], um <TX/RX-
EINSTELL.> zu whlen, und drcken Sie
dann [OK].
3. Drcken Sie [ ] oder [ ], um
<FAXEINSTELLUNGEN> zu whlen, und
dann [OK].
4. Drcken Sie [ ] oder [ ], um
<EMPFANGSEINST.> zu whlen, und drcken
Sie dann [OK].
5. Drcken Sie [ ] oder [ ], um <EM
MODUS> zu whlen, und drcken Sie dann
[OK].
6. Drcken Sie [ ] oder [ ], um den
gewnschten Empfangsmodus auszuwhlen,
und dann [OK].
<NUR FAX>: Alle Anrufe und Faxe werden angenommen.
<FAX/TEL>: Das Gert schaltet automatisch zwischen
Faxempfang und Telefonanrufen um.
Optionale Einstellungen finden Sie unter siehe FAX/TEL:
Optionale Einstellungen, auf S. 1-16.
<AB/FAX>: Das Gert empfngt Dokumente automatisch und
zeichnet Telefonnachrichten auf.
<MANUELL>: Es werden keine Telefonanrufe angenommen. Sie
mssen Faxe manuell annehmen.
HINWEIS
Vergewissern Sie sich bei den Betriebsarten <FAX/TEL> oder
<MANUELL>, dass der optionale Hrer bzw. ein externes
Telefon mit dem Gert verbunden ist.
Vergewissern Sie sich unter <FAX/TEL>, dass <EINGEH.
TEL.ANRUF> auf <EIN> gestellt ist, damit das externe
Telefon bei einem eingehenden Anruf lutet.
Stellen Sie bei Wahl von Modus <AB/FAX> sicher, dass ein
Anrufbeantworter am Gert angeschlossen ist.
7. Drcken Sie [Stopp], um in den
Standbymodus zurckzukehren.
1
2
3
4
5
7
8
9
6
1-16
Inhaltsverzeichnis
Index
Erweiterte
Sendefunktionen
Erweiterte
Kopierfunktionen
Netzwerk
Remote UI
Systemmonitor
Systemmanager-
Einstellungen
Berichte und Listen
Strungsbeseitigung
Anhang
OBEN
Zurck Vorher Weiter
Manueller Empfang
Bei Wahl von <MANUELL> im Men <EM MODUS> befolgen
Sie die Anweisungen unten, um ein Fax zu empfangen.
1. Wenn das Telefon klingelt, heben Sie den
optionalen Hrer oder das externe Telefon
ab.
2. Vergewissern Sie sich, dass der
Verbindungston zu hren ist und drcken Sie
dann [Start].
Wenn Sie die Dokumente auf das Vorlagenglas gelegt haben,
drcken Sie [ ] oder [ ] zur Auswahl des Formats und
drcken Sie dann [Start] fr jedes Dokument. Nachdem der
Scanvorgang abgeschlossen ist, drcken Sie [OK], um den
Sendevorgang zu beginnen.
3. Legen Sie den Hrer bzw. das Telefon auf.
FAX/TEL: Optionale Einstellungen
ndern Sie die optionalen Einstellungen, falls erforderlich, wie
folgt:
1. Drcken Sie [Zusatzfunktionen].
2. Drcken Sie [ ] oder [ ], um <TX/RX-
EINSTELL.> zu whlen, und drcken Sie
dann [OK].
3. Drcken Sie [ ] oder [ ], um
<FAXEINSTELLUNGEN> zu whlen, und
dann [OK].
4. Drcken Sie [ ] oder [ ], um
<EMPFANGSEINST.> zu whlen und drcken
Sie dann [OK].
5. Drcken Sie [ ] oder [ ], um
<EINST.OPT.TEL/FX> zu whlen und drcken
Sie dann [OK].
6. Vergewissern Sie sich, dass <F/T
RUFSTARTZEIT> angezeigt wird, und
drcken Sie [OK].
7. Drcken Sie [ ], [ ] oder die
Zahlentasten, um eine Dauer (0 bis 30
Sekunden) fr das Umschalten von
Faxempfang auf Telefonanruf umzuschalten,
und drcken Sie dann [OK].
Bei Faxempfang lutet das Gert nicht und schaltet automatisch
in den Empfangsmodus.
8. Vergewissern Sie sich, dass <F/T RUFZEIT>
angezeigt wird, und drcken Sie [OK].
1
2
3
4
5
7
8
9
6
1-17
Inhaltsverzeichnis
Index
Erweiterte
Sendefunktionen
Erweiterte
Kopierfunktionen
Netzwerk
Remote UI
Systemmonitor
Systemmanager-
Einstellungen
Berichte und Listen
Strungsbeseitigung
Anhang
OBEN
Zurck Vorher Weiter
9. Drcken Sie [ ] oder [ ], um die Dauer
(15 bis 300 Sekunden) einzustellen, whrend
der das Telefon klingelt und drcken sie dann
[OK].
10. Vergewissern Sie sich, dass <F/T ABLAUF>
angezeigt wird, und drcken Sie [OK].
11. Drcken Sie [ ] oder [ ], um die
Funktion, auf die das Gert nach dem
Klingeln schalten soll zu whlen und drcken
Sie dann [OK].
<EMPFANGEN>: Schaltet auf Empfang um.
<KEIN FAXEMPFANG>: Das Gert legt auf.
12. Drcken Sie [Stopp], um in den
Standbymodus zurckzukehren.
Speicherempfang
Das Gert empfngt automatisch Faxe im Speicher, wenn unter
bestimmten Bedingungen ein Drucken nicht mglich ist (z. B.
bei Toner- oder Papiermangel). Sie knnen das Gert auch so
einstellen, dass es alle empfangenen Dokumente im Speicher
ablegt, ohne sie automatisch auszudrucken.
1. Drcken Sie [Zusatzfunktionen].
2. Drcken Sie [ ] oder [ ], um
<SYSTEMEINSTELL.> zu whlen und
drcken Sie dann [OK].
Falls Systemmanager-ID und Passwort eingerichtet wurden,
geben Sie sie mit den Zahlentasten ein und drcken Sie [Log In/
Out].
3. Drcken Sie [ ] oder [ ], um
<KOMMUNIKATION> zu whlen und drcken
Sie dann [OK].
4. Drcken Sie [ ] oder [ ], um
<SPEICHEREMPFANG> zu whlen und
drcken Sie dann [OK].
Falls das Speicherempfang-Passwort bereits eingerichtet wurde,
geben Sie es ein und drcken Sie dann [OK].
5. Drcken Sie [ ] oder [ ], um <EIN> zu
whlen, und drcken Sie dann [OK].
HINWEIS
Falls Sie <AUS> whlen, beginnt das Gert alle im Speicher
befindlichen Dokumente auszudrucken.
6. Vergewissern Sie sich, dass <PASSWORT>
angezeigt wird, und drcken Sie [OK].
1
2
3
4
5
7
8
9
6
1-18
Inhaltsverzeichnis
Index
Erweiterte
Sendefunktionen
Erweiterte
Kopierfunktionen
Netzwerk
Remote UI
Systemmonitor
Systemmanager-
Einstellungen
Berichte und Listen
Strungsbeseitigung
Anhang
OBEN
Zurck Vorher Weiter
7. Verwenden Sie die Zahlentasten zur Eingabe
des Speicherempfang-Passworts (bis zu 7
Zeichen) und drcken Sie dann [OK].
8. Vergewissern Sie sich, dass <BERICHT>
angezeigt wird, und drcken Sie dann [OK].
9. Drcken Sie [ ] oder [ ], um <EIN> oder
<AUS> zu whlen, und drcken Sie dann
[OK].
<AUS>: Druckt keinen Empfangsbericht aus.
<EIN>: Druckt einen Empfangsbericht aus.
HINWEIS
<EMPFANGSBERICHT> muss auch auf <AUSDRUCK> gestellt
werden, damit Empfangsberichte automatisch ausgedruckt
werden, wenn sich Dokumente im Speicher befinden.
Anweisungen hierzu siehe EMPFANGSBERICHT, auf S. 7-5.
10. Vergewissern Sie sich, dass
<ZEITEINSTELLUNG> angezeigt wird, und
drcken Sie [OK].
Falls der Timer fr Speicherempfang nicht eingestellt werden
muss, weiter mit Schritt 16.
11. Drcken Sie [ ] oder [ ], um <EIN> zu
whlen, und drcken Sie dann [OK].
12. Vergewissern Sie sich, dass <EM
STARTZEIT> angezeigt wird, und drcken Sie
[OK].
13. Geben Sie die Zeit mit den Zahlentasten (im
24-Stunden-Format) ein, und drcken Sie
[OK].
14. Vergewissern Sie sich, dass <EM ENDZEIT>
angezeigt wird, und drcken Sie [OK].
15. Geben Sie mit den Zahlentasten eine Endzeit
ein, und drcken Sie [OK].
16. Drcken Sie [Stopp], um in den
Standbymodus zurckzukehren.
P A S S W O R T
1 2 3 4 5 6 7
Beispiel
E M S T A R T Z E I T
0 0 : 0 0
Beispiel
1
2
3
4
5
7
8
9
6
1-19
Inhaltsverzeichnis
Index
Erweiterte
Sendefunktionen
Erweiterte
Kopierfunktionen
Netzwerk
Remote UI
Systemmonitor
Systemmanager-
Einstellungen
Berichte und Listen
Strungsbeseitigung
Anhang
OBEN
Zurck Vorher Weiter
Ausdrucken aller im Speicher befindlichen Dokumente
1. Fhren Sie die Schritte 1 bis 3 in
Speicherempfang auf S. 1-17 aus.
2. Drcken Sie [ ] oder [ ], um
<SPEICHEREMPFANG> aufzurufen, und
drcken Sie dann [OK].
3. Geben Sie mit den Zahlentasten das
Speicherempfang-Passwort ein, und drcken
Sie [OK].
4. Drcken Sie [ ] oder [ ], um <AUS> zu
whlen, und drcken Sie dann [OK].
Die empfangenen Dokumente werden ausgedruckt.
5. Drcken Sie [Stopp], um in den
Standbymodus zurckzukehren.
Empfangene Fax-/i-Fax-Dokumente
weiterleiten
Sie knnen das Gert so einstellen, dass empfangene Fax-/i-
Fax-Dokumente auf andere Gerte bzw. Dateiserver
weitergeleitet werden. Falls das empfangene Dokument den
Weiterleitungsbedingungen entspricht, wird es an die
festgelegte Stelle weitergeleitet. Mit Remote UI knnen
Weiterleitungs-Einstellungen festgelegt werden.
HINWEIS
Informationen zu den Weiterleitungs-Einstellungen und ber die
Aktivierung bzw. Deaktivierung des Weiterleitungsmodus siehe siehe
Weiterleitungseinstellungen festlegen, auf S. 4-18.
Sie knnen festlegen, ob empfangene Fax-/I-Fax-Dokumente bei
einem Weiterleitungsfehler ausgedruckt oder im Speicher abgelegt
werden sollen. Anweisungen hierzu siehe Behandlung von
Dokumenten mit Weiterleitungsfehlern, auf S. 6-16.
Fernempfang
Mit der Funktion Fernempfang knnen Sie ein am Gert
angeschlossenes externes Telefon verwenden, um Dokumente
manuell zu empfangen. Dies kann ntzlich sein, wenn sich das
Gert nicht in der Nhe befindet bzw. von einer anderen Person
in diesem Moment verwendet wird.
HINWEIS
Diese Funktion ist nicht verfgbar, wenn <ENERG.SCHLAFMODUS>
unter <ALLGEMEINE EINST.> auf <NIEDRIG> gestellt ist.
1
2
3
4
5
7
8
9
6
1-20
Inhaltsverzeichnis
Index
Erweiterte
Sendefunktionen
Erweiterte
Kopierfunktionen
Netzwerk
Remote UI
Systemmonitor
Systemmanager-
Einstellungen
Berichte und Listen
Strungsbeseitigung
Anhang
OBEN
Zurck Vorher Weiter
Registrieren der Fernempfangskennung
Gehen Sie wie folgt vor, wenn Sie die Standard-
Fernempfangskennung (25) ndern wollen.
1. Drcken Sie [Zusatzfunktionen].
2. Drcken Sie [ ] oder [ ], um <TX/RX-
EINSTELL.> zu whlen, drcken Sie dann
[OK].
3. Drcken Sie [ ] oder [ ], um
<FAXEINSTELLUNGEN> aufzurufen, und
drcken Sie dann [OK].
4. Drcken Sie [ ] oder [ ], um
<EMPFANGSEINST.> zu whlen, und drcken
Sie dann [OK].
5. Drcken Sie [ ] oder [ ], um
<FERNEMPFANG> zu whlen, und drcken
Sie dann [OK].
6. Drcken Sie [ ] oder [ ], um <EIN> zu
whlen, und drcken Sie dann [OK].
7. Drcken Sie [Lschen] zweimal, um die
Standard-Fernempfangskennung (25) zu
lschen.
8. Geben Sie mit den Zahlentasten eine neue
Fernempfangungskennung (eine
Kombination aus zwei Ziffern von 0 bis 9,
und #) ein und drcken Sie dann [OK].
9. Drcken Sie [Stopp], um in den
Standbymodus zurckzukehren.
Empfangen von Dokumenten im Fernempfangmodus
1. Heben Sie den Hrer des externen Telefons
ab, wenn Sie einen Anruf erhalten.
2. Zum Start des Empfangs geben sie mit den
Zahlentasten die zweistellige
Fernempfangskennung ein.
HINWEIS
Falls Ihr Gert auf Impulswahl gestellt ist, drcken Sie [Ton] zum
Schalten auf Mehrfrequenzwahl vor Drcken der
Fernempfangskennung.
3. Legen Sie nach dem Empfang den Hrer auf.
1
2
3
4
5
7
8
9
6
1-21
Inhaltsverzeichnis
Index
Erweiterte
Sendefunktionen
Erweiterte
Kopierfunktionen
Netzwerk
Remote UI
Systemmonitor
Systemmanager-
Einstellungen
Berichte und Listen
Strungsbeseitigung
Anhang
OBEN
Zurck Vorher Weiter
Drucken empfangener Dokumente
Das Gert bietet die folgenden Druckfunktionen: beidseitiger
Druck und Verkleinerung des empfangenen Dokuments.
Beidseitiger Druck
Sie knnen bei der Ausgabe empfangener Dokumente beide
Papierseiten bedrucken.
1. Drcken Sie [Zusatzfunktionen].
2. Drcken Sie [ ] oder [ ], um <TX/RX-
EINSTELL.> zu whlen, und drcken Sie
dann [OK].
3. Drcken Sie [ ] oder [ ], um <ALLG.
EINSTELL.> zu whlen, und drcken Sie
dann [OK].
4. Drcken Sie [ ] oder [ ], um
<EMPFANGSEINST.> zu whlen, und drcken
Sie dann [OK].
5. Drcken Sie [ ] oder [ ], um
<DOPPELSEIT. DRUCK> zu whlen, und
drcken Sie dann [OK].
6. Drcken Sie [ ] oder [ ], um <EIN> zu
whlen, und drcken Sie dann [OK].
7. Drcken Sie [Stopp], um in den
Standbymodus zurckzukehren.
Verkleinerung
Sie knnen empfangene Dokumente verkleinert ausdrucken.
1. Drcken Sie [Zusatzfunktionen].
2. Drcken Sie [ ] oder [ ], um <TX/RX-
EINSTELL.> zu whlen, und drcken Sie
dann [OK].
3. Drcken Sie [ ] oder [ ], um <ALLG.
EINSTELL.> zu whlen, und drcken Sie
dann [OK].
4. Drcken Sie [ ] oder [ ], um
<EMPFANGSEINST.> zu whlen, und drcken
Sie dann [OK].
5. Drcken Sie [ ] oder [ ], um <EM
VERKLEINERUNG> zu whlen, und drcken
Sie dann [OK].
1
2
3
4
5
7
8
9
6
1-22
Inhaltsverzeichnis
Index
Erweiterte
Sendefunktionen
Erweiterte
Kopierfunktionen
Netzwerk
Remote UI
Systemmonitor
Systemmanager-
Einstellungen
Berichte und Listen
Strungsbeseitigung
Anhang
OBEN
Zurck Vorher Weiter
6. Drcken Sie [ ] oder [ ], um <EIN> zu
whlen, und drcken Sie dann [OK].
7. Drcken Sie [ ] oder [ ], um <EM
VERKLEINERUNG> oder
<RICHT.VERKLEINERN> zu whlen, und
drcken Sie dann [OK].
Falls Sie <RICHT.VERKLEINERN> gewhlt haben, weiter mit
Schritt 11.
8. Drcken Sie [ ] oder [ ], um zwischen
<AUTO> und <FESTE VERKL.> zu whlen,
und drcken Sie dann [OK].
Wenn Sie <AUTO> whlen, wird das Bild automatisch
verkleinert. Weiter mit Schritt 10.
9. Drcken Sie [ ] oder [ ], um eines der
festen Verkleinerungsverhltnisse (97%,
95%, 90% oder 75%) zu whlen, und drcken
Sie dann [OK].
10. Vergewissern Sie sich, dass
<RICHT.VERKLEINERN> angezeigt wird, und
drcken Sie dann [OK].
11. Drcken Sie [ ] oder [ ], um <NUR
VERTIKAL> oder <HORIZ & VERTIKAL> zu
whlen, und drcken Sie dann [OK].
<NUR VERTIKAL>: Das Dokument wird nur vertikal verkleinert.
<HORIZ & VERTIKAL>: Das Dokument wird sowohl horizontal
als auch vertikal verkleinert.
12. Drcken Sie [Stopp], um in den
Standbymodus zurckzukehren.
1
2
3
4
5
7
8
9
6
1-23
Inhaltsverzeichnis
Index
Erweiterte
Sendefunktionen
Erweiterte
Kopierfunktionen
Netzwerk
Remote UI
Systemmonitor
Systemmanager-
Einstellungen
Berichte und Listen
Strungsbeseitigung
Anhang
OBEN
Zurck Vorher Weiter
Adressbuch
Mit der Adressbuch-Funktion knnen Fax-, E-Mail-, i-Fax-
und Dateiserver-Gegenstellen gespeichert werden. Das
Adressbuch besteht aus Zielwahltasten und
Kurzwahlcodes. Unter den Zielwahltasten knnen bis zu 23
Gegenstellen und unter den Kurzwahlcodes knnen 177
Gegenstellen gespeichert werden. D.h. es knnen 200
Gegenstellen insgesamt im Adressbuch gespeichert
werden. Sie knnen auch mehrere Gegenstellen
verschiedener Art unter einer Gruppenadresse speichern
und eine Zielwahltaste bzw. einen Kurzwahlcode dieser
Gruppe zuordnen. Mit dem Abspeichern von Gegenstellen
im Adressbuch sparen Sie Zeit und Mhe. Sie mssen nicht
jedesmal die Adresse der Gegenstelle neu eingeben.
HINWEIS
Sie knnen auch eine Gegenstelle unter den Favoritenschaltflchen
zusammen mit einer bestimmten Kombination von Scan- und
Sendeeinstellungen speichern. Zielwahltasten 01 bis 04 knnen fr
diese Funktion verwendet werden. Information zum Registrieren von
Favoritenschaltflchen siehe siehe Favoritenschaltflchen
speichern, auf S. 1-26.
Gespeicherte Gegenstellen im Adressbuch knnen als Datei auf
Ihrem Computer gespeichert werden. Diese Datei kann in das Gert
eingelesen werden. Informationen ber den Export des Adressbuchs
siehe siehe Import/Export-Funktion, auf S. 4-30.
Speichern/Bearbeiten von Dateiserver-
Adressen unter Zielwahltasten/
Kurzwahlcodes
Um Dokumente zu einem Dateiserver senden zu knnen, muss
die Gegenstelle im Adressbuch verzeichnet sein.
Speichern von Dateiserver-Adressen
1. Drcken Sie [Zusatzfunktionen].
2. Drcken Sie [ ] oder [ ], um <EINST.
ADRESSBUCH> aufzurufen, und drcken Sie
dann [OK].
Wenn ein Passwort fr das Adressbuch eingerichtet wurde,
geben Sie dieses mit den Zahlentasten ein, und drcken Sie
dann [OK].
3. Drcken Sie [ ] oder [ ], um zwischen
<ZIELWAHL> und <KURZWAHL> zu whlen,
und drcken Sie dann [OK].
1
2
3
4
5
7
8
9
6
1-24
Inhaltsverzeichnis
Index
Erweiterte
Sendefunktionen
Erweiterte
Kopierfunktionen
Netzwerk
Remote UI
Systemmonitor
Systemmanager-
Einstellungen
Berichte und Listen
Strungsbeseitigung
Anhang
OBEN
Zurck Vorher Weiter
4. Drcken Sie [ ] bzw. [ ] zur Auswahl
einer Zielwahltaste (01 bis 23) oder eines
Kurzwahlcodes (000 bis 176), fr die Sie die
Adresse speichern wollen, und drcken Sie
dann [OK].
Sie knnen auch eine Zielwahltaste bzw. einen Kurzwahlcode
durch Drcken der entsprechenden Zielwahltaste bzw. von
[Kurzwahl] gefolgt von einem beliebigen dreistelligen Code
whlen.
5. Drcken Sie [ ] bzw. [ ] zur Auswahl
des Server-Protokolls (<FTP> oder <SMB>),
und drcken Sie dann [OK].
<FTP>: Whlen Sie dieses Protokoll, wenn Sie Dokumente zu
einem Computer mit dem Betriebssystem Sun Solaris 2.6 oder
spter, Mac OS X oder spter, Internet Information Services 5.0
unter Windows 2000 Server, Internet Information Services 5.1
unter Windows XP Professional, Internet Information Services
6.0 unter Windows 2003 Server, Internet Information Services
7.0 unter Windows Vista senden, oder Internet Information
Services 7.0 unter Windows Server 2008 senden.
<SMB>: Whlen Sie dieses Protokoll, wenn Sie Dokumente zu
einem Computer mit dem Betriebssystem Mac OS X, UNIX/Linux
(Samba 2.2.8a oder hher) oder Windows 2000/XP/Server 2003/
Vista/Server 2008 senden.
6. Vergewissern Sie sich, dass <NAME>
angezeigt wird, und drcken Sie dann [OK].
7. Geben Sie den Namen der Gegenstelle mit
den Zahlentasten (bis zu 16 Zeichen) ein und
drcken Sie [OK].
8. Vergewissern Sie sich, dass <HOSTNAME>
angezeigt wird, und drcken Sie dann [OK].
9. Geben Sie den Namen des Dateiservers im
Netzwerk mit den Tasten (bis zu 120 Zeichen)
ein und drcken Sie [OK].
Falls kein DNS-Server verfgbar ist, sollte die Einstellung des
Hostnamens mit Hilfe der IP-Adresse des FTP-Servers festgelegt
werden.
10. Stellen Sie sicher, dass <DATEIPFAD>
angezeigt wird, und drcken Sie [OK].
11. Legen Sie mit den Zahlentasten den Ordner
fest, der den Job erhalten soll (bis zu 120
Zeichen), und drcken Sie dann [OK].
12. Vergewissern Sie sich, dass <LOGIN NAME>
angezeigt wird, und drcken Sie dann [OK].
H O S T N A M E : 1
c a n o n 0 1
Beispiel
1
2
3
4
5
7
8
9
6
1-25
Inhaltsverzeichnis
Index
Erweiterte
Sendefunktionen
Erweiterte
Kopierfunktionen
Netzwerk
Remote UI
Systemmonitor
Systemmanager-
Einstellungen
Berichte und Listen
Strungsbeseitigung
Anhang
OBEN
Zurck Vorher Weiter
13. Geben Sie mit den Zahlentasten den Login-
Namen ein und drcken Sie [OK].
Sie knnen fr den Login-Namen bis zu 24 Zeichen eingeben.
14. Vergewissern Sie sich, dass <PASSWORT>
angezeigt wird, und drcken Sie [OK].
15. Geben Sie mit den Zahlentasten das
Passwort ein und drcken Sie [OK].
Sie knnen bis zu 24 Zeichen (14 bei <SMB> als Server-
Protokoll) fr das Passwort eingeben.
Wiederholen Sie zum Speichern einer anderen Zielwahltaste
bzw. eines Kurzwahlcodes den Vorgang ab Schritt 4.
16. Drcken Sie [Stopp], um in den
Standbymodus zurckzukehren.
Bearbeiten von Dateiserver-Adressen
HINWEIS
Die Server-Protokolleinstellungen (FTP bzw. SMB) der im Adressbuch
gespeicherten Gegenstellen knnen nicht gendert werden. Schalten
Sie zum ndern des Server-Protokolls die Registrierung aus und
speichern Sie dann mit dem korrekten Server-Protokoll erneut.
1. Drcken Sie [Zusatzfunktionen].
2. Drcken Sie [ ] oder [ ], um <EINST.
ADRESSBUCH> aufzurufen, und drcken Sie
dann [OK].
Wenn ein Passwort fr das Adressbuch eingerichtet wurde,
geben Sie dieses mit den Zahlentasten ein, und drcken Sie
dann [OK].
3. Drcken Sie [ ] oder [ ], um zwischen
<ZIELWAHL> und <KURZWAHL> zu whlen,
und drcken Sie dann [OK].
4. Drcken Sie [ ] bzw. [ ] zur Auswahl
einer Zielwahltaste (01 bis 23) oder eines
Kurzwahlcodes (000 bis 176), die Sie
bearbeiten wollen, und drcken Sie dann
[OK].
Sie knnen auch eine Zielwahltaste bzw. einen Kurzwahlcode
durch Drcken der entsprechenden Zielwahltaste bzw. von
[Kurzwahl] gefolgt von einem beliebigen dreistelligen Code
whlen.
5. Drcken Sie [ ] bzw. [ ], um die zu
bearbeitende Einstellung zu whlen, und
drcken Sie dann [OK].
Sie knnen <NAME>, <HOSTNAME>, <DATEIPFAD>, <LOGIN
NAME> und <PASSWORT> bearbeiten.
6. Gehen Sie mit [ ] zum Zeichen zurck, das
Sie bearbeiten wollen, und drcken Sie dann
[Lschen].
Lschen Sie den gesamten Eintrag mit der Taste [Lschen].
1
2
3
4
5
7
8
9
6
1-26
Inhaltsverzeichnis
Index
Erweiterte
Sendefunktionen
Erweiterte
Kopierfunktionen
Netzwerk
Remote UI
Systemmonitor
Systemmanager-
Einstellungen
Berichte und Listen
Strungsbeseitigung
Anhang
OBEN
Zurck Vorher Weiter
7. Geben Sie mit den Zahlentasten ein neues
Zeichen ein, und drcken Sie [OK].
8. Wiederholen Sie Schritt 5 bis 7, um die
gewnschten Punkte zu bearbeiten.
9. Drcken Sie [Stopp], um in den
Standbymodus zurckzukehren.
Lschen einer Dateiserver-Adresse
1. Drcken Sie [Zusatzfunktionen].
2. Drcken Sie [ ] oder [ ], um <EINST.
ADRESSBUCH> aufzurufen, und drcken Sie
dann [OK].
Wenn ein Passwort fr das Adressbuch eingerichtet wurde,
geben Sie dieses mit den Zahlentasten ein, und drcken Sie
dann [OK].
3. Drcken Sie [ ] oder [ ], um zwischen
<ZIELWAHL> und <KURZWAHL> zu whlen,
und drcken Sie dann [OK].
4. Drcken Sie [ ] bzw. [ ] zur Auswahl
einer Zielwahltaste (01 bis 23) oder eines
Kurzwahlcodes (000 bis 176), die Sie lschen
wollen, und drcken Sie dann [OK].
Sie knnen auch eine Zielwahltaste bzw. einen Kurzwahlcode
durch Drcken der entsprechenden Zielwahltaste bzw. von
[Kurzwahl] gefolgt von einem beliebigen dreistelligen Code
whlen.
5. Drcken Sie [ ] oder [ ], um
<HOSTNAME> zu whlen, und drcken Sie
dann [OK].
6. Lschen Sie den gesamten Eintrag mit der
Taste [Lschen] und drcken Sie dann [OK].
Sie knnen auch mit der Taste [Lschen] die Zeichen
nacheinander lschen.
HINWEIS
Falls Sie den Dateiserver-Namen lschen, werden die brigen
Einstellungen automatisch gelscht.
7. Drcken Sie [Stopp], um in den
Standbymodus zurckzukehren.
Favoritenschaltflchen speichern
Sie knnen eine Gegenstelle zusammen mit einer beliebigen
Kombination aus Sendeeinstellungen unter einer
Favoritenschaltflche speichern. Zielwahltasten 01 bis 04
knnen als Favoritenschaltflchen gespeichert werden.
HINWEIS
Die Funktion Favoritenschaltflche ist nur fr iR1024i und iR1024iF
verfgbar.
1
2
3
4
5
7
8
9
6
1-27
Inhaltsverzeichnis
Index
Erweiterte
Sendefunktionen
Erweiterte
Kopierfunktionen
Netzwerk
Remote UI
Systemmonitor
Systemmanager-
Einstellungen
Berichte und Listen
Strungsbeseitigung
Anhang
OBEN
Zurck Vorher Weiter
Speichern einer Faxnummer
1. Drcken Sie [Zusatzfunktionen].
2. Drcken Sie [ ] oder [ ], um <EINST.
ADRESSBUCH> aufzurufen, und drcken Sie
dann [OK].
Wenn ein Passwort fr das Adressbuch eingerichtet wurde,
geben Sie dieses mit den Zahlentasten ein, und drcken Sie
dann [OK].
3. Drcken Sie [ ] oder [ ], um <FAV-
SCHALTFLCHEN> zu whlen, und dann
[OK].
4. Drcken Sie [ ] oder [ ], um eine
Zielwahltaste (01 bis 04) zu whlen, und
drcken Sie dann [OK].
Falls bereits eine Zielwahlnummer unter der gewnschten
Zielwahltaste gespeichert ist, whlen Sie eine andere Taste oder
lschen Sie zuerst die Gegenstelle.
5. Drcken Sie [ ] oder [ ], um <FAX> zu
whlen, und drcken Sie dann [OK].
6. Vergewissern Sie sich, dass <NAME>
angezeigt wird, und drcken Sie dann [OK].
7. Geben Sie den Namen der Gegenstelle mit
den Zahlentasten (bis zu 16 Zeichen) ein und
drcken Sie [OK].
8. Vergewissern Sie sich, dass <RUFNR.
EINGABE> angezeigt wird, und drcken Sie
[OK].
9. Geben Sie die Rufnummer der Gegenstelle
mit den Zahlentasten (bis zu 120 Zeichen)
ein, und drcken Sie dann [OK].
10. Vergewissern Sie sich, dass
<BILDQUALITT> angezeigt wird, und
drcken Sie dann [OK].
11. Drcken Sie [ ] oder [ ] zur Auswahl der
Bildqualitt (<FEIN>, <FOTO>,
<SUPERFEIN>, <ULTRAFEIN> oder
<STANDARD>), und drcken Sie dann [OK].
12. Vergewissern Sie sich, dass <OPT.
EINSTELLUNG> angezeigt wird, und drcken
Sie dann [OK].
13. Drcken Sie [ ] oder [ ], um <EIN> oder
<AUS> zu whlen, und drcken Sie dann
[OK].
Falls Sie keine optionalen Einstellungen festlegen wollen, whlen
Sie <AUS> und fahren Sie mit Schritt 20 fort.
Falls Sie Optionen fr das Senden von Faxen festlegen wollen,
whlen Sie <EIN>.
1
2
3
4
5
7
8
9
6
1-28
Inhaltsverzeichnis
Index
Erweiterte
Sendefunktionen
Erweiterte
Kopierfunktionen
Netzwerk
Remote UI
Systemmonitor
Systemmanager-
Einstellungen
Berichte und Listen
Strungsbeseitigung
Anhang
OBEN
Zurck Vorher Weiter
14. Vergewissern Sie sich, dass <ECM>
angezeigt wird, und drcken Sie [OK].
15. Drcken Sie [ ] oder [ ], um <EIN> oder
<AUS> zu whlen, und drcken Sie dann
[OK].
16. Vergewissern Sie sich, dass
<SENDEGESCHW.> angezeigt wird, und
drcken Sie [OK].
17. Drcken Sie [ ] oder [ ], um die
bertragungsrate (33600bps, 14400bps,
9600bps oder 4800bps) zu whlen, und dann
[OK].
18. Vergewissern Sie sich, dass
<INTERNATIONAL> angezeigt wird, und
drcken Sie [OK].
19. Drcken Sie [ ] oder [ ], um die
optimalste bertragungsoption
(<NATIONAL>, <FERNRUF 1>, <FERNRUF 2>
oder <FERNRUF 3>) zu whlen, und drcken
Sie dann [OK].
HINWEIS
Falls bei internationalen Faxbertragungen Strungen
auftreten, versuchen Sie die Einstellungen von <FERNRUF 1>
bis <FERNRUF 3> zu verwenden.
20. Drcken Sie [Stopp], um in den
Standbymodus zurckzukehren.
Speichern einer E-Mail/i-Fax-Adresse
1. Drcken Sie [Zusatzfunktionen].
2. Drcken Sie [ ] oder [ ], um <EINST.
ADRESSBUCH> aufzurufen, und drcken Sie
dann [OK].
Wenn ein Passwort fr das Adressbuch eingerichtet wurde,
geben Sie dieses mit den Zahlentasten ein, und drcken Sie
dann [OK].
3. Drcken Sie [ ] oder [ ], um <FAV-
SCHALTFLCHEN> zu whlen, und dann
[OK].
4. Drcken Sie [ ] oder [ ], um eine
Zielwahltaste (01 bis 04) zu whlen, und
drcken Sie dann [OK].
5. Drcken Sie [ ] oder [ ], um <EMAIL>
bzw. <IFAX> zu whlen, und drcken Sie
dann [OK].
6. Vergewissern Sie sich, dass <NAME>
angezeigt wird, und drcken Sie dann [OK].
7. Geben Sie den Namen der Gegenstelle mit
den Zahlentasten (bis zu 16 Zeichen) ein und
drcken Sie [OK].
1
2
3
4
5
7
8
9
6
1-29
Inhaltsverzeichnis
Index
Erweiterte
Sendefunktionen
Erweiterte
Kopierfunktionen
Netzwerk
Remote UI
Systemmonitor
Systemmanager-
Einstellungen
Berichte und Listen
Strungsbeseitigung
Anhang
OBEN
Zurck Vorher Weiter
8. Vergewissern Sie sich, dass <EMAIL-
ADRESSE> oder <I-FAX-ADRESSE>
angezeigt wird, und drcken Sie [OK].
9. Geben Sie mit den Zahlentasten die
Gegenstelle ein und drcken Sie [OK].
Falls Sie eine i-Fax-Adresse speichern, weiter mit Schritt 12.
10. Falls Sie eine E-Mail-Adresse speichern,
vergewissern Sie sich, dass <BILDFORMAT>
angezeigt wird, und drcken Sie dann [OK].
11. Drcken Sie [ ] oder [ ], um das
Dateiformat (<PDF>, <TIFF-FORMAT (S/W)>,
<PDF (KOMPAKT)> oder <JPEG-FORMAT>)
zu whlen, und drcken Sie dann [OK].
<PDF>, <TIFF-FORMAT (S/W)>: Zum Senden von
Schwarzwei-Bildern.
<PDF (KOMPAKT)>, <JPEG-FORMAT>: Zum Senden von
Farbbildern.
12. Vergewissern Sie sich, dass <AUF SEITEN
AUFT.> angezeigt wird, und drcken Sie dann
[OK].
13. Drcken Sie [ ] oder [ ], um <EIN> oder
<AUS> zu whlen, und drcken Sie dann
[OK].
<AUS>: Sendet mehrere Bilder als einzelne Datei ohne sie zu
trennen.
<EIN>: Trennt mehrere Bilder und sendet Sie als separate
Dateien.
HINWEIS
Falls Sie <JPEG-FORMAT> als Dateiformat in Schritt 11
gewhlt haben, werden mehrere Bilder als getrennte Dateien
gesendet, auch wenn Sie <AUF SEITEN AUFT.> auf <AUS>
gesetzt haben.
14. Vergewissern Sie sich, dass
<BILDQUALITT> angezeigt wird, und
drcken Sie dann [OK].
1
2
3
4
5
7
8
9
6
1-30
Inhaltsverzeichnis
Index
Erweiterte
Sendefunktionen
Erweiterte
Kopierfunktionen
Netzwerk
Remote UI
Systemmonitor
Systemmanager-
Einstellungen
Berichte und Listen
Strungsbeseitigung
Anhang
OBEN
Zurck Vorher Weiter
15. Drcken Sie [ ] oder [ ], um die
Auflsung festzulegen, und drcken Sie
dann [OK].
Sie knnen <200X200 dpi>, <200X400DPI>, <300X300 dpi>,
<400 x 400 dpi>, <600 x 600 dpi>, <100 x 100 dpi>, <150 x 150
dpi> und <200X100 dpi> whlen.
HINWEIS
Beim Registrieren einer E-Mail-Adresse folgendes beachten:
Falls Sie Farbbilder im Format <PDF (KOMPAKT)> senden
wollen, whlen Sie <300X300 dpi>. Andernfalls wird das
Bild in schwarzwei gesendet.
Falls Sie Farbbilder im Format <JPEG-FORMAT> senden
wollen, whlen Sie <100 x 100 dpi>, <150 x 150 dpi>,
<200X200 dpi> oder <300X300 dpi>. Andernfalls wird das
Bild in schwarzwei gesendet.
Falls Sie <PDF> oder <TIFF> als Dateiformat in Schritt 11
gewhlt haben und <100 x 100 dpi> oder <600 x 600 dpi>
als Auflsung, wird das Bild mit der Auflsung
<200X200 dpi> gesendet.
Falls Sie eine I-Faxadresse registrieren werden Bilder stets
mit einer Auflsung von <200X200 dpi> gesendet, selbst
wenn Sie <200X400DPI>, <300X300 dpi>, <400 x 400 dpi>,
<600 x 600 dpi>, <100 x 100 dpi> oder <150 x 150 dpi>
whlen.
16. Vergewissern Sie sich, dass <ORIGINALTYP>
angezeigt wird, und drcken Sie [OK].
17. Drcken Sie [ ] oder [ ], um den
Originaltyp (<TEXT/FOTO>, <TEXT> oder
<FOTO>) festzulegen, und drcken Sie dann
[OK].
HINWEIS
Falls Sie <PDF (KOMPAKT)> als Dateiformat in Schritt 11
gewhlt haben, wird der Originaltyp automatisch auf <TEXT/
FOTO> gesetzt. Gehen Sie zu Schritt 18.
18. Drcken Sie [Stopp], um in den
Standbymodus zurckzukehren.
Speichern einer Dateiserver-Adresse
1. Drcken Sie [Zusatzfunktionen].
2. Drcken Sie [ ] oder [ ], um <EINST.
ADRESSBUCH> aufzurufen, und drcken Sie
dann [OK].
Wenn ein Passwort fr das Adressbuch eingerichtet wurde,
geben Sie dieses mit den Zahlentasten ein, und drcken Sie
dann [OK].
3. Drcken Sie [ ] oder [ ], um <FAV-
SCHALTFLCHEN> zu whlen, und dann
[OK].
4. Drcken Sie [ ] oder [ ], um eine
Zielwahltaste (01 bis 04) zu whlen, und
drcken Sie dann [OK].
5. Drcken Sie [ ] oder [ ], um das Server-
Protokoll (<FTP> oder <SMB>) zu whlen,
und drcken Sie dann [OK].
Einzelheiten zu jedem Protokoll finden Sie in Schritt 5 unter
Speichern von Dateiserver-Adressen, auf S. 1-23.
1
2
3
4
5
7
8
9
6
1-31
Inhaltsverzeichnis
Index
Erweiterte
Sendefunktionen
Erweiterte
Kopierfunktionen
Netzwerk
Remote UI
Systemmonitor
Systemmanager-
Einstellungen
Berichte und Listen
Strungsbeseitigung
Anhang
OBEN
Zurck Vorher Weiter
6. Vergewissern Sie sich, dass <NAME>
angezeigt wird, und drcken Sie dann [OK].
7. Geben Sie den Namen der Gegenstelle mit
den Zahlentasten (bis zu 16 Zeichen) ein und
drcken Sie [OK].
8. Vergewissern Sie sich, dass <HOSTNAME>
angezeigt wird, und drcken Sie dann [OK].
9. Geben Sie den Namen des Dateiservers im
Netzwerk mit den Tasten (bis zu 120 Zeichen)
ein und drcken Sie [OK].
Anweisungen zur Eingabe des Dateiserver-Namens siehe Schritt
9 unter Speichern von Dateiserver-Adressen, auf S. 1-23.
10. Stellen Sie sicher, dass <DATEIPFAD>
angezeigt wird, und drcken Sie [OK].
11. Geben Sie mit den Zahlentasten den
Dateipfad zum Ordner ein, der den Job
erhalten soll (bis zu 120 Zeichen), und
drcken Sie dann [OK].
12. Vergewissern Sie sich, dass <LOGIN NAME>
angezeigt wird, und drcken Sie dann [OK].
13. Geben Sie mit den Zahlentasten den Login-
Namen ein und drcken Sie [OK].
Sie knnen fr den Login-Namen bis zu 24 Zeichen eingeben.
14. Vergewissern Sie sich, dass <PASSWORT>
angezeigt wird, und drcken Sie [OK].
15. Geben Sie mit den Zahlentasten das
Passwort ein und drcken Sie [OK].
Sie knnen bis zu 24 Zeichen (14 bei <SMB> als Server-
Protokoll) fr das Passwort eingeben.
16. Stellen Sie sicher, dass <BILDFORMAT>
angezeigt wird, und drcken Sie [OK].
17. Drcken Sie [ ] oder [ ], um das
Dateiformat (<PDF>, <TIFF-FORMAT (S/W)>,
<PDF (KOMPAKT)> oder <JPEG-FORMAT>)
zu whlen, und drcken Sie dann [OK].
<PDF>, <TIFF-FORMAT (S/W)>: Zum Senden von
Schwarzwei-Bildern.
<PDF (KOMPAKT)>, <JPEG-FORMAT>: Zum Senden von
Farbbildern.
1
2
3
4
5
7
8
9
6
1-32
Inhaltsverzeichnis
Index
Erweiterte
Sendefunktionen
Erweiterte
Kopierfunktionen
Netzwerk
Remote UI
Systemmonitor
Systemmanager-
Einstellungen
Berichte und Listen
Strungsbeseitigung
Anhang
OBEN
Zurck Vorher Weiter
18. Vergewissern Sie sich, dass <AUF SEITEN
AUFT.> angezeigt wird, und drcken Sie dann
[OK].
19. Drcken Sie [ ] oder [ ], um <EIN> oder
<AUS> zu whlen, und drcken Sie dann
[OK].
<AUS>: Sendet mehrere Bilder als einzelne Datei ohne sie zu
trennen.
<EIN>: Trennt mehrere Bilder und sendet Sie als separate
Dateien.
HINWEIS
Falls Sie <JPEG-FORMAT> als Dateiformat in Schritt 17
gewhlt haben, werden mehrere Bilder als getrennte Dateien
gesendet, auch wenn Sie <AUF SEITEN AUFT.> auf <AUS>
gesetzt haben.
20. Vergewissern Sie sich, dass
<BILDQUALITT> angezeigt wird, und
drcken Sie dann [OK].
21. Drcken Sie [ ] oder [ ], um die
Auflsung festzulegen, und drcken Sie
dann [OK].
Sie knnen <200X200 dpi>, <200X400DPI>, <300X300 dpi>,
<400 x 400 dpi>, <600 x 600 dpi>, <100 x 100 dpi>, <150 x 150
dpi> und <200X100 dpi> whlen.
HINWEIS
Falls Sie Farbbilder im Format <PDF (KOMPAKT)> senden
wollen, whlen Sie <300X300 dpi>. Andernfalls wird das Bild
in schwarzwei gesendet.
Falls Sie Farbbilder im Format <JPEG-FORMAT> senden
wollen, whlen Sie <100 x 100 dpi>, <150 x 150 dpi>,
<200X200 dpi> oder <300X300 dpi>. Andernfalls wird das
Bild in schwarzwei gesendet.
Falls Sie <PDF> oder <TIFF> als Dateiformat in Schritt 17
gewhlt haben und <100 x 100 dpi> oder <600 x 600 dpi> als
Auflsung, wird das Bild mit der Auflsung <200X200 dpi>
gesendet.
22. Vergewissern Sie sich, dass <ORIGINALTYP>
angezeigt wird, und drcken Sie [OK].
23. Drcken Sie [ ] oder [ ], um den
Originaltyp (<TEXT/FOTO>, <TEXT> oder
<FOTO>) festzulegen, und drcken Sie dann
[OK].
HINWEIS
Falls Sie <PDF (KOMPAKT)> als Dateiformat in Schritt 17
gewhlt haben, wird der Originaltyp automatisch auf <TEXT/
FOTO> gesetzt. Gehen Sie zu Schritt 24.
24. Drcken Sie [Stopp], um in den
Standbymodus zurckzukehren.
1
2
3
4
5
7
8
9
6
1-33
Inhaltsverzeichnis
Index
Erweiterte
Sendefunktionen
Erweiterte
Kopierfunktionen
Netzwerk
Remote UI
Systemmonitor
Systemmanager-
Einstellungen
Berichte und Listen
Strungsbeseitigung
Anhang
OBEN
Zurck Vorher Weiter
Abbrechen von Sende-/Empfangsauftrgen
Brechen Sie einen laufenden Auftrag (Senden oder
Empfangen) wie folgt ab.
1. Drcken Sie [Stopp].
2. Wenn die Meldung <STOPPTASTE
BETTIGT> erscheint, drcken Sie [OK].
Scannen mit dem automatischen Einzug (ADF):
Scannen ber das Vorlagenglas
Wenn die Meldung <ABBR.WHREND SE/
EM?> erscheint, drcken Sie [ ], um mit
<JA> zu besttigen.
HINWEIS
Bei Sendeauftrgen entfernen Sie alle ungescannten
Dokumente aus dem Dokumenteinzug.
S T O P P T A S T E B E T T I G T
B E T T I G E N S I E O K .
S T O P P T A S T E B E T T I G T
A B B R . W H R E N D S E / E M ?
< J A N E I N >
1
2
3
4
5
7
8
9
6
2-1
Inhaltsverzeichnis
Index
Erweiterte
Sendefunktionen
Erweiterte
Kopierfunktionen
Netzwerk
Remote UI
Systemmonitor
Systemmanager-
Einstellungen
Berichte und Listen
Strungsbeseitigung
Anhang
OBEN
Zurck Vorher Weiter
2 Erweiterte Kopierfunktionen
Erweiterte Kopierfunktionen................................................................... 2-2
Sortieren von Kopien.............................................. 2-2
Reservieren eines Kopierjobs................................. 2-3
Doppelseitiges Kopieren......................................... 2-3
2 auf 1..................................................................... 2-6
Rahmenlschung.................................................... 2-7
Abbrechen von Kopierjobs................................................................... 2-11
1
2
3
4
5
7
8
9
6
2-2
Inhaltsverzeichnis
Index
Erweiterte
Sendefunktionen
Erweiterte
Kopierfunktionen
Netzwerk
Remote UI
Systemmonitor
Systemmanager-
Einstellungen
Berichte und Listen
Strungsbeseitigung
Anhang
OBEN
Zurck Vorher Weiter
Erweiterte Kopierfunktionen
Sortieren von Kopien
Sie knnen Kopien automatisch in Stzen nach
Seitenreihenfolge sortieren. Sie knnen diese Funktion mit
Doppelseitiges Kopieren (siehe S. 2-3) und 2 auf 1 (siehe
S. 2-6) kombinieren.
1. Legen Sie das Original auf.
Legen Sie die erste Seite auf das Vorlagenglas, falls Sie den
automatischen Einzug (ADF) nicht verwenden.
2. Drcken Sie [COPY].
HINWEIS
Falls die Funktion <AUTOM. SORTIEREN> im Men
<STANDARDEINSTELL.> unter <KOPIEREINSTELLUNG> auf
<SORTIEREN> gesetzt ist, berspringen Sie Schritt 3 und 4.
3. Drcken Sie [Sortieren].
Auf dem LCD-Display erscheint <SORTIEREN>.
4. Drcken Sie [ ] oder [ ], um <EIN> zu
whlen, und dann [OK].
5. Geben Sie die Kopienanzahl (1 bis 99) ber
die Zahlentasten ein.
6. Drcken Sie [Start].
Wenn die Dokumente ber den ADF eingezogen werden, beginnt
das Kopieren mit automatischem Sortieren. Es sind keine
weiteren Aktionen erforderlich.
Wenn das Original auf das Vorlagenglas gelegt wird und auf dem
Display <ORIGINALFORMAT> eingeblendet wird, drcken Sie
[ ] oder [ ], um das Originalformat zu whlen, und
abschlieend [OK].
7. Legen Sie das nchste Dokument auf das
Vorlagenglas und drcken Sie [Start].
Wiederholen Sie diesen Vorgang, bis alle Seiten gescannt sind.
Das Gert druckt jeweils eine Kopie pro Dokument.
8. Drcken Sie [OK].
Das Gert druckt die verbleibenden Kopien.
Zum Abbrechen drcken Sie [Rcksetzen].
HINWEIS
Wenn Sie Dokumente mit mehreren Seiten scannen, kann
<SPEICHER VOLL> auf dem LCD-Display erscheinen und der
Scanvorgang wird u.U. abgebrochen. In diesem Fall drcken Sie
[Stopp], um in den Standbymodus zurckzukehren.
1
2
3
4
5
7
8
9
6
2-3
Inhaltsverzeichnis
Index
Erweiterte
Sendefunktionen
Erweiterte
Kopierfunktionen
Netzwerk
Remote UI
Systemmonitor
Systemmanager-
Einstellungen
Berichte und Listen
Strungsbeseitigung
Anhang
OBEN
Zurck Vorher Weiter
Reservieren eines Kopierjobs
Sie knnen bereits Kopiereinstellungen vornehmen und
Dokumente einscannen, whrend das Gert noch einen
anderen Job druckt. Nachdem der aktuelle Druckvorgang
abgeschlossen ist, beginnt der von Ihnen programmierte
Kopiervorgang.
1. Legen Sie das Original auf.
2. Drcken Sie [COPY].
3. Programmieren Sie die gewnschten
Funktionen und geben Sie die Kopienanzahl
ein (1 bis 99), drcken Sie anschlieend
[Start].
Sie knnen bis zu 5 Kopierjobs mit jeweils verschiedenen
Kopiereinstellungen vorprogrammieren.
Doppelseitiges Kopieren
Durch beidseitiges Kopieren knnen sie beidseitig bedruckte
Kopien aus ein- bzw. zweiseitigen Originalen bzw. einseitige
Kopien aus zweiseitigen Originalen erstellen. Sie knnen diese
Funktion mit Sortieren von Kopien (siehe S. 2-2) und 2 auf 1
(siehe S. 2-6) kombinieren.
Kopierfunktion 1 > 2
Kopierfunktion 2 > 2
Originale
Kopie
Buchtyp
Kalendertyp
Kopie
Original
Kopie
Kopie
Buchtyp
Kalendertyp
1
2
3
4
5
7
8
9
6
2-4
Inhaltsverzeichnis
Index
Erweiterte
Sendefunktionen
Erweiterte
Kopierfunktionen
Netzwerk
Remote UI
Systemmonitor
Systemmanager-
Einstellungen
Berichte und Listen
Strungsbeseitigung
Anhang
OBEN
Zurck Vorher Weiter
Kopierfunktion 2 > 1
HINWEIS
Papiersorten fr beidseitige Kopien mssen den folgenden
Anforderungen entsprechen:
Papierformat: A4 (LGL und LTR knnen ggf. ber die Stapeleinlage
zugefhrt werden.)
Papiergewicht: 64 bis 90 g/m
2
Kopierfunktion 1 > 2
Sie knnen beidseitig bedruckte Kopien aus einseitigen
Originalen erstellen.
1. Legen Sie das Original auf.
2. Drcken Sie [COPY].
3. Drcken Sie [Doppelseitig].
4. Drcken Sie [ ] oder [ ], um <1 > 2> zu
whlen, und dann [OK].
5. Drcken Sie [ ] oder [ ], um
<BUCHTYP> oder <KALENDERTYP> zu
whlen, und dann [OK].
<BUCHTYP>: Die Vorder- und Rckseiten der Kopien haben die
gleiche Ausrichtung von Ober- und Unterseite.
<KALENDERTYP>: Die Vorder- und Rckseiten der Kopie
weisen eine entgegengesetzte Ausrichtung von Oberseite/
Unterseite auf.
6. Drcken Sie [Start].
Zum Abbrechen drcken Sie [Rcksetzen].
HINWEIS
Wenn Sie Dokumente ber das Vorlagenglas einlesen,
mssen Sie fr jedes Dokument [Start] drcken. Nachdem der
Scanvorgang abgeschlossen ist, drcken Sie [OK].
Sie knnen Schritt 5 berspringen. In diesem Fall scannt das
Gert einseitige Dokumente und erstellt daraus beidseitige
<BUCHTYP>-Kopien.
Original
Kopien
Kopien
Buchtyp
Kalendertyp
1
2
3
4
5
7
8
9
6
2-5
Inhaltsverzeichnis
Index
Erweiterte
Sendefunktionen
Erweiterte
Kopierfunktionen
Netzwerk
Remote UI
Systemmonitor
Systemmanager-
Einstellungen
Berichte und Listen
Strungsbeseitigung
Anhang
OBEN
Zurck Vorher Weiter
Kopierfunktion 2 > 2
Sie knnen beidseitige Kopien von zweiseitigen Originalen
erstellen.
1. Legen Sie das Original auf.
2. Drcken Sie [COPY].
3. Drcken Sie [Doppelseitig].
4. Drcken Sie [ ] oder [ ], um <2 > 2> zu
whlen, und dann [OK].
5. Drcken Sie [ ] oder [ ], um
<BUCHTYP> oder <KALENDERTYP> (fr
Vorlage) zu whlen, und dann [OK].
<BUCHTYP>: Die Vorder- und Rckseiten des Dokuments
haben die gleiche Ausrichtung von Ober- und Unterseite.
<KALENDERTYP>: Die Vorder- und Rckseiten der Vorlage
weisen eine entgegengesetzte Ausrichtung von Oberseite/
Unterseite auf.
6. Drcken Sie [ ] oder [ ], um
<BUCHTYP> oder <KALENDERTYP> (fr
Kopien) zu whlen, und dann [OK].
<BUCHTYP>: Die Vorder- und Rckseiten der Kopien haben die
gleiche Ausrichtung von Ober- und Unterseite.
<KALENDERTYP>: Die Vorder- und Rckseiten der Kopie
weisen eine entgegengesetzte Ausrichtung von Oberseite/
Unterseite auf.
7. Drcken Sie [Start].
Zum Abbrechen drcken Sie [Rcksetzen].
HINWEIS
Wenn Sie Dokumente ber das Vorlagenglas einlesen,
mssen Sie fr jedes Dokument [Start] drcken. Nachdem der
Scanvorgang abgeschlossen ist, drcken Sie [OK].
Sie knnen Schritt 5 und 6 berspringen. In diesem Fall
scannt das Gert beidseitige Dokumente mit Ausrichtung
<BUCHTYP> und gibt sie dementsprechend aus.
Falls Sie nach Auswahl von <KALENDERTYP> im Schritt 5
[Start] drcken, scannt das Gert beidseitige Dokumente mit
Ausrichtung <KALENDERTYP> und gibt sie
dementsprechend aus.
Kopierfunktion 2 > 1
Sie knnen einseitige Kopien von beidseitig bedruckten
Originalen erstellen.
1. Legen Sie das Original auf.
2. Drcken Sie [COPY].
1
2
3
4
5
7
8
9
6
2-6
Inhaltsverzeichnis
Index
Erweiterte
Sendefunktionen
Erweiterte
Kopierfunktionen
Netzwerk
Remote UI
Systemmonitor
Systemmanager-
Einstellungen
Berichte und Listen
Strungsbeseitigung
Anhang
OBEN
Zurck Vorher Weiter
3. Drcken Sie [Doppelseitig].
4. Drcken Sie [ ] oder [ ], um <2 > 1> zu
whlen, und dann [OK].
5. Drcken Sie [ ] oder [ ], um
<BUCHTYP> oder <KALENDERTYP> zu
whlen, und dann [OK].
<BUCHTYP>: Die Vorder- und Rckseiten des Dokuments
haben die gleiche Ausrichtung von Ober- und Unterseite.
<KALENDERTYP>: Die Vorder- und Rckseiten der Vorlage
weisen eine entgegengesetzte Ausrichtung von Oberseite/
Unterseite auf.
6. Drcken Sie [Start].
Zum Abbrechen drcken Sie [Rcksetzen].
HINWEIS
Wenn Sie Dokumente ber das Vorlagenglas einlesen,
mssen Sie fr jedes Dokument [Start] drcken. Nachdem der
Scanvorgang abgeschlossen ist, drcken Sie [OK].
Sie knnen Schritt 5 berspringen. In diesem Fall scannt das
Gert beidseitige Dokumente mit Ausrichtung <BUCHTYP>,
um einseitige Kopien zu erstellen.
2 auf 1
Mit der Funktion 2 auf 1 werden zwei Dokumente automatisch
verkleinert, um auf eine Kopie mit dem gewhlten Papierformat
montiert zu werden. Sie knnen diese Funktion mit Sortieren
von Kopien (siehe S. 2-2) und Doppelseitiges Kopieren (siehe
S. 2-3) kombinieren.
1. Legen Sie das Original auf.
2. Drcken Sie [COPY].
3. Drcken Sie [2 auf 1].
4. Drcken Sie [ ] oder [ ], um <EIN> zu
whlen, und drcken Sie dann [OK].
2
1
1 2
Originale
Kopie
1
2
3
4
5
7
8
9
6
2-7
Inhaltsverzeichnis
Index
Erweiterte
Sendefunktionen
Erweiterte
Kopierfunktionen
Netzwerk
Remote UI
Systemmonitor
Systemmanager-
Einstellungen
Berichte und Listen
Strungsbeseitigung
Anhang
OBEN
Zurck Vorher Weiter
5. Drcken Sie [ ] oder [ ], um das
Dokumentformat zu whlen, und dann [OK].
6. Drcken Sie [ ] oder [ ], um das
Papierformat zu whlen, und dann [OK].
7. Geben Sie die Kopienanzahl (1 bis 99) ber
die Zahlentasten ein.
8. Drcken Sie [Start].
Zum Abbrechen drcken Sie [Rcksetzen].
HINWEIS
Wenn Sie Dokumente ber das Vorlagenglas einlesen,
mssen Sie fr jedes Dokument [Start] drcken. Nachdem
der Scanvorgang abgeschlossen ist, drcken Sie [OK].
Im Kopiermodus 2 auf 1 wird ein Abstand von maximal 2 bis 3
mm zwischen die beiden verkleinerten Dokumenten
eingefgt.
Rahmenlschung
Sie knnen Schatten und Linien auf Kopien eliminieren, die
beim Kopieren gewisser Vorlagentypen auftreten knnen.
Kopierfunktion Rahmenlschung
Original (A5)
Kopie (A4)
Mit
Rahmenlschung
Ohne
Rahmenlschung
Kopie (A4)
1
2
3
4
5
7
8
9
6
2-8
Inhaltsverzeichnis
Index
Erweiterte
Sendefunktionen
Erweiterte
Kopierfunktionen
Netzwerk
Remote UI
Systemmonitor
Systemmanager-
Einstellungen
Berichte und Listen
Strungsbeseitigung
Anhang
OBEN
Zurck Vorher Weiter
Kopierfunktion Buchlschung
Kopierfunktion Bindelochlschung
Rahmenlschung
Diese Funktion kann die dunklen Schatten rund um das kopierte
Bild lschen, die auftreten, wenn das Original kleiner als das
Kopierpapier ist.
1. Legen Sie das Original auf.
2. Drcken Sie [COPY].
3. Drcken Sie [Lschungsfunktion].
4. Drcken Sie [ ] oder [ ], um
<RAHMENLSCH.> zu whlen, und dann
[OK].
5. Drcken Sie [ ] oder [ ], um das
Dokumentformat zu whlen, und dann [OK].
6. Drcken Sie [ ], [ ] oder die
Numerische Tasten, um die Lschungsbreite
fr alle vier Rnder zu whlen, und dann
[OK].
Die Breite des Lschbereichs ist zwischen 1 und 50 mm
einstellbar.
Original
Kopie
Mit
Buchlschung
Ohne
Buchlschung
Kopie
Original
Kopie
Mit
Bindelochlschung
Ohne
Bindelochlschung
Kopie
1
2
3
4
5
7
8
9
6
2-9
Inhaltsverzeichnis
Index
Erweiterte
Sendefunktionen
Erweiterte
Kopierfunktionen
Netzwerk
Remote UI
Systemmonitor
Systemmanager-
Einstellungen
Berichte und Listen
Strungsbeseitigung
Anhang
OBEN
Zurck Vorher Weiter
7. Geben Sie die Kopienanzahl (1 bis 99) ber
die Zahlentasten ein.
8. Drcken Sie [Start].
Zum Abbrechen drcken Sie [Rcksetzen].
Buchlschung
Diese Funktion kann dunkle Schatten rund um das kopierte Bild
sowie in der Kopienmitte (an der Buchnaht) lschen, die beim
Kopieren von Bchern oder gebundenen Originalen auftreten.
1. Legen Sie das Original auf.
2. Drcken Sie [COPY].
3. Drcken Sie [Lschungsfunktion].
4. Drcken Sie [ ] oder [ ], um
<BUCHLSCHUNG> zu whlen, und dann
[OK].
5. Drcken Sie [ ] oder [ ], um das
Buchformat zu whlen, und dann [OK].
6. Drcken Sie [ ], [ ] oder die
Numerische Tasten, um die Lschungsbreite
fr alle vier Rnder zu whlen, und dann
[OK].
Die Breite des Buchlschungsbereichs ist zwischen 1 bis 50 mm
einstellbar.
7. Drcken Sie [ ], [ ] oder die
Zahlentasten, um die Lschungsbreite fr die
Buchmitte vorzugeben, und dann [OK].
Die Breite des Lschbereichs ist zwischen 1 und 50 mm
einstellbar.
8. Geben Sie die Kopienanzahl (1 bis 99) ber
die Zahlentasten ein.
9. Drcken Sie [Start].
Zum Abbrechen drcken Sie [Rcksetzen].
Lschung von Heftlochschatten
Die Funktion Heftlochschatten-Lschung eliminiert Schatten,
die auf den Kopien durch Heftlcher in den Dokumenten
entstehen.
1
2
3
4
5
7
8
9
6
2-10
Inhaltsverzeichnis
Index
Erweiterte
Sendefunktionen
Erweiterte
Kopierfunktionen
Netzwerk
Remote UI
Systemmonitor
Systemmanager-
Einstellungen
Berichte und Listen
Strungsbeseitigung
Anhang
OBEN
Zurck Vorher Weiter
1. Legen Sie das Original auf.
2. Drcken Sie [COPY].
3. Drcken Sie [Lschungsfunktion].
4. Drcken Sie [ ] oder [ ], um <LOCHNG
LSCH> zu whlen, und dann [OK].
5. Drcken Sie [ ] oder [ ], um die Position
der Heftlcher auszuwhlen (<LINKS>,
<RECHTS>, <OBEN> oder <UNTEN>), und
dann [OK].
6. Drcken Sie [ ], [ ] oder die
Numerische Tasten, um die Lschungsbreite
fr Heftlochschatten einzustellen, und dann
[OK].
Die Breite des Lschbereichs ist zwischen 3 und 20 mm
einstellbar.
7. Geben Sie die Kopienanzahl (1 bis 99) ber
die Zahlentasten ein.
8. Drcken Sie [Start].
Zum Abbrechen drcken Sie [Rcksetzen].
Die Stellen der zu lschenden Heftlcher sind in der Abbildung
unten gezeigt.
A: LINKS
B: RECHTS
C: OBEN
D: UNTEN
ADF (Automatischer Dokumenteinzug)
Vorlagenglas
1
2
3
4
5
7
8
9
6
2-11
Inhaltsverzeichnis
Index
Erweiterte
Sendefunktionen
Erweiterte
Kopierfunktionen
Netzwerk
Remote UI
Systemmonitor
Systemmanager-
Einstellungen
Berichte und Listen
Strungsbeseitigung
Anhang
OBEN
Zurck Vorher Weiter
Abbrechen von Kopierjobs
Brechen Sie einen laufenden Auftrag wie folg ab.
1. Drcken Sie [Stopp].
2. Wenn die Meldung <STOPPTASTE
BETTIGT> erscheint, drcken Sie [OK].
Scannen mit dem automatischen Einzug (ADF):
Scannen ber das Vorlagenglas
Wenn die Meldung <KOPIEREN
ABBRECHEN?> erscheint, drcken Sie die
Taste [ ] zur Auswahl von <JA>.
S T O P P T A S T E B E T T I G T
B E T T I G E N S I E O K .
S T O P P T A S T E B E T T I G T
K O P I E R E N A B B R E C H E N ?
< J A N E I N >
1
2
3
4
5
7
8
9
6
3-1
Inhaltsverzeichnis
Index
Erweiterte
Sendefunktionen
Erweiterte
Kopierfunktionen
Netzwerk
Remote UI
Systemmonitor
Systemmanager-
Einstellungen
Berichte und Listen
Strungsbeseitigung
Anhang
OBEN
Zurck Vorher Weiter
3 Netzwerk
Systemanforderungen............................................................................. 3-4
Drucken bzw. Senden eines Faxdokuments
von einem Computer .............................................. 3-4
E-Mail/i-Fax............................................................. 3-5
Senden von Daten.................................................. 3-5
Einrichten der Netzwerkumgebung ....................................................... 3-7
Schnittstelleneinstellungen.................................................................... 3-8
Einrichten der Kommunikationsumgebung ........................................ 3-10
Einsatz in einem TCP/IP-Netzwerk....................................................... 3-13
1
2
3
4
5
7
8
9
6
3-2
Inhaltsverzeichnis
Index
Erweiterte
Sendefunktionen
Erweiterte
Kopierfunktionen
Netzwerk
Remote UI
Systemmonitor
Systemmanager-
Einstellungen
Berichte und Listen
Strungsbeseitigung
Anhang
OBEN
Zurck Vorher Weiter
Protokolleinstellungen fr das TCP/IP-Netzwerk ............................... 3-14
Einstellungen ber das Bedienfeld des
Systems................................................................ 3-14
Einrichten eines Computers zum Drucken/Versenden von
Faxmitteilungen..................................................................................... 3-24
Druckeranschlussmethode (LPD/Raw)................. 3-24
Druckservereinstellungen..................................... 3-27
Einen Computer als FTP-Server einrichten ........................................ 3-28
Verwenden eines NetBIOS-Netzwerks................................................. 3-37
Protokolleinstellungen fr ein NetBIOS-Netzwerk ............................. 3-38
Einstellungen ber das Bedienfeld des
Systems................................................................ 3-38
1
2
3
4
5
7
8
9
6
3-3
Inhaltsverzeichnis
Index
Erweiterte
Sendefunktionen
Erweiterte
Kopierfunktionen
Netzwerk
Remote UI
Systemmonitor
Systemmanager-
Einstellungen
Berichte und Listen
Strungsbeseitigung
Anhang
OBEN
Zurck Vorher Weiter
Einrichten eines Computers als Dateiserver ...................................... 3-41
Verbinden mit einem TCP/IP-Netzwerk ................ 3-41
Verbinden mit einem NetBIOS-Netzwerk und
Konfiguration eines freigegebenen Ordners......... 3-41
Gerteverwaltung .................................................................................. 3-50
Gerteverwaltung bei Verwendung de Web-
Browsers (Remote UI) .......................................... 3-50
Gerteverwaltung mit NetSpot Device
Installer ................................................................. 3-50
Gerteverwaltung mit NetSpot Console ............... 3-50
1
2
3
4
5
7
8
9
6
3-4
Inhaltsverzeichnis
Index
Erweiterte
Sendefunktionen
Erweiterte
Kopierfunktionen
Netzwerk
Remote UI
Systemmonitor
Systemmanager-
Einstellungen
Berichte und Listen
Strungsbeseitigung
Anhang
OBEN
Zurck Vorher Weiter
Systemanforderungen
In diesem Abschnitt werden mit dem Gert kompatible
Systemumgebungen beschrieben.
Drucken bzw. Senden eines
Faxdokuments von einem Computer
Die folgenden Systemumgebungen eignen sich fr das Drucken
bzw. Senden von Faxdokumenten von einem Computer:
Betriebssystem
Microsoft Windows 2000 Server
Microsoft Windows 2000 Professional
Microsoft Windows XP Professional
Microsoft Windows XP Home Edition
Microsoft Windows Server 2003
Microsoft Windows Vista
Microsoft Windows Server 2008
Computer
Windows; IBM PC/kompatible Rechner
Protokoll
TCP/IP
HINWEIS
Wenn Sie mit Windows 2000 arbeiten, mssen Sie Service Pack 4 oder
hher installieren.
1
2
3
4
5
7
8
9
6
3-5
Inhaltsverzeichnis
Index
Erweiterte
Sendefunktionen
Erweiterte
Kopierfunktionen
Netzwerk
Remote UI
Systemmonitor
Systemmanager-
Einstellungen
Berichte und Listen
Strungsbeseitigung
Anhang
OBEN
Zurck Vorher Weiter
E-Mail/i-Fax
Die folgenden Systemumgebungen sind fr E-Mail/i-Fax-
Funktionen verwendbar.
Serversoftware fr Mail-Weiterleitung
Sendmail 8.93 oder hher (UNIX)
Microsoft Exchange Server (Windows)
(Microsoft Exchange Server 5.5 + Service Pack 1 oder hher)
Lotus Domino R4.6 oder hher (Windows)
Serversoftware fr Mail-Empfang
Qpopper 2.53 oder hher (UNIX)
Microsoft Exchange Server (Windows)
(Microsoft Exchange Server 5.5 + Service Pack 1 oder hher)
Lotus Domino R4.6 oder hher (Windows)
HINWEIS
Das Gert sendet E-Mails bzw. i-Fax-Nachrichten an Mailserver, die
SMTP verwenden.
Das Gert kann Nachrichten ber einen Mailserver, der das
POP3-Protokoll verwendet, oder direkt ber die gerteeigene
SMTP-Empfangsfunktion empfangen
Falls letzteres Verfahren verwendet wird, spielt es keine Rolle, ob der
Mailserver das POP3-Protokoll untersttzt.
Bei Fehlern whrend der Kommunikation kann das Gert i-Fax-Bilder
sowie E-Mail-Strungsachrichten empfangen, jedoch keine andere
Art von E-Mail.
Senden von Daten
Abhngig vom Netzwerktyp knnen die folgenden
Systemumgebungen das Senden von Daten vom Gert zu
einem Dateiserver untersttzen:
1
2
3
4
5
7
8
9
6
3-6
Inhaltsverzeichnis
Index
Erweiterte
Sendefunktionen
Erweiterte
Kopierfunktionen
Netzwerk
Remote UI
Systemmonitor
Systemmanager-
Einstellungen
Berichte und Listen
Strungsbeseitigung
Anhang
OBEN
Zurck Vorher Weiter
Einsatz in einem TCP/IP-Netzwerk (mit FTP)
Server
Microsoft Windows 2000 Server und Internet Information
Services 5.0
Microsoft Windows XP Professional und Internet Information
Services 5.1
Microsoft Windows Server 2003 und Internet Information
Services 6.0
Microsoft Windows Vista und Internet Information Services
7.0
Window Server 2008 und Internet Information Services 7.0
Solaris Version 2.6 oder hher
Mac OS X
FTP-Server fr imageWARE Gateway
Protokoll
TCP/IP
Mit einem NetBIOS-Netzwerk
Server
Microsoft Windows 2000 Server
Microsoft Windows 2000 Professional
Microsoft Windows XP Professional
Microsoft Windows XP Home Edition
Microsoft Windows Server 2003
Microsoft Windows Vista
Microsoft Windows Server 2008
Serversoftware zum Senden von Daten
Samba 2.2.8a oder hher (Mac OS X/UNIX/Linux)
Protokoll
NetBIOS ber TCP/IP (NetBT)
HINWEIS
Wenn Sie mit Windows 2000 arbeiten, mssen Sie Service Pack 4 oder
hher installieren.
1
2
3
4
5
7
8
9
6
3-7
Inhaltsverzeichnis
Index
Erweiterte
Sendefunktionen
Erweiterte
Kopierfunktionen
Netzwerk
Remote UI
Systemmonitor
Systemmanager-
Einstellungen
Berichte und Listen
Strungsbeseitigung
Anhang
OBEN
Zurck Vorher Weiter
Einrichten der Netzwerkumgebung
Bevor Sie das Gert in einer Netzwerkumgebung
verwenden knnen, mssen Sie die folgenden
Einrichtungsschritte durchfhren.
1. Netzwerkkabelanschluss (Siehe
Gerteeinstellung fr den Einsatz in einem
Netzwerk, im Kurzanleitung.)
Verbinden Sie das Gert ber Netzwerkkabel mit Ihrem
Netzwerk.
2. Vorbereitung fr Protokolleinstellungen
(Siehe Gerteeinstellung fr den Einsatz in
einem Netzwerk, im Kurzanleitung.)
Geben Sie die IP-Adresse des Gerts ein, damit das Gert und
der Netzwerkcomputer miteinander kommunizieren knnen,
bevor Sie Protokolleinstellungen vornehmen. Jede der
nachfolgenden Mglichkeiten kann fr die Eingabe verwendet
werden.
Bedienfeld des Gerts (Men Zusatzfunktionen)
NetSpot Device Installer (Canon Utility-Software, die auf der
CD-ROM mit der Anwendersoftware enthalten ist.)
3. Schnittstelleneinstellungen (Siehe S. 3-8)
Nehmen Sie die Schnittstelleneinstellungen fr die
Kommunikation zwischen dem Gert und den Computern im
Netzwerk vor. Zur Eingabe der Einstellungen haben Sie folgende
Mglichkeiten:
Bedienfeld des Gerts
Web-Browser (Remote UI)
4. Einrichten der Kommunikationsumgebung
(Siehe S. 3-10)
Konfigurieren Sie die Kommunikation zwischen dem Gert und
den Computern im Netzwerk. Zur Eingabe der Einstellungen
haben Sie folgende Mglichkeiten:
Bedienfeld des Gerts
Web-Browser (Remote UI)
1
2
3
4
5
7
8
9
6
3-8
Inhaltsverzeichnis
Index
Erweiterte
Sendefunktionen
Erweiterte
Kopierfunktionen
Netzwerk
Remote UI
Systemmonitor
Systemmanager-
Einstellungen
Berichte und Listen
Strungsbeseitigung
Anhang
OBEN
Zurck Vorher Weiter
Schnittstelleneinstellungen
Ethernet-Treiber
Sie knnen die Kommunikationsmethode und den Ethernet-Typ
festlegen.
1. Drcken Sie [Zusatzfunktionen].
2. Drcken Sie [ ] oder [ ], um
<SYSTEMEINSTELL.> aufzurufen, und
drcken Sie dann [OK].
Falls Systemmanager-ID und Passwort eingerichtet wurden,
geben Sie sie mit den Zahlentasten ein und drcken Sie
[Log In/Out].
3. Drcken Sie [ ] oder [ ], um
<NETZWERKEINSTELL.> aufzurufen, und
dann [OK].
4. Drcken Sie [ ] oder [ ], um
<ETHERNET TREIBER> aufzurufen, und
dann [OK].
5. Vergewissern Sie sich, dass <ERKENNEN>
angezeigt wird, und drcken Sie dann [OK].
6. Drcken Sie [ ] oder [ ], um die
gewnschte Erfassungsmethode zu whlen,
und dann [OK].
<AUTO>: Stellt den Kommunikationsmodus (Halbduplex/
Vollduplex) und Ethernet-Typ (10Base-T/100Base-TX)
automatisch ein. Weiter mit Schritt 11.
<MANUELL>: Sie mssen die Kommunikationsmethode und den
Ethernet-Typ manuell festlegen.
HINWEIS
Nach Lsen und Anschlieen des Netzwerkkabels (z. B. zum
Verbinden mit einem anderen Ethernet-Hub), arbeitet die
automatische Erkennungsfunktion nicht, selbst wenn
<ERKENNEN> auf <AUTO> gesetzt ist. (Verbinden Sie das
Kabel bei ausgeschaltetem Gert.)
7. Vergewissern Sie sich, dass <DUPLEX
EINST> angezeigt wird, und drcken Sie
[OK].
8. Drcken Sie [ ] oder [ ], um die
gewnschte Kommunikationsmethode zu
whlen, und dann [OK].
<HALBDUPLEX>: Es wird abwechselnd gesendet und
empfangen.
<VOLLDUPLEX>: Es wird gleichzeitig gesendet und empfangen.
1
2
3
4
5
7
8
9
6
3-9
Inhaltsverzeichnis
Index
Erweiterte
Sendefunktionen
Erweiterte
Kopierfunktionen
Netzwerk
Remote UI
Systemmonitor
Systemmanager-
Einstellungen
Berichte und Listen
Strungsbeseitigung
Anhang
OBEN
Zurck Vorher Weiter
9. Vergewissern Sie sich, dass <ETHERNET
TYP> angezeigt wird, und drcken Sie [OK].
10. Drcken Sie [ ] oder [ ], um den
gewnschten Ethernet-Verbindungstyp zu
whlen, und dann [OK].
<10 BASE-T>: Richtet eine 10Base-T Netzwerkverbindung ein.
<100 BASE-TX>: Richtet eine 100Base-TX Netzwerkverbindung
ein.
11. Drcken Sie [Stopp], um in den
Standbymodus zurckzukehren.
12. Starten Sie das Gert neu.
1
2
3
4
5
7
8
9
6
3-10
Inhaltsverzeichnis
Index
Erweiterte
Sendefunktionen
Erweiterte
Kopierfunktionen
Netzwerk
Remote UI
Systemmonitor
Systemmanager-
Einstellungen
Berichte und Listen
Strungsbeseitigung
Anhang
OBEN
Zurck Vorher Weiter
Einrichten der Kommunikationsumgebung
Konfigurieren Sie die Kommunikation zwischen dem Gert
und den Computern im Netzwerk wie folgt.
SNMP
SNMP hilft Ihnen bei der berwachung des Systemstatus und
der Gerteinformation. Sie knnen die beiden folgenden
Einstellungen definieren:
<COMMUNITY NAME>:
Zum Festlegen eines SNMP-Community-Namens. Sie knnen
bis zu zwei Community-Namen einrichten.
<SNMP WRITABLE>:
Bei Aktivierung knnen die Computer im Netzwerk auf das
Gert zugreifen und seine Einstellungen ndern. Diese
Einstellung kann fr beide Community-Namen individuell
definiert werden.
1. Drcken Sie [Zusatzfunktionen].
2. Drcken Sie [ ] oder [ ], um
<SYSTEMEINSTELL.> aufzurufen, und dann
[OK].
Falls Systemmanager-ID und Passwort eingerichtet wurden,
geben Sie sie mit den Zahlentasten ein und drcken Sie [Log In/
Out].
3. Drcken Sie [ ] oder [ ], um
<NETZWERKEINSTELL.> aufzurufen, und
dann [OK].
4. Drcken Sie [ ] oder [ ], um <SNMP
EINSTELLUNG> aufzurufen, und dann [OK].
5. Vergewissern Sie sich, dass <SNMP
VERWENDEN> angezeigt wird, und drcken
Sie [OK].
1
2
3
4
5
7
8
9
6
3-11
Inhaltsverzeichnis
Index
Erweiterte
Sendefunktionen
Erweiterte
Kopierfunktionen
Netzwerk
Remote UI
Systemmonitor
Systemmanager-
Einstellungen
Berichte und Listen
Strungsbeseitigung
Anhang
OBEN
Zurck Vorher Weiter
6. Drcken Sie [ ] oder [ ], um <EIN> oder
<AUS> zu whlen, und dann [OK].
<EIN>: Wenn Sie das ndern bzw. Abfragen von
Systemeinstellungen ber ein Dienstprogramm ausfhren, das
Informationen per SNMP abruft.
<AUS>: Wenn sie keine SNMP-Dienstprogramme verwenden.
HINWEIS
Wenn Sie ein Canon-Druckertreiber- bzw. ein
Dienstprogramm verwenden mchten, whlen Sie sowohl bei
<SNMP VERWENDEN> als auch bei <ZUGEWIESENER
PORT> die Einstellung <EIN>.
Sie knnen Einschrnkungen fr IP-Adressen von Computern
vorgeben, mit denen Einstellungen des Gerts gendert oder
abgefragt werden knnen. Wenn Sie Einschrnkungen fr
bestimmte IP-Adressen einrichten, knnen Anwender die
Gerteeinstellungen nur mit den PCs ndern oder abfragen,
die von den Einschrnkungen ausgeschlossen sind. Dies gilt
auch dann, wenn sowohl <SNMP VERWENDEN> als auch
<ZUGEWIESENER PORT> auf <EIN> gesetzt ist. Weitere
Informationen siehe Protokolleinstellungen fr das TCP/IP-
Netzwerk, auf S. 3-14.
7. Vergewissern Sie sich, dass <COMMUNITY
NAME 1> angezeigt wird, und drcken Sie
[OK].
8. Verwenden Sie die Numerische Tasten, um
einen anderen Community-Namen als
public einzugeben, und drcken Sie [OK].
9. Wenn auch <COMMUNITY NAME 2> definiert
werden soll, drcken Sie [OK].
Drcken Sie anderenfalls [ ] und gehen Sie direkt zu
Schritt 11.
10. Geben Sie den Community-Namen mit den
Numerische Tasten ein und drcken Sie dann
[OK].
11. Vergewissern Sie sich, dass <SNMP
WRITABLE 1> angezeigt wird, und drcken
Sie [OK].
12. Drcken Sie [ ] oder [ ], um <EIN> zu
whlen, und dann [OK].
13. Bettigen Sie [OK], wenn auch <SNMP
WRITABLE 2> festgelegt werden soll.
Anderenfalls weiter mit Schritt 15.
14. Drcken Sie [ ] oder [ ], um <EIN> zu
whlen, und dann [OK].
15. Drcken Sie [Stopp], um in den
Standbymodus zurckzukehren.
16. Starten Sie das Gert neu.
1
2
3
4
5
7
8
9
6
3-12
Inhaltsverzeichnis
Index
Erweiterte
Sendefunktionen
Erweiterte
Kopierfunktionen
Netzwerk
Remote UI
Systemmonitor
Systemmanager-
Einstellungen
Berichte und Listen
Strungsbeseitigung
Anhang
OBEN
Zurck Vorher Weiter
Zugewiesener Port
Um detaillierte Informationen von Gerten mit einem Canon-
Druckertreiber- bzw. Utility-Programm einrichten oder abfragen
zu knnen, mssen Sie <ZUGEWIESENER PORT> auf <EIN>
stellen.
HINWEIS
Wenn Sie ein Canon-Druckertreiber- bzw. ein Dienstprogramm
verwenden mchten, whlen Sie sowohl bei <SNMP VERWENDEN>
als auch bei <ZUGEWIESENER PORT> die Einstellung <EIN>.
Sie knnen Einschrnkungen fr IP-Adressen von Computern
vorgeben, mit denen Einstellungen des Gerts gendert oder
abgefragt werden knnen. Wenn Sie Einschrnkungen fr bestimmte
IP-Adressen einrichten, knnen Anwender die Gerteeinstellungen
nur mit den PCs ndern oder abfragen, die von den
Einschrnkungen ausgeschlossen sind. Dies gilt auch dann, wenn
sowohl <SNMP VERWENDEN> als auch <ZUGEWIESENER
PORT> auf <EIN> gesetzt ist. Weitere Informationen siehe
Protokolleinstellungen fr das TCP/IP-Netzwerk, auf S. 3-14.
1. Drcken Sie [Zusatzfunktionen].
2. Drcken Sie [ ] oder [ ], um
<SYSTEMEINSTELL.> aufzurufen, und
drcken Sie dann [OK].
Falls Systemmanager-ID und Passwort eingerichtet wurden,
geben Sie sie mit den Zahlentasten ein und drcken Sie
[Log In/Out].
3. Drcken Sie [ ] oder [ ], um
<NETZWERKEINSTELL.> aufzurufen, und
dann [OK].
4. Drcken Sie [ ] oder [ ], um
<ZUGEWIESENER PORT> aufzurufen, und
dann [OK].
5. Drcken Sie [ ] oder [ ], um <EIN> oder
<AUS> zu whlen, und drcken Sie dann
[OK].
<EIN>: Wenn Sie detaillierte Informationen von Gerten mit
einem Canon-Druckertreiber- bzw. Utility-Programm
durchsuchen oder abfragen wollen.
<AUS>: Wenn Sie keinen Canon-Druckertreiber- bzw. Canon
Utility-Programm verwenden.
6. Drcken Sie [Stopp], um in den
Standbymodus zurckzukehren.
7. Starten Sie das Gert neu.
1
2
3
4
5
7
8
9
6
3-13
Inhaltsverzeichnis
Index
Erweiterte
Sendefunktionen
Erweiterte
Kopierfunktionen
Netzwerk
Remote UI
Systemmonitor
Systemmanager-
Einstellungen
Berichte und Listen
Strungsbeseitigung
Anhang
OBEN
Zurck Vorher Weiter
Einsatz in einem TCP/IP-Netzwerk
In diesem Kapitel werden die Einstellungen und das
Vorgehen erlutert, die zum Anschlieen und Arbeiten in
einem TCP/IP-Netzwerk erforderlich sind.
1. Protokolleinstellungen fr das TCP/IP-
Netzwerk (Siehe S. 3-14)
Geben Sie die Protokolleinstellungen fr das Gert ein. Jede der
nachfolgenden Mglichkeiten kann fr die Eingabe verwendet
werden.
Bedienfeld des Gerts (Men Zusatzfunktionen)
Web-Browser (Remote UI)
NetSpot Device Installer (Canon Utility-Software, die auf der
CD-ROM mit der Anwendersoftware enthalten ist.)
2. Einrichten eines Computers zum Drucken/
Versenden von Faxmitteilungen (Siehe
S. 3-24)
Nehmen Sie die Einstellungen in jedem PC vor, von dem Sie aus
drucken oder Faxmitteilungen versenden wollen.
3. Einen Computer als FTP-Server einrichten
(Siehe S. 3-28)
Nehmen Sie die Einstellungen fr den Computer vor, der Daten
vom Gert empfangen soll.
1
2
3
4
5
7
8
9
6
3-14
Inhaltsverzeichnis
Index
Erweiterte
Sendefunktionen
Erweiterte
Kopierfunktionen
Netzwerk
Remote UI
Systemmonitor
Systemmanager-
Einstellungen
Berichte und Listen
Strungsbeseitigung
Anhang
OBEN
Zurck Vorher Weiter
Protokolleinstellungen fr das TCP/IP-Netzwerk
Sie knnen die Protokolleinstellungen des Gerts mithilfe
der folgenden Softwareprogramme am Computer
vornehmen.
Bedienfeld des Gerts (Men Zusatzfunktionen)
Web-Browser (Remote UI)
NetSpot Console (ber einen Web Browser) (Canon
Utility-Software)
HINWEIS
Einzelheiten zu NetSpot Console siehe Online-Hilfe oder NetSpot
Console-Readme-Datei.
Zum Eingeben der Protokolleinstellungen mit NetSpot Console
mssen Sie sich als Administrator anmelden. Einzelheiten zur
Verwendung von NetSpot Console siehe Online-Hilfe fr NetSpot
Console.
Wenn Sie die IP-Adresse usw. im Web-Browser (Remote UI) ndern,
erscheint die nderung nicht in der Maske mit den Einstellungen.
Wenn Sie das Gert berprfen wollen, knnen Sie die
entsprechenden Informationen ber <IP-ADRESSE ANZEIG> unter
<NETZWERKEINSTELL.> im Men <SYSTEMEINSTELL.> abrufen
oder eine ANWENDERDATENLISTE ausdrucken lassen. (Siehe
Kapitel 14, Gerteeinstellungen, im Benutzerhandbuch.)
Einstellungen ber das Bedienfeld des
Systems
TCP/IP-Einstellungen
1. Drcken Sie [Zusatzfunktionen].
2. Drcken Sie [ ] oder [ ], um
<SYSTEMEINSTELL.> aufzurufen, und
drcken Sie dann [OK].
Falls Systemmanager-ID und Passwort eingerichtet wurden,
geben Sie sie mit den Zahlentasten ein und drcken Sie
[Log In/Out].
3. Drcken Sie [ ] oder [ ], um
<NETZWERKEINSTELL.> aufzurufen, und
dann [OK].
4. Vergewissern Sie sich, dass <EINSTELL.
TCP/IP> angezeigt wird, und drcken Sie
[OK].
5. Wenn Sie mit einem DNS-Server und
dynamischem DNS-Update arbeiten, drcken
Sie [ ] oder [ ], um <DNS
EINSTELLUNGEN> zu whlen, und drcken
Sie dann [OK].
Anderenfalls weiter mit Schritt 16.
1
2
3
4
5
7
8
9
6
3-15
Inhaltsverzeichnis
Index
Erweiterte
Sendefunktionen
Erweiterte
Kopierfunktionen
Netzwerk
Remote UI
Systemmonitor
Systemmanager-
Einstellungen
Berichte und Listen
Strungsbeseitigung
Anhang
OBEN
Zurck Vorher Weiter
6. Vergewissern Sie sich, dass <PRIMRER
SERVER> angezeigt wird, und drcken Sie
[OK].
7. Verwenden Sie die Zahlentasten zur Eingabe
der IP-Adresse des primren Servers und
drcken Sie dann [OK].
8. Drcken Sie [OK], wenn auch ein
<SEKUNDRER SERVER> festgelegt werden
soll.
Anderenfalls weiter mit Schritt 10.
9. Verwenden Sie die Zahlentasten zur Eingabe
der IP-Adresse des sekundren Servers und
drcken Sie dann [OK].
10. Vergewissern Sie sich, dass <HOSTNAME>
angezeigt wird, und drcken Sie dann [OK].
11. Geben Sie den Hostnamen mit den
Zahlentasten ein und drcken Sie dann [OK].
12. Vergewissern Sie sich, dass <DOMAIN
NAME> angezeigt wird, und drcken Sie
dann [OK].
13. Geben Sie den Domain-Namen des
Netzwerks mit den Zahlentasten ein und
drcken Sie dann [OK].
14. Vergewissern Sie sich, dass <DNS DYNAM.
EINST.> angezeigt wird, und drcken Sie
dann [OK].
15. Drcken Sie [ ] oder [ ], um <EIN> oder
<AUS> zu whlen, und drcken Sie dann
[OK].
<EIN>: Das System kann seine IP-Adresse, den Hostnamen und
den Domain-Namen beim DNS-Server automatisch registrieren.
Diese Funktion arbeitet in einer Umgebung mit dynamischem
DNS-Server.
<AUS>: Die dynamische DNS-Aktualisierung ist deaktiviert.
HINWEIS
Zur Verwendung des dynamischen DNS-Updates geben Sie die
IP-Adresse eines DNS-Servers, den Hostnamen und den
Domain-Namen des Systems ein. (Siehe Schritt 5 bis 13.)
16. Drcken Sie [ ] bzw. [ ], um <LPD
VERWENDEN> zu whlen, und drcken Sie
dann [OK].
H O S T N A M E : a
h o s t n a m e
Beispiel
D O M A I N N A M E : a
o r g . c o m p a n y . c o m
Beispiel
1
2
3
4
5
7
8
9
6
3-16
Inhaltsverzeichnis
Index
Erweiterte
Sendefunktionen
Erweiterte
Kopierfunktionen
Netzwerk
Remote UI
Systemmonitor
Systemmanager-
Einstellungen
Berichte und Listen
Strungsbeseitigung
Anhang
OBEN
Zurck Vorher Weiter
17. Drcken Sie [ ] oder [ ], um <EIN> oder
<AUS> zu whlen, und drcken Sie dann
[OK].
<EIN>: Benutzt LPD als Druckanwendung.
<AUS>: Benutzt LPD nicht.
18. Drcken Sie [ ] oder [ ], um
<EINSTELLUNGEN RAW> aufzurufen, und
drcken Sie dann [OK].
19. Drcken Sie [ ] oder [ ], um <EIN> oder
<AUS> zu whlen, und drcken Sie dann
[OK].
<EIN>: Benutzt Raw als Druckanwendung.
<AUS>: Benutzt Raw nicht.
20. Vergewissern Sie sich, dass <BIDIREKT.
VERW.> angezeigt wird, und drcken Sie
[OK].
21. Drcken Sie [ ] oder [ ], um <EIN> zu
whlen, und drcken Sie dann [OK].
<EIN>: Richtet eine bidirektionale Kommunikation ber Port 9100
ein.
<AUS>: Konfiguriert keine bidirektionale Kommunikation ber
Port 9100 ein.
22. Drcken Sie [ ] oder [ ], um <PASS.
MODUS VERW.> zu whlen, und drcken Sie
dann [OK].
23. Drcken Sie [ ] oder [ ], um <EIN> oder
<AUS> zu whlen, und drcken Sie dann
[OK].
<AUS>: deaktiviert den PASV-Modus (passiv) fr FTP.
<EIN>: aktiviert PASV-Modus (passiv) fr FTP.
HINWEIS
Der Einsatz des PASV-Modus fr FTP hngt von der
verwendeten Netzwerkumgebung und den Einstellungen des
Dateiservers, an den bermittelt wird, ab. Kontaktieren Sie vor
Festlegen des PASV-Modus fr FTP Ihren
Netzwerkadministrator.
24. Drcken Sie [ ] oder [ ], um <FTP-
ERWEITERUNG> zu whlen, und dann [OK].
25. Drcken Sie [ ] oder [ ], um <EIN> oder
<AUS> zu whlen, und drcken Sie dann
[OK].
<AUS>: deaktiviert die FTP-Erweiterung.
<EIN>: aktiviert die FTP-Erweiterung.
26. Drcken Sie [ ] bzw. [ ], um <HTTP
VERWENDEN> zu whlen, und drcken Sie
dann [OK].
<EIN>: verwendet Remote UI.
<AUS>: verwendet nicht Remote UI.
1
2
3
4
5
7
8
9
6
3-17
Inhaltsverzeichnis
Index
Erweiterte
Sendefunktionen
Erweiterte
Kopierfunktionen
Netzwerk
Remote UI
Systemmonitor
Systemmanager-
Einstellungen
Berichte und Listen
Strungsbeseitigung
Anhang
OBEN
Zurck Vorher Weiter
27. Drcken Sie [ ] oder [ ], um <EIN> zu
whlen, und drcken Sie dann [OK].
28. Wenn Sie Proxy verwenden mchten,
drcken Sie [ ] oder [ ], um
<PROXYEINSTELL.> zu whlen, und drcken
Sie dann [OK].
29. Vergewissern Sie sich, dass <PROXY
VERWENDEN> angezeigt wird, und drcken
Sie dann [OK].
30. Drcken Sie [ ] oder [ ], um <EIN> zu
whlen, und drcken Sie dann [OK].
31. Vergewissern Sie sich, dass
<SERVERADRESSE> angezeigt wird, und
drcken Sie dann [OK].
32. Geben Sie mit den Zahlentasten eine die IP-
Adresse eines Proxy-Servers oder ein FQDN
ein und drcken Sie dann [OK].
33. Vergewissern Sie sich, dass
<ANSCHLUSSNR.> angezeigt wird, und
drcken Sie dann [OK].
34. Geben Sie mit den Zahlentasten die
Portnummer eines Proxy-Servers ein und
drcken Sie [OK].
35. Vergewissern Sie sich, dass <SELBE
DOMNE VER.> angezeigt wird, und drcken
Sie dann [OK].
36. Drcken Sie [ ] oder [ ], um <EIN> oder
<AUS> zu whlen, und drcken Sie dann
[OK].
<EIN>: Proxy in derselben Domne wird verwendet.
<AUS>: Proxy in derselben Domne wird nicht verwendet.
37. Zum Verwenden von Proxy-Beglaubigung,
sicherstellen dass <BEGL.-EINSTELL.>
angezeigt wird, und dann [OK] drcken.
Anderenfalls drcken Sie wiederholt [Zusatzfunktionen], bis
<PROXYEINSTELL.> bei <EINSTELL. TCP/IP> angezeigt wird,
und gehen Sie dann zu Schritt 43.
38. Drcken Sie [ ] oder [ ], um <EIN> zu
whlen, und drcken Sie dann [OK].
39. Vergewissern Sie sich, dass <BENUTZER>
angezeigt wird, und drcken Sie dann [OK].
40. Geben Sie mit den Zahlentasten den zur
Proxy-Beglaubigung zu verwendenden
Benutzernamen ein und drcken Sie [OK].
41. Vergewissern Sie sich, dass <PASSWORT>
angezeigt wird, und drcken Sie dann [OK].
42. Geben Sie mit den Zahlentasten das zur
Proxy-Beglaubigung zu verwendende
Passwort ein und drcken Sie [OK].
1
2
3
4
5
7
8
9
6
3-18
Inhaltsverzeichnis
Index
Erweiterte
Sendefunktionen
Erweiterte
Kopierfunktionen
Netzwerk
Remote UI
Systemmonitor
Systemmanager-
Einstellungen
Berichte und Listen
Strungsbeseitigung
Anhang
OBEN
Zurck Vorher Weiter
43. Drcken Sie [ ] oder [ ], um <PORT
NR.> aufzurufen, und dann [OK].
44. Drcken Sie [ ] oder [ ], um das
Protokoll zu whlen, dessen Port-Nummer
(LPD, RAW, HTTP, SMTP EM, POP3 EM, FTP-
SENDEVORGANG, SMTP SE oder SNMP) Sie
ndern wollen, und drcken Sie dann [OK].
45. Geben Sie mit den Zahlentasten die
Portnummer ein und drcken Sie [OK].
46. Drcken Sie [Zusatzfunktionen], damit
<PORT NR.> unter <EINSTELL. TCP/IP>
eingeblendet wird.
47. Drcken Sie [ ] oder [ ], um <IP-ADR.-
BER.SETZ.> zu whlen, und drcken Sie
dann [OK].
48. Drcken Sie [ ] oder [ ], um <EIN> zu
whlen, und drcken Sie dann [OK].
49. Vergewissern Sie sich, dass <ZULASSEN/
ABLEHNEN> angezeigt wird, und drcken
Sie [OK].
50. Drcken Sie [ ] oder [ ], um
<ABLEHNEN> oder <ZULASSEN> zu whlen,
und dann [OK].
<ABLEHNEN>: Begrenzung der IP-Adressen (Computer), von
denen aus Daten (Druck-/Faxjobs) an das Gert gesendet
werden knnen.
<ZULASSEN>: Zulassung von IP-Adressen (Computer), von
denen aus Daten (Druck-/Faxjobs) an das Gert gesendet
werden knnen.
51. Vergewissern Sie sich, dass <IP-ADRESSE
SETZEN> angezeigt wird, und drcken Sie
[OK].
52. Drcken Sie [ ] oder [ ], um eine
IP-Adresse von <IP-ADRESSE 1> bis
<IP-ADRESSE 4> zu whlen, und dann [OK].
53. Vergewissern Sie sich, dass <START BEI IP-
ADR.> angezeigt wird, und drcken Sie [OK].
54. Geben Sie mit den Zahlentasten die Start-IP-
Adresse ein und drcken Sie mit [OK].
55. Vergewissern Sie sich, dass <ENDE BEI IP-
ADR.> angezeigt wird, und drcken Sie [OK].
56. Geben Sie mit den Zahlentasten die End-IP-
Adresse ein und besttigen Sie mit [OK].
HINWEIS
Zum Eingeben eines weiteren IP-Adressenbereichs
wiederholen Sie Schritt 52 bis 56. Nach Festlegen von <ENDE
BEI IP-ADR.> der <IP-ADRESSE 4> vergewissern Sie sich,
dass <EINST.EM MAC-ADR.> eingeblendet wird. Drcken Sie
dann [OK] und weiter mit Schritt 59.
1
2
3
4
5
7
8
9
6
3-19
Inhaltsverzeichnis
Index
Erweiterte
Sendefunktionen
Erweiterte
Kopierfunktionen
Netzwerk
Remote UI
Systemmonitor
Systemmanager-
Einstellungen
Berichte und Listen
Strungsbeseitigung
Anhang
OBEN
Zurck Vorher Weiter
57. Drcken Sie [Zusatzfunktionen], damit
<IP-ADR.-BER.SETZ.> unter <EINSTELL.
TCP/IP> eingeblendet wird.
58. Drcken Sie [ ] oder [ ], um <EINST.EM
MAC-ADR.> aufzurufen, und dann [OK].
59. Drcken Sie [ ] oder [ ], um <EIN> oder
<AUS> zu whlen, und dann [OK].
<AUS>: Deaktiviert einen Filter fr MAC-Adresse. Weiter mit
Schritt 62.
<EIN>: Aktiviert einen Filter fr MAC-Adresse.
HINWEIS
Wenn Sie hier die Einstellung <EIN> whlen, ist ein Zugriff nur
von den MAC-Adressen aus mglich, die Sie vorgeben.
60. Drcken Sie [ ] oder [ ], um zwischen
<EM ADR.1 ZULASSEN> und <EM ADR.5
ZULASSEN> zu whlen und drcken Sie
danach [OK].
61. Geben Sie die MAC-Adressen an, deren
Zugriff freigegeben werden soll, und
besttigen Sie mit [OK].
Zum Vorgeben weiterer MAC-Adressen wiederholen Sie
Schritt 60 und 61.
62. Drcken Sie [Stopp], um in den
Standbymodus zurckzukehren.
63. Starten Sie das Gert neu.
Einstellungen E-Mail/I-Fax
1. Drcken Sie [Zusatzfunktionen].
2. Drcken Sie [ ] oder [ ], um
<SYSTEMEINSTELL.> aufzurufen, und
drcken Sie dann [OK].
Falls Systemmanager-ID und Passwort eingerichtet wurden,
geben Sie sie mit den Zahlentasten ein und drcken Sie [Log In/
Out].
3. Drcken Sie [ ] oder [ ], um
<NETZWERKEINSTELL.> aufzurufen, und
dann [OK].
4. Drcken Sie [ ] oder [ ], um <E-MAIL/I-
FAX> zu whlen, und drcken Sie dann [OK].
5. Stellen Sie sicher, dass <SMTP EM>
angezeigt wird, und drcken Sie [OK].
1
2
3
4
5
7
8
9
6
3-20
Inhaltsverzeichnis
Index
Erweiterte
Sendefunktionen
Erweiterte
Kopierfunktionen
Netzwerk
Remote UI
Systemmonitor
Systemmanager-
Einstellungen
Berichte und Listen
Strungsbeseitigung
Anhang
OBEN
Zurck Vorher Weiter
6. Drcken Sie [ ] oder [ ], um <EIN> oder
<AUS> zu whlen, und drcken Sie dann
[OK].
<AUS>: E-Mails/i-Faxe werden nicht ber die gerteeigene
SMPT-Empfangsfunktion empfangen. Falls Sie E-Mails/i-Faxe
ber einen POP-Server erhalten wollen, whlen Sie <AUS>.
<EIN>: E-Mails/i-Faxe werden ber die gerteeigene SMPT-
Empfangsfunktion empfangen.
HINWEIS
Das Gert kann nur i-Fax-Bilder und Kommunikationsfehler-
Meldungen empfangen.
7. Stellen Sie sicher, dass <SMTP SERVER>
angezeigt wird, und drcken Sie [OK].
8. Geben Sie den Namen des SMTP-Servers mit
den Zahlentasten ein und drcken Sie dann
[OK].
Geben Sie den Namen des SMTP-Servers ein, falls er schon
im DNS-Server registriert ist.
Falls der Name des SMTP-Servers nicht im DNS-Server
registriert ist, geben Sie die IP-Adresse des SMTP-Servers
ein.
9. Vergewissern Sie sich, dass <POP>
angezeigt wird, und drcken Sie [OK].
10. Drcken Sie [ ] oder [ ], um <EIN> oder
<AUS> zu whlen, und drcken Sie dann
[OK].
<OFF>: E-Mails/i-Faxe werden nicht ber einen POP-Server
empfangen. Falls Sie E-Mails/i-Faxe mit der eigenen SMTP-
Empfangsfunktion des Gerts empfangen wollen, whlen Sie
<AUS>.
<EIN>: E-Mails/i-Faxe werden ber einen POP-Server
empfangen.
HINWEIS
Das Gert kann nur i-Fax-Bilder und Kommunikationsfehler-
Meldungen empfangen.
11. Vergewissern Sie sich, dass <EMAIL-
ADRESSE> angezeigt wird, und drcken Sie
[OK].
12. Geben Sie mit den Zahlentasten die E-Mail-
Adresse des Gerts ein und drcken Sie
[OK].
13. Vergewissern Sie sich, dass <POP-SERVER>
angezeigt wird, und drcken Sie [OK].
S M T P S E R V E R : a
s m t p . c o m p a n y . c o m
Beispiel
E M A I L - A D R E S S E : a
c a l @ p o p . c o m p a n y . c o m
Beispiel
1
2
3
4
5
7
8
9
6
3-21
Inhaltsverzeichnis
Index
Erweiterte
Sendefunktionen
Erweiterte
Kopierfunktionen
Netzwerk
Remote UI
Systemmonitor
Systemmanager-
Einstellungen
Berichte und Listen
Strungsbeseitigung
Anhang
OBEN
Zurck Vorher Weiter
14. Geben Sie den Namen des POP-Servers mit
den Zahlentasten ein und drcken Sie dann
[OK].
Geben Sie den Namen des POP-Servers ein, falls er schon
im DNS-Server registriert ist.
Falls der Name des POP-Servers nicht im DNS-Server
registriert ist, geben Sie die IP-Adresse des SMTP-Servers
ein.
15. Vergewissern Sie sich, dass <POP-
ADRESSE> angezeigt wird, und drcken Sie
[OK].
16. Geben Sie den Login-Namen des POP-
Servers mit den Zahlentasten ein und
drcken Sie dann [OK].
17. Vergewissern Sie sich, dass <POP-
PASSWORT> angezeigt wird, und drcken
Sie [OK].
18. Geben Sie das Passwort des POP-Servers
mit den Zahlentasten ein und drcken Sie
dann [OK].
19. Vergewissern Sie sich, dass <POP-
INTERVALL> angezeigt wird, und drcken Sie
[OK].
20. Verwenden Sie [ ], [ ] oder die
Zahlentasten, um die Intervalle einzustellen,
in denen Sie den POP-Server auf
ankommende Mails prfen wollen, und
drcken Sie dann [OK].
HINWEIS
Wenn das Intervall auf 0 gestellt wird, wird der POP-Server nicht
automatisch geprft. Anweisungen zur manuellen Prfung des
POP-Servers, siehe Prfen der Ankunft eines I-Faxes, auf
S. 5-6
21. Vergewissern Sie sich, dass <BEGL-/VERS-
EINST> angezeigt wird, und drcken Sie
dann [OK].
22. Vergewissern Sie sich, dass <POP VOR
SENDEN> angezeigt wird, und drcken Sie
[OK].
23. Drcken Sie [ ] oder [ ], um <EIN> oder
<AUS> zu whlen, und drcken Sie dann
[OK].
<AUS>: Verwendet keinen SMTP-Server, der POP vor SMTP
erfordert.
<EIN>: Verwendet einen SMTP-Server, der POP vor SMTP
(Verfahren zur Authentifizierung von Benutzern, die sich am
POP-Server vor Senden einer E-mail angemeldet haben)
erfordert.
P O P - S E R V E R : a
p o p . c o m p a n y . c o m
Beispiel
P O P - A D R E S S E : 1
a c c o u n t 1
Beispiel
1
2
3
4
5
7
8
9
6
3-22
Inhaltsverzeichnis
Index
Erweiterte
Sendefunktionen
Erweiterte
Kopierfunktionen
Netzwerk
Remote UI
Systemmonitor
Systemmanager-
Einstellungen
Berichte und Listen
Strungsbeseitigung
Anhang
OBEN
Zurck Vorher Weiter
24. Vergewissern Sie sich, dass <SMTP-
BEGLAUBIGUNG> angezeigt wird, und
drcken Sie dann [OK].
25. Drcken Sie [ ] oder [ ], um <EIN> zu
whlen, und drcken Sie dann [OK].
Wenn Sie einen SMTP-Server verwenden, der keine SMTP-
Beglaubigung zum Versenden von E-Mail erfordert, whlen Sie
<AUS> und gehen zu Schritt 30.
26. Vergewissern Sie sich, dass <BENUTZER>
angezeigt wird, und drcken Sie dann [OK].
27. Geben Sie den Benutzernamen fr die
Anmeldung beim SMTP-Server mit den
Zahlentasten ein und drcken Sie dann [OK].
28. Vergewissern Sie sich, dass <PASSWORT>
angezeigt wird, und drcken Sie dann [OK].
29. Geben Sie das Passwort fr die Anmeldung
beim SMTP-Server mit den Zahlentasten ein
und drcken Sie dann [OK].
30. Drcken Sie [Stopp], um in den
Standbymodus zurckzukehren.
31. Starten Sie das Gert neu.
Einstellung der Startupzeit
Wenn das Gert an ein Switching Hub angeschlossen wird,
kann es auch bei vorschriftsmigen Netzwerkeinstellungen
vorkommen, dass es keine Verbindung mit dem Netzwerk
aufbauen kann.
Der Grund hierfr ist die bei Switching Hubs fr den Aufbau von
Verbindungen bentigte Zeit, die eine sofortige Kommunikation
nach dem Anschluss verhindert.
Gehen Sie in diesem Fall wie nachfolgend beschrieben vor, um
den Netzwerk-Kommunikationsstart zu verzgern.
1. Drcken Sie [Zusatzfunktionen].
2. Drcken Sie [ ] oder [ ], um
<SYSTEMEINSTELL.> aufzurufen, und
drcken Sie dann [OK].
Falls Systemmanager-ID und Passwort eingerichtet wurden,
geben Sie sie mit den Zahlentasten ein und drcken Sie [Log In/
Out].
3. Drcken Sie [ ] oder [ ], um
<NETZWERKEINSTELL.> aufzurufen, und
dann [OK].
1
2
3
4
5
7
8
9
6
3-23
Inhaltsverzeichnis
Index
Erweiterte
Sendefunktionen
Erweiterte
Kopierfunktionen
Netzwerk
Remote UI
Systemmonitor
Systemmanager-
Einstellungen
Berichte und Listen
Strungsbeseitigung
Anhang
OBEN
Zurck Vorher Weiter
4. Drcken Sie [ ] oder [ ], um
<EINST.STARTUPZEIT> zu whlen, und dann
[OK].
5. Verwenden Sie [ ], [ ] oder die
Zahlentasten, um die Zeitspanne einzugeben,
um die der Netzwerk-Kommunikationsstart
des Gerts verzgert werden soll. Drcken
Sie dann [OK].
Es kann ein Wert von 0 bis 300 (Sekunden) eingegeben werden.
6. Drcken Sie [Stopp], um in den
Standbymodus zurckzukehren.
7. Starten Sie das Gert neu.
berprfen der aktuellen Netzwerkeinstellungen
1. Drcken Sie [Zusatzfunktionen].
2. Drcken Sie [ ] oder [ ], um
<SYSTEMEINSTELL.> aufzurufen, und
drcken Sie dann [OK].
Falls Systemmanager-ID und Passwort eingerichtet wurden,
geben Sie sie mit den Zahlentasten ein und drcken Sie [Log In/
Out].
3. Drcken Sie [ ] oder [ ], um
<NETZWERKEINSTELL.> aufzurufen, und
dann [OK].
4. Drcken Sie [ ] oder [ ], um <IP-
ADRESSE ANZEIG> zu whlen, und dann
[OK].
5. Whlen Sie <IP-ADRESSE>,
<SUBNETMASKE> oder <ADRESSE
GATEWAY> mit [ ] bzw. [ ], um die zu
prfende Einstellung aufzurufen, und
drcken Sie dann [OK].
6. Drcken Sie [Stopp], um in den
Standbymodus zurckzukehren.
1
2
3
4
5
7
8
9
6
3-24
Inhaltsverzeichnis
Index
Erweiterte
Sendefunktionen
Erweiterte
Kopierfunktionen
Netzwerk
Remote UI
Systemmonitor
Systemmanager-
Einstellungen
Berichte und Listen
Strungsbeseitigung
Anhang
OBEN
Zurck Vorher Weiter
Einrichten eines Computers zum Drucken/
Versenden von Faxmitteilungen
Verbinden mit einem TCP/IP-Netzwerk:
Auf allen PCs, von denen aus ber TCP/IP auf das Gert
zugegriffen werden soll, muss die TCP/IP-Client-Software
installiert sein, und sie mssen fr die Verwendung in einem
TCP/IP-Netzwerk eingerichtet sein. Nhere Informationen zu
diesem Thema finden Sie in den Handbchern zum
Betriebssystem.
Installation des Druckertreibers und Festlegen des
Gerts als Zieladresse:
Damit Sie von einem Client aus drucken knnen, mssen Sie
einen Druckertreiber installieren und das als Zieladresse bzw.
als Druckeradresse eingeben. Die Einstellungen als
Zieladresse bzw. Druckeradresse hngen von der
Anwendung ab, von der aus Sie drucken wollen. Die
folgenden Informationen sollen Ihnen Richtlinien zur
Bestimmung der Druckanwendung und zur Eingabe der
ntigen Einstellungen dienen.
LPD: Diese Druckanwendung wird im allgemeinen fr TCP/
IP verwendet.
Raw: Diese Druckanwendung wird fr Windows 2000/XP/
Server 2003/Vista/Server 2008 verwendet. Sie
knnen damit schneller drucken als mit LPD.
Druckeranschlussmethode (LPD/Raw)
HINWEIS
Im folgenden Verfahren werden Parameter des Windows XP-
Bildschirms verwendet. Parameter knnen sich vom verwendeten
Betriebssystem unterscheiden.
1. ffnen Sie den Druckereigenschaften-Dialog.
Klicken Sie bei Windows 2000 in der Windows-Symbolleiste
auf [Start] [Einstellungen] [Drucker].
Klicken Sie bei Windows XP Professional/Server 2003 in der
Windows-Symbolleiste auf [Start] [Drucker und Faxgerte].
Klicken Sie bei Windows XP Home Edition in der Windows-
Symbolleiste auf [Start] [Systemsteuerung] [Drucker und
andere Hardware] [Drucker und Faxgerte].
Klicken Sie bei Windows Vista/Server 2008 in der Windows-
Taskleiste auf [Start] [Systemsteuerung] [Drucker] unter
[Hardware und Sound].
2. Klicken Sie mit der rechten Maustaste auf
das Symbol des installierten Druckers
klicken Sie auf [Eigenschaften].
1
2
3
4
5
7
8
9
6
3-25
Inhaltsverzeichnis
Index
Erweiterte
Sendefunktionen
Erweiterte
Kopierfunktionen
Netzwerk
Remote UI
Systemmonitor
Systemmanager-
Einstellungen
Berichte und Listen
Strungsbeseitigung
Anhang
OBEN
Zurck Vorher Weiter
3. Klicken Sie auf das Register [Anschlsse],
um das Registerblatt [Anschlsse]
aufzurufen.
4. ffnen sie das Dialogfeld
[Druckeranschlsse], indem Sie auf
[Hinzufgen] klicken.
5. Whlen Sie unter [Verfgbare
Anschlusstypen] den Eintrag [Standard TCP/
IP Port] klicken Sie auf [Neuer Anschluss].
Der Assistent zum Hinzufgen eines Standard-TCP/IP-
Druckeranschlusses startet.
6. Klicken Sie auf [Weiter].
7. Geben Sie in [Druckername oder -IP-
Adresse] die IP-Adresse oder den
Hostnamen des Gerts ein klicken Sie auf
die Schaltflche [Weiter].
Nachdem der Computer nachgeprft hat, ob einem Drucker die
eingegebene IP-Adresse zugeordnet ist, ffnet sich das Fenster
[Assistent zum Hinzufgen eines Standard-TCP/IP-Druckerport].
1
2
3
4
5
7
8
9
6
3-26
Inhaltsverzeichnis
Index
Erweiterte
Sendefunktionen
Erweiterte
Kopierfunktionen
Netzwerk
Remote UI
Systemmonitor
Systemmanager-
Einstellungen
Berichte und Listen
Strungsbeseitigung
Anhang
OBEN
Zurck Vorher Weiter
8. Klicken Sie auf [Beenden].
Wenn nun ein Dialog mit der Meldung [Zustzliche Information
zum Port erforderlich] erscheint, folgen Sie den Anleitungen auf
dem Bildschirm und suchen noch einmal oder whlen Sie
[Standard] klicken Sie auf [Canon Network Printing Device
with P9100] im Pull-Down-Men klicken Sie auf die
Schaltflche [Weiter].
9. Klicken Sie [Schlieen] an, um den Dialog
[Druckeranschlsse] zu schlieen.
Wenn Sie Raw verwenden wollen, weiter mit Schritt 12.
10. Klicken Sie im Druckereigenschaften-Dialog
auf [Konfigurieren] Klicken Sie im Men
[Protokoll] auf [LPR] geben Sie einen
Druckwarteschlangennamen in
[Warteschlangenname] des Mens [LPR-
Einstellungen] vor.
HINWEIS
Sie knnen bei [Warteschlangenname] eine
Druckwarteschlange angeben. Die folgenden drei
Druckerwarteschlangen stehen zur Verfgung:
LP: Das Gert druckt in der Reihenfolge gem den Spool-
Einstellungen. Diese Option normal auswhlen.
SPOOL: Jobs werden unabhngig von den Spool-
Einstellungen immer auf der Festplatte gespeichert und dann
gedruckt.
DIRECT: Jobs werden unabhngig von den Spool-
Einstellungen immer ohne Zwischenspeichern auf der
Festplatte gedruckt.
11. Klicken Sie auf [OK].
12. Klicken Sie auf [Schlieen].
1
2
3
4
5
7
8
9
6
3-27
Inhaltsverzeichnis
Index
Erweiterte
Sendefunktionen
Erweiterte
Kopierfunktionen
Netzwerk
Remote UI
Systemmonitor
Systemmanager-
Einstellungen
Berichte und Listen
Strungsbeseitigung
Anhang
OBEN
Zurck Vorher Weiter
Druckservereinstellungen
Im folgenden Abschnitt finden Sie Anweisungen zum Einrichten
von Windows 2000/XP/Server 2003/Vista/Server 2008 als
Druckserver fr die effiziente Verwaltung von
Netzwerkdruckern. Sobald ein Druckserver einmal eingerichtet
ist, kann er zur Verwaltung von Druckjobs genutzt werden.
Auerdem knnen Sie Druckertreiber fr die einzelnen Clients
durch Einrichten eines Treibers fr den Druckserver ber das
Netzwerk installieren.
1. ffnen Sie den Druckereigenschaften-Dialog.
Klicken Sie bei Windows 2000 in der Windows-Symbolleiste
auf [Start] [Einstellungen] [Drucker].
Klicken Sie bei Windows XP Professional/Server 2003 in der
Windows-Symbolleiste auf [Start] [Drucker und Faxgerte].
Klicken Sie bei Windows XP Home Edition in der Windows-
Symbolleiste auf [Start] [Systemsteuerung] [Drucker und
andere Hardware] [Drucker und Faxgerte].
Klicken Sie bei Windows Vista/Server 2008 in der Windows-
Taskleiste auf [Start] [Systemsteuerung] [Hardware und
Sound] [Drucker].
2. Klicken Sie mit der rechten Maustaste auf
das Icon des installierten Druckers klicken
Sie auf [Freigabe].
Klicken Sie bei Windows Vista auf [Freigabeoptionen ndern].
Bei anderen Betriebssystemen fahren Sie mit Schritt 3 fort.
3. Whlen Sie [Diesen Drucker freigeben]
(Windows 2000: [Freigegeben als]) und
geben Sie einen Namen ein.
4. Wenn andere Benutzer, die mit anderen
Windows-Versionen arbeiten, Zugriff auf
dieses Gert haben, klicken Sie auf
[Zustzliche Treiber].
Wenn der alternative Treiber installiert ist, ffnet sich ein
zustzliches Fenster, in dem Sie den Speicherort der Datei mit
dem Druckertreiber eingeben knnen. Folgen Sie den
Anweisungen in diesen Fenstern.
HINWEIS
Wenn Sie den Druckertreiber auf einem anderen Computer
installieren wollen, whlen Sie im Fenster [Druckerinstallations-
Assistent] die Druckeradresse aus whlen Sie
[Netzwerkdrucker] whlen Sie den gemeinsam genutzten
Drucker fr den Computer, den Sie im Druckserver ausgewhlt
haben.
5. Klicken Sie auf [OK].
Damit sind die Einstellungen fr die gemeinsame
Druckernutzung abgeschlossen.
1
2
3
4
5
7
8
9
6
3-28
Inhaltsverzeichnis
Index
Erweiterte
Sendefunktionen
Erweiterte
Kopierfunktionen
Netzwerk
Remote UI
Systemmonitor
Systemmanager-
Einstellungen
Berichte und Listen
Strungsbeseitigung
Anhang
OBEN
Zurck Vorher Weiter
Einen Computer als FTP-Server einrichten
Um Daten vom Gert zu einem Computer in Ihrem Netzwerk
zu senden, mssen Sie den Computer entsprechend auf
Datenempfang einstellen.
Sie knnen Daten an die folgenden Stellen ber ein TCP/IP-
Netzwerk senden:
FTP-Server (Windows 2000/XP/Server 2003/Vista/Server
2008, UNIX, Mac OS X, imageWARE Gateway-Serie)
Netzwerkfreigegebene Ordner unter Windows (Windows
2000/XP/Server 2003/Vista/Server 2008)
Freigegebener Samba-Ordner (Mac OS X/UNIX/Linux)
In diesem Abschnitt wird die Einrichtung eines Computers
als FTP-Server beschrieben.
Anweisungen zur Konfigurierung eines unter Windows und
Samba freigegebenen Ordners finden Sie unter Einrichten
eines Computers als Dateiserver, auf S. 3-41.
HINWEIS
Samba 2.2.8a oder hher wird untersttzt.
Dieser Abschnitt beschreibt nur die Verfahren zum Einrichten eines
Computers zum Datenempfang vom Gert. Um Daten vom Gert zu
einem Server im Netzwerk zu senden, mssen Sie eine Adresse vom
Bedienfeld aus eingeben. Fr Anweisungen zur Eingabe der
Zieladresse, siehe Adressbuch, auf S. 1-23.
Im folgenden Verfahren wird das Einrichten eines FTP-Servers
beschrieben. Das tatschliche Verfahren kann je nach
Systemumgebung abweichen.
Windows 2000/XP/Server 2003/Vista
HINWEIS
Der FTP-Server sollte vom Netzwerkadministrator konfiguriert
werden.
Die Verwendung von Windows 2000 Server als FTP-Server erfordert
die Installation von Microsoft Internet Information Services 5.0 (IIS 5.0).
Falls IIS nicht im verwendeten Computer installiert ist, mssen Sie vor
Eingabe der Einstellungen IIS installieren. Hinweise zum
Installationsverfahren siehe die fr das Betriebssystem mitgelieferte
Dokumentation.
Die Verwendung von Windows XP Professional als FTP-Server
erfordert die Installation von Microsoft Internet Information Services
5.1 (IIS 5.1).
Falls IIS nicht im verwendeten Computer installiert ist, mssen Sie
vor Eingabe der Einstellungen IIS installieren. Hinweise zum
Installationsverfahren siehe die fr das Betriebssystem mitgelieferte
Dokumentation. Windows XP Home Edition Kann nicht als FTP-
Server verwendet werden.
Die Verwendung von Windows Server 2003 als FTP-Server erfordert
die Installation von Microsoft Internet Information Services 6.0 (IIS 6.0).
Falls IIS nicht im verwendeten Computer installiert ist, mssen Sie vor
Eingabe der Einstellungen IIS installieren. Hinweise zum
Installationsverfahren siehe die fr das Betriebssystem mitgelieferte
Dokumentation.
Die Verwendung von Windows Vista als FTP-Server erfordert die
Installation von Microsoft Internet Information Services 7.0 (IIS 7.0).
Falls IIS nicht auf dem verwendeten Computer installiert ist, mssen
Sie vor Eingabe der Einstellungen IIS installieren. Hinweise zum
Installationsverfahren finden Sie in der fr das Betriebssystem
mitgelieferten Dokumentation.
Windows XP Home Edition Kann nicht als FTP-Server verwendet werden.
Die Verwendung von Windows Server 2008 als FTP-Server erfordert
die Installation von Microsoft Internet Information Services 7.0 (IIS
7.0). Falls IIS nicht auf dem verwendeten Computer installiert ist,
mssen Sie vor Eingabe der Einstellungen IIS installieren.
Hinweise zum Installationsverfahren siehe die fr das
Betriebssystem mitgelieferte Dokumentation.
1
2
3
4
5
7
8
9
6
3-29
Inhaltsverzeichnis
Index
Erweiterte
Sendefunktionen
Erweiterte
Kopierfunktionen
Netzwerk
Remote UI
Systemmonitor
Systemmanager-
Einstellungen
Berichte und Listen
Strungsbeseitigung
Anhang
OBEN
Zurck Vorher Weiter
Die berprfung der Benutzer auf Zugangsberechtigung zu den
FTP-Servern erfolgt ber die lokale Benutzerkonten-Datenbank
Windows 2000 Server/XP Professional/Server 2003/Vista/Server
2008, die als FTP-Server verwendet wird. Aus diesem Grund ist es
nicht mglich, das Benutzerkonto eines Domainanwenders, der unter
Windows 2000 Server/XP Professional/Server 2003/Vista/Server
2008 registriert ist, zu verwenden, um Daten direkt vom Gert zu den
FTP-Servern anderer Domains zu senden.
In diesem Abschnitt werden die Verfahren zum Verwenden des
standardmigen Home-Verzeichnisses unter [Standard FTP-Site]
beschrieben. Bei Verwendung anderer Einstellungen geben Sie die
FTP-Site und das Home-Verzeichnis ein, wie in der Dokumentation
fr IIS dargelegt.
Im folgenden Verfahren werden Parameter des Windows XP-
Bildschirms verwendet. Parameter knnen sich je nach verwendetem
Betriebssystem unterscheiden.
1. Melden Sie sich unter Windows als Mitglied
der Gruppe mit Zugriffsrechten auf das
Verzeichnis an, das als FTP-Site-Verzeichnis
festgelegt werden soll.
HINWEIS
Die Einstellungen der Zugriffsrechte auf ein Laufwerk bzw. ein
Verzeichnis knnen sich abhngig von der Systemumgebung
unterscheiden. Einzelheiten finden Sie in der Windows-
Dokumentation.
2. Starten Sie IIS.
Klicken Sie unter Windows 2000 auf [Start] in der Windows
Menleiste [Einstellungen] [Systemsteuerung]
[Verwaltung] [Internetverwaltung].
Klicken Sie bei Windows XP auf [start] auf der Windows-
Menleiste [Systemsteuerung] [Leistung und Wartung]
[Verwaltung] [Internet Information Services].
Klicken Sie unter Windows Server 2003 auf [Start] in der
Windows Menleiste [Systemsteuerung] [Netzwerk-
und Internetverbindungen].
Klicken Sie bei Windows Vista in der Windows-Taskleiste auf
[Start] [Systemsteuerung] [System und Wartung]
[Verwaltung] [IIS Manager].
Klicken Sie unter Windows Server 2008 in der Windows-
Taskleiste auf [Start] [Systemsteuerung] [Verwaltung]
[Internet Information Services (IIS) 7.0 Manager].
3. Geben Sie die Einstellungen fr die FTP-Site
ein.
Klicken Sie unter Windows 2000 mit der rechten Maustaste
auf das Symbol [Standard-FTP-Site] klicken Sie auf
[Eigenschaften].
Doppelklicken Sie bei Windows XP/Server 2003 auf das
Symbol [FTP-Sites] klicken Sie mit der rechten Maustaste
auf das Symbol [Standard-FTP-Site] klicken Sie auf
[Eigenschaften].
Doppelklicken Sie bei Windows Vista auf das Symbol [FTP-
Sites] klicken Sie mit der rechten Maustaste auf das
Symbol [Standard-FTP-Site] klicken Sie auf
[Eigenschaften].
Doppelklicken Sie bei Windows Server 2008 auf das Symbol
[FTP-Sites] klicken Sie mit der rechten Maustaste auf das
Symbol [Standard-FTP-Site (Gestoppt)] klicken Sie auf
[Eigenschaften].
1
2
3
4
5
7
8
9
6
3-30
Inhaltsverzeichnis
Index
Erweiterte
Sendefunktionen
Erweiterte
Kopierfunktionen
Netzwerk
Remote UI
Systemmonitor
Systemmanager-
Einstellungen
Berichte und Listen
Strungsbeseitigung
Anhang
OBEN
Zurck Vorher Weiter
Klicken Sie im Dialogfeld [Eigenschaften von Standard-FTP-
Site] auf das Register [Sicherheitskonten], um
[Sicherheitskonten] anzuzeigen.
Deaktivieren Sie unter Windows 2000 [Anonyme
Verbindungen zulassen]. Deaktivieren Sie unter Windows XP/
Server 2003/Vista/Server 2008 [Nur anonyme Verbindungen
zulassen].
Klicken Sie auf das Register [Basisverzeichnis], um das
Registerblatt [Basisverzeichnis] aufzurufen whlen Sie
[Lesen] und [Schreiben].
Klicken Sie auf [OK], um das Dialogfeld [Eigenschaften von
Standard-FTP-Site] zu schlieen.
4. Besttigen Sie [Vollstndiger
Computername].
Bei Windows 2000:
Klicken Sie auf dem Desktop mit der rechten Maustaste auf
das Symbol [Arbeitsplatz] klicken Sie auf [Eigenschaften].
Klicken Sie auf das Register [Netzwerkidentifikation], um das
Registerblatt [Netzwerkidentifikation] aufzurufen
besttigen Sie [Vollstndiger Computername].
Klicken Sie [Abbrechen] an, um den Dialog
[Systemeigenschaften] zu schlieen.
Bei Windows XP/Server 2003:
Klicken Sie auf [start] oder [Start] der Windows Menleiste,
klicken Sie mit der rechten Maustaste auf [Arbeitsplatz]
klicken Sie auf [Eigenschaften].
Klicken Sie auf das Register [Computername], um das Blatt
[Computername] aufzurufen besttigen Sie
[Computername].
Klicken Sie [Abbrechen] an, um den Dialog zu schlieen.
Bei Windows Vista/Server 2008:
Klicken Sie mit der rechten Maustaste auf [Arbeitsplatz]
klicken Sie auf [Eigenschaften].
berprfen Sie im Registerblatt [Basisinformationen ber den
Computer anzeigen] die Option [Vollstndiger
Computername] unter [Einstellungen fr Computernamen,
Domne und Arbeitsgruppe].
Klicken Sie auf die Schlieschaltflche rechts oben im
Fenster, um das Dialogfeld zu schlieen.
1
2
3
4
5
7
8
9
6
3-31
Inhaltsverzeichnis
Index
Erweiterte
Sendefunktionen
Erweiterte
Kopierfunktionen
Netzwerk
Remote UI
Systemmonitor
Systemmanager-
Einstellungen
Berichte und Listen
Strungsbeseitigung
Anhang
OBEN
Zurck Vorher Weiter
5. Einrichten von Benutzern und Passwrtern
fr den Zugriff auf den FTP-Server.
Klicken Sie unter Windows 2000 mit der rechten Maustaste
auf das Symbol [Arbeitsplatz] auf dem Desktop klicken Sie
zum ffnen des Fensters [Computerverwaltung] auf
[Verwalten].
Klicken Sie bei Windows XP/Server 2003 auf [start] oder
[Start] in der Windows Menleiste, klicken Sie mit der rechten
Maustaste auf [Arbeitsplatz] klicken Sie auf [Verwalten],
um das Fenster [Computerverwaltung] zu ffnen.
Klicken Sie bei Windows Vista in der Windows-Taskleiste auf
[Start], klicken Sie mit der rechten Maustaste auf [Computer]
klicken Sie auf [Verwalten], um das Fenster
[Computerverwaltung] zu ffnen.
Klicken Sie unter Windows Server 2008 in der Windows-
Taskleiste auf [Start], whlen Sie [Programme]
[Verwaltung] klicken Sie auf das Fenster
[Computerverwaltung]. Doppelklicken Sie auf [Lokale
Benutzer und Gruppen] klicken Sie mit der rechten Taste
auf den Ordner [Benutzer] klicken Sie auf [Neuer
Benutzer].
Doppelklicken Sie unter [System] auf [Lokale Benutzer und
Gruppen] klicken Sie mit der rechten Maustaste auf den
Ordner [Benutzer] klicken Sie auf [Neuer Benutzer].
Geben Sie in das Dialogfeld [Neuer Benutzer] den
Benutzernamen unter [Benutzername] ein geben Sie das
Passwort unter [Kennwort] ein geben Sie erneut das
Passwort ein [Kennwort besttigen].
Geben Sie einen Benutzernamen mit maximal 20
alphanumerischen Zeichen und ein Passwort mit maximal 24
(14 fr Windows 2000) alphanumerischen Zeichen ein. Falls
[Benutzer muss Kennwort bei der nchsten Anmeldung
ndern] aktiviert ist, muss jeder neue Benutzer sein Passwort
ndern, um Daten vom Gert senden zu knnen. (Das
Passwort des Bedienfelds kann nicht gendert werden.)
berprfen Sie die Einstellungen klicken Sie auf
[Erstellen].
Schlieen Sie das Fenster [Computerverwaltung].
1
2
3
4
5
7
8
9
6
3-32
Inhaltsverzeichnis
Index
Erweiterte
Sendefunktionen
Erweiterte
Kopierfunktionen
Netzwerk
Remote UI
Systemmonitor
Systemmanager-
Einstellungen
Berichte und Listen
Strungsbeseitigung
Anhang
OBEN
Zurck Vorher Weiter
6. Richten Sie mit dem Bedienfeld eine
Zieladresse ein.
Beispiel fr das Einrichten einer Zieladresse:
HINWEIS
Um [Vollstndiger Computername], der unter Schritt 4
besttigt wurde, als Hostnamen fr <HOSTNAME> wie im
Beispiel gezeigt, verwenden zu knnen, muss ein DNS-
Server verwendet werden. (Dies ist auch der Fall, wenn sich
das Gert und der FTP-Server im gleichen Subnet befinden.)
Falls kein DNS-Server verfgbar ist, sollte die Einstellung des
Hostnamens mit Hilfe der IP-Adresse des FTP-Servers
festgelegt werden.
Maximal knnen 120 alphanumerische Zeichen fr
<HOSTNAME> und <DATEIPFAD> im Bedienfeld eingegeben
werden.
Wird die Sprache des LCD-Displays gendert, werden
<HOSTNAME> und <DATEIPFAD> u. U. nicht korrekt
wiedergegeben.
Fr Anweisungen zur Eingabe der Zieladresse, siehe
Adressbuch, auf S. 1-23.
Server-Einstellungen:
[Vollstndiger Computername]:
starfish.organization.company.com.
Erstellen Sie ein Verzeichnis mit
der Bezeichnung share im
festgelegten Verzeichnis des FTP-
Servers \Inetpub\ftproot und
geben Sie dann share als
Zieladresse ein.
Einstellungen fr Zieladresse des Gerts:
Serverprotokoll: <FTP>
<NAME>: Bezeichnung der Zieladresse
<HOSTNAME>: starfish.organization.company.com
<DATEIPFAD>: share
<LOGIN NAME>: Eingabe des Benutzernamens
unter Schritt 5
<PASSWORT>: Passwort fr den obengenannten
Benutzer
1
2
3
4
5
7
8
9
6
3-33
Inhaltsverzeichnis
Index
Erweiterte
Sendefunktionen
Erweiterte
Kopierfunktionen
Netzwerk
Remote UI
Systemmonitor
Systemmanager-
Einstellungen
Berichte und Listen
Strungsbeseitigung
Anhang
OBEN
Zurck Vorher Weiter
UNIX
HINWEIS
UNIX-Anwender mssen Solaris 2.6. oder hher installiert haben,
um den Computer als FTP-Server verwenden zu knnen.
In einigen Umgebungen knnen detaillierte Einstellungen fr die
FTP-Verwendung erforderlich sein. Konsultieren Sie zu Einhelheiten
Ihren Netzwerkmanager.
1. Melden Sie sich in einer Workstation als
Superuser an.
2. Legen Sie die Benutzer, die Dokumente vom
Gert senden, und ihre Passwrter fest.
Geben Sie einen Benutzernamen und ein Passwort mit maximal
24 alphanumerischen Zeichen ein.
3. Erstellen Sie ein freigegebenes Verzeichnis
als Zieladresse. Aktivieren Sie dann Read
Access (Zugriff lesen) und Write Access
(Zugriff schreiben) fr die Benutzer, die
Daten senden werden.
4. Richten Sie mit dem Bedienfeld eine
Zieladresse ein.
Beispiel fr das Einrichten einer Zieladresse:
Server-Einstellungen:
[Hostname]: starfish
[Domain]: organization.company.com
Das Home-Verzeichnis des
Benutzers ist /home/hsato, und die
Daten-Zieladresse ist /home/
hsato/ share.
Einstellungen fr Zieladresse des Gerts:
Serverprotokoll: <FTP>
<NAME>: Bezeichnung der Zieladresse
<HOSTNAME>: starfish.organization.company.com
<DATEIPFAD>: Geben Sie eine der folgenden
Mglichkeiten ein:
share (bei Verwenden eines
relativen Pfads) /home/hsato/
share (bei Verwenden eines
absoluten Pfads)
<LOGIN NAME>: Eingabe des Benutzernamens
unter Schritt 2
<PASSWORT>: Passwort fr den obengenannten
Benutzer
1
2
3
4
5
7
8
9
6
3-34
Inhaltsverzeichnis
Index
Erweiterte
Sendefunktionen
Erweiterte
Kopierfunktionen
Netzwerk
Remote UI
Systemmonitor
Systemmanager-
Einstellungen
Berichte und Listen
Strungsbeseitigung
Anhang
OBEN
Zurck Vorher Weiter
HINWEIS
Um den Hostnamen des obenstehenden Beispiels fr
<HOSTNAME> verwenden zu knnen, muss ein DNS-Server
verwendet werden. (Dies ist auch der Fall, wenn sich das
Gert und der FTP-Server im gleichen Subnet befinden.) Falls
kein DNS-Server verfgbar ist, sollte die Einstellung des
Hostnamens mit Hilfe der IP-Adresse des FTP-Servers
festgelegt werden.
Maximal knnen 120 alphanumerische Zeichen fr
<HOSTNAME> und <DATEIPFAD> im Bedienfeld eingegeben
werden.
Wird die Sprache des LCD-Displays gendert, werden
<HOSTNAME> und <DATEIPFAD> u. U. nicht korrekt
wiedergegeben.
Fr Anweisungen zur Eingabe der Zieladresse, siehe
Adressbuch, auf S. 1-23.
Mac OS X
HINWEIS
Das folgende Verfahren bezieht sich auf Mac OS X Version 10.4. Die
Verfahren knnen sich abhngig von den Versionen des verwendeten
Max. OS X unterscheiden.
1. Melden Sie sich unter Mac OS X als
Administrator an.
2. Starten Sie die FTP-Dienste unter Mac OS X.
Klicken Sie auf das Apple-Symbol links oben auf dem Schirm
[Systemprferenzen].
Klicken Sie auf das Symbol [Gemeinsam nutzen] im Fenster
[System Preferences].
Klicken Sie auf [FTP-Zugriff] klicken Sie auf [Start].
Klicken Sie auf [Alle einblenden] in der Menleiste.
3. Legen Sie den Benutzer fest, dem Sie Daten
senden wollen, und dann das Passwort.
Klicken Sie auf das Symbol [Konten] im Fenster
[Systemprferenzen].
Klicken Sie auf [ ], um eine neues Konto zu erstellen.
Geben Sie einen Benutzernamen und ein Passwort mit
maximal 24 alphanumerischen Zeichen ein.
Klicken Sie auf [Konto erstellen].
Schlieen Sie das Fenster [Konten].
1
2
3
4
5
7
8
9
6
3-35
Inhaltsverzeichnis
Index
Erweiterte
Sendefunktionen
Erweiterte
Kopierfunktionen
Netzwerk
Remote UI
Systemmonitor
Systemmanager-
Einstellungen
Berichte und Listen
Strungsbeseitigung
Anhang
OBEN
Zurck Vorher Weiter
4. Erstellen Sie einen freigegebenen Order, an
den die Dateien gesendet werden sollen.
Beispieleinstellung:
Erstellen Sie einen Ordner mit der Bezeichnung iR_Folder im
Unterordner [Public] von Ordner [Home].
5. Gewhren Sie Zugriff auf den unter Schritt 4
erstellten freigegebenen Ordner.
Klicken Sie auf den freigegebenen Ordner whlen Sie
[Information] aus dem Men [Datei].
Klicken Sie [Eigentmer & Erlaubnis] [Details].
Aktivieren Sie den Lese- und Schreibzugriff auf den Ordner
fr Eigentmer und Mitglieder einer Gruppe, der der
Eigentmer angehrt.
Schlieen Sie das Fenster Info.
6. Richten Sie mit dem Bedienfeld eine
Zieladresse ein.
Beispiel fr das Einrichten einer Zieladresse:
HINWEIS
Maximal 120 alphanumerische Zeichen knnen fr
<DATEIPFAD> ber das Bedienfeld eingegeben werden.
Wird die Sprache des LCD-Displays gendert, werden
<HOSTNAME> und <DATEIPFAD> u. U. nicht korrekt
wiedergegeben.
Fr Anweisungen zur Eingabe der Zieladresse, siehe
Adressbuch, auf S. 1-23.
Servereinstellungen (mit dem obengenannten Verfahren):
Erstellen Sie einen Ordner mit der Bezeichnung iR_Folder
im Unterordner [Public] von Ordner [Home] des Benutzers mit
der Bezeichnung yoko. Legen Sie dann iR_Folder als
Ordner fest, an den die Dateien gesendet werden.
Einstellungen fr Zieladresse des Gerts:
Serverprotokoll: <FTP>
<NAME>: Bezeichnung der Zieladresse
<HOSTNAME>: IP-Adresse des Macintosh
<DATEIPFAD>: Geben Sie einen absoluten Pfad
zu einem Ordner an, an den
Dateien gesendet werden:
/Users/yoko/Public/iR_Folder
<LOGIN NAME>: Eingabe des Benutzernamens
unter Schritt 3
<PASSWORT>: Passwort fr den obengenannten
Benutzer
1
2
3
4
5
7
8
9
6
3-36
Inhaltsverzeichnis
Index
Erweiterte
Sendefunktionen
Erweiterte
Kopierfunktionen
Netzwerk
Remote UI
Systemmonitor
Systemmanager-
Einstellungen
Berichte und Listen
Strungsbeseitigung
Anhang
OBEN
Zurck Vorher Weiter
FTP-Server fr imageWARE Gateway
HINWEIS
Ein FTP-Server fr imageWARE Gateway ist fr das Empfangen von
Daten vom Gert beim Verwenden mit imageWARE Gateway
erforderlich.
Zum Senden an einen Ordner von imageWARE Document Manager
setzen Sie <FTP-ERWEITERUNG> auf <EIN>. Weitere
Informationen hierzu siehe TCP/IP-Einstellungen, auf S. 3-14.
1. Richten Sie den FTP-Server fr imageWARE
Gateway ein.
Einzelheiten zu den Einstellungen siehe Benutzerhandbuch
imageWARE Gateway.
2. Legen Sie im FTP-Server fr imageWARE
Gateway den Ordner zum Speichern der vom
Gert gesendeten Daten fest.
Einzelheiten zu den Einstellungen siehe Benutzerhandbuch
imageWARE Gateway.
HINWEIS
Maximal 120 alphanumerische Zeichen knnen fr einen
Ordnernamen eingegeben werden.
Geben Sie einen Benutzernamen und ein Passwort mit
maximal 24 alphanumerischen Zeichen ein.
3. Exportieren Sie im FTP-Server fr
imageWARE Gateway die Zieladressendaten.
Einzelheiten zu den Einstellungen siehe Benutzerhandbuch
imageWARE Gateway.
HINWEIS
Ein DNS-Server ist fr die Verwendung eines FQDN-Formats
(z.B. starfish.organization.company.com) fr die FTP-Server-
Adresse erforderlich. (Ein DNS-Server ist auch erforderlich,
wenn sich das Gert und der FTP-Server im gleichen Subnet
befinden.) Falls Sie keinen DNS-Server eingerichtet haben,
verwenden Sie die IP-Adressen.
Maximal 120 alphanumerische Zeichen knnen fr eine FTP-
Server-Adresse im FQDN-Format eingegeben werden.
4. Verwenden Sie das Remote UI des Gerts,
um die unter Schritt 3 exportierten
Zieladressendaten zu importieren.
Klicken Sie auf [Zusatzfunktionen] von Remote UI klicken
Sie auf [Import/Export].
Klicken Sie auf [Adressbuch].
Klicken Sie auf [Import].
Klicken Sie auf [Durchsuchen] whlen Sie die Datei, die
Sie importieren wollen.
Klicken Sie auf [OK].
HINWEIS
Wird die Sprache des LCD-Displays gendert, werden
<HOSTNAME> und <DATEIPFAD> u. U. nicht korrekt
wiedergegeben.
Fr Anweisungen zur Eingabe der Zieladresse, siehe
Adressbuch, auf S. 1-23.
1
2
3
4
5
7
8
9
6
3-37
Inhaltsverzeichnis
Index
Erweiterte
Sendefunktionen
Erweiterte
Kopierfunktionen
Netzwerk
Remote UI
Systemmonitor
Systemmanager-
Einstellungen
Berichte und Listen
Strungsbeseitigung
Anhang
OBEN
Zurck Vorher Weiter
Verwenden eines NetBIOS-Netzwerks
In diesem Kapitel werden Einstellungen und Verfahren zum
Einsatz des Gerts in einem NetBIOS-Netzwerk
beschrieben.
1. Protokolleinstellungen fr ein NetBIOS-
Netzwerk (Siehe S. 3-38)
Geben Sie die Protokolleinstellungen fr das Gert ein. Jede der
nachfolgenden Mglichkeiten kann fr die Eingabe verwendet
werden.
Bedienfeld des Gerts (Men Zusatzfunktionen)
Web-Browser (Remote UI)
NetSpot Device Installer (Canon Utility-Software, die auf der
CD-ROM mit der Anwendersoftware enthalten ist.)
2. Einrichten eines Computers zum Drucken/
Versenden von Faxmitteilungen (Siehe
S. 3-24)
Nehmen Sie die Einstellungen in jedem PC vor, von dem Sie aus
drucken oder Faxmitteilungen versenden wollen.
3. Einrichten eines Computers als Dateiserver
(Siehe S. 3-41)
Nehmen Sie die Einstellungen fr den Computer vor, der Daten
vom Gert empfangen soll.
HINWEIS
Schritt 1 und 3 sollten vom Netzwerk-Manager durchgefhrt
werden.
Das einzige von einem NetBIOS-Netzwerk untersttzte
Basisprotokoll ist TCP/IP. NetBEUI wird von diesem Gert
nicht untersttzt.
Verwenden Sie das Bedienfeld oder NetSpot Device Installer,
falls Sie die TCP/IP-Einstellungen zum ersten Mal
konfigurieren. Nach der Konfiguration der Einstellungen
knnen Sie den Inhalt mit Remote UI oder NetSpot Console
ndern. NetSpot Console kann von der Canon-Webseite
heruntergeladen werden.
1
2
3
4
5
7
8
9
6
3-38
Inhaltsverzeichnis
Index
Erweiterte
Sendefunktionen
Erweiterte
Kopierfunktionen
Netzwerk
Remote UI
Systemmonitor
Systemmanager-
Einstellungen
Berichte und Listen
Strungsbeseitigung
Anhang
OBEN
Zurck Vorher Weiter
Protokolleinstellungen fr ein NetBIOS-Netzwerk
Sie knnen die Protokolleinstellungen des Gerts mithilfe
der folgenden Softwareprogramme am Computer
vornehmen.
Bedienfeld des Gerts (Men Zusatzfunktionen)
Web-Browser (Remote UI)
NetSpot Console (ber einen Web Browser) (Canon
Utility-Software)
HINWEIS
Einzelheiten zu NetSpot Console siehe Online-Hilfe oder NetSpot
Console-Readme-Datei.
Zum Eingeben der Protokolleinstellungen mit NetSpot Console
mssen Sie sich als Administrator anmelden. Einzelheiten zur
Verwendung von NetSpot Console siehe Online-Hilfe fr NetSpot
Console.
Wenn Sie die IP-Adresse usw. im Web-Browser (Remote UI) ndern,
erscheint die nderung nicht in der Maske mit den Einstellungen.
Wenn Sie das Gert berprfen wollen, knnen Sie die
entsprechenden Informationen ber <IP-ADRESSE ANZEIG> unter
<NETZWERKEINSTELL.> im Men <SYSTEMEINSTELL.> abrufen
oder eine ANWENDERLISTE ausdrucken lassen. (Siehe Kapitel 14,
Gerteeinstellungen, im Benutzerhandbuch.)
Einstellungen ber das Bedienfeld des
Systems
TCP/IP-Einstellungen
1. Legen Sie die TCP/IP-Einstellungen fest.
Falls Sie die TCP/IP-Einstellungen noch nicht eingegeben
haben, geben Sie sie jetzt ein. (Siehe Gerteeinstellung fr den
Einsatz in einem Netzwerk, im Kurzanleitung und
Protokolleinstellungen fr das TCP/IP-Netzwerk, auf S. 3-14.)
SMB- und WINS-Einstellungen
HINWEIS
WINS (Windows Internet Name Service) ist ein Service, der eine
NetBIOS-Bezeichnung (kann Computername oder Druckername in
einem NetBIOS-Netzwerk sein) mit einer IP-Adresse verbindet. Fr die
Verwendung von WINS ist ein WINS-Server erforderlich.
1
2
3
4
5
7
8
9
6
3-39
Inhaltsverzeichnis
Index
Erweiterte
Sendefunktionen
Erweiterte
Kopierfunktionen
Netzwerk
Remote UI
Systemmonitor
Systemmanager-
Einstellungen
Berichte und Listen
Strungsbeseitigung
Anhang
OBEN
Zurck Vorher Weiter
1. Drcken Sie [Zusatzfunktionen].
2. Drcken Sie [ ] oder [ ], um
<SYSTEMEINSTELL.> aufzurufen, und dann
[OK].
Falls Systemmanager-ID und Passwort eingerichtet wurden,
geben Sie sie mit den Zahlentasten ein und drcken Sie [Log In/
Out].
3. Drcken Sie [ ] oder [ ], um
<NETZWERKEINSTELL.> aufzurufen, und
dann [OK].
4. Drcken Sie [ ] oder [ ], um <SMB-
EINSTELLUNGEN> aufzurufen, und dann
[OK].
5. Vergewissern Sie sich, dass <SMB-CLIENT
VERW.> angezeigt wird, und drcken Sie
[OK].
6. Drcken Sie [ ] oder [ ], um <EIN> zu
whlen, und drcken Sie dann [OK].
7. Vergewissern Sie sich, dass <SERVER>
angezeigt wird, und drcken Sie [OK].
8. Geben Sie die NetBIOS-Bezeichnung des
Gerts mit den Zahlentasten ein und drcken
Sie dann [OK].
HINWEIS
Vergewissern Sie sich, dass eine Bezeichnung eingegeben
wird, die nicht schon fr einen anderen Computer oder
Drucker im gleichen Netzwerk vergeben wurde.
Sie knnen keine Zeichenfolge mit Leerstellen eingeben.
9. Vergewissern Sie sich, dass
<ARBEITSGRUPPE> angezeigt wird, und
drcken Sie [OK].
10. Geben Sie die Arbeitsgruppen-Bezeichnung
des Gerts mit den Zahlentasten ein und
drcken Sie dann [OK].
HINWEIS
Sie knnen den Domainnamen nicht als Arbeitsgruppen-
Bezeichnung eingeben.
Sie knnen keine Zeichenfolge mit Leerstellen eingeben.
11. Vergewissern Sie sich, dass <KOMMENTAR>
angezeigt wird, und drcken Sie [OK].
12. Geben Sie falls erforderlich mit den
Zahlentasten einen Kommentar ein und
drcken Sie [OK].
1
2
3
4
5
7
8
9
6
3-40
Inhaltsverzeichnis
Index
Erweiterte
Sendefunktionen
Erweiterte
Kopierfunktionen
Netzwerk
Remote UI
Systemmonitor
Systemmanager-
Einstellungen
Berichte und Listen
Strungsbeseitigung
Anhang
OBEN
Zurck Vorher Weiter
13. Vergewissern Sie sich, dass
<LM-ANKNDIGUNG> angezeigt wird, und
drcken Sie dann [OK].
14. Drcken Sie [ ] oder [ ], um <EIN> oder
<AUS> zu whlen, und dann [OK].
<AUS>: unterrichtet den LAN-Manager nicht ber seine Existenz
im Netzwerk.
<EIN>: unterrichtet den LAN-Manager ber seine Existenz im
Netzwerk.
15. Drcken Sie [ ] oder [ ], um
<EINSTELL. TCP/IP> aufzurufen, und dann
[OK].
16. Drcken Sie [ ] oder [ ], um <WINS
KONFIG.> zu whlen, und dann [OK].
17. Stellen Sie sicher, dass <WINS
AUFLSUNG> angezeigt wird, und drcken
Sie [OK].
18. Drcken Sie [ ] oder [ ], um <EIN> oder
<AUS> zu whlen, und dann [OK].
<AUS>: Legt den nicht mit WINS fest. Weiter mit Schritt 21.
<EIN>: Legt den Namen mit WINS fest.
19. Vergewissern Sie sich, dass <WINS
SERVER> angezeigt wird, und drcken Sie
[OK].
20. Verwenden Sie die Zahlentasten zur Eingabe
der IP-Adresse eines WINS und drcken Sie
dann [OK].
HINWEIS
Wird die IP-Adresse ber DHCP festgelegt, wird wann immer
mglich die von einem DHCP-Server zugeteilte IP-Adresse mit
der IP-Adresse eines WINS-Servers (zugeteilt von einem
DHCP-Server) berschrieben.
21. Drcken Sie [Stopp], um in den
Standbymodus zurckzukehren.
22. Starten Sie das Gert neu.
1
2
3
4
5
7
8
9
6
3-41
Inhaltsverzeichnis
Index
Erweiterte
Sendefunktionen
Erweiterte
Kopierfunktionen
Netzwerk
Remote UI
Systemmonitor
Systemmanager-
Einstellungen
Berichte und Listen
Strungsbeseitigung
Anhang
OBEN
Zurck Vorher Weiter
Einrichten eines Computers als Dateiserver
Um Daten vom Gert zu einem Computer in Ihrem Netzwerk
zu senden, mssen Sie den Computer entsprechend auf
Datenempfang einstellen. Sie knnen Daten ber ein
NetBIOS-Netzwerk zu einem unter Windows und Samba
(Mac OS X/UNIX/Linux) freigegebenen Ordner senden.
Dieser Abschnitt beschreibt die Konfiguration eines
freigegebenen Ordners.
HINWEIS
Samba 2.2.8a oder hher wird untersttzt.
Das folgende Verfahren gibt ein Beispiel fr die Konfiguration eines
freigegebenen Ordners. Das tatschliche Verfahren kann sich je
nach Systemumgebung unterscheiden.
Verbinden mit einem TCP/IP-Netzwerk
Ein Computer, der Daten vom Gert erhlt, muss die TCP/IP-
Client-Software installiert haben, und er muss fr die
Verwendung in einem TCP/IP-Netzwerk eingerichtet sein.
Nhere Informationen zu diesem Thema finden Sie in der
Dokumentation zum Betriebssystem.
Verbinden mit einem NetBIOS-Netzwerk
und Konfiguration eines freigegebenen
Ordners
Windows 2000/XP/Server 2003/Vista/Server 2008
HINWEIS
Der Dateiserver sollte vom Netzwerkmanager konfiguriert werden.
Die Anzahl der Benutzer oder Clients mit Zugriffsrechten auf einen
Server mit den Betriebssystemen Windows 2000 Server/XP/Server
2003/Vista/Server 2008 ist begrenzt. Wenn diese Anzahl fr
Benutzer bzw. Clients erreicht ist, knnen keine weiteren Nutzer
mehr an einen Server mit dem Betriebssystem Windows 2000/XP/
Server 2003/Vista/Server 2008 senden.
Im folgenden Verfahren werden Parameter des Windows XP-
Bildschirms verwendet. Parameter knnen sich je nach verwendetem
Betriebssystem unterscheiden.
1. Melden Sie sich unter Windows als
Administrator an.
1
2
3
4
5
7
8
9
6
3-42
Inhaltsverzeichnis
Index
Erweiterte
Sendefunktionen
Erweiterte
Kopierfunktionen
Netzwerk
Remote UI
Systemmonitor
Systemmanager-
Einstellungen
Berichte und Listen
Strungsbeseitigung
Anhang
OBEN
Zurck Vorher Weiter
2. Geben Sie die NetBIOS-Einstellungen vor.
Klicken Sie bei Windows Vista in der Windows-Taskleiste auf
[Start] klicken Sie mit der rechten Maustaste auf
[Netzwerk] [Eigenschaften] [Netzwerkverbindungen
verwalten] klicken Sie mit der rechten Maustaste auf [LAN-
Verbindung] [Eigenschaften].
Klicken Sie unter Windows 2000 mit der rechten Maustaste
auf das Symbol [Meine Netzwerkumgebung] auf dem
Desktop klicken Sie zum ffnen des Fensters [Netzwerk
und Whlverbindungen] auf [Eigenschaften].
Klicken Sie unter Windows XP auf [start] der Windows
Menleiste klicken Sie mit der rechten Maustaste auf
[Meine Netzwerkverbindungen] klicken Sie auf
[Eigenschaften], um das Fenster [Netzwerkverbindungen] zu
ffnen.
Klicken Sie unter Windows Server 2003 auf [Start] der
Windows Menleiste [Systemsteuerung]
[Netzwerkverbindungen].
Klicken Sie mit der rechten Maustaste auf das Symbol
[Lokale Verbindung] klicken Sie auf [Eigenschaften], um
das Dialogfeld [Eigenschaften der lokalen Verbindung] zu
ffnen.
Vergewissern Sie sich unter Windows Vista, dass [Client fr
Microsoft-Netzwerke], [Datei- und Druckerfreigabe fr
Microsoft-Netzwerke] und [Internet Protocol Version 4 (TCP/
IPv4)] ausgewhlt sind.
Klicken Sie unter Windows Server 2008 mit der rechten
Maustaste auf [Netzwerk] [Eigenschaften] [Netzwerk-
und Freigabecenter] [Netzwerkverbindungen verwalten]
klicken Sie mit der rechten Maustaste auf [Lokale Verbindung]
[Eigenschaften].
Vergewissern Sie sich, dass [Client fr Microsoft Networks],
[Datei und Druckerfreigabe fr Microsoft Networks] und
[Internetprotokoll (TCP/IP)] gewhlt sind.
Falls eine dieser Funktionen nicht gewhlt ist, whlen Sie sie
jetzt.
Doppelklicken Sie auf [Internetprotokoll (TCP/IP)], um den
Dialog [Internetprotokoll (TCP/IP) Eigenschaften] zu ffnen
klicken Sie im Registerblatt [Allgemein] auf [Erweitert].
Doppelklicken Sie bei Windows Vista auf [Internet Protocol
Version 4 (TCP/IPv4)], um das Dialogfeld [Internet Protocol
Version 4 (TCP/IPv4) Eigenschaften] zu ffnen klicken Sie
im Registerblatt [Allgemein] auf [Erweitert].
Klicken Sie auf das Register [WINS] im Registerblatt
[WINS], klicken Sie auf [NetBIOS ber TCP/IP aktivieren].
Klicken Sie auf [OK], bis alle Dialogfelder geschlossen sind.
Starten Sie den Computer erneut, falls Sie dazu aufgefordert
werden.
1
2
3
4
5
7
8
9
6
3-43
Inhaltsverzeichnis
Index
Erweiterte
Sendefunktionen
Erweiterte
Kopierfunktionen
Netzwerk
Remote UI
Systemmonitor
Systemmanager-
Einstellungen
Berichte und Listen
Strungsbeseitigung
Anhang
OBEN
Zurck Vorher Weiter
3. Besttigen Sie den Computernamen.
Bei Windows 2000:
Klicken Sie auf dem Desktop mit der rechten Maustaste auf
das Symbol [Arbeitsplatz] klicken Sie auf [Eigenschaften].
Klicken Sie auf das Register [Netzwerkidentifizierung], um
das Registerblatt [Netzwerkidentifizierung] aufzufuren.
Klicken Sie auf [Eigenschaften] [Mehr] im Dialogfeld
[Identifizierung ndert].
Besttigen Sie im Dialogfeld [DNS-Suffix und NetBIOS
Computername] den [NetBIOS-Computername].
Klicken Sie auf [Abbrechen], bis alle Dialogfelder
geschlossen sind.
Bei Windows XP/Server 2003:
Klicken Sie auf [start] oder [Start] der Windows Menleiste
klicken Sie mit der rechten Maustaste auf [Arbeitsplatz]
klicken Sie auf [Eigenschaften].
Klicken Sie auf das Register [Computername], um das
Registerblatt [Computername] einzublenden.
Klicken Sie auf [ndern] [Mehr] im Dialogfeld
[Computername ndert].
Besttigen Sie im Dialogfeld [DNS-Suffix und NetBIOS-
Computername] den [NetBIOS-Computername].
Klicken Sie auf [Abbrechen], bis alle Dialogfelder
geschlossen sind.
Bei Windows Vista:
Klicken Sie in der Windows-Taskleiste auf [Start] klicken
Sie mit der rechten Maustaste auf [Computer]
[Eigenschaften] [Erweiterte Systemeinstellungen].
Klicken Sie auf [Weiter], um fortzufahren, wenn das Dialogfeld
[Benutzerkontensteuerung] erscheint.
Klicken Sie auf das Register [Computername], um das
Registerblatt [Computername] einzublenden.
Klicken Sie auf [ndern] [Mehr] im Dialogfeld
[Computernamen- bzw. -domnennderungen].
berprfen Sie im Dialogfeld [DNS-Suffix und NetBIOS-
Computername] die Angabe unter [NetBIOS-
Computername].
Klicken Sie auf [Abbrechen], bis alle Dialogfelder
geschlossen sind.
Bei Windows Server 2008:
Klicken Sie mit der rechten Maustaste auf [Arbeitsplatz]
klicken Sie auf [Eigenschaften].
Klicken Sie auf das Register [Erweiterte
Systemeinstellungen], um das Registerblatt [Computername]
aufzurufen.
Klicken Sie auf [ndern...] [Mehr...] im Dialogfeld
[Computernamen ndern].
berprfen Sie im Dialogfeld [DNS-Suffix und NetBIOS-
Computername] die Angabe unter [NetBIOS-
Computername].
Klicken Sie auf [Abbrechen], bis alle Dialogfelder
geschlossen sind.
4. Richten Sie die Benutzer und Passwrter fr
Zugriff auf den freigegebenen Ordner ein.
Falls Sie Windows XP Home Edition verwenden, fahren Sie
mit Schritt 5 fort.
Klicken Sie unter Windows 2000 mit der rechten Maustaste
auf das Symbol [Arbeitsplatz] auf dem Desktop klicken Sie
zum ffnen des Fensters [Computerverwaltung] auf
[Verwalten].
1
2
3
4
5
7
8
9
6
3-44
Inhaltsverzeichnis
Index
Erweiterte
Sendefunktionen
Erweiterte
Kopierfunktionen
Netzwerk
Remote UI
Systemmonitor
Systemmanager-
Einstellungen
Berichte und Listen
Strungsbeseitigung
Anhang
OBEN
Zurck Vorher Weiter
Klicken Sie bei Windows XP/Server 2003 auf [start] oder
[Start] in der Windows Menleiste, klicken Sie mit der rechten
Maustaste auf [Arbeitsplatz] klicken Sie auf [Verwalten],
um das Fenster [Computerverwaltung] zu ffnen.
Klicken Sie bei Windows Vista in der Windows-Taskleiste auf
[Start], klicken Sie mit der rechten Maustaste auf [Computer]
klicken Sie auf [Verwalten], um das Fenster
[Computerverwaltung] zu ffnen.
Klicken Sie bei Windows Vista auf [Weiter], um fortzufahren,
wenn das Dialogfeld [Benutzerkontensteuerung] erscheint.
Klicken Sie unter Windows Server 2008 in der Windows-
Taskleiste auf [Start], klicken Sie auf [Verwaltung] klicken
Sie auf [Computerverwaltung] doppelklicken Sie auf
[Lokale Benutzer und Gruppen] klicken Sie mit der rechten
Maustaste auf den Ordner [Benutzer] klicken Sie auf
[Neuer Benutzer].
Doppelklicken Sie unter [System] auf [Lokale Benutzer und
Gruppen] klicken Sie mit der rechten Maustaste auf den
Ordner [Benutzer] klicken Sie auf [Neuer Benutzer].
Geben Sie in das Dialogfeld [Neuer Benutzer] den
Benutzernamen unter [Benutzername] ein geben Sie das
Passwort unter [Kennwort] ein geben Sie erneut das
Passwort ein [Kennwort besttigen].
Geben Sie einen Benutzernamen mit maximal 20
alphanumerischen Zeichen und ein Passwort mit maximal 14
alphanumerischen Zeichen ein. Falls [Benutzer muss
Kennwort bei der nchsten Anmeldung ndern] aktiviert ist,
muss jeder neue Benutzer sein Passwort ndern, um Daten
vom Gert senden zu knnen. (Das Passwort des
Bedienfelds kann nicht gendert werden.)
berprfen Sie die Einstellungen klicken Sie auf
[Erstellen].
Schlieen Sie das Fenster [Computerverwaltung].
1
2
3
4
5
7
8
9
6
3-45
Inhaltsverzeichnis
Index
Erweiterte
Sendefunktionen
Erweiterte
Kopierfunktionen
Netzwerk
Remote UI
Systemmonitor
Systemmanager-
Einstellungen
Berichte und Listen
Strungsbeseitigung
Anhang
OBEN
Zurck Vorher Weiter
5. Konfigurieren Sie den freigegebenen Ordner.
Klicken Sie bei Windows 2000/XP/Server 2003 im Explorer
mit der rechten Maustaste auf den freizugebenden Ordner
klicken Sie auf [Eigenschaften] klicken Sie im Registerblatt
[Freigabe] auf [Diesen Ordner freigeben] geben Sie den
Freigabenamen in [Freigabename] ein.
Klicken Sie bei Windows Vista/Server 2008 im Explorer mit
der rechten Maustaste auf den freizugebenden Ordner
klicken Sie auf [Eigenschaften] klicken Sie im Registerblatt
[Freigabe] auf [Erweiterte Freigabe] whlen Sie [Diesen
Ordner freigeben] geben Sie den Freigabenamen in
[Freigabename] ein klicken Sie auf [OK].
Klicken Sie bei Windows Vista/Server 2008 auf [Weiter], um
fortzufahren, wenn das Dialogfeld [Benutzerkontensteuerung]
erscheint.
6. Nehmen Sie die Sicherheitseinstellung vor.
Erstellen eines gemeinsamen Ordners im Dateisystem
FAT oder FAT32 (Falls das Register [Sicherheit] nicht
eingeblendet ist):
Klicken Sie auf [Zulassen] whlen bzw. fgen Sie die
Benutzer bzw. Gruppen hinzu, denen Sie Zugriff auf den
gemeinsamen bzw. freigegebenen Ordner geben wollen.
Whlen Sie unter [Zulassen] entweder [ndern] und [Lesen]
klicken Sie auf [OK].
1
2
3
4
5
7
8
9
6
3-46
Inhaltsverzeichnis
Index
Erweiterte
Sendefunktionen
Erweiterte
Kopierfunktionen
Netzwerk
Remote UI
Systemmonitor
Systemmanager-
Einstellungen
Berichte und Listen
Strungsbeseitigung
Anhang
OBEN
Zurck Vorher Weiter
Erstellen eines gemeinsamen Ordners im Dateisystem
NTFS.
Klicken Sie auf das Register [Sicherheit].
Klicken Sie auf das Registerblatt [Sicherheit], whlen bzw.
fgen Sie die Benutzer bzw. Gruppen hinzu, denen Sie
Zugriff auf den gemeinsamen bzw. freigegebenen Ordner
geben wollen.
Whlen Sie unter [Zulassen] entweder [Schreiben] und
[Lesen und Ausfhren] oder eine hhere
Zugriffsberechtigung. Prfen Sie fr die Daten im Ordner
entweder [Schreiben] oder [Lesen] bzw. eine hhere
Zugriffsberechtigung.
Klicken Sie auf [OK] , um den Eigenschaftendialog des
freigegebenen Ordners zu schlieen.
HINWEIS
Zum Einblenden des Registers [Sicherheit] von Windows XP
gehen Sie wie folgt vor. Einzelheiten zu den Einstellungen siehe
die mit Windows XP gelieferte Dokumentation.
Windows XP Professional: ffnen Sie die Ordneroptionen
deaktivieren Sie [Verwenden der einfachen Dateifreigabe].
Sie knnen jedoch Ordner und Dateien mit der Funktion
[Verwenden der einfachen Dateifreigabe] freigeben.
Aktivieren bzw. deaktivieren Sie [Verwenden der einfachen
Dateifreigabe] entsprechend Ihrer Systemumgebung.
Windows XP Home Edition: Starten Sie Windows im sicheren
Modus whlen Sie [Sicherer Modus mit Netzwerk] in den
Erweiterten Optionen von Windows. Nach dem Anmelden bei
Windows knnen Sie das Register [Sicherheit] einblenden,
indem Sie das Eigenschaften-Dialogfeld des freigegebenen
Ordners ffnen.
7. Richten Sie mit dem Bedienfeld eine
Zieladresse ein.
Beispiel fr das Einrichten einer Zieladresse:
Server-Einstellungen:
[NetBIOS-Computername]: swan
[Freigabebezeichnung]: share
Erstellen Sie einen Ordner mit
der Bezeichnung Images im
share-bereich und legen Sie
Images als Zieladresse zum
Senden fest.
Einstellungen fr Zieladresse des Gerts:
Serverprotokoll: <SMB>
<NAME>: Bezeichnung der Zieladresse
<HOSTNAME>: \\swan\share (Der doppelte
Backslash \\ kann
weggelassen werden)
<DATEIPFAD>: \Images
<LOGIN NAME>: Eingabe des Benutzernamens
unter Schritt 4.
<PASSWORT>: Passwort fr den
obengenannten Benutzer.
1
2
3
4
5
7
8
9
6
3-47
Inhaltsverzeichnis
Index
Erweiterte
Sendefunktionen
Erweiterte
Kopierfunktionen
Netzwerk
Remote UI
Systemmonitor
Systemmanager-
Einstellungen
Berichte und Listen
Strungsbeseitigung
Anhang
OBEN
Zurck Vorher Weiter
HINWEIS
Maximal 120 alphanumerische Zeichen knnen fr
<HOSTNAME> ber das Bedienfeld eingegeben werden. Fr
<DATEIPFAD> knnen auch maximal 120 alphanumerische
Zeichen eingegeben werden. Geben Sie diese Parameter auf
dem Server innerhalb der vorgegebenen Zeichenlimits ein.
Falls Sie die Sprache fr das LCD-Display ndern, werden
<HOSTNAME> und <DATEIPFAD> mglicherweise nicht
korrekt wiedergegeben bzw. Sie knnen die Verzeichnisse
nicht durchsuchen.
Falls sich die Sprache fr das LCD-Display vom Computer in
Ihrem Netzwerk unterscheidet, werden <HOSTNAME> und
<DATEIPFAD> mglicherweise nicht korrekt wiedergegeben
bzw. Sie knnen die Verzeichnisse nicht durchsuchen.
Wenn Sie Windows XP Home Edition verwenden, sind ein
<LOGIN NAME> und ein <PASSWORT> nicht erforderlich.
Sie knnen Daten mit den folgenden Formaten senden. Ein
DNS-Server ist fr den letzteren Fall erforderlich:
\\192.168.2.100\share
\\host_name.organization.company.com\share
Fr Anweisungen zur Eingabe der Zieladresse, siehe
Adressbuch, auf S. 1-23.
Samba (Mac OS X)
HINWEIS
Das folgende Verfahren bezieht sich auf Mac OS X Version 10.4. Die
Verfahren knnen sich abhngig von den Versionen des verwendeten
Mac OS X unterscheiden.
1. Melden Sie sich unter Mac OS X als
Administrator an.
2. Legen Sie den Benutzer fest, dem Sie Daten
senden wollen, und dann das Passwort.
Klicken Sie auf das Symbol [Konten] im Fenster
[Systemprferenzen].
Klicken Sie auf [ ], um ein neues Konto zu erstellen.
Geben Sie einen Benutzernamen und ein Passwort mit
maximal 24 alphanumerischen Zeichen ein.
Klicken Sie auf [Konto erstellen].
Schlieen Sie das Fenster [Konten].
3. Starten Sie die Windows-Freigabedienste
unter Mac OS X.
Klicken Sie auf das Apple-Symbol links oben auf dem
Bildschirm [Systemprferenzen].
Klicken Sie auf das Symbol [Gemeinsam nutzen] im Fenster
[Systemprferenzen].
Klicken Sie auf [Windows Sharing] und dann auf [Enable
Accounts].
Klicken Sie zum Auswhlen auf das in Schritt 2 erstellte
Benutzerkonto klicken Sie auf [Fertig].
Schlieen Sie das Fenster [Gemeinsam nutzen].
4. Erstellen Sie unter dem Home-Ordner des
angegebenen Benutzers einen Ordner, an
den Dateien gesendet werden.
Beispieleinstellung:
Erstellen Sie im Home-Ordner einen Ordner mit dem Namen
iR_Folder.
5. Richten Sie mit dem Bedienfeld eine
Zieladresse ein.
1
2
3
4
5
7
8
9
6
3-48
Inhaltsverzeichnis
Index
Erweiterte
Sendefunktionen
Erweiterte
Kopierfunktionen
Netzwerk
Remote UI
Systemmonitor
Systemmanager-
Einstellungen
Berichte und Listen
Strungsbeseitigung
Anhang
OBEN
Zurck Vorher Weiter
Beispiel fr das Einrichten einer Zieladresse:
HINWEIS
Maximal 120 alphanumerische Zeichen knnen fr <DATEIPFAD>
ber das Bedienfeld eingegeben werden.
Wird die Sprache des Displays gendert, werden <HOSTNAME>
und <DATEIPFAD> u. U. nicht korrekt angezeigt.
Anweisungen zur Eingabe der Zieladresse finden Sie unter
Adressbuch, auf S. 1-23.
Samba (UNIX/Linux)
HINWEIS
Samba 2.2.8a oder hher wird untersttzt.
In einigen Umgebungen knnen detaillierte Einstellungen fr die
Verwendung von Samba erforderlich sein. Konsultieren Sie zu
Einhelheiten Ihren Netzwerkmanager.
1. Melden Sie sich in einer Workstation als
Superuser an.
2. Legen Sie die Benutzer, die auf den
freigegeben Samba-Ordner zugreifen, und
ihre Passwrter fest.
Richten Sie einen Benutzernamen mit maximal 24
alphanumerischen Zeichen und ein Passwort mit maximal 14
alphanumerischen Zeichen ein.
3. Richten Sie mit dem Bedienfeld eine
Zieladresse ein.
Server-Einstellungen:
(Einstellung anhand der
Schritte oben):
Erstellen Sie einen Ordner mit
dem Namen iR_Folder im
Home-Ordner des Benutzers mit
dem Namen yoko. Legen Sie
dann iR_Folder als den Ordner
fest, an den Dateien gesendet
werden.
Einstellungen fr Zieladresse des Gerts:
Serverprotokoll: <SMB>
<NAME>: Bezeichnung der Zieladresse
<HOSTNAME>: IP-Adresse des Macintosh
<DATEIPFAD>: Geben Sie einen absoluten Pfad
zu dem Ordner an, an den
Dateien gesendet werden: /
Users/yoko/iR_Folder
<LOGIN NAME>: In Schritt 2 eingegebener
Benutzername.
<PASSWORT>: Passwort fr den oben
genannten Benutzer.
1
2
3
4
5
7
8
9
6
3-49
Inhaltsverzeichnis
Index
Erweiterte
Sendefunktionen
Erweiterte
Kopierfunktionen
Netzwerk
Remote UI
Systemmonitor
Systemmanager-
Einstellungen
Berichte und Listen
Strungsbeseitigung
Anhang
OBEN
Zurck Vorher Weiter
Beispiel fr das Einrichten einer Zieladresse:
HINWEIS
Maximal 120 alphanumerische Zeichen knnen fr <HOSTNAME>
ber das Bedienfeld eingegeben werden. Fr <DATEIPFAD> knnen
auch maximal 120 alphanumerische Zeichen eingegeben werden.
Geben Sie diese Parameter auf dem Server innerhalb der
vorgegebenen Zeichenlimits ein.
Falls Sie die Sprache fr das LCD-Display ndern, werden
<HOSTNAME> und <DATEIPFAD> mglicherweise nicht korrekt
wiedergegeben bzw. Sie knnen die Verzeichnisse nicht
durchsuchen.
Falls sich die Sprache fr das LCD-Display vom Computer in Ihrem
Netzwerk unterscheidet, werden <HOSTNAME> und <DATEIPFAD>
mglicherweise nicht korrekt wiedergegeben bzw. Sie knnen die
Verzeichnisse nicht durchsuchen.
Sie knnen Daten mit den folgenden Formaten senden. Ein DNS-
Server ist fr den letzteren Fall erforderlich:
\\192.168.2.100\share
\\host_name.organization.company.com\share
Anweisungen zur Eingabe der Zieladresse finden Sie unter
Adressbuch, auf S. 1-23.
Server-Einstellungen:
[Computername]: swan
[Freigabebezeichnung] freigeben
Erstellen Sie einen Ordner mit
der Bezeichnung Images im
Freigabebereich und legen Sie
Images als Zieladresse zum
Senden fest.
Einstellungen fr Zieladresse des Gerts:
Serverprotokoll: <SMB>
<NAME>: Bezeichnung der Zieladresse
<HOSTNAME>: \\swan\freigeben (Der doppelte
Backslash \\ kann
weggelassen werden)
<DATEIPFAD>: \Images
<LOGIN NAME>: In Schritt 2 eingegebener
Benutzername.
<PASSWORT>: Passwort fr den
obengenannten Benutzer.
1
2
3
4
5
7
8
9
6
3-50
Inhaltsverzeichnis
Index
Erweiterte
Sendefunktionen
Erweiterte
Kopierfunktionen
Netzwerk
Remote UI
Systemmonitor
Systemmanager-
Einstellungen
Berichte und Listen
Strungsbeseitigung
Anhang
OBEN
Zurck Vorher Weiter
Gerteverwaltung
Das Gert ermglicht die Verwendung der folgenden
Software, um den Status zu berprfen und die
Einstellungen am Computer vorzunehmen.
Web-Browser (Remote UI)
NetSpot Device Installer (Canon Utility-Software, die auf
der CD-ROM mit der Anwendersoftware enthalten ist.)
NetSpot Console (ber einen Web Browser) (Canon
Utility-Software)
HINWEIS
Die Utility-Software von NetSpot Console ist nicht auf der CD-ROM mit
der Anwendersoftware enthalten. Laden Sie das Utility-Programm bitte
von der Canon-Website herunter, um NetSpot Console zu verwenden.
Gerteverwaltung bei Verwendung de
Web-Browsers (Remote UI)
Falls Remote UI im Gert installiert ist, knnen Sie es ber
einen Web-Browser verwalten.
Um Remote UI zu benutzen, siehe Anzeige von Gertestatus
und Informationen, auf S. 4-6.
Gerteverwaltung mit NetSpot Device
Installer
NetSpot Device Installer ist eine Utility-Software zum Festlegen
von Grundeinstellungen fr Canon-Gerte, die mit einem
Netzwerk verbunden sind. NetSpot Device Installer ist auf einer
CD-ROM verfgbar und der Zugriff ist ohne Installation direkt
mglich. Dadurch knnen Netzwerkanwender schnell und
problemlos Anfangseinstellungen fr Netzwerkgerte
vornehmen.
Einzelheiten zur Verwendung von NetSpot Device Installer
finden Sie bei unserer Online-Hilfe fr den NetSpot Device
Installer.
Gerteverwaltung mit NetSpot Console
NetSpot Console ist ein Utility-Programm, mit dem Sie
Netzwerkgerte verwalten knnen. Mit dieser Software knnen
die Netzwerknutzer ber einen Webbrowser diverse
Informationen fr Netzwerkgerte festlegen bzw. abrufen. Damit
knnen sie z. B. eine Liste oder ein Strukturdiagramm der
Gerte, Einzelheiten zu den Protokolleinstellungen, den
Gertestatus oder Meldungen anzeigen und Jobs verwalten.
Einzelheiten zur Verwendung von NetSpot Console finden Sie
bei unserer Online-Hilfe fr NetSpot Console.
1
2
3
4
5
7
8
9
6
4-1
Inhaltsverzeichnis
Index
Erweiterte
Sendefunktionen
Erweiterte
Kopierfunktionen
Netzwerk
Remote UI
Systemmonitor
Systemmanager-
Einstellungen
Berichte und Listen
Strungsbeseitigung
Anhang
OBEN
Zurck Vorher Weiter
4 Remote UI
Systemanforderungen............................................................................. 4-3
Verwendung von Remote UI ................................................................... 4-4
Starten von Remote UI ........................................... 4-4
Anzeige von Gertestatus und Informationen...................................... 4-6
Jobverwaltung ......................................................................................... 4-7
Verwaltung von Druckauftrgen.............................. 4-7
Ansicht des Druckprotokolls ................................... 4-8
Ansicht des Ereignisprotokolls................................ 4-9
Verwalten des Adressbuchs................................................................. 4-10
Personalisieren der Systemeinstellungen .......................................... 4-15
Personalisieren von Systeminformationen ........... 4-15
1
2
3
4
5
7
8
9
6
4-2
Inhaltsverzeichnis
Index
Erweiterte
Sendefunktionen
Erweiterte
Kopierfunktionen
Netzwerk
Remote UI
Systemmonitor
Systemmanager-
Einstellungen
Berichte und Listen
Strungsbeseitigung
Anhang
OBEN
Zurck Vorher Weiter
Weiterleitungseinstellungen festlegen................................................ 4-18
Verwaltung per Abteilungs-ID/Anwender-ID ....................................... 4-25
Import/Export-Funktion......................................................................... 4-30
Speichern des Adressbuchs................................. 4-30
Laden von Adressbuchdaten................................ 4-31
Speichern von Anwenderverwaltungsdaten in
Dateien (Export) ................................................... 4-33
Laden von Anwenderverwaltungsdaten
(berschreiben/Import) ........................................ 4-34
Speichern von Einstellungen der
Zusatzfunktionen in Dateien (Export) ................... 4-36
Laden von Einstellungsdaten fr
Zusatzfunktionen (berschreiben/Import) ............ 4-37
Benutzerdefinierte Einstellungen des Gerts..................................... 4-39
1
2
3
4
5
7
8
9
6
4-3
Inhaltsverzeichnis
Index
Erweiterte
Sendefunktionen
Erweiterte
Kopierfunktionen
Netzwerk
Remote UI
Systemmonitor
Systemmanager-
Einstellungen
Berichte und Listen
Strungsbeseitigung
Anhang
OBEN
Zurck Vorher Weiter
Systemanforderungen
Remote UI wurde in den folgenden Systemumgebungen
erfolgreich getestet.
Windows
Betriebssystem
Microsoft Windows 2000 Professional
Microsoft Windows XP
Microsoft Windows Vista
Web-Browser
Microsoft Internet Explorer 6.0 oder hher
Macintosh
Betriebssystem
Mac OS 10.3 oder hher
(Die klassische Umgebung wird nicht untersttzt.)
Web-Browser
Safari 1.3.2 oder hher
1
2
3
4
5
7
8
9
6
4-4
Inhaltsverzeichnis
Index
Erweiterte
Sendefunktionen
Erweiterte
Kopierfunktionen
Netzwerk
Remote UI
Systemmonitor
Systemmanager-
Einstellungen
Berichte und Listen
Strungsbeseitigung
Anhang
OBEN
Zurck Vorher Weiter
Verwendung von Remote UI
Das Programm Remote UI ermglicht den Zugriff und die
Verwaltung des Gerts ber einen Web-Browser von einem
Netzwerkcomputer aus.
Prfen des Gertestatus
Einrichten und Steuern des Gerts
Starten von Remote UI
HINWEIS
Vor dem Start von Remote UI folgende Schritte ausfhren:
Whlen Sie im Men <SYSTEMEINSTELL.> unter
<NETZWERKEINSTELL.> die Funktion <IP-ADRESSE ANZEIG>
und berprfen Sie die IP-Adresse des Gerts. Falls Sie die IP-
Adresse nicht kennen, fragen Sie Ihren Netzwerkadministrator.
(Siehe Kapitel 3, Netzwerk.)
Stellen Sie <REMOTE UI> unter <SYSTEMEINSTELL.> auf <EIN>.
(Siehe Remote UI, auf S. 6-17.)
1. Starten Sie Ihren Web-Browser.
2. Geben Sie die IP-Adresse des Gerts in [Ort]
oder [Adresse] ein drcken Sie [Eingabe]
auf der Tastatur.
Das Fenster Remote UI wird geladen.
3. Geben Sie Ihre ID und Ihr Passwort ein.
Fr den Nicht-Management-Modus: Whlen Sie
[Administratormodus] oder [Endbenutzermodus] geben
Sie das Passwort oder den Besitzernamen ein.
Fr Abteilungs-ID-Administratormodus: Geben Sie die
Abteilungs-ID und Ihr Passwort ein.
Fr den Anwender-Verwaltermodus: Geben Sie die
Anwender-ID und das Passwort ein.
HINWEIS
Nhere Informationen ber ID und Passwort siehe Verwaltung
per Abteilungs-ID/Anwender-ID, auf S. 4-25.
4. Klicken Sie auf [OK].
1
2
3
4
5
7
8
9
6
4-5
Inhaltsverzeichnis
Index
Erweiterte
Sendefunktionen
Erweiterte
Kopierfunktionen
Netzwerk
Remote UI
Systemmonitor
Systemmanager-
Einstellungen
Berichte und Listen
Strungsbeseitigung
Anhang
OBEN
Zurck Vorher Weiter
Die Seite [Einheit] - [Status] erscheint, wenn Sie sich bei Remote
UI anmelden.
D C A B
G F E H
A Zeigt den gegenwrtigen Status des
Gerts, usw. an.
B Damit gelangen Sie zur ersten Seite
von Remote UI.
C Aktualisiert die derzeitige
Bildschirmanzeige mit den neuesten
Informationen.
D Damit rufen Sie die Online-Hilfe fr
Remote UI auf.
E Zeigt den gegenwrtigen Status der
Druckauftrge, usw. an.
F Damit gelangen Sie wieder zum
Anfang der aktuellen Seite.
G Ruft eine Reihe von
Gerteeinstellungen usw. auf.
H Zeigt die gespeicherten
Adressbuchdaten (Zielwahltasten
usw.) im Gert an.
Damit kehren Sie zur vorigen Seite
zurck.
1
2
3
4
5
7
8
9
6
4-6
Inhaltsverzeichnis
Index
Erweiterte
Sendefunktionen
Erweiterte
Kopierfunktionen
Netzwerk
Remote UI
Systemmonitor
Systemmanager-
Einstellungen
Berichte und Listen
Strungsbeseitigung
Anhang
OBEN
Zurck Vorher Weiter
Anzeige von Gertestatus und Informationen
Sie knnen den gegenwrtigen Status des Gerts
berprfen, aber auch Informationen ber den fr das
Gert zustndigen Administrator, den Gertestandort und
verschiedene Gerteeinstellungen abrufen.
1. Klicken Sie auf [Einheit] whlen Sie unter
[Einheit] den Posten aus dem Men aus, der
angezeigt werden soll.
HINWEIS
Wenn Sie Netzwerkeinstellungen ndern, werden die neuen
Einstellungen erst nach einem Neustart des Gerts wirksam. Schalten
Sie das Gert erb den Hauptschalter aus, warten Sie mindestens 10
Sekunden und schalten Sie es dann wieder ein.
[Status] Macht auf leere Papiermagazine
aufmerksam und zeigt eventuelle
Fehlermeldungen an. Zum
berprfen der Fehlerdetails klicken
Sie auf [Fehlerinformationen].
[Informationen] Zeigt das Gert betreffende
Informationen an, unter anderem
Informationen ber den
Systemmanager und den Standort
des Gerts.
[Funktionen] Zeigt Informationen wie maximale
Druckgeschwindigkeit,
Gesamtspeicher und verfgbare
Speicher sowie Anzahl der
installierten Fcher.
[Netzwerk] Zeigt die Netzwerkeinstellungen fr
das Gert an. Im
Administratormodus knnen Sie
durch Klicken auf [ndern] diese
Einstellungen festlegen.
[Zhlerstand] Zeigt die Gesamtzahl der
ausgegebenen Seiten (Druck- und
Kopierauftrge).
1
2
3
4
5
7
8
9
6
4-7
Inhaltsverzeichnis
Index
Erweiterte
Sendefunktionen
Erweiterte
Kopierfunktionen
Netzwerk
Remote UI
Systemmonitor
Systemmanager-
Einstellungen
Berichte und Listen
Strungsbeseitigung
Anhang
OBEN
Zurck Vorher Weiter
Jobverwaltung
Remote UI ermglicht Ihnen die Verwaltung von
Druckauftrgen. Zudem knnen Sie Druck-, Sende- und
Empfangsergebnisse von Faxjobs abrufen.
HINWEIS
Wenn Sie unter <SYSTEMEINSTELL.> die Option <LOG PRFEN>
auf <AUS> stellen, erscheint kein Jobprotokoll in der Liste.
Verwaltung von Druckauftrgen
Mit Remote UI knnen Sie Druckauftrge verwalten, die gerade
vom Gert verarbeitet werden oder sich in der
Druckwarteschlange befinden.
HINWEIS
Wenn Sie sich im Endbenutzermodus anmelden und
[Auftragsbearbeitung im Endbenutzermodus zulassen] unter [Zus.funk.]
auf [AUS] gesetzt ist, knnen Sie keine Druckauftrge lschen. Wenn
[Auftragsbearbeitung im Endbenutzermodus] auf [EIN] gesetzt ist,
knnen Sie Auftrge, deren Eigentmer Sie sind, lschen.
1. Klicken Sie auf [Jobstatus] whlen Sie in
dem Men, das unter [Jobstatus] erscheint,
den Eintrag [Druckauftrag].
Damit rufen Sie eine Liste der Auftrge auf, die sich in der
Warteschlange befinden bzw. die das Gert gerade verarbeitet.
1
2
3
4
5
7
8
9
6
4-8
Inhaltsverzeichnis
Index
Erweiterte
Sendefunktionen
Erweiterte
Kopierfunktionen
Netzwerk
Remote UI
Systemmonitor
Systemmanager-
Einstellungen
Berichte und Listen
Strungsbeseitigung
Anhang
OBEN
Zurck Vorher Weiter
2. Zum Lschen eines Druckjobs markieren Sie
das Kontrollkstchen neben dem Auftrag
klicken Sie auf .
HINWEIS
Ein einmal gelschter Auftrag kann nicht wieder hergestellt
werden.
Ansicht des Druckprotokolls
ber Remote UI knnen Sie das [Druckprotokoll] von
Druckauftrgen aufrufen. Das [Druckprotokoll] fhrt die letzten
Druckauftrge (bis zu 128 Jobs) auf.
1. Klicken Sie auf [Jobstatus] whlen Sie in
dem Men, das unter [Jobstatus] erscheint,
den Eintrag [Druckprotokoll].
Es erscheint das Fenster [Druckprotokoll], das Informationen
ber Druckauftrge anzeigt, die bereits abgewickelt wurden.
HINWEIS
Falls whrend des Druckvorgangs eine Strung auftritt,
erscheint der auf [NG] folgende Strungscode unter
[Druckergebnisse].
Beispiel: NG (#0816)
Ursache: Die Seitenbeschrnkung fr den Druckvorgang ist
erreicht.
Lsung: Erhhen der Gesamtseitenzahl bzw. Aufheben der
Seitenbeschrnkung (Siehe Verwaltung per
Abteilungs-ID/Anwender-ID, auf S. 4-25.)
1
2
3
4
5
7
8
9
6
4-9
Inhaltsverzeichnis
Index
Erweiterte
Sendefunktionen
Erweiterte
Kopierfunktionen
Netzwerk
Remote UI
Systemmonitor
Systemmanager-
Einstellungen
Berichte und Listen
Strungsbeseitigung
Anhang
OBEN
Zurck Vorher Weiter
Ansicht des Ereignisprotokolls
ber Remote UI knnen Sie das [Ereignisprotokoll] von Sende-
und Empfangsauftrgen aufrufen. Das [Ereignisprotokoll] fhrt
die letzten Transaktionen (bis zu 40 Jobs) auf.
1. Klicken Sie auf [Jobstatus] whlen Sie in
dem Men, das unter [Jobstatus] erscheint,
den Eintrag [Ereignisprotokoll].
Es erscheint das [Ereignisprotokoll], das Informationen ber
Sende- und Empfangsauftrge anzeigt, die bereits abgewickelt
wurden.
1
2
3
4
5
7
8
9
6
4-10
Inhaltsverzeichnis
Index
Erweiterte
Sendefunktionen
Erweiterte
Kopierfunktionen
Netzwerk
Remote UI
Systemmonitor
Systemmanager-
Einstellungen
Berichte und Listen
Strungsbeseitigung
Anhang
OBEN
Zurck Vorher Weiter
Verwalten des Adressbuchs
Mit Remote UI knnen Sie Adressbuchdaten anzeigen und
ndern.
HINWEIS
Das ndern der Adressbuchdaten ist nur im Administratormodus
mglich.
Sie knnen auch vom Bedienfeld des Systems auf die Mens zur
Einstellung zugreifen. Einzelheiten siehe Kapitel 14,
Gerteeinstellungen, im Benutzerhandbuch.
1. Klicken Sie auf [Adresse] whlen Sie unter
[Adresse] zwischen [Favoritenschaltflche],
[Zielwahl] und [Kurzwahl].
Wenn das Adressbuch passwortgeschtzt ist, fordert eine
Anzeige zur Eingabe des Passworts auf. Geben Sie das
Passwort ein drcken Sie [OK].
Anzeigen/ndern von registrierten Adressen:
Klicken Sie auf die Nummer bzw. den Namen, um die aktuelle
Adresseninformation anzuzeigen.
1
2
3
4
5
7
8
9
6
4-11
Inhaltsverzeichnis
Index
Erweiterte
Sendefunktionen
Erweiterte
Kopierfunktionen
Netzwerk
Remote UI
Systemmonitor
Systemmanager-
Einstellungen
Berichte und Listen
Strungsbeseitigung
Anhang
OBEN
Zurck Vorher Weiter
Klicken Sie zum ndern der Information auf [Editieren]
fhren Sie die erforderlichen nderungen in der
Adressennderungsmaske durch klicken Sie auf [OK].
Speichern einer neuen Adresse:
Klicken Sie auf [Keine] bzw. eine beliebige Nummer, fr die
[Keine] als Name eingeblendet wird.
1
2
3
4
5
7
8
9
6
4-12
Inhaltsverzeichnis
Index
Erweiterte
Sendefunktionen
Erweiterte
Kopierfunktionen
Netzwerk
Remote UI
Systemmonitor
Systemmanager-
Einstellungen
Berichte und Listen
Strungsbeseitigung
Anhang
OBEN
Zurck Vorher Weiter
Legen Sie den Adressentyp mit [Typ] fest geben Sie die
erforderliche Information ein klicken Sie auf [OK].
Whlen Sie fr die Gruppenwahl [Gruppe] aus [Typ] geben
Sie einen Gruppennamen [Gruppenname] ein klicken Sie
auf [Adressbuch] unter [Teilnehmerliste].
1
2
3
4
5
7
8
9
6
4-13
Inhaltsverzeichnis
Index
Erweiterte
Sendefunktionen
Erweiterte
Kopierfunktionen
Netzwerk
Remote UI
Systemmonitor
Systemmanager-
Einstellungen
Berichte und Listen
Strungsbeseitigung
Anhang
OBEN
Zurck Vorher Weiter
Whlen Sie [Zielwahl] oder [Kurzwahl] aus der Drop-Down-
Liste markieren Sie das Kontrollkstchen neben der fr die
Gruppenwahl zu registrierenden Nummer klicken sie auf
[OK].
Stellen Sie sicher, dass die registrierten Adressen in der
[Teilnehmerliste] aufgefhrt sind klicken Sie auf [OK].
1
2
3
4
5
7
8
9
6
4-14
Inhaltsverzeichnis
Index
Erweiterte
Sendefunktionen
Erweiterte
Kopierfunktionen
Netzwerk
Remote UI
Systemmonitor
Systemmanager-
Einstellungen
Berichte und Listen
Strungsbeseitigung
Anhang
OBEN
Zurck Vorher Weiter
Lschen von registrierten Adressen:
Markieren Sie das Kontrollkstchen neben der zu lschenden
Nummer klicken Sie auf [ ].
HINWEIS
Eine einmal gelschte Adresse kann nicht wieder hergestellt
werden.
1
2
3
4
5
7
8
9
6
4-15
Inhaltsverzeichnis
Index
Erweiterte
Sendefunktionen
Erweiterte
Kopierfunktionen
Netzwerk
Remote UI
Systemmonitor
Systemmanager-
Einstellungen
Berichte und Listen
Strungsbeseitigung
Anhang
OBEN
Zurck Vorher Weiter
Personalisieren der Systemeinstellungen
Personalisieren von
Systeminformationen
Mit Remote UI knnen Sie die Systemeinstellungen des Gerts
dem eigenen Bedarf entsprechend anpassen.
HINWEIS
Sie knnen auch vom Bedienfeld des Gerts auf die Systemeinstellung
zugreifen. Einzelheiten siehe Kapitel 14, Gerteeinstellungen, im
Benutzerhandbuch.
1. Klicken Sie auf [Zus.funk.] whlen Sie in
dem Men, das unter [Zus.funk.] erscheint,
den Eintrag [Systemeinstellungen] klicken
Sie auf [Editieren].
1
2
3
4
5
7
8
9
6
4-16
Inhaltsverzeichnis
Index
Erweiterte
Sendefunktionen
Erweiterte
Kopierfunktionen
Netzwerk
Remote UI
Systemmonitor
Systemmanager-
Einstellungen
Berichte und Listen
Strungsbeseitigung
Anhang
OBEN
Zurck Vorher Weiter
2. Geben Sie die erforderlichen Informationen
ein klicken Sie auf [OK].
Zum Einstellen der Funktion Beschrnkung neuer
Adressen:
Klicken Sie auf [Zugang zu Empfngern beschrnken]
legen Sie die erforderlichen Felder fest klicken Sie auf
[OK].
1
2
3
4
5
7
8
9
6
4-17
Inhaltsverzeichnis
Index
Erweiterte
Sendefunktionen
Erweiterte
Kopierfunktionen
Netzwerk
Remote UI
Systemmonitor
Systemmanager-
Einstellungen
Berichte und Listen
Strungsbeseitigung
Anhang
OBEN
Zurck Vorher Weiter
Zum Einrichten der Systemmanager-ID und des
Passworts:
Klicken Sie auf [ID und Passwort speichern] oder [Passwort
registrieren] legen Sie die erforderlichen Felder fest
klicken Sie auf [OK].
Wenn der Modus Verwaltung Abt. ID deaktiviert ist, werden
die Einstellungen fr die Systemmanager-ID nicht
eingeblendet.
1
2
3
4
5
7
8
9
6
4-18
Inhaltsverzeichnis
Index
Erweiterte
Sendefunktionen
Erweiterte
Kopierfunktionen
Netzwerk
Remote UI
Systemmonitor
Systemmanager-
Einstellungen
Berichte und Listen
Strungsbeseitigung
Anhang
OBEN
Zurck Vorher Weiter
Weiterleitungseinstellungen festlegen
Mit Remote UI knnen Sie empfangene Faxe-/i-Fax-
Dokumente automatisch an festgelegte Adressen
weiterleiten. Um diese Funktion verwenden zu knnen,
mssen Sie die Weiterleitungseinstellungen auf zwei Arten
festlegen. Diese Funktion arbeitet abhngig von den
Einstellungen unterschiedlich.
Weiterleitungsbedingungen sind festgelegt: das Gert
leitet nur Dokumente weiter, die den festgelegten
Bedingungen entsprechen.
Weiterleitungsbedingungen sind nicht festgelegt: das
Gert leitet alle empfangenen Dokumente weiter.
HINWEIS
[Weiterleitungseinstellungen] wird nur im Administratormodus
angeboten.
1. Klicken Sie auf [Zus.funk.] whlen Sie in
dem Men, das unter [Zus.funk.] erscheint,
den Eintrag [Weiterleitungseinstellungen]
1
2
3
4
5
7
8
9
6
4-19
Inhaltsverzeichnis
Index
Erweiterte
Sendefunktionen
Erweiterte
Kopierfunktionen
Netzwerk
Remote UI
Systemmonitor
Systemmanager-
Einstellungen
Berichte und Listen
Strungsbeseitigung
Anhang
OBEN
Zurck Vorher Weiter
Um nur Dokumente weiterzuleiten, die den festgelegten
Weiterleitungsbedingungen entsprechen:
Klicken Sie auf [ ] (Neue Bedingungen hinzufgen).
Fllen Sie die erforderlichen Felder aus klicken Sie auf
[OK].
Empfangstyp: Whlen Sie [Fax] oder [I-Fax] fr
den Empfangsmodus.
Name der
Bedingung:
Geben Sie eine Bezeichnung fr die
Weiterleitungsbedingung ein. Falls
Sie [Diese Weiterleitungsbedingung
aktivieren] whlen, wird diese
Weiterleitungsbedingung aktiviert.
1
2
3
4
5
7
8
9
6
4-20
Inhaltsverzeichnis
Index
Erweiterte
Sendefunktionen
Erweiterte
Kopierfunktionen
Netzwerk
Remote UI
Systemmonitor
Systemmanager-
Einstellungen
Berichte und Listen
Strungsbeseitigung
Anhang
OBEN
Zurck Vorher Weiter
Weiterleitungsbedingungen:
Mit diesen Einstellungen knnen Sie
die Weiterleitungsbedingungen
festlegen, denen die empfangenen
Dokumente entsprechen mssen,
um weitergeleitet zu werden.
Die Einstellungsparameter hngen
von der Art des Empfangsmodus ab:
Parameter fr Fax:
[ignorieren]: Ignoriert die Faxnummer-
Information als
Weiterleitungsbedingung.
[existiert nicht]: Leitet das Dokument weiter, falls die
Faxnummer-Information nicht
existiert.
[gleicht]: Leitet das Dokument weiter, falls die
Faxnummer-Information allen
eingegebenen Zeichen entspricht.
[unterschiedlich
von]:
Leitet das Dokument weiter, falls
sich die Faxnummer-Information von
den eingegebenen Zeichen
unterscheidet.
[beginnt mit]: Leitet das Dokument weiter, falls die
Faxnummer-Information mit den
eingegebenen Zeichen beginnt.
[endet mit]: Leitet das Dokument weiter, falls die
Faxnummer-Information mit den
eingegebenen Zeichen endet.
[beinhaltet]: Leitet das Dokument weiter, falls die
Faxnummer-Information die
eingegebenen Zeichen beinhaltet.
[beinhaltet
nicht]:
Leitet das Dokument weiter, falls die
Faxnummer-Information die
eingegebenen Zeichen nicht
beinhaltet.
Parameter fr I-Fax:
[ignorieren]: Ignoriert Ziel, Von bzw. Thema als
Weiterleitungsbedingungen.
[gleicht]: Leitet das Dokument weiter, falls
Von bzw. Thema allen
eingegebenen Zeichen entspricht.
1
2
3
4
5
7
8
9
6
4-21
Inhaltsverzeichnis
Index
Erweiterte
Sendefunktionen
Erweiterte
Kopierfunktionen
Netzwerk
Remote UI
Systemmonitor
Systemmanager-
Einstellungen
Berichte und Listen
Strungsbeseitigung
Anhang
OBEN
Zurck Vorher Weiter
[unterschiedlich
von]:
Leitet das Dokument weiter, falls
sich Ziel, Von oder Thema von den
eingegebenen Zeichen
unterscheidet.
[beginnt mit]: Leitet das Dokument weiter, falls
Ziel, Von oder Thema mit den
eingegebenen Zeichen beginnt.
[endet mit]: Leitet das Dokument weiter, falls
Ziel, Von oder Thema mit den
eingegebenen Zeichen endet.
[beinhaltet]: Leitet das Dokument weiter, falls
Ziel, Von oder Thema die
eingegebenen Zeichen beinhaltet.
[beinhaltet
nicht]:
Leitet das Dokument weiter, falls
Ziel, Von oder Thema die
eingegebenen Zeichen nicht
beinhaltet.
Weiterleitungsempfnger:
Legen Sie eine Adresse aus dem
Adressbuch durch Anklicken von
[Adressbuch] fest whlen Sie die
gewnschte Adresse aus der
angezeigten Liste klicken Sie auf
[OK].
Weiterleitungseinstellungen:
Falls Sie Dokumente an eine E-Mail-
Adresse oder einen Dateiserver
weiterleiten, knnen Sie das
Dateiformat als [TIFF] oder [PDF]
festlegen.
Falls Sie [Teilen in Seiten] whlen,
knnen Sie Dateien als aufgeteilte
Seiten weiterleiten.
1
2
3
4
5
7
8
9
6
4-22
Inhaltsverzeichnis
Index
Erweiterte
Sendefunktionen
Erweiterte
Kopierfunktionen
Netzwerk
Remote UI
Systemmonitor
Systemmanager-
Einstellungen
Berichte und Listen
Strungsbeseitigung
Anhang
OBEN
Zurck Vorher Weiter
Weiterleiten aller empfangenen Dokumente ohne
bestimmte Bedingungen:
Klicken Sie auf [Weiterleiten ohne Bedingungen].
Fllen Sie die erforderlichen Felder aus klicken Sie auf
[OK].
1
2
3
4
5
7
8
9
6
4-23
Inhaltsverzeichnis
Index
Erweiterte
Sendefunktionen
Erweiterte
Kopierfunktionen
Netzwerk
Remote UI
Systemmonitor
Systemmanager-
Einstellungen
Berichte und Listen
Strungsbeseitigung
Anhang
OBEN
Zurck Vorher Weiter
2. Whlen Sie den Empfangsmodus aus
[Empfangstyp].
Falls Sie [Alle] whlen, werden alle im Gert gespeicherten
Weiterleitungseinstellungen eingeblendet.
Zum Anzeigen/ndern der Weiterleitungseinstellungen:
Klicken Sie auf die Bedingungsbezeichnung, um die aktuelle
Weiterleitungseinstellung anzuzeigen.
Nehmen Sie zum ndern der Einstellung die erforderlichen
nderungen vor klicken Sie auf [OK].
1
2
3
4
5
7
8
9
6
4-24
Inhaltsverzeichnis
Index
Erweiterte
Sendefunktionen
Erweiterte
Kopierfunktionen
Netzwerk
Remote UI
Systemmonitor
Systemmanager-
Einstellungen
Berichte und Listen
Strungsbeseitigung
Anhang
OBEN
Zurck Vorher Weiter
Lschen von Weiterleitungseinstellungen:
Markieren Sie das Kontrollkstchen zum Lschen der
Weiterleitungsbedingung klicken Sie auf [ ]
(Ausgewhlte Bedingungen lschen).
HINWEIS
Eine einmal gelschte Einstellung kann nicht wieder hergestellt
werden.
Ausdrucken einer Liste der gespeicherten
Weiterleitungseinstellungen:
Klicken Sie auf [Weiterl.-Beding.-Liste drucken].
1
2
3
4
5
7
8
9
6
4-25
Inhaltsverzeichnis
Index
Erweiterte
Sendefunktionen
Erweiterte
Kopierfunktionen
Netzwerk
Remote UI
Systemmonitor
Systemmanager-
Einstellungen
Berichte und Listen
Strungsbeseitigung
Anhang
OBEN
Zurck Vorher Weiter
Verwaltung per Abteilungs-ID/Anwender-ID
Wenn Sie fr jede Abteilung bzw. jeden Anwender eine
Abteilungs-ID/Anwender-ID und ein Passwort registrieren,
knnen Sie den Zugang zum Gert auf Mitarbeiter
beschrnken, die ihre Abteilungs-ID/Anwender-ID und das
Passwort eingeben. Sie knnen Abteilungs-IDs/Anwender-
IDs und Passwrter fr bis zu 1.000 Abteilungen/Anwender
registrieren. Sie knnen auch die Seitenanzahl fr
Kopieren, Drucken und Scannen von gesendeten
Dokumenten fr jede Abteilung festlegen.
HINWEIS
Sie knnen auch vom Bedienfeld des Systems auf die Mens zur
Einstellung zugreifen. Einzelheiten siehe Kapitel 14,
Gerteeinstellungen, im Benutzerhandbuch.
[Abteilungs ID/Benutzerverwaltung] wird nur im Administratormodus
angeboten.
Falls Sie die Verwaltung der Abteilungs-ID verwenden, sollten Sie die
Systemmanager-ID zuerst speichern. Anderenfalls werden alle
Benutzer als Endbenutzer betrachtet und knnen
Gerteeinstellungen nicht ber Remote UI ndern.
Falls Sie die Benutzerverwaltung verwenden, mssen Sie zuerst eine
Benutzer-ID mit Administratorrechten registrieren.
Andernfalls knnen Sie sich nicht im Administratormodus anmelden
und keine Gerteeinstellungen ndern.
1. Klicken Sie auf [Zus.funk.] [Abteilungs ID/
Benutzerverwaltung] aus dem Men, das
unter [Zus.funk.] erscheint klicken Sie auf
[Einstellungen].
Die Liste der registrierten Abteilungs-IDs bzw. Anwender-IDs
wird in Gruppen von Einhundert angezeigt. Falls Sie eine
weitere Gruppe anzeigen wollen, klicken Sie auf die Drop-
Down-Liste oben rechts in der Maske whlen Sie eine
Gruppe aus.
Falls der Modus Anwender-ID-Verwaltung aktiviert ist, knnen
Sie auf [Listenansicht ndern] klicken, um die
Verwaltungsmodusliste zwischen Verwaltungs- und
Anwender-ID umzuschalten.
1
2
3
4
5
7
8
9
6
4-26
Inhaltsverzeichnis
Index
Erweiterte
Sendefunktionen
Erweiterte
Kopierfunktionen
Netzwerk
Remote UI
Systemmonitor
Systemmanager-
Einstellungen
Berichte und Listen
Strungsbeseitigung
Anhang
OBEN
Zurck Vorher Weiter
2. Whlen Sie [Verwaltung per Abt. ID
aktivieren] oder [Benutzerverwaltung
aktivieren] zur Aktivierung des
Verwaltungsmodus.
3. Klicken Sie auf [Einstellungen Verwaltung
Abt. ID] oder [Einstellungen
Benutzerverwaltung], um eine neue
Abteilung oder einen neuen Anwender zu
registrieren.
HINWEIS
Registrieren Sie keine neue Abteilung und keinen neuen
Benutzer, wenn der optionale Kontrollzhler-E1 angeschlossen
ist.
1
2
3
4
5
7
8
9
6
4-27
Inhaltsverzeichnis
Index
Erweiterte
Sendefunktionen
Erweiterte
Kopierfunktionen
Netzwerk
Remote UI
Systemmonitor
Systemmanager-
Einstellungen
Berichte und Listen
Strungsbeseitigung
Anhang
OBEN
Zurck Vorher Weiter
4. Fllen Sie die erforderlichen Felder aus
klicken Sie auf [OK].
Registrierungsmaske fr Abteilungs-ID
Registrierungsmaske fr Anwender-ID
Benutzer ID: Geben Sie einen
Anmeldungsnamen ein (maximal 32
Zeichen)
Passwort eingeben:
Markieren Sie dieses
Kontrollkstchen, um ein Passwort
fr die Benutzer-ID festzulegen.
Passwort: Geben Sie ein Zeichen ein (32
Zeichen maximal).
1
2
3
4
5
7
8
9
6
4-28
Inhaltsverzeichnis
Index
Erweiterte
Sendefunktionen
Erweiterte
Kopierfunktionen
Netzwerk
Remote UI
Systemmonitor
Systemmanager-
Einstellungen
Berichte und Listen
Strungsbeseitigung
Anhang
OBEN
Zurck Vorher Weiter
HINWEIS
Bei aktivierter Verwaltung per Benutzer-ID erscheinen anstelle
des bei den <TX/RX-EINSTELL.> fr Name/Firma
gespeicherten Namens der unter [Namen anzeigen] registrierte
Benutzername und die unter [E-Mail Adresse] spezifizierte
E-Mail-Adresse im Feld Von des E-Mail-Empfngers.
Zum Anzeigen/ndern der registrierten Abteilungs-/
Benutzer-ID:
Klicken Sie auf [ ] bzw. den Benutzernamen, um die aktuelle
Abteilungs- oder Benutzerinformation anzuzeigen.
Besttigen: Geben Sie das Passwort erneut ein.
Falls sich das hier eingegebene
Zeichen vom eingegebenen Zeichen
fr [Passwort] unterscheidet,
erscheint eine Strungsmeldung.
Abteilungs ID: Geben Sie die Abteilungs-ID-
Nummer des Benutzers ein
(maximal sieben Stellen). Falls der
Modus Verwaltung per Abteilungs-
ID festgelegt ist, vergewissern Sie
sich, dass der Benutzer einer
Abteilung zugewiesen ist.
Ansonsten kann sich der Benutzer
nicht anmelden.
Passwort eingeben:
Markieren Sie dieses
Kontrollkstchen, um ein Passwort
fr die Abteilungs-ID festzulegen.
Passwort: Geben Sie eine Nummer ein
(maximal sieben Stellen).
Besttigen: Geben Sie das Passwort erneut ein.
Falls sich die hier eingegebene
Nummer von der eingegebenen
Nummer fr [Passwort]
unterscheidet, erscheint eine
Strungsmeldung.
Benutzertyp: Unterteilen Sie den Benutzer in zwei
Kategorien [Benutzer]
(Endbenutzermodus) oder
[Administrator]
(Administratormodus).
Namen anzeigen: Geben Sie den Benutzernamen ein.
E-Mail Adresse: Geben Sie die E-Mail-Adresse des
Benutzers ein.
1
2
3
4
5
7
8
9
6
4-29
Inhaltsverzeichnis
Index
Erweiterte
Sendefunktionen
Erweiterte
Kopierfunktionen
Netzwerk
Remote UI
Systemmonitor
Systemmanager-
Einstellungen
Berichte und Listen
Strungsbeseitigung
Anhang
OBEN
Zurck Vorher Weiter
Nehmen Sie zum ndern der Information die erforderlichen
nderungen vor klicken Sie auf [OK].
Lschen von registrierten Abteilungs-/Benutzer-ID:
Markieren Sie zum Lschen das Kontrollkstchen der
Abteilungs-/Benutzer-ID klicken Sie auf [ ] (Lschen).
HINWEIS
Lschen Sie keine Abteilung und keinen Benutzer, wenn der
optionale Kontrollzhler-E1 angeschlossen ist.
1
2
3
4
5
7
8
9
6
4-30
Inhaltsverzeichnis
Index
Erweiterte
Sendefunktionen
Erweiterte
Kopierfunktionen
Netzwerk
Remote UI
Systemmonitor
Systemmanager-
Einstellungen
Berichte und Listen
Strungsbeseitigung
Anhang
OBEN
Zurck Vorher Weiter
Import/Export-Funktion
Mit Remote UI knnen Sie auch das Adressbuch und
Einstellungsdaten als Datei speichern. Diese Daten knnen
spter bei Bedarf wieder in das Gert geladen werden.
Diese Funktion ist ntzlich, wenn dieselben Einstellungen
fr ein anderes Gert verwendet werden oder die Daten
gesichert werden sollen. Die Import/Export-Funktion ist fr
den Datenaustausch vorgesehen und nur ber Remote UI
verfgbar.
VORSICHT
Ein Import-/Exportvorgang kann mehr als einige Minuten in Anspruch
nehmen. Schalten Sie das Gert nicht aus, bevor der Vorgang
abgeschlossen ist. Dies knnte eine Gertestrung zur Folge haben.
HINWEIS
Bei einem Exportvorgang ndert sich die Bildschirmanzeige erst
nach Abschluss des Vorgangs wieder. Klicken Sie [Exportstart] nicht
an, whrend das Sanduhrsymbol bzw. der Zeiger einen noch
laufenden Vorgang anzeigt.
[Import/Export] wird nur im Administratormodus angeboten.
Speichern des Adressbuchs
Sie knnen die Adressbuchdaten in Form einer Datei auf Ihrem
Computer speichern.
1. Klicken Sie auf [Zus.funk.] whlen Sie in
dem Men, das unter [Zus.funk.] erscheint,
den Eintrag [Import/Export] klicken Sie auf
[Adressbuch].
1
2
3
4
5
7
8
9
6
4-31
Inhaltsverzeichnis
Index
Erweiterte
Sendefunktionen
Erweiterte
Kopierfunktionen
Netzwerk
Remote UI
Systemmonitor
Systemmanager-
Einstellungen
Berichte und Listen
Strungsbeseitigung
Anhang
OBEN
Zurck Vorher Weiter
2. Klicken Sie auf [Exportstart].
3. Folgen Sie den Anweisungen am Bildschirm,
um den gewnschten Speicherort fr die
Datei anzugeben.
Die Datei wird am angegebenen Speicherort abgelegt.
Laden von Adressbuchdaten
Sie knnen Adressbuchdaten mithilfe der gespeicherten
Dateien wieder in das Gert laden.
HINWEIS
Beim Laden einer Adressbuchdatei werden die gegenwrtig im Gert
gespeicherten Adressen gelscht und durch die der Datei
berschrieben.
Laden Sie keine Adressbuchdaten, whrend im Gert eine
Faxsendung programmiert ist.
Sie knnen bis zu 200 Adressen im Adressbuch festhalten. Jede
Adresse wird als separater Posten verarbeitet.
Sie knnen Einstellungen in <OPT. EINSTELLUNG> unter <EINST.
ADRESSBUCH> nicht importieren. (Siehe Kapitel 4, Senden von
Dokumenten, im Benutzerhandbuch.)
Sie knnen die Gruppenwahl-Information, die eine weitere
Gruppenwahl enthlt, nicht importieren.
1
2
3
4
5
7
8
9
6
4-32
Inhaltsverzeichnis
Index
Erweiterte
Sendefunktionen
Erweiterte
Kopierfunktionen
Netzwerk
Remote UI
Systemmonitor
Systemmanager-
Einstellungen
Berichte und Listen
Strungsbeseitigung
Anhang
OBEN
Zurck Vorher Weiter
1. Klicken Sie auf [Zus.funk.] whlen Sie in
dem Men, das unter [Zus.funk.] erscheint,
den Eintrag [Import/Export] klicken Sie auf
[Adressbuch].
2. Klicken Sie auf [Import].
1
2
3
4
5
7
8
9
6
4-33
Inhaltsverzeichnis
Index
Erweiterte
Sendefunktionen
Erweiterte
Kopierfunktionen
Netzwerk
Remote UI
Systemmonitor
Systemmanager-
Einstellungen
Berichte und Listen
Strungsbeseitigung
Anhang
OBEN
Zurck Vorher Weiter
3. Klicken Sie auf [Durchsuchen] whlen Sie
die Datei, die Sie importieren wollen
klicken Sie auf [OK].
HINWEIS
Importieren Sie keine Dateien, whrend das Gert gerade
andere Jobs erledigt.
Speichern von
Anwenderverwaltungsdaten in Dateien
(Export)
Sie knnen die Anwenderverwaltungsdaten in Form einer Datei
auf Ihrem Computer speichern.
HINWEIS
Anwendertyp aller exportierten Daten ist der Endbenutzermodus.
1. Klicken Sie auf [Zus.funk.] whlen Sie in
dem Men, das unter [Zus.funk.] erscheint,
den Eintrag [Import/Export] klicken Sie auf
[Daten Benutzerverwaltung].
1
2
3
4
5
7
8
9
6
4-34
Inhaltsverzeichnis
Index
Erweiterte
Sendefunktionen
Erweiterte
Kopierfunktionen
Netzwerk
Remote UI
Systemmonitor
Systemmanager-
Einstellungen
Berichte und Listen
Strungsbeseitigung
Anhang
OBEN
Zurck Vorher Weiter
2. Klicken Sie auf [Exportstart].
3. Folgen Sie den Anweisungen am Bildschirm,
um den gewnschten Speicherort fr die
Datei anzugeben.
Die Datei wird am angegebenen Speicherort abgelegt.
Laden von Anwenderverwaltungsdaten
(berschreiben/Import)
Sie knnen die Anwenderverwaltungsdaten mithilfe der
gespeicherten Dateien wieder in das Gert laden.
HINWEIS
Importierte Benutzerdaten werden im Endbenutzermodus registriert
oder berschrieben.
1. Klicken Sie auf [Zus.funk.] whlen Sie in
dem Men, das unter [Zus.funk.] erscheint,
den Eintrag [Import/Export] klicken Sie auf
[Daten Benutzerverwaltung].
1
2
3
4
5
7
8
9
6
4-35
Inhaltsverzeichnis
Index
Erweiterte
Sendefunktionen
Erweiterte
Kopierfunktionen
Netzwerk
Remote UI
Systemmonitor
Systemmanager-
Einstellungen
Berichte und Listen
Strungsbeseitigung
Anhang
OBEN
Zurck Vorher Weiter
2. Klicken Sie auf [Import]. 3. Klicken Sie auf [Durchsuchen] whlen Sie
die Datei, die Sie importieren wollen, klicken
Sie auf [OK].
HINWEIS
Importieren Sie keine Dateien, whrend das Gert gerade
andere Jobs erledigt.
Falls berlappende Benutzer IDs in den Importdaten
gespeichert sind, werden diese IDs im Gert als berlappend
gespeichert. Unter berlappenden Daten ist jeweils nur die
zuletzt gespeicherte ID verfgbar.
1
2
3
4
5
7
8
9
6
4-36
Inhaltsverzeichnis
Index
Erweiterte
Sendefunktionen
Erweiterte
Kopierfunktionen
Netzwerk
Remote UI
Systemmonitor
Systemmanager-
Einstellungen
Berichte und Listen
Strungsbeseitigung
Anhang
OBEN
Zurck Vorher Weiter
Speichern von Einstellungen der
Zusatzfunktionen in Dateien (Export)
Sie knnen die Einstellungen von Zusatzfunktionen in Form
einer Datei auf Ihrem Computer speichern.
1. Klicken Sie auf [Zus.funk.] whlen Sie in
dem Men, das unter [Zus.funk.] erscheint,
den Eintrag [Import/Export] klicken Sie auf
[Zusatzfunktionen].
2. Klicken Sie auf [Exportstart].
3. Folgen Sie den Anweisungen am Bildschirm,
um den gewnschten Speicherort fr die
Datei anzugeben.
Die Datei wird am angegebenen Speicherort abgelegt.
1
2
3
4
5
7
8
9
6
4-37
Inhaltsverzeichnis
Index
Erweiterte
Sendefunktionen
Erweiterte
Kopierfunktionen
Netzwerk
Remote UI
Systemmonitor
Systemmanager-
Einstellungen
Berichte und Listen
Strungsbeseitigung
Anhang
OBEN
Zurck Vorher Weiter
Laden von Einstellungsdaten fr
Zusatzfunktionen (berschreiben/
Import)
Sie knnen die Einstellungen von Zusatzfunktionen von
gespeicherten Dateien wieder in das Gert laden.
1. Klicken Sie auf [Zus.funk.] whlen Sie in
dem Men, das unter [Zus.funk.] erscheint,
den Eintrag [Import/Export] klicken Sie auf
[Zusatzfunktionen].
2. Klicken Sie auf [Import].
1
2
3
4
5
7
8
9
6
4-38
Inhaltsverzeichnis
Index
Erweiterte
Sendefunktionen
Erweiterte
Kopierfunktionen
Netzwerk
Remote UI
Systemmonitor
Systemmanager-
Einstellungen
Berichte und Listen
Strungsbeseitigung
Anhang
OBEN
Zurck Vorher Weiter
3. Klicken Sie auf [Durchsuchen] whlen Sie
die Datei, die Sie importieren wollen
klicken Sie auf [OK].
HINWEIS
Beim Importieren von Einstellungen der Zusatzfunktionen
werden die Systemmanager-ID, Abteilungs-IDs und
Netzwerkeinstellungen automatisch berschrieben.
Importieren Sie keine Dateien, whrend das Gert gerade
andere Jobs erledigt.
1
2
3
4
5
7
8
9
6
4-39
Inhaltsverzeichnis
Index
Erweiterte
Sendefunktionen
Erweiterte
Kopierfunktionen
Netzwerk
Remote UI
Systemmonitor
Systemmanager-
Einstellungen
Berichte und Listen
Strungsbeseitigung
Anhang
OBEN
Zurck Vorher Weiter
Benutzerdefinierte Einstellungen des Gerts
Mit Remote UI knnen Sie die benutzerdefinierten
Einstellungen des Gerts entsprechend anpassen.
HINWEIS
Sie knnen auch vom Bedienfeld des Systems auf die Mens zur
Einstellung zugreifen. Einzelheiten siehe Kapitel 14,
Gerteeinstellungen, im Benutzerhandbuch.
1. Klicken Sie auf [Zus.funk.] whlen Sie in
dem Men, das unter [Zus.funk.] erscheint
[Allgemeine Einstellungen] klicken Sie den
gewnschten Einstellungstyp an.
2. Fllen Sie alle erforderlichen Felder aus
klicken Sie auf [OK].
Der obige Screenshot zeigt die Posten von [Allgemeine
Einstellungen].
1
2
3
4
5
7
8
9
6
5-1
Inhaltsverzeichnis
Index
Erweiterte
Sendefunktionen
Erweiterte
Kopierfunktionen
Netzwerk
Remote UI
Systemmonitor
Systemmanager-
Einstellungen
Berichte und Listen
Strungsbeseitigung
Anhang
OBEN
Zurck Vorher Weiter
5 Systemmonitor
berprfung von Auftrgen und Gertestatus..................................... 5-2
Prfen von bertragungs-/
Empfangsergebnissen............................................ 5-2
Prfen und Lschen von gespeicherten
Dokumenten ........................................................... 5-2
Weiterleiten von gespeicherten Dokumenten......... 5-3
Senden von Dokumenten mit
Weiterleitungsfehlern.............................................. 5-3
Drucken oder Lschen von Dokumenten mit
Weiterleitungsfehlern.............................................. 5-4
Prfen und Lschen von Kopierauftrgen .............. 5-4
Prfen und Lschen von Druckauftrgen ............... 5-5
Prfen und Lschen von Berichtauftrgen ............. 5-5
Prfen der Ankunft eines I-Faxes ........................... 5-6
1
2
3
4
5
7
8
9
6
5-2
Inhaltsverzeichnis
Index
Erweiterte
Sendefunktionen
Erweiterte
Kopierfunktionen
Netzwerk
Remote UI
Systemmonitor
Systemmanager-
Einstellungen
Berichte und Listen
Strungsbeseitigung
Anhang
OBEN
Zurck Vorher Weiter
berprfung von Auftrgen und Gertestatus
Mit dem Systemmonitor knnen Sie bertragungs- und
Empfangsergebnisse abrufen sowie den Status von Kopier-,
Sende-, Empfangs-, Bericht- und Druckjobs prfen, die
gerade in Bearbeitung sind.
Prfen von bertragungs-/
Empfangsergebnissen
1. Drcken Sie [Systemmonitor].
2. Drcken Sie [ ] oder [ ], um <SE/EM
LOG> zu whlen, und dann [OK].
3. Drcken Sie [ ] oder [ ], um das
Ergebnis eines bestimmten Versands/
Empfangs anzuzeigen.
4. Drcken Sie [Stopp], um in den
Standbymodus zurckzukehren.
HINWEIS
Wenn Sie unter <SYSTEMEINSTELL.> die Option <LOG
PRFEN> auf <AUS> stellen, erscheint das bertragungs-/
Empfangsergebnis nicht im LCD-Display.
Prfen und Lschen von gespeicherten
Dokumenten
1. Drcken Sie [Systemmonitor].
2. Drcken Sie [ ] oder [ ], um <EM/SE
STATUS> zu whlen, und dann [OK].
3. Drcken Sie [ ] oder [ ], um das
Dokument zu whlen, und dann [OK].
Falls Sie ein Dokument mit der Meldung <SE STNDBY>, <SE
SENDEN> oder <EM SENDEN> auswhlen, weiter mit Schritt 5.
4. Falls Sie das Dokument lschen wollen,
drcken Sie [ ] oder [ ], um
<ABBRUCH> zu whlen, und dann [OK].
5. Drcken Sie [ ], um <JA> zu whlen.
Falls Sie den Auftrag nicht lschen wollen, drcken Sie [ ], um
<NEIN> zu whlen.
6. Drcken Sie [Stopp], um in den
Standbymodus zurckzukehren.
1
2
3
4
5
7
8
9
6
5-3
Inhaltsverzeichnis
Index
Erweiterte
Sendefunktionen
Erweiterte
Kopierfunktionen
Netzwerk
Remote UI
Systemmonitor
Systemmanager-
Einstellungen
Berichte und Listen
Strungsbeseitigung
Anhang
OBEN
Zurck Vorher Weiter
Weiterleiten von gespeicherten
Dokumenten
1. Drcken Sie [Systemmonitor].
2. Drcken Sie [ ] oder [ ], um <EM/SE
STATUS> zu whlen, und dann [OK].
3. Drcken Sie [ ] oder [ ], um das
Dokument zu whlen, und dann [OK].
HINWEIS
Sie knnen nur gespeicherte Dokumente weiterleiten, die mit
der Meldung <EM STNDBY> im Systemmonitor angezeigt
werden.
4. Drcken Sie [ ] oder [ ], um
<WEITERLEITUNG> zu whlen, und dann
[OK].
5. Geben Sie das Ziel an und drcken Sie dann
[OK].
Das System sendet das ausgewhlte Dokument.
HINWEIS
Sie knnen nur eine Gegenstelle angeben, die in einer
Zielwahltaste oder unter einem Kurzwahlcode gespeichert ist.
Senden von Dokumenten mit
Weiterleitungsfehlern
1. Drcken Sie [Systemmonitor].
2. Drcken Sie [ ] oder [ ], um
<FEHLERSTATUS WEITERL> zu whlen, und
drcken Sie dann [OK].
3. Drcken Sie [ ] oder [ ], um das
gewnschte Dokument zu whlen, und
drcken Sie dann [OK].
4. Drcken Sie [ ] oder [ ], um
<WEITERLEITUNG> zu whlen, und drcken
Sie dann [OK].
5. Geben Sie das Ziel an und drcken Sie dann
[OK].
HINWEIS
Sie knnen nur eine Gegenstelle angeben, die in einer
Zielwahltaste oder unter einem Kurzwahlcode gespeichert ist.
6. Drcken Sie [Stopp], um in den
Standbymodus zurckzukehren.
HINWEIS
Wenn die Weiterleitung erfolgreich ist, wird das Dokument aus
dem Speicher des Gerts gelscht.
1
2
3
4
5
7
8
9
6
5-4
Inhaltsverzeichnis
Index
Erweiterte
Sendefunktionen
Erweiterte
Kopierfunktionen
Netzwerk
Remote UI
Systemmonitor
Systemmanager-
Einstellungen
Berichte und Listen
Strungsbeseitigung
Anhang
OBEN
Zurck Vorher Weiter
Drucken oder Lschen von
Dokumenten mit Weiterleitungsfehlern
1. Drcken Sie [Systemmonitor].
2. Drcken Sie [ ] oder [ ], um
<FEHLERSTATUS WEITERL> zu whlen, und
drcken Sie dann [OK].
3. Drcken Sie [ ] oder [ ], um das
gewnschte Dokument zu whlen, und
drcken Sie dann [OK].
4. Drcken Sie [ ] oder [ ], um
<DRUCKEN> oder <ABBRUCH> zu whlen,
und drcken Sie dann [OK].
5. Drcken Sie [ ], um <JA> zu whlen, und
drcken Sie dann [OK].
Falls Sie den Auftrag nicht drucken oder lschen wollen, drcken
Sie [ ], um <NEIN> zu whlen.
6. Drcken Sie [Stopp], um in den
Standbymodus zurckzukehren.
Prfen und Lschen von
Kopierauftrgen
1. Drcken Sie [Systemmonitor].
2. Drcken Sie [ ] oder [ ], um
<KOPIERSTATUS> zu whlen, und dann [OK].
3. Drcken Sie [ ] bzw [ ], um die Jobliste
durchzugehen.
Wenn Sie den Kopierauftrag lschen wollen, drcken Sie [OK]
und drcken dann [ ] zur Auswahl von <JA>.
4. Drcken Sie [Stopp], um in den
Standbymodus zurckzukehren.
1
2
3
4
5
7
8
9
6
5-5
Inhaltsverzeichnis
Index
Erweiterte
Sendefunktionen
Erweiterte
Kopierfunktionen
Netzwerk
Remote UI
Systemmonitor
Systemmanager-
Einstellungen
Berichte und Listen
Strungsbeseitigung
Anhang
OBEN
Zurck Vorher Weiter
Prfen und Lschen von
Druckauftrgen
1. Drcken Sie [Systemmonitor].
2. Drcken Sie [ ] oder [ ], um
<DRUCKSTATUS> zu whlen, und dann [OK].
3. Drcken Sie [ ] bzw [ ], um die Jobliste
durchzugehen.
Wenn Sie den Kopierauftrag lschen wollen, drcken Sie [OK]
und dann [ ], um <JA> zu whlen.
4. Drcken Sie [Stopp], um in den
Standbymodus zurckzukehren.
Prfen und Lschen von
Berichtauftrgen
1. Drcken Sie [Systemmonitor].
2. Drcken Sie [ ] oder [ ], um
<BERICHTSTATUS> zu whlen, und dann
[OK].
3. Drcken Sie [ ] bzw [ ], um die Jobliste
durchzugehen.
Wenn Sie den Berichtauftrag lschen wollen, drcken Sie [OK]
und dann [ ], um <JA> zu whlen.
4. Drcken Sie [Stopp], um in den
Standbymodus zurckzukehren.
1
2
3
4
5
7
8
9
6
5-6
Inhaltsverzeichnis
Index
Erweiterte
Sendefunktionen
Erweiterte
Kopierfunktionen
Netzwerk
Remote UI
Systemmonitor
Systemmanager-
Einstellungen
Berichte und Listen
Strungsbeseitigung
Anhang
OBEN
Zurck Vorher Weiter
Prfen der Ankunft eines I-Faxes
Das Gert prft regelmig die Ankunft von I-Faxen. Mit der
Systemmonitor-Taste knnen Sie jedoch jederzeit die Ankunft
neuer I-Faxe prfen.
HINWEIS
Um die Ankunft von I-Faxen mit der Systemmonitor-Taste prfen zu
knnen, mssen Sie <POP> (Post Office Protocol) auf <EIN> in
<E-MAIL/I-FAX> unter <NETZWERKEINSTELL.> in
<SYSTEMEINSTELL.> setzen, damit Sie Dokumente mit POP erhalten
knnen.
1. Drcken Sie [Systemmonitor].
2. Drcken Sie [ ] oder [ ], um <I-FAX> zu
whlen, und dann [OK].
3. Drcken Sie [ ] oder [ ], um <RX-I-FAX-
AUFTRAG PR.> zu whlen, und dann [OK].
Das Gert startet mit dem Prfen von neuen I-Faxen und
empfngt sie.
1
2
3
4
5
7
8
9
6
6-1
Inhaltsverzeichnis
Index
Erweiterte
Sendefunktionen
Erweiterte
Kopierfunktionen
Netzwerk
Remote UI
Systemmonitor
Systemmanager-
Einstellungen
Berichte und Listen
Strungsbeseitigung
Anhang
OBEN
Zurck Vorher Weiter
6 Systemmanager-Einstellungen
Festlegen der Systemmanager-Einstellungen...................................... 6-3
Systeminformationseinstellungen......................................................... 6-5
Verwaltung der Abteilungs-ID ................................................................ 6-6
Registrieren von Abteilungs-ID, Passwort und
Seitenzahlbeschrnkung ........................................ 6-6
ndern von Passwort und
Seitenzahlbeschrnkung ........................................ 6-8
Lschen von Abteilungs-ID und Passwort ............ 6-10
Prfen der Zhlerinformation................................ 6-11
Lschen der Zhlerverwaltung ............................. 6-11
Drucken der Zhlerinformation............................. 6-12
Akzeptieren von Druckauftrgen mit
unbekannten IDs .................................................. 6-13
1
2
3
4
5
7
8
9
6
6-2
Inhaltsverzeichnis
Index
Erweiterte
Sendefunktionen
Erweiterte
Kopierfunktionen
Netzwerk
Remote UI
Systemmonitor
Systemmanager-
Einstellungen
Berichte und Listen
Strungsbeseitigung
Anhang
OBEN
Zurck Vorher Weiter
Verwaltung per Benutzer-ID.................................................................. 6-14
Verwenden des optionalen Kontrollzhlers ........................................ 6-15
Behandlung von Dokumenten mit Weiterleitungsfehlern.................. 6-16
Remote UI ............................................................................................... 6-17
Beschrnken des Zugangs auf Ziele ................................................... 6-18
Einrichten eines Passworts fr das
Adressbuch........................................................... 6-18
Beschrnken neuer Adressen .............................. 6-19
Beschrnken von PC-Faxbertragungen ............. 6-19
Besttigung eingegebener Faxnummern.............. 6-20
Prfen des Auftragslogs....................................................................... 6-21
Beschrnken der Nutzung des USB-Schnittstellenports................... 6-22
1
2
3
4
5
7
8
9
6
6-3
Inhaltsverzeichnis
Index
Erweiterte
Sendefunktionen
Erweiterte
Kopierfunktionen
Netzwerk
Remote UI
Systemmonitor
Systemmanager-
Einstellungen
Berichte und Listen
Strungsbeseitigung
Anhang
OBEN
Zurck Vorher Weiter
Festlegen der Systemmanager-Einstellungen
Sie knnen fr den Systemmanager eine ID und ein
Passwort festlegen. Nach Einrichten von Systemmanager-
ID/Passwort knnen Beschrnkungen bzgl. Speichern oder
ndern der Systemeinstellungen eingegeben werden.
HINWEIS
Anbringen des optionalen Kontrollzhler E1 lscht die gespeicherte
Systemmanager-ID und das Systempasswort.
Sie knnen maximal 32 Zeichen fr den Systemmanager-Namen
eingeben.
Es knnen maximal sieben Zeichen fr die Systemmanager-ID und
das Passwort eingegeben werden. Wenn Sie fr eine der beiden
Zeichenfolgen weniger als sieben Stellen eingeben, wird sie mit
vorangestellten Nullen gespeichert.
Beispiel: Bei Eingabe von <321> wird <0000321> gespeichert.
Sie knnen eine Systemmanager-ID bzw. ein Systempasswort mit
ausschlielich Nullen als Nummer wie z.B. <0000000> speichern.
Falls Sie eine Nummer mit einer Null am Anfang eingeben, wird diese
Null ignoriert.
Beispiel: Bei Eingabe von <02> oder <002> wird
<0000002>gespeichert.
Falls Ihnen ein Fehler bei der Eingabe unterluft, drcken Sie
[Lschen] zum Lschen der gesamten Zahl geben Sie die korrekte
Ziffern ein.
1. Drcken Sie [Zusatzfunktionen].
2. Drcken Sie [ ] oder [ ], um
<SYSTEMEINSTELL.> aufzurufen, und
drcken Sie dann [OK].
Falls Systemmanager-ID und Passwort eingerichtet wurden,
geben Sie sie mit den Zahlentasten ein und drcken Sie
[Log In/Out].
3. Drcken Sie [ ] oder [ ], um <INFO
SYST.MANAGER> zu whlen, und dann [OK].
4. Drcken Sie [ ] oder [ ], um <ID
SYST.MANAGER> zu whlen, und dann [OK].
5. Geben Sie mit den Zahlentasten eine
Nummer ein und drcken Sie [OK].
Sie mssen eine Systemmanager-ID einrichten, um die
Funktionen des Gerts zu verwalten.
HINWEIS
Falls Sie kein Passwort festlegen wollen, knnen Sie das Gert
nur mit Eingabe der Systemmanager-ID verwenden.
1
2
3
4
5
7
8
9
6
6-4
Inhaltsverzeichnis
Index
Erweiterte
Sendefunktionen
Erweiterte
Kopierfunktionen
Netzwerk
Remote UI
Systemmonitor
Systemmanager-
Einstellungen
Berichte und Listen
Strungsbeseitigung
Anhang
OBEN
Zurck Vorher Weiter
6. Drcken Sie [ ] oder [ ], um
<SYSTEMPASSWORT> aufzurufen, und dann
[OK].
7. Geben Sie mit den Zahlentasten eine
Nummer ein und drcken Sie [OK].
8. Drcken Sie [ ] oder [ ], um
<SYSTEMMANAGER> aufzurufen, und dann
[OK].
9. Geben Sie mit den Zahlentasten den Namen
des Systemmanagers ein und drcken Sie
[OK].
10. Drcken Sie [Stopp], um in den
Standbymodus zurckzukehren.
1
2
3
4
5
7
8
9
6
6-5
Inhaltsverzeichnis
Index
Erweiterte
Sendefunktionen
Erweiterte
Kopierfunktionen
Netzwerk
Remote UI
Systemmonitor
Systemmanager-
Einstellungen
Berichte und Listen
Strungsbeseitigung
Anhang
OBEN
Zurck Vorher Weiter
Systeminformationseinstellungen
Sie knnen einen Namen fr das Gert einrichten und
Informationen ber seinen Standort eingeben.
1. Drcken Sie [Zusatzfunktionen].
2. Drcken Sie [ ] oder [ ], um
<SYSTEMEINSTELL.> zu whlen, und
drcken Sie dann [OK].
Falls Systemmanager-ID und Passwort eingerichtet wurden,
geben Sie sie mit den Zahlentasten ein und drcken Sie [Log In/
Out].
3. Drcken Sie [ ] oder [ ], um
<SYSTEMINFORMATION> zu whlen, und
drcken Sie dann [OK].
4. Vergewissern Sie sich, dass <NAME DES
SYSTEMS> angezeigt wird, und drcken Sie
dann [OK].
5. Geben Sie einen Namen mit den Zahlentasten
(bis zu 32 Zeichen) ein und drcken Sie dann
[OK].
6. Vergewissern Sie sich, dass <ORT>
angezeigt wird, und drcken Sie dann [OK].
7. Geben Sie den Standort des Gerts mit den
Zahlentasten (bis zu 32 Zeichen) ein und
drcken Sie [OK].
8. Drcken Sie [Stopp], um in den
Standbymodus zurckzukehren.
1
2
3
4
5
7
8
9
6
6-6
Inhaltsverzeichnis
Index
Erweiterte
Sendefunktionen
Erweiterte
Kopierfunktionen
Netzwerk
Remote UI
Systemmonitor
Systemmanager-
Einstellungen
Berichte und Listen
Strungsbeseitigung
Anhang
OBEN
Zurck Vorher Weiter
Verwaltung der Abteilungs-ID
Sie knnen fr jede Abteilung eine Abteilungs-ID und ein
Passwort registrieren und den Zugang zum Gert auf
Mitarbeiter beschrnken, die ihre Abteilungs-ID und das
Passwort eingeben. Diese Funktion wird als Verwaltung der
Abteilungs-ID bezeichnet. Nutzen Sie die Verwaltung der
Abteilungs-ID, um mitverfolgen zu knnen, wie viele Seiten
jede Abteilung kopiert, scannt und druckt.
Bei der Verwaltung der Abteilungs-ID knnen die folgenden
Einstellungen festgelegt werden:
Ein- bzw. Ausschalten der Verwaltung der Abteilungs-ID.
Registrieren von Abteilungs-ID und Passwort.
Seitenzahlbeschrnkung fr Scans, Ausdrucke und
Kopien.
Akzeptieren oder Abweisen von Druckjobs von
Computern mit unbekannten IDs.
HINWEIS
Die Seiten der empfangenen Fax/I-Fax-Dokumente und der
automatisch ausgedruckten Berichte zhlen nicht zu den
Ausdrucken.
Mit dem optionalen Kontrollzhler E1 kann die Verwaltung der
Abteilungs-ID automatisch aktiviert werden.
Sie knnen fr Abteilungs-ID und Passwort jeweils eine Kombination
mit bis zu sieben Stellen speichern. Wenn Sie fr eine der beiden
Zeichenfolgen weniger als sieben Stellen eingeben, wird sie mit
vorangestellten Nullen gespeichert.
Beispiel: Bei Eingabe von <321> wird <0000321> gespeichert.
Sie knnen eine Abteilungs-ID bzw. ein Passwort mit ausschlielich
Nullen als Nummer wie z.B. <0000000> speichern. Falls Sie eine
Nummer mit einer Null am Anfang eingeben, wird diese Null ignoriert.
Beispiel: Bei Eingabe von <02> oder <002> wird
<0000002>gespeichert.
Falls Ihnen ein Fehler bei der Eingabe unterluft, drcken Sie
[Lschen] zum Lschen der gesamten Zahl geben Sie die korrekte
Ziffern ein.
Sie knnen die Seitenzahlbeschrnkung von 0 auf 999,999 Seiten
setzen.
Registrieren von Abteilungs-ID,
Passwort und Seitenzahlbeschrnkung
1. Drcken Sie [Zusatzfunktionen].
1
2
3
4
5
7
8
9
6
6-7
Inhaltsverzeichnis
Index
Erweiterte
Sendefunktionen
Erweiterte
Kopierfunktionen
Netzwerk
Remote UI
Systemmonitor
Systemmanager-
Einstellungen
Berichte und Listen
Strungsbeseitigung
Anhang
OBEN
Zurck Vorher Weiter
2. Drcken Sie [ ] oder [ ], um
<SYSTEMEINSTELL.> aufzurufen, und
drcken Sie dann [OK].
Falls Systemmanager-ID und Passwort eingerichtet wurden,
geben Sie sie mit den Zahlentasten ein und drcken Sie [Log In/
Out].
3. Drcken Sie [ ] oder [ ], um <ABT. ID
VERWALTEN> zu whlen, und dann [OK].
4. Drcken Sie [ ] oder [ ], um <EIN> zu
whlen, und drcken Sie dann [OK].
5. Drcken Sie [ ] oder [ ], um <ABT. ID
SPEICHERN> zu whlen, und dann [OK].
6. Drcken Sie [ ] oder [ ], um die
Nummer zu whlen, die Sie der Abteilung
zuteilen wollen, und drcken Sie dann [OK].
7. Geben Sie mit den Zahlentasten die
Abteilungs-ID ein und drcken Sie [OK].
HINWEIS
Falls Sie kein Passwort festlegen wollen, knnen Sie das Gert
nur mit Eingabe der Abteilungs-ID verwenden.
8. Drcken Sie [ ] oder [ ], um
<PASSWORT> zu whlen, und dann [OK].
9. Geben Sie mit den Zahlentasten das
Passwort ein und drcken Sie [OK].
10. Drcken Sie [ ] oder [ ], um
<EINST.GR.DRCKVOL.> zu whlen, und dann
[OK].
11. Drcken Sie [ ] oder [ ], um die
gewnschte Funktion zu whlen, und
drcken Sie dann [OK].
Sie knnen <DRUCKSUMMEN>, <KOPIE>, <SCAN>,
<FARBSCAN> oder <DRUCK> whlen.
HINWEIS
<DRUCKSUMMEN> ist die Summe von <BESCHRNK.
KOPIE> und <GRENZE KOP.VOL>.
12. Drcken Sie [ ] oder [ ], um
<BESCHR.SEITENSUM.> (bei Auswahl von
<DRUCKSUMMEN>) zu whlen, und drcken
Sie dann [OK].
Die angezeigte Meldung hngt von der unter Schritt 11
gewhlten Funktion ab.
Beispiel: <KOP. BESCHRNKEN> erscheint, bei Auswahl von
<KOPIE>.
1
2
3
4
5
7
8
9
6
6-8
Inhaltsverzeichnis
Index
Erweiterte
Sendefunktionen
Erweiterte
Kopierfunktionen
Netzwerk
Remote UI
Systemmonitor
Systemmanager-
Einstellungen
Berichte und Listen
Strungsbeseitigung
Anhang
OBEN
Zurck Vorher Weiter
13. Drcken Sie [ ] oder [ ], um <EIN> oder
<AUS> zu whlen, und drcken Sie dann
[OK].
<AUS>: kein Seitenzahlbeschrnkung Weiter mit Schritt 16.
<ON>: Seitenzahlbeschrnkung
14. Drcken Sie [ ] oder [ ], um
<SEITENSUMMEN> (bei Auswahl von
<DRUCKSUMMEN>) zu whlen, und drcken
Sie dann [OK].
Die angezeigte Meldung hngt von der unter Schritt 11
gewhlten Funktion ab.
Beispiel: <BESCHRNK. KOPIE> erscheint, bei Auswahl von
<KOPIE>.
15. Geben Sie mit den Zahlentasten die
maximale Seitenanzahl an, die von der
registrierten Abteilungs-ID abgerufen werden
kann, und drcken Sie dann [OK].
HINWEIS
Sie knnen die Seitenzahlbeschrnkung von 0 auf 999,999
Seiten setzen. Nach Erreichen der festgelegten Seitenzahl ist
Kopieren, Scannen bzw. Drucken nicht mehr mglich.
Die Seitenzahlbeschrnkung bezieht sich auf die Anzahl der
bedruckten Seiten. Doppelseitiger Druck wird als zwei Seiten
gezhlt.
16. Drcken Sie [Stopp], um in den
Standbymodus zurckzukehren.
ndern von Passwort und
Seitenzahlbeschrnkung
Sie knnen registrierte Einstellungen fr Passwort und
Seitenzahlbeschrnkung ndern.
HINWEIS
Wenn eine Kontrollkarte verwendet wird, keinesfalls das Passwort
ndern. Wird das Passwort fr die Abteilungs-ID gendert, wird die
Kontrollkarte ungltig.
1. Drcken Sie [Zusatzfunktionen].
2. Drcken Sie [ ] oder [ ], um
<SYSTEMEINSTELL.> aufzurufen, und
drcken Sie dann [OK].
Falls Systemmanager-ID und Passwort eingerichtet wurden,
geben Sie sie mit den Zahlentasten ein und drcken Sie [Log In/
Out].
3. Drcken Sie [ ] oder [ ], um <ABT. ID
VERWALTEN> zu whlen, und dann [OK].
4. Drcken Sie [ ] oder [ ], um <EIN> zu
whlen, und drcken Sie dann [OK].
5. Drcken Sie [ ] oder [ ], um <ABT. ID
SPEICHERN> zu whlen, und dann [OK].
1
2
3
4
5
7
8
9
6
6-9
Inhaltsverzeichnis
Index
Erweiterte
Sendefunktionen
Erweiterte
Kopierfunktionen
Netzwerk
Remote UI
Systemmonitor
Systemmanager-
Einstellungen
Berichte und Listen
Strungsbeseitigung
Anhang
OBEN
Zurck Vorher Weiter
6. Drcken Sie [ ] oder [ ], um die
Abteilungs-ID dessen Passwort und
Seitenzahlbeschrnkung Sie ndern wollen
zu whlen, und drcken Sie dann [OK]
zweimal.
7. Drcken Sie [ ] oder [ ], um
<PASSWORT> zu whlen, und drcken Sie
dann [OK].
8. Drcken Sie [Lschen], um das aktuelle
Passwort zu lschen.
9. Geben Sie mit den Zahlentasten das neue
Passwort ein und drcken Sie [OK].
HINWEIS
Sie knnen die Abteilungs-ID nicht ndern.
10. Drcken Sie [ ] oder [ ], um
<EINST.GR.DRCKVOL.> zu whlen, und dann
[OK].
11. Drcken Sie [ ] oder [ ], um die
gewnschte Funktion zu whlen, und
drcken Sie dann [OK].
Sie knnen <DRUCKSUMMEN>, <KOPIE>, <SCAN>,
<FARBSCAN> oder <DRUCK> whlen.
12. Drcken Sie [ ] oder [ ], um
<BESCHR.SEITENSUM.> (bei Auswahl von
<DRUCKSUMMEN>) zu whlen, und drcken
Sie dann [OK].
Die angezeigte Meldung hngt von der unter Schritt 11
gewhlten Funktion ab.
Beispiel: <KOP. BESCHRNKEN> erscheint, bei Auswahl von
<KOPIE>.
13. Drcken Sie [ ] oder [ ], um <EIN> oder
<AUS> zu whlen, und drcken Sie dann
[OK].
<AUS>: kein Seitenzahlbeschrnkung Weiter mit Schritt 17.
<ON>: Seitenzahlbeschrnkung
14. Drcken Sie [ ] oder [ ], um
<SEITENSUMMEN> (bei Auswahl von
<DRUCKSUMMEN>) zu whlen, und drcken
Sie dann [OK].
Die angezeigte Meldung hngt von der unter Schritt 11
gewhlten Funktion ab.
Beispiel: <BESCHRNK. KOPIE> erscheint, bei Auswahl von
<KOPIE>.
15. Drcken Sie [Lschen], um die aktuelle
Anzahl der Seitenzahlbeschrnkung zu
lschen.
1
2
3
4
5
7
8
9
6
6-10
Inhaltsverzeichnis
Index
Erweiterte
Sendefunktionen
Erweiterte
Kopierfunktionen
Netzwerk
Remote UI
Systemmonitor
Systemmanager-
Einstellungen
Berichte und Listen
Strungsbeseitigung
Anhang
OBEN
Zurck Vorher Weiter
16. Geben Sie mit den Zahlentasten die
maximale Seitenanzahl an, die von der
registrierten Abteilungs-ID abgerufen werden
kann, und drcken Sie dann [OK].
17. Drcken Sie [Stopp], um in den
Standbymodus zurckzukehren.
Lschen von Abteilungs-ID und
Passwort
Sie knnen die registrierte Abteilungs-ID und das Passwort
lschen.
HINWEIS
Falls die Verwaltung von Abteilungs-ID ber den optionalen
Kontrollzhler E1 aktiviert wurde, knnen Sie die Abteilungs-ID nicht
lschen.
1. Drcken Sie [Zusatzfunktionen].
2. Drcken Sie [ ] oder [ ], um
<SYSTEMEINSTELL.> aufzurufen, und
drcken Sie dann [OK].
Falls Systemmanager-ID und Passwort eingerichtet wurden,
geben Sie sie mit den Zahlentasten ein und drcken Sie [Log In/
Out].
3. Drcken Sie [ ] oder [ ], um <ABT. ID
VERWALTEN> zu whlen, und dann [OK].
4. Drcken Sie [ ] oder [ ], um <EIN> zu
whlen, und drcken Sie dann [OK].
5. Drcken Sie [ ] oder [ ], um <ABT. ID
SPEICHERN> zu whlen, und dann [OK].
6. Drcken Sie [ ] oder [ ], um die
Abteilungs-ID zu whlen, die Sie lschen
wollen, und drcken Sie [OK] zweimal.
7. Drcken Sie [ ] oder [ ], um
<LSCHEN> zu whlen, und dann [OK].
8. Drcken Sie [ ] oder [ ], um <EIN> oder
<AUS> zu whlen, und drcken Sie dann
[OK].
<AUS>: gewhlte Abteilungs-ID und alle damit verbundenen
Einstellungen werden nicht gelscht.
<EIN>: gewhlte Abteilungs-ID und alle damit verbundenen
Einstellungen werden gelscht.
9. Drcken Sie [Stopp], um in den
Standbymodus zurckzukehren.
1
2
3
4
5
7
8
9
6
6-11
Inhaltsverzeichnis
Index
Erweiterte
Sendefunktionen
Erweiterte
Kopierfunktionen
Netzwerk
Remote UI
Systemmonitor
Systemmanager-
Einstellungen
Berichte und Listen
Strungsbeseitigung
Anhang
OBEN
Zurck Vorher Weiter
Prfen der Zhlerinformation
Sie knnen den Papierverbrauch jeder Abteilung prfen.
1. Drcken Sie [Zusatzfunktionen].
2. Drcken Sie [ ] oder [ ], um
<SYSTEMEINSTELL.> aufzurufen, und
drcken Sie dann [OK].
Falls Systemmanager-ID und Passwort eingerichtet wurden,
geben Sie sie mit den Zahlentasten ein und drcken Sie [Log In/
Out].
3. Drcken Sie [ ] oder [ ], um <ABT. ID
VERWALTEN> zu whlen, und dann [OK].
4. Drcken Sie [ ] oder [ ], um <EIN> zu
whlen, und drcken Sie dann [OK].
5. Drcken Sie [ ] oder [ ], um
<ZHLERVERWALTUNG> zu whlen, und
dann [OK].
6. Drcken Sie [ ] oder [ ], um
<SEITENSUMMEN ANZ.> zu whlen, und
dann [OK].
HINWEIS
Falls Sie <SEITENSUM.LSCHEN> whlen, wird die
Zhlerinformation gelscht.
7. Drcken Sie [ ] oder [ ], um die
gewnschte Funktion zu whlen, und dann
[OK].
Sie knnen <DRUCKSUMMEN>, <KOPIE>, <SCAN>,
<FARBSCAN> oder <DRUCK> whlen.
8. Drcken Sie [ ] oder [ ], um die
gewnschte Abteilungs-ID anzuzeigen und
prfen Sie die Zhlerinformation.
9. Drcken Sie [Stopp], um in den
Standbymodus zurckzukehren.
Lschen der Zhlerverwaltung
Sie knnen die fr alle Abteilungen eingerichtete
Zhlerverwaltung lschen.
1. Drcken Sie [Zusatzfunktionen].
2. Drcken Sie [ ] oder [ ], um
<SYSTEMEINSTELL.> aufzurufen, und
drcken Sie dann [OK].
Falls Systemmanager-ID und Passwort eingerichtet wurden,
geben Sie sie mit den Zahlentasten ein und drcken Sie [Log In/
Out].
1
2
3
4
5
7
8
9
6
6-12
Inhaltsverzeichnis
Index
Erweiterte
Sendefunktionen
Erweiterte
Kopierfunktionen
Netzwerk
Remote UI
Systemmonitor
Systemmanager-
Einstellungen
Berichte und Listen
Strungsbeseitigung
Anhang
OBEN
Zurck Vorher Weiter
3. Drcken Sie [ ] oder [ ], um <ABT. ID
VERWALTEN> zu whlen, und dann [OK].
4. Drcken Sie [ ] oder [ ], um <EIN> zu
whlen, und drcken Sie dann [OK].
5. Drcken Sie [ ] oder [ ], um
<ZHLERVERWALTUNG> zu whlen, und
dann [OK].
6. Drcken Sie [ ] oder [ ], um
<SEITENSUM.LSCHEN> zu whlen, und
dann [OK].
7. Drcken Sie [ ] oder [ ], um <EIN> oder
<AUS> zu whlen, und drcken Sie dann
[OK].
<AUS>: Zhlerverwaltung wird nicht gelscht.
<EIN>: Zhlerverwaltung wird gelscht.
8. Drcken Sie [Stopp], um in den
Standbymodus zurckzukehren.
Drucken der Zhlerinformation
Sie knnen eine Liste ber den Papierverbrauch jeder Abteilung
drucken.
1. Drcken Sie [Zusatzfunktionen].
2. Drcken Sie [ ] oder [ ], um
<SYSTEMEINSTELL.> aufzurufen, und
drcken Sie dann [OK].
Falls Systemmanager-ID und Passwort eingerichtet wurden,
geben Sie sie mit den Zahlentasten ein und drcken Sie [Log In/
Out].
3. Drcken Sie [ ] oder [ ], um <ABT. ID
VERWALTEN> zu whlen, und dann [OK].
4. Drcken Sie [ ] oder [ ], um <EIN> zu
whlen, und drcken Sie dann [OK].
5. Drcken Sie [ ] oder [ ], um
<ZHLERVERWALTUNG> zu whlen, und
dann [OK].
6. Drcken Sie [ ] oder [ ], um
<DRUCKLISTE> zu whlen, und dann [OK].
Der Druck startet und die Maske kehrt automatisch in den
Standbymodus zurck.
1
2
3
4
5
7
8
9
6
6-13
Inhaltsverzeichnis
Index
Erweiterte
Sendefunktionen
Erweiterte
Kopierfunktionen
Netzwerk
Remote UI
Systemmonitor
Systemmanager-
Einstellungen
Berichte und Listen
Strungsbeseitigung
Anhang
OBEN
Zurck Vorher Weiter
Akzeptieren von Druckauftrgen mit
unbekannten IDs
Sie knnen festlegen, ob Druckauftrge von Computern, die
keiner registrierten Abteilungs-ID entsprechen, akzeptiert oder
abgelehnt werden sollen.
1. Drcken Sie [Zusatzfunktionen].
2. Drcken Sie [ ] oder [ ], um
<SYSTEMEINSTELL.> aufzurufen, und
drcken Sie dann [OK].
Falls Systemmanager-ID und Passwort eingerichtet wurden,
geben Sie sie mit den Zahlentasten ein und drcken Sie [Log In/
Out].
3. Drcken Sie [ ] oder [ ], um <ABT. ID
VERWALTEN> zu whlen, und dann [OK].
4. Drcken Sie [ ] oder [ ], um <EIN> zu
whlen, und drcken Sie dann [OK].
5. Drcken Sie [ ] oder [ ], um <PDL
AUFTR. M/O ID> zu whlen, und dann [OK].
6. Drcken Sie [ ] oder [ ], um <EIN> oder
<AUS> zu whlen, und drcken Sie dann
[OK].
<EIN>: das Gert akzeptiert Druckauftrge von Computern, die
keiner registrierten Abteilungs-ID entsprechen.
<AUS>: das Gert akzeptiert keine Druckauftrge von
Computern, die keiner registrierten Abteilungs-ID entsprechen,
und Sie mssen eine Kontrollkarte zum Betreiben des Gerts
einfhren.
7. Drcken Sie [Stopp], um in den
Standbymodus zurckzukehren.
1
2
3
4
5
7
8
9
6
6-14
Inhaltsverzeichnis
Index
Erweiterte
Sendefunktionen
Erweiterte
Kopierfunktionen
Netzwerk
Remote UI
Systemmonitor
Systemmanager-
Einstellungen
Berichte und Listen
Strungsbeseitigung
Anhang
OBEN
Zurck Vorher Weiter
Verwaltung per Benutzer-ID
Sie knnen festlegen, ob mit oder ohne Verwaltung per
Benutzer-ID gearbeitet werden soll.
Die Funktion zur Verwaltung per Benutzer-ID erlaubt
Registrieren von Informationen fr einzelne Benutzer mit
Hilfe der IDs von 0001 bis 1000.
HINWEIS
Benutzer-IDs und zugehrige Passwrter knnen nur per Remote UI
registriert werden. Einzelheiten zur Verwaltung per Benutzer-ID
finden Sie unter Verwaltung per Abteilungs-ID/Anwender-ID, auf
S. 4-25.
Sie mssen eine Benutzer-ID mit Passwort registriert haben, bevor
Sie diese Funktion auf <EIN> setzen knnen.
Fr jede Benutzer-ID kann eine Abteilungs-ID registriert werden.
1. Drcken Sie [Zusatzfunktionen].
2. Drcken Sie [ ] oder [ ], um
<SYSTEMEINSTELL.> zu whlen, und
drcken Sie dann [OK].
Falls Systemmanager-ID und Passwort eingerichtet wurden,
geben Sie sie mit den Zahlentasten ein und drcken Sie [Log In/
Out].
3. Drcken Sie [ ] oder [ ], um
<BENUTZER ID VERW.> zu whlen, und
drcken Sie dann [OK].
4. Drcken Sie [ ] oder [ ], um <EIN> oder
<AUS> zu whlen, und drcken Sie dann
[OK].
<EIN>: Verwaltung per Abteilungs-ID ist aktiviert.
<AUS>: Verwaltung per Abteilungs-ID ist deaktiviert.
5. Drcken Sie [Stopp], um in den
Standbymodus zurckzukehren.
1
2
3
4
5
7
8
9
6
6-15
Inhaltsverzeichnis
Index
Erweiterte
Sendefunktionen
Erweiterte
Kopierfunktionen
Netzwerk
Remote UI
Systemmonitor
Systemmanager-
Einstellungen
Berichte und Listen
Strungsbeseitigung
Anhang
OBEN
Zurck Vorher Weiter
Verwenden des optionalen Kontrollzhlers
Falls der optionale Kontrollzhler E1 an das Gert
angebracht wurde, mssen Sie zum Betreiben eine
Kontrollkarte einfhren. Der optionale Kontrollzhler E1
fhrt die Verwaltung der Abteilungs-ID automatisch durch.
1. Betreiben des Gerts (Siehe Kapitel 11,
Systemmanagereinstellungen, im
Benutzerhandbuch.)
Melden Sie sich im Standbymodus an.
2. Verwaltung der Abteilungs-ID
Mit dem optionale Kontrollzhler E1 knnen die folgenden
Einstellungen festgelegt werden:
ndern von Passwort und Seitenzahlbeschrnkung
(Siehe S. 6-8)
Prfen der Zhlerinformation (Siehe S. 6-11)
Lschen der Zhlerverwaltung (Siehe S. 6-11)
Drucken der Zhlerinformation (Siehe S. 6-12)
Akzeptieren von Druckauftrgen mit unbekannten IDs
(Siehe S. 6-13)
1
2
3
4
5
7
8
9
6
6-16
Inhaltsverzeichnis
Index
Erweiterte
Sendefunktionen
Erweiterte
Kopierfunktionen
Netzwerk
Remote UI
Systemmonitor
Systemmanager-
Einstellungen
Berichte und Listen
Strungsbeseitigung
Anhang
OBEN
Zurck Vorher Weiter
Behandlung von Dokumenten mit
Weiterleitungsfehlern
Sie knnen festlegen, wie das System Dokumente
behandeln soll, die nicht weitergeleitet werden konnten.
HINWEIS
Wenn beim Auftreten eines Weiterleitungsfehlers sowohl <DRUCK> als
auch <IM ARBEITSSP. SPEICH> auf <AUS> gesetzt ist und
<SPEICHEREMPFANG> deaktiviert ist, geht das empfangene
Dokument verloren.
1. Drcken Sie [Zusatzfunktionen].
2. Drcken Sie [ ] oder [ ], um
<SYSTEMEINSTELL.> zu whlen, und
drcken Sie dann [OK].
Falls Systemmanager-ID und Passwort eingerichtet wurden,
geben Sie sie mit den Zahlentasten ein und drcken Sie [Log In/
Out].
3. Drcken Sie [ ] oder [ ], um
<FEHLEREI. WEITERL> zu whlen, und
drcken Sie dann [OK].
4. Drcken Sie [ ] oder [ ], um
<DRUCKEN> zu whlen, und drcken Sie
dann [OK].
5. Drcken Sie [ ] oder [ ], um <EIN> oder
<AUS> zu whlen, und drcken Sie dann
[OK].
<EIN>: Das Gert druckt das empfangene Dokument aus, wenn
die Weiterleitung fehlschlgt.
<AUS>: Das Gert druckt das Bild nicht aus.
6. Drcken Sie [ ] oder [ ], um <IM
ARBEITSSP. SPE> zu whlen, und drcken
Sie dann [OK].
7. Drcken Sie [ ] oder [ ], um <EIN> oder
<AUS> zu whlen, und drcken Sie dann
[OK].
<EIN>: Das Gert legt das empfangene Dokument im Speicher
ab, wenn die Weiterleitung fehlschlgt.
<AUS>: Das Gert speichert das Bild nicht.
8. Drcken Sie [Stopp], um in den
Standbymodus zurckzukehren.
1
2
3
4
5
7
8
9
6
6-17
Inhaltsverzeichnis
Index
Erweiterte
Sendefunktionen
Erweiterte
Kopierfunktionen
Netzwerk
Remote UI
Systemmonitor
Systemmanager-
Einstellungen
Berichte und Listen
Strungsbeseitigung
Anhang
OBEN
Zurck Vorher Weiter
Remote UI
Sie knnen Remote UI zur Gertebedienung und zum
ndern von Systemeinstellungen freigeben.
1. Drcken Sie [Zusatzfunktionen].
2. Drcken Sie [ ] oder [ ], um
<SYSTEMEINSTELL.> zu whlen, und
drcken Sie dann [OK].
Falls Systemmanager-ID und Passwort eingerichtet wurden,
geben Sie sie mit den Zahlentasten ein und drcken Sie [Log In/
Out].
3. Drcken Sie [ ] oder [ ], um <REMOTE
UI> zu whlen, und drcken Sie dann [OK].
4. Drcken Sie [ ] oder [ ], um <EIN> oder
<AUS> zu whlen, und drcken Sie dann
[OK].
<EIN>: Systemeinstellungen und Gertebedienung knnen ber
Remote UI erfolgen.
<AUS>: Systemeinstellungen und Gertebedienung knnen
nicht ber Remote UI erfolgen.
5. Drcken Sie [Stopp], um in den
Standbymodus zurckzukehren.
HINWEIS
Das Remote UI ist aktiviert, nachdem Sie das System einmal
am Hauptschalter aus- und wieder eingeschaltet haben.
1
2
3
4
5
7
8
9
6
6-18
Inhaltsverzeichnis
Index
Erweiterte
Sendefunktionen
Erweiterte
Kopierfunktionen
Netzwerk
Remote UI
Systemmonitor
Systemmanager-
Einstellungen
Berichte und Listen
Strungsbeseitigung
Anhang
OBEN
Zurck Vorher Weiter
Beschrnken des Zugangs auf Ziele
In diesem Abschnitt erfahren Sie, wie Sie ein Passwort fr
das Adressbuch einrichten, die Verwendung neuer
Adressen beschrnken, Berechtigungen zum Versenden
von Faxdokumenten per Faxtreiber einrumen und die
Besttigungsfunktion fr eingegebene Faxnummern
freigeben knnen.
Einrichten eines Passworts fr das
Adressbuch
Wenn ein Passwort eingerichtet ist, wird beim versuchten Zugriff
auf das Adressbuch eine Bildschirmanzeige eingeblendet, die
zur Eingabe des Passworts auffordert.
HINWEIS
Falls Sie den Passwortschutz aufheben mchten, drcken Sie nach
Schritt 4 [Lschen], um das gespeicherte Passwort zu lschen.
1. Drcken Sie [Zusatzfunktionen].
2. Drcken Sie [ ] oder [ ], um
<SYSTEMEINSTELL.> zu whlen, und
drcken Sie dann [OK].
Falls Systemmanager-ID und Passwort eingerichtet wurden,
geben Sie sie mit den Zahlentasten ein und drcken Sie [Log In/
Out].
3. Drcken Sie [ ] oder [ ], um <ZUGRIFF
AUF EMPF.> zu whlen, und drcken Sie
dann [OK].
4. Drcken Sie [ ] oder [ ], um <ZUS.
BUCHPASSWORT> zu whlen, und drcken
Sie dann [OK].
5. Geben Sie das Passwort mit den
Zahlentasten (bis zu sieben Stellen) ein und
drcken Sie dann [OK].
6. Geben Sie das Passwort zur Besttigung mit
den Zahlentasten noch einmal ein und
drcken Sie dann [OK].
Sollten die zweite Passworteingabe nicht mit der ersten
bereinstimmen, mssen Sie wieder mit der ersten
Passworteingabe beginnen.
7. Drcken Sie [Stopp], um in den
Standbymodus zurckzukehren.
1
2
3
4
5
7
8
9
6
6-19
Inhaltsverzeichnis
Index
Erweiterte
Sendefunktionen
Erweiterte
Kopierfunktionen
Netzwerk
Remote UI
Systemmonitor
Systemmanager-
Einstellungen
Berichte und Listen
Strungsbeseitigung
Anhang
OBEN
Zurck Vorher Weiter
Beschrnken neuer Adressen
Diese Funktion erlaubt Einrichten einer Beschrnkung fr die
Eingabe neuer Adressen. Wenn Sie <NEUE ADR.BESCHR.>
auf <EIN> setzen, werden folgende Aktionen beschrnkt:
Angeben eines Ziels mit den Zahlentasten.
ndern registrierter Gegenstellen.
Registrieren neuer Gegenstellen.
1. Drcken Sie [Zusatzfunktionen].
2. Drcken Sie [ ] oder [ ], um
<SYSTEMEINSTELL.> zu whlen, und
drcken Sie dann [OK].
Falls Systemmanager-ID und Passwort eingerichtet wurden,
geben Sie sie mit den Zahlentasten ein und drcken Sie [Log In/
Out].
3. Drcken Sie [ ] oder [ ], um <ZUGRIFF
AUF EMPF.> zu whlen, und drcken Sie
dann [OK].
4. Drcken Sie [ ] oder [ ], um <NEUE
ADR.BESCHR.> zu whlen, und drcken Sie
dann [OK].
5. Drcken Sie [ ] oder [ ], um <EIN> oder
<AUS> zu whlen, und drcken Sie dann
[OK].
6. Drcken Sie [Stopp], um in den
Standbymodus zurckzukehren.
Beschrnken von PC-
Faxbertragungen
Sie knnen festlegen, ob Faxdokumente per Faxtreiber von
Computern gesendet werden drfen.
1. Drcken Sie [Zusatzfunktionen].
2. Drcken Sie [ ] oder [ ], um
<SYSTEMEINSTELL.> zu whlen, und
drcken Sie dann [OK].
Falls Systemmanager-ID und Passwort eingerichtet wurden,
geben Sie sie mit den Zahlentasten ein und drcken Sie [Log In/
Out].
3. Drcken Sie [ ] oder [ ], um <ZUGRIFF
AUF EMPF.> zu whlen, und drcken Sie
dann [OK].
1
2
3
4
5
7
8
9
6
6-20
Inhaltsverzeichnis
Index
Erweiterte
Sendefunktionen
Erweiterte
Kopierfunktionen
Netzwerk
Remote UI
Systemmonitor
Systemmanager-
Einstellungen
Berichte und Listen
Strungsbeseitigung
Anhang
OBEN
Zurck Vorher Weiter
4. Drcken Sie [ ] oder [ ], um <EM
FAXTREIBER> zu whlen, und drcken Sie
dann [OK].
5. Drcken Sie [ ] oder [ ], um <EIN> oder
<AUS> zu whlen, und drcken Sie dann
[OK].
6. Drcken Sie [Stopp], um in den
Standbymodus zurckzukehren.
Besttigung eingegebener
Faxnummern
Sie knnen festlegen, ob eingegebene Faxnummern beim
Senden von Dokumenten besttigt werden sollen.
1. Drcken Sie [Zusatzfunktionen].
2. Drcken Sie [ ] oder [ ], um
<SYSTEMEINSTELL.> zu whlen, und
drcken Sie dann [OK].
Falls Systemmanager-ID und Passwort eingerichtet wurden,
geben Sie sie mit den Zahlentasten ein und drcken Sie [Log In/
Out].
3. Drcken Sie [ ] oder [ ], um <ZUGRIFF
AUF EMPF.> zu whlen, und drcken Sie
dann [OK].
4. Drcken Sie [ ] oder [ ], um <FAXNR.
BESTTIGEN> zu whlen, und drcken Sie
dann [OK].
5. Drcken Sie [ ] oder [ ], um <EIN> oder
<AUS> zu whlen, und drcken Sie dann
[OK].
<EIN>: Nach Eingeben einer Faxnummer mit den Zahlentasten
fordert eine Bildschirmanzeige zur Besttigung auf.
<AUS>: Es wird keine Besttigungsaufforderung eingeblendet.
6. Drcken Sie [Stopp], um in den
Standbymodus zurckzukehren.
1
2
3
4
5
7
8
9
6
6-21
Inhaltsverzeichnis
Index
Erweiterte
Sendefunktionen
Erweiterte
Kopierfunktionen
Netzwerk
Remote UI
Systemmonitor
Systemmanager-
Einstellungen
Berichte und Listen
Strungsbeseitigung
Anhang
OBEN
Zurck Vorher Weiter
Prfen des Auftragslogs
Sie knnen festlegen, ob eine Prfung des Auftragslogs
mglich sein soll. Wenn Sie <LOG PRFEN> auf <EIN>
setzen, kann das Auftragslog ber die
Systemmonitoranzeige geprft werden. Wenn Sie <LOG
PRFEN> auf <AUS> setzen, wird das Auftragslog nicht auf
der Systemmonitoranzeige aufgefhrt.
HINWEIS
Wenn Sie <LOG PRFEN> auf <AUS> setzen, erfolgt kein
automatischer Journaldruck.
1. Drcken Sie [Zusatzfunktionen].
2. Drcken Sie [ ] oder [ ], um
<SYSTEMEINSTELL.> zu whlen, und
drcken Sie dann [OK].
Falls Systemmanager-ID und Passwort eingerichtet wurden,
geben Sie sie mit den Zahlentasten ein und drcken Sie [Log In/
Out].
3. Drcken Sie [ ] oder [ ], um <LOG
PRFEN> zu whlen, und drcken Sie dann
[OK].
4. Drcken Sie [ ] oder [ ], um <EIN> oder
<AUS> zu whlen, und drcken Sie dann
[OK].
5. Drcken Sie [Stopp], um in den
Standbymodus zurckzukehren.
1
2
3
4
5
7
8
9
6
6-22
Inhaltsverzeichnis
Index
Erweiterte
Sendefunktionen
Erweiterte
Kopierfunktionen
Netzwerk
Remote UI
Systemmonitor
Systemmanager-
Einstellungen
Berichte und Listen
Strungsbeseitigung
Anhang
OBEN
Zurck Vorher Weiter
Beschrnken der Nutzung des USB-
Schnittstellenports
Sie knnen Auftrge ber die USB-Schnittstelle
beschrnken.
1. Drcken Sie [Zusatzfunktionen].
2. Drcken Sie [ ] oder [ ], um
<SYSTEMEINSTELL.> zu whlen, und
drcken Sie dann [OK].
Falls Systemmanager-ID und Passwort eingerichtet wurden,
geben Sie sie mit den Zahlentasten ein und drcken Sie [Log In/
Out].
3. Drcken Sie [ ] oder [ ], um <USB-
EINHEIT VERW.> zu whlen, und drcken Sie
dann [OK].
4. Drcken Sie [ ] oder [ ], um <EIN> oder
<AUS> zu whlen, und drcken Sie dann
[OK].
<EIN>: Das System nimmt Auftrge ber die USB-Schnittstelle
entgegen.
<AUS>: Das System nimmt keine Auftrge ber die USB-
Schnittstelle entgegen.
5. Drcken Sie [Stopp], um in den
Standbymodus zurckzukehren.
6. Starten Sie das Gert neu.
1
2
3
4
5
7
8
9
6
7-1
Inhaltsverzeichnis
Index
Erweiterte
Sendefunktionen
Erweiterte
Kopierfunktionen
Netzwerk
Remote UI
Systemmonitor
Systemmanager-
Einstellungen
Berichte und Listen
Strungsbeseitigung
Anhang
OBEN
Zurck Vorher Weiter
7 Berichte und Listen
bersicht ber Berichte und Listen....................................................... 7-2
Automatischer Ausdruck von Berichten ............................................... 7-4
SENDEBERICHT ................................................... 7-4
EMPFANGSBERICHT............................................ 7-5
JOURNAL............................................................... 7-6
1
2
3
4
5
7
8
9
6
7-2
Inhaltsverzeichnis
Index
Erweiterte
Sendefunktionen
Erweiterte
Kopierfunktionen
Netzwerk
Remote UI
Systemmonitor
Systemmanager-
Einstellungen
Berichte und Listen
Strungsbeseitigung
Anhang
OBEN
Zurck Vorher Weiter
bersicht ber Berichte und Listen
Das Gert kann die nachfolgenden Berichte und Listen erstellen.
Bericht/Liste Beschreibung
ZIELWAHLLISTE
Fhrt die fr Zielwahl registrierten Empfngeradressen auf.
ZIELWAHLLISTE 2
Fhrt den Inhalt von [ZIELWAHLLISTE] auf.
KURZWAHLLISTE
Fhrt die fr Kurzwahl registrierten Empfngeradressen auf.
KURZWAHLLISTE 2
Fhrt den Inhalt von [KURZWAHLLISTE] auf.
GRUPPENWAHLLISTE
Fhrt die fr die Gruppenadressen registrierten Gruppen auf.
ANWENDERDATENLISTE
Fhrt alle gegenwrtig registrierten Einstellungen und Absenderinformationen auf.
INFOLISTE ABT.
Fhrt alle Abteilungs-IDs, die Gesamtseitenzahl der Scan-, Druck- und Kopiervorgnge jeder
Abteilung und die Seitenzahlbeschrnkung fr Scan-, Druck- und Kopiervorgnge auf.
JOURNAL
Fhrt die letzten 40 Faxbertragungen des Gerts auf.
SENDEBERICHT
Zeigt bertragungsergebnisse. Automatischer Ausdruck kann eingestellt werden.
EMPFANGSBERICHT
Zeigt Empfangsergebnisse. Automatischer Ausdruck kann eingestellt werden.
1
2
3
4
5
7
8
9
6
7-3
Inhaltsverzeichnis
Index
Erweiterte
Sendefunktionen
Erweiterte
Kopierfunktionen
Netzwerk
Remote UI
Systemmonitor
Systemmanager-
Einstellungen
Berichte und Listen
Strungsbeseitigung
Anhang
OBEN
Zurck Vorher Weiter
HINWEIS
Whlen Sie zum Ausdrucken der LISTE ANW.DATEN <LISTE ANW.DATEN> im Men <DRUCKLISTE> unter <BERICHTEINSTELL.>. Whlen Sie im
gleichen Vorgang zum manuellen Ausdrucken des JOURNALS <JOURNAL> anstelle von <LISTE ANW.DATEN>.
Whlen Sie zum Ausdrucken von ZIELWAHLLISTE, KURZWAHLLISTE und GRUPPENWAHLLISTE die entsprechende Option aus <RUFNR. LISTE> im
Men <DRUCKLISTE> unter <BERICHTEINSTELL.>.
Whlen Sie zum Ausdrucken von ZIELWAHLLISTE 2 und KURZWAHLLISTE 2 die entsprechende Option in <DETAILS ADR.BUCH> im Men
<DRUCKLISTE> unter <BERICHTEINSTELL.>.
Favoritenschaltflchen sind unter ZIELWAHLLISTE oder ZIELWAHLLISTE 2 nicht aufgelistet.
Berichte knnen nur gedruckt werden, wenn A4-Papier (normales oder recyceltes Papier) in den Magazinen eingelegt ist und die Einstellungen <ANDERE>
unter <AUTOM. KASS.WAHL> in <ALLGEMEINE EINST.> auf <EIN> gesetzt sind.
1
2
3
4
5
7
8
9
6
7-4
Inhaltsverzeichnis
Index
Erweiterte
Sendefunktionen
Erweiterte
Kopierfunktionen
Netzwerk
Remote UI
Systemmonitor
Systemmanager-
Einstellungen
Berichte und Listen
Strungsbeseitigung
Anhang
OBEN
Zurck Vorher Weiter
Automatischer Ausdruck von Berichten
SENDEBERICHT, EMPFANGSBERICHT und JOURNAL
knnen auf automatischen Ausdruck eingestellt werden.
SENDEBERICHT
1. Drcken Sie [Zusatzfunktionen].
2. Drcken Sie [ ] oder [ ], um
<BERICHTEINSTELL.> zu whlen, und dann
[OK].
3. Vergewissern Sie sich, dass
<EINSTELLUNGEN> angezeigt wird, und
drcken Sie dann [OK].
4. Vergewissern Sie sich, dass
<SENDEBERICHT> angezeigt wird, und
drcken Sie [OK].
5. Nehmen Sie die gewnschten Einstellungen
mit [ ] oder [ ] vor, und drcken Sie
dann [OK].
<DRUCK BEI FEHLER>: Ein Bericht wird nur beim Auftreten von
bertragungsfehlern gedruckt.
<AUSDRUCK>: Nach jedem Sendevorgang wird ein Bericht
gedruckt.
<KEIN AUSDRUCK>: Druckt keinen Bericht aus. Weiter mit
Schritt 7.
6. Vergewissern Sie sich, dass <BERICHT KOP.
1.SEITE> eingeblendet wird. Drcken Sie
[ ] oder [ ] zur Auswahl von <EIN> oder
<AUS>, und dann [OK].
<AUS>: Die erste Seite wird nicht gedruckt.
<EIN>: Die erste Seite wird gedruckt.
7. Drcken Sie [Stopp], um in den
Standbymodus zurckzukehren.
Berichtsinhalt
Die folgenden Inhalte werden in einem bertragungsbericht
aufgefhrt:
Beschreibung der bertragung
SE/EM NR: bertragungsnummer
ABT. ID: Bei Einstellung von Verwaltung der Abteilungs-
ID, wird die Abteilungs-ID ausgedruckt.
EMPFNGERADRESSE: Faxnummer oder Adresse der
Gegenstelle
1
2
3
4
5
7
8
9
6
7-5
Inhaltsverzeichnis
Index
Erweiterte
Sendefunktionen
Erweiterte
Kopierfunktionen
Netzwerk
Remote UI
Systemmonitor
Systemmanager-
Einstellungen
Berichte und Listen
Strungsbeseitigung
Anhang
OBEN
Zurck Vorher Weiter
NAME GEGENSTELLE: im Adressbuch registrierter
Name der Gegenstelle
ANF.ZEIT: bertragungsbeginn
B.ZEIT: bertragungsdauer
GESENDETE SEITEN: Anzahl der gesendeten Seiten
ERGEBNIS: bertragungsergebnis
OK: bertragung erfolgreich
NG: bertragung fehlgeschlagen
STOPP: bertragung manuell abgebrochen
BESETZT/ KEINE ANTW.: Linie ist besetzt oder der
Empfnger nimmt Ihren Anruf nicht an
Fehlercode: Fr eine Beschreibung der Fehlercodes,
siehe Kapitel 13, Strungsbeseitigung, im
Benutzerhandbuch.
EMPFANGSBERICHT
1. Drcken Sie [Zusatzfunktionen].
2. Drcken Sie [ ] oder [ ], um
<BERICHTEINSTELL.> zu whlen, und dann
[OK].
3. Vergewissern Sie sich, dass
<EINSTELLUNGEN> angezeigt wird, und
drcken Sie dann [OK].
4. Drcken Sie [ ] oder [ ], um
<EMPFANGSBERICHT> zu whlen, und dann
[OK].
5. Nehmen Sie die gewnschten Einstellungen
mit [ ] oder [ ] vor, und drcken Sie
dann [OK].
<KEIN AUSDRUCK>: Druckt keinen Bericht aus.
<DRUCK BEI FEHLER>: Bericht wird nur beim Auftreten eines
Empfangsfehlers gedruckt.
<AUSDRUCK>: Nach jedem Empfangsvorgang wird ein Bericht
gedruckt.
6. Drcken Sie [Stopp], um in den
Standbymodus zurckzukehren.
Berichtsinhalt
Die folgenden Inhalte werden in einem Empfangsbericht
aufgefhrt:
Beschreibung der bertragung
SE/EM NR: bertragungsnummer
EMPFNGERADRESSE: Rufnummer des Empfngers
oder der Adresse.
1
2
3
4
5
7
8
9
6
7-6
Inhaltsverzeichnis
Index
Erweiterte
Sendefunktionen
Erweiterte
Kopierfunktionen
Netzwerk
Remote UI
Systemmonitor
Systemmanager-
Einstellungen
Berichte und Listen
Strungsbeseitigung
Anhang
OBEN
Zurck Vorher Weiter
NAME GEGENSTELLE: im Adressbuch registrierter
Name des Absenders
ANF.ZEIT: bertragungsbeginn
B.ZEIT: bertragungsdauer
S.: Anzahl der empfangenen Seiten
ERGEBNIS: bertragungsergebnis
OK: Empfang erfolgreich
NG: Empfang fehlgeschlagen
STOPP: Empfang manuell abgebrochen
Fehlercode: Fr eine Beschreibung der Fehlercodes,
siehe Kapitel 13, Strungsbeseitigung, im
Benutzerhandbuch.
JOURNAL
1. Drcken Sie [Zusatzfunktionen].
2. Drcken Sie [ ] oder [ ], um
<BERICHTEINSTELL.> zu whlen, und dann
[OK].
3. Vergewissern Sie sich, dass
<EINSTELLUNGEN> angezeigt wird, und
drcken Sie dann [OK].
4. Drcken Sie [ ] oder [ ], um
<JOURNAL> zu whlen, und dann [OK].
5. Vergewissern Sie sich, dass <AUTOMAT.
AUSDRUCK> angezeigt wird, und drcken
Sie [OK].
6. Nehmen Sie die gewnschten Einstellungen
mit [ ] oder [ ] vor, und drcken Sie
dann [OK].
<AUSDRUCK>: Nach 40 bertragungsvorgngen wird ein
Bericht gedruckt.
<KEIN AUSDRUCK>: Druckt keinen Bericht aus. Weiter mit
Schritt 9.
7. Vergewissern Sie sich, dass <TRENNEN SE/
EM> angezeigt wird, und drcken Sie [OK].
8. Nehmen Sie die gewnschten Einstellungen
mit [ ] oder [ ] vor, und drcken Sie
dann [OK].
<AUS>: Druckt einen Bericht mit chronologisch aufgelisteten
bertragungs- und Empfangsergebnissen aus.
<EIN>: Druckt einen Bericht unterteilt in bertragungs- und
Empfangsergebnissen.
9. Drcken Sie [Stopp], um in den
Standbymodus zurckzukehren.
1
2
3
4
5
7
8
9
6
7-7
Inhaltsverzeichnis
Index
Erweiterte
Sendefunktionen
Erweiterte
Kopierfunktionen
Netzwerk
Remote UI
Systemmonitor
Systemmanager-
Einstellungen
Berichte und Listen
Strungsbeseitigung
Anhang
OBEN
Zurck Vorher Weiter
Berichtsinhalt
Die folgenden Inhalte werden im Journal aufgefhrt:
ABT. ID: Bei Einstellung von Verwaltung der Abteilungs-
ID, wird die Abteilungs-ID ausgedruckt.
bertragungslogs werden entsprechend der Abteilungs-
ID aufgelistet.
ANF.ZEIT: bertragungsbeginn
TEL/NAME GEGENSTELLE: Name und Faxnummer/
Adresse der Gegenstelle
NR.: bertragungsnummer
MODUS: bertragung, Fehlerkorrekturmodus
S.: Anzahl der gesendeten Seiten
ERGEBNIS: bertragungsergebnis, bertragungsdauer
OK: bertragung erfolgreich
NG: bertragung fehlgeschlagen
1
2
3
4
5
7
8
9
6
8-1
Inhaltsverzeichnis
Index
Erweiterte
Sendefunktionen
Erweiterte
Kopierfunktionen
Netzwerk
Remote UI
Systemmonitor
Systemmanager-
Einstellungen
Berichte und Listen
Strungsbeseitigung
Anhang
OBEN
Zurck Vorher Weiter
8 Strungsbeseitigung
Allgemeine Strungen ............................................................................ 8-2
Probleme mit dem Papiereinzug ............................................................ 8-4
Sende-/Empfangsprobleme .................................................................... 8-6
Sendeprobleme ...................................................... 8-6
Empfangsprobleme............................................... 8-11
Kopierprobleme ..................................................................................... 8-17
Druckprobleme ...................................................................................... 8-18
Probleme mit der Verbindung............................................................... 8-20
Netzwerkprobleme................................................................................. 8-22
1
2
3
4
5
7
8
9
6
8-2
Inhaltsverzeichnis
Index
Erweiterte
Sendefunktionen
Erweiterte
Kopierfunktionen
Netzwerk
Remote UI
Systemmonitor
Systemmanager-
Einstellungen
Berichte und Listen
Strungsbeseitigung
Anhang
OBEN
Zurck Vorher Weiter
Allgemeine Strungen
Das Gert hat keinen Strom.
F Ist das Netzkabel richtig angeschlossen?
A Vergewissern Sie sich, dass das Netzkabel korrekt
mit Gert und Netzsteckdose verbunden ist. Falls
das Gert mit einer beschalteten
Mehrfachsteckdose verbunden ist, vergewissern
Sie sich, dass diese angeschlossen und
eingeschaltet ist.
F Liefert das Netzkabel Strom?
A Verwenden Sie ein anderes Netzkabel bzw. prfen
Sie das Netzkabel auf Durchgang mit Hilfe eines
Voltmeters.
F Ist das Gert eingeschaltet?
A Schalten Sie das Gert ber den Hauptschalter
ein.
Die Fehlerleuchte leuchtet auf.
F Zieht das Gert das Papier nicht einwandfrei
ein bzw. befindet sich kein Papier in Kassette
oder Stapeleinlage?
A Beseitigen Sie den Papierstau bzw. legen Sie
Papier in die Kassette oder die Stapeleinlage ein.
(Anweisungen zur Behebung von Papierstaus
siehe Kapitel 13, Strungsbeseitigung, im
Benutzerhandbuch. Anweisungen zum Laden von
Papier siehe Einrichten des Gerts, im
Kurzanleitung.)
A Falls kein Papierstau vorliegt bzw. Papier in
Kassette oder Stapeleinlage vorhanden ist,
schalten Sie das Gert aus, warten ca. 10
Sekunden und schalten es dann wieder ein. Ist das
Problem gelst, so erlischt die Warnleuchte, und
das Display zeigt wieder Betriebsbereitschaft an.
Falls die Warnleuchte weiter blinkt, ziehen Sie den
Netzstecker und kontaktieren Ihren Canon-
Fachhndler.
1
2
3
4
5
7
8
9
6
8-3
Inhaltsverzeichnis
Index
Erweiterte
Sendefunktionen
Erweiterte
Kopierfunktionen
Netzwerk
Remote UI
Systemmonitor
Systemmanager-
Einstellungen
Berichte und Listen
Strungsbeseitigung
Anhang
OBEN
Zurck Vorher Weiter
LCD-Display zeigt nichts an.
F Ist das Netzkabel richtig angeschlossen?
A Ziehen Sie das Netzkabel vom Gert ab und
warten Sie 5 Sekunden, bis sie es wieder
anschlieen. Falls das LCD-Display immer noch
nichts anzeigt, wenden Sie sich an einen Canon-
Fachhndler.
F Ist das Gert eingeschaltet?
A Schalten Sie das Gert ber den Hauptschalter
ein.
F Ist das Gert auf Energiesparmodus
geschaltet?
A Drcken Sie [Netzspannung] auf dem Bedienfeld,
um den Schlafmodus auszuschalten.
1
2
3
4
5
7
8
9
6
8-4
Inhaltsverzeichnis
Index
Erweiterte
Sendefunktionen
Erweiterte
Kopierfunktionen
Netzwerk
Remote UI
Systemmonitor
Systemmanager-
Einstellungen
Berichte und Listen
Strungsbeseitigung
Anhang
OBEN
Zurck Vorher Weiter
Probleme mit dem Papiereinzug
Papier wird nicht korrekt eingezogen.
F Ist das Papier korrekt eingelegt?
A Stellen Sie sicher, dass das Papier einwandfrei
eingelegt ist. (Siehe Einrichten des Gerts, im
Kurzanleitung.)
F Enthlt das Gert zuviel Papier?
A Vergewissern Sie sich, dass die korrekte Menge
geladen ist. (Siehe Kapitel 3, Druckmaterialien,
im Benutzerhandbuch.)
Mehrere Bltter werden gleichzeitig in das Gert eingezogen.
F Ist das Papier korrekt eingelegt?
A Stellen Sie sicher, dass das Papier einwandfrei
eingelegt ist. (Siehe Einrichten des Gerts, im
Kurzanleitung.)
F Enthlt das Gert zuviel Papier?
A Vergewissern Sie sich, dass die korrekte Menge
geladen ist. (Siehe Kapitel 3, Druckmaterialien,
im Benutzerhandbuch.)
F Sind verschiedene Papiertypen in das Gert
eingelegt?
A Legen Sie nur Papier eines Typs ein.
A Stellen Sie sicher, dass nur Papier eingelegt wird,
das den Papieranforderungen des Gerts
entspricht. (Siehe Kapitel 3, Druckmaterialien, im
Benutzerhandbuch.)
A Fllen Sie die Papierkassette erst auf, wenn das
Papier vollstndig aufgebraucht ist. Legen Sie
mglichst kein neues Papier auf bereits
eingelegtes Papier.
1
2
3
4
5
7
8
9
6
8-5
Inhaltsverzeichnis
Index
Erweiterte
Sendefunktionen
Erweiterte
Kopierfunktionen
Netzwerk
Remote UI
Systemmonitor
Systemmanager-
Einstellungen
Berichte und Listen
Strungsbeseitigung
Anhang
OBEN
Zurck Vorher Weiter
Wiederholtes Auftreten von Papierstaus
F Ist der richtige Papiertyp in das Gert
eingelegt?
A Stellen Sie sicher, dass nur Papier eingelegt wird,
das den Papieranforderungen des Gerts
entspricht. (Siehe Kapitel 3, Druckmaterialien, im
Benutzerhandbuch.)
1
2
3
4
5
7
8
9
6
8-6
Inhaltsverzeichnis
Index
Erweiterte
Sendefunktionen
Erweiterte
Kopierfunktionen
Netzwerk
Remote UI
Systemmonitor
Systemmanager-
Einstellungen
Berichte und Listen
Strungsbeseitigung
Anhang
OBEN
Zurck Vorher Weiter
Sende-/Empfangsprobleme
Sendeprobleme
Das Dokument kann weder an eine E-Mail-Adresse, I-Fax-
Adresse oder einen Dateiserver gesendet werden.
F Sind die Einstellungen des SMTP- und DNS-
Servers korrekt, wenn Sie eine E-Mail oder ein I-
Fax senden?
A berprfen Sie die Einstellungen des SMTP- und
DNS-Servers.
F Sind die Einstellungen fr Benutzer und
Passwort korrekt, wenn Sie an einen
Dateiserver senden?
A berprfen Sie die Einstellungen von Benutzer und
Passwort und senden das Dokument erneut.
F Sind die Einstellungen fr den freigegebenen
Ordner korrekt, wenn Sie an einen Dateiserver
senden?
A berprfen Sie die Einstellungen des
freigegebenen Ordners. (Siehe Verwenden eines
NetBIOS-Netzwerks, auf S. 3-37.)
Dokumente knnen nicht gesendet werden.
F Ist das Gert ist berhitzt?
A Ziehen Sie den Netzstecker und lassen Sie das
Gert ca. 5 Minuten abkhlen. Fhren Sie dann
den Netzstecker wieder ein und versuchen Sie
erneut zu senden.
F Wurde das Gert gerade eingeschaltet?
A Warten Sie, bis das Gert betriebsbereit ist.
F Ist das Gert auf den richtigen
Telefonleitungstyp eingestellt?
A Stellen Sie sicher, dass das Gert korrekt auf den
Telefonleitungstyp eingestellt ist. (Siehe
Gerteeinstellung fr das Senden von
Dokumenten, im Kurzanleitung.)
1
2
3
4
5
7
8
9
6
8-7
Inhaltsverzeichnis
Index
Erweiterte
Sendefunktionen
Erweiterte
Kopierfunktionen
Netzwerk
Remote UI
Systemmonitor
Systemmanager-
Einstellungen
Berichte und Listen
Strungsbeseitigung
Anhang
OBEN
Zurck Vorher Weiter
F
Befindet sich das Gert im Faxmodus?
A Drcken Sie beim iR1024iF [SEND] und
vergewissern Sie sich, dass <FAX> eingeblendet
ist, und drcken Sie dann [OK], um die Fax-
Standbymaske aufzurufen.
Drcken Sie beim iR1024F [FAX], um die Fax-
Standbymaske aufzurufen.
F Das Dokument wurde nicht oder nicht richtig
angelegt?
A Stellen Sie sicher, dass das Dokument einwandfrei
eingelegt ist. (Siehe Kapitel 2, Handhabung von
Dokumenten, im Benutzerhandbuch.)
A Vergewissern Sie sich, dass die linke und vordere
Abdeckung vollstndig geschlossen ist.
F Ist die Zielwahltaste bzw. der eingegebene
Kurzwahlcode korrekt registriert?
A Vergewissern Sie sich, dass die Einstellungen des
Adressbuchs korrekt registriert sind. (Siehe Kapitel
4, Senden von Dokumenten, im
Benutzerhandbuch.)
F Haben Sie die richtige Nummer gewhlt?
A Vergewissern Sie sich, dass Sie die richtige
Nummer haben.
F Ist das Gert auf Energiesparmodus
geschaltet?
A Im Schlafmodus kann das Gert keine Dokumente
einscannen. Drcken Sie [Netzspannung] auf dem
Bedienfeld, um den Energiesparmodus zu
verlassen.
F Ist im Gert der Gegenstelle ein Papiermangel
aufgetreten?
A Bitten Sie den Empfnger, sich zu vergewissern,
dass Papier in sein Gert eingelegt ist.
F Werden andere Dokumente aus dem Speicher
gesendet?
A Warten Sie den Sendevorgang ab.
F Ist whrend der bertragung ein Fehler
aufgetreten?
A Prfen Sie das LCD-Display auf Fehlermeldungen.
(Siehe in Kapitel 13, Strungsbeseitigung, im
Benutzerhandbuch.)
A Drucken Sie ein Journal und prfen Sie es auf
Fehler.
(Siehe JOURNAL, auf S. 7-6.)
1
2
3
4
5
7
8
9
6
8-8
Inhaltsverzeichnis
Index
Erweiterte
Sendefunktionen
Erweiterte
Kopierfunktionen
Netzwerk
Remote UI
Systemmonitor
Systemmanager-
Einstellungen
Berichte und Listen
Strungsbeseitigung
Anhang
OBEN
Zurck Vorher Weiter
F Ist das Telefonkabel richtig angeschlossen?
A Stellen Sie sicher, dass das Kabel richtig
angeschlossen ist. (Siehe Einrichten des Gerts,
im Kurzanleitung.)
F Ist die Telefonleitung gestrt?
A Vergewissern Sie sich, dass ein Whlton zu hren
ist, wenn Sie [Hrer] drcken bzw. wenn Sie den
Hrer eines externen Telefons, das mit dem Gert
verbunden ist, abheben. Ist dies nicht der Fall,
setzen Sie sich mit Ihrer Telefongesellschaft in
Verbindung.
F Ist das Faxgert des Empfngers ein G3-Gert?
A Vergewissern Sie sich, dass das Gert der
Gegenstelle mit Ihrem Gert kompatibel ist.
F Ist im FEHLERBERICHT die Meldung BESETZT/
KEINE ANTW. aufgefhrt?
A Der Anschluss fr die gewhlte Faxnummer ist
besetzt. Versuchen Sie das Dokument spter zu
senden.
A Das Faxgert des Empfngers arbeitet nicht. Den
Empfnger bitten, sein Gert zu berprfen.
F Hat das empfangende Faxgert innerhalb von
35 Sekunden (nach allen automatischen
Wahlwiederholungen) reagiert?
A Den Empfnger bitten, sein Gert zu berprfen.
Fgen Sie bei Auslandsanrufen Pausen in die
registrierte Rufnummer ein. (Siehe Whlen einer
Auslandsnummer (mit Pausen), auf S. 1-13.)
F Leuchtet die Verarbeitungs-/Datenanzeige?
A Das externe Telefon ist besetzt. Warten Sie bitte,
bis das externe Telefon wieder frei ist.
1
2
3
4
5
7
8
9
6
8-9
Inhaltsverzeichnis
Index
Erweiterte
Sendefunktionen
Erweiterte
Kopierfunktionen
Netzwerk
Remote UI
Systemmonitor
Systemmanager-
Einstellungen
Berichte und Listen
Strungsbeseitigung
Anhang
OBEN
Zurck Vorher Weiter
Der Speicher wird beim Senden sofort voll.
F Senden Sie mit der Auflsung <SUPERFEIN>
oder <ULTRAFEIN>?
A Falls das Dokument keine kleine Schrift oder Fotos
enthlt, whlen Sie als Auflsung <STANDARD>.
A Wenn das Dokument feinen Text oder Fotos
aufweist, senden Sie es direkt und nicht per
Speicherbertragung.
F Ist ein Dokument abgespeichert, wodurch
zuwenig Speicherplatz mehr frei ist?
A Drucken, senden bzw. lschen Sie Dokumente im
Speicher.
Mit dem Gert bertragene Dokumente sind fleckig oder
verschmutzt.
F Funktioniert das Gegenstellengert
ordnungsgem?
A berprfen Sie Ihr Gert durch Erstellen einer
Kopie. Ist die Kopie fehlerfrei, liegt das Problem
u.U. bei der Gegenstelle. Ist die Kopie fleckig oder
verschmutzt, reinigen Sie die Komponenten der
Scaneinheit. (Siehe Kapitel 12, Wartung, im
Benutzerhandbuch.)
F Das Dokument wurde nicht oder nicht richtig
angelegt?
A Stellen Sie sicher, dass das Dokument einwandfrei
eingelegt ist. (Siehe Kapitel 2, Handhabung von
Dokumenten, im Benutzerhandbuch.)
1
2
3
4
5
7
8
9
6
8-10
Inhaltsverzeichnis
Index
Erweiterte
Sendefunktionen
Erweiterte
Kopierfunktionen
Netzwerk
Remote UI
Systemmonitor
Systemmanager-
Einstellungen
Berichte und Listen
Strungsbeseitigung
Anhang
OBEN
Zurck Vorher Weiter
Gesendete Dokumente sind zu hell.
F Ist die Dichte auf <-HL> eingestellt?
A Stellen Sie die Dichte auf <DK+>.
F Ist die Scaneinheit des Gerts sauber?
A Stellen Sie sicher, dass die Scaneinheit nicht
verschmutzt ist.
Gesendete Dokumente werden zu langsam bertragen.
F Ist die Auflsung auf <FEIN>, <SUPERFEIN>
oder <ULTRAFEIN> eingestellt?
A Die bertragungsdauer kann durch Einstellen der
Auflsung auf <STANDARD> verkrzt werden.
F Ist der ECM (Fehlerkorrekturmodus) auf <EIN>
gestellt?
A Da ECM die bei der bertragung auftretenden
Fehler korrigiert, haben Strungen in der Leitung
eine Verlngerung der bertragungsdauer zur
Folge. Stellen Sie ECM auf <AUS>.
Das Gert kann keine Dokumente im Fehlerkorrekturmodus
(ECM) senden.
F Untersttzt das empfangende Faxgert ECM?
A Falls das empfangende Faxgert ECM nicht
untersttzt, muss das Dokument im Normalmodus
ohne Fehlerberprfung gesendet werden.
Beim Senden von Dokumenten treten hufig Fehler auf.
F Ist die Telefonleitung oder die Verbindung
schlecht?
A Prfen Sie, ob ein Gert (z.B. Mikrowellenherd) in
der Nhe evtl. die Signalbertragung
beeintrchtigt.
A Verringern Sie die bertragungsgeschwindigkeit.
(Siehe Kapitel 14, Gerteeinstellungen, im
Benutzerhandbuch.)
1
2
3
4
5
7
8
9
6
8-11
Inhaltsverzeichnis
Index
Erweiterte
Sendefunktionen
Erweiterte
Kopierfunktionen
Netzwerk
Remote UI
Systemmonitor
Systemmanager-
Einstellungen
Berichte und Listen
Strungsbeseitigung
Anhang
OBEN
Zurck Vorher Weiter
Empfangsprobleme
Das Gert empfngt keine Dokumente (E-Mail, I-Fax oder
Dateiserver).
F Sind die Netzwerk-Einstellungen festgelegt?
A Ohne entsprechende Netzwerk-Einstellungen
knnen Dokumente nicht empfangen werden.
berprfen Sie dies mit Ihrem Systemmanager.
Das Gert empfngt Dokumente nicht automatisch.
F Ist das Gert auf automatischen Empfang
eingestellt?
A Damit das Gert Dokumente automatisch
empfngt, muss der Empfangsmodus auf <FAX/
TEL>, <NUR FAX> oder <AB/FAX> eingestellt
sein. Ist der Modus <AB/FAX> gewhlt, mssen
Sie sicherstellen, dass ein aktivierter
Anrufbeantworter an das Gert angeschlossen ist.
(Siehe Einstellen des Empfangsmodus, auf
S. 1-15.)
F Sind Dokumente abgespeichert, wodurch
zuwenig oder kein Speicherplatz mehr frei ist?
A Drucken, senden bzw. lschen Sie Dokumente im
Speicher.
F Ist whrend des Empfangs ein Fehler
aufgetreten?
A Prfen Sie das LCD-Display auf Fehlermeldungen.
(Siehe in Kapitel 13, Strungsbeseitigung, im
Benutzerhandbuch.)
A Drucken Sie ein Journal und prfen Sie es auf
Fehler. (Siehe JOURNAL, auf S. 7-6.)
F Ist Papier in das Gert eingelegt?
A Stellen Sie sicher, dass Papier eingelegt ist. (Siehe
Einrichten des Gerts, im Kurzanleitung.)
F Ist das Telefonkabel richtig angeschlossen?
A Stellen Sie sicher, dass das Kabel richtig
angeschlossen ist. (Siehe Einrichten des Gerts,
im Kurzanleitung.)
1
2
3
4
5
7
8
9
6
8-12
Inhaltsverzeichnis
Index
Erweiterte
Sendefunktionen
Erweiterte
Kopierfunktionen
Netzwerk
Remote UI
Systemmonitor
Systemmanager-
Einstellungen
Berichte und Listen
Strungsbeseitigung
Anhang
OBEN
Zurck Vorher Weiter
Keine automatische Umschaltung zwischen Telefon- und
Faxanrufen.
F Wechselt das Gert automatisch zwischen
Telefon- und Faxanruf?
A Der Empfangsmodus muss auf <FAX/TEL> bzw.
<AB/FAX> geschaltet sein, damit das Gert
automatisch zwischen Fax- und Telefonanrufen
umschaltet. Ist der Modus <AB/FAX> gewhlt,
mssen Sie sicherstellen, dass ein aktivierter
Anrufbeantworter an das Gert angeschlossen ist.
(Siehe Einstellen des Empfangsmodus, auf
S. 1-15.)
F Sind Dokumente abgespeichert, wodurch
zuwenig oder kein Speicherplatz mehr frei ist?
A Drucken, senden bzw. lschen Sie Dokumente im
Speicher.
F Ist whrend des Empfangs ein Fehler
aufgetreten?
A Prfen Sie das LCD-Display auf Fehlermeldungen.
(Siehe in Kapitel 13, Strungsbeseitigung, im
Benutzerhandbuch.)
A Drucken Sie ein Journal und prfen Sie es auf
Fehler. (Siehe JOURNAL, auf S. 7-6.)
F Ist Papier in das Gert eingelegt?
A Stellen Sie sicher, dass Papier eingelegt ist. (Siehe
Einrichten des Gerts, im Kurzanleitung.)
F Kann das Gert des Absenders ein CNG-Signal
senden, das den eingehenden Anruf als Fax
kennzeichnet?
A Einige Gerte knnen dieses Signal nicht senden.
In diesem Fall mssen Sie das Dokument manuell
empfangen.
1
2
3
4
5
7
8
9
6
8-13
Inhaltsverzeichnis
Index
Erweiterte
Sendefunktionen
Erweiterte
Kopierfunktionen
Netzwerk
Remote UI
Systemmonitor
Systemmanager-
Einstellungen
Berichte und Listen
Strungsbeseitigung
Anhang
OBEN
Zurck Vorher Weiter
Dokumente knnen nicht manuell empfangen werden.
F Ist das Gert auf manuellen Empfang
eingestellt?
A Damit das Gert Faxe manuell empfangen kann,
muss der Empfangsmodus auf <MANUELL>
eingestellt sein. (Siehe Einstellen des
Empfangsmodus, auf S. 1-15.)
A Falls Sie im Men <FAXEINSTELLUNGEN> unter
<TX/RX-EINSTELL.> in <EMPFANGSEINST.> die
Option <MANUELL/AUTOM.> auf <EIN> setzen,
empfngt das Gert Dokumente auch dann
automatisch, wenn es auf Modus <MANUELL>
geschaltet wird. (Siehe Kapitel 14,
Gerteeinstellungen, im Benutzerhandbuch.)
F Haben Sie den Anruf durch Drcken von [Start]
bzw. whlen der Fernempfangskennung nach
dem Auflegen unterbrochen?
A Drcken Sie immer [Start] bzw. whlen Sie immer
die Fernempfangskennung vor dem Auflegen.
Andernfalls unterbrechen Sie die Verbindung.
Die Druckqualitt ist schlecht.
F Besteht Tonermangel?
A Ersetzen Sie die Tonerpatrone. (Siehe Kapitel 12,
Wartung, im Benutzerhandbuch.)
F Ist der richtige Papiertyp in das Gert
eingelegt?
A Stellen Sie sicher, dass nur Papier eingelegt wird,
das den Papieranforderungen des Gerts
entspricht. (Siehe Kapitel 3, Druckmaterialien, im
Benutzerhandbuch.)
F Arbeitet das sendende Gert einwandfrei?
A Bitten Sie den Sender, die Scaneinheit seines
Faxgerts auf Sauberkeit zu prfen.
F Ist das Gert auf Tonersparmodus geschaltet?
A Setzen Sie im Men <ALLGEMEINE EINST.> die
Funktion <TONERSPARMODUS> auf <AUS>.
(Siehe Kapitel 14, Gerteeinstellungen, im
Benutzerhandbuch.)
1
2
3
4
5
7
8
9
6
8-14
Inhaltsverzeichnis
Index
Erweiterte
Sendefunktionen
Erweiterte
Kopierfunktionen
Netzwerk
Remote UI
Systemmonitor
Systemmanager-
Einstellungen
Berichte und Listen
Strungsbeseitigung
Anhang
OBEN
Zurck Vorher Weiter
Empfangene Faxdokumente werden nicht gedruckt.
F Haben Sie das Kunststoffsiegel von der
Tonerpatrone entfernt?
A Unbedingt das Kunststoffsiegel von der Patrone
entfernen. (Siehe Einrichten des Gerts, im
Kurzanleitung.)
F Ist die Tonerpatrone richtig installiert?
A Stellen Sie sicher, dass die Patrone richtig
installiert ist. (Siehe Einrichten des Gerts, im
Kurzanleitung.)
F Ist die Tonerpatrone leer?
A Ersetzen Sie die Tonerpatrone. (Siehe Kapitel 12,
Wartung, im Benutzerhandbuch.)
F Ist das richtige Papierformat in das Gert
eingelegt?
A Stellen Sie sicher, dass nur Papier eingelegt wird,
das den Papieranforderungen des Gerts
entspricht. (Siehe Kapitel 3, Druckmaterialien, im
Benutzerhandbuch.)
A ndern Sie <GESP.PAPIERFORMAT> im Men
<ALLGEMEINE EINST.>. (Siehe Kapitel 14,
Gerteeinstellungen, im Benutzerhandbuch.)
Empfangene Dokumente weisen Kleckse oder
Unregelmigkeiten auf.
F Ist die Telefonleitung oder die Verbindung
schlecht?
A Der Fehlerkorrekturmodus (ECM) behebt derartige
Probleme. Sind jedoch die Telefonleitungen in
schlechtem Zustand, mssen Sie es erneut
versuchen.
1
2
3
4
5
7
8
9
6
8-15
Inhaltsverzeichnis
Index
Erweiterte
Sendefunktionen
Erweiterte
Kopierfunktionen
Netzwerk
Remote UI
Systemmonitor
Systemmanager-
Einstellungen
Berichte und Listen
Strungsbeseitigung
Anhang
OBEN
Zurck Vorher Weiter
F Arbeitet das sendende Gert einwandfrei?
A Bitten Sie den Sender, die Scaneinheit seines
Faxgerts auf Sauberkeit zu prfen.
F Besteht Tonermangel?
A Ersetzen Sie die Tonerpatrone. (Siehe Kapitel 12,
Wartung, im Benutzerhandbuch.)
Das Gert kann keine Dokumente im Fehlerkorrekturmodus
(ECM) empfangen.
F Untersttzt das empfangende Faxgert ECM?
A Falls das empfangende Faxgert ECM nicht
untersttzt, muss das Dokument im Normalmodus
ohne Fehlerberprfung gesendet werden.
Dokumente werden zu langsam empfangen.
F Ist ECM (Fehlerkorrekturmodus) auf <EIN>
gestellt?
A Da ECM die bei der bertragung auftretenden
Fehler korrigiert, haben Strungen in der Leitung
eine Verlngerung der bertragungsdauer zur
Folge. Stellen Sie ECM auf <AUS>.
Es knnen keine Dokumente von Informationsdiensten
abgerufen werden.
F Das Gert ist nicht auf Mehrfrequenzwahl
(Tonwahl) eingestellt?
A Drcken Sie [Ton], um auf Mehrfrequenzwahl zu
schalten.
F Wurden Anweisungen vom Sender bezglich
der Empfangseinstellungen bermittelt?
A Bettigen Sie zum Empfang die Taste [Start].
1
2
3
4
5
7
8
9
6
8-16
Inhaltsverzeichnis
Index
Erweiterte
Sendefunktionen
Erweiterte
Kopierfunktionen
Netzwerk
Remote UI
Systemmonitor
Systemmanager-
Einstellungen
Berichte und Listen
Strungsbeseitigung
Anhang
OBEN
Zurck Vorher Weiter
Beim Empfang von Dokumenten treten hufig Fehler auf.
F Ist die Telefonleitung oder die Verbindung
schlecht?
A Prfen Sie, ob ein Gert (z.B. Mikrowellenherd) in
der Nhe evtl. den Empfang beeintrchtigt.
A Verringern Sie die Empfangsgeschwindigkeit.
(Siehe Kapitel 14, Gerteeinstellungen, im
Benutzerhandbuch.)
F Arbeitet das sendende Gert einwandfrei?
A Bitten Sie den Empfnger, die Funktion des Gerts
zu prfen.
1
2
3
4
5
7
8
9
6
8-17
Inhaltsverzeichnis
Index
Erweiterte
Sendefunktionen
Erweiterte
Kopierfunktionen
Netzwerk
Remote UI
Systemmonitor
Systemmanager-
Einstellungen
Berichte und Listen
Strungsbeseitigung
Anhang
OBEN
Zurck Vorher Weiter
Kopierprobleme
Erstellen von Kopien funktioniert nicht.
F Haben Sie das Kunststoffsiegel von der
Tonerpatrone entfernt?
A Unbedingt das Kunststoffsiegel von der Patrone
entfernen. (Siehe Einrichten des Gerts, im
Kurzanleitung.)
F Ist die Tonerpatrone richtig installiert?
A Stellen Sie sicher, dass die Patrone richtig
installiert ist. (Siehe Einrichten des Gerts, im
Kurzanleitung.)
A Vergewissern Sie sich, dass die vordere
Abdeckung vollstndig geschlossen ist.
F Das Dokument wurde nicht oder nicht richtig
angelegt?
A Stellen Sie sicher, dass das Dokument einwandfrei
eingelegt ist. (Siehe Kapitel 2, Handhabung von
Dokumenten, im Benutzerhandbuch.)
F Erfllt das Dokument die
Gerteanforderungen?
A Stellen Sie sicher, dass nur Dokumente eingelegt
sind, die den Dokumentanforderungen des Gerts
entsprechen. (Siehe Kapitel 2, Handhabung von
Dokumenten, im Benutzerhandbuch.)
1
2
3
4
5
7
8
9
6
8-18
Inhaltsverzeichnis
Index
Erweiterte
Sendefunktionen
Erweiterte
Kopierfunktionen
Netzwerk
Remote UI
Systemmonitor
Systemmanager-
Einstellungen
Berichte und Listen
Strungsbeseitigung
Anhang
OBEN
Zurck Vorher Weiter
Druckprobleme
Kein Drucken mglich.
F Haben Sie das Kunststoffsiegel von der
Tonerpatrone entfernt?
A Unbedingt das Kunststoffsiegel von der Patrone
entfernen. (Siehe Einrichten des Gerts, im
Kurzanleitung.)
F Ist die Tonerpatrone leer?
A Ersetzen Sie die Tonerpatrone. (Siehe Kapitel 12,
Wartung, im Benutzerhandbuch.)
Der Ausdruck ist schief.
F Ist das Papier korrekt eingelegt?
A Stellen Sie sicher, dass Papier richtig eingelegt ist.
(Siehe Einrichten des Gerts, im Kurzanleitung.)
A Vergewissern Sie sich, dass die Papierausgabe
nicht blockiert ist.
Wiederholtes Auftreten von Papierstaus.
F Ist der richtige Papiertyp in das Gert
eingelegt?
A Stellen Sie sicher, dass nur Papier eingelegt wird,
das den Papieranforderungen des Gerts
entspricht. (Siehe Kapitel 3, Druckmaterialien, im
Benutzerhandbuch.)
1
2
3
4
5
7
8
9
6
8-19
Inhaltsverzeichnis
Index
Erweiterte
Sendefunktionen
Erweiterte
Kopierfunktionen
Netzwerk
Remote UI
Systemmonitor
Systemmanager-
Einstellungen
Berichte und Listen
Strungsbeseitigung
Anhang
OBEN
Zurck Vorher Weiter
Druckbild unscharf.
F Ist der richtige Papiertyp in das Gert
eingelegt?
A Stellen Sie sicher, dass nur Papier eingelegt wird,
das den Papieranforderungen des Gerts
entspricht. (Siehe Kapitel 3, Druckmaterialien, im
Benutzerhandbuch.)
F Drucken Sie auf der falschen Papierseite?
A Manche Arten von Papier haben eine richtige
Druckseite. Falls die Druckqualitt auf dieser Seite
Ihrer Meinung nach nicht zufriedenstellend ist,
versuchen Sie, auf der Papierrckseite zu drucken.
Der Ausdruck hat vertikale weie Streifen.
F Besteht Tonermangel?
A Ersetzen Sie die Tonerpatrone. (Siehe Kapitel 12,
Wartung, im Benutzerhandbuch.)
1
2
3
4
5
7
8
9
6
8-20
Inhaltsverzeichnis
Index
Erweiterte
Sendefunktionen
Erweiterte
Kopierfunktionen
Netzwerk
Remote UI
Systemmonitor
Systemmanager-
Einstellungen
Berichte und Listen
Strungsbeseitigung
Anhang
OBEN
Zurck Vorher Weiter
Probleme mit der Verbindung
Whlen funktioniert nicht.
F Ist das Telefonkabel richtig angeschlossen?
A Stellen Sie sicher, dass das Kabel richtig
angeschlossen ist. (Siehe Einrichten des Gerts,
im Kurzanleitung.)
F Ist das Netzkabel richtig angeschlossen?
A Vergewissern Sie sich, dass das Netzkabel korrekt
mit Gert und Netzsteckdose verbunden ist. Falls
das Gert mit einer beschalteten
Mehrfachsteckdose verbunden ist, vergewissern
Sie sich, dass diese angeschlossen und
eingeschaltet ist.
F Ist das Gert eingeschaltet?
A Schalten Sie das Gert ber den Hauptschalter
ein.
F Ist das Gert auf den richtigen
Telefonleitungstyp eingestellt?
A Stellen Sie sicher, dass das Gert korrekt auf den
Telefonleitungstyp eingestellt ist. (Siehe
Gerteeinstellung fr das Senden von
Dokumenten, im Kurzanleitung.)
Die Verbindung wird whrend des Telefonsgesprchs
unterbrochen.
F Ist das Telefonkabel richtig angeschlossen?
A Stellen Sie sicher, dass das Kabel richtig
angeschlossen ist. (Siehe Einrichten des Gerts,
im Kurzanleitung.)
F Ist das Telefonkabel defekt?
A Verwenden Sie ein anderes Kabel.
1
2
3
4
5
7
8
9
6
8-21
Inhaltsverzeichnis
Index
Erweiterte
Sendefunktionen
Erweiterte
Kopierfunktionen
Netzwerk
Remote UI
Systemmonitor
Systemmanager-
Einstellungen
Berichte und Listen
Strungsbeseitigung
Anhang
OBEN
Zurck Vorher Weiter
Es wird keine Verbindung erstellt oder das Gert whlt die
falsche Rufnummer.
F Haben Sie das Freizeichen gehrt bevor Sie die
Rufnummer eingegeben haben?
A Vergewissern Sie sich, dass Sie den Wahlton
hren bevor Sie eine Rufnummer eingeben. Wenn
Sie die Nummer eingeben, bevor das Freizeichen
zu hren ist, wird mglicherweise keine Verbindung
hergestellt oder eine falsche Nummer gewhlt.
1
2
3
4
5
7
8
9
6
8-22
Inhaltsverzeichnis
Index
Erweiterte
Sendefunktionen
Erweiterte
Kopierfunktionen
Netzwerk
Remote UI
Systemmonitor
Systemmanager-
Einstellungen
Berichte und Listen
Strungsbeseitigung
Anhang
OBEN
Zurck Vorher Weiter
Netzwerkprobleme
Das Drucken in einem TCP/IP-Netzwerk ist nicht mglich.
F Sind System und Kabel richtig verbunden?
A Prfen Sie, ob das Gert ber ein geeignetes
Kabel mit dem Netzwerk verbunden ist und starten
Sie dann das Gert neu. (Siehe Gerteeinstellung
fr den Einsatz in einem Netzwerk, im Handbuch
fr Starter.)
F Ist das TCP/IP-Netzwerk korrekt eingerichtet?
A Prfen Sie, ob die IP-Adressen richtig eingerichtet
sind. Wenn die IP-Adressen mit DHCP, BOOTP
oder RARP eingerichtet worden sind, vergewissern
Sie sich, dass sie funktionieren.
F Ist der druckende Computer korrekt
eingerichtet?
A Vergewissern Sie sich, dass der Druckertreiber
installiert ist. (Siehe Installieren/Deinstallieren der
Software, im Kurzanleitung.)
A Prfen Sie ber [Drucker und Faxgerte] oder
Druckmanager, ob der richtige Drucker als
Ausgabeadresse fr den druckenden Computer
definiert ist.
F Ist der Name der zu druckenden Datei zu lang?
A Geben Sie der Datei einen krzeren Namen.
Normalerweise sendet LPR (bzw. bei Windows
2000/XP/Server 2003/Vista/Server 2008 der
Microsoft TCP/IP-Drucker) Jobs unter dem Namen
der Druckanwendung oder unter dem Dateinamen.
Ein Jobname mit mehr als 255 Byte kann jedoch
nicht an das Gert gesendet werden.
1
2
3
4
5
7
8
9
6
8-23
Inhaltsverzeichnis
Index
Erweiterte
Sendefunktionen
Erweiterte
Kopierfunktionen
Netzwerk
Remote UI
Systemmonitor
Systemmanager-
Einstellungen
Berichte und Listen
Strungsbeseitigung
Anhang
OBEN
Zurck Vorher Weiter
Der Name des Druckeranschlusses wird unter [Drucker suchen]
nicht angeboten.
F Sind System und Kabel richtig verbunden?
A Prfen Sie, ob das Gert ber ein geeignetes
Kabel mit dem Netzwerk verbunden ist und starten
Sie dann das Gert neu. (Siehe Gerteeinstellung
fr den Einsatz in einem Netzwerk, im
Kurzanleitung.)
F Ist der druckende Computer korrekt
eingerichtet?
A Vergewissern Sie sich, dass der Druckertreiber
installiert ist. (Siehe Installieren/Deinstallieren der
Software, im Kurzanleitung.)
A Prfen Sie ber [Drucker und Faxgerte] bzw.
[Drucker], ob der richtige Drucker als
Ausgabeadresse fr den druckenden Computer
definiert ist.
Das Gert stellt ber die Whlfunktion automatisch die
Verbindung zu einer anderen Gegenstelle als die geplante her
(wenn ein Dial-Up-Router mit dem Netzwerk verbunden ist).
F Sendet der Dial-Up-Router Pakete ber die
Rundsendefunktion?
A ndern Sie die Router-Einstellungen, um sicher zu
gehen, dass Pakete ber ein anderes Verfahren als
die Rundsendefunktion gesendet werden, falls der
Dial-up-Router (einwhlender Router) keine Pakete
ber die Rundsendfunktion senden soll.
berprfen Sie die Einstellungen, falls der Dial-Up-
Router Pakete ber die Rundsendefunktion senden
muss.
F Existiert der Hostname bzw. die IP-Adresse des
Datei- oder Mailservers im Gert bzw.
Netzwerk?
A Vergewissern Sie sich, dass der Hostname bzw.
die IP-Adresse des Datei- oder Mailservers im
Gert korrekt eingegeben ist.
1
2
3
4
5
7
8
9
6
8-24
Inhaltsverzeichnis
Index
Erweiterte
Sendefunktionen
Erweiterte
Kopierfunktionen
Netzwerk
Remote UI
Systemmonitor
Systemmanager-
Einstellungen
Berichte und Listen
Strungsbeseitigung
Anhang
OBEN
Zurck Vorher Weiter
F Besteht der DNS-Server in einem externen
Netzwerk?
A Falls Sie auf ein Adresse in einem Netzwerk, mit
dem das Gert verbunden ist und dessen DNS-
Server auf einem externen Netzwerk ist, zugreifen
wollen, legen Sie die Zielstelle ber die IP-Adresse
und nicht den Hostnamen fest.
F Ist die Information der Einheit, die im DNS-
Server des mit dem Gert verbundenen
Netzwerks festgelegt wurde, korrekt?
A Falls die Information ber eine Einheit in einem
externen Netzwerk ber den DNS-Server des mit
dem Gert verbundenen Netzwerks festgelegt
wurde, die Einstellungen prfen.
Weitere Informationen ber das Gert knnen mit Remote UI
oder dem Dienstprogramm nicht festgelegt oder durchsucht
werden.
F Sind die Einstellungen fr <IP-ADR.-
BER.SETZ.> korrekt?
A Falls die Einstellungen fr [Bereichseinstellungen
IP-Adresse] die IP-Adresse eines Computers nicht
zulassen, auf dem Remote UI oder
Dienstprogramme verwendet werden, knnen Sie
die Parameter der Gerteeinstellung nicht
festlegen bzw. Information auf dem Gert
durchsuchen. Prfen Sie die Einstellungen fr <IP-
ADR.-BER.SETZ.>. (Siehe Protokolleinstellungen
fr das TCP/IP-Netzwerk, auf S. 3-14.)
F Ist <SNMP VERWENDEN> oder
<ZUGEWIESENER PORT> auf <AUS> gesetzt?
A Setzen Sie <SNMP VERWENDEN> und
<ZUGEWIESENER PORT> auf <EIN>. (Siehe
Einrichten der Kommunikationsumgebung, auf
S. 3-10.)
1
2
3
4
5
7
8
9
6
8-25
Inhaltsverzeichnis
Index
Erweiterte
Sendefunktionen
Erweiterte
Kopierfunktionen
Netzwerk
Remote UI
Systemmonitor
Systemmanager-
Einstellungen
Berichte und Listen
Strungsbeseitigung
Anhang
OBEN
Zurck Vorher Weiter
F Stimmt der SNMP-Community-Name berein?
A Falls Sie einen anderen SNMP-Community-Namen
als den im Gert gespeicherten fr den Zugriff auf
das Gert von einem Dienstprogramm verwenden,
wird das Dienstprogramm das Gert nicht
erkennen. Prfen Sie in diesem Fall den SNMP-
Community-Namen. (Siehe Einrichten der
Kommunikationsumgebung, auf S. 3-10.)
Es knnen keine Daten/freigegebene Dateien (FTP) gesendet
werden.
F Sind die Einstellungen des FTP-Servers
korrekt?
A Gehen Sie wie folgt vor, um den Serverstatus zu
prfen. (Fhren Sie die Prfung bei Windows ber
die MS-DOS-Eingabeaufforderung durch.)
- Beispiel fr UNIX, FTP-Server mit der IP-
Adresse: 192.168.1.195
U:>ftp 192.168.1.195 *Verbinden mit Server
Verbunden mit 192.168.1.195.
220 canmfs FTP-Server (UNIX(r) System V
Release 4.0) bereit.
Benutzer (192.168.1.195:(none)): user_name
*Benutzeranmeldung
331 Passwort erforderlich fr user_name.
Passwort: *Passwort eingeben
230 Benutzer user_name angemeldet.
ftp> cd /export/share *Weiter mit Daten des
Gegenstellenverzeichnisses
250 CWD Befehl erfolgreich.
ftp> bin *Einstellen des
Datenbertragungstyps (binr)
200 Typ eingestellt auf I.
ftp> put sample.tif *bertragungsdateinamen
auf Prfen stellen
ftp> bye *Serververbindung unterbrechen
221 Auf Wiedersehen
Falls die obigen Werte besttigt werden und die
Dateifreigabe immer noch nicht normal
funktioniert, setzen Sie sich mit dem
Netzwerkadministrator fr Ihre Systemumgebung
in Verbindung.
F Enthlt die Einstellung fr <LOGIN NAME> des
Gerts eine oder mehrer Leerstellen nach dem
Benutzernamen?
A Vergewissern Sie sich, dass die Einstellung fr
<LOGIN NAME> des Gerts keine Leerstellen
nach dem Benutzernamen enthlt.
1
2
3
4
5
7
8
9
6
8-26
Inhaltsverzeichnis
Index
Erweiterte
Sendefunktionen
Erweiterte
Kopierfunktionen
Netzwerk
Remote UI
Systemmonitor
Systemmanager-
Einstellungen
Berichte und Listen
Strungsbeseitigung
Anhang
OBEN
Zurck Vorher Weiter
F War das Gert whrend der Datenbertragung
auf den FTP-Server ausgeschaltet?Ist nach
dem Einschalten des Gerts versucht worden,
die Daten erneut zu senden? (Bei Verwendung
eines Windows 2000/XP/Server 2003/Vista/
Server 2008 FTP-Servers)
A Falls whrend der Datenbertragung auf einen
FTP-Server das Gert ausgeschaltet wird, kann
der FTP-Server die Daten im laufenden
Einlesestatus halten. Aus diesem Grund knnen
die Daten nicht berschrieben werden, auch wenn
das Gert wieder angeschlossen wird und die
gleichen Daten erneut gesendet werden. Stoppen
Sie den FTP-Server vorbergehend und lschen
Sie die bereits gehaltenen Daten, damit sie erneut
gesendet werden knnen.
F Wird eine Fehlermeldung bzw. ein Code auf der
LCD des Gerts eingeblendet?
A Nach berprfen der Fehlermeldung siehe
Kapitel 13, Strungsbeseitigung, im
Benutzerhandbuch und fhren Sie die
erforderlichen Schritte entsprechend der
eingeblendeten Fehlermeldung durch.
Es knnen keine Daten/freigegebene Dateien (Windows und
Samba Dateifreigabe) gesendet werden.
F Sind die Freigabeeinstellungen fr den
gemeinsamen Ordner korrekt?
A berprfen Sie die folgenden Einstellungen:
- Gehen Sie auf den Computer zu Windows
Explorer doppelklicken Sie [Gesamtes
Netzwerk] stellen Sie sicher, dass der Ordner,
den Sie freigeben wollen, hier aufgelistet ist. Sie
knnen den Computer auch wie folgt berprfen:
Gehen Sie im Men [Start] mit dem Cursor auf
[Find] [Computer] geben Sie den Namen
des Computers, den Sie freigeben wollen, ein
vergewissern Sie sich, dass sich der Computer im
Netzwerk befindet.
- Falls der freizugebende Computer aufgelistet ist,
doppelklicken Sie sein Symbol, um sicher zu
gehen, dass der Freigabename des Ordners, den
Sie freigeben wollen, aufgelistet ist.
- Falls der Freigabename nicht eingeblendet wird,
siehe Einrichten eines Computers als
Dateiserver, auf S. 3-41, und prfen Sie dann die
Einstellungen des freigegebenen Ordners.
F Wird eine Fehlermeldung bzw. ein Code auf der
LCD des Gerts eingeblendet?
A Nach berprfen der Fehlermeldung siehe
Kapitel 13, Strungsbeseitigung, im
Benutzerhandbuch und fhren Sie die
erforderlichen Schritte entsprechend der
eingeblendeten Fehlermeldung durch.
1
2
3
4
5
7
8
9
6
9-1
Inhaltsverzeichnis
Index
Erweiterte
Sendefunktionen
Erweiterte
Kopierfunktionen
Netzwerk
Remote UI
Systemmonitor
Systemmanager-
Einstellungen
Berichte und Listen
Strungsbeseitigung
Anhang
OBEN
Zurck Vorher Weiter
9 Anhang
Glossar ..................................................................................................... 9-2
Index ....................................................................................................... 9-15
1
2
3
4
5
7
8
9
6
9-2
Inhaltsverzeichnis
Index
Erweiterte
Sendefunktionen
Erweiterte
Kopierfunktionen
Netzwerk
Remote UI
Systemmonitor
Systemmanager-
Einstellungen
Berichte und Listen
Strungsbeseitigung
Anhang
OBEN
Zurck Vorher Weiter
Glossar
Numerisch
10Base-T
Die Ethernet-bertragungsstandards untersttzen maximal eine
bertragungsgeschwindigkeit von 10Mbps. Es wird ein verdrilltes
Kabel verwendet.
100Base-TX
Die Ethernet-bertragungsstandards untersttzen maximal eine
bertragungsgeschwindigkeit von 100 Mbps. Es werden zwei
hocheffiziente verdrillte Kabel verwendet.
A
Adressbuch
Mit der Adressbuch-Funktion knnen Fax-, E-Mail-, i-Fax- und
Dateiserver-Gegenstellen gespeichert werden. Das Adressbuch
besteht aus Zielwahltasten und Kurzwahlcodes. Sie knnen
mehrere Gegenstellen verschiedener Art unter einer
Gruppenadresse speichern und eine Zielwahltaste bzw. einen
Kurzwahlcode dieser Gruppe zuordnen. Mit dem Abspeichern
von Gegenstellen im Adressbuch sparen Sie Zeit und Mhe. Sie
mssen nicht jedesmal die Adresse der Gegenstelle neu
eingeben.
Anmeldung
Hierunter wird die Eingabe eines Passworts verstanden, die beim
Starten einer Computersitzung oder fr den Zugriff auf einen
Service zur Authentifizierung dienen.
ASCII-Code
ASCII (American Standard Code for Information Interchange)
besteht aus einer Reihe von standardisierten Codes, um
Buchstaben, Nummern, Satzzeichen, einige Symbole und
Steuerzeichen wiederzugeben. Eine siebenstellige (oder sieben
Bits) Binrzahl kann einen der 128 unterschiedlichen Codes
wiedergeben.
Auflsung
Die Punktdichte eines Ausgabegerts. Ausgedrckt in dpi (dots
per inch). Eine niedrige Auflsung lsst die Konturen von
Schriftzeichen und Grafiken gezackt aussehen. Eine hhere
Auflsung bedeutet weichere Konturen und einen besseren
Ausdruck von Standardschriften. Die Auflsung wird in
horizontalen und vertikalen Werten angegeben, wie z.B. 600 x
600 dpi.
Aufsatz
Ein Telefon, das Sie anstelle des Hrers an das Gert
anschlieen knnen. Wenn ein Zusatztelefon angeschlossen ist,
knnen Sie den Empfang eingehender Dokumente manuell
aktivieren.
Auftragsrckruf
Ein Verfahren zur Festlegung der gleichen, zuvor definierten
Gegenstelle. Sie knnen Gegenstellen, Scan- und
Sendeeinstellungen rckrufen und dann die Dokumente senden.
1
2
3
4
5
7
8
9
6
9-3
Inhaltsverzeichnis
Index
Erweiterte
Sendefunktionen
Erweiterte
Kopierfunktionen
Netzwerk
Remote UI
Systemmonitor
Systemmanager-
Einstellungen
Berichte und Listen
Strungsbeseitigung
Anhang
OBEN
Zurck Vorher Weiter
Automatische Wahlwiederholung
Bei einem Sendefehler oder wenn die Gegenstelle besetzt ist
bzw. nicht antwortet, wartet Ihr Gert eine vorgegebene Zeit und
whlt dann die Nummer erneut. Ist auch danach kein
Verbindungsaufbau mglich, wird die Wahlwiederholung nach der
vorgegebenen Zeit erneut durchgefhrt.
Automatischer Dokumenteinzug (ADF)
Eine Vorrichtung am Gert, die ein Dokument, das gesendet,
kopiert oder gescannt werden soll, automatisch einzieht.
B
Bericht
Ein vom Gert gedrucktes Dokument, das Informationen ber die
empfangenen und gesendeten Dokumente enthlt.
BOOTP
BOOTstrap Protocol. Ein Protokoll, das einem Client-Gert die
automatische Abfrage der Netzwerk-Einrichtungsinformationen
von einem Server ber ein TCP/IP-Netzwerk ermglicht. Mit
BOOTP kann der Client automatisch Informationen wie
Hostname, Domainname und IP-Adresse ermitteln, so dass eine
manuelle Eingabe entfllt.
bps
Bit pro Sekunde. In dieser Maeinheit wird die
bertragungsgeschwindigkeit eines Faxgerts angegeben.
C
CNG
Rufzeichen. Hierbei handelt es sich um ein Signal, das von
Faxgerten zur Identifizierung von eingehenden Anrufen
gesendet wird. Wenn das empfangende Faxgert dieses Signal
(im FAX/TEL-Modus) erkennt, schaltet es automatisch auf
Dokumentempfang. Die meisten heutzutage verwendeten
Faxgerte knnen CNG-Signale senden und erkennen.
Community Name
Ein Schlsselwort zur Identifizierung fr SNMP (Simple Network
Management Protocol).
Cookie
Unter Cookie versteht man eine Datei, die beim Besuch einer
Website im Computer des Benutzers abgelegt wird. Das Cookie
erlaubt es der Website, den Benutzer bei spteren Besuchen
wiederzuerkennen. Cookies werden gewhnlich verwendet, um
Benutzern eine automatische Anmeldung bei gewissen Websites
zu ermglichen und um die von den Websites gebotenen
Funktionen anzupassen.
Cursor
Der Unterstrich, der beim Speichern von Nummern und Namen
auf dem LCD-Display des Gerts erscheint.
1
2
3
4
5
7
8
9
6
9-4
Inhaltsverzeichnis
Index
Erweiterte
Sendefunktionen
Erweiterte
Kopierfunktionen
Netzwerk
Remote UI
Systemmonitor
Systemmanager-
Einstellungen
Berichte und Listen
Strungsbeseitigung
Anhang
OBEN
Zurck Vorher Weiter
D
Dateiformate
Dateiformate werden zum Speichern von Bilddaten verwendet
(z.B.. JPEG, PDF, TIFF).
Dateiserver
Ein Personal-Computer oder eine Workstation, auf den/die
mehrere Benutzer mit Personal-Computern ber ein lokales
Netzwerk (LAN) zugreifen und dessen/deren Festplatte
gemeinsam nutzen knnen.
DHCP
Dynamic Host Configuration Protocol. Ein Protokoll, das die
Netzwerkeinstellungen eines Client in einem TCP/IP-Netzwerk
automatisch angibt. Viele der zur Einrichtung von TCP/IP, dem
Standardprotokoll im Internet, erforderlichen Einstellungen
knnen dadurch automatisch vorgegeben werden.
DNS
Domain Name System. Das System, dass die IP-Adresse eines
Computers einer Domain zuordnet.
DNS-Server
Domain Name System server. Ein Server, dessen Datenbank die
Domainnamen der Internetserver wie z.B. www.w3.org, in
Internetprotokoll-Adressen(IP) wie 18.176.0.26 umwandelt. So
knnen Clients einen Server eher mit einem Hostnamen als mit
einer numerischen IP-Adresse verbinden.
Dokument
Das Papier, das die Daten enthlt, die Sie an ein Gert senden
oder von einem Gert empfangen.
Domain
Ein Verwaltungskonzept, das groe Netzwerke in Gruppen zur
Identifizierung einzelner Computer und Benutzer unterteilt. Das
Internet wird ber Domains, die nach entsprechend des
geographischen Orts oder Typ (Business, Organisation,
Unterrichtswesen usw.) klassifiziert sind, verwaltet.
dpi
Dots per inch. Eine Maeinheit zur Angabe der Auflsung eines
Druckers.
Druckeranschluss
Das Gert verfgt ber einen USB-Anschluss an seiner
Rckseite. An diesem Anschluss schlieen Sie das Kabel an, das
das Gert mit einem PC verbindet.
Druckerkabel
Das Kabel, das die Verbindung zwischen einem Computer und
Drucker herstellt.
1
2
3
4
5
7
8
9
6
9-5
Inhaltsverzeichnis
Index
Erweiterte
Sendefunktionen
Erweiterte
Kopierfunktionen
Netzwerk
Remote UI
Systemmonitor
Systemmanager-
Einstellungen
Berichte und Listen
Strungsbeseitigung
Anhang
OBEN
Zurck Vorher Weiter
E
ECM
Fehlerkorrekturmodus (Error Correction Mode). Diese Funktion
des Gerts korrigiert System- und Leitungsfehler beim Senden an
bzw. Empfang von anderen Faxgerten, die ebenfalls ber ECM
verfgen. ECM ist in Gebieten mit schlechten Leitungen oder
hufigen Strungen in der Leitung sehr ntzlich.
EM
Siehe Empfang.
Empfang
Der Empfang wird auch als EM bezeichnet. Das Gert kann
Dokumente auf verschiedene Arten empfangen.
Erhalt
Siehe Empfang.
Ethernet
Ein als Industriestandard bekanntes lokales Netzwerk (LAN =
Local Area Network), ber das mehrere Computer verbunden
werden knnen. Die Daten werden fr den Austausch zwischen
den Gerten in Pakete (engl. Packets) aufgeteilt, und jedes
Datenpaket kann sein Ziel erreichen, ohne mit anderen Paketen
zu kollidieren.
F
Favoritenschaltflchen
Ein Verfahren zum Festlegen einer im Adressbuch registrierten
Gegenstelle. Sie knnen eine Gegenstelle zusammen mit einer
beliebigen Kombination aus Sendeeinstellungen unter einer
Favoritenschaltflche speichern.
FAX/TEL-Umschaltung
In dieser Einstellung prft das Gert bei Anrufen, ob es sich um
einen Telefon- oder Faxgertanruf handelt. Ist der Anruf von
einem Faxgert, wird automatisch auf Empfang geschaltet. Ist der
Anruf von einem Telefon, klingelt das Gert, um Sie auf den Anruf
aufmerksam zu machen. Durch diese Option kann eine Leitung
gemeinsam fr Telefon und Fax genutzt werden.
FEIN
Die Auflsung fr Dokumente mit kleinen Zeichen und Zeilen.
Fernempfang
Das Aktivieren des Faxempfangs durch Entgegennahme von
Anrufen ber ein externes Telefon, das sich nicht in der Nhe des
Gerts befindet. Um den Fernempfang zu starten, mssen Sie
eine Fernempfangskennung whlen.
Fernempfangskennung
Die zweistellige Kennziffer, mit der Sie den Faxempfang ber ein
an das Gert angeschlossenes externes Telefon manuell
aktivieren knnen.
1
2
3
4
5
7
8
9
6
9-6
Inhaltsverzeichnis
Index
Erweiterte
Sendefunktionen
Erweiterte
Kopierfunktionen
Netzwerk
Remote UI
Systemmonitor
Systemmanager-
Einstellungen
Berichte und Listen
Strungsbeseitigung
Anhang
OBEN
Zurck Vorher Weiter
FOTO
Die Dokumenteinstellung, die Sie zum Senden und Kopieren von
Dokumenten mit Zwischentnungen, wie z.B. Fotos, verwenden.
FQDN
Fully Qualified Domain Name. Ein vollstndiger Domain-Name,
der aus dem lokalen Hostnamen und der Domain besteht. Ein
FQDN reicht aus, um eine bestimmte Internetadresse eines
Hosts im Internet zu bestimmen. Dieser (Namensauflsung)
Vorgang verwendet DNS (Domain Name System).
FTP
File Transfer Protocol. Ein Client-Server-Protokoll, das es dem
Anwender ermglicht, ber ein TCP/IP-Netzwerk Dateien von
einem Computer auf einen anderen zu bertragen. Das File
Transfer Protocol kontrolliert auch das Client-Programm, mit dem
der Anwender die Dateien bertrgt.
G
G3, Faxgert der Gruppe 3
Definiert von CCITT/ITU-T. Verwendet Codierungssysteme zur
bertragung von Abbildungsdaten bei gleichzeitiger Reduzierung
der Datenmenge, die bertragen werden muss. Dadurch wird die
bertragungszeit verringert. G3-Gerte knnen eine Seite in
weniger als einer Minute bertragen. Codierungssysteme fr G3-
Faxgerte sind Modified Huffman (MH), Modified READ (MR),
Modified Modified READ (MMR) und Joint Bi-level Image expert
Group (JBIG).
Gateway-Adresse
Die Standardadresse eines Netzwerks oder einer Website. Sie
liefert einen einzelnen Domainnamen und einen Zugangspunkt
zur Site.
Gruppenadressen
Ein Verfahren, mit denen Sie mehrere Gegenstellen im
Adressbuch als Gruppe fr Mehrfachversand festlegen knnen.
Mit dieser Funktion knnen Sie anhand eines einzigen
Tastendrucks bzw. eines Kurzwahlcodes Gegenstellen aufrufen,
denen Sie das gleiche Dokument senden wollen.
1
2
3
4
5
7
8
9
6
9-7
Inhaltsverzeichnis
Index
Erweiterte
Sendefunktionen
Erweiterte
Kopierfunktionen
Netzwerk
Remote UI
Systemmonitor
Systemmanager-
Einstellungen
Berichte und Listen
Strungsbeseitigung
Anhang
OBEN
Zurck Vorher Weiter
H
HP-GL/2
Eine Grafiksprache, die Computeranwendungen das Zeichnen
grafischer Bilder mit Hilfe von Zeigern ermglicht. Bilder im
Format HP-GL/2 liegen als Vektorgrafik vor. Vektorobjekte
beschreiben ein Bild anhand geometrischer Formen wie Linien
und Polygone sowie Flchenfllungen. Ihr Canon-System
untersttzt das Format HP-GL/2.
HTTP
Hypertext Transfer Protocol. Das im World Wide Web fr die
bertragung von HTML-Dokumenten (Hypertext Markup
Language) verwendete Client-Server TCP/IP-Protokoll.
I
i-Fax
Mit der Funktion i-fax (Internet-Fax) knnen Sie ein in TIFF
(Tagged Image File Format) oder PDF (Portable Document
Format) konvertiertes Original als E-Mail-Anhang von einem i-
Fax-kompatiblen Faxgert bzw. PC mit Internet-E-Mail-Funktion
empfangen bzw. davon senden.
Impuls- oder Mehrfrequenz- bzw. Tonwahl
Ermglicht das Einstellen Ihres Gerts auf Mehrfrequenz- oder
Impulswahl, je nach Art der Anschlussleitung: Mehrfrequenz-
(Ton-) oder Impulswahl.
Impulswahl
Siehe Impulswahlverfahren.
Impulswahlverfahren
Ein Telefonwahlverfahren, bei dem Impulse an die Telefonzentrale
gesendet werden. Wenn Sie Impulswahl verwenden, hren Sie
ein Knacken in der Leitung. Bei Mehrfrequenzwahl, dem
hufigsten Wahlverfahren, hren Sie dagegen Tne. Die
Impulswahl verlangt bestimmte Einstellungsnderungen.
Internet Protocol (IP)
Die Netzwerk-Grundregeln, die definieren, wie Daten ber das
Internet bertragen werden. Das Internet-Protokoll erlaubt die
Aufteilung der Datenmenge eines Rechners in Pakete (engl.
Packets), um sie einem anderen Computer mit einer bestimmten
IP-Adresse zu bermitteln.
IP-Adresse
Internet-Protokoll-Adresse. Eine vom IP (Internet-Protokoll) zur
Beschreibung des Orts eines Computers im Internet verwendete
numerische 32-Bit-Adresse. Die IP-Adresse besteht gewhnlich
aus vier Nummern, die durch Punkte getrennt sind. Ein Beispiel
ist 128.121.4.5.
ITU-T
Dieses Komitee wurde gegrndet, um internationale Normen im
Bereich der Telekommunikation aufzustellen.
1
2
3
4
5
7
8
9
6
9-8
Inhaltsverzeichnis
Index
Erweiterte
Sendefunktionen
Erweiterte
Kopierfunktionen
Netzwerk
Remote UI
Systemmonitor
Systemmanager-
Einstellungen
Berichte und Listen
Strungsbeseitigung
Anhang
OBEN
Zurck Vorher Weiter
J
JBIG
Joint Bi-level Image Experts Group. Dateispezifikation einer
Expertengruppe, die Kompressionsstandard (Formatreduktion)
fr Bilddateien ohne Bildinformationsverlust definiert. Dateien mit
Fotos auf Webseiten werden in der Regel komprimiert, um einen
schnelleren Transfer im Internet zu gewhrleisten. Das aktuell
verwendete JPEG-Format verursacht nach der Kompression
Bilddatenverlust und verringert die Bildqualitt. Die JBIG-
Komprimierung gleicht diesen Verlust aus.
Journal
Ein Bericht der gesendeten und empfangenen bertragungen
des Gerts.
JPEG
Joint Photographic Experts Group. Dateispezifikation einer
Expertengruppe, die einen Komprimierungsstandard
(Formatreduzierung) fr fotographische und fotorealistische
Bilddateien festlegt. Das Bildkomprimierungsverfahren verursacht
Informationsverlust und verringert die Bildqualitt. Dateien mit
Fotos auf Webseiten werden in der Regel mit dem JPEG-Format
komprimiert, um einen schnelleren Transfer im Internet zu
gewhrleisten.
K
Kurzwahlcodes
Ein Verfahren zum Festlegen einer im Adressbuch registrierten
Gegenstelle. Drcken Sie [Kurzwahl] und tippen Sie dann einen
dreistelligen Code mit den Zahlentasten ein.
L
LAN
Local Area Network. Dies ist ein Netzwerksystem, das durch
Verbinden eines Servers mit Workstations und Computern
gebildet wird, die sich alle in demselben Gebude oder in
relativer Nhe zueinander befinden.
LPD
Line Printer Daemon. Ein Daemon ist ein Programm, das ohne
menschlichen Eingriff zu einem bestimmten Zweck ausgefhrt
wird. Der Line Printer Daemon steuert den Druckauftragsfluss zu
einem Drucker.
LPR
Line Printer Remote. Ein UNIX-Befehl zum Ausdrucken einer
Datei ber ein TCP/IP-Netzwerk.
1
2
3
4
5
7
8
9
6
9-9
Inhaltsverzeichnis
Index
Erweiterte
Sendefunktionen
Erweiterte
Kopierfunktionen
Netzwerk
Remote UI
Systemmonitor
Systemmanager-
Einstellungen
Berichte und Listen
Strungsbeseitigung
Anhang
OBEN
Zurck Vorher Weiter
M
MAC-Adresse
Media Access Control-Adresse. Die Hardware-Adresse des
Netzwerkadapters eines Computers, der mit einem lokalen
Netzwerk verbunden ist.
Manuelle Wahlwiederholung
Wenn sich das Gert im Standbymodus befindet, knnen Sie
durch Drcken von [Wahlwiederholung/Pause] auf dem
Bedienfeld erneut whlen. Die zuletzt ber die numerischen
Tasten eingegebene Rufnummer wird erneut gewhlt.
Manueller Empfang
Eine Methode zum Empfangen von Dokumenten, indem Sie alle
Anrufe ber den gesondert erhltlichen Hrer oder ein externes
Telefon entgegennehmen. Ein charakteristischer Piepton deutet
auf eine Dokumentbertragung von einem anderen Faxgert hin.
Drcken Sie einfach [Start], um das Dokument zu empfangen.
Modem
Ein Gert, das digitale Daten fr die bertragung auf
Telefonleitungen zum Senden moduliert und beim Empfang
demoduliert. Empfangsseitig konvertiert das Modem die
modulierten Daten in digitales Format (Demodulierung), das der
Rechner versteht.
N
NetBIOS
Network Basic Input Output System. Ein Programm, mit dem
Anwendungen auf verschiedenen Computern innerhalb eines
LAN (Local Area Network) kommunizieren knnen. NetBIOS wird
in Ethernet-, Token Ring- und Windows 2000/XP/Server 2003/
Vista/Server 2008-Netzwerken verwendet.
NetSpot
Mit dieser Netzwerkverwaltungs-Software knnen mehrere
Drucker in einem Netzwerk von einer zentralen Stelle aus
eingerichtet und verwaltet werden. Ein Netzwerkmanager kann
dabei Bedingungen der Netzwerkdrucker berwachen wie On-/
Offline-Status, Fehlerstatus, Papiervolumen in den Kassetten und
Information ber verwendete Fonts und andere Parameter prfen.
Alle Funktionen, die herkmmlicherweise ber ein Bedienfeld der
entsprechenden Gerte durchgefhrt werden, knnen von einem
Netzwerkort aus gesteuert werden.
NetSpot Console
Eine Web-Browser-basierte Version von NetSpot.
Netzwerkgerte knnen durchsucht und verwaltet werden.
Normales Whlen
Drcken Sie die numerischen Tasten, um eine Rufnummer zu
whlen.
Numerische Tasten
Die runden, nummerierten Tasten auf dem Bedienfeld, die wie bei
einem Telefon angeordnet sind.
Durch Drcken dieser Tasten wird der normale Whlvorgang
durchgefhrt. Sie dienen auch zur Eingabe von nicht im
Adressbuch verzeichneten E-Mail- oder i-Fax-Adressen. Mit den
numerischen Tasten knnen auch Zeichen und Nummern
whrend der Registrierung und Kurzwahlcodes eingegeben
werden.
1
2
3
4
5
7
8
9
6
9-10
Inhaltsverzeichnis
Index
Erweiterte
Sendefunktionen
Erweiterte
Kopierfunktionen
Netzwerk
Remote UI
Systemmonitor
Systemmanager-
Einstellungen
Berichte und Listen
Strungsbeseitigung
Anhang
OBEN
Zurck Vorher Weiter
O
OS/2
Eine Reihe von multi-funktionellen Betriebssystemen von IBM fr
Intel x86-basierte Computer. OS/2 bietet eine graphische
Benutzer-Schnittflche hnlich wie Windows, sowie eine
Befehlszeilen-Schnittstelle wie DOS. Mit Zusatzausrstung fr
OS/2 knnen DOS- und Windows-Anwendungen betrieben
werden.
P
Papiereinzug
Eine Vorrichtung am Gert, die Druckpapier einzieht, um Kopien
oder empfangene Dokumente zu drucken.
Papierzufhrung
Bezieht sich auf die Zufuhr von Papier in den Papiertransport des
Gerts.
PASV-Modus
Passive FTP mode. Ein alternativer Modus zur Initialisierung von
FTP-Verbindungen. In diesem Modus wird die Datenbertragung
vom FTP-Client statt vom FTP-Server initiert. Da Firmen-
Firewalls in der Regel externe Datenanfragen von FTP-Servern
ablehnen, kann der PASV-Modus ermglichen, dass FTP mit NAT
(Network Address Translation) und mit Clients hinter den
Firewalls -abhngig von der Umgebung- verwendet wird. Der
PASV-Modus stellt auch sicher, dass alle Datenanfragen aus dem
Netzwerk kommen, wo der Client lokalisiert ist.
Pause
Diese Eingabe ist bei einigen auslndischen Rufnummern und
bei der Amtsholung durch eine Vermittlungsstelle oder
Telefonzentrale notwendig. Drcken Sie [Rckruf/Pause]/
[Wahlwiederholung/Pause], um eine Pause zwischen den Stellen
einer Rufnummer einzufgen.
PDF
Portable Document Format. Die Seiten-Beschreibungssprache,
die im Adobe Systems Acrobat-Dokumentaustauschsystem
verwendet wird, die weder durch Einheit noch durch Auflsung
beschrnkt ist. PDF zeigt Dokumente unabhngig von der
ursprnglichen Anwendersoftware, Hardware und dem
Betriebssystem zur Erstellung dieser Dokumente an. Ein PDF-
Dokument kann eine Kombination aus Text, Grafiken und Bildern
enthalten.
Programmiertes Senden
Sie knnen ein Dokument zu einem bestimmten spteren
Zeitpunkt senden. Eine programmierte Sendung kann an
mehrere Empfnger erfolgen, auch wenn Sie nicht anwesend
sind.
Protokoll
Ein Satz von Regeln fr die Datenbertragung ber ein Netzwerk.
Beispiele fr Protokolle sind FTP, DHCP, BOOTP, RARP und
TCP/IP.
1
2
3
4
5
7
8
9
6
9-11
Inhaltsverzeichnis
Index
Erweiterte
Sendefunktionen
Erweiterte
Kopierfunktionen
Netzwerk
Remote UI
Systemmonitor
Systemmanager-
Einstellungen
Berichte und Listen
Strungsbeseitigung
Anhang
OBEN
Zurck Vorher Weiter
Proxy-Server
Ein Server, der ein Cache mit auf Remote-Servern verfgbaren
Dateien bereithlt, deren Zugriff langsam oder anderweitig
aufwndig ist. Der Ausdruck Proxy-Server bezieht sich
gewhnlich auf einen WWW-Server, der bei Erhalt eines URL
versucht, die angeforderte Datei aus seinem Cache
bereitzustellen. Sollte die Datei im Cache nicht zu finden sein, ruft
sie der Proxy-Server vom Remote-Server ab und speichert dabei
eine Kopie in seinem Cache, damit sie bei der nchsten
Anforderung lokal bereit steht.
Puffergre
Die Gre des Zwischenspeichers oder Puffers, der von Gerten
oder Programmen genutzt wird, die mit unterschiedlichen
Geschwindigkeiten oder Prioritten arbeiten. Der Puffer hat die
Aufgabe, eine Behinderung von Gerten und Prozessablufen
durch die Verarbeitung anderer zu vermeiden. Damit dies
einwandfrei funktioniert, muss der Puffer korrekt eingerichtet sein.
R
RARP
Reverse Address Resolution Protocol. Ein Protokoll, das die
Adresse eines Netzwerkadapters (MAC-Adresse) einer IP-
Adresse zuordnet.
Raster
Rastergrafik beschreibt ein Bild als Punktmuster, im Gegensatz
zur Vektorgrafik, bei der ein Bild als geometrische Formel
ausgedrckt wird. Jede Zeile des Farbpunktmosaiks entspricht
einer Rastergrafik-Einheit. Bei einem Drucker dient eine
Rastergrafik als Grundlage fr den Druck einer Seite, und das
Bild wird Raster um Raster auf das Papier bertragen.
Raw
Diese Druckanwendung wird fr Windows 2000/XP/Server 2003/
Vista/Server 2008 verwendet. Sie knnen damit schneller
drucken als mit LPD.
Registrierung
Ein Verfahren, mit dem Gegenstelleninformation (wie Name,
Faxnummer, E-Mail/i-Fax-Adressen usw.) im Gert gespeichert
werde knnen, um hufig verwendete Gegenstellen schneller
aufrufen zu knnen.
Remote UI
Remote User Interface (UI) ermglicht die Steuerung von
Gertefunktionen von einem Computer aus, der ber eine
Webbrowser-Software mit dem Netzwerk verbunden ist. Viele
Funktionen, die normalerweise direkt ber das Bedienfeld von
Canon-Gerten aktiviert werden, knnen auch mittels Software
von einem Netzwerk-Computer aus gesteuert werden, der ber
einen Web-Browser, wie zum Beispiel Microsoft Internet Explorer,
verfgt.
RIP (Raster Image Processor)
Die Hardware- und/oder Softwarefunktionen eines Druckers zur
Umsetzung von Vektorgrafik-Beschreibungen eines Computers in
druckbare Rastergrafik-Einheiten.
Rckruf
Siehe Auftragsrckruf
Rundsendefunktion
bertragung von Dokumenten (ber den Speicher des Gerts) an
mehrere Gegenstellen.
1
2
3
4
5
7
8
9
6
9-12
Inhaltsverzeichnis
Index
Erweiterte
Sendefunktionen
Erweiterte
Kopierfunktionen
Netzwerk
Remote UI
Systemmonitor
Systemmanager-
Einstellungen
Berichte und Listen
Strungsbeseitigung
Anhang
OBEN
Zurck Vorher Weiter
S
Schnittstelle
Die Verbindung zwischen zwei Gerten, die die Kommunikation
zwischen den beiden Gerten ermglicht. Das Gert verfgt ber
eine USB-Schnittstelle, die fr die Kompatibilitt mit IBM- und
hnlichen PCs sorgt.
Scope ID
Die Scope ID ist ein Zeichenfolgenwert, der an den NetBIOS-
Namen angehngt wird und in TCP/IP-Kommunikationen fr alle
NetBIOS Verwendung findet. Sie sorgt dafr, dass ein Computer
nur mit anderen kommunizieren kann, die dieselbe Scope ID
aufweisen.
SE
Siehe Senden
Sendegeschwindigkeit
Die Geschwindigkeit, mit der Dokumente ber die
Telefonleitungen bertragen werden. Siehe auch bps (Bit pro
Sekunde).
Senden
Senden von Dokumenten wird auch als SE oder Senden
definiert. Das Gert kann Dokumente ber Fax, E-Mail oder i-Fax
scannen oder senden bzw. sie zu einem Dateiserver senden.
SMB
Server Message Block. Ein Protokoll, das Windows-Computern
eine gemeinsame Datei- und Druckernutzung ber ein Netzwerk
ermglicht.
SMTP
Simple Mail Transfer Protocol. Ein TCP/IP-Protokoll zum Senden
von Nachrichten von einem Computer zu einem anderen
Computer in einem Netzwerk.
SNMP
Simple Network Management Protocol. Das Netzwerk-
Verwaltungsprotokoll von TCP/IP.
In SNMP berwachen Agenten, die sowohl Hardware als auch
Software sein knnen, die Aktivitt verschiedener Einheiten in
einem Netzwerk und berichten der Netzwork-Console-
Workstation.
Source Routing
In Normalfall hat der Host keinen Einfluss auf den Weg, den die
von ihm gesendeten Datenpakete nehmen. Source Routing ist
eine technische Lsung, bei der der Absender eines Datenpakets
den Weg angibt, ber den das Paket im Netzwerk bis zum Ziel
geleitet werden soll.
Spool
Simultaneous Peripheral Operations On-Line. Unter Spool oder
Spooling versteht man die Zwischenspeicherung von Auftrgen in
einem Puffer, einem speziellen Speicherbereich des
Arbeitsspeichers oder eines Speichermediums. Gerte greifen
mit unterschiedlichen Geschwindigkeiten auf Daten zu. Der
Pufferspeicher dient als Zwischenstation fr Daten, aus der
Gerte ihre Daten abrufen knnen, sobald sie bereit sind.
Standby
Der Modus, in dem das Gert einsatzbereit ist.
1
2
3
4
5
7
8
9
6
9-13
Inhaltsverzeichnis
Index
Erweiterte
Sendefunktionen
Erweiterte
Kopierfunktionen
Netzwerk
Remote UI
Systemmonitor
Systemmanager-
Einstellungen
Berichte und Listen
Strungsbeseitigung
Anhang
OBEN
Zurck Vorher Weiter
Subnet
Ein Teil eines Netzwerks, das ein physikalisch unabhngiges
Netzwerksegment sein kann, das eine Netzwerkadresse mit
anderen Teilen des Netzwerks teilen kann und sich durch eine
Subnet-Nummer unterscheidet.
Z.B. wrden alle Gerte mit den IP-Adressen, die mit
100.100.100. beginnen, zum gleichen Subnet gehren.
Subnetzmaske
SUBNETwork Mask. Das Verfahren zur Bestimmung der
Untergruppen- oder Subnet-Zugehrigkeit einer IP-Adresse in
TCP/IP-Netzwerken. Alle Gerte, deren IP-Adresse dieselbe
Kennziffer haben, wrden zum gleichen Subnet gehren. Die
Unterteilung eines Netzwerks in Subnet-Einheiten ist sowohl aus
Sicherheits- als auch Leistungsgrnden vorteilhaft.
Switching Hub
Ein Netzwerk-Anschlusskasten, an den mehrere Computer
angeschlossen werden knnen. Das Switching Hub jedes
Datenpaket vom Netzwerk anhand seiner Adresse an den
richtigen Computer weiter. Herkmmliche Hubs senden jedes
empfangene Datenpaket einfach an alle angeschlossenen
Computer. Da das Switching Hub jedes Datenpaket nur an den
wirklichen Empfnger sendet, arbeitet es wesentlich effizienter.
T
TCP/IP
Abkrzung fr Transmission Control Protocol/Internet Protocol.
Es handelt sich um das Protokoll fr die Verbindung mit dem
Internet und Fernnetzwerke.
TIFF
Tagged Image File Format. Ein Dateiformat, das Bilder als
uerst bilddichte Bitmaps speichert und fr eine groe
Bilddatenanzahl geeignet ist. Das Informationsfeld (Tag) zu
Beginn jeder Bilddatenaufzeichnung gibt den Typ der
wiedergegebenen Daten an.
Ton
Ermglicht das kurzfristige Umschalten von Impuls- auf
Mehrfrequenzwahl. In einigen Lndern ist evtl. nur die Impulswahl
mglich.
Toner
Ein schwarzes, mit Harz versetztes Pulver, das in der
Tonerpatrone enthalten ist. Das Gert bringt den Toner mittels
eines elektrofotografischen Verfahrens auf eine interne
lichtempfindliche Trommel auf.
Tonersparmodus
Diese Funktion verlngert die Lebensdauer von Tonerpatronen
durch Reduzieren des Tonerverbrauchs, was eine geringfgige
Verminderung der Druckqualitt zur Folge hat.
1
2
3
4
5
7
8
9
6
9-14
Inhaltsverzeichnis
Index
Erweiterte
Sendefunktionen
Erweiterte
Kopierfunktionen
Netzwerk
Remote UI
Systemmonitor
Systemmanager-
Einstellungen
Berichte und Listen
Strungsbeseitigung
Anhang
OBEN
Zurck Vorher Weiter
U
bertragen
Siehe Senden
URL
Uniform Resource Locator. Ein Standard fr die Angabe des Orts
eines Objekts im Internet, gewhnlich eine Website. Das URL
einer Website hat gewhnlich folgendes Format:
http://www.w3.org/default.html. Die erste Zeichenfolge http:
zeigt an, dass es sich um eine Website handelt, http://
www.w3.org ist die Adresse des Servers, auf dem sich die
Website befindet, und default.html ist der Dateiname, unter dem
die Website auf dem Server gespeichert ist.
V
Vektorgrafik
Siehe Raster.
W
Wahlwiederholung, automatische
Siehe Automatische Wahlwiederholung.
Wahlwiederholung, manuell
Siehe Manuelle Wahlwiederholung.
WAN
Wide Area Network. Ein geographisch weitumfassendes
Netzwerk. Ein WAN kann ein groes Netzwerk sein bzw. es kann
aus einer Reihe von verknpften LANs (Local Area Networks)
bestehen.
Weiterleiten
Empfangene Fax-/i-Fax-Dokumente an eine weitere Gegenstelle
senden. Falls z.B. Ihr Gert im Bro ein Dokument empfngt,
knnen Sie es an Ihr Gert zu Hause weiterleiten.
WINS
Windows Internet Name Service. Ein Service, der eine NetBIOS-
Bezeichnung, die ein Computername oder Druckername in
einem NetBIOS-Netzwerk sein kann, mit einer IP-Adresse
verbindet. Fr die Verwendung von WINS ist ein WINS-Server
erforderlich.
Z
Zielwahltasten
Die numerischen Tasten auf dem Bedienfeld, denen Sie einzelne
oder eine Gruppe von Gegenstellen zuweisen knnen. Ist eine
einzelne Gegenstelle bzw. eine Gruppe gespeichert, drcken Sie
nur eine Taste, um die gesamte Nummer/Adresse bzw. die
Gruppe festzulegen. Sie werden auch als Favoritenschaltflchen
verwendet.
1
2
3
4
5
7
8
9
6
9-15
Inhaltsverzeichnis
Index
Erweiterte
Sendefunktionen
Erweiterte
Kopierfunktionen
Netzwerk
Remote UI
Systemmonitor
Systemmanager-
Einstellungen
Berichte und Listen
Strungsbeseitigung
Anhang
OBEN
Zurck Vorher Weiter
Index
Symbole und Zahlen
2 auf 1 2-6
A
AB/FAX 1-15
Abbrechen
Berichtauftrag 5-5
Druckauftrag 5-5
Kopierjob 2-11, 5-4
Sende-/Empfangsauftrag 1-33
Abteilungs-ID
Lschen 6-10
Registrierung 6-6
Abteilungs-IDs
Verwalten 4-25
Adressbuch
ndern einer Adresse 4-10
Anzeigen einer Adresse 4-10
Einstellen des Passworts 6-18
Favoritenschaltflchen speichern 1-26
Lschen einer Adresse 4-14
Speichern einer Adresse 4-11
Speichern und Bearbeiten von Dateiserver-
Adressen 1-23
Akzeptieren von Druckauftrgen mit
unbekannten IDs 6-13
Anwender-IDs
Ein-/Ausschalten 6-14
Verwalten 4-25
Auftragsrckruf 1-6
Auslandsnummer 1-13
Automatische Wahlwiederholung 1-7
B
Beidseitiger Druck 1-21
Berichte und Listen 7-1
Beschrnken des Zugangs auf Ziele
Adressbuch-Passwort 6-18
Besttigung eingegebener Faxnummern
6-20
Neue Adresse 6-19
PC-Fax 6-19
D
Dateiserver
Kurzwahlcodes 1-23
Speichern im Adressbuch 1-23
Zielwahltasten 1-23
Doppelseitig 2-3
Drucken der Zhlerinformation 6-12
E
Empfangmodus
AB/FAX 1-15
FAX/TEL 1-16
MANUELL 1-16
NUR FAX 1-15
EMPFANGSBERICHT
Automatischer Ausdruck 7-5
F
Favoritenschaltflchen
Registrierung 1-26
FAX/TEL 1-16
Fernempfang 1-19
Fernempfangskennung 1-20
G
Gert
Benutzerdefinierte Einstellungen 4-39
Prfstatus 4-6
Gerteverwaltung 3-50
Gespeicherte Dokumente
Prfen und Lschen 5-2
Weiterleiten 5-3
H
Hrer 1-12, 1-16
1
2
3
4
5
7
8
9
6
9-16
Inhaltsverzeichnis
Index
Erweiterte
Sendefunktionen
Erweiterte
Kopierfunktionen
Netzwerk
Remote UI
Systemmonitor
Systemmanager-
Einstellungen
Berichte und Listen
Strungsbeseitigung
Anhang
OBEN
Zurck Vorher Weiter
I
Import/Export-Funktion
Exportieren der Daten Benutzerverwaltung
4-33
Exportieren der Zusatzfunktionen-
Einstellungen 4-36
Exportieren des Adressbuchs 4-30
Import/Export-Funktion 4-30
Importieren der Daten Benutzerverwaltung
4-34
Importieren der Zusatzfunktionen-
Einstellungen 4-37
Importieren des Adressbuchs 4-31
Impulswahl 1-12
J
Jobverwaltung
Druckauftrge 4-7
ber Jobverwaltung 4-7
JOURNAL
Automatischer Ausdruck 7-6
K
Kommunikationsumgebung 3-10
Kontrollzhler E1 6-15
Kurzwahlcodes 1-23
L
Lschen
Gespeicherte Dokumente 5-2
Lschen der Zhlerverwaltung 6-11
M
MANUELL 1-16
Manuelle Wahlwiederholung 1-11
Mehrfrequenzwahl 1-12
N
NetBIOS-Netzwerk 3-37
Netzwerkumgebung 3-7
NUR FAX 1-15
P
Passwort
ndern 6-8
Lschen 6-10
Registrierung 6-6
Programmiertes Senden 1-5
Prfen
Berichtauftrag 5-5
Druckauftrag 5-5
Gespeicherte Dokumente 5-2
Kopierjob 5-4
SE/EM-Ergebnissen 5-2
Prfen der Zhlerinformation 6-11
Prfen des Logs 6-21
R
Rahmenlschung 2-7
Remote UI 6-17, 9-11
Reservieren eines Kopierjobs 2-3
Rundsendefunktion 1-4
S
Samba 3-47, 3-48
Schalftche Zurck zur Hauptseite 4-5
Schaltflche Adresse 4-5
Schaltflche Aktualisierung 4-5
Schaltflche Anfangsseite 4-5
Schaltflche Auftragsstatus 4-5
Schaltflche Einheit 4-5
Schaltflche Hilfe 4-5
Schaltflche Zurck 4-5
Schaltflche Zusatzfunktionen 4-5
Schnittstelleneinstellungen 3-8
Seitenzahlbeschrnkung
ndern 6-8
Registrierung 6-6
SENDEBERICHT
Automatischer Ausdruck 7-4
Sendeeinstellungen 1-9
Sortieren von Kopien 2-2
Speicherempfang 1-17
Starten von Remote UI 4-4
Strungsbeseitigung
Allgemeines 8-2
Drucken 8-18
Kopieren 8-17
Netzwerk 8-22
Papiereinzug 8-4
Senden/Empfangen 8-6
Telefon 8-20
Systemanforderungen
Netzwerk 3-4
Remote UI 4-3
1
2
3
4
5
7
8
9
6
9-17
Inhaltsverzeichnis
Index
Erweiterte
Sendefunktionen
Erweiterte
Kopierfunktionen
Netzwerk
Remote UI
Systemmonitor
Systemmanager-
Einstellungen
Berichte und Listen
Strungsbeseitigung
Anhang
OBEN
Zurck Vorher Weiter
Systemeinstellungen
Personalisieren 4-15
Systeminformationseinstellungen 6-5
Systemmanager-Einstellungen 6-3
Systemmanager-ID 6-3
Systemmonitor 5-2
Systempasswort 6-3
T
Taste [R]
Registrierung 1-11
Whlen 1-12
Taste [Rckruf] 1-6
Taste [Rckruf/Pause] 1-6, 1-13
Taste [Ton] 1-12
Taste [Wahlwiederholung/Pause] 1-13
TCP/IP-Netzwerk 3-13
U
USB-Einheit verwenden 6-22
V
Verkleinerung 1-21
Verwaltung der Abteilungs-ID
Akzeptieren von Druckauftrgen mit
unbekannten IDs 6-13
Drucken der Zhlerinformation 6-12
Lschen der Zhlerverwaltung 6-11
Prfen der Zhlerinformation 6-11
W
Weiterleiten 1-19, 4-18
Weiterleitungsfehler
Drucken 5-4
Einstellungen fr Handhabung 6-16
Lschen 5-4
Senden 5-3
Z
Zielwahltasten 1-23
1
2
3
4
5
7
8
9
6
Inhaltsverzeichnis
Index
Erweiterte
Sendefunktionen
Erweiterte
Kopierfunktionen
Netzwerk
Remote UI
Systemmonitor
Systemmanager-
Einstellungen
Berichte und Listen
Strungsbeseitigung
Anhang
OBEN
Zurck Vorher Weiter
CANON INC.
30-2, Shimomaruko 3-chome, Ohta-ku, Tokyo 146-8501, Japan
CANON U.S.A., INC.
One Canon Plaza, Lake Success, NY 11042, U.S.A.
CANON CANADA INC.
6390 Dixie Road Mississauga, Ontario L5T 1P7, Canada
CANON EUROPA N.V.
Bovenkerkerweg 59-61 1185 XB Amstelveen, The Netherlands
(See http://www.canon-europe.com/ for details on your regional dealer)
CANON LATIN AMERICA, INC.
703 Waterford Way Suite 400, Miami, Florida 33126 U.S.A.
CANON AUSTRALIA PTY. LTD.
1 Thomas Holt Drive, North Ryde, Sydney, N.S.W. 2113, Australia
CANON CHINA CO., LTD.
15F Jinbao Building No.89 Jinbao Street, Dongcheng District, Beijing 100005, China
CANON SINGAPORE PTE. LTD.
1 HarbourFront Avenue #04-01 Keppel Bay Tower, Singapore 098632
CANON HONGKONG CO., LTD.
19/F., The Metropolis Tower, 10 Metropolis Drive, Hunghom, Kowloon, Hong Kong
USRM1-3510-00 CANON INC. 2008
Das könnte Ihnen auch gefallen
- Heinz Von Foerster - Wahrheit Ist Die Erfindung Eines LügnersDokument119 SeitenHeinz Von Foerster - Wahrheit Ist Die Erfindung Eines LügnersHans Gans100% (2)
- Eclipse Fuer C++ ProgrammiererDokument281 SeitenEclipse Fuer C++ ProgrammierermanuelschweizerNoch keine Bewertungen
- De St-Bwinccs en 01 v070300Dokument374 SeitenDe St-Bwinccs en 01 v070300Ismael Gracia100% (2)
- Wissenschaftliche Arbeiten Schreiben Mit Word 2007 (Addison-Wesley, 2007) PDFDokument399 SeitenWissenschaftliche Arbeiten Schreiben Mit Word 2007 (Addison-Wesley, 2007) PDFsupportisraelNoch keine Bewertungen
- 707 282372 Flyer Hebammenkrei Saal 20120322 Final 17442Dokument2 Seiten707 282372 Flyer Hebammenkrei Saal 20120322 Final 17442supportisraelNoch keine Bewertungen
- Wodak2018 Article VomRandInDieMitteSchamloseNormDokument13 SeitenWodak2018 Article VomRandInDieMitteSchamloseNormsupportisraelNoch keine Bewertungen
- Polemos 05Dokument52 SeitenPolemos 05IkarusNoch keine Bewertungen
- Vomwesenundwertd 00 KelsDokument48 SeitenVomwesenundwertd 00 KelsOscar UchaNoch keine Bewertungen
- Verfassungsgebende GewaltDokument9 SeitenVerfassungsgebende GewaltsupportisraelNoch keine Bewertungen
- Kybernetik Und RevolteDokument124 SeitenKybernetik Und RevolteheszdoerferNoch keine Bewertungen
- Dickinson Sozialismus NachhaltigkeitDokument48 SeitenDickinson Sozialismus NachhaltigkeitsupportisraelNoch keine Bewertungen
- Gorz Politische ÖkologieDokument16 SeitenGorz Politische ÖkologiesupportisraelNoch keine Bewertungen
- DigibibDokument1 SeiteDigibibsupportisraelNoch keine Bewertungen
- Weingart - Technik Als Soziales Prozess PDFDokument129 SeitenWeingart - Technik Als Soziales Prozess PDFsupportisraelNoch keine Bewertungen
- Jugendarbeit RechtsextremismusDokument30 SeitenJugendarbeit RechtsextremismussupportisraelNoch keine Bewertungen
- Campus Lehre GrundrissDokument2 SeitenCampus Lehre GrundrisssupportisraelNoch keine Bewertungen
- Dahlmann Arbeit - KritikDokument4 SeitenDahlmann Arbeit - KritiksupportisraelNoch keine Bewertungen
- 1 PBDokument3 Seiten1 PBsupportisraelNoch keine Bewertungen
- Rule of Law Against Rule of Greed - Burke Against EicDokument23 SeitenRule of Law Against Rule of Greed - Burke Against EicsupportisraelNoch keine Bewertungen
- Panasonic TV External LightDokument44 SeitenPanasonic TV External LightsupportisraelNoch keine Bewertungen
- Erwerbungsvorschlag Für Die ÄZBDokument1 SeiteErwerbungsvorschlag Für Die ÄZBsupportisraelNoch keine Bewertungen
- Siemens Gigaset s44Dokument38 SeitenSiemens Gigaset s44supportisraelNoch keine Bewertungen
- Antrag BediensteteDokument1 SeiteAntrag BedienstetesupportisraelNoch keine Bewertungen
- Siemens Gigaset s645Dokument88 SeitenSiemens Gigaset s645supportisraelNoch keine Bewertungen
- Math C Admit Arbeit ErDokument1 SeiteMath C Admit Arbeit ErsupportisraelNoch keine Bewertungen
- Einzelantrag Für BediensteteDokument2 SeitenEinzelantrag Für BedienstetesupportisraelNoch keine Bewertungen
- Antrag Bedienstete OriginDokument1 SeiteAntrag Bedienstete OriginsupportisraelNoch keine Bewertungen
- US 14001 Umweltaspekte Formular BüroDokument3 SeitenUS 14001 Umweltaspekte Formular BürosupportisraelNoch keine Bewertungen
- Antrag Bedienstete OriginDokument1 SeiteAntrag Bedienstete OriginsupportisraelNoch keine Bewertungen
- Math Cad StudDokument1 SeiteMath Cad StudsupportisraelNoch keine Bewertungen
- US 14001 Umweltaspekte Formular MedienDokument3 SeitenUS 14001 Umweltaspekte Formular MediensupportisraelNoch keine Bewertungen
- US 14001 Umweltaspekte FormularDokument2 SeitenUS 14001 Umweltaspekte FormularsupportisraelNoch keine Bewertungen
- Microsoft Always On VPN - User Documentation GermanDokument2 SeitenMicrosoft Always On VPN - User Documentation GermanJCNoch keine Bewertungen
- 50" 4K Ultra HD Android TV™: 50BL3EADokument2 Seiten50" 4K Ultra HD Android TV™: 50BL3EAnicoletaNoch keine Bewertungen
- Virtual Basic Script (VBS)Dokument19 SeitenVirtual Basic Script (VBS)Artur WendelNoch keine Bewertungen
- Digitales DVD Heimkino-System MD 40205Dokument44 SeitenDigitales DVD Heimkino-System MD 40205ewaldreil4124100% (1)
- EasySounds - GENOS Expansion Packs KonvertierungDokument4 SeitenEasySounds - GENOS Expansion Packs KonvertierungDromeusikNoch keine Bewertungen
- Aris Express Download Und InstallationDokument18 SeitenAris Express Download Und InstallationomakolleNoch keine Bewertungen